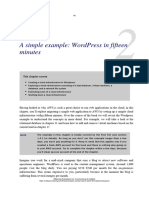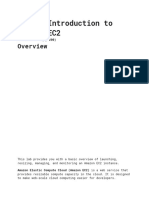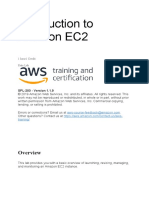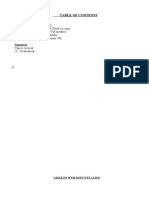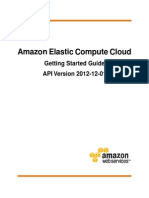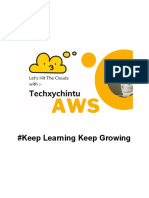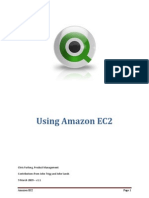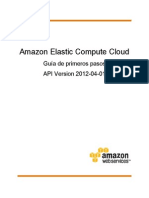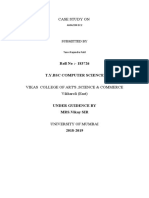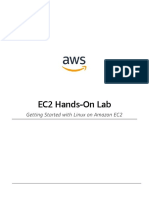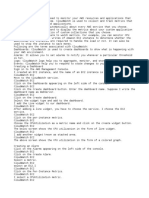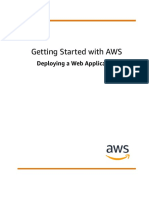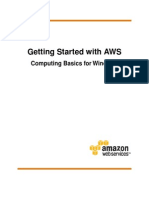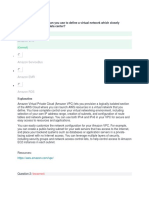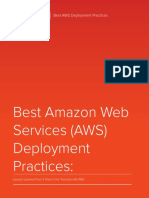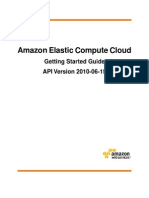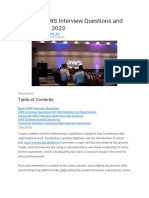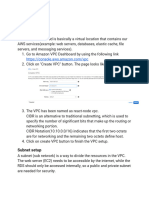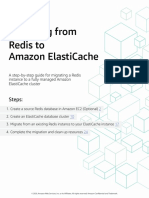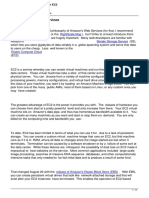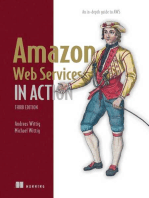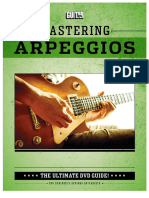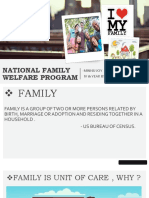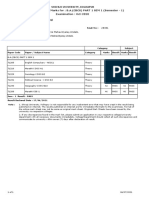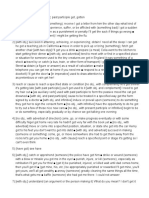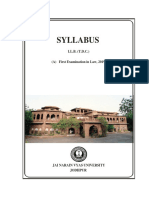Documenti di Didattica
Documenti di Professioni
Documenti di Cultura
6p Cloud Computing
Caricato da
JohnCopyright
Formati disponibili
Condividi questo documento
Condividi o incorpora il documento
Hai trovato utile questo documento?
Questo contenuto è inappropriato?
Segnala questo documentoCopyright:
Formati disponibili
6p Cloud Computing
Caricato da
JohnCopyright:
Formati disponibili
Part I: Introduction
Exercise 1- Sign-up in AWS
Sign up process consists of five steps:
1 Provide your login credentials.
2 Provide your contact information.
3 Provide your payment details.
4 Verify your identity.
5 Choose your support plan. (Select the Basic plan, which is free)
Exercise 2: To access a virtual server in AWS, you need a key pair consisting of a private key and a
public key. Create a key pair.
1 Open the AWS Management Console at https://console.aws.amazon.com.
2 Click Services in the navigation bar, find the EC2 service, and click it.
3 Your browser shows the EC2 Management Console.
Follow these steps to create a new key pair:
1 Click Key Pairs in the navigation bar under Network & Security.
2 Click the Create Key Pair button.
3 Name the Key Pair mykey.
In Linux, the only thing you need to do is change the access rights of mykey.pem so that only you can
read the file. To do so, run chmod 400 mykey.pem in the terminal. You’ll learn about how to use your
key when you need to log in to a virtual server for the first time in this book
Exercise 3: Create a billing alarm
If you exceed the Free Tier, an email is sent to you.
http://mng.bz/M7Sj
Part II: Install a WordPress insfraestructure
You’ll use four different AWS services to copy the old infrastructure to AWS:
■ Elastic Load Balancing (ELB)—AWS offers a load balancer as a service. The Elastic Load Balancer
(ELB) distributes traffic to a bunch of servers behind it. It’s highly available by default.
■ Elastic Compute Cloud (EC2)—A virtual server is provided by the Elastic Compute Cloud ( EC2) service.
You’ll use a Linux server with an optimized distribution called Amazon Linux to install Apache, PHP,
and WordPress. You aren’t limited to Amazon Linux; you could also choose Ubuntu, Debian, Red Hat, or
Windows.
Virtual servers can fail, so you need at least two of them. The load balancer will distribute the traffic
between them. In case of a server failure, the load balancer will stop sending traffic to the failed server,
and the remaining server will need to handle all the requests until the failed server is replaced.
■ Relational Database Service (RDS) for MySQL—WordPress relies on the popular MySQL database. AWS
provides MySQL as a Relational Database Service. You choose the database size (storage, CPU, RAM),
and RDS takes care of the rest (backups, updates). RDS can also provide a highly available MySQL
database by replication.
■ Security groups—Security groups are a fundamental service of AWS to control network traffic like a
firewall. Security groups can be attached to a lot of services like ELB, EC2, and RDS. With security
groups, you can configure your load balancer so that it only accepts requests on port 80 from the internet,
web servers only accept connections on port 80 from the load balancer, and MySQL only accepts
connections on port 3306 from the web servers. If you want to log in to your web servers via SSH, you
must also open port 22.
Exercise 1: Create a blogging infrastructure
1. Open the AWS Management Console at https://console.aws.amazon.com.
2. Click Services in the navigation bar
3. Click the CloudFormation service.
4. Click Create Stack to start the four-step wizard
5. Enter wordpress as the Name. For Source, select Specify an Amazon S3 Template URL, and copy
this URL: https://s3.amazonaws.com/awsinaction/chapter2/template.json.
6. Click Next to set the KeyName to mykey.
7. Click Next to create a tag for your infrastructure. A tag consists of a key-value pair and can be
used add information to all parts of your infrastructure. You can use tags to differentiate between
testing and production resources, add the cost center to easily track costs in your organization, or
mark resources that belong to a certain application if you host multiple applications in the same
AWS account.
8. Click Next. Finally, you’ll see a confirmation page.
9. Click Create. Your infrastructure will now be created.
10. Switch to the Outputs tab. There you’ll find the URL to your wordpress system; click it to visit
the system.
You can create all that with a few clicks. The following tasks are performed automatically in the
background:
(Attention: You have to follow the steps with number. These are the steps that you haven’t to do because
you have already done
Create a Basic Load Balancer
Creating 2 web servers:
– Installing Apache and PHP via yum install php, php-mysql, mysql, httpd
Creating two EC2 virtual servers
– Downloading and extracting the latest version of WordPress from http://
wordpress.org/latest.tar.gz
– Configuring WordPress to use the created RDS MySQL database
– Starting Apache
Create a RDBMS MySQL database
Create and attaching security groups
Your infrastructure consists of the following:
■ Web servers
■ Load balancer
■ MySQL database
Exercise 2: Create a new resource group:
1 Click on Resource Groups > Create a New Resouirce Group
Set Group Name to wordpress or whatever you like.
2 Add the tag system with the value wordpress.
3 Select the region N. Virginia.
Exercise 3: Inspect web servers
1 Select Instances under EC2 on the left to see your web servers. By clicking the arrow icon in the Go
column, you can easily jump to the details of a single web server.
You’re now looking at the details of your web server, also called an EC2 instance.
■ Instance type—Tells you about how powerful your instance is.
■ Public IP address—The IP address that’s reachable over the internet. You can use that IP address to
connect to the server via SSH.
■ Security groups—If you click View Rules, you’ll see the active firewall rules like the one that enabled
port 22 from all sources (0.0.0.0/0).
■ AMI ID—Remember that you used the Amazon Linux operating system ( OS). If you click the AMI ID,
you’ll see the version number of the OS, among others.
2 Select the Monitoring tab to see how your web server is utilized.
Knowing how your infrastructure is doing. AWS collects some metrics and shows them in the Monitoring
section. If the CPU is utilized more than 80%, you should add a third server to prevent page load times
from increasing.
Exercise 4: Inspect Load Balancers
1 Select Load Balancers under EC2 on the left to open the page.
2 By clicking the arrow icon in the Go column, you can easily jump to the details of the load balancer.
The most interesting part is how the load balancer forwards traffic to the web servers. The load balancer
accepts only HTTP connections to forward to one of the web servers that also listen on port 80. The load
balancer performs a health check on the virtual servers attached. Both virtual servers are working as
expected, so the load balancer routes traffic to them.
3 Here’s a Monitoring tab where you can find interesting metrics that you should watch in production. If
the traffic pattern changes suddenly, this indicates a potential problem with your system. You’ll also find
metrics indicating the number of HTTP errors, which will help you to monitor and debug your system.
Exercise 5: Inspect MySQL database
You can find your database in a resource group named wordpress. Select DB Instances under RDS at left.
By clicking the arrow icon in the Go column.
Exercise 6: Bill your service
1 Go to https://s3.amazonaws.com/awsinaction/chapter2/cost.html
2 Click on Estimate of Your Monthly Bill, and expand the Amazon EC2 Service and Amazon RDS
Service rows.
Everything is on-demand and usually billed by hours of usage or by gigabytes of usage. But what
influences usage for this infrastructure?
■ Traffic processed by the load balancer—Expect costs to go down in December and the summer when
people are on vacation and not looking at blogs.
■ Storage needed for the database—If your company increases the number of blogs, the database will
grow, so the cost of storage will increase.
■ Number of web servers needed—A single web server is billed by hours of usage. If two web servers
aren’t enough to handle all the traffic during the day, you may need a third server. In that case, you’ll
consume more hours of virtual servers.
Exercise 7: Delete your infraestructure
Go to the CloudFormation service in the Management Console and do the
following:
1 Select the Wordpress row.
2 Click Delete Stack
Potrebbero piacerti anche
- AWS - Container - WordPressDocumento18 pagineAWS - Container - WordPressMARIANA XAVIER DE BRITO DIASNessuna valutazione finora
- EC@1Documento13 pagineEC@1Magneto Eric Apollyon ThornNessuna valutazione finora
- Lab 1: Introduction To Amazon EC2: Version 1.1.7 (spl200)Documento16 pagineLab 1: Introduction To Amazon EC2: Version 1.1.7 (spl200)nguyensonvnpt0% (1)
- AWSDocumento79 pagineAWSVandana GariaNessuna valutazione finora
- How To Launch and Connect To An Amazon RDS DB Instance: Follow These Steps To Learn by Building Helpful Cloud ResourcesDocumento25 pagineHow To Launch and Connect To An Amazon RDS DB Instance: Follow These Steps To Learn by Building Helpful Cloud ResourcesAndres BustosNessuna valutazione finora
- Introduction To Amazon EC2Documento15 pagineIntroduction To Amazon EC2Chaitanya SangaNessuna valutazione finora
- Assignment CC 1Documento8 pagineAssignment CC 1tahreem nazim0% (1)
- What Is Amazon EC2Documento6 pagineWhat Is Amazon EC2Rocky ArunnNessuna valutazione finora
- Ec 2Documento9 pagineEc 2pratikNessuna valutazione finora
- Amazon Elastic Compute Cloud: Getting Started Guide API Version 2012-07-20Documento31 pagineAmazon Elastic Compute Cloud: Getting Started Guide API Version 2012-07-20ssiieu9586Nessuna valutazione finora
- Unit IV Cloud ComputingDocumento70 pagineUnit IV Cloud ComputinghellomaheshNessuna valutazione finora
- Working With Elastic Load BalancingDocumento13 pagineWorking With Elastic Load BalancingChaitanya SangaNessuna valutazione finora
- Amazon Web Services (Aws)Documento20 pagineAmazon Web Services (Aws)M ShaanNessuna valutazione finora
- Assignment 4 - Feb 11, 2024Documento31 pagineAssignment 4 - Feb 11, 2024simran.sazanNessuna valutazione finora
- Auto Sclaing and MonitoringDocumento17 pagineAuto Sclaing and MonitoringMagneto Eric Apollyon ThornNessuna valutazione finora
- Amazon Elastic Compute Cloud: Getting Started Guide API Version 2012-12-01Documento21 pagineAmazon Elastic Compute Cloud: Getting Started Guide API Version 2012-12-01dibpalNessuna valutazione finora
- Create A Web Server and An Amazon RDS DatabaseDocumento22 pagineCreate A Web Server and An Amazon RDS DatabaseAnshul KathetNessuna valutazione finora
- Creating An Amazon Virtual Private Cloud (VPC) With AWS CloudFormationDocumento15 pagineCreating An Amazon Virtual Private Cloud (VPC) With AWS CloudFormationChaitanya SangaNessuna valutazione finora
- ComputeDocumento14 pagineCompute88awscloudNessuna valutazione finora
- Getting Started with Linux on EC2Documento8 pagineGetting Started with Linux on EC2ganba renaNessuna valutazione finora
- What Is Amazon EC2Documento11 pagineWhat Is Amazon EC2Akhil ManglaNessuna valutazione finora
- Migração AWS Passo A PassoDocumento125 pagineMigração AWS Passo A PassoRobson Silva AguiarNessuna valutazione finora
- AWS Discovery Day - Image Recognition HandoutDocumento15 pagineAWS Discovery Day - Image Recognition HandoutDivya PrasoonaNessuna valutazione finora
- AWSCP1Documento92 pagineAWSCP1ganeshkumartelliNessuna valutazione finora
- AWS 20free 20labs 20 - 20lab 203 20 - 20EC2 20 - 20student 20instructions PDFDocumento7 pagineAWS 20free 20labs 20 - 20lab 203 20 - 20EC2 20 - 20student 20instructions PDFlegendacNessuna valutazione finora
- #Keep Learning Keep GrowingDocumento81 pagine#Keep Learning Keep GrowingVargheseMartinNessuna valutazione finora
- Amazon Elastic Compute Cloud: Getting Started Guide API Version 2011-12-15Documento32 pagineAmazon Elastic Compute Cloud: Getting Started Guide API Version 2011-12-15Sohan KunkerkarNessuna valutazione finora
- Get started with Amazon EC2Documento18 pagineGet started with Amazon EC2Carlo SerioNessuna valutazione finora
- Amazon Elastic Compute Cloud: Guía de Primeros Pasos API Version 2012-04-01Documento31 pagineAmazon Elastic Compute Cloud: Guía de Primeros Pasos API Version 2012-04-01Estrada CesarNessuna valutazione finora
- Creating An Amazon Virtual Private Cloud (VPC) With AWS Cloud FormationDocumento18 pagineCreating An Amazon Virtual Private Cloud (VPC) With AWS Cloud Formationgoyal_86964227Nessuna valutazione finora
- Amazon EC2Documento16 pagineAmazon EC2jayNessuna valutazione finora
- HikCentral Professional On Amazon Web Services - Deployment Guide - 20211018Documento15 pagineHikCentral Professional On Amazon Web Services - Deployment Guide - 20211018Daniel Jose Berrios RivasNessuna valutazione finora
- Tnvi Case Study PDFDocumento8 pagineTnvi Case Study PDFPriya DevkarNessuna valutazione finora
- Amazon Web Services V06jun2013Documento15 pagineAmazon Web Services V06jun2013El Fo CoNessuna valutazione finora
- Amazon Elastic Compute Cloud: Getting Started Guide API Version 2011-01-01Documento31 pagineAmazon Elastic Compute Cloud: Getting Started Guide API Version 2011-01-01William TovarNessuna valutazione finora
- Getting Started with Linux on EC2 - Launch a Web Server in MinutesDocumento8 pagineGetting Started with Linux on EC2 - Launch a Web Server in Minutessusanto deniNessuna valutazione finora
- Aws CloudDocumento30 pagineAws CloudKishan PatelNessuna valutazione finora
- What is AWS CloudWatchDocumento5 pagineWhat is AWS CloudWatchBharathNessuna valutazione finora
- Getting Started With AWS: Deploying A Web ApplicationDocumento19 pagineGetting Started With AWS: Deploying A Web ApplicationPraveen KumarNessuna valutazione finora
- TASK SHEET 2 (1)Documento21 pagineTASK SHEET 2 (1)Syed SalmanNessuna valutazione finora
- Aws Lab1Documento12 pagineAws Lab1Chengyi QuNessuna valutazione finora
- Amazon Virtual Private Cloud: Getting Started Guide API Version 2011-07-15Documento34 pagineAmazon Virtual Private Cloud: Getting Started Guide API Version 2011-07-15Mahesha ChannabasappaNessuna valutazione finora
- How To Monitor and Track Failed Logins For Your AWS Managed Microsoft AD AWS Security BlogDocumento1 paginaHow To Monitor and Track Failed Logins For Your AWS Managed Microsoft AD AWS Security BlogMahesh SubramanianNessuna valutazione finora
- AwsDocumento1 paginaAwsPavanReddyReddyNessuna valutazione finora
- Amazon Cloudtrail Can Log Api Calls From - .: CorrectDocumento67 pagineAmazon Cloudtrail Can Log Api Calls From - .: CorrectvenuNessuna valutazione finora
- Amazon Web ServicesDocumento58 pagineAmazon Web Servicestqsnr2687100% (3)
- Qset (65) 3Documento67 pagineQset (65) 3venuNessuna valutazione finora
- Cloud Computing UNIT-5Documento30 pagineCloud Computing UNIT-5Akshay Kumar VathadaNessuna valutazione finora
- Best Amazon Web Services (AWS) Deployment PracticesDocumento13 pagineBest Amazon Web Services (AWS) Deployment Practicesaurumstar2000Nessuna valutazione finora
- Amazon Elastic Compute Cloud: Getting Started Guide API Version 2010-06-15Documento27 pagineAmazon Elastic Compute Cloud: Getting Started Guide API Version 2010-06-15Tejas NityanandNessuna valutazione finora
- Top 100 Aws Interview QuestionDocumento51 pagineTop 100 Aws Interview Questionkarim shaikNessuna valutazione finora
- React-Node-MySql Setup On AWSDocumento16 pagineReact-Node-MySql Setup On AWSManish KumarNessuna valutazione finora
- Migrating from Redis to ElastiCache: A Step-by-Step GuideDocumento27 pagineMigrating from Redis to ElastiCache: A Step-by-Step GuideEduardo Evangelista100% (1)
- AWS Awsgsg ComputebasicsDocumento61 pagineAWS Awsgsg Computebasicsjcxz6053Nessuna valutazione finora
- Guide to EC2 - Elastic Cloud ComputeDocumento8 pagineGuide to EC2 - Elastic Cloud ComputeBhaskar kovvuruNessuna valutazione finora
- AWS Cloud Practitioner Essentials ResumeDocumento40 pagineAWS Cloud Practitioner Essentials ResumeReysa Agrianza HNessuna valutazione finora
- Amazon Web ServicesDocumento13 pagineAmazon Web ServicesSivahari RNessuna valutazione finora
- Azureconchallenge2 V 929Documento4 pagineAzureconchallenge2 V 929api-293252615Nessuna valutazione finora
- Modul 3 Creatae InstanceDocumento11 pagineModul 3 Creatae Instanceardhya dwiNessuna valutazione finora
- Amazon Web Services in Action, Third Edition: An in-depth guide to AWSDa EverandAmazon Web Services in Action, Third Edition: An in-depth guide to AWSNessuna valutazione finora
- The Neteru Gods Goddesses of The Grand EnneadDocumento16 pagineThe Neteru Gods Goddesses of The Grand EnneadKirk Teasley100% (1)
- Mastering ArpeggiosDocumento58 pagineMastering Arpeggiospeterd87Nessuna valutazione finora
- Corporate Law Scope and RegulationDocumento21 pagineCorporate Law Scope and RegulationBasit KhanNessuna valutazione finora
- National Family Welfare ProgramDocumento24 pagineNational Family Welfare Programminnu100% (1)
- (Template) Grade 6 Science InvestigationDocumento6 pagine(Template) Grade 6 Science InvestigationYounis AhmedNessuna valutazione finora
- Factors Affecting English Speaking Skills of StudentsDocumento18 pagineFactors Affecting English Speaking Skills of StudentsRona Jane MirandaNessuna valutazione finora
- Supreme Court declares Pork Barrel System unconstitutionalDocumento3 pagineSupreme Court declares Pork Barrel System unconstitutionalDom Robinson BaggayanNessuna valutazione finora
- Marlissa - After School SpecialDocumento28 pagineMarlissa - After School SpecialDeepak Ratha50% (2)
- Online Statement of Marks For: B.A. (CBCS) PART 1 SEM 1 (Semester - 1) Examination: Oct-2020Documento1 paginaOnline Statement of Marks For: B.A. (CBCS) PART 1 SEM 1 (Semester - 1) Examination: Oct-2020Omkar ShewaleNessuna valutazione finora
- Business Simulation Training Opportunity - V1.0Documento15 pagineBusiness Simulation Training Opportunity - V1.0Waqar Shadani100% (1)
- 14 Jet Mykles - Heaven Sent 5 - GenesisDocumento124 pagine14 Jet Mykles - Heaven Sent 5 - Genesiskeikey2050% (2)
- MW Scenario Handbook V 12 ADocumento121 pagineMW Scenario Handbook V 12 AWilliam HamiltonNessuna valutazione finora
- Digi-Notes-Maths - Number-System-14-04-2017 PDFDocumento9 pagineDigi-Notes-Maths - Number-System-14-04-2017 PDFMayank kumarNessuna valutazione finora
- Get 1. Verb Gets, Getting Past Got Past Participle Got, GottenDocumento2 pagineGet 1. Verb Gets, Getting Past Got Past Participle Got, GottenOlga KardashNessuna valutazione finora
- IJAKADI: A Stage Play About Spiritual WarfareDocumento9 pagineIJAKADI: A Stage Play About Spiritual Warfareobiji marvelous ChibuzoNessuna valutazione finora
- Preparation For Exercise1-1 CompleteDocumento28 paginePreparation For Exercise1-1 CompleteSimon GranNessuna valutazione finora
- Casey at The BatDocumento2 pagineCasey at The BatGab SorianoNessuna valutazione finora
- Amway Health CareDocumento7 pagineAmway Health CareChowduru Venkat Sasidhar SharmaNessuna valutazione finora
- Apple NotesDocumento3 pagineApple NotesKrishna Mohan ChennareddyNessuna valutazione finora
- LLB 1st Year 2019-20Documento37 pagineLLB 1st Year 2019-20Pratibha ChoudharyNessuna valutazione finora
- York Product Listing 2011Documento49 pagineYork Product Listing 2011designsolutionsallNessuna valutazione finora
- Barra de Pinos 90G 2x5 P. 2,54mm - WE 612 010 217 21Documento2 pagineBarra de Pinos 90G 2x5 P. 2,54mm - WE 612 010 217 21Conrado Almeida De OliveiraNessuna valutazione finora
- Classen 2012 - Rural Space in The Middle Ages and Early Modern Age-De Gruyter (2012)Documento932 pagineClassen 2012 - Rural Space in The Middle Ages and Early Modern Age-De Gruyter (2012)maletrejoNessuna valutazione finora
- Skin Yale University Protein: Where Does Collagen Come From?Documento2 pagineSkin Yale University Protein: Where Does Collagen Come From?Ellaine Pearl AlmillaNessuna valutazione finora
- Corporate Account: Department of Commerce Doctor Harisingh Gour Vishwavidyalaya (A Central University) SAGAR (M.P.)Documento6 pagineCorporate Account: Department of Commerce Doctor Harisingh Gour Vishwavidyalaya (A Central University) SAGAR (M.P.)Aditya JainNessuna valutazione finora
- Revolutionizing Via RoboticsDocumento7 pagineRevolutionizing Via RoboticsSiddhi DoshiNessuna valutazione finora
- Set up pfSense transparent Web proxy with multi-WAN failoverDocumento8 pagineSet up pfSense transparent Web proxy with multi-WAN failoverAlicia SmithNessuna valutazione finora
- Labov-DIFUSÃO - Resolving The Neogrammarian ControversyDocumento43 pagineLabov-DIFUSÃO - Resolving The Neogrammarian ControversyGermana RodriguesNessuna valutazione finora
- Astrology - House SignificationDocumento4 pagineAstrology - House SignificationsunilkumardubeyNessuna valutazione finora
- February / March 2010Documento16 pagineFebruary / March 2010Instrulife OostkampNessuna valutazione finora