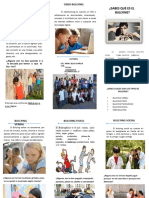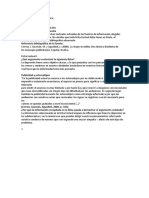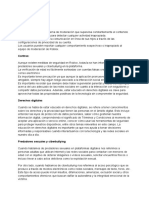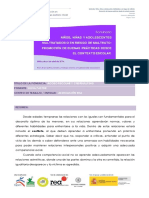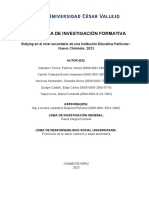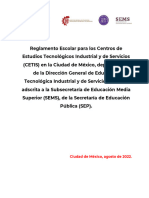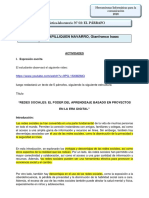Documenti di Didattica
Documenti di Professioni
Documenti di Cultura
Incibe2 Toma Evidencias Analisis Forense
Caricato da
josemari A MartínezCopyright
Formati disponibili
Condividi questo documento
Condividi o incorpora il documento
Hai trovato utile questo documento?
Questo contenuto è inappropriato?
Segnala questo documentoCopyright:
Formati disponibili
Incibe2 Toma Evidencias Analisis Forense
Caricato da
josemari A MartínezCopyright:
Formati disponibili
Autor
Asier Martínez Retenaga
Esta guía ha sido elaborada con la colaboración de Daniel Fírvida Pereira y Jesús Díaz Vico.
Noviembre 2014
La presente publicación pertenece a INCIBE (Instituto Nacional de Ciberseguridad) y está bajo una licencia Reconocimiento-No
comercial 3.0 España de Creative Commons. Por esta razón está permitido copiar, distribuir y comunicar públicamente esta obra
bajo las condiciones siguientes:
• Reconocimiento. El contenido de este informe se puede reproducir total o parcialmente por terceros, citando su
procedencia y haciendo referencia expresa tanto a INCIBE o CERTSI como a su sitio web: http://www.incibe.es. Dicho
reconocimiento no podrá en ningún caso sugerir que INCIBE presta apoyo a dicho tercero o apoya el uso que hace de su obra.
• Uso No Comercial. El material original y los trabajos derivados pueden ser distribuidos, copiados y exhibidos mientras su
uso no tenga fines comerciales.
Al reutilizar o distribuir la obra, tiene que dejar bien claro los términos de la licencia de esta obra. Alguna de estas condiciones
puede no aplicarse si se obtiene el permiso de CERTSI como titular de los derechos de autor. Texto completo de la licencia:
http://creativecommons.org/licenses/by-nc-sa/3.0/es/
Toma de evidencias en entornos Windows 2
ÍNDICE
1 SOBRE LA GUÍA 6
1.1. Notaciones utilizadas 6
2 INTRODUCCIÓN AL ANÁLISIS FORENSE 7
2.1. Principio de Locard 7
2.2. Tipos de análisis forense 8
2.3. Características 9
2.4. Fases 9
2.5. Metodologías y guías 11
3 TIPOLOGÍAS DE UN INCIDENTE 13
4 DIRECTRICES PARA LA RECOLECCIÓN DE EVIDENCIAS Y SU ALMACENAMIENTO 16
4.1. Principios durante la recolección de evidencias 16
4.1.1. Orden de volatilidad 16
4.1.2. Acciones que deben evitarse 17
4.1.3. Consideraciones de privacidad 17
4.1.4. Consideraciones legales 17
4.2. Procedimiento de recolección 17
4.2.1. Reproducible 17
4.2.2. Pasos 17
4.3. Procedimiento de almacenamiento 18
4.3.1. Cadena de custodia 18
4.3.2. Dónde y cómo almacenarlo 18
4.4. Herramientas necesarias 18
4.5. Conclusiones 19
5 TOMA DE EVIDENCIAS 20
5.1. Consideraciones previas 20
5.2. Inicio del proceso 21
5.3. Información volátil 22
5.3.1. Hora y fecha del sistema 23
5.3.2. Volcado de memoria 23
5.3.3. Información de red: estado, conexiones activas, puertos UDP y
TCP abiertos 29
Toma de evidencias en entornos Windows 3
5.3.4. Registro de Windows 35
5.3.5. Contraseñas 48
5.3.6. Información cacheada en los navegadores (direcciones,
historial de descargas) 49
5.3.7. Árbol de directorios y ficheros 50
5.3.8. Histórico del intérprete de comandos 51
5.3.9. Capturas de pantalla 51
5.3.10. Información del portapapeles 51
5.3.11. Historial de internet 51
5.3.12. Últimas búsquedas 53
5.3.13. Cookies 53
5.3.14. Volúmenes cifrados 53
5.3.15. Unidades mapeadas 54
5.3.16. Carpetas compartidas 54
5.3.17. Grabaciones pendientes 54
5.4. Información no volátil 55
5.4.1. Volcado de disco 55
5.4.2. Master Boot Record (MBR) 58
5.4.3. Master File Table (MFT) 58
5.4.4. Información del sistema 58
5.4.5. Tareas programadas 59
5.4.6. Ficheros impresos 59
5.4.7. Variables de entorno 60
5.4.8. Logs del sistema 60
5.4.9. Archivos .pst y .ost 62
5.4.10. Carpeta prefetch 62
5.4.11. Papelera de reciclaje 63
5.4.12. Fichero hosts 66
5.4.13. Comprobar los ejecutables que no estén firmados 67
5.4.14. Ficheros LNK 67
6 RESUMEN 68
7 GLOSARIO 69
8 REFERENCIAS 70
Toma de evidencias en entornos Windows 4
ANEXO 1 – PERSONAS DE CONTACTO 72
ANEXO 2 – CADENA DE CUSTODIA DE EVIDENCIAS 75
Toma de evidencias en entornos Windows 5
1 SOBRE LA GUÍA
Este documento proporciona información relacionada con el análisis forense digital, y en
concreto en entornos Windows. Se centra en el proceso de toma de evidencias, realizándose
las pruebas sobre Windows XP (pese a que haya finalizado su soporte, aún tiene una cuota
de mercado importante), Windows 7, Windows 8 y 8.1, si bien los ejemplos indicados son
aplicables en muchos casos a otras versiones del sistema operativo al tener una estructura
similar.
Ofrece tanto una visión global acerca del proceso, explicando en qué consiste, para qué sirve,
las fases que lo componen, las metodologías para llevarlo a cabo, etc., como una visión
específica en lo que a la obtención de evidencias se refiere. Es importante tener presente que
pese a que la guía realiza una primera aproximación al proceso de análisis forense digital, se
centra principalmente en la fase de obtención de evidencias, y ese es su objetivo.
El público objetivo del documento son profesionales del sector informático: técnicos de soporte
IT, administradores de sistemas, administradores de redes, analistas de malware, etc., que
tienen conocimientos informáticos pero no están familiarizados con el proceso de análisis
forense digital y que pudieran acabar enfrentándose a algún tipo de incidente que requiera
realizar uno.
El documento pretende ser una guía práctica de los pasos a seguir en el caso de que surja un
incidente con el fin de recopilar las evidencias necesarias para realizar un posterior análisis
que derive en una solución para el propio incidente, este análisis posterior esta fuera del
ámbito de este documento.
Se van a utilizar herramientas gratuitas con el fin de que dicho procedimiento no suponga un
coste adicional en cuanto a licencias se refiere.
1.1. NOTACIONES UTILIZADAS
En el documento se utilizan las siguientes notaciones:
Secciones o apartados del documento en los que se desee
realizar una demostración de en qué casos puede resultar
práctica la información explicada.
Resalta cierta información de notable relevancia y que debe
tenerse especialmente en cuenta.
Informa acerca de algún aspecto a tener en cuenta.
Indica otras herramientas con similares características o
funcionalidades a la que se ha sido previamente indicada.
Toma de evidencias en entornos Windows 6
2 INTRODUCCIÓN AL ANÁLISIS FORENSE
El concepto de análisis forense digital hace referencia a un conjunto de procedimientos de
recopilación y análisis de evidencias que se realizan con el fin de responder a un incidente
relacionado con la seguridad informática y que, en ocasiones, deben de servir como pruebas
ante un tribunal. Mediante este procedimiento se pretende responder a las siguientes
preguntas: ¿qué?, ¿dónde?, ¿cuándo?, ¿por qué?, ¿quién? y ¿cómo?
Esta ciencia está adquiriendo un papel muy importante en los últimos años ya que cada día
es más habitual tener que hacer frente a diferentes incidentes relacionados con la seguridad
informática como por ejemplo: intrusiones, robos de información, infecciones, etc.
Su uso está extendido por muy diversos campos, entre los que destacan:
• Persecución de delitos como fraude financiero, evasión de impuestos, acoso o
pornografía infantil.
• Casos de discriminación o acoso.
• Investigación de seguros.
• Recuperación de ficheros eliminados.
• Casos de robo de la propiedad intelectual.
• Ciberterrorismo.
• Asegurar la resiliencia de las empresas, es decir, la capacidad de recuperación frente
a ataques.
A lo largo del documento se detallará la manera de proceder, ya que es fundamental tener
claras las pautas que se deben seguir a la hora de realizar un análisis forense digital con el
fin de no destruir pruebas que imposibiliten resolver el incidente de una manera satisfactoria.
Un incidente es resuelto de manera satisfactoria cuando se extraen conclusiones que
permiten responder a las preguntas anteriormente planteadas.
2.1. PRINCIPIO DE LOCARD
A la hora de realizar un análisis forense digital es fundamental tener presente el principio de
intercambio de Locard, el cuál sentó las bases de la ciencia forense, y que dice lo siguiente:
“siempre que dos objetos entran en contacto transfieren parte del material que incorporan al
otro objeto”. Esto significa que cualquier tipo de delito, incluidos los relacionados con la
informática que son los que nos atañen, dejan un rastro por lo que mediante el proceso de
análisis forense se pueden obtener evidencias.
Toma de evidencias en entornos Windows 7
Escena del crimen
Evidencia
Sospechosos Víctima
Ilustración 1: Principio de intercambio de Locard
Del mismo modo, se cumple el principio de Locard a la hora de realizar el propio
análisis forense por lo que hay que ser especialmente cuidadoso para que el sistema
se vea afectado en la menor medida posible y que las evidencias adquiridas no se
vean alteradas.
2.2. TIPOS DE ANÁLISIS FORENSE
Se puede crear una clasificación de tipos de análisis forense en base a qué estén orientados
a analizar. Teniendo en cuenta este aspecto se pueden identificar tres tipos de análisis:
• Análisis forense de sistemas: tanto sistemas operativos Windows, como OSX,
GNU/Linux, etc.
• Análisis forense de redes.
• Análisis forense de sistemas embebidos.
• Análisis forense de memoria volátil.
Esta guía, como su propio nombre indica y se ha comentado anteriormente, se centra en la
toma de evidencias en entornos Windows, si bien el proceso, desde un punto de vista global,
es similar para todos los tipos.
Toma de evidencias en entornos Windows 8
2.3. CARACTERÍSTICAS
El procedimiento de análisis forense debe poseer las siguientes características:
• Verificable: se debe poder comprobar la veracidad de las conclusiones extraídas a partir
de la realización del análisis.
• Reproducible: se deben poder reproducir en todo momento las pruebas realizadas
durante el proceso.
• Documentado: todo el proceso debe estar correctamente documentado y debe realizarse
de manera comprensible y detallada.
• Independiente: las conclusiones obtenidas deben ser las mismas, independientemente
de la persona que realice el proceso y de la metodología utilizada.
2.4. FASES
El procedimiento de análisis forense consta de las siguientes fases:
Preservación Adquisición Análisis Documentación Presentación
Ilustración 2: Fases del análisis forense digital.
• Preservación: corresponde a la fase en la que se debe garantizar que no se pierdan las
evidencias que deben ser recopiladas para su posterior análisis. El desconocimiento
puede provocar que se pierda información relevante y que podría resultar decisiva para la
resolución del incidente. Aspectos críticos como que no se apaguen los equipos para
poder preservar la información volátil o la correcta rotulación de los elementos a analizar
se realizan durante esta fase.
Así mismo, se debe mantener un registro continuo de las operaciones que se van
realizando sobre el material a analizar con el fin de mantener la validez jurídica de las
evidencias que se recopilen a posteriori, en el caso de que sea necesario. Si los materiales
deben ser transportados, se debe realizar con sumo cuidado, evitando que la información
sea alterada o que se vea expuesta a temperaturas extremas o campos
electromagnéticos.
• Adquisición: Esta es la fase en la que se centra esta guía, y la que se explicará con mayor
detalle, y corresponde a la etapa en la que se recopilan las evidencias. Una evidencia
puede ser definida como cualquier prueba que pueda ser utilizada en un proceso legal,
aunque no siempre sea así.
Características de las evidencias:
Admisible: debe tener valor legal.
Auténtica: debe ser verídica y no haber sufrido manipulación alguna. Para ello,
deben haberse sacado los correspondientes hashes con el fin de asegurar la
integridad.
Toma de evidencias en entornos Windows 9
Completa: debe representar la prueba desde un punto de vista objetivo y técnico,
sin valoraciones personales, ni prejuicios.
Creíble: debe ser comprensible.
Confiable: las técnicas utilizadas para la obtención de la evidencia no deben
generar ninguna duda sobre su veracidad y autenticidad.
Pueden ser clasificadas en dos tipos:
• Evidencia física: hace referencia al material informático como por ejemplo: discos duros,
pendrives, etc.
• Evidencia digital: corresponde a la información almacenada en las evidencias electrónicas.
Algunos ejemplos de evidencias digitales son:
Fichero en disco.
Proceso en ejecución.
Log.
Archivos temporales.
Entradas de registro.
• Análisis: a la hora de realizar el análisis de la información recopilada se debe tener
presente el tipo de incidente al que se pretende ofrecer respuesta. Dependiendo del caso
puede resultar útil analizar en profundidad diferentes aspectos como:
MFT o Master File Table: corresponde a la tabla que almacena información sobre
los ficheros almacenados en el disco. Almacena información como el nombre,
fechas de acceso, creación y modificación, ubicación de los datos en disco, etc.
Archivo de paginación (Pagefile.sys): es un fichero que permite optimizar el uso
de la memoria RAM ya que el sistema operativo envía ahí temporalmente la
información que no sea necesaria en ese momento para los procesos en ejecución
y posteriormente la recupera en el caso de que alguno la solicite.
Papelera de reciclaje.
Espacio no asignado: corresponde al espacio en disco disponible para almacenar
información. Cuando se elimina un fichero en Windows, el sistema operativo
elimina la referencia a dicha información pero no la información en sí, sino que sólo
la marca como sobre escribible. Es por ello que tal información puede ser
recuperada mediante diferentes métodos.
Registro de Windows: en el registro de Windows se almacena muy diversa
información como por ejemplo las redes a las que se ha conectado el equipo, el
listado de páginas visitadas, los archivos abiertos recientemente, las aplicaciones
instaladas, el histórico de dispositivos USB conectados, etc.
Slack Space: hace referencia al espacio libre que queda en un clúster (conjunto
contiguo de sectores que componen la unidad más pequeña de almacenamiento
de información en un disco) tras almacenar un fichero.
Toma de evidencias en entornos Windows 10
Tráfico de red.
Procesos del sistema.
Logs del sistema: como por ejemplo el registro de sucesos relativos al sistema, a
la seguridad o a las aplicaciones.
Es fundamental que todo el proceso sea realizado desde un punto de vista objetivo,
sin descartar lo que para el analista pueda ser considerado como obvio.
• Documentación: un aspecto fundamental en el proceso del análisis forense es el de la
documentación por lo que se debe realizar dicha fase de una manera muy metódica y
detallada. Se pueden realizar, entre otras, las siguientes acciones:
Fotografiar las pruebas.
Cadena de custodia.
Documentar todos y cada uno de los pasos realizados durante el proceso,
manteniendo una bitácora con fechas y horas de cada acción realizada sobre las
evidencias.
Elaborar dos tipos de informe de conclusiones: uno ejecutivo y uno técnico.
• Presentación: la fase de presentación de la información es tan importante o más que las
anteriores ya que se deben hacer accesibles y comprensibles las conclusiones que se han
obtenido del proceso del análisis forense.
Para ello, es recomendable seguir las siguientes pautas:
Preparar una presentación de manera pedagógica que sea fácilmente
comprensible.
Detallar las conclusiones.
Explicar de manera clara el proceso que se ha llevado para la obtención de las
evidencias.
Evitar las afirmaciones no demostrables o los juicios de valor.
Elaborar las conclusiones desde un punto de vista objetivo.
Hay que tener presente que las fases no son secuenciales sino que están entrelazadas entre
sí. Por ejemplo, la fase de documentación comienza en la fase de preservación.
2.5. METODOLOGÍAS Y GUÍAS
Existen diferentes metodologías o guías a la hora de realizar un análisis forense, si bien todas
tienen aspectos comunes. Como referencia para este documento se va a tomar el RFC 3227 1
«directrices para la recopilación de evidencias y su almacenamiento», el cual refleja de una
manera completa el proceso de actuación y las pautas que se deben seguir a la hora de
realizar un análisis de éste tipo.
1
http://www.ietf.org/rfc/rfc3227.txt
Toma de evidencias en entornos Windows 11
A continuación, se mencionan otra serie de guías que pueden servir de referencia para
aquellos lectores interesados en profundizar en el tema:
• Guidelines for the best practices in the forensic examination of digital technology 2
• Electronic Crime Scene Investigation: A Guide for First Responders 3
• Forensic Examination of Digital Evidence: A Guide for Law Enforcement 4
• UNE 71506 - Metodología para el análisis forense de las evidencias electrónicas 5
• ISO/IEC 27037:2012 Information technology -- Security techniques -- Guidelines for
identification, collection, acquisition and preservation of digital evidence 6
2
http://www.ioce.org/fileadmin/user_upload/2002/ioce_bp_exam_digit_tech.html
3
https://www.ncjrs.gov/pdffiles1/nij/187736.pdf
4
https://www.ncjrs.gov/pdffiles1/nij/199408.pdf
5
http://www.aenor.es/aenor/normas/normas/fichanorma.asp?tipo=N&codigo=N0051414&PDF=Si#.UmTshXC8B
5H
6
http://www.iso.org/iso/catalogue_detail?csnumber=44381
Toma de evidencias en entornos Windows 12
3 TIPOLOGÍAS DE UN INCIDENTE
Existe una gran cantidad de incidentes relacionados con la seguridad informática:
Atendiendo a aquellos a los que con mayor probabilidad se va a enfrentar el público objetivo
de esta guía, y teniendo en cuenta que algunos de ellos pueden tener relación entre sí, se
pueden identificar los siguientes:
• Robo de información: El robo de información privada es una las preocupaciones
mayores tanto para usuarios como para empresas. Existen multitud de prácticas que
permiten el robo de información como por ejemplo la monitorización del tráfico de red
mediante un sniffer, la intercepción de emails o simplemente mediante la inserción de
un pendrive y la copia información privada, etc. Dicha información se utiliza
principalmente para obtener un beneficio económico, si bien en algunos casos se usa
únicamente para dañar la imagen del afectado.
• Fraude: Existen multitud de ejemplos de fraudes a través de Internet, entre los que
destacan:
Falsas ofertas de empleo 7.
7
http://www.osi.es/es/actualidad/blog/2013/05/07/fraudes-online-iv-ofertas-falsas-de-trabajo
Toma de evidencias en entornos Windows 13
Estafas de loterías y sorteos 8.
Falsas herencias.
Fraudes de inversiones y créditos.
Falsos correos para donaciones a alguna ONG 9.
Falsas facturas de servicios de mensajería.
Descargas que facturan servicio de SMS Premium 10.
Multas por descargas ilegales.
A lo largo del año se realizan un gran número de campañas, aprovechando fechas
significativas o acontecimientos importantes, para propagar este tipo de amenazas.
• Malware: El malware es otro de los incidentes más habituales a los que se puede
enfrentar un analista forense. La profesionalización del mercado desde hace varios
años ha generado un aumento muy importante en lo que al volumen de este tipo de
amenazas se refiere, alcanzando en algunos casos unos niveles de sofisticación muy
importantes. Algunos de los datos más significativos son los siguientes:
Hay alrededor de 170 millones de muestras de malware, de las cuales cerca
de 70 millones han surgido en 2013 11.
En el año 2012 el número de ficheros correspondientes a malware firmados
digitalmente alcanzó los 2 millones 12.
En el año 2012 el número de malware correspondiente a ransomware alcanzó
las 700.000 muestras 13.
El cibercrimen ha generado pérdidas de 87.000 millones euros 2013 14.
Kaspersky en el tercer trimestre del 2013 ha catalogado más de 120.000
muestras de malware para móviles 15.
McAfee cataloga diariamente más de 100.000 muestras 16.
• Accesos no autorizados: Según un estudio de ThreatTrack Security 17 el acceso no
autorizado a páginas de contenido sexual es uno de los principales motivos de
infección en ordenadores corporativos. Otro ejemplo, a la orden del día, es el
aprovechamiento de las vulnerabilidades del software para obtener privilegios y así
poder acceder a carpetas o documentos de información confidencial.
• Uso inapropiado de recursos: La utilización de recursos de manera inapropiada es
una práctica bastante habitual en las empresas: imprimir documentos personales o
descargar contenido audiovisual como películas o series son algunos de los ejemplos
más habituales.
8
http://www.osi.es/es/actualidad/blog/2013/06/28/fraudes-online-vi-has-ganado-un-premio
9
http://www.osi.es/es/actualidad/blog/2013/12/13/los-5-fraudes-navidenos-mas-tipicos-que-no-te-enganen
10
http://www.osi.es/es/actualidad/blog/2013/02/15/identificando-banners-enganosos
11
http://www.av-test.org/en/statistics/malware/
12
http://www.scmagazine.com/the-state-of-malware-2013/slideshow/1255/#3
13
http://www.scmagazine.com/the-state-of-malware-2013/slideshow/1255/#5
14
http://www.rtve.es/noticias/20131105/cibercrimen-generado-perdidas-87000-millones-euros-ultimo-
ano/784565.shtml
15
http://www.securelist.com/en/analysis/204792312/IT_Threat_Evolution_Q3_2013#14
16
http://www.mcafee.com/au/resources/reports/rp-quarterly-threat-q1-2013.pdf
17
http://www.threattracksecurity.com/documents/malware-analysts-study.pdf
Toma de evidencias en entornos Windows 14
• Propiedad intelectual: La vulneración de la propiedad intelectual supone un coste
anual muy importante. Según un estudio realizado por McAfee sobre el impacto
económico del cibercrimen, éste provoca, a nivel mundial, pérdidas de hasta 400.000
millones de dólares y uno de los principales motivos es el robo de la propiedad
intelectual. Existen gran cantidad de páginas desde las cuales se pueden descargar
películas, música, software, etc. y que tienen un impacto directo en estas pérdidas.
• Denegación de servicio: Un ataque de denegación de servicio pretende impedir el
acceso a los servicios y recursos de una organización. Este tipo de ataques son
normalmente cometidos mediante la utilización de botnets 18 (redes de ordenadores
infectados) y han sufrido un incremento notable en los últimos tiempos, y en ocasiones
motivados por acciones hacktivistas.
Pese a toda esta diversidad de incidentes, el procedimiento a seguir durante el proceso de
toma de evidencias es común en la mayoría de los casos. Si bien hay que tener muy presente
que el posterior análisis será específico dependiendo del tipo de incidente.
Existen otro tipo de incidentes, principalmente relacionados con pornografía infantil, apología
del terrorismo, extorsión (en este grupo queda incluido, entre otros, el ciberacoso,
ciberbullying, grooming, sexting o la vulneración de la intimidad), etc. que deben ser puestos
en conocimiento de las autoridades pertinentes con el fin de inicien una investigación y tomen
las medidas que consideren oportunas. Este tipo de incidentes están fuera del alcance del
documento. Incluso, algunos de los descritos en el punto puede ser necesario ponerlos en
conocimiento de las autoridades como por ejemplo los relacionados con el robo de
información o el fraude. Para todos ellos, hay que ponerse en contacto con el Grupo de
delitos telemáticos 19 o el Cuerpo Nacional de Policía 20 y seguir los pasos que se indican.
18
http://www.incibe.es/file/p9cSCisIwwtRK6a0e7iZKg
19
https://www.gdt.guardiacivil.es/webgdt/home_alerta.php
20
http://www.policia.es/bit/index.htm
Toma de evidencias en entornos Windows 15
4 DIRECTRICES PARA LA RECOLECCIÓN DE EVIDENCIAS
Y SU ALMACENAMIENTO
El RFC 3227 21 es un documento que recoge las «directrices para la recopilación de evidencias
y su almacenamiento» y puede llegar a servir como estándar de facto para la recopilación de
información en incidentes de seguridad.
Dicho documento recoge los siguientes apartados:
4.1. PRINCIPIOS DURANTE LA RECOLECCIÓN DE EVIDENCIAS
• Capturar una imagen del sistema tan precisa como sea posible.
• Realizar notas detalladas, incluyendo fechas y horas indicando si se utiliza horario
local o UTC.
• Minimizar los cambios en la información que se está recolectando y eliminar los
agentes externos que puedan hacerlo.
• En el caso de enfrentarse a un dilema entre recolección y análisis elegir primero
recolección y después análisis.
• Recoger la información según el orden de volatilidad (de mayor a menor).
• Tener en cuenta que por cada dispositivo la recogida de información puede realizarse
de distinta manera.
4.1.1. Orden de volatilidad
El orden de volatilidad hace referencia al período de tiempo en el que está accesible cierta
información. Por este motivo se debe recolectar en primer lugar aquella información que vaya
a estar disponible durante el menor período de tiempo, es decir, aquella cuya volatilidad sea
mayor.
De acuerdo a esta escala se puede crear la siguiente lista en orden de mayor a menor
volatilidad:
• Registros y contenido de la caché.
• Tabla de enrutamiento, caché ARP, tabla de procesos, estadísticas del kernel,
memoria.
• Información temporal del sistema.
• Disco.
• Logs del sistema.
• Configuración física y topología de la red.
• Documentos.
21
http://www.ietf.org/rfc/rfc3227.txt
Toma de evidencias en entornos Windows 16
4.1.2. Acciones que deben evitarse
Se deben evitar las siguientes acciones con el fin de no invalidar el proceso de recolección de
información ya que debe preservarse su integridad con el fin de que los resultados obtenidos
puedan ser utilizados en un juicio en el caso de que sea necesario:
• No apagar el ordenador hasta que se haya recopilado toda la información volátil.
• No confiar en la información proporcionada por los programas del sistema ya que
pueden haberse visto comprometidos. Se debe recopilar la información mediante
programas desde un medio protegido como se explicará más adelante.
• No ejecutar programas que modifiquen la fecha y hora de acceso de todos los ficheros
del sistema.
4.1.3. Consideraciones de privacidad
Hay que asegurarse que toda la información recopilada durante el proceso sea tratada dentro
del marco legal establecido, manteniendo la privacidad exigida. Los ficheros log están
incluidos en este apartado ya que pueden almacenar patrones de comportamiento del usuario
del equipo.
4.1.4. Consideraciones legales
Se debe tener presente que la legislación es diferente en cada país por lo que las evidencias
pueden ser admitidas en un país y en otro no. En todo caso dichas evidencias deben tener
una serie de características comunes:
• Admisible: se debe cumplir las normas de la legislación vigente con el fin de que las
evidencias tengan validez judicial.
• Auténtica: se debe poder probar que la evidencia corresponde al incidente en
cuestión.
• Completa: debe corresponder a la información completa y no a una visión parcial.
• Confiable: no debe existir ninguna duda acerca de cómo se ha obtenido la evidencia
y la posterior manipulación que pueda arrojar dudas sobre su autenticidad y veracidad.
• Creíble: debe de ser verosímil y fácilmente comprensible por un tribunal.
4.2. PROCEDIMIENTO DE RECOLECCIÓN
El procedimiento de recolección debe de ser lo más detallado posible, procurando que no sea
ambiguo y reduciendo al mínimo la toma de decisiones.
4.2.1. Reproducible
Los métodos utilizados para recolectar evidencias deben de ser transparentes y reproducibles.
Se debe estar preparado para reproducir con precisión los métodos usados, y que dichos
métodos hayan sido testados por expertos independientes.
4.2.2. Pasos
• ¿Dónde está la evidencia? Listar qué sistemas están involucrados en el incidente y de
cuáles de ellos se deben tomar evidencias.
Toma de evidencias en entornos Windows 17
• Establecer qué es relevante. En caso de duda es mejor recopilar mucha información
que poca.
• Fijar el orden de volatilidad para cada sistema.
• Obtener la información de acuerdo al orden establecido.
• Comprobar el grado de sincronización del reloj del sistema.
• Según se vayan realizando los pasos de recolección preguntarse qué más puede ser
una evidencia.
• Documentar cada paso.
• No olvidar a la gente involucrada. Tomar notas sobre qué gente estaba allí, qué
estaban haciendo, qué observaron y cómo reaccionaron.
4.3. PROCEDIMIENTO DE ALMACENAMIENTO
4.3.1. Cadena de custodia
La cadena de custodia debe estar claramente documentada y se deben detallar los siguientes
puntos:
• ¿Dónde?, ¿cuándo? y ¿quién? descubrió y recolectó la evidencia.
• ¿Dónde?, ¿cuándo? y ¿quién? manejó la evidencia.
• ¿Quién ha custodiado la evidencia?, ¿cuánto tiempo? y ¿cómo la ha almacenado?
• En el caso de que la evidencia cambie de custodia indicar cuándo y cómo se realizó
el intercambio, incluyendo número de albarán, etc.
4.3.2. Dónde y cómo almacenarlo
Se debe almacenar la información en dispositivos cuya seguridad haya sido demostrada y
que permitan detectar intentos de acceso no autorizados.
4.4. HERRAMIENTAS NECESARIAS
Existen una serie de pautas que deben de ser seguidas a la hora de seleccionar las
herramientas con las que se va a llevar a cabo el proceso de recolección:
• Se deben utilizar herramientas ajenas al sistema ya que éstas pueden haberse visto
comprometidas.
• Se debe procurar utilizar herramientas que alteren lo menos posible el escenario,
evitando, en la medida de lo posible, el uso de herramientas de interfaz gráfico y
aquellas cuyo uso de memoria sea grande.
• Los programas que se vayan a utilizar para recolectar las evidencias deben estar
ubicados en un dispositivo de sólo lectura (CDROM, USB, etc.).
• Se debe preparar un conjunto de utilidades adecuadas a los sistemas operativos con
los que se trabaje.
• El kit de análisis debe incluir, entre otros, los siguientes tipos de herramientas:
Programas para listar y examinar procesos.
Programas para examinar el estado del sistema.
Programas para realizar copias bit a bit.
Toma de evidencias en entornos Windows 18
4.5. CONCLUSIONES
A la hora de realizar el proceso de recolección de información en un sistema que haya sufrido
un incidente de seguridad hay que tener muy claro las acciones que se deben realizar, siendo
muy meticuloso y detallando en todo momento dicho proceso de manera muy minuciosa. Así
mismo, se debe realizar el proceso procurando ser lo menos intrusivo posible con el fin de
preservar el sistema en su estado original.
Toma de evidencias en entornos Windows 19
5 TOMA DE EVIDENCIAS
Uno de los retos principales a la hora de realizar un análisis forense es tener bien claro el tipo
de incidente al que nos enfrentamos y a partir de él ver qué información es necesaria recopilar
y la manera de proceder. Si bien hay aspectos comunes, no es lo mismo realizar un análisis
forense en un caso de malware que en un caso de fraude ya que los puntos donde debe
focalizarse el investigador para localizar evidencias son distintos.
Obviamente, puede que no sean necesarios algunos de los pasos que a continuación se
indican como que no vaya a requerirse que las pruebas sean presentadas ante un tribunal por
lo que la documentación no deba ser muy exhaustiva, no obstante es recomendable realizar
el proceso desde un punto de vista profesional e íntegro y que sea lo más completo posible.
Queda a juicio del lector determinar qué aspectos debe tener en cuenta, en función de la
propia situación que deba analizar, y que pautas debe seguir.
El proceso de toma de evidencias se puede realizar mediante diferentes enfoques: utilizando
metodologías basadas en software o metodologías basadas en hardware. Existen un gran
número de dispositivos hardware diseñados expresamente para realizar este tipo de tareas y
que tienen un muy alto grado de eficiencia, si bien la guía pretende ser de ayuda a la mayor
cantidad de público posible por lo que se va a utilizar el enfoque basado en software, y como
se ha indicado anteriormente software libre y gratuito con el fin de que dicha tarea no suponga
un sobrecoste en lo que a licencias se refiere.
5.1. CONSIDERACIONES PREVIAS
Existen una serie de consideraciones previas que se deben tener en cuenta antes de
comenzar el proceso de toma de evidencias:
• En primera instancia, no tocar el ordenador, dejarlo exactamente como está: ni abrir
ficheros, ni ejecutar programas, ni borrar carpetas, etc. En el caso de que esté encendido,
no apagarlo y en el caso de que esté apagado, no encenderlo. Hay que tener presente
que existe gran cantidad de información volátil, es decir que desaparece al apagar el
ordenador por lo que hacerlo podría suponer la pérdida de información muy significativa.
Del mismo modo, si está apagado el hecho de encenderlo podría suponer la modificación
de fechas o la ocultación de ficheros en el caso de que haya un rootkit.
• Establecer de manera global los pasos que se van a seguir con el fin de tener una guía
operativa del proceso y que no se nos olvide ningún aspecto.
• A partir del punto anterior, se debe concretar de manera detallada los pasos que se van a
seguir. En este punto se tienen en cuenta diferentes aspectos como el tiempo estimado
de duración del análisis, la urgencia del mismo o los recursos necesarios para llevarlo a
cabo.
• Prever y minimizar los riesgos con el fin de que si se presenta algún problema no afecte
significativamente de manera negativa al proceso.
• Valorar si la persona responsable de realizar el proceso tiene las habilidades y
conocimientos necesarios para ello. En el caso de que se tengan dudas sobre la capacidad
para llevarlo a cabo es mejor consultar a alguien con experiencia y conocimientos
Toma de evidencias en entornos Windows 20
contrastados con el fin de que asesore el proceso y que no se destruyan pruebas
accidentalmente.
• Obtener una autorización por escrito de quien corresponda para poder llevar a cabo el
análisis y la recolección de evidencias. Este es un aspecto fundamental ya que puede
darse el caso de que se trabaje con información confidencial o de vital importancia para
una empresa, o que la disponibilidad de los servicios se vea afectada por el trabajo de
investigador forense. En cierto tipo de incidentes será necesario solicitar una autorización
judicial con el fin de que asegurar la validez de las pruebas recogidas en un futuro juicio.
• Solicitar las contraseñas necesarias para acceder a ficheros o volúmenes cifrados.
• Tener preparado un kit lo más completo posible de utilidades siguiendo las pautas que se
indican en el punto 4.4.
• Preparar una lista de personas a las que se deba informar y mantener al tanto del proceso,
incluyendo el nombre, email y cualquier otro tipo de información que pueda resultar
relevante.
A modo de ejemplo se adjunta el modelo indicado en el «ANEXO 1 – Personas de
contacto».
Una vez valoradas todas las consideraciones previas que ayuden a tener claro el tipo de
incidente al que nos enfrentamos y los pasos que se deben seguir para solucionarlo. Por lo
que comienza el proceso de recolección de evidencias.
5.2. INICIO DEL PROCESO
Se comienza etiquetando, inventariando y fotografiando todos los dispositivos que se van a
analizar: discos duros, pendrives, cámaras, etc. Incluso, dependiendo del tipo de incidente,
puede ser necesario incluir routers, escáneres, impresoras, etc. Se debe anotar la marca,
modelo, número de serie, tipo de conexión (USB, firewire, etc.) de todos ellos. Así mismo, se
deben tomar los datos de la persona responsable del equipo y del usuario o los usuarios que
trabajen en él, y cualquier otra información que se considere que puede resultar relevante. La
cadena de custodia es fundamental, ya que demuestra que las pruebas obtenidas no han sido
manipuladas, por lo que se debe ser especialmente meticuloso en este aspecto. Para ello es
imprescindible documentar todas y cada una de las evidencias obtenidas.
A modo de ejemplo se indica una plantilla disponible en el «ANEXO 2 – Cadena de custodia
de evidencias».
En el apartado de observaciones es importante justificar el motivo por el que se han recopilado
dichas evidencias. El fin de esta tarea es facilitar el trabajo del analista en el caso de que no
sea el propio investigador el que vaya a realizar dicho papel.
Una vez etiquetados, inventariados y fotografiados todos los dispositivos se procede a la
recopilación de las evidencias. De forma genérica se puede clasificar el tipo de información a
recopilar en dos grandes grupos: información volátil e información no volátil. Así mismo, se
puede hablar de «live acquisition», que corresponde a la obtención de información en un
sistema en funcionamiento, o «static acquisition», que corresponde a la obtención de
información de un sistema que está apagado.
Toma de evidencias en entornos Windows 21
Para realizar una correcta obtención de evidencias es importante el uso de software
no invasivo y que se encuentre en dispositivos protegidos contra escritura (pendrive,
cd-rom, etc.), y en el caso de que sospeche que el sistema se ha visto comprometido
con malware, que obtenga la información mediante sus propios métodos
implementados y no a través de la API del sistema ya que la integridad de ésta puede
haberse visto comprometida y no reflejar los resultados reales.
A continuación, se indican una serie de kits especializados en este tipo de tareas, aunque lo
más recomendable es crearse uno de acuerdo a las necesidades de cada uno.
Tabla 1: Listado de kits open source de utilidades de análisis forense.
Nombre URL
Caine http://www.caine-live.net
Digital Forensics Framework http://www.digital-forensic.org
The Sleuth Kit y AutoSpy http://www.sleuthkit.org
Helix Live CD http://www.e-fense.com
Forensic and Incident Response
http://fire.dmzs.com
Environment (F.I.R.E)
Digital Evidence & Forensic Toolkit http://www.deftlinux.net
Habitualmente se suele realizar únicamente el volcado de memoria y el volcado de
disco, y a partir de ahí se trabaja sobre diferentes copias para obtener el resto de
evidencias. A continuación se indica la obtención concreta de diferentes evidencias
ya que dependiendo del caso, puede no ser necesario realizar un volcado completo
de la información, sino que será suficiente con realizar un análisis específico.
5.3. INFORMACIÓN VOLÁTIL
Como se ha indicado anteriormente la información volátil puede resultar muy importante a la
hora de realizar un análisis forense ya que puede contener evidencias de conexiones, de
procesos en ejecución, etc. La pérdida de este tipo de información puede suponer que el
análisis forense no se complete satisfactoriamente o dificultar en gran medida el proceso. Es
Toma de evidencias en entornos Windows 22
por ello que, como indica el RFC 3227, se deben tomar en primer lugar las evidencias volátiles
y después las que no lo son. A continuación se indica la metodología que se debe seguir y se
indican algunos ejemplos de incidentes donde puede resultar útil hacerlo, de modo que la
persona que lleve a cabo el proceso realizará los pasos que considere oportunos tomando
como base la información facilitada.
5.3.1. Hora y fecha del sistema
En cuanto a la información volátil lo primero que se debe obtener es la fecha y hora del sistema
para poder establecer una línea temporal de recopilación de evidencias, duración del proceso,
etc.
Para ello, se puede escribir la siguiente instrucción desde una Shell segura del intérprete de
comandos, pudiendo realizarlo mediante alguna utilidad como PowerShell o WMIC:
date /t > FechaYHoraDeInicio.txt &time /t >> FechaYHoraDeInicio.txt
Se debe comparar la fecha obtenida con el tiempo universal coordinado (UTC), estándar de
tiempo por el cual se regula la hora nivel mundial, para determinar si la fecha establecida en
el sistema es correcta o no, y que desviación existe.
También hay que tener presente que los sistemas FAT almacenan los valores de tiempo en
base al tiempo local del ordenador, mientras que los sistemas NTFS los almacenan en formato
UTC. Esto significa que mientras que los NTFS no se ven afectados por los cambios en la
zona horaria o el horario de verano, los FAT tendrán distinto valor si se visualizan en una
región u otra con diferente franja horaria, o en verano con respecto a invierno.
Así mismo, una vez finalizado el proceso se deberá ejecutar la misma instrucción cambiando
el fichero de destino a FechaYHoraFin.txt.
5.3.2. Volcado de memoria
El volcado de memoria es uno de los aspectos más importantes y críticos de la fase de
adquisición. Como se ha indicado anteriormente, en la memoria se almacenan evidencias
significativas como las conexiones establecidas, los procesos en ejecución, contraseñas de
volúmenes cifrados, etc. Realizar un correcto volcado de memoria puede suponer la diferencia
entre la resolución del incidente o no. Debido a ello se debe ser muy cuidadoso durante el
proceso.
A la hora de obtener la memoria se deben tener en cuenta 2 tipos de memoria: la memoria
física y la memoria virtual. La memoria física corresponde a la memoria real del sistema
mientras que la memoria virtual corresponde normalmente al fichero de paginación
pagefile.sys. Como se ha indicado anteriormente la memoria virtual permite optimizar el uso
de la memoria RAM ya que el sistema operativo envía ahí temporalmente la información que
no sea necesaria en ese momento para los procesos en ejecución y posteriormente la
recupera en el caso de alguno se la solicite.
Toma de evidencias en entornos Windows 23
Existen un gran número de utilidades que permiten realizar un volcado de memoria, pero entre
todas destaca DumpIt 22 por su sencillez y compatibilidad con las distintas versiones de
Windows. Con ejecutar la aplicación desde el intérprete de comandos es suficiente. Realiza
un volcado de memoria en formato RAW en el mismo directorio desde donde se ejecute el
programa.
Un ejemplo de uso del programa es la Ilustración 3:
Ilustración 3: DumpIt
Volatility https://code.google.com/p/volatility
AccessData FTK http://www.accessdata.com
Imager
Memoryze http://www.mandiant.com/resources/download/memoryze
MDD http://sourceforge.net/projects/mdd/
Belkasoft Live RAM
http://forensic.belkasoft.com/en/ram-capturer
Capturer
Otra manera de obtener la memoria física es mediante un “crash dump”, el cual corresponde
a un fallo del que el sistema no puede recuperarse. Cuando se produce este tipo de fallos se
genera un fichero, que puede ser un minidump (volcado parcial de la memoria física) o, en el
caso de configurarlo 23, un volcado completo de la memoria física
(%SystemRoot%\Memory.dmp), y que posteriormente pueden ser analizados mediante la
herramienta correspondiente. Este tipo de fallos pueden ser provocados mediante
herramientas como NotMyFault 24 o quitando directamente el cable de corriente del
22
http://www.moonsols.com
23
http://blogs.technet.com/b/plataformas/archive/2008/08/22/como-configurar-mi-m-quina-para-obtener-un-
dump-de-memoria.aspx
24
http://download.sysinternals.com/files/NotMyFault.zip
Toma de evidencias en entornos Windows 24
ordenador, si es uno de sobremesa, y la batería y el cable de corriente en un portátil. En el
caso de obtener la memoria mediante este método es recomendable verificar la integridad del
fichero mediante alguna utilidad como Dumpchk 25.
Para ello, se debe escribir la siguiente instrucción:
dumpchk.exe Memory.dmp
En el caso de que la integridad del fichero esté afectada mostrará un mensaje de error y en el
caso de que la integridad del fichero sea correcta mostrará el mensaje: “Finished dump check”.
Puede darse el caso de que por diferentes motivos, como que no se tenga acceso físico al
equipo al que se va a realizar la toma de evidencias, sea necesario realizar el proceso de
manera remota. Para ello es posible utilizar de alguna herramienta como psexec 26 gracias a
la cual se puede realizar dicho proceso de una manera eficaz y sin necesidad de instalar
ningún componente en el equipo remoto.
Una vez obtenida la imagen correspondiente al volcado de memoria física es necesario
obtener un hash de la misma que será anotado en la documentación de la cadena de custodia
para asegurar que dicha imagen no sea modificada a posteriori y garantizar la integridad de
la misma. Un hash es un valor que identifica datos de forma “unívoca”. Existen distintos tipos
de hashes: MD5, SHA-1, SHA-2, etc.
El uso del hash MD5, pese al alto grado de utilización, presenta el problema de que
pueden surgir colisiones, es decir, puede darse el caso de que ficheros diferentes
tengan el mismo MD5, por lo que puede quedar en entredicho la validez de las
pruebas. Es por ello que es recomendable que vaya cayendo en desuso.
Un caso similar, aunque no igual, es el del SHA-1 por lo que se aconseja que se
busquen otras alternativas como SHA-256, SHA-512, etc.
Hay un gran número de herramientas como por ejemplo HashMyFiles 27, MD5deep28 o
HashCalc 29 a través de las cuales se pueden obtener los distintos hashes de un fichero. Un
ejemplo de uso del programa HashMyFiles es la Ilustración 4
25
http://technet.microsoft.com/es-es/library/ee424340%28v=ws.10%29.aspx
26
http://technet.microsoft.com/es-es/sysinternals/bb897553.aspx
27
http://www.nirsoft.net/utils/hash_my_files.html
28
http://md5deep.sourceforge.net
29
http://www.slavasoft.com/hashcalc/
Toma de evidencias en entornos Windows 25
Ilustración 4: HashMyFiles
También puede resultar de gran interés para el análisis forense la obtención de la memoria
virtual, por lo que es recomendable adquirir el fichero pagefile.sys siempre que sea posible.
Para ello se puede utilizar alguna herramienta especializada como NTFSCopy 30 o bien, sería
necesario apagar el ordenador, extraer el disco duro y conectarlo en otro ordenador para que
dicho fichero no esté en uso y poder así copiarlo, corriendo el riesgo de que si el sistema tiene
configurada la opción de borrar el archivo de paginación de la memoria virtual al apagar el
equipo, perdamos la información.
En el caso de realizar la adquisición del fichero de paginación con la herramienta indicada,
tan sólo es necesario ejecutar el programa desde una consola del intérprete de comandos.
Un ejemplo de utilización es la siguiente instrucción:
NTFSCopy.exe c:\pagefile.sys g:\pagefile.sys –raw –MD5
Se indica a la herramienta que realice una copia de fichero de paginación pagefile.sys ubicado
en C: y que la almacene en la unidad G:,añadiéndole el MD5 al nombre.
AccessData FTK
http://www.accessdata.com
Imager
Hobocopy https://github.com/candera/hobocopy
ShadowCopy http://www.runtime.org/shadow-copy.htm
No es necesario obtener el fichero pagefile.sys si se va a realizar un volcado de disco
a posteriori ya que de este modo ya se está obteniendo el propio fichero de
30
https://tzworks.net/prototype_page.php?proto_id=9
Toma de evidencias en entornos Windows 26
paginación, por lo que la persona que vaya a realizar el análisis de las evidencias no
tendrá ningún problema en extraerlo de la propia imagen de disco.
Este mismo caso se aplica al fichero de hibernación (hiberfil.sys), el cual almacena una
imagen exacta del ordenador justo antes de que hiberne con el fin de poder restaurar dicha
imagen cuando se abandone el estado de hibernación. En el caso de que la hibernación no
esté configurada por defecto, es posible hacerlo mediante la utilidad Powercfg 31 y
posteriormente forzar el estado con la utilidad PsShutdown32 o desde Inicio – Apagar -
Hibernar.
En ocasiones puede que no sea necesario, por el tipo de incidente, volcar toda la memoria,
sino que con obtener cierto tipo de información será suficiente. A continuación se indican
algunas evidencias significativas que puede ser necesario recopilar en incidentes concretos.
5.3.2.1. Procesos en ejecución.
Para obtener el listado de procesos en ejecución se puede utilizar la utilidad tasklist.
Para ello, se debe escribir la siguiente instrucción:
tasklist > "ProcesosEnEjecución-%date:~6,4%%date:~3,2%%date:~0,2%-
%time:~0,2%%time:~3,2%.txt"
Y el resultado obtenido es la Ilustración 5:
Ilustración 5: Procesos en ejecución
31
http://technet.microsoft.com/es-es/library/cc748940(v=ws.10).aspx
32
http://technet.microsoft.com/en-us/sysinternals/bb897541.aspx
Toma de evidencias en entornos Windows 27
Pslist http://technet.microsoft.com/es-es/sysinternals/bb896682.aspx
Volatility https://code.google.com/p/volatility
CurrProcess http://www.nirsoft.net/utils/cprocess.html
En casos concretos, principalmente los relacionados con
malware, puede resultar útil volcar el contenido en memoria de
un proceso en ejecución, sospecho de ser utilizado por el
malware. Para ello, se pueden utilizar diferentes herramientas
como PMDump33 o Process Dumper 34, o a partir de Windows
7 desde el administrador de tareas crear archivo de volcado.
5.3.2.2. Servicios en ejecución.
Para obtener el listado de servicios en ejecución se puede utilizar la utilidad sc query.
Para ello, se debe escribir la siguiente instrucción:
sc query > "ServiciosEnEjecución-%date:~6,4%%date:~3,2%%date:~0,2%-
%time:~0,2%%time:~3,2%.txt"
Y el resultado obtenido es la Ilustración 6:
Ilustración 6: Servicios en ejecución
33
http://ntsecurity.nu/toolbox/pmdump/
34
http://www.trapkit.de/research/forensic/pd/
Toma de evidencias en entornos Windows 28
PsService http://technet.microsoft.com/es-es/sysinternals/bb897542.aspx
Volatility https://code.google.com/p/volatility
5.3.2.3. Usuarios que han iniciado sesión y listado de cuentas de usuario.
Para obtener el listado usuarios actualmente han iniciado sesión en el equipo se pueden
utilizar diferentes herramientas como netusers 35.
Para ello se debe escribir la siguiente instrucción:
netUsers.exe > "UsuariosActualmenteLogueados-
%date:~6,4%%date:~3,2%%date:~0,2%-%time:~0,2%%time:~3,2%.txt"
Con la misma herramienta, se pueden saber los usuarios que alguna vez se han iniciado
sesión en la máquina y cuándo fue la última vez que lo hicieron. Para ello se debe escribir la
siguiente instrucción:
netUsers.exe /History > "HistoricoUsuariosLogueados-
%date:~6,4%%date:~3,2%%date:~0,2%-%time:~0,2%%time:~3,2%.txt"
Psloggedon http://technet.microsoft.com/es-es/sysinternals/bb897545.aspx
LogonSessions http://technet.microsoft.com/es-es/sysinternals/bb896769.aspx
5.3.3. Información de red: estado, conexiones activas, puertos UDP y TCP
abiertos
5.3.3.1. Estado de la red
Para obtener el estado de la red, los adaptadores de red, su configuración, etc. se puede
utilizar el comando ipconfig.
Para ello, se debe escribir la siguiente instrucción:
ipconfig /all > "EstadoDeLaRed-%date:~6,4%%date:~3,2%%date:~0,2%-
%time:~0,2%%time:~3,2%.txt"
35
http://www.systemtools.com/cgi-bin/download.pl?NetUsers
Toma de evidencias en entornos Windows 29
Y el resultado obtenido es la Ilustración 7:
Ilustración 7: Configuración IP de Windows
Puede ocurrir que, por diversos motivos, como una infección por
malware, el equipo esté funcionando como un sniffer en modo
promiscuo, es decir, que esté capturando todo el tráfico de la
red. Para detectar este tipo de práctica se puede utilizar alguna
herramienta como Promiscdetect 36.
Para ello, se debe ejecutar la siguiente instrucción:
Promiscdetect > "Promiscdetect-%date:~6,4%%date:~3,2%%date:~0,2%-
%time:~0,2%%time:~3,2%.txt"
5.3.3.2. Conexiones NetBIOS establecidas
NetBIOS es un protocolo utilizado por Windows, y que normalmente funciona sobre TCP/IP,
el cual permite comunicar equipos dentro de la misma red local. Para ello, NetBIOS asigna un
nombre identificativo a cada equipo. De este modo, se puede acceder a través de la red
mediante el nombre o la IP a los recursos compartidos de un equipo.
NetBIOS almacena en una tabla el registro de todos los accesos. Para visualizarlos se puede
utilizar el comando nbtstat o el net:
nbtstat -S > "ConexionesNetBIOSEstablecidas-
%date:~6,4%%date:~3,2%%date:~0,2%-%time:~0,2%%time:~3,2%.txt"
O bien,
net sessions > "SesionesRemotasEstablecidas-
%date:~6,4%%date:~3,2%%date:~0,2%-%time:~0,2%%time:~3,2%.txt"
Y el resultado obtenido es la Ilustración 8:
36
http://ntsecurity.nu/toolbox/promiscdetect/
Toma de evidencias en entornos Windows 30
Ilustración 8: Conexiones NetBIOS establecidas
5.3.3.3. Ficheros transferidos recientemente mediante NetBIOS
NetBIOS también almacena temporalmente en una tabla el registro de todos los ficheros
copiados mediante este protocolo. Para visualizarlos se puede escribir la siguiente instrucción:
net file > "FicherosCopiadosMedianteNetBIOS-
%date:~6,4%%date:~3,2%%date:~0,2%-%time:~0,2%%time:~3,2%.txt"
Y el resultado obtenido es la Ilustración 9:
Ilustración 9: Ficheros transferidos recientemente mediante NetBIOS
5.3.3.4. Conexiones activas o puertos abiertos
Para obtener el listado de conexiones activas se puede utilizar el comando netstat.
Para ello, se debe escribir la siguiente instrucción:
netstat -an |findstr /i "estado listening established" >
"PuertosAbiertos-%date:~6,4%%date:~3,2%%date:~0,2%-
%time:~0,2%%time:~3,2%.txt"
Y el resultado obtenido es la Ilustración 10:
Ilustración 10: Conexiones activas o puertos abiertos
Así mismo, se puede obtener la relación entre aplicaciones y puertos abiertos. Para ello, se
debe escribir la siguiente instrucción:
Toma de evidencias en entornos Windows 31
netstat -anob > "AplicacionesConPuertosAbiertos-
%date:~6,4%%date:~3,2%%date:~0,2%-%time:~0,2%%time:~3,2%.txt"
Fport http://www.mcafee.com/es/downloads/free-tools/fport.aspx
5.3.3.5. Contenido de la caché DNS
El protocolo DNS (Domain Name System o Sistema de Nombres de Dominio) permite asociar
direcciones IP con nombres de dominio ya que éstos últimos son más sencillos de recordar.
En la caché DNS se puede visualizar dicha asociación con respecto a los dominios a los que
se ha accedido desde el equipo. Pata obtener el listado se puede utilizar el comando ipconfig.
Para ello, se puede escribir la siguiente instrucción:
ipconfig /displaydns > "DNSCache-%date:~6,4%%date:~3,2%%date:~0,2%-
%time:~0,2%%time:~3,2%.txt"
Y el resultado obtenido es la Ilustración 11:
Ilustración 11: Contenido de la caché DNS
5.3.3.6. ARP caché
La tabla ARP almacena la relación entre dirección física (MAC) y dirección lógica (IP) de los
equipos con los que se haya comunicado recientemente el ordenador. Hay que tener presente
que la información almacenada es temporal y que, en el caso de que no se mantenga la
comunicación, la entrada correspondiente será eliminada en un breve espacio de tiempo.
Para obtener la caché de la tabla ARP se debe utilizar el comando arp.
Para ello, se puede escribir la siguiente instrucción:
arp -a > "ArpCache-%date:~6,4%%date:~3,2%%date:~0,2%-
%time:~0,2%%time:~3,2%.txt"
Y el resultado obtenido es la Ilustración 12:
Toma de evidencias en entornos Windows 32
Ilustración 12: ARP Cache
5.3.3.7. Tráfico de red
Además de la información anteriormente indicada correspondiente al estado de la red,
conexiones activas, etc. conviene capturar el tráfico durante un cierto espacio de tiempo para
que pueda ser analizado posteriormente. En dicho análisis se puede descubrir tráfico
generado por malware, conexiones con servidores C&C, recepción de paquetes malformados,
etc.
Para ello, se recomienda utilizar alguna herramienta como tshark 37 o dumpcap 38, las cuales
permiten capturar el tráfico en modo promiscuo (en el caso de que la tarjeta de red lo permita),
es decir, soportan la monitorización de todo el tráfico que circula por la red
independientemente de que el origen o destino sea el host que se está analizando.
Un ejemplo de utilización de la herramienta sería el siguiente.
tshark –w "CapturaRed-%date:~6,4%%date:~3,2%%date:~0,2%-
%time:~0,2%%time:~3,2%.pcap"
O bien,
dumpcap –w "CapturaRed-%date:~6,4%%date:~3,2%%date:~0,2%-
%time:~0,2%%time:~3,2%.pcap"
Tcpdump http://www.tcpdump.org
Wireshark http://www.wireshark.org
Netsleuth http://www.netgrab.co.uk
Windump http://www.winpcap.org/windump
NetWitness http://www.emc.com/security/rsa-netwitness.htm
En el caso de que se sospeche que existe riesgo de una posible
exfiltración de información sensible como es el caso de malware
37
http://www.wireshark.org/docs/man-pages/tshark.html
38
http://www.wireshark.org/docs/man-pages/dumpcap.html
Toma de evidencias en entornos Windows 33
perteneciente a alguna botnet, es recomendable redirigir el
tráfico del equipo a una vlan aislada sin salida a Internet.
Un caso práctico corresponde a un equipo en el que el acceso a internet funcionaba con
extrema lentitud y se realizó una captura del tráfico de red. En un posterior análisis se observó
la Ilustración 13:
Ilustración 13: Envío masivo de Spam
El equipo enviaba masivamente emails de spam como la Ilustración 14:
Ilustración 14: Email de Spam
Toma de evidencias en entornos Windows 34
En algunos de los correos se observó que se adjuntaba un fichero con nombre newbos3.exe
que correspondía a un malware catalogado como Adware/SystemTool.
5.3.4. Registro de Windows
El registro almacena información de gran interés para un investigador forense (programas que
se cargan al iniciar el equipo, perfiles de usuario, configuraciones de acceso a redes
inalámbricas, histórico de dispositivos USB conectados al equipo, etc.) por lo que es necesario
realizar una copia del mismo para su posterior análisis.
En la siguiente tabla se pueden visualizar las claves de registro junto con la información que
contienen.
Tabla 2: Entradas del registro e información que contienen [9].
Clave de registro Abreviatura Información que contiene
Garantiza que cuando abra un
archivo con el Explorador de
HKEY_CLASSES_ROOT HKCR
Windows se abrirá el programa
correcto.
Configuración del usuario que ha
HKEY_CURRENT_USER HKCU
iniciado sesión.
Información de configuración
HKEY_LOCAL_MACHINE HKML específica del equipo (para cualquier
usuario).
Perfiles de usuario cargados
HKEY_USERS HKU
activamente en el equipo.
Información acerca del perfil de
HKEY_CURRENT_CONFIG HKCC hardware que utiliza el equipo local
cuando se inicia el sistema.
Para exportarlas se deben ejecutar las siguientes instrucciones (Estructura: reg export
Clave\Subclave fichero):
reg export HKEY_CLASSES_ROOT "HKCR-%date:~6,4%%date:~3,2%%date:~0,2%-
%time:~0,2%%time:~3,2%.reg"
reg export HKEY_CURRENT_USER "HKCU-%date:~6,4%%date:~3,2%%date:~0,2%-
%time:~0,2%%time:~3,2%.reg"
reg export HKEY_LOCAL_MACHINE "HKLM-%date:~6,4%%date:~3,2%%date:~0,2%-
%time:~0,2%%time:~3,2%.reg"
reg export HKEY_USERS "HKU-%date:~6,4%%date:~3,2%%date:~0,2%-
%time:~0,2%%time:~3,2%.reg"
reg export HKEY_CURRENT_CONFIG "HKCC-%date:~6,4%%date:~3,2%%date:~0,2%-
%time:~0,2%%time:~3,2%.reg"
Toma de evidencias en entornos Windows 35
Así mismo, existen una serie de ficheros que pueden ser recopilados y que sirven de respaldo
para las claves de registro. En la siguiente tabla se pueden visualizar las correspondencias
entre ficheros y entradas de registro:
Tabla 3: Entradas del registro y ficheros asociados [9].
Entrada de registro Ficheros asociados
HKEY_LOCAL_MACHINE\SAM Sam, Sam.log, Sam.sav
HKEY_LOCAL_MACHINE\SECURITY Security, Security.log, Security.sav
HKEY_LOCAL_MACHINE\SOFTWARE Software, Software.log, Software.sav
HKEY_LOCAL_MACHINE\SYSTEM System, System.log, System.alt, System.sav
HKEY_CURRENT_CONFIG System, System.log, System.alt, System.sav
HKEY_CURRENT_USER Ntuser.dat y Ntuser.dat.log
HKEY_USERS\.DEFAULT Default, Default.log, Default.sav
Los ficheros se almacenan en %SystemRoot%\System32\Config\ (Windows NT/2000/XP)
o %SystemRoot%\System32\Config\Regback\ (Windows 7/8), a excepción de
Ntuser.dat y Ntuser.dat.log que se encuentran en %HomePath%.
RegRipper https://code.google.com/p/regripper
RegFileExport http://www.nirsoft.net/utils/registry_file_offline_export.html
Forensic Registry
https://www.pinguin.lu/index.php
EDitor (fred)
Registry Decoder https://code.google.com/p/registrydecoder
Puede darse el caso de que no sea necesario, por el tipo de incidente, exportar todo el registro,
sino que con ciertas claves sea suficiente. A continuación se indican algunas evidencias
significativas del registro que puede ser necesario recopilar en incidentes concretos.
5.3.4.1. Dispositivos USB conectados.
Con cada conexión de un nuevo dispositivo USB al equipo se crea su correspondiente entrada
de registro en la que se almacena información del mismo, como el fabricante o un número
único identificativo. Es por ello que puede resultar relevante exportar las entradas de registro
que se indican a continuación, en el caso de que el incidente lo requiera. Para ello se deben
ejecutar las siguientes instrucciones:
Toma de evidencias en entornos Windows 36
reg export "HKEY_LOCAL_MACHINE\System\CurrentControlSet\Enum\USBSTOR"
"USBSTOR-%date:~6,4%%date:~3,2%%date:~0,2%-%time:~0,2%%time:~3,2%.reg"
reg export "HKEY_LOCAL_MACHINE\System\CurrentControlSet\Enum\USB" "USB-
%date:~6,4%%date:~3,2%%date:~0,2%-%time:~0,2%%time:~3,2%.reg"
reg export
"HKEY_LOCAL_MACHINE\System\CurrentControlSet\Control\DeviceClasses"
"DeviceClasses-%date:~6,4%%date:~3,2%%date:~0,2%-
%time:~0,2%%time:~3,2%.reg"
reg export "HKEY_LOCAL_MACHINE\System\MountedDevices" "MountedDevices-
%date:~6,4%%date:~3,2%%date:~0,2%-%time:~0,2%%time:~3,2%.reg"
Así mismo, setupapi.log (Windows XP) o setupapi.dev.log (a partir de Windows Vista) ubicado
en la carpeta %WinDir% y %WinDir%\inf contiene información relativa a los dispositivos
instalados y almacena registros tales como el nombre del dispositivo, el número de serie, la
fecha correspondiente a la primera vez que se conectó al equipo, etc.
Un caso práctico corresponde a una empresa en la que estaba establecida una directiva para
prohibir el uso de pendrives propios por parte de los trabajadores por temas de seguridad. Un
equipo de la empresa, sin acceso a la red local ni a Internet, se infectó con un malware y
mediante el análisis de dicha entrada se observó la Ilustración 15:
Ilustración 15: Dispositivos USB conectados
Como se ha indicado previamente en el registro se puede obtener, entre otra información:
• El número que identifica la clase del dispositivo (Device Class ID, en formato
Disk&Vendedor&Producto&Version, en este caso
Disk&Ven_USB&Prod_Flash_Disk&Rev_1100.
• El número de identificador único (Unique Instance ID), en este caso
FBH1301080600351&0. En el caso de que el segundo carácter del identificador sea un &
indica que el dispositivo no tiene un número de serie identificativo propio y que el sistema
operativo le ha asignado uno.
De este modo se demostró que se había infringido la normativa y que se había conectado un
dispositivo USB al equipo.
USB History Dump http://sourceforge.net/projects/USBhistory/
Toma de evidencias en entornos Windows 37
5.3.4.2. Listado de redes WIFI a las que se ha conectado un equipo:
En el caso de un portátil puede resultar interesante conocer a qué redes WIFI se ha conectado
y la configuración de las mismas. En Windows XP se deben ejecutar las siguientes
instrucciones para exportar las entradas de registro correspondientes:
reg export
"HKEY_LOCAL_MACHINE\SOFTWARE\Microsoft\WZCSVC\Parameters\Interfaces"
"ListadoRedesWifi-%date:~6,4%%date:~3,2%%date:~0,2%-
%time:~0,2%%time:~3,2%.reg"
reg export
"HKEY_LOCAL_MACHINE\System\CurrentControlSet\Services\TCPIP\Parameters\I
nterfaces" "ConfiguraciónRedesWifi-%date:~6,4%%date:~3,2%%date:~0,2%-
%time:~0,2%%time:~3,2%.reg"
En el caso de Windows 7/8 ya no se almacena esa información en el registro sino que se
crean en disco ficheros con extensión XML en la carpeta
C:\ProgramData\Microsoft\Wlansvc\Profiles\Interfaces correspondientes a
las configuraciones de las redes WIFI a las que se ha conectado el equipo, por lo que habría
que copiar el contenido de la misma o exportarlos mediante las siguientes instrucciones:
netsh wlan show profiles > "PerfilesWifi-
%date:~6,4%%date:~3,2%%date:~0,2%-%time:~0,2%%time:~3,2%.txt"
netsh wlan show all > "ConfiguraciónPerfilesWifi-
%date:~6,4%%date:~3,2%%date:~0,2%-%time:~0,2%%time:~3,2%.txt"
Otra opción sería exportar los propios perfiles mediante la siguiente instrucción:
netsh wlan export profile
Un caso práctico corresponde a un usuario que se sospechaba que había realizado una
intrusión desde su portátil con Windows XP a una red inalámbrica por lo que se realizó una
exportación de la entrada de registro anteriormente indicada.
El posterior análisis de dicha entrada reveló que el usuario sí que se había conectado a la red
con SSID (Service Set IDentifier) “CIBER NOMBRE FICTICIO”, como se puede observar en
la Ilustración 16.
Toma de evidencias en entornos Windows 38
Ilustración 16: Listado de redes WIFI a las que se ha conectado el equipo
WirelessNetConsole http://www.nirsoft.net/utils/wireless_net_console.html
5.3.4.3. Configuración de Windows Security Center / Windows Action Center
Microsoft, a partir del Service Pack 2 de Windows XP, incluyó el Security Center, que en
versiones posteriores del sistema operativo ha pasado a llamarse Action Center. Dicho
componente es un panel informativo donde se pueden visualizar y configurar los principales
aspectos relacionados con la seguridad del propio sistema: firewall, actualizaciones
automáticas, notificaciones, etc.
En el registro se almacena la configuración de este componente y puede ser importante
conocer dicha configuración en algunos incidentes. Para exportar las claves de registro
correspondientes se deben ejecutar las siguientes instrucciones:
En Windows XP:
reg export "HKEY_LOCAL_MACHINE\Software\Microsoft\Security Center"
"HKLM-SecurityCenter-%date:~6,4%%date:~3,2%%date:~0,2%-
%time:~0,2%%time:~3,2%.reg"
En Windows 7/8:
reg export "HKEY_LOCAL_MACHINE\Software\Microsoft\Security Center"
"HKLM-SecurityCenter-%date:~6,4%%date:~3,2%%date:~0,2%-
%time:~0,2%%time:~3,2%.reg"
reg export
"HKEY_CURRENT_USER\Software\Microsoft\Windows\CurrentVersion\Action
Center" "HKLM-ActionCenter-%date:~6,4%%date:~3,2%%date:~0,2%-
%time:~0,2%%time:~3,2%.reg"
Toma de evidencias en entornos Windows 39
5.3.4.4. Configuración del firewall de Windows.
En la configuración del firewall de Windows se almacenan las aplicaciones permitidas, los
puertos abiertos y demás información relacionada con el propio firewall.
Para exportar dicha información se debe ejecutar la siguiente instrucción:
reg export
"HKEY_LOCAL_MACHINE\System\CurrentControlSet\Services\SharedAccess\Param
eters\FirewallPolicy" "HKLM-FirewallPolicy-
%date:~6,4%%date:~3,2%%date:~0,2%-%time:~0,2%%time:~3,2%.reg"
Ilustración 17: Excepción de malware en el firewall de Windows
Un caso práctico corresponde a un equipo en el que había ocurrido una fuga de información
correspondiente a datos bancarios del propietario del mismo y tras analizar dicha entrada de
registró se constató que en el firewall había establecida una excepción para que el programa
dfsdasdcxz.exe pudiera conectar con el exterior, como se puede observar en la Ilustración 17.
Tras una investigación posterior del propio fichero se determinó que era un malware que tenía
funciones de keylogger y que enviaba la información recopilada a un servidor externo.
5.3.4.5. Programas que se ejecutan al iniciar el sistema operativo.
Las principales entradas de registro donde se almacenan el listado de programas que se
ejecutan al iniciar el sistema operativo son las siguientes:
HKCU\Software\Microsoft\Windows\CurrentVersion\Explorer\Shell Folders
HKCU\Software\Microsoft\Windows\CurrentVersion\Explorer\User Shell Folders
HKCU\Software\Microsoft\Windows\CurrentVersion\Run
HKCU\Software\Microsoft\Windows\CurrentVersion\RunOnce
HKCU\Software\Microsoft\WindowsNT\CurrentVersion\Windows
HKLM\Software\Microsoft\Windows\CurrentVersion\Explorer\Shell Folders
HKLM\Software\Microsoft\Windows\CurrentVersion\Explorer\User Shell Folders
HKLM\Software\Microsoft\Windows\CurrentVersion\Policies\Explorer
HKLM\Software\Microsoft\Windows\CurrentVersion\Run
HKLM\Software\Microsoft\Windows\CurrentVersion\RunOnce
HKLM\SYSTEM\CurrentControlSet\Control\Session Manager
Toma de evidencias en entornos Windows 40
Es por ello que se recomienda exportar estas claves de registro mediante las siguientes
instrucciones:
reg export
"HKEY_CURRENT_USER\Software\Microsoft\Windows\CurrentVersion\Explorer\Sh
ell Folders" "HKCU-ShellFolders-%date:~6,4%%date:~3,2%%date:~0,2%-
%time:~0,2%%time:~3,2%.reg"
reg export
"HKEY_CURRENT_USER\Software\Microsoft\Windows\CurrentVersion\Explorer\Us
er Shell Folders" "HKCU-UserShellFolders-
%date:~6,4%%date:~3,2%%date:~0,2%-%time:~0,2%%time:~3,2%.reg"
reg export
"HKEY_CURRENT_USER\Software\Microsoft\Windows\CurrentVersion\Run" "HKCU-
Run-%date:~6,4%%date:~3,2%%date:~0,2%-%time:~0,2%%time:~3,2%.reg"
reg export
"HKEY_CURRENT_USER\Software\Microsoft\Windows\CurrentVersion\RunOnce"
"HKCU-RunOnce-%date:~6,4%%date:~3,2%%date:~0,2%-
%time:~0,2%%time:~3,2%.reg"
reg export "HKEY_CURRENT_USER\Software\Microsoft\Windows
NT\CurrentVersion\Windows" "HKCU-Windows-
%date:~6,4%%date:~3,2%%date:~0,2%-%time:~0,2%%time:~3,2%.reg"
reg export
"HKEY_LOCAL_MACHINE\Software\Microsoft\Windows\CurrentVersion\Explorer\S
hell Folders" "HKLM-ShellFolders-%date:~6,4%%date:~3,2%%date:~0,2%-
%time:~0,2%%time:~3,2%.reg"
reg export
"HKEY_LOCAL_MACHINE\Software\Microsoft\Windows\CurrentVersion\Explorer\U
ser Shell Folders" "HKLM-UserShellFolders-
%date:~6,4%%date:~3,2%%date:~0,2%-%time:~0,2%%time:~3,2%.reg"
reg export
"HKEY_LOCAL_MACHINE\Software\Microsoft\Windows\CurrentVersion\Policies\E
xplorer" "HKLM-Explorer-%date:~6,4%%date:~3,2%%date:~0,2%-
%time:~0,2%%time:~3,2%.reg"
reg export
"HKEY_LOCAL_MACHINE\Software\Microsoft\Windows\CurrentVersion\Run"
"HKLM-Run-%date:~6,4%%date:~3,2%%date:~0,2%-%time:~0,2%%time:~3,2%.reg"
reg export
"HKEY_LOCAL_MACHINE\Software\Microsoft\Windows\CurrentVersion\RunOnce"
"HKLM-RunOnce-%date:~6,4%%date:~3,2%%date:~0,2%-
%time:~0,2%%time:~3,2%.reg"
reg export "HKEY_LOCAL_MACHINE\System\CurrentControlSet\Control\Session
Manager" "HKLM-SessionManager-%date:~6,4%%date:~3,2%%date:~0,2%-
%time:~0,2%%time:~3,2%.reg"
Toma de evidencias en entornos Windows 41
Un caso práctico corresponde a un equipo infectado con un falso antivirus, Ilustración 18, que
mostraba constantes notificaciones y que, entre otras cosas, impedía ejecutar el
Administrador de Tareas.
Ilustración 18: Falso antivirus
Tras analizar las claves de registro exportadas se determinó que había creado el siguiente
valor en el registro en HKLM\Software\Microsoft\Windows\CurrentVersion\Run,
como se puede observar en la Ilustración 19, por lo que se ejecutaba automáticamente al
iniciar sesión el usuario en el equipo.
Ilustración 19: Falso antivirus ejecutándose en la carga del sistema operativo
Autoruns http://technet.microsoft.com/es-es/sysinternals/bb963902.aspx
WhatInStartup http://www.nirsoft.net/utils/what_run_in_startup.html
5.3.4.6. Extensiones de ficheros y programas asociados para abrirlos.
Windows almacena en el registro las asociaciones entre tipos de fichero según la extensión y
programas que se deben utilizar para abrirlos. En ciertos incidentes, principalmente
relacionados con malware, éste modifica estas entradas de registro con el fin de ejecutarse
automáticamente cuando se ejecute un fichero.
Con el fin de exportar las entradas correspondientes para poder realizar un posterior análisis
se deben ejecutar las siguientes instrucciones:
Toma de evidencias en entornos Windows 42
reg export "HKEY_CLASSES_ROOT\batfile\shell\open\command" "HKCR-batfile-
%date:~6,4%%date:~3,2%%date:~0,2%-%time:~0,2%%time:~3,2%.reg"
reg export "HKEY_CLASSES_ROOT\cmdfile\shell\open\command" "HKCRcmdfile-
%date:~6,4%%date:~3,2%%date:~0,2%-%time:~0,2%%time:~3,2%.reg"
reg export "HKEY_CLASSES_ROOT\comfile\shell\open\command" "HKCRcomfile-
%date:~6,4%%date:~3,2%%date:~0,2%-%time:~0,2%%time:~3,2%.reg"
reg export "HKEY_CLASSES_ROOT\exefile\shell\open\command" "HKCRexefile-
%date:~6,4%%date:~3,2%%date:~0,2%-%time:~0,2%%time:~3,2%.reg"
reg export "HKEY_CLASSES_ROOT\htafile\shell\open\command" "HKCRhtafile-
%date:~6,4%%date:~3,2%%date:~0,2%-%time:~0,2%%time:~3,2%.reg"
reg export "HKEY_CLASSES_ROOT\https\shell\open\command" "HKCRhttps-
%date:~6,4%%date:~3,2%%date:~0,2%-%time:~0,2%%time:~3,2%.reg"
reg export "HKEY_CLASSES_ROOT\JSEfile\shell\open\command" "HKCRJSEfile-
%date:~6,4%%date:~3,2%%date:~0,2%-%time:~0,2%%time:~3,2%.reg"
reg export "HKEY_CLASSES_ROOT\piffile\shell\open\command" "HKCRpiffile-
%date:~6,4%%date:~3,2%%date:~0,2%-%time:~0,2%%time:~3,2%.reg"
reg export "HKEY_CLASSES_ROOT\regfile\shell\open\command" "HKCRregfile-
%date:~6,4%%date:~3,2%%date:~0,2%-%time:~0,2%%time:~3,2%.reg"
reg export "HKEY_CLASSES_ROOT\scrfile\shell\open\command" "HKCRscrfile-
%date:~6,4%%date:~3,2%%date:~0,2%-%time:~0,2%%time:~3,2%.reg"
reg export "HKEY_CLASSES_ROOT\txtfile\shell\open\command" "HKCRtxtfile-
%date:~6,4%%date:~3,2%%date:~0,2%-%time:~0,2%%time:~3,2%.reg"
reg export "HKEY_CLASSES_ROOT\VBSfile\shell\open\command" "HKCRVBSfile-
%date:~6,4%%date:~3,2%%date:~0,2%-%time:~0,2%%time:~3,2%.reg"
reg export "HKEY_CLASSES_ROOT\WSFFile\shell\open\command" "HKCRWSFFile-
%date:~6,4%%date:~3,2%%date:~0,2%-%time:~0,2%%time:~3,2%.reg"
reg export
"HKEY_LOCAL_MACHINE\software\Classes\batfile\shell\open\command"
"HKLMbatfile-%date:~6,4%%date:~3,2%%date:~0,2%-
%time:~0,2%%time:~3,2%.reg"
reg export
"HKEY_LOCAL_MACHINE\software\Classes\comfile\shell\open\command"
"HKLMcomfile-%date:~6,4%%date:~3,2%%date:~0,2%-
%time:~0,2%%time:~3,2%.reg"
reg export
"HKEY_LOCAL_MACHINE\software\Classes\exefile\shell\open\command"
"HKLMexefile-%date:~6,4%%date:~3,2%%date:~0,2%-
%time:~0,2%%time:~3,2%.reg"
reg export
"HKEY_LOCAL_MACHINE\software\Classes\piffile\shell\open\command"
"HKLMpiffile-%date:~6,4%%date:~3,2%%date:~0,2%-
%time:~0,2%%time:~3,2%.reg"
Toma de evidencias en entornos Windows 43
O bien, ejecutar el siguiente archivo de procesamiento por lotes:
@echo off
for %%t in (batfile cmdfile comfile exefile htafile https JSEfile
piffile regfile scrfile txtfile VBSfile WSFFile) do (
reg export "HKEY_CLASSES_ROOT\%%t\shell\open\command" "HKCR-%%t-
%date:~6,4%%date:~3,2%%date:~0,2%-%time:~0,2%%time:~3,2%.reg"
)
for %%t in (batfile comfile exefile piffile) do (
reg export "HKEY_LOCAL_MACHINE\software\Classes\%%t\shell\open\command"
"HKLM-%%t-%date:~6,4%%date:~3,2%%date:~0,2%-%time:~0,2%%time:~3,2%.reg"
)
5.3.4.7. Asociaciones de ficheros con depuradores.
En el registro de Windows hay una serie de entradas gracias a la cuales se puede indicar al
sistema operativo que abra un programa listo para ser depurado. Hay malware que aprovecha
estas entradas para ejecutarse automáticamente por lo que es recomendable ejecutar la
siguiente instrucción en este tipo de incidentes con el fin de exportar la entrada de registro
correspondiente.
reg export "HKEY_LOCAL_MACHINE\Software\Microsoft\Windows
NT\CurrentVersion\Image File Execution Options" "HKLM-IFEO-
%date:~6,4%%date:~3,2%%date:~0,2%-%time:~0,2%%time:~3,2%.reg"
5.3.4.8. Browser Helper Objects (BHO)
Los Browser Helper Objects son complementos que permiten añadir funcionalidades al
navegador. En ocasiones, algunos programas crean BHOs con el fin de monitorizar las
páginas visitadas, mostrar ventanas emergentes de publicidad, modificar el resultado en los
diferentes motores de búsqueda, etc. Es por ello que en cierto tipo de incidentes resulta de
utilidad exportar la entrada de registro correspondiente a estos complementos. Para exportar
dicha información se debe ejecutar la siguiente instrucción (válido hasta Windows 7):
reg export
"HKEY_LOCAL_MACHINE\Software\Microsoft\Windows\CurrentVersion\Explorer\B
rowser Helper Objects" "BHOs-%date:~6,4%%date:~3,2%%date:~0,2%-
%time:~0,2%%time:~3,2%.reg"
Un caso práctico corresponde a un equipo que se sospechaba que estaba infectado ya que
mostraba constantes ventanas de publicidad por lo que se realizó una exportación de dicha
clave de registro, como se puede observar en la Ilustración 20.
Toma de evidencias en entornos Windows 44
Ilustración 20: Browser Helper Objects
Al analizar la exportación se comprobó que el BHO seleccionado tenía asociado una librería
(DLL) que correspondía a un malware conocido como Adware.BHO.NAP, como se observa
en la Ilustración 21.
Ilustración 21: Análisis de Virustotal de un fichero asociado a una BHO
5.3.4.9. MUICache
Cada vez que un usuario ejecuta por primera vez un programa se almacena en el registro una
entrada que guarda el nombre del programa. Dicha clave se encuentra en:
• HKEY_CURRENT_USER\Software\Microsoft\Windows\ShellNoRoam\MUICac
he en Windows XP.
• HKEY_CURRENT_USER\Software\Classes\Local
Settings\Software\Microsoft\Windows\Shell\MuiCache en Windows 7/8.
Para exportar dicha información se debe ejecutar la siguiente instrucción:
Windows XP
reg export
"HKEY_CURRENT_USER\Software\Microsoft\Windows\ShellNoRoam\MUICache"
"MUICache-%date:~6,4%%date:~3,2%%date:~0,2%-%time:~0,2%%time:~3,2%.reg"
Windows 7/8
reg export "HKEY_CURRENT_USER\Software\Classes\Local
Settings\Software\Microsoft\Windows\Shell\MuiCache" "MUICache-
%date:~6,4%%date:~3,2%%date:~0,2%-%time:~0,2%%time:~3,2%.reg"
Toma de evidencias en entornos Windows 45
MUICacheView http://www.nirsoft.net/utils/muicache_view.html
5.3.4.10. LastVisitedMRU / LastVisitedPidlMRU
En el registro de Windows se almacena el listado de aplicaciones utilizadas recientemente.
Dicha información puede resultar interesante en ciertos tipos de incidentes por lo que para
exportarla se debe ejecutar la siguiente instrucción:
Windows XP
reg export
"HKCU\Software\Microsoft\Windows\CurrentVersion\Explorer\ComDlg32\LastVi
sitedMRU" "LastVisitedMRU-%date:~6,4%%date:~3,2%%date:~0,2%-
%time:~0,2%%time:~3,2%.reg"
Windows 7/8
reg export
"HKCU\Software\Microsoft\Windows\CurrentVersion\Explorer\ComDlg32\LastVi
sitedPidlMRU" "LastVisitedPidIMRU-%date:~6,4%%date:~3,2%%date:~0,2%-
%time:~0,2%%time:~3,2%.reg"
5.3.4.11. OpenSaveMRU
La entrada de registro OpenSaveMRU contiene el listado de ficheros abiertos o guardados
desde la ventana correspondiente al cuadro de diálogo que utilizan la mayor parte de las
aplicaciones, como se observa en la Ilustración 22.
Ilustración 22: Cuadro de diálogo correspondiente a la entrada OpenSaveMRU
Para exportar esta información se debe ejecutar la siguiente instrucción:
Windows XP
reg export
"HKCU\Software\Microsoft\Windows\CurrentVersion\Explorer\ComDlg32\OpenSa
Toma de evidencias en entornos Windows 46
veMRU" "OpenSaveMRU-%date:~6,4%%date:~3,2%%date:~0,2%-
%time:~0,2%%time:~3,2%.reg"
Windows 7/8 (No válido en Windows 8.1)
reg export
"HKCU\Software\Microsoft\Windows\CurrentVersion\Explorer\ComDlg32\OpenSa
vePidlMRU" "OpenSavePidlMRU-%date:~6,4%%date:~3,2%%date:~0,2%-
%time:~0,2%%time:~3,2%.reg"
5.3.4.12. Ficheros abiertos recientemente
La entrada RecentDocs almacena el listado de ficheros abiertos recientemente. Para exportar
esta información se debe ejecutar la siguiente instrucción:
reg export
"HKCU\Software\Microsoft\Windows\CurrentVersion\Explorer\RecentDocs"
"RecentDocs-%date:~6,4%%date:~3,2%%date:~0,2%-
%time:~0,2%%time:~3,2%.reg"
En este ejemplo se simula un posible caso de acceso a información indebida como es el
fichero Cuentas Generales Empresa Ficticia.pdf desde el equipo analizado, como se observa
Ilustración 23.
Toma de evidencias en entornos Windows 47
Ilustración 23: Ficheros abiertos recientemente
5.3.4.13. Software instalado.
Windows almacena en el registro el listado del software instalado junto con su información.
Para exportar esta información se debe ejecutar la siguiente instrucción:
reg export
"HKEY_LOCAL_MACHINE\Software\Microsoft\Windows\CurrentVersion\Uninstall"
"SoftwareInstalado-%date:~6,4%%date:~3,2%%date:~0,2%-
%time:~0,2%%time:~3,2%.reg"
5.3.5. Contraseñas
En ciertos incidentes puede resultar muy útil conocer los diferentes nombres de usuario y
contraseñas almacenadas en el equipo, así que es recomendable su recopilación siempre y
cuando se haya obtenido previamente una autorización expresa, y se traten de acuerdo a la
legislación vigente sobre protección de datos.
Existen multitud de contraseñas que pueden estar almacenadas en el equipo, de diferentes
servicios como correo electrónico, banca online, servicios de compra-venta, etc. y un gran
número de programas para recopilarlas. A continuación se indican una selección de los más
habituales:
Toma de evidencias en entornos Windows 48
• WebBrowserPassView 39: Recopila las contraseñas almacenadas en los principales
navegadores: Internet Explorer (Versión 4.0 - 10.0), Mozilla Firefox (todas las versiones),
Google Chrome, Safari, y Opera.
WebBrowserPassView /stab "ContraseñasNavegadores-
%date:~6,4%%date:~3,2%%date:~0,2%-%time:~0,2%%time:~3,2%.txt"
• Network Password Recovery 40: Recopila las contraseñas correspondientes a los
recursos de red a los que está conectado el usuario actual.
Netpass /stab "NetworkPasswordRecovery-
%date:~6,4%%date:~3,2%%date:~0,2%-%time:~0,2%%time:~3,2%.txt"
• Mail PassView 41: Recopila las contraseñas de los principales gestores de correo.
mailpv /stab "MailPassView-%date:~6,4%%date:~3,2%%date:~0,2%-
%time:~0,2%%time:~3,2%.txt"
5.3.6. Información cacheada en los navegadores (direcciones, historial de
descargas)
• En el caso de Google Chrome se debe copiar el fichero Web data mediante el siguiente
comando:
Windows XP
copy %UserProfile%\Configuracion local\Datos de
programa\Google\Chrome\User Data\Default\Web Data WebData
Windows 7/8
copy %UserProfile%\AppData\Local\Google\Chrome\User Data\Default\Web
Data WebData
Dicho fichero corresponde a una base de datos en formato SQLITE que puede ser visualizada
mediante diferentes utilidades como SQLite Database Browser 42. En el propio directorio es
posible localizar diferentes ficheros que almacenan información como los marcadores o el
historial, entre otros, por lo que puede resultar interesante realizar una copia completa del
mismo dependiendo del incidente.
• En el caso de Mozilla Firefox se debe copiar el fichero formhistory.sqlite mediante el
siguiente comando:
Windows XP
39
http://www.nirsoft.net/utils/web_browser_password.html
40
http://www.nirsoft.net/utils/network_password_recovery.html
41
http://www.nirsoft.net/utils/mailpv.html
42
http://sourceforge.net/projects/sqlitebrowser/
Toma de evidencias en entornos Windows 49
copy %UserProfile%\Configuracion local\Datos de programa\
\Mozilla\Firefox\Profiles\<random>.default\formhistory.sqlite
formhistory.sqlite
Windows 7/8
copy %UserProfile%\AppData\Roaming\Mozilla\Firefox\Profiles\
<random>.default\formhistory.sqlite formhistory.sqlite
Donde <random> es el nombre aleatorio que asigna Firefox a la carpeta del usuario. Para
conocerlo previamente será necesario listar el contenido del directorio Profiles. Al igual que
en otros navegadores, en la ruta del perfil del usuario se almacena otro tipo de información.
• En el caso de Internet Explorer es posible utilizar la herramienta IECacheView 43. Para
ello, basta con utilizar la siguiente instrucción:
IECacheView /stab "IECache-%date:~6,4%%date:~3,2%%date:~0,2%-
%time:~0,2%%time:~3,2%.txt"
5.3.7. Árbol de directorios y ficheros
Puede resultar interesante conocer el árbol de directorios y ficheros con el fin de poder
comprobar la existencia de ficheros sospechosos. Para ello, se deben obtener 3 listados
mediante las siguientes instrucciones, y que corresponden a los tiempos MAC (Modificación,
Acceso, Creación) de los ficheros:
• Listado en base a la fecha de modificación.
dir /t:w /a /s /o:d c:\ > "ListadoFicherosPorFechaDeModificacion-
%date:~6,4%%date:~3,2%%date:~0,2%-%time:~0,2%%time:~3,2%.txt"
• Listado en base al último acceso.
dir /t:a /a /s /o:d c:\ > "ListadoFicherosPorUltimoAcceso-
%date:~6,4%%date:~3,2%%date:~0,2%-%time:~0,2%%time:~3,2%.txt"
• Listado en base a la fecha de creación.
dir /t:c /a /s /o:d c:\ > "ListadoFicherosPorFechaDeCreacion-
%date:~6,4%%date:~3,2%%date:~0,2%-%time:~0,2%%time:~3,2%.txt"
En el caso de que existan varios discos duros o
particiones se deberá ejecutar la instrucción por cada
disco o partición, es decir, habría que ejecutar el comando
tantas veces como fuera necesario cambiando el
directorio sobre el que se hace el listado, en este caso c:\
43
http://www.nirsoft.net/utils/ie_cache_viewer.html
Toma de evidencias en entornos Windows 50
y cambiando a su vez el nombre del fichero que
almacenará el listado.
MacMatch http://ntsecurity.nu/toolbox/macmatch/
5.3.8. Histórico del intérprete de comandos
En el caso de que al realizar el proceso de toma de evidencias haya una ventana abierta del
intérprete de comandos, se puede obtener el histórico de comandos ejecutados mediante la
siguiente instrucción:
doskey /history > "HistoricoCMD-%date:~6,4%%date:~3,2%%date:~0,2%-
%time:~0,2%%time:~3,2%.txt"
5.3.9. Capturas de pantalla
En el caso de que la persona responsable de realizar la adquisición de evidencias desee
obtener alguna captura de pantalla porque haya observado algo significativo y que debe ser
recopilado, puede utilizar alguna herramienta por línea de comandos como por ejemplo
screenshot-cmd 44.
Para ello, se debe escribir la siguiente instrucción:
Screenshot-cmd -o "Screenshot-%date:~6,4%%date:~3,2%%date:~0,2%-
%time:~0,2%%time:~3,2%%time:~6,2%.png"
5.3.10. Información del portapapeles
En el portapapeles se almacena información que puede resultar de interés: URLS,
contraseñas, fragmentos de texto, etc. Es por ello que se recomienda comprobar su contenido.
Para ello se puede utilizar alguna herramienta como InsideClipboard 45:
InsideClipboard /saveclp "Portapapeles-
%date:~6,4%%date:~3,2%%date:~0,2%-%time:~0,2%%time:~3,2%.clp"
5.3.11. Historial de internet
El historial de internet puede resultar un foco muy importante de información en algunos
incidentes, principalmente los relacionados con algún tipo de infección por malware provocado
por el acceso a páginas web infectadas. En los últimos tiempos, los creadores de malware
han intensificado el aprovechamiento de vulnerabilidades en los navegadores, en las
tecnologías con las que se desarrollan páginas web o en los servidores sobre los que se alojan
44
https://code.google.com/p/screenshot-cmd/
45
http://www.nirsoft.net/utils/inside_clipboard.html
Toma de evidencias en entornos Windows 51
para infectar a un gran número de usuarios de Internet. Este incremento en la explotación de
este tipo de vulnerabilidades es provocado debido a que es una manera sencilla y eficiente
de llegar a gran cantidad de usuarios. Es por todo ello que en muchos casos es recomendable
obtener la información referente al historial para poder analizar la actividad en Internet.
Por comodidad, ya que soporta los principales navegadores (Internet Explorer, Mozilla Firefox,
Google Chrome, y Safari) y versiones de los mismos, es recomendable utilizar algún tipo de
herramienta como BrowsingHistoryView 46.
BrowsingHistoryView.exe /HistorySource 2 /LoadIE 1 /LoadFirefox 1
/LoadChrome 1 /LoadSafari 1 /stab Historial-
%date:~6,4%%date:~3,2%%date:~0,2%-%time:~0,2%%time:~3,2%.txt"
Browser History Spy http://securityxploded.com/browser-history-spy.php
IEHistoryView http://www.nirsoft.net/utils/iehv.html
MozillaHistoryView http://www.nirsoft.net/utils/mozilla_history_view.html
ChromeHistoryView http://www.nirsoft.net/utils/chrome_history_view.html
Pasco http://www.mcafee.com/es/downloads/free-tools/pasco.aspx
Mandiant Redline https://www.mandiant.com/resources/download/redline
Un caso práctico corresponde a un equipo infectado por malware. Tras exportar y analizar el
historial se observó la Ilustración 24:
Ilustración 24: URL correspondiente a un malware en el historial de un equipo infectado
Dicho ejecutable, clasificado como Trj/Lineage.JAE, era el responsable de la infección y
gracias a la exportación del historial se obtuvo el foco de infección.
46
http://www.nirsoft.net/utils/browsing_history_view.html
Toma de evidencias en entornos Windows 52
5.3.12. Últimas búsquedas
Conocer las últimas búsquedas en los principales motores de búsqueda puede resultar de
interés dependiendo del tipo de incidente. Para recopilar toda esta información se pueden
utilizar herramientas como MyLastSearch 47, la cual obtiene todas las búsquedas realizadas
en los principales motores de búsqueda (Google, Yahoo y MSN) y en varias redes sociales
como por ejemplo Twitter, Facebook, MySpace, etc.
MyLastSearch /stab "MyLastSearch-%date:~6,4%%date:~3,2%%date:~0,2%-
%time:~0,2%%time:~3,2%.txt"
5.3.13. Cookies
Las cookies son pequeños ficheros de texto que permiten, entre otras cosas, mantener la
sesión iniciada en un sitio web, realizar un seguimiento de la misma, almacenar las
preferencias de visualización, etc. A partir de ellas se puede obtener cierta información que
puede ser relevante en un proceso forense como direcciones de páginas web, nombres de
usuario, fechas, etc. Por este motivo, puede resultar de interés obtenerlas para poder
analizarlas en el caso de que sea necesario.
Existen diferentes utilidades dependiendo del navegador para poder visualizar de una manera
sencilla las cookies. Entre todas ellas, destacan ChromeCookiesView 48,
MozillaCookiesView 49 y IECookiesView 50. Su funcionamiento es similar:
Galleta http://www.mcafee.com/es/downloads/free-tools/galleta.aspx
Mandiant Redline https://www.mandiant.com/resources/download/redline
5.3.14. Volúmenes cifrados
Cada vez es más habitual utilizar herramientas de cifrado con el fin de añadir cierto nivel de
privacidad y seguridad a la información. Puede resultar de interés en un proceso forense
identificar volúmenes cifrados ya que es probable que almacenen información relevante. Para
ello se pueden utilizar herramientas como Encrypted Disk Detector 51, la cual analiza las
unidades de almacenamiento del ordenador y determina si alguna de ellas corresponde a un
volumen cifrado con las principales herramientas, como TrueCrypt, PGP®, Safeboot, o
Bitlocker®.
Para ello, se debe escribir la siguiente instrucción:
47
http://www.nirsoft.net/utils/my_last_search.html
48
http://www.nirsoft.net/utils/chrome_cookies_view.html
49
http://www.nirsoft.net/utils/mzcv.html
50
http://www.nirsoft.net/utils/iecookies.html
51
http://info.magnetforensics.com/encrypted-disk-detector/
Toma de evidencias en entornos Windows 53
EDD.exe > "VolumenesEncriptados-%date:~6,4%%date:~3,2%%date:~0,2%-
%time:~0,2%%time:~3,2%.txt"
5.3.15. Unidades mapeadas
Para obtener el listado de unidades mapeadas se debe ejecutar la siguiente instrucción:
net use > "UnidadesMapeadas-%date:~6,4%%date:~3,2%%date:~0,2%-
%time:~0,2%%time:~3,2%.txt"
Y el resultado obtenido es la Ilustración 25:
Ilustración 25: Unidades mapeadas
5.3.16. Carpetas compartidas
Con el fin de obtener el listado de recursos compartidos se debe ejecutar la siguiente
instrucción:
net share > "CarpetasCompartidas-%date:~6,4%%date:~3,2%%date:~0,2%-
%time:~0,2%%time:~3,2%.txt"
Y el resultado obtenido es la Ilustración 26:
Ilustración 26: Carpetas compartidas
5.3.17. Grabaciones pendientes
A partir de Windows XP, los sistemas operativos poseen la capacidad de grabar CDs sin
necesidad de utilizar software adicional. Dicha funcionalidad debe ser tenida en cuenta en
algunos incidentes como por ejemplo los relacionados con el robo de información en el caso
de que se pille al infractor con “las manos en la masa”. Pese a que la forma más habitual de
realizar esta práctica sea mediante la utilización de pendrives o el envío de emails, no se debe
descartar esta posibilidad. Por este motivo, se debe comprobar la existencia de compilaciones
pendientes con el fin de poder analizar qué ficheros se pretendían grabar.
Para ello se debe acceder la siguiente instrucción desde una ventana del intérprete de
comandos, la cual exporta el listado de ficheros pendientes de grabación.
En Windows XP
Toma de evidencias en entornos Windows 54
dir "%UserProfile%\Configuración local\Application Data\Microsoft\CD
Burning" > "GrabacionesPendientes-%date:~6,4%%date:~3,2%%date:~0,2%-
%time:~0,2%%time:~3,2%.txt"
En Windows 7/8
dir "%UserProfile%\AppData\Local\Microsoft\Windows\Burn" >
"GrabacionesPendientes-%date:~6,4%%date:~3,2%%date:~0,2%-
%time:~0,2%%time:~3,2%.txt"
Es posible sustituir la variable de entorno %UserProfile% por
la ruta correspondiente al directorio del perfil del usuario.
5.4. INFORMACIÓN NO VOLÁTIL
Una vez recopilada la información volátil, se procede a la recolección de aquellas evidencias
que no lo son, pero no por ello tienen menor importancia.
5.4.1. Volcado de disco
Algunos factores a tener en cuenta a la hora de realizar la toma de evidencias son la rapidez
de dicha toma y la integridad de la misma. Hoy en día el volumen de los discos es muy amplio
por lo que el proceso puede resultar costoso en cuanto a tiempo y a recursos. Se debe tener
bien claro qué tipo de volcado se va a realizar, y podemos clasificarlos en 3 tipos:
• Crear una copia bit stream de disco a imagen: es el método más habitual y más
rápido. Además, permite realizar tantas copias como sea necesario de una manera fácil
y sencilla para la fase de análisis. Para crear una copia bit stream de disco a imagen se
puede utilizar alguna utilidad como FTK Imager 52 (versión de línea de comandos). Para
ello tan sólo es necesario seguir los siguientes pasos:
ftkimager.exe \\.\PHYSICALDRIVE0 g:\ImagenHD --verify
En el caso de realizar un volcado de un disco duro que no sea el principal, o si existen
varias particiones, se puede realizar un listado de las unidades disponibles mediante el
siguiente parámetro:
ftkimager.exe –list-drives
52
http://www.accessdata.com/support/product-downloads
Toma de evidencias en entornos Windows 55
WinDD http://sourceforge.net/projects/windd/
Clonezilla http://clonezilla.org
OSFClone http://www.osforensics.com/tools/create-disk-images.html
• Crear una copia bit stream de disco a disco: es el método utilizado en el caso de que
no sea posible realizar una copia bit stream de disco a imagen.
Del mismo modo que el método anterior se puede realizar tantas copias como discos
dispongamos. La realización de un clonado mediante un dispositivo hardware conlleva
una mayor fiabilidad y rapidez. Sin embargo, como se ha indicado anteriormente, en esta
guía se ha optado por la utilización de software libre y gratuito con el fin de que dicha tarea
no suponga un sobrecoste en lo que a licencias se refiere.
Para crear una copia bit stream de disco a disco se puede utilizar alguna utilidad como
Clonezilla 53. Para ello tan sólo es necesario arrancar el equipo con la utilidad y seguir los
pasos que indican.
DC3DD http://sourceforge.net/projects/dc3dd/
OSFClone http://www.osforensics.com/tools/create-disk-images.html
dd Disponible en la distribuciones con Linux
FOG http://sourceforge.net/projects/freeghost/
AIR - Automated
http://sourceforge.net/projects/air-imager/
Image and Restore
Cuando se trata de crear una copia bit stream de disco a imagen o de disco a disco, en los
discos duros de estado sólido (SSD) Solid State Drive, hay que tener en cuenta lo siguiente:
Los discos SSD no funcionan de igual de modo que los discos magnéticos. Además, los
fabricantes implementaron el comando TRIM gracias al cual se prolonga la vida útil de los
SSD e impide la degradación de su rendimiento. Dicho comando permite informar qué
celdas ya no están en uso al controlador, el cual a su vez, notifica al recolector de basura
53
http://clonezilla.org
Toma de evidencias en entornos Windows 56
para que vaya borrando electrónicamente el contenido de esas celdas y las prepare para
futuras operaciones de escritura. Es muy importante tener claro que no es posible evitar el
proceso de recolección de basura en el caso de que el comando TRIM esté activado, ni si
quiera cambiando el disco SSD a otro equipo, ni poniendo un bloqueador de escritura, ya
que un disco SSD únicamente con tener corriente iniciará dicho proceso de manera
automática.
Esto quiere decir que si un usuario elimina un fichero, y el comando TRIM está activado, la
evidencia desaparecerá para siempre. Este hecho no afecta a los volúmenes cifrados como
TrueCrypt, BitLocker, etc por lo que deben ser recopilados para un posterior análisis.
Así mismo, hay que tener en cuenta que este hecho afecta a la hora de sacar el hash de un
disco SDD, el cual puede ser distinto, ya que el proceso que desencadena el comando TRIM
corre en un segundo plano y pese a que aparentemente dicho disco no haya sufrido ninguna
modificación, en realidad sí que haya sufrido cambios.
• Creación de una copia de datos dispersos de una carpeta o archivo: es decir, realizar
una copia selectiva: ya que en muchas ocasiones dependiendo del tipo de incidente puede
no ser necesario volcar todo el disco y sea suficiente copiar ciertas carpetas o ficheros.
Para ello basta con utilizar alguna herramienta como Teracopy 54. Un ejemplo de
utilización es el siguiente:
TeraCopy.exe Copy "D:\Info" F:\Backup
Mediante esta herramienta es posible comprobar si el proceso de copiado se ha realizado
correctamente ya que calcula hashes de los ficheros y sus respectivas copias y los compara.
Robocopy http://technet.microsoft.com/es-
es/library/cc733145(v=ws.10).aspx
Copy Disponible en sistemas operativos Windows.
Xcopy Disponible en sistemas operativos Windows.
ForensicCopy http://sandersonforensics.com/forum/content.php?121-
ForensicCopy
54
http://codesector.com/teracopy
Toma de evidencias en entornos Windows 57
En los tres casos descritos, independientemente del que se haya llevado a cabo,
será obligatorio trabajar durante el análisis sobre las copias realizadas,
manteniendo intacta la información original y preservando en todo momento su
integridad.
5.4.2. Master Boot Record (MBR)
El Master Boot Record hace referencia al primer sector, sector 0, de un dispositivo de
almacenamiento de datos, como por ejemplo un disco duro. Posee un tamaño de 512 bytes y
almacena información relativa a cómo iniciar el sistema, qué tipo de particiones hay en el
dispositivo y el tamaño de las mismas, etc.
En cierto tipo de incidentes, principalmente relacionados con malware, puede resultar de
interés extraerlo para que en un posterior análisis determinar si está infectado.
Para ello, es recomendable la utilización de alguna herramienta como MBRutil 55, la cual
permite exportar el MBR ejecutando la siguiente instrucción:
MBRutil /S="MBR-%date:~6,4%%date:~3,2%%date:~0,2%-
%time:~0,2%%time:~3,2%.dat"
Así mismo, es posible realizar el proceso con las herramientas anteriormente mencionadas
DC3DD y dd.
5.4.3. Master File Table (MFT)
La Master File Table es una tabla que almacena información relevante de todos los ficheros
y carpetas de una unidad o disco. Contiene, entre otra, información como nombre, tamaño,
fecha, hora, o permisos, incluso de ficheros que hayan sido eliminados hasta el momento en
el que dicho espacio sea necesario y se sobrescriba.
Para exportar la Master File Table se pueden utilizar alguna herramienta como Ntfswalk 56.
Para ello, se debe escribir la siguiente instrucción:
Ntfswalk –partition c -csv > "MFT-%date:~6,4%%date:~3,2%%date:~0,2%-
%time:~0,2%%time:~3,2%.csv"
5.4.4. Información del sistema
Desde el intérprete de comandos mediante la instrucción systeminfo se puede obtener
información referente al hardware, software, hotfixes, versiones, tiempo de actividad, etc.
Para ello, se debe escribir la siguiente instrucción:
systeminfo > "InformaciónDelSistema-%date:~6,4%%date:~3,2%%date:~0,2%-
%time:~0,2%%time:~3,2%.txt"
55
http://www.symantec.com/business/support/index?page=content&id=TECH93277
56
https://tzworks.net/prototype_page.php?proto_id=12
Toma de evidencias en entornos Windows 58
Y el resultado obtenido es la Ilustración 27:
Ilustración 27: Información del sistema
Así mismo, es posible realizar dicho proceso mediante otras herramientas como psinfo57.
5.4.5. Tareas programadas
Mediante el comando schtasks se pueden visualizar las tareas programadas en el sistema
operativo.
Para ello, se debe escribir la siguiente instrucción:
schtasks > "TareasProgramadas-%date:~6,4%%date:~3,2%%date:~0,2%-
%time:~0,2%%time:~3,2%.txt"
Así mismo, es útil obtener el fichero schedlgu.txt ubicado en %WinDir% en Windows XP y
en %WinDir%\Tasks en Windows 7/8, el cual almacena las tareas programadas que se han
ejecutado, si lo han hecho correctamente o no, la hora de ejecución, etc.
Un caso práctico corresponde a un equipo que se sospechaba que estaba infectado por lo
que, entre mucha otra información, se obtuvo el listado de tareas programadas. Tras
analizarlas se concluyó que el malware había creado una tarea programada para lanzar un
componente adicional que realizaba ciertas acciones en el equipo infectado.
5.4.6. Ficheros impresos
Es posible recuperar los ficheros enviados a imprimir en el caso de que se haya marcado la
opción de “Conservar los documentos después de su impresión” en las propiedades de la
impresora, ya que Windows crea ficheros de almacenamiento intermedio con extensión *.SPL
(metadatos: propietario, método de impresión, etc) y *.SHD (datos a imprimir) en la carpeta
57
http://technet.microsoft.com/es-es/sysinternals/bb897550.aspx
Toma de evidencias en entornos Windows 59
%WinDir%\system32\spool\printers cada vez que enviamos un documento a imprimir.
Una vez finalizado el proceso de impresión dichos ficheros son eliminados salvo que se haya
indicado lo contrario, como ocurre al marcar la opción anteriormente indicada.
5.4.7. Variables de entorno
Para conocer todas las variables de entorno, es decir, aquellas que están en el path se deben
ejecutar la siguiente instrucción:
path > "VariablesDeEntorno-%date:~6,4%%date:~3,2%%date:~0,2%-
%time:~0,2%%time:~3,2%.txt"
Y el resultado obtenido es la Ilustración 28:
Ilustración 28: Variables de entorno
5.4.8. Logs del sistema
Los logs son ficheros de texto que almacenan información relevante como conexiones
remotas, eventos del sistema, etc. Existen varios que son de gran interés forense y que deben
ser recopilados.
5.4.8.1. Windows Event Logs
Dentro de los logs de eventos de Windows hay 3 que tienen especial importancia:
• AppEvent.evt(x): Registra los sucesos relativos a aplicaciones.
• SysEvent.evt(x): Registra los sucesos relativos al sistema.
• SecEvent.evt(x): Registra los sucesos relativos a la seguridad.
En Windows XP están ubicados en %systemroot%\system32\config se pueden exportar
utilizando algún programa como psloglist 58:
58
http://technet.microsoft.com/en-us/sysinternals/bb897544
Toma de evidencias en entornos Windows 60
psloglist -s application > "Application-
%date:~6,4%%date:~3,2%%date:~0,2%-%time:~0,2%%time:~3,2%.txt"
psloglist -s system > "System-%date:~6,4%%date:~3,2%%date:~0,2%-
%time:~0,2%%time:~3,2%.txt"
psloglist -s security > "Security-%date:~6,4%%date:~3,2%%date:~0,2%-
%time:~0,2%%time:~3,2%.txt"
En Windows 7/8 están ubicados en %systemroot%\system32\winevt\Logs y, además
de la utilidad anteriormente indicada, se pueden exportar mediante la utilidad de sistema
wevtutil. Para ello se deben ejecutar las siguientes instrucciones:
wevtutil epl application "Application-%date:~6,4%%date:~3,2%%date:~0,2%-
%time:~0,2%%time:~3,2%.evtx"
wevtutil epl system "System-%date:~6,4%%date:~3,2%%date:~0,2%-
%time:~0,2%%time:~3,2%.evtx"
wevtutil epl security "Security-%date:~6,4%%date:~3,2%%date:~0,2%-
%time:~0,2%%time:~3,2%.evtx"
Mediante dicha utilidad se pueden exportar gran cantidad de logs del sistema operativo. Para
obtener la lista completa se debe ejecutar la siguiente instrucción:
wevtutil el
MyEventViewer http://www.nirsoft.net/utils/my_event_viewer.html
5.4.8.2. WindowsUpdate.log
El fichero WindowsUpdate.log, ubicado en la carpeta %WinDir%, almacena el listado de
actualizaciones correspondientes al sistema operativo que se han llevado a cabo en el equipo.
Un caso práctico corresponde a un equipo que había sido víctima de una intrusión remota y
gracias al fichero WindowsUpdate.log se constató que el atacante había aprovechado ciertas
vulnerabilidades del sistema operativo que no habían sido parcheadas.
5.4.8.3. pfirewall.log
El fichero pfirewall.log, ubicado en la carpeta %WinDir% (Windows XP) y en
%WinDir%\System32\LogFiles\Firewall (Windows 7/8), almacena diferente
información correspondiente al firewall de Windows como por ejemplo paquetes perdidos o
conexiones que se han realizado correctamente.
Toma de evidencias en entornos Windows 61
5.4.8.4. Otros logs
Existen otra serie de logs que pueden estar presentes en el equipo u otros equipos del
sistema, y que pueden resultar de interés dependiendo del tipo de incidente, por lo que es
conveniente su recopilación. Algunos de ellos pueden ser los siguientes:
• Servidores Web como Internet Information Server (IIS), Apache, etc.
• Utilidades de acceso remoto como WinVNC, pcAnywhere, etc.
• Clientes FTP como Filezilla, WinSCP, etc.
• Firewalls o sistemas de detección de intrusos.
• Logs DHCP.
• Logs de programas de mensajería como Skype.
• Fichero de sincronización de dropbox (.dbx).
5.4.9. Archivos .pst y .ost
Los archivos PST (personal storage file) corresponden a copias de seguridad de los emails,
entradas del calendario, etc. de Microsoft Outlook.
Los archivos OST corresponden a archivos de datos de Outlook sin conexión y almacenan,
en el caso de que se haya configurado, los mensajes de correo electrónico, los elementos del
calendario, etc.
Las principales diferencias entre estos dos tipos de archivos de datos de Outlook son:
• Los archivos PST se utilizan para cuentas POP3, IMAP y basadas en Web y permiten
realizar copias de seguridad de las carpetas de Outlook y los elementos del equipo,
incluidas las cuentas Exchange.
• Los archivos OST se utilizan en los casos en los que esté configurada una cuenta de
Exchange y se desee trabajar sin conexión.
La mayoría de los gestores de correo electrónico permiten también realizar copias de
seguridad en formato PST por lo que es aconsejable obtener estos ficheros ya que, en cierto
tipo de incidentes, puede resultar interesante el posterior análisis debido a que pueden
contener por ejemplo el registro de conversaciones, intercambio de información, registros de
fugas de información, etc. Por defecto, en Windows XP y Windows 7, los ficheros están
almacenadas en la carpeta Archivos de Outlook en Mis Documentos, y en Windows 8 en
%UserProfile%\AppData\Local\Microsoft\Outlook.
5.4.10. Carpeta prefetch
En esta carpeta se almacenan los programas que se abren habitualmente y es utilizada por
el sistema operativo para cargarlos en memoria con una mayor rapidez. Cada programa
utilizado habitualmente tiene asociado un fichero con extensión PF que almacena información
como el nombre del ejecutable, el número de veces que se ha ejecutado, librerías asociadas,
etc.
Se pueden visualizar accediendo a la carpeta %WinDir%\Prefetch, como se observa en la
Ilustración 29.
Toma de evidencias en entornos Windows 62
Ilustración 29: Contenido carpeta Prefetch
Un caso práctico corresponde a un equipo de una empresa que se sospechaba había sido
víctima de una intrusión remota. Al comprobar los ficheros prefetch se constató que había
ciertos programas que se habían ejecutado en horas fuera del horario de oficina.
5.4.11. Papelera de reciclaje
Es posible obtener información de los elementos eliminados que hayan sido enviados a la
papelera de reciclaje. Para ello se debe de tener en cuenta la siguiente tabla:
Tabla 4: Rutas de la papelera de reciclaje según versión del sistema operativo.
Sistema operativo Localización
Windows XP %SystemDrive%\Recycler
Windows 7/8 %SystemDrive%\$Recycle.Bin\
En las rutas indicadas se almacenan carpetas con el siguiente formato S-1-5-21-299502267-
1677128483-839522115-1003, correspondiente al identificador de Windows del usuario que
lo ha borrado.
En el caso de Windows XP, dentro de dichas carpetas están los ficheros eliminados
renombrados junto con un fichero de nombre INFO2, el cual almacena información
correspondiente a la fecha de eliminación, el tamaño y la ruta donde se almacenaba dicho
fichero.
A continuación, en la Ilustración 30, se indica la estructura de dicho fichero y la manera de
obtener la información anteriormente indicada.
Toma de evidencias en entornos Windows 63
Ilustración 30: Estructura de los ficheros de la papelera de reciclaje
Los bytes comprendidos entre el 0 y F corresponden a la cabecera del fichero, y, dentro de
ellos, los bytes 12 y 13 (20 03) al tamaño de cada registro de INFO2. Por cada fichero
eliminado se crea un registro en el fichero. El valor está en hexadecimal, así que hay que
realizar una conversión a decimal para hacerlo más comprensible, teniendo en cuenta que el
valor está en Little Endian 59, es decir, 2003 = 0320 = 800 bytes.
El nombre del fichero o ficheros eliminados aparece dos veces, primero en ASCII y después
en UNICODE. En este caso sólo hay un fichero eliminado cuyo nombre es keygen.exe y
estaba ubicado en el escritorio del usuario.
La fecha de eliminación del fichero se puede ver en la Ilustración 31 desde el byte 272 al 279
(offset 0x10), teniendo en cuenta que se encuentra el formato FILETIME, Little Endian y
Hexadecimal por lo que se debe convertir a un formato comprensible.
59
http://es.wikipedia.org/wiki/Endianness
Toma de evidencias en entornos Windows 64
Ilustración 31: Fecha de eliminación de los ficheros de la papelera de reciclaje
En este caso, el valor es C0 2D D3 D1 95 C5 CE 01 = 01 CE C5 95 D1 D3 2D C0 =
130258686501400000 = Jueves, 10 de octubre de 2013 08:50:50
El tamaño del fichero eliminado se obtiene desde el byte 280 al 283 (offset 0x10), como se
puede observar en la Ilustración 32. Para ello, se debe realizar una conversión de hexadecimal
a decimal, teniendo nuevamente en cuenta el formato Little Endian, es decir, 00 90 00 00 =
00 00 90 00 = 36864 bytes.
Ilustración 32: Tamaño de los ficheros de la papelera de reciclaje
El tamaño del fichero debe ser múltiplo de tamaño del clúster, en este caso 4096.
Con el fin de facilitar la interpretación del fichero INFO2 es recomendable la utilización de
alguna herramienta como rifiuti 60.
60
http://www.mcafee.com/es/downloads/free-tools/rifiuti.aspx
Toma de evidencias en entornos Windows 65
En el caso de Windows 7/8, dentro de las carpetas ubicadas en
%SystemDrive%\$Recycle.Bin\ por cada fichero eliminado habrá dos ficheros con el
mismo nombre excepto la segunda letra, como se puede observar en la Ilustración 33. El que
tiene la letra L como segunda letra almacena la ruta original del fichero borrado y el que tiene
la letra R como segunda letra almacena el propio fichero borrado.
Ilustración 33: Papelera de reciclaje a partir de Windows 7
5.4.12. Fichero hosts
El funcionamiento del fichero hosts es el siguiente: cuando un usuario introduce una URL en
el navegador, el sistema consulta en primer lugar el fichero hosts. En el caso de que el fichero
contenga alguna asociación para dicha URL, se redirigirá a la dirección que tenga configurada
y en el caso de que la URL no aparezca en el fichero hosts se realizará una consulta al ISP
(Internet Service Provider) para solicitarle la dirección a la que debe ser redirigido.
Consultar el fichero hosts puede resultar una práctica conveniente en ciertas ocasiones ya
que es habitual que en los casos de infección el malware modifique el fichero hosts con el fin
de impedir que el usuario pueda acceder a ciertas páginas web, principalmente aquellas que
corresponden a antivirus, suites de seguridad o actualizaciones de este tipo de software.
Para conocer obtener el contenido del fichero hosts se debe ejecutar la siguiente instrucción:
type c:\windows\system32\drivers\etc\hosts > "FicheroHosts-
%date:~6,4%%date:~3,2%%date:~0,2%-%time:~0,2%%time:~3,2%.txt"
Un caso práctico corresponde a un equipo de un particular cuyo antivirus no se actualizaba y
el usuario tampoco podía acceder a algunas páginas. Al comprobar el fichero host se observó
la Ilustración 34:
Toma de evidencias en entornos Windows 66
Ilustración 34: Fichero Host modificado por un malware
Contenía redirecciones para algunas compañías de antivirus con el fin de imposibilitar al
usuario acceder a ellas.
5.4.13. Comprobar los ejecutables que no estén firmados
Dependiendo del tipo de incidente, y principalmente en aquellos relacionados con malware,
resulta útil comprobar los ficheros no firmados de ciertas carpetas. Para ello se puede utilizar
herramientas como sigcheck 61.
Para ello, se debe escribir la siguiente instrucción:
sigcheck -ct -h -vn -vt c:\Windows > "FicherosFirmados-
%date:~6,4%%date:~3,2%%date:~0,2%-%time:~0,2%%time:~3,2%.txt"
sigcheck -ct -h -vn -vt c:\Windows\System32 > "FicherosFirmadosWindows-
%date:~6,4%%date:~3,2%%date:~0,2%-%time:~0,2%%time:~3,2%.txt"
5.4.14. Ficheros LNK
Los ficheros con extensión LNK corresponden a accesos directos. Estos ficheros almacenan
gran cantidad de información que puede resultar relevante en un incidente:
• Ruta del fichero al que enlazan.
• Tiempos MAC tanto del propio fichero como del fichero que enlaza.
• Información de la unidad donde está almacenado (nombre, número de serie, dirección
MAC, etc).
• Información de la red, en el caso de que referencie a un fichero almacenado en una
ubicación remota.
• Tamaño del fichero.
Para recopilar todos estos ficheros se pueden emplear diferentes utilidades como lnk-parser
o Windows LNK Parsing Utility. Un ejemplo de utilización de lnk-parser es el siguiente:
lnk_parser_cmd.exe -o listadoLNKs -w -s C:
61
http://technet.microsoft.com/es-es/sysinternals/bb897441.aspx
Toma de evidencias en entornos Windows 67
6 RESUMEN
Como se ha indicado al principio del documento, el concepto de análisis forense digital hace
referencia al conjunto de procedimientos de recopilación y análisis de evidencias que se
realizan con el fin de responder a un incidente relacionado con la seguridad informática y que,
en algunas ocasiones, pueden servir como pruebas ante un tribunal. Mediante este
procedimiento se pretende responder a las siguientes preguntas: ¿qué?, ¿dónde?, ¿cuándo?,
¿por qué?, ¿quién? y ¿cómo?
Esta ciencia está adquiriendo un papel muy importante en los últimos años ya que cada día
es más habitual tener que hacer frente a diferentes incidentes relacionados con la seguridad
informática como por ejemplo: intrusiones, robos de información, infecciones, etc., y es por
ello que su uso se está extendiendo por muy diversos campos.
Existen diferentes metodologías que se pueden seguir para realizar dicho proceso, si bien
todas ellas se basan en aspectos bastante similares y tienen pautas y fases comunes. Una
de las más destacadas, como se ha descrito y detallado en el documento, es el RFC3227.
Entre los más aspectos más importantes que se deben tener en cuenta, y sobre el que hace
un especial énfasis el RFC3227, es el orden de volatilidad de las evidencias, indicando que
se deben recopilar en primer lugar aquellas que vayan a estar disponibles durante el menor
período de tiempo
De forma genérica se obtienen el volcado de memoria y el volcado de disco, y a partir de ahí
se trabaja sobre diferentes copias para obtener el resto de evidencias. Sin embargo, a la hora
de realizar el proceso, es muy importante tener bien claro el tipo de incidente al que nos
enfrentamos y a partir de él ver qué información es necesaria recopilar y la manera de
proceder.
Finalmente, indicar que todo el proceso debe realizarse de manera muy rigurosa y meticulosa
con el fin de mantener la integridad y validez del mismo.
Toma de evidencias en entornos Windows 68
7 GLOSARIO
• Resiliencia: En seguridad informática, es la capacidad de soportar y recuperarse de un
incidente que afecte a la seguridad del sistema.
• Sniffer: Un sniffer es una utilidad que permite monitorizar y analizar el tráfico de una red.
• Offset: un offset dentro de un array u otra estructura de datos es un entero que indica la
distancia (desplazamiento) desde el inicio del objeto hasta un punto o elemento dado.
• Modo promiscuo: permite monitorizar todo el tráfico que circula por la red
independientemente de que el origen o destino sea el host que se está analizando.
• %WinDir% o %SystemRoot%: son variables de entorno que corresponden al directorio
de instalación del sistema operativo, normalmente c:\Windows.
• %SystemDrive%: es la variable de entorno que corresponde a la unidad donde se ha
instalado el sistema operativo, normalmente c:\
• %UserProfile% o %HomePath%: son variables de entorno que corresponden al
directorio del usuario actualmente logueado en el sistema. Normalmente c:\Document
and settings\Nombre de Usuario en Windows XP y c:\Users\Nombre de
Usuario en Windows 7/8.
Toma de evidencias en entornos Windows 69
8 REFERENCIAS
[1] Using IOC (Indicators of Compromise) in Malware Forensics. Junio de 2012, disponible
en https://www.sans.org/reading-room/whitepapers/incident/ioc-indicators-compromise-
malware-forensics-34200.
[2] ANTI-CARTEL ENFORCEMENT MANUAL CARTEL WORKING GROUP Subgroup 2:
Enforcement Techniques. Marzo de 2010, disponible en
http://www.internationalcompetitionnetwork.org/uploads/library/doc627.pdf.
[3] Analysis of the incident handling six-step process. Octubre de 2012, disponible en
http://www.giac.org/cissp-papers/17.pdf
[4] An introduction to the malware attribute enumeration and characterization white paper.
Febrero de 2008, disponible en
https://maec.mitre.org/about/docs/Introduction_to_MAEC_white_paper.pdf
[5] Auditando puertos USB y otros dispositivos. Registro de windows y software dedicado.
Mayo de 2010, disponible en http://seguridadyredes.wordpress.com/2010/05/19/auditando-
puertos-USB-y-otros-dispositivos-registro-de-windows-y-software-dedicado/
[6] Técnicas Anti-Forenses en Informática: Ingeniería Reversa Aplicada a TimeStomp.
Septiembre de 2009, disponible en
http://www.criptored.upm.es/cibsi/cibsi2009/docs/Papers/CIBSI-Dia3-Sesion6(3).pdf
[7] Computer forensics: Evidence Collection & Preservation. Disponible en
http://ictc.aeoi.org.ir/sites/default/files/Evidence_Collection_Preservation.pdf
[8] Análisis forense de sistemas informáticos. Agosto de 2009, disponible en
http://webs.uvigo.es/jlrivas/downloads/publicaciones/Analisis%20forense%20de%20sistemas
%20informaticos.pdf
[9] Información del Registro de Windows para usuarios avanzados. Disponible en
http://support.microsoft.com/kb/256986/es
[10] La informática forense, una herramienta para combatir la ciberdelincuencia. Diciembre de
2009 disponible en http://www.minseg.gob.ar/download/file/fid/893
[11] Digital Forensics with Open Source Tools. Marzo de 2011, disponible en
http://www.amazon.es/Digital-Forensics-Open-Source-Tools-
ebook/dp/B004W7DO78/ref=sr_1_1?ie=UTF8&qid=1410770257&sr=8-
1&keywords=Digital+Forensics+with+Open+Source+Tools
[12] Windows Registry Forensics: Advanced Digital Forensic Analysis of the Windows
Registry. Enero de 2011, disponible en http://www.amazon.es/Windows-Registry-Forensics-
Advanced-Forensic-ebook/dp/B004JN0CDO/ref=sr_1_11?ie=UTF8&qid=1410770470&sr=8-
11&keywords=Digital+Forensics
Toma de evidencias en entornos Windows 70
[13] The Art of Memory Forensics: Detecting Malware and Threats in Windows, Linux, and
Mac Memory. Julio de 2014, disponible en http://www.amazon.es/Art-Memory-Forensics-
Detecting-Malware-ebook/dp/B00JUUZSQC/ref=sr_1_6?ie=UTF8&qid=1410770470&sr=8-
6&keywords=Digital+Forensics
Toma de evidencias en entornos Windows 71
ANEXO 1 – PERSONAS DE CONTACTO
Número de caso:
Tipo de incidente: ______________________________________________________
__________________________________________________________________________
__________________________________________________________________________
__________________________________________________________________________
__________________________________________________________________________
__________________________________________________________________________
Empresa afectada:
Dirección:
Teléfono:
Fecha y Hora: / / 2 0 :
Investigador:
Observaciones
__________________________________________________________________________
__________________________________________________________________________
__________________________________________________________________________
__________________________________________________________________________
__________________________________________________________________________
_________________________________________________________________________
__________________________________________________________________________
Toma de evidencias en entornos Windows 72
__________________________________________________________________________
__________________________________________________________________________
__________________________________________________________________________
__________________________________________________________________________
__________________________________________________________________________
__________________________________________________________________________
__________________________________________________________________________
__________________________________________________________________________
__________________________________________________________________________
__________________________________________________________________________
__________________________________________________________________________
__________________________________________________________________________
__________________________________________________________________________
__________________________________________________________________________
__________________________________________________________________________
__________________________________________________________________________
__________________________________________________________________________
__________________________________________________________________________
__________________________________________________________________________
__________________________________________________________________________
__________________________________________________________________________
__________________________________________________________________________
__________________________________________________________________________
__________________________________________________________________________
__________________________________________________________________________
Toma de evidencias en entornos Windows 73
PERSONAS DE CONTACTO
Listado de personas
Número de caso:
Número de página
Nombre y Apellidos Email Teléfono Cargo
Imprimir esta página las veces que sea necesario.
Toma de evidencias en entornos Windows 74
ANEXO 2 – CADENA DE CUSTODIA DE EVIDENCIAS
Número de caso:
Tipo de incidente: ______________________________________________________
__________________________________________________________________________
__________________________________________________________________________
__________________________________________________________________________
__________________________________________________________________________
__________________________________________________________________________
Empresa afectada:
Dirección:
Teléfono:
Fecha y Hora: / / 2 0 :
Investigador:
Observaciones
__________________________________________________________________________
__________________________________________________________________________
__________________________________________________________________________
__________________________________________________________________________
__________________________________________________________________________
__________________________________________________________________________
__________________________________________________________________________
Toma de evidencias en entornos Windows 75
__________________________________________________________________________
__________________________________________________________________________
__________________________________________________________________________
__________________________________________________________________________
__________________________________________________________________________
__________________________________________________________________________
__________________________________________________________________________
__________________________________________________________________________
__________________________________________________________________________
__________________________________________________________________________
__________________________________________________________________________
__________________________________________________________________________
__________________________________________________________________________
__________________________________________________________________________
__________________________________________________________________________
__________________________________________________________________________
__________________________________________________________________________
__________________________________________________________________________
__________________________________________________________________________
__________________________________________________________________________
__________________________________________________________________________
__________________________________________________________________________
__________________________________________________________________________
__________________________________________________________________________
__________________________________________________________________________
Toma de evidencias en entornos Windows 76
CADENA DE CUSTODIA DE EVIDENCIAS
Listado de evidencias
Número de caso:
Número de página
Evidencia Descripción del artículo (Marca, Modelo, Número
Cantidad
(Código) de serie, estado, etc).
Imprimir esta página las veces que sea necesario
Toma de evidencias en entornos Windows 77
ÍNDICE DE ILUSTRACIONES
Ilustración 1: Principio de intercambio de Locard 8
Ilustración 2: Fases del análisis forense digital. 9
Ilustración 3: DumpIt 24
Ilustración 4: HashMyFiles 26
Ilustración 5: Procesos en ejecución 27
Ilustración 6: Servicios en ejecución 28
Ilustración 7: Configuración IP de Windows 30
Ilustración 8: Conexiones NetBIOS establecidas 31
Ilustración 9: Ficheros transferidos recientemente mediante NetBIOS 31
Ilustración 10: Conexiones activas o puertos abiertos 31
Ilustración 11: Contenido de la caché DNS 32
Ilustración 12: ARP Cache 33
Ilustración 13: Envío masivo de Spam 34
Ilustración 14: Email de Spam 34
Ilustración 15: Dispositivos USB conectados 37
Ilustración 16: Listado de redes WIFI a las que se ha conectado el equipo 39
Ilustración 17: Excepción de malware en el firewall de Windows 40
Ilustración 18: Falso antivirus 42
Ilustración 19: Falso antivirus ejecutándose en la carga del sistema operativo 42
Ilustración 20: Browser Helper Objects 45
Ilustración 21: Análisis de Virustotal de un fichero asociado a una BHO 45
Ilustración 22: Cuadro de diálogo correspondiente a la entrada OpenSaveMRU 46
Toma de evidencias en entornos Windows 78
Ilustración 23: Ficheros abiertos recientemente 48
Ilustración 24: URL correspondiente a un malware en el historial de un equipo infectado 52
Ilustración 25: Unidades mapeadas 54
Ilustración 26: Carpetas compartidas 54
Ilustración 27: Información del sistema 59
Ilustración 28: Variables de entorno 60
Ilustración 29: Contenido carpeta Prefetch 63
Ilustración 30: Estructura de los ficheros de la papelera de reciclaje 64
Ilustración 31: Fecha de eliminación de los ficheros de la papelera de reciclaje 65
Ilustración 32: Tamaño de los ficheros de la papelera de reciclaje 65
Ilustración 33: Papelera de reciclaje a partir de Windows 7 66
Ilustración 34: Fichero Host modificado por un malware 67
Toma de evidencias en entornos Windows 79
ÍNDICE DE TABLAS
Tabla 1: Listado de kits open source de utilidades de análisis forense 22
Tabla 2: Entradas del registro e información que contienen 35
Tabla 3: Entradas del registro y ficheros asociados 36
Tabla 4: Rutas de la papelera de reciclaje según versión del sistema operativo 63
Toma de evidencias en entornos Windows 80
Potrebbero piacerti anche
- Educar en Las Redes Sociales. Programa Preventivo PRIRES - Jos+® Mar+¡a Avil+®sDocumento408 pagineEducar en Las Redes Sociales. Programa Preventivo PRIRES - Jos+® Mar+¡a Avil+®sFrancisco Rojas100% (1)
- 1° Eval. Diagnóstica - DPCC-vilmaDocumento8 pagine1° Eval. Diagnóstica - DPCC-vilmaTatis Leonardo De Huaman0% (1)
- Monografia Adiccion A Las TecnologiasDocumento24 pagineMonografia Adiccion A Las TecnologiasFranklin CondNessuna valutazione finora
- El Bullying o Matoneo en Colombia - Colombia Legal Corporation PDFDocumento9 pagineEl Bullying o Matoneo en Colombia - Colombia Legal Corporation PDFanon_278078938Nessuna valutazione finora
- Taller para Adolescentes - Digamos NO Al BULLYINGDocumento5 pagineTaller para Adolescentes - Digamos NO Al BULLYINGAna BrizuelaNessuna valutazione finora
- Adicción de Las Redes Sociales en Los Adolescentes Seminario Version Casi TerminadaDocumento43 pagineAdicción de Las Redes Sociales en Los Adolescentes Seminario Version Casi TerminadaFernando RamirezNessuna valutazione finora
- Tema 9 - Teis - Com. MadridDocumento23 pagineTema 9 - Teis - Com. MadridAngelito educadorNessuna valutazione finora
- La Ciberconducta y La Psicología Educativa Retos y RiesgosDocumento4 pagineLa Ciberconducta y La Psicología Educativa Retos y Riesgoslaura_d_2Nessuna valutazione finora
- Ii Tutoría 2° Sesion 2Documento4 pagineIi Tutoría 2° Sesion 2Jorge Luis Oporto FlorezNessuna valutazione finora
- Triptico Del Bullying 9Documento2 pagineTriptico Del Bullying 9jusnelly plluncorNessuna valutazione finora
- Redes SocialesDocumento23 pagineRedes SocialesMaria Lourdes Amador DiazNessuna valutazione finora
- S7.S1 Economia PostclasicosDocumento7 pagineS7.S1 Economia PostclasicosAlexander Verastegui CajaNessuna valutazione finora
- Una Modalidad Actual de Violencia de Género en Parejas Jovenes - Las Redes SocialesDocumento27 pagineUna Modalidad Actual de Violencia de Género en Parejas Jovenes - Las Redes SocialesFrancesscaNessuna valutazione finora
- GUÍA TECNOLOGÍA P1 (Marzo)Documento4 pagineGUÍA TECNOLOGÍA P1 (Marzo)Juan GordilloNessuna valutazione finora
- CiberbullyingDocumento7 pagineCiberbullyingcarlos aduviriNessuna valutazione finora
- Seguridad de RobloxDocumento2 pagineSeguridad de RobloxFercho AcuñaNessuna valutazione finora
- Flujograma en Caso de BullyingDocumento2 pagineFlujograma en Caso de BullyingmariaNessuna valutazione finora
- 2016 Jornada Mi Uva Ponencia Silvia PastorDocumento4 pagine2016 Jornada Mi Uva Ponencia Silvia PastorCitlalli Costilla LeyvaNessuna valutazione finora
- Mic-Trabajo - de - Investigación-Tercer Avance CompletoDocumento36 pagineMic-Trabajo - de - Investigación-Tercer Avance CompletoPATRICIA YAMELI CABALLERO TORRESNessuna valutazione finora
- Bullying Aproximacion Al Fenomeno OnederraDocumento53 pagineBullying Aproximacion Al Fenomeno OnederraAlex E LauraNessuna valutazione finora
- Importancia y FactibilidadDocumento2 pagineImportancia y FactibilidadHelen NazarenoNessuna valutazione finora
- Manual-Convivencia Casa Blanca PDFDocumento75 pagineManual-Convivencia Casa Blanca PDFMilenaNessuna valutazione finora
- Yusleidy Ejercicio Simulador EvidenciasDocumento6 pagineYusleidy Ejercicio Simulador Evidenciasyusleyde cruzNessuna valutazione finora
- Navegar Por Internet de Forma SeguraDocumento15 pagineNavegar Por Internet de Forma SeguraLeslie Yaretzi Loera LopezNessuna valutazione finora
- Reglamento CetisDocumento30 pagineReglamento CetisPedrito SolaNessuna valutazione finora
- Is4k Hablemos de CiberacosoDocumento7 pagineIs4k Hablemos de CiberacosomjNessuna valutazione finora
- Bullying o Acoso EscolarDocumento6 pagineBullying o Acoso EscolarDaniel LaguzziNessuna valutazione finora
- Sistematizacion y Analisis de Los Resultados Paimef 2022 Mayo-15 Sep Ts. ArturosDocumento33 pagineSistematizacion y Analisis de Los Resultados Paimef 2022 Mayo-15 Sep Ts. ArturosYaRetzita Gallardo LazaroNessuna valutazione finora
- Lab. Práctica de Aula N°2 - Gianfranco Chapilliquen Navarro 04.05.23Documento2 pagineLab. Práctica de Aula N°2 - Gianfranco Chapilliquen Navarro 04.05.23Gianfranco Isaac Chapilliquen NavarroNessuna valutazione finora
- El Acoso Telemático en MenoresDocumento5 pagineEl Acoso Telemático en MenoresAldana De ChiaraNessuna valutazione finora