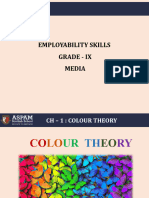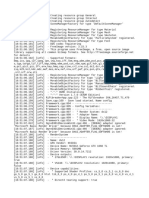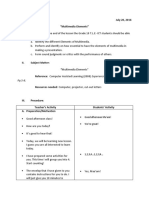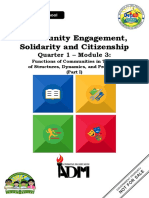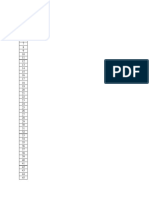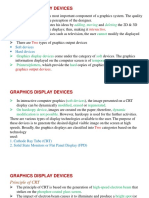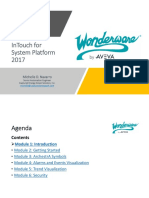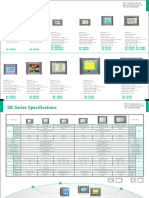Documenti di Didattica
Documenti di Professioni
Documenti di Cultura
ART177 Tut Pshop3
Caricato da
hvitulvDescrizione originale:
Copyright
Formati disponibili
Condividi questo documento
Condividi o incorpora il documento
Hai trovato utile questo documento?
Questo contenuto è inappropriato?
Segnala questo documentoCopyright:
Formati disponibili
ART177 Tut Pshop3
Caricato da
hvitulvCopyright:
Formati disponibili
88
Photoshop CS5
Create
explosive
shatter
effects
The Repoussé tool
serves as a quick route to
unique shattering effects,
writes Ben Thomas
Recently, a client of mine urgently needed an image
that involved some text shattering and shooting through a pane
of glass. At the time I was away from home and only had CS5 on my
laptop, but with the addition of the Repoussé tool to Photoshop CS5
Extended, there’s now a lot more you can do with 3D elements in
your design. Although it’s unlikely to replace hardcore 3D software
such as Cinema 4D and Maya, you can create some cool effects
with the Repoussé tool from within Photoshop, and that’s
something we’re going to have a bit of fun with in this tutorial.
We’ll be focusing on creating these flying shards with the
Repoussé tool, making an interesting motion trail and adding
dynamism by thinking carefully about composition and layering.
Hopefully some of the techniques used here will help you start
thinking about the use of 3D elements to add extra depth into
your work.
Ben Thomas On the disc Time needed 01 Start by
Ben is a UK The files relating to 3 hours opening the files
based-freelance this tutorial can be
composition.psd and
digital artist, located at
Skills man.psd. Drag the
photographer and DiscContents\
Using the man image over to the
videographer. The Resources\Shatter
Repoussé tool
majority of his work composition, just
Using Define
is for the music and above the layer called
Brush Preset
publishing industry, ‘bottom red glow’. Now
Depth of field
and you can see it
effects go Layer>New
at www.ben-
thomas.com Adjustment
Layer>Levels. Turn the
Output Levels on the
Blue channel to 19 and
167. Drag this to the
top of the layer stack.
www.computerarts.co.uk Computer Arts August 2010
ART177.tut_pshop3 88 11/6/10 5:27:36 pm
Technique 89
03 Use the standard Shape Preset and leave the
02 Let’s start adding in a blurred foreground shatter Materials setting as it is. Add a depth of 0.5 and set the X and Y
effect. Create a new folder, take the Pen tool (P) and draw some angles to -15 and 20 respectively. Set Mesh Quality to ‘Best’
shard-like vector shapes. Colour them various shades of grey and Lights to ‘Hard Lights’. Hit OK. Position and scale the
for variety, then use the Path Selection tool (A) to select a shapes using the 3D tool. Think carefully about how the glass
shape. Go 3D>Repoussé>Selected Path. would be positioned in relation to the man.
05 Merge the group (Ctrl/
Cmd+E). Add a Gaussian blur with a
04 Repeat Step 3 for rest of the shards. Alter the Depth value and the X and Y radius of 25px. Open the Hue/Saturation
angle values for each of them – remember that variation is the key! The shards should box (Ctrl/Cmd+U) and drop the
add a depth of field effect; we want items in the foreground to be very blurry, with Lightness level to -55. Add a drop
elements gradually getting less blurry towards the background. shadow from the Layer Style tab.
07 Repeat Step 6 until the composition is filled quite
06 Create a new folder. Take the Pen tool and draw substantially. Now we’ll add some texture. Merge the group
more rectangular and triangular shapes. Select one, then (Ctrl/Cmd+E). Open ‘texture.tif’ from the disc and drag it into
select 3D>New 3D Postcard From Layer. Use the 3D Rotate the composition. Hold Ctrl/Cmd and click on the merged layers
tool and pull the shape into various angles. Repeat with the in the Layers panel. Copy the selection from the texture and
other new shapes. We want these to pad out the middle ground paste it into the composition. Delete the texture and the
of the image. original merged group.
Subscribe at www.myfavouritemagazines.co.uk/coa/p090 or see page 92 Computer Arts August 2010
ART177.tut_pshop3 89 11/6/10 5:27:41 pm
90 Technique
Create explosive shatter effects
08 Before continuing, hit Ctrl/ 10 In the 3D tab, select Front
Cmd+A and ‘Copy Merged’ (Shift+Ctrl/ Inflation Material. Now select Edit
Cmd+C). Let’s add some larger shards. Properties. I’ve used the following: U
Create a new folder. Referencing Steps 2 Scale – 0.5; V Scale – 0.5; U Offset – 1;
to 4, draw some large grey shapes with V Offset – 0.5. As you would expect,
the Pen tool and apply roughly the 09 Let’s add some faux reflections. In the 3D tab, select the Scale values determine the texture
same settings, but making the Depth ‘Front Inflation Material’. Next to the Diffuse option, select size, while the Offset values alter the
value 0.1 and adding a value of 10 to ‘Open Texture’. Paste the contents of the clipboard (from Step position. Alter the Offset values for
the Twist setting. 8), hit Save then close. You’ll now notice a texture on the shard. each shard.
13 Remove the stroke from the
back of the figure’s neck down to his
ankle. Create a selection using the
11 Under Front Extrusion, set 12 It’s time to add some motion. Create a new document Marquee tool around what we have left,
both the Gloss and Shine values to at 60x30cm. Duplicate the man layer and drag it into the and go to Edit>Define Brush Preset. Hit
100%. Select Extrusion Material, then composition. In the Layer Style menu, add a white colour OK and open up the new brush in the
make the Diffusion value #515151. overlay and a 2-pixel wide black stroke. Check the ‘Layer Mask Brush Palette. Under Brush Tip Shape,
Repeat for each shape. For variation, try Hides Effects’ box in Blending Options, and add a layer mask. set Spacing to 3%.
replacing the Diffusion texture from
some shards with a dark grey colour.
Rasterise all layers and apply a
Gaussian blur with a 4-6 pixel radius.
15 For extra detail, I’ve
duplicated and scaled down some of the 16 Open vignette.psd, drag it to the top of the
grey shards, dotting them around the composition and set Blending Mode to ‘Multiply’. I’ve also added
14 Now create a slightly curved piece and adding a Gaussian blur of 20 some simple red vector lines just above and below the man,
work path using the Pen tool. Create a pixels. To add a sense of motion, which adds to the fragmented look of the artwork, but effects
new layer, Ctrl/Cmd+click on the path duplicate the man layer again and apply such as this are down to personal taste, so feel free to continue
with the Pen tool and select Stroke Path. a Motion blur (0 degree/198 pixels). Hit you own experiments!
Deselect Simulate Pressure. Add a Ctrl/Cmd+L to edit the levels, and
simple red-to-black gradient to the change the RGB values to 47,1.0 and
layer, and set the angle to 0 degrees. 216. Set Blending Mode to ‘Screen’.
Drag it back on top of the man image.
Computer Arts August 2010 www.computerarts.co.uk
ART177.tut_pshop3 90 11/6/10 5:27:45 pm
Potrebbero piacerti anche
- The Yellow House: A Memoir (2019 National Book Award Winner)Da EverandThe Yellow House: A Memoir (2019 National Book Award Winner)Valutazione: 4 su 5 stelle4/5 (98)
- Grade 9, Color TheoryDocumento35 pagineGrade 9, Color TheoryLily Riddle MalfoyNessuna valutazione finora
- The Subtle Art of Not Giving a F*ck: A Counterintuitive Approach to Living a Good LifeDa EverandThe Subtle Art of Not Giving a F*ck: A Counterintuitive Approach to Living a Good LifeValutazione: 4 su 5 stelle4/5 (5795)
- Xojo Documentation - Desktop PrintingDocumento5 pagineXojo Documentation - Desktop PrintingprezimeNessuna valutazione finora
- Shoe Dog: A Memoir by the Creator of NikeDa EverandShoe Dog: A Memoir by the Creator of NikeValutazione: 4.5 su 5 stelle4.5/5 (537)
- Soal RemedialDocumento24 pagineSoal RemedialErza FachreziNessuna valutazione finora
- Elon Musk: Tesla, SpaceX, and the Quest for a Fantastic FutureDa EverandElon Musk: Tesla, SpaceX, and the Quest for a Fantastic FutureValutazione: 4.5 su 5 stelle4.5/5 (474)
- Exor Logs.1Documento285 pagineExor Logs.1Todd PetersonNessuna valutazione finora
- Grit: The Power of Passion and PerseveranceDa EverandGrit: The Power of Passion and PerseveranceValutazione: 4 su 5 stelle4/5 (588)
- Resizing ImagesDocumento6 pagineResizing Imagessamcat2009Nessuna valutazione finora
- On Fire: The (Burning) Case for a Green New DealDa EverandOn Fire: The (Burning) Case for a Green New DealValutazione: 4 su 5 stelle4/5 (74)
- Lesson Plan - Grade 10 Multimedia ElementsDocumento8 pagineLesson Plan - Grade 10 Multimedia ElementsCristina50% (2)
- A Heartbreaking Work Of Staggering Genius: A Memoir Based on a True StoryDa EverandA Heartbreaking Work Of Staggering Genius: A Memoir Based on a True StoryValutazione: 3.5 su 5 stelle3.5/5 (231)
- Ray SplatDocumento9 pagineRay SplatMark Anthony Rodado MuncadaNessuna valutazione finora
- Hidden Figures: The American Dream and the Untold Story of the Black Women Mathematicians Who Helped Win the Space RaceDa EverandHidden Figures: The American Dream and the Untold Story of the Black Women Mathematicians Who Helped Win the Space RaceValutazione: 4 su 5 stelle4/5 (895)
- Humss12csc - q1 - Mod3p1 - Functionsofcommunities - v3 - DonnaDocumento32 pagineHumss12csc - q1 - Mod3p1 - Functionsofcommunities - v3 - Donnarodylie100% (4)
- Never Split the Difference: Negotiating As If Your Life Depended On ItDa EverandNever Split the Difference: Negotiating As If Your Life Depended On ItValutazione: 4.5 su 5 stelle4.5/5 (838)
- Blender Eevee Render EngineDocumento43 pagineBlender Eevee Render EngineKHALED ALSAIFNessuna valutazione finora
- The Little Book of Hygge: Danish Secrets to Happy LivingDa EverandThe Little Book of Hygge: Danish Secrets to Happy LivingValutazione: 3.5 su 5 stelle3.5/5 (400)
- Photoshop Training PDFDocumento2 paginePhotoshop Training PDFNasrul0% (1)
- 3dsmax BrochureDocumento1 pagina3dsmax BrochureBS WeeNessuna valutazione finora
- The Hard Thing About Hard Things: Building a Business When There Are No Easy AnswersDa EverandThe Hard Thing About Hard Things: Building a Business When There Are No Easy AnswersValutazione: 4.5 su 5 stelle4.5/5 (345)
- Graphics and GUI Theory Using MatlabDocumento48 pagineGraphics and GUI Theory Using MatlabSaloni AgarwalNessuna valutazione finora
- 3D Display MethodsDocumento18 pagine3D Display MethodsRajaRaman.GNessuna valutazione finora
- The Unwinding: An Inner History of the New AmericaDa EverandThe Unwinding: An Inner History of the New AmericaValutazione: 4 su 5 stelle4/5 (45)
- Computer Literacy Skills (Questionnaires)Documento18 pagineComputer Literacy Skills (Questionnaires)romeofatima90% (10)
- Team of Rivals: The Political Genius of Abraham LincolnDa EverandTeam of Rivals: The Political Genius of Abraham LincolnValutazione: 4.5 su 5 stelle4.5/5 (234)
- Log 0 Old 0Documento85 pagineLog 0 Old 0Peter HoàngNessuna valutazione finora
- The World Is Flat 3.0: A Brief History of the Twenty-first CenturyDa EverandThe World Is Flat 3.0: A Brief History of the Twenty-first CenturyValutazione: 3.5 su 5 stelle3.5/5 (2259)
- Computer and Multimedia MCQ's Question SY BMMDocumento24 pagineComputer and Multimedia MCQ's Question SY BMMTom siklNessuna valutazione finora
- TigfDocumento171 pagineTigfJaki PolidarioNessuna valutazione finora
- Guida Accademia Di Belle Arti Di Brera 2021 - InGLESEDocumento41 pagineGuida Accademia Di Belle Arti Di Brera 2021 - InGLESEjhnvlsqzNessuna valutazione finora
- Devil in the Grove: Thurgood Marshall, the Groveland Boys, and the Dawn of a New AmericaDa EverandDevil in the Grove: Thurgood Marshall, the Groveland Boys, and the Dawn of a New AmericaValutazione: 4.5 su 5 stelle4.5/5 (266)
- Pop Up Book Rubric and TutorialDocumento3 paginePop Up Book Rubric and Tutorialapi-251728583Nessuna valutazione finora
- The Emperor of All Maladies: A Biography of CancerDa EverandThe Emperor of All Maladies: A Biography of CancerValutazione: 4.5 su 5 stelle4.5/5 (271)
- 3BSE030430-510 en 800xa For Advant Master 5.1 Graphic Library PDFDocumento566 pagine3BSE030430-510 en 800xa For Advant Master 5.1 Graphic Library PDFJohn Sundar RajNessuna valutazione finora
- Chapter 2Documento20 pagineChapter 2SIDDHARTH KUMARNessuna valutazione finora
- Chapter 3 DetailedDocumento22 pagineChapter 3 DetailedChinmay HasabiNessuna valutazione finora
- InTouch For System Platform 2017 PDFDocumento385 pagineInTouch For System Platform 2017 PDFynna100% (4)
- The Gifts of Imperfection: Let Go of Who You Think You're Supposed to Be and Embrace Who You AreDa EverandThe Gifts of Imperfection: Let Go of Who You Think You're Supposed to Be and Embrace Who You AreValutazione: 4 su 5 stelle4/5 (1090)
- Colour Theory by Sai Prasad PoojariDocumento41 pagineColour Theory by Sai Prasad PoojariSaiprasad PoojariNessuna valutazione finora
- UGCErrors LogDocumento6 pagineUGCErrors LogEdson yañez (Edson2003)Nessuna valutazione finora
- Chapter - 6: Applications of Computer GraphicsDocumento32 pagineChapter - 6: Applications of Computer GraphicsGuru MaheshNessuna valutazione finora
- Samkoon HmiDocumento4 pagineSamkoon Hmiamine19zorgNessuna valutazione finora
- The Sympathizer: A Novel (Pulitzer Prize for Fiction)Da EverandThe Sympathizer: A Novel (Pulitzer Prize for Fiction)Valutazione: 4.5 su 5 stelle4.5/5 (121)
- Rajeev R Pillai Sarath J Pillai Nikhil S MenonDocumento14 pagineRajeev R Pillai Sarath J Pillai Nikhil S MenonRajeev R PillaiNessuna valutazione finora
- Delphi Sprite Engine - Part 1 - The ViewportDocumento9 pagineDelphi Sprite Engine - Part 1 - The ViewportMarceloMoreiraCunhaNessuna valutazione finora
- Filled Area PrimitivesDocumento69 pagineFilled Area Primitivesshyam4joshi-1Nessuna valutazione finora
- Her Body and Other Parties: StoriesDa EverandHer Body and Other Parties: StoriesValutazione: 4 su 5 stelle4/5 (821)