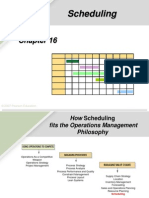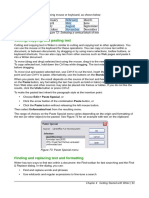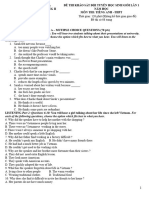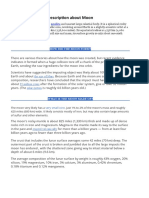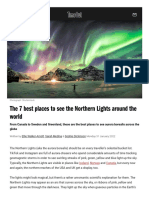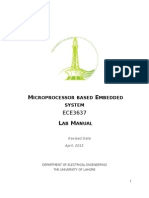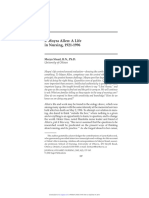Documenti di Didattica
Documenti di Professioni
Documenti di Cultura
Office Libre 09
Caricato da
Neuer FamilyCopyright
Formati disponibili
Condividi questo documento
Condividi o incorpora il documento
Hai trovato utile questo documento?
Questo contenuto è inappropriato?
Segnala questo documentoCopyright:
Formati disponibili
Office Libre 09
Caricato da
Neuer FamilyCopyright:
Formati disponibili
Chapter 4
Getting Started with Writer
Word Processing with LibreOffice
What is Writer?
Writer is the word processor component of LibreOffice. In addition to the usual features of a word
processor (spelling check, thesaurus, hyphenation, autocorrect, find and replace, automatic
generation of tables of contents and indexes, mail merge and others), Writer provides these
important features:
• Templates and styles (see Chapter 3)
• Page layout methods, including frames, columns, and tables
• Automated tables of contents and indexes
• Embedding or linking of graphics, spreadsheets, and other objects
• Built-in drawing tools
• Master documents—to group a collection of documents into a single document
• Change tracking during revisions
• Database integration, including a bibliography database
• Mail merge
• Export to PDF, including bookmarks (see Chapter 10)
• Document digital signature
• Form design and filling
• And many more
These features are covered in detail in the Writer Guide.
The Writer interface
The main Writer workspace is shown in Figure 62. The menus and toolbars are described in
Chapter 1, Introducing LibreOffice. Some other features of the Writer interface are covered in this
chapter.
Title bar Menu bar Standard toolbar Formatting toolbar
Status bar
Sidebar
Figure 62: The main Writer workspace
82 | Getting Started with LibreOffice 5.1
Status Bar
The Writer Status Bar provides information about the document and convenient ways to change
some document features quickly.
Figure 63: Left end of Status Bar
Figure 64: Right end of Status Bar
Page number
Shows the current page number, the sequence number of the current page (if different), and
the total number of pages in the document. For example, if you restarted page numbering at
1 on the third page, its page number is 1 and its sequence number is 3.
If any bookmarks have been defined in the document, a right-click on this field pops up a list
of bookmarks; click on the required one.
To jump to a specific page in the document, double-click on this field. The Navigator opens.
Click in the Page Number field and type the sequence number of the required page and
press Enter.
Word and character count
The word and character count of the document is shown in the Status Bar, and is kept up to
date as you edit. Any text selected in the document will be counted and this count will replace
the displayed count.
To display extended statistics such as character counts excluding spaces, double-click the
word count in the Status Bar, or choose Tools > Word Count.
Page style
Shows the style of the current page. To change the page style, right-click on this field. A list of
page styles pops up; choose a different style by clicking on it.
To edit the current page style, double-click on this field. The Page Style dialog opens.
Language
Shows the language at the cursor position, or for the selected text, that is used for checking
spelling and for hyphenation and thesaurus.
Click to open a menu where you can choose another language for the selected text or for the
paragraph where the cursor is located. You can also choose None (Do not check spelling)
to exclude the text from a spelling check or choose More to open the Character dialog. Any
directly formatted language settings can be reset to the default language from this menu.
Chapter 4 Getting Started with Writer | 83
Insert mode
This area is blank when in Insert mode. Double-click to change to Overwrite mode; single-
click to return to Insert mode. In Insert mode, any text after the cursor position moves forward
to make room for the text you type; in Overwrite mode, text after the cursor position is
replaced by the text you type. This feature is disabled when in Edit > Changes > Record
mode.
Selection mode
Click to choose different selection modes. The icon does not change, but when you hover the
mouse pointer over this field, a tooltip indicates which mode is active.
When you click in the field, a context menu displays the available options.
Mode Effect
Standard selection Click in the text where you want to position the cursor; click in a
cell to make it the active cell. Any other selection is deselected.
Extending selection (F8) Clicking in the text extends or crops the current selection.
Adding selection (Shift+F8) A new selection is added to an existing selection. The result is a
multiple selection.
Block selection (Ctrl+Shift+F8) A block of text can be selected.
On Windows systems, you can hold down the Alt key while dragging to select a block of text.
You do not need to enter the block selection mode.
Document changes status
The icon that is displayed here changes from this one ( ) if the document has no unsaved
changes, to this one ( ) if it has been edited and the changes have not been saved. Click
on the unsaved changes icon to save the document.
Digital signature
If the document has been digitally signed, this icon ( ) is displayed here; otherwise, it is
blank. To view the certificate, double-click the icon.
Section or object information
When the cursor is on a section, heading, or list item, or when an object (such as a picture or
table) is selected, information about that item appears in this field. Double-clicking in this
area opens a relevant dialog. For details, consult the Help or the Writer Guide.
View layout
Click an icon to change between single page, side-by-side, and book layout views. The effect
varies with the combination of window width and zoom factor in use. You can edit the
document in any view. See Figure 65.
Zoom
To change the view magnification, drag the Zoom slider, or click on the + and – signs, or
right-click on the zoom level percent to pop up a list of magnification values from which to
choose. Zoom interacts with the selected view layout to determine how many pages are
visible in the document window.
84 | Getting Started with LibreOffice 5.1
Figure 65: View layouts: single, side-by-side, book.
Sidebar
The Writer sidebar (View > Sidebar), shown in Figure 66, is located on the right side of the edit
view. It is a mixture of toolbar and dialog and consists of five decks: Properties, Styles and
Formatting, Gallery, Navigator, and Manage Changes. Each deck has a corresponding icon on the
Tab panel to the right of the sidebar, allowing you to switch between them.
Sidebar settings
Title bar
Tabs
Panel title
Panel contents
Deck
More Options button
Figure 66: Sidebar Properties deck and text content panels
Chapter 4 Getting Started with Writer | 85
Each deck consists of a title bar and one or more content panels. Toolbars and sidebar panels
share many functions. For example, the buttons for making text bold or italic exist in both the
Formatting toolbar and the Character panel of the Properties deck.
Some panels contain a More Options button ( ) which when clicked opens a dialog to give
greater choice of editing controls. The dialog that opens locks the document for editing until the
dialog is closed.
The decks are described below.
• Properties: Contains tools for direct formatting within the document. By default, the tools
are separated into the following four panels for text editing:
– Styles: Display or apply a paragraph style at the cursor position. Create or update a
style.
– Character: Modify text by the font type, size, color, weight, style and spacing.
– Paragraph: Style the paragraph by alignment, lists or bullets, background color, indent,
and spacing.
– Page: Format the page by orientation, margin, size, and number of columns.
If a graphic is selected, then the following panels open:
– Area: Modify the graphic background area fill mode and transparency.
– Graphic: Modify the graphic’s brightness, contrast, color mode and transparency.
– Position: Modifications to width and height.
– Wrap: Permits wrap modifications where these are available.
If a drawing object is selected, then the following panels are available:
– Area: Fill and transparency edits are available.
– Line: Permits edits to the line style, width, color, arrows, corners and cap styles.
– Position and Size: Enables edits to width, height, rotation and flip attributes.
If a frame is selected, then the wrap panel opens but may be grayed-out if frame wrap is
not available.
Caution
Be aware that by changing the options on the Page panel, you will change the page
style in use, modifying not only the current page but all pages using the same page
style.
• Styles and Formatting: Manage the styles used in the document, apply existing styles,
create new ones or modify them. This deck is also a floating toolbar that can be opened
from Format > Styles and Formatting on the Menu bar.
• Gallery: Add images and diagrams included in the Gallery themes. The Gallery displays as
two sections; the first lists the themes by name (Arrows, Background, Diagrams, etc.) and
the second displays the images in the selected category. Select the New Theme button to
create new categories. To insert an image into a file, or add a new image to the new
category, just drag and drop the selected image using the file manager. This deck is also a
docked toolbar that can be opened from Tools > Gallery or the Gallery button on the
Standard Toolbar.
• Navigator: Browse the document and reorganize its content by selecting different content
categories, such as headings, tables, frames, graphics, etc. This deck is similar to the
86 | Getting Started with LibreOffice 5.1
floating toolbar that can be opened from View > Navigator on the Menu bar or the
Navigator button on the Standard Toolbar. However, the Sidebar Navigator does not
contain a List Box On/Off button.
• Manage Changes: Lists all changes done in the document since the Track Changes mode
was activated. This deck is an alternate view of the Manage Changes dialog that can be
opened from Edit > Track Changes > Manage Changes on the Menu bar. This tab is
available only when Enable experimental features has been selected in Tools > Options
> LibreOffice > Advanced.
Changing document views
Writer has several ways to view a document: Print Layout, Web Layout, and Full Screen. To access
these and other choices, go to the View menu and click on the required view. (When in Full Screen
view, press the Esc key to return to either Print or Web Layout view.)
Print Layout is the default view in Writer. In this view, you can use the Zoom slider and the View
Layout icons on the Status Bar to change the magnification.
You can also choose View > Zoom > Zoom from the menu bar to display the Zoom & View Layout
dialog, where you can set the same options as on the Status Bar. In Web Layout view, most of the
choices are not available.
Figure 67: Choosing Zoom and View Layout
options.
Moving quickly through a document
In addition to the navigation features of the Status Bar (described above), you can use the
Navigator window and the Navigation toolbar, either from the Standard toolbar or from the Sidebar,
as described in Chapter 1, Introducing LibreOffice.
The Navigation toolbar (Figure 68) shows buttons for all the object types shown in the Navigator,
plus some extras (for example, the Find command).
Figure 68: Navigation toolbar
Chapter 4 Getting Started with Writer | 87
Click a button to select that object type. Now all the Previous and Next button presses (in the
Navigator itself, in the Navigation Toolbar, and on the scroll bar) will jump to the next object of the
selected type. This is particularly helpful for finding items like index entries, which can be difficult to
see in the text. The names of the buttons (shown in the tooltips) change to match the selected
category; for example, Next Graphic, Next Bookmark, or Continue search forward.
For more uses of the Navigator in Writer, see the Writer Guide.
Working with documents
Chapter 1, Introducing LibreOffice, includes instructions on starting new documents, opening
existing documents, saving documents, and password-protecting documents. Chapter 3, Using
Styles and Templates, covers how to create a document from a template.
By default, LibreOffice loads and saves files in the OpenDocument file format (ODF), a
standardized file format (ISO-IEC 26300) used by many software applications.
Tip
Wherever choice of the document file format is possible, choose the default ODF
format when working with LibreOffice.
Saving as a Microsoft Word file
If you need to exchange documents with users of Microsoft Word who are unwilling or unable to
receive ODT files, you can open, edit, and save documents in Microsoft Word formats.
You can also create and edit ODT files and then save them as DOC or DOCX files. To do this:
1) Important—First save your document in the file format used by LibreOffice Writer (ODT). If
you do not, any changes you made since the last time you saved will appear only in the
Microsoft Word version of the document.
2) Then choose File > Save As. On the Save As dialog (Figure 69), in the File type (or Save
as type) drop-down menu, select the type of Word format you need. Files cannot be saved
to the Word version 6.0/95 file format. Click Save.
From this point on, all changes you make to the document will occur only in the new document.
You have changed the name and file type of your document. If you want to go back to working with
the ODT version of your document, you must open it again.
Tip
Saving in ODF format gives you the option to redo the document if the recipient of your
document experiences trouble with the Microsoft format.
Tip
To have Writer save documents by default in the Microsoft Word file format, go to Tools
> Options > Load/Save > General. In the section named Default file format and ODF
settings, under Document type, select Text document, then under Always save as,
select your preferred file format. See Figure 70.
88 | Getting Started with LibreOffice 5.1
Figure 69: Saving a file in Microsoft Word format
Figure 70: Tools > Options > Load/Save > General page
Working with text
Working with text (selecting, copying, pasting, moving) in Writer is similar to working with text in
any other program. LibreOffice also has some convenient ways to select items that are not next to
each other, select a vertical block of text, and paste unformatted text.
Selecting items that are not consecutive
To select nonconsecutive items (as shown in Figure 71) using the mouse:
1) Select the first piece of text.
Chapter 4 Getting Started with Writer | 89
2) Hold down the Ctrl key and use the mouse to select the next piece of text.
3) Repeat as often as needed.
Now you can work with the selected text (copy it, delete it, change the style, or whatever).
Note
Macintosh users: substitute the Command key when instructions in this chapter say to
use the Ctrl key.
Figure 71: Selecting items that are not next to each other
To select nonconsecutive items using the keyboard:
1) Select the first piece of text. (For more information about keyboard selection of text, see the
topic “Navigating and selecting with the keyboard” in the Help.)
2) Press Shift+F8. This puts Writer in “Adding selection” mode.
3) Use the arrow keys to move to the start of the next piece of text to be selected. Hold down
the Shift key and select the next piece of text.
4) Repeat as often as required.
Now you can work with the selected text.
Press Esc to exit from this mode.
Selecting a vertical block of text
You can select a vertical block or “column” of text that is separated by spaces or tabs (as you might
see in text pasted from e-mails, program listings, or other sources), using LibreOffice’s block
selection mode. To change to block selection mode, use Edit > Selection Mode > Block Area, or
press Ctrl+F8, or click on the Selection icon in the Status Bar and select Block selection from the
list.
90 | Getting Started with LibreOffice 5.1
Potrebbero piacerti anche
- The Sympathizer: A Novel (Pulitzer Prize for Fiction)Da EverandThe Sympathizer: A Novel (Pulitzer Prize for Fiction)Valutazione: 4.5 su 5 stelle4.5/5 (121)
- A Heartbreaking Work Of Staggering Genius: A Memoir Based on a True StoryDa EverandA Heartbreaking Work Of Staggering Genius: A Memoir Based on a True StoryValutazione: 3.5 su 5 stelle3.5/5 (231)
- Grit: The Power of Passion and PerseveranceDa EverandGrit: The Power of Passion and PerseveranceValutazione: 4 su 5 stelle4/5 (588)
- Devil in the Grove: Thurgood Marshall, the Groveland Boys, and the Dawn of a New AmericaDa EverandDevil in the Grove: Thurgood Marshall, the Groveland Boys, and the Dawn of a New AmericaValutazione: 4.5 su 5 stelle4.5/5 (266)
- Never Split the Difference: Negotiating As If Your Life Depended On ItDa EverandNever Split the Difference: Negotiating As If Your Life Depended On ItValutazione: 4.5 su 5 stelle4.5/5 (838)
- The Emperor of All Maladies: A Biography of CancerDa EverandThe Emperor of All Maladies: A Biography of CancerValutazione: 4.5 su 5 stelle4.5/5 (271)
- The Little Book of Hygge: Danish Secrets to Happy LivingDa EverandThe Little Book of Hygge: Danish Secrets to Happy LivingValutazione: 3.5 su 5 stelle3.5/5 (400)
- The Subtle Art of Not Giving a F*ck: A Counterintuitive Approach to Living a Good LifeDa EverandThe Subtle Art of Not Giving a F*ck: A Counterintuitive Approach to Living a Good LifeValutazione: 4 su 5 stelle4/5 (5794)
- The World Is Flat 3.0: A Brief History of the Twenty-first CenturyDa EverandThe World Is Flat 3.0: A Brief History of the Twenty-first CenturyValutazione: 3.5 su 5 stelle3.5/5 (2259)
- Shoe Dog: A Memoir by the Creator of NikeDa EverandShoe Dog: A Memoir by the Creator of NikeValutazione: 4.5 su 5 stelle4.5/5 (537)
- The Gifts of Imperfection: Let Go of Who You Think You're Supposed to Be and Embrace Who You AreDa EverandThe Gifts of Imperfection: Let Go of Who You Think You're Supposed to Be and Embrace Who You AreValutazione: 4 su 5 stelle4/5 (1090)
- The Hard Thing About Hard Things: Building a Business When There Are No Easy AnswersDa EverandThe Hard Thing About Hard Things: Building a Business When There Are No Easy AnswersValutazione: 4.5 su 5 stelle4.5/5 (344)
- Team of Rivals: The Political Genius of Abraham LincolnDa EverandTeam of Rivals: The Political Genius of Abraham LincolnValutazione: 4.5 su 5 stelle4.5/5 (234)
- Her Body and Other Parties: StoriesDa EverandHer Body and Other Parties: StoriesValutazione: 4 su 5 stelle4/5 (821)
- Hidden Figures: The American Dream and the Untold Story of the Black Women Mathematicians Who Helped Win the Space RaceDa EverandHidden Figures: The American Dream and the Untold Story of the Black Women Mathematicians Who Helped Win the Space RaceValutazione: 4 su 5 stelle4/5 (895)
- The Unwinding: An Inner History of the New AmericaDa EverandThe Unwinding: An Inner History of the New AmericaValutazione: 4 su 5 stelle4/5 (45)
- Elon Musk: Tesla, SpaceX, and the Quest for a Fantastic FutureDa EverandElon Musk: Tesla, SpaceX, and the Quest for a Fantastic FutureValutazione: 4.5 su 5 stelle4.5/5 (474)
- On Fire: The (Burning) Case for a Green New DealDa EverandOn Fire: The (Burning) Case for a Green New DealValutazione: 4 su 5 stelle4/5 (74)
- The Yellow House: A Memoir (2019 National Book Award Winner)Da EverandThe Yellow House: A Memoir (2019 National Book Award Winner)Valutazione: 4 su 5 stelle4/5 (98)
- PTE Writing FormatDocumento8 paginePTE Writing FormatpelizNessuna valutazione finora
- Al-Farabi Fusul Al MadaniDocumento107 pagineAl-Farabi Fusul Al MadaniDaniel G.G.100% (1)
- Define Variable and ConstantDocumento17 pagineDefine Variable and ConstantSenthil MuruganNessuna valutazione finora
- Machine Tools PDFDocumento57 pagineMachine Tools PDFnikhil tiwariNessuna valutazione finora
- Tourism and GastronomyDocumento245 pagineTourism and GastronomySakurel ZenzeiNessuna valutazione finora
- SchedulingDocumento47 pagineSchedulingKonark PatelNessuna valutazione finora
- LibreOffice Guide 01Documento20 pagineLibreOffice Guide 01Neuer FamilyNessuna valutazione finora
- Office Libre 24Documento10 pagineOffice Libre 24Neuer FamilyNessuna valutazione finora
- Office Libre 28Documento10 pagineOffice Libre 28Neuer FamilyNessuna valutazione finora
- Office Libre 27Documento10 pagineOffice Libre 27Neuer FamilyNessuna valutazione finora
- Office Libre 25Documento10 pagineOffice Libre 25Neuer FamilyNessuna valutazione finora
- Entering Data in A Form: Chapter 8 Getting Started With Base - 251Documento10 pagineEntering Data in A Form: Chapter 8 Getting Started With Base - 251Neuer FamilyNessuna valutazione finora
- Office Libre 27Documento10 pagineOffice Libre 27Neuer FamilyNessuna valutazione finora
- Dynamic Transparency Gradients: Figure 206: Duplicate DialogDocumento10 pagineDynamic Transparency Gradients: Figure 206: Duplicate DialogNeuer FamilyNessuna valutazione finora
- Office Libre 22Documento10 pagineOffice Libre 22Neuer FamilyNessuna valutazione finora
- Dynamic Transparency Gradients: Figure 206: Duplicate DialogDocumento10 pagineDynamic Transparency Gradients: Figure 206: Duplicate DialogNeuer FamilyNessuna valutazione finora
- Office Libre 24Documento10 pagineOffice Libre 24Neuer FamilyNessuna valutazione finora
- Office Libre 22Documento10 pagineOffice Libre 22Neuer FamilyNessuna valutazione finora
- Office Libre 20Documento10 pagineOffice Libre 20Neuer FamilyNessuna valutazione finora
- Choosing and Defining Colors: Figure 173: Color BarDocumento10 pagineChoosing and Defining Colors: Figure 173: Color BarNeuer FamilyNessuna valutazione finora
- Office Libre 17Documento10 pagineOffice Libre 17Neuer FamilyNessuna valutazione finora
- Office Libre 15Documento10 pagineOffice Libre 15Neuer FamilyNessuna valutazione finora
- Office Libre 18Documento10 pagineOffice Libre 18XevinAdrianNessuna valutazione finora
- Adding Charts: Figure 154: Sidebar Table Design SectionDocumento10 pagineAdding Charts: Figure 154: Sidebar Table Design SectionNeuer FamilyNessuna valutazione finora
- Adding Charts: Figure 154: Sidebar Table Design SectionDocumento10 pagineAdding Charts: Figure 154: Sidebar Table Design SectionNeuer FamilyNessuna valutazione finora
- Office Libre 16Documento10 pagineOffice Libre 16Neuer FamilyNessuna valutazione finora
- Office Libre 14Documento10 pagineOffice Libre 14Neuer FamilyNessuna valutazione finora
- Office Libre 15Documento10 pagineOffice Libre 15Neuer FamilyNessuna valutazione finora
- Office Libre 14Documento10 pagineOffice Libre 14Neuer FamilyNessuna valutazione finora
- Office Libre 12Documento10 pagineOffice Libre 12Neuer FamilyNessuna valutazione finora
- Hyphenating Words: Using The Sidebar For Bullets and NumberingDocumento10 pagineHyphenating Words: Using The Sidebar For Bullets and NumberingNeuer FamilyNessuna valutazione finora
- Opening A CSV File: Figure 95: Text Import DialogDocumento10 pagineOpening A CSV File: Figure 95: Text Import DialogNeuer FamilyNessuna valutazione finora
- Hyphenating Words: Using The Sidebar For Bullets and NumberingDocumento10 pagineHyphenating Words: Using The Sidebar For Bullets and NumberingNeuer FamilyNessuna valutazione finora
- Office Libre 10Documento10 pagineOffice Libre 10Neuer FamilyNessuna valutazione finora
- Office Libre 10Documento10 pagineOffice Libre 10Neuer FamilyNessuna valutazione finora
- Unit 6B - PassiveDocumento18 pagineUnit 6B - PassiveDavid EstrellaNessuna valutazione finora
- New Regular and Irregular Verb List and Adjectives 1-Ix-2021Documento11 pagineNew Regular and Irregular Verb List and Adjectives 1-Ix-2021MEDALITH ANEL HUACRE SICHANessuna valutazione finora
- Sun God NikaDocumento2 pagineSun God NikaElibom DnegelNessuna valutazione finora
- HSG 2023 KeyDocumento36 pagineHSG 2023 Keyle827010Nessuna valutazione finora
- Sel027 PDFDocumento9 pagineSel027 PDFSmart BiomedicalNessuna valutazione finora
- Description About Moon: Earth SatelliteDocumento6 pagineDescription About Moon: Earth SatellitePurva KhatriNessuna valutazione finora
- Simple Past and Past Perfect TensesDocumento13 pagineSimple Past and Past Perfect TensesSincerly RevellameNessuna valutazione finora
- 4.1.1.6 Packet Tracer - Explore The Smart Home - ILM - 51800835Documento4 pagine4.1.1.6 Packet Tracer - Explore The Smart Home - ILM - 51800835Viet Quoc100% (1)
- Appsc Aee Mains 2019 Electrical Engineering Paper III 1fcbb2c9Documento12 pagineAppsc Aee Mains 2019 Electrical Engineering Paper III 1fcbb2c9SURYA PRAKASHNessuna valutazione finora
- Data SheetDocumento14 pagineData SheetAnonymous R8ZXABkNessuna valutazione finora
- A List of 142 Adjectives To Learn For Success in The TOEFLDocumento4 pagineA List of 142 Adjectives To Learn For Success in The TOEFLchintyaNessuna valutazione finora
- Learning Spanish - 1dDocumento23 pagineLearning Spanish - 1dChima C. Ugwuegbu100% (1)
- Damage To Bottom Ash Handling SysDocumento6 pagineDamage To Bottom Ash Handling SyssanjeevchhabraNessuna valutazione finora
- Northern Lights - 7 Best Places To See The Aurora Borealis in 2022Documento15 pagineNorthern Lights - 7 Best Places To See The Aurora Borealis in 2022labendetNessuna valutazione finora
- Quadratic SDocumento20 pagineQuadratic SAnubastNessuna valutazione finora
- Unix SapDocumento4 pagineUnix SapsatyavaninaiduNessuna valutazione finora
- Buku BaruDocumento51 pagineBuku BaruFirdaus HoNessuna valutazione finora
- Embedded System Lab ManualDocumento67 pagineEmbedded System Lab Manualsaim100% (1)
- A Meta Analysis of The Relative Contribution of Leadership Styles To Followers Mental HealthDocumento18 pagineA Meta Analysis of The Relative Contribution of Leadership Styles To Followers Mental HealthOnii ChanNessuna valutazione finora
- F. Moyra Allen: A Life in Nursing, 1921-1996: Meryn Stuart, R.N., PH.DDocumento9 pagineF. Moyra Allen: A Life in Nursing, 1921-1996: Meryn Stuart, R.N., PH.DRose Nirwana HandayaniNessuna valutazione finora
- Jurnal Direct and Indirect Pulp CappingDocumento9 pagineJurnal Direct and Indirect Pulp Cappingninis anisaNessuna valutazione finora
- New Client QuestionnaireDocumento13 pagineNew Client QuestionnairesundharNessuna valutazione finora
- (LaSalle Initiative) 0Documento4 pagine(LaSalle Initiative) 0Ann DwyerNessuna valutazione finora
- CBSE Class 12 Informatics Practices Marking Scheme Term 2 For 2021 22Documento6 pagineCBSE Class 12 Informatics Practices Marking Scheme Term 2 For 2021 22Aryan BhardwajNessuna valutazione finora