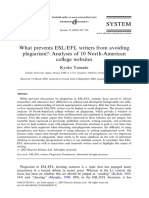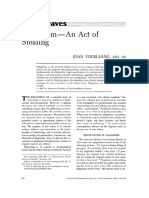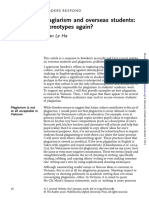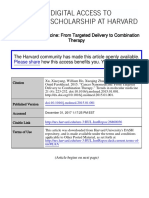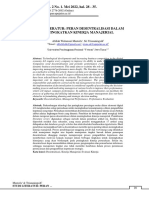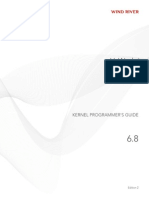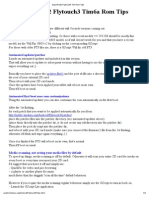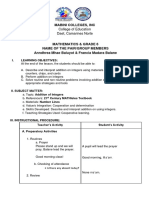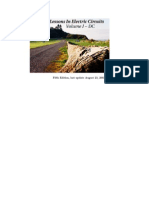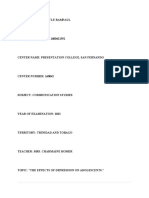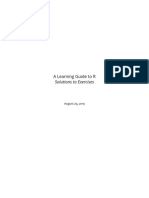Documenti di Didattica
Documenti di Professioni
Documenti di Cultura
IrysView Software Training Guide
Caricato da
Osmar RGTitolo originale
Copyright
Formati disponibili
Condividi questo documento
Condividi o incorpora il documento
Hai trovato utile questo documento?
Questo contenuto è inappropriato?
Segnala questo documentoCopyright:
Formati disponibili
IrysView Software Training Guide
Caricato da
Osmar RGCopyright:
Formati disponibili
IrysView® v2.5.
1
Software Training Guide
Document Number: 30035
Document Revision: G
For Research Use Only. Not for use in diagnostic procedures.
Copyright © 2016 BioNano Genomics Inc. All Rights Reserved.
Table of Contents
Table of Contents .......................................................................................................................................... 2
1 About this Manual ............................................................................................................................ 4
2 Installation and Release Notes ......................................................................................................... 4
3 Demo ................................................................................................................................................ 4
3.1 Public Datasets ................................................................................................................................. 4
3.2 Demo Data ........................................................................................................................................ 4
3.3 E coli MG1655 References ................................................................................................................ 4
4 Version Verification .......................................................................................................................... 5
5 IrysView GUI ..................................................................................................................................... 6
5.1 Interface Layout ................................................................................................................................ 6
5.2 Menu Items..................................................................................................................................... 12
6 IrysView Workflow.......................................................................................................................... 15
6.1 Choose Workspace ......................................................................................................................... 15
6.2 Create a New Workspace ............................................................................................................... 16
6.3 Open Existing Workspace ............................................................................................................... 16
6.4 Options ........................................................................................................................................... 16
6.5 Import Data..................................................................................................................................... 20
6.6 Import dataset from menu ............................................................................................................. 20
6.7 Drag n’ Drop Dataset ...................................................................................................................... 21
6.8 De Novo Run… ................................................................................................................................ 22
6.9 Hybrid Scaffold Run… ..................................................................................................................... 23
6.10 Update Scans .................................................................................................................................. 25
6.11 Show MQR ...................................................................................................................................... 25
6.12 Import MQR.err .............................................................................................................................. 25
6.13 Merge Runs ..................................................................................................................................... 26
6.14 Workspace ...................................................................................................................................... 27
6.15 Explore Detection Results ............................................................................................................... 28
6.16 Run Report ...................................................................................................................................... 34
6.17 Data Filter ....................................................................................................................................... 35
6.18 Molecule Quality Report................................................................................................................. 37
6.19 De Novo Assembly .......................................................................................................................... 42
6.20 View Comparison ............................................................................................................................ 48
6.21 Molecules-to-Reference ................................................................................................................. 49
30035 Rev G, IrysView v2.5.1 Software Training Guide 2 of 83
6.22 Molecules-To-Maps ........................................................................................................................ 49
6.23 Query-to-Anchor............................................................................................................................. 50
6.24 Molecules-to-Maps-to-Reference .................................................................................................. 51
6.25 Hybrid Scaffold ............................................................................................................................... 54
6.26 Viewer Navigation .......................................................................................................................... 57
6.27 Molecules-To-Reference View........................................................................................................ 58
6.28 Molecules-To-Maps View ............................................................................................................... 60
6.29 Maps-To-Anchors View................................................................................................................... 60
6.30 Molecules-To-Maps-To-Anchors View ........................................................................................... 67
6.31 Export Options ................................................................................................................................ 77
6.31.1 Text ................................................................................................................................................. 77
6.31.2 BNX ................................................................................................................................................. 77
6.31.3 BED.................................................................................................................................................. 77
6.31.4 Export AGP ...................................................................................................................................... 77
6.31.5 Export FASTA .................................................................................................................................. 77
6.31.6 Export NCBI ..................................................................................................................................... 77
7 Frequently Asked Questions (FAQ)................................................................................................. 78
8 Known Issues .................................................................................................................................. 82
30035 Rev G, IrysView v2.5.1 Software Training Guide 3 of 83
1 About this Manual
This manual describes how to install and use the genomics analysis software, IrysView®, to
analyze and visualize data generated by the Irys® instrument. Review the release notes to
best determine what features have been added or modified since our last release.
2 Installation and Release Notes
Please use the installation guide for installation:
http://www.bnxinstall.com/training/docs/IrysView_Software_Installation_Guide_251.pdf
Click the following link to view the new features and changes for IrysView 2.5.1:
http://www.bnxinstall.com/training/docs/IrysView_ReleaseNotes_251.pdf
3 Demo
3.1 Public Datasets
Beyond the training datasets noted in the following sections there is also a collection of
public data available on the Bionano Genomics corporate website in the Science
section. We provide these datasets to enable the community to better understand and
interact with NGM data.
3.2 Demo Data
• Download from: http://www.bnxinstall.com/training/DataSet/2012-08.zip
• Extract the 2012-08 folder to C:\Users\username\Documents.
3.3 E coli MG1655 References
• FASTA File: http://www.bnxinstall.com/training/DataSet/MG1655.zip
• FASTA File
(double): http://www.bnxinstall.com/training/DataSet/Ecoli_MG1655_double.zip
• CMAP File (edited to introduce artificial
SVs): http://www.bnxinstall.com/training/DataSet/MG1655_normal_bspqI_SVs.zip
30035 Rev G, IrysView v2.5.1 Software Training Guide 4 of 83
4 Version Verification
• Open the IrysView Application. Select Help | About IrysView from the menu bar.
Windows (not remote Linux) versions should be as listed below:
o IrysView: 2.5.1 or higher
o PipelineCL.py: 5134 or higher
o RefAligner: r5122 or higher
o Assembler: r5122 or higher
o Hybrid Scaffold: r5146 or higher
• The following commands in their respective installation paths will give you the current
version installed:
o ~/tools ./RefAligner –version
o ~/tools ./Assembler –version
o python -V
o ~/scripts python pipelineCL.py –v 2
o ~/scripts/HybridScaffold perl hybridScaffold.pl –v
• If the correct IrysView version is not displayed, close the IrysView application.
Uninstall IrysView through Control Panel Program and Features and then re-
install from: http://www.bnxinstall.com/IrysView/IrysView.htm
30035 Rev G, IrysView v2.5.1 Software Training Guide 5 of 83
5 IrysView GUI
5.1 Interface Layout
The main pane of IrysView is divided into a right and left section. The left section
contains the Runs, Maps and Comparisons tabs for importing datasets, toggling selected
runs, and launching analysis jobs. The right section contains the Reports, Data and
Analysis tabs for visualizing the corresponding analysis results.
This matrix describes the three main steps of the workflow along the first blue column.
The green columns denote the types of analysis output.
30035 Rev G, IrysView v2.5.1 Software Training Guide 6 of 83
5.1.1 Input Tabs
Runs
• Molecules pane: Maintains a list of all the imported datasets and BNX files.
• References pane: Allows import of externally generated CMAPs, or raw
FASTA file. The latter will be digested by a user provided enzyme into
CMAP.
• Analysis pane: Buttons for Merge, Molecule Quality Report and De Novo
Assembly.
30035 Rev G, IrysView v2.5.1 Software Training Guide 7 of 83
Maps
• Assembled Maps pane: Lists the assembled genome maps from de novo
assembly. The Import button allows the import of externally generated De
Novo runs.
• Imported Maps pane: Allows import of externally generated CMAPs, or
FASTA file. The latter will be digested by a user provided enzyme into
CMAP.
• References pane: Allows import of externally generated CMAPs, or raw
FASTA file. The latter can be optionally digested by a user provided enzyme
into CMAP.
• Analysis pane: Buttons for generating a comparing CMAPs and performing
hybrid scaffolding.
30035 Rev G, IrysView v2.5.1 Software Training Guide 8 of 83
Comparisons
• Compared Maps pane: Lists the pair of compared maps (*.xmap) generated
from Compare buttons in the previous Maps tab.
• Multi Sample Selection pane: list of selected samples to be displayed in the
Analysis tab.
• Analysis pane: Allows Import of XMAP files and Export of FASTA, BED, and
AGP files.
30035 Rev G, IrysView v2.5.1 Software Training Guide 9 of 83
30035 Rev G, IrysView v2.5.1 Software Training Guide 10 of 83
5.1.2 Output Tabs
Report
• Accessed from Runs tab: Loads Run and Molecule Quality Reports.
• Accessed from Maps tab: Loads the Assembly and Map Quality Reports.
• Accessed from Comparisons tab: Loads the Comparison Report.
Data
• Accessed from Runs tab: Loads molecules, labels, images and repeats data.
• Accessed from Maps tab: Loads Molecules to assembled Genome Maps
alignments.
• Accessed from Comparisons tab: Loads assembled Genome Maps to Anchor
alignments.
Analysis
• Accessed from Runs tab: Loads Molecules to Anchor alignments from Molecule
Quality Report.
• Accessed from Maps tab: Loads assembled Genome Maps vs Anchor alignments.
• Accessed from Comparisons tab: Loads 3-level Molecules to assembled Genome
Maps to Anchor alignments (if a reference is included during De Novo assembly)
All
• Shows a tree view of the entire workspace.
• Accessed from View Workspace pull-down menu.
30035 Rev G, IrysView v2.5.1 Software Training Guide 11 of 83
5.2 Menu Items
File
• New Workspace – Create a new workspace.
• Open Workspace – Open an existing workspace.
• Refresh Workspace – Manually update the display of workspace items.
• Import Dataset- Import pre-detected dataset.
Note: These menu items can also be accessed directly from the toolbar.
• Save workspace Then Exit – Save all changes to the workspace before exit.
This may take some time for a large workspace.
Warning: Keep workspaces clean, free of unused datasets, ambiguous naming or multiple
versions of similar analyses. Large and overly complicated workspaces are susceptible to
data corruption. Please see Workspace Section 6 for further details.
• Exit without Save – Exit IrysView immediately.
30035 Rev G, IrysView v2.5.1 Software Training Guide 12 of 83
View
• Options - popup window of configuration and analyses settings.
• Workspace – full directory structure and files of a workspace.
Tools
• Snipping Tool – Screen capture Cut & Paste tool (Windows 7 and later).
• Combine CMAPS – Concatenate multiple CMAP files into one CMAP. The
first option “Keep Original CMap Id” will concatenate the 2 CMAPs into one
without changing the CMap Id. The “Increment CMap Id” option will
increment the CMap Id so that they are unique throughout the file.
• Swap Channels – Swap the color channels of a BNX file.
• Repository Explorer – Table of importable datasets in the parent directory of
datasets. This same table also appears when importing datasets.
• Clean Preferences – Clean all configuration files (Clean Tool).
Import
A dropdown menu that allows a user to import existing data into IrysView:
30035 Rev G, IrysView v2.5.1 Software Training Guide 13 of 83
• Dataset… - Import pre-detected dataset (same as Import Dataset… from the
File menu).
• De Novo Run… - Import an already finished De Novo run. This option allows
the user to import a completed De Novo run into IrysView. A dialog is
displayed which allows the user to select the location of the De Novo run
either on the local computer or on the remote server:
Fig. 1 Fig. 2
If the data is on a remote server then “check” the Use Remote Server box
(as shown in Fig. 1). This will enable the remote section of the dialog
where the user shall enter the location of the data (this should include the
“output” folder). Also, all the necessary information for connecting to the
server should be filled in. A test button can be used to test the connection
to the server. Click OK to begin the import of the De Novo run.
The user can also import the results from the local computer and in this
case the user should “uncheck” the Use Remote Server box (as shown in
Fig. 2). This will enable the Local section of the dialog. The user can use
the Browse… button to locate the De Novo data (this should include the
“output” folder). Click OK to begin the import of the De Novo run.
If the “all.bnx” file exists, IrysView will create a new dataset in the Runs
tab and then import the data into this run.
If the “all.bnx” file is missing, then a dialog shall be displayed to get the
name of the folder to be used for the data import.
30035 Rev G, IrysView v2.5.1 Software Training Guide 14 of 83
• Hybrid Scaffold Run… - Import an existing Hybrid Scaffold run into IrysView.
The same dialog box for the import of a De Novo run is displayed. The user
shall enter the location of the Hybrid Scaffold data including the “output”
folder. The user has the option to select a local or remote import.
Help
• Training Guide – Hyperlinks to the current training guide.
• About IrysView – Shows all supporting software versions and the workspace
directory.
• View Log – Allows the user to Copy to Clipboard or Export to a file the
contents of the IrysView log files.
6 IrysView Workflow
6.1 Choose Workspace
• When opening IrysView, choose between Open Existing Workspace and Create
New Workspace. Note that a workspace must be created to view maps.
30035 Rev G, IrysView v2.5.1 Software Training Guide 15 of 83
6.2 Create a New Workspace
• Click New Workspace from menu.
• Click Browse to choose a destination folder to save the workspace.
• Type in a name for workspace and click OK.
6.3 Open Existing Workspace
• Navigate to the workspace folder. This is the parent directory of four auto-
generated folders: Contigs, Datasets, Imports and Merged Molecule Sets.
6.4 Options
• From the View menu, click Options.
• Choose Configure tab.
30035 Rev G, IrysView v2.5.1 Software Training Guide 16 of 83
o For assembly on the local workstation, the paths of Python scripts, RefAligner,
and Assembler executables are shown. These are default installation Windows
paths during installation and are not editable.
• For assembly on a remote Linux server.
o Check the Remote box.
o Verify the Python executable for your Python 2.7 installation, e.g. python or
python27. By default, the Python version specified by the user’s bash shell will
be used.
o Verify the Perl executable for your Perl installation, e.g. perl or perl516. By
default, the Perl version specified by the user’s bash shell will be used.
o Verify the parent ‘~’ directory, e.g. /home or home/users/username.
Note: Unlike earlier versions of IrysView, this parent directory can be entirely
independent from the current login user. It simply needs full read/write/execute access.
o Verify the scripts and tools paths, where ‘~’ can denote the parent directory. It
is recommended to use the full UNC-style path to each folder. Paths to
symlinks should end with /, e.g. ~/tools/ where tools is a symlink to
/mnt/scratch/tools
o Symbolic links will require a backlash at the end of the path.
o Verify the data path, e.g. ~/data/ or /mnt/scratch/data.
o Verify the Workspace name. All data from this workspace will be stored under
this folder name under the data folder, e.g. ~/data/ecoli_demo_workspace/
o Set hardware-specific Cores per Node
o Choose optimal Threads Per Job and Pairwise Jobs values.
30035 Rev G, IrysView v2.5.1 Software Training Guide 17 of 83
• Set Threads per Job to 16 for large genomes (>1 Gbp) and 8 for mid-size
genomes (<1Gbp), assuming a minimum RAM size of 2 Gbp per core. The
optimal settings are determined by your server/cluster configuration.
Please contact support@bionanogenomics.com for further guidance.
• Set Pairwise Jobs to be at least Cores Per Node divided by Threads Per
Job.
o Enter IP, Port, Username and Password for a worker node.
o (Optional) Check and set Head Node IP/Port for Sun Grid Engine. Use of SGE
requires configuration of the scripts/clusterArguments.xml file. For more
information please contact support@bionanogenomics.com.
o Click Test Connection button to verify communication and installed files on the
server.
o The Test Connection button will test for the following:
1. Check that a connection to the compute (and head node) server can be
made with the user provided credentials.
2. Check that the scripts folder exists and has full read/write/execute
permissions
3. Check that the pipeline version is at least the minimum version listed in
About IrysView screen.
30035 Rev G, IrysView v2.5.1 Software Training Guide 18 of 83
4. Check that the tools folder exists and has full read/write/execute
permissions
5. Check that the RefAligner executable exists and has at least the minimum
version.
6. Check that the Assembler executable exists and has at least the minimum
version.
7. Check that the data directory exists and has full read/write/execute
permissions
8. Check that the scripts/HybridScaffold folder exists and has full
read/write/execute permissions
9. Check that the Hybrid Scaffold version has at least the minimum version.
Note: Hybrid Scaffold errors are non-fatal and do not prevent assembly
from launching
o An example of a successful test connection (without “Head node” selection) is
shown below:
30035 Rev G, IrysView v2.5.1 Software Training Guide 19 of 83
6.5 Import Data
There are two ways to import data into the Runs Tab: Import->Dataset… from Import
Menu Option and Drag ‘n Drop Datasets.
6.6 Import dataset from menu
Note: Global filtering by molecule size and label SNR is automatically applied to all imported
datasets. The filter type and values can be changed in View/Options menu.
• Choose the parent directory of the date folders (e.g. 2012-08) from the top drop
down list or from Browse.
• Sort by When Collected or Sample Name, and Filter by using Containing Text to
find your data.
30035 Rev G, IrysView v2.5.1 Software Training Guide 20 of 83
• Choose one or more datasets (holding down Shift or Control key) and press Import
on the bottom left.
• If a dataset is not ready for import, run AutoDetect first and then try again.
• Once data has been imported a Y will appear under the In WS column.
• Click Cancel once the data has been imported.
6.7 Drag n’ Drop Dataset
• Datasets can be directly imported by dragging its run folder into the Runs tab.
30035 Rev G, IrysView v2.5.1 Software Training Guide 21 of 83
• Run data without .tiff images can also be imported. This is particularly useful for
sharing run data whose image files are too large for transfer. Click the Import
button and then navigate to a RawMolecules.bnx file and click Open.
6.8 De Novo Run…
• De Novo Run… - Import an already finished De Novo run. This options allows the
user to import a completed De Novo run into IrysView. A dialog is displayed
which allows the user to select the location of the De Novo run either on the local
computer or on the remote server:
Fig. 1 Fig. 2
o If the data is on a remote server then “check” the Use Remote Server box
(as shown in Fig. 1). This will enable the remote section of the dialog
where the user shall enter the location of the data (this should include the
“output” folder). Also, all the necessary information for connecting to the
server should be filled in. A test button can be used to test the connection
to the server. Click OK to begin the import of the De Novo run.
30035 Rev G, IrysView v2.5.1 Software Training Guide 22 of 83
o The user can also copy the results to the local computer and in this case
the user should “uncheck” the Use Remote Server box (as shown in Fig.
2). This will enable the Local section of the dialog. The user can use the
Browse… button to locate the De Novo data (this should include the
“output” folder). Click OK to begin the import of the De Novo run.
o If the “all.bnx” file exists, IrysView will create a new dataset in the Runs
tab and then import the data into this run.
o If the “all.bnx” file is missing, then a dialog shall be displayed to get the
name of the folder to be used for the data import.
6.9 Hybrid Scaffold Run…
• Hybrid Scaffold Run… - Import an existing Hybrid Scaffold run into IrysView. The
same dialog box for the import of a De Novo run is displayed. The user shall enter
the location of the Hybrid Scaffold data including the “output” folder. The user has
the option to select a local or remote import.
Fig. 1 Fig. 2
30035 Rev G, IrysView v2.5.1 Software Training Guide 23 of 83
• Show Run Report – Use this menu to display an already generated Run Report.
• Edit Name - Rename a run.
• Open Temp Directory - Opens the local temporary folder of De Novo assembly
outputs.
30035 Rev G, IrysView v2.5.1 Software Training Guide 24 of 83
6.10 Update Scans
As soon as scans become available from the Irys instrument after being processed by
AutoDetect, the user can pull them into IrysView.
• Click Runs tab. Right click on a Run and choose Update Scans.
6.11 Show MQR
Force the display of Molecule Quality Report after it was computed.
6.12 Import MQR.err
An externally generated Molecule Quality Report by command line RefAligner can be
imported and shown in IrysView in conjunction with Run Report.
30035 Rev G, IrysView v2.5.1 Software Training Guide 25 of 83
6.13 Merge Runs
1. Click Runs tab.
2. Click (not checkmark) one of the runs then press Merge button on the Analysis pane.
• From the Merge Molecules dialog, Select All Results to Merge or checkbox Select
To Merge individual runs. The number of runs selected is displayed in the top right
corner of the dialog. The user can set the name of the merged dataset in the
Dataset Name field just below the list of runs.
3. Once merging is completed a Merged Molecule Set will be created in the Runs tab.
30035 Rev G, IrysView v2.5.1 Software Training Guide 26 of 83
6.14 Workspace
1. To view the workspace directory, choose Workspace from the View pull down menu.
Warning: A workspace is not a regular file system. It is a custom database. All interactions with
the workspace must be initiated within IrysView to maintain integrity. A non-expert user should
not directly manipulate this folder or any of its content. Should corruption occur, running the
CleanIrysViewConfigs tool outside of IrysView and creating a fresh workspace should fix the
problem.
2. The All tab on the left shows the workspace file content.
3. Workspace content can be renamed or deleted by IrysView. Outdated or duplicated
analysis folders should be regularly deleted as a recommended practice to maintain
performance and data integrity.
30035 Rev G, IrysView v2.5.1 Software Training Guide 27 of 83
6.15 Explore Detection Results
1. Select a Run from the Runs tab.
2. Click on the result Data tab to see the detection results.
3. Molecule, Label statistics, Images and Repeats can be selected from the top toolbar.
4. Select Molecules for the overall molecule distribution and statistics.
5. Select Labels for the overall label distribution and statistics. The labels channels are
hardcoded to show Green (channel 1) and Red (channel 2).
30035 Rev G, IrysView v2.5.1 Software Training Guide 28 of 83
6. Select Images for the image of each scan.
(Note: This feature is intended for use with bnx files that contain a single run.)
a. Find any molecule by clicking Ctrl+F, or View menu + Find Molecule, and enter the
molecule ID and click OK. The image will center to that molecule.
b. Find the Next or Previous Molecule, by Alt+Right Arrow, or Alt+Left Arrow.
30035 Rev G, IrysView v2.5.1 Software Training Guide 29 of 83
7. Filter
a. Molecules and labels can be filtered by Length, Intensity, SNR and Channel.
Warning: This filtered data will not be used with any other analyses, such as Molecule
Quality Report or De Novo Assembly. It is for data exploration display purpose only.
b. Filtered and Unfiltered molecule data can also be displayed by selecting the
appropriate selection in the Molecules group.
c. The user can now save the tabular data into a tab delimited text file.
8. Repeats
Detected molecules can have a repeating series of equally spaced labels.
Repeating labels fall into two categories: single-label and compound multi-label
repeats. A single label repeat is a set of consecutive label sites along the molecule
that are equally spaced, for example 2 kbp or 5 kbp. This version of IrysView
computes single-label repeats with more complex repeat detection anticipated in
future versions.
a. Select a Run.
30035 Rev G, IrysView v2.5.1 Software Training Guide 30 of 83
b. Navigate to the Data tab, then the Repeats tab.
c. Select the appropriate filter Repeat Stretch Tolerance value. Click Apply.
d. Select among three types of Repeats statistics radio buttons.
• Number of Repeat Units vs Repeat Unit Size (kbp)
30035 Rev G, IrysView v2.5.1 Software Training Guide 31 of 83
• Molecules Size vs Repeat Unit Size (kbp)
• Number of Repeat Units vs Molecules Size (kbp)
• Summary and Details tabs provide additional molecule level details.
30035 Rev G, IrysView v2.5.1 Software Training Guide 32 of 83
e. Filtering of Repeats
• Filter by Repeats Stretch Tolerance, Min. Repeat Units, Bin Size to be displayed
on the graph and Color Channel.
f. New BNX
• A new Run can be created using either the default or custom filter values.
• There are three types of runs: BNX with only repeats, BNX without repeats and
BNX with masked repeats.
• Click Generate to apply the filter. The new run is automatically imported into the
Runs tab.
30035 Rev G, IrysView v2.5.1 Software Training Guide 33 of 83
6.16 Run Report
1. Select the Runs tab.
Select a Run from the Molecules pane. A Run Report will load in the Report tab.
2. To refresh the report view, Right-click on the run and select the Show Run Report
option:
30035 Rev G, IrysView v2.5.1 Software Training Guide 34 of 83
6.17 Data Filter
Molecules and Labels can be filtered by Size and SNR before De Novo assembly. There
are 2 filtering options: Local filter sets the parameters for one selected dataset, and Global
filter applies to more than one datasets. When set from the View-Options menu item, the
filter values will globally affect all subsequently imported datasets.
To filter the runs already imported into the workspace, follow the steps below.
1. For local filter, right click on a Run and choose Apply Local Size & SNR.
a. Molecule Length
From the pop up Options window and Detect tab, select a minimum cut-off
molecule length in kbp. By default, 100 kbp is used as the minimum length cut-
off. For larger, complex genomes, 150 kbp cutoff is recommended.
30035 Rev G, IrysView v2.5.1 Software Training Guide 35 of 83
b. Label SNR
• Dynamic Threshold. An optimal Label SNR is calculated by IrysView.
The original data remains unchanged in a RawMolecules.bnx file.
Dynamic Threshold is the default.
• Fixed Threshold. The user can enter any fixed value between 2.0 and
8.0. For most instruments, the recommended value is 2.75.
c. Filter BNX on import. Check the box to automatically filter the BNX file
when importing a Run.
2. Include unfiltered raw molecule statistics in the Run Report.
3. By default a Run Report uses the global filter threshold:
30035 Rev G, IrysView v2.5.1 Software Training Guide 36 of 83
6.18 Molecule Quality Report
1. Import a Reference
a. Under the References pane press Import.
b. Search for file types CMAP, FASTA, or FA. For example, MG1655.fa.
c. In the Import Fasta File window, verify the files.
30035 Rev G, IrysView v2.5.1 Software Training Guide 37 of 83
d. Use the drop down list to choose the appropriate nickase Enzyme (ex. Nt.BspQI).
To generate a dual nick cmap (with both NtBspQI and NbBbvCI), please see the
IrysView installation guide for the link to download the Knickers tool. Knickers
should be used for Genomes that are greater than 100 Mbp.
e. Press Digest to CMAP to create the CMAP file with in-silico digestion of FASTA to
CMAP using the selected enzyme or Import as Fasta to import raw FASTA without
in-silico digestion. The Digest to CMAP file will generate a key file that is required
for exporting the results of hybrid scaffold xmap in the Comparisons tab as FASTA.
2. Checkmark a Run and the imported Reference Map, then press Molecule Quality
Report. A pop up Options Dialog is displayed.
30035 Rev G, IrysView v2.5.1 Software Training Guide 38 of 83
3. Sub-Sampling range
a. For large datasets, sub-sampling can speed up generation of Mol Quality Report.
b. From Options menu and Mol Quality Report tab, set sub-sampling values. Each
randomized sub population can be reproducibly sampled by keeping the non-zero
Seed integer constant.
30035 Rev G, IrysView v2.5.1 Software Training Guide 39 of 83
4. Alignment Options
a. These command line argument values affect important metrics such as Mapping
Rate (%), FP and FN. The recommended default values have been provided. For
more information on these parameters use the ‘-help’ argument on the command
line.
5. Local or Remote
Execution time can be reduced with a fast multicore remote system, if available.
a. From Options menu and Configure tab, check the Remote checkbox and click OK.
30035 Rev G, IrysView v2.5.1 Software Training Guide 40 of 83
6. The Molecule Quality Report will be appended to the end of the Run Report.
7. Molecules aligned against the in silico digested Reference will appear under the
Analysis tab. Please refer to the View Comparison section below for details on the
toolbar display options.
30035 Rev G, IrysView v2.5.1 Software Training Guide 41 of 83
6.19 De Novo Assembly
1. Checkmark (not highlight) a Run from the Runs tab. Optionally, checkmark a
Reference from the References tab. Then press De Novo Assemble.
30035 Rev G, IrysView v2.5.1 Software Training Guide 42 of 83
2. From the Options pop-up window and Assemble tab, configure the arguments to be
used during De Novo Assembly.
• Iterations -The number of assembler iterations greater than or equal to 1.
Recommended value is 5.
• AutoNoise – If a reference is selected and available.
• OptArgs – Three different optArguments files containing generic alignment and
assembly parameters are provided by default:
• optArguments_small.xml contains parameters generally suggested as a
starting point for small genomes, <10 Mbp in size such as E. coli.
• optArguments_medium.xml contains parameters generally suggested as
a starting point used for medium genomes, 10-1000 Mbp in size such as
Drosophila.
• optArguments_human.xml contains parameters generally recommended
for large genomes, >1Gbp in size such as human.
30035 Rev G, IrysView v2.5.1 Software Training Guide 43 of 83
Note: The parameters provided in the default optArguments files are
suggested starting points for each genome size. The optimal values for
each parameter vary based on organism and application.
• Edit the specific values in the table. Click on each parameter to see more
explanation at the bottom.
• Save - Overwrite the selected optArguments file, or save to a new file.
• Add - Import any arguments.xml file to include in the dropdown.
• Remove - Delete the currently selected arguments.xml from the dropdown list.
3. From the Configure tab, checkbox Remote to execute remotely or leave unchecked to
execute locally.
• Verify the paths of the Parent, Scripts, Tools and Data directories.
• Workspace – default current workspace or custom Data subdirectory name
• Check SGE if headnode Sun Grid Engine has been configured.
4. Press OK to start De Novo Assembly.
5. Status
• The highlighted Run will turn green during assembly.
30035 Rev G, IrysView v2.5.1 Software Training Guide 44 of 83
• An olive progress bar on the bottom will update with progressing details.
Note: De Novo assembly takes some time. Overnight assembly is recommended.
• During the download of the results from the server, IrysView now does an MD5
check of the files. IrysView will retry a maximum of 10 times if the MD5 check
fails for the file. When the maximum number is reached a dialog box is displayed
as shown below:
• You can contact your network administrator to check your network and then click
“Yes” to continue, or you can click “No” and the download will fail resulting in a
failed run.
6. Once assembly has completed, the highlighted Run background turns white, and an
Assembled Map appears in the Maps tab. If the assembly does not appear, right click
on the panel to Refresh Workspace.
30035 Rev G, IrysView v2.5.1 Software Training Guide 45 of 83
a. Click to highlight (not checkmark) to select the assembly under the Assembled
Maps pane.
b. An Assembly Report will load in the Report tab.
7. Molecule “pile ups” aligning to the De novo assembly genome maps will load in the
Data tab. Please refer to the View Comparison section below for details on the toolbar
display options.
30035 Rev G, IrysView v2.5.1 Software Training Guide 46 of 83
8. Swap color channel.
• Right-click Swap Channels on a Run in the Runs tab to swap the colors in the bnx
file and automatically imports the swapped data back into IrysView.
30035 Rev G, IrysView v2.5.1 Software Training Guide 47 of 83
6.20 View Comparison
1. Select the Maps tab and choose two maps to compare.
2. Checkmark an Assembled Map or an imported map as well as a reference to launch
the alignment:
a. Assemblies Maps: e.g. Merged_molecules:Assemble Molecules
b. References Map: e.g. MG1655.fasta _Nt.BspQI.cmap
3. Click Compare button.
4. From the pop-up Select Anchor and Query window, verify:
a. Anchor: MG1655.fasta _Nt.BspQI.cmap
b. Query: Merged_molecules:Assemble Molecules
5. Select the Comparisons/Data result tab.
6. Click on the item Compared Maps:
Merged_molecules_Assemble_Molecules_to_MG1655.fasta _Nt.BspQI to view the
comparison. The Query map appears in Blue while the Anchor is in Green.
30035 Rev G, IrysView v2.5.1 Software Training Guide 48 of 83
6.21 Molecules-to-Reference
1. From the Runs tab, checkmark a Molecules Run and a References map then press
Molecule Quality Report.
2. Click the Analysis tab to see the Reference vs. Molecules visualization.
3. In general, Reference-to-Molecule XMAPs can also be loaded directly from the File |
Open menu of the viewer in the Analysis tab of Runs.
6.22 Molecules-To-Maps
1. On the Maps tab, click on an Assembled map.
2. Click the Data tab to see the Genome Map vs. Molecule visualization.
30035 Rev G, IrysView v2.5.1 Software Training Guide 49 of 83
a. Toggling Molecule Details button and hovering over each molecule show
additional details (e.g. ID, orientation).
b. To view the raw image, click on a molecule, or on any row in the table of
matches.
6.23 Query-to-Anchor
1. On the Maps tab, checkmark any pair of maps, such as Assembled Map and
Reference, or Imported Map and Reference, or Assembled Map and Imported Map,
then press Compare.
Or
Either
Or
30035 Rev G, IrysView v2.5.1 Software Training Guide 50 of 83
2. Click the Comparisons | Data tab to see the Anchor vs. Query visualization.
3. In general, Anchor-to-Query XMAPs can also be loaded from the File | Open menu
of the viewer in the Data tab of Comparisons.
6.24 Molecules-to-Maps-to-Reference
1. Under the Comparisons tab, click any comparison node.
2. Click the Analysis tab to see the Reference vs. Maps visualization.
30035 Rev G, IrysView v2.5.1 Software Training Guide 51 of 83
3. Select the anchor from the dropdown list to step through the anchors.
4. To view molecules in the Comparisons->Analysis tab, IrysView needs to know where
the molecules data resides:
i. Right click on the query whose molecules are to be viewed to display a popup
menu and select Show Molecules.
ii. A file browser is displayed for you to navigate to the folder with the molecules to
maps alignments:
iii. The location of the molecules can be found by hovering over the selected dataset
For example the selected dataset is A7_11409_6244_s4_2012-08-
22_17_26_Assemble_Molecules_to_MG1655.fa_Nt.BspQI_merged.
30035 Rev G, IrysView v2.5.1 Software Training Guide 52 of 83
iv. Select the corresponding dataset folder (eg: A7_11409_6244_s4_2012-08-
22_17_26).
v. Within this dataset folder, select the corresponding Assemble Molecules folder.
In this example it is Assemble_Molecules.
vi. Select any .xmap file in the folder. IrysView will automatically select the
appropriate file for the selected query. Click the Open button to display the
molecules.
vii. Note: The folder location for the molecules only needs to be loaded once per
viewing session per dataset. Subsequent session viewing of molecules queries
will only require selecting the Show Molecules menu option in (i).
5. Please refer to section 6.26 for additional display and navigation options.
30035 Rev G, IrysView v2.5.1 Software Training Guide 53 of 83
6.25 Hybrid Scaffold
Hybrid scaffold is a process in which one scaffolds sequence contigs/scaffolds and
BioNano genome maps to generate a more contiguous assembly. Adjacently aligned
sequence genome maps are anchored by a genome map, while adjacently aligned
genome map are anchored by a sequence genome map. These alignments can be
visualized and can be exported in AGP or FASTA format if desired.
1. From the the Maps tab, checkmark an assembly (either Assembled Map or Imported
Map) and a reference (fasta only). The latter must be selected from the References
pane of the Maps tab.
30035 Rev G, IrysView v2.5.1 Software Training Guide 54 of 83
2. Click the “Hybrid Scaffold” button to display the input Hybrid Scaffold dialog.
3. Refer to the Hybrid Scaffolding Theory of Operations for the parameter settings.
• You must perform an Automatic conflict resolution before attempting manual.
• Select an option from the BioNano Assembly.
• Select an option from the Seq Assembly.
• Hybrid Scaffold can now take a bnx file as an input.
4. After an automatic run has been done, the user can edit the cuts made and rerun
Hybrid Scaffold by selecting the Manual option.
5. Click an alignment of either the BNG to NGS, BNG to Hybrid Scaffold, or NGS to the
Hybrid Scaffold in the Comparisons tab to display the result in the Data tab.
30035 Rev G, IrysView v2.5.1 Software Training Guide 55 of 83
6. The hybrid scaffold(s) appear as anchors, while either the NGS sequence or BioNano
assembled genome maps appear as query maps. Click to render anchors in Blue.
7. Select Edit HS Cut File… option from the menu by right clicking on the dataset.
8. The cuts made by Hybrid Scaffold show up as a bed feature when the BNG_NGS
dataset is selected.
30035 Rev G, IrysView v2.5.1 Software Training Guide 56 of 83
6.26 Viewer Navigation
1. Click Help from any of the viewers.
or
2. Zooming and Panning can be done with keyboard and mouse, or by keyboard alone.
3. Three-Level viewer navigation.
30035 Rev G, IrysView v2.5.1 Software Training Guide 57 of 83
6.27 Molecules-To-Reference View
Common tab Controls
• Refresh the display.
• Redraw immediately after changing either font, pen or margin values
(default).
• Redraw as a batch after changing one or more display options.
• Toggle Select Zoom
• Toggle Molecule Details
• Snip tool
• Swap Anchor/Query
• Switch Colors
• Text Font size for Labels
• Pen size
Runs – Analysis tabs
• Map - Choose a Reference map based on its ID.
• Confidence - Choice of confidence threshold to filter out low confidence
alignment.
• Map Height – Height of Anchor map.
• Anchor-Qry Margin – Vertical spacing between Anchor and Query maps.
• Toggle Lasso selection. When Off, clicking/dragging the left mouse button will
horizontally pan the view.
• Toggle between Single Molecule Image (if available) and double-click centering.
• Snipping tool to select and cut any visual for export. Available on Windows 7.
• Flip_Map - Reverse the head and tail orientation of the maps.
30035 Rev G, IrysView v2.5.1 Software Training Guide 58 of 83
Definition - A Matchgroup is a group of contiguous matching labels between an anchor
and a query map according to the alignment algorithm. There can be discordant labels
flanked by matching labels within this group.
• Stretch Matches - Stretch the positions of labels inside (Dark blue) a
Matchgroup to vertically line up with the matching anchor labels.
o Unmatched labels inside a Matchgroup are colored Turquoise if Show All
Query Labels is checked.
o Unmatched labels outside a Matchgroup are Dark Blue.
30035 Rev G, IrysView v2.5.1 Software Training Guide 59 of 83
• Stretch Matchgroups - Stretch only the start (green) and end (red) query label
position of a Matchgroup to vertically line up with the matching anchor labels,
and not the matches inside the Matchgroup.
• Haplotype – currently not supported.
• Sort_Mol_Start - Left-justified layout of query map starts.
• Sort_Mol_End - Right-justified layout of query map ends.
• Tracks - Show Track features from imported .Bed files.
• Coverage - Depth of Coverage.
• Labels - Show the Labels.
• Matches - Show the Match lines between anchor and query map labels.
• Matchgroups - Show groups of matches.
• Ruler Text - Show Ruler text.
• Map_Id - Show Map Id.
• Flip Map - Reverse the head and tail orientation of the maps.
6.28 Molecules-To-Maps View
Maps - Data tabs
• Identical to the Reference-to-Molecules View above.
6.29 Maps-To-Anchors View
Comparisons - Data tab
• The whole genome view of query maps as ordered by their anchor id. Left
mouse click to select any one anchor map.
30035 Rev G, IrysView v2.5.1 Software Training Guide 60 of 83
• Holding and dragging the left mouse button displays the distance in bases. The
lasso can be turned off using the toggle button , to enable drag/drop
horizontal panning of the view.
• Lasso selection contains multiple information.
o Releasing the left mouse button on a particular query map displays the
enclosed anchor and query matches for that query map.
30035 Rev G, IrysView v2.5.1 Software Training Guide 61 of 83
o The top green numbers correspond to the left and right anchor label
id:position in bases, and their separating distance.
o The bottom blue numbers correspond to the left and right matching
query label id:position in bases, and their separating distance.
o The lowest number corresponds to the difference between the anchor
separation and the query separation. This typically corresponds to the
size of a structural variation. It is colored green for ‘insertion’ and orange
for ‘deletion’.
• Refresh the display.
• Redraw immediately after changing either font, pen or margin values (Default).
• Redraw as a batch after changing one or more display options.
• Choice of confidence threshold to filter out low confidence alignment.
• Text Font size
• Pen size
• Horizontal spacing between anchor maps.
• Horizontal spacing between query maps. This is particularly useful to vertically
separate out the overlapping query maps by increasing this parameter.
• Vertical spacing between anchor and query maps. Swap the colors of anchor and
query maps.
30035 Rev G, IrysView v2.5.1 Software Training Guide 62 of 83
• Show Coverage
• Show Labels
• Show Match lines between anchor and query map labels.
• Show groups of matches
• Show Ruler text
• Show Map Id
• Toggle Lasso selection. When Off, clicking/dragging the left mouse button will
horizontally pan the view.
• Snipping tool to select and cut any visual for export. Available with Windows 7.
• Show imported BED, SV and CN features. These overlays will only appear in
single selected anchor, not in the whole genome, view.
30035 Rev G, IrysView v2.5.1 Software Training Guide 63 of 83
Structural Variation (SV) Table
Structural Variation (SV) ExpandedTable showing deletions
Anchor_Id1 - Reference map ID (XmapID1).
Anchor_Id2 - Reference map ID (XmapID2 -- these two are always the same for
insertions, deletions, and inversions).
RefStart - Reference start of SV (the end of the first alignment on the query for indels).
RefEnd - Reference end of SV (start of the second alignment on the query for indels).
Qry_Id - Query map ID (same id as in the xmap file).
QryStart - Query start of SV (the end of the first alignment on the query for indels).
QryEnd - Query end of SV (start of the second alignment on the query for indels).
Copy Number (CN)
30035 Rev G, IrysView v2.5.1 Software Training Guide 64 of 83
X axis - PhysicalPosition
Y axis - CopyNumber. The solid red line represents a baseline copy number of 2.
Aneuploidy table for Copy Number (CN)
Type - Polysomy (if ZValue > 10) or Monosomy (if ZValue < -10)
Z- Mean Absolute Deviation (MAD) of the affected chromosome’s representation
from the median value observed in euploids, divided by the MAD of euploid
chromosomal representations.
• Display the whole genome view of all anchors.
• Backward and forward selection of anchor map, or choose any Anchor by Id.
• Jump directly to any specified Coordinates Range for the selected Anchor.
• Backward and forward panning by 100%, 50% or 10% of the current coordinate
range.
• Zoom factors per mouse wheel click.
• The Multi-Anchors Matches toggle button layouts anchor maps horizontally to
clearly show multiple queries matching one anchor map.
30035 Rev G, IrysView v2.5.1 Software Training Guide 65 of 83
• For further customized layout of anchors, the user can choose and reorder any
subset of anchors.
o The refresh button re-layouts the multi-anchor queries view.
o The button selects or deselects all anchors in the list.
o The buttons move a highlighted anchor up and down the list.
o The button saves the current layout in a new xmap.
• Toggle labels present in Anchor but absent in Query maps.
• Toggle labels present in Query but absent in Anchor maps.
• Toggle all visual overlays, including discordance and tracks.
• Import external BED files that represent overlay visuals on Anchor maps. To
improve rendering time, include ‘# Min Size:Tab N’ in the .bed file header.
• Remove imported BED files from the reference .cmap file, and the current .xmap
directory. The source .bed file will not be deleted if it is from a different directory.
• Show the imported text-based BED files.
• Similarly, for SV and Copy Number files.
30035 Rev G, IrysView v2.5.1 Software Training Guide 66 of 83
6.30 Molecules-To-Maps-To-Anchors View
Comparisons - Analysis tab
The 3-level view displays any one or more samples to a common anchor aligned against
their query maps with their molecules pile-up in one integrated view.
o BED structures can also be imported from File Import BED and are
overlaid over each anchor (Note: to view molecules please refer to section 6.24.4
item 4).
o Display options
o Reset the display to its default values.
o Filter by a smaller range of anchor coordinates, e.g.
110M-120M.
30035 Rev G, IrysView v2.5.1 Software Training Guide 67 of 83
o Query Confidence.
o Click to display the strutural variation data into a popup window
o Query selection (enabled when viewing Putative-
Translocations).
o Molecules confidence.
o Layout option as left justified, centered, or right justified.
o Stretch Matches
o Filter the Molecules
Show All Molecules
Show Matched Molecules
Show UnMatched Molecules
30035 Rev G, IrysView v2.5.1 Software Training Guide 68 of 83
o Trace a match from anchor to query to molecules by hovering over any anchor or
map label (Note: to view molecules please refer to section 6.18.4 item 4).
o Highlight only matched molecules for selected labels by successively clicking
multiple map labels. Only those molecules sharing all of the selected labels are
highlighted in red (Note: to view molecules please refer to section 6.18.4 item 4).
o Show only matched molecules for selected labels by successively clicking
multiple map labels. Only those molecules sharing all of the selected labels are
displayed (Note: to view molecules please refer to section 6.18.4 item 4).
30035 Rev G, IrysView v2.5.1 Software Training Guide 69 of 83
o Show all matched molecules excluding those molecules for selected labels by
successively clicking multiple map labels. All molecules except those sharing all of
the selected labels are displayed (Note: to view molecules please refer to section
6.24.4 item 4).
30035 Rev G, IrysView v2.5.1 Software Training Guide 70 of 83
o Show and Hide other overlays by right click on a map or reference to display a
menu (Note: to view molecules please refer to section 6.24.4 item 4).
o Select (check) multiple samples to be displayed.
o Click the “Update” Button to populate the selected samples from the Compared
Maps pane into the Multi Sample Selection pane. This is the collection of samples
that are to be displayed in the 3 Level view.
30035 Rev G, IrysView v2.5.1 Software Training Guide 71 of 83
o Click the “Display” button to load the selected samples into the 3 level view.
o To remove the dataset from the Multi Sample Pane, right click and select the
“Remove Sample” and then click the “Display” button to redraw the updated list of
samples.
30035 Rev G, IrysView v2.5.1 Software Training Guide 72 of 83
o Select the appropriate anchor. In this case we have chosen anchor 20.
o Hover over the label marked S1 etc. on the left to display a tool tip for the name
of the sample.
o Click icon to display the table of structural variations. Structural Variations
are only displayed for single datasets.
30035 Rev G, IrysView v2.5.1 Software Training Guide 73 of 83
o The SV Confidence dropdown list filters the table by the “Conf” column. The
range for the confidence is between 0 and 1.
o Open the appropriate structural variation category and click a row of the data to
visualize.
o Example of Putative_Translocation
o Example of Deletion
30035 Rev G, IrysView v2.5.1 Software Training Guide 74 of 83
o Example of Insertion
o Example of Inversion
o Individual tracks can be moved by holding down the shift key and dragging the
track to its new location.
Before Move of track S2
30035 Rev G, IrysView v2.5.1 Software Training Guide 75 of 83
During move of track S2
After Move of track S2
o Click Help for a navigation guide using mouse and keyboard.
30035 Rev G, IrysView v2.5.1 Software Training Guide 76 of 83
6.31 Export Options
6.31.1 Text
Use this option to export the data as a
simple text file. One can export
Matchgroups and/or Matches
information. The All checkbox selects
both options.
6.31.2 BNX
Use this option to export the BNX data
file. No other option is available.
6.31.3 BED
Use this option to export the BED formatted file. One can export the Anchoring
information into the BED file.
6.31.4 Export AGP
Use this option to export an AGP format file. One can export the Scaffolds information
into the AGP file. The AGP export takes an optional Component ID key file as input. The
key file maps FASTA ID and cmap ID.
6.31.5 Export FASTA
Use this option to export FASTA format file. The export requires a backing fasta file and
a Component ID key file. The key file is either created by Knickers or by IrysView if a
reference FASTA file was imported and converted to a CMAP.
The nickase enzyme sequence will appear in the exported FASTA at each cmap label
position.
6.31.6 Export NCBI
An NCBI Export package option has been added to the export dialog for comparison
maps. The zip file will contain the coordinate map file, AGP file, FASTA files, and Hybrid
Scaffold CMAP files. The NCBI Header Values provided will be written into the
appropriate file headers.
30035 Rev G, IrysView v2.5.1 Software Training Guide 77 of 83
7 Frequently Asked Questions (FAQ)
Can I close IrysView when a local job is running?
IrysView cannot be closed while a local job is running. If IrysView is closed while running
a local job, the running process will be terminated.
Can I run more than one instance of IrysView?
You can run multiple instances of IrysView ONLY FOR VIEWING OF DATA.
Use ONLY ONE instance of IrysView if you are PERFORMING ANY DATA ANALYSIS
such as MQR, De Novo Assemble, etc.
What happens to an already running remote job when I close IrysView?
The remote job will continue to run. IrysView remembers that a remote job was running.
The following will happen when IrysView starts up:
1. IrysView will copy over the files from the remote server if the remote job completed.
2. IrysView will monitor the progress of the job and download the files from the remote
server.
Why is my .xmap dataset not visible in the Comparison tab?
You need to first select the dataset in the Maps tab in order for the .xmap to appear in
the Comparison tab. This selection enables IrysView to drill-down from the selected
Query (from the Comparison tab) to the related Molecules (in the Maps tab).
Can I run Hybrid Scaffold on a local machine?
No. Hybrid Scaffold was validated to run on a remote server with perl 5.10.X, 5.14.X, or
5.16.X installed.
30035 Rev G, IrysView v2.5.1 Software Training Guide 78 of 83
Why can I not see my Structural Variations from my previous runs when I load .xmap
in the Comparison tab?
IrysView 2.3 and later requires that the SMAP entry be in the XMAP file. Runs generated
with previous versions of RefAligner placed the SMAP into the *r_cmap file. Use the File-
>Import->SMAP from within the Comparisons->Analysis to import the SMAP. This will
automatically add an entry into the XMAP file for you so the next time you open the
same XMAP file the SMAP will be loaded.
Can I run Copy Number Profiles on a local machine?
No. Copy Number Profiles was validated to run on a remote server with R 2.14.1 or
greater installed.
What is the recommended system that I should run “Human” on?
It is recommended that “Human” be run on a remote cluster running Sun Grid Engine.
Please see the Irys Site Preparation guide for recommend cluster configurations.
Can I import Structural Variation file into an imported .xmap file?
You can import an SV file into IrysView using the File->Import->SV->Add in the
Comparisons->Data tab. This will place an entry into the associated *_r.cmap file of the
loaded .xmap file. In the Comparisons->Analysis tab use the File->Import->Smap option
to import the SV into the loaded .xmap file. Note that in the Comparisons->Data tab the
updated file is the associated *_r.cmap whilst the Comparisons->Analysis tab the
updated file is the *.xmap file.
Will applying Unfiltered Molecules disable the Length, Label count and Filter
Intensity filters?
No. Unfiltered Molecules will display the data from the RawMolecules.bnx file instead of
Molecules.bnx.
30035 Rev G, IrysView v2.5.1 Software Training Guide 79 of 83
Can more than one person import the same data at the same time from the server?
No. Please set the permissions to allow other users to create files in the folder and
subfolders of the directory that contains the data. To speed up the transfer time and the
number of files being transferred, IrysView compresses the files on the server in the
folder(s) where the data resides; therefore it is recommended that not more than one
person transfer the data at any given time.
How do I use dual label color BNX
Using dual label color BNX data requires the user to swap the color channels as
IrysView currently displays alignments using channel 1 only.
You can use the right-click menu option on the data set in the Runs tab to swap the color
channels and automatically load the resulting BNX file back into IrysView. Optionally you
can use the option under the Tools menu to swap the color channels and then you can
manually load the resulting BNX file back into IrysView.
The following images show the results before and after swapping the channel colors:
Before swap (use color 1)
30035 Rev G, IrysView v2.5.1 Software Training Guide 80 of 83
After Swap (use color 1):
30035 Rev G, IrysView v2.5.1 Software Training Guide 81 of 83
8 Known Issues
Running a job on the server from with IrysView and then changing workspace can
cause data to be downloaded into the newly opened workspace
Starting a job with IrysView and then changing workspace can cause the download of
the finished job into the workspace that is currently open in IrysView. To prevent this
from happening, it is recommended that you close IrysView and then reopen IrysView
and then navigate to the workspace. The closing of IrysView closes all threads
associated with IrysView.
Aneuploidy table is empty when I selected to view Copy Number (CN) from the
menu.
Do the following if the Aneuploidy grid does not populate in the Comparisons->Data tab
after selecting the CN button:
1. Select any single Chromosome.
2. Toggle the CN button off. This should populate the Aneuploidy table with data.
3. Toggle the CN button again to display the CN track.
Exporting
A comparison (.xmap) must be loaded into the Comparisons-Data tab before exporting
can proceed. Note that the data displayed in the Data tab is what will be exported
regardless of the current comparison map highlighted.
Zoom in 3 Level View
In the 3 Level View, you zoom into a region by holding down the control-key and holding
down the left mouse button and then drag the mouse to select the zoom region. You
then should release the mouse button and then the Control-Key to zoom. If you release
the Control-Key before releasing the mouse button keeps the zoom region in the view.
Hovering on labels in Anchor does not highlight molecules in Multi Sample Level
View
In Multi Sample Level View, if you have molecules displayed, and you hover the mouse
over the labels in the Reference track, the molecules do not highlight. The workaround is
to hover the mouse on the labels of the query.
30035 Rev G, IrysView v2.5.1 Software Training Guide 82 of 83
Multi Sample Level View with multiple references displayed does not scroll
appropriately
Currently scrolling queries in Multi Sample Level View works correctly when there is a
single common reference. Scrolling of queries does not function correctly when you have
more than one reference:
Move the bottom reference to the top.
Scrolling of queries leaves ghost lines for the samples associated with the reference that
has been moved.
30035 Rev G, IrysView v2.5.1 Software Training Guide 83 of 83
Potrebbero piacerti anche
- A05 Wuestenhagen Wolsink Buerer EnPol 2007Documento9 pagineA05 Wuestenhagen Wolsink Buerer EnPol 2007Osmar RGNessuna valutazione finora
- (Text 5) What Prevents ESLEFL Writers From Avoiding Plagiarism Analyses of 10 North-American College WebsitesDocumento12 pagine(Text 5) What Prevents ESLEFL Writers From Avoiding Plagiarism Analyses of 10 North-American College WebsitesOsmar RGNessuna valutazione finora
- Beylot2014 PDFDocumento5 pagineBeylot2014 PDFOsmar RGNessuna valutazione finora
- (Text 6) Plagiarism - An Act of StealingDocumento4 pagine(Text 6) Plagiarism - An Act of StealingOsmar RGNessuna valutazione finora
- (Text 4) Plagiarism and Overseas Students Stereotypes AgainDocumento3 pagine(Text 4) Plagiarism and Overseas Students Stereotypes AgainOsmar RGNessuna valutazione finora
- Nat Gas UsDocumento14 pagineNat Gas UsOsmar RGNessuna valutazione finora
- (Text 3) Process Citing. Avoiding Plagiarism in Student Writing - Diane PecorariDocumento4 pagine(Text 3) Process Citing. Avoiding Plagiarism in Student Writing - Diane PecorariOsmar RGNessuna valutazione finora
- A Place For Energy Poverty in The AgendaDocumento6 pagineA Place For Energy Poverty in The AgendaOsmar RGNessuna valutazione finora
- Sat Booklet Spanish-1Documento12 pagineSat Booklet Spanish-1Osmar RGNessuna valutazione finora
- Analisis y Evaluacion de TecnologiasDocumento170 pagineAnalisis y Evaluacion de TecnologiasOsmar RGNessuna valutazione finora
- Ingles PAZDocumento8 pagineIngles PAZOsmar RGNessuna valutazione finora
- Universidad Politécnica de Sinaloa Ingeniería en Energía Inglés VIII Grupo 8-1 Razcón González Osmar Gilberto Romero Obando Iván de Jesús 25/1/2018Documento2 pagineUniversidad Politécnica de Sinaloa Ingeniería en Energía Inglés VIII Grupo 8-1 Razcón González Osmar Gilberto Romero Obando Iván de Jesús 25/1/2018Osmar RGNessuna valutazione finora
- NanomedDocumento21 pagineNanomedOsmar RGNessuna valutazione finora
- "What I Cannot Build, I Cannot Understand." - R. FeynmanDocumento19 pagine"What I Cannot Build, I Cannot Understand." - R. FeynmanOsmar RGNessuna valutazione finora
- Shoe Dog: A Memoir by the Creator of NikeDa EverandShoe Dog: A Memoir by the Creator of NikeValutazione: 4.5 su 5 stelle4.5/5 (537)
- The Subtle Art of Not Giving a F*ck: A Counterintuitive Approach to Living a Good LifeDa EverandThe Subtle Art of Not Giving a F*ck: A Counterintuitive Approach to Living a Good LifeValutazione: 4 su 5 stelle4/5 (5794)
- Hidden Figures: The American Dream and the Untold Story of the Black Women Mathematicians Who Helped Win the Space RaceDa EverandHidden Figures: The American Dream and the Untold Story of the Black Women Mathematicians Who Helped Win the Space RaceValutazione: 4 su 5 stelle4/5 (895)
- The Yellow House: A Memoir (2019 National Book Award Winner)Da EverandThe Yellow House: A Memoir (2019 National Book Award Winner)Valutazione: 4 su 5 stelle4/5 (98)
- Grit: The Power of Passion and PerseveranceDa EverandGrit: The Power of Passion and PerseveranceValutazione: 4 su 5 stelle4/5 (588)
- The Little Book of Hygge: Danish Secrets to Happy LivingDa EverandThe Little Book of Hygge: Danish Secrets to Happy LivingValutazione: 3.5 su 5 stelle3.5/5 (400)
- The Emperor of All Maladies: A Biography of CancerDa EverandThe Emperor of All Maladies: A Biography of CancerValutazione: 4.5 su 5 stelle4.5/5 (271)
- Never Split the Difference: Negotiating As If Your Life Depended On ItDa EverandNever Split the Difference: Negotiating As If Your Life Depended On ItValutazione: 4.5 su 5 stelle4.5/5 (838)
- The World Is Flat 3.0: A Brief History of the Twenty-first CenturyDa EverandThe World Is Flat 3.0: A Brief History of the Twenty-first CenturyValutazione: 3.5 su 5 stelle3.5/5 (2259)
- On Fire: The (Burning) Case for a Green New DealDa EverandOn Fire: The (Burning) Case for a Green New DealValutazione: 4 su 5 stelle4/5 (74)
- Elon Musk: Tesla, SpaceX, and the Quest for a Fantastic FutureDa EverandElon Musk: Tesla, SpaceX, and the Quest for a Fantastic FutureValutazione: 4.5 su 5 stelle4.5/5 (474)
- A Heartbreaking Work Of Staggering Genius: A Memoir Based on a True StoryDa EverandA Heartbreaking Work Of Staggering Genius: A Memoir Based on a True StoryValutazione: 3.5 su 5 stelle3.5/5 (231)
- Team of Rivals: The Political Genius of Abraham LincolnDa EverandTeam of Rivals: The Political Genius of Abraham LincolnValutazione: 4.5 su 5 stelle4.5/5 (234)
- Devil in the Grove: Thurgood Marshall, the Groveland Boys, and the Dawn of a New AmericaDa EverandDevil in the Grove: Thurgood Marshall, the Groveland Boys, and the Dawn of a New AmericaValutazione: 4.5 su 5 stelle4.5/5 (266)
- The Hard Thing About Hard Things: Building a Business When There Are No Easy AnswersDa EverandThe Hard Thing About Hard Things: Building a Business When There Are No Easy AnswersValutazione: 4.5 su 5 stelle4.5/5 (345)
- The Unwinding: An Inner History of the New AmericaDa EverandThe Unwinding: An Inner History of the New AmericaValutazione: 4 su 5 stelle4/5 (45)
- The Gifts of Imperfection: Let Go of Who You Think You're Supposed to Be and Embrace Who You AreDa EverandThe Gifts of Imperfection: Let Go of Who You Think You're Supposed to Be and Embrace Who You AreValutazione: 4 su 5 stelle4/5 (1090)
- The Sympathizer: A Novel (Pulitzer Prize for Fiction)Da EverandThe Sympathizer: A Novel (Pulitzer Prize for Fiction)Valutazione: 4.5 su 5 stelle4.5/5 (121)
- Her Body and Other Parties: StoriesDa EverandHer Body and Other Parties: StoriesValutazione: 4 su 5 stelle4/5 (821)
- 169-Article Text-987-1-10-20220530Documento8 pagine169-Article Text-987-1-10-20220530Ika PratiwiNessuna valutazione finora
- Recurrent Neural Processes: Preprint. Under ReviewDocumento12 pagineRecurrent Neural Processes: Preprint. Under Reviewgheorghe garduNessuna valutazione finora
- Imp Ob QuestionsDocumento2 pagineImp Ob QuestionsPrabhakar RaoNessuna valutazione finora
- Resarch Paper - Google SearchDocumento2 pagineResarch Paper - Google SearchhudNessuna valutazione finora
- PTSD, Assessment, Ies, TDocumento2 paginePTSD, Assessment, Ies, TKrishnaNessuna valutazione finora
- Laguda, Clemente (Judicial Counter-Affidavit)Documento19 pagineLaguda, Clemente (Judicial Counter-Affidavit)SelurongNessuna valutazione finora
- Vxworks Kernel Programmers Guide 6.8Documento802 pagineVxworks Kernel Programmers Guide 6.8hisahinNessuna valutazione finora
- Return To Tranquility Ven - PunnajiDocumento109 pagineReturn To Tranquility Ven - PunnajiNorah GravelleNessuna valutazione finora
- Nuclie PDFDocumento34 pagineNuclie PDFlvnarsingaraoNessuna valutazione finora
- SuperPad2 Flytouch3 Tim Rom TipsDocumento4 pagineSuperPad2 Flytouch3 Tim Rom TipspatelpiyushbNessuna valutazione finora
- Lecture 1 - Surveying FieldworkDocumento16 pagineLecture 1 - Surveying FieldworkArchitect ArchitectNessuna valutazione finora
- Mabini Colleges, Inc: College of Education Daet, Camarines NorteDocumento8 pagineMabini Colleges, Inc: College of Education Daet, Camarines NorteFrancia BalaneNessuna valutazione finora
- National AnthemsDocumento6 pagineNational AnthemszhannurazimbaiNessuna valutazione finora
- Conditional Power of One Proportion Tests PDFDocumento7 pagineConditional Power of One Proportion Tests PDFscjofyWFawlroa2r06YFVabfbajNessuna valutazione finora
- ESP Design Calculation PDFDocumento17 pagineESP Design Calculation PDFMohammed Abdul Moied100% (1)
- Advertisement and Sponsorship-Price ListDocumento4 pagineAdvertisement and Sponsorship-Price ListzulkiplyNessuna valutazione finora
- ONLINE20042111 MoDocumento16 pagineONLINE20042111 MoPhương HoàngNessuna valutazione finora
- The Essential Guide To Developing A Social Recruiting StrategyDocumento48 pagineThe Essential Guide To Developing A Social Recruiting Strategysubzzz222Nessuna valutazione finora
- Proj. DocumentationDocumento47 pagineProj. DocumentationBrian PaulNessuna valutazione finora
- Maxwell's EquationsDocumento1 paginaMaxwell's EquationsAlemKomićNessuna valutazione finora
- Karpagam College of EngineeringDocumento6 pagineKarpagam College of EngineeringSuresh VpNessuna valutazione finora
- Primate City & Rank Size Rule: O P A DDocumento7 paginePrimate City & Rank Size Rule: O P A DOmkar G. ParishwadNessuna valutazione finora
- Lessons Electric Circuits 1 PDFDocumento530 pagineLessons Electric Circuits 1 PDFStefano SintoniNessuna valutazione finora
- Communication Studies IA - Kyle Rampaul (Final Draft)Documento16 pagineCommunication Studies IA - Kyle Rampaul (Final Draft)Gamer XNessuna valutazione finora
- Psychosocial Problem and Its Associated Factors Among Adolescents in The Secondary Schools in Pasir Gudang, JohorDocumento11 paginePsychosocial Problem and Its Associated Factors Among Adolescents in The Secondary Schools in Pasir Gudang, JohorMaysoun AtoumNessuna valutazione finora
- Alliance PDFDocumento29 pagineAlliance PDFshekhar785424Nessuna valutazione finora
- Oracle Rman Duplicate Database FeatureDocumento3 pagineOracle Rman Duplicate Database Featuremartin_seaNessuna valutazione finora
- Resistance To Change TQMDocumento11 pagineResistance To Change TQMAlex RiveraNessuna valutazione finora
- Solutions ExercisesDocumento109 pagineSolutions ExercisesDNessuna valutazione finora
- Polynomial Functions 1Documento19 paginePolynomial Functions 1Arafath Basheer100% (1)