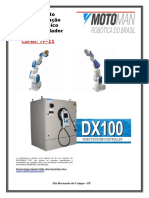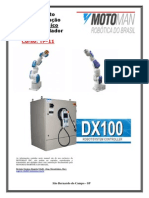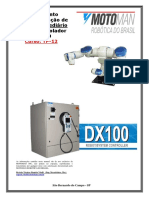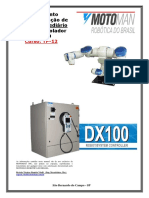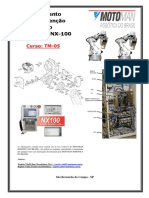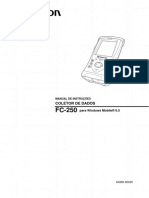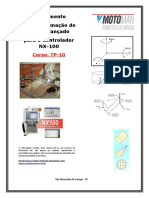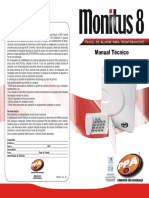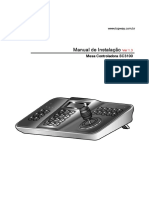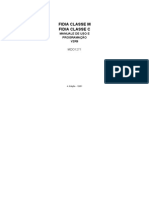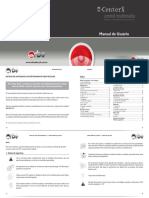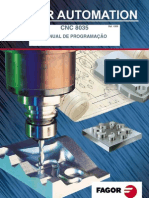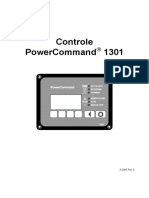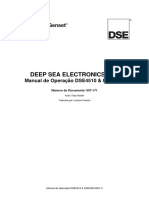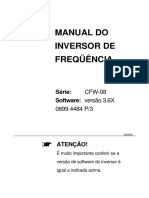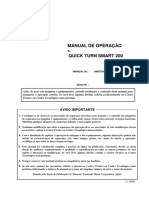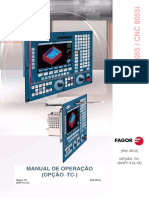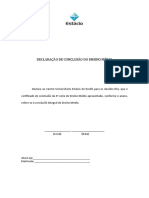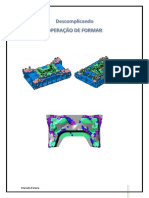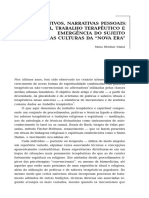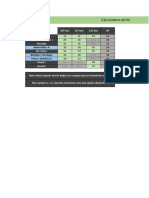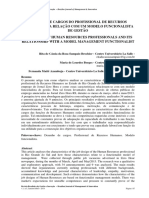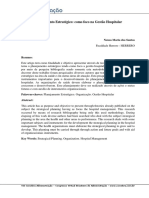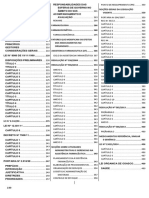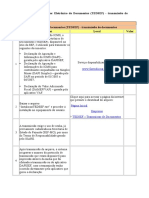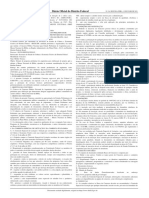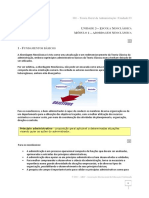Documenti di Didattica
Documenti di Professioni
Documenti di Cultura
Dx100bsico 170212191250 PDF
Caricato da
cabecavilTitolo originale
Copyright
Formati disponibili
Condividi questo documento
Condividi o incorpora il documento
Hai trovato utile questo documento?
Questo contenuto è inappropriato?
Segnala questo documentoCopyright:
Formati disponibili
Dx100bsico 170212191250 PDF
Caricato da
cabecavilCopyright:
Formati disponibili
Treinamento
em Programação
de Nível Básico
para o Controlador
DX-100
Curso: TP-11
As informações contidas neste manual são de uso exclusivo da
MOTOMAN INC, não podem ser copiadas, reproduzidas e
transmitidas por qualquer meio sem autorização documentada pela
MOTOMAN ROBÓTICA DO BRASIL.
Revisão Técnica: Rogério Vitalli (Eng. Mecatrônico, Msc)
rogerio.vitalli@motoman.com.br
São Bernardo do Campo - SP
Via Anchieta Km 22,5 - № 129, São Bernardo do Campo
CEP: 09823-000, Vila Marchi, Fone: (11) 4352-3002
PREFÁCIO
PROPÓSITO DESTE MANUAL
Os manuais da Divisão de Treinamento da MOTOMAN ROBÓTICA DO
BRASIL não podem ser utilizados como ferramentas para treinamentos
particulares. Esse manual deve ser usado em conjunto com o curso de
Programação Básica DX100.
QUEM DEVE USAR ESSE MANUAL
Esse manual é fornecido apenas para alunos do curso de Programação Básica
DX100. Não use esse manual como referência se você não tiver feito o curso e
recebido o certificado do instrutor do Centro de Educação Técnica da Motoman.
COMO USAR ESSE MANUAL
Esse manual de treinamento foi criado de acordo com a estrutura diária do curso
de Programação Básica DX100. Foi criado para ajudar os estudantes a entender as
operações básicas e funções do controlador DX100 com um robô Motoman
correspondente. Use esse manual como um guia passo-a-passo através do curso.
AVISO LEGAL
As informações contidas nesse manual são baseadas na hipótese de que o
controlador DX100 está no modo de edição e usando linguagem Standard. Fique
ciente de que os atalhos apresentados no manual podem variar devido à outras
opções, versão de software e configurações.
As informações contidas neste documento são de propriedade da Motoman e não
podem ser copiadas, reproduzidas ou transmitidas para terceiros sem a autorização
expressa da Motoman.
Devido à constante atualização de nossos produtos, nos reservamos o direito de
mudar especificações sem aviso prévio. YASNAC e Motoman são marcas
registradas da YASKAWA Electric Manufacturing.
NOTA: Esse manual não pode ser revendido e não pode ser vendido
separadamente. Todos os manuais de treinamento desenvolvidos pelo Centro de
Educação Técnica Motoman são registrados. Não copie qualquer parte deste
manual.
Programação Básica do DX-100 Página 2 Curso: TP-11
Via Anchieta Km 22,5 - № 129, São Bernardo do Campo
CEP: 09823-000, Vila Marchi, Fone: (11) 4352-3002
SUMÁRIO
1.0 CONTROLADOR DX100 ....................................................... 10
1.1 Hardware do Controlador DX100 ........................................................................ 10
1.2 Ligando o Controlador DX100 ............................................................................. 11
1.3 Desligando o Controlador DX100 ........................................................................ 12
2.0 PENDANT DX100 .................................................................. 13
2.1 Chave de Seleção de Modos ................................................................ 15
2.1.1 Modo Teach; Ícone de Status ................................................................................. 15
2.1.2 Modo Play; Ícone de Status ................................................................................... 15
2.1.3 Modo Remoto [Play]; Ícone de Status ................................................................... 15
2.2 Botões de Operação............................................................................................ 15
2.2.1 Botão de Emergência (E-STOP); Ícone de Status ................................................... 15
2.2.2 Botão de Start ; Ícone de Status ....................................................................... 16
2.2.3 Botão Hold ; Ícone de Status ............................................................................ 16
2.2.4 Botão Servo On/Ready .......................................................................................... 16
2.3 Botão Liga Servo (Deadman ) ............................................................................. 17
2.4 Botão Area ................................................................................................... 17
2.5 Tecla Cursor ................................................................................................. 17
2.6 Tecla Select .................................................................................................. 18
2.7 Tecla Cancel ................................................................................................ 18
2.8 Tecla Assist .................................................................................................. 18
2.9 Teclas de Edição ................................................................................................. 18
2.9.1 Teclado Numérico .......................................................................................................... 19
2.9.2 Tecla Enter ............................................................................................................ 19
2.9.3 Tecla Insert ........................................................................................................... 19
2.9.4 Tecla Modify .......................................................................................................... 19
2.9.5 Tecla Delete .......................................................................................................... 20
2.10 Teclas de Programação ....................................................................................... 20
2.10.1 Tecla Motion Type ............................................................................................ 20
2.10.2 Tecla Inform List ............................................................................................... 20
Programação Básica do DX-100 Página 3 Curso: TP-11
Via Anchieta Km 22,5 - № 129, São Bernardo do Campo
CEP: 09823-000, Vila Marchi, Fone: (11) 4352-3002
2.11 Teclas SHIFT .............................................................................................. 20
2.12 Tecla Interlock .............................................................................................. 21
2.13 Tecla Main Menu ........................................................................................ 21
3.0 INTERFACE DO DX100 ......................................................... 22
3.1 Menu Principal ..................................................................................................... 22
3.2 Tela Principal ....................................................................................................... 23
3.3 Área de Menus .................................................................................................... 24
3.4 Área de Interface Humana .................................................................................. 25
3.4.1 Linha de Edição de Buffer ............................................................................................. 25
3.4.2 Linha de Mensagem ....................................................................................................... 25
3.5 Display de Status ................................................................................................. 26
3.6 Opções do Menu Principal................................................................................... 27
3.6.1 JOB (Programa) ............................................................................................................. 27
3.6.2 Arc Welding, General, Handling, Spot Welding, Laser, Paint, etc. ............................... 28
3.6.3 Variable (Variáveis) ........................................................................................................ 28
3.6.4 In/Out (Entradas/Saídas) ................................................................................................ 28
3.6.5 Robot (Robô).................................................................................................................. 28
3.6.6 System Info (Informações de Sistema) .......................................................................... 28
3.6.7 EX. MEMORY............................................................................................................... 28
3.6.8 Configurações (SETUP) ................................................................................................ 28
3.6.9 Configurações de Tela (DISPLAY SETUP)................................................................... 28
3.7 Telas de Digitação ............................................................................................... 31
4.0 GRUPOS E COORDENADAS ............................................... 32
4.1 Grupos de Controle ............................................................................................. 32
4.1.1 Tecla ROBOT (Robô) ............................................................................................ 32
4.1.2 Tecla EX. AXIS ..................................................................................................... 32
4.2 Sistemas de Coordenadas .................................................................................. 33
4.2.1 Coordenada JOINT ................................................................................................ 33
4.2.2 Robôs de 7 Eixos [SLURBT e E] .................................................................................. 34
4.2.3 Seleção de Ferramenta para Movimentação em coordenadas XYZ .............................. 35
4.2.4 Coordenadas Retangular , Cilíndrica , Tool e User ........................... 35
4.2.5 Coordenada Tool ................................................................................................... 38
4.2.6 User Frames ........................................................................................................... 39
4.3 Teclas e Ícones de Velocidade Manual ............................................................... 39
4.3.1 Velocidade Manual ......................................................................................................... 39
4.3.2 Tecla HIGH SPEED (Alta Velocidade) ............................................................... 40
4.4 Posição Atual....................................................................................................... 40
4.5 Posições de Programa ........................................................................................ 41
5.0 ALARMES E ERROS ............................................................. 43
Programação Básica do DX-100 Página 4 Curso: TP-11
Via Anchieta Km 22,5 - № 129, São Bernardo do Campo
CEP: 09823-000, Vila Marchi, Fone: (11) 4352-3002
5.1 Mensagens de Erro ............................................................................................. 43
5.2 Alarmes Menores ................................................................................................ 43
5.3 Alarmes Maiores.................................................................................................. 44
5.4 Tela de Alarme ..................................................................................................... 44
5.5 Histórico de Alarmes............................................................................................ 45
5.6 Overrun e Shock Sensor ..................................................................................... 46
5.7 Shock Sensor Interno e Detecção de Colisão ..................................................... 47
5.8 Alarmes Múltipos ................................................................................................. 49
6.0 SECOND HOME POSITION .................................................. 50
7.0 CRIANDO UM PROGRAMA .................................................. 52
7.1 Criar um novo programa ...................................................................................... 52
7.2 Acessando o Programa Ativo .............................................................................. 53
7.3 Selecionando um Programa ................................................................................ 54
7.4 Master Job ........................................................................................................... 55
7.4.1 Registrando o nome de um Master Job .......................................................................... 55
Para registrar um nome de Master Job, faça o seguinte: ............................................................ 55
7.4.2 Exibindo o Master Job ................................................................................................... 56
8.0 CRIAÇÃO DE TRAJETÓRIA ................................................. 57
8.1 Posição Gravada ................................................................................................. 57
8.2 Tipo de Movimentação ........................................................................................ 57
8.3 Velocidade de Movimentação .............................................................................. 57
8.3.1 Seleção de Valores de Velocidade da Lista .................................................................... 58
8.3.2 Seleção Manual de Velocidades ..................................................................................... 58
8.4 Programando uma Linha de Movimento.............................................................. 59
8.5 Tipo de Movimentação Joint (MOVJ)................................................................... 60
8.6 Movimento Linear (MOVL) .................................................................................. 61
8.7 Movimento Circular (MOVC)................................................................................ 62
8.8 Movimento Spline (MOVS) .................................................................................. 64
8.9 Trajetórias com Início e Fim Iguais ...................................................................... 66
9.0 CONFIRMAÇÃO DE TRAJETÓRIA ...................................... 67
9.1 Confirmação pelas teclas e ................................................................... 67
9.2 Confirmação com teclas ....................................................................... 68
9.3 Seleção de Ciclo.................................................................................................. 69
9.4 Executando um Programa ................................................................................... 70
10.0 COPIAR, APAGAR E RENOMEAR PROGRAMAS .............. 71
10.1 Copiar Programas ............................................................................................... 71
10.2 Apagar Programas .............................................................................................. 72
10.2.1 Habilitando a Função de Recuperar Programas ......................................................... 72
10.2.2 Apagar Programas ...................................................................................................... 72
10.2.3 Recuperando Programas Apagados ............................................................................ 73
10.3 Renomear Programa ........................................................................................... 73
Programação Básica do DX-100 Página 5 Curso: TP-11
Via Anchieta Km 22,5 - № 129, São Bernardo do Campo
CEP: 09823-000, Vila Marchi, Fone: (11) 4352-3002
10.4 Job Header .......................................................................................................... 74
10.5 Ordenar Programas por Nome/Data .................................................................... 75
10.5.1 Ordenando a Lista de Programas por NOME ou DATA ............................................ 75
10.5.2 Tela de Detalhes ......................................................................................................... 75
11.0 EDIÇÃO DE PROGRAMAS ................................................... 77
11.1 Função UNDO (Desfazer) ................................................................................... 78
11.2 Inserindo um Step................................................................................................ 82
11.3 Modificando uma Posição Gravada ..................................................................... 83
11.4 Apagando um Ponto Gravado ............................................................................. 83
11.5 Alterando o Tipo de Movimentação ..................................................................... 84
11.6 Copiar, Recortar, Colar ........................................................................................ 85
11.6.1 Copy (Copiar) ............................................................................................................ 86
11.6.2 Cut (Cortar) ................................................................................................................ 87
11.6.3 Paste (Colar) ............................................................................................................... 87
11.6.4 Reverse Paste (Colar ao Contrário) ............................................................................ 88
11.7 Edição Geral de Linha ......................................................................................... 89
11.8 Edição de Detalhes ............................................................................................. 90
11.9 Velocidade de Rotação ou Angular...................................................................... 91
11.10 Positioning Level Tag........................................................................................... 92
11.11 Tag FINE ............................................................................................................. 94
11.12 Corner Radius Tag............................................................................................... 95
11.13 Tag FPT ............................................................................................................... 96
11.14 Tag COORD ........................................................................................................ 97
11.15 Linhas com Comentários ..................................................................................... 98
12.0 EDIÇÃO DE VELOCIDADE ................................................. 100
12.1 Lista de Velocidades.......................................................................................... 100
12.2 Entrada de Dados.............................................................................................. 101
12.3 Edição de Detalhes ........................................................................................... 101
12.4 Change Speed................................................................................................... 102
12.5 Tela de Tempo de Ciclo (Cycle Time) ................................................................ 104
13.0 PROTEÇÃO CONTRA EDIÇÃO EM PROGRAMAS ........... 105
13.1 EDIT LOCK: Proteção de Programa .................................................................. 105
13.2 Alteração de Movimentos para Programas com EDIT LOCK ............................ 106
Programação Básica do DX-100 Página 6 Curso: TP-11
Via Anchieta Km 22,5 - № 129, São Bernardo do Campo
CEP: 09823-000, Vila Marchi, Fone: (11) 4352-3002
ÍNDICE DE FIGURAS
Figura 1. 1: Controlador DX100 ........................................................................................................ 10
Figura 1. 2: Chave Liga/Desliga ........................................................................................................ 10
Figura 1. 3: Tela de Inicialização do Controlador DX100 ................................................................. 11
Figura 1. 4: Tela Inicial do Pendant ................................................................................................... 12
Figura 1. 5: Chave Desligada ............................................................................................................ 12
Figura 2. 1: Pendant DX100 .............................................................................................................. 13
Figura 2. 2: Conexões USB e CF do Pendant .................................................................................... 14
Figura 2. 3: Botão Liga Servo (Deadman) ......................................................................................... 17
Figura 2. 4: Teclas de Edição ............................................................................................................. 18
Figura 2. 5: Layout de Teclas para General, Handling e Arc Welding............................................... 19
Figura 2. 6: Tela de Ajuda da Tecla SHIFT........................................................................................ 20
Figura 2. 7: Tela de Ajuda da Tecla Interlock .................................................................................... 21
Figura 3. 1: Áreas da Tela do Pendant ............................................................................................... 22
Figura 3. 2: Menu Principal ............................................................................................................... 22
Figura 3. 3: Exemplo de Sub Menus .................................................................................................. 23
Figura 3. 4: Lista de Programas ......................................................................................................... 23
Figura 3. 5: Tela de Edição de Programa ........................................................................................... 24
Figura 3. 6: Área de Menus Padrão.................................................................................................... 24
Figura 3. 7: Área de Menus para Edição de Programas ..................................................................... 24
Figura 3. 8: Linha de Edição de Buffer (Fundo Branco) ................................................................... 25
Figura 3. 9: Linha de Mensagem com o Ícone ............................................................................. 25
Figura 3. 10: Ícones da Área de Status ............................................................................................... 26
Figura 3. 11: Fonte Padrão e Fonte Grande ....................................................................................... 29
Figura 3. 12: Botões do Pendant no formato Grande ......................................................................... 29
Figura 3. 13: Acesso aos 7 Padrões de Tela Diferentes...................................................................... 30
Figura 3. 14: Telas de Digitação ........................................................................................................ 31
Figura 4. 1: Eixos do Robô, Base e Estação ...................................................................................... 33
Figura 4. 2:Teclas de Movimentação e Movimentos em JOINT (S,L,U,R,B,T) .............................. 34
Figura 4. 3: Teclas de Movimentação e Movimentos JOINT (S,L,U,R,B,T & E) ............................. 34
Figura 4. 4: Lista para Seleção de Ferramentas ................................................................................. 35
Figura 4. 5: Movimentações dos Eixos nas Coordenadas X, Y e Z ................................................... 36
Figura 4. 6: Movimentação X, Y e Z em Coordenada Cilíndrica ...................................................... 37
Figura 4. 7: Seleção entre coordenada RETANGULAR ou CILÍNDRICA ...................................... 38
Figura 4. 8: Sentidos de Movimentação em Coordenada TOOL ............................................... 38
Figura 4. 9: Exemplo de Coordenada de Usuário .............................................................................. 39
Figura 4. 10: Teclas e Ícones de Velocidade Manual ......................................................................... 39
Figura 4. 11: Posição Atual ................................................................................................................ 41
Figura 4. 12: Posição Programada (acessada pela tecla DIRECT OPEN)......................................... 41
Figura 5. 1: Exemplo de Alarme Menor ............................................................................................ 43
Programação Básica do DX-100 Página 7 Curso: TP-11
Via Anchieta Km 22,5 - № 129, São Bernardo do Campo
CEP: 09823-000, Vila Marchi, Fone: (11) 4352-3002
Figura 5. 2: Exemplo de Alarme Maior ............................................................................................. 44
Figura 5. 3: Tela de Alarme ................................................................................................................ 45
Figura 5. 4: Histórico de Alarme ........................................................................................................ 46
Figura 5. 5: Overrun e Shock Sensor ................................................................................................. 47
Figura 5. 6: Alarme 4315 Collision Detect ........................................................................................ 47
Figura 5. 7: Tela de Shock Sensor ...................................................................................................... 48
Figura 5. 8: Shock Sensor Desabilitado (Invalid) .............................................................................. 48
Figura 5. 9: Exemplo de Tela com Vários Alarmes ........................................................................... 49
Figura 6. 1: Alarme 4107 (Out of Range) .......................................................................................... 50
Figura 6. 2: Tela Second Home Position (Ponto Específico)............................................................. 51
Figura 7. 1: Criando um Novo Programa ........................................................................................... 52
Figura 7. 2: Tela Inicial Novo Programa ............................................................................................ 53
Figura 7. 3: Seleção do Programa Ativo ............................................................................................ 54
Figura 7. 4: Job List (Lista de Programas) ......................................................................................... 54
Figura 7. 5: Seleção de Master Job .................................................................................................... 55
Figura 7. 6: Configurando um Master Job ......................................................................................... 55
Figura 7. 7: Call Master Job na Área de Menus................................................................................. 56
Figura 8. 1: Linha de Edição de Buffer e tecla Motion Type ............................................................. 57
Figura 8. 2: Lista de Velocidades de Operação .................................................................................. 57
Figura 8. 3: Movimentos Aéreos com Movimento Joint ................................................................... 60
Figura 8. 4: Linha de Movimentação com MOVL ............................................................................ 61
Figura 8. 5: Exemplo de Movimentos Circulares .............................................................................. 62
Figura 8. 6: Exemplo de Programa para Movimento Circular ........................................................... 63
Figura 8. 7: Círculo completo e sobreposto (Overlap)....................................................................... 63
Figura 8. 8: Exemplo de Movimento Spline ...................................................................................... 64
Figura 8. 9: Exemplo de Programa com Movimento Spline.............................................................. 65
Figura 8. 10: Sequência de pontos em MOVS ................................................................................... 65
Figura 8. 11: Programa com Movimentos Joint e Linear................................................................... 66
Figura 9. 1: Confirmação de Posição e Trajetória .............................................................................. 67
Figura 9. 2: Teclas Interlock e Test Start ............................................................................................ 68
Figura 9. 3: Seleção de Ciclo ............................................................................................................. 69
Figura 10. 1: Copiando um Programa ................................................................................................ 71
Figura 10. 2: Apagando um Programa ............................................................................................... 72
Figura 10. 3: Renomeando um Programa .......................................................................................... 73
Figura 10. 4: Sub Menu Display ........................................................................................................ 74
Figura 10. 5: Job Header .................................................................................................................... 74
Figura 10. 6: Sub Menu Display ........................................................................................................ 75
Figura 10. 7: Exibição de Detalhes .................................................................................................... 76
Figura 11. 1 A Divisão da Tela de Programa...................................................................................... 77
Figura 11. 2: As Teclas INSERT, MODIFY e DELETE .................................................................... 77
Figura 11. 3: Desfazer Habilitado ...................................................................................................... 78
Figura 11. 4: Exemplo de Linha Deletada ......................................................................................... 79
Figura 11. 5: UNDO Ativo ................................................................................................................. 79
Programação Básica do DX-100 Página 8 Curso: TP-11
Via Anchieta Km 22,5 - № 129, São Bernardo do Campo
CEP: 09823-000, Vila Marchi, Fone: (11) 4352-3002
Figura 11. 6: UNDO Completo .......................................................................................................... 80
Figura 11. 7: REDO Ativo ................................................................................................................. 81
Figura 11. 8: REDO Completo........................................................................................................... 81
Figura 11. 9: Inserção de Linhas LINE/STEP ................................................................................... 82
Figura 11. 10: Alterar o Tipo de Movimento ..................................................................................... 84
Figura 11. 11: Exemplo de Limpeza da Área de Transferência ......................................................... 85
Figura 11. 12: Selecionando um Grupo de Linhas ............................................................................. 86
Figura 11. 13: Copiando Linhas ......................................................................................................... 86
Figura 11. 14: Recortando Linhas ...................................................................................................... 87
Figura 11. 15: Antes e Depois de Colar ............................................................................................. 88
Figura 11. 16: Colando Linhas em Ordem Inversa ............................................................................ 88
Figura 11. 17: Edição Geral na Linha de Edição de Buffer ............................................................... 89
Figura 11. 18: Tela de Edição de Detalhes da Instrução MOVL ....................................................... 90
Figura 11. 19: Edição de Detalhes para Velocidade de Rotação ........................................................ 91
Figura 11. 20: MOVL com Tag de VR ............................................................................................... 92
Figura 11. 21: Tela de Detalhes para Tag de Positioning Level ......................................................... 92
Figura 11. 22: Removendo uma Positioning Level Tag ..................................................................... 93
Figura 11. 23: Habilitar Tag PL ......................................................................................................... 94
Figura 11. 24: Exemplo de MOVL com Tag FINE ............................................................................ 94
Figura 11. 25: Tela de Detalhes com a Tag FINE .............................................................................. 95
Figura 11. 26: Tela de Detalhes e a Tag CR (Corner Radius) ............................................................ 95
Figura 11. 27: MOVL com o Tag CR................................................................................................. 96
Figura 11. 28: Interpolação de MOVC Consecutivos ........................................................................ 96
Figura 11. 29:Tela de Detalhes do MOVC com o Tag FPT ............................................................... 97
Figura 11. 30: MOVC Consecutivos com o Tag FPT ........................................................................ 97
Figura 11. 31: Tela de Detalhe MOVC .............................................................................................. 98
Figura 11. 32:Tela de Detalhe do tag COORD .................................................................................. 98
Figura 11. 33: Tela de Detalhe do tag COMMENT ........................................................................... 99
Figura 12. 1: Lista de Velocidades ................................................................................................... 100
Figura 12. 2: Digitação do Valor de Velocidade .............................................................................. 101
Figura 12. 3: Tela de Modificação de Velocidades .......................................................................... 102
Figura 12. 4: Seleção do Tipo de Modificação de Velocidade ......................................................... 103
Figura 12. 5: Seleção de Tipo de Velocidade ................................................................................... 103
Figura 12. 6: Tela de Cycle Time ..................................................................................................... 104
Figura 13. 1: Tela Job Header .......................................................................................................... 105
Figura 13. 2: Tela de Teaching Conditions ...................................................................................... 106
Programação Básica do DX-100 Página 9 Curso: TP-11
Via Anchieta Km 22,5 - № 129, São Bernardo do Campo
CEP: 09823-000, Vila Marchi, Fone: (11) 4352-3002
1.0 CONTROLADOR DX100
O painel do controlador tem controles e recursos de programação limitados. A
Chave Liga/Desliga, o botão de parada de Emergência e conexões para cabos
estão no controlador.
Figura 1. 1: Controlador DX100
1.1 Hardware do Controlador DX100
Chave Liga/Desliga
A chave Liga/Desliga fornece energia para o controlador. Geralmente á
alimentado por um barramento ou um disjuntor de alta corrente.
Figura 1. 2: Chave Liga/Desliga
Programação Básica do DX-100 Página 10 Curso: TP-11
Via Anchieta Km 22,5 - № 129, São Bernardo do Campo
CEP: 09823-000, Vila Marchi, Fone: (11) 4352-3002
Botão de Parada de Emergência (E-STOP) no Controlador DX100
Pressionando o botão de emergência (E-STOP) corta a energia dos motores e
aciona os freios.
O pendant mostra a mensagem
Gire o botão de emergência no sentido horário para soltá-lo.
Todas as rotinas de emergência funcionam da mesma maneira em Teach, Play ou
Remote, incluindo qualquer emergência externa.
NOTA: Os motores não podem ficar energizados quando o sistema não está operando.
Pressione algum botão de emergência ou mude para o modo de Teach. (Todos
os procedimentos de manutenção de graxa do manipulador são baseados nas
horas de Servo On).
1.2 Ligando o Controlador DX100
A porta do controlador deve estar completamente fechada e trancada antes de
energizar o controlador. O controlador inicia o software e inicializa as rotinas de
diagnóstico do DX100.
NOTA: Em uma célula robótica onde o DX100 comunica com outros equipamentos, o
controlador deve sempre ser mantido energizado, de modo que a energia será
controlada por outro dispositivo.
Durante o diagnóstico, uma tela de inicialização é mostrada até que o controlador
esteja pronto para operação.
Figura 1. 3: Tela de Inicialização do Controlador DX100
Programação Básica do DX-100 Página 11 Curso: TP-11
Via Anchieta Km 22,5 - № 129, São Bernardo do Campo
CEP: 09823-000, Vila Marchi, Fone: (11) 4352-3002
Se durante os diagnósticos qualquer erro ocorrer, uma tela de alarme será
mostrada. Sem falhas, a tela inicial do pendant será como a figura a seguir.
Figura 1. 4: Tela Inicial do Pendant
NOTA: Se o software opcional de Log-ON estiver instalado, poderá ser solicitado um
Log-ON com ID de Usuário e Senha.
1.3 Desligando o Controlador DX100
Antes de desligar o controlador DX100, todos os servomotores devem ser
desligados por qualquer botão de emergência se o sistema estiver em modo Play.
Pode-se também passar o sistema para modo TEACH.
Figura 1-5 Botão de Emergência para desligar o Controlador
Com os servomotores desligados, desligar a chave Liga/Desliga para cortar a
alimentação do controlador DX100.
Figura 1. 5: Chave Desligada
Programação Básica do DX-100 Página 12 Curso: TP-11
Via Anchieta Km 22,5 - № 129, São Bernardo do Campo
CEP: 09823-000, Vila Marchi, Fone: (11) 4352-3002
2.0 PENDANT DX100
O Pendant, Teach Pendant ou PP (antigo Teach Box) é um dispositivo de controle
para todas as operações e programação de um sistema robotizado com um
controlador DX100.
Figura 2. 1: Pendant DX100
Programação Básica do DX-100 Página 13 Curso: TP-11
Via Anchieta Km 22,5 - № 129, São Bernardo do Campo
CEP: 09823-000, Vila Marchi, Fone: (11) 4352-3002
O controle geral do sistema é feito através do pendant, incluindo parada de
emergência, uma chave de seleção entre os modos TEACH, PLAY e REMOTE
[PLAY], um botão de SERVO ON/READY, assim como os botões de HOLD e
START.
Também está disponível no Pendant um slot para memória CompactFlash™ e um
conector USB.
Figura 2. 2: Conexões USB e CF do Pendant
Programação Básica do DX-100 Página 14 Curso: TP-11
Via Anchieta Km 22,5 - № 129, São Bernardo do Campo
CEP: 09823-000, Vila Marchi, Fone: (11) 4352-3002
2.1 Chave de Seleção de Modos
O estado de um sistema robotizado é feito através da seleção de 3 diferentes
modos (Teach, Play e Remote [Play]).
2.1.1 Modo Teach; Ícone de Status
No modo TEACH, o usuário pode movimentar tanto robôs quanto eixos externos
manualmente. Neste modo, menus de programação, edição e customização
tornam-se disponíveis, baseados no nível de segurança.
2.1.2 Modo Play; Ícone de Status
No modo PLAY, o botão de START torna-se ativo e o controlador DX100 tem o
controle da execução de programas. Modos especiais de reprodução de programas
tornam-se disponíveis.
NOTA: Mudar do modo PLAY para TEACH durante a execução de um programa
causará a interrupção da execução.
Para prosseguir, selecione PLAY, aperte SERVO ON e START.
2.1.3 Modo Remoto [Play]; Ícone de Status
O modo REMOTO permite o controle do robô através de um comando externo
opcional, um CLP ou um computador.
2.2 Botões de Operação
2.2.1 Botão de Emergência (E-STOP); Ícone de Status
Ao pressionar o botão de emergência (E-STOP), os servomotores são
desenergizados e os freios são acionados.
aparece na tela, e o indicador apaga.
Essa mensagem tem prioridade sobre qualquer outra mensagem.
Gire o botão de emergência totalmente no sentido horário para que a mensagem
desapareça.
Com todos os botões de emergência não acionados, a
Linha de Status mostra o ícone .
Programação Básica do DX-100 Página 15 Curso: TP-11
Via Anchieta Km 22,5 - № 129, São Bernardo do Campo
CEP: 09823-000, Vila Marchi, Fone: (11) 4352-3002
2.2.2 Botão de Start ; Ícone de Status
No modo Play, com o servo ligado, ao apertar o botão de START inicia-se a
execução de um programa a partir da linha ativa pelo cursor na tela JOB
CONTENT.
O botão de START continua aceso durante a toda execução do programa.
O botão de START também ficará aceso em modo TEACH durante a execução do
programa com INTERLOCK + TEST START.
2.2.3 Botão Hold ; Ícone de Status
O botão HOLD para a execução do programa em modo PLAY; o botão START
apaga. A luz do botão HOLD não apaga até que o sistema saia do estado de
HOLD através do Pendant. Os servomotores continuam energizados e os freios
não atuam.
Para prosseguir com a execução do programa, pressione o botão START.
Se o sistema entrar em HOLD remotamente [External Hold] devido a um
comando de operador, etc., a mensagem
aparecerá.
O sinal deve ser desacionado antes do reinicio do ciclo.
Um sinal de HOLD ou E-STOP via Shock Sensor também deve ser desacionado
antes do prosseguimento do ciclo.
2.2.4 Botão Servo On/Ready
No modo PLAY, ao apertar o botão SERVO ON/READY os servomotores são
energizados e os freios desligados. A luz de servo on vai indicar os
motores energizados. A execução de qualquer programa (com movimentação ou
não) não é possível se os motores não estiverem energizados.
No modo TEACH, ao apertar o botão SERVO ON/READY fará com que o
indicador pisque, permitindo que os servos sejam energizados
manualmente. Para isso, deve-se pressionar o botão localizado na parte traseira
esquerda do Pendant, chamado Switch Mode Enable (Chave Habilitadora, nova
definição da RIA) ou antigo Deadman (“Homem-morto”).
NOTA: Todos os alarmes, erros e paradas de emergência devem ser removidos antes de
apertar o botão SERVO ON/READY tanto em modo PLAY como em modo
TEACH.
Programação Básica do DX-100 Página 16 Curso: TP-11
Via Anchieta Km 22,5 - № 129, São Bernardo do Campo
CEP: 09823-000, Vila Marchi, Fone: (11) 4352-3002
2.3 Botão Liga Servo (Deadman )
O botão de Liga Servo (Switch Mode Enable ou Deadman) permite ao usuário
energizar os motores em modo TEACH. Esse procedimento é necessário para
movimentação manual com as teclas de movimento, executar um programa passo
a passo com FWD/BACK, ou operação contínua com INTERLOCK+TEST
START. Também é necessário energizar os motores antes de apertar ENTER e
INSERT, MODIFY ou DELETE para gravação de pontos.
Para energizar os motores no modo TEACH, faça o seguinte:
• Remova as paradas de emergência;
• Pressione o botão SERVO ON/READY. O indicador piscará
indicando que o sistema está pronto;
• Segure o DEADMAN em sua posição intermediária.
NOTA: Se o Switch Mode Enable ou Deadman ou Homem Morto estiver
completamente solto ou completamente apertado, os motores serão desligados e
os freios acionados.
Figura 2. 3: Botão Liga Servo (Deadman)
2.4 Botão Area
O botão AREA pode ser usado ao invés de usar a tela Touch Screen (Toque na
Tela) para acessar as seguintes áreas para edição e seleção: Main Menu, Área de
Menus, Área de Display Geral, o Inform List (se ativo), assim como a Área de
Interface Humana quando a linha de edição está ativa. O fundo da tela ativa
sempre estará azul.
NOTA: A área de status não é uma área acessível.
2.5 Tecla Cursor
A tecla Cursor move o cursor ativo para cima/baixo/direita/esquerda para
selecionar qualquer item desejado na tela. Quando o cursor está sobre um item
com fundo negro e caracteres amarelos, como a lista com os nomes dos
Programação Básica do DX-100 Página 17 Curso: TP-11
Via Anchieta Km 22,5 - № 129, São Bernardo do Campo
CEP: 09823-000, Vila Marchi, Fone: (11) 4352-3002
programas, o item não pode ser selecionado através do toque na tela; a tecla
SELECT deve ser utilizada.
Segurando para Cima ou para Baixo ativa rolagem rápida para o inicio/fim de um
programa ou lista.
Use SHIFT + Cima/Baixo para a anterior/próxima seção da tela de um programa
ou lista (semelhante à função PAGE UP e PAGE DOWN de um computador
comum).
2.6 Tecla Select
A tecla SELECT é usada para escolher o item que está selecionado pelo cursor ou
abrir uma caixa de diálogo para entrada de dados. As teclas
INTERLOCK+SELECT são usados para forçar Outputs Universais, e as teclas
SHIFT+SELECT podem ser usados para selecionar uma parte de um programa
para copiar, recortar, mudar velocidade e usar a função TRT (vide seções
posteriores).
2.7 Tecla Cancel
A tecla CANCEL fica perto da tecla SELECT. Se alguma ação ou entrada
indesejada ocorrer, pressione CANCEL.
A tecla CANCEL é usada para remover todas as mensagens de ERRO .
2.8 Tecla Assist
A tecla ASSIST permite as ações de UNDO/REDO (desfazer/refazer) habilitadas
no menu EDIT.
Também, esta tecla pode ser usada junto com a tecla SHIFT e INTERLOCK para
ver uma lista de ações disponíveis para essas duas teclas.
2.9 Teclas de Edição
Figura 2. 4: Teclas de Edição
Programação Básica do DX-100 Página 18 Curso: TP-11
Via Anchieta Km 22,5 - № 129, São Bernardo do Campo
CEP: 09823-000, Vila Marchi, Fone: (11) 4352-3002
2.9.1 Teclado Numérico
As teclas numéricas do Teach Pendant (ou PP) são primeiramente utilizadas para
entrada de valores numéricos. Valores negativos (-) e decimais (.) podem ser
utilizados quando necessário.
Essas teclas também possuem rótulos referentes à instruções específicas para a
aplicação especificada na inicialização do controlador.
Figura 2. 5: Layout de Teclas para General, Handling e Arc Welding
2.9.2 Tecla Enter
A tecla ENTER precisa ser pressionada antes de qualquer entrada de dados do
teclado numérico ou para gravar caracteres/símbolos inseridos na linha de
edição de programas.
2.9.3 Tecla Insert
A tecla INSERT funciona apenas no lado do endereço da tela de edição de
programas e no mínimo no modo de EDIÇÃO (EDITING MODE). A tecla
INSERT precisa ser acionada antes de apertar ENTER para inserir novas linhas
de programação entre linhas de programas já existentes em um programa. O
mesmo procedimento não é necessário se o cursor estiver imediatamente antes
da instrução END, durante uma programação sequencial.
2.9.4 Tecla Modify
A tecla MODIFY funciona apenas no lado do endereço da tela de edição de
programas e no mínimo no modo de EDIÇÃO (EDITING MODE). A tecla
MODIFY precisa ser acionada antes de apertar ENTER, com os servos ligados,
para regravar uma posição selecionada pelo cursor na tela de edição de
programas.
A tecla MODIFY também pode ser usada para substituir uma linha de instrução
(sem movimento) por outra.
Programação Básica do DX-100 Página 19 Curso: TP-11
Via Anchieta Km 22,5 - № 129, São Bernardo do Campo
CEP: 09823-000, Vila Marchi, Fone: (11) 4352-3002
2.9.5 Tecla Delete
A tecla DELETE funciona apenas no lado do endereço da tela de edição de
programas e no mínimo no modo de EDIÇÃO (EDITING MODE). A tecla
DELETE precisa ser acionada antes de apertar ENTER para excluir linhas
existentes em um programa.
2.10 Teclas de Programação
Existem apenas duas teclas para acessar todas as instruções de programação:
MOTION TYPE e INFORM LIST. O nível de segurança deve ser pelo menos de
EDIÇÃO (EDITING Mode) e o cursor deve estar no lado do endereço na tela de
edição de programa.
2.10.1 Tecla Motion Type
A tecla MOTION TYPE é usada para programar posições absolutas do robô e
eixos externos com MOVJ (Movimento tipo Joint) ou programar movimentos do
Tool Center Point (TCP) com MOVL (Movimento Linear), MOVC (Movimento
Circular ou Parabólico) ou MOVS (Movimento Cúbico).
2.10.2 Tecla Inform List
A tecla INFORM LIST é usada para programar qualquer instrução sem
movimento.
2.11 Teclas SHIFT
Existem duas teclas de SHIFT, uma em cada lado do Pendant. Elas são utilizadas
em conjunto com outras teclas; particularmente as teclas que tem uma barra azul-
prateada no topo, indicando uma função alternativa.
Pressione para verificar as funções associadas à tecla SHIFT.
Figura 2. 6: Tela de Ajuda da Tecla SHIFT
Programação Básica do DX-100 Página 20 Curso: TP-11
Via Anchieta Km 22,5 - № 129, São Bernardo do Campo
CEP: 09823-000, Vila Marchi, Fone: (11) 4352-3002
2.12 Tecla Interlock
A tecla INTERLOCK é utilizada com outras teclas que possuem símbolos azuis
ou contornados de laranja.
Pressione para verificar as funções associadas à tecla
INTERLOCK.
Figura 2. 7: Tela de Ajuda da Tecla Interlock
2.13 Tecla Main Menu
A tecla MAIN MENU é usada para mostrar o menu inicial do lado esquerdo da
tela do Pendant. Pressionando a tecla MAIN MENU alterna se o menu aparece ou
não.
CURSOR CIMA/BAIXO aumenta/diminui o brilho da tela.
Programação Básica do DX-100 Página 21 Curso: TP-11
Via Anchieta Km 22,5 - № 129, São Bernardo do Campo
CEP: 09823-000, Vila Marchi, Fone: (11) 4352-3002
3.0 INTERFACE DO DX100
A tela inicial do Pendant DX100 tem cinco áreas distintas. Deste total, apenas
quatro podem ser “ativadas” pelo toque na tela ou pelo botão AREA. Uma vez
ativa, (indicada pelo fundo azul) o cursor pode ser movido pelos itens da área
tanto por toque como pela tecla de cursor. Com o cursor sobre algum item, a tecla
SELECT pode ser usada para alterar o item. A área de Status apenas mostra
informações e não pode ser selecionada.
Área de Menu Área de Status
Menu Principal
Tela Principal
Área de Interface
Humana
Figura 3. 1: Áreas da Tela do Pendant
3.1 Menu Principal
O menu principal contem os sub menus para as mais diversas funções do robô.
A disponibilidade de alguns ícones no menu principal depende do nível de
segurança.
Figura 3. 2: Menu Principal
Os ícones do menu principal podem ser escondidos ou exibidos usando o botão
MAIN MENU, ou usando o botão com mesmo nome na tela do Pendant.
Ao selecionar um ícone, um sub menu aparece. As seleções feitas nesse sub menu
Programação Básica do DX-100 Página 22 Curso: TP-11
Via Anchieta Km 22,5 - № 129, São Bernardo do Campo
CEP: 09823-000, Vila Marchi, Fone: (11) 4352-3002
são mostradas na tela principal.
Figura 3. 3: Exemplo de Sub Menus
NOTA: As opções de alguns sub menus diferem de acordo com o nível de segurança
3.2 Tela Principal
A Tela Principal é onde todas as funções selecionadas no menu principal são
executadas. Todas as telas possuem um título descritivo.
Figura 3. 4: Lista de Programas
Para selecionar algum item da tela principal, se houver uma lista disponível, use a
tecla Cursor, e pressione a tecla SELECT.
Para EDITAR algum item da tela principal, selecione o mesmo com o cursor de
pressione SELECT.
Durante a programação, as teclas MOTION TYPE ou INFORM LIST podem ser
Programação Básica do DX-100 Página 23 Curso: TP-11
Via Anchieta Km 22,5 - № 129, São Bernardo do Campo
CEP: 09823-000, Vila Marchi, Fone: (11) 4352-3002
usadas.
Figura 3. 5: Tela de Edição de Programa
NOTA: A figura acima mostra o Menu Principal escondido, possibilitando o uso de toda
a tela principal do pendant para a edição do programa.
3.3 Área de Menus
A área de Menus no topo da tela varia de acordo com o que é mostrado na tela
principal.
Os itens e menus suspensos são acessíveis pela touch screen (toque na tela) ou
usando os botões AREA, CURSOR e SELECT.
Figura 3. 6: Área de Menus Padrão
A figura acima é o padrão de exibição da área de menus para todos os casos de
seleções no menu principal mostrados na tela principal, exceto para programas.
Quando um programa é exibido, a área de Menus tem as seleções conforme a
figura abaixo:
Figura 3. 7: Área de Menus para Edição de Programas
Programação Básica do DX-100 Página 24 Curso: TP-11
Via Anchieta Km 22,5 - № 129, São Bernardo do Campo
CEP: 09823-000, Vila Marchi, Fone: (11) 4352-3002
3.4 Área de Interface Humana
3.4.1 Linha de Edição de Buffer
A linha de edição de buffer (armazenamento temporário de informações ou fundo
branco) aparece quando editamos um programa no MODO DE EDIÇÃO ou
MODO DE GERENCIAMENTO . É utilizada para display temporário e
edição da instrução selecionada antes e sua inserção no programa.
Figura 3. 8: Linha de Edição de Buffer (Fundo Branco)
3.4.2 Linha de Mensagem
Toda mensagem do sistema para o usuário é mostrada nessa linha junto de um
ícone de informação .
Uma mensagem de ERRO tem prioridade sobre qualquer outra mensagem e
precisa ser removido pressionando a tecla CANCEL.
Mensagens múltiplas são indicadas pelo ícone . Para visualizar todas as
mensagens, selecione a área de mensagem e use o cursor para cima/baixo.
Figura 3. 9: Linha de Mensagem com o Ícone
Qualquer aviso de parada de emergência “ Robot is stopped by ... emergency
stop” tem prioridade sobre mensagens de informação e pergunta . Se a
mensagem for muito grande para ser exibida na linha, a mesma se moverá para a
esquerda de modo a mostrar toda a mensagem.
NOTA: A mensagem “Encoder Battery Weak” (bateria do encoder fraca) aparecerá na
linha de mensagem quando a bateria do robô precisar ser trocada. A mensagem
“Memory Battery Weak” (bateria da memória fraca) aparecerá na linha de
Mensagem quando a bateria do controlador DX100 precisar ser trocada.
CUIDADO! Não desligue o controlador D100 até que a bateria correta tenha sido
Programação Básica do DX-100 Página 25 Curso: TP-11
Via Anchieta Km 22,5 - № 129, São Bernardo do Campo
CEP: 09823-000, Vila Marchi, Fone: (11) 4352-3002
trocada !
3.5 Display de Status
O Display de Status mostra a atual condição do controlador e configurações do
pendant. O cursor não pode acessar essa área; qualquer mudança é feita através de
teclas específicas.
CUIDADO! A linha de status deve sempre ser checada antes de operar o sistema
em TEACH. Sempre escolha o Control Group (Grupo de Controle),
Coordinate System (Sistema de Coordenada) e Manual Speed
(Velocidade Manual) antes de movimentar qualquer componente.
Figura 3. 10: Ícones da Área de Status
Nota: Não desligue o pendant quando o mesmo estiver ocupado com o símbolo da
Programação Básica do DX-100 Página 26 Curso: TP-11
Via Anchieta Km 22,5 - № 129, São Bernardo do Campo
CEP: 09823-000, Vila Marchi, Fone: (11) 4352-3002
ampulheta. Além disso, todos os erros e alarmes precisam ser removidos antes
que a operação e programação sejam possíveis.
3.6 Opções do Menu Principal
O número de ícones disponíveis no MENU PRINCIPAL depende do atual nível de
segurança. Com o MENU PRINCIPAL aberto, opções de segurança estão
disponíveis no ícone SYSTEM INFO.
Os níveis de SEGURANÇA são:
• MODO DE OPERAÇÃO (não é necessário senha);
• MODO DE EDIÇÃO (senha de 4 a 8 dígitos – 00000000 default);
• MODO DE GERENCIAMENTO (senha de 4 a 8 dígitos – 99999999
default).
Nota: Esse manual é baseado no nível de segurança MODO DE EDIÇÃO
Os ícones disponíveis no MENU PRINCIPAL são:
• JOB (programa);
• ARC WELDING (solda à arco) ou GENERAL (geral) ou HANDLING
(manipulação) ou SPOT WELDING (sola à ponto);
• VARIABLE (variáveis);
• IN/OUT (Entradas e Saídas) (Itens adicionais no MODO DE
GERENCIAMENTO );
• ROBOT (Robô) (Itens adicionais no MODO DE GERENCIAMENTO );
• SYSTEM INFO (Informações do Sistema);
• EX. MEMORY (Memória Externa) (SALVA em qualquer modo; ABRE
apenas em GERENCIAMENTO );
• SETUP (Configuração) (Não disponível em ; itens adicionais em );
• DISPLAY SETUP (Config. Tela).
Nota: Os ícones do MENU PRINCIPAL e as opções disponíveis variarão dependendo
do nível de SEGURANÇA e da aplicação.
3.6.1 JOB (Programa)
O sub menu JOB (programa) tem opções para acessar o PROGRAMA ativo, o
MASTER JOB, para selecionar PROGRAMAS, opção de CICLO, assim como
CAPACIDADE DE PROGRAMAS (memória disponível para criação de
programas).
No modo TEACH, a opção CREATE NEW JOB (criar novo programa) fica
Programação Básica do DX-100 Página 27 Curso: TP-11
Via Anchieta Km 22,5 - № 129, São Bernardo do Campo
CEP: 09823-000, Vila Marchi, Fone: (11) 4352-3002
disponível no modo de EDIÇÃO ou GERENCIAMENTO.
3.6.2 Arc Welding, General, Handling, Spot Welding, Laser, Paint, etc.
A segunda opção do Menu Principal é nomeada com a aplicação que o DX100 foi
inicializada. Este menu dá acesso à informações específicas das aplicações.
3.6.3 Variable (Variáveis)
O menu VARIABLE (variáveis) tem acesso a quatro tipo de variáveis aritméticas
usadas para armazenamento de números, as variáveis de posição usadas para
posicionamento de robôs, eixos externos e variações de posicionamento, e as
variáveis String para armazenamento de texto.
3.6.4 In/Out (Entradas/Saídas)
O menu de entradas e saídas oferece acesso à telas de monitoramento de entradas
e saídas para checar as entradas e saídas e setar Saídas Universais para ON/OFF
(ligado/Desligado).
3.6.5 Robot (Robô)
O menu do robô possui opções para mostrar o atual estado do robô incluindo
CURRENT POSITION (Posição Atual) e SECOND HOME POS (Segunda
Posição de Home). Além disso, é possível configurar através desse menu opções
como TOOL (ferramenta) e USER COORDINATE (coordenada de usuário).
3.6.6 System Info (Informações de Sistema)
O menu System Info permite acesso ao menu SECURITY (Segurança),
informações sobre versão de software e hardware (menu VERSION), um histórico
de alarmes (ALARM HISTORY), e um monitor de tempo de controlador
energizado, servo energizado, execução de programa, tempo de movimentação de
robô e tempo de operação de dispositivos externos no menu MONITORING
TIME.
3.6.7 EX. MEMORY
O menu de memória externa (EX. MEMORY) permite acesso à funções que usam
cartões de memória externos.
3.6.8 Configurações (SETUP)
O menu de Configurações (SETUP) permite que o usuário personalize as
condições de TEACH (TEACHING CONDITION) e outros recursos envolvendo
operação do pendant e edição de atalhos.
3.6.9 Configurações de Tela (DISPLAY SETUP)
As configurações de tela (DISPLAY SETUP) permitem que o usuário escolha o
Programação Básica do DX-100 Página 28 Curso: TP-11
Via Anchieta Km 22,5 - № 129, São Bernardo do Campo
CEP: 09823-000, Vila Marchi, Fone: (11) 4352-3002
tamanho da fonte e dos ícones. O botão Initialize layout (inicializar o layout)
voltam a fonte para o padrão de fábrica. Estão também disponíveis sete
combinações diferentes de divisão de tela.
No submenu DISPLAY SETUP, existem quatro opções para escolha: CHANGE
FONT (Mudar Fonte), CHANGE BUTTON (Mudar Botões), WINDOW
PATTERN (Divisão de Tela) e INITIALIZE LAYOUT (Inicializar Layout).
O menu CHANGE FONT permite que o usuário personalize o estilo e o tamanho
da fonte exibida na tela principal. Existem quatro diferentes tamanhos, desde very
large (muito grande) até very small (muito pequeno).
Figura 3. 11: Fonte Padrão e Fonte Grande
O menu CHANGE BUTTON permite que o usuário personalize o estilo da fonte e
o tamanho dos botões do Menu Principal, da Área de Menus e da Inform List
(Lista de funções). A figura abaixo mostra as três áreas com a fonte aumentada e
em negrito.
Figura 3. 12: Botões do Pendant no formato Grande
O menu INITIALIZE LAYOUT faz com que todas as fontes voltem ao padrão de
fábrica. Esta função muda o layout de toda a tela do pendant para o tamanho
padrão.
Programação Básica do DX-100 Página 29 Curso: TP-11
Via Anchieta Km 22,5 - № 129, São Bernardo do Campo
CEP: 09823-000, Vila Marchi, Fone: (11) 4352-3002
CUIDADO! Não use nenhum atalho para funções até que o símbolo da
ampulheta desapareça da área de Status.
Modo Janelas Múltiplas
O modo janelas múltiplas divide a tela principal em até quatro janelas mostradas
simultaneamente.
Existem 7 padrões disponíveis para escolha do usuário.
Figura 3. 13: Acesso aos 7 Padrões de Tela Diferentes
O título da janela ativa é mostrado em azul-escuro e as inativas em azul-claro. A
janela ativa está sujeita à operação através do pendant. Também, todos os sinais de
status e botões de operação indicados na tela do pendant são direcionados apenas
para a janela ativa.
Para alternar entre os modos de janela simples e janelas múltiplas, pressione
SHIFT + .
Ao pressionar a tecla [MULTI] no modo de janela simples, as janelas que foram
configuradas anteriormente no modo de janelas múltiplas aparecerão em tela cheia
na ordem em que foram configuradas (1 – 2 – 3 – 4 – 1 ... )
Programação Básica do DX-100 Página 30 Curso: TP-11
Via Anchieta Km 22,5 - № 129, São Bernardo do Campo
CEP: 09823-000, Vila Marchi, Fone: (11) 4352-3002
NOTA: A visibilidade de conteúdos em uma janela no modo de múltiplas janelas pode
ser diferente quando visualizada no modo de janela simples devido ao tamanho
limitado da tela no modo de janelas múltiplas. O conteúdo volta ao normal
quando mostrado no modo de janela simples.
• O buffer da tela de programação só pode ser editado quando a janela estiver
ativa;
• Nenhuma janela auxiliar aparece em modo de janelas múltiplas.
3.7 Telas de Digitação
As telas de digitação consistem de um teclado de letras maiúsculas e minúsculas,
símbolos, espaço, backspce para deletar caracteres e cancel para apagar toda a
linha de edição. Ela aparece para criação de nome de programas, inserção de
comentários, alteração de nome de I/O, etc.
A linha de edição pode ser acessada pelo toque na tela para colocar o cursor entre
caracteres para apagar caracteres específicos utilizando a tecla backspace. Além
disso, se arrastarmos o toque, selecionamos vários caracteres consecutivos que
podem ser removidos simultaneamente pressionando backspace apenas uma vez.
Figura 3. 14: Telas de Digitação
Programação Básica do DX-100 Página 31 Curso: TP-11
Via Anchieta Km 22,5 - № 129, São Bernardo do Campo
CEP: 09823-000, Vila Marchi, Fone: (11) 4352-3002
4.0 GRUPOS E COORDENADAS
Antes de movimentar qualquer parte do sistema, altere ou verifique o Grupo de
Controle (CONTROL GROUP) e a coordenada de movimentação com a
velocidade manual apropriada.
4.1 Grupos de Controle
O DX100 pode ser configurado com vários robôs e eixos externos; logo, para
movimentação manual, o CONTROL GROUP a ser movimentado deve ser
escolhido pelo operador. O CONTROL GROUP atual é mostrado na área de
Status.
4.1.1 Tecla ROBOT (Robô)
Por padrão, o robô sempre é selecionado quando o controlador é ligado. Ao
pressionar a tecla ROBOT o robô desejado é selecionado (desde R1 até R8). As
teclas de movimentação manual do pendant são nomeadas para movimentação de
motores do robô individualmente com (+/-) [SLURBT], e também para
movimentação do TCP (Ferramenta), em (+/-) X, Y, Z e rotacionando a
ferramenta ao redor dos eixos através das teclas (+/-) Rx, Ry e Rz. Robôs com
mais de 6 eixos também usam as teclas “E” e “8”.
4.1.2 Tecla EX. AXIS
Ao pressionar a tecla EX. AXIS (eixo externo) os eixos externos se tornam o
grupo de controle ativo, podendo variar de S1 a S24 ou B1 a B8. Normalmente os
eixos são movimentados pelas primeiras teclas de movimentação [-X/S] e [+X/S]
para o primeiro eixo externo (S1 ou B1), pelas segundas para S2 ou B2 e assim
por diante.
NOTA: É necessário pressionar SHIFT+ROBOT ou SHIFT+EX.AXIS quando o grupo
de controle desejado não estiver configurado para o programa ativo.
Programação Básica do DX-100 Página 32 Curso: TP-11
Via Anchieta Km 22,5 - № 129, São Bernardo do Campo
CEP: 09823-000, Vila Marchi, Fone: (11) 4352-3002
Figura 4. 1: Eixos do Robô, Base e Estação
4.2 Sistemas de Coordenadas
O sistema de coordenadas ativo, identificado na área de status, determina como o
robô se movimentará ao pressionar as teclas de movimentação. Quatro dos cinco
tipos disponíveis estão disponíveis na tecla COORD (há uma configuração
disponível no menu TEACHING CONDITION para variar entre a coordenada
RECT [Retangular] e CYL [Cilíndrica]).As teclas X, Y, Z, Rx, Ry e Rz ficarão
ativas em todos os sistemas de coordenadas, exceto para Joint, onde [SLURBT]
estarão ativas.
: Coordenada Joint [SLURBT]
: Coordenada Retangular [RECT]
: Coordenada Cilíndrica [CYL]
: Coordenada da Ferramenta [TOOL]
: Coordenada de Usuário [UF# 1-63]
4.2.1 Coordenada JOINT
Robôs de 6 Eixos [SLURBT]
Com a coordenada Joint selecionada, as letras S, L, U, R, B e T nos 06 pares de
teclas dos eixos são ativas, permitindo o operador mover cada motor do robô
individualmente para qualquer direção. Essa é a coordenada ativa padrão quando
o sistema é iniciado.
Programação Básica do DX-100 Página 33 Curso: TP-11
Via Anchieta Km 22,5 - № 129, São Bernardo do Campo
CEP: 09823-000, Vila Marchi, Fone: (11) 4352-3002
Figura 4. 2:Teclas de Movimentação e Movimentos em JOINT (S,L,U,R,B,T)
NOTA: Quando duas ou mais teclas de eixos diferentes são pressionadas
simultaneamente, o robô executará os movimentos dos eixos das teclas
pressionadas. Porém, caso duas teclas do mesmo eixo sejam pressionadas, como
por exemplo, [X-/S-] e [X+/S+], nenhum movimento será executado.
4.2.2 Robôs de 7 Eixos [SLURBT e E]
Com a coordenada Joint selecionada, o 7º eixo, Eixo E, pode ser movimentado
com as teclas
Figura 4. 3: Teclas de Movimentação e Movimentos JOINT (S,L,U,R,B,T & E)
Programação Básica do DX-100 Página 34 Curso: TP-11
Via Anchieta Km 22,5 - № 129, São Bernardo do Campo
CEP: 09823-000, Vila Marchi, Fone: (11) 4352-3002
4.2.3 Seleção de Ferramenta para Movimentação em coordenadas XYZ
A ferramenta atual do robô é chamada de Tool Control Point (TCP). O TCP não
serve apenas para gravar e modificar pontos em um programa, mas também para
movimentação manual em coordenadas Retangular , Cilíndrica , Tool
e User .
Para selecionar uma ferramenta, siga os seguintes passos:
1. Selecione qualquer sistema de coordenada, exceto a de usuário com o botão
COORD .
2. Segure e pressione a tecla TOOL SELECT . Movimente o cursor
até a ferramenta desejada. Pressione SHIFT+COORD novamente para fechar
a lista.
Figura 4. 4: Lista para Seleção de Ferramentas
4.2.4 Coordenadas Retangular , Cilíndrica , Tool e User
Em todas as coordenadas tipo XYZ, as teclas nomeadas X, Y e Z controlam o TCP
ativo nas respectivas direções. As teclas Rx, Ry e Rz mudam a orientação da
ferramenta mantendo a atual posição do robô.
A coordenada RECT movimenta o TCP em uma linha reta baseada no
ROBOT FRAME (coordenada do robô), onde os eixos XYZ estão dispostos
obedecendo a regra da mão direita, com o X movimentando o TCP para
frente o para trás, o Y para a esquerda ou para a direita e o Z para cima e
para baixo.
A coordenada CYL movimenta o TCP em um movimento cilíndrico quando
usamos as teclas XY; as teclas Z funcionam da mesma maneira que na
coordenada RECT: para cima e para baixo no ROBOT FRAME.
Programação Básica do DX-100 Página 35 Curso: TP-11
Via Anchieta Km 22,5 - № 129, São Bernardo do Campo
CEP: 09823-000, Vila Marchi, Fone: (11) 4352-3002
A coordenada TOOL movimenta o TCP baseando-se na TOOL FRAME
(TF). Esse sistema de coordenada não é estacionário, ou seja, ele se
movimenta junto com o robô. As teclas Z normalmente movimentam o robô
para aproximação ou afastamento do ponto desejado, mas isso pode variar
com a aplicação.
A coordenada de usuário (USER) movimenta o TCP baseando-se na
coordenada ativa, onde os pontos e planos de origem são criados pelo
usuário.
A utilização das teclas X, Y e Z na coordenada RECT fazem com que o TCP
se mova de acordo com a figura abaixo.
Paralelo ao Eixo X
Paralelo ao Eixo Y
Paralelo ao Eixo Z
Figura 4. 5: Movimentações dos Eixos nas Coordenadas X, Y e Z
Se qualquer coordenada XYZ estiver ativa, as teclas Rx, Ry e Rz fazem com que
o robô rotacione ao redor de algum dos eixos do sistema de coordenada, mantendo
o TCP no mesmo ponto.
Depois de movimentar o TCP para uma posição desejada com as teclas XYZ,
utilize as teclas Rx, Ry e Rz para ajustar a orientação do TCP antes de gravar a
posição no programa.
Programação Básica do DX-100 Página 36 Curso: TP-11
Via Anchieta Km 22,5 - № 129, São Bernardo do Campo
CEP: 09823-000, Vila Marchi, Fone: (11) 4352-3002
Eixos SLURBT Os eixos rotacionam com o
TCP fixo e variam de
acordo com a coordenada
selecionada
Eixo E *Disponível apenas para robôs
com 7 eixos.
O TCP e o ângulo da ferramenta
se mantém, e apenas o braço se
movimenta.
A coordenada Cilíndrica, chamada de CYL, pode ser configurada no lugar da coordenada
RECT. As teclas XYZ nessa coordenada fazem com que o TCP se mova da seguinte
maneira:
Figura 4. 6: Movimentação X, Y e Z em Coordenada Cilíndrica
Para escolher entre coordenada RECT ou CYL, execute o seguinte
procedimento. Lembre-se de selecionar o modo TEACH e pelo menos no
nível de segurança EDITING:
1. Abra o Menu Principal;
2. Clique no botão SETUP ;
Programação Básica do DX-100 Página 37 Curso: TP-11
Via Anchieta Km 22,5 - № 129, São Bernardo do Campo
CEP: 09823-000, Vila Marchi, Fone: (11) 4352-3002
3. Selecione TEACHING COND;
4. Procure a opção RECT/CYL;
5. Pressione SELECT para selecionar entre RECT ou CYL.
Para fechar a tela, selecione qualquer outra opção do Menu Principal.
Figura 4. 7: Seleção entre coordenada RETANGULAR ou CILÍNDRICA
4.2.5 Coordenada Tool
A coordenada TOOL permite o movimento do TCP de acordo com a ferramenta
selecionada. Os eixos X, Y e Z desse sistema são orientados de acordo com cada
TCP diferente, e se movimentam com a ferramenta.
Figura 4. 8: Sentidos de Movimentação em Coordenada TOOL
A origem de qualquer TOOL FRAME sempre é o TCP. Por isso, é impossível que
a posição atual do robô seja mostrada em função do TOOL FRAME.
Programação Básica do DX-100 Página 38 Curso: TP-11
Via Anchieta Km 22,5 - № 129, São Bernardo do Campo
CEP: 09823-000, Vila Marchi, Fone: (11) 4352-3002
4.2.6 User Frames
O sistema de coordenada de usuário (USER FRAME) é baseado em pontos
criados pelo próprio usuário, baseado no plano de trabalho do robô. Podem ser
criados até 63 coordenadas de usuário diferentes.
Figura 4. 9: Exemplo de Coordenada de Usuário
4.3 Teclas e Ícones de Velocidade Manual
A velocidade manual determina a velocidade que o robô ou eixo externo se
movimentará com as teclas de movimento ou com FWD/BWD.
4.3.1 Velocidade Manual
As quatro possibilidades, INCHING (pulsada), LOW (baixa), MEDIUM (média)
e HIGH (alta), são selecionadas pelas teclas de velocidade FAST (rápido) e
SLOW (devagar). O símbolo na área de Status indica a velocidade atualmente
selecionada.
Figura 4. 10: Teclas e Ícones de Velocidade Manual
Com a velocidade INCHING selecionada, cada vez que as teclas de
movimentação forem pressionadas, o robô ou eixo externo movimentará um pulso
na direção selecionada, caso a coordenada ativa seja JOINT .
Programação Básica do DX-100 Página 39 Curso: TP-11
Via Anchieta Km 22,5 - № 129, São Bernardo do Campo
CEP: 09823-000, Vila Marchi, Fone: (11) 4352-3002
Em todas as outras coordenadas, a velocidade INCHING fará com que o TCP se
mova na direção desejada ou rotacione ao redor do eixo selecionado de acordo
com o parâmetro especificado no controlador.
NOTA: O padrão de velocidade manual quando o robô é ligado é a LOW
4.3.2 Tecla HIGH SPEED (Alta Velocidade)
A tecla HIGH SPEED faz com que o robô se movimente em uma velocidade
manual alta independente da configuração atual de velocidade manual. Para isso,
deve-se estar pressionando apenas uma tecla de movimentação (pode ser em
JOINT ou coordenadas XYZ) ou então executando programa com a tecla FWD. A
velocidade com que o robô se movimenta com essa tecla é configurável. Ao soltar
a tecla, o robô volta a se movimentar com a velocidade manual selecionada na
área de Status.
NOTA: A tecla HIGH SPEED não funciona se a velocidade manual for INCHING ou
com a tecla BWD.
4.4 Posição Atual
A posição atual pode ser mostrada de diversas maneiras. A posição do robô é
mostrada como padrão em PULSOS (SLURBT para 6 eixos). Todas as posições
de eixos externos são mostradas em PULSOS.
Qualquer posição de TCP pode ser mostrada em relação à BASE FRAME,
ROBOT FRAME ou USER FRAME. Nesse caso, mostram a distância em
milímetros da origem do sistema de coordenadas e as rotações em graus em
relação aos eixos.
Para mostrar a POSIÇÃO ATUAL, o procedimento é o seguinte:
1. Acesse o menu ROBOT no Menu Principal;
2. Clique em CURRENT POSITION;
3. Aperte SELECT e depois selecione PULSE, BASE, ROBOT ou USER e
pressione SELECT novamente;
4. Se escolher USER, digite o número da USER FRAME no local indicado
(>User_coord_no.=) e pressione ENTER;
Programação Básica do DX-100 Página 40 Curso: TP-11
Via Anchieta Km 22,5 - № 129, São Bernardo do Campo
CEP: 09823-000, Vila Marchi, Fone: (11) 4352-3002
F
igura 4. 11: Posição Atual
4.5 Posições de Programa
Todas as posições ensinadas ao robô ou eixo externo no programa são chamadas
de posição de programa. Todas as posições de um programa são armazenadas com
a contagem de pulsos de cada motor do robô e do eixo externo (caso exista um) na
posição que foi gravada.
Para mostrar uma posição de programa na tela do pendant, faça o seguinte:
1. Selecione a posição com o cursor e pressione a tecla DIRECT OPEN
conforme figura abaixo:
Figura 4. 12: Posição Programada (acessada pela tecla DIRECT OPEN)
Programação Básica do DX-100 Página 41 Curso: TP-11
Via Anchieta Km 22,5 - № 129, São Bernardo do Campo
CEP: 09823-000, Vila Marchi, Fone: (11) 4352-3002
A coluna da esquerda mostra a posição de programa do robô [CMD] e a coluna da
direita mostra a posição atual do robô [CURR].
2. Pressione novamente a tecla DIRECT OPEN para fechar a janela.
Programação Básica do DX-100 Página 42 Curso: TP-11
Via Anchieta Km 22,5 - № 129, São Bernardo do Campo
CEP: 09823-000, Vila Marchi, Fone: (11) 4352-3002
5.0 ALARMES E ERROS
As mensagens de ERRO aparecem na linha de Mensagem, na parte inferior da tela
do pendant. Todos ALARMES aparecem na tela principal do pendant, e um ícone
indicativo de ALARME aparece na área de status. Qualquer operação ou edição é
impossível até que todos os erros ou alarmes sejam removidos.
5.1 Mensagens de Erro
Uma mensagem de erro aparece quando há algum erro básico de digitação ou
operação. Por exemplo, se tentamos pressionar a tecla START sem estar em modo
PLAY. Isso causa o seguinte erro:
A mensagem de erro é removida ao pressionar a tecla .
5.2 Alarmes Menores
Alarmes menores normalmente ocorrem devido a erros de movimentação ou uma
instrução de programação que o robô não será capaz de executar (velocidade
excessiva, trajetória impossível de ser calculada, etc.). Os códigos dos alarmes
menores iniciam com 4, 5, 6, 7 ou 8. Alarmes de usuário ou de processo iniciam
com o número 9.
A execução do programa é interrompida, porem os motores continuam
energizados. Os alarmes menores são removidos ao pressionar a tecla RESET na
tela do Pendant. A causa do alarme deve ser removida para continuar a operação e
evitar que o alarme ocorra novamente.
Figura 5. 1: Exemplo de Alarme Menor
Programação Básica do DX-100 Página 43 Curso: TP-11
Via Anchieta Km 22,5 - № 129, São Bernardo do Campo
CEP: 09823-000, Vila Marchi, Fone: (11) 4352-3002
NOTA: No caso do alarme 4107: ABSO DATA OUT OF RANGE, existe um
procedimento adicional depois de removê-lo, chamado “Check Position”
5.3 Alarmes Maiores
Um alarme maior ocorre devido à falha de equipamentos ou uma falha grave
durante operação do robô. Quaisquer falhas de equipamento necessitam de
reparos ou troca dos equipamentos danificados.
O alarme aparece na tela principal do pendant inicia com os números 1, 2 ou 3.
Os motores são desernegizados e só poderão ser energizados novamente se
reiniciarmos o controlador.
Um alarme Off-line ocorre durante os diagnósticos iniciais do controlador, caso
este encontre algum problema que necessite de manutenção. Esses alarmes
iniciam com 0 e não podem ser removidos, nem mesmo desligando o controlador.
Figura 5. 2: Exemplo de Alarme Maior
5.4 Tela de Alarme
Mesmo com o alarme ativo, é possível navegar por outras janelas que não causam
movimentação nos motores. Com isso, o controlador continua impossibilitado de
operação e a tecla RESET para remover o alarme não está mais na tela.
Para voltar à tela de alarme, pode-se tentar energizar os motores novamente ou
seguir o seguinte procedimento.
Para mostrar a tela de alarme ativo na tela para pressionar RESET, faça o
seguinte:
1. A partir do Main Menu, selecione SYSTEM INFO;
2. Selecione o menu ALARM.
Programação Básica do DX-100 Página 44 Curso: TP-11
Via Anchieta Km 22,5 - № 129, São Bernardo do Campo
CEP: 09823-000, Vila Marchi, Fone: (11) 4352-3002
Figura 5. 3: Tela de Alarme
5.5 Histórico de Alarmes
O controlador armazena um histórico dos últimos 100 alarmes de cada tipo:
Alarmes Maiores, menores, de usuário e off-line.
O nome de usuário (login) também é armazenado caso o sistema de usuários
individuais esteja sendo utilizado.
Para acessar o histórico de alarmes, faça o seguinte:
1. Selecione, a partir do Menu Principal, SYSTEM INFO;
2. Selecione ALARM HISTORY (Histórico de Alarmes);
3. Use a tecla PAGE para selecionar o próximo tipo de alarme, e
SHIFT+PAGE para o tipo anterior;
4. Selecione um alarme desejado com o cursor; os detalhes referentes ao
alarme aparecerão na parte inferior da tela.
NOTA: Erros não são registrados no Histórico de Alarmes.
Programação Básica do DX-100 Página 45 Curso: TP-11
Via Anchieta Km 22,5 - № 129, São Bernardo do Campo
CEP: 09823-000, Vila Marchi, Fone: (11) 4352-3002
Figura 5. 4: Histórico de Alarme
5.6 Overrun e Shock Sensor
O sensor de OVERRUN está localizado na base do eixo S do robô. Movimentar o
robô a partir deste ponto pode causar grandes danos para o cabeamento interno. O
acionamento do sensor faz com que ocorra o alarme 4100 OVERRUN IN
ROBOT AXIS
Em alguns robôs existe um dispositivo montado entre a flange e a ferramenta
chamado “Shock Sensor”. Esse dispositivo protege o robô e a ferramenta de um
dano maior devido à uma colisão. Ao bater a ferramenta, a chave interna desse
dispositivo abre e o alarme 4110 SHOCK SENSOR ACTION será mostrado na
tela do pendant.
NOTA: A reação do robô padrão para o SHOCK SENSOR é uma parada de
Emergência. Isso pode ser mudado para HOLD, desde que o controlador esteja
em modo de EDIÇÃO ou GERENCIAMENTO.
Para liberar a ação de Overrun ou Shock Sensor, faça o seguinte:
1. A partir do Menu Principal, selecione ROBOT;
2. Selecione OVERRUN&S-SENSOR;
Abaixo um exemplo da tela de OVERRUN&S-SENSOR
Programação Básica do DX-100 Página 46 Curso: TP-11
Via Anchieta Km 22,5 - № 129, São Bernardo do Campo
CEP: 09823-000, Vila Marchi, Fone: (11) 4352-3002
Figura 5. 5: Overrun e Shock Sensor
NOTA: Esse menu só fica disponível em modo de EDIÇÃO e GERENCIAMENTO
3. Selecione RELEASE desativar temporariamente o sensor;
4. Selecione RESET para remover o alarme.
Agora, em modo TEACH, os motores podem ser energizados. O robô pode ser
movimentado em qualquer sistema de coordenada.
NOTA: A desativação do sensor só terá efeito enquanto a tela for mantida. Caso outra
tela seja selecionada, o controlador voltará a mostrar o alarme e o robô entrará
em parada de emergência novamente.
5.7 Shock Sensor Interno e Detecção de Colisão
Todo robô possui um sistema interno de shock sensor que protege tanto o robô
quanto ferramenta através do monitoramento do torque dos servomotores. Se o
torque exceder um valor pré-determinado, o alarme 4315 COLLISION DETECT
será acionado. Esse alarme ocorre normalmente quando o robô ou ferramenta
colidem com alguma peça ou dispositivo da área de trabalho.
A tela de alarme destaca em qual eixo foi detectado o excesso de torque.
Figura 5. 6: Alarme 4315 Collision Detect
Programação Básica do DX-100 Página 47 Curso: TP-11
Via Anchieta Km 22,5 - № 129, São Bernardo do Campo
CEP: 09823-000, Vila Marchi, Fone: (11) 4352-3002
Esse shock sensor interno é baseado em um nível de detecção (DETECTION
LEVEL) configurado em um arquivo de condição para Shock Sensor (Shock
Sensor Condition File).
O procedimento de desabilitar o sistema pode ser necessário para conseguir
tirar o robô de uma colisão:
1. Com o controlador em TEACH, no Menu Principal, selecione ROBOT;
2. Selecione SHOCK SENS LEVEL;
3. Pressione PAGE na tela do Pendant, digite “9” e pressione ENTER (A
condição 9 é válida para TEACH);
Figura 5. 7: Tela de Shock Sensor
4. Selecione o campo VALID e pressione SELECT, alterando para INVALID;
Figura 5. 8: Shock Sensor Desabilitado (Invalid)
CUIDADO! Os motores agora podem ser energizados pois o controlador não
Programação Básica do DX-100 Página 48 Curso: TP-11
Via Anchieta Km 22,5 - № 129, São Bernardo do Campo
CEP: 09823-000, Vila Marchi, Fone: (11) 4352-3002
está mais monitorando o torque dos motores enquanto o Internal
Shock Sensor estiver em INVALID.
5. Selecione a coordenada desejada e movimento o robô em velocidade baixa
até sair da área de colisão;
6. Coloque o monitoramento novamente para VALID.
O shock sensor interno pode ser configurado tanto para TEACH como para PLAY.
Se configurar qualquer uma das 9 condições para INVALID faz com que todas as
outras condições se tornem inválidas.
A condição padrão utilizada para PLAY é a 8, porém ela pode não ser apropriada
para todas as partes de um programa. A instrução SHKSET SSL#( ) permitem a
seleção das condições 1-7, que podem ter configurações diferentes. A instrução
SHKRST volta para a condição padrão.
NOTA: O nível de detecção (DETECTION LEVEL) só pode ser alterado em modo de
GERENCIAMENTO e pode estar entre 1-500.
5.8 Alarmes Múltipos
É possível que vários alarmes apareçam simultaneamente como na figura abaixo.
Eles aparecem na ordem de ocorrência. Se qualquer um desses alarmes for maior,
o controlador precisa ser reiniciado para resolução desse alarme.
Figura 5. 9: Exemplo de Tela com Vários Alarmes
Programação Básica do DX-100 Página 49 Curso: TP-11
Via Anchieta Km 22,5 - № 129, São Bernardo do Campo
CEP: 09823-000, Vila Marchi, Fone: (11) 4352-3002
6.0 SECOND HOME POSITION
Durante os diagnósticos iniciais, o controlador compara os valores atuais dos
encoders com os dados armazenados na hora em que o controlador foi desligado.
Caso essa diferença seja significante, o alarme 4107: OUT OF RANGE (ABSO
DATA) surge na tela.
Figura 6. 1: Alarme 4107 (Out of Range)
A mensagem “Check Position” aparecerá na tela caso haja a tentativa de
energização dos motores, mesmo depois de pressionar RESET.
O procedimento de CHECK POSITION consiste em levar o robô para seu
SECOND HOME, uma posição previamente conhecida, checar se o robô está
exatamente nessa posição e confirmar os valores da posição
A mensagem abaixo aparecerá caso o operador tente executar um programa em
PLAY sem ter checado posição.
CUIDADO! Um erro no sistema gerador de pulsos pode causar um alarme. Se
houver suspeita de falha nesse sistema, não movimente o robô com
FWD até checar cada eixo separadamente com as respectivas teclas
+ e – em coordenadas JOINT para validar a operação.
Alarmes gerados por uma colisão podem ocorrer devido à falhas nos drives.
Verifique movimentando o robô lentamente antes de prosseguir.
Para fazer o “Check Position” no SECOND HOME (Ponto Específico), faça o
seguinte:
Programação Básica do DX-100 Página 50 Curso: TP-11
Via Anchieta Km 22,5 - № 129, São Bernardo do Campo
CEP: 09823-000, Vila Marchi, Fone: (11) 4352-3002
1. Clique em RESET para remover o alarme;
2. Em TEACH, pressione o botão SERVO ON/READY;
3. Selecione ROBOT a partir do MAIN MENU, selecione SECOND HOME
POS. A tela que aparecerá será a seguinte:
Figura 6. 2: Tela Second Home Position (Ponto Específico)
CUIDADO! Esse procedimento pode causar uma colisão quando a tecla FWD for
pressionada se houver obstáculos no caminho do robô. Movimente o
robô, conforme necessário, para desviar de qualquer obstáculo.
NOTA: O SECOND HOME padrão é a posição onde todas as ranhuras mecânicas do
robô estão alinhadas e todos os valores dos encoders são mostrados como zero.
4. Ligue os motores com o DEADMAN. A Linha de Mensagem deve indicar
“Check Position” (Se o alarme 4511 DROP VALUE aparecer, pressione
RESET e continue);
5. Garanta que o caminho esteja livre, selecione uma Velocidade Manual,
pressione e segure a tecla FWD para mover o robô até o SECOND HOME
POSITION. Os valores da coluna DIFFERENCE mudam todos para zero;
6. Verifique se o robô está mesmo no Second Home Position;
NOTA: Se o robô NÃO estiver na posição correta, pode ser necessário fazer alguma
manutenção no robô.
7. Pressione DATA na área de Menus;
8. Pressione CONFIRM POSITION. A mensagem “Home Position Checked”
será mostrada na linha de mensagem.
Programação Básica do DX-100 Página 51 Curso: TP-11
Via Anchieta Km 22,5 - № 129, São Bernardo do Campo
CEP: 09823-000, Vila Marchi, Fone: (11) 4352-3002
7.0 CRIANDO UM PROGRAMA
Para criação de um novo programa, deve-se primeiro nomear o programa com
qualquer combinação de números, letras maiúsculas e símbolos. O nome do
programa não pode ter mais de 32 caracteres.
NOTA: O controlador deve estar em modo de EDIÇÃO ou GEENCIAMENTO para ter
acesso ao menu CREATE A NEW JOB.
7.1 Criar um novo programa
Para criar um novo programa, siga os seguintes passos:
1. No modo TEACH, a partir do Menu Principal, selecione JOB;
2. Selecione CREATE A NEW JOB;
3. Selecione o campo com asteriscos e pressione SELECT;
Figura 7. 1: Criando um Novo Programa
4. Digite o nome do programa utilizando o teclado numérico
ou
Digite o nome do programa conforme desejado na tela de caracteres que
surge na tela. Não se esqueça do limite de 32 caracteres;
NOTA: Pressione CANCEL para apagar a linha inteira
5. Pressione ENTER para aceitar o nome digitado;
6. Se quiser colocar um COMMENT (Comentário) no programa, mova o
cursor para baixo e pressione SELECT. Digite até 32 caracteres a serem
Programação Básica do DX-100 Página 52 Curso: TP-11
Via Anchieta Km 22,5 - № 129, São Bernardo do Campo
CEP: 09823-000, Vila Marchi, Fone: (11) 4352-3002
visualizados na tela de detalhes do programa. Pressione ENTER para gravar
o comentário digitado;
7. Se o CONTROL GROUP for diferente de R1, pressione SELECT, selecione
o CONTROL GROUP desejado e pressione SELECT;
8. Clique em EXECUTE ou pressione ENTER para criar o novo programa.
A tela de PROGRAMA do novo programa criado surgirá com duas instruções:
0000 NOP (Nenhuma operação, início do programa) e 0001 END.
Figura 7. 2: Tela Inicial Novo Programa
7.2 Acessando o Programa Ativo
Caso a tela principal do pendant deixe de mostrar o programa ativo, existe apenas
uma maneira de voltar a exibir o programa ativo na tela.
NOTA: Em modo PLAY, apenas o programa ativo pode ser acessado
(Lâmpada Start Acesa e ícone de status Running )
Para voltar a mostrar o Programa Ativo na tela do pendant, faça o seguinte:
1. A partir do Menu Principal, pressione o ícone JOB;
2. Pressione JOB novamente. O atual programa ativo aparecerá na tela.
Programação Básica do DX-100 Página 53 Curso: TP-11
Via Anchieta Km 22,5 - № 129, São Bernardo do Campo
CEP: 09823-000, Vila Marchi, Fone: (11) 4352-3002
Figura 7. 3: Seleção do Programa Ativo
7.3 Selecionando um Programa
Todos os programas criados aparecem na JOB LIST (lista de programas),
localizada no menu SELECT JOB. Qualquer programa pode ser selecionado em
TEACH. Em PLAY, qualquer programa pode ser selecionado se nenhum outro
programa estiver sendo executado.
NOTA: Em PLAY, apenas o programa ativo pode ser selecionado durante a execução de
qualquer programa.
Para selecionar um programa previamente criado em TEACH ou em PLAY,
desde que nenhum outro programa esteja sendo executado, faça o seguinte:
1. Selecione JOB, a partir do Menu Principal;
2. Clique em SELECT JOB para acessar a JOB LIST;
3. Selecione o programa desejado e pressione SELECT.
Figura 7. 4: Job List (Lista de Programas)
Programação Básica do DX-100 Página 54 Curso: TP-11
Via Anchieta Km 22,5 - № 129, São Bernardo do Campo
CEP: 09823-000, Vila Marchi, Fone: (11) 4352-3002
7.4 Master Job
Apenas um programa pode ser configurado como Master Job nas configurações
padrão. Acesse esse programa através do botão Call Master Job, do menu JOB.
Não altere as configurações de Master Job sem a permissão de um supervisor.
7.4.1 Registrando o nome de um Master Job
Para registrar um nome de Master Job, faça o seguinte:
1. Em TEACH, selecione o menu JOB;
2. Pressione MASTER JOB;
NOTA: Se nenhum Master Job tiver sido registrado anteriormente, 32 asteriscos
aparecerão. Caso contrário, o nome do Master Job atual estará visível.
3. Com o cursor nos asteriscos ou no nome do Master Job atual, pressione
SELECT;
Figura 7. 5: Seleção de Master Job
4. Leve o cursor até SETTING MASTER JOB e pressione SELECT;
Figura 7. 6: Configurando um Master Job
Programação Básica do DX-100 Página 55 Curso: TP-11
Via Anchieta Km 22,5 - № 129, São Bernardo do Campo
CEP: 09823-000, Vila Marchi, Fone: (11) 4352-3002
5. Selecione o programa desejado com o cursor e pressione SELECT;
6. O programa será registrado e seu conteúdo será exibido na tela.
7.4.2 Exibindo o Master Job
Para selecionar o Master Job tanto em TEACH como em PLAY a partir do Menu
Principal, faça o seguinte:
1. Do Menu Principal, selecione JOB;
2. Selecione MASTER JOB e pressione SELECT;
3. Com o cursor em CALL MASTER JOB, pressione SELECT.
NOTA: O Master Job não pode ser chamado se a luz de START estiver acesa durante
execução de programas em PLAY.
NOTA: Na tela de Programa, o menu JOB na área de Menus também tem opções para
criação e seleção de programas, selecionar o Master Job, etc.
Figura 7. 7: Call Master Job na Área de Menus
Programação Básica do DX-100 Página 56 Curso: TP-11
Via Anchieta Km 22,5 - № 129, São Bernardo do Campo
CEP: 09823-000, Vila Marchi, Fone: (11) 4352-3002
8.0 CRIAÇÃO DE TRAJETÓRIA
Para movimentação do robô, o controlador precisa de três informações:
POSIÇÃO GRAVADA, TIPO E VELOCIDADE DE MOVIMENTAÇÃO. A linha
de edição de buffer (temporária), identificada com o fundo branco, mostra o tipo
de movimentação, velocidade e outros detalhes atualmente selecionados.
8.1 Posição Gravada
A posição gravada representa o destino do robô e eixos externos – caso haja um-
em pulsos. O controlador grava a posição do CONTROL GROUP do programa
ativo quando inserimos instruções de movimento ao programa.
8.2 Tipo de Movimentação
A tecla MOTION TYPE permite que o usuário selecione a forma com que o robô
ou TCP se movimentará até a posição gravada. Os quatro tipos padrões são Joint,
Linear, Circular (Parabólica) e Spline (Cúbica). Cada vez que a tecla MOTION
TYPE é pressionada a linha de edição muda para MOVJ, MOVL, MOVC E
MOVS.
Figura 8. 1: Linha de Edição de Buffer e tecla Motion Type
8.3 Velocidade de Movimentação
A velocidade de movimentação (PLAY SPEED) determina a velocidade com que
o robô se movimenta para o ponto, de acordo com o MOTION TYPE. Para
MOVJ, a velocidade VJ= é um percentual da velocidade máxima que o robô pode
alcançar que vai de 0.01 a 100.00. A velocidade para MOVL, MOVC e MOVS é
expressa como V=Control_Point_Speed, com unidades cm/min, mm/min, in/min
ou mm/sec.
Figura 8. 2: Lista de Velocidades de Operação
Padrão de Velocidades de Operação
VJ=Joint_speed V=Control_point_speed
(%) (cm/min)
100.00 9000
50.00 4500
25.00 2250
12.50 1122
6.25 558
3.12 276
1.56 138
0.78 66
Programação Básica do DX-100 Página 57 Curso: TP-11
Via Anchieta Km 22,5 - № 129, São Bernardo do Campo
CEP: 09823-000, Vila Marchi, Fone: (11) 4352-3002
8.3.1 Seleção de Valores de Velocidade da Lista
A seleção de valores da lista permite que sejam utilizados os padrões listados na
página anterior tanto para Joint_Speed (%) ou Control_point_speed (lineares).
Para selecionar uma das oito velocidades padrão, siga os seguintes passos:
1. Depois de selecionar o tipo de movimentação, pressione SELECT para
mover o cursor para a linha de edição de Buffer
2. Mova o cursor para a direita para selecionar os dados de velocidade
3. Segure SHIFT e pressione para cima ou para baixo para selecionar a
velocidade.
8.3.2 Seleção Manual de Velocidades
A velocidade de operação pode ser definida por qualquer valor dentro dos
limites de velocidade robô através do teclado numérico.
Para alterar a velocidade de movimentação, faça o seguinte:
1. Depois de selecionar o Motion Type, pressione SELECT para mover o
cursor para a linha de edição de Buffer;
2. Mova o cursor para a direita e selecione o valor de velocidade;
3. Pressione SELECT. O valor de velocidade pode ser alterado livremente;
4. Digite o valor desejado no teclado numérico e pressione ENTER.
Os limites das velocidades possíveis são os seguintes:
VJ = Joint Speed para MOVJ [VJ= 0.01 – 100.00%]
V = Velocidade do TCP para MOVL, MOVC e MOVS, varia de
acordo com a unidade:
1-9000 cm/min;
1-3543 in/min;
1-90000 mm/min;
0.1-1500.0 mm/sec (unidade padrão de backup);
[A velocidade máxima linear depende do tipo de robô. Alguns modelos
têm velocidades maiores]
VR= Velocidade Angular para MOVL, MOVC e MOVS [0.1-360 °/s].
NOTA: A velocidade desejada pode não ser alcançada durante execução devido à
distância percorrida, configurações de aceleração ou qualquer parâmetro de
precision leve (nível de precisão). Além disso, alguns modos especiais de
execução limitam as velocidades de execução.
Programação Básica do DX-100 Página 58 Curso: TP-11
Via Anchieta Km 22,5 - № 129, São Bernardo do Campo
CEP: 09823-000, Vila Marchi, Fone: (11) 4352-3002
8.4 Programando uma Linha de Movimento
Para programar uma linha de movimento, o sistema deve estar em TEACH e em
pelo menos modo de EDIÇÃO.
NOTA: Selecione a ferramenta correta antes de movimentar e gravar uma nova
posição. Sempre verifique a linha de edição de buffer (linha temporária) antes
de inserir uma nova linha no programa.
Para inserir uma nova linha de movimento em um programa, siga os
seguintes passos:
1. CURSOR: Mova o cursor para o lado esquerdo da tela. Se for a primeira
linha, selecione a linha 0000 NOP. Cada nova linha será inserida abaixo da
linha que estiver selecionada pelo cursor;
2. MOTION TYPE: Para mudar o MOTION TYPE mostrado na linha de
edição de buffer (linha temporária), pressione a tecla MOTION TYPE
conforme necessário;
NOTA: Para que a tecla MOTION TYPE funcione, o cursor deve estar no lado
esquerdo da tela do programa (caso o cursor esteja na linha de edição de Buffer
(linha temporária), a tecla não funcionará até que volte para a tela de
programa).
3. VELOCIDADE DE MOVIMENTO: Se for necessário mudar a velocidade,
pressione SELECT para acessa a linha de edição de Buffer. Mova o cursor
até a velocidade e altere usando um dos métodos apresentados na seção
anterior;
4. POSIÇÃO: Movimente o robô para a posição desejada;
5. Com os motores energizados, pressione INSERT+ENTER.
Todos os dados de posição, tipo de movimentação, velocidade e ferramenta ativa
são gravados no programa. (A tecla INSERT não é necessária se o cursor estiver
logo acima da linha com a instrução END).
NOTA: O robô deve ser movimentado para a posição desejada antes da edição da linha
de buffer (linha temporária). Entretanto, se o operador não mantiver os motores
energizados durante a edição do buffer, a posição pode mudar ligeiramente
devido à ação dos freios. Uma nova movimentação pode ser necessária para
voltar à posição exata desejada antes de adicionar a linha ao programa.
Programação Básica do DX-100 Página 59 Curso: TP-11
Via Anchieta Km 22,5 - № 129, São Bernardo do Campo
CEP: 09823-000, Vila Marchi, Fone: (11) 4352-3002
8.5 Tipo de Movimentação Joint (MOVJ)
O movimento Joint controla apenas o destino do robô. O Control Group se
movimenta até alcançar os valores de encoder gravados na posição.
A trajetória do robô não pode ser controlada, pois o controlador não interpola sua
trajetória. Por isso, aplicações que precisem de precisão e trajetória conhecida
(solda, pintura, etc.) não utilizam movimentos em Joint. Essa movimentação só é
utilizada para movimentos aéreos e de aproximação.
A velocidade VJ=Joint_speed representa a velocidade máxima de cada motor do
robô durante a movimentação para a posição gravada. (Em alguns movimentos
alguns motores podem não se mover, de acordo com a necessidade).
Figura 8. 3: Movimentos Aéreos com Movimento Joint
Programação Básica do DX-100 Página 60 Curso: TP-11
Via Anchieta Km 22,5 - № 129, São Bernardo do Campo
CEP: 09823-000, Vila Marchi, Fone: (11) 4352-3002
8.6 Movimento Linear (MOVL)
O movimento linear é um movimento interpolado do TCP. Esse tipo de
movimentação faz com que o TCP do robô se movimente em uma linha reta até
chegar à posição gravada.
Se houver uma mudança de orientação da ferramenta entre a posição atual para o
destino, esta irá mudar gradativamente durante a trajetória linear até o destino.
A velocidade do movimento MOVL é a velocidade com que o TCP se move
(V= Control_point_speed) ou a velocidade de rotação (ou velocidade angular) da
ferramenta (VR=Angle_speed), quando o robô rotaciona a ferramenta com o TCP
fixo.
Figura 8. 4: Linha de Movimentação com MOVL
Programação Básica do DX-100 Página 61 Curso: TP-11
Via Anchieta Km 22,5 - № 129, São Bernardo do Campo
CEP: 09823-000, Vila Marchi, Fone: (11) 4352-3002
8.7 Movimento Circular (MOVC)
O robô pode mover o seu TCP em uma trajetória circular simétrica (seguindo
uma trajetória parabólica ou descrevendo um polinômio de segundo grau). Para
isso, basta gravar 3 pontos consecutivos com o movimento MOVC.
Os 3 pontos permitem ao controlador determinar o plano, raio e centro do
círculo interpolado. Cada ponto MOVC a mais que for gravado
desnecessariamente fará com que o controlador recalcule todos os dados
anteriormente mencionados.
Figura 8. 5: Exemplo de Movimentos Circulares
Para programar um movimento circular, faça o seguinte:
1. Com o cursor no lado esquerdo da tela, pressione MOTION TYPE até
selecionar MOVC (na linha de edição de buffer);
2. Determine uma velocidade V=Control_point_speed apropriada;
3. Movimente o Robô para o primeiro ponto do arco; com os motores
energizados pressione [INSERT], ENTER;
NOTA: O controlador faz uma trajetória linear até o primeiro ponto do MOVC
4. Movimente o robô até outra posição do arco; com os motores energizados,
pressione [INSERT], ENTER;
5. Movimente o robô para a posição final do arco; repita o procedimento de
gravação de ponto.
CUIDADO! Se o operador selecionar cada movimento do MOVC individualmente
com o cursor e pressionar FWD, o robô se movimentará linearmente.
Deve-se reproduzir a seqüência completa de pontos completa para
verificar o movimento circular a ser interpolado.
Programação Básica do DX-100 Página 62 Curso: TP-11
Via Anchieta Km 22,5 - № 129, São Bernardo do Campo
CEP: 09823-000, Vila Marchi, Fone: (11) 4352-3002
Figura 8. 6: Exemplo de Programa para Movimento Circular
Quatro instruções de MOVC podem ser usadas para criação de um círculo
completo ou sobreposto. Para um círculo completo, o quarto ponto deve ser
gravado no mesmo ponto que o primeiro MOVC.
Figura 8. 7: Círculo completo e sobreposto (Overlap)
Programação Básica do DX-100 Página 63 Curso: TP-11
Via Anchieta Km 22,5 - № 129, São Bernardo do Campo
CEP: 09823-000, Vila Marchi, Fone: (11) 4352-3002
8.8 Movimento Spline (MOVS)
Programar 3 pontos consecutivos com MOVS faz com que o robô se mova em
uma trajetória cúbica (seguindo uma trajetória assimétrica ou descrevendo um
polinômio do terceiro grau). O ponto intermediário do MOVS deve estar o mais
perto possível do meio dos outros pontos, para não gerar alarme e o manipulador
ser capaz de realizar a trajetória conforme mostra a figura abaixo:
Figura 8. 8: Exemplo de Movimento Spline
Para programar uma trajetória em Spline, faça o seguinte:
1. Com o cursor do lado esquerdo da tela, pressione MOTION TYPE até
selecionar MOVS na linha de edição de Buffer (linha temporária);
2. Determine uma velocidade V=Control_point_speed apropriada;
3. Movimente o robô até o primeiro ponto da parábola; energize os motores e
pressione [INSERT], ENTER;
NOTA: O controlador se movimenta linearmente para o primeiro ponto do MOVS.
4. Movimente o robô para o vértice da parábola; grave esse ponto ;
5. Movimente o robô até o ponto final da parábola; grave esse ponto.
CUIDADO! Se o operador selecionar cada movimento do MOVS individualmente
com o cursor e pressionar FWD, o robô se movimentará linearmente.
Deve-se reproduzir a seqüência de pontos completa para verificar o
movimento parabólico a ser interpolado.
Programação Básica do DX-100 Página 64 Curso: TP-11
Via Anchieta Km 22,5 - № 129, São Bernardo do Campo
CEP: 09823-000, Vila Marchi, Fone: (11) 4352-3002
A figura abaixo mostra um exemplo de uma trajetória MOVS feita com 3
pontos.
Figura 8. 9: Exemplo de Programa com Movimento Spline
Além disso, o MOVS pode ser utilizado para uma trajetória curvilínea, utilizando
vários MOVS em seqüência. Não há limite para o número de MOVS utilizado. O
programador deve separá-los conforme necessário para obter a curva desejada.
A trajetória ilustrada na figura abaixo pode ser programada com uma seqüência de
pontos em MOVS.
Figura 8. 10: Sequência de pontos em MOVS
Programação Básica do DX-100 Página 65 Curso: TP-11
Via Anchieta Km 22,5 - № 129, São Bernardo do Campo
CEP: 09823-000, Vila Marchi, Fone: (11) 4352-3002
8.9 Trajetórias com Início e Fim Iguais
Sempre que possível, o primeiro e último pontos de um programa devem ser os
mesmos. Essa sobreposição previne que o robô comece e termine um processo em
posições diferentes, ou faça uma trajetória desconhecida do fim de um programa
para o início de outro.
NOTA: O primeiro ponto deve ser programado com uma velocidade muito baixa,
independente de ser MOVJ ou MOVL. O último ponto pode ter qualquer
velocidade, porém é muito importante que seja o mesmo ponto da primeira
instrução do programa.
Para programar o último ponto no mesmo local que o primeiro, faça o
seguinte procedimento:
1. Mova o cursor para o lado esquerdo da tela no primeiro ponto (Step 0001);
2. Garanta que o caminho esteja livre, segure a tecla FWD até que o robô pare
no ponto gravado nessa linha. O cursor deixará de piscar;
3. Mova o cursor até o último ponto gravado (Step 0005);
4. Pressione MOTION TYPE para escolher o movimento MOVJ;
5. Selecione a velocidade desejada (VJ=100.00);
6. Pressione ENTER.
No exemplo abaixo, o último ponto (Step 0006) foi programado no mesmo ponto
que o primeiro (Step 0001).
Não se deve confundir o número de linha (LINE) com o número do ponto (STEP).
Figura 8. 11: Programa com Movimentos Joint e Linear
Programação Básica do DX-100 Página 66 Curso: TP-11
Via Anchieta Km 22,5 - № 129, São Bernardo do Campo
CEP: 09823-000, Vila Marchi, Fone: (11) 4352-3002
9.0 CONFIRMAÇÃO DE TRAJETÓRIA
Antes de executar um programa em PLAY em alta velocidade, existem duas
possibilidades de verificar as posições e trajetórias interpoladas em TEACH.
A primeira forma é utilizando as teclas FWB e BACK para ir passo a passo ao
programa. A outra forma é através de INTERLOCK + TEST START, que faz com
que o programa seja executado continuamente.
9.1 Confirmação pelas teclas e
O robô se movimentará enquanto as teclas FWD ou BACK estiverem
pressionadas; o robô pára imediatamente ao soltá-las. O robô se movimenta de
acordo com a velocidade manual selecionada (Low, Medium ou High).
Figura 9. 1: Confirmação de Posição e Trajetória
Para verificar posição ou trajetória com a tecla FWD, faça o seguinte:
1. Selecione a primeira linha do programa com o cursor e certifique-se de que o
caminho do robô até o ponto de destino esteja livre;
2. Selecione a velocidade manual desejada
3. Com os motores energizados, pressione e segure a tecla FWD. O robô se
moverá para a posição e parará; o cursor deixará de piscar;
4. Solte o botão FWD e pressione novamente para mover o robô nas sucessivas
posições.
NOTA: Este procedimento só funciona com instruções de movimentação. Pule as linhas
com instruções sem movimentação ou use INTERLOCK+FWD com os motores
ligados para executar qualquer função desejada.
CUIDADO! Não selecione outras linhas de movimentação com o cursor durante
a execução da trajetória, pois assim o movimento será executado
isoladamente pelo controlador, sem interpolações.
Programação Básica do DX-100 Página 67 Curso: TP-11
Via Anchieta Km 22,5 - № 129, São Bernardo do Campo
CEP: 09823-000, Vila Marchi, Fone: (11) 4352-3002
9.2 Confirmação com teclas
Esse método permite execução do programa como se estivesse em PLAY, com
limitação de velocidade. Além disso, instruções de Processo como ARCON,
GUNON ou LASERON não são executadas. (exceto a função HAND ON/OFF).
A Motoman Robótica do Brasil recomenda fortemente este método antes de
executar o programa em modo PLAY.
O ciclo selecionado no menu JOB vale para essa execução, porém é recomendada
a utilização em modo CYCLE (apenas uma execução do programa completo).
Esse modo limita a velocidade em 25% da capacidade. Ou seja, os movimentos
serão executados com as seguintes velocidades máximas:
MOVJ VJ=25.00;
MOVL ou MOVC ou MOVS V=375.0 mm/sec (2250 cm/min, 886 in/min);
MOVL ou MOVC VR=90.0 deg/sec.
Figura 9. 2: Teclas Interlock e Test Start
Para usar o método Interlock + Test Start, siga o procedimento a seguir:
1. Clique em EDIT, e depois TOP LINE para selecionar a linha NOP do
programa;
2. Energize os motores;
3. Segure a tecla INTERLOCK e pressione a tecla TEST START. (Interlock
pode ser solta com o robô em movimento).
A lâmpada de START do pendant acenderá e o robô se movimentará
continuamente pelos pontos programados.
Solte a tecla TEST START ou o Switch Mode Enable (também chamada de chave
habilitadora ou “Deadman – Homem Morto”) para parar a execução do programa.
NOTA: Alguns sistemas permitem que a tecla INTERLOCK seja pressionada quando
TEST START for solta.
Programação Básica do DX-100 Página 68 Curso: TP-11
Via Anchieta Km 22,5 - № 129, São Bernardo do Campo
CEP: 09823-000, Vila Marchi, Fone: (11) 4352-3002
9.3 Seleção de Ciclo
Os três ciclos disponíveis são STEP, CYCLE e AUTO. O ciclo ativo, indicado na
linha de status do Pendant, influencia na execução de programas em PLAY e em
TEACH, com o método INTERLOCK + TEST START.
NOTA: Os ciclos estão acessíveis tanto em TEACH como em PLAY.
STEP
O controlador executará apenas uma linha que estiver selecionada pelo cursor no
programa ativo cada vez que o botão START for pressionado. Instruções de
processo não são executadas.
CYCLE
O controlador executará o programa selecionado uma vez a partir da linha
selecionada pelo cursor até a instrução END cada vez que o botão START for
pressionado.
AUTO
O controlador executará o programa ativo repetitivamente a partir da linha
selecionada pelo cursor quando o botão START for pressionado.
NOTA: O ciclo pode ser alterado a qualquer hora em PLAY. Para parar a execução na
instrução END de um programa rodando em AUTO, mude o ciclo para CYCLE.
Para selecionar o ciclo desejado, siga o procedimento a seguir:
1. A partir do MAIN MENU, selecione JOB;
2. Selecione CYCLE no sub menu que aparece;
Figura 9. 3: Seleção de Ciclo
Programação Básica do DX-100 Página 69 Curso: TP-11
Via Anchieta Km 22,5 - № 129, São Bernardo do Campo
CEP: 09823-000, Vila Marchi, Fone: (11) 4352-3002
3. Com o cursor em WORK SELECT, pressione SELECT;
4. Selecione o ciclo desejado com o cursor e pressione SELECT.
9.4 Executando um Programa
É possível selecionar um programa para ser executado em PLAY, desde que não
exista outro programa sendo executado. Já o ciclo pode ser alterado a qualquer
momento, independente de modo ou status.
Para executar um programa, siga os seguintes passos:
1. Selecione um programa e certifique-se de que o cursor esteja na linha NOP;
2. Selecione modo PLAY (caso esteja em TEACH);
3. Pressione o botão SERVO ON/READY;
4. Selecione o ciclo desejado. Verifique o ícone na área de Status;
5. Pressione START para iniciar a execução do programa.
NOTA: Se um programa estiver rodando em AUTO, mude para CYCLE para parar a
execução na instrução END desse programa.
Programação Básica do DX-100 Página 70 Curso: TP-11
Via Anchieta Km 22,5 - № 129, São Bernardo do Campo
CEP: 09823-000, Vila Marchi, Fone: (11) 4352-3002
10.0 COPIAR, APAGAR E RENOMEAR
PROGRAMAS
No modo de Edição ou Gerenciamento, qualquer programa pode ser copiado.
Programas que não tem proteção contra edição podem ser renomeados e
apagados. Essas ações podem ser tomadas na tela do programa ou na lista de
programas. Além disso, a lista de programas pode ser organizada por Nome ou
Data de Criação com a tela de detalhes habilitada ou desabilitada.
10.1 Copiar Programas
A função COPY JOB cria uma cópia idêntica de um programa, alterando apenas o
nome. Use essa função para criar programas que tenham diferenças mínimas entre
si. Essa função também pode ser usada para salvar uma cópia do programa que
estamos editando, para não alterar o original.
Para copiar um programa, siga os seguintes passos:
1. Em TEACH, a partir do Menu Principal, selecione JOB e então SELECT
JOB;
2. Selecione o programa a ser copiado com o cursor;
3. Clique em JOB, na área de menus (parte superior da tela do pendant);
4. Selecione COPY JOB.
Figura 10. 1: Copiando um Programa
5. Digite o nome do novo programa no teclado que surge na tela e então;
6. Pressione ENTER. Selecione YES na tela que aparece na tela “ Copy.?”
NOTA: O procedimento COPY JOB pode ser executado a partir da tela de programa.
Siga apenas os passos 3 a 6.
Programação Básica do DX-100 Página 71 Curso: TP-11
Via Anchieta Km 22,5 - № 129, São Bernardo do Campo
CEP: 09823-000, Vila Marchi, Fone: (11) 4352-3002
10.2 Apagar Programas
10.2.1 Habilitando a Função de Recuperar Programas
A função de Recuperar Programas permite que os programas apagados sejam
recuperados.
Para habilitar a função de recuperação de programas, faça o seguinte:
1. Em TEACH a partir do Menu Principal, escolha SETUP;
2. Selecione TEACHING COND;
3. Selecione a linha JOB UNDELETE FUNCTION;
4. Pressione SELECT para selecionar entre INVALID e VALID.
10.2.2 Apagar Programas
A função DELETE JOB permite apagar programas não utilizados ou obsoletos.
Para apagar um programa, siga os seguintes passos:
1. Em TEACH a partir do Menu Principal, selecione JOB e SELECT JOB;
2. Selecione o programa a ser apagado com o cursor;
3. Clique em JOB, na área de Menus superior;
4. Selecione DELETE JOB e pressione ENTER;
Figura 10. 2: Apagando um Programa
5. Selecione YES na tela que aparece na tela “ Delete?.”
NOTA: A função DELETE JOB pode ser executada a partir da tela do programa. Isso
apagará o programa ativo. Siga os passos 3 a 5.
Programação Básica do DX-100 Página 72 Curso: TP-11
Via Anchieta Km 22,5 - № 129, São Bernardo do Campo
CEP: 09823-000, Vila Marchi, Fone: (11) 4352-3002
10.2.3 Recuperando Programas Apagados
A função de recuperar programas apagados permite que os mesmos sejam
restaurados da TRASH JOB LIST
Para recuperar um programa, siga os seguintes passos:
1. Em TEACH a partir do Menu principal, selecione JOB;
2. Selecione TRASH JOB LIST;
3. Selecione o programa que deseja recuperar com o cursor;
4. Clique em JOB na área de menu superior;
5. Selecione UNDELETE JOB;
6. Clique em YES na tela que aparece “ Undelete?.”
10.3 Renomear Programa
A função RENAME JOB permite que o nome do programa seja alterado.
Renomear o programa é necessário se um programa com o mesmo nome for
carregado de uma memória externa. Não é permitido que o programa seja
sobrescrito, então o programa no controlador deve ser apagado ou renomeado.
Para renomear um programa a partir da lista, siga os seguintes passos:
1. Em TEACH a partir do Menu Principal, selecione JOB e SELECT JOB;
2. Selecione com o cursor o programa a ser renomeado;
3. Clique em JOB na área de menus superior;
4. Clique em RENAME;
Figura 10. 3: Renomeando um Programa
5. Digite o nome do programa desejado e aperte ENTER;
6. Clique em YES na tela “ Rename?.”
NOTA: A função RENAME JOB pode ser executada a partir da tela do programa. Siga
os passos 3 a 6.
Programação Básica do DX-100 Página 73 Curso: TP-11
Via Anchieta Km 22,5 - № 129, São Bernardo do Campo
CEP: 09823-000, Vila Marchi, Fone: (11) 4352-3002
10.4 Job Header
O Job Header é como uma página título ou ficha técnica do programa. Essa tela
contém informações adicionais sobre o programa selecionado. O Job Header
exibe o nome do programa, comentário, data e hora da última edição, se o
programa está protegido contra edição e se o programa foi salvo.
Para mostrar o JOB HEADER, faça o seguinte a partir da tela do programa:
1. Selecione DISPLAY na área de menus superior;
2. Selecione JOB HEADER.
Figura 10. 4: Sub Menu Display
O Job Header é demonstrado conforme a figura abaixo.
Figura 10. 5: Job Header
Para voltar à tela do Programa, faça o seguinte na tela Job Header:
1. Selecione DISPLAY na área de menus superior;
2. Selecione JOB CONTENT.
Programação Básica do DX-100 Página 74 Curso: TP-11
Via Anchieta Km 22,5 - № 129, São Bernardo do Campo
CEP: 09823-000, Vila Marchi, Fone: (11) 4352-3002
10.5 Ordenar Programas por Nome/Data
O JOB LIST pode ser organizado em ordem alfabética (Nome), ou pela data da
última edição (Data). A data da última edição sempre é mostrada no Job Header
de cada programa.
A ordem alfabética é baseada nas seguintes prioridades:
!%&‘()-_
0123456789
A B C ... Z
10.5.1 Ordenando a Lista de Programas por NOME ou DATA
A Lista de Programas pode ser ordenada por NOME ou DATA
Para ordenar a lista por NOME ou DATA, siga os seguintes passos:
1. A partir do Menu Principal, selecione JOB e SELECT JOB;
2. Selecione DISPLAY na área de Menus;
3. Clique em NAME ou DATE (apenas uma seleção por vez).
10.5.2 Tela de Detalhes
Detalhes de um programa podem ser mostrados na lista de programas através da
função DETAIL. Informações do programa selecionado são mostradas na parte
inferior da lista de programas. Essas informações serão mostradas até que desative
a função DETAIL.
Para habilitar a função DETAIL, faça o seguinte:
1. No Menu Principal, Selecione JOB e SELECT JOB;
2. Selecione DISPLAY na área de Menus Superior;
3. Selecione DETAIL.
Figura 10. 6: Sub Menu Display
Um “ * ” (asterisco) aparece ao lado da palavra Display caso essa função esteja
ativa.
Programação Básica do DX-100 Página 75 Curso: TP-11
Via Anchieta Km 22,5 - № 129, São Bernardo do Campo
CEP: 09823-000, Vila Marchi, Fone: (11) 4352-3002
Os detalhes do programa selecionado são exibidos na parte inferior da lista de
programas como mostrado na figura abaixo.
Figura 10. 7: Exibição de Detalhes
NOTA: A exibição de detalhes do programa selecionado será sempre exibido na lista de
programas até que DETAIL seja desabilitada.
Programação Básica do DX-100 Página 76 Curso: TP-11
Via Anchieta Km 22,5 - № 129, São Bernardo do Campo
CEP: 09823-000, Vila Marchi, Fone: (11) 4352-3002
11.0 EDIÇÃO DE PROGRAMAS
Existem várias maneiras de editar um programa. Isso inclui ajuste de trajetória,
modificação de pontos gravados, tipo de movimentação, precisão do movimento,
comentários e outros detalhes. Além disso, pode-se cortar, copiar, colar e colar
instruções ou movimentos ao contrário.
A tela de programa é dividida em duas partes, conforme mostrado abaixo.
Figura 11. 1 A Divisão da Tela de Programa
Quando o cursor está no lado esquerdo da tela, está no lado do endereço (Address
Side) da tela do programa. O número da linha (L:0000) identifica o “endereço” da
linha.
Cada instrução de movimento MOVJ, MOVL, MOVC ou MOVS tem, além de
um número de linha, um número de Step (passo) associado. O atual ou último step
ativo estão indicados na parte superior da tela do programa (S:0001).
O lado do endereço pode ter o número do step das linhas de movimento ao lado
do número da linha, clicando em ENABLE STEP NO no menu DISPLAY.
O cursor deve estar no lado de endereço para programação inicial e para usar as
teclas INSERT, MODIFY E DELETE. Essas teclas cercam a tecla ENTER e
possuem um LED indicativo de status.
Figura 11. 2: As Teclas INSERT, MODIFY e DELETE
Programação Básica do DX-100 Página 77 Curso: TP-11
Via Anchieta Km 22,5 - № 129, São Bernardo do Campo
CEP: 09823-000, Vila Marchi, Fone: (11) 4352-3002
O lado direito da tela de programa é chamado de lado de instruções.
O cursor deve estar nesse lado para edição da linha e alteração do tipo de
movimentação.
A instrução selecionada aparece na linha de edição de buffer (linha temporária).
11.1 Função UNDO (Desfazer)
O menu EDIT possui a função ENABLE UNDO, que permite que a tecla ASSIST
desfaça ou refaça ações.
Para habilitar a função DESFAZER/REFAZER, faça o seguinte:
1. Em TEACH na tela do programa, no lado de endereço, selecione EDIT;
2. Clique em ENABLE UNDO no sub menu.
Figura 11. 3: Desfazer Habilitado
Para desfazer qualquer mudança na tela do programa (inserir ou modificar
posições, apagar, colar linhas, mudança de velocidade, etc.), faça o seguinte:
1. Em TEACH, na tela do programa, pressione a tecla ASSIST. O controlador
encontrará qual linha houve a última mudança;
Programação Básica do DX-100 Página 78 Curso: TP-11
Via Anchieta Km 22,5 - № 129, São Bernardo do Campo
CEP: 09823-000, Vila Marchi, Fone: (11) 4352-3002
Figura 11. 4: Exemplo de Linha Deletada
Figura 11. 5: UNDO Ativo
O endereço será coberto com a palavra UNDO (desfazer).
2. Pressione SELECT para desfazer a última ação.
Programação Básica do DX-100 Página 79 Curso: TP-11
Via Anchieta Km 22,5 - № 129, São Bernardo do Campo
CEP: 09823-000, Vila Marchi, Fone: (11) 4352-3002
Figura 11. 6: UNDO Completo
NOTA: A tecla ASSIST mantém a ação desfeita no buffer (linha temporária) até que
outra mudança seja feita ou a tecla ASSIST for pressionada em outro
programa. Uma mensagem aparecerá na linha de mensagem, “ Undo data of
job editing cleared.”
Programação Básica do DX-100 Página 80 Curso: TP-11
Via Anchieta Km 22,5 - № 129, São Bernardo do Campo
CEP: 09823-000, Vila Marchi, Fone: (11) 4352-3002
A ação desfeita pode ser refeita pressionando a tecla ASSIST, onde REDO aparece
Para usar a função REDO, faça o seguinte:
1. Em TEACH na tela de programa, como no passo-a-passo anterior, pressione
ASSIST;
O controlador colocará o cursor na linha apropriada. O endereço será coberto com
a palavra REDO.
Figura 11. 7: REDO Ativo
2. Pressione SELECT para refazer a ação desfeita anteriormente;
Figura 11. 8: REDO Completo
Programação Básica do DX-100 Página 81 Curso: TP-11
Via Anchieta Km 22,5 - № 129, São Bernardo do Campo
CEP: 09823-000, Vila Marchi, Fone: (11) 4352-3002
11.2 Inserindo um Step
Ao inserir uma instrução de movimento entre linhas existentes, a configuração
MOVE INSTRUCTION SET determina se novos steps (passos) serão inseridos
logo abaixo do cursor (próxima linha do programa) ou abaixo do próximo step do
programa.
A opção STEP previne que o novo step (passo) seja inserido dentro de uma
seqüência de instruções referentes a um movimento específico.
A opção LINE significa que o movimento sempre será inserido abaixo do
endereço do cursor.
Figura 11. 9: Inserção de Linhas LINE/STEP
Para inserir uma linha de movimentação entre linhas em um programa, faça
o seguinte:
1. Em TEACH, selecione o programa a ser editado. Selecione a linha anterior à
linha em que se deseja inserir a instrução de movimento;
2. Selecione o tipo de movimentação desejado;
3. Escolha a velocidade adequada;
4. Se houver múltiplas ferramentas no sistema, selecione a ferramenta. Energize
os motores e movimente o robô para a posição desejada;
5. Pressione INSERT;
6. Com os motores ainda energizados, pressione ENTER.
NOTA: A linha nova e as linhas abaixo serão renumeradas automaticamente.
CUIDADO! Sempre confirme a trajetória com o novo ponto inserido em PLAY.
Primeiro utilize o método FWD/BACK com a velocidade de
movimentação adequada e depois use o método INTERLOCK+TEST
START.
Programação Básica do DX-100 Página 82 Curso: TP-11
Via Anchieta Km 22,5 - № 129, São Bernardo do Campo
CEP: 09823-000, Vila Marchi, Fone: (11) 4352-3002
11.3 Modificando uma Posição Gravada
A tecla MODIFY, com os motores energizados, permite que posições gravadas
sejam regravadas pressionando ENTER. A instrução não é alterada, apenas a
posição gravada.
Para modificar uma posição de um programa, faça o seguinte:
1. Em modo TEACH, selecione a posição a ser alterada. Ponha o cursor no lado
de endereços do ponto a ser modificado;
2. Selecione a ferramenta correta, caso haja várias ferramentas no seu sistema;
3. Pressione MODIFY;
4. Com os motores energizados, pressione ENTER (O LED da tecla MODIFY
apagará).
NOTA: O pendant emite um som quando o LED da tecla MODIFY apaga como
confirmação de que a posição foi alterada com sucesso.
11.4 Apagando um Ponto Gravado
Apagar um ponto serve para remover pontos desnecessários do programa. Um
ponto também pode ser apagado para inserir um novo ponto com instrução
diferente (tipo de movimentação, etc.).
NOTA: Para apagar um ponto, o robô deve estar posicionado no ponto gravado.
Quando o robô está em um ponto, o cursor pára de piscar.
Para apagar um ponto de um programa, siga os seguintes passos:
1. Em TEACH, selecione o ponto a ser apagado. Leve o cursor até o lado de
endereços da linha;
2. Pressione FWD para levar o robô até o ponto (o cursor deve parar de piscar
sinalizando que o robô chegou no ponto);
3. Pressione DELETE;
4. Com os motores energizados, pressione ENTER.
NOTA: As linhas abaixo serão renumeradas automaticamente
CUIDADO! Sempre confirme a trajetória com o novo ponto inserido em PLAY.
Primeiro utilize o método FWD/BACK com a velocidade de
movimentação adequada e depois use o método INTERLOCK+TEST
START.
Programação Básica do DX-100 Página 83 Curso: TP-11
Via Anchieta Km 22,5 - № 129, São Bernardo do Campo
CEP: 09823-000, Vila Marchi, Fone: (11) 4352-3002
11.5 Alterando o Tipo de Movimentação
O tipo de movimentação de um ponto gravado pode ser alterado no lado de
instruções de um programa. Mudar de MOVJ para MOVL, MOVC ou MOVS, as
unidades da velocidade mudarão automaticamente.
Para alterar o tipo de movimentação de um ponto gravado, faça o seguinte:
1. Em TEACH, selecione o ponto a ser editado. Ponha o cursor no lado de
instruções deste ponto. (A instrução aparece na linha de edição de buffer);
2. Pressione SELECT para mover o cursor para a linha de edição de buffer e
selecione a instrução de movimento;
Figura 11. 10: Alterar o Tipo de Movimento
3. Segure a tecla SHIFT e cursor para Cima/Baixo para selecionar o movimento
desejado;
4. Pressione ENTER.
CUIDADO! Mudar o tipo de movimentação altera a trajetória programada.
Sempre confirme a trajetória com os métodos já ensinados antes de
executar o programa em Automático.
Programação Básica do DX-100 Página 84 Curso: TP-11
Via Anchieta Km 22,5 - № 129, São Bernardo do Campo
CEP: 09823-000, Vila Marchi, Fone: (11) 4352-3002
11.6 Copiar, Recortar, Colar
As funções de copiar, colar e recortar servem para movimentar as linhas de um
programa, usando uma área de transferência.
COPY Copia um grupo de linhas para a área de transferência;
CUT Recorta um grupo de linhas de um programa e as envia
para a área de transferência;
PASTE Insere o conteúdo da área de transferência para o
programa na linha abaixo do cursor;
REVERSE PASTE Insere o conteúdo da área de transferência para o
programa na linha abaixo do cursor em ordem inversa.
O conteúdo da área de transferência pode ser inserido em qualquer local do
mesmo programa usando PASTE ou REVERSE PASTE. Também pode ser
inserido em qualquer outro programa com o mesmo CONTROL GROUP.
A área de transferência mantém os dados até que outro conteúdo seja enviado ou
se for limpa na tela de Job Capacity.
Figura 11. 11: Exemplo de Limpeza da Área de Transferência
Programação Básica do DX-100 Página 85 Curso: TP-11
Via Anchieta Km 22,5 - № 129, São Bernardo do Campo
CEP: 09823-000, Vila Marchi, Fone: (11) 4352-3002
11.6.1 Copy (Copiar)
A função COPY armazena um grupo de linhas selecionadas para a área de
transferência.
Para copiar um grupo de linhas para a área de transferência, faça o seguinte:
1 Em TEACH selecione o programa e mova o cursor para o lado das instruções;
2 Na primeira ou última linha do grupo a ser copiado;
3 Segure SHIFT e pressione SELECT. O endereço é destacado em azul;
4 Se mais de uma linha será copiada, mova o cursor para cima ou para baixo
selecionando as linhas. Todas ficarão destacadas em azul;
Figura 11. 12: Selecionando um Grupo de Linhas
5 Selecione EDIT na área de menus superior;
6 Selecione COPY. A seleção das linhas do programa desaparece e a cópia está
completa (o cursor volta para a primeira linha do grupo selecionado).
Figura 11. 13: Copiando Linhas
Programação Básica do DX-100 Página 86 Curso: TP-11
Via Anchieta Km 22,5 - № 129, São Bernardo do Campo
CEP: 09823-000, Vila Marchi, Fone: (11) 4352-3002
11.6.2 Cut (Cortar)
A função CUT é similar à função COPY, porém além de enviar as linhas para a
área de transferência, as linhas selecionadas são apagadas do programa.
Para recortar um grupo de linhas de um programa, faça o seguinte:
1. Em TEACH, selecione o programa e mova o cursor para o lado das instruções
na primeira ou última linha do grupo a ser recortado;
2. Segure SHIFT e pressione SELECT;
3. Selecione o grupo com o cursor para cima ou para baixo;
4. Selecione EDIT na área de menus superior;
5. Selecione CUT;
6. Clique em YES na tela “ Delete?.”
Figura 11. 14: Recortando Linhas
11.6.3 Paste (Colar)
A função PASTE (colar) insere o conteúdo da área de transferência no programa
atual na linha imediatamente abaixo do cursor.
Para colar o conteúdo da área de transferência, faça o seguinte:
1. Em TEACH, selecione o programa onde as linhas serão coladas;
2. Mova o cursor para o lado das instruções da linha onde o conteúdo será
colado;
3. Selecione EDIT na área de menus superior;
4. Selecione PASTE;
5. Se tudo estiver correto, selecione YES na janela “ Paste?.”
Programação Básica do DX-100 Página 87 Curso: TP-11
Via Anchieta Km 22,5 - № 129, São Bernardo do Campo
CEP: 09823-000, Vila Marchi, Fone: (11) 4352-3002
Abaixo um exemplo de um programa, antes e depois de colar instruções.
Figura 11. 15: Antes e Depois de Colar
11.6.4 Reverse Paste (Colar ao Contrário)
A função REVERSE PASTE insere o conteúdo da área de transferência em um
programa em ordem inversa na linha abaixo do cursor.
Para colar o conteúdo em ordem inversa, faça o seguinte:
1. Em TEACH, selecione o programa onde o conteúdo será colado;
2. Mova o cursor para a linha onde o conteúdo será inserido;
3. Clique em EDIT, na área de menu superior;
4. Selecione REVERSE PASTE;
5. Se o conteúdo estiver correto, clique em YES na tela “Paste?”.
Abaixo um exemplo de linhas coladas em ordem inversa no programa J:CIRCLE
(Observe as velocidades indicando a ordem inversa).
Figura 11. 16: Colando Linhas em Ordem Inversa
Programação Básica do DX-100 Página 88 Curso: TP-11
Via Anchieta Km 22,5 - № 129, São Bernardo do Campo
CEP: 09823-000, Vila Marchi, Fone: (11) 4352-3002
NOTA: A função PATH REVERSE é ativada por parâmetros em modo de
gerenciamento. Apenas os steps da área de transferência são colados; os tipos
de movimento e velocidades são alterados para caracterizar a ordem inversa.
11.7 Edição Geral de Linha
A edição geral da linha é feita na linha de edição de Buffer (linha temporária); o
programa continua na tela. Esse procedimento só pode ser usado para modificar
dados numéricos ou tipo de movimento de um movimento existente.
Para editar uma nova instrução, a linha de edição de buffer (linha temporária) é
acessada pela linha de endereços; para uma instrução existente, pelo lado de
instruções.
Alguns exemplos de edição pela linha de edição de Buffer são mostrados abaixo.
Figura 11. 17: Edição Geral na Linha de Edição de Buffer
Para editar uma linha na linha de edição de Buffer, faça o seguinte em modo
TEACH:
1. Se for uma nova linha, certifique-se de que o cursor esteja na linha de
endereços onde uma nova linha será inserida logo abaixo do cursor. Escolha a
instrução com MOTION TYPE ou na INFORM LIST; pressione SELECT;
OU
Se for uma linha existente, mova o cursor para o lado das instruções da linha
a ser editada (a linha aparece na linha de edição do Buffer); pressione
SELECT;
2. Na linha de edição de Buffer, mova o cursor para a informação a ser alterada;
3. Para selecionar os dados de uma lista, segure SHIFT e pressione para cima ou
para baixo até que a instrução desejada apareça na linha de edição. (Use esse
procedimento para alterar o tipo de movimento de um ponto existente);
OU
Para inserir dados numéricos, pressione SELECT. O campo selecionado se
destaca. Digite o valor desejado no teclado e pressione ENTER;
Programação Básica do DX-100 Página 89 Curso: TP-11
Via Anchieta Km 22,5 - № 129, São Bernardo do Campo
CEP: 09823-000, Vila Marchi, Fone: (11) 4352-3002
NOTA: Repita os passos 2 e 3 até que todos os dados sejam alterados na linha de Edição
de Buffer
4. Pressione ENTER para aceitar as mudanças realizadas.
11.8 Edição de Detalhes
A tela de edição de detalhes é associada à primeira instrução de uma linha
(MOV_,TIMER,DOUT,etc.). A tela de edição de detalhes contém todas as funções
extras que podem ser adicionadas à primeira instrução.
Essa tela é acessada pelo lado de endereços para programar uma linha nova na
linha de edição de buffer (linha temporária) ou pelo lado de instruções para uma
linha existente no programa.
Para EDIÇÃO DE DETALHES, faça o seguinte procedimento em TEACH:
NOTA: As teclas a serem pressionadas podem variar se a instrução for de movimento
ou não. A instrução desejada será mostrada na linha de edição de Buffer com o
cursor selecionando a instrução principal.
1. Se estiver programando uma linha nova, coloque o cursor no lado dos
endereços onde a nova instrução será inserida; selecione a instrução e
pressione SELECT;
ou
Se for editar uma linha existente, mova o cursor para o lado das instruções na
linha que será editada de modo que a linha seja mostrada na linha de edição
de Buffer (linha temporária), e pressione SELECT;
2. Com o cursor em cima da instrução principal, pressione SELECT. A tela de
edição de detalhes é mostrada na tela;
3. Selecione com o cursor e pressione SELECT nos itens que deseja alterar e
faça as alterações desejadas. Pressione ENTER cada vez que inserir dados
pelo teclado numérico;
Figura 11. 18: Tela de Edição de Detalhes da Instrução MOVL
Programação Básica do DX-100 Página 90 Curso: TP-11
Via Anchieta Km 22,5 - № 129, São Bernardo do Campo
CEP: 09823-000, Vila Marchi, Fone: (11) 4352-3002
4. Pressione ENTER para aceitar todas as edições executadas e fechar a tela de
edição de detalhes e retornar ao programa. Se estiver no lado dos endereços,
pressione INSERT e ENTER para inserir a instrução alterada.
11.9 Velocidade de Rotação ou Angular
A edição de detalhes é a única forma de acessar o menu e usar uma tag de
velocidade de rotação ou velocidade angular (VR=ANgle_speed) em movimentos
MOVL, MOVC ou MOVS. O range é de 0.1 a 360 graus por segundo.
Figura 11. 19: Edição de Detalhes para Velocidade de Rotação
Na velocidade de rotação devem ser usados em movimentos MOVL onde o TCP
não se move, apenas a ferramenta se orienta. A velocidade de rotação controla a
velocidade que o robô se move durante a reorientação.
Por exemplo, depois de um MOVL e V=Control_point_speed para um vértice
(P2), um outro ponto é inserido para alterar a orientação da ferramenta usando
MOVL e VR= Angle_speed (P3) como preparação para o próximo movimento
(P4).
Na figura abaixo, a ferramenta rotaciona 90 graus para a nova posição em 0,3s.
Programação Básica do DX-100 Página 91 Curso: TP-11
Via Anchieta Km 22,5 - № 129, São Bernardo do Campo
CEP: 09823-000, Vila Marchi, Fone: (11) 4352-3002
Figura 11. 20: MOVL com Tag de VR
11.10 Positioning Level Tag
Em uma mudança abrupta de direção em altas velocidades, em uma aresta por
exemplo, o TCP do robô não chega exatamente na posição gravada. O controlador
manterá uma trajetória contínua mantendo a velocidade como prioridade.
A tag de Positioning Level (PL=) deve ser usada para definir como o robô passará
pela posição. Se for necessário que o robô passe exatamente pela posição gravada,
independente da velocidade, a tag PL=0 deve ser usada. Isso fará com que o
movimento cesse para que o controlador possa comparar os pulsos da posição
atual com a posição gravada. O uso de PL=1 até PL=8 define a distância em
microns desejada para a aproximação do ponto.
Configurando uma PL em uma nova posição
Para inserir uma Tag de Positioning Level em um novo ponto, faça o seguinte
procedimento depois de escolher o MOTION TYPE:
1. Pressione SELECT para acessar a linha de edição de buffer, selecione a
instrução principal e acesse a tela de edição de detalhes;
2. Coloque o cursor sobre POS LEVEL UNUSED e pressione SELECT;
Figura 11. 21: Tela de Detalhes para Tag de Positioning Level
3. Coloque o cursor sobre PL= e pressione SELECT. Se o valor desejado
for “0”, pule para o passo 5;
4 Coloque o cursor sobre o valor “0” e pressione SELECT. Digite o
valor desejado (1-8) e pressione ENTER;
Programação Básica do DX-100 Página 92 Curso: TP-11
Via Anchieta Km 22,5 - № 129, São Bernardo do Campo
CEP: 09823-000, Vila Marchi, Fone: (11) 4352-3002
5. Pressione ENTER para aceitar as mudanças e fechar a tela de
detalhes;
6. Energize os motores, movimente o robô para a posição desejada e
pressione [INSERT] + ENTER;
A posição, tipo de movimento, velocidade e positioning level são registrados na
linha do programa.
Adicionando Positiong Level à uma posição existente
Para adicionar a tag de PL e uma linha existente, repita o procedimento acima,
porém pressione SELECT no lado das instruções da linha desejada para editar os
detalhes da linha existente.
Removendo uma tag de Positioning Level
Para remover a tag de PL de uma linha, faça o seguinte:
1. Em TEACH, no lado das instruções, selecione a linha com a tag PL com o
cursor e pressione SELECT;
2. Pressione SELECT novamente para abrir a tela de detalhes;
3. Coloque o cursor sobre POS LEVEL PL = e pressione SELECT;
Figura 11. 22: Removendo uma Positioning Level Tag
4. Selecione UNUSED com o cursor e pressione SELECT;
5. Pressione ENTER para mostrar a tela de programação e a linha de buffer
(linha temporária);
6. Pressione ENTER novamente para confirmar a alteração no programa.
NOTA: A tag PL pode ser habilitada em todos os novos pontos inseridos caso a maioria
dos pontos a utilizem. Para habilitá-la, acesse o menu EDIT na área de menus
superior com o cursor no lado dos endereços e selecione ENABLE POS LVL
TAG.
Programação Básica do DX-100 Página 93 Curso: TP-11
Via Anchieta Km 22,5 - № 129, São Bernardo do Campo
CEP: 09823-000, Vila Marchi, Fone: (11) 4352-3002
Figura 11. 23: Habilitar Tag PL
11.11 Tag FINE
A tag FINE permite uma configuração de precisão de posicionamento que vai de 0
a 3. A tag FINE=0 tem o mesmo efeito que a PL=0, causando uma parada do robô
no ponto programado (sem qualquer tolerância de pulsos), ou até 25 pulsos para
cada motor, dependendo de configurações de parâmetros do controlador.
A tag FINE só pode ser adicionada a movimentos do tipo MOVJ ou MOVL.
Figura 11. 24: Exemplo de MOVL com Tag FINE
Essa tag é vantajosa quando a necessidade de precisão está entre o valor exato
(PL=0 ou FINE=0) até 1cm (10.000 microns) ou 1/2”, que é próximo do valor do
PL=1 (12.500 microns).
Um parâmetro individual é configurado para cada motor (em pulsos) para
Programação Básica do DX-100 Página 94 Curso: TP-11
Via Anchieta Km 22,5 - № 129, São Bernardo do Campo
CEP: 09823-000, Vila Marchi, Fone: (11) 4352-3002
FINE=1, FINE=2 e FINE=3.
Os padrões de precisão Yaskawa/Motoman para as tags FINE são:
FINE=1 (100 pulsos);
FINE=2 (300 pulsos);
FINE=3 (1.000 pulsos).
NOTA: A Tag FINE é inserida no programa do mesmo modo que a tag PL.
Figura 11. 25: Tela de Detalhes com a Tag FINE
11.12 Corner Radius Tag
A instrução MOVL pode ter uma tag CR (de 0,1 até 6553,5 mm) para identificar
um vértice arredondado ou chanfro da trajetória que o TCP irá seguir.
NOTA: A Tela de Detalhes é a única forma de incluir a tag CR em uma linha.
Figura 11. 26: Tela de Detalhes e a Tag CR (Corner Radius)
O robô alterará a trajetória do TCP no modo PLAY e também na execução em
TEACH com INTERLOCK + TEST START.
Entretanto, em ciclo STEP, o TCP se moverá até o ponto programado.
Programação Básica do DX-100 Página 95 Curso: TP-11
Via Anchieta Km 22,5 - № 129, São Bernardo do Campo
CEP: 09823-000, Vila Marchi, Fone: (11) 4352-3002
Figura 11. 27: MOVL com o Tag CR
NOTA: Para movimentar o robô até a posição gravada, posicione o cursor no lado de
endereços da linha desejada e pressione a tecla FWD.
11.13 Tag FPT
O DX100 calcula uma nova trajetória circular para cada grupo consecutivo de três
instruções MOVC conforme figura abaixo.
Figura 11. 28: Interpolação de MOVC Consecutivos
A tela de detalhes da instrução MOVC possui a opção “Circle End MOD”. Essa
tag finaliza o movimento circular anterior a inicia um novo no mesmo ponto. Sem
essa tag, um MOVL seria adicionado para interromper os dois arcos para mudar a
direção. A tag FPT faz com que isso não aconteça.
Programação Básica do DX-100 Página 96 Curso: TP-11
Via Anchieta Km 22,5 - № 129, São Bernardo do Campo
CEP: 09823-000, Vila Marchi, Fone: (11) 4352-3002
Figura 11. 29:Tela de Detalhes do MOVC com o Tag FPT
Figura 11. 30: MOVC Consecutivos com o Tag FPT
11.14 Tag COORD
Como o DX100 recalcula a trajetória do TCP ao utilizar MOVCs, a orientação da
ferramenta durante a trajetória pode não ser adequada.
A tela de detalhes do MOVC possui a função “Circ Pose Ctrl” com a tag COORD.
Essa tag permite o controle do ângulo de ferramenta que vai de 0 a 1, conforme
necessidade de orientação de ferramenta durante a trajetória.
Programação Básica do DX-100 Página 97 Curso: TP-11
Via Anchieta Km 22,5 - № 129, São Bernardo do Campo
CEP: 09823-000, Vila Marchi, Fone: (11) 4352-3002
Figura 11. 31: Tela de Detalhe MOVC
Figura 11. 32:Tela de Detalhe do tag COORD
11.15 Linhas com Comentários
Linhas de movimentação podem receber comentários na tela de detalhes (tanto
linhas novas como existentes, dependendo do local do cursor quando SELECT for
pressionado).
A instrução e o comentário são separados por duas barras “//”
MOVJ VJ=100.00 // HOME POSITION
Programação Básica do DX-100 Página 98 Curso: TP-11
Via Anchieta Km 22,5 - № 129, São Bernardo do Campo
CEP: 09823-000, Vila Marchi, Fone: (11) 4352-3002
Para adicionar comentários em linhas de movimento, siga os passos:
1. Acesse a tela de detalhes da posição desejada;
2. Posicione o cursor em COMMENT UNUSED e pressione SELECT;
3. Selecione // e pressione SELECT;
Figura 11. 33: Tela de Detalhe do tag COMMENT
4. Selecione COMMENT e pressione SELECT. O teclado surgirá na tela
5. Digite um comentário de até 32 caracteres e pressione ENTER;
6. Pressione ENTER novamente para retornar à tela de detalhes;
7. Pressione ENTER novamente para retornar a tela de programação;
8. Pressione [INSERT] se estiver no lado dos endereços, ENTER para aceitar
as alterações.
Programação Básica do DX-100 Página 99 Curso: TP-11
Via Anchieta Km 22,5 - № 129, São Bernardo do Campo
CEP: 09823-000, Vila Marchi, Fone: (11) 4352-3002
12.0 EDIÇÃO DE VELOCIDADE
O valor numérico da velocidade de movimentos de um programa pode ser editado
individualmente, por tipo ou por grupos.
Abaixo uma lista de possíveis métodos de edição de velocidades
• LISTA DE VELOCIDADES;
• ENTRADA DE DADOS;
• EDIÇÃO DE DETALHE;
• MUDANÇA DE VELOCIDADE (CHANGE SPEED).
12.1 Lista de Velocidades
Os oito valores de velocidade padrão são acessados a partir da linha de edição de
buffer. Os exemplos de MOVJ e outros movimentos estão na tabela abaixo:
Figura 12. 1: Lista de Velocidades
Para alterar uma velocidade para qualquer valor padrão da lista acima, siga
os seguintes passos:
1. Em TEACH, mova o cursor para o lado das instruções do movimento a ser
alterado e pressione SELECT. O cursor se move para a linha de edição de
buffer, selecionando a instrução MOV_;
2. Selecione o valor da velocidade com o cursor;
3. Segure SHIFT e pressione cursor para cima para aumentar a velocidade, ou
para baixo para diminuir a velocidade;
4. Pressione ENTER para aceitar as mudanças feitas na linha de edição de
buffer (linha temporária).
NOTA: Esse método permite a edição de uma linha por vez, permitindo apenas valores
padrões para velocidade.
Programação Básica do DX-100 Página 100 Curso: TP-11
Via Anchieta Km 22,5 - № 129, São Bernardo do Campo
CEP: 09823-000, Vila Marchi, Fone: (11) 4352-3002
12.2 Entrada de Dados
O valor de velocidade de um movimento pode ser editado usando o teclado
numérico para entrada de um valor CONSTANTE dentro dos limites de cada
velocidade.
Para modificar uma velocidade usando o teclado numérico, siga os seguintes
passos:
1. Em TEACH, mova o cursor para o lado das instruções do movimento
desejado e pressione SELECT. O cursor se move para a instrução MOV_ na
linha de edição de buffer (linha temporária);
2. Mova o cursor para o valor da velocidade a ser alterado;
3. Pressione SELECT. Um campo para digitação surge para entrada do valor
numérico.
Figura 12. 2: Digitação do Valor de Velocidade
4. Digite o valor desejado e pressione ENTER;
5. Pressione ENTER novamente para aceitar as mudanças realizadas.
12.3 Edição de Detalhes
A tela de detalhes não só permite alterar o valor da velocidade através do teclado
numérico como também alterar o tipo da velocidade de “V” para “VR”,
dependendo do tipo de movimento.
Para alterar as velocidades na tela de detalhes, siga os seguintes passos:
1. Em TEACH, no lado das instruções, mova o cursor para a linha a ser editada
e pressione SELECT;
2. Selecione a instrução MOV_ com o cursor e pressione SELECT. A tela de
detalhes aparecerá;
Programação Básica do DX-100 Página 101 Curso: TP-11
Via Anchieta Km 22,5 - № 129, São Bernardo do Campo
CEP: 09823-000, Vila Marchi, Fone: (11) 4352-3002
NOTA: Existem dois tipos de velocidade diferentes (V e VR) para MOVL, MOVC e
MOVS. Para mudar para VR, selecione “V” e pressione SELECT.
3. Selecione a velocidade a ser alterada; pressione SELECT;
4. Digite o valor desejado no teclado numérico e pressione ENTER;
5. Pressione ENTER para aceitar as mudanças e fechar a tela de detalhes;
6. Pressione ENTER novamente para confirmar as mudanças no programa.
12.4 Change Speed
A função CHANGE SPEED permite a alteração da velocidade de um grupo ou de
todos os movimentos de um programa. Essa é a grande vantagem dessa função em
relação às alterações individuais mostradas anteriormente.
Grupo de Linhas
Antes de usar a função CHANGE SPEED no menu EDIT, um grupo de linhas
deve ser selecionado a partir do lado das instruções, pressionando SHIFT +
SELECT para selecionar a primeira linha, e mover o cursor até a última linha
desejada. Se nenhuma linha for selecionada, o programa inteiro poderá ser
alterado pela função CHANGE SPEED.
Figura 12. 3: Tela de Modificação de Velocidades
Programação Básica do DX-100 Página 102 Curso: TP-11
Via Anchieta Km 22,5 - № 129, São Bernardo do Campo
CEP: 09823-000, Vila Marchi, Fone: (11) 4352-3002
Tipo de Modificação (Modification Type)
CONFIRM ou NO CONFIRM no menu MODIFICATION TYPE funcionam da
seguinte maneira:
• NO CONFIRM Ao clicar em EXECUTE, todos os movimentos serão
alterados simultaneamente e o programa aparece.
• CONFIRM Ao clicar em EXECUTE, a tela do programa aparece com
um movimento selecionado. Cada alteração de velocidade
deve ser confirmada com ENTER ou ignorada com o
cursor.
Figura 12. 4: Seleção do Tipo de Modificação de Velocidade
NOTA: Depois de executada, cada vez que a função CHANGE SPEED for acessada o
padrão volta para NO CONFIRM; SPEED KIND: VJ; SPEED: 25.00%.
Tipo de Velocidade (Speed Kind)
O Tipo de Velocidade seleciona qual tipo de velocidade será alterado pela função,
ou todos os tipos usando RELATIVE, com uma diminuição percentual (1-99%) ou
aumento (101-200%).
Figura 12. 5: Seleção de Tipo de Velocidade
Programação Básica do DX-100 Página 103 Curso: TP-11
Via Anchieta Km 22,5 - № 129, São Bernardo do Campo
CEP: 09823-000, Vila Marchi, Fone: (11) 4352-3002
Velocidade (Speed)
O campo SPEED é o valor da velocidade que será inserida no programa
quando usamos a função CHANGE SPEED para velocidades tipo VJ, V, VR e
VE. O valor deve estar dentro dos limites de cada movimento. A velocidade
relativa é a porcentagem que será aplicada sobre as velocidades existentes no
programa.
Depois de configurar todos os campos descritos acima, pressione EXECUTE.
Se a opção CONFIRM for selecionada, complete o processo pressionando
ENTER em cada linha a ser alterada e então pressione CANCEL para sair do
modo de alteração de velocidade.
CUIDADO! Sempre execute um ciclo do programa depois de uma mudança de
velocidade significativa. (O modo MACHINE LOCK confirmará se
haverá algum alarme de movimento sem que o robô se mova).
12.5 Tela de Tempo de Ciclo (Cycle Time)
A tela de CYCLE TIME mostra duas informações: PLAYBACK TIME, o tempo
calculado desde a última vez que o botão START foi pressionado, e MOVING
TIME, que é o tempo de operação de qualquer motor do Control Group do
programa ativo para movimentos desde o último comando de START.
Para habilitar a tela de Cycle Time, siga o seguinte procedimento:
1. Mude para o modo PLAY;
2. Selecione o programa desejado e clique em DISPLAY no menu superior;
3. Selecione CYCLE TIME;
Um asterisco “*” aparece ao lado indicando que a tela será mostrada sempre que o
modo PLAY for selecionado até que a mesma seja desabilitada, repetindo os
passos listados acima.
Figura 12. 6: Tela de Cycle Time
NOTA: Para medir o tempo de um ciclo, execute o programa completo em modo
CYCLE. Se o programa rodar em AUTO, o tempo mostrado é acumulado.
Programação Básica do DX-100 Página 104 Curso: TP-11
Via Anchieta Km 22,5 - № 129, São Bernardo do Campo
CEP: 09823-000, Vila Marchi, Fone: (11) 4352-3002
13.0 PROTEÇÃO CONTRA EDIÇÃO EM
PROGRAMAS
Quando um programa é criado e testado, futuras mudanças podem ser limitadas.
Essa proteção, ou EDIT LOCK, é configurada no Job Header. Uma opção em
Teaching Conditions determina as proteções possíveis.
13.1 EDIT LOCK: Proteção de Programa
A proteção de um programa via software, EDIT LOCK, e configurado em cada
Job Header Individualmente apenas em modo de Gerenciamento.
Figura 13. 1: Tela Job Header
Para mostrar a tela JOB HEADER, a partir da tela de programação, faça o
seguinte procedimento:
1. Em TEACH, a partir da tela de programação, selecione DISPLAY;
2. Selecione JOB HEADER;
NOTA: Para retornar à tela de programação, selecione DISPLAY e selecione JOB
CONTENT.
Programação Básica do DX-100 Página 105 Curso: TP-11
Via Anchieta Km 22,5 - № 129, São Bernardo do Campo
CEP: 09823-000, Vila Marchi, Fone: (11) 4352-3002
13.2 Alteração de Movimentos para Programas
com EDIT LOCK
A função STEP ONLY CHANGING permite que o programador possa modificar
apenas pontos gravados no programa protegido.
Configurando essa função para PROHIBIT protege totalmente o programa.
Figura 13. 2: Tela de Teaching Conditions
Para permitir mudanças de pontos de movimentação, siga os seguintes passos:
1. Em TEACH, a partir do MAIN MENU, selecione SETUP;
2. Selecione TEACHING CONDITION;
3. Selecione STEP ONLY CHANGING;
4. Pressione SELECT e escolha entre PERMIT ou PROHIBIT.
NOTA: Essa configuração será mantida até que seja alterada pelo programador. A
opção PROHIBIT faz com que os programas sejam completamente protegidos
quando EDIT LOCK estiver em ON. A opção PERMIT permite que apenas as
posições sejam alteradas.
Programação Básica do DX-100 Página 106 Curso: TP-11
Via Anchieta Km 22,5 - № 129, São Bernardo do Campo
CEP: 09823-000, Vila Marchi, Fone: (11) 4352-3002
ANEXOS
Soluções propostas pela MOTOMAN ROBÓTICA DO BRASIL
Programação Básica do DX-100 Página 107 Curso: TP-11
Via Anchieta Km 22,5 - № 129, São Bernardo do Campo
CEP: 09823-000, Vila Marchi, Fone: (11) 4352-3002
Programação Básica do DX-100 Página 108 Curso: TP-11
Via Anchieta Km 22,5 - № 129, São Bernardo do Campo
CEP: 09823-000, Vila Marchi, Fone: (11) 4352-3002
Programação Básica do DX-100 Página 109 Curso: TP-11
Via Anchieta Km 22,5 - № 129, São Bernardo do Campo
CEP: 09823-000, Vila Marchi, Fone: (11) 4352-3002
Programação Básica do DX-100 Página 110 Curso: TP-11
Via Anchieta Km 22,5 - № 129, São Bernardo do Campo
CEP: 09823-000, Vila Marchi, Fone: (11) 4352-3002
Programação Básica do DX-100 Página 111 Curso: TP-11
Via Anchieta Km 22,5 - № 129, São Bernardo do Campo
CEP: 09823-000, Vila Marchi, Fone: (11) 4352-3002
Programação Básica do DX-100 Página 112 Curso: TP-11
Potrebbero piacerti anche
- Treinamento Básico DX100 PDFDocumento112 pagineTreinamento Básico DX100 PDFDeyler SaquettoNessuna valutazione finora
- Manual Básico Motoman DX100Documento112 pagineManual Básico Motoman DX100Tomas Hermes Sbrisse75% (4)
- DX100 Intermediário PDFDocumento70 pagineDX100 Intermediário PDFAntonio Lucas0% (1)
- DX100 Intermediário PDFDocumento70 pagineDX100 Intermediário PDFDeyler SaquettoNessuna valutazione finora
- ROBÔ YASKAWA - DX100-Básico - REVISAODocumento115 pagineROBÔ YASKAWA - DX100-Básico - REVISAOMikaele Santos0% (1)
- Treinamento Avançado DX100Documento198 pagineTreinamento Avançado DX100Deyler Saquetto100% (7)
- DX200 10-13-14 - PortDocumento184 pagineDX200 10-13-14 - PortEduardoKrügerNessuna valutazione finora
- DX100 IntermediárioDocumento75 pagineDX100 IntermediárioMaicon RodriguesNessuna valutazione finora
- Treinamento Básico NX-100Documento133 pagineTreinamento Básico NX-100Giuliano Alves Santana100% (2)
- Treinamento em Manutencao Do NX 100Documento111 pagineTreinamento em Manutencao Do NX 100KAMI_WAVE1078100% (1)
- Flex108x Inst r7Documento24 pagineFlex108x Inst r7Geison SoupinskiNessuna valutazione finora
- BCS100 Height Controller User Manual V3.19Documento45 pagineBCS100 Height Controller User Manual V3.19EloiNessuna valutazione finora
- MSA300Documento64 pagineMSA300gibalari80% (5)
- 1s9twen 21-9-2020 Adv200 TWDocumento68 pagine1s9twen 21-9-2020 Adv200 TWDirceu PereiraNessuna valutazione finora
- Manual DUAL TECH OlimpusDocumento32 pagineManual DUAL TECH Olimpusgeorgelu100% (1)
- Maquina de Secar IPSO - Manual de ProgramaçãoDocumento77 pagineMaquina de Secar IPSO - Manual de ProgramaçãoDIE - SCMPLNessuna valutazione finora
- FC 250Documento30 pagineFC 250Anderson SopelsaNessuna valutazione finora
- GPS GS3Documento104 pagineGPS GS3pondianhenriqueNessuna valutazione finora
- MotomanDocumento161 pagineMotomanEliamSilva100% (1)
- RICE LAKE 920iDocumento44 pagineRICE LAKE 920iAndyyy GoncalvesNessuna valutazione finora
- Manual Tecnico Painel de Alarme 4 Setores Rev2Documento19 pagineManual Tecnico Painel de Alarme 4 Setores Rev2Obsol EtoNessuna valutazione finora
- Manual em Portugues PSPC Anunciador de Alarme ArqtecDocumento156 pagineManual em Portugues PSPC Anunciador de Alarme Arqtectalys sartoriNessuna valutazione finora
- Manual MSCadDocumento107 pagineManual MSCaddmjacominiNessuna valutazione finora
- Mesa Controladora sc3100 - ManualDocumento26 pagineMesa Controladora sc3100 - ManualWagner BarbozaNessuna valutazione finora
- Dinamômetro ManualDocumento6 pagineDinamômetro ManualCarlos Eduardo MartimNessuna valutazione finora
- Fresenius Com - TecDocumento482 pagineFresenius Com - TecsamiNessuna valutazione finora
- Ecosys M3040idn M3540idn ... 550idn M3560idn Og PTDocumento242 pagineEcosys M3040idn M3540idn ... 550idn M3560idn Og PTLindy Moura100% (1)
- URP6100 v9.62 r01 Capítulo 1 ApresentaçãoDocumento12 pagineURP6100 v9.62 r01 Capítulo 1 ApresentaçãoEdson GomesNessuna valutazione finora
- Manual Técnico de Operação DS2060.REV02Documento54 pagineManual Técnico de Operação DS2060.REV02Maicon KurthNessuna valutazione finora
- SC Tmax40 50Documento22 pagineSC Tmax40 50Solange Santos silvaNessuna valutazione finora
- URP6100 v9.55 r00 Capítulo 1 ApresentaçãoDocumento12 pagineURP6100 v9.55 r00 Capítulo 1 ApresentaçãoEdinilson FerreiraNessuna valutazione finora
- Active10usuario r2Documento8 pagineActive10usuario r2Ryan DeivsonNessuna valutazione finora
- E - Meus Trabalhos - WEG Automacao - Manuais Do Usuario - CLIC-02 - Teste - PM - 1-492Documento108 pagineE - Meus Trabalhos - WEG Automacao - Manuais Do Usuario - CLIC-02 - Teste - PM - 1-492Jean Neves dos Santos SerraNessuna valutazione finora
- Manual CLIC WEGDocumento108 pagineManual CLIC WEGJorge Angelo NicheNessuna valutazione finora
- Fidia CDocumento292 pagineFidia CMarcos TavaresNessuna valutazione finora
- User Manual - DVR-NVR - ManualDocumento121 pagineUser Manual - DVR-NVR - ManualClay LanzarinNessuna valutazione finora
- Is 1454Documento52 pagineIs 1454f1lealNessuna valutazione finora
- FS-1020MFP FS-1220MFP PTDocumento113 pagineFS-1020MFP FS-1220MFP PTFernanda MoriNessuna valutazione finora
- RacePRO 1fi v30Documento24 pagineRacePRO 1fi v30Everaldo Amorim Dias ArantesNessuna valutazione finora
- SRW01 Manual Do Usuario V1.3xDocumento82 pagineSRW01 Manual Do Usuario V1.3xObsol EtoNessuna valutazione finora
- Manual Valvula AUMADocumento76 pagineManual Valvula AUMAclebeson_pontal88% (8)
- Or5755.05.v00.r01 - Manual XDocumento14 pagineOr5755.05.v00.r01 - Manual XJoao GalloNessuna valutazione finora
- Manual CNC Da FagorDocumento290 pagineManual CNC Da FagorVrobertto100% (2)
- JUNO-Di Editor PTDocumento91 pagineJUNO-Di Editor PTYasmine THais Santos Xavier0% (2)
- B PCC1301Documento81 pagineB PCC1301Mauricio Torres100% (2)
- Manual Da Deep Sea Módulo Des - 4510 e 4520Documento88 pagineManual Da Deep Sea Módulo Des - 4510 e 4520lindomar santos costa100% (1)
- 057-171 4510 4520 Ops PortugueseDocumento88 pagine057-171 4510 4520 Ops PortugueseMatheus Caus91% (22)
- Icut Supervisório Star Versão 01.Documento36 pagineIcut Supervisório Star Versão 01.Lucas LunaNessuna valutazione finora
- New Trasdata MASTERDocumento76 pagineNew Trasdata MASTERTiago LeonhardtNessuna valutazione finora
- Manual Do Inversor de FreqüênciaDocumento152 pagineManual Do Inversor de FreqüênciaRicardo VillasNessuna valutazione finora
- Guia Do UsuárioDocumento94 pagineGuia Do UsuárioDouglas GabrielNessuna valutazione finora
- Manual de Operação QSM 200Documento161 pagineManual de Operação QSM 200Marcos AroNessuna valutazione finora
- Buster MultimidiaDocumento30 pagineBuster MultimidiaPrw Roberto BorgesNessuna valutazione finora
- Fx-3000i (Eletronic Balance) en ManualDocumento84 pagineFx-3000i (Eletronic Balance) en ManualRilder DuarteNessuna valutazione finora
- MAN 8055 I TC OPTDocumento202 pagineMAN 8055 I TC OPTJair AguiarNessuna valutazione finora
- Manual Do CFW 08 WEG V3.6x 11-06-2015Documento152 pagineManual Do CFW 08 WEG V3.6x 11-06-2015Leandro De Paula LeiteNessuna valutazione finora
- Guia Definitivo De Peças AutomotivasDa EverandGuia Definitivo De Peças AutomotivasNessuna valutazione finora
- Comunicação Master-slave Com Poe Modbus Tcp/ip Com Base No Módulo Em100, Pic18f2520, Xc8 E Visual BasicDa EverandComunicação Master-slave Com Poe Modbus Tcp/ip Com Base No Módulo Em100, Pic18f2520, Xc8 E Visual BasicNessuna valutazione finora
- Tutorial Instalação de Farol Projetor PEUGEOT 206.Documento8 pagineTutorial Instalação de Farol Projetor PEUGEOT 206.cabecavilNessuna valutazione finora
- Declaração de Conclusão Do Ensino Médio PDFDocumento1 paginaDeclaração de Conclusão Do Ensino Médio PDFcabecavil100% (1)
- Declaração de Conclusão Do Ensino Médio PDFDocumento1 paginaDeclaração de Conclusão Do Ensino Médio PDFcabecavilNessuna valutazione finora
- Ebook Past Present and Future PDFDocumento33 pagineEbook Past Present and Future PDFcabecavil100% (3)
- MODELO CERTIFICADO UCAM - Compressed PDFDocumento2 pagineMODELO CERTIFICADO UCAM - Compressed PDFcabecavil100% (1)
- Prensa PDFDocumento12 paginePrensa PDFcabecavilNessuna valutazione finora
- Declaração de Conclusão Do Ensino Médio PDFDocumento1 paginaDeclaração de Conclusão Do Ensino Médio PDFcabecavil50% (2)
- Ebook Past Present and Future PDFDocumento33 pagineEbook Past Present and Future PDFcabecavil100% (3)
- Prensa Treinamento de Ferramentaria PDFDocumento25 paginePrensa Treinamento de Ferramentaria PDFcabecavilNessuna valutazione finora
- CRX Series flyer-PT PDFDocumento2 pagineCRX Series flyer-PT PDFcabecavilNessuna valutazione finora
- Aula 05Documento29 pagineAula 05cabecavilNessuna valutazione finora
- Manual SmartSpot Comau C5G PDFDocumento148 pagineManual SmartSpot Comau C5G PDFcabecavil100% (1)
- Introducao A Robotica Apostil SENAI PDFDocumento132 pagineIntroducao A Robotica Apostil SENAI PDFcabecavilNessuna valutazione finora
- Introducao A Robotica Apostil SENAI PDFDocumento132 pagineIntroducao A Robotica Apostil SENAI PDFcabecavilNessuna valutazione finora
- Instalando Ethercat Workvisual PDFDocumento17 pagineInstalando Ethercat Workvisual PDFcabecavilNessuna valutazione finora
- Resumo ConsilioDocumento5 pagineResumo ConsilioHélder BrandãoNessuna valutazione finora
- REGIÃO SUL - Aspectos NaturaisDocumento5 pagineREGIÃO SUL - Aspectos NaturaisJéssicaMendesLimaNessuna valutazione finora
- MALUF, Sonia. Mitos Coletivos, Narrativas PessoaisDocumento30 pagineMALUF, Sonia. Mitos Coletivos, Narrativas PessoaissegataufrnNessuna valutazione finora
- Calculadora MediaDocumento105 pagineCalculadora MedialuanaoliveiraNessuna valutazione finora
- Vício Do AmorDocumento2 pagineVício Do AmorRosilene Lima SilveiraNessuna valutazione finora
- Edital Nº 80.2015-ConcursoPúblico-Edital-PEBTT-finalizadoDocumento84 pagineEdital Nº 80.2015-ConcursoPúblico-Edital-PEBTT-finalizadoFabiano LemosNessuna valutazione finora
- Miyamoto MusashiDocumento6 pagineMiyamoto MusashiProf. Juliano MendesNessuna valutazione finora
- MILHO Fertilidade SoloDocumento146 pagineMILHO Fertilidade SoloNiedjaNessuna valutazione finora
- Cultivo de Camarão Marinho - Sistema Semi-Intensivo e IntensivoDocumento63 pagineCultivo de Camarão Marinho - Sistema Semi-Intensivo e IntensivoIomar PereiraNessuna valutazione finora
- 2724 9627 1 PB PDFDocumento18 pagine2724 9627 1 PB PDFHerk FonsecaNessuna valutazione finora
- Planejamento Estratégico Gestao HospitalarDocumento10 paginePlanejamento Estratégico Gestao HospitalarTania Mara Tomaz Da Silva AbdelnurNessuna valutazione finora
- DREWS, Rafael. Redes Contratuais Com Função de Distribuição - Tese USP.Documento223 pagineDREWS, Rafael. Redes Contratuais Com Função de Distribuição - Tese USP.Victor DutraNessuna valutazione finora
- Gás Natural e Suas ConsequenciasDocumento14 pagineGás Natural e Suas Consequenciasheitorpcents496Nessuna valutazione finora
- Confecção DE Bloco DE Concreto para Vedação COM Substituição Parcial DO Agregado Miúdo Por SerragemDocumento23 pagineConfecção DE Bloco DE Concreto para Vedação COM Substituição Parcial DO Agregado Miúdo Por SerragemjosefinadejesusNessuna valutazione finora
- Ewé Òrìsà Ajé SalugáDocumento35 pagineEwé Òrìsà Ajé SalugáMilka Mota100% (3)
- Conhecimento Especifico Osasco FarmacêuticosDocumento213 pagineConhecimento Especifico Osasco FarmacêuticosMarcos RochaNessuna valutazione finora
- Ufcd 7844 Gestatildeo de Equipas PDFDocumento69 pagineUfcd 7844 Gestatildeo de Equipas PDFOrlando MonteiroNessuna valutazione finora
- 1-Introducao A GeneticaDocumento28 pagine1-Introducao A GeneticaprincesaNessuna valutazione finora
- Diagrama Elétrico Motor Agrale V8Documento33 pagineDiagrama Elétrico Motor Agrale V8econdiesel80% (5)
- Ferreira Build PowerDocumento103 pagineFerreira Build PowerpnfrancaNessuna valutazione finora
- Relatório Final Obra PúblicaDocumento7 pagineRelatório Final Obra PúblicaJaine BarbosaNessuna valutazione finora
- Passo A Passo - TEDSEF-Transmissor EletronicoDocumento2 paginePasso A Passo - TEDSEF-Transmissor EletronicoStella SoaresNessuna valutazione finora
- Ado 6 - Distribuição NormalDocumento4 pagineAdo 6 - Distribuição NormalNox Passei DiretoNessuna valutazione finora
- DODF 134 19-07-2021 INTEGRA-pages-106-109Documento4 pagineDODF 134 19-07-2021 INTEGRA-pages-106-109Marc ArnoldiNessuna valutazione finora
- Cartografia BásicaDocumento53 pagineCartografia BásicaAnderson NascimentoNessuna valutazione finora
- Teoria Geral Da Administração Unidade03Documento47 pagineTeoria Geral Da Administração Unidade03Anatoli Jose Abel Ginga100% (1)
- Atividade de Língua Portuguesa - 9º Ano - 23-09-2020Documento4 pagineAtividade de Língua Portuguesa - 9º Ano - 23-09-2020CARLA JACQUELINE FIGUEIREDO DE OLIVEIRANessuna valutazione finora
- Dissertacao - Jamerson Farias PDFDocumento135 pagineDissertacao - Jamerson Farias PDFMario PortoNessuna valutazione finora
- Sociologia Científica NeutraDocumento2 pagineSociologia Científica NeutraMario GomesNessuna valutazione finora