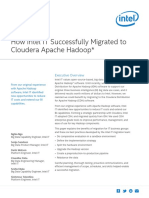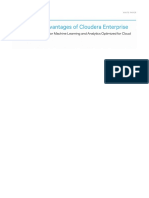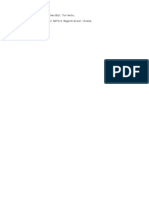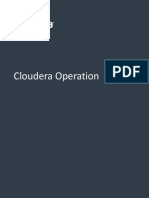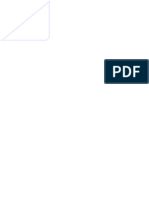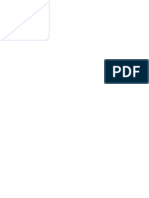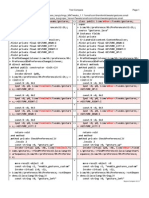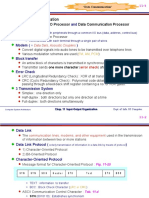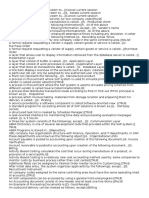Documenti di Didattica
Documenti di Professioni
Documenti di Cultura
HDPCD Java PracticeExamGuide
Caricato da
Simon JoeCopyright
Formati disponibili
Condividi questo documento
Condividi o incorpora il documento
Hai trovato utile questo documento?
Questo contenuto è inappropriato?
Segnala questo documentoCopyright:
Formati disponibili
HDPCD Java PracticeExamGuide
Caricato da
Simon JoeCopyright:
Formati disponibili
Guide for Attempting the
HDP Certification Developer: Java
Practice Exam
Revision 1
Hortonworks University
Overview
Hortonworks University has developed a practice environment that emulates our actual
exam environment. The practice environment consists of:
• An Amazon Machine Image (AMI) that is publicly shared
• A collection of tasks reflective of what you may be asked to perform on the
actual exam
In order to take the practice exam, you need to create an Amazon Web Services (AWS)
account and pay for the usage of an EC2 instance, as explained below in this guide. The
cost is very minimal.
2 Copyright © 2015, Hortonworks, Inc.
Complete the Following Steps
Step 1: Create an AWS Account
1.1. You
need
an
Amazon
Web
Services
(AWS)
account.
If
you
do
not
already
have
one,
create
an
account
at:
http://aws.amazon.com
1.2. Once
you
are
signed
in,
launch
the
Management
Console:
1.3. You
should
see
the
home
page
of
your
AWS
Console:
Copyright © 2015, Hortonworks, Inc. 3
Step 2: Run the EC2 Launch Instance Wizard
2.1. From the AWS Console, click on EC2 to view your EC2 Dashboard.
2.2. Click the Launch Instance button:
2.3. You
should
see
Step
1
of
the
Launch
Instance
wizard:
4 Copyright © 2015, Hortonworks, Inc.
Step 3: Find the AMI for the Practice Exam
3.1. Click the Community AMIs tab on the left-‐hand menu.
3.2. Type “Hortonworks” in the search box and press Enter:
Copyright © 2015, Hortonworks, Inc. 5
3.3. You are looking for an AMI with a name similar to “Hortonworks HDPCD Java
PracticeExam_vx” where the “x” values are version numbers that change
periodically. There should only be one AMI that matches this name. Click the
Select button next to it (as shown below):
Step
4: Choose
an
Instance
Type
4.1. Step
2
of
the
wizard
is
selecting
an
instance
type.
You
will
be
charged
by
Amazon
based
on
the
instance
type
you
select.
To
view
the
pricing
for
your
region,
visit
the
following
page:
https://aws.amazon.com/ec2/pricing/
You
can
also
read
about
Spot
Instances
on
the
pricing
page,
which
provide
an
even
cheaper
alternative.
4.2. You
need
at
least
a
c3.2xlarge
or
c3.4xlarge.
The
instance
runs
a
single-‐node
HDP
cluster,
and
the
more
memory
you
purchase,
the
more
responsive
the
instance
will
run.
NOTE:
You
are
charged
by
the
hour
for
EC2
instances.
If
you
start
an
instance
and
stop
it
5
minutes
later,
you
will
be
billed
for
an
entire
hour.
However,
you
are
not
charged
for
a
stopped
instance
until
you
resume
it
again.
6 Copyright © 2015, Hortonworks, Inc.
4.3. After you have selected your instance type, click the button labeled Next:
Configure Instance Details.
Step 5: Configure Instance Details
5.1. The
defaults
are
fine
for
Step
3:
Configure
Instance
Details.
Make
sure
the
Network
is
“Launch
into
EC2-‐Classic”,
and
click
the
Next:
Add
Storage
button
to
continue.
Step 6: Add Storage
6.1. The
default
settings
for
Step
4:
Add
Storage
are
also
fine,
so
simply
click
the
Next:
Tag
Instance
button
to
continue.
Step 7: Tag Instance
7.1. Give your instance a name like “Hortonworks Practice Exam”:
7.2. Click
the
Next:
Configure
Security
Group
button
to
continue.
Step 8: Configure Security Group
8.1. In
Step
6:
Configure
Security
Group,
you
need
to
create
a
new
security
group.
Start
by
giving
it
a
name
like
“hwx-‐practice-‐exam”:
Copyright © 2015, Hortonworks, Inc. 7
8.2. Notice
an
SSH
rule
is
already
defined.
Click
the
Add
Rule
button
and
add
a
Custom
TCP
Rule
for
port
5901
with
Custom
IP
equal
to
0.0.0.0/0,
as
shown
here:
8.3. Click
the
Review
and
Launch
button
to
continue.
Step 9: Review Instance Launch
9.1. In
Step
7:
Review
Instance
Launch,
you
will
be
warned
that
this
is
not
a
free
instance
and
you
will
be
charged.
There
is
also
a
warning
about
security
that
you
can
ignore.
9.2. Verify
the
AMI,
instance
type,
and
also
that
your
security
group
has
port
5901
open:
8 Copyright © 2015, Hortonworks, Inc.
9.3. Click the Launch button to continue:
Step
10: Create
a
Private
Key
File
10.1. Before
launching
an
EC2
instance,
you
must
create
(or
select
an
existing)
key
pair,
which
consists
of
a
public
key
that
AWS
stores
and
a
private
key
file
that
you
need
to
download.
You
should
see
the
following
dialog
window:
Copyright © 2015, Hortonworks, Inc. 9
10.2. Select “Create a new key pair” and give it a name like “hwx-‐practice-‐exam”:
10.3. Click
the
Download
Key
Pair
button
and
save
the
file
on
your
local
machine.
Step 11: Launch the Instance
11.1. After
you
have
downloaded
the
private
key
file,
click
the
Launch
Instances
button:
10 Copyright © 2015, Hortonworks, Inc.
11.2. You should see a confirmation screen that your instance is being launched:
Step
12: Determine
the
Public
DNS
of
the
EC2
Instance
12.1. From
the
AWS
menu,
click
on
Services.
In
the
drop-‐down
menu
select
EC2
to
view
the
EC2
Dashboard.
Your
instance
should
appear
in
the
list
of
Instances:
Copyright © 2015, Hortonworks, Inc. 11
12.2. Scroll to the right of the instance Name and you should see a column labeled
Public DNS. The public DNS name is in the format ec2-‐xx-‐xx-‐xx-‐xx.compute-‐
1.amazonaws.com.
12.3. Leave
this
window
open
in
your
Web
browser,
as
you
will
need
the
public
DNS
name
of
your
EC2
instance
after
you
install
the
VNC
client
application.
Step 13: Install a VNC Client
13.1. You
will
connect
to
your
EC2
instance
using
VNC.
You
need
a
VNC
client
application
installed
on
your
local
machine.
Any
VNC
client
should
work.
The
instructions
here
are
for
the
Real
VNC
Viewer
app,
which
runs
on
a
Mac,
PC,
or
Linux
machine.
13.2. Download
and
install
the
appropriate
version
of
VNC
Viewer
for
your
computer
at:
http://www.realvnc.com/download/viewer/
Step 14: Connect to the EC2 Instance
14.1. Start the VNC Viewer application. On a Mac the app looks like:
14.2. In
the
Address
field,
enter
the
public
DNS
name
of
your
EC2
instance,
followed
by
:5901
(which
is
the
port
that
the
VNC
server
is
listening
on):
12 Copyright © 2015, Hortonworks, Inc.
14.3. Click the Connect button. You will be warned about an unencrypted
connection:
14.4. Click
the
Connect
button.
You
will
be
prompted
for
a
password,
which
is
“hadoop”:
Copyright © 2015, Hortonworks, Inc. 13
14.5. Click the OK button and the desktop of your EC2 instance should appear:
IMPORTANT:
The
screen
size
of
the
EC2
instance
is
1600x900.
This
is
also
the
screen
size
of
the
actual
exam.
If
you
cannot
see
the
entire
screen,
adjust
the
resolution
of
your
monitor
to
a
size
that
is
larger
than
1600x900.
14 Copyright © 2015, Hortonworks, Inc.
Step 15: Verify HDP is Running
15.1. There
is
a
shortcut
to
Ambari
on
the
Desktop.
Double-‐click
on
it
and
login
to
Ambari.
Both
the
username
and
password
are
“admin”:
15.2. You
should
see
the
Admin
Dashboard.
If
your
services
are
not
currently
being
started,
open
a
Terminal
window
and
run
the
./start-‐all-‐services.sh
script
in
the
/home/horton
directory:
The
above
command
sends
a
command
to
Ambari
that
starts
all
services.
You
can
view
the
progress
in
Ambari.
Copyright © 2015, Hortonworks, Inc. 15
Step 16: The Exam Tasks
16.1. The
practice
exam
consists
of
tasks
that
are
reflective
of
what
you
may
see
on
the
actual
exam.
The
tasks
are
in
the
EXAM
folder
on
the
desktop
in
an
HTML
file.
IMPORTANT:
The
practice
exam
is
designed
to
familiarize
you
with
the
wording
and
length
of
the
actual
exam
tasks.
This
practice
exam
does
not
cover
all
of
the
exam
objectives
and
is
only
intended
to
assist
you
in
becoming
comfortable
with
the
actual
exam’s
environment.
The
actual
exam
may
contain
fewer
or
more
tasks,
and
may
contain
tasks
on
topics
not
found
on
this
practice
exam.
Candidates
should
be
familiar
with
all
of
the
tasks
listed
on
the
exam
objectives
before
attempting
an
exam.
Step 17: Stopping the Instance
17.1. When
you
are
not
working
on
the
practice
exam,
you
can
stop
the
EC2
instance
to
avoid
Amazon
charges.
From
the
AWS
Console,
open
the
EC2
Dashboard.
17.2. From
the
Instances
page,
right-‐click
on
the
instance
and
select
Instance
State
-‐>
Stop:
17.3. When
you
want
to
resume
the
practice
exam,
simply
Start
the
instance
from
this
same
Instances
page.
Step 18: Terminating the Instance
16 Copyright © 2015, Hortonworks, Inc.
18.1. When you are completely finished with the practice exam, you can
terminate the instance by right-‐clicking on the instance and selecting Instance
State -‐> Terminate. This will remove the instance from your AWS account.
IMPORTANT:
If
you
have
any
issues
or
questions
with
this
setup
guide,
please
send
an
email
to
certification@hortonworks.com.
Copyright © 2015, Hortonworks, Inc. 17
Potrebbero piacerti anche
- Hadoop Migration Success Story Intel IT ClouderaDocumento10 pagineHadoop Migration Success Story Intel IT ClouderaSimon JoeNessuna valutazione finora
- Hitachi ClouderaDocumento26 pagineHitachi ClouderaSimon JoeNessuna valutazione finora
- Cloudera Enterprise Ready Hadoop 82821208Documento12 pagineCloudera Enterprise Ready Hadoop 82821208psychicspiderNessuna valutazione finora
- Cloudera Enterprise WhitepaperDocumento10 pagineCloudera Enterprise WhitepaperSimon JoeNessuna valutazione finora
- Registration Open On NBTorrentsDocumento1 paginaRegistration Open On NBTorrentsSimon JoeNessuna valutazione finora
- Cloudera OperationDocumento112 pagineCloudera OperationSimon JoeNessuna valutazione finora
- Cloudera Enterprise WhitepaperDocumento10 pagineCloudera Enterprise WhitepaperSimon JoeNessuna valutazione finora
- Reference ArchitectDocumento23 pagineReference ArchitectSimon JoeNessuna valutazione finora
- BK Hdfs AdministrationDocumento73 pagineBK Hdfs AdministrationSimon JoeNessuna valutazione finora
- Blockchain Teach - News 201021002100100011111Documento1 paginaBlockchain Teach - News 201021002100100011111Simon JoeNessuna valutazione finora
- Software Testing TutorialDocumento32 pagineSoftware Testing TutorialPavan Valishetty100% (1)
- Blockchain Teach - News 201021002100100011111Documento1 paginaBlockchain Teach - News 201021002100100011111Simon JoeNessuna valutazione finora
- Bitcoin Teach - New 20191001121000001123322Documento1 paginaBitcoin Teach - New 20191001121000001123322Simon JoeNessuna valutazione finora
- Software Testing TutorialDocumento32 pagineSoftware Testing TutorialPavan Valishetty100% (1)
- Software Testing TutorialDocumento32 pagineSoftware Testing TutorialPavan Valishetty100% (1)
- Shoe Dog: A Memoir by the Creator of NikeDa EverandShoe Dog: A Memoir by the Creator of NikeValutazione: 4.5 su 5 stelle4.5/5 (537)
- Never Split the Difference: Negotiating As If Your Life Depended On ItDa EverandNever Split the Difference: Negotiating As If Your Life Depended On ItValutazione: 4.5 su 5 stelle4.5/5 (838)
- Elon Musk: Tesla, SpaceX, and the Quest for a Fantastic FutureDa EverandElon Musk: Tesla, SpaceX, and the Quest for a Fantastic FutureValutazione: 4.5 su 5 stelle4.5/5 (474)
- The Subtle Art of Not Giving a F*ck: A Counterintuitive Approach to Living a Good LifeDa EverandThe Subtle Art of Not Giving a F*ck: A Counterintuitive Approach to Living a Good LifeValutazione: 4 su 5 stelle4/5 (5783)
- Grit: The Power of Passion and PerseveranceDa EverandGrit: The Power of Passion and PerseveranceValutazione: 4 su 5 stelle4/5 (587)
- Hidden Figures: The American Dream and the Untold Story of the Black Women Mathematicians Who Helped Win the Space RaceDa EverandHidden Figures: The American Dream and the Untold Story of the Black Women Mathematicians Who Helped Win the Space RaceValutazione: 4 su 5 stelle4/5 (890)
- The Yellow House: A Memoir (2019 National Book Award Winner)Da EverandThe Yellow House: A Memoir (2019 National Book Award Winner)Valutazione: 4 su 5 stelle4/5 (98)
- On Fire: The (Burning) Case for a Green New DealDa EverandOn Fire: The (Burning) Case for a Green New DealValutazione: 4 su 5 stelle4/5 (72)
- The Little Book of Hygge: Danish Secrets to Happy LivingDa EverandThe Little Book of Hygge: Danish Secrets to Happy LivingValutazione: 3.5 su 5 stelle3.5/5 (399)
- A Heartbreaking Work Of Staggering Genius: A Memoir Based on a True StoryDa EverandA Heartbreaking Work Of Staggering Genius: A Memoir Based on a True StoryValutazione: 3.5 su 5 stelle3.5/5 (231)
- Team of Rivals: The Political Genius of Abraham LincolnDa EverandTeam of Rivals: The Political Genius of Abraham LincolnValutazione: 4.5 su 5 stelle4.5/5 (234)
- Devil in the Grove: Thurgood Marshall, the Groveland Boys, and the Dawn of a New AmericaDa EverandDevil in the Grove: Thurgood Marshall, the Groveland Boys, and the Dawn of a New AmericaValutazione: 4.5 su 5 stelle4.5/5 (265)
- The Hard Thing About Hard Things: Building a Business When There Are No Easy AnswersDa EverandThe Hard Thing About Hard Things: Building a Business When There Are No Easy AnswersValutazione: 4.5 su 5 stelle4.5/5 (344)
- The Emperor of All Maladies: A Biography of CancerDa EverandThe Emperor of All Maladies: A Biography of CancerValutazione: 4.5 su 5 stelle4.5/5 (271)
- The World Is Flat 3.0: A Brief History of the Twenty-first CenturyDa EverandThe World Is Flat 3.0: A Brief History of the Twenty-first CenturyValutazione: 3.5 su 5 stelle3.5/5 (2219)
- The Unwinding: An Inner History of the New AmericaDa EverandThe Unwinding: An Inner History of the New AmericaValutazione: 4 su 5 stelle4/5 (45)
- The Gifts of Imperfection: Let Go of Who You Think You're Supposed to Be and Embrace Who You AreDa EverandThe Gifts of Imperfection: Let Go of Who You Think You're Supposed to Be and Embrace Who You AreValutazione: 4 su 5 stelle4/5 (1090)
- The Sympathizer: A Novel (Pulitzer Prize for Fiction)Da EverandThe Sympathizer: A Novel (Pulitzer Prize for Fiction)Valutazione: 4.5 su 5 stelle4.5/5 (119)
- Her Body and Other Parties: StoriesDa EverandHer Body and Other Parties: StoriesValutazione: 4 su 5 stelle4/5 (821)
- UD02545B - Datasheet of DS-KH6310-WL Indoor Station - V1.4.0 - 20160815 PDFDocumento3 pagineUD02545B - Datasheet of DS-KH6310-WL Indoor Station - V1.4.0 - 20160815 PDFJacobo EcheverryNessuna valutazione finora
- Gestures - Smali CompareDocumento10 pagineGestures - Smali Compareuser26453Nessuna valutazione finora
- Know All Men by These Presents:: Contract AgreementDocumento7 pagineKnow All Men by These Presents:: Contract AgreementConstruction Division Region XIaNessuna valutazione finora
- Building A 28mm Quonset HutDocumento8 pagineBuilding A 28mm Quonset HutAdrian Cristus100% (1)
- Intro-Bridge EngineeringDocumento35 pagineIntro-Bridge Engineeringjhess QuevadaNessuna valutazione finora
- 9806h - Final Service Activation ManualDocumento12 pagine9806h - Final Service Activation ManualAd B AbuNessuna valutazione finora
- Data Communication ProtocolsDocumento8 pagineData Communication Protocolssubramanyam62Nessuna valutazione finora
- 4 Ceramic Building MaterialDocumento25 pagine4 Ceramic Building MaterialromualdmilcarekNessuna valutazione finora
- Getting Started With DAT201xDocumento11 pagineGetting Started With DAT201xAndjelka IlicNessuna valutazione finora
- Print IeuDocumento13 paginePrint Ieuroyroberto50% (2)
- Mini ProjectDocumento2 pagineMini Projectshahd0% (2)
- Database Design Document TemplateDocumento22 pagineDatabase Design Document TemplateLuis FelipeNessuna valutazione finora
- Air Entraining Admixtures For Website (April 1, 2014)Documento1 paginaAir Entraining Admixtures For Website (April 1, 2014)anbertjonathanNessuna valutazione finora
- Design of Isolated Square Footing 1Documento16 pagineDesign of Isolated Square Footing 1Joseph ValenciaNessuna valutazione finora
- Okidata CX 2633 User Guide EnglishDocumento180 pagineOkidata CX 2633 User Guide EnglishEdward GillNessuna valutazione finora
- Is 1597-2-1992 Ashlar MasonaryDocumento11 pagineIs 1597-2-1992 Ashlar MasonaryBaba Maisam ShabirNessuna valutazione finora
- New York City: Tourist AttractionsDocumento14 pagineNew York City: Tourist AttractionsAndrada MariaNessuna valutazione finora
- Chimney Sizing Calculation-R1Documento3 pagineChimney Sizing Calculation-R1Arun Kumar67% (3)
- Software AssignmentDocumento32 pagineSoftware Assignmentapi-323157773Nessuna valutazione finora
- Google Docs TutorialDocumento106 pagineGoogle Docs Tutorialapi-234979479Nessuna valutazione finora
- HSDPA Parameter DescriptionDocumento58 pagineHSDPA Parameter DescriptionJohnson Nyangoya33% (3)
- Application for Registration as a Graduate ArchitectDocumento3 pagineApplication for Registration as a Graduate ArchitectDean Kayree0% (1)
- SecurEnvoy Infinigate DK PresentationDocumento33 pagineSecurEnvoy Infinigate DK PresentationMeghana MadineniNessuna valutazione finora
- Lateral Support of Wood Beams in Residential Structures PDFDocumento4 pagineLateral Support of Wood Beams in Residential Structures PDFBrian-Marti BoatrightNessuna valutazione finora
- Efektivitas Implementasi Sistem Informasi Manajemen Daerah (Simda) Keuangan Cloud Pada Pemerintah Kabupaten JemberDocumento13 pagineEfektivitas Implementasi Sistem Informasi Manajemen Daerah (Simda) Keuangan Cloud Pada Pemerintah Kabupaten JemberkenyaaswNessuna valutazione finora
- Internet of Things: A Review of Enabling Technologies, Challenges, and Open Research IssuesDocumento7 pagineInternet of Things: A Review of Enabling Technologies, Challenges, and Open Research IssuesRashi GuptaNessuna valutazione finora
- Lets Grow TulipsDocumento6 pagineLets Grow TulipsLim LamNessuna valutazione finora
- What Is A Paint PrimerDocumento5 pagineWhat Is A Paint PrimerJaspreet singh nagpalNessuna valutazione finora
- 06 08 07Documento7 pagine06 08 07Hutanu GabrielNessuna valutazione finora
- Abt-N300-Tsj50 2005-04Documento182 pagineAbt-N300-Tsj50 2005-04Luis Godoy Rojas100% (1)