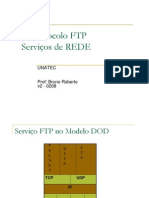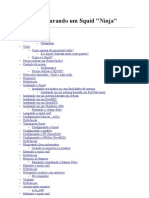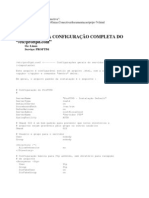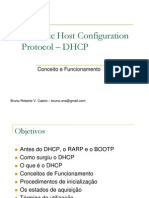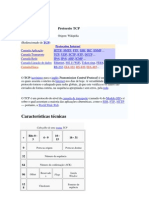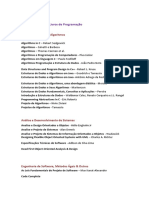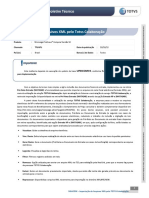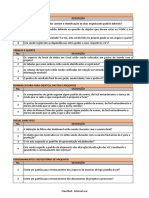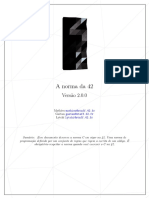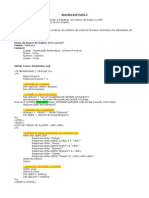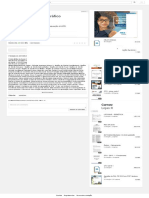Documenti di Didattica
Documenti di Professioni
Documenti di Cultura
ARTIGO - Configurando o CUPS No Linux - 2 PDF
Caricato da
Antonio Higino Manoel MachadoTitolo originale
Copyright
Formati disponibili
Condividi questo documento
Condividi o incorpora il documento
Hai trovato utile questo documento?
Questo contenuto è inappropriato?
Segnala questo documentoCopyright:
Formati disponibili
ARTIGO - Configurando o CUPS No Linux - 2 PDF
Caricato da
Antonio Higino Manoel MachadoCopyright:
Formati disponibili
4.2.
Como utilizar o CUPS
(Common Unix Printing Sistem) ?
###CL70###
O CUPS é um gerenciador de impressão que pode ser utilizado via web,
através dele você poderá adicionar, excluir, alterar e configurar impressoras,
bem como administrar os Jobs (serviços) de impressão de uma ou todas as
impressoras compartilhadas na rede.
Nota: Caso esteja instalado outro gerenciador de impressão (LPRng ou LPR),
será necessário desinstalá-lo para instalar o CUPS.
Os procedimentos de instalação e configuração descritos a seguir, leva em
consideração os pacotes da Conectiva Linux 6.0 e, para uma instalação
completa com suporte a documentos PostScript, serão necessários os CDs 1 e
2.
Primeiramente vamos instalar os pacotes do cd 1, insira o cd 1 no drive, e
monte-o:
[root@localhost]# mount /mnt/cdrom
Acesse o diretório das RMPS:
[root@localhost]# cd /mnt/cdrom/conectiva/RPMS
Instale os seguintes pacotes:
[root@localhost]# rpm -ivh cups-libs-1.1.3-9cl.i386.rpm ghostscript-5.50-12cl.i386.rpm
ghostscript-fonts-5.50-3cl.noarch.rpm
Desmonte o cd 1:
[root@localhost]# cd /
[root@localhost]# umount /mnt/cdrom
Agora coloque o cd 2, seguindo os mesmos procedimentos acima, quando
estiver no diretório das RPMS instale os pacotes:
[root@localhost]# # rpm -ivh cups-*
Acessando e gerenciando o CUPS via web.
1. Concluido a instalação dos pacotes, precisamos iniciá-lo:
[root@localhost]# cds
[root@localhost]# ./httpd start
[root@localhost]# ./cups start
CONFIGURANDO O CUPS PELO BROWSER
O CUPS responde na porta 631 como padrão, utilizando o browser de sua
preferência basta especificar o seguinte endereço: http://localhost:631
2. Para adicionar um compartilhamento de impressora em um Servidor de
Impressão, dê um clique sobre a opção Manage Printers, e siga os seguintes
passos:
a. Clique em Add Printer para acrescentar um novo
compartilhamento de impressora. Como essa área é restrita ao
administrador, aparecerá uma caixa de diálogo pedindo para
seja informado um login, que será "root" e sua senha.
b. Logo em seguida, o administrador deverá informar o nome do
compartilhamento (nome da fila de impressão), a localização
(hostname do servidor de impressão) e uma breve descrição do
compartilhamento.
Name: lp1
Location: estacao.localdomain
c. Escolher um dispositivo para este compartilhamento. O
dispositivo pode ser portas paralelas, seriais, filas de
impressões remotas de outros servidores de impressão,
impressoras remotas compartilhadas pela Internet, impressoras
compartilhadas com o tradicional LPD e até mesmo imprimir
para um arquivo. Caso o administrador escolha o dispositivo
como uma impressão remota ou arquivo, o sistema de
administração do CUPS pedirá informações sobre este
compartilhamento.
DiskFile
Internet Printer Protocol
Unknown Network Device (SMB)
d. Depois das informações sobre a fila e o dispositivo do novo
compartilhamento, deve escolher a marca e depois o modelo da
impressora a ser compartilhada. Definindo essas informações,
aparecerá uma mensagem avisando que a nova impressora
compartilhada foi adicionada com sucesso, onde o nome do
compartilhamento escolhido é um link que leva até as
informações desse compartilhamento.
Device URL: lpd://lala1.lala/lp1
(onde lala1 é a estação onde a impressora se encontra, lala é o
domínio e lp é o nome da impressora compartilhada.
O administrador poderá fazer todas as operações acima em qualquer estação
de trabalho, desde que seja acessado via web o servidor de impressão onde a
impressora será compartilhada. Automaticamente, esse compartilhamento de
impressora será enviado para toda a rede, onde todos os terminais e outros
servidores de impressão a reconhecerão automaticamente, não havendo
necessidade de fazer configurações específicas. Para listar todas as
impressoras compartilhadas, clique sobre a opção Printers localizada na barra
de menu superior.
3. Configuração de impressora compartilhada:
Na listagem das impressoras, pode-se alterar algumas configurações como por
exemplo tamanho do papel, resolução, banners e outros. Para isso, aponte o
browser para o endereço do Servidor de Impressão, liste as impressoras
clicando em Printers e clique sobre a opção Configure Printer do
compartilhamento desejado.
Atenção:
Ao listar as impressoras compartilhadas, todas as impressoras encontradas
serão apresentadas, mesmo que pertença a outros servidores de impressão. O
botão Configure Printer também estará presente nessas impressoras, porém, as
alterações não terão efeito, pois o compartilhamento pertence a outro
servidor de impressão.
4. Apagar um compartilhamento de impressão:
Para apagar um compartilhamento de impressora, apenas liste as impressoras
compartilhadas e clique sobre a opção Delete Printer.
Atenção:
Pode ser apagado apenas a impressora compartilhada do Servidor de
Impressão que está logado. Essa opção também está disponível para as
impressoras remotas, porém não terá nenhum efeito. Para apagar
impressoras compartilhadas por outros Servidores de Impressão, será
necessário apontar o browser para o endereço deles.
CONFIGURAÇÃO GENÉRICA DE UM CLIENTE CUPS
Nas estações de trabalho, serão adicionadas impressoras para acesso em filas
de impressão remota, onde não será necessário especificar informações como
modelo e tipo de impressora, pois serão utilizados os dados da fila
compartilhada remotamente no servidor CUPS.
Apenas instale os pacotes do CUPS em todas as estações de trabalho não
havendo necessidade de editar arquivos de configurações e inicie o daemon
CUPS:
# service cups start
Para adicionar uma impressora para acessar uma fila remota, digite o
seguinte comando:
# lpadmin -p NOMELOCAL -E -v ipp://SERVIDOR.DOMINIO/printers/FILAREMOTA
CONFIGURANDO E ADMINISTRANDO O CUPS POR SOFTWARE
ESPECÍFICO
O CUPS possui um software específico para sua configuração. Trata-se do
KUPS, um frontend desenvolvido para o KDE e é mais completo que o
software via web.
1. Instalação dos pacotes necessários para o KUPS:
Acesse os pacotes RPMS do CD 2 do Conectiva Linux 6.0 e instale os pacote
kups-* e qtcups-* através do comando RPM.
[root@localhost]# rpm -Uvh kups-*.rpm qtcups-*.rpm
2. Usando o KUPS:
Para utilizar o KUPS, basta abrir um console e executar o comando kups. Logo
em seguida, aparecerá a janela principal do utilitário. O KUPS é a forma mais
indicada de operar, administrar e gerenciar o CUPS, pois é muito completo.
Neste software, o administrador poderá facilmente acrescentar um novo
compartilhamento de impressora, apagar um compartilhamento de
impressora, definir um compartilhamento de impressora padrão, enfim, fazer
praticamente todas as operações possíveis do CUPS.
INSERIR UMA IMPRESSORA LOCAL
Printer
Add
Local Printer
Selecione a porta desejada
Selecione o modelo da impressora
Selecione o driver da impressora
Printer Name: nome para a impressora
Printer Description: (já vem com o modelo da impressora)
Physical location: /dev/lp0
OK
IMPRESSORA REDE WINDOWS (SMB)
Printer
Add
SMB (Windows shared printer)
User Identification
Pode-se ter acesso anônimo ou se preferir, configurar um
usuário e um login.
SMB printer selection
Choose a printer: aparecerá as impressoras da rede, escolha a
desejada.
Impressora rede Linux
Printer
Add
LPD (Line Printer Deamon)
LPD daemon informatios
Host: estação.dominio
Queue: lpteste (nome da impressora no compartilhamento)
Model selector
Seleciona o modelo da impressora
Name and location selector
Printer Name: nome da impressora compartilhada
Physical location: //estação.dominio/lp
(onde lp é o nome da impressora compartilhada)
Ok
CONFIGURAR IMPRESSORA INSTALADA:
Clique na impressora em que se deseja fazer as configurações, e clique com o
botão direito. Escolha a opção Configure Printer, basta clicar na opção qe se
deseja configurar.
CONFIGURANDO E ADMINISTRANDO O CUPS PELA LINHA DE
COMANDO
Comando Descrição:
lp Envia arquivos para impressão.
cancel Cancela uma ou mais filas de impressão.
enable Habilita um compartilhamento de impressão.
disable Desabilita um compartilhamento de impressão.
lpoptions Visualiza ou configura uma impressora compartilhada (tamanho
de papel, qualidade de impressão, etc)
lpq Lista as filas de impressão em processamento.
lpr Envia arquivos para impressão.
lprm Cancela uma fila fila de impressão.
lpstat Exibe informações dos compartilhamentos de impressora.
accept Aceita impressões vindas de um host específico.
reject Rejeita impressões vindas de um host específico.
lpadmin Administração do CUPS. Permite incluir novos compartilhamentos
e outros serviços.
lpinfo Lista dispositivos e drivers de impressoras suportadas pelo
CUPS.
lpmove Move uma fila de impressão para um outro destino.
(Maiores informações sobre esses comandos podem ser obtidos em suas
respectivas páginas de manuais através do comando man.)
Exemplos de operações através da linha de comando:
* Inserindo um novo compartilhamento de impressão:
/usr/sbin/lpadmin -p DeskJet -E -v parallel:/dev/lp0 -m deskjet.ppd
* Removendo um compartilhamento de impressao:
/usr/sbin/lpadmin -x printer
* Configurando um compartilhamento de impressão padrão:
/usr/sbin/lpadmin -d printer
* Habilitando e desabilitanto um compartilhamento de impressão:
/usr/sbin/enable printer
/usr/sbin/disable printer
CONFIGURAÇÃO DE ESTAÇÕES DE TRABALHO:
1. Estação de trabalho Linux com CUPS:
Apenas instale o CUPS e inicie o daemon.
[root@localhost]# cds
[root@localhost]# ./cups start
Não há necessidade de fazer configurações especiais. Apenas defina qual será
a fila de impressão padrão das estações.
2. Estação de trabalho Linux com LPRng ou lpd:
Utilize e faça todas as configurações normalmente, apenas insira a seguinte
linha no arquivo /etc/inetd.conf dos servidores de impressão CUPS:
[root@localhost]# mcedit /etc/inetd.conf
printer stream tcp nowait lp /usr/lib/cups/daemon/cups-lpd cups-lpd
Depois ative as mudanças:
[root@localhost]# cds
[root@localhost]# ./inet start
3. Estação de trabalho Windows:
Como o CUPS não tem compatibilidade nativa com o Windows, é necessário
que o Samba esteja instalado corretamente nos servidores de impressão.
O arquivo /etc/smb.conf deverá conter as seguintes linhas.
[global]
workgroup = CONECTIVA
netbios name = CASCAO
server string = Samba Server
printcap name = lpstat
log file = /var/log/samba/log.%m
max log size = 50
socket options = TCP_NODELAY SO_RCVBUF=8192 SO_SNDBUF=8192
dns proxy = No
printing = cups
[homes]
comment = Home Directories
writeable = Yes
browseable = No
[printers]
comment = All Printers
path = /var/spool/samba
printable = Yes
browseable = yes
guest ok = yes
writable = no
Depois de configurado, basta instalar as impressoras compartilhadas no
Windows, onde será necessário o uso dos drivers das respectivas impressoras.
MAIORES INFORMEÇÕES:
Caso necessite de configurações mais avançadas, verifique a documentação
no site oficial do CUPS em:
- http://www.cups.org
- http://dir-serv.conectiva/printserver/html/implantacao.html
Fonte: conectiva.com.br
Potrebbero piacerti anche
- SERVREDES - Aula 7 - FTP Conceito e Funcionamento PDFDocumento29 pagineSERVREDES - Aula 7 - FTP Conceito e Funcionamento PDFAntonio Higino Manoel MachadoNessuna valutazione finora
- SERVREDES - Aula 6 - DHCP Aplicado Ao Linux PDFDocumento21 pagineSERVREDES - Aula 6 - DHCP Aplicado Ao Linux PDFAntonio Higino Manoel MachadoNessuna valutazione finora
- Artigo - PROXY - Configurando o SQUID - Por Morimoto PDFDocumento22 pagineArtigo - PROXY - Configurando o SQUID - Por Morimoto PDFAntonio Higino Manoel MachadoNessuna valutazione finora
- Artigo PROXY Completo ConfiguraþOo Do Squid PDFDocumento65 pagineArtigo PROXY Completo ConfiguraþOo Do Squid PDFlppaivaNessuna valutazione finora
- SERVREDES - Aula 8,5 - FTP Complementar - Parametros Do Proftpd PDFDocumento26 pagineSERVREDES - Aula 8,5 - FTP Complementar - Parametros Do Proftpd PDFAntonio Higino Manoel MachadoNessuna valutazione finora
- SERVREDES - Aula 8 - FTP Servidor Aplicado Ao Linux PDFDocumento17 pagineSERVREDES - Aula 8 - FTP Servidor Aplicado Ao Linux PDFAntonio Higino Manoel MachadoNessuna valutazione finora
- Artigo - DNS - Como Configurar Um Dominio Proprio - Linux PDFDocumento11 pagineArtigo - DNS - Como Configurar Um Dominio Proprio - Linux PDFAntonio Higino Manoel MachadoNessuna valutazione finora
- SERVREDES - Aula 5 - DHCP Conceito e Funcionamento PDFDocumento50 pagineSERVREDES - Aula 5 - DHCP Conceito e Funcionamento PDFAntonio Higino Manoel Machado100% (2)
- Artigo - O Protocolo TCP PDFDocumento7 pagineArtigo - O Protocolo TCP PDFAntonio Higino Manoel MachadoNessuna valutazione finora
- SERVREDES - Aula 4,5 - Estudos de Casos Usando NETSTAT e FUSER PDFDocumento25 pagineSERVREDES - Aula 4,5 - Estudos de Casos Usando NETSTAT e FUSER PDFAntonio Higino Manoel MachadoNessuna valutazione finora
- Apostila de Blender 3DDocumento21 pagineApostila de Blender 3DhiagoaraujoNessuna valutazione finora
- Dicas de Livros para ProgramadoresDocumento8 pagineDicas de Livros para Programadoreseduardocchagas2920Nessuna valutazione finora
- Agrosis PDFDocumento214 pagineAgrosis PDFroberta_silva_2Nessuna valutazione finora
- Poscomp 2012Documento25 paginePoscomp 2012Alex ZevallosNessuna valutazione finora
- COM - BT - Importacao de Arquivos XML Pelo TOTVS Colaboracao - TFUAFU PDFDocumento27 pagineCOM - BT - Importacao de Arquivos XML Pelo TOTVS Colaboracao - TFUAFU PDFKandice WhiteNessuna valutazione finora
- Excel Avancado Parte01 PDFDocumento115 pagineExcel Avancado Parte01 PDFALtemarNessuna valutazione finora
- Auditoria Volume Capabilities ModeloDocumento6 pagineAuditoria Volume Capabilities ModeloWanderlan LimaNessuna valutazione finora
- A Norma PDFDocumento8 pagineA Norma PDFTuaTelaVideaulasNessuna valutazione finora
- Nintendo Switch Hacks - História, Glossário, Tutoriais e RespostasDocumento44 pagineNintendo Switch Hacks - História, Glossário, Tutoriais e Respostasnicodemus.gamaliel100% (1)
- Spy MasterDocumento1 paginaSpy Masterribeirojrs1Nessuna valutazione finora
- Apostila Asp2Documento5 pagineApostila Asp2biancafarrapoNessuna valutazione finora
- Usar Ou Não Campos BLOB No FirebirdDocumento4 pagineUsar Ou Não Campos BLOB No FirebirdWalter HenriqueNessuna valutazione finora
- Flash - Upload de Firmware MicroPython para ESP32 e ESP8266Documento18 pagineFlash - Upload de Firmware MicroPython para ESP32 e ESP8266Alfonso FavorettiNessuna valutazione finora
- Apostila CFO PM-1 - Baixar PDF deDocumento1 paginaApostila CFO PM-1 - Baixar PDF deAlexandre CerqueiraNessuna valutazione finora
- Aula - 02 - Padronização de Nomeclatura de Banco de DadosDocumento8 pagineAula - 02 - Padronização de Nomeclatura de Banco de Dadosa_LauritaNessuna valutazione finora
- Slides de Aula - Unidade IIDocumento65 pagineSlides de Aula - Unidade IIMichael SmithNessuna valutazione finora
- Desenvolvimento de Jogos Com JavascriptDocumento89 pagineDesenvolvimento de Jogos Com JavascriptSarah AlbuquerqueNessuna valutazione finora
- Guia de Bolso - ZendeskDocumento48 pagineGuia de Bolso - ZendeskAmilker ChiosiniNessuna valutazione finora
- Exercícios - Gerência de ProcessosDocumento1 paginaExercícios - Gerência de ProcessosJoão AlvesNessuna valutazione finora
- (PlantPAx v3) Desenvolvimento Aplicacao - Rev3.00-07Documento167 pagine(PlantPAx v3) Desenvolvimento Aplicacao - Rev3.00-07Mariana Diego Bastos100% (1)
- Melhorias para RM OfficinaDocumento1 paginaMelhorias para RM OfficinaRodrigo PachecoNessuna valutazione finora
- BD XMLDocumento30 pagineBD XMLpotenciade10Nessuna valutazione finora
- Orientações para Acessar Os Livros Digitais Da Estante Virtual Do SenaiDocumento3 pagineOrientações para Acessar Os Livros Digitais Da Estante Virtual Do SenaiPriscila Silva100% (1)
- Informática PDFDocumento211 pagineInformática PDFRégiz SouzaNessuna valutazione finora
- A História Do LibreOfficeDocumento2 pagineA História Do LibreOfficeBrendon CorrêaNessuna valutazione finora
- Academia Java IntensivoDocumento9 pagineAcademia Java Intensivodavid_asp6989Nessuna valutazione finora
- Conectores de CFTV Segurança Eletrônica PDFDocumento6 pagineConectores de CFTV Segurança Eletrônica PDFPaulo André Bezerra de MouraNessuna valutazione finora
- BSDRPDocumento26 pagineBSDRPLyon LisboaNessuna valutazione finora
- Jasmine Mais CompletoDocumento23 pagineJasmine Mais CompletoRinaldo MirandaNessuna valutazione finora
- Questões de ETLDocumento15 pagineQuestões de ETLÉder Santana100% (1)