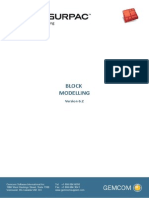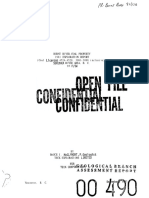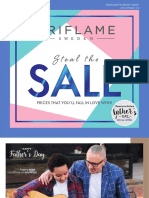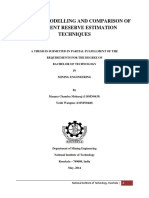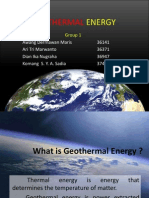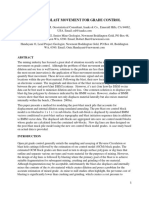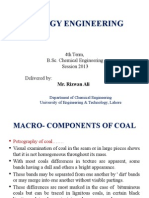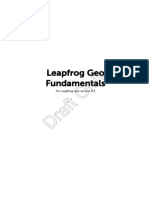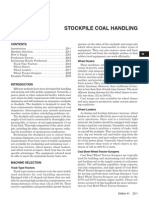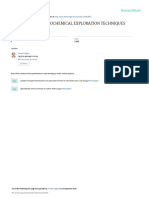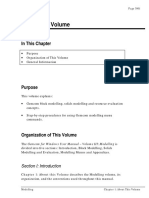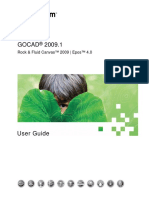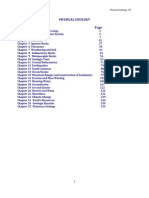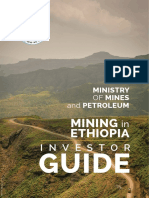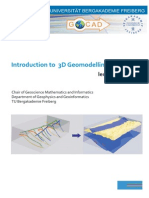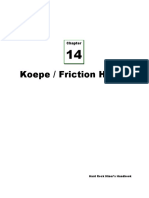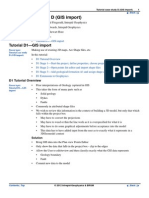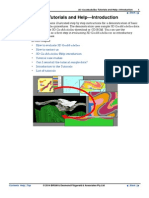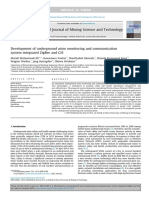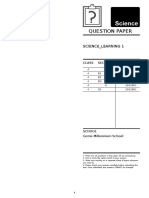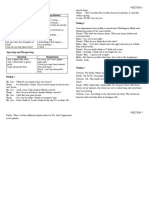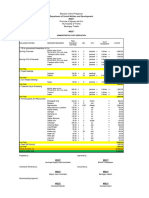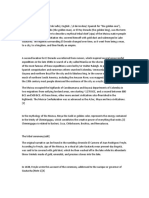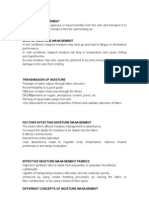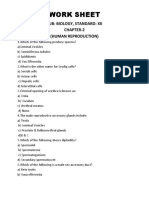Documenti di Didattica
Documenti di Professioni
Documenti di Cultura
Geo Modeller
Caricato da
joseps andradeTitolo originale
Copyright
Formati disponibili
Condividi questo documento
Condividi o incorpora il documento
Hai trovato utile questo documento?
Questo contenuto è inappropriato?
Segnala questo documentoCopyright:
Formati disponibili
Geo Modeller
Caricato da
joseps andradeCopyright:
Formati disponibili
GeoModeller User Manual Tutorial A (A first geological modelling experience) 1
Contents | Help | Top | Back |
Tutorial A (A First Geology Modelling Experience)
Parent topic: User Authors: Gabriel Courrioux and Philippe Calcagno, BRGM
Manual and
Tutorials V2014 update: Chloé Burney & Helen Gibson
Adviser: Rod Paterson
Disclaimer
It is Intrepid Geophysics’ understanding that this tutorial document and associated
data are provided for purpose of training in the use and application of 3D
GeoModeller, and the material and data cannot be used or relied upon for any other
purpose. Intrepid Geophysics is not liable for any inaccuracies (including any
incompleteness) in this material and data.
Contents | Top © 2012 Intrepid Geophysics & BRGM | Back |
GeoModeller User Manual Tutorial A (A first geological modelling experience) 2
Contents | Help | Top | Back |
• Tutorial A1—A simple model with two formations
• Tutorial A2—Several formations that overlap each other
• Tutorial A3—Intrusive bodies
• Tutorial A4—Geology with a fault
• Tutorial A5—Incorporating drillhole data
• Tutorial A6—Adding down-hole numerical data
Location of files
In this document we refer to files supplied with your GeoModeller software installation
Generally: C:\GeoModeller (or your customised path)
C:GeoModeller\GeoModeller2014*build#*\tutorial\Tutorial_A
As you progress through the tutorial, you will produce & save your own GeoModeller
project(s). We recommend you store these in another place, away from your GeoModeller
installation. This way, the original tutorial files will be preserved for future use. .
Warning : the name of the project you choose to save your own project should not
contains any spaces. Use _ instead (eg. My_Tutorial_A1)! It is important to
progressively Save (and Save As), as you progress with the exercises.
Do not overwrite any files in this Tutorial:
C:\GeoModeller\GeoModeller2014*build#*\tutorial\Tutorial_A.
Tutorial A1—A simple model with two formations
Parent topic: This tutorial shows you how to use basic functions of GeoModeller by building a simple 3D
Tutorial A (A First model comprised of 2 geology formations.
Geology Modelling
Experience) You will learn how to:
• Create a project by defining its limits, its formations and geological pile
• Create a topographic surface, using a Digital Terrain Model (DTM)
• Create a section
• Import geology data to a map-view and a cross-section
• Compute the 3D model
• Render the 3D model in 2D views
• Display the model in 3D
Our project area is a cube with sides of 10km.
In Tutorial A1, we model two formations. These are named:
• UpperCover
• LowerCover
Contents | Top © 2012 Intrepid Geophysics & BRGM | Back |
GeoModeller User Manual Tutorial A (A first geological modelling experience) 3
Contents | Help | Top | Back |
In this tutorial:
• A1 Stage 1—Start the project, create topography, formations, series and the stratigraphic pile
• A1 Stage 2—Create a section
• A1 Stage 3—Create & import geology data to the section
• A1 Stage 4—Compute the 3D model
• A1 Stage 5—Show the 3D model in 2D sections and in 3D
Note that a completed version of this tutorial is available in
C:\GeoModeller\GeoModeller2014*build#*\tutorial\Tutorial_A\Tutorial
A1\Completed_Project\TutorialA1.xml. Do not overwrite it.
A1 Stage 1—Start the project, create topography, formations, series and the
stratigraphic pile
Parent topic: A GeoModeller project retains copies of all the data files (e.g., formations, faults, sections
Tutorial A1—A used to build the modelling project. It sets the limits of the geographical region (a
simple model with
two formations
parallelepiped) which defines the project area.
A1 Stage 1—Steps
1 Launch the 3D GeoModeller software, to reveal the splash screen.
2 Create a new project (first close the current project if required):
From the main menu choose Project > New
OR From the Project toolbar choose New
OR Press CTRL+N
3 Add the following parameters:
Project Name: My_Project_A1 (Note: No spaces in the name!)
Authors: Your name or company name Description
Training (or a comment of your choice) Projection:
NTF / LambertIIet
Unit: m
Contents | Top © 2012 Intrepid Geophysics & BRGM | Back |
GeoModeller User Manual Tutorial A (A first geological modelling experience) 4
Contents | Help | Top | Back |
Geographical area:
XMin = 100000 XMax = 110000 XExtent = 10000
YMin = 2000000 YMax = 2010000 YExtent = 10000
ZMin = –8000 ZMax = 2000 ZExtent = 10000
Except for the geographical limits and projection, all of the fields are text, purely for information.
You can recall and edit them any time. They do not influence the project.
For other fields (not mentioned above) use default values.
4 Import the topographic surface of your project.
When you import the topographic surface, GeoModeller opens a 2D Viewer showing a
2D (plan) view of your project (i.e. the topographic surface). In this view you can enter
geology observations from your field mapping, and see the geology map plotted from the
computed 3D geology model.
The surveyor has mapped the ground with GPS, processed the data and generated a Digital
Terrain Model (DTM). The file is supplied.
Choose Load from a DTM in the Project creation successful dialog box.
3D GeoModeller displays the Load topography from a DTM dialog box.
Choose Browse and select:
C:\GeoModeller\GeoModeller2014*build#*\tutorial\Tutorial_A\Tuto
rialA1\Data\DTM.semi
Contents | Top © 2012 Intrepid Geophysics & BRGM | Back |
GeoModeller User Manual Tutorial A (A first geological modelling experience) 5
Contents | Help | Top | Back |
Also in the Load topography from a DTM dialog box, load the following properties:
• Name: Topography
• Browse to the Filename (of the source data’DTM.semi’. See above):
• Description: Topography of the model
The resolution of the DTM file can be resampled on import, but we will not change this here.
Other than a simple ascii grid (.semi), many grids formats are supported. Use the Browse menu
to explore the options.
5 Choose OK
GeoModeller will open its 3D Viewer, and show the bounding box of your project,
complete with an outline of the topographic surface (i.e. the Topography section)
Main Menu Main Toolbars 3D Toolbar
2D Toolbar 2D Viewers Progress Bar 3D viewer
Contents | Top © 2012 Intrepid Geophysics & BRGM | Back |
Potrebbero piacerti anche
- Elimination - Nursing Test QuestionsDocumento68 pagineElimination - Nursing Test QuestionsRNStudent1100% (1)
- Open Pit Mine Planning and DesignDocumento1 paginaOpen Pit Mine Planning and DesignVassilis HantziosNessuna valutazione finora
- Block ModellingDocumento108 pagineBlock ModellingjunaifaNessuna valutazione finora
- MS3D Grade Shell Creation 200803Documento2 pagineMS3D Grade Shell Creation 200803Kenny CasillaNessuna valutazione finora
- Coal Exploration ReportDocumento58 pagineCoal Exploration Reportpuput utomoNessuna valutazione finora
- Project Cash FlowsDocumento2 pagineProject Cash FlowsAdarsh Chhajed20% (5)
- GeoModeller Help Tutorial IntroDocumento6 pagineGeoModeller Help Tutorial IntroWilson IvanNessuna valutazione finora
- Tutorial Case Study B (Antonio'S Map) : Geomodeller Powerpoint Presentation. It Has A Simple, Layered Stratigraphy, SomeDocumento42 pagineTutorial Case Study B (Antonio'S Map) : Geomodeller Powerpoint Presentation. It Has A Simple, Layered Stratigraphy, SomeR̸i̸c̸a̸r̸d̸o̸ F̸a̸b̸i̸o̸ A̸m̸a̸y̸a̸Nessuna valutazione finora
- Module 01 - Micromine Basics Rev 05Documento78 pagineModule 01 - Micromine Basics Rev 05ercanpekNessuna valutazione finora
- Tutorial 3DGeoModellerDocumento96 pagineTutorial 3DGeoModellerFan3093Nessuna valutazione finora
- Geomodeller Manual TitleDocumento2 pagineGeomodeller Manual TitleR̸i̸c̸a̸r̸d̸o̸ F̸a̸b̸i̸o̸ A̸m̸a̸y̸a̸Nessuna valutazione finora
- Oriflame Catalogue JUNE 2021 HDDocumento104 pagineOriflame Catalogue JUNE 2021 HDJon jonNessuna valutazione finora
- GeoModeller Inversion Workflow DetailsDocumento58 pagineGeoModeller Inversion Workflow DetailsR̸i̸c̸a̸r̸d̸o̸ F̸a̸b̸i̸o̸ A̸m̸a̸y̸a̸100% (1)
- Loose Bulk Density and Swell Factor MeasurementDocumento3 pagineLoose Bulk Density and Swell Factor MeasurementBrad OlsenNessuna valutazione finora
- OP Blast Design - LabDocumento20 pagineOP Blast Design - LabRizki PurwinantoNessuna valutazione finora
- Ore Reserve Estimation Prospecting ExplorationDocumento19 pagineOre Reserve Estimation Prospecting ExplorationArianne ValdezNessuna valutazione finora
- Geological DatabaseDocumento120 pagineGeological DatabaseSeyedRezaMinerNessuna valutazione finora
- Orion South Diamond ProjectDocumento404 pagineOrion South Diamond ProjectFYC1989100% (1)
- E 31 PDFDocumento58 pagineE 31 PDFandestaNessuna valutazione finora
- Mine Development and Operations Plan Bellekeno 2009Documento78 pagineMine Development and Operations Plan Bellekeno 2009Alireza RastegarNessuna valutazione finora
- presentasi-GEOTHERMAL ENERGYDocumento19 paginepresentasi-GEOTHERMAL ENERGYFika Rachmadian PutriNessuna valutazione finora
- Extraccion Doble Tambor - 3000m PDFDocumento4 pagineExtraccion Doble Tambor - 3000m PDFTracy GrahamNessuna valutazione finora
- Advantages and Disadvantages of Geothermal Energy ExplainedDocumento19 pagineAdvantages and Disadvantages of Geothermal Energy ExplainedRaghu ChowdaryNessuna valutazione finora
- Modeling Blast HeaveDocumento14 pagineModeling Blast HeavehamidNessuna valutazione finora
- Geologic ModellingDocumento11 pagineGeologic ModellingAwabNessuna valutazione finora
- Ishokela Gold Deposit Resource Estimate ReportDocumento38 pagineIshokela Gold Deposit Resource Estimate ReportRozalia Pengo100% (1)
- UG Mine Design for Fishmeri Gold DepositDocumento97 pagineUG Mine Design for Fishmeri Gold DepositLiNessuna valutazione finora
- Petrography of CoalDocumento24 paginePetrography of CoalAhsanRazaNessuna valutazione finora
- Discover3D TutorialsDocumento76 pagineDiscover3D TutorialsAlejandroNessuna valutazione finora
- PNGE 343 Chapter 2 Volumetric CalculationsDocumento20 paginePNGE 343 Chapter 2 Volumetric CalculationsHafizNessuna valutazione finora
- LEPFROG GeoFundamentals4.3 Reduce-CompressedDocumento206 pagineLEPFROG GeoFundamentals4.3 Reduce-CompressedFaiz AkpNessuna valutazione finora
- Innovative Organo Mineral Resins For CippDocumento9 pagineInnovative Organo Mineral Resins For Cippapi-262348790Nessuna valutazione finora
- Geothermal Proposal by Uges (Unisel)Documento17 pagineGeothermal Proposal by Uges (Unisel)Ugeswran ThamalinggamNessuna valutazione finora
- GD-10 Senior User's Manual: GD-10 Series D.C. Geo-Electrical SystemDocumento45 pagineGD-10 Senior User's Manual: GD-10 Series D.C. Geo-Electrical SystemClemence NyamuyarukaNessuna valutazione finora
- This Is An OPEN BOOK Examination: WASM: Minerals, Energy and Chemical Engineering ExaminationDocumento11 pagineThis Is An OPEN BOOK Examination: WASM: Minerals, Energy and Chemical Engineering ExaminationGrant HosieNessuna valutazione finora
- Stockpile Coal Handling - Sec 23Documento10 pagineStockpile Coal Handling - Sec 23Muksin SalehNessuna valutazione finora
- Geological and Geochemical Exploration Techniques: September 2019Documento37 pagineGeological and Geochemical Exploration Techniques: September 2019benwarrenallianceoliNessuna valutazione finora
- Melbourne 2017 05 WhittleDocumento22 pagineMelbourne 2017 05 WhittleJobs MathanNessuna valutazione finora
- Maptek Getting Started With Drillhole and Databases 2018Documento2 pagineMaptek Getting Started With Drillhole and Databases 2018araxzitaNessuna valutazione finora
- Carvajal OrtizGentzis 2015Documento10 pagineCarvajal OrtizGentzis 2015Mohamed HaboNessuna valutazione finora
- Mine Planning PDFDocumento142 pagineMine Planning PDFgetasewNessuna valutazione finora
- Import and QC data in PetrelDocumento6 pagineImport and QC data in PetrelAnonymous qaI31HNessuna valutazione finora
- An Empirical Relation To Calculate The Proper Burden in Blast Design of Open Pit Mines Based On Modification of The Konya RelationDocumento6 pagineAn Empirical Relation To Calculate The Proper Burden in Blast Design of Open Pit Mines Based On Modification of The Konya RelationhnavastNessuna valutazione finora
- Coal Resource Classification and GeostatisticsDocumento11 pagineCoal Resource Classification and GeostatisticsAbdul WahabNessuna valutazione finora
- CoringDocumento32 pagineCoringhawar zangana100% (1)
- 01 Getting StartedDocumento194 pagine01 Getting StartedLeeKevinNessuna valutazione finora
- Learn Physical Geology Fundamentals in 40 StepsDocumento158 pagineLearn Physical Geology Fundamentals in 40 StepsRaju SharmaNessuna valutazione finora
- MoMP Guide APRIL 20202Documento33 pagineMoMP Guide APRIL 20202SelmanNessuna valutazione finora
- Geothermal HutteDocumento8 pagineGeothermal HutteFelipe MalleaNessuna valutazione finora
- February-2017-GGI Aurora 2017FS-Update TechRep 2CG028-009 FNLDocumento355 pagineFebruary-2017-GGI Aurora 2017FS-Update TechRep 2CG028-009 FNLTrevor T ParazivaNessuna valutazione finora
- GEMS Production Scheduler TutorialDocumento72 pagineGEMS Production Scheduler Tutorialzigrik2010Nessuna valutazione finora
- Rev .ORE RESERVE ESTIMATION PPTX July 18,2020 PDFDocumento23 pagineRev .ORE RESERVE ESTIMATION PPTX July 18,2020 PDFEmmanuel CaguimbalNessuna valutazione finora
- Script Uebung GOCADDocumento58 pagineScript Uebung GOCADNilthson Noreña ValverdeNessuna valutazione finora
- Tutorial PDFDocumento37 pagineTutorial PDFEber GamboaNessuna valutazione finora
- 015chapter 14 Koepe Friction HoistsDocumento14 pagine015chapter 14 Koepe Friction HoistsWahyu Dwi AgustianNessuna valutazione finora
- Metal Mining IDocumento59 pagineMetal Mining IANSHUL YADAVNessuna valutazione finora
- المحاضرة الثالثهDocumento44 pagineالمحاضرة الثالثهabomalek alsabriNessuna valutazione finora
- Viva SyazwanDocumento28 pagineViva Syazwanapi-356891679100% (1)
- Tutorial Case Study A (Philippe's Model)Documento78 pagineTutorial Case Study A (Philippe's Model)marcos_ayala_12Nessuna valutazione finora
- GeoModeller CaseStudyDDocumento6 pagineGeoModeller CaseStudyDR̸i̸c̸a̸r̸d̸o̸ F̸a̸b̸i̸o̸ A̸m̸a̸y̸a̸Nessuna valutazione finora
- Tutorial Case Study J (Geothermal)Documento56 pagineTutorial Case Study J (Geothermal)Dadan Saefudin RosidiNessuna valutazione finora
- GeoModeller Help Tutorial IntroDocumento7 pagineGeoModeller Help Tutorial IntroR̸i̸c̸a̸r̸d̸o̸ F̸a̸b̸i̸o̸ A̸m̸a̸y̸a̸Nessuna valutazione finora
- Geosciences 06 00017Documento20 pagineGeosciences 06 00017joseps andradeNessuna valutazione finora
- ISATIS 2016 Beginner's GuideDocumento240 pagineISATIS 2016 Beginner's Guidejoseps andradeNessuna valutazione finora
- Petrel - Isatis Link: User's GuideDocumento18 paginePetrel - Isatis Link: User's GuidearturochulaoNessuna valutazione finora
- Development of Underground Mine Monitoring and Communication System Integrated ZigBee and GISDocumento8 pagineDevelopment of Underground Mine Monitoring and Communication System Integrated ZigBee and GISjoseps andradeNessuna valutazione finora
- DA1 Learning - Ans KeyDocumento4 pagineDA1 Learning - Ans KeyDolon DasNessuna valutazione finora
- Pharmaceutics | Water Solubility and Dissolution RateDocumento11 paginePharmaceutics | Water Solubility and Dissolution RateAnnisa AgustinaNessuna valutazione finora
- TGN Level 1 No. 5 Derivation of Snow LoadDocumento4 pagineTGN Level 1 No. 5 Derivation of Snow LoadjeddijNessuna valutazione finora
- Grade 9 Unit 1 - Part 1: Square RootsDocumento20 pagineGrade 9 Unit 1 - Part 1: Square RootsWilson ZhangNessuna valutazione finora
- General Guidelines For Design and Construction of Concrete Diaphram (Slurry) WallsDocumento108 pagineGeneral Guidelines For Design and Construction of Concrete Diaphram (Slurry) WallsharleyNessuna valutazione finora
- Ratana Outdoor FurnitureDocumento107 pagineRatana Outdoor FurnitureNova TechieNessuna valutazione finora
- MEETING 7 OPINIONSDocumento2 pagineMEETING 7 OPINIONSLeonie Irina MutiaraNessuna valutazione finora
- Business Plan of Easy Meal ServiceDocumento41 pagineBusiness Plan of Easy Meal ServiceCeddie UnggayNessuna valutazione finora
- Spcr-TagbayaganDocumento76 pagineSpcr-TagbayaganReycia Vic QuintanaNessuna valutazione finora
- Eb4069135 F enDocumento13 pagineEb4069135 F enkalvino314Nessuna valutazione finora
- A7670 Series Hardware Design v1.03Documento69 pagineA7670 Series Hardware Design v1.03Phạm NamNessuna valutazione finora
- General Science EnvironmentDocumento28 pagineGeneral Science EnvironmentHamza MujahidNessuna valutazione finora
- Présentation Transportation ManagementDocumento14 paginePrésentation Transportation ManagementHiba Hmito100% (1)
- El DoradoDocumento12 pagineEl Doradoandrewwilliampalileo@yahoocomNessuna valutazione finora
- Anorexia NervosaDocumento2 pagineAnorexia NervosaDhea Mae MadisNessuna valutazione finora
- Railway Electrification Projects Budget 2019-20Documento9 pagineRailway Electrification Projects Budget 2019-20Muhammad Meraj AlamNessuna valutazione finora
- DigiMasterIII Car Model ListDocumento72 pagineDigiMasterIII Car Model ListRAGB1989Nessuna valutazione finora
- Moisture ManagementDocumento5 pagineMoisture ManagementSombis2011Nessuna valutazione finora
- Shotcreting in Australia 2010Documento84 pagineShotcreting in Australia 2010Vedad TerzicNessuna valutazione finora
- WPS Ernicu 7 R1 3 6 PDFDocumento4 pagineWPS Ernicu 7 R1 3 6 PDFandresNessuna valutazione finora
- Poisoning: Selenium in LivestockDocumento4 paginePoisoning: Selenium in Livestockdianarbk otuNessuna valutazione finora
- Heat Exchanger Design and Drawing FundamentalsDocumento11 pagineHeat Exchanger Design and Drawing Fundamentalsjeevanantham 5846Nessuna valutazione finora
- Swami Brahmananda - The Spiritual Son of Sri RamakrishnaDocumento7 pagineSwami Brahmananda - The Spiritual Son of Sri RamakrishnaEstudante da Vedanta100% (2)
- Module 1 Introduction To Ecology and The BiosphereDocumento38 pagineModule 1 Introduction To Ecology and The BiosphereFrancis Rey Bactol PilapilNessuna valutazione finora
- Biology Standard XII Human Reproduction WorksheetDocumento10 pagineBiology Standard XII Human Reproduction WorksheetPriya SinghNessuna valutazione finora
- Nsf-Ansi 55 PDFDocumento56 pagineNsf-Ansi 55 PDFJawwad AhmedNessuna valutazione finora
- Class-III English Notes-WsDocumento6 pagineClass-III English Notes-WsManu SinghNessuna valutazione finora
- Plug & Socket TypesDocumento49 paginePlug & Socket TypeskerissaktiemasNessuna valutazione finora