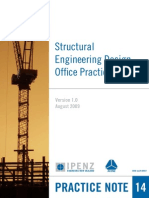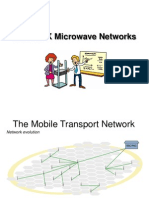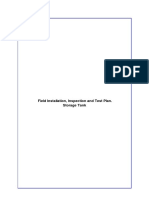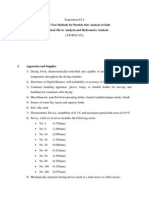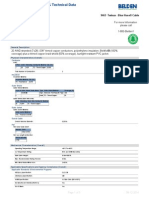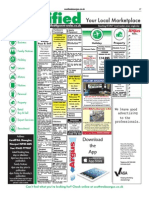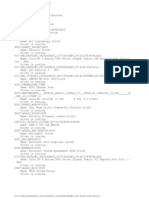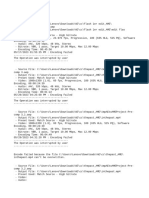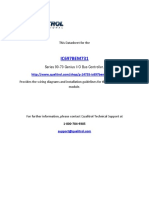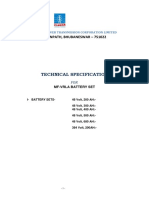Documenti di Didattica
Documenti di Professioni
Documenti di Cultura
IT-PT-AE-01-G02 - How To EFile Your Provisional Tax Return - External Guide
Caricato da
forbeskaTitolo originale
Copyright
Formati disponibili
Condividi questo documento
Condividi o incorpora il documento
Hai trovato utile questo documento?
Questo contenuto è inappropriato?
Segnala questo documentoCopyright:
Formati disponibili
IT-PT-AE-01-G02 - How To EFile Your Provisional Tax Return - External Guide
Caricato da
forbeskaCopyright:
Formati disponibili
EXTERNAL GUIDE
HOW TO EFILE YOUR
PROVISIONAL TAX RETURN
TABLE OF CONTENTS
1 PURPOSE 3
2 REGISTER FOR EFILING 3
3 REGISTERED EFILERS 5
4 GETTING STARTED 6
5 REQUESTING YOUR PROVISIONAL TAX RETURN: 7
6 FILE YOUR PROVISIONAL TAX RETURN 14
7 VIEW STATEMENT OF ACCOUNT 16
EXTERNAL GUIDE REVISION: 3 Page 2 of 18
HOW TO EFILE YOUR PROVISIONAL
TAX RETURN
IT-PT-AE-01-G02
1 PURPOSE
This guide provides guidelines on how to register as an eFiling user and file your
provisional tax return
2 REGISTER FOR EFILING
You will need to register as an eFiling user before you can file your provisional tax return
electronically. To register, go to www.sarsefiling.co.za
2.1 Click on “Register”
2.2 Click on the arrow to select the appropriate user type. The options are:
Individuals
Tax Practitioners
Organisations.
EXTERNAL GUIDE REVISION: 3 Page 3 of 18
HOW TO EFILE YOUR PROVISIONAL
TAX RETURN
IT-PT-AE-01-G02
2.3 Once you have read through and accepted the eFiling Terms and Conditions, check
the “I Accept” box and then click on “Continue” to proceed with your registration.
EXTERNAL GUIDE REVISION: 3 Page 4 of 18
HOW TO EFILE YOUR PROVISIONAL
TAX RETURN
IT-PT-AE-01-G02
2.4 If you are registering as:
An Individual, you will need to enter all your personal particulars in order to register as
an eFiler. You will need your:
ID/Passport number
Tax reference number
Contact information
Bank account details.
A Tax Practitioner, you will need your Tax Practitioner Number (PR) number.
2.5 Complete your registration by choosing your Login Name and Password and entering
the special security PIN as displayed on the screen. You can click on the “i”
information button for further information about your login and the password rules.
3 REGISTERED EFILERS
3.1 Simply click on the “Login” button on the eFiling homepage and use your existing
Login Name and Password to login.
3.2 If you have forgotten your Login Name and/or Password, click on the question mark
icon.
EXTERNAL GUIDE REVISION: 3 Page 5 of 18
HOW TO EFILE YOUR PROVISIONAL
TAX RETURN
IT-PT-AE-01-G02
4 GETTING STARTED:
4.1 Ensure that the tax type for “Provisional Tax (IRP6)” is activated:
Organisations and Tax Practitioners must click on:
Organisations
Organisation Tax Types
Individuals must click on:
Home
Tax Types
EXTERNAL GUIDE REVISION: 3 Page 6 of 18
HOW TO EFILE YOUR PROVISIONAL
TAX RETURN
IT-PT-AE-01-G02
Select the tick box for the tax type “Provisional Tax (IRP6)”
Enter the tax reference number
Click on the “Register” button
5 REQUESTING YOUR PROVISIONAL TAX RETURN:
5.1 Click on “Returns”, and then on “Returns Issued”.
5.2 Click on “Provisional Tax (IRP6)”
5.3 Provisional Tax Returns can only be requested for periods that fall within:
The current period
The current periods minus two periods
Example: if the current period is 2016-01 and 2016-02, IRP6 forms can be
requested for the periods 2015-02 and 2015-01.
The current periods plus one period
Example: if the current period is 2016-01 and 2016-02, IRP6 forms can be
requested for the periods and 2017-01.
EXTERNAL GUIDE REVISION: 3 Page 7 of 18
HOW TO EFILE YOUR PROVISIONAL
TAX RETURN
IT-PT-AE-01-G02
5.4 Select the provisional tax period from the drop-down menu on the top right hand
corner and then click on “Request Return”.
5.5 The Provisional Tax Work Page will be displayed. It is within this page that you
request, complete, save and file your provisional tax return to SARS.
Note: If you would like to get rid of the left hand menu to make the screen bigger, click
on the double arrows in the top right hand corner.
5.6 If you have already filed your provisional tax return (IRP6) to SARS via the post, you
can request the return and update your eFiling profile to reflect your submission.
Click on “Manually submitted” to change the status of your provisional tax return
(IRP6) to Filed.
You will be prompted to confirm the postal submission of your Provisional Tax Return
(IRP6), as you will not be able to file the return electronically after clicking “Manually
submitted”.
5.7 You will have an option to open the return with Flash Player or Adobe Reader.
Flash Player:
eFiling will default to this option
Opening your return with Flash Player offers faster performance and a better
user experience.
If you do not have Adobe Flash Player installed in your machine, you will be
prompted to download this version of Adobe Flash Player when opening your
return.
ADOBE Reader:
If you choose to use ADOBE Reader, you will require ADOBE 11.3 or higher to
be installed on your machine.
5.8 To open your provisional tax return for online completion, click on “IRP6”.
EXTERNAL GUIDE REVISION: 3 Page 8 of 18
HOW TO EFILE YOUR PROVISIONAL
TAX RETURN
IT-PT-AE-01-G02
Completing Your Provisional Tax Return:
Note: If you would like to get rid of the left hand menu to make the screen bigger, click on the
double arrows in the top right hand corner. You can also click on the zoom percentage arrow
to enlarge your screen.
EXTERNAL GUIDE REVISION: 3 Page 9 of 18
HOW TO EFILE YOUR PROVISIONAL
TAX RETURN
IT-PT-AE-01-G02
PERSONAL PARTICULARS:
5.9 The first section of your IRP6 will be pre-populated with the following:
Taxpayer’s particulars (as per the taxpayer particulars registered on the eFiling
website)
The tax period.
5.10 If the taxpayer type is a trust or company/CC, the following information will be pre-
populated on the return:
Year of assessment
Period: First (e.g. first period)
Taxpayer reference number
Registered name
Registered no.
5.11 If the taxpayer type is an individual, the following information will be pre-populated on
the return:
Year of assessment
Taxpayer reference number
Surname and initials
Date of birth.
HISTORICAL INFORMATION
5.12 The historical information will automatically be displayed if the taxpayer has been
assessed within five years from the year of assessment reflected on the provisional tax
return.
5.13 The historical information will be blank if:
The last year that the taxpayer was assessed is five years or more prior to the year of
assessment reflected on the IRP6 return
The taxpayer is a new taxpayer.
EXTERNAL GUIDE REVISION: 3 Page 10 of 18
HOW TO EFILE YOUR PROVISIONAL
TAX RETURN
IT-PT-AE-01-G02
TAXPAYER ESTIMATE
Refer to the Provisional Tax Guide on the SARS website www.sars.gov.za for more
information on how to complete your provisional tax return.
Note: For detailed information on how to calculate ‘Medical scheme fees tax credit’
and ‘Additional medical expenses tax credit’ refer to: IT-PT-AE-01-G01 - Guide for
Provisional Tax.
First Period IRP6
5.14 You are required to complete the following fields (the mandatory fields are highlighted
in red):
Turnover
Estimated taxable income
Medical scheme fees tax credit
Additional medical expenses tax credit
Employees’ tax for this period (six months)
This is a mandatory field. If employee’s tax is not applicable to the taxpayer,
capture the amount 0.00 in this field.
Foreign tax credits for this period (six months)
Penalty on late payment (if applicable)
Interest on late payment (if applicable).
5.15 The system will automatically calculate the following for individual taxpayers:
Tax on estimated taxable income
Rebates
The rebate is only applicable to an individual taxpayer and will be determined
according to the taxpayer’s age as at the end of the year of assessment
Refer to the tax tables on the SARS website www.sars.gov.za for more
information on the rebate amounts applicable to individuals for each tax year.
Tax for the full year
Tax for this period (six months)
Tax payable for the period
Total amount payable.
EXTERNAL GUIDE REVISION: 3 Page 11 of 18
HOW TO EFILE YOUR PROVISIONAL
TAX RETURN
IT-PT-AE-01-G02
5.16 As the tax rates applicable to companies and trusts vary, the system will not
automatically calculate the “Tax on estimated taxable income”. The user completing
the IRP6 return must therefore calculate this amount manually.
Second period IRP6
5.17 You are required to complete the following fields (the mandatory fields are highlighted
in red):
Turnover
Estimated taxable income
Medical scheme fees tax credit
Additional medical expenses tax credit
Employees’ tax for this period (twelve months)
This is a mandatory field. If employee’s tax is not applicable to the taxpayer,
capture 0.00 for the amount in this field.
Foreign tax credits for this period (twelve months)
Penalty on late payment
Interest on late payment.
5.18 The system will automatically calculate or pre-populate the following for individual
taxpayers:
Tax on estimated taxable income
Rebates
The rebate is only applicable to an individual taxpayer and will be determined
according to the taxpayer’s age as at the end of the year of assessment
Refer to the tax tables on the SARS website www.sars.gov.za for more
information on the rebate amounts applicable to individuals for each tax year.
Tax for the full year
Provisional tax paid for the first period (if paid by the taxpayer)
EXTERNAL GUIDE REVISION: 3 Page 12 of 18
HOW TO EFILE YOUR PROVISIONAL
TAX RETURN
IT-PT-AE-01-G02
Tax payable for this period
Penalty outstanding from first period (if applicable)
Interest outstanding from first period (if applicable)
Amount payable.
5.19 As the tax rates applicable to companies and trusts vary, the system will not
automatically calculate the “Tax on estimated taxable income”. The user completing
the IRP6 return must therefore calculate this amount manually.
TOTAL AMOUNT PAYABLE
5.20 The “Total Amount Payable” will be automatically calculated for you.
Note: You must submit your IRP6 return with an estimate of your taxable income, even if the
calculation result for the total amount payable equals nil (zero).
PAYMENT DETAIL
5.21 If you are using a payment channel other than eFiling to make a payment for this
provisional tax return, utilise the exact “Payment ref no.” and “Beneficiary
EXTERNAL GUIDE REVISION: 3 Page 13 of 18
HOW TO EFILE YOUR PROVISIONAL
TAX RETURN
IT-PT-AE-01-G02
ID/Account no.” as displayed on the return. This will ensure the correct allocation of
your provisional tax payment.
DECLARATION
5.22 Enter today’s date in the date field.
6 FILE YOUR PROVISIONAL TAX RETURN:
6.1 At any stage, you can save your return before filing by clicking on “Save Return”.
Once you have completed your Provisional Tax Return (IRP6), and you are ready to
submit it to SARS, simply click on “File Return”
6.2 When you click on File Return, eFiling will check the correctness of specific
information. Where information is incorrect or incomplete, eFiling will prompt you to
correct the captured information.
EXTERNAL GUIDE REVISION: 3 Page 14 of 18
HOW TO EFILE YOUR PROVISIONAL
TAX RETURN
IT-PT-AE-01-G02
6.3 When the user clicks on “Close” on the pop-up message, EFL will save the message
as the latest status and also show it in the “SARS Status” block on the work page.
6.4 You will receive a confirmation when your Provisional Tax Return has been filed. Click
on “Continue “to return to the Provisional Tax Work Page.
6.5 On the Provisional Tax Work Page click on:
“Query SARS Status” to request the status of your return
“Request for Correction” if you would like to change something on your return after
you have filed. Your return will appear and you can make the necessary changes and
resubmit.
EXTERNAL GUIDE REVISION: 3 Page 15 of 18
HOW TO EFILE YOUR PROVISIONAL
TAX RETURN
IT-PT-AE-01-G02
Note: If you have submitted an IRP6 return for an incorrect period (e.g. 2015/01
instead of 2014/02):
You will have to request a new IRP6 return for the correct period (e.g. 2011/01).
Refer to the section above on “Requesting Your Provisional Tax Return”
Use the “Request for Correction” function to revise the IRP6 return that was
submitted for the incorrect period (e.g. 2010/01).
7 VIEW STATEMENT OF ACCOUNT:
7.1 On the Provisional Tax Work Page click on “Request Statement of Account”.
EXTERNAL GUIDE REVISION: 3 Page 16 of 18
HOW TO EFILE YOUR PROVISIONAL
TAX RETURN
IT-PT-AE-01-G02
7.2 You will have the option to select the statement according to a particular “Tax Year” or
“Balance Brought Forward.”
7.3 Select a Statement Type and then click on “Continue”.
7.4 Click on the link to open the Tax Statement of Account.
7.5 The ‘Provisional Tax Statement of Account’ will be displayed on the screen.
EXTERNAL GUIDE REVISION: 3 Page 17 of 18
HOW TO EFILE YOUR PROVISIONAL
TAX RETURN
IT-PT-AE-01-G02
DISCLAIMER
The information contained in this guide is intended as guidance only and is not considered to be a legal reference,
nor is it a binding ruling. The information does not take the place of legislation and readers who are in doubt regarding
any aspect of the information displayed in the guide should refer to the relevant legislation, or seek a formal opinion
from a suitably qualified individual.
For more information about the contents of this publication you may:
Visit the SARS website at www.sars.gov.za
Visit your nearest SARS branch
Contact your own tax advisor/tax practitioner
If calling from within South Africa, contact the SARS Contact Centre on 0800 00 SARS (7277)
If calling from outside South Africa, contact the SARS Contact Centre on +27 11 602 2093 (only between 8am
and 4pm South African time).
EXTERNAL GUIDE REVISION: 3 Page 18 of 18
HOW TO EFILE YOUR PROVISIONAL
TAX RETURN
IT-PT-AE-01-G02
Potrebbero piacerti anche
- The Sympathizer: A Novel (Pulitzer Prize for Fiction)Da EverandThe Sympathizer: A Novel (Pulitzer Prize for Fiction)Valutazione: 4.5 su 5 stelle4.5/5 (119)
- Devil in the Grove: Thurgood Marshall, the Groveland Boys, and the Dawn of a New AmericaDa EverandDevil in the Grove: Thurgood Marshall, the Groveland Boys, and the Dawn of a New AmericaValutazione: 4.5 su 5 stelle4.5/5 (265)
- The Little Book of Hygge: Danish Secrets to Happy LivingDa EverandThe Little Book of Hygge: Danish Secrets to Happy LivingValutazione: 3.5 su 5 stelle3.5/5 (399)
- A Heartbreaking Work Of Staggering Genius: A Memoir Based on a True StoryDa EverandA Heartbreaking Work Of Staggering Genius: A Memoir Based on a True StoryValutazione: 3.5 su 5 stelle3.5/5 (231)
- Grit: The Power of Passion and PerseveranceDa EverandGrit: The Power of Passion and PerseveranceValutazione: 4 su 5 stelle4/5 (587)
- Never Split the Difference: Negotiating As If Your Life Depended On ItDa EverandNever Split the Difference: Negotiating As If Your Life Depended On ItValutazione: 4.5 su 5 stelle4.5/5 (838)
- The Subtle Art of Not Giving a F*ck: A Counterintuitive Approach to Living a Good LifeDa EverandThe Subtle Art of Not Giving a F*ck: A Counterintuitive Approach to Living a Good LifeValutazione: 4 su 5 stelle4/5 (5794)
- Team of Rivals: The Political Genius of Abraham LincolnDa EverandTeam of Rivals: The Political Genius of Abraham LincolnValutazione: 4.5 su 5 stelle4.5/5 (234)
- Shoe Dog: A Memoir by the Creator of NikeDa EverandShoe Dog: A Memoir by the Creator of NikeValutazione: 4.5 su 5 stelle4.5/5 (537)
- The World Is Flat 3.0: A Brief History of the Twenty-first CenturyDa EverandThe World Is Flat 3.0: A Brief History of the Twenty-first CenturyValutazione: 3.5 su 5 stelle3.5/5 (2219)
- The Emperor of All Maladies: A Biography of CancerDa EverandThe Emperor of All Maladies: A Biography of CancerValutazione: 4.5 su 5 stelle4.5/5 (271)
- The Gifts of Imperfection: Let Go of Who You Think You're Supposed to Be and Embrace Who You AreDa EverandThe Gifts of Imperfection: Let Go of Who You Think You're Supposed to Be and Embrace Who You AreValutazione: 4 su 5 stelle4/5 (1090)
- The Hard Thing About Hard Things: Building a Business When There Are No Easy AnswersDa EverandThe Hard Thing About Hard Things: Building a Business When There Are No Easy AnswersValutazione: 4.5 su 5 stelle4.5/5 (344)
- Her Body and Other Parties: StoriesDa EverandHer Body and Other Parties: StoriesValutazione: 4 su 5 stelle4/5 (821)
- Hidden Figures: The American Dream and the Untold Story of the Black Women Mathematicians Who Helped Win the Space RaceDa EverandHidden Figures: The American Dream and the Untold Story of the Black Women Mathematicians Who Helped Win the Space RaceValutazione: 4 su 5 stelle4/5 (894)
- Create Keygen YourselfDocumento1 paginaCreate Keygen YourselfKaali PutraNessuna valutazione finora
- Elon Musk: Tesla, SpaceX, and the Quest for a Fantastic FutureDa EverandElon Musk: Tesla, SpaceX, and the Quest for a Fantastic FutureValutazione: 4.5 su 5 stelle4.5/5 (474)
- The Unwinding: An Inner History of the New AmericaDa EverandThe Unwinding: An Inner History of the New AmericaValutazione: 4 su 5 stelle4/5 (45)
- South African Pavement Engineering Manual Chapter 3 - Materials TestingDocumento108 pagineSouth African Pavement Engineering Manual Chapter 3 - Materials TestingKevin TangNessuna valutazione finora
- The Yellow House: A Memoir (2019 National Book Award Winner)Da EverandThe Yellow House: A Memoir (2019 National Book Award Winner)Valutazione: 4 su 5 stelle4/5 (98)
- On Fire: The (Burning) Case for a Green New DealDa EverandOn Fire: The (Burning) Case for a Green New DealValutazione: 4 su 5 stelle4/5 (73)
- Africa HandBook 2022-23Documento65 pagineAfrica HandBook 2022-23Govinda NaidooNessuna valutazione finora
- CHAPTER 20 1ST WORKING DRAFT FOR COMMENT 20 Apr 2018 PDFDocumento55 pagineCHAPTER 20 1ST WORKING DRAFT FOR COMMENT 20 Apr 2018 PDFforbeskaNessuna valutazione finora
- INDUSTRY GUIDE T48 Guide To Industrial Floors and Pavements Design Construction and Specification PDFDocumento121 pagineINDUSTRY GUIDE T48 Guide To Industrial Floors and Pavements Design Construction and Specification PDFHeriberto Yau B100% (1)
- Job Description Safety & HealthDocumento1 paginaJob Description Safety & HealthNiz IsmailNessuna valutazione finora
- Design Office PracticeDocumento10 pagineDesign Office PracticeSandeep Varma100% (1)
- IRCA 2180 - QMS Internal Auditor Feb 2013Documento13 pagineIRCA 2180 - QMS Internal Auditor Feb 2013numuai0% (1)
- 3BHS125149 E50 RevB ACS 5000 MCB Specification PDFDocumento8 pagine3BHS125149 E50 RevB ACS 5000 MCB Specification PDFserkalemtNessuna valutazione finora
- Acs 850 PDFDocumento296 pagineAcs 850 PDFBiwajit BeheraNessuna valutazione finora
- Basics of Minilink Microwave Networks GoodDocumento19 pagineBasics of Minilink Microwave Networks GoodFarzand Ali100% (3)
- Ac 2009-131: China Megastructures: Learning by Experience: Richard Balling, Brigham Young UniversityDocumento9 pagineAc 2009-131: China Megastructures: Learning by Experience: Richard Balling, Brigham Young UniversityforbeskaNessuna valutazione finora
- PPS Building Works 1Documento179 paginePPS Building Works 1forbeskaNessuna valutazione finora
- End of Job and Site Records: The Resident EngineerDocumento1 paginaEnd of Job and Site Records: The Resident EngineerMichelle MatthewsNessuna valutazione finora
- BUNDED DRUM STORAGE-A1 SIDEDocumento1 paginaBUNDED DRUM STORAGE-A1 SIDEforbeskaNessuna valutazione finora
- Part C - Wayeni Tender DrawingsDocumento26 paginePart C - Wayeni Tender DrawingsforbeskaNessuna valutazione finora
- 5 - Sections PDFDocumento1 pagina5 - Sections PDFforbeskaNessuna valutazione finora
- 5 - Sections PDFDocumento1 pagina5 - Sections PDFforbeskaNessuna valutazione finora
- 5 - Sections PDFDocumento1 pagina5 - Sections PDFforbeskaNessuna valutazione finora
- 5 - Sections PDFDocumento1 pagina5 - Sections PDFforbeskaNessuna valutazione finora
- The Potential of South African Timber Products To Reduce The Environmental Impact of BuildingsDocumento8 pagineThe Potential of South African Timber Products To Reduce The Environmental Impact of BuildingsforbeskaNessuna valutazione finora
- Civ Ui 0801a 242 ExtractDocumento1 paginaCiv Ui 0801a 242 ExtractforbeskaNessuna valutazione finora
- Lab 1 Qual Ana F11Documento9 pagineLab 1 Qual Ana F11Kroya HunNessuna valutazione finora
- CIV - 262 - SECONDARY CLARIFIERS - Footings Surface Bed Reinforcement Details TH1-ModelDocumento1 paginaCIV - 262 - SECONDARY CLARIFIERS - Footings Surface Bed Reinforcement Details TH1-ModelforbeskaNessuna valutazione finora
- BK Series Kilcher Bearing StripsDocumento6 pagineBK Series Kilcher Bearing Stripsforbeska100% (1)
- A8001 2 X Type B Unit Rev 01-310 R01Documento1 paginaA8001 2 X Type B Unit Rev 01-310 R01forbeskaNessuna valutazione finora
- Pineapple Beer - How To Make Tepache (Mexican Pineapple Beer) - 7 Steps - InstructablesDocumento11 paginePineapple Beer - How To Make Tepache (Mexican Pineapple Beer) - 7 Steps - InstructablesforbeskaNessuna valutazione finora
- P2000 Checklist For Design Approval of Minor Sewer Extension 21 April 2011Documento3 pagineP2000 Checklist For Design Approval of Minor Sewer Extension 21 April 2011forbeskaNessuna valutazione finora
- A8001 2 X Type B Unit Rev 02-310 R01Documento1 paginaA8001 2 X Type B Unit Rev 02-310 R01forbeskaNessuna valutazione finora
- A8002 3 X Type A Unit Rev 01-STR 315Documento1 paginaA8002 3 X Type A Unit Rev 01-STR 315forbeskaNessuna valutazione finora
- A8002 3 X Type A Unit Rev 01-315 R01Documento1 paginaA8002 3 X Type A Unit Rev 01-315 R01forbeskaNessuna valutazione finora
- Easy Homemade Pineapple Beer Recipe With Three Ingredients - PDFDocumento1 paginaEasy Homemade Pineapple Beer Recipe With Three Ingredients - PDFforbeskaNessuna valutazione finora
- A8001 2 X Type B Unit Rev 01-STR 310Documento1 paginaA8001 2 X Type B Unit Rev 01-STR 310forbeskaNessuna valutazione finora
- VCE Study TiepsDocumento2 pagineVCE Study TiepsforbeskaNessuna valutazione finora
- Coffer Slab ThokoDocumento8 pagineCoffer Slab ThokoforbeskaNessuna valutazione finora
- VCE Study TiepsDocumento2 pagineVCE Study TiepsforbeskaNessuna valutazione finora
- X TALK ManualDocumento2 pagineX TALK ManualwaelroustomNessuna valutazione finora
- ProdCat Tables 3-5Documento56 pagineProdCat Tables 3-5محمود علي الخطيبNessuna valutazione finora
- INFO6030 - T3 Assignment 2 (Callaghan)Documento3 pagineINFO6030 - T3 Assignment 2 (Callaghan)Muna DiNessuna valutazione finora
- Junosphere Topology GuideDocumento62 pagineJunosphere Topology GuideRoger JeríNessuna valutazione finora
- Manual - Aztec THDDocumento112 pagineManual - Aztec THDCesar Augusto100% (1)
- Field Installation, Inspection and Test Plan. Storage TankDocumento3 pagineField Installation, Inspection and Test Plan. Storage Tanknur hudaNessuna valutazione finora
- Standard Test Methods for Particle-Size Analysis of SoilsDocumento4 pagineStandard Test Methods for Particle-Size Analysis of SoilsMiller De Leon CutoraNessuna valutazione finora
- GSM / UMTS freqency ranges and antenna guideDocumento29 pagineGSM / UMTS freqency ranges and antenna guideDurbha RaviNessuna valutazione finora
- Manual FL16Documento37 pagineManual FL16leonardoNessuna valutazione finora
- Parliamentary Procedure in A MeetingDocumento2 pagineParliamentary Procedure in A MeetingGiordann MadejaNessuna valutazione finora
- Belden 9463 PDFDocumento3 pagineBelden 9463 PDFtr0184Nessuna valutazione finora
- Classified: Your Local MarketplaceDocumento4 pagineClassified: Your Local MarketplaceDigital MediaNessuna valutazione finora
- MX6,10,12 Usb Topp Pro - V1-0Documento18 pagineMX6,10,12 Usb Topp Pro - V1-0evert22Nessuna valutazione finora
- Catalog-Ekarat Solar 200 W Module-MonoDocumento2 pagineCatalog-Ekarat Solar 200 W Module-MonoFalcon EgyNessuna valutazione finora
- Powerpac HC Power Supply: Instruction ManualDocumento26 paginePowerpac HC Power Supply: Instruction ManualSebastian Martinez CuautencoNessuna valutazione finora
- H. J. THIM TRUST’S THEEM COLLEGE PUC REPORTDocumento13 pagineH. J. THIM TRUST’S THEEM COLLEGE PUC REPORTPriyanka BhideNessuna valutazione finora
- Dev ListDocumento8 pagineDev ListPăun MihaiNessuna valutazione finora
- AMEEncoding Error LogDocumento2 pagineAMEEncoding Error LogGómez Dávila Diego AlejandroNessuna valutazione finora
- GE Series 90-70 Genius I/O Bus Controller DatasheetDocumento9 pagineGE Series 90-70 Genius I/O Bus Controller Datasheetvanselmetti1969Nessuna valutazione finora
- Deepsea 701 702 Data SheetDocumento2 pagineDeepsea 701 702 Data Sheetzakki ahmadNessuna valutazione finora
- Roxii v2.11 Rx1500 User-Guide Cli enDocumento808 pagineRoxii v2.11 Rx1500 User-Guide Cli enSaeed HaniNessuna valutazione finora
- User Manual For Communication: TM SeriesDocumento36 pagineUser Manual For Communication: TM SeriesRonald MuchaNessuna valutazione finora
- Experienced DGM seeks senior roleDocumento5 pagineExperienced DGM seeks senior rolekavas26Nessuna valutazione finora
- 151819111846E17A-TSfor48V VRLA BatteryandBatteryCharger - 12042019 PDFDocumento40 pagine151819111846E17A-TSfor48V VRLA BatteryandBatteryCharger - 12042019 PDFakhilNessuna valutazione finora