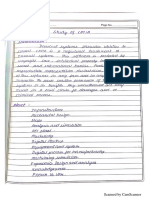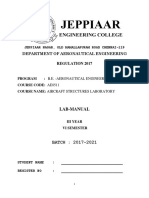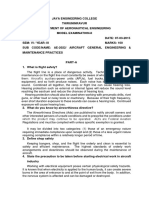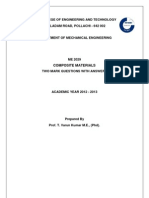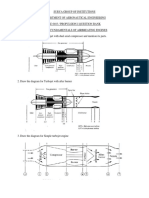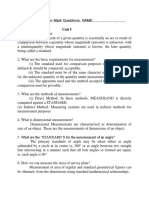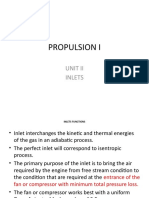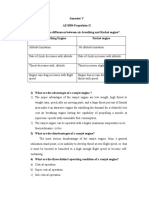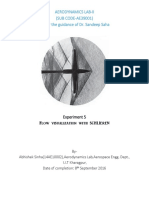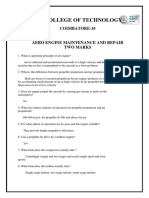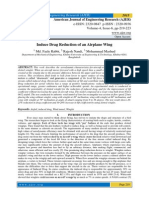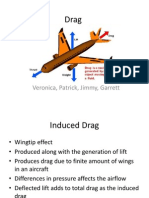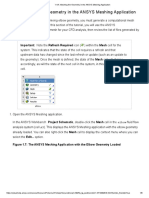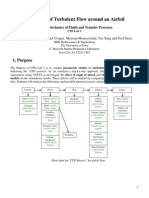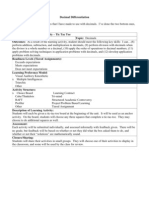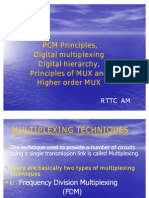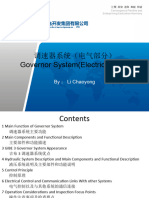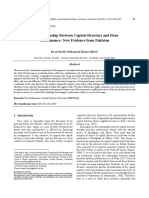Documenti di Didattica
Documenti di Professioni
Documenti di Cultura
CAS LAB Manual (01-05) - Final
Caricato da
Anonymous X11aZUTitolo originale
Copyright
Formati disponibili
Condividi questo documento
Condividi o incorpora il documento
Hai trovato utile questo documento?
Questo contenuto è inappropriato?
Segnala questo documentoCopyright:
Formati disponibili
CAS LAB Manual (01-05) - Final
Caricato da
Anonymous X11aZUCopyright:
Formati disponibili
J.
J COLLEGE OF ENGINEERING AND
TECHNOLOGY
AMMAPETTAI, TRICHY-62009
AE6613 COMPUTER AIDED SIMULATION
LABORATORY
LABORATORY MANUAL
Prepared by
M.S.PRASATH., M.E (AERO),
DEPARTMENT OF AERONAUTICAL ENGINEERING,
J.J COLLEGE OF ENGINEERING AND TECHNOLOGY.
AE6613 COMPUTER AIDED SIMULATION LABORATORY
LIST OF EXPERIMENTS
S.No. Date Name of the experiments Signature
Simulation of flow through a Converging-
1
diverging nozzle
Simulation of flow through an axial flow
2
compressor blade passage
Simulation of supersonic flow over a wing
3
of biconvex cross section
Hot flow simulation through an axial flow
4
turbine blade passage
Simulation of flow through subsonic and
5
supersonic diffusers
AE6613 Computer Aided Simulation Laboratory
Expt. No.: 01
Date:
Simulation of Flow through a Converging-Diverging Nozzle
AIM:
To conduct the CFD simulation of flow through Converging - Diverging nozzle and
its results.
SOFTWARE REQUIRED:
i. Ansys ICEM CFD (modelling and meshing)
ii. Ansys FLUENT (pre-processing, analysing and post-processing)
PROCEDURE:
MODELLING:
i. Start ANSYS ICEM CFD.
ii. Then select Geometry from the Function Tabs.
Geometry>Create points>Explicit coordinates.
iii. The Explicit Coordinates option allows you to create a point by specifying the XYZ
coordinates, or create multiple points as a function of an equation.
iv. Now you can create points by entering the X, Y, and Z coordinates of the point to be
created.
v. Then select Create/Modify Curve Options from the Geometry Menu.
Create/Modify Curve Options>From Points.
vi. The From Points option allows you to create a Bspline curve by interpolating
through n number of points.
vii. Now you can create curves by selecting any location on the screen to create points
that define a curve.
viii. Then select Create/Modify Surface Options from the Geometry Menu.
Create/Modify Surface Options> From Curves
ix. The From Curves option allows you to create surfaces from curves. The following
options are available for creating surfaces from curves.
x. Now you can create surfaces by selecting From 2-4 Curves on the dropdown box and
select two to four curves to form the boundaries of a surface.
xi. Then select Create Body from the Geometry Menu.
Create Body>By Material Point.
Prepared by M.S.PRASATH | Page 1
AE6613 Computer Aided Simulation Laboratory
xii. Bodies can be created from surfaces that make up a volume. Bodies can also be
defined by specifying a Material Point within a closed volume. Material Points can be
created at a specified point or at the centroid of two points.
Now we created our model to be simulated and further move on to the meshing.
MESHING:
i. Select Mesh from the Function Tabs.
Mesh>Global Mesh Setup
ii. The Global Mesh Setup options provide the general and specific meshing algorithm
parameters used for the various meshes. The Global Mesh Size parameters affect
meshes at the surface, volume, and inflation (prism) layer levels.
iii. Enter your Global Element Scale Factor and Global Element Seed Size vales.
iv. Then select Part Mesh Setup from the Mesh Menu.
Mesh>Part Mesh
v. The Part Mesh Setup option opens a dialog where you can specify the mesh
parameters for different. Values defined here at the Part level will override Global
settings.
vi. Enter your Part Mesh Setup vales in the dialog box.
vii. Then select Compute Mesh from the Mesh Menu.
Mesh>Compute Mesh>Volume Mesh>Compute
viii. The Compute Mesh option allows you to generate the mesh specified by us and
various parameters. The Compute Volume Mesh option generates a volume mesh
using the selected volume mesh type and method.
ix. Then select Edit Mesh from the Function Tabs.
x. The Edit Mesh menu contains all of the operations necessary to manipulate, check,
improve the quality of the mesh and fix any problems.
xi. Then select Smooth Mesh Globally from the Edit Mesh Menu.
Edit Mesh> Smooth Mesh Globally> Smooth
xii. The Smooth Mesh Globally option allows you to automatically improve the quality of
the mesh elements. Different smoothing algorithms are available depending on which
mesh type is loaded. Mesh can be smoothed with respect to a particular quality criterion
and with a specified number of iterations to achieve a given quality level.
xiii. Now we meshed our model to be simulated and now we have to write the output file
which has to be analysed on Ansys Fluent later.
Prepared by M.S.PRASATH | Page 2
AE6613 Computer Aided Simulation Laboratory
xiv. Then select Output from the Function Tabs.
xv. ANSYS ICEM CFD allows you to write input files for many different Output Solvers.
The Output Menu allows you to choose between different solvers and specify the file
related options and settings.
xvi. Output> Select Solver> ANSYS FLUENT
xvii. The Select Solver option will open a window to select an Output Solver (CFD) or
Common Structural Solver (FEA). The ANSYS FLUENT interface creates a
FLUENT mesh file from an unstructured mesh.
xviii. To create the ANSYS FLUENT file, select ANSYS FLUENT in the Output Solver
list and click Apply. After generating the mesh, boundary conditions can be defined.
xix. Then select Write input from the Output Menu.
Write input>Save project>Yes>open unstructured mesh file ‘.uns’>select
2D or 3D model>Done.
xx. The translator writes the ANSYS FLUENT input file using an unstructured mesh file
and its boundary condition file.
Table.1: Meshing parameters
Global Element Scale Factor
Element Seed Size
Part Mesh Setp
Table.2: Boundary Conditions
Solver
Model
Material Properties
Operating conditions
Boundary conditions
Prepared by M.S.PRASATH | Page 3
AE6613 Computer Aided Simulation Laboratory
Scheme
Gradient
Pressure
Momentum
Solution
Initialization Method
Compute From
Reference Frame
No.of Iterations
ANALYSING:
i. Start ANSYS FLUENT.
ii. Then select File from the Menu bar.
File>Case>Select .msh file.
iii. Select General from the Navigation Pane.
Mesh>Check.
iv. Then select solver type in the Task Page.
v. Select Models from the Navigation Pane.
Models>Viscos>Inviscid.
vi. Select Materials from the Navigation Pane.
Materials>air>properties>ideal gas.
vii. Select Boundary Conditions from Navigation Pane.
Boundary Conditions>Type>Edit.
viii. Enter values of Operating Conditions.
ix. Select Reference Values from Navigation Pane.
Reference Values>Compute from.
x. Select Solution Methods from Navigation Pane.
xi. Then select scheme under Pressure-Velocity Coupling from task page.
xii. Then select Gradient, Pressure and Momentum under Spatial Discretization from
task page.
xiii. Select Monitors from Navigation Pane. Then create and edit the parameters that you
need to monitor.
Prepared by M.S.PRASATH | Page 4
AE6613 Computer Aided Simulation Laboratory
xiv. Select Solution Initialization from Navigation Pane. Then select Compute from
where you want to compute. Then select Initialize.
xv. Select Run Calculations from navigation Pane. Check Case for any missing
information and if not, proceed to number of Iterations and select Calculate to begin
iteration.
POST PROCESSING:
i. Select Results from Navigation Pane. Under the Graphics and Animations pane,
you can view the Mesh, Contours, Vectors and Pathlines for the simulated model.
ii. Select Plots from Navigation Pane. Under the Plots Pane, you can plot your required
data in their corresponding X and Y axes.
RESULT:
Thus the simulation of flow through a converging-diverging nozzle is studied and its
contours and results are plotted.
Prepared by M.S.PRASATH | Page 5
AE6613 Computer Aided Simulation Laboratory
Expt. No.: 02
Date:
Simulation of Flow through an Axial Flow Compressor Blade Passage.
AIM:
To conduct the CFD simulation of flow through Converging - Diverging nozzle and
its results.
SOFTWARE REQUIRED:
i. Ansys ICEM CFD (modelling and meshing)
ii. Ansys FLUENT (pre-processing, analysing and post-processing)
PROCEDURE:
MODELLING:
i. Start ANSYS ICEM CFD.
ii. Then select Geometry from the Function Tabs.
Geometry>Create points>Explicit coordinates.
iii. The Explicit Coordinates option allows you to create a point by specifying the XYZ
coordinates, or create multiple points as a function of an equation.
iv. Now you can create points by entering the X, Y, and Z coordinates of the point to be
created.
v. Then select Create/Modify Curve Options from the Geometry Menu.
Create/Modify Curve Options>From Points.
vi. The From Points option allows you to create a Bspline curve by interpolating
through n number of points.
vii. Now you can create curves by selecting any location on the screen to create points
that define a curve.
viii. Then select Create/Modify Surface Options from the Geometry Menu.
Create/Modify Surface Options> From Curves
ix. The From Curves option allows you to create surfaces from curves. The following
options are available for creating surfaces from curves.
x. Now you can create surfaces by selecting From 2-4 Curves on the dropdown box and
select two to four curves to form the boundaries of a surface.
xi. Then select Create Body from the Geometry Menu.
Create Body>By Material Point.
Prepared by M.S.PRASATH | Page 6
AE6613 Computer Aided Simulation Laboratory
xii. Bodies can be created from surfaces that make up a volume. Bodies can also be
defined by specifying a Material Point within a closed volume. Material Points can be
created at a specified point or at the centroid of two points.
Now we created our model to be simulated and further move on to the meshing.
MESHING:
i. Select Mesh from the Function Tabs.
Mesh>Global Mesh Setup
ii. The Global Mesh Setup options provide the general and specific meshing algorithm
parameters used for the various meshes. The Global Mesh Size parameters affect
meshes at the surface, volume, and inflation (prism) layer levels.
iii. Enter your Global Element Scale Factor and Global Element Seed Size vales.
iv. Then select Part Mesh Setup from the Mesh Menu.
Mesh>Part Mesh
v. The Part Mesh Setup option opens a dialog where you can specify the mesh parameters
for different. Values defined here at the Part level will override Global settings.
vi. Enter your Part Mesh Setup vales in the dialog box.
vii. Then select Compute Mesh from the Mesh Menu.
Mesh>Compute Mesh>Volume Mesh>Compute
viii. The Compute Mesh option allows you to generate the mesh specified by us and
various parameters. The Compute Volume Mesh option generates a volume mesh
using the selected volume mesh type and method.
ix. Then select Edit Mesh from the Function Tabs.
x. The Edit Mesh menu contains all of the operations necessary to manipulate, check,
improve the quality of the mesh and fix any problems.
xi. Then select Smooth Mesh Globally from the Edit Mesh Menu.
Edit Mesh> Smooth Mesh Globally> Smooth
xii. The Smooth Mesh Globally option allows you to automatically improve the quality of
the mesh elements. Different smoothing algorithms are available depending on which
mesh type is loaded. Mesh can be smoothed with respect to a particular quality criterion
and with a specified number of iterations to achieve a given quality level.
xiii. Now we meshed our model to be simulated and now we have to write the output file
which has to be analysed on Ansys Fluent later.
xiv. Then select Output from the Function Tabs.
Prepared by M.S.PRASATH | Page 7
AE6613 Computer Aided Simulation Laboratory
xv. ANSYS ICEM CFD allows you to write input files for many different Output Solvers.
The Output Menu allows you to choose between different solvers and specify the file
related options and settings.
xvi. Output> Select Solver> ANSYS FLUENT
xvii. The Select Solver option will open a window to select an Output Solver (CFD) or
Common Structural Solver (FEA). The ANSYS FLUENT interface creates a
FLUENT mesh file from an unstructured mesh.
xviii. To create the ANSYS FLUENT file, select ANSYS FLUENT in the Output Solver
list and click Apply. After generating the mesh, boundary conditions can be defined.
xix. Then select Write input from the Output Menu.
Write input>Save project>Yes>open unstructured mesh file ‘.uns’>select
2D or 3D model>Done.
xx. The translator writes the ANSYS FLUENT input file using an unstructured mesh file
and its boundary condition file.
Table.1: Meshing parameters
Global Element Scale Factor
Element Seed Size
Part Mesh Setp
Table.2: Boundary Conditions
Solver
Model
Material Properties
Operating conditions
Boundary conditions
Scheme
Solution
Gradient
Prepared by M.S.PRASATH | Page 8
AE6613 Computer Aided Simulation Laboratory
Pressure
Momentum
Initialization Method
Compute From
Reference Frame
No.of Iterations
ANALYSING:
i. Start ANSYS FLUENT.
ii. Then select File from the Menu bar.
File>Case>Select .msh file.
iii. Select General from the Navigation Pane.
Mesh>Check.
iv. Then select solver type in the Task Page.
v. Select Models from the Navigation Pane.
Models>Viscos>Inviscid.
vi. Select Materials from the Navigation Pane.
Materials>air>properties>ideal gas.
vii. Select Boundary Conditions from Navigation Pane.
Boundary Conditions>Type>Edit.
viii. Enter values of Operating Conditions.
ix. Select Reference Values from Navigation Pane.
Reference Values>Compute from.
x. Select Solution Methods from Navigation Pane.
xi. Then select scheme under Pressure-Velocity Coupling from task page.
xii. Then select Gradient, Pressure and Momentum under Spatial Discretization from
task page.
xiii. Select Monitors from Navigation Pane. Then create and edit the parameters that you
need to monitor.
xiv. Select Solution Initialization from Navigation Pane. Then select Compute from
where you want to compute. Then select Initialize.
Prepared by M.S.PRASATH | Page 9
AE6613 Computer Aided Simulation Laboratory
xv. Select Run Calculations from navigation Pane. Check Case for any missing
information and if not, proceed to number of Iterations and select Calculate to begin
iteration.
POST PROCESSING:
i. Select Results from Navigation Pane. Under the Graphics and Animations pane,
you can view the Mesh, Contours, Vectors and Pathlines for the simulated model.
ii. Select Plots from Navigation Pane. Under the Plots Pane, you can plot your required
data in their corresponding X and Y axes.
RESULT:
Thus the simulation of flow through a converging-diverging nozzle is studied and its
contours and results are plotted.
Prepared by M.S.PRASATH | Page 10
AE6613 Computer Aided Simulation Laboratory
Expt. No.: 03
Date:
Simulation of Supersonic Flow over a Wing of Biconvex Cross Section
AIM:
To conduct the CFD simulation of flow through Converging - Diverging nozzle and
its results.
SOFTWARE REQUIRED:
i. Ansys ICEM CFD (modelling and meshing)
ii. Ansys FLUENT (pre-processing, analysing and post-processing)
PROCEDURE:
MODELLING:
i. Start ANSYS ICEM CFD.
ii. Then select Geometry from the Function Tabs.
Geometry>Create points>Explicit coordinates.
iii. The Explicit Coordinates option allows you to create a point by specifying the XYZ
coordinates, or create multiple points as a function of an equation.
iv. Now you can create points by entering the X, Y, and Z coordinates of the point to be
created.
v. Then select Create/Modify Curve Options from the Geometry Menu.
Create/Modify Curve Options>From Points.
vi. The From Points option allows you to create a Bspline curve by interpolating
through n number of points.
vii. Now you can create curves by selecting any location on the screen to create points
that define a curve.
viii. Then select Create/Modify Surface Options from the Geometry Menu.
Create/Modify Surface Options> From Curves
ix. The From Curves option allows you to create surfaces from curves. The following
options are available for creating surfaces from curves.
x. Now you can create surfaces by selecting From 2-4 Curves on the dropdown box and
select two to four curves to form the boundaries of a surface.
xi. Then select Create Body from the Geometry Menu.
Create Body>By Material Point.
Prepared by M.S.PRASATH | Page 11
AE6613 Computer Aided Simulation Laboratory
xii. Bodies can be created from surfaces that make up a volume. Bodies can also be
defined by specifying a Material Point within a closed volume. Material Points can be
created at a specified point or at the centroid of two points.
Now we created our model to be simulated and further move on to the meshing.
MESHING:
i. Select Mesh from the Function Tabs.
Mesh>Global Mesh Setup
ii. The Global Mesh Setup options provide the general and specific meshing algorithm
parameters used for the various meshes. The Global Mesh Size parameters affect
meshes at the surface, volume, and inflation (prism) layer levels.
iii. Enter your Global Element Scale Factor and Global Element Seed Size vales.
iv. Then select Part Mesh Setup from the Mesh Menu.
Mesh>Part Mesh
v. The Part Mesh Setup option opens a dialog where you can specify the mesh parameters
for different. Values defined here at the Part level will override Global settings.
vi. Enter your Part Mesh Setup vales in the dialog box.
vii. Then select Compute Mesh from the Mesh Menu.
Mesh>Compute Mesh>Volume Mesh>Compute
viii. The Compute Mesh option allows you to generate the mesh specified by us and
various parameters. The Compute Volume Mesh option generates a volume mesh
using the selected volume mesh type and method.
ix. Then select Edit Mesh from the Function Tabs.
x. The Edit Mesh menu contains all of the operations necessary to manipulate, check,
improve the quality of the mesh and fix any problems.
xi. Then select Smooth Mesh Globally from the Edit Mesh Menu.
Edit Mesh> Smooth Mesh Globally> Smooth
xii. The Smooth Mesh Globally option allows you to automatically improve the quality of
the mesh elements. Different smoothing algorithms are available depending on which
mesh type is loaded. Mesh can be smoothed with respect to a particular quality criterion
and with a specified number of iterations to achieve a given quality level.
xiii. Now we meshed our model to be simulated and now we have to write the output file
which has to be analysed on Ansys Fluent later.
xiv. Then select Output from the Function Tabs.
Prepared by M.S.PRASATH | Page 12
AE6613 Computer Aided Simulation Laboratory
xv. ANSYS ICEM CFD allows you to write input files for many different Output Solvers.
The Output Menu allows you to choose between different solvers and specify the file
related options and settings.
xvi. Output> Select Solver> ANSYS FLUENT
xvii. The Select Solver option will open a window to select an Output Solver (CFD) or
Common Structural Solver (FEA). The ANSYS FLUENT interface creates a
FLUENT mesh file from an unstructured mesh.
xviii. To create the ANSYS FLUENT file, select ANSYS FLUENT in the Output Solver
list and click Apply. After generating the mesh, boundary conditions can be defined.
xix. Then select Write input from the Output Menu.
Write input>Save project>Yes>open unstructured mesh file ‘.uns’>select
2D or 3D model>Done.
xx. The translator writes the ANSYS FLUENT input file using an unstructured mesh file
and its boundary condition file.
Table.1: Meshing parameters
Global Element Scale Factor
Element Seed Size
Part Mesh Setp
Table.2: Boundary Conditions
Solver
Model
Material Properties
Operating conditions
Boundary conditions
Solution Scheme
Prepared by M.S.PRASATH | Page 13
AE6613 Computer Aided Simulation Laboratory
Gradient
Pressure
Momentum
Initialization Method
Compute From
Reference Frame
No.of Iterations
ANALYSING:
i. Start ANSYS FLUENT.
ii. Then select File from the Menu bar.
File>Case>Select .msh file.
iii. Select General from the Navigation Pane.
Mesh>Check.
iv. Then select solver type in the Task Page.
v. Select Models from the Navigation Pane.
Models>Viscos>Inviscid.
vi. Select Materials from the Navigation Pane.
Materials>air>properties>ideal gas.
vii. Select Boundary Conditions from Navigation Pane.
Boundary Conditions>Type>Edit.
viii. Enter values of Operating Conditions.
ix. Select Reference Values from Navigation Pane.
Reference Values>Compute from.
x. Select Solution Methods from Navigation Pane.
xi. Then select scheme under Pressure-Velocity Coupling from task page.
xii. Then select Gradient, Pressure and Momentum under Spatial Discretization from
task page.
xiii. Select Monitors from Navigation Pane. Then create and edit the parameters that you
need to monitor.
Prepared by M.S.PRASATH | Page 14
AE6613 Computer Aided Simulation Laboratory
xiv. Select Solution Initialization from Navigation Pane. Then select Compute from
where you want to compute. Then select Initialize.
xv. Select Run Calculations from navigation Pane. Check Case for any missing
information and if not, proceed to number of Iterations and select Calculate to begin
iteration.
POST PROCESSING:
i. Select Results from Navigation Pane. Under the Graphics and Animations pane,
you can view the Mesh, Contours, Vectors and Pathlines for the simulated
model.
ii. Select Plots from Navigation Pane. Under the Plots Pane, you can plot your required
data in their corresponding X and Y axes.
RESULT:
Thus the simulation of flow through a converging-diverging nozzle is studied and its
contours and results are plotted.
Prepared by M.S.PRASATH | Page 15
AE6613 Computer Aided Simulation Laboratory
Expt. No.: 04
Date:
Hot Flow Simulation through an Axial Flow Turbine Blade Passage
AIM:
To conduct the CFD simulation of flow through Converging - Diverging nozzle and
its results.
SOFTWARE REQUIRED:
i. Ansys ICEM CFD (modelling and meshing)
ii. Ansys FLUENT (pre-processing, analysing and post-processing)
PROCEDURE:
MODELLING:
i. Start ANSYS ICEM CFD.
ii. Then select Geometry from the Function Tabs.
Geometry>Create points>Explicit coordinates.
iii. The Explicit Coordinates option allows you to create a point by specifying the XYZ
coordinates, or create multiple points as a function of an equation.
iv. Now you can create points by entering the X, Y, and Z coordinates of the point to be
created.
v. Then select Create/Modify Curve Options from the Geometry Menu.
Create/Modify Curve Options>From Points.
vi. The From Points option allows you to create a Bspline curve by interpolating
through n number of points.
vii. Now you can create curves by selecting any location on the screen to create points
that define a curve.
viii. Then select Create/Modify Surface Options from the Geometry Menu.
Create/Modify Surface Options> From Curves
ix. The From Curves option allows you to create surfaces from curves. The following
options are available for creating surfaces from curves.
x. Now you can create surfaces by selecting From 2-4 Curves on the dropdown box and
select two to four curves to form the boundaries of a surface.
xi. Then select Create Body from the Geometry Menu.
Create Body>By Material Point.
Prepared by M.S.PRASATH | Page 16
AE6613 Computer Aided Simulation Laboratory
xii. Bodies can be created from surfaces that make up a volume. Bodies can also be
defined by specifying a Material Point within a closed volume. Material Points can be
created at a specified point or at the centroid of two points.
Now we created our model to be simulated and further move on to the meshing.
MESHING:
i. Select Mesh from the Function Tabs.
Mesh>Global Mesh Setup
ii. The Global Mesh Setup options provide the general and specific meshing algorithm
parameters used for the various meshes. The Global Mesh Size parameters affect
meshes at the surface, volume, and inflation (prism) layer levels.
iii. Enter your Global Element Scale Factor and Global Element Seed Size vales.
iv. Then select Part Mesh Setup from the Mesh Menu.
Mesh>Part Mesh
v. The Part Mesh Setup option opens a dialog where you can specify the mesh parameters
for different. Values defined here at the Part level will override Global settings.
vi. Enter your Part Mesh Setup vales in the dialog box.
vii. Then select Compute Mesh from the Mesh Menu.
Mesh>Compute Mesh>Volume Mesh>Compute
viii. The Compute Mesh option allows you to generate the mesh specified by us and
various parameters. The Compute Volume Mesh option generates a volume mesh
using the selected volume mesh type and method.
ix. Then select Edit Mesh from the Function Tabs.
x. The Edit Mesh menu contains all of the operations necessary to manipulate, check,
improve the quality of the mesh and fix any problems.
xi. Then select Smooth Mesh Globally from the Edit Mesh Menu.
Edit Mesh> Smooth Mesh Globally> Smooth
xii. The Smooth Mesh Globally option allows you to automatically improve the quality of
the mesh elements. Different smoothing algorithms are available depending on which
mesh type is loaded. Mesh can be smoothed with respect to a particular quality criterion
and with a specified number of iterations to achieve a given quality level.
xiii. Now we meshed our model to be simulated and now we have to write the output file
which has to be analysed on Ansys Fluent later.
xiv. Then select Output from the Function Tabs.
Prepared by M.S.PRASATH | Page 17
AE6613 Computer Aided Simulation Laboratory
xv. ANSYS ICEM CFD allows you to write input files for many different Output Solvers.
The Output Menu allows you to choose between different solvers and specify the file
related options and settings.
xvi. Output> Select Solver> ANSYS FLUENT
xvii. The Select Solver option will open a window to select an Output Solver (CFD) or
Common Structural Solver (FEA). The ANSYS FLUENT interface creates a
FLUENT mesh file from an unstructured mesh.
xviii. To create the ANSYS FLUENT file, select ANSYS FLUENT in the Output Solver
list and click Apply. After generating the mesh, boundary conditions can be defined.
xix. Then select Write input from the Output Menu.
Write input>Save project>Yes>open unstructured mesh file ‘.uns’>select
2D or 3D model>Done.
xx. The translator writes the ANSYS FLUENT input file using an unstructured mesh file
and its boundary condition file.
Table.1: Meshing parameters
Global Element Scale Factor
Element Seed Size
Part Mesh Setp
Table.2: Boundary Conditions
Solver
Model
Material Properties
Operating conditions
Boundary conditions
Scheme
Solution
Gradient
Prepared by M.S.PRASATH | Page 18
AE6613 Computer Aided Simulation Laboratory
Pressure
Momentum
Initialization Method
Compute From
Reference Frame
No.of Iterations
ANALYSING:
i. Start ANSYS FLUENT.
ii. Then select File from the Menu bar.
File>Case>Select .msh file.
iii. Select General from the Navigation Pane.
Mesh>Check.
iv. Then select solver type in the Task Page.
v. Select Models from the Navigation Pane.
Models>Viscos>Inviscid.
vi. Select Materials from the Navigation Pane.
Materials>air>properties>ideal gas.
vii. Select Boundary Conditions from Navigation Pane.
Boundary Conditions>Type>Edit.
viii. Enter values of Operating Conditions.
ix. Select Reference Values from Navigation Pane.
Reference Values>Compute from.
x. Select Solution Methods from Navigation Pane.
xi. Then select scheme under Pressure-Velocity Coupling from task page.
xii. Then select Gradient, Pressure and Momentum under Spatial Discretization from
task page.
xiii. Select Monitors from Navigation Pane. Then create and edit the parameters that you
need to monitor.
xiv. Select Solution Initialization from Navigation Pane. Then select Compute from
where you want to compute. Then select Initialize.
Prepared by M.S.PRASATH | Page 19
AE6613 Computer Aided Simulation Laboratory
xv. Select Run Calculations from navigation Pane. Check Case for any missing
information and if not, proceed to number of Iterations and select Calculate to begin
iteration.
POST PROCESSING:
i. Select Results from Navigation Pane. Under the Graphics and Animations pane,
you can view the Mesh, Contours, Vectors and Pathlines for the simulated model.
ii. Select Plots from Navigation Pane. Under the Plots Pane, you can plot your required
data in their corresponding X and Y axes.
RESULT:
Thus the simulation of flow through a converging-diverging nozzle is studied and its
contours and results are plotted.
Prepared by M.S.PRASATH | Page 20
AE6613 Computer Aided Simulation Laboratory
Expt. No.: 05
Date:
Simulation of Flow through Subsonic and Supersonic Diffusers
AIM:
To conduct the CFD simulation of flow through Converging - Diverging nozzle and
its results.
SOFTWARE REQUIRED:
i. Ansys ICEM CFD (modelling and meshing)
ii. Ansys FLUENT (pre-processing, analysing and post-processing)
PROCEDURE:
MODELLING:
i. Start ANSYS ICEM CFD.
ii. Then select Geometry from the Function Tabs.
Geometry>Create points>Explicit coordinates.
iii. The Explicit Coordinates option allows you to create a point by specifying the XYZ
coordinates, or create multiple points as a function of an equation.
iv. Now you can create points by entering the X, Y, and Z coordinates of the point to be
created.
v. Then select Create/Modify Curve Options from the Geometry Menu.
Create/Modify Curve Options>From Points.
vi. The From Points option allows you to create a Bspline curve by interpolating
through n number of points.
vii. Now you can create curves by selecting any location on the screen to create points
that define a curve.
viii. Then select Create/Modify Surface Options from the Geometry Menu.
Create/Modify Surface Options> From Curves
ix. The From Curves option allows you to create surfaces from curves. The following
options are available for creating surfaces from curves.
x. Now you can create surfaces by selecting From 2-4 Curves on the dropdown box and
select two to four curves to form the boundaries of a surface.
xi. Then select Create Body from the Geometry Menu.
Create Body>By Material Point.
Prepared by M.S.PRASATH | Page 21
AE6613 Computer Aided Simulation Laboratory
xii. Bodies can be created from surfaces that make up a volume. Bodies can also be
defined by specifying a Material Point within a closed volume. Material Points can be
created at a specified point or at the centroid of two points.
Now we created our model to be simulated and further move on to the meshing.
MESHING:
i. Select Mesh from the Function Tabs.
Mesh>Global Mesh Setup
ii. The Global Mesh Setup options provide the general and specific meshing algorithm
parameters used for the various meshes. The Global Mesh Size parameters affect
meshes at the surface, volume, and inflation (prism) layer levels.
iii. Enter your Global Element Scale Factor and Global Element Seed Size vales.
iv. Then select Part Mesh Setup from the Mesh Menu.
Mesh>Part Mesh
v. The Part Mesh Setup option opens a dialog where you can specify the mesh parameters
for different. Values defined here at the Part level will override Global settings.
vi. Enter your Part Mesh Setup vales in the dialog box.
vii. Then select Compute Mesh from the Mesh Menu.
Mesh>Compute Mesh>Volume Mesh>Compute
viii. The Compute Mesh option allows you to generate the mesh specified by us and
various parameters. The Compute Volume Mesh option generates a volume mesh
using the selected volume mesh type and method.
ix. Then select Edit Mesh from the Function Tabs.
x. The Edit Mesh menu contains all of the operations necessary to manipulate, check,
improve the quality of the mesh and fix any problems.
xi. Then select Smooth Mesh Globally from the Edit Mesh Menu.
Edit Mesh> Smooth Mesh Globally> Smooth
xii. The Smooth Mesh Globally option allows you to automatically improve the quality of
the mesh elements. Different smoothing algorithms are available depending on which
mesh type is loaded. Mesh can be smoothed with respect to a particular quality criterion
and with a specified number of iterations to achieve a given quality level.
xiii. Now we meshed our model to be simulated and now we have to write the output file
which has to be analysed on Ansys Fluent later.
xiv. Then select Output from the Function Tabs.
Prepared by M.S.PRASATH | Page 22
AE6613 Computer Aided Simulation Laboratory
xv. ANSYS ICEM CFD allows you to write input files for many different Output Solvers.
The Output Menu allows you to choose between different solvers and specify the file
related options and settings.
xvi. Output> Select Solver> ANSYS FLUENT
xvii. The Select Solver option will open a window to select an Output Solver (CFD) or
Common Structural Solver (FEA). The ANSYS FLUENT interface creates a
FLUENT mesh file from an unstructured mesh.
xviii. To create the ANSYS FLUENT file, select ANSYS FLUENT in the Output Solver
list and click Apply. After generating the mesh, boundary conditions can be defined.
xix. Then select Write input from the Output Menu.
Write input>Save project>Yes>open unstructured mesh file ‘.uns’>select
2D or 3D model>Done.
xx. The translator writes the ANSYS FLUENT input file using an unstructured mesh file
and its boundary condition file.
Table.1: Meshing parameters
Global Element Scale Factor
Element Seed Size
Part Mesh Setp
Table.2: Boundary Conditions
Solver
Model
Material Properties
Operating conditions
Boundary conditions
Scheme
Solution
Gradient
Prepared by M.S.PRASATH | Page 23
AE6613 Computer Aided Simulation Laboratory
Pressure
Momentum
Initialization Method
Compute From
Reference Frame
No.of Iterations
ANALYSING:
i. Start ANSYS FLUENT.
ii. Then select File from the Menu bar.
File>Case>Select .msh file.
iii. Select General from the Navigation Pane.
Mesh>Check.
iv. Then select solver type in the Task Page.
v. Select Models from the Navigation Pane.
Models>Viscos>Inviscid.
vi. Select Materials from the Navigation Pane.
Materials>air>properties>ideal gas.
vii. Select Boundary Conditions from Navigation Pane.
Boundary Conditions>Type>Edit.
viii. Enter values of Operating Conditions.
ix. Select Reference Values from Navigation Pane.
Reference Values>Compute from.
x. Select Solution Methods from Navigation Pane.
xi. Then select scheme under Pressure-Velocity Coupling from task page.
xii. Then select Gradient, Pressure and Momentum under Spatial Discretization from
task page.
xiii. Select Monitors from Navigation Pane. Then create and edit the parameters that you
need to monitor.
xiv. Select Solution Initialization from Navigation Pane. Then select Compute from
where you want to compute. Then select Initialize.
Prepared by M.S.PRASATH | Page 24
AE6613 Computer Aided Simulation Laboratory
xv. Select Run Calculations from navigation Pane. Check Case for any missing
information and if not, proceed to number of Iterations and select Calculate to begin
iteration.
POST PROCESSING:
i. Select Results from Navigation Pane. Under the Graphics and Animations pane,
you can view the Mesh, Contours, Vectors and Pathlines for the simulated model.
ii. Select Plots from Navigation Pane. Under the Plots Pane, you can plot your required
data in their corresponding X and Y axes.
RESULT:
Thus the simulation of flow through a converging-diverging nozzle is studied and its
contours and results are plotted.
Prepared by M.S.PRASATH | Page 25
Potrebbero piacerti anche
- Aircraft Structures Lab ManualDocumento43 pagineAircraft Structures Lab ManualVinod BalakrishnanNessuna valutazione finora
- AE 6604 Aircraft Materials and Processes-Question Bank Unit I Part - BDocumento3 pagineAE 6604 Aircraft Materials and Processes-Question Bank Unit I Part - BRahul100% (1)
- UNIT 1 NotesDocumento44 pagineUNIT 1 NotesArun KumarNessuna valutazione finora
- Ae8511 Aircraft Structures LaboratoryDocumento2 pagineAe8511 Aircraft Structures Laboratorykarthipriya100% (2)
- CamScanner document scansDocumento33 pagineCamScanner document scansSam VasanNessuna valutazione finora
- Avionics 2marks For All UnitsDocumento15 pagineAvionics 2marks For All UnitsJ.Gowri ShankarNessuna valutazione finora
- Finite Element Analysis of Aircraft Wing Using Composite StructureDocumento7 pagineFinite Element Analysis of Aircraft Wing Using Composite StructureMuHaZirNessuna valutazione finora
- 2 Mark Q& A, Univ Ques PDFDocumento32 pagine2 Mark Q& A, Univ Ques PDFRamNessuna valutazione finora
- Laboratory ManualDocumento75 pagineLaboratory ManualĞńàŇeśhNessuna valutazione finora
- Agemp Model 2 ANSWER KEYDocumento13 pagineAgemp Model 2 ANSWER KEYAnonymous P0rZmU100% (2)
- Piston & Turbine Engine Starting ProceduresDocumento6 paginePiston & Turbine Engine Starting ProceduresSuresh RajroyceNessuna valutazione finora
- Experimental AerodynamicsDocumento2 pagineExperimental AerodynamicsAmal JoyNessuna valutazione finora
- AS1 FormatDocumento97 pagineAS1 FormatgurusamyNessuna valutazione finora
- Aeronautical Engineering Exam QuestionsDocumento2 pagineAeronautical Engineering Exam QuestionsViswanath ViswaNessuna valutazione finora
- Composite Materials - 2 Marks - All 5 UnitsDocumento31 pagineComposite Materials - 2 Marks - All 5 UnitsMohan Prasad.M84% (19)
- Aerodynamics 2 Simplified Horseshoe Vortex ModelDocumento14 pagineAerodynamics 2 Simplified Horseshoe Vortex Modelanirudh pNessuna valutazione finora
- Ae8302 Elements of Aeronautical Engineering Part B & Part C Questions - Unit WiseDocumento1 paginaAe8302 Elements of Aeronautical Engineering Part B & Part C Questions - Unit WiseShobiNessuna valutazione finora
- Propulsion Unit-I 2marksDocumento11 paginePropulsion Unit-I 2marksmurjass85Nessuna valutazione finora
- Esa 2 Mark Q & Answer PDFDocumento11 pagineEsa 2 Mark Q & Answer PDFChadwickajiNessuna valutazione finora
- PROPULSION I - Functions and Types of Subsonic and Supersonic InletsDocumento64 paginePROPULSION I - Functions and Types of Subsonic and Supersonic InletsnaveenreddyNessuna valutazione finora
- Airframe Maintenance and Repair - QBDocumento5 pagineAirframe Maintenance and Repair - QBandrw1987Nessuna valutazione finora
- Aero Engine Maintenance and RepairDocumento21 pagineAero Engine Maintenance and RepairDurai Raj KumarNessuna valutazione finora
- NR 322106 Aircraft Design PracticeDocumento8 pagineNR 322106 Aircraft Design PracticeSrinivasa Rao GNessuna valutazione finora
- Choice of Blade Profile, Pitch and ChordDocumento6 pagineChoice of Blade Profile, Pitch and Chordapi-27135468260% (5)
- Aircraft Structure Question BankDocumento1 paginaAircraft Structure Question BankShiva100% (1)
- AE8005 Aircraft Engine Maintenance and RepairDocumento1 paginaAE8005 Aircraft Engine Maintenance and Repairaeronautical rajas100% (1)
- Propulsion 2 Marks AnswersDocumento12 paginePropulsion 2 Marks Answersaustin00012100% (3)
- Agemp Two MarksDocumento8 pagineAgemp Two MarksKishore CrazeNessuna valutazione finora
- Aircraft Structure 2 Questions AnswersDocumento2 pagineAircraft Structure 2 Questions AnswersSanjeev dahiya100% (1)
- Copyjjjj of Viva Voice QuestionDocumento6 pagineCopyjjjj of Viva Voice QuestionVigy BossNessuna valutazione finora
- AE 8504 Propulsion II Differences Between Air-Breathing and Rocket EnginesDocumento20 pagineAE 8504 Propulsion II Differences Between Air-Breathing and Rocket EnginesBairaviPerumalVigneswaran100% (1)
- Jet Engine Maintenance GuideDocumento7 pagineJet Engine Maintenance GuideHariharanNessuna valutazione finora
- Aircraft Structures - Static Analysis & Failure TheoriesDocumento1 paginaAircraft Structures - Static Analysis & Failure TheoriesBanu KarthiNessuna valutazione finora
- Avionics Model Question PaperDocumento2 pagineAvionics Model Question PaperAmal Joy100% (2)
- Aircraft Structures 1Documento6 pagineAircraft Structures 1Daniel AntonyNessuna valutazione finora
- SchlierenDocumento14 pagineSchlierenPhani Kiran VadlamaniNessuna valutazione finora
- Propulsion - II 2 Marks by Nambi RajanDocumento12 paginePropulsion - II 2 Marks by Nambi RajanNambi RajanNessuna valutazione finora
- Avionics 16 MarkDocumento2 pagineAvionics 16 MarkArJun Rinson100% (1)
- Aemr Two MarksDocumento11 pagineAemr Two MarksRajashree VenugopalNessuna valutazione finora
- Rajalakshmi Engineering College Department of Aeronautical Engineering Ae 2301 - Flight Dynamics V Sem Question Bank Part ADocumento3 pagineRajalakshmi Engineering College Department of Aeronautical Engineering Ae 2301 - Flight Dynamics V Sem Question Bank Part AVaroon RamNessuna valutazione finora
- Aircraft Structure-1 Scanned NotesDocumento128 pagineAircraft Structure-1 Scanned NotesPrasanthNessuna valutazione finora
- Induce Drag Reduction of An Airplane WingDocumento5 pagineInduce Drag Reduction of An Airplane WingAJER JOURNALNessuna valutazione finora
- Ae2255 Propulsion-1 Question Bank UNIT-1Documento5 pagineAe2255 Propulsion-1 Question Bank UNIT-1kanscse100% (1)
- Powerpoint Presentation On DragDocumento45 paginePowerpoint Presentation On DragrubberdookieNessuna valutazione finora
- Selecting a Material for an Aircraft WingDocumento4 pagineSelecting a Material for an Aircraft WingSabiha Karahasanović0% (1)
- Agemp QuestionDocumento2 pagineAgemp QuestionAero VijinNessuna valutazione finora
- Aircraft Airframe Maintenance QuestionsDocumento28 pagineAircraft Airframe Maintenance Questionsaerohod100% (1)
- Avionics Systems ExplainedDocumento20 pagineAvionics Systems ExplainedJessica Carter100% (1)
- CAMD ExamplesDocumento30 pagineCAMD ExamplesSameerKulkarniNessuna valutazione finora
- r05312105 Aerospace Propulsion IDocumento8 paginer05312105 Aerospace Propulsion ISrinivasa Rao GNessuna valutazione finora
- 08 - CompositesDocumento31 pagine08 - CompositesSaima MasoodNessuna valutazione finora
- Rr312102 Aircraft PerformanceDocumento8 pagineRr312102 Aircraft PerformanceSrinivasa Rao GNessuna valutazione finora
- Introductory Pre-Lab 2 ManualDocumento34 pagineIntroductory Pre-Lab 2 ManualMohit Gulati100% (1)
- 1.4.4. Meshing The Geometry in The ANSYS Meshing ApplicationDocumento8 pagine1.4.4. Meshing The Geometry in The ANSYS Meshing ApplicationDaniela Andrea Mendoza CastroNessuna valutazione finora
- CFD Lab Manual-1Documento38 pagineCFD Lab Manual-1Pilot UtsavNessuna valutazione finora
- CFD Turo PDFDocumento49 pagineCFD Turo PDFkarthipriyaNessuna valutazione finora
- CFD Simulation of Turbulent Flow in a Wind TunnelDocumento9 pagineCFD Simulation of Turbulent Flow in a Wind Tunnelabdul5721Nessuna valutazione finora
- Airfoil TutorialDocumento34 pagineAirfoil Tutorialtedlawson2020Nessuna valutazione finora
- Simulate 2D air flow over an airfoil in ANSYS FluentDocumento12 pagineSimulate 2D air flow over an airfoil in ANSYS FluentMahad Shakeel KhanNessuna valutazione finora
- NX 9 for Beginners - Part 2 (Extrude and Revolve Features, Placed Features, and Patterned Geometry)Da EverandNX 9 for Beginners - Part 2 (Extrude and Revolve Features, Placed Features, and Patterned Geometry)Nessuna valutazione finora
- Instructional Module: Republic of The Philippines Nueva Vizcaya State University Bayombong, Nueva VizcayaDocumento14 pagineInstructional Module: Republic of The Philippines Nueva Vizcaya State University Bayombong, Nueva VizcayaMary Jane BugarinNessuna valutazione finora
- Decimal Differentiation by Monica LenewayDocumento6 pagineDecimal Differentiation by Monica Lenewaygoldenoj100% (4)
- Water Refilling Station FeasibDocumento10 pagineWater Refilling Station FeasibOman OpredoNessuna valutazione finora
- Box Cars and One Eyed Jacks Gr3to5Documento38 pagineBox Cars and One Eyed Jacks Gr3to5api-337183055100% (1)
- Association Rule MiningDocumento50 pagineAssociation Rule MiningbhargaviNessuna valutazione finora
- National University: Name/Section Rating Date Performed Date SubmittedDocumento4 pagineNational University: Name/Section Rating Date Performed Date SubmittedGail Domingo0% (1)
- Essentials of Chemical Reaction Engineering 1st Edition Fogler Solutions ManualDocumento35 pagineEssentials of Chemical Reaction Engineering 1st Edition Fogler Solutions Manualnancycarrollaocprizwen100% (11)
- 04 Handout 1 (Feedback)Documento11 pagine04 Handout 1 (Feedback)Kathleen Anne MendozaNessuna valutazione finora
- For Every Linear Programming Problem Whether Maximization or Minimization Has Associated With It Another Mirror Image Problem Based On Same DataDocumento21 pagineFor Every Linear Programming Problem Whether Maximization or Minimization Has Associated With It Another Mirror Image Problem Based On Same DataAffu ShaikNessuna valutazione finora
- Probability and Statistics Course SyllabusDocumento4 pagineProbability and Statistics Course SyllabusTaufiqur AnikNessuna valutazione finora
- The Role of Servicescape in Hotel Buffet Restaurant 2169 0286 1000152Documento8 pagineThe Role of Servicescape in Hotel Buffet Restaurant 2169 0286 1000152ghada kotbNessuna valutazione finora
- Shell Balance Flow Thro Circular PipesDocumento23 pagineShell Balance Flow Thro Circular PipesRaja SelvarajNessuna valutazione finora
- Etabs NotesDocumento11 pagineEtabs Noteskarimunnisa sheikNessuna valutazione finora
- Rr210501 Discrete Structures and Graph TheoryDocumento6 pagineRr210501 Discrete Structures and Graph TheorySrinivasa Rao GNessuna valutazione finora
- Aerodynamics MCQs on Low Speed AerodynamicsDocumento4 pagineAerodynamics MCQs on Low Speed AerodynamicsHarish MathiazhahanNessuna valutazione finora
- PCM PrincipleDocumento31 paginePCM PrincipleSachin PatelNessuna valutazione finora
- CV Dr Mohammad ShahzadDocumento5 pagineCV Dr Mohammad ShahzadTarique WaliNessuna valutazione finora
- ME 171 SyllabusDocumento7 pagineME 171 SyllabusLucas Penalva Costa SerraNessuna valutazione finora
- Canal OutletsDocumento32 pagineCanal OutletsAhmed Hassan83% (6)
- Multi-Objective Optimization For Football Team Member SelectionDocumento13 pagineMulti-Objective Optimization For Football Team Member SelectionSezim Tokozhan kyzyNessuna valutazione finora
- Journal of Food Engineering: V.R. Vasquez, A. Braganza, C.J. CoronellaDocumento12 pagineJournal of Food Engineering: V.R. Vasquez, A. Braganza, C.J. CoronellaRamiro De Aquino GarciaNessuna valutazione finora
- Fatigue Analysis in Ansys WorkbenchDocumento14 pagineFatigue Analysis in Ansys WorkbenchAshokkumar VelloreNessuna valutazione finora
- "False Position Method": Engr. Julian A. Carbonel, JRDocumento12 pagine"False Position Method": Engr. Julian A. Carbonel, JRJulian Carbonel Jr0% (1)
- SpecimenDocumento31 pagineSpecimenSerge DemirdjianNessuna valutazione finora
- Governor System (Electrical Part)Documento142 pagineGovernor System (Electrical Part)የፐፐፐ ነገርNessuna valutazione finora
- The Relationship Between Capital Structure and Firm Performance - New Evidence From PakistanDocumento12 pagineThe Relationship Between Capital Structure and Firm Performance - New Evidence From Pakistanhammadshah786Nessuna valutazione finora
- Astrophysics and Mathematics With The Constant V 9.209.Documento16 pagineAstrophysics and Mathematics With The Constant V 9.209.Mars PartyNessuna valutazione finora
- Radix 64 ConversionDocumento13 pagineRadix 64 ConversionRajendra Prasad100% (1)
- 05 01 2024 SR S60 Elite, Target & LIIT BTs Jee Main GTMDocumento24 pagine05 01 2024 SR S60 Elite, Target & LIIT BTs Jee Main GTMsaridelakshmikanthNessuna valutazione finora
- Powershape: Training CourseDocumento18 paginePowershape: Training CourseZulhendriNessuna valutazione finora