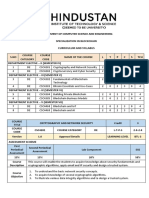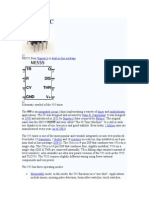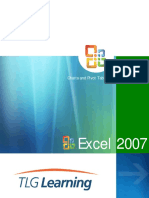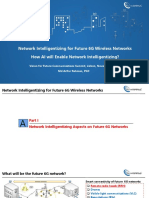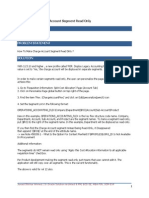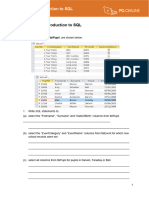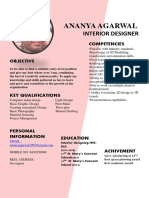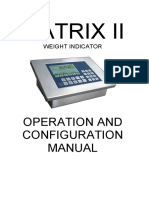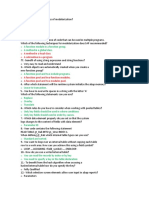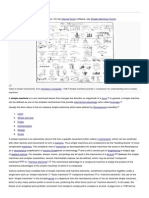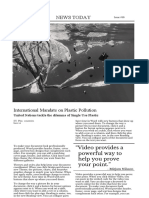Documenti di Didattica
Documenti di Professioni
Documenti di Cultura
DI User Guide - Mode - S.S - Starter
Caricato da
BrendaPaolaMartinezVasquezTitolo originale
Copyright
Formati disponibili
Condividi questo documento
Condividi o incorpora il documento
Hai trovato utile questo documento?
Questo contenuto è inappropriato?
Segnala questo documentoCopyright:
Formati disponibili
DI User Guide - Mode - S.S - Starter
Caricato da
BrendaPaolaMartinezVasquezCopyright:
Formati disponibili
User Guide
Mode S/S Starter Bay
Version 1.0 | Revit 2015
Mode S/S Starter Bay
Predefined Types
Family Type NominalWidth NominalLength NominalHeight
Single Sided Starter Bay with 0 Shelves 792 279 1200
Single Sided Starter Bay with 3 Shelves 792 279 1200
Single Sided Starter Bay with 0 Shelves 792 279 1525
Single Sided Starter Bay with 4 Shelves 792 279 1525
Single Sided Starter Bay with 0 Shelves 792 279 1850
Single Sided Starter Bay with 5 Shelves 792 279 1850
Single Sided Starter Bay with 0 Shelves 792 279 2175
Single Sided Starter Bay with 6 Shelves 792 279 2175
bimbox.co.uk bimboxconsulting.co.uk +44 (0)161 883 2675
Mode S/S Starter Bay
Predefined Types
Family Type NominalWidth NominalLength NominalHeight
Single Sided Starter Bay with 0 Shelves 942 279 1200
Single Sided Starter Bay with 3 Shelves 942 279 1200
Single Sided Starter Bay with 0 Shelves 942 279 1525
Single Sided Starter Bay with 4 Shelves 942 279 1525
Single Sided Starter Bay with 0 Shelves 942 279 1850
Single Sided Starter Bay with 5 Shelves 942 279 1850
Single Sided Starter Bay with 0 Shelves 942 279 2175
Single Sided Starter Bay with 6 Shelves 942 279 2175
Single Sided Starter Bay with 6 Shelves 942 329 2175
bimbox.co.uk bimboxconsulting.co.uk +44 (0)161 883 2675
Mode S/S Starter Bay
Predefined Types
Family Type NominalWidth NominalLength NominalHeight
Single Sided Starter Bay with 0 Shelves 1042 279 1200
Single Sided Starter Bay with 3 Shelves 1042 279 1200
Single Sided Starter Bay with 0 Shelves 1042 279 1525
Single Sided Starter Bay with 4 Shelves 1042 279 1525
Single Sided Starter Bay with 0 Shelves 1042 279 1850
Single Sided Starter Bay with 5 Shelves 1042 279 1850
Single Sided Starter Bay with 0 Shelves 1042 279 2175
Single Sided Starter Bay with 6 Shelves 1042 279 2175
bimbox.co.uk bimboxconsulting.co.uk +44 (0)161 883 2675
Mode S/S Starter Bay
Loading the component into your project
1. Open the Revit file containing your project environment, and navigate to either a 3D view, or 2D plan view for a more
accurate placement.
2. Open the BIM component that you have downloaded. Use the Revit ribbon at the top of the window to navigate to the
Family Editor panel and click Load into Project.
3. The BIM component can now be placed into your project and can also be selected from the Component (CM; keyboard
shortcut) drop down on the main Revit ribbon.
bimbox.co.uk bimboxconsulting.co.uk +44 (0)161 883 2675
Mode S/S Starter Bay
Using the component
1. With the family loaded and positioned in your project select the BIM component. Once
selected the Properties dialogue box should appear on the left hand of the screen.
2. Scroll down the Properties dialogue box until you reach the Construction heading.
As shown in the image, from here you have multiple options that can be checked to
suit your application.
3. Scroll down the Properties dialogue box until you reach the Materials and Finishes
heading. As shown in the image, from here you have multiple material options that can
be amended to suit your application.
4. Click Apply or move the mouse away from the Properties dialogue box to activate
the changes.
bimbox.co.uk bimboxconsulting.co.uk +44 (0)161 883 2675
127 Portland Street,
T. +44 (0)161 883 2675
Manchester,
bimbox.co.uk
M1 4PZ
Potrebbero piacerti anche
- A Heartbreaking Work Of Staggering Genius: A Memoir Based on a True StoryDa EverandA Heartbreaking Work Of Staggering Genius: A Memoir Based on a True StoryValutazione: 3.5 su 5 stelle3.5/5 (231)
- The Sympathizer: A Novel (Pulitzer Prize for Fiction)Da EverandThe Sympathizer: A Novel (Pulitzer Prize for Fiction)Valutazione: 4.5 su 5 stelle4.5/5 (121)
- Grit: The Power of Passion and PerseveranceDa EverandGrit: The Power of Passion and PerseveranceValutazione: 4 su 5 stelle4/5 (588)
- Never Split the Difference: Negotiating As If Your Life Depended On ItDa EverandNever Split the Difference: Negotiating As If Your Life Depended On ItValutazione: 4.5 su 5 stelle4.5/5 (838)
- The Little Book of Hygge: Danish Secrets to Happy LivingDa EverandThe Little Book of Hygge: Danish Secrets to Happy LivingValutazione: 3.5 su 5 stelle3.5/5 (400)
- Devil in the Grove: Thurgood Marshall, the Groveland Boys, and the Dawn of a New AmericaDa EverandDevil in the Grove: Thurgood Marshall, the Groveland Boys, and the Dawn of a New AmericaValutazione: 4.5 su 5 stelle4.5/5 (266)
- The Subtle Art of Not Giving a F*ck: A Counterintuitive Approach to Living a Good LifeDa EverandThe Subtle Art of Not Giving a F*ck: A Counterintuitive Approach to Living a Good LifeValutazione: 4 su 5 stelle4/5 (5795)
- Her Body and Other Parties: StoriesDa EverandHer Body and Other Parties: StoriesValutazione: 4 su 5 stelle4/5 (821)
- The Gifts of Imperfection: Let Go of Who You Think You're Supposed to Be and Embrace Who You AreDa EverandThe Gifts of Imperfection: Let Go of Who You Think You're Supposed to Be and Embrace Who You AreValutazione: 4 su 5 stelle4/5 (1090)
- The World Is Flat 3.0: A Brief History of the Twenty-first CenturyDa EverandThe World Is Flat 3.0: A Brief History of the Twenty-first CenturyValutazione: 3.5 su 5 stelle3.5/5 (2259)
- The Hard Thing About Hard Things: Building a Business When There Are No Easy AnswersDa EverandThe Hard Thing About Hard Things: Building a Business When There Are No Easy AnswersValutazione: 4.5 su 5 stelle4.5/5 (345)
- Shoe Dog: A Memoir by the Creator of NikeDa EverandShoe Dog: A Memoir by the Creator of NikeValutazione: 4.5 su 5 stelle4.5/5 (537)
- The Emperor of All Maladies: A Biography of CancerDa EverandThe Emperor of All Maladies: A Biography of CancerValutazione: 4.5 su 5 stelle4.5/5 (271)
- Team of Rivals: The Political Genius of Abraham LincolnDa EverandTeam of Rivals: The Political Genius of Abraham LincolnValutazione: 4.5 su 5 stelle4.5/5 (234)
- Hidden Figures: The American Dream and the Untold Story of the Black Women Mathematicians Who Helped Win the Space RaceDa EverandHidden Figures: The American Dream and the Untold Story of the Black Women Mathematicians Who Helped Win the Space RaceValutazione: 4 su 5 stelle4/5 (895)
- Elon Musk: Tesla, SpaceX, and the Quest for a Fantastic FutureDa EverandElon Musk: Tesla, SpaceX, and the Quest for a Fantastic FutureValutazione: 4.5 su 5 stelle4.5/5 (474)
- On Fire: The (Burning) Case for a Green New DealDa EverandOn Fire: The (Burning) Case for a Green New DealValutazione: 4 su 5 stelle4/5 (74)
- The Yellow House: A Memoir (2019 National Book Award Winner)Da EverandThe Yellow House: A Memoir (2019 National Book Award Winner)Valutazione: 4 su 5 stelle4/5 (98)
- The Unwinding: An Inner History of the New AmericaDa EverandThe Unwinding: An Inner History of the New AmericaValutazione: 4 su 5 stelle4/5 (45)
- Implementation StrategyDocumento9 pagineImplementation Strategysujatha pathiNessuna valutazione finora
- Canadian CustomsDocumento239 pagineCanadian CustomsPrashanth Venugopal100% (1)
- Inventory Management Unit IIDocumento42 pagineInventory Management Unit IIMUDITSAHANINessuna valutazione finora
- Create Sample SolutionDocumento11 pagineCreate Sample SolutionMay Zin MgNessuna valutazione finora
- Database System Learning MaterialDocumento95 pagineDatabase System Learning MaterialBlueprint MihNessuna valutazione finora
- Python Interview Questions and Answers PDFDocumento4 paginePython Interview Questions and Answers PDFsushmitha nNessuna valutazione finora
- BLOCKCHAI SyllabusDocumento27 pagineBLOCKCHAI SyllabusChennamadhavuni SahithiNessuna valutazione finora
- Radiation Heat Transfer PDFDocumento6 pagineRadiation Heat Transfer PDFTauseef HassanNessuna valutazione finora
- Python - BookDocumento257 paginePython - BookvisupaceNessuna valutazione finora
- Improved 8-Point Approximate DCT For Image and Video Compression Requiring Only 14 AdditionsDocumento6 pagineImproved 8-Point Approximate DCT For Image and Video Compression Requiring Only 14 AdditionsTechnosIndiaNessuna valutazione finora
- 555 Timer ICDocumento4 pagine555 Timer ICtajju_121Nessuna valutazione finora
- Charts and Pivot TablesDocumento135 pagineCharts and Pivot TablescolteapaulNessuna valutazione finora
- Network Intelligentizing For Future 6G Wireless Networks How AI Will Enable Network Intelligentizing?Documento14 pagineNetwork Intelligentizing For Future 6G Wireless Networks How AI Will Enable Network Intelligentizing?Almamata Ghsa99setNessuna valutazione finora
- Ent102 - Reference Handbook PDFDocumento76 pagineEnt102 - Reference Handbook PDFAman GandhiNessuna valutazione finora
- Aloha TS 6.1 PMS InterfaceDocumento74 pagineAloha TS 6.1 PMS InterfaceTim WatsonNessuna valutazione finora
- How To Make Charge Account Segment Read OnlyDocumento2 pagineHow To Make Charge Account Segment Read OnlyInfosource SANessuna valutazione finora
- Programming Worksheet 7Documento2 pagineProgramming Worksheet 7potholemaryNessuna valutazione finora
- CV Ananya AgarwalDocumento1 paginaCV Ananya Agarwalananya agarwalNessuna valutazione finora
- NDS Folder 1.1 WEB ENDocumento2 pagineNDS Folder 1.1 WEB ENmasumsojibNessuna valutazione finora
- Semi Project Group - Laravel - Greenwich FPTDocumento34 pagineSemi Project Group - Laravel - Greenwich FPTQuách Công TuấnNessuna valutazione finora
- Matrix II Indikator Kullanma KlavuzuDocumento164 pagineMatrix II Indikator Kullanma Klavuzusergiofondon0% (1)
- Encase Forensic v8 01 Release NotesDocumento26 pagineEncase Forensic v8 01 Release NotesPiliNessuna valutazione finora
- Telfor2023 04 09Documento4 pagineTelfor2023 04 09JulijanaNessuna valutazione finora
- Lab 07Documento10 pagineLab 07api-241454978Nessuna valutazione finora
- O Portability Across DBMS o TransparencyDocumento5 pagineO Portability Across DBMS o TransparencyIsraelNessuna valutazione finora
- Palm Vein Authentication Technology and Its ApplicationsDocumento4 paginePalm Vein Authentication Technology and Its ApplicationsSneha MuralidharanNessuna valutazione finora
- Simple MachineDocumento4 pagineSimple MachineEzio AuditoreNessuna valutazione finora
- Lorem Ipsum: TranslationDocumento2 pagineLorem Ipsum: TranslationЖанна ПроничеваNessuna valutazione finora
- Moral Ed T3 (Magazine Article)Documento5 pagineMoral Ed T3 (Magazine Article)Eden FranksNessuna valutazione finora
- Programming Languages' Lecture Notes by Hüsnü Yenigün (CS305) (Sabancı University)Documento259 pagineProgramming Languages' Lecture Notes by Hüsnü Yenigün (CS305) (Sabancı University)AYasinNessuna valutazione finora