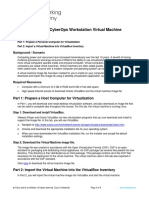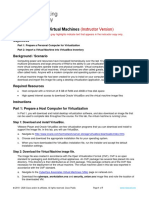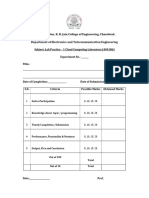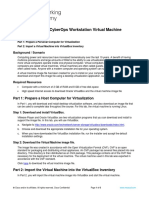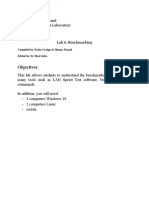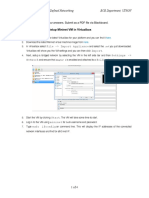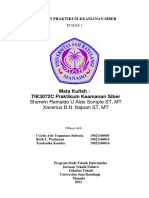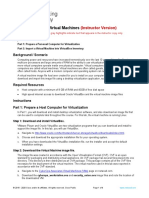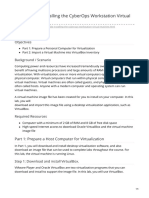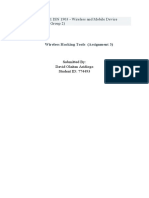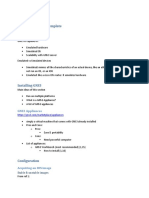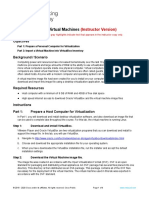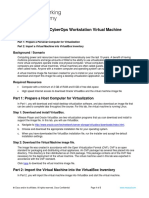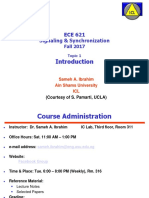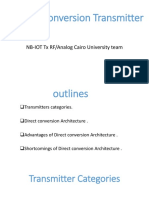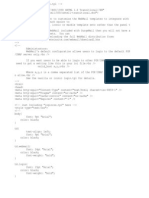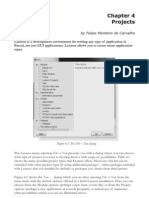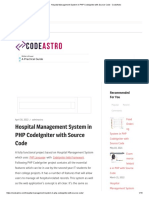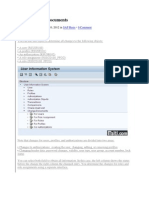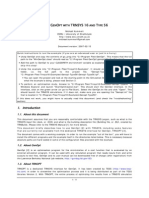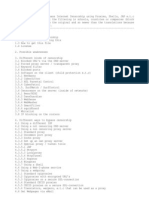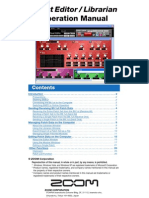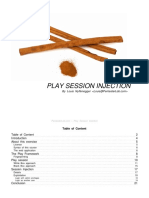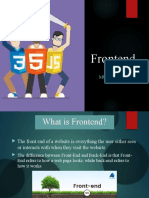Documenti di Didattica
Documenti di Professioni
Documenti di Cultura
CUVirtualNetLab 2016
Caricato da
Ahmed MaGdyTitolo originale
Copyright
Formati disponibili
Condividi questo documento
Condividi o incorpora il documento
Hai trovato utile questo documento?
Questo contenuto è inappropriato?
Segnala questo documentoCopyright:
Formati disponibili
CUVirtualNetLab 2016
Caricato da
Ahmed MaGdyCopyright:
Formati disponibili
Cairo University
Faculty of Engineering
ECE 403 Fall 2016
Computer Networks Project
Virtual Networks Lab using Linux and the CORE
Network Emulator
Introduction Document
1 Acknowledgements
Brian Linkletter web site http://www.brianlinkletter.com has great tutorials that helped writing this lab and
exploring multiple other packages.
2 Overview
The objective of the project is to enhance the skills the ECE department 4th year students in the area of IP
networking. Since there is not an actual lab of routers that can accommodate all students to experiment and
learn, using virtualization and the CORE open source network emulators, the students will be able to build and
configure a network that resembles and behaves exactly like a network of real routers and end nodes. The
routers are based on Quagga software that are fully capable of using Cisco routers configuration commands
and support OSPF, RIP, BGP, etc. Students will collect results from the network traces and asked to interpret
the results in order to gain good understanding of IP networking concepts.
In this lab, students will be exposed to different techniques such as router configuration, traffic generation,
TCP protocol performance, OSPF routing, network analysers and tracers. As a side knowledge students will
be exposed to using Linux and virtualization tools.
3 Setup Tutorial
3.1 Obtain the Lab Files
1- Get the CUVirtualNetLab.zip from the Internet Lab.
2- Unzip in any folder, you will find three main folders/files:
a. CUVirtualNetLab_2016.pdf (this file)
b. CUNetProject_2016.pdf (the actual project)
c. Vcore4.7 folder
d. VirtualBox-5.0.14-105127-Win.exe
3- You may also choose to download the latest version of Oracle VirtualBox for your operating system
3.2 Install Virtualbox and setup CORE virtual machine
1- Install VirtualBox on your PC. You can use VMWARE as well or install virtualbox/vmware on
Linux if you plan to use Linux to host the virtual lab. However, the process herein assumes
virtualbox on windows environment. You are on your own if you want to try other combinations
(they should work without problem but the instructor and teaching assistant have no time to help you
if you have any problems).
2- Move the folder Vcore4.7.zip to the location of your choice. For example D:\Vbox\/Vcore4.7
3- Now open virtualbox software, select Machine -> Add and browse to D:\Vbox\/Vcore4.7 and select
the file vcore-4.7.vbox
A new virtual machine will be added. You can select Machine -> Settings -> System and increase
the virtual machine allocated RAM to 1 Gbytes or more for better performance.
4- Start the virtual machine Vcore by selecting it and clicking start. It may ask you few questions about
LAN cards, etc, choose default answers.
5- Important Note: It is highly likely that the virtual machine may not start complaining about some
network card does not exist. If this happens select the virtual machine, right click, select properties -
Virtual Networks Lab Page 2 of 6 Revision: 1.0
> network -> and then on adapter 1 attached either choose not attached or choose bridge and then
select the network adapter installed on your PC (e.g. some Ethernet or Wifi interface).
3.3 Running Vcore
Important Note: Both the user name and password to the Vcore Linux installation are core
1- The Linux virtual machine will start and you will see on the desktop a green icon named CORE as in
the picture
6- Double click on CORE icon, the CORE emulator starts
7- Select File -> Open and browse to /home/core/.core/configs/TestVCore.imn
You should see a network topology as shown below.
8- Click on the Green start button on the left panel in VCore window
9- In the above topology, the nodes n1, n2, and n3 are full-fledged routers based on Quagga software.
This software is an open source implementation of routing protocols supporting RIP, OSPF, BGP-4.
It has a configuration interface almost identical to Cisco IoS-based routers.
Virtual Networks Lab Page 3 of 6 Revision: 1.0
10- Nodes n4 and n5 are Ethernet switches, whereas the rest of the nodes n6 through n13 are Linux
hosts. They support all Linux commands available on the Vcore Linux installation.
11- Wait till all nodes have a green square around them. Right Click on node 7, select shell window and
then bash. Repeat for node 8. You now have full control over these two nodes via the bash shell
script (Linux equivalent to DOS prompt).
12- On node n7 ping and tracroute the path to n8 by issuing the commands
a. ping 10.0.3.20
b. traceroute 10.0.3.20
13- Change link parameters on the path between n8 and n7 like delay, loss, capacity, and watch how
ping performance behaves. Note that links are not symmetric and you may need to configure both
directions.
14- Run iperf3 performance tool to generate traffic and measure throughput/delays. More about iperf3
will be provided later. For now, do the following:
a. On n8 run an iperf3 server, issue the command: iper3 s D
This means as follows: s run as server, D run as daemon (process in the background)
b. On n7 run an iperf3 tcp client, issue the command
iperf3 c 10.0.3.20 t 1000 i 10 w 4k
This means as follows: c client, 10.0.3.20 is address of node n8 at which iperf3 server
executes, t 1000 run for duration of 1000 seconds, i 10 report results every 10 seconds, w
4k use TCP window size of 4 kbytes.
c. More information on iperf3 can be found at
https://fasterdata.es.net/performance-testing/network-troubleshooting-tools/iperf-and-iperf3/
15- Now you are ready to explore more. Go to the web site:
http://www.brianlinkletter.com/core-network-emulator-test-drive/
Try all the steps there with traffic generation etc.
16- Move the mouse to any node in the vcore window and Right Click on the node and select Wireshark
and then select any of the network interfaces.
17- Wireshark (a network packet analyser) will start and report some error message, ignore it.
18- Start a wireshark capture, select psedu-device that captures all interfaces as shown in the image.
Virtual Networks Lab Page 4 of 6 Revision: 1.0
19- From wireshark menu select capture, you will get a dialog as in the above picture. Go to the capture
filter and write tcp (or udp). Start a traffic session using iperf3 and make sure you observe packets in
the wireshark window (see picture below). Click on a packet and have a look at the headers of the
different layers, TCP, IP, Ethernet.
20- Open File Manager on Linux and get familiar with browsing and opening files etc. You can find a
folder called /home/core/Documents where some important documents to be used in the assignment
can be found.
21- Optionally, get familiar with basic Linux commands like ls, cp, mv, gedit. Type man ls, man cp, man
mv, man gedit to know more information.
22- Learn how to switch back and forth between Linux and Windows. Pressing the right control key
(Host key) + F puts Linux into full screen mode, and Host+C puts it in a scaled mode where it
appears as another program in Windows.
Virtual Networks Lab Page 5 of 6 Revision: 1.0
23- Try also capturing USB device in Linux by selecting Devices->USB from the virtualbox host
window and select your USB drive to be able to move files between Linux and Windows. Do the
reverse (unselect) to be able to see the USB drive back in Windows.
24- When you are done and want to leave, move the mouse to the bottom of the Linux screen (if working
in full screen mode) some menu will pop up among which there is a menu item called File.
Select it and select Close -> Save the machine state. This will enable you to come back where you
left off.
Alternatively, select Machine -> ACPI Shutdown and choose Hibernate so that you come back to the
Linux virtual machine.
Now you are back to windows. Go back to Linux virtual machine by starting it again and do some
other exploring of Linux commands and file browsing or even use chromium browser to browse the
Internet.
25- Goto step 1 (of section 3.3) and do the above a couple of 2-3 times to get ready for the actual
lab/experiment.
Virtual Networks Lab Page 6 of 6 Revision: 1.0
Potrebbero piacerti anche
- UPC-Laboratorio - Seguridad en RedesDocumento8 pagineUPC-Laboratorio - Seguridad en Redeshernan oñateNessuna valutazione finora
- 1.1.1.4 Lab Solutions - Installing The CyberOps Workstation Virtual MachineDocumento6 pagine1.1.1.4 Lab Solutions - Installing The CyberOps Workstation Virtual MachineAshIru Mohammed UmarNessuna valutazione finora
- Install CyberOps VM in VirtualBoxDocumento5 pagineInstall CyberOps VM in VirtualBoxLuqman SaputraNessuna valutazione finora
- Install VM in VirtualBoxDocumento6 pagineInstall VM in VirtualBoxAna Belen Gavilanes EscobarNessuna valutazione finora
- Install VM in VirtualBoxDocumento5 pagineInstall VM in VirtualBoxDiego Chi VilchezNessuna valutazione finora
- 1.1.1.4 Lab - Installing The CyberOps Workstation Virtual MachineDocumento4 pagine1.1.1.4 Lab - Installing The CyberOps Workstation Virtual MachineNadia MamuayaNessuna valutazione finora
- CCN Lab1 Manual Doc File NEWDocumento75 pagineCCN Lab1 Manual Doc File NEWRaghavendra BhandageNessuna valutazione finora
- Leni Andriani - 1.1.1.4 Lab - Installing The CyberOps Workstation Virtual MachineDocumento5 pagineLeni Andriani - 1.1.1.4 Lab - Installing The CyberOps Workstation Virtual MachineLeni AndrianiNessuna valutazione finora
- Lab Project 1Documento8 pagineLab Project 1Jacie GrowNessuna valutazione finora
- Tugas_1[1]Documento14 pagineTugas_1[1]JOSUA MARTINUS BARNABAS SAMBOUWNessuna valutazione finora
- 1.1.1.4 Lab - Installing The CyberOps Workstation Virtual MachineDocumento4 pagine1.1.1.4 Lab - Installing The CyberOps Workstation Virtual Machinec583706Nessuna valutazione finora
- Tugas Lab 1.1.5 PDFDocumento7 pagineTugas Lab 1.1.5 PDFIqbalNessuna valutazione finora
- 1.1.5 Lab - Installing The Virtual MachinesDocumento4 pagine1.1.5 Lab - Installing The Virtual MachinesMuharramNessuna valutazione finora
- Linux Kernel and Driver Development Training Lab Book: Free ElectronsDocumento39 pagineLinux Kernel and Driver Development Training Lab Book: Free ElectronsSoni BhattaNessuna valutazione finora
- 1.1.5 Lab - Installing The Virtual MachinesDocumento4 pagine1.1.5 Lab - Installing The Virtual Machinestrixie marie jamoraNessuna valutazione finora
- Lab 08 Operating SystemsDocumento3 pagineLab 08 Operating SystemsNicholas CapassoNessuna valutazione finora
- 1.1.1.4 Lab - Installing The CyberOps Workstation Virtual MachineDocumento5 pagine1.1.1.4 Lab - Installing The CyberOps Workstation Virtual MachineRizky Gumelar AtmajaNessuna valutazione finora
- Experiment 4Documento13 pagineExperiment 4kaustubhNessuna valutazione finora
- 1.1.1.4 Lab - Installing The CyberOps Workstation Virtual MachineDocumento6 pagine1.1.1.4 Lab - Installing The CyberOps Workstation Virtual MachineGeka Shikamaru100% (1)
- University of Balamand Computer Networks Lab BenchmarkingDocumento9 pagineUniversity of Balamand Computer Networks Lab BenchmarkingNayla GreigeNessuna valutazione finora
- Tutorial Mininet POXDocumento8 pagineTutorial Mininet POXPaolo FrankoneriNessuna valutazione finora
- Assignment 1 (Part I) : Setup Mininet VM in VirtualboxDocumento4 pagineAssignment 1 (Part I) : Setup Mininet VM in VirtualboxMd Nur-A-Adam DonyNessuna valutazione finora
- Lab - Installing The Virtual Machines: (Instructor Version)Documento6 pagineLab - Installing The Virtual Machines: (Instructor Version)ISWARI AFALANessuna valutazione finora
- Install CyberOps VM in VirtualBoxDocumento4 pagineInstall CyberOps VM in VirtualBoxHerdian MpNessuna valutazione finora
- 1.1.1.4 Lab - Installing The CyberOps Workstation Virtual MachineDocumento5 pagine1.1.1.4 Lab - Installing The CyberOps Workstation Virtual Machinec583706Nessuna valutazione finora
- LS, LL, W, Whoami, CD, PWD, Mkdir, MV, Rmdir, CP: Lab Session (6) : NetworkingDocumento7 pagineLS, LL, W, Whoami, CD, PWD, Mkdir, MV, Rmdir, CP: Lab Session (6) : NetworkingKaran KalraNessuna valutazione finora
- 1.1.1.4 Lab - Installing The CyberOps Workstation Virtual Machine - ILMDocumento5 pagine1.1.1.4 Lab - Installing The CyberOps Workstation Virtual Machine - ILMAna Rosa garciaNessuna valutazione finora
- Laporan Praktikum Keamanan Siber - Tugas 1 - Kelas C - Kelompok 3Documento20 pagineLaporan Praktikum Keamanan Siber - Tugas 1 - Kelas C - Kelompok 3I Gede Arie Yogantara SubrataNessuna valutazione finora
- 3-1-Installing Virtual Machine - Docx JunioDocumento5 pagine3-1-Installing Virtual Machine - Docx JuniodweekendwandererNessuna valutazione finora
- Lab - Installing The Cyberops Workstation Virtual Machine: ObjectivesDocumento5 pagineLab - Installing The Cyberops Workstation Virtual Machine: ObjectivesdweekendwandererNessuna valutazione finora
- Kia ZensDocumento15 pagineKia Zenssurajpb1989Nessuna valutazione finora
- Omap U Boot Utils RefmanDocumento72 pagineOmap U Boot Utils Refmanvsc2012Nessuna valutazione finora
- 1.1.5 Lab - Installing The Virtual MachinesDocumento4 pagine1.1.5 Lab - Installing The Virtual MachinesRafiNessuna valutazione finora
- 1114 Lab Installing The CyberOps Workstation Virtual MachineDocumento5 pagine1114 Lab Installing The CyberOps Workstation Virtual MachinesetyabudhiNessuna valutazione finora
- Install Linux On A Virtual Machine Learn Basic Linux CommandsDocumento6 pagineInstall Linux On A Virtual Machine Learn Basic Linux CommandsLujainNessuna valutazione finora
- A Project of Network Intrusion Detection by Sam Tran CSCI 5233 - Computer Security and Integrity Instructor: Dr. A. Yang Dec 7, 2004Documento20 pagineA Project of Network Intrusion Detection by Sam Tran CSCI 5233 - Computer Security and Integrity Instructor: Dr. A. Yang Dec 7, 2004sachutyNessuna valutazione finora
- VPN Lab: The Container VersionDocumento12 pagineVPN Lab: The Container VersionAwabdeh 97Nessuna valutazione finora
- Wireless Hacking ToolDocumento9 pagineWireless Hacking ToolOlagunju olalekanNessuna valutazione finora
- 1.1.16 Lab - Install A Virtual Machine On A Personal Computer - Answer KeyDocumento4 pagine1.1.16 Lab - Install A Virtual Machine On A Personal Computer - Answer KeyPradeepkhanth BNessuna valutazione finora
- GNS3 NotesDocumento16 pagineGNS3 NotesJohn NguyenNessuna valutazione finora
- 1.1.1.4 Lab Installing The CyberOps Workstation Virtual MachineDocumento4 pagine1.1.1.4 Lab Installing The CyberOps Workstation Virtual MachineAayuliii100% (4)
- 1.1.5 Lab - Installing The Virtual MachinesDocumento4 pagine1.1.5 Lab - Installing The Virtual MachinesAngga NugrahaNessuna valutazione finora
- Netcat and Reverse TelnetDocumento4 pagineNetcat and Reverse TelnetsmaikolNessuna valutazione finora
- SDN ExerciseDocumento12 pagineSDN ExerciseSandeep ReddyNessuna valutazione finora
- Technical Assessment For Deployment Support Engineer - Hery MunanzarDocumento6 pagineTechnical Assessment For Deployment Support Engineer - Hery MunanzarMuhammad HafizNessuna valutazione finora
- Wifi HackDocumento2 pagineWifi HackMyo ThuNessuna valutazione finora
- Network Simulator Installation"Documento16 pagineNetwork Simulator Installation"sangeetadineshNessuna valutazione finora
- 3.3.3.4 Lab - Using Wireshark To View Network Traffic - ILMDocumento21 pagine3.3.3.4 Lab - Using Wireshark To View Network Traffic - ILMMuhammad Rifki75% (4)
- IT 481 IoT ManualDocumento16 pagineIT 481 IoT ManualUjjwal ChaudharyNessuna valutazione finora
- IntelAcademic IoT 07 C-CPP YoctoDocumento23 pagineIntelAcademic IoT 07 C-CPP Yoctogabrielw6Nessuna valutazione finora
- Interconnexion Réseaux - Networking Lab One - IntroductionDocumento19 pagineInterconnexion Réseaux - Networking Lab One - IntroductionidouchNessuna valutazione finora
- 1.1.1.4 Lab - Installing The CyberOps Workstation Virtual MachineDocumento5 pagine1.1.1.4 Lab - Installing The CyberOps Workstation Virtual MachineMochamad Arief Ferdiansyah NurNessuna valutazione finora
- P51 - Lab 1, Introduction To Netfpga: DR Noa Zilberman Lent, 2018/19Documento15 pagineP51 - Lab 1, Introduction To Netfpga: DR Noa Zilberman Lent, 2018/19Yatheesh KaggereNessuna valutazione finora
- Clúster KnoppixDocumento10 pagineClúster Knoppixxiber_paridesNessuna valutazione finora
- Linux Interview QuestionsDocumento52 pagineLinux Interview Questionsvinnuthegreat100% (1)
- SWDENET: Mininet Review - Key Takeaways for Creating Custom TopologiesDocumento25 pagineSWDENET: Mininet Review - Key Takeaways for Creating Custom TopologiesKieylNessuna valutazione finora
- NS2 Educational Module Repository GuideDocumento9 pagineNS2 Educational Module Repository GuideSu KoshNessuna valutazione finora
- 1.2 Guided Exercise: Analysing Network Traffic: ResourcesDocumento33 pagine1.2 Guided Exercise: Analysing Network Traffic: ResourcesDede RizkiNessuna valutazione finora
- SmartSniff - Packet Sniffer - Capture TCP-IP Packets On Your Network AdapterDocumento9 pagineSmartSniff - Packet Sniffer - Capture TCP-IP Packets On Your Network AdapterdrukovNessuna valutazione finora
- Linux for Beginners: Linux Command Line, Linux Programming and Linux Operating SystemDa EverandLinux for Beginners: Linux Command Line, Linux Programming and Linux Operating SystemValutazione: 4.5 su 5 stelle4.5/5 (3)
- ECE 621 Signaling & Synchronization: Fall 2017Documento47 pagineECE 621 Signaling & Synchronization: Fall 2017Ahmed MaGdyNessuna valutazione finora
- 03 Ece621 F17 TXDocumento58 pagine03 Ece621 F17 TXAhmed MaGdyNessuna valutazione finora
- 02 ECE621 F17 ChannelDocumento76 pagine02 ECE621 F17 ChannelAhmed MaGdyNessuna valutazione finora
- A High Gain, Low Voltage Folded-Switching Mixer: With Current-Reuse in 0.18 CmosDocumento4 pagineA High Gain, Low Voltage Folded-Switching Mixer: With Current-Reuse in 0.18 CmosAhmed MaGdyNessuna valutazione finora
- Using The Gate-Bulk Interaction and A Fundamental Current Injection To Attenuate IM3 and IM2 Currents in RF TransconductorsDocumento10 pagineUsing The Gate-Bulk Interaction and A Fundamental Current Injection To Attenuate IM3 and IM2 Currents in RF TransconductorsAhmed MaGdyNessuna valutazione finora
- 01 ECE621 F17 IntroductionDocumento24 pagine01 ECE621 F17 IntroductionAhmed MaGdyNessuna valutazione finora
- Design of Double Balanced Gilbert Cell Mixer For WBAN ApplicationsDocumento4 pagineDesign of Double Balanced Gilbert Cell Mixer For WBAN ApplicationsAhmed MaGdyNessuna valutazione finora
- Swing Simulation Using STB AnalysisDocumento4 pagineSwing Simulation Using STB AnalysisAhmed MaGdyNessuna valutazione finora
- Lect1 IntroDocumento36 pagineLect1 IntroAhmed MaGdyNessuna valutazione finora
- Swing Simulation Using STB AnalysisDocumento4 pagineSwing Simulation Using STB AnalysisAhmed MaGdyNessuna valutazione finora
- Generalized Noise Analysis of Active Mixers by Simple Linear Periodic Time-Varying Circuit ModelDocumento4 pagineGeneralized Noise Analysis of Active Mixers by Simple Linear Periodic Time-Varying Circuit ModelAhmed MaGdyNessuna valutazione finora
- 2017 3 CST S2 ShippingDocumento4 pagine2017 3 CST S2 ShippingAhmed MaGdyNessuna valutazione finora
- Direct Conversion Transmitter: NB-IOT TX RF/Analog Cairo University TeamDocumento20 pagineDirect Conversion Transmitter: NB-IOT TX RF/Analog Cairo University TeamAhmed MaGdyNessuna valutazione finora
- CST AssignmentDocumento1 paginaCST AssignmentAhmed MaGdyNessuna valutazione finora
- Two Stage Op Amp and StabilityDocumento23 pagineTwo Stage Op Amp and StabilityAhmed MaGdyNessuna valutazione finora
- LNA Workshop InstructionDocumento58 pagineLNA Workshop InstructionAhmed MaGdyNessuna valutazione finora
- What The Nyquist Criterion Means To Your Sampled Data System DesignDocumento12 pagineWhat The Nyquist Criterion Means To Your Sampled Data System DesignDaveNessuna valutazione finora
- TI ADC Basics Slaa510Documento26 pagineTI ADC Basics Slaa510energiculNessuna valutazione finora
- SynopsisDocumento6 pagineSynopsisprakhar20feb100% (1)
- Kirk Whalum-I Must Tell JesusDocumento5 pagineKirk Whalum-I Must Tell JesusJose Fabio Rojas0% (1)
- Lazarus - Chapter 04Documento2 pagineLazarus - Chapter 04Francis JSNessuna valutazione finora
- Input and Output Functions in C - 1622196378713Documento12 pagineInput and Output Functions in C - 1622196378713keed wildNessuna valutazione finora
- Hospital Management System in PHP CodeIgniter With Source Code - CodeAstroDocumento15 pagineHospital Management System in PHP CodeIgniter With Source Code - CodeAstroJohn MwaipopoNessuna valutazione finora
- LiteEdit 5.0.0 Global Guide PDFDocumento80 pagineLiteEdit 5.0.0 Global Guide PDFChristian AgudeloNessuna valutazione finora
- Testing Big Data: Camelia RadDocumento31 pagineTesting Big Data: Camelia RadCamelia Valentina StanciuNessuna valutazione finora
- Sap RolesDocumento11 pagineSap RolesBhanu ChandraNessuna valutazione finora
- Course Outline - SpringCIND1101Documento21 pagineCourse Outline - SpringCIND1101andyNessuna valutazione finora
- TOC PMTxx02-ENG ASYDocumento10 pagineTOC PMTxx02-ENG ASYNaam Ka KyaNessuna valutazione finora
- Activating X Entry XDOS OPEN SHELL 9.2020Documento12 pagineActivating X Entry XDOS OPEN SHELL 9.2020OBD bytesNessuna valutazione finora
- Free 3D Carton Box Template Packaging Design SoftwareDocumento33 pagineFree 3D Carton Box Template Packaging Design SoftwareAlex Xiao100% (3)
- ANALYZING MEDIA PROVIDER LOGSDocumento33 pagineANALYZING MEDIA PROVIDER LOGSKennedyNessuna valutazione finora
- Genopt Type56 PDFDocumento11 pagineGenopt Type56 PDFmirofeloNessuna valutazione finora
- How To Bypass Internet CensorshipDocumento30 pagineHow To Bypass Internet Censorshipkanika_bhardwaj_2Nessuna valutazione finora
- B9.1ut Editor Librarian Operation ManualDocumento26 pagineB9.1ut Editor Librarian Operation ManualLoriano ChiamaNessuna valutazione finora
- List of Legato Networker Commands and TipsDocumento4 pagineList of Legato Networker Commands and TipsSai100Nessuna valutazione finora
- Management Information System 1 MarksDocumento3 pagineManagement Information System 1 MarksSrini Vasan kpNessuna valutazione finora
- Session InjectionDocumento21 pagineSession InjectionNguyen LongNessuna valutazione finora
- 1.automation Testing OverviewDocumento11 pagine1.automation Testing OverviewPAVANONLINETRAININGS.COMNessuna valutazione finora
- Embroidery Manual GuideDocumento236 pagineEmbroidery Manual GuideMartinandKimberly Ray50% (2)
- HackDocumento1 paginaHackAliceaka Ayuwidhiastuti100% (2)
- Software Development Life Cycle (SDLC) : Mohamed SamiDocumento27 pagineSoftware Development Life Cycle (SDLC) : Mohamed SamiBlue Lions100% (1)
- System Administrator Daily Weekly ChecklistDocumento4 pagineSystem Administrator Daily Weekly ChecklistjagatheesanpNessuna valutazione finora
- Connection-Wondershare MobileGo User GuideDocumento14 pagineConnection-Wondershare MobileGo User GuideIro_PowerNessuna valutazione finora
- 70-742 Exam Questions and AnswersDocumento98 pagine70-742 Exam Questions and AnswersNirwana AldeyeaNessuna valutazione finora
- Presentation 4Documento20 paginePresentation 4Elvin IsazadeNessuna valutazione finora
- Client LogDocumento13 pagineClient LogIkelNessuna valutazione finora
- Assignment 4Documento15 pagineAssignment 4Sergio SanabriaNessuna valutazione finora
- SAS To WPS Migration Guide For ZOS enDocumento28 pagineSAS To WPS Migration Guide For ZOS enaksmsaidNessuna valutazione finora

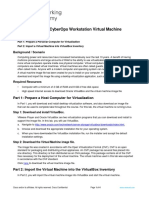


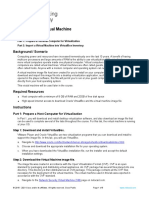


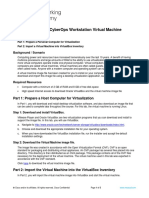

![Tugas_1[1]](https://imgv2-1-f.scribdassets.com/img/document/722136065/149x198/857d842e7d/1712852524?v=1)