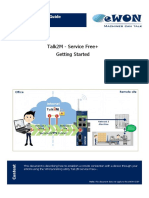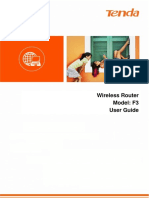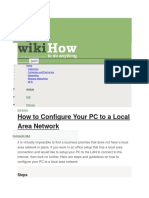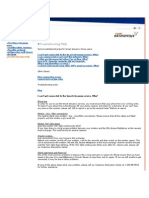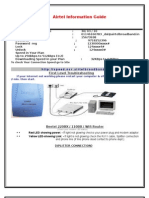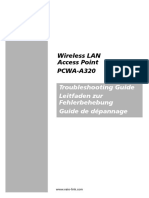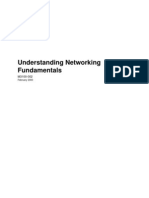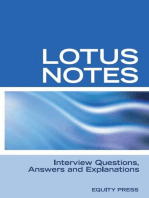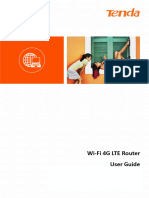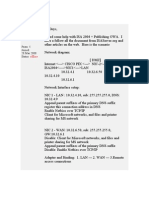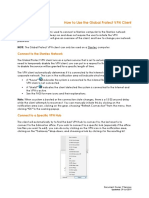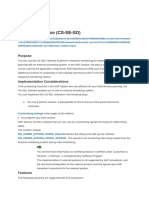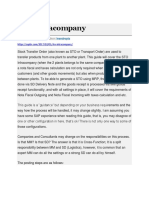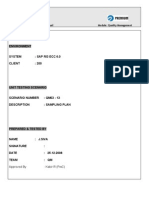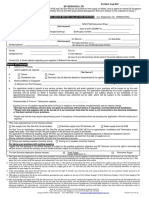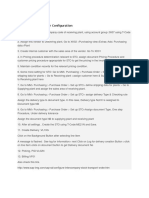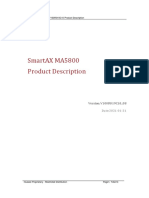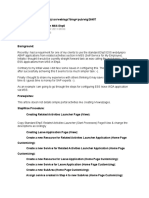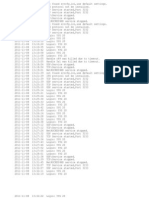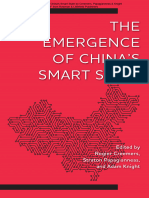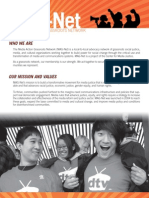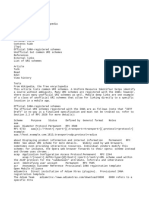Documenti di Didattica
Documenti di Professioni
Documenti di Cultura
ITS Quick Ref Guide
Caricato da
dhanahbalCopyright
Formati disponibili
Condividi questo documento
Condividi o incorpora il documento
Hai trovato utile questo documento?
Questo contenuto è inappropriato?
Segnala questo documentoCopyright:
Formati disponibili
ITS Quick Ref Guide
Caricato da
dhanahbalCopyright:
Formati disponibili
ITS Quick Reference Guide
Table of Contents
Getting Help from ITS ....................................................................................................................................................... 2
Whats My Email Address? ............................................................................................................................................... 2
How to Connect to Wireless ............................................................................................................................................. 2
Outlook Web Access ......................................................................................................................................................... 2
Connecting Remotely - VPN ............................................................................................................................................. 3
Password Policy ................................................................................................................................................................ 3
Forgotten Passwords ........................................................................................................................................................ 3
OWL .................................................................................................................................................................................. 4
Network Drives ................................................................................................................................................................. 4
Softphone ......................................................................................................................................................................... 4
Local Backups ................................................................................................................................................................... 5
SPAM E-mail Management ............................................................................................................................................... 5
Traveling Phone Guide ..................................................................................................................................................... 6
Calling other Global Offices .............................................................................................................................................. 6
Checking your Voicemail .................................................................................................................................................. 6
Rev. 6.0 Summer 2016 - Page 1 of 6
Getting Help from ITS How to Connect to Wireless
Should you encounter any IT related problems or require an Throughout many Terumo BCT offices, there are wireless
IT service, contact Terumo BCT ITS Service Desk one of the connection choices.
following ways:
The wireless connection name available to you is:
Create a Q ticket
CaridianBCT1
While connected to the Terumo BCT network, use the Q icon
on your desktop to launch the ITS system to submit a ticket. This connection is security-based, available only with your
or company-issued laptop and offers the same access as
Go to Internet Explorer: Type Q in the address bar and your wired connection from your desk. This is ideal for:
press the Enter Key on your keyboard o Conference rooms
or o Public areas in the building
Go to myWorkNet: Locate and click the Q link o Anywhere a wired connection is unavailable
Expect slower performance especially during peak hours
When the login screen appears: Always remember to disconnect your wireless connection
1. Enter your network user ID and password when returning to your desk to increase your speed.
2. Click log in or press the enter key on your keyboard
The Request Management page displays We are able to offer support for wireless connections in
3. Select the desired Service Category Terumo BCT offices only. Support for home networks is
4. From the Services list, locate the appropriate topic and not available.
click the Request Now button
You will be: Outlook Web Access
Prompted to complete the Provide Information screen
Mandatory fields are designated by a * Logging on to Outlook Web Access (OWA)
Use the Add Attachment button, if needed
Use the Submit button to send your request 1. Open a web browser
2. In the address line, type in www.terumobct.com
3. Click Employee Resources at the bottom of the page
Call the ITS Service Desk 4. Click Terumo BCT WebMail to display the logon screen
Contact the Terumo BCT Service Desk, at extension 4222 or In the Domain\user name field, type your domain
101-4222. External users call: (303) 231-4222 or 011-1- name, a backslash, and
303-231-4222 your user name (example:
BCT\jdoeusb)
Whats My Email Address? o The domain name is
BCT
The default naming convention for email addresses is your Type your Password.
first name . last name@terumobct.com o Your Password is the
Example: jane.doe@terumobct.com same one you
In the event of multiple associates having the same name, normally use in the
middle initials, numbers or nicknames are commonly office
used. Note: If you receive a message that says, You are not
Requests for name changes, nicknames, or corrections are authorized to view this page or You do not have
coordinated through HR. permission to view this directory or page using the
credentials you supplied, it typically indicates that you do
not have access permissions setup with ITS.
To request access, contact the ITS Service Desk at x101-4222
or 303-231-4222
Rev. 6.0 Summer 2016 - Page 2 of 6
Connecting Remotely - VPN Password Policy
VPN allows access to email, SharePoint, myWorkNet and The policy is designed to protect Terumo BCTs computing
other files and services from outside the Terumo BCT office. resources and data from unauthorized access and to maintain
information security in accordance with appropriate business
Launch VPN needs, audit criteria and applicable regulations.
1. Connect your Terumo BCT laptop to an Internet
connection (wired or wireless) and right-click the icon in Password Rules
your System Tray in the bottom right corner near the
All passwords must be at least eight characters in length
clock, or in your Start menu under Palo Alto Passwords expire every 90 days
Networks GlobalProtect GlobalProtect, select the Passwords cannot be reused
File menu item and click on the Connect option Passwords may not contain your name or your account
2. Enter your Terumo BCT user name and password, then All passwords must contain three of the following four
types of characters:
click Sign In.
o Numeric ( 1 2 3 4 5)
Remember: Your password is case-sensitive! o Uppercase alphabetic ( A B C D E)
o Lowercase alphabetic ( a b c d e)
3. After you o Special characters ($&%*@#)
successfully
Avoid using special characters at the beginning of your
authenticate to the
password to ensure successful SAP use.
VPN connection, a
window will appear Passwords are prohibited from being shared, written down or
letting you know sent via e-mail
that you are
securely connected Password Pointers
to the Terumo BCT
network Steps to create a complex password that is easy to
remember:
Think of a phrase: I love getting to work at 9:00 a.m.!
End the VPN Session Convert it to a password: Lov2w0rk@9!
1. Right-click on
This is a strong password because it is long, easy to
the VPN icon
remember and has a mix of upper-case and lower-case
in the system letters, numbers, and symbols.
tray and
select
Disconnect Forgotten Passwords
Self Service Account Management (SSAM) allows associates
to change forgotten or old passwords and to unlock their
accounts securely from any computer with Internet access.
SSAM service is capable of resolving password issues after a
simple enrollment procedure. Associates select the challenge
questions of their choice and provide the answers needed to
verify identity.
Rev. 6.0 Summer 2016 - Page 3 of 6
Enrolling in SSAM 2. Use your standard network username and password to
login.
1. Open your web browser and type PWD into the address
bar, then click Enter on your keyboard. (If a Security Network Drives
Alert box appears, click the YES button.)
Several network drives are automatically connected each
On a public computer, visit https://pwd.terumobct.com time you log in. These drives are backed up regularly and are
only available within an office or by using VPN.
2. At the screen, type your network username (e.g. The S drive is an unsecure public drive used for
jdoeusb) and password into the User Name and temporary storage. It is accessible by everyone and is
Password fields (leave all other fields/options the same) permanently deleted once a week.
and click the Log in button. The U drive [U.S. only] is a personal drive assigned to
3. To set up your Challenge Questions, click the Password each employee. The drive is accessible by that employee
Manager tab, click the link Manage my Challenges that is only.
located on the left side of the web-page. The W drive is the group drive in the U.S. but available
4. Place a Check-mark beside ONE challenge question at a worldwide. It is used for longer term storage and has
time and click the Edit button. limited accessibility based on departmental membership.
5. Type your answer in the Response / Retype Response
boxes, and click the OK button. Note: you cannot use the LATAM & Larne Facility
same answer for more than 1 question.
6. Repeat steps 4 and 5 a minimum of 3 times - the screen The G drive is the group drive used in Latin and South
will display a green bar once completed. Then select the America as well as at the Larne facility.
Log Off option toward the top of the screen and close
Internet Explorer. EMEA & APAC
The V drive is the group drive used throughout Europe,
Using SSAM to Reset Your Password the Middle East as well as the Asia Pacific region.
1. If you have forgotten your password or it has expired,
type PWD into the browser of another internet-
connected computer or visit https://pwd.terumobct.com
2. Enter your user name, click on the Forgot Your
Password? link and follow the instructions after
Softphone
answering your challenge questions. Softphone is an application on your laptop that allows you to
make phone calls as you would from your desk phone.
Using SSAM to Unlock Your Account Getting Connected
1. If your account is locked, type PWD into the browser of 1. First verify you have a reliable internet service. Typically
another internet-connected computer or visit we recommend either a cable or DSL internet service
https://pwd.terumobct.com provider. Additionally, we recommend hard wiring your
2. Enter your user name and current password then select connection to your laptop with an Ethernet cable and
Enable my accounts from the left pane avoiding wireless (Wi-Fi).
3. Place a check in front of the Revoked/Locked account 2. Establish a VPN connection to the Terumo BCT network
with the Managed System Name of usbssmidm02 3. Execute the Avaya Softphone
4. Click the OK button at the bottom of the page, then the program
Refresh button to verify it is now Enabled 4. At this point you are ready to
complete the login procedure
OWL by pressing the Log in key.
The Online Wisdom Link is Terumo BCTs training system
designed to develop our internal associates and meet our
commitment to lifelong learning. Note: The application needs to be preconfigured prior to first
To access the system: use. Please contact the Service Desk for assistance.
1. Visit myWorkNet, click Training and select OWL login
or simply type OWL into Internet Explorers address bar.
Rev. 6.0 Summer 2016 - Page 4 of 6
Local Backups
You can select earlier backup dates if needed by selecting the
For those associates who have laptops, work off site or travel, desired date under the "Earlier" folder.
an application called InSync from Druva is used to back up
your files to a secure location over the internet.
Usage
When InSync begins an automatic back up, you will see a
brief message balloon in the lower right corner of your
Desktop, which will disappear in a few seconds
Your account will automatically run a backup every 12 hours,
so manual backups should rarely be initiated by the user
By opening InSync, you can force an additional
Backup, or Restore files on your computer..
SPAM E-Mail Management
We are currently using a product called Proofpoint as an
email filtering tool. All BCT email users will receive a daily
Terumo BCT Email Summary, or TES. This daily summary
email will identify all emails and their corresponding sender
caught as SPAM or Bulk (e.g. marketing material) for the
recipient. A Proofpoint Frequently Asked Questions
document is located here if you want additional information
and instructions:
Backup will start the Backup process and Restore will bring http://myworknet.terumobct.com/resources/myWorkNet
up the following screen to allow you to restore previously Files/FinalProofpointFAQ_20151015.pdf
backed up files.
This FAQ walks you through adding senders to an individual
safe list or block list.
Click on the Computer name in the upper left of the window
and then select the folder that the files you want to restore
are located in.
Rev. 6.0 Summer 2016 - Page 5 of 6
Traveling Phone Guide
Use this decision guide to help you decide the least expensive
Listening to messages
way to place international phone calls while travelling. Rewind [1]
Pause/Resume [2]
Best option: Softphone Forward [3]
Slower [4]
Can you connect to the internet with your laptop? If so, the
Envelope [5]
softphone application allows for long distance calls to be
Faster [6]
billed as if you were placing the call from your office.
Quieter [7]
Better option: Mobile Phone Reset volume [8]
Louder [9]
Terumo BCT has negotiated rates for placing calls while Reset speed [0]
roaming. Skip message [#]
Note: Brussels associates can call one another when in After listening to a message
Belgium without incurring a charge.
Print [2]
Poor option: Calling cards or credit cards Replay [4]
Forward [6]
Use only when necessary Delete [7]
Reply [8]
Worst option: Billing calls to your hotel room Skip [#]
While this seems a convenient choice, it is the most
expensive and should be avoided at all costs.
To send a voice message
Calling other Global Offices From the main menu, press [2]
1. Record your message and press [#]
There are several other Terumo BCT offices around the globe 2. Enter recipients extension and press [#]
connected to our internal phone system. To call them from 3. Repeat step 2 for additional recipients
your desk, you must dial a V-NET code before the extension, 4. When finished entering recipients, press [#] [#]
to be routed to the correct office. 5. To send, press [#]
V-NET Prefix To change your settings
Brussels: 111+extension From the main menu, press [4]
Buenos Aires: 160+extension Record greetings [1]
Hong Kong: 132+extension Turn special features on/off [2]
Lakewood: 101+extension Default fax number [4]
Larne: 112+extension Personal distribution lists [6]
Tokyo: 136+extension Personal operator [7]
Password [9]
Checking your Voicemail Shortcuts
1. Call the voicemail system Cancel/return to menu/exit [*]
a) Press the Message button on your phone Finish/skip/bypass [#]
b) Dial your desk phone and press [*]
2. When you are prompted, enter your password and press
[#]
Rev. 6.0 Summer 2016 - Page 6 of 6
Potrebbero piacerti anche
- Changing Cisco Unity Connection PasswordsDocumento4 pagineChanging Cisco Unity Connection PasswordsNeoNessuna valutazione finora
- Onboarding Tool KitDocumento75 pagineOnboarding Tool Kitlalith abhishek100% (1)
- Aug 0034 01 en Talk2m Getting Started On Service FreeDocumento27 pagineAug 0034 01 en Talk2m Getting Started On Service FreeGuillermo BernalNessuna valutazione finora
- Tenda W6-S User GuideDocumento96 pagineTenda W6-S User GuideToniNessuna valutazione finora
- Onboarding Tool Kit JunDocumento82 pagineOnboarding Tool Kit JunMamatha JayaseelanNessuna valutazione finora
- 9036074-00 VE6120 Installation GuideDocumento37 pagine9036074-00 VE6120 Installation GuiderobyNessuna valutazione finora
- Bell Fibe Modem GuideDocumento24 pagineBell Fibe Modem Guidekenhug09Nessuna valutazione finora
- Wireless Router Model: F3 User GuideDocumento78 pagineWireless Router Model: F3 User GuideRicardo Nieto HernandezNessuna valutazione finora
- Configure Your PC to a Local Area NetworkDocumento13 pagineConfigure Your PC to a Local Area NetworkEliad RMndemeNessuna valutazione finora
- Integrated Payroll User GuideDocumento5 pagineIntegrated Payroll User GuideJill ShawNessuna valutazione finora
- Streamyx Troubleshooting FAQsDocumento19 pagineStreamyx Troubleshooting FAQsmsccenterNessuna valutazione finora
- AV 1000 Wi-Fi Powerline Extender Kit Model: PH15 User GuideDocumento39 pagineAV 1000 Wi-Fi Powerline Extender Kit Model: PH15 User GuideSantiago BalcazarNessuna valutazione finora
- AC7V1.0 User GuideDocumento146 pagineAC7V1.0 User GuideCesar Alejandro IsazaNessuna valutazione finora
- Remote User GuideDocumento64 pagineRemote User GuideDavid A. LewisNessuna valutazione finora
- N301V2.0 User Guide PDFDocumento77 pagineN301V2.0 User Guide PDFcnkoNessuna valutazione finora
- MX12_UGDocumento210 pagineMX12_UGDobrescu RobertNessuna valutazione finora
- DCO (Defense Connect Online) : Quick Reference GuideDocumento8 pagineDCO (Defense Connect Online) : Quick Reference GuideJohn Paul JonesNessuna valutazione finora
- Cs HandbookDocumento37 pagineCs HandbookNilanshu TwinkleNessuna valutazione finora
- Tenda ModemDocumento67 pagineTenda Modem3702.kelompok5Nessuna valutazione finora
- Airtel Information GuideDocumento4 pagineAirtel Information GuideAbhinav VermaNessuna valutazione finora
- Connecting To WifiDocumento8 pagineConnecting To WifikatipbartlebyNessuna valutazione finora
- Lo 3 OkDocumento31 pagineLo 3 OkEdgar BatistianaNessuna valutazione finora
- Easy Steps Make Online Railway Reservations PDFDocumento17 pagineEasy Steps Make Online Railway Reservations PDFVicky patelNessuna valutazione finora
- IT StandardsDocumento46 pagineIT StandardsRey UchiNessuna valutazione finora
- i9_UGDocumento106 paginei9_UGDobrescu RobertNessuna valutazione finora
- Site Commissioning ProcedureDocumento25 pagineSite Commissioning ProcedureSyed Muhammad Danish100% (1)
- Ls-Configuring IWA Edge ReverseProxy PDFDocumento20 pagineLs-Configuring IWA Edge ReverseProxy PDFRishab SharmaNessuna valutazione finora
- Xerox 7346 Quick Scan Features SetupDocumento208 pagineXerox 7346 Quick Scan Features SetupmaskerinaNessuna valutazione finora
- SSL Configuration Steps for Email Security Using Digital Certificates in TomcatDocumento61 pagineSSL Configuration Steps for Email Security Using Digital Certificates in TomcatShashank GosaviNessuna valutazione finora
- SOCOTEC Systems - How To GuideDocumento10 pagineSOCOTEC Systems - How To GuideEKNessuna valutazione finora
- Packet Tracer Configure Access Control Answer KeyDocumento5 paginePacket Tracer Configure Access Control Answer KeyBianchi SangmaNessuna valutazione finora
- User Guide - Fujitsu Juniper SSL Vpnv14Documento11 pagineUser Guide - Fujitsu Juniper SSL Vpnv14Sergio ArtinanoNessuna valutazione finora
- Embedded Web Server Operation GuideDocumento62 pagineEmbedded Web Server Operation GuideEileen LevyNessuna valutazione finora
- Ruijie Reyee RG-NBS Series Switches Web-Based Configuration Guide, Release ReyeeOS 1.86 (V1.0)Documento171 pagineRuijie Reyee RG-NBS Series Switches Web-Based Configuration Guide, Release ReyeeOS 1.86 (V1.0)Aydel TampubolonNessuna valutazione finora
- Password Policy GuidelinesDocumento5 paginePassword Policy GuidelinesHitachiIDNessuna valutazione finora
- Wireless LAN Access Point PCWA-A320Documento43 pagineWireless LAN Access Point PCWA-A320SvinčnikNessuna valutazione finora
- Wshop Skill Based 1Documento9 pagineWshop Skill Based 1Noor Zilawati SabtuNessuna valutazione finora
- Understanding Networking FundamentalsDocumento316 pagineUnderstanding Networking FundamentalsNancyOrdonez100% (1)
- CA Quick Reference GuideDocumento26 pagineCA Quick Reference GuideVictor Anguera GalindoNessuna valutazione finora
- Lotus Notes Interview Questions, Answers and ExplanationsDa EverandLotus Notes Interview Questions, Answers and ExplanationsNessuna valutazione finora
- Remote Access User GuideDocumento19 pagineRemote Access User GuideAnonymous ZSmSZErTqtNessuna valutazione finora
- Xgate Setup Guide For Windows OsDocumento11 pagineXgate Setup Guide For Windows OsAndreyNessuna valutazione finora
- UWI St. Augustine Student Wireless Network - Instruction / Setup GuideDocumento2 pagineUWI St. Augustine Student Wireless Network - Instruction / Setup GuideBrendan B. MastayNessuna valutazione finora
- The Ultimate CCNA Lab Workbook Labs Designed For CCNA Rack Rentals Chris Bryant CCIE #12933Documento0 pagineThe Ultimate CCNA Lab Workbook Labs Designed For CCNA Rack Rentals Chris Bryant CCIE #12933Ko LinNessuna valutazione finora
- Baroda Connect User GuideDocumento8 pagineBaroda Connect User GuideSamkit JainNessuna valutazione finora
- AI-Hebaa-network SDocumento7 pagineAI-Hebaa-network SKUSIY 999Nessuna valutazione finora
- 4G03V1.0 - User GuideDocumento211 pagine4G03V1.0 - User GuideLeonardo CastelNessuna valutazione finora
- Assigning A Static AddressDocumento11 pagineAssigning A Static AddressJayr Maslog NatorNessuna valutazione finora
- How To Log in To Bigfix 2FA: Innovation Team - PerúDocumento15 pagineHow To Log in To Bigfix 2FA: Innovation Team - PerúJuan Carlos Lauri PonteNessuna valutazione finora
- Sybrix69: New MemberDocumento72 pagineSybrix69: New MemberthenforcerNessuna valutazione finora
- Troubleshooting Remote Desktop Problems On Windows 7Documento5 pagineTroubleshooting Remote Desktop Problems On Windows 7Hamami InkaZoNessuna valutazione finora
- How To Use The Global Protect VPN ClientDocumento3 pagineHow To Use The Global Protect VPN ClientRaj KumarNessuna valutazione finora
- How To Setup Wireless Network SecurityDocumento28 pagineHow To Setup Wireless Network SecurityCollins OnwocheiNessuna valutazione finora
- Remote Access Portal User Guide SSLVPNDocumento11 pagineRemote Access Portal User Guide SSLVPNpiano543Nessuna valutazione finora
- ICT Employee HandbookDocumento9 pagineICT Employee HandbookGauhar NaqshbandiNessuna valutazione finora
- Basic Configuration of MikrotikDocumento7 pagineBasic Configuration of MikrotikAsif MahbubNessuna valutazione finora
- gl5600 08p User ManualDocumento10 paginegl5600 08p User ManualHưng Nguyễn ThànhNessuna valutazione finora
- Self Help Startup Guide For New Joinee FTC - LaptopDocumento15 pagineSelf Help Startup Guide For New Joinee FTC - LaptopYashu YashNessuna valutazione finora
- ELearning Basic SDM General EN V03Documento15 pagineELearning Basic SDM General EN V03camara2591Nessuna valutazione finora
- Food 4 ThoughtDocumento5 pagineFood 4 ThoughtdhanahbalNessuna valutazione finora
- Schedule orders with external systemDocumento13 pagineSchedule orders with external systemdhanahbalNessuna valutazione finora
- How To Pay Off A 30-Year Mortgage in 15 Years - Tips & TricksDocumento6 pagineHow To Pay Off A 30-Year Mortgage in 15 Years - Tips & TricksdhanahbalNessuna valutazione finora
- SAP Intercompany ServiceDocumento1 paginaSAP Intercompany ServicedhanahbalNessuna valutazione finora
- SAP Intercompany ServiceDocumento1 paginaSAP Intercompany ServicedhanahbalNessuna valutazione finora
- Schedule orders with external systemDocumento13 pagineSchedule orders with external systemdhanahbalNessuna valutazione finora
- SAP STO IntracompanyDocumento25 pagineSAP STO Intracompanydhanahbal100% (1)
- Item CategoryDocumento1 paginaItem CategorydhanahbalNessuna valutazione finora
- SAP Brazil GRC NFE OverviewDocumento29 pagineSAP Brazil GRC NFE OverviewdhanahbalNessuna valutazione finora
- Create Dynamic Modification Rule - DMRDocumento5 pagineCreate Dynamic Modification Rule - DMRdhanahbalNessuna valutazione finora
- Schedule orders with external systemDocumento13 pagineSchedule orders with external systemdhanahbalNessuna valutazione finora
- Repair Process in SAP CS - PartII (Cust Svce) - SCNDocumento9 pagineRepair Process in SAP CS - PartII (Cust Svce) - SCNdhanahbal100% (1)
- Environment: Unit Testing / User ManualDocumento35 pagineEnvironment: Unit Testing / User ManualBhuvaneswaran Kannaiyan100% (2)
- CS Parts Confirmation For PurchReqItemsDocumento1 paginaCS Parts Confirmation For PurchReqItemsdhanahbalNessuna valutazione finora
- Utilities Application Form V3.4Documento2 pagineUtilities Application Form V3.4dhanahbalNessuna valutazione finora
- Configure Stock Transport OrderDocumento1 paginaConfigure Stock Transport OrderdhanahbalNessuna valutazione finora
- CLP Theni PDDDocumento57 pagineCLP Theni PDDdhanahbalNessuna valutazione finora
- T-Mais Internet Settings Cabo Verde - APN SettingsDocumento3 pagineT-Mais Internet Settings Cabo Verde - APN SettingsantvilaNessuna valutazione finora
- Configure SquirrelMail with Sendmail and ApacheDocumento3 pagineConfigure SquirrelMail with Sendmail and Apachetps_1aathi8017Nessuna valutazione finora
- Security Certification: Cyberops Associate V1.0Documento116 pagineSecurity Certification: Cyberops Associate V1.0refka babouriNessuna valutazione finora
- MA5800 V100R019C10 Product DescriptionDocumento14 pagineMA5800 V100R019C10 Product DescriptionFredy SilvaNessuna valutazione finora
- BRKRST 2336Documento174 pagineBRKRST 2336kalmi56Nessuna valutazione finora
- Evolution of CommunicationDocumento4 pagineEvolution of Communicationjustine nidoyNessuna valutazione finora
- Inba - Info - Ip Performance Monitorgbss13001 PDFDocumento18 pagineInba - Info - Ip Performance Monitorgbss13001 PDFjohnyNessuna valutazione finora
- Configure ESS Leave App in MSS Ehp5Documento2 pagineConfigure ESS Leave App in MSS Ehp5Aswin GirmajiNessuna valutazione finora
- The Internet: Technology BackgroundDocumento50 pagineThe Internet: Technology BackgroundstellaNessuna valutazione finora
- Desktop Vs Mobile Advertising On Facebook Square OffDocumento14 pagineDesktop Vs Mobile Advertising On Facebook Square OffDiogo FerreiraNessuna valutazione finora
- 01 Overview of Broadband CommunicationsDocumento51 pagine01 Overview of Broadband CommunicationsAimNessuna valutazione finora
- BSC IP Application Set Up: User GuideDocumento40 pagineBSC IP Application Set Up: User GuideSaid IhadadeneNessuna valutazione finora
- Saudi CITC IT Report 2012Documento96 pagineSaudi CITC IT Report 2012Al Galb Al KabeerNessuna valutazione finora
- CCNA LAB GUIDE ROUTER ON STICKDocumento6 pagineCCNA LAB GUIDE ROUTER ON STICKBnaren NarenNessuna valutazione finora
- TLE 6 (ICT-Week4 TG)Documento15 pagineTLE 6 (ICT-Week4 TG)Sunshine Lou BarcenasNessuna valutazione finora
- Discourse, Context and Media: Andrew S. Ross, Damian J. RiversDocumento11 pagineDiscourse, Context and Media: Andrew S. Ross, Damian J. RiversScribDNessuna valutazione finora
- Approved National Cyber Security StrategyDocumento23 pagineApproved National Cyber Security StrategyRaymond SihotangNessuna valutazione finora
- Instructions / Checklist For Filling KYC FormDocumento21 pagineInstructions / Checklist For Filling KYC FormpranshuNessuna valutazione finora
- SvrlogDocumento3 pagineSvrlogyyg2736Nessuna valutazione finora
- Implementing and Administering Cisco Solutions: (CCNA)Documento4 pagineImplementing and Administering Cisco Solutions: (CCNA)Christina FingtonNessuna valutazione finora
- Fortios v6.0.9 Release NotesDocumento39 pagineFortios v6.0.9 Release NotesLazhar BENOUATAFNessuna valutazione finora
- EmpTech: Quarter 1 - Module 4Documento22 pagineEmpTech: Quarter 1 - Module 4Jenalyn GazoNessuna valutazione finora
- How Do I Forward Multicast Traffic Between 2 Differant Lans Using Iptables?Documento3 pagineHow Do I Forward Multicast Traffic Between 2 Differant Lans Using Iptables?Jeff SessionsNessuna valutazione finora
- 4 - Chapter 3 Key ConceptsDocumento6 pagine4 - Chapter 3 Key ConceptsCloudKitNessuna valutazione finora
- The Emergence of China's Smart StateDocumento261 pagineThe Emergence of China's Smart StateAntonio IsipNessuna valutazione finora
- MAGNet Press KitDocumento16 pagineMAGNet Press KitCenter for Media JusticeNessuna valutazione finora
- List of URI SchemesDocumento14 pagineList of URI Schemeskimtaey212Nessuna valutazione finora
- Shubham FCL Practical 1-3 PDFDocumento29 pagineShubham FCL Practical 1-3 PDFPARTHKUMAR PANCHALNessuna valutazione finora
- Voucher Hi Speed Wifi Hotspot 1d30P VC 453 10.01.23 Rc30Documento1 paginaVoucher Hi Speed Wifi Hotspot 1d30P VC 453 10.01.23 Rc30boyNessuna valutazione finora
- Project - Careers in ComputingDocumento2 pagineProject - Careers in Computingapi-330710044Nessuna valutazione finora