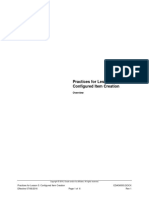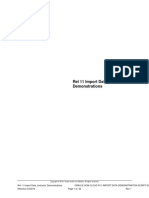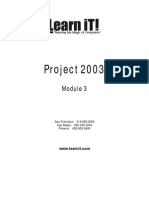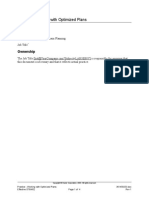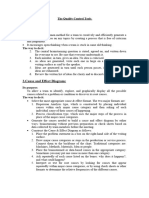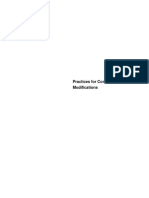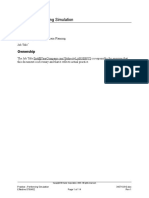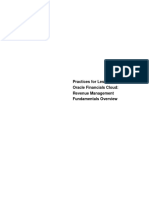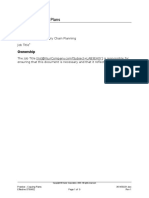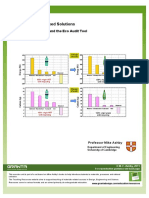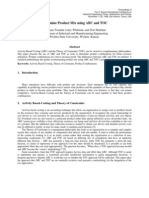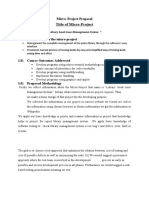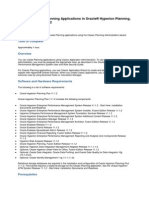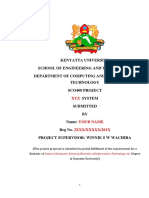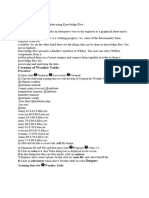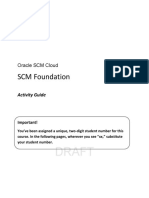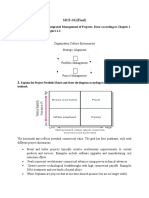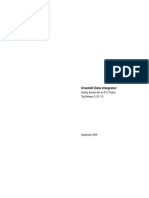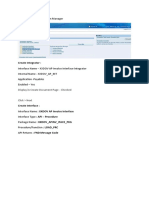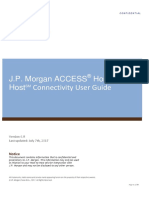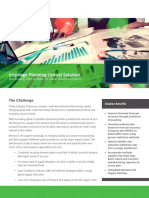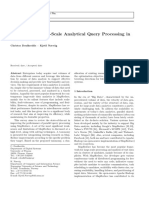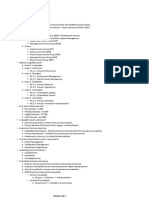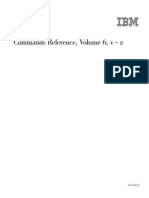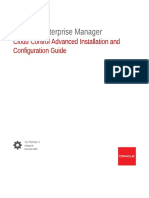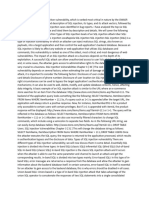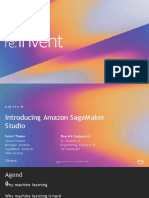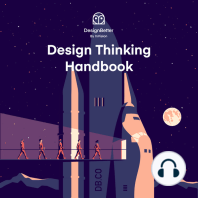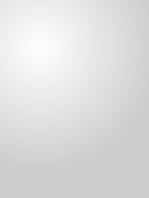Documenti di Didattica
Documenti di Professioni
Documenti di Cultura
Practices For Lesson 3: Collections
Caricato da
Manu K BhagavathTitolo originale
Copyright
Formati disponibili
Condividi questo documento
Condividi o incorpora il documento
Hai trovato utile questo documento?
Questo contenuto è inappropriato?
Segnala questo documentoCopyright:
Formati disponibili
Practices For Lesson 3: Collections
Caricato da
Manu K BhagavathCopyright:
Formati disponibili
Practices for Lesson 3:
Collections
Overview
Copyright 2016, Oracle and/or its affiliates. All rights reserved.
Practices for Lesson 3: Collections 03 COLLECTIONS.DOCX
Effective 06/15/2016 Page 1 of 4 Rev 1
Practices for Lesson 3
Distribution
Job Title*
Ownership
The Job Title [list@YourCompany.com?Subject=Practices for Lesson 3: Collections:
EDAG0003.docx] is responsible for ensuring this document is necessary, reflects actual
practice, and supports corporate policy.
Copyright 2016, Oracle and/or its affiliates. All rights reserved.
Practices for Lesson 3: Collections 03 COLLECTIONS.DOCX
Effective 06/15/2016 Page 2 of 4 Rev 1
Demonstration 3-1: Perform a Data Collection of On-Hand Inventory
and View Collected On-Hand Data
Overview
This demonstration shows how to collect on-hand information from the Fusion source system
and how to view collected data.
Prerequisites
Oracle Fusion Logistics is implemented and on-hand quantities are defined for the
organizations being collected.
Before collecting on-hand data, targeted collections have been performed at least once
for the business objects items, organizations, and subinventories.
User Login: scm00.Instructor
Summary of Tasks
Navigate to the Collect Planning Data Page
Monitor Collections Process
View Collected On-Hand Data
Steps
Navigate to the Collect Planning Data Page
1. In the Navigator, click the Planning Central work area link.
2. On the Edit Plan page, click the Tasks panel tab.
3. In the Tasks panel drawer, Plan Inputs section, click the Collect Planning Data link.
Select the Collection Parameters and Launch Collections
4. In the Collect Planning Data dialog box, on the Parameters tab, from the Source System
drop-down list, select: OPS.
5. From the Collection Type drop-down list, select: Net change.
6. Click the Supply Planning Data subtab.
7. In the Supply Entities list, select: On Hand. Click the Move selected items to the other
list right arrow icon button.
This moves the business object to the Selected Entities list.
8. Click the Submit button.
9. Note the process ID of this process.
10. Click OK to close the confirmation message.
Monitor Collections Process
11. In the Navigator, click the Scheduled Processes link.
12. On the Schedule Processes page, expand the Search section of the screen. In the
Process ID text box, enter the process ID of the collections process you generated in the
last step. Click the Search button.
13. Review the status of the scheduled process Collection Job Set and verify that it shows
Succeeded.
Copyright 2016, Oracle and/or its affiliates. All rights reserved.
Practices for Lesson 3: Collections 03 COLLECTIONS.DOCX
Effective 06/15/2016 Page 3 of 4 Rev 1
View Collected On-Hand Data
14. In the Navigator, click the Planning Central work area link.
15. On the Edit Plan page, click the Plans panel tab.
16. In the Plans panel drawer, right-click on the Plan Inputs link and select Open.
17. On the Plan Inputs page, click the Open drop-down list and select: Full Pane.
18. In the Open Table, Graph, or Tile Set dialog box, Search drop-down list, select: Name. In
the search text box, enter: Supplies and Demands.
19. Click the Search icon button.
20. Select the Supplies and Demands table and click OK.
21. On the Plan Inputs page, Supplies and Demands tab, in the Search region, Order Type
field, select: Equals. From the drop-down list, select: On hand.
22. Click the Search button.
23. Review the collected on-hand information in the search results.
Demonstration Complete
You have collected on-hand information and viewed the collected data in the Planning Central
work area.
Copyright 2016, Oracle and/or its affiliates. All rights reserved.
Practices for Lesson 3: Collections 03 COLLECTIONS.DOCX
Effective 06/15/2016 Page 4 of 4 Rev 1
Potrebbero piacerti anche
- KANBAN: Streamlining Workflow for Effortless Efficiency (2023 Guide for Beginners)Da EverandKANBAN: Streamlining Workflow for Effortless Efficiency (2023 Guide for Beginners)Nessuna valutazione finora
- 03 - Lesson 3 Activities - EDAG0003Documento12 pagine03 - Lesson 3 Activities - EDAG0003ZNCFTCNessuna valutazione finora
- Machine Learning with Clustering: A Visual Guide for Beginners with Examples in PythonDa EverandMachine Learning with Clustering: A Visual Guide for Beginners with Examples in PythonNessuna valutazione finora
- Practices For Lesson 3: Configured Item CreationDocumento6 paginePractices For Lesson 3: Configured Item CreationkrunalNessuna valutazione finora
- 19D ActivityGuideDocumento466 pagine19D ActivityGuideحسين عبدالرحمنNessuna valutazione finora
- Sage Intelligence Reporting - Advanced Exercise ManualDocumento18 pagineSage Intelligence Reporting - Advanced Exercise ManualMarkNessuna valutazione finora
- Procurement Implementation Activity GuideDocumento286 pagineProcurement Implementation Activity GuideVenkata Ramanaiah Koka100% (1)
- 07 - Lesson 7 ActivitiesDocumento16 pagine07 - Lesson 7 ActivitiesMadhanagopalan VenkatachalapathyNessuna valutazione finora
- Oracle HCM Cloud R11 Import Data Demonstration ScriptDocumento32 pagineOracle HCM Cloud R11 Import Data Demonstration ScriptkamranasifNessuna valutazione finora
- OBIEE Usage TrackingDocumento35 pagineOBIEE Usage TrackingnaveenpavuluriNessuna valutazione finora
- Practice - Analyzing Supply and Demand: DistributionDocumento9 paginePractice - Analyzing Supply and Demand: DistributionpavanNessuna valutazione finora
- Practice - Working With Enforce Capacity Constraints Plans IDocumento8 paginePractice - Working With Enforce Capacity Constraints Plans Ivijay770Nessuna valutazione finora
- 04 - Lesson 4 Activities - EDAG0004Documento13 pagine04 - Lesson 4 Activities - EDAG0004ZNCFTCNessuna valutazione finora
- Project 2003: San Francisco 415.693.0250 San Mateo 650.345.5004 Phoenix 602.955.5400Documento15 pagineProject 2003: San Francisco 415.693.0250 San Mateo 650.345.5004 Phoenix 602.955.5400openid_p7v4FFu6Nessuna valutazione finora
- Practices For Lesson 1: Using Oracle Transactional Business Intelligence For Reporting in PPMDocumento14 paginePractices For Lesson 1: Using Oracle Transactional Business Intelligence For Reporting in PPMDhanesh DhamanaskarNessuna valutazione finora
- Lesson 21 - Troubleshooting PDFDocumento22 pagineLesson 21 - Troubleshooting PDFNeha9_scribdNessuna valutazione finora
- 01 - Lesson 1 Activities - EDAG0001Documento9 pagine01 - Lesson 1 Activities - EDAG0001ZNCFTCNessuna valutazione finora
- 05.oracle HCM Cloud R11 Loading Workers Activity GuideDocumento16 pagine05.oracle HCM Cloud R11 Loading Workers Activity GuidekamranasifNessuna valutazione finora
- To Setup Organization Specific CollectionsDocumento3 pagineTo Setup Organization Specific Collectionspaddu GaliNessuna valutazione finora
- Practices For Lesson 2: Order To Cash OverviewDocumento12 paginePractices For Lesson 2: Order To Cash OverviewNatarajulu VadimgatiNessuna valutazione finora
- 04.oracle HCM Cloud R11 Loading and Monitoring Data Using HCM Data Loader Activity GuideDocumento4 pagine04.oracle HCM Cloud R11 Loading and Monitoring Data Using HCM Data Loader Activity GuidekamranasifNessuna valutazione finora
- Practice - Working With Optimized Plans: DistributionDocumento4 paginePractice - Working With Optimized Plans: Distributionvijay770Nessuna valutazione finora
- QCTechDocumento5 pagineQCTechMarwan AhmedNessuna valutazione finora
- EDAG0004Documento12 pagineEDAG0004krunalNessuna valutazione finora
- Practice - Working With Optimized Plans: DistributionDocumento4 paginePractice - Working With Optimized Plans: Distributionb_rakes2005Nessuna valutazione finora
- Practices For Contract ModificationsDocumento15 paginePractices For Contract ModificationsmoNessuna valutazione finora
- Introduction to Query StudioDocumento38 pagineIntroduction to Query StudioSwathi ReddyNessuna valutazione finora
- 02 - Lesson 2 Activities - EDAG0002Documento4 pagine02 - Lesson 2 Activities - EDAG0002ZNCFTCNessuna valutazione finora
- Practice - Performing Simulation: DistributionDocumento14 paginePractice - Performing Simulation: DistributionpavanNessuna valutazione finora
- Day1 ActivityGuideDocumento80 pagineDay1 ActivityGuidemoNessuna valutazione finora
- Linear Programming Models for Operations ResearchDocumento31 pagineLinear Programming Models for Operations ResearchGodfred AbleduNessuna valutazione finora
- Practice - Copying Plans: DistributionDocumento9 paginePractice - Copying Plans: Distributionvijay770Nessuna valutazione finora
- Exercises Unit6EcoPropertiesandEcoAuditTool MA UOC enDocumento83 pagineExercises Unit6EcoPropertiesandEcoAuditTool MA UOC enRahulRandyNessuna valutazione finora
- Learn Data Warehousing & Business IntelligenceDocumento7 pagineLearn Data Warehousing & Business IntelligenceSusmita ChopadekarNessuna valutazione finora
- Determine Product Mix Using ABC and TOCDocumento5 pagineDetermine Product Mix Using ABC and TOCapi-3705877Nessuna valutazione finora
- OBIEE ObeDocumento360 pagineOBIEE ObeOlabooye AyodejiNessuna valutazione finora
- 0478 Scheme of Work (For Examination From 2017)Documento36 pagine0478 Scheme of Work (For Examination From 2017)Andreas KamalnathanNessuna valutazione finora
- Java AnchDocumento4 pagineJava Anchkomal ghodkeNessuna valutazione finora
- Lesson 9 - Assessments and ExercisesDocumento2 pagineLesson 9 - Assessments and ExercisesTri Puspita Sari DuaNessuna valutazione finora
- LABP0308Documento3 pagineLABP0308Mr. JalilNessuna valutazione finora
- CSCI1300 Final Project AnalysisDocumento4 pagineCSCI1300 Final Project AnalysisBiryani KhanNessuna valutazione finora
- Creating Classic Planning ApplicationsDocumento16 pagineCreating Classic Planning ApplicationsrammanohardasNessuna valutazione finora
- Activities Guide and Evaluation Rubric Phase 3 - Characterize The Logistics Network of A CompanyDocumento10 pagineActivities Guide and Evaluation Rubric Phase 3 - Characterize The Logistics Network of A CompanyJamrcNessuna valutazione finora
- Hands-On Lab 4 - Simple Use of FunctionsDocumento5 pagineHands-On Lab 4 - Simple Use of FunctionsSuraj Srivatsav.SNessuna valutazione finora
- Advanced DatabaseDocumento28 pagineAdvanced DatabaseRabin BhandariNessuna valutazione finora
- Analysis GuidelineDocumento21 pagineAnalysis GuidelineFrank OyugiNessuna valutazione finora
- Experiment No 10Documento3 pagineExperiment No 10somalakoushik0783Nessuna valutazione finora
- 0478 Scheme of Work (For Examination From 2017)Documento35 pagine0478 Scheme of Work (For Examination From 2017)Usha PerumalNessuna valutazione finora
- Oracle SCM Cloud Quick SetupDocumento73 pagineOracle SCM Cloud Quick SetupmaniNessuna valutazione finora
- Prediction Sas TutDocumento3 paginePrediction Sas Tutapi-26356906Nessuna valutazione finora
- New Perspectives Microsoft Office 365 and Access 2016 Introductory 1st Edition Shellman Solutions Manual 1Documento19 pagineNew Perspectives Microsoft Office 365 and Access 2016 Introductory 1st Edition Shellman Solutions Manual 1davidwilliamsrqfkwpjatb100% (30)
- RTC Quick Start TutorialDocumento38 pagineRTC Quick Start Tutorialcgabog2079Nessuna valutazione finora
- Navisworks Quantification PDFDocumento9 pagineNavisworks Quantification PDFAntonio MarinhoNessuna valutazione finora
- AIN2601 SG - 001 - 2018 - 4 - B PDFDocumento224 pagineAIN2601 SG - 001 - 2018 - 4 - B PDFMichael BagirathiNessuna valutazione finora
- TSMP3002 - SmartPlant 3D Equipment Reference Data Labs v7Documento20 pagineTSMP3002 - SmartPlant 3D Equipment Reference Data Labs v7Gopi BNessuna valutazione finora
- Splunk 8.0.5 AnalyticsDocumento45 pagineSplunk 8.0.5 Analyticsakram_alqadasiitNessuna valutazione finora
- Brief Introduction: Employee Payroll ManagementDocumento12 pagineBrief Introduction: Employee Payroll ManagementSiddhant GunjalNessuna valutazione finora
- ORACLE DiscovererDocumento85 pagineORACLE Discovererdardron1980Nessuna valutazione finora
- MGMT404 Course Project - Opening A Coffee Shop Devry UniversityDocumento7 pagineMGMT404 Course Project - Opening A Coffee Shop Devry UniversityDRCB SQUARE CONSTRUCTIONNessuna valutazione finora
- Final 402302Documento8 pagineFinal 402302Aamm OrganizationNessuna valutazione finora
- Oracle® Data Integrator: Getting Started With An ETL Project 10g Release 3 (10.1.3)Documento64 pagineOracle® Data Integrator: Getting Started With An ETL Project 10g Release 3 (10.1.3)Mallikarjuna Rao ChNessuna valutazione finora
- MD.070 Application Extension Technical DesignDocumento16 pagineMD.070 Application Extension Technical DesignMahendar Naidu A100% (1)
- Basics of Accounting From Oracle PerspectiveDocumento16 pagineBasics of Accounting From Oracle PerspectiveRajesh ChowdaryNessuna valutazione finora
- Boomi Essentials Guide V1.1 PDFDocumento65 pagineBoomi Essentials Guide V1.1 PDFManu K Bhagavath100% (1)
- Oracle Apps R11 vs R12 differencesDocumento1 paginaOracle Apps R11 vs R12 differencesManu K BhagavathNessuna valutazione finora
- Webadi Setup AP InvoiceDocumento12 pagineWebadi Setup AP InvoiceManu K BhagavathNessuna valutazione finora
- NSPPPDocumento388 pagineNSPPPManu K Bhagavath100% (1)
- Odi 12cgetting StartedDocumento97 pagineOdi 12cgetting Startedyugandhar_chNessuna valutazione finora
- TSS User Guide V6.8Documento79 pagineTSS User Guide V6.8Manu K Bhagavath100% (2)
- Inspirage Planning Central Solution: The ChallengeDocumento3 pagineInspirage Planning Central Solution: The ChallengeManu K BhagavathNessuna valutazione finora
- WebADIDevGuide LatestDocumento131 pagineWebADIDevGuide LatestRajdeep KaurNessuna valutazione finora
- Oracle Apps R11 vs R12 differencesDocumento1 paginaOracle Apps R11 vs R12 differencesManu K BhagavathNessuna valutazione finora
- JPMACCESS FundsTransferImportDocumento42 pagineJPMACCESS FundsTransferImportManu K BhagavathNessuna valutazione finora
- PF Withdrawal Form CapgeminiDocumento3 paginePF Withdrawal Form CapgeminiManu K Bhagavath0% (1)
- 01.demantra OverviewDocumento48 pagine01.demantra OverviewManu K BhagavathNessuna valutazione finora
- Install Osx or LinuxDocumento1 paginaInstall Osx or LinuxManu K BhagavathNessuna valutazione finora
- New Microsoft Office Excel WorksheetDocumento1 paginaNew Microsoft Office Excel WorksheetManu K BhagavathNessuna valutazione finora
- Differance B/W API Open InterfaceDocumento1 paginaDifferance B/W API Open InterfaceManu K BhagavathNessuna valutazione finora
- Model Question Paper: Time: 2 Hr. 30 Min. Marks: 80 X Standard Second Language - English Instructions To CandidatesDocumento12 pagineModel Question Paper: Time: 2 Hr. 30 Min. Marks: 80 X Standard Second Language - English Instructions To CandidatesManu K BhagavathNessuna valutazione finora
- Hindi MQPDocumento5 pagineHindi MQPManu K BhagavathNessuna valutazione finora
- D-MD-120 Installation InstructionsDocumento5 pagineD-MD-120 Installation InstructionsManu K BhagavathNessuna valutazione finora
- MCA Semester 6 Assignments Cover Digital Image Processing, TCP/IP, Data MiningDocumento6 pagineMCA Semester 6 Assignments Cover Digital Image Processing, TCP/IP, Data MiningAbhjijit ChandraNessuna valutazione finora
- SEM 6 MC0086 Digital Image ProcessingDocumento33 pagineSEM 6 MC0086 Digital Image ProcessingManu K BhagavathNessuna valutazione finora
- MC0086 MCA (Revised Fall 2007) Sem6 Spring 2014 AssignmentDocumento1 paginaMC0086 MCA (Revised Fall 2007) Sem6 Spring 2014 Assignmentssharma79Nessuna valutazione finora
- Integrated XML Gateway Implementation GuideDocumento142 pagineIntegrated XML Gateway Implementation GuideManu K BhagavathNessuna valutazione finora
- Types of APIsDocumento212 pagineTypes of APIsoafdatlarajuNessuna valutazione finora
- Apex Advanced TutorialsDocumento60 pagineApex Advanced TutorialsManu K Bhagavath100% (1)
- APEX Advanced TutorialsDocumento276 pagineAPEX Advanced TutorialsWill CostaNessuna valutazione finora
- Oracle APEX Interview QuestionsDocumento6 pagineOracle APEX Interview QuestionsManu K Bhagavath100% (1)
- LinearReg CheckpointDocumento26 pagineLinearReg Checkpointshrutisuman03Nessuna valutazione finora
- Map ReduceDocumento27 pagineMap ReduceAndreas RousalisNessuna valutazione finora
- Automotive SPICE Process Improvement FrameworkDocumento3 pagineAutomotive SPICE Process Improvement FrameworkJosephNessuna valutazione finora
- AIX Commands 6Documento338 pagineAIX Commands 6api-3702356Nessuna valutazione finora
- Rexx Programmers Reference PDFDocumento723 pagineRexx Programmers Reference PDFDiego Euclides Fraiese100% (2)
- Flipkart's Big Billion Day Sale IT FailuresDocumento21 pagineFlipkart's Big Billion Day Sale IT FailuresManisha KumariNessuna valutazione finora
- Input Interfaces - Locate LPN LockDocumento22 pagineInput Interfaces - Locate LPN LockSatyanarayana NekkantiNessuna valutazione finora
- Enterprise Manager Cloud Control Advanced Installation and ConfigurationDocumento560 pagineEnterprise Manager Cloud Control Advanced Installation and ConfigurationBelu IonNessuna valutazione finora
- Populate New Fields Created On The CI - INCLUDE - SAP BDTDocumento11 paginePopulate New Fields Created On The CI - INCLUDE - SAP BDTAlonso RibeldeNessuna valutazione finora
- Big Data - MidsemDocumento526 pagineBig Data - MidsemRachana PanditNessuna valutazione finora
- As400 Questions (Some)Documento6 pagineAs400 Questions (Some)Srinivasareddy LavunuriNessuna valutazione finora
- Elimity Guide - KPI-driven Approach To IAMDocumento24 pagineElimity Guide - KPI-driven Approach To IAMMd. Sharwat KabirNessuna valutazione finora
- Conf2015 MGough MalwareArchaelogy SecurityCompliance FindingAdvnacedAttacksAnd PDFDocumento62 pagineConf2015 MGough MalwareArchaelogy SecurityCompliance FindingAdvnacedAttacksAnd PDFVangelis MitakidisNessuna valutazione finora
- SITRAIN Training For: Automation and Industrial SolutionsDocumento41 pagineSITRAIN Training For: Automation and Industrial SolutionsIsmael Gracia100% (1)
- Veeam Backup 12 Plug-Ins User GuideDocumento505 pagineVeeam Backup 12 Plug-Ins User Guideaylbul123Nessuna valutazione finora
- 02 DDDDocumento107 pagine02 DDDDandza PradityaNessuna valutazione finora
- SAN Navigator 1 - 1 - 1Documento455 pagineSAN Navigator 1 - 1 - 1Fred SmithNessuna valutazione finora
- Mohamed Fawzy CVDocumento2 pagineMohamed Fawzy CVapi-3701650Nessuna valutazione finora
- Modul Praktikum JSDocumento11 pagineModul Praktikum JSMuhammad Abdul KarimNessuna valutazione finora
- SQL Injection VulnerabilityDocumento5 pagineSQL Injection VulnerabilityMeduzagyzaNessuna valutazione finora
- Basics of Diameter ProtocolDocumento32 pagineBasics of Diameter ProtocolTsai Chunyeh100% (2)
- Distributed Computing ArchitectureDocumento39 pagineDistributed Computing ArchitectureSudha PatelNessuna valutazione finora
- Understanding SQL Server Execution PlansDocumento39 pagineUnderstanding SQL Server Execution PlansAgam KrishnaniNessuna valutazione finora
- Certified Data Scientist (CDS) : Syllabus and ExaminationDocumento9 pagineCertified Data Scientist (CDS) : Syllabus and ExaminationVijay VarmaNessuna valutazione finora
- IT Management Development Center (IT-MDC) : Sesi 7 & 8: Service TransitionDocumento51 pagineIT Management Development Center (IT-MDC) : Sesi 7 & 8: Service TransitionAhmad Abdul HaqNessuna valutazione finora
- NEW LAUNCH REPEAT 1 Introducing Amazon SageMaker Studio, The First Full IDE For ML AIM214-R1Documento44 pagineNEW LAUNCH REPEAT 1 Introducing Amazon SageMaker Studio, The First Full IDE For ML AIM214-R1TonyNessuna valutazione finora
- Infographic 7 Guiding Principles of ITIL 4Documento1 paginaInfographic 7 Guiding Principles of ITIL 4eirudNessuna valutazione finora
- Source Code ReviewDocumento37 pagineSource Code ReviewcikgufatahNessuna valutazione finora
- Linux Foundation's LFCS and LFCE Certification Preparation GuideDocumento3 pagineLinux Foundation's LFCS and LFCE Certification Preparation Guiderabirm770% (2)
- DB2 UtilitiesDocumento22 pagineDB2 UtilitiesCristina BalestraNessuna valutazione finora
- ChatGPT Side Hustles 2024 - Unlock the Digital Goldmine and Get AI Working for You Fast with More Than 85 Side Hustle Ideas to Boost Passive Income, Create New Cash Flow, and Get Ahead of the CurveDa EverandChatGPT Side Hustles 2024 - Unlock the Digital Goldmine and Get AI Working for You Fast with More Than 85 Side Hustle Ideas to Boost Passive Income, Create New Cash Flow, and Get Ahead of the CurveNessuna valutazione finora
- The Master Algorithm: How the Quest for the Ultimate Learning Machine Will Remake Our WorldDa EverandThe Master Algorithm: How the Quest for the Ultimate Learning Machine Will Remake Our WorldValutazione: 4.5 su 5 stelle4.5/5 (107)
- Defensive Cyber Mastery: Expert Strategies for Unbeatable Personal and Business SecurityDa EverandDefensive Cyber Mastery: Expert Strategies for Unbeatable Personal and Business SecurityValutazione: 5 su 5 stelle5/5 (1)
- Chip War: The Quest to Dominate the World's Most Critical TechnologyDa EverandChip War: The Quest to Dominate the World's Most Critical TechnologyValutazione: 4.5 su 5 stelle4.5/5 (227)
- The Infinite Machine: How an Army of Crypto-Hackers Is Building the Next Internet with EthereumDa EverandThe Infinite Machine: How an Army of Crypto-Hackers Is Building the Next Internet with EthereumValutazione: 3 su 5 stelle3/5 (12)
- Scary Smart: The Future of Artificial Intelligence and How You Can Save Our WorldDa EverandScary Smart: The Future of Artificial Intelligence and How You Can Save Our WorldValutazione: 4.5 su 5 stelle4.5/5 (54)
- Algorithms to Live By: The Computer Science of Human DecisionsDa EverandAlgorithms to Live By: The Computer Science of Human DecisionsValutazione: 4.5 su 5 stelle4.5/5 (722)
- Digital Gold: Bitcoin and the Inside Story of the Misfits and Millionaires Trying to Reinvent MoneyDa EverandDigital Gold: Bitcoin and the Inside Story of the Misfits and Millionaires Trying to Reinvent MoneyValutazione: 4 su 5 stelle4/5 (51)
- ChatGPT Millionaire 2024 - Bot-Driven Side Hustles, Prompt Engineering Shortcut Secrets, and Automated Income Streams that Print Money While You Sleep. The Ultimate Beginner’s Guide for AI BusinessDa EverandChatGPT Millionaire 2024 - Bot-Driven Side Hustles, Prompt Engineering Shortcut Secrets, and Automated Income Streams that Print Money While You Sleep. The Ultimate Beginner’s Guide for AI BusinessNessuna valutazione finora
- Generative AI: The Insights You Need from Harvard Business ReviewDa EverandGenerative AI: The Insights You Need from Harvard Business ReviewValutazione: 4.5 su 5 stelle4.5/5 (2)
- Dealers of Lightning: Xerox PARC and the Dawn of the Computer AgeDa EverandDealers of Lightning: Xerox PARC and the Dawn of the Computer AgeValutazione: 4 su 5 stelle4/5 (88)
- CompTIA Security+ Get Certified Get Ahead: SY0-701 Study GuideDa EverandCompTIA Security+ Get Certified Get Ahead: SY0-701 Study GuideValutazione: 5 su 5 stelle5/5 (2)
- The Corporate Startup: How established companies can develop successful innovation ecosystemsDa EverandThe Corporate Startup: How established companies can develop successful innovation ecosystemsValutazione: 4 su 5 stelle4/5 (6)
- The Future of Geography: How the Competition in Space Will Change Our WorldDa EverandThe Future of Geography: How the Competition in Space Will Change Our WorldValutazione: 4.5 su 5 stelle4.5/5 (4)
- AI Superpowers: China, Silicon Valley, and the New World OrderDa EverandAI Superpowers: China, Silicon Valley, and the New World OrderValutazione: 4.5 su 5 stelle4.5/5 (398)
- 8-Bit Apocalypse: The Untold Story of Atari's Missile CommandDa Everand8-Bit Apocalypse: The Untold Story of Atari's Missile CommandValutazione: 3.5 su 5 stelle3.5/5 (10)
- Speak With No Fear: Go from a nervous, nauseated, and sweaty speaker to an excited, energized, and passionate presenterDa EverandSpeak With No Fear: Go from a nervous, nauseated, and sweaty speaker to an excited, energized, and passionate presenterValutazione: 4.5 su 5 stelle4.5/5 (78)
- Blood, Sweat, and Pixels: The Triumphant, Turbulent Stories Behind How Video Games Are MadeDa EverandBlood, Sweat, and Pixels: The Triumphant, Turbulent Stories Behind How Video Games Are MadeValutazione: 4.5 su 5 stelle4.5/5 (335)
- Who's Afraid of AI?: Fear and Promise in the Age of Thinking MachinesDa EverandWho's Afraid of AI?: Fear and Promise in the Age of Thinking MachinesValutazione: 4.5 su 5 stelle4.5/5 (12)
- Data-ism: The Revolution Transforming Decision Making, Consumer Behavior, and Almost Everything ElseDa EverandData-ism: The Revolution Transforming Decision Making, Consumer Behavior, and Almost Everything ElseValutazione: 3.5 su 5 stelle3.5/5 (12)
- ChatGPT Money Machine 2024 - The Ultimate Chatbot Cheat Sheet to Go From Clueless Noob to Prompt Prodigy Fast! Complete AI Beginner’s Course to Catch the GPT Gold Rush Before It Leaves You BehindDa EverandChatGPT Money Machine 2024 - The Ultimate Chatbot Cheat Sheet to Go From Clueless Noob to Prompt Prodigy Fast! Complete AI Beginner’s Course to Catch the GPT Gold Rush Before It Leaves You BehindNessuna valutazione finora