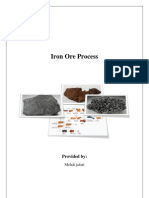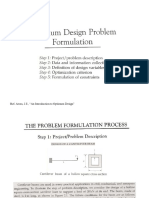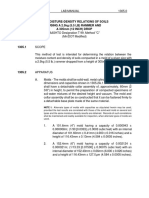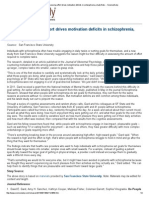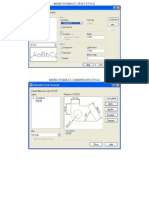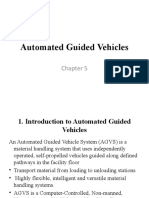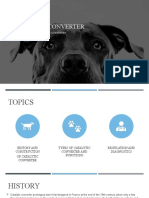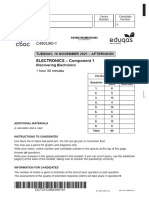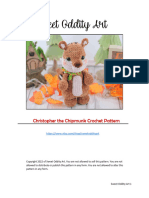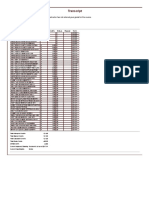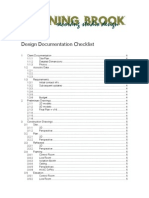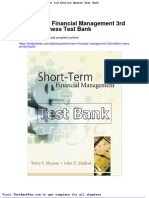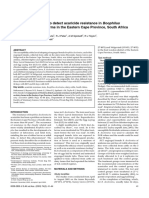Documenti di Didattica
Documenti di Professioni
Documenti di Cultura
Tutorial 22 - Frequency Analysis
Caricato da
Tatiana CorreiaCopyright
Formati disponibili
Condividi questo documento
Condividi o incorpora il documento
Hai trovato utile questo documento?
Questo contenuto è inappropriato?
Segnala questo documentoCopyright:
Formati disponibili
Tutorial 22 - Frequency Analysis
Caricato da
Tatiana CorreiaCopyright:
Formati disponibili
Tutorial Number 22: Natural
Frequency Extraction of a Bridge
Stefano Morlacchi
August 2015
Strategic Simulation & Analysis Ltd
Southill Barn, Southill Business Park, Cornbury Park, Charlbury, Oxfordshire, OX7 3EW
T. 01608 811777 F. 01608811770 E.info@ssanalysis.co.uk W. www.ssanalysis.co.uk
1. Introduction
In this tutorial, you will perform a linear dynamic analysis to extract the natural
frequencies of a steel bridge.
When you complete this tutorial, you will be able to:
- Perform a linear dynamic analysis to extract the natural frequencies of a
structure.
- Post-process the results and animate its modes of deformation.
- Perform a natural frequency extraction on a stressed component.
Preliminaries
- The model is created using the SI units based on metres.
Figure 1: Consistent sets of units available in Abaqus.
2. Setting up the model
Open the Abaqus database file Tutorial 22.cae
This file contains the geometry of the bridge. The geometry is in metres so
material properties and loading conditions will be defined accordingly to the units
defined in the table above.
Strategic Simulation & Analysis Ltd
Southill Barn, Southill Business Park, Cornbury Park, Charlbury, Oxfordshire, OX7 3EW
T. 01608 811777 F. 01608811770 E.info@ssanalysis.co.uk W. www.ssanalysis.co.uk 2
3. Material and section properties
Enter the property module and define a new material model for Steel. Define also
two sections for the beam and the shell elements of the model, as follows.
1. Go into the Property Module and click the Create Material icon. In the Edit
Material dialog box, name the material Steel. From the material editors menu
bar, select Mechanical Elasticity Elastic and enter 2.1E11 Pa and 0.3 as
Young Modulus and Poisson coefficient, respectively. Select General Density
and enter 8000 kg/m3 as material density. Select Mechanical Plasticity
Plastic and enter the yield stress values equal to 300E6 Pa at 0.0 plastic strain
and 330E6 Pa at 0.3 plastic strain.
2. Double-click on Sections in the model tree. In the Create Section dialog box,
select Shell as category and Homogeneous as Type. Name the Section as
Section-SHELL. Enter 0.2 as shell thickness and choose Steel as the Material.
Click OK.
3. Double-click on Profiles in the model tree. In the Create Profile dialog box,
select Circular as Shape. Name the Profile as Profile-CIRC and enter 0.2 as
radius. Click OK.
4. Double-click on Sections in the model tree. In the Create Section dialog box,
select Beam as category and Beam as Type. Name the Section as Section-
BEAM. Select Profile-CIRC as profile and Steel as the Material. Click OK.
5. From the Main menu bar, click on Assign Beam Section Orientation and
select all the columns of the bridge. Enter (0.0, 0.0, -1.0) as approximate n1
direction and click OK to assign the beam element direction (Fig. 2).
6. Assign Section-BEAM to the columns and Section-SHELL to the road. If
desired click on View Part display options and tick on both the Shell and
Beam idealization rendering options to view the full rendering in the viewport.
Strategic Simulation & Analysis Ltd
Southill Barn, Southill Business Park, Cornbury Park, Charlbury, Oxfordshire, OX7 3EW
T. 01608 811777 F. 01608811770 E.info@ssanalysis.co.uk W. www.ssanalysis.co.uk 3
4. Assembly and Step
1. Enter the assembly module. Click on Instances in the Model tree and create a
new instance for the part called Bridge.
2. Enter the step module and create a linear perturbation Frequency step called
Frequency Extraction. In the Create Step dialog box, select Linear Perturbation
and Frequency as procedure type and click Continue (Fig. 3). Enter 10 as
number of eigenvalues requested and 10000 as maximum frequency of interest
(Fig. 3).
Figure 2. Beam Section Orientation Assignment.
Figure 3. Creation of the linear perturbation frequency step.
Strategic Simulation & Analysis Ltd
Southill Barn, Southill Business Park, Cornbury Park, Charlbury, Oxfordshire, OX7 3EW
T. 01608 811777 F. 01608811770 E.info@ssanalysis.co.uk W. www.ssanalysis.co.uk 4
5. Mesh
Enter the mesh module and mesh the part called Bridge. Select 1 as global
element size. Mesh the part and click Ok.
6. Boundary conditions
Enter the Load module. In the initial step, create an encastre boundary
condition using the set called Set-ENC1 already created at the part level which
constrains the base nodes of the bridge.
7. Job module
Enter the Job module and create a new Job called Frequency. Submit the job
and monitor the analysis.
8. Results
1. Plot the contour maps of the displacements U on the deformed shape. At each
frame Abaqus shows in the viewport the natural frequency of the nth eigenvalue
requested and its mode of deformation.
2. In order to animate the mode shape, click on the icon Animate: Scale Factor,
shown in Fig.4.
Strategic Simulation & Analysis Ltd
Southill Barn, Southill Business Park, Cornbury Park, Charlbury, Oxfordshire, OX7 3EW
T. 01608 811777 F. 01608811770 E.info@ssanalysis.co.uk W. www.ssanalysis.co.uk 5
Figure 4. Results of natural frequency extraction.
9. Natural frequency analysis in a stressed component
Natural Frequency analyses can also be performed in stressed components in
order to take into account any nonlinear effect created by the previous loading
conditions. In this section, you will modify the previous model to introduce an
initial step where static loads are applied to the bridge. This step will then be
followed by a frequency analysis.
1. Copy the Model-Bridge to a new model called Model-Bridge-Stressed by right-
clicking on the model tree and selecting copy.
2. Enter the Step module of the new model and double click Steps in the model
tree. In the appearing Create Step dialog box, insert the new step after the initial
step and choose Static, General as procedure type. Name the step as Step-
Load (Fig.5). Click Continue, set the nlgeom parameter on, set the initial
increment equal to 0.1 in the incrementation tab and accept all the other default
values. Click Ok.
Strategic Simulation & Analysis Ltd
Southill Barn, Southill Business Park, Cornbury Park, Charlbury, Oxfordshire, OX7 3EW
T. 01608 811777 F. 01608811770 E.info@ssanalysis.co.uk W. www.ssanalysis.co.uk 6
3. Double click on the Encastre BC and edit the existing boundary condition by
choosing Set-ENC2 as region instead of Set-ENC1.
4. Create a new displacement boundary condition called BC-DISP. Select Step-
LOAD as Step, displacement as type and use the node set called Set-DISP as
region. Enter 0.1 as displacement in direction-3 and set 0 in all the other degrees
of freedom. Click OK.
5. In the step called Step-LOAD, create a new load called Load-Pressure. Select
Pressure as type and use the surface called Surf-LOAD already created at the
part level as region. Enter 100,000 Pa as pressure and click OK.
Figure 5. Creation of the new static general step.
5. Enter the Job module and create a new Job called Frequency-Stressed.
Submit the job and monitor the analysis.
6. Evaluate the results as discussed in the previous section. Compare the value
of the natural frequencies identified in the two cases. You can look at these
values in the viewport. They are also printed in the .dat file or saved in the
History output data called EIGENVALUE.
Strategic Simulation & Analysis Ltd
Southill Barn, Southill Business Park, Cornbury Park, Charlbury, Oxfordshire, OX7 3EW
T. 01608 811777 F. 01608811770 E.info@ssanalysis.co.uk W. www.ssanalysis.co.uk 7
Figure 6. Comparison of natural frequencies in the stressed and non stressed
configurations.
Strategic Simulation & Analysis Ltd
Southill Barn, Southill Business Park, Cornbury Park, Charlbury, Oxfordshire, OX7 3EW
T. 01608 811777 F. 01608811770 E.info@ssanalysis.co.uk W. www.ssanalysis.co.uk 8
Potrebbero piacerti anche
- A Heartbreaking Work Of Staggering Genius: A Memoir Based on a True StoryDa EverandA Heartbreaking Work Of Staggering Genius: A Memoir Based on a True StoryValutazione: 3.5 su 5 stelle3.5/5 (231)
- The Sympathizer: A Novel (Pulitzer Prize for Fiction)Da EverandThe Sympathizer: A Novel (Pulitzer Prize for Fiction)Valutazione: 4.5 su 5 stelle4.5/5 (121)
- Grit: The Power of Passion and PerseveranceDa EverandGrit: The Power of Passion and PerseveranceValutazione: 4 su 5 stelle4/5 (588)
- Devil in the Grove: Thurgood Marshall, the Groveland Boys, and the Dawn of a New AmericaDa EverandDevil in the Grove: Thurgood Marshall, the Groveland Boys, and the Dawn of a New AmericaValutazione: 4.5 su 5 stelle4.5/5 (266)
- The Little Book of Hygge: Danish Secrets to Happy LivingDa EverandThe Little Book of Hygge: Danish Secrets to Happy LivingValutazione: 3.5 su 5 stelle3.5/5 (399)
- Never Split the Difference: Negotiating As If Your Life Depended On ItDa EverandNever Split the Difference: Negotiating As If Your Life Depended On ItValutazione: 4.5 su 5 stelle4.5/5 (838)
- Shoe Dog: A Memoir by the Creator of NikeDa EverandShoe Dog: A Memoir by the Creator of NikeValutazione: 4.5 su 5 stelle4.5/5 (537)
- The Emperor of All Maladies: A Biography of CancerDa EverandThe Emperor of All Maladies: A Biography of CancerValutazione: 4.5 su 5 stelle4.5/5 (271)
- The Subtle Art of Not Giving a F*ck: A Counterintuitive Approach to Living a Good LifeDa EverandThe Subtle Art of Not Giving a F*ck: A Counterintuitive Approach to Living a Good LifeValutazione: 4 su 5 stelle4/5 (5794)
- The World Is Flat 3.0: A Brief History of the Twenty-first CenturyDa EverandThe World Is Flat 3.0: A Brief History of the Twenty-first CenturyValutazione: 3.5 su 5 stelle3.5/5 (2259)
- The Hard Thing About Hard Things: Building a Business When There Are No Easy AnswersDa EverandThe Hard Thing About Hard Things: Building a Business When There Are No Easy AnswersValutazione: 4.5 su 5 stelle4.5/5 (344)
- Team of Rivals: The Political Genius of Abraham LincolnDa EverandTeam of Rivals: The Political Genius of Abraham LincolnValutazione: 4.5 su 5 stelle4.5/5 (234)
- The Gifts of Imperfection: Let Go of Who You Think You're Supposed to Be and Embrace Who You AreDa EverandThe Gifts of Imperfection: Let Go of Who You Think You're Supposed to Be and Embrace Who You AreValutazione: 4 su 5 stelle4/5 (1090)
- Hidden Figures: The American Dream and the Untold Story of the Black Women Mathematicians Who Helped Win the Space RaceDa EverandHidden Figures: The American Dream and the Untold Story of the Black Women Mathematicians Who Helped Win the Space RaceValutazione: 4 su 5 stelle4/5 (895)
- Her Body and Other Parties: StoriesDa EverandHer Body and Other Parties: StoriesValutazione: 4 su 5 stelle4/5 (821)
- Elon Musk: Tesla, SpaceX, and the Quest for a Fantastic FutureDa EverandElon Musk: Tesla, SpaceX, and the Quest for a Fantastic FutureValutazione: 4.5 su 5 stelle4.5/5 (474)
- Motor CAT C13 AcertDocumento3 pagineMotor CAT C13 AcertJosé Gonzalez100% (4)
- The Unwinding: An Inner History of the New AmericaDa EverandThe Unwinding: An Inner History of the New AmericaValutazione: 4 su 5 stelle4/5 (45)
- Iron Ore ProcessDocumento52 pagineIron Ore Processjafary448067% (3)
- The Yellow House: A Memoir (2019 National Book Award Winner)Da EverandThe Yellow House: A Memoir (2019 National Book Award Winner)Valutazione: 4 su 5 stelle4/5 (98)
- On Fire: The (Burning) Case for a Green New DealDa EverandOn Fire: The (Burning) Case for a Green New DealValutazione: 4 su 5 stelle4/5 (73)
- Reloved - October 2015Documento116 pagineReloved - October 2015Barron Fields67% (3)
- 39ED3050CT - RT49S - AP Service ManualDocumento31 pagine39ED3050CT - RT49S - AP Service Manualبوند بوند100% (1)
- Resumen C37 010 Aplicacion de Breaker Disenados IC Simetrica PDFDocumento9 pagineResumen C37 010 Aplicacion de Breaker Disenados IC Simetrica PDFglendathais100% (1)
- 2D Triangular ElementsDocumento24 pagine2D Triangular ElementsAmmir SantosaNessuna valutazione finora
- Optimum Design Problem FormulationDocumento6 pagineOptimum Design Problem FormulationTatiana CorreiaNessuna valutazione finora
- MnDOT Manual - ProctorDocumento9 pagineMnDOT Manual - ProctorTatiana CorreiaNessuna valutazione finora
- 1 Read SicenceDaily 08212014Documento1 pagina1 Read SicenceDaily 08212014Tatiana CorreiaNessuna valutazione finora
- 1 Read SicenceDaily 08212014Documento1 pagina1 Read SicenceDaily 08212014Tatiana CorreiaNessuna valutazione finora
- Exemplo Cotas Unidade MetroDocumento4 pagineExemplo Cotas Unidade MetroTalita Cristie MagesckiNessuna valutazione finora
- Chapter 5 AGVDocumento76 pagineChapter 5 AGVQuỳnh NguyễnNessuna valutazione finora
- Army Aviation Digest - Nov 1978Documento52 pagineArmy Aviation Digest - Nov 1978Aviation/Space History Library100% (1)
- MATLAB Fundamentals Quick ReferenceDocumento43 pagineMATLAB Fundamentals Quick ReferenceCarlos Manuel Cardoza EspitiaNessuna valutazione finora
- Brief Summary of Catalytic ConverterDocumento23 pagineBrief Summary of Catalytic ConverterjoelNessuna valutazione finora
- Tuesday, 16 November 2021 - Afternoon Discovering ElectronicsDocumento20 pagineTuesday, 16 November 2021 - Afternoon Discovering Electronicsnvmalt070Nessuna valutazione finora
- ChipmunkDocumento19 pagineChipmunkema.nemec13Nessuna valutazione finora
- A Textual Introduction To Acarya Vasuvan PDFDocumento3 pagineA Textual Introduction To Acarya Vasuvan PDFJim LeeNessuna valutazione finora
- Top Coat-200 - Data PDFDocumento4 pagineTop Coat-200 - Data PDFLiliana GeorgianaNessuna valutazione finora
- TranscriptDocumento1 paginaTranscriptapi-310448954Nessuna valutazione finora
- RhythmDocumento10 pagineRhythmSalcedo NoelNessuna valutazione finora
- Cell Wall Synthesis InhibitorsDocumento6 pagineCell Wall Synthesis InhibitorsRPh Krishna Chandra JagritNessuna valutazione finora
- Opex and CapexDocumento5 pagineOpex and CapexATM Shafiq Ul AlamNessuna valutazione finora
- Pineapple in JohorDocumento6 paginePineapple in JohorHaiqal AzizNessuna valutazione finora
- Design Documentation ChecklistDocumento8 pagineDesign Documentation ChecklistGlenn Stanton100% (1)
- Full Download Short Term Financial Management 3rd Edition Maness Test BankDocumento35 pagineFull Download Short Term Financial Management 3rd Edition Maness Test Bankcimanfavoriw100% (31)
- Unnatural Selection BiologyDocumento2 pagineUnnatural Selection BiologyAlexa ChaviraNessuna valutazione finora
- Trends in FoodDocumento3 pagineTrends in FoodAliNessuna valutazione finora
- Cell Structure, Function Practice Test With AnswersDocumento16 pagineCell Structure, Function Practice Test With AnswersDJ ISAACSNessuna valutazione finora
- Comparison of 3 Tests To Detect Acaricide ResistanDocumento4 pagineComparison of 3 Tests To Detect Acaricide ResistanMarvelous SungiraiNessuna valutazione finora
- Kodak Easyshare Z712 Is Zoom Digital Camera: User'S GuideDocumento75 pagineKodak Easyshare Z712 Is Zoom Digital Camera: User'S GuideIronko PepeNessuna valutazione finora
- Zincanode 304 pc142Documento3 pagineZincanode 304 pc142kushar_geoNessuna valutazione finora
- QuantAssay Software Manual 11-Mar-2019Documento51 pagineQuantAssay Software Manual 11-Mar-2019LykasNessuna valutazione finora
- iPQ-Center Webvideo Star TTB MA R1 42 en PDFDocumento32 pagineiPQ-Center Webvideo Star TTB MA R1 42 en PDFHamid KharazmiNessuna valutazione finora
- 2 Contoh Narative TextDocumento9 pagine2 Contoh Narative TextRini RienzNessuna valutazione finora