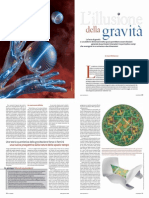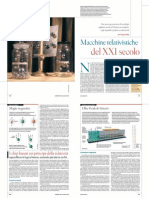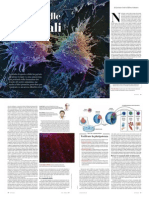Documenti di Didattica
Documenti di Professioni
Documenti di Cultura
Indesign Cs5 Help
Caricato da
antonioiovineCopyright
Formati disponibili
Condividi questo documento
Condividi o incorpora il documento
Hai trovato utile questo documento?
Questo contenuto è inappropriato?
Segnala questo documentoCopyright:
Formati disponibili
Indesign Cs5 Help
Caricato da
antonioiovineCopyright:
Formati disponibili
Utilizzo di
ADOBE INDESIGN CS5 & CS5.5
Note legali
Note legali
Per le note legali, consultate http://help.adobe.com/it_IT/legalnotices/index.html.
Ultimo aggiornamento 20/5/2011
iii
Sommario
Capitolo 1: Novit
Novit (CS5.5) . . . . . . . . . . . . . . . . . . . . . . . . . . . . . . . . . . . . . . . . . . . . . . . . . . . . . . . . . . . . . . . . . . . . . . . . . . . . . . . . . . . . . . . . . . . . . . . . . . . . . . . . . 1
Novit (CS5) ........................................................................................................... 3
Capitolo 2: Area di lavoro
Nozioni di base sullarea di lavoro . . . . . . . . . . . . . . . . . . . . . . . . . . . . . . . . . . . . . . . . . . . . . . . . . . . . . . . . . . . . . . . . . . . . . . . . . . . . . . . . . . . . . 13
Personalizzare i menu e le scelte rapide da tastiera . . . . . . . . . . . . . . . . . . . . . . . . . . . . . . . . . . . . . . . . . . . . . . . . . . . . . . . . . . . . . . . . . . . . 24
Finestra degli strumenti . . . . . . . . . . . . . . . . . . . . . . . . . . . . . . . . . . . . . . . . . . . . . . . . . . . . . . . . . . . . . . . . . . . . . . . . . . . . . . . . . . . . . . . . . . . . . . 28
Visualizzare larea di lavoro . . . . . . . . . . . . . . . . . . . . . . . . . . . . . . . . . . . . . . . . . . . . . . . . . . . . . . . . . . . . . . . . . . . . . . . . . . . . . . . . . . . . . . . . . . . 33
Utilizzo di ConnectNow . . . . . . . . . . . . . . . . . . . . . . . . . . . . . . . . . . . . . . . . . . . . . . . . . . . . . . . . . . . . . . . . . . . . . . . . . . . . . . . . . . . . . . . . . . . . . . . 38
Impostazione delle preferenze . . . . . . . . . . . . . . . . . . . . . . . . . . . . . . . . . . . . . . . . . . . . . . . . . . . . . . . . . . . . . . . . . . . . . . . . . . . . . . . . . . . . . . . 38
Recuperare e annullare . . . . . . . . . . . . . . . . . . . . . . . . . . . . . . . . . . . . . . . . . . . . . . . . . . . . . . . . . . . . . . . . . . . . . . . . . . . . . . . . . . . . . . . . . . . . . . . 40
Capitolo 3: Layout
Creazione dei documenti . . . . . . . . . . . . . . . . . . . . . . . . . . . . . . . . . . . . . . . . . . . . . . . . . . . . . . . . . . . . . . . . . . . . . . . . . . . . . . . . . . . . . . . . . . . . . 42
Righelli e unit di misura . . . . . . . . . . . . . . . . . . . . . . . . . . . . . . . . . . . . . . . . . . . . . . . . . . . . . . . . . . . . . . . . . . . . . . . . . . . . . . . . . . . . . . . . . . . . . . 47
Griglie . . . . . . . . . . . . . . . . . . . . . . . . . . . . . . . . . . . . . . . . . . . . . . . . . . . . . . . . . . . . . . . . . . . . . . . . . . . . . . . . . . . . . . . . . . . . . . . . . . . . . . . . . . . . . . . 52
Guide righello . . . . . . . . . . . . . . . . . . . . . . . . . . . . . . . . . . . . . . . . . . . . . . . . . . . . . . . . . . . . . . . . . . . . . . . . . . . . . . . . . . . . . . . . . . . . . . . . . . . . . . . . 55
Pagine e pagine affiancate . . . . . . . . . . . . . . . . . . . . . . . . . . . . . . . . . . . . . . . . . . . . . . . . . . . . . . . . . . . . . . . . . . . . . . . . . . . . . . . . . . . . . . . . . . . . 61
Pagine mastro . . . . . . . . . . . . . . . . . . . . . . . . . . . . . . . . . . . . . . . . . . . . . . . . . . . . . . . . . . . . . . . . . . . . . . . . . . . . . . . . . . . . . . . . . . . . . . . . . . . . . . . . 70
Livelli . . . . . . . . . . . . . . . . . . . . . . . . . . . . . . . . . . . . . . . . . . . . . . . . . . . . . . . . . . . . . . . . . . . . . . . . . . . . . . . . . . . . . . . . . . . . . . . . . . . . . . . . . . . . . . . . 79
Layout di cornici e pagine . . . . . . . . . . . . . . . . . . . . . . . . . . . . . . . . . . . . . . . . . . . . . . . . . . . . . . . . . . . . . . . . . . . . . . . . . . . . . . . . . . . . . . . . . . . . 86
Numerazione di pagine, capitoli e sezioni . . . . . . . . . . . . . . . . . . . . . . . . . . . . . . . . . . . . . . . . . . . . . . . . . . . . . . . . . . . . . . . . . . . . . . . . . . . . . 90
Variabili di testo . . . . . . . . . . . . . . . . . . . . . . . . . . . . . . . . . . . . . . . . . . . . . . . . . . . . . . . . . . . . . . . . . . . . . . . . . . . . . . . . . . . . . . . . . . . . . . . . . . . . . . 98
Capitolo 4: Utilizzo dei documenti
Utilizzo di file e modelli . . . . . . . . . . . . . . . . . . . . . . . . . . . . . . . . . . . . . . . . . . . . . . . . . . . . . . . . . . . . . . . . . . . . . . . . . . . . . . . . . . . . . . . . . . . . . . 103
Salvare i documenti . . . . . . . . . . . . . . . . . . . . . . . . . . . . . . . . . . . . . . . . . . . . . . . . . . . . . . . . . . . . . . . . . . . . . . . . . . . . . . . . . . . . . . . . . . . . . . . . . 109
Conversione di documenti di QuarkXPress e PageMaker . . . . . . . . . . . . . . . . . . . . . . . . . . . . . . . . . . . . . . . . . . . . . . . . . . . . . . . . . . . . . . 114
Esportare . . . . . . . . . . . . . . . . . . . . . . . . . . . . . . . . . . . . . . . . . . . . . . . . . . . . . . . . . . . . . . . . . . . . . . . . . . . . . . . . . . . . . . . . . . . . . . . . . . . . . . . . . . . 118
Capitolo 5: Testo
Creazione di testo e cornici di testo . . . . . . . . . . . . . . . . . . . . . . . . . . . . . . . . . . . . . . . . . . . . . . . . . . . . . . . . . . . . . . . . . . . . . . . . . . . . . . . . . . 134
Aggiunta di testo alle cornici . . . . . . . . . . . . . . . . . . . . . . . . . . . . . . . . . . . . . . . . . . . . . . . . . . . . . . . . . . . . . . . . . . . . . . . . . . . . . . . . . . . . . . . . . 140
Concatenamento del testo . . . . . . . . . . . . . . . . . . . . . . . . . . . . . . . . . . . . . . . . . . . . . . . . . . . . . . . . . . . . . . . . . . . . . . . . . . . . . . . . . . . . . . . . . . 149
Articoli (CS 5.5) . . . . . . . . . . . . . . . . . . . . . . . . . . . . . . . . . . . . . . . . . . . . . . . . . . . . . . . . . . . . . . . . . . . . . . . . . . . . . . . . . . . . . . . . . . . . . . . . . . . . . . 155
Brani collegati (CS 5.5) . . . . . . . . . . . . . . . . . . . . . . . . . . . . . . . . . . . . . . . . . . . . . . . . . . . . . . . . . . . . . . . . . . . . . . . . . . . . . . . . . . . . . . . . . . . . . . . 156
Modifica del testo . . . . . . . . . . . . . . . . . . . . . . . . . . . . . . . . . . . . . . . . . . . . . . . . . . . . . . . . . . . . . . . . . . . . . . . . . . . . . . . . . . . . . . . . . . . . . . . . . . . 158
Trova/Sostituisci . . . . . . . . . . . . . . . . . . . . . . . . . . . . . . . . . . . . . . . . . . . . . . . . . . . . . . . . . . . . . . . . . . . . . . . . . . . . . . . . . . . . . . . . . . . . . . . . . . . . . 170
Glifi e caratteri speciali . . . . . . . . . . . . . . . . . . . . . . . . . . . . . . . . . . . . . . . . . . . . . . . . . . . . . . . . . . . . . . . . . . . . . . . . . . . . . . . . . . . . . . . . . . . . . . . 185
Controllo ortografico e dizionari . . . . . . . . . . . . . . . . . . . . . . . . . . . . . . . . . . . . . . . . . . . . . . . . . . . . . . . . . . . . . . . . . . . . . . . . . . . . . . . . . . . . . 191
Note a pi di pagina . . . . . . . . . . . . . . . . . . . . . . . . . . . . . . . . . . . . . . . . . . . . . . . . . . . . . . . . . . . . . . . . . . . . . . . . . . . . . . . . . . . . . . . . . . . . . . . . . 198
Rilevamento e revisione delle modifiche . . . . . . . . . . . . . . . . . . . . . . . . . . . . . . . . . . . . . . . . . . . . . . . . . . . . . . . . . . . . . . . . . . . . . . . . . . . . . 202
Aggiunta di note editoriali in InDesign . . . . . . . . . . . . . . . . . . . . . . . . . . . . . . . . . . . . . . . . . . . . . . . . . . . . . . . . . . . . . . . . . . . . . . . . . . . . . . . 205
Ultimo aggiornamento 20/5/2011
UTILIZZO DI INDESIGN iv
Sommario
Capitolo 6: Stili
Stili di paragrafo e di carattere . . . . . . . . . . . . . . . . . . . . . . . . . . . . . . . . . . . . . . . . . . . . . . . . . . . . . . . . . . . . . . . . . . . . . . . . . . . . . . . . . . . . . . . 208
Capilettera e stili nidificati . . . . . . . . . . . . . . . . . . . . . . . . . . . . . . . . . . . . . . . . . . . . . . . . . . . . . . . . . . . . . . . . . . . . . . . . . . . . . . . . . . . . . . . . . . . 217
Stili di oggetto . . . . . . . . . . . . . . . . . . . . . . . . . . . . . . . . . . . . . . . . . . . . . . . . . . . . . . . . . . . . . . . . . . . . . . . . . . . . . . . . . . . . . . . . . . . . . . . . . . . . . . 224
Utilizzo degli stili . . . . . . . . . . . . . . . . . . . . . . . . . . . . . . . . . . . . . . . . . . . . . . . . . . . . . . . . . . . . . . . . . . . . . . . . . . . . . . . . . . . . . . . . . . . . . . . . . . . . 229
Capitolo 7: Combinare testo e oggetti
Oggetti ancorati . . . . . . . . . . . . . . . . . . . . . . . . . . . . . . . . . . . . . . . . . . . . . . . . . . . . . . . . . . . . . . . . . . . . . . . . . . . . . . . . . . . . . . . . . . . . . . . . . . . . . 231
Contornare gli oggetti con il testo . . . . . . . . . . . . . . . . . . . . . . . . . . . . . . . . . . . . . . . . . . . . . . . . . . . . . . . . . . . . . . . . . . . . . . . . . . . . . . . . . . . 240
Creazione di testo su un tracciato . . . . . . . . . . . . . . . . . . . . . . . . . . . . . . . . . . . . . . . . . . . . . . . . . . . . . . . . . . . . . . . . . . . . . . . . . . . . . . . . . . . . 245
Didascalie . . . . . . . . . . . . . . . . . . . . . . . . . . . . . . . . . . . . . . . . . . . . . . . . . . . . . . . . . . . . . . . . . . . . . . . . . . . . . . . . . . . . . . . . . . . . . . . . . . . . . . . . . . . 250
Capitolo 8: Composizione tipografica
Formattazione del testo . . . . . . . . . . . . . . . . . . . . . . . . . . . . . . . . . . . . . . . . . . . . . . . . . . . . . . . . . . . . . . . . . . . . . . . . . . . . . . . . . . . . . . . . . . . . . 253
Utilizzo dei font . . . . . . . . . . . . . . . . . . . . . . . . . . . . . . . . . . . . . . . . . . . . . . . . . . . . . . . . . . . . . . . . . . . . . . . . . . . . . . . . . . . . . . . . . . . . . . . . . . . . . 256
Interlinea . . . . . . . . . . . . . . . . . . . . . . . . . . . . . . . . . . . . . . . . . . . . . . . . . . . . . . . . . . . . . . . . . . . . . . . . . . . . . . . . . . . . . . . . . . . . . . . . . . . . . . . . . . . 262
Crenatura e avvicinamento . . . . . . . . . . . . . . . . . . . . . . . . . . . . . . . . . . . . . . . . . . . . . . . . . . . . . . . . . . . . . . . . . . . . . . . . . . . . . . . . . . . . . . . . . . 263
Formattazione dei caratteri . . . . . . . . . . . . . . . . . . . . . . . . . . . . . . . . . . . . . . . . . . . . . . . . . . . . . . . . . . . . . . . . . . . . . . . . . . . . . . . . . . . . . . . . . . 266
Formattare i paragrafi . . . . . . . . . . . . . . . . . . . . . . . . . . . . . . . . . . . . . . . . . . . . . . . . . . . . . . . . . . . . . . . . . . . . . . . . . . . . . . . . . . . . . . . . . . . . . . . 273
Allineamento del testo . . . . . . . . . . . . . . . . . . . . . . . . . . . . . . . . . . . . . . . . . . . . . . . . . . . . . . . . . . . . . . . . . . . . . . . . . . . . . . . . . . . . . . . . . . . . . . 278
Rientri e tabulazioni . . . . . . . . . . . . . . . . . . . . . . . . . . . . . . . . . . . . . . . . . . . . . . . . . . . . . . . . . . . . . . . . . . . . . . . . . . . . . . . . . . . . . . . . . . . . . . . . . 282
Elenchi puntati e numerati . . . . . . . . . . . . . . . . . . . . . . . . . . . . . . . . . . . . . . . . . . . . . . . . . . . . . . . . . . . . . . . . . . . . . . . . . . . . . . . . . . . . . . . . . . . 289
Composizione del testo . . . . . . . . . . . . . . . . . . . . . . . . . . . . . . . . . . . . . . . . . . . . . . . . . . . . . . . . . . . . . . . . . . . . . . . . . . . . . . . . . . . . . . . . . . . . . . 299
Capitolo 9: Tabelle
Creazione di tabelle . . . . . . . . . . . . . . . . . . . . . . . . . . . . . . . . . . . . . . . . . . . . . . . . . . . . . . . . . . . . . . . . . . . . . . . . . . . . . . . . . . . . . . . . . . . . . . . . . 305
Selezione e modifica delle tabelle . . . . . . . . . . . . . . . . . . . . . . . . . . . . . . . . . . . . . . . . . . . . . . . . . . . . . . . . . . . . . . . . . . . . . . . . . . . . . . . . . . . . 309
Formattazione delle tabelle . . . . . . . . . . . . . . . . . . . . . . . . . . . . . . . . . . . . . . . . . . . . . . . . . . . . . . . . . . . . . . . . . . . . . . . . . . . . . . . . . . . . . . . . . . 315
Tracce e riempimenti delle tabelle . . . . . . . . . . . . . . . . . . . . . . . . . . . . . . . . . . . . . . . . . . . . . . . . . . . . . . . . . . . . . . . . . . . . . . . . . . . . . . . . . . . 319
Stili di tabella e di cella . . . . . . . . . . . . . . . . . . . . . . . . . . . . . . . . . . . . . . . . . . . . . . . . . . . . . . . . . . . . . . . . . . . . . . . . . . . . . . . . . . . . . . . . . . . . . . 323
Capitolo 10: Documenti di grandi dimensioni
Creazione di file libro . . . . . . . . . . . . . . . . . . . . . . . . . . . . . . . . . . . . . . . . . . . . . . . . . . . . . . . . . . . . . . . . . . . . . . . . . . . . . . . . . . . . . . . . . . . . . . . . 330
Creazione di un sommario . . . . . . . . . . . . . . . . . . . . . . . . . . . . . . . . . . . . . . . . . . . . . . . . . . . . . . . . . . . . . . . . . . . . . . . . . . . . . . . . . . . . . . . . . . . 337
Creare un indice . . . . . . . . . . . . . . . . . . . . . . . . . . . . . . . . . . . . . . . . . . . . . . . . . . . . . . . . . . . . . . . . . . . . . . . . . . . . . . . . . . . . . . . . . . . . . . . . . . . . . 343
Uso degli indicatori . . . . . . . . . . . . . . . . . . . . . . . . . . . . . . . . . . . . . . . . . . . . . . . . . . . . . . . . . . . . . . . . . . . . . . . . . . . . . . . . . . . . . . . . . . . . . . . . . . 356
Capitolo 11: Disegno
Tracciati e forme . . . . . . . . . . . . . . . . . . . . . . . . . . . . . . . . . . . . . . . . . . . . . . . . . . . . . . . . . . . . . . . . . . . . . . . . . . . . . . . . . . . . . . . . . . . . . . . . . . . . 358
Disegno con gli strumenti linea o forma . . . . . . . . . . . . . . . . . . . . . . . . . . . . . . . . . . . . . . . . . . . . . . . . . . . . . . . . . . . . . . . . . . . . . . . . . . . . . . 361
Disegnare con lo strumento matita . . . . . . . . . . . . . . . . . . . . . . . . . . . . . . . . . . . . . . . . . . . . . . . . . . . . . . . . . . . . . . . . . . . . . . . . . . . . . . . . . . 363
Disegnare con lo strumento penna . . . . . . . . . . . . . . . . . . . . . . . . . . . . . . . . . . . . . . . . . . . . . . . . . . . . . . . . . . . . . . . . . . . . . . . . . . . . . . . . . . 365
Modifica dei tracciati . . . . . . . . . . . . . . . . . . . . . . . . . . . . . . . . . . . . . . . . . . . . . . . . . . . . . . . . . . . . . . . . . . . . . . . . . . . . . . . . . . . . . . . . . . . . . . . . 370
Impostazione delle linee (tracce) . . . . . . . . . . . . . . . . . . . . . . . . . . . . . . . . . . . . . . . . . . . . . . . . . . . . . . . . . . . . . . . . . . . . . . . . . . . . . . . . . . . . . 377
Modificare laspetto degli angoli . . . . . . . . . . . . . . . . . . . . . . . . . . . . . . . . . . . . . . . . . . . . . . . . . . . . . . . . . . . . . . . . . . . . . . . . . . . . . . . . . . . . . 382
Tracciati e forme composte . . . . . . . . . . . . . . . . . . . . . . . . . . . . . . . . . . . . . . . . . . . . . . . . . . . . . . . . . . . . . . . . . . . . . . . . . . . . . . . . . . . . . . . . . . 383
Ultimo aggiornamento 20/5/2011
UTILIZZO DI INDESIGN v
Sommario
Capitolo 12: Grafica
I formati grafici . . . . . . . . . . . . . . . . . . . . . . . . . . . . . . . . . . . . . . . . . . . . . . . . . . . . . . . . . . . . . . . . . . . . . . . . . . . . . . . . . . . . . . . . . . . . . . . . . . . . . . 389
Importazione di file da altre applicazioni . . . . . . . . . . . . . . . . . . . . . . . . . . . . . . . . . . . . . . . . . . . . . . . . . . . . . . . . . . . . . . . . . . . . . . . . . . . . . 391
Inserimento di elementi grafici . . . . . . . . . . . . . . . . . . . . . . . . . . . . . . . . . . . . . . . . . . . . . . . . . . . . . . . . . . . . . . . . . . . . . . . . . . . . . . . . . . . . . . . 398
Gestire i collegamenti agli elementi grafici . . . . . . . . . . . . . . . . . . . . . . . . . . . . . . . . . . . . . . . . . . . . . . . . . . . . . . . . . . . . . . . . . . . . . . . . . . . 411
Riutilizzo di elementi grafici e testo . . . . . . . . . . . . . . . . . . . . . . . . . . . . . . . . . . . . . . . . . . . . . . . . . . . . . . . . . . . . . . . . . . . . . . . . . . . . . . . . . . 418
Capitolo 13: Cornici e oggetti
Selezione degli oggetti . . . . . . . . . . . . . . . . . . . . . . . . . . . . . . . . . . . . . . . . . . . . . . . . . . . . . . . . . . . . . . . . . . . . . . . . . . . . . . . . . . . . . . . . . . . . . . 425
Trasformazione degli oggetti . . . . . . . . . . . . . . . . . . . . . . . . . . . . . . . . . . . . . . . . . . . . . . . . . . . . . . . . . . . . . . . . . . . . . . . . . . . . . . . . . . . . . . . . 432
Allineamento e distribuzione degli oggetti . . . . . . . . . . . . . . . . . . . . . . . . . . . . . . . . . . . . . . . . . . . . . . . . . . . . . . . . . . . . . . . . . . . . . . . . . . . 449
Raggruppamento, blocco e duplicazione degli oggetti . . . . . . . . . . . . . . . . . . . . . . . . . . . . . . . . . . . . . . . . . . . . . . . . . . . . . . . . . . . . . . . 453
Operazioni con cornici e oggetti . . . . . . . . . . . . . . . . . . . . . . . . . . . . . . . . . . . . . . . . . . . . . . . . . . . . . . . . . . . . . . . . . . . . . . . . . . . . . . . . . . . . . 456
Tracciati di ritaglio . . . . . . . . . . . . . . . . . . . . . . . . . . . . . . . . . . . . . . . . . . . . . . . . . . . . . . . . . . . . . . . . . . . . . . . . . . . . . . . . . . . . . . . . . . . . . . . . . . . 463
Capitolo 14: Effetti di trasparenza
Aggiunta di effetti di trasparenza . . . . . . . . . . . . . . . . . . . . . . . . . . . . . . . . . . . . . . . . . . . . . . . . . . . . . . . . . . . . . . . . . . . . . . . . . . . . . . . . . . . . 467
Fusione dei colori . . . . . . . . . . . . . . . . . . . . . . . . . . . . . . . . . . . . . . . . . . . . . . . . . . . . . . . . . . . . . . . . . . . . . . . . . . . . . . . . . . . . . . . . . . . . . . . . . . . 477
Conversione della trasparenza nella grafica . . . . . . . . . . . . . . . . . . . . . . . . . . . . . . . . . . . . . . . . . . . . . . . . . . . . . . . . . . . . . . . . . . . . . . . . . . 480
Capitolo 15: Colore
Capire i colori tinta piatta e quadricromia . . . . . . . . . . . . . . . . . . . . . . . . . . . . . . . . . . . . . . . . . . . . . . . . . . . . . . . . . . . . . . . . . . . . . . . . . . . . 490
Usare il colore . . . . . . . . . . . . . . . . . . . . . . . . . . . . . . . . . . . . . . . . . . . . . . . . . . . . . . . . . . . . . . . . . . . . . . . . . . . . . . . . . . . . . . . . . . . . . . . . . . . . . . . 492
Usare i campioni . . . . . . . . . . . . . . . . . . . . . . . . . . . . . . . . . . . . . . . . . . . . . . . . . . . . . . . . . . . . . . . . . . . . . . . . . . . . . . . . . . . . . . . . . . . . . . . . . . . . 497
Tonalit . . . . . . . . . . . . . . . . . . . . . . . . . . . . . . . . . . . . . . . . . . . . . . . . . . . . . . . . . . . . . . . . . . . . . . . . . . . . . . . . . . . . . . . . . . . . . . . . . . . . . . . . . . . . . 506
Sfumature . . . . . . . . . . . . . . . . . . . . . . . . . . . . . . . . . . . . . . . . . . . . . . . . . . . . . . . . . . . . . . . . . . . . . . . . . . . . . . . . . . . . . . . . . . . . . . . . . . . . . . . . . . . 508
Usare gli inchiostri misti . . . . . . . . . . . . . . . . . . . . . . . . . . . . . . . . . . . . . . . . . . . . . . . . . . . . . . . . . . . . . . . . . . . . . . . . . . . . . . . . . . . . . . . . . . . . . 513
Utilizzo di colori da grafica importata . . . . . . . . . . . . . . . . . . . . . . . . . . . . . . . . . . . . . . . . . . . . . . . . . . . . . . . . . . . . . . . . . . . . . . . . . . . . . . . . 516
Capitolo 16: Applicazione dellabbondanza al colore
Applicazione dellabbondanza a documenti e libri . . . . . . . . . . . . . . . . . . . . . . . . . . . . . . . . . . . . . . . . . . . . . . . . . . . . . . . . . . . . . . . . . . . . 518
Predefiniti di trapping . . . . . . . . . . . . . . . . . . . . . . . . . . . . . . . . . . . . . . . . . . . . . . . . . . . . . . . . . . . . . . . . . . . . . . . . . . . . . . . . . . . . . . . . . . . . . . . 522
Regolare le opzioni degli inchiostri per il trapping . . . . . . . . . . . . . . . . . . . . . . . . . . . . . . . . . . . . . . . . . . . . . . . . . . . . . . . . . . . . . . . . . . . . 529
Capitolo 17: PDF
Esportazione in Adobe PDF . . . . . . . . . . . . . . . . . . . . . . . . . . . . . . . . . . . . . . . . . . . . . . . . . . . . . . . . . . . . . . . . . . . . . . . . . . . . . . . . . . . . . . . . . . 531
Opzioni Adobe PDF . . . . . . . . . . . . . . . . . . . . . . . . . . . . . . . . . . . . . . . . . . . . . . . . . . . . . . . . . . . . . . . . . . . . . . . . . . . . . . . . . . . . . . . . . . . . . . . . . 537
Preparazione di file PDF per i service di stampa . . . . . . . . . . . . . . . . . . . . . . . . . . . . . . . . . . . . . . . . . . . . . . . . . . . . . . . . . . . . . . . . . . . . . . . 547
Strutturazione dei file PDF . . . . . . . . . . . . . . . . . . . . . . . . . . . . . . . . . . . . . . . . . . . . . . . . . . . . . . . . . . . . . . . . . . . . . . . . . . . . . . . . . . . . . . . . . . . 549
Capitolo 18: Documenti interattivi
Documenti Web interattivi per Flash . . . . . . . . . . . . . . . . . . . . . . . . . . . . . . . . . . . . . . . . . . . . . . . . . . . . . . . . . . . . . . . . . . . . . . . . . . . . . . . . . 555
Documenti PDF dinamici . . . . . . . . . . . . . . . . . . . . . . . . . . . . . . . . . . . . . . . . . . . . . . . . . . . . . . . . . . . . . . . . . . . . . . . . . . . . . . . . . . . . . . . . . . . . 562
Segnalibri . . . . . . . . . . . . . . . . . . . . . . . . . . . . . . . . . . . . . . . . . . . . . . . . . . . . . . . . . . . . . . . . . . . . . . . . . . . . . . . . . . . . . . . . . . . . . . . . . . . . . . . . . . . 566
Collegamenti ipertestuali . . . . . . . . . . . . . . . . . . . . . . . . . . . . . . . . . . . . . . . . . . . . . . . . . . . . . . . . . . . . . . . . . . . . . . . . . . . . . . . . . . . . . . . . . . . . 568
Rimandi . . . . . . . . . . . . . . . . . . . . . . . . . . . . . . . . . . . . . . . . . . . . . . . . . . . . . . . . . . . . . . . . . . . . . . . . . . . . . . . . . . . . . . . . . . . . . . . . . . . . . . . . . . . . . 574
Filmati e suoni . . . . . . . . . . . . . . . . . . . . . . . . . . . . . . . . . . . . . . . . . . . . . . . . . . . . . . . . . . . . . . . . . . . . . . . . . . . . . . . . . . . . . . . . . . . . . . . . . . . . . . . 581
Animazioni . . . . . . . . . . . . . . . . . . . . . . . . . . . . . . . . . . . . . . . . . . . . . . . . . . . . . . . . . . . . . . . . . . . . . . . . . . . . . . . . . . . . . . . . . . . . . . . . . . . . . . . . . . 585
Ultimo aggiornamento 20/5/2011
UTILIZZO DI INDESIGN vi
Sommario
Transizioni di pagina . . . . . . . . . . . . . . . . . . . . . . . . . . . . . . . . . . . . . . . . . . . . . . . . . . . . . . . . . . . . . . . . . . . . . . . . . . . . . . . . . . . . . . . . . . . . . . . . 590
Pulsanti . . . . . . . . . . . . . . . . . . . . . . . . . . . . . . . . . . . . . . . . . . . . . . . . . . . . . . . . . . . . . . . . . . . . . . . . . . . . . . . . . . . . . . . . . . . . . . . . . . . . . . . . . . . . . 591
Panoramica di Digital Publishing Suite . . . . . . . . . . . . . . . . . . . . . . . . . . . . . . . . . . . . . . . . . . . . . . . . . . . . . . . . . . . . . . . . . . . . . . . . . . . . . . . 601
Capitolo 19: XML
Utilizzo di XML . . . . . . . . . . . . . . . . . . . . . . . . . . . . . . . . . . . . . . . . . . . . . . . . . . . . . . . . . . . . . . . . . . . . . . . . . . . . . . . . . . . . . . . . . . . . . . . . . . . . . . 602
Importare i dati XML . . . . . . . . . . . . . . . . . . . . . . . . . . . . . . . . . . . . . . . . . . . . . . . . . . . . . . . . . . . . . . . . . . . . . . . . . . . . . . . . . . . . . . . . . . . . . . . . . 605
Applicazione di tag ai documenti per il formato XML . . . . . . . . . . . . . . . . . . . . . . . . . . . . . . . . . . . . . . . . . . . . . . . . . . . . . . . . . . . . . . . . . 617
Strutturare documenti per XML . . . . . . . . . . . . . . . . . . . . . . . . . . . . . . . . . . . . . . . . . . . . . . . . . . . . . . . . . . . . . . . . . . . . . . . . . . . . . . . . . . . . . . 623
Esportazione XML . . . . . . . . . . . . . . . . . . . . . . . . . . . . . . . . . . . . . . . . . . . . . . . . . . . . . . . . . . . . . . . . . . . . . . . . . . . . . . . . . . . . . . . . . . . . . . . . . . . 631
Capitolo 20: Stampa
Stampa dei documenti . . . . . . . . . . . . . . . . . . . . . . . . . . . . . . . . . . . . . . . . . . . . . . . . . . . . . . . . . . . . . . . . . . . . . . . . . . . . . . . . . . . . . . . . . . . . . . 635
Segni di stampa e pagine al vivo . . . . . . . . . . . . . . . . . . . . . . . . . . . . . . . . . . . . . . . . . . . . . . . . . . . . . . . . . . . . . . . . . . . . . . . . . . . . . . . . . . . . . 646
Stampa di miniature e documenti di grandi dimensioni . . . . . . . . . . . . . . . . . . . . . . . . . . . . . . . . . . . . . . . . . . . . . . . . . . . . . . . . . . . . . . . 648
Stampa di grafica e font . . . . . . . . . . . . . . . . . . . . . . . . . . . . . . . . . . . . . . . . . . . . . . . . . . . . . . . . . . . . . . . . . . . . . . . . . . . . . . . . . . . . . . . . . . . . . 650
Gestione del colore . . . . . . . . . . . . . . . . . . . . . . . . . . . . . . . . . . . . . . . . . . . . . . . . . . . . . . . . . . . . . . . . . . . . . . . . . . . . . . . . . . . . . . . . . . . . . . . . . . 652
Verifica preliminare dei file prima della consegna . . . . . . . . . . . . . . . . . . . . . . . . . . . . . . . . . . . . . . . . . . . . . . . . . . . . . . . . . . . . . . . . . . . . . 656
Creazione di file PostScript ed EPS . . . . . . . . . . . . . . . . . . . . . . . . . . . . . . . . . . . . . . . . . . . . . . . . . . . . . . . . . . . . . . . . . . . . . . . . . . . . . . . . . . . 663
Stampa di opuscoli . . . . . . . . . . . . . . . . . . . . . . . . . . . . . . . . . . . . . . . . . . . . . . . . . . . . . . . . . . . . . . . . . . . . . . . . . . . . . . . . . . . . . . . . . . . . . . . . . . 668
Capitolo 21: Selezioni colore
Preparazione delle selezioni colore . . . . . . . . . . . . . . . . . . . . . . . . . . . . . . . . . . . . . . . . . . . . . . . . . . . . . . . . . . . . . . . . . . . . . . . . . . . . . . . . . . . 674
Sovrastampa . . . . . . . . . . . . . . . . . . . . . . . . . . . . . . . . . . . . . . . . . . . . . . . . . . . . . . . . . . . . . . . . . . . . . . . . . . . . . . . . . . . . . . . . . . . . . . . . . . . . . . . . 679
Inchiostri, selezioni colore e frequenza di retino . . . . . . . . . . . . . . . . . . . . . . . . . . . . . . . . . . . . . . . . . . . . . . . . . . . . . . . . . . . . . . . . . . . . . . 683
Capitolo 22: Automazione
Scripting . . . . . . . . . . . . . . . . . . . . . . . . . . . . . . . . . . . . . . . . . . . . . . . . . . . . . . . . . . . . . . . . . . . . . . . . . . . . . . . . . . . . . . . . . . . . . . . . . . . . . . . . . . . . 690
Plug-in . . . . . . . . . . . . . . . . . . . . . . . . . . . . . . . . . . . . . . . . . . . . . . . . . . . . . . . . . . . . . . . . . . . . . . . . . . . . . . . . . . . . . . . . . . . . . . . . . . . . . . . . . . . . . . 692
Unione dati . . . . . . . . . . . . . . . . . . . . . . . . . . . . . . . . . . . . . . . . . . . . . . . . . . . . . . . . . . . . . . . . . . . . . . . . . . . . . . . . . . . . . . . . . . . . . . . . . . . . . . . . . 692
Capitolo 23: Condivisione di contenuti tra InCopy e InDesign
Flusso di lavoro di base per i file gestiti . . . . . . . . . . . . . . . . . . . . . . . . . . . . . . . . . . . . . . . . . . . . . . . . . . . . . . . . . . . . . . . . . . . . . . . . . . . . . . . 703
Condivisione dei contenuti . . . . . . . . . . . . . . . . . . . . . . . . . . . . . . . . . . . . . . . . . . . . . . . . . . . . . . . . . . . . . . . . . . . . . . . . . . . . . . . . . . . . . . . . . . 710
Pacchetti assegnazione . . . . . . . . . . . . . . . . . . . . . . . . . . . . . . . . . . . . . . . . . . . . . . . . . . . . . . . . . . . . . . . . . . . . . . . . . . . . . . . . . . . . . . . . . . . . . . 715
Operazioni con i file gestiti . . . . . . . . . . . . . . . . . . . . . . . . . . . . . . . . . . . . . . . . . . . . . . . . . . . . . . . . . . . . . . . . . . . . . . . . . . . . . . . . . . . . . . . . . . . 718
Regolazione del flusso di lavoro . . . . . . . . . . . . . . . . . . . . . . . . . . . . . . . . . . . . . . . . . . . . . . . . . . . . . . . . . . . . . . . . . . . . . . . . . . . . . . . . . . . . . . 724
Capitolo 24: Confronto tra i menu di PageMaker e InDesign
Comandi dei menu di PageMaker . . . . . . . . . . . . . . . . . . . . . . . . . . . . . . . . . . . . . . . . . . . . . . . . . . . . . . . . . . . . . . . . . . . . . . . . . . . . . . . . . . . . 728
Capitolo 25: Scelte rapide da tastiera
Scelte rapide da tastiera predefinite . . . . . . . . . . . . . . . . . . . . . . . . . . . . . . . . . . . . . . . . . . . . . . . . . . . . . . . . . . . . . . . . . . . . . . . . . . . . . . . . . . 735
Ultimo aggiornamento 20/5/2011
1
Capitolo 1: Novit
Novit (CS5.5)
Per ulteriori informazioni sulle nuove funzioni di Adobe InDesign, consultate
www.adobe.com/go/learn_id_newfeatures_it.
EPUB
Esportazione EPUB e HTML migliorata
InDesign CS5.5 contiene una soluzione riprogettata per lesportazione in formato EPUB e HTML, che offre numerosi
miglioramenti al flusso di lavoro di esportazione EPUB. Consultate Esportare contenuti per EPUB (CS 5.5) a
pagina 129 ed Esportare i contenuti in formato HTML (CS5.5) a pagina 123.
Opzioni di esportazione generali Definizione dei margini del libro, ordine di lettura in base allordine degli articoli.
Consultate Opzioni di esportazione generali per il formato EPUB a pagina 130.
Opzioni di esportazione per le immagini Definizione delle impostazioni di risoluzione PPI delle immagini,
dimensioni e supporto aggiuntivo per le immagini PNG. Potete anche specificare le impostazioni di allineamento delle
immagini, lo spazio prima e dopo le immagini e se inserire interruzioni di pagina. Consultate Opzioni relative alle
immagini EPUB a pagina 131.
Opzioni di esportazione dei contenuti Suddivisione del documento in base agli stili paragrafo, miglioramenti alle note
a pi di pagina, rimozione delle interruzioni di riga. Consultate Opzioni relative ai contenuti EPUB a pagina 132.
Tag audio e video in HTML I file audio e video h.264 inseriti vengono racchiusi tra i tag HTML5 <audio> e <video>. Il
supporto dei tag per audio e video HTML5 sempre pi diffuso presso i fornitori di hardware e software.
Funzioni per la lingua giapponese Supporto per il testo verticale e i caratteri Ruby.
Supporto di elenchi secondari Gli elenchi secondari formattati con le funzioni per elenchi puntati o numerati
automatici di InDesign sono rappresentati come elenchi nidificati ordinati e non ordinati.
Intestazioni e pi di pagina delle tabelle Le intestazioni e i pi di pagina delle tabelle vengono esportati in formato
EPUB e HTML.
Sommario Il sommario di InDesign ora incluso nellesportazione EPUB anzich nel manifesto NCX.
Data di pubblicazione I metadati della data di pubblicazione vengono automaticamente inseriti. Gli altri dati, come
lautore e le parole chiave, forniti mediante File > Informazioni sul file vengono anchessi esportati nel file EPUB.
Articoli
Gli articoli forniscono un modo semplice per creare relazioni tra gli elementi della pagina. Tali rapporti consentono
di definire il contenuto da esportare in formato EPUB, HTML o PDF accessibile, nonch di definire lordine dei
contenuti. Consultate Articoli (CS 5.5) a pagina 155.
Brani collegati
I brani collegati di Adobe InDesign CS5.5 facilitano la gestione di pi versioni di uno stesso brano o contenuto di testo
in uno stesso documento. Consultate Brani collegati (CS 5.5) a pagina 156.
Ultimo aggiornamento 20/5/2011
UTILIZZO DI INDESIGN 2
Novit
Opzioni di esportazione degli oggetti
Le opzioni di esportazione degli oggetti vengono usate per specificare i parametri per lesportazione in formati diversi,
ad esempio EPUB, HTML o PDF accessibile. Le opzioni di esportazione degli oggetti vengono applicate alle cornici di
testo, alle cornici grafiche e ai gruppi. Le opzioni di esportazione degli oggetti vengono specificate per i singoli oggetti
o gruppi e possono sovrascrivere eventuali impostazioni di esportazione globali. Consultate Opzioni di esportazione
degli oggetti (CS 5.5) a pagina 461.
Mappare gli stili sui tag di esportazione
Gli stili di paragrafo e carattere hanno una nuova sottofunzione: Tag per esportazione. Tag per esportazione consente
di definire quali tag devono essere assegnati al testo esportato in formato HTML/EPUB, in base agli stili InDesign
assegnati al testo. Consultate Mappare gli stili sui tag di esportazione (CS5.5) a pagina 211.
Integrazione con Adobe Digital Publishing Suite
Per creare pubblicazioni interattive dal design avanzato per dispositivi tablet, InDesign viene fornito con i pannelli
Folio Builder e Overlay Creator. Potete usare tali pannelli per creare pubblicazioni digitali dette folio. Consultate
Panoramica di Digital Publishing Suite a pagina 601.
Per ulteriori informazioni sulla creazione di pubblicazioni digitali per dispositivi mobili, consultate
www.adobe.com/go/learn_dps_help_it.
Fruibilit e produttivit
Miglioramenti relativi ai dizionari
Oltre ai dizionari esistenti Proximity e WinSoft, per il controllo ortografico e la sillabazione InDesign supporta anche
i dizionari open-source HunSpell per la maggior parte delle lingue.
stato aggiunto il dizionario Proximity per la concordanza ortogonale per la lingua portoghese.
Per informazioni su come utilizzare i dizionari, consultate Sillabazione e ortografia a pagina 194.
Trascinare e rilasciare gli oggetti ancorati
Per ancorare un oggetto esistente potete ora trascinarlo e rilasciarlo allinterno di una cornice di testo. Trascinate il
quadrato blu che si trova nellangolo in alto a destra fino alla posizione in cui desiderate ancorarlo. Consultate Utilizzo
di oggetti ancorati con la funzione di trascinamento (CS 5.5) a pagina 238.
Supporto migliorato per i tag PDF
Potete creare dei file PDF accessibili per Adobe Acrobat, Adobe Reader o per altri software di lettura video. InDesign
aggiunge automaticamente i tag per i seguenti elementi:
Tabelle e tabelle nidificate
Elenchi ed elenchi nidificati
Note a pi di pagina
Collegamenti ipertestuali
Nota: i tag THead, TBody e TFoot vengono rispettati solo nellesportazione PDF in versione 1.5 o successiva.
Per informazioni sullesportazione in formato PDF, consultate Esportare in PDF per la stampa a pagina 531 e
Creare documenti interattivi per PDF a pagina 562.
Ultimo aggiornamento 20/5/2011
UTILIZZO DI INDESIGN 3
Novit
Miglioramenti relativi al formato PDF
stato aggiunto il supporto per PDF/X-4:2010. PDF/X-4:2010 identico alla precedente versione PDF/X-4:2008, ma
sono state rimosse alcune limitazioni relative alla specifica dei livelli nel file PDF. Questa modifica consente a InDesign
CS5.5 di creare livelli nel file PDF esportato e offre compatibilit con PDF 1.6. Oltre al supporto dei livelli, PDF 1.6
consente anche la compressione JPEG2000 come opzione per le immagini a colori e in scala di grigi.
Se precedentemente usavate il formato PDF/X-4:2008 per certificare i file da inviare in tipografia, il flusso di lavoro
resta invariato.
Nota: il predefinito per Adobe PDF [PDF/X-4:2008] stato mantenuto, ma stato aggiornato in base alla specifica
PDF/X-4:2010, in modo da rispettare i flussi di lavoro esistenti.
Novit (CS5)
Progettazione e layout
Pagine di dimensioni diverse
In uno stesso documento possibile definire pagine di dimensioni diverse. Questa funzione utile per gestire in uno
stesso file diversi lavori correlati. Ad esempio, un documento pu contenere pagine per biglietti da visita, cartoline,
carta intestata e buste.
Per creare pagine di dimensioni diverse, selezionate una pagina con lo strumento pagina, quindi modificate le
impostazioni nel pannello Controllo. Consultate Utilizzare diverse dimensioni di pagina a pagina 69.
Nuovo pannello Livelli
Il nuovo pannello Livelli di InDesign simile al pannello Livelli di Illustrator. Ciascun livello dispone di un triangolo
di espansione che consente di visualizzare gli oggetti presenti su tale livello per le pagine attive e il relativo ordine di
sovrapposizione.
Per impostazione predefinita, ai nuovi elementi di pagina vengono assegnati nomi generici, come <rettangolo> o
<tracciato>. Per assegnare a un elemento di pagina un nome personalizzato, fate clic sul nome dellelemento quindi,
dopo una breve pausa, fate di nuovo clic su di esso.
Potete modificare lordine di sovrapposizione degli oggetti di un livello, trascinandoli nellelenco. Il pannello Livelli
pu inoltre essere usato per mostrare o nascondere e per bloccare e sbloccare singoli elementi di pagina.
Consultate Livelli a pagina 79.
Dimensioni di pagina personalizzate
Invece di definire dimensioni di pagina personalizzate mediante un file di testo, potete usare la finestra di dialogo
Dimensioni pagina personalizzate. Le dimensioni di pagina cos definite saranno disponibili nellelenco delle
dimensioni predefinite per la creazione di nuovi documenti. Consultate Creare dimensioni di pagina personalizzate
a pagina 44.
Trasformazioni pi facili
Diverse nuove funzioni per la selezione e trasformazione semplificano la manipolazione degli oggetti in InDesign.
Elemento di acquisizione dei contenuti Lelemento di acquisizione dei contenuti un cerchio che diventa visibile al
passaggio del mouse sullimmagine con lo strumento selezione. Consente di selezionare e spostare il contenuto di una
cornice mediante lo strumento selezione. Tale comportamento sostituisce a tutti gli effetti lo strumento posizione, che
Ultimo aggiornamento 20/5/2011
UTILIZZO DI INDESIGN 4
Novit
stato pertanto rimosso da InDesign CS5. Se ruotate il contenuto insieme alla cornice, una linea orizzontale compare
al centro dellelemento di acquisizione dei contenuti. Tale linea rappresenta langolo di rotazione del contenuto.
Lelemento di acquisizione dei contenuti viene visualizzato per ogni cornice appartenente a un gruppo. Con lo
strumento selezione quindi possibile riposizionare il contenuto di una singola cornice allinterno di un gruppo.
se non desiderate che lelemento di acquisizione dei contenuti diventi visibile al passaggio del mouse sullimmagine,
scegliete Visualizza > Extra > Nascondi acquisizione contenuti.
Consultate Selezionare gli oggetti a pagina 426.
Comportamento del doppio clic Facendo doppio clic con lo strumento selezione su un elemento grafico non si passa
pi allo strumento selezione diretta, ma si seleziona invece il contenuto della cornice. Se selezionato il contenuto, con
un doppio clic si passa alla selezione della cornice. (Quando selezionato il contenuto, per selezionarne la cornice
anche possibile fare clic sul suo bordo.)
In un gruppo, con un doppio clic su un elemento appartenente a un gruppo possibile selezionare lelemento in
questione. Per riselezionare il gruppo, fate doppio clic sul bordo delloggetto selezionato o del gruppo. In tutti i casi, lo
strumento selezione resta lo strumento attivo e la selezione di cornici per grafica e gruppi diventa pi rapida e intuitiva.
Evidenziazione dei bordi delle cornici Quando con lo strumento selezione si passa sopra un elemento della pagina,
viene ora temporaneamente evidenziato il bordo di tale elemento. Questo facilita lindividuazione dellelemento
desiderato prima di selezionarlo. Il colore del bordo della cornice corrisponde al colore assegnato al livello su cui si
trova lelemento. I gruppi sono identificati da una linea tratteggiata. Tale riscontro visivo utile quando si lavora in
modalit anteprima o quando selezionata lopzione Nascondi bordi cornice.
Evidenziazione di tracciati e punti Quando passate su un elemento della pagina con lo strumento selezione diretta,
InDesign ne visualizza il tracciato e i relativi punti. Questo facilita lindividuazione dei punti di tracciati da modificare.
Non pi necessario selezionare loggetto con lo strumento selezione diretta e quindi il singolo punto di tracciato.
infatti sufficiente trascinare il punto desiderato.
Ruota Come in Illustrator, non occorre passare allo strumento di rotazione per ruotare un elemento selezionato sulla
pagina. Con lo strumento selezione, posizionate il puntatore allesterno di una maniglia di selezione e trascinate per
ruotare lelemento. Al termine del trascinamento, lo strumento selezione resta lo strumento attivo. Consultate
Ruotare un oggetto con lo strumento selezione a pagina 439.
Trasformazione di pi elementi selezionati Non pi necessario raggruppare pi elementi prima di ridimensionarli,
scalarli o ruotarli con lo strumento selezione. Selezionate semplicemente gli elementi da trasformare: attorno agli
elementi selezionati viene visualizzato un rettangolo di trasformazione. Trascinate quindi una maniglia per
ridimensionare tutti gli elementi selezionati. Se tenete premuto il tasto Maiusc vengono ridimensionati mantenendone
le proporzioni. Se tenete premuto il tasto Ctrl (Windows) o Comando (Mac OS) vengono ridimensionati in scala. Se
tenete premuti i tasti Ctrl+Maiusc (Windows) o Comando+Maiusc (Mac OS) vengono invece ridimensionati
proporzionalmente in scala. Se a tali tasti modificatori aggiungete il tasto Alt (Windows) o Opzione (Mac OS), le
trasformazioni avvengono dal centro degli oggetti selezionati. Consultate Trasformare gli oggetti a pagina 436.
Disegno video dinamico In InDesign CS5 il contenuto trascinato viene ridisegnato durante il trascinamento stesso.
Nelle precedenti versioni, per vedere il contenuto durante il trascinamento occorreva fare una breve pausa prima di
iniziare a trascinare. Se necessario, potete modificare limpostazione Disegno video dinamico nelle preferenze
Interfaccia per ripristinare il precedente comportamento. Consultate Modificare le preferenze Interfaccia a
pagina 23.
Priorit alloggetto selezionato Se selezionate un elemento di pi elementi sovrapposti e iniziate a trascinare, loggetto
selezionato resta selezionato. Per selezionare un altro elemento, fate clic su una porzione di tale elemento che non sia
sovrapposta o intersecante con lelemento attualmente selezionato.
Ultimo aggiornamento 20/5/2011
UTILIZZO DI INDESIGN 5
Novit
Distribuzione dinamica Quando si trasformano pi oggetti selezionati, InDesign CS5 consente di ridimensionare
proporzionalmente lo spazio tra gli elementi selezionati invece di ridimensionare gli elementi stessi. Consultate
Distribuire gli oggetti mediante la distribuzione dinamica a pagina 453.
Nuovo ordine degli strumenti di trasformazione Gli strumenti ruota, scala e inclina sono disponibili sotto lo
strumento trasformazione libera nel pannello Strumenti. Potete ruotare, ridimensionare e scalare gli oggetti senza
passare dallo strumento selezione a un altro strumento.
Strumento spazio
Lo strumento spazio consente di regolare rapidamente la dimensione dello spazio tra due o pi elementi. sufficiente
quindi un singolo passaggio per regolare il layout direttamente agendo sullo spazio bianco. Consultate Allineare gli
oggetti con lo strumento spazio a pagina 452.
Paragrafi che attraversano pi colonne o divisi in pi colonne
In InDesign CS5 potete impostare un paragrafo in modo che attraversi pi colonne senza dover creare cornici di testo
distinte. Potete inoltre dividere un paragrafo in pi colonne nella stessa cornice di testo. Consultate Creare paragrafi
che attraversano pi colonne o divisi in pi colonne a pagina 280.
Mantieni con precedente
La finestra di dialogo Opzioni di separazione dispone ora dellopzione Mantieni con precedente che mantiene la prima
riga del paragrafo corrente insieme allultima riga del paragrafo precedente. Consultate Controllare le interruzioni di
paragrafo con Opzioni di separazione a pagina 277.
Colonne bilanciate
Limpostazione Bilancia colonne nella finestra di dialogo Opzioni cornici di testo consente di bilanciare
automaticamente il testo disposto su pi colonne in una cornice di testo con pi colonne. Consultate Aggiungere
colonne a una cornice di testo a pagina 137.
Giustificazione verticale in cornici non rettangolari
Nelle precedenti versioni di InDesign, lutilizzo di cornici non rettangolari provocava la perdita della giustificazione
verticale. In InDesign CS5 potete applicare sia la giustificazione verticale che effetti angolo ed altre cornici di forma
irregolare. Consultate Allineare o giustificare verticalmente il testo allinterno di una cornice di testo a pagina 281.
Effetti angolo dinamici
Per applicare gli effetti angolo alle cornici rettangolari, fate clic sul quadratino giallo visualizzato accanto allangolo
superiore destro della cornice selezionata. Inoltre, potete ora applicare a ogni angolo un effetto angolo e un raggio
dangolo diversi. Consultate Usare gli angoli dinamici a pagina 383.
Campioni nel pannello Controllo
Potete assegnare i campioni direttamente dal pannello controllo. Selezionate un oggetto e scegliete il campione dal
menu Traccia o Riempimento del pannello Controllo. Potete inoltre trascinare il campione di colore visualizzato nel
pannello Controllo e applicarlo ad altri oggetti. Consultate Applicare il colore a pagina 492.
Miglioramenti per inserimento con griglia
Quando si inseriscono pi file, iniziate a trascinare, quindi usate i tasti freccia per cambiare il numero di colonne e
righe per le immagini inserite. Mentre trascinate, tenete premuto Ctrl (Windows) o Comando (Mac OS) e premete i
tasti freccia per cambiare lo spazio tra righe e colonne. Consultate Inserire pi elementi grafici a pagina 404 e Creare
provini a contatto a pagina 411.
Ultimo aggiornamento 20/5/2011
UTILIZZO DI INDESIGN 6
Novit
Adatta automaticamente
Lopzione Adatta automaticamente consente di ridimensionare automaticamente limmagine quando viene
ridimensionata la cornice. Consultate Utilizzo di Adatta automaticamente a pagina 458.
Disegno di pi cornici in una griglia
Quando usate uno strumento per la creazione di cornici, ad esempio lo strumento rettangolo o testo, potete premere
i tasti freccia per creare pi cornici uniformemente distanziate. Consultate Disegnare pi oggetti in una griglia a
pagina 361.
Duplicazione di oggetti in una griglia
Trascinando la copia di un oggetto selezionato potete creare una griglia di oggetti. Consultate Duplicare gli oggetti in
una griglia a pagina 455.
Didascalie dinamiche dai metadati
In InDesign CS5 potete usare diversi metodi per generare le didascalie in base ai metadati delle immagini.
Per generare le didascalie mentre inserite le immagini, attivate lopzione Crea didascalie statiche nella finestra di
dialogo Inserisci.
Potete inoltre generare le didascalie per le immagini gi inserite. Innanzitutto, servitevi della finestra di dialogo
Impostazione didascalia per identificare i metadati da includere nellimmagine. Quindi scegliete unopzione dal
menu Oggetto > Didascalie per generare una didascalia statica o dinamica.
Potete aggiungere una variabile di testo a una cornice di testo che consenta di visualizzare i metadati dellimmagine
contigua o raggruppata con la cornice di testo.
Consultate Didascalie a pagina 250.
Mini Bridge
Mini Bridge un sottoinsieme di Adobe Bridge disponibile come pannello allinterno di InDesign. Mini Bridge
consente di navigare nel file system e visualizzare le anteprime dei file come miniature, direttamente in InDesign.
Potete trascinare i file da Mini Bridge a InDesign come metodo alternativo per linserimento di file in un documento.
In questo modo le immagini vengono caricate nel cursore di inserimento, cos come avviene con il trascinamento da
Bridge. Potete inoltre trascinare gli elementi selezionati in Mini Bridge per creare degli snippet.
Al seguente indirizzo disponibile un video sulluso di Mini Bridge con InDesign:
www.adobe.com/go/lrvid5051_br_it.
Migliore integrazione con Adobe Bridge
InDesign CS5 e Adobe Bridge CS5 presentano ora una migliore integrazione, sotto due aspetti.
Miniature di pagina Una nuova opzione delle preferenze Gestione file consente di generare le miniature delle pagine
non solo per la prima pagina dei file InDesign. Il numero di pagine predefinito per la generazione delle miniature 2,
ma potete anche impostarlo su 1, 2, 5, 10 o Tutte. Potete ora vedere le anteprime delle pagine allinterno di un file
INDD nel riquadro Anteprima di Bridge. Tenete presente che se vengono generate le miniature per pi pagine, sar
necessario un tempo pi lungo per il salvataggio del documento InDesign. Consultate Includere anteprime nei
documenti salvati a pagina 110.
Visualizzare in Bridge i collegamenti presenti in un file InDesign Potete visualizzare in Adobe Bridge i collegamenti
presenti allinterno di un documento InDesign, senza dover aprire il documento stesso in InDesign. Ad esempio, se
non ricordate il percorso di unimmagine, ma ricordate di averla inserita in un documento InDesign, in Adobe Bridge
potete individuare il file InDesign e visualizzare le miniature dei file inseriti in esso.
Ultimo aggiornamento 20/5/2011
UTILIZZO DI INDESIGN 7
Novit
Consultate Utilizzo di Adobe Bridge in InDesign a pagina 106.
Progettazione per pubblicazioni crossmediali
Documenti interattivi e presentazioni
Importazione FLV e MP3 I file video possono essere importati nei formati Flash Video (FLV e F4V), come file
codificati H.264 (ad esempio, MP4) e come file SWF. I file audio possono essere importati in formato MP3. Tipi di file
multimediali di formato precedente, come QuickTime (MOV), AVI e WMV sono ancora supportati. Tuttavia, per
sfruttare appieno le funzioni per il supporto multimediale delle pi recenti versioni di Acrobat, Adobe Reader e Adobe
Flash Player, utilizzate formati di file quali FLV, F4V, MP4 e MP3.
Servitevi di Adobe Media Encoder per convertire i tipi di file multimediali da formati precedenti a FLV. Consultate
Ricollegare file multimediali di formati precedenti a pagina 584.
Pannello File multimediali Il pannello File multimediali consente di visualizzare le anteprime di file SWF, FLV, F4V,
MP4 e MP3 direttamente in InDesign. Per i file FLV, F4V e MP4, potete scegliere come immagine poster segnaposto
qualsiasi fotogramma del video. Potete inoltre scegliere quali controlli per la riproduzione del video offrire agli utenti
del documento interattivo generato. Il pannello File multimediali consente di creare dei punti di navigazione, ossia
marcatori nel codice di tempo da associare come destinazione alle azioni dei pulsanti. Consultate Aggiungere filmati
e file audio ai documenti a pagina 581.
Predefiniti di movimento Il pannello Animazione consente di assegnare un predefinito di movimento a qualsiasi
elemento della pagina per creare rapidamente unanimazione. Gli stessi predefiniti di movimento sono anche
disponibili in Adobe Flash CS5 Professional. Inoltre, in InDesign possibile importare i predefiniti di movimento
personalizzati creati in Flash, per una migliore collaborazione tra utenti di InDesign e Flash per la creazione di effetti
di animazione. Consultate Animare un documento con predefiniti di movimento a pagina 585.
Pannello Animazione Il pannello Animazione consente di creare o modificare effetti di animazione. Potete modificare
gli attributi di animazione supportati, come Posizione, Scala, Rotazione e Opacit. Potete salvare le animazioni
personalizzate create in InDesign come predefiniti di movimento personalizzati, da condividere con altri utenti.
Con il pannello Animazione potete specificare quando deve essere riprodotto un oggetto con animazione, ad esempio
al caricamento di una pagina oppure al clic. Consultate Animazioni a pagina 585.
Pannello Tempo Con il pannello Tempo potete cambiare lordine di riproduzione degli oggetti con animazione.
Consultate Usare il pannello Tempo per cambiare lordine di animazione a pagina 589.
Pannello Stati oggetto Con il pannello Stati oggetto potete creare pi versioni di un oggetto. Ad esempio, potete
creare un singolo oggetto con 20 diversi stati, ognuno di essi contenente una foto diversa. Nel file PDF o SWF, sar
possibile fare clic su appositi pulsanti Successivo e Precedente per sfogliare la galleria di foto. Consultate Creare una
presentazione di oggetti con pi stati. a pagina 598.
Pannello Anteprima Il pannello Anteprima di InDesign consente di visualizzare in anteprima gli effetti interattivi e di
animazione della selezione corrente, della pagina o del set di pagine affiancate correnti, nonch dellintero documento.
Potete inoltre verificare il funzionamento degli elementi interattivi in un browser Web. Consultate Anteprima dei
documenti interattivi a pagina 565.
Pixel come unit di misura Potete ora specificare Pixel come unit di misura in Preferenze > Unit e incrementi. Se
invece desiderate ignorare solo localmente lunit di misura corrente, aggiungete px ai valori digitati nel pannello
Controllo, nelle finestre di dialogo e in altri pannelli. Quando usate i pixel, gli oggetti e le coordinate X/Y vengono
allineati a valori di pixel interi. Anche gli spessori delle linee elencate nel pannello Traccia vengono indicati in pixel.
Consultate Modificare righelli e unit di misura a pagina 47.
Ultimo aggiornamento 20/5/2011
UTILIZZO DI INDESIGN 8
Novit
Convertire gli URL in collegamenti ipertestuali Il comando Converti URL in collegamenti ipertestuali effettua una
ricerca nella selezione, nel brano o nel documento corrente e converte in collegamenti ipertestuali tutte le stringhe
URL trovate. Potete inoltre assegnare uno stile di carattere agli URL trovati. Consultate Convertire gli URL in
collegamenti ipertestuali a pagina 573.
Esportazione per Flash Player migliorata
Nellesportazione in formato SWF ora possibile includere animazioni, video, audio e rollover remoti. Inoltre, diverse
nuove opzioni consentono di controllare loutput finale del file SWF. Consultate Creare file interattivi SWF (Flash)
per il Web a pagina 555.
Esportazione per Flash Professional migliorata
Con InDesign CS5 possibile esportare un documento in formato FLA anzich XFL per effettuare ulteriori modifiche
in Flash Professional. Le opzioni di esportazione FLA supportano contenuti multimediali avanzati e diverse possibilit
di trattamento del testo. Consultate Creare file FLA per il Web a pagina 558.
Esportazione per PDF interattivo migliorata
InDesign CS5 offre diversi comandi per lesportazione di file PDF interattivi e per la stampa.
Per lesportazione di file PDF interattivi, i contenuti multimediali avanzati vengono esportati in uno specifico livello
di annotazione, per garantire una migliore riproduzione in Acrobat Reader. Per risultati ottimali, i file video devono
essere in formato FLV o F4V e i file audio devono essere in formato MP3.
Alcune nuove opzioni sono disponibili per lesportazione di PDF interattivi, tra cui le opzioni per la vista iniziale, le
impostazioni di presentazione e la transizioni di pagina. Consultate Creare documenti interattivi per PDF a
pagina 562.
Esportazione XHTML migliorata
Lesportazione in formato XHTML consente di estrarre i contenuti da un documento InDesign e di consegnarlo allo
sviluppatore Web che lo potr riadattare mediante unapplicazione Web come Dreamweaver. I miglioramenti
introdotti in InDesign CS5 comprendono la possibilit di corrispondenza degli Attributi di InDesign per la
formattazione del testo, di mantenere la formattazione locale e di controllare lordine dei contenuti. Alle tabelle di
InDesign vengono ora assegnati ID univoci e per consentirne il riferimento come set di dati spry in Dreamweaver.
Consultate Esportare contenuti per Dreamweaver (CS5) a pagina 120.
Esportazione JPEG migliorata
La finestra di dialogo Esporta JPEG offre diverse nuove opzioni tra cui la possibilit di specificare lo spazio colore, di
usare le impostazioni di pagina al vivo del documento e di simulare la sovrastampa. Consultate Esportare in formato
JPEG a pagina 119.
Collaborazione
Funzioni integrate per revisione e inserimento di commenti
CS Review un servizio online che offre un metodo semplice di condividere i lavori sul Web e fornire i relativi
riscontri. Potete usare il pannello CS Review in InDesign per caricare istantanee del documento corrente in unarea di
lavoro Acrobat.com in cui altri utenti possono aggiungere i propri commenti. Consultate Revisione dei documenti
InDesign a pagina 108.
Ultimo aggiornamento 20/5/2011
UTILIZZO DI INDESIGN 9
Novit
Rilevamento delle modifiche apportate al testo
Quando il rilevamento delle modifiche attivato, viene tenuto traccia delle modifiche apportate al testo a livello di
utente. Le modifiche sono visibili in Editor brani (ma non in visualizzazione Layout). Le modifiche apportate al testo
supportate comprendono leliminazione, lo spostamento e linserimento del testo. Il pannello Rileva modifiche
consente di accettare o rifiutare le modifiche apportate al documento. Consultate Rilevamento e revisione delle
modifiche a pagina 202.
Font installati dal documento
Quando un documento InDesign viene aperto, diventano disponibili eventuali font presenti in una cartella di font del
documento che si trova nello stesso percorso del documento. I font installati da un documento non sono disponibili
per altri documenti. Il comando Pacchetto consente di generare la cartella di font del documento per il trasferimento
del documento ad altri utenti o a un altro computer. Consultate Font installati dal documento a pagina 261.
Integrazione con Buzzword
Buzzword un editor di testo basato sul Web che permette agli utenti di creare e memorizzare file di testo su un server
Web. In InDesign CS5 potete importare ed esportare il testo da e per documenti Buzzword. Consultate Importare
documenti Buzzword a pagina 148 ed Esportare contenuti in Buzzword a pagina 133.
Modalit presentazione
InDesign CS5 dispone di una nuova modalit di visualizzazione: la modalit presentazione. In modalit presentazione,
il menu dellapplicazione e i pannelli sono nascosti. possibile andare avanti o indietro nel documento, una pagina (o
un set di pagine affiancate) alla volta mediante tasti di scelta rapida o clic del mouse. Consultate Usare la modalit
presentazione a pagina 565.
Etichette di colore per le miniature delle pagine
Potete assegnare delle etichette colorate alle miniature delle pagine nel pannello Pagine. Consultate Creare etichette
di colore per le miniature delle pagine a pagina 63.
Fruibilit e produttivit
Attivit in brackground
Quando salvate documenti di grandi dimensioni o li esportate in formato PDF o IDML, potete continuare a lavorare
sul documento. Potete inoltre creare delle code di elaborazione per esportare in background pi file PDF. Per
visualizzare lavanzamento dei processi di esportazione, servitevi del pannello Attivit in background (Finestra >
Utility > Attivit in background). Consultate Pannello Attivit in background a pagina 536.
Scelte rapide per passare temporaneamente ad altri strumenti
Potete passare temporaneamente dallo strumento corrente a un altro tenendo premuto il tasto appropriato. Dopo il
rilascio del tasto, viene ripristinato lo strumento di partenza. Ad esempio, mentre usate lo strumento selezione potete
tenere premuto il tasto U per passare allo strumento spazio. Quando rilasciate il tasto U viene ripristinato lo strumento
selezione. Consultate Selezionare temporaneamente gli strumenti a pagina 30.
Pannello Suggerimenti per strumenti
Il pannello Suggerimenti per strumenti (Finestra > Utility > Suggerimenti per strumenti) offre un elenco dei tasti
modificatori associati allo strumento selezionato. Consultate Visualizzare i suggerimenti per gli strumenti a
pagina 30.
Ultimo aggiornamento 20/5/2011
UTILIZZO DI INDESIGN 10
Novit
Risorse della comunit
Adobe Community Help consente di accedere alla documentazione completa dei prodotti Adobe, al contenuto di
formazione creato dalla comunit e ad altri contenuti di apprendimento in Adobe.com. Il servizio comprende un
visualizzatore basato su AIR che presenta la guida online pi recente o passa a una versione locale della stessa quando
non disponibile la connessione a Internet.
Sono inoltre disponibili una funzione per commenti e valutazione della documentazione gestita da moderatori esperti,
articoli della knowledgebase, esercitazioni e altri contenuti.
Numero pagina iniziale
Quando create un documento in InDesign CS5 potete specificare il numero di pagina da usare per la prima pagina. Se
specificate un numero pari ed selezionata lopzione Pagine affiancate, il documento inizia con un set di 2 pagine
affiancate. Il numero iniziale delle pagine pu anche essere modificato dopo la creazione del documento, mediante la
finestra di dialogo Imposta documento. Consultate Creare nuovi documenti a pagina 42.
Modifica originale per pi elementi selezionati
Con il comando Modifica originale potete aprire pi immagini, ognuna nella rispettiva applicazione di modifica.
Consultate Modificare la grafica originale a pagina 418.
Nuove opzioni per bloccare gli oggetti
Per bloccare e sbloccare gli oggetti, scegliete Oggetto > Blocca oppure Oggetto > Sblocca tutto sulla pagina. Se fate clic
sullicona di blocco, viene sbloccato anche un oggetto bloccato.
Con la nuova opzione Non consentire selezione di oggetti bloccati, nelle preferenze Generali, potete specificare se gli
oggetti bloccati possono essere selezionati o meno.
Ricollegare le estensioni dei file
Potete ricollegare i file in base allestensione. Ad esempio, potete sostituire una serie di file JPEG con dei corrispondenti
file TIFF. Consultate Ricollegare i file con diverse estensioni a pagina 417.
Nascondere gli oggetti
Potete scegliere Oggetto > Nascondi per nascondere gli oggetti presenti sulla pagina. Gli oggetti nascosti non possono
essere stampati, esportati n selezionati. Per visualizzare tutti gli oggetti nascosti, scegliete Oggetto > Mostra tutto sulla
pagina.
Caselle di selezione Anteprima memorizzate
In InDesign viene ora memorizzato se la casella di selezione Anteprima di una finestra di dialogo era selezionata, e
viene mantenuta tale anche dopo la chiusura e il riavvio dellapplicazione.
Cursore di inserimento quando si trascina da Adobe Bridge
Nelle versioni precedenti, quando si trascinava unimmagine da Adobe Bridge o dalla scrivania, limmagine veniva
inserita sulla pagina con una cornice di dimensioni pari allimmagine. In InDesign CS5 con questa stessa azione viene
invece caricata licona di inserimento ed quindi possibile trascinare per creare una cornice di dimensioni
proporzionali per limmagine da inserire.
Apertura di file libro in Esplora risorse o nel Finder
Nel menu del pannello Libro un comando consente di visualizzare un documento in una finestra di Esplora risorse o
del Finder.
Ultimo aggiornamento 20/5/2011
UTILIZZO DI INDESIGN 11
Novit
Miglioramenti vari
Valori CMYK arrotondati a numeri interi Nel pannello colori i valori dei cursori CMYK vengono arrotondati ai valori
interi pi prossimi.
Eliminazione di tutte le guide Nel menu Visualizza > Griglie e guide disponibile il muovo comando Elimina tutte le
guide sulla pagina.
Zoom da finestre di dialogo Potete ora usare delle scelte rapide da tastiera per effettuare lo zoom in e zoom out sul
documento anche quando aperta una finestra di dialogo modale. Premete i tasti Ctrl+-/Ctrl++ (Windows) o
Comando+-/Comando++ (Mac OS).
Nuovo font predefinito Il font predefinito stato cambiato da Times (Mac) e Times New Roman (Windows) alla
versione OpenType multipiattaforma di Minion Pro Regular.
Chiusura di pi collegamenti alla stessa sorgente In InDesign, i collegamenti alle immagini inserite pi volte in un
documento vengono compressi in una singola riga nel pannello Collegamenti. Potete ora disattivare questo
comportamento grazie a una nuova opzione disponibile nella finestra di dialogo Opzioni pannello.
Posizione della finestra Editor brani memorizzata Quando chiudete e riaprite una finestra Editor brani, questa viene
riaperta con la stessa altezza, larghezza e posizione sullo schermo.
Indicatori di piega Se selezionate lopzione Indicatori di taglio per la stampa di pagine affiancate, gli indicatori di piega
vengono stampati come linee non tratteggiate.
Comandi di menu modificati o spostati I seguenti comandi di menu hanno nuovi nomi e si trovano in una nuova
posizione.
Per evidenziare i comandi di menu delle funzioni nuove e ottimizzate, scegliete Finestra > Area di lavoro > [Novit
di CS5].
Comando di InDesign CS4 Comando corrispondente in InDesign CS5
File > Esporta per Digital Editions File > Esporta per > EPUB
File > Esporta per Dreamweaver File > Esporta per > Dreamweaver
Oggetto > Blocca posizione Oggetto > Blocca
Oggetto > Sblocca posizione Oggetto > Sblocca tutto sulla pagina
Oggetto > Interattivit > Opzioni filmato/Opzioni audio Pannello File multimediali
Oggetto > Tracciati > Converti punto > Fine Oggetto > Tracciati > Converti punto >
linea/Angolo/Arrotondato/Arrotondato simmetrico Normale/Angolo/Morbido/Simmetrico
Visualizza > Mostra/Nascondi collegamenti ipertestuali, Visualizza > Extra > Mostra /Nascondi collegamenti ipertestuali,
Mostra/Nascondi sequenze di testo, Mostra/Nascondi bordi cornice, Mostra/Nascondi sequenze di testo, Mostra/Nascondi bordi cornice,
Mostra/Nascondi cornici assegnate, Mostra/Nascondi note Mostra/Nascondi cornici assegnate, Mostra/Nascondi note
Finestra > Assegnazioni Finestra > Editoriale > Assegnazioni
Finestra > Attributi Finestra > Output > Attributi
Finestra > Automazione > Unione dati/Etichetta script/Script Finestra > Utility > Unione dati/Etichetta script/Script
Finestra > Colore Finestra > Colore > Colore
Finestra > Sfumatura Finestra > Colore > Sfumatura
Finestra > Stili di oggetto Finestra > Stili > Stili di oggetto
Finestra > Campioni Finestra > Colore > Campioni
Finestra > Tag Finestra > Utility > Tag
Ultimo aggiornamento 20/5/2011
UTILIZZO DI INDESIGN 12
Novit
Comando di InDesign CS4 Comando corrispondente in InDesign CS5
Finestra > Testo e tabelle > Note Finestra > Editoriale > Note
Finestra > Testo e tabelle > Stili di cella/Stili di carattere/Stili di Finestra > Stili > Stili di cella/Stili di carattere/Stili di paragrafo/Stili di
paragrafo/Stili di tabella tabella
Aiuto/InDesign > Configura plug-in Aiuto/InDesign > Gestisci estensioni
Ultimo aggiornamento 20/5/2011
13
Capitolo 2: Area di lavoro
Nozioni di base sullarea di lavoro
Panoramica delle aree di lavoro
Potete creare e modificare documenti e file usando vari elementi come pannelli, barre e finestre. La disposizione di
questi elementi detta area di lavoro. Le aree di lavoro delle diverse applicazioni Adobe Creative Suite 5 condividono
uno stesso aspetto, in modo da facilitare il passaggio da unapplicazione a unaltra. Potete adattare ogni applicazione
al vostro modo di lavorare, selezionando unarea di lavoro tra quelle predefinite oppure creandone una personalizzata.
Anche se la disposizione dellarea di lavoro predefinita diversa nei vari prodotti, i singoli elementi possono essere
manipolati allo stesso modo.
A B C D
E
G
F
H
Area di lavoro predefinita di Illustrator
A. Finestre documento a schede B. Barra dellapplicazione C. Commutatore area di lavoro D. Barra del titolo del pannello E. Pannello
Controllo F. Pannello Strumenti G. Pulsante Riduci a icone H. Quattro gruppi di pannelli ancorati verticalmente
La barra dellapplicazione lungo il lato superiore contiene un controllo per cambiare area di lavoro, i menu (solo in
Windows) e altri controlli per lapplicazione. In alcuni prodotti per Mac OS, potete mostrare o nascondere la barra
usando il menu Finestra.
Il pannello Strumenti contiene gli strumenti per creare e modificare immagini, disegni, elementi di pagina e cos
via. Gli strumenti correlati sono raggruppati.
Ultimo aggiornamento 20/5/2011
UTILIZZO DI INDESIGN 14
Area di lavoro
Il pannello Controllo presenta le opzioni disponibili per lo strumento corrente. In Illustrator, il pannello Controllo
presenta le opzioni disponibili per loggetto corrente. (In Adobe Photoshop questo conosciuto come barra delle
opzioni. In Adobe Flash, Adobe Dreamweaver e Adobe Fireworks conosciuto come finestra di ispezione
propriet e include propriet dellelemento attualmente selezionato.)
Nella finestra del documento visualizzato il file su cui state lavorando. Le finestre del documento possono essere
sotto forma di schede e, in alcuni casi, raggruppate e ancorate.
I pannelli permettono di controllare e modificare il lavoro. Alcuni esempi di pannelli sono la Timeline in Flash, il
pannello Pennello in Illustrator, il pannello Livelli in Adobe Photoshop e il pannello Stili CSS in Dreamweaver. I
pannelli possono essere raggruppati, impilati o ancorati.
Il riquadro applicazione raggruppa tutti gli elementi dellarea di lavoro in una singola finestra integrata che pu
essere utilizzata come una singola unit. Quando spostate o ridimensionate il riquadro applicazione o uno dei suoi
elementi, tutti gli altri elementi al suo interno vengono regolati di conseguenza in modo da evitare sovrapposizioni.
I pannelli non spariscono quando cambiate applicazione o se fate clic al di fuori dellapplicazione. Se usate pi di
unapplicazione, potete affiancarle sullo schermo o su pi schermi.
Se utilizzate Mac e preferite invece linterfaccia libera classica, potete disattivare la funzione del riquadro
applicazione. In Adobe Illustrator, ad esempio, selezionate Finestra > Riquadro applicazione per attivarlo o
disattivarlo. (In Flash, il riquadro applicazione sempre attivo per Mac, mentre Dreamweaver per Mac non utilizza
un riquadro applicazione.)
Nascondere o mostrare tutti i pannelli
(Illustrator, Adobe InCopy, Adobe InDesign, Photoshop, Fireworks) Per nascondere o mostrare tutti i pannelli,
compresi i pannelli Strumenti e Controllo, premete Tab.
(Illustrator, InCopy, InDesign, Photoshop) Per nascondere o mostrare tutti i pannelli eccetto i pannelli Strumenti
e Controllo, premete Maiusc+Tab.
Se nelle preferenze Interfaccia selezionata lopzione Mostra automaticamente pannelli nascosti, potete
visualizzare temporaneamente i pannelli nascosti. In Illustrator questa opzione sempre attiva. Portate il
puntatore al bordo della finestra dellapplicazione (Windows) o dello schermo (Mac OS) e passate il mouse sulla
fascetta che compare.
(Flash, Dreamweaver, Fireworks) Per nascondere o mostrare tutti i pannelli, premete F4.
Visualizzare le opzioni dei pannelli
Fate clic sullicona del menu del pannello nellangolo superiore destro del pannello.
Potete aprire il menu di un pannello anche se questo ridotto a icona.
In Photoshop, potete modificare la dimensione dei caratteri del testo dei pannelli e delle descrizioni dei comandi.
Scegliete una dimensione dal menu Dimensione font interfaccia nelle preferenze di Interfaccia.
(Illustrator) Regolare la luminosit dei pannelli
Spostate il cursore Luminosit nelle preferenze di Interfaccia utente. Questo comando agisce su tutti i pannelli,
compreso il pannello Controllo.
Riconfigurare il pannello Strumenti
Potete visualizzare le voci nel pannello Strumenti disponendole in una singola colonna o luna accanto allaltra, su due
colonne. Questa funzione non disponibile nel pannello Strumenti di Fireworks e Flash.
Ultimo aggiornamento 20/5/2011
UTILIZZO DI INDESIGN 15
Area di lavoro
In InDesign e InCopy potete anche scegliere tra una visualizzazione a colonna singola, a due colonne o a riga singola,
impostando unopzione nelle preferenze Interfaccia.
Fate clic sulla doppia freccia nella parte superiore del pannello Strumenti.
Gestire le finestre e i pannelli
Per personalizzare larea di lavoro, potete spostare e manipolare le finestre di documento e i pannelli. Potete inoltre
salvare aree di lavoro personalizzate e passare dalluna allaltra. In Fireworks, rinominare le aree di lavoro
personalizzate pu portare a comportamenti inattesi.
Nota: nei seguenti esempi viene utilizzato Photoshop solo a scopo esemplificativo. Larea di lavoro funziona allo stesso
modo in tutti i prodotti.
Ridisporre, agganciare o rendere mobili le finestre dei documenti
Quando sono aperti pi file, le finestre documento sono presentate sotto forma di schede.
Per modificare lordine delle schede, trascinate la scheda di un documento fino alla posizione desiderata nel gruppo
di schede.
Per disancorare (rendere mobile o sganciare le schede) una finestra documento dal gruppo di finestre, trascinatela
fuori dal gruppo.
Nota: in Photoshop potete scegliere Finestra > Ordina > Finestra mobile per rendere mobile una sola finestra
documento, oppure Finestra > Ordina > Tutte in finestre mobili per rendere mobili tutte le finestre dei documenti
insieme. Per ulteriori informazioni, consultate la nota tecnica kb405298.
Nota: Dreamweaver non supporta lancoraggio/disancoraggio di finestre documento. Utilizzate il pulsante Riduci a
icona della finestra documento per creare finestre mobili (Windows) oppure scegliete Finestra > Affianca in verticale
per creare finestre di documenti affiancate. Per ulteriori informazioni su questo argomento, consultate "Affianca in
verticale" nella Guida in linea di Dreamweaver. Il flusso di lavoro per gli utenti Macintosh leggermente diverso.
Per ancorare una finestra documento in un altro gruppo di finestre, trascinatela fino al nuovo gruppo.
Per creare gruppi di documenti a schede o affiancati, trascinate una finestra fino a una delle zone di rilascio lungo
il bordo superiore, inferiore o laterale di unaltra finestra. Potete inoltre selezionare una disposizione per il gruppo
di finestre mediante il pulsante per la disposizione dei documenti nella barra dellapplicazione.
Nota: alcuni prodotti non supportano questa funzione. In questo caso, il menu Finestra del prodotto potrebbe
presentare i comandi Sovrapponi o Affianca che facilitano la disposizione dei documenti.
Per passare a un altro documento in un gruppo a schede mentre trascinate una selezione, trascinatela per un
momento sulla scheda del documento desiderato.
Nota: alcuni prodotti non supportano questa funzione.
Ancorare e disancorare i pannelli
Per ancoraggio si intende un set di pannelli o gruppi di pannelli visualizzati insieme, generalmente con un
orientamento verticale. Potete ancorare o disancorare i pannelli spostandoli allinterno o allesterno dellancoraggio.
Per ancorare un pannello, trascinatelo dalla linguetta nellancoraggio, in alto, in basso o in mezzo ad altri pannelli.
Per ancorare un gruppo di pannelli, trascinatelo dalla barra del titolo (quella vuota sopra le linguette)
nellancoraggio.
Per rimuovere un pannello o un gruppo di pannelli, trascinatelo fuori dellancoraggio puntando il mouse sulla sua
linguetta o barra del titolo. Potete trascinarlo in un altro ancoraggio o lasciarlo mobile.
Ultimo aggiornamento 20/5/2011
UTILIZZO DI INDESIGN 16
Area di lavoro
Pannello di navigazione trascinato in un nuovo ancoraggio, indicato da unarea blu verticale evidenziata
Pannello di navigazione nellancoraggio
Potete evitare che i pannelli occupino tutto lo spazio dedicato allarea di ancoraggio. Trascinate il bordo inferiore
dellarea di ancoraggio verso lalto, in modo che non tocchi pi il bordo dellarea di lavoro.
Spostare i pannelli
Quando spostate i pannelli, vengono evidenziate le zone di rilascio blu in cui possibile spostare il pannello. Ad
esempio, potete spostare un pannello in alto o in basso in un ancoraggio trascinandolo nella zona di rilascio stretta e
blu che si trova sopra o sotto un altro pannello. Se lo trascinate in unarea che non una zona di rilascio, il pannello
resta mobile nellarea di lavoro.
Nota: la posizione del mouse (anzich la posizione del pannello) attiva la zona di rilascio, pertanto se questa non
visibile, provate a trascinare il mouse nella posizione in cui questa dovrebbe trovarsi.
Per spostare un pannello, trascinatelo dalla linguetta.
Per spostare un gruppo di pannelli, trascinatene la barra del titolo.
Ultimo aggiornamento 20/5/2011
UTILIZZO DI INDESIGN 17
Area di lavoro
A
B
La zona di rilascio stretta e blu indica che il pannello Colore verr ancorato sopra il gruppo di pannelli Livelli.
A. Barra del titolo B. Tab C. Zona di rilascio
Tenete premuto Ctrl (Windows) o Comando (Mac OS) mentre spostate un pannello per evitare che venga ancorato.
Premete Esc mentre spostate il pannello per annullare loperazione.
Aggiungere e rimuovere i pannelli
Se rimuovete tutti i pannelli da unarea di ancoraggio, questa scompare. Per creare unarea di ancoraggio, portate i
pannelli fino al bordo destro dellarea di lavoro, fino a visualizzare una zona di rilascio.
Per rimuovere un pannello, fate clic con il pulsante destro del mouse (Windows) o tenendo premuto il tasto Control
(Mac OS) sulla sua linguetta e selezionate Chiudi; in alternativa, deselezionatelo nel menu Finestra.
Per aggiungere un pannello, selezionatelo dal menu Finestra e ancoratelo dove desiderate.
Modificare i gruppi di pannelli
Per spostare un pannello e inserirlo in un gruppo, trascinatene la linguetta fino alla zona di rilascio evidenziata nel
gruppo.
Aggiunta di un pannello a un gruppo di pannelli
Per ridisporre i pannelli in un gruppo, trascinate la linguetta di un pannello fino alla nuova posizione desiderata
allinterno del gruppo.
Per rimuovere un pannello da un gruppo, cos da renderlo mobile, trascinatelo dalla linguetta allesterno del
gruppo.
Per spostare un gruppo, trascinatene la barra del titolo (larea sopra le linguette).
Impilare i pannelli mobili
Se trascinate un pannello fino a unarea che non una zona di rilascio, il pannello resta mobile nellarea di lavoro. Un
pannello mobile pu essere posizionato ovunque nellarea di lavoro. Potete impilare pannelli mobili o gruppi di
pannelli in modo che si muovano come una singola unit se trascinate la barra del titolo superiore.
Ultimo aggiornamento 20/5/2011
UTILIZZO DI INDESIGN 18
Area di lavoro
Pannelli mobili impilati
Per impilare i pannelli mobili, trascinate un pannello dalla linguetta fino alla zona di rilascio nella parte inferiore di
un altro pannello.
Per cambiare lordine di disposizione a pila, trascinate un pannello in alto o in basso dalla linguetta.
Nota: rilasciate la linguetta sopra la zona di rilascio stretta che si trova tra i pannelli, invece che su quella pi larga
nella barra del titolo.
Per rimuovere un pannello o un gruppo di pannelli dalla disposizione a pila, in modo che diventi mobile,
trascinatelo fuori afferrandone la linguetta o la barra del titolo.
Ridimensionare i pannelli
Per ridurre o espandere un pannello, gruppo di pannelli o una pila di pannelli mobili, fate doppio clic su una scheda.
In alternativa, fate doppio clic sullarea delle linguette (nello spazio vuoto accanto alle linguette).
Per ridimensionare un pannello, trascinatene un bordo. Alcuni pannelli, come il pannello Controllo di Photoshop,
non possono essere ridimensionati mediante trascinamento.
Ridurre a icona ed espandere i pannelli
Per limitare il numero di elementi visualizzati nellarea di lavoro, conviene ridurre i pannelli a icona. In alcuni casi i
pannelli sono ridotti a icona nellarea di lavoro predefinita.
Pannelli ridotti a icona
Ultimo aggiornamento 20/5/2011
UTILIZZO DI INDESIGN 19
Area di lavoro
Pannelli espansi
Per ridurre a icona o espandere tutti i pannelli di una colonna, fate clic sulla doppia freccia nella parte superiore
dellancoraggio.
Fate clic sullicona di un singolo pannello per espanderlo.
Per ridimensionare le icone dei pannelli in modo da visualizzare solo le icone (senza etichette di testo), regolate la
larghezza dellancoraggio fino a far scomparire il testo. Per visualizzare nuovamente il testo delle icone, allargate
lancoraggio.
Per ridurre di nuovo a icona un pannello espanso, fate clic sulla linguetta, sullicona o sulla doppia freccia nella
barra del titolo del pannello.
In alcuni prodotti, se selezionate Riduzione automatica pannelli icone nelle preferenze Interfaccia o Opzioni
interfaccia utente, licona di un pannello espanso si riduce automaticamente a icona quando fate clic lontano
dallicona.
Per aggiungere un pannello o un gruppo di pannelli mobili a un ancoraggio di icone, trascinatene la linguetta o la
barra del titolo. I pannelli aggiunti a un ancoraggio di icone vengono ridotti automaticamente a icona.
Per spostare licona di un pannello (o un gruppo di icone di pannelli), trascinatela. Potete trascinare le icone dei
pannelli in alto o in basso nellancoraggio, allinterno di altri ancoraggi (dove compaiono nello stile dei pannelli di
quellancoraggio) o allesterno dellancoraggio (dove compaiono come icone mobili).
Salvare e cambiare area di lavoro
Salvate le dimensioni attuali e la disposizione dei pannelli assegnando un nome allarea di lavoro, cos da ripristinarla
anche se spostate o chiudete un pannello. I nomi delle aree di lavoro salvate sono elencate nel controllo per
limpostazione dellarea di lavoro, nella barra dellapplicazione.
Salvare unarea di lavoro personalizzata
1 Quando larea di lavoro nella configurazione che desiderate salvare, effettuate una delle seguenti operazioni:
(Illustrator) Scegliete Finestra > Area di lavoro > Salva area di lavoro.
(Photoshop, InDesign, InCopy) Scegliete Finestra > Area di lavoro > Nuova area di lavoro.
(Dreamweaver) Scegliete Finestra > Layout area di lavoro > Nuova area di lavoro.
(Flash) Scegliete Nuova area di lavoro dal controllo per limpostazione dellarea di lavoro, nella barra
dellapplicazione.
(Fireworks) Scegliete Salva attuale dal controllo per limpostazione dellarea di lavoro, nella barra
dellapplicazione.
2 Immettete un nome per larea di lavoro.
3 (Photoshop, InDesign) In Acquisisci, selezionate una o pi opzioni:
Posizioni pannelli Salva le posizioni correnti dei pannelli (solo InDesign).
Scelte rapide da tastiera Salva il set corrente di scelte rapide da tastiera (solo Photoshop).
Ultimo aggiornamento 20/5/2011
UTILIZZO DI INDESIGN 20
Area di lavoro
Menu o Personalizzazione menu Salva il set corrente di menu.
Visualizzare o cambiare area di lavoro
Selezionate unarea di lavoro dal controllo per limpostazione dellarea di lavoro, nella barra dellapplicazione.
In Photoshop, potete assegnare scelte rapide da tastiera a ciascuna area di lavoro per selezionarle pi rapidamente.
Eliminare unarea di lavoro personalizzata
Selezionate Gestisci area di lavoro dal controllo per limpostazione dellarea di lavoro, nella barra dellapplicazione,
quindi fate clic su Elimina. Questa funzione non disponibile in Fireworks.
(Photoshop, InDesign, InCopy) Selezionate Elimina area di lavoro dal controllo per limpostazione dellarea di
lavoro, nella barra dellapplicazione.
(Illustrator) Scegliete Finestra > Area di lavoro > Gestisci aree di lavoro, selezionate larea di lavoro e fate clic
sullicona Cestino.
(Photoshop, InDesign) Scegliete Finestra > Area di lavoro > Elimina area di lavoro, selezionate larea di lavoro e fate
clic su Elimina.
Ripristinare le aree di lavoro predefinite
1 Selezionate larea di lavoro Default o Essenziali dal commutatore area di lavoro nella barra dellapplicazione. Per
Fireworks, consultate larticolo
http://www.adobe.com/devnet/fireworks/articles/workspace_manager_panel.html.
Nota: in Dreamweaver, Designer larea di lavoro predefinita.
2 Per Fireworks (Windows), eliminate queste cartelle:
Windows Vista \\Utenti\<nome utente>\AppData\Roaming\Adobe\Fireworks CS4\
Windows XP \\Documents and Settings\<nome utente>\Application Data\Adobe\Fireworks CS4
3 (Photoshop, InDesign, InCopy) Scegliete Finestra > Area di lavoro > Ripristina [nome area di lavoro].
(Photoshop) Ripristinare una disposizione dellarea di lavoro salvata
In Photoshop, le aree di lavoro appaiono nelle stesse posizioni in cui le avete utilizzate lultima volta, ma potete
ripristinare le posizioni predefinite originali dei pannelli.
Per ripristinare una singola area di lavoro, scegliete Finestra > Area di lavoro > Ripristina nome dell'area di lavoro.
Per ripristinare tutte le aree di lavoro installate con Photoshop, fate clic su Ripristina aree di lavoro predefinite nelle
preferenze Interfaccia.
Per modificare lordine delle aree di lavoro nella barra dellapplicazione, trascinatele.
Ultimo aggiornamento 20/5/2011
UTILIZZO DI INDESIGN 21
Area di lavoro
Le modalit di visualizzazione
Potete modificare la visibilit della finestra del documento usando i pulsanti Modalit visualizzazione nella parte
inferiore della casella degli strumenti o scegliendo i comandi del menu Visualizza > Modalit schermo. Quando la
casella degli strumenti visualizzata in ununica colonna, potete selezionare le modalit di visualizzazione facendo clic
sul pulsante della modalit corrente e selezionando unaltra modalit dal menu a comparsa.
Modalit normale Visualizza la grafica in una finestra standard, mostrando le griglie e le guide visibili e gli oggetti
non stampabili su un tavolo di montaggio bianco.
Modalit anteprima Visualizza la grafica cos come apparirebbe nelloutput finale, nascondendo tutti gli elementi
non stampabili (griglie, guide, oggetti non stampabili), e il tavolo di montaggio con il colore dello sfondo di anteprima
definito nelle Preferenze.
Modalit area al vivo Visualizza la grafica cos come apparirebbe nelloutput finale, nascondendo tutti gli elementi
non stampabili (griglie, guide, oggetti non stampabili), il tavolo di montaggio con il colore dello sfondo di anteprima
definito nelle Preferenze e anche gli elementi stampabili dellarea al vivo (definiti in Imposta documento).
Modalit area indicazioni Visualizza la grafica cos come apparirebbe nelloutput finale, nascondendo tutti gli
elementi non stampabili (griglie, guide, oggetti non stampabili), il tavolo di montaggio con il colore delle sfondo di
anteprima definito nelle Preferenze e anche gli elementi stampabili nellarea indicazioni (definiti in Imposta
documento).
Modalit presentazione Visualizza la grafica come se fosse una presentazione di diapositive, senza menu, pannelli
o strumenti. Consultate Usare la modalit presentazione a pagina 565.
Utilizzo della barra di stato
La barra di stato, visualizzata in basso a sinistra nella finestra del documento, mostra informazioni sullo stato di un file
e consente di passare a unaltra pagina. Fate clic sul menu della barra di stato per effettuare una delle seguenti
operazioni:
Selezionare il file corrente nel file system scegliendo Mostra in Esplora risorse (Windows) o Mostra nel Finder
(Mac OS).
Mostrare il file corrente in Adobe Bridge scegliendo Mostra in Bridge.
Mostrare il file corrente in Adobe Mini Bridge scegliendo Mostra in Mini Bridge.
In Mac OS, potete visualizzare la percentuale di zoom nella barra di stato nascondendo la barra dellapplicazione
(Finestra > Barra applicazione). In Windows non possibile nascondere la barra delle applicazioni.
Altri argomenti presenti nellAiuto
Utilizzo di Adobe Bridge in InDesign a pagina 106
Adobe Version Cue a pagina 107
Panoramica del pannello Controllo
Il pannello Controllo consente di accedere rapidamente a opzioni, comandi e altri pannelli rilevanti per lelemento o
gli oggetti selezionati nella pagina. Per impostazione predefinita, il pannello Controllo ancorato al lato superiore della
finestra del documento; tuttavia potete agganciarlo al lato inferiore, trasformarlo in un pannello mobile o nasconderlo
completamente.
Ultimo aggiornamento 20/5/2011
UTILIZZO DI INDESIGN 22
Area di lavoro
Le opzioni visualizzate nel pannello Controllo cambiano a seconda del tipo di oggetto selezionato.
Quando selezionate una cornice, ad esempio, il pannello Controllo visualizza le opzioni per ridimensionare,
riposizionare, inclinare e ruotare la cornice o per applicare uno stile di oggetto.
Quando selezionate il testo allinterno di una cornice, il pannello Controllo visualizza le opzioni relative al carattere
o al paragrafo. Fate clic sulle icone relative al paragrafo e al carattere sul lato sinistro del pannello Controllo per
verificare se sono visualizzate le opzioni relative al carattere o al paragrafo. Se le dimensioni e la risoluzione del
vostro monitor lo consentono, il pannello Controllo visualizza ulteriori opzioni. Ad esempio, se selezionata
licona del carattere, vengono visualizzate tutte le opzioni relative al carattere e, sul lato destro del pannello
Controllo, anche alcune opzioni relative al paragrafo. Se fate clic sullicona del paragrafo, vengono visualizzate tutte
le opzioni relative al paragrafo e, sul lato destro, anche alcune opzioni relative al carattere.
Quando selezionate una cella di tabella, il pannello Controllo visualizza le opzioni per regolare le dimensioni delle
righe e delle colonne, unire le celle, allineare il testo e aggiungere tracce.
A mano a mano che le opzioni nel pannello Controllo cambiano, potete visualizzare ulteriori informazioni su ognuna
di esse usando le descrizioni strumenti: soffermate il puntatore sullicona o sulletichetta dellopzione desiderata.
Pannello Controllo con descrizioni strumenti visualizzate
Menu del pannello Controllo
Per aprire le finestre di dialogo che sono associate alle icone del pannello Controllo, tenete premuto Alt (Windows) o
Opzione (Mac OS) mentre fate clic sullicona desiderata nel pannello Controllo. Quando selezionata una cornice, ad
esempio, tenete premuto il tasto Alt o Opzione e contemporaneamente fate clic sullicona Angolo di rotazione per
aprire la finestra Ruota.
Al seguente indirizzo disponibile unesercitazione video su come utilizzare il pannello Controllo:
www.adobe.com/go/vid0064_it.
Altri argomenti presenti nellAiuto
Tasti per il pannello Controllo a pagina 744
Video sul pannello Controllo
Ultimo aggiornamento 20/5/2011
UTILIZZO DI INDESIGN 23
Area di lavoro
Visualizzare il menu del pannello
Fate clic sullicona , sul lato destro del pannello Controllo.
Pannello Controllo ancorato o mobile
Effettuate una delle seguenti operazioni:
Trascinate la barra verticale presente sul lato sinistro del pannello Controllo fino ad ancorare la barra degli
strumenti al lato superiore o inferiore della finestra dellapplicazione (Windows) o dello schermo (Mac OS).
Scegliete Ancora in alto, Ancora in basso o Mobile dal menu del pannello Controllo.
Personalizzare il pannello Controllo
1 Scegliete Personalizza dal menu del pannello Controllo, allestremit destra del pannello Controllo.
2 Specificate le opzioni che desiderate visualizzare e nascondere, quindi fate clic su OK.
Il pannello Navigatore
Se avete gi utilizzato precedenti versioni di InDesign, vi chiederete dove si trova ora il pannello Navigatore. Il pannello
Navigatore non disponibile in InDesign CS5. La funzione di zoom avanzato sostituisce a tutti gli effetti il pannello
Navigatore. Consultate Usare lo zoom avanzato a pagina 34.
Usare i menu di scelta rapida
A differenza dei menu che appaiono in alto sullo schermo, i menu di scelta rapida contengono i comandi specifici per
la selezione o lo strumento attivo. Potete usare i menu di scelta rapida per scegliere rapidamente i comandi usati con
maggior frequenza.
1 Posizionate il puntatore sul documento, sulloggetto o sul pannello.
2 Fate clic con il pulsante destro del mouse.
Nota: (Mac OS) se non avete un mouse a due pulsanti, potete visualizzare il menu di scelta rapida premendo il tasto
Control mentre fate clic con il mouse.
Modificare le preferenze Interfaccia
1 Scegliete Modifica > Preferenze > Interfaccia (Windows) o InDesign > Preferenze > Interfaccia (Mac OS).
2 Scegliete le impostazioni da specificare e fate clic OK.
Descrizione strumenti Le relative descrizioni vengono visualizzate quando tenete il puntatore del mouse sugli
elementi di interfaccia quali gli strumenti nella barra e le opzioni nel pannello di controllo. Scegliete Nessuno per
disattivare le descrizioni degli strumenti.
Mostra miniature per inserimento Quando inserite un elemento grafico, viene visualizzata una miniatura
dellimmagine nel cursore di inserimento. In modo analogo, una miniatura delle prime righe di testo viene visualizzata
nel cursore di inserimento di testo. Deselezionate questa opzione se non desiderate visualizzare le miniature durante
linserimento di grafica o testo.
Visualizzare i valori di trasformazione Quando create, ridimensionate o ruotate un oggetto, il cursore visualizza le
coordinate [x,y], la larghezza e laltezza o le informazioni di rotazione.
Attiva movimenti multi-touch Selezionate questa opzione per utilizzare i movimenti dei mouse multi-touch in
InDesign su Windows e Mac OS. Ad esempio, se utilizzate Magic Mouse in Mac OS, un gesto di scorrimento consente
Ultimo aggiornamento 20/5/2011
UTILIZZO DI INDESIGN 24
Area di lavoro
di scorrere verso lalto o il basso o di passare alla pagina o al set di pagine affiancate precedente o successivo, mentre
un gesto di rotazione consente di ruotare la pagina.
Evidenzia oggetto in Strumento selezione Selezionate questa opzione per evidenziare i bordi delle cornici degli
oggetti quando lo strumento di selezione diretta si trova sopra ad essi.
Pannello strumenti mobile Specificate se la barra degli strumenti deve essere visualizzata come colonna singola,
doppia o come riga singola.
Comprimi automaticamente pannelli Quando questa opzione selezionata, facendo clic sulla finestra del documento
i pannelli aperti si chiudono automaticamente.
Mostra automaticamente pannelli nascosti Se questa opzione selezionata e avete nascosto i pannelli premendo Tab,
tenete il puntatore del mouse sul lato della finestra del documento per visualizzare temporaneamente i pannelli. Se
questa opzione non selezionata, per visualizzare i pannelli premete nuovamente Tab.
Apri documenti come schede Quando questa opzione deselezionata, i documenti creati o aperti vengono visualizzati
come finestre mobili.
Attiva ancoraggio finestra documento mobile Se questa opzione selezionata, potete ancorare tra di loro i documenti
mobili come finestre a schede. Se questa opzione deselezionata, le finestre di documenti mobili non sono ancorate
ad altre finestre di documenti. In questo caso per ancorarle tenete premuto il tasto Control (Windows) o Comando
(Mac OS) mentre trascinate.
Strumento mano Per controllare se il testo e le immagini vengono simulati mentre scorrete un documento, trascinate
il cursore dello strumento mano sul livello di prestazioni/qualit desiderato.
Disegno video dinamico Selezionate unopzione per stabilire se limmagine deve essere ridisegnata mentre trascinate
un oggetto. Se selezionata lopzione Immediato, limmagine viene ridisegnata durante il trascinamento. Se
selezionata lopzione Mai, mentre trascinate si sposta solamente la cornice e limmagine viene spostata al rilascio del
mouse. Se selezionata lopzione Con ritardo, limmagine viene ridisegnata solamente se prima di trascinare fate una
breve pausa. Lopzione Con ritardo corrisponde al comportamento di InDesign CS4.
Personalizzare i menu e le scelte rapide da tastiera
Personalizzare i menu
Potete nascondere o distinguere con i colori i comandi dei menu in modo da evitare ogni confusione e mettere in
risalto i comandi che usate di pi. Se nascondete i comandi dei menu, li eliminate semplicemente dalla visualizzazione,
ma non disattivate le funzioni corrispondenti. In qualsiasi momento, potete visualizzare i comandi nascosti
selezionando il comando Mostra tutti gli elementi di menu alla fine di un menu oppure scegliendo Finestra > Area di
lavoro > Mostra menu completi per visualizzare tutti i menu relativi allarea di lavoro selezionata. Nelle aree di lavoro
che salvate, potete includere anche menu personalizzati.
Potete personalizzare il menu principale, i menu di scelta rapida e i menu dei pannelli. I menu di scelta rapida vengono
visualizzati quando fate clic su unarea usando il pulsante destro del mouse (Windows) o tenendo premuto Control
(Mac OS). I menu dei pannelli vengono visualizzati quando fate clic sullicona del triangolo, in alto a destra nel
pannello.
Nota: se selezionate unarea di lavoro diversa, alcuni comandi dei menu vengono nascosti. Per visualizzare i comandi di
menu, scegliete Mostra tutti gli elementi di menu alla fine del menu oppure scegliete unarea di lavoro diversa, ad esempio
Avanzate.
Ultimo aggiornamento 20/5/2011
UTILIZZO DI INDESIGN 25
Area di lavoro
Altri argomenti presenti nellAiuto
Salvare unarea di lavoro personalizzata a pagina 19
Creare un set di menu personalizzato
1 Scegliete Modifica > Menu.
Non potete modificare il set di menu predefinito.
2 Fate clic su Salva con nome, digitate il nome del set di menu e fate clic su OK.
3 Scegliete Menu dellapplicazione o Menu dei pannelli e di scelta rapida dal menu Categoria per indicare quali menu
desiderate personalizzare.
4 Fate clic sulle frecce a sinistra delle categorie di menu per visualizzare le sottocategorie o i comandi dei menu. Per
ogni comando che desiderate personalizzare, fate clic sullicona dellocchio sotto Visibilit in modo da visualizzare
o nascondere il comando; fate clic su Nessuno sotto Colore per selezionare un colore dal menu.
5 Fate clic su Salva, quindi su OK.
Selezionare un set di menu personalizzato
1 Scegliete Modifica > Menu.
2 Scegliete il set di menu dal menu Set e fate clic su OK.
Modificare o eliminare un set di menu personalizzato
1 Scegliete Modifica > Menu.
2 Scegliete il set di menu dal menu Set ed effettuate una delle seguenti operazioni:
Per modificare un set di menu, modificate la visibilit o il colore dei comandi dei menu, quindi fate clic su Salva e
infine su OK.
Per eliminare un set di menu, fate clic su Elimina, quindi su S. Se avete modificato il set di menu ma non lo avete
salvato, vi verr chiesto di salvare il set di menu corrente. Fate clic su S per salvarlo oppure su No per annullare le
modifiche.
Mostrare gli elementi di menu nascosti
Scegliete Finestra > Area di lavoro > Mostra menu completi. Questo comando consente di attivare tutti i menu
relativi allarea di lavoro selezionata. Potete nascondere nuovamente i menu reimpostando larea di lavoro.
Scegliete Mostra tutti gli elementi di menu in fondo al menu che contiene i comandi nascosti.
Se tenete premuto il tasto Ctrl (Windows) o Comando (Mac OS) e fate clic sul nome di un menu, verranno
temporaneamente visualizzati tutti i comandi di menu che avevate nascosto in fase di personalizzazione dei menu.
Comandi di menu mancanti
Se non trovate i comandi di menu, potrebbero essere nascosti. Se selezionate unarea di lavoro diversa da Avanzato,
alcuni comandi di menu sono nascosti. anche possibile che sia stato usato il comando Menu per nascondere alcune
voci di menu.
Se non riuscite a trovare il comando che cercate, tentate una di queste tecniche:
Scegliete Mostra tutti gli elementi di menu nella parte inferiore del menu.
Scegliete Finestra > Area di lavoro > Mostra menu completi.
Scegliete Finestra > Area di lavoro e selezionate unarea di lavoro diversa (Avanzato mostra tutte le voci di menu).
Ultimo aggiornamento 20/5/2011
UTILIZZO DI INDESIGN 26
Area di lavoro
Scegliete Modifica > Menu, individuate il comando di menu e accertatevi che non sia nascosto.
Se i comandi di menu non sono ancora disponibili, provate a ripristinare le preferenze
Altri argomenti presenti nellAiuto
Ripristinare tutte le preferenze e le impostazioni predefinite a pagina 39
Usare i set di scelte rapide da tastiera
Le descrizioni strumenti contengono le relative scelte rapide. In InDesign inoltre incluso un editor che consente di
visualizzare e generare un elenco di tutte le scelte rapide o di modificare e creare scelte rapide personalizzate. Leditor
delle scelte rapide comprende tutti i comandi che accettano scelte rapide ma alcuni di essi non sono definiti nel set
predefinito.
Potete anche associare le scelte rapide da tastiera agli stili di paragrafo o carattere (consultate Aggiungere stili di
paragrafo e di carattere a pagina 209) o agli script.
Al seguente indirizzo disponibile unesercitazione video su come utilizzare le scelte rapide da tastiera:
www.adobe.com/go/vid0066_it.
Mike Witherell condivide una guida di riferimento delle scelte rapide da tastiera: Free keyboard shortcuts 4 (Scelte
rapide da tastiera gratuite per Creative Suite 4 - solo in inglese).
Altri argomenti presenti nellAiuto
Scelte rapide da tastiera predefinite a pagina 735
Scripting a pagina 690
Cambiare il set di scelte rapide attivo
1 Se desiderate che il set di scelte rapide sia attivo per tutti i documenti, impostatelo quando non aperto alcun
documento.
2 Selezionate Modifica > Scelte rapide da tastiera.
3 Selezionate un set di scelte rapide dal menu Set, Ad esempio, selezionate Scelte rapide da tastiera per QuarkXPress 4.0.
4 Fate clic su OK.
Visualizzare le scelte rapide
1 Selezionate Modifica > Scelte rapide da tastiera.
2 In Set, selezionate un set di scelte rapide.
3 In Area prodotto, selezionate larea che contiene i comandi da visualizzare.
4 In Comandi, selezionate un comando. La scelta rapida corrispondente visualizzata nella sezione Scelte rapide
correnti.
Generare un elenco di scelte rapide da stampare
1 Selezionate Modifica > Scelte rapide da tastiera.
2 In Set, selezionate un set di scelte rapide.
3 Fate clic su Mostra set.
Viene aperto un file di testo contenente tutte le scelte rapide correnti e non definite per il set.
Ultimo aggiornamento 20/5/2011
UTILIZZO DI INDESIGN 27
Area di lavoro
Creare un nuovo set di scelte rapide
1 Selezionate Modifica > Scelte rapide da tastiera.
2 Fate clic su Nuovo set.
3 Immettete un nome per il nuovo set, selezionate un set di scelte rapide dal menu Basato su e fate clic su OK.
Creare o ridefinire una scelta rapida
1 Selezionate Modifica > Scelte rapide da tastiera.
2 In Set, selezionate un set di scelte rapide oppure fate clic su Nuovo set per crearne uno nuovo.
Nota: non potete modificare i set di scelte rapide Predefinito e QuarkXPress. Create piuttosto un nuovo set basato su di
essi e modificate il nuovo set.
3 In Area prodotto, selezionate larea che contiene il comando da definire o ridefinire.
4 Nellelenco Comandi, selezionate il comando da definire o ridefinire.
5 Nella casella Nuova scelta rapida, premete la combinazione di tasti della vostra nuova scelta rapida da tastiera. Se
la sequenza di tasti attualmente usata per un altro comando, InDesign lo visualizza in Scelte rapide correnti. Potete
scegliere di cambiare la scelta rapida esistente oppure tentare con una nuova combinazione di tasti.
Nota: evitate di assegnare ai comandi di menu scelte rapide composte da un solo tasto, in quanto interferiscono con la
digitazione del testo. Se attivo un punto di inserimento quando immettete una scelta rapida composta da un solo tasto,
InDesign attiva la scelta rapida da tastiera anzich inserire il carattere nel testo.
6 Nellelenco Contesto, selezionate il contesto in cui dovr funzionare la scelta rapida da tastiera. Il contesto assicura
che la scelta rapida funzioni nel modo da voi desiderato. Ad esempio, potete assegnare Ctrl+G per raggruppare le
celle (contesto Tabella) e Ctrl+G per inserire caratteri speciali (contesto Testo).
Nota: assegnate le scelte rapide al contesto Predefinito se volete che funzionino in qualunque contesto del documento. Le
scelte rapide assegnate in contesti specifici, come Tabella o Testo, hanno la precedenza su quelle assegnate nel contesto
Predefinito.
7 Effettuate una delle seguenti operazioni:
Scegliete Assegna per creare una nuova scelta rapida quando non ne esistono altre.
Fate clic su Assegna per aggiungere unaltra scelta rapida al comando. I comandi dei menu possono avere pi scelte
rapide da tastiera.
8 Fate clic su OK per chiudere la finestra o su Salva per mantenere aperta la finestra e impostare altre scelte rapide.
Copia dei set di scelte rapide da tastiera
I set di scelte rapide da tastiera (*.indk) vengono salvati in due posizioni. I set di scelte rapide dellapplicazione si
trovano nella cartella Presets (Predefiniti) allinterno della cartella principale dellapplicazione. I set di scelte rapide
personalizzati si trovano nella cartella Shortcuts Sets (Set di scelte rapide) nelle seguenti posizioni:
Windows XP Documents and Settings\[nome utente]\Dati
applicazione\Adobe\InDesign\[versione]\[lingua]\InDesign Shortcut Sets
Windows Vista e Windows 7 Utenti\[nome utente]\Dati
applicazioni\Roaming\Adobe\InDesign\[Versione]\[lingua]\InDesign Shortcut Sets
Mac OS Utenti/[nome utente]/Libreria/Preferenze/Adobe InDesign/[versione]/[lingua]/InDesign Shortcut Sets
Se avete creato un set di scelte rapide su un computer e desiderate utilizzarlo in un altro computer, copiate il file *.indk
nella stessa posizione sul nuovo computer.
Ultimo aggiornamento 20/5/2011
UTILIZZO DI INDESIGN 28
Area di lavoro
Potete spostare un set di scelte rapide dalla posizione dei set personalizzati alla cartella dellapplicazione, in modo da
renderlo disponibile per tutti gli utenti del computer. Tuttavia, accertatevi che non vi siano due set di scelte rapide con
lo stesso nome, uno in ogni posizione. I set di scelte rapide dellapplicazione e quelli personalizzati devono avere nomi
diversi.
Finestra degli strumenti
Panoramica della finestra degli strumenti
La casella degli strumenti include strumenti per selezionare, modificare e creare elementi di pagina oppure per
scegliere testo, forme, linee e sfumature. Potete modificare la disposizione della casella degli strumenti in base alle
vostre preferenze di visualizzazione per quanto riguarda finestre e pannelli. Per impostazione predefinita, la casella
degli strumenti viene visualizzata come ununica colonna verticale. possibile impostarla come una doppia colonna
verticale o singola riga orizzontale, ma non possibile cambiare la posizione dei singoli strumenti al suo interno. Per
spostarla, potete trascinarne la parte superiore.
Per selezionare uno strumento nella casella degli strumenti predefinita, fate clic su di esso. La casella degli strumenti
contiene anche diversi strumenti nascosti, che sono correlati agli strumenti visibili attraverso la presenza di una freccia
a destra della loro icona. Per selezionare uno strumento nascosto, fate clic sullo strumento corrente nella casella degli
strumenti e selezionate lo strumento nascosto desiderato.
Quando soffermate il puntatore su uno strumento, vengono visualizzati il nome e la scelta rapida da tastiera
corrispondenti (descrizioni strumenti). Potete disattivare le descrizioni strumenti scegliendo Nessuna dal menu
Descrizione strumenti nelle preferenze di interfaccia.
Ultimo aggiornamento 20/5/2011
UTILIZZO DI INDESIGN 29
Area di lavoro
Per vedere le scelte rapide e i tasti modificatori associati allo strumento selezionato, aprite il pannello Suggerimenti
per strumenti (Finestra > Utility > Suggerimenti per strumenti).
Panoramica della casella degli strumenti
A Strumenti di selezione C Strumenti di trasformazione
Selezione (V, Escape)* Forbici (C)
A Selezione diretta (A) Trasformazione libera (E)
Pagina (Maiusc + P) Ruota (R)
Spazio (U) Ridimensionamento (S)
Inclinazione (O)
B Strumenti di disegno
B Campione sfumatura (G)
e testo
Contorno sfocato sfumatura
Testo (T) (Maiusc+G)
Testo su tracciato (Maiusc+T)
Linea (\) D Strumenti di modifica e
Penna (P) navigazione
C
Aggiungi punto di Nota
ancoraggio (+)
Contagocce (I)
Elimina punto di ancoraggio (-)
Misura (K)
Converti punto di
direzione (C) Mano (H)
D
Matita (N) Zoom (Z)
Arrotonda
Cancella
Cornice rettangolare (F)
Cornice ellittica
Cornice poligonale
Rettangolo (M)
Ellisse (L)
Poligono
Strumento predefinito * La scelta rapida da tastiera riportata tra parentesi.
Visualizzare la casella degli strumenti
Scegliete Finestra > Strumenti.
Visualizzare le opzioni degli strumenti
Fate doppio clic su uno strumento nella casella degli strumenti.
Questa procedura funziona solo per alcuni strumenti, quali il contagocce, la matita e il poligono.
Visualizzare e selezionare gli strumenti nascosti
1 Nella casella degli strumenti, posizionate il puntatore sopra uno strumento correlato ad altri strumenti nascosti,
quindi premete il pulsante del mouse.
2 Quando compaiono gli strumenti nascosti, selezionate quello desiderato.
Ultimo aggiornamento 20/5/2011
UTILIZZO DI INDESIGN 30
Area di lavoro
Menu degli strumenti nascosti
Selezionare temporaneamente gli strumenti
1 Quando selezionato uno strumento, tenete premuti i tasti della scelta rapida da tastiera di un altro strumento.
2 Con tali tasti ancora premuti, effettuate lazione desiderata.
3 Per tornare al precedente strumento, rilasciate i tasti.
Ad esempio, se selezionato lo strumento spazio, tenete premuto il tasto V per passare temporaneamente allo
strumento selezione. Quando rilasciate il tasto V, viene nuovamente selezionato lo strumento spazio.
Visualizzare i suggerimenti per gli strumenti
Nel pannello Suggerimenti per strumenti vengono visualizzati i tasti modificatori e le scelte rapide associati allo
strumento selezionato.
1 Per visualizzare il pannello Suggerimenti per strumenti, scegliete Finestra > Utility > Suggerimenti per strumenti.
2 Selezionate uno strumento nella casella degli strumenti per ottenere una descrizione di tale strumento e un elenco
dei tasti modificatori e delle scelte rapide da tastiera associati ad esso.
Modificare la disposizione della casella degli strumenti
1 Scegliete Modifica > Preferenze > Interfaccia (Windows) o InDesign > Preferenze > Interfaccia (Mac OS).
2 Scegliete unopzione di disposizione dal menu Pannello strumenti mobile e fate clic su OK.
Per modificare il layout della casella degli strumenti potete inoltre fare clic sullicona a doppia freccia in alto.
Panoramica degli strumenti
Strumenti testo Consentono di creare e formattare il testo in blocchi o tracciati standard o personalizzati. Consultate
Creare cornici di testo a pagina 134.
Strumenti di disegno Consentono di disegnare e definire lo stile di oggetti semplici e complessi, compresi i rettangoli,
le ellissi, i poligoni e i tracciati a mano libera. Consultate Disegno a pagina 358.
Strumenti di selezione Consentono di selezionare (attivare) oggetti, punti e linee. Consultate Selezione degli oggetti
a pagina 425.
Strumenti di trasformazione Consentono di modificare la forma degli oggetti, riorientarli o ridimensionarli.
Consultate Trasformazione degli oggetti a pagina 432.
Strumenti di navigazione Consentono di spostarsi, controllare la visualizzazione e misurare le distanze allinterno di
un documento. Consultate Ingrandire e ridurre la visualizzazione a pagina 33 e Righelli e unit di misura a
pagina 47.
Strumento forbici Consente di suddividere tracciati e cornici. Consultate Dividere un tracciato a pagina 376.
Ultimo aggiornamento 20/5/2011
UTILIZZO DI INDESIGN 31
Area di lavoro
Galleria degli strumenti di selezione
Lo strumento selezione Lo strumento selezione Lo strumento pagina Lo strumento spazio
consente di selezionare diretta consente di consente di creare pagine consente di regolare lo
interi oggetti. selezionare singoli punti di dimensioni diverse spazio tra gli oggetti.
di un tracciato o singoli nello stesso documento.
contenuti allinterno di
una cornice.
Altri argomenti presenti nellAiuto
Selezione degli oggetti a pagina 425
Galleria degli strumenti di disegno e di testo
Lo strumento penna Lo strumento aggiungi Lo strumento elimina Lo strumento converti
consente di disegnare punti di ancoraggio punti di ancoraggio punto di direzione
tracciati retti e curvi. consente di aggiungere consente di eliminare consente di convertire i
punti di ancoraggio a un punti di ancoraggio da un punti dangolo e i punti
tracciato. tracciato. morbidi.
Lo strumento testo Lo strumento testo su Lo strumento matita Lo strumento arrotonda
consente di creare cornici tracciato consente di consente di disegnare un consente di eliminare gli
di testo e di selezionare il creare e modificare testo tracciato a mano libera. angoli in eccesso da un
testo. sui tracciati. tracciato.
Ultimo aggiornamento 20/5/2011
UTILIZZO DI INDESIGN 32
Area di lavoro
Lo strumento cancella Lo strumento linea Lo strumento cornice Lo strumento cornice
consente di eliminare consente di disegnare un rettangolare consente di ellittica consente di creare
punti da un tracciato. segmento di linea. creare un segnaposto un segnaposto ovale o
quadrato o rettangolare. circolare.
Lo strumento cornice Lo strumento rettangolo Lo strumento ellisse Lo strumento poligono
poligonale consente di consente di creare un consente di creare un consente di creare una
creare una forma quadrato o un rettangolo. cerchio o un ovale. forma a pi lati.
segnaposto a pi lati.
Altri argomenti presenti nellAiuto
Tracciati e forme a pagina 358
Galleria degli strumenti di trasformazione
Lo strumento Lo strumento ruota Lo strumento Lo strumento
trasformazione libera consente di ruotare gli ridimensionamento inclinazione consente di
consente di ruotare, oggetti attorno a un punto consente di inclinare gli oggetti
ridimensionare o fisso. ridimensionare gli oggetti attorno a un punto fisso.
inclinare un oggetto. attorno a un punto fisso.
Altri argomenti presenti nellAiuto
Trasformazione degli oggetti a pagina 432
Ultimo aggiornamento 20/5/2011
UTILIZZO DI INDESIGN 33
Area di lavoro
Galleria degli strumenti di modifica e navigazione
Lo strumento contagocce Lo strumento misura Lo strumento campione Lo strumento controllo
consente di campionare i consente di misurare la sfumatura consente di sfocato sfumatura
colori o gli attributi di distanza fra due punti. regolare i punti iniziale e consente di sfumare un
testo dagli oggetti per finale e langolo delle oggetto sullo sfondo.
applicarli ad altri oggetti. sfumature allinterno
degli oggetti.
Lo strumento forbici Lo strumento mano Lo strumento zoom Lo strumento nota
consente di tagliare i consente di spostare la consente di aumentare e consente di aggiungere dei
tracciati in punti visualizzazione della ridurre lingrandimento commenti.
specificati. pagina allinterno della allinterno della finestra
finestra del documento. del documento.
Visualizzare larea di lavoro
Ingrandire e ridurre la visualizzazione
Potete usare lo strumento zoom o i comandi Zoom per ingrandire la visualizzazione dei documenti.
Altri argomenti presenti nellAiuto
Tasti per gli strumenti a pagina 735
Zoom in o Zoom out
Selezionate lo strumento zoom e fate clic sullarea da ingrandire. Ad ogni clic, lingrandimento passa alla
successiva percentuale preimpostata; il punto in cui fate clic diventa il centro della visualizzazione.
Allingrandimento massimo, il centro dello strumento zoom appare vuoto. Per ridurre la visualizzazione, tenete
premuto Alt (Windows) o Opzione (Mac OS) e fate clic sullarea che desiderate ridurre. Ad ogni clic, la
visualizzazione si riduce.
Ultimo aggiornamento 20/5/2011
UTILIZZO DI INDESIGN 34
Area di lavoro
Per ingrandire la visualizzazione alla successiva percentuale, attivate la finestra e scegliete Visualizza >Zoom in. Per
ridurre la visualizzazione alla precedente percentuale, scegliete Visualizza > Zoom out.
Per specificare un livello di ingrandimento, digitate o sceglietelo nella casella Livello zoom nella barra
dellapplicazione.
In Mac OS, potete visualizzare la percentuale di zoom nella barra di stato nascondendo la barra dellapplicazione
(Finestra > Barra applicazione). In Windows non possibile nascondere la barra delle applicazioni.
Per ingrandire o ridurre la visualizzazione, premete Alt (Windows) o Opzione (Mac OS) mentre usate la rotellina
o il sensore del mouse.
Per ingrandire la visualizzazione mediante trascinamento, selezionate lo strumento Zoom e trascinate attorno
allarea da ingrandire.
Usare lo zoom avanzato
Lo zoom avanzato consente di scorrere rapidamente le pagine del documento. Lo strumento mano consente di
ingrandire o ridurre e scorrere lintero documento. Questa funzione particolarmente utile nel caso di documenti
voluminosi.
1 Fate clic sullo strumento mano .
Per attivare lo strumento mano, potete anche tenere premuta la barra spaziatrice o Alt/Opzione in modalit testo.
2 Con lo strumento mano attivo, fate clic e tenete premuto il pulsante del mouse.
Il documento viene ridotto in modo da mostrarvi unarea maggiore dello stesso. Un riquadro rosso indica larea di
visualizzazione.
3 Tenendo ancora premuto il pulsante del mouse, trascinate il riquadro rosso per scorrere le pagine del documento.
Per modificare le dimensioni del riquadro rosso, premete i tasti freccia o usate la rotellina di scorrimento del mouse.
4 Rilasciate il pulsante del mouse per ingrandire la nuova area del documento.
La finestra del documento ripristina la percentuale di zoom originaria o le dimensioni del riquadro rosso.
Visualizzare le dimensioni effettive
Fate doppio clic sullo strumento zoom.
Scegliete Visualizza > Dimensioni effettive.
Nella casella Livello zoom nella barra dellapplicazione, digitate o scegliete un livello di ingrandimento pari a 100.
Regolare la visualizzazione
Per visualizzare larea desiderata del documento, potete adattare le pagine o pagine affiancate alla finestra attiva oppure
usare lo scorrimento.
Altri argomenti presenti nellAiuto
Tasti per visualizzare i documenti e le aree di lavoro a pagina 742
Adattare la pagina, le pagine affiancate o il tavolo di montaggio alla finestra attiva
Scegliete Visualizza > Adatta pagina a finestra.
Scegliete Visualizza > Adatta pagine affiancate a finestra.
Scegliete Visualizza > Intero tavolo di montaggio.
Ultimo aggiornamento 20/5/2011
UTILIZZO DI INDESIGN 35
Area di lavoro
Scorrere la visualizzazione
Potete regolare facilmente la posizione delle pagine e degli oggetti rispetto al centro della finestra del documento,
usando le stesse tecniche anche per spostarvi tra le pagine.
Effettuate una delle seguenti operazioni:
Selezionate lo strumento mano nel pannello Strumenti, quindi fate clic e trascinate nella finestra del
documento. Tenendo premuto il tasto Alt (Windows) o Opzione (Mac OS) e premendo la barra spaziatrice,
attiverete temporaneamente lo strumento mano.
Fate clic sulla barra di scorrimento orizzontale o verticale oppure trascinate la casella di scorrimento.
Premete il tasto PgSu o PgGi.
Usate la rotellina o il sensore del mouse per scorrere verso lalto o verso il basso. Per scorrere a sinistra o a destra,
tenete premuto il tasto Ctrl (Windows) o Comando (Mac OS) mentre usate la rotellina o il sensore del mouse.
Voltare pagina
InDesign consente di passare da una pagina a unaltra di un documento in modo semplice. Ad esempio, InDesign tiene
traccia dellordine in cui vengono visualizzate le pagine di un documento come accade nei browser Web, dove sono
disponibili i pulsanti Indietro e Avanti per la navigazione tra le pagine visitate.
Effettuate una delle seguenti operazioni:
Per spostarvi tra le pagine nellordine in cui le avete visualizzate nel corso della sessione corrente, scegliete
Layout >Indietro o Avanti.
Per passare alla pagina successiva o tornare alla pagina precedente, fate clic sul pulsante Pagina successivao
Pagina precedente nella parte inferiore della finestra del documento, oppure scegliete Layout > Pagina successiva
o Pagina precedente.
Per passare alla prima o allultima pagina, fate clic sul pulsante Prime pagine affiancate o Ultime pagine
affiancate in basso a sinistra nella finestra del documento, oppure scegliete Layout > Prima pagina o Ultima
pagina.
Per passare a una pagina specifica, scegliete Layout > Vai a pagina, quindi specificate il numero della pagina e fate
clic su OK. In alternativa, potete fare clic sulla freccia verso il basso, alla destra della casella del numero di pagina,
e scegliere una pagina.
Scegliete una pagina specifica usando la casella del numero di pagina.
Per passare a una pagina mastro, fate clic sulla casella del numero di pagina in basso a sinistra nella finestra del
documento. Digitate le prime lettere del nome della pagina mastro e premete Invio (Windows) o A-capo (Mac OS).
Altrimenti, nel pannello Pagine, fate doppio clic sullicona della pagina mastro.
Ultimo aggiornamento 20/5/2011
UTILIZZO DI INDESIGN 36
Area di lavoro
Lavorare con finestre aggiuntive
Potete aprire altre finestre in cui visualizzare lo stesso documento o altri documenti InDesign. Usando le finestre
aggiuntive potete confrontare tra loro diverse pagine affiancate, in particolare pagine non adiacenti. Potete inoltre
visualizzare la stessa pagina a livelli di ingrandimento diversi, per lavorare ai dettagli mentre controllate gli effetti delle
modifiche sul layout complessivo. In pi potete visualizzare una pagina mastro in una finestra e le pagine basate su di
essa nelle altre finestre, per controllare gli effetti delle modifiche apportate alla pagina mastro sulle diverse pagine del
documento.
Quando riaprirete il documento, comparir solo lultima finestra usata.
Per creare una nuova finestra per lo stesso documento, scegliete Finestra > Disponi > Nuova finestra.
Scegliete Finestra > Disponi > Sovrapponi per sovrapporre tutte le finestre scostandole leggermente una rispetto
allaltra. Scegliete Finestra > Disponi > Affianca per visualizzare tutte le finestre sullo stesso piano, senza
sovrapposizione.
Per attivare una finestra, fate clic sulla relativa scheda o sulla barra del titolo. oppure scegliete il nome della
visualizzazione dal menu Finestra. Le varie finestre di un documento sono numerate nellordine in cui sono state
create.
Per chiudere tutte le finestre del documento attivo, premete Maiusc+Ctrl+W (Windows) o Maiusc+Comando+W
(Mac OS).
Per chiudere tutte le finestre di tutti i documenti aperti, premete Maiusc+Ctrl+Alt+W (Windows) o
Maiusc+Comando+Opzione+W (Mac OS).
Usare lanti-alias per arrotondare i bordi
Lanti-alias consente di arrotondare i margini frastagliati del testo e delle immagini bitmap smussando le transizioni
di colore tra i pixel dei contorni e quelli dello sfondo. Poich cambiano solo i pixel di contorno, non viene perso alcun
dettaglio.
1 Scegliete Modifica > Preferenze > Prestazioni visualizzazione (Windows) o InDesign > Preferenze > Prestazioni
visualizzazione (Mac OS).
2 Dal menu Regola impostazioni visualizzazione scegliete limpostazione di visualizzazione per la quale desiderate
attivare lanti-alias.
Potete attivare e disattivare lanti-alias per ognuna delle impostazioni di visualizzazione. Ad esempio, potete attivare
lanti-alias per la visualizzazione Alta qualit e disattivarla per la visualizzazione Veloce.
3 Selezionate Attiva anti-alias.
Simulare il testo
Quando le funzioni di visualizzazione non bastano per mostrare il testo a dimensioni ridotte, viene visualizzata una
barra grigia al posto del testo. Questa funzione definita simulazione del testo. Tutto il testo di dimensioni uguali o
inferiori a quelle specificate viene sostituito sullo schermo da barre grigie che fungono da segnaposto.
1 Scegliete Modifica > Preferenze > Prestazioni visualizzazione (Windows) o InDesign > Preferenze > Prestazioni
visualizzazione (Mac OS).
2 Dal menu Regola impostazioni visualizzazione scegliete limpostazione di visualizzazione per la quale desiderate
modificare lopzione Simula testo.
Potete specificare valori diversi di simulazione del testo per ognuna delle impostazioni di visualizzazione.
3 Per Simula testo inferiore a, specificate un valore e fate clic su OK.
Ultimo aggiornamento 20/5/2011
UTILIZZO DI INDESIGN 37
Area di lavoro
Per controllare se il testo e le immagini vengono simulati mentre scorrete un documento, nella sezione Interfaccia della
finestra di dialogo Preferenze trascinate il cursore dello strumento mano sul livello di prestazioni/qualit desiderato,
quindi fate clic su OK.
Calcolare i valori nei pannelli e nelle finestre
Potete eseguire semplici operazioni matematiche in qualsiasi casella di modifica per numeri. Ad esempio, per spostare
un oggetto selezionato di 3 unit a destra con le unit di misura correnti, non necessario digitare la nuova posizione
orizzontale ma sufficiente digitare +3 dopo il valore corrente nel pannello Trasforma.
I pannelli usano le unit di misura selezionate nella finestra Preferenze, tuttavia potete specificare valori in unit di
misura diverse.
1 In una casella di testo che accetta i valori numerici, effettuate una delle seguenti operazioni:
Selezionate lintero valore corrente e sostituitelo con unespressione matematica.
Fate clic prima o dopo il valore corrente per usarlo come parte di unespressione matematica.
2 Digitate una semplice espressione matematica usando un singolo operatore, ad esempio + (pi), - (meno), * (per),
/ (diviso) o % (percento).
Ad esempio, 0p0 + 3 o 5mm + 4.
3 Premete Invio o A capo per applicare il calcolo.
Nei pannelli Controllo e Trasforma potete duplicare loggetto selezionato e applicare il risultato al duplicato invece
che alloriginale. Immettete lespressione e premete Alt+Invio (Windows) o Opzione+A-capo (Mac OS).
Altri argomenti presenti nellAiuto
Immettere valori nei pannelli e nelle finestre di dialogo a pagina 37
Immettere valori nei pannelli e nelle finestre di dialogo
I pannelli e le finestre usano le unit di misura e gli incrementi definiti nella finestra Modifica > Preferenze > Unit e
incrementi (Windows) o InDesign > Preferenze > Unit e incrementi (Mac OS). Tuttavia in qualsiasi momento potete
specificare i valori in una delle unit di misura supportate, ignorando temporaneamente le preferenze impostate.
Effettuate una delle seguenti operazioni:
Digitate un valore nella casella e premete Invio o A-capo.
Trascinate il cursore.
Trascinate il quadrante.
Fate clic sui pulsanti freccia nel pannello per modificare il valore.
Fate clic nella casella, quindi usate i tasti Freccia su e Freccia gi sulla tastiera per modificare il valore.
Selezionate un valore nel menu associato alla casella.
Nota: le modifiche apportate in InDesign con i pulsanti freccia, i tasti freccia o i menu a comparsa vengono applicate
immediatamente.
Altri argomenti presenti nellAiuto
Righelli e unit di misura a pagina 47
Calcolare i valori nei pannelli e nelle finestre a pagina 37
Ultimo aggiornamento 20/5/2011
UTILIZZO DI INDESIGN 38
Area di lavoro
Utilizzo di ConnectNow
Adobe ConnectNow vi fornisce un luogo di incontro online sicuro e personalizzato che potete utilizzare per riunioni
e collaborare con altri utenti via Web in tempo reale. Con ConnectNow, potete condividere e annotare lo schermo del
computer, inviare messaggi tramite chat e comunicare grazie allaudio integrato. Inoltre potete trasmettere un video
live, condividere file e acquisire note sulla riunione, nonch controllare il computer di un partecipante.
Potete accedere a ConnectNow direttamente dallinterfaccia dellapplicazione.
1 Scegliete File > Condividi schermo.
2 Nella finestra di dialogo Accedi ad Adobe CS Live, inserite lindirizzo e-mail e la password, quindi fate clic su
Accesso. Se non disponete di un ID Adobe, fate clic sul pulsante Crea ID Adobe.
3 Per condividere lo schermo, fate clic sul pulsante Condividi schermo al centro della finestra dellapplicazione
ConnectNow.
Per istruzioni complete sulluso di ConnectNow, visitate
http://help.adobe.com/en_US/Acrobat.com/ConnectNow/index.html.
Per unesercitazione video sullutilizzo di ConnectNow, vedete Using ConnectNow to share your screen (7:12)
(Utilizzo di ConnectNow per condividere lo schermo). (Questa dimostrazione disponibile in Dreamweaver.)
Impostazione delle preferenze
Le preferenze e le impostazioni predefinite
Le preferenze includono impostazioni quali le posizioni dei pannelli, le opzioni delle unit di misura e le opzioni di
visualizzazione per grafica e composizione tipografica. Le impostazioni delle preferenze determinano le caratteristiche
iniziali dei documenti e degli oggetti InDesign.
Diverse preferenze del programma e impostazioni predefinite sono archiviate nei file delle preferenze di Adobe
InDesign. Questi file, incluso il file InDesign Defaults (Impostazioni predefinite di InDesign), vengono salvati ogni
volta che uscite da InDesign. I file delle impostazioni si trovano nei seguenti percorsi:
Windows XP Documents and Settings\[nome utente]\Dati applicazione\Adobe\InDesign\[versione]\[lingua]
Windows Vista e Windows 7 Utenti\[nome utente]\AppData\Roaming\Adobe\InDesign\[versione]\[lingua]
Mac OS [nome utente]/Libreria/Preferenze/Adobe InDesign/[versione]/[lingua]
Impostare le preferenze generali
Questa sezione descrive le impostazioni delle preferenze nella scheda Generali della finestra di dialogo Preferenze. Per
informazioni sulle altre preferenze, cercate limpostazione appropriata.
1 Scegliete Modifica > Preferenze > Generali (Windows) o InDesign > Preferenze > Generali (Mac OS), quindi
scegliete il tipo di preferenze che desiderate specificare.
2 Nella sezione Numerazione pagine, scegliete un metodo di numerazione dal menu Visualizza. Consultate
Visualizzare la numerazione assoluta o di sezione nel pannello Pagine a pagina 94.
3 Nella sezione Scaricamento e incorporazione font, specificate un valore soglia per attivare la creazione di
sottoinsiemi dei font in base al numero di glifi contenuti in un font. Questa impostazione determina le opzioni di
scaricamento dei font nelle finestre di dialogo Stampa ed Esporta.
Ultimo aggiornamento 20/5/2011
UTILIZZO DI INDESIGN 39
Area di lavoro
4 Nella sezione Durante il ridimensionamento, potete stabilire come visualizzare gli oggetti ridimensionati nei
pannelli e il comportamento del contenuto delle cornici ridimensionate.
Se desiderate che la dimensione in punti del testo cambi quando una cornice di testo viene ridimensionata,
selezionate Applica a contenuto. Consultate Ridimensionare il testo a pagina 271. Se questa opzione selezionata
durante il ridimensionamento di una cornice grafica, il valore percentuale delle dimensioni dellimmagine cambia,
ma la cornice viene reimpostata su 100%. Consultate Ridimensionare in scala gli oggetti a pagina 444.
Selezionate Regola percentuale scala per visualizzare tra parentesi le dimensioni in punti originali durante il
ridimensionamento del testo. Se questa opzione selezionata durante il ridimensionamento delle cornici grafiche,
cambiano i valori percentuali delle dimensioni sia della cornice che dellimmagine.
5 Fate clic su Ripristina tutte le finestre di avviso per visualizzare tutti gli avvisi, anche quelli che avete scelto di non
visualizzare in precedenza. A mano a mano che gli avvisi vengono visualizzati, potete selezionare una casella di
controllo che blocca lulteriore visualizzazione degli stessi avvisi.
Impostare i valori predefiniti
Se modificate le impostazioni senza che vi siano documenti aperti, le nuove impostazioni verranno applicate a tutti i
nuovi documenti. Se modificate le impostazioni mentre aperto un documento, le modifiche avranno effetto solo sul
documento in questione.
Analogamente, se modificate le impostazioni senza che vi siano oggetti selezionati, le nuove impostazioni verranno
applicate a tutti i nuovi oggetti.
Modificare le impostazioni predefinite per i nuovi documenti
1 Chiude tutti i documenti.
2 Modificate le impostazioni riguardanti qualsiasi elemento di menu, pannello o finestra.
Se usate le stesse dimensioni di pagina e la stessa lingua nella maggior parte dei documenti, potete modificare queste
impostazioni predefinite senza aprire nessun documento. Per modificare le dimensioni di pagina predefinite, ad
esempio, chiudete tutti i documenti, scegliete File > Imposta documento e selezionate le dimensioni desiderate. Per
impostare il dizionario predefinito, chiudete tutti i documenti, scegliete Modifica > Preferenze > Dizionario (Windows)
o InDesign > Preferenze > Dizionario (Mac OS), quindi selezionate unopzione dal menu Lingua.
Specificare le impostazioni predefinite per i nuovi oggetti di un documento
1 Dopo avere aperto un documento, scegliete Modifica > Deseleziona tutto.
2 Modificate le impostazioni riguardanti qualsiasi elemento di menu, pannello o finestra.
Ripristinare tutte le preferenze e le impostazioni predefinite
Quando InDesign si comporta in modo errato, leliminazione delle preferenze spesso risolve il problema.
consigliabile creare una copia di backup dei file delle preferenze, InDesign Defaults e InDesign SavedData. Per
risolvere eventuali problemi, anzich eliminare le preferenze potrete quindi semplicemente copiare questi file di
backup sui file di preferenze danneggiati. Cos facendo non perderete nessuna delle impostazioni personalizzate.
disponibile un elenco dettagliato dei file coinvolti dal ripristino delle preferenze, realizzato da Mike Witherell: Adobe
InDesign Presets (Predefiniti di Adobe InDesign, documento PDF, solo in inglese).
Effettuate una delle seguenti operazioni:
In Windows, avviate InDesign, quindi premete Maiusc+Ctrl+Alt. Fate clic su S per rispondere alla richiesta di
eliminazione dei file delle preferenze.
Ultimo aggiornamento 20/5/2011
UTILIZZO DI INDESIGN 40
Area di lavoro
In Mac OS, tenete premuto Maiusc+Opzione+Comando+Control mentre avviate InDesign. Fate clic su S per
rispondere alla richiesta di eliminazione dei file delle preferenze.
Gli stili e i predefiniti di InDesign
Potete salvare le impostazioni e riutilizzarle in seguito per le seguenti operazioni:
Creazione di stili di carattere e di paragrafo. Consultate Aggiungere stili di paragrafo e di carattere a pagina 209.
Creazione di stili di oggetto. Consultate Stili di oggetto a pagina 224.
Creazione di stili di tabella e cella. Consultate Stili di tabella e di cella a pagina 323.
Creazione di predefiniti di esportazione PDF. Consultate Personalizzare i predefiniti Adobe PDF a pagina 535.
Creazione di predefiniti di stampa. Tutti gli attributi della finestra Stampa sono inclusi nello stile. Consultate
Stampare un documento o libro a pagina 636.
Creazione di predefiniti di abbondanza. Consultate Applicazione dellabbondanza al colore a pagina 518.
Creazione di predefiniti di conversione trasparenza. Consultate Conversione della trasparenza nella grafica a
pagina 480.
Creazione di stili sommario. Consultate Creare stili sommario per pi elenchi a pagina 339.
Salvataggio della configurazione dellarea di lavoro.
Creazione di predefiniti di documento. Consultate Definire i predefiniti di documento a pagina 44.
Creazione di stili di traccia. Consultate Definire stili di traccia personalizzati a pagina 380.
In generale, modificate le impostazioni della funzione nella finestra, quindi salvate le nuove impostazioni. Gli stili e i
predefiniti vengono memorizzati nel documento in cui sono stati creati. Potete usare le impostazioni di un altro
documento importando o caricando gli stili e i predefiniti di tale documento. Inoltre la maggior parte dei predefiniti
pu essere esportata o salvata in un file separato per essere distribuita ad altri computer.
disponibile un elenco dettagliato dei predefiniti, realizzato da Mike Witherell: Adobe InDesign Presets (Predefiniti
di Adobe InDesign, documento PDF, solo in inglese).
Potete anche condividere stili e predefiniti tra tutti i documenti di un file libro. Per ulteriori informazioni, consultate
Sincronizzare i documenti del libro a pagina 332.
Recuperare e annullare
Recuperare i documenti
InDesign protegge i dati da interruzioni di corrente o errori di sistema imprevisti grazie a una funzione di recupero
automatico. I dati recuperati automaticamente vengono salvati in un file temporaneo diverso dal file del documento
originale sul disco. In circostanze normali non necessario preoccuparsi dei dati recuperati automaticamente, in
quanto gli aggiornamenti memorizzati nel file di recupero vengono aggiunti automaticamente al file del documento
originale quando scegliete il comando Salva o Salva con nome o quando uscite da InDesign. necessario preoccuparsi
dei dati recuperati automaticamente solo nei casi in cui il documento non stato salvato correttamente a causa di
uninterruzione di corrente o di un errore del sistema.
Anche se i dati vengono comunque recuperati automaticamente, consigliabile salvare spesso i file e creare copie di
backup in caso si verifichino interruzioni di corrente o errori del sistema.
Ultimo aggiornamento 20/5/2011
UTILIZZO DI INDESIGN 41
Area di lavoro
Trovare i documenti recuperati
1 Riavviate il computer.
2 Inizio InDesign.
Se InDesign rileva lesistenza di dati recuperati automaticamente, viene visualizzato il documento recuperato. La
parola [Recuperato] viene visualizzata accanto al nome file, nella barra del titolo della finestra del documento, per
indicare che il documento contiene modifiche non salvate ma recuperate automaticamente.
Nota: se InDesign si chiude dopo il tentativo di apertura del documento recuperato automaticamente, i dati potrebbero
risultare danneggiati.
3 Effettuate una delle seguenti operazioni:
Per salvare i dati recuperati, scegliete File > Salva con nome, specificate una posizione e un nuovo nome file e fate
clic su Salva. Il comando Salva con nome consente di mantenere la versione del file contenente i dati recuperati
automaticamente; la parola [Recuperato] scompare dalla barra del titolo.
Per ignorare le modifiche recuperate automaticamente e usare invece lultima versione del documento salvata sul
disco dallutente prima dellerrore, chiudete il file senza salvarlo e aprite il file salvato sul disco oppure scegliete
File > Versione precedente.
Cambiare la posizione dei documenti recuperati
1 Scegliete Modifica > Preferenze > Gestione file (Windows) o InDesign > Preferenze > Gestione file (Mac OS).
2 In Dati di recupero documenti, fate clic su Sfoglia (Windows) o Scegli (Mac OS).
3 Specificate la nuova posizione per il documento recuperato, fate clic su Seleziona (Windows) o Scegli (Mac OS),
quindi su OK.
Annullare le modifiche
In caso di necessit, potete annullare una serie di azioni prima che vengano portate a termine, annullare le ultime
modifiche o ripristinare una versione salvata in precedenza. Potete annullare o ripetere fino a diverse centinaia di
azioni recenti (il numero esatto dipende dalla quantit di RAM disponibile e dal tipo di azioni che sono state eseguite).
La serie di azioni viene rimossa dalla memoria quando scegliete il comando Salva con nome, chiudete un documento
o uscite dal programma.
Effettuate una delle seguenti operazioni:
Per annullare la modifica pi recente, scegliete Modifica > Annulla [azione]. Alcune azioni non possono essere
annullate, ad esempio lo scorrimento della visualizzazione.
Per ripetere unazione, scegliete Modifica > Ripeti [azione].
Per annullare tutte le modifiche effettuate dallultimo salvataggio del lavoro, scegliete File > Versione precedente
(InDesign) o File > Ripristina contenuti (InCopy).
Per chiudere una finestra senza applicare le modifiche, fate clic su Annulla.
Ultimo aggiornamento 20/5/2011
42
Capitolo 3: Layout
Creazione dei documenti
Creare nuovi documenti
La progettazione grafica di una pagina inizia con gli elementi di base: aprite un nuovo documento, impostate le pagine
e posizionate margini e colonne oppure modificate le impostazioni della griglia di impaginazione.
Altri argomenti presenti nellAiuto
Flusso di lavoro consigliato per i documenti di InDesign a pagina 103
Utilizzare i modelli di documenti a pagina 107
Aggiungere documenti a un file libro a pagina 330
Creare un nuovo documento
1 Scegliete File > Nuovo > Documento.
La finestra di dialogo Nuovo documento unisce le finestre Imposta documento e Margini e colonne, in modo da
poter impostare contemporaneamente la dimensione della pagina, i margini e le colonne. Potete modificare queste
impostazioni in qualsiasi momento.
2 Specificate le opzioni di impostazione del documento. Consultate Opzioni per i nuovi documenti a pagina 42.
Per specificare le dimensioni della pagina al vivo e dellarea indicazioni, fate clic su Pi opzioni. La pagina al vivo e
larea indicazioni si estendono oltre i bordi della Dimensione pagina specificata. Affinch queste aree si estendano
della stessa entit su ogni lato, fate clic sullicona Rendi tutte le impostazioni uguali .
3 Fate clic su OK per aprire un nuovo documento con le impostazioni specificate.
Per specificare le impostazioni di layout predefinite per tutti i nuovi documenti, quando non aperto nessun
documento scegliete File > Imposta documento oppure Layout > Margini e colonne e impostate le opzioni desiderate.
Opzioni per i nuovi documenti
Predefinito di documento Scegliete un predefinito precedentemente salvato.
Intento Se dovete creare un documento da usare poi come PDF o SWF per il Web, scegliendo lopzione Web vengono
modificate diverse opzioni della finestra di dialogo. Ad esempio viene disattivato Pagine affiancate, viene modificato
lorientamento da verticale a orizzontale e la dimensione di pagina viene basata sulla risoluzione del monitor. Una
volta creato il documento potete modificare tutte queste impostazioni, eccetto limpostazione Intento.
Numero di pagine Specifica quante pagine creare nel nuovo documento.
Numero pagina iniziale Consente di specificare il primo numero di pagina da usare nel documento. Se specificate un
numero pari (ad esempio, 2) ed selezionata lopzione Pagine affiancate, il primo set di pagine affiancate del
documento sar composto di due pagine. Consultate Iniziare un documento con due pagine affiancate a pagina 67.
Pagine affiancate Selezionate questa opzione affinch le pagine sinistre e destre vengano affiancate, come le pagine
affiancate di libri o riviste. Deselezionatela per ottenere pagine indipendenti, ad esempio per volantini o poster oppure
se gli oggetti devono smarginare nel margine di rilegatura.
Ultimo aggiornamento 20/5/2011
UTILIZZO DI INDESIGN 43
Layout
Dopo avere creato un documento, potete usare il pannello Pagine per creare set di pi di due pagine affiancate o per
fare s che le prime due pagine si aprano come pagine affiancate. Consultate Controllare la paginazione di set di
pagine affiancate a pagina 65.
Cornice di testo mastro Selezionate questa opzione per creare una cornice di testo pari allarea interna alle guide
margini e secondo le impostazioni delle colonne. La cornice di testo mastro aggiunta alla pagina mastro A.
Consultate Utilizzo di cornici di testo sulle pagine mastro a pagina 136.
Lopzione Cornice di testo mastro disponibile solo dopo aver scelto File > Nuovo > Documento.
Dimensioni pagina Scegliete le dimensioni pagina dal menu o digitate i valori per Larghezza e Altezza. Dimensioni
pagina il formato finale, dopo il rifilo dellarea al vivo o altri indicatori esterni alla pagina.
Orientamento Fate clic su Verticale o Orizzontale . Tali icone interagiscono in modo dinamico con i valori di
Dimensioni pagina. Se il valore maggiore corrisponde allAltezza, viene selezionata licona Verticale. Se il valore
maggiore corrisponde alla Larghezza, viene selezionata licona Orizzontale. Facendo clic sullicona deselezionata, si
scambiano i valori Altezza e Larghezza.
Per specificare le dimensioni delle aree di pagina al vivo e indicazioni, fate clic su Pi opzioni nella finestra Nuovo
documento. Affinch queste aree si estendano della stessa entit su ogni lato, fate clic sullicona Rendi tutte le
impostazioni uguali .
Pagina al vivo Larea di pagina al vivo permette di stampare oggetti allesterno delle dimensioni effettive della pagina.
Se un oggetto posizionato fino al bordo di una pagina delle dimensioni richieste, durante la stampa o le operazioni
di ritaglio un lieve errore di allineamento del foglio pu risultare visibile una linea bianca al limite dellarea stampata.
Per questo motivo consigliabile fare estendere oltre il margine della pagina tutti gli oggetti che dovranno essere
stampati effettivamente fino al bordo, e rifilare il foglio dopo la stampa. Larea di pagina al vivo indicata nel
documento da una linea rossa. Potete definire le impostazioni della pagina al vivo con lopzione Pagina al vivo nella
finestra Stampa.
Area indicazioni Larea indicazioni viene rimossa quando il documento viene rifilato alle dimensioni finali della
pagina. In questarea possibile inserire informazioni per la stampa, barre colore personalizzate o altre istruzioni e
informazioni relative al documento. Gli oggetti (comprese le cornici di testo) posizionati nellarea indicazioni vengono
stampati, ma verranno scartate quando il documento viene rifilato in base alle dimensioni finali della pagina.
Gli oggetti fuori dalla pagina al vivo o dallarea indicazioni (a seconda di quale pi estesa) non vengono stampati.
Nota: potete anche fare clic su Salva predefinito per salvare le impostazioni del documento per uso futuro.
Panoramica della finestra del documento
Ogni pagina o set di pagine affiancate del documento ha un proprio tavolo di montaggio e le proprie guide, visibili in
modalit di visualizzazione Normale. Per passare alla visualizzazione Normale, scegliete Visualizza > Modalit
schermo > Normale. Quando il documento viene visualizzato in una delle modalit di anteprima, il tavolo di
montaggio sostituito da uno sfondo grigio. Consultate Anteprima dei documenti a pagina 642. Potete cambiare il
colore di sfondo dellanteprima e il colore delle guide nelle preferenze Guide e tavolo di montaggio.
Ultimo aggiornamento 20/5/2011
UTILIZZO DI INDESIGN 44
Layout
B D
E
F
Documento e guide in modalit di visualizzazione Normale
A. Set di pagine affiancate (linee nere) B. Pagina (linee nere) C. Guide margini (linee magenta) D. Guide colonne (linee viola) E. Area di
pagina al vivo (linee rosse) F. Area indicazioni (linee blu)
Note sulla finestra del documento:
Le linee di altri colori sono le guide righello, nel colore del livello selezionato. Consultate Livelli a pagina 79.
Le guide colonne sono visualizzate davanti alle guide margini. Quando una guida colonna si trova esattamente
davanti a una guida margine, questultima risulta nascosta.
Creare dimensioni di pagina personalizzate
Potete creare dimensioni di pagina personalizzate che verranno elencate nel menu Dimensioni pagina della finestra di
dialogo Nuovo documento.
1 Scegliete File > Nuovo > Documento.
2 Dal menu Dimensioni pagina, scegliete Dimensioni pagina personalizzate.
3 Digitate un nome per le dimensioni pagina, specificatene le impostazioni e fate clic su Aggiungi.
Il file New Doc Sizes.txt necessario per creare dimensioni di pagina personalizzate nella precedente versione di
InDesign non pi disponibile in InDesign CS5.
Altri argomenti presenti nellAiuto
Cambiare limpostazione, i margini e le colonne del documento a pagina 46
Definire i predefiniti di documento
Potete salvare le impostazioni di dimensioni pagina, colonne, margini, pagina al vivo e area indicazioni in un
predefinito per risparmiare tempo e garantire uniformit quando create documenti simili.
1 Scegliete File > Predefiniti di documento > Definisci.
2 Fate clic su Nuovo nella finestra di dialogo.
3 Specificate un nome per il predefinito e selezionate le opzioni di layout di base nella finestra di dialogo Nuovo
predefinito di documento. Per una descrizione delle varie opzioni, consultate Opzioni per i nuovi documenti a
pagina 42.
4 Fate clic su OK, quindi di nuovo su OK.
Potete salvare un predefinito di documento in un file separato per distribuirlo ad altri utenti. Per salvare e caricare
file di predefiniti di documento, usate i pulsanti Salva e Carica nella finestra di dialogo Predefiniti di documento.
Ultimo aggiornamento 20/5/2011
UTILIZZO DI INDESIGN 45
Layout
Creare un documento con un predefinito
1 Effettuate una delle seguenti operazioni:
Scegliete File > Predefinito di documento > [nome del predefinito]. Per creare un nuovo documento basato sul
predefinito senza aprire la finestra di dialogo Nuovo documento, tenete premuto Maiusc mentre scegliete un
predefinito.
Scegliete File > Nuovo > Documento, quindi scegliete un predefinito dal menu Predefinito per documento nella
finestra di dialogo Nuovo documento.
La finestra Nuovo documento visualizza le opzioni di layout del predefinito.
2 Se necessario modificate le opzioni, quindi fate clic su OK.
Per saltare la finestra di dialogo Nuovo documento, tenete premuto Maiusc mentre selezionate un predefinito dal
menu Predefinito di documento.
Personalizzare il tavolo di montaggio e le guide
Potete controllare i colori usati per visualizzare le guide di margini e colonne sulla pagina e quelle delle aree di pagina
al vivo e indicazioni sul tavolo di montaggio. Per distinguere pi facilmente tra modalit visualizzazione normale e
anteprima, potete cambiare il colore dello sfondo in anteprima.
Inoltre potete controllare a quale distanza da una guida deve essere un oggetto per allinearsi a una guida, se le guide
vengono visualizzate davanti o dietro gli oggetti e le dimensioni del tavolo di montaggio.
1 Scegliete Modifica > Preferenze > Guide e tavolo di montaggio (Windows) o InDesign > Preferenze > Guide e
tavolo di montaggio (Mac OS).
2 In Colore, scegliete i colori desiderati da ognuno dei seguenti menu o scegliete Personalizzato per specificare un
colore personalizzato mediante lapposito selettore.
Margini Imposta il colore dei margini della pagina.
Colonne Imposta il colore delle guide colonne sulla pagina.
Pagina al vivo Imposta il colore dellarea di pagina al vivo, definita nella finestra Imposta documento.
Area indicazioni Imposta il colore dellarea indicazioni, definita nella finestra Imposta documento.
Sfondo anteprima Imposta il colore del tavolo di montaggio in modalit di anteprima.
3 Per specificare a quale distanza deve trovarsi un oggetto affinch venga allineato a una guida o griglia, specificate
un valore in pixel in Area di allineamento.
4 Per visualizzare le guide dietro agli oggetti, selezionate Guide sotto.
5 Per specificare lestensione del tavolo di montaggio allesterno della pagina o del set di pagine affiancate (o dellarea
di pagina al vivo o indicazioni, se definite), immettete un valore per Margini orizzontali e Margini verticali.
6 Fate clic su OK per chiudere la finestra di dialogo Preferenze.
Potete modificare il colore della carta su schermo. Senza che sia selezionato alcun testo o oggetto, fate doppio clic sul
colore Carta nel pannello Campioni (scegliete Finestra > Campioni). Il colore Carta appare solo a schermo e non ha
alcun effetto sulloutput; consente di simulare un lavoro su carta colorata.
Altri argomenti presenti nellAiuto
Guide righello a pagina 55
Ultimo aggiornamento 20/5/2011
UTILIZZO DI INDESIGN 46
Layout
Cambiare limpostazione, i margini e le colonne del documento
Una volta creato un documento, pu diventare necessario modificarne limpostazione. Ad esempio, potete richiedere
pagine indipendenti anzich affiancate, un diverso formato o margini diversi.
Cambiare limpostazione del documento
Le opzioni della finestra di dialogo Imposta documento hanno effetto su ogni pagina del documento. Se modificate le
dimensioni o lorientamento della pagina dopo aver aggiunto degli oggetti, la funzione Adatta alla pagina vi aiuta a
ridisporre rapidamente gli oggetti esistenti. Consultate Ladattamento automatico alla pagina a pagina 88.
1 Scegliete File > Imposta documento.
2 Specificate le opzioni per il documento e fate clic su OK. Consultate Opzioni per i nuovi documenti a pagina 42.
Modificare le impostazioni di margini pagina e colonne
Potete modificare le impostazioni di margini e colonne per le pagine e i set di pagine affiancate. Modificando le
impostazioni di margini e colonne in una pagina mastro si modificano le impostazioni corrispondenti di tutte le pagine
a cui applicata la pagina mastro. Modificando margini e colonne delle pagine normali si agisce invece solo sulle
pagine selezionate nel pannello Pagine.
Nota: la finestra di dialogo Margini e colonne non agisce sulle colonne allinterno di cornici di testo. Le colonne delle
cornici di testo dipendono solo dalle singole cornici di testo e non dalla pagina. Per impostare le colonne allinterno di
singole cornici di testo, servitevi della finestra di dialogo Opzioni cornici di testo. Consultate Aggiungere colonne a una
cornice di testo a pagina 137. Le colonne di cornici di testo possono inoltre essere modificate mediante la funzione Adatta
alla pagina.
1 Effettuate una delle seguenti operazioni:
Per modificare le impostazioni di margini e colonne per una pagina (o un set di pagine affiancate), portatevi
sulla pagina o selezionatela nel pannello Pagine.
Per modificare le impostazioni di margini e colonne per pi pagine, selezionate le pagine nel pannello Pagine o
la pagina mastro che le controlla.
2 Scegliete Layout > Margini e colonne, specificate le seguenti opzioni e fate clic su OK.
Margini Digitate i valori desiderati per la distanza tra le guide dei margini e ogni bordo della pagina. Se nella
finestra di dialogo Nuovo documento o Imposta documento selezionata lopzione Pagine affiancate, Sinistro e
Destro diventano Interno ed Esterno per consentire di specificare lo spazio del margine interno necessario per la
rilegatura.
Colonne Specificate il numero di colonne.
Creare colonne di larghezza diversa
Se una pagina contiene pi colonne, le guide colonne al centro sono disposte a coppie. Quando trascinate una guida,
la coppia si sposta. Lo spazio tra le guide colonne corrisponde a quello specificato; la coppia si sposta insieme per
mantenere tale valore.
Nota: non possibile creare colonne disuguali in una cornice di testo. Create piuttosto cornici di testo concatenate e
affiancate con diverse larghezza di colonna.
1 Passate alla pagina mastro o alla pagina (o pagine affiancate) da modificare.
2 Se le guide colonna sono bloccate, scegliete Visualizza > Griglie e guide > Blocca guide colonna per deselezionarlo.
3 Con lo strumento selezione , trascinate la guida di una colonna. Non potete trascinarla oltre la guida di una
colonna adiacente o il bordo della pagina.
Ultimo aggiornamento 20/5/2011
UTILIZZO DI INDESIGN 47
Layout
Trascinare una guida colonna per creare colonne di larghezze diverse
Per ottenere colonne con spaziature diverse, create guide righello con spaziature uniformi, quindi trascinate le singole
guide nella posizione desiderata. Consultate Creare guide righello a pagina 55.
Righelli e unit di misura
Modificare righelli e unit di misura
Potete cambiare le unit di misura utilizzate per i righelli e allinterno di pannelli e finestre di dialogo; potete inoltre
modificare queste impostazioni in qualsiasi momento o solo temporaneamente, per linserimento di un particolare
valore. Per impostazione predefinita, i righelli iniziano a misurare dallangolo superiore sinistro di una pagina o delle
pagine affiancate; Potete modificare questa impostazione spostando il punto zero. Consultate Modificare il punto
zero a pagina 49.
La modifica delle unit di misura non sposta le guide, le griglie e gli oggetti; pertanto, quando le tacche del righello
cambiano in base alla nuova unit di misura, potrebbero non essere pi allineate con gli oggetti che erano allineati alle
tacche precedenti.
Righelli in una finestra del documento
A. Tacche numerate B. Tacche principali C. Tacche secondarie
Potete impostare sistemi di misurazione diversi per i righelli orizzontale e verticale. Il sistema selezionato per il righello
orizzontale regola le tabulazioni, i margini, i rientri e altre misure. Ogni pagina (o set di pagine affiancate) ha un
proprio righello verticale; tuttavia, i righelli verticali usano le stesse impostazioni specificate in Unit e incrementi.
Le unit di misura predefinite per i righelli sono i pica (un pica = 12 punti). Tuttavia, potete modificare le unit di
righello personalizzate e controllare il posizionamento delle tacche principali. Ad esempio, se modificate le unit
personalizzate per il righello verticale impostandole su 12 punti, viene visualizzata una tacca principale ogni 12 punti
(se ci possibile allingrandimento corrente). La numerazione delle tacche riflette le impostazioni delle tacche
principali personalizzate. Pertanto, la tacca di righello 3 nello stesso esempio indica la terza tacca in incrementi di
12 punti, cio 36 punti.
Ultimo aggiornamento 20/5/2011
UTILIZZO DI INDESIGN 48
Layout
Righello verticale in pollici (a sinistra) e in incrementi personalizzati di 12 punti (a destra)
Limpostazione di incrementi personalizzati nel righello verticale risulta utile per allineare le tacche principali di un
righello con la griglia delle linee di base.
Altri argomenti presenti nellAiuto
Griglie a pagina 52
Tasti per selezionare e spostare gli oggetti a pagina 736
Mostrare o nascondere i righelli
In visualizzazione normale (Visualizza > Modalit schermo > Normale), scegliete Visualizza > Mostra righelli
oppure Nascondi righelli.
Modificare unit di misura e righelli
1 Scegliete Modifica > Preferenze > Unit e incrementi (Windows) oppure InDesign > Preferenze > Unit e
incrementi (Mac OS).
2 Per modificare il punto di origine o punto zero, nella sezione Unit righello, scegliete una delle seguenti opzioni dal
menu Origine:
Per impostare lorigine del righello nellangolo superiore sinistro di ogni set di pagine affiancate, scegliete Pagine
affiancate. Il righello orizzontale si estende su tutto il set di pagine affiancate.
Per impostare lorigine del righello nellangolo superiore sinistro di ogni pagina, scegliete Pagina. Il righello
orizzontale inizia da zero in ogni pagina di un set.
Per impostare lorigine del righello al centro del dorso, scegliete Dorso. Sul righello orizzontale vengono
visualizzati numeri negativi a sinistra del dorso e numeri positivi a destra del dorso.
3 Per cambiare il sistema di misurazione usato per righelli, finestre di dialogo e pannelli, scegliete il sistema
desiderato in Orizzontale e Verticale oppure scegliete Personalizzato e digitate il numero di punti per gli incrementi
delle tacche principali.
Se specificate un sistema di misurazione diverso da quello decimale, il valore della griglia linee di base Incremento
ogni ancora visualizzato in punti. In questo modo, poich vengono visualizzati in punti, pi semplice far
corrispondere la dimensione del testo e i valori di interlinea.
4 Per cambiare il valore da usare per la dimensione del testo, scegliete Punti o Pixel dal menu Dimensione testo.
Questa opzione particolarmente utile per la creazione di documenti per il Web.
5 Per cambiare il valore da usare per lo spessore delle tracce, scegliete Punti, Millimetri o Pixel dal menu Traccia.
Questa opzione particolarmente utile per la creazione di documenti per il Web.
6 Per cambiare il valore da usare per calcolare i punti, specificate il numero di punti per pollice desiderato in
Punti/pollice.
Ultimo aggiornamento 20/5/2011
UTILIZZO DI INDESIGN 49
Layout
7 Se necessario, impostate uno o pi dei seguenti Incrementi da tastiera:
Tasto di direzione Controlla la distanza di spostamento degli oggetti con i tasti di direzione.
Dimensione/interlinea Controlla lincremento o il decremento della dimensione in punti o dellinterlinea mediante
le scelte rapide da tastiera.
Spostamento linea di base Controlla la distanza di spostamento della linea di base mediante le scelte rapide da
tastiera.
Crenatura/Avvicinamento Controlla lincremento della crenatura e dellavvicinamento mediante le scelte rapide da
tastiera.
8 Fate clic su OK.
Per modificare lunit del righello, potete fare clic con il pulsante destro del mouse (Windows) o premendo il tasto
Control (Mac OS) su un righello e scegliere lunit dal menu di scelta rapida. Per cambiare lunit di misura di
entrambi i righelli allo stesso tempo, fate clic con il pulsante destro del mouse (Windows) o tenendo premuto il tasto
Control (Mac OS) sul punto di intersezione dei righelli.
Modificare temporaneamente lunit di misura
possibile specificare ununit di misura diversa da quella predefinita.
Evidenziate il valore esistente in un pannello o una finestra di dialogo e digitate il nuovo valore con la notazione
riportata nella seguente tabella:
Per specificare: Digitate queste lettere dopo il Esempio Risultato
valore:
Pollici i 5,25i 5 1/4 pollici
pollice 5,25pollice
pollici 5,25pollici
" 5,25
Millimetri mm 48mm 48 millimetri
Centimetri cm 12cm 12 centimetri
Pica p 3p 3 pica
Punti pt 6pt 6 punti
p (prima del valore) p6
Pica e punti p (tra i valori) 3p6 3 pica, 6 punti
Pixel px 5 px 5 pixel
Cicero c 5c 5 cicero
Agates ag 5ag agates
Modificare il punto zero
Il punto zero il punto di intersezione dello zero dei righelli orizzontale e verticale. Per impostazione predefinita, il
punto zero si trova nellangolo superiore sinistro della prima pagina di un set di pagine affiancate. La posizione
predefinita del punto zero sempre la stessa rispetto alle pagine affiancate ma pu sembrare variabile rispetto al tavolo
di montaggio.
Ultimo aggiornamento 20/5/2011
UTILIZZO DI INDESIGN 50
Layout
Le coordinate di posizione X e Y nei pannelli Controllo, Informazioni e Trasforma fanno riferimento al punto zero.
Potete spostare il punto zero per misurare le distanze, per creare un nuovo punto di riferimento per la misurazione o
per affiancare pagine di dimensioni troppo grandi. Per impostazione predefinita, il punto zero si trova nellangolo
superiore sinistro della prima pagina di un set di pagine affiancate ma potete anche posizionarlo sul dorso della
rilegatura o inserirlo in ogni pagina del set di pagine affiancate.
Regolare il punto zero
Quando spostate il punto zero, questo acquista la stessa posizione relativa in tutte le pagine affiancate. Ad esempio, se
spostate il punto zero nellangolo superiore sinistro della seconda pagina di un set di pagine affiancate, questo apparir
sulla seconda pagina di tutte le altre pagine affiancate del documento.
Effettuate una delle seguenti operazioni:
Trascinate dal punto di intersezione dei righelli verticale e orizzontale alla posizione del layout in cui desiderate
impostare il punto zero.
Impostare un nuovo punto zero
Per ripristinare il punto zero, fate doppio clic sullintersezione dei righelli orizzontale e verticale .
Per bloccare o sbloccare il punto zero, fate clic con il pulsante destro del mouse (Windows) o tenendo premuto il
tasto Control (Mac OS) sul punto zero dei righelli e, dal menu di scelta rapida, scegliete Blocca punto zero.
Modificare il punto zero predefinito
Limpostazione Origine nella finestra Preferenze consente di impostare il punto zero predefinito per i righelli e la
portata del righello orizzontale. La portata stabilisce se il righello deve misurare lungo tutta la pagina, lungo tutto il set
di pagine o, per pi set di pagine, dal centro del dorso.
Se impostate lorigine del righello sul dorso di rilegatura delle pagine affiancate, lorigine viene bloccata sul dorso. Non
sar possibile spostare lorigine trascinandola dallintersezione dei righelli se non si sceglie prima unaltra opzione di
origine.
1 Scegliete Modifica > Preferenze > Unit e incrementi (Windows) o InDesign > Preferenze > Unit e incrementi
(Mac OS).
2 Nella sezione Unit righello, scegliete una delle seguenti opzioni dal menu Origine:
Per impostare lorigine del righello nellangolo superiore sinistro di ogni set di pagine affiancate, scegliete Pagine
affiancate. Il righello orizzontale si estende su tutto il set di pagine affiancate.
Per impostare lorigine del righello nellangolo superiore sinistro di ogni pagina, scegliete Pagina. Il righello
orizzontale inizia da zero in ogni pagina di un set.
Per impostare lorigine del righello al centro del dorso, scegliete Dorso. Sul righello orizzontale vengono visualizzati
numeri negativi a sinistra del dorso e numeri positivi a destra del dorso.
Potete anche modificare le impostazioni dellorigine del righello orizzontale tramite il menu di scelta rapida, facendo
clic con il pulsante destro del mouse (Windows) o tenendo premuto Control (Mac OS) sul righello orizzontale.
Ultimo aggiornamento 20/5/2011
UTILIZZO DI INDESIGN 51
Layout
Misurare gli oggetti
Lo strumento misura calcola la distanza tra due punti qualsiasi nella finestra del documento. La distanza misurata tra
due punti viene visualizzata nel pannello Informazioni. Tutte le misure, a eccezione dellangolo, sono espresse nelle
unit di misura attualmente impostate per il documento.
Dopo aver utilizzato lo strumento misura per misurare un elemento, le linee di misurazione restano visibili fino alla
misurazione successiva o alla selezione di un altro strumento.
Misurare la distanza tra due punti
1 Assicuratevi che il pannello Informazioni sia visibile (Finestra > Informazioni).
2 Selezionate lo strumento misura . Tenete premuto il pulsante del mouse mentre fate clic sullo strumento
contagocce per accedere allo strumento misura.
3 Fate clic sul primo punto e trascinate fino al secondo punto. Trascinate tenendo premuto Maiusc per vincolare lo
spostamento dello strumento a multipli di 45. Non potete trascinare al di l di un singolo tavolo di montaggio e
delle relative pagine affiancate.
I valori di altezza e larghezza sono visualizzati nel pannello Informazioni.
Misurare gli angoli
1 Assicuratevi che il pannello Informazioni sia visibile (Finestra > Informazioni).
2 Selezionate lo strumento misura . Tenete premuto il pulsante del mouse mentre fate clic sullo strumento
contagocce per accedere allo strumento misura.
3 Effettuate una delle seguenti operazioni:
Per misurare un angolo dallasse x, trascinate lo strumento.
Per misurare un angolo personalizzato, trascinate per creare il primo lato dellangolo. Posizionate lo strumento su
una delle estremit della linea di misurazione. Per creare il secondo segmento dellangolo, fate doppio clic e
trascinate o premete Alt (Windows) o Opzione (Mac OS) e trascinate.
Quando misurate un angolo personalizzato, il pannello Informazioni mostra la lunghezza del primo lato come D1 e la
lunghezza del secondo lato come D2.
Panoramica del pannello Informazioni
Il pannello Informazioni visualizza informazioni sugli oggetti selezionati, il documento attivo o larea sotto lo
strumento attivo, compresi i valori di posizione, dimensioni e rotazione. Quando spostate un oggetto, il pannello
Informazioni ne visualizza anche la posizione relativa al punto di partenza.
Il pannello Informazioni utile per determinare il conteggio di parole e caratteri presenti nei brani.
A differenza degli altri pannelli di InDesign, nel pannello Informazioni i valori vengono solo visualizzati: non
possibile immetterli n modificarli. Potete visualizzare altre informazioni su un oggetto selezionato scegliendo Mostra
opzioni dal menu del pannello.
A D
B E
C F
Pannello Informazioni
A. Posizione orizzontale (X) del cursore B. Posizione verticale (Y) del cursore C. Misura dello spostamento di un oggetto o strumento dal punto
di partenza D. Larghezza nellunit corrente E. Altezza nellunit corrente F. Angolo di rotazione
Ultimo aggiornamento 20/5/2011
UTILIZZO DI INDESIGN 52
Layout
Visualizzare il pannello Informazioni
Scegliete Finestra > Informazioni.
Per cambiare il sistema di misurazione attivo, fate clic sul triangolo accanto allicona del segno pi.
Determinare il conteggio di parole
1 Posizionate il cursore allinterno di una cornice di testo o selezionate del testo.
2 Scegliete Finestra > Informazioni.
Il pannello Informazioni visualizza il numero di parole e caratteri presenti nel brano o nel testo selezionato. Se il brano
contiene del testo non inserito in alcuna cornice, appare un segno + seguito dal numero di caratteri, parole o righe
di testo non inserito.
Visualizzare opzioni aggiuntive per il pannello Informazioni
Scegliete Mostra opzioni dal menu del pannello Informazioni.
A seconda delloggetto o dello strumento selezionato, possono essere visualizzate le seguenti informazioni:
Valori dei colori di riempimento e traccia delloggetto selezionato e informazioni sulle sfumature .
Nomi di eventuali campioni. Per visualizzare invece i valori dello spazio cromatico, fate clic sul triangolo accanto
allicona del riempimento o della traccia.
Informazioni sul documento attivo, come posizione, data dellultima modifica, autore e dimensioni del file, quando
non selezionato alcun elemento del documento.
Numero di caratteri, parole, righe e paragrafi quando attivo il cursore di testo o selezionate del testo con uno degli
strumenti testo. Se esiste testo non inserito, appare un segno + seguito dal numero di caratteri, parole o righe di
testo non inserito.
Tipo di file, risoluzione e spazio cromatico quando selezionato un file grafico. La risoluzione viene visualizzata sia
come pixel per pollice originali (la risoluzione del file grafico originale) che come pixel per pollice risultanti (la
risoluzione dellelemento grafico ridimensionato in InDesign). Se stata attivata la gestione del colore, viene
visualizzato anche il profilo colore ICC.
Angolo di inclinazione o ridimensionamento orizzontale e verticale quando selezionato lo strumento
inclinazione, ridimensionamento o trasformazione libera.
Griglie
Utilizzare le griglie
Sono disponibili due tipi di griglie non stampabili: una griglia delle linee di base per allineare le colonne di testo e una
griglia del documento per allineare gli oggetti. Sullo schermo, la griglia delle linee di base somiglia a un foglio a righe
mentre la griglia del documento somiglia alla carta millimetrata. Potete personalizzare entrambi i tipi di griglia.
Ultimo aggiornamento 20/5/2011
UTILIZZO DI INDESIGN 53
Layout
Griglia delle linee di base (a sinistra) e griglia del documento (a destra)
Quando una griglia visibile, potete osservare le seguenti caratteristiche:
La griglia delle linee di base occupa intere pagine affiancate; la griglia del documento occupa lintero tavolo di
montaggio.
Le griglie linee di base e documento compaiono su tutte le pagine affiancate e non possono essere assegnate a una
pagina mastro.
La griglia del documento pu apparire davanti o dietro tutte le guide, i livelli e gli oggetti ma non pu essere
assegnata ad alcun livello.
Impostare una griglia delle linee di base
Usate le preferenze Griglie per impostare una griglia linee di base per lintero documento.
Per impostare una griglia linee di base per una cornice, usate Opzioni cornici di testo. Consultate Modificare le
propriet delle cornici di testo a pagina 137.
1 Scegliete Modifica > Preferenze > Griglie (Windows) o InDesign > Preferenze > Griglie (Mac OS).
2 Specificate un colore per la griglia delle linee di base scegliendolo dal menu Colore; potete anche scegliere lopzione
Personalizzato.
3 Per Relativo a, specificate se la griglia deve iniziare nella parte superiore della pagina o sul margine superiore.
4 In Inizio, digitate un valore per la distanza della griglia dal lato o dal margine superiore della pagina, a seconda
dellopzione scelta dal menu Relativo a. Se non riuscite ad allineare il righello verticale a questa griglia, provate a
specificare il valore zero.
5 In Incremento ogni, digitate un valore di spaziatura tra le linee della griglia. Di regola, digitate un valore pari
allinterlinea del corpo del testo in modo che le righe del testo siano perfettamente allineate alla griglia.
A B
Griglia delle linee di base in una finestra del documento
A. Prima linea della griglia B. Incremento tra le linee della griglia
6 In Soglia di visualizzazione, digitate un valore per specificare lingrandimento al di sotto del quale la griglia non
viene visualizzata. Aumentate questo valore per evitare che le linee della griglia risultino troppo vicine a
visualizzazioni ridotte.
Ultimo aggiornamento 20/5/2011
UTILIZZO DI INDESIGN 54
Layout
Griglia delle linee di base con ingrandimento al di sotto (a sinistra) e al di sopra (a destra) della soglia di visualizzazione
7 Fate clic su OK.
Nota: il comando Allinea alle guide controlla lallineamento alle guide e alla griglia delle linee di base.
Impostare una griglia del documento
1 Scegliete Modifica > Preferenze > Griglie (Windows) o InDesign > Preferenze > Griglie (Mac OS).
2 Specificate un colore per la griglia del documento scegliendolo dal menu Colore; potete anche scegliere lopzione
Personalizzato.
3 Per impostare la spaziatura orizzontale tra le linee della griglia, specificate un valore in Linea griglia ogni, nellarea
Orizzontale della sezione Griglia documento, quindi specificate un valore per Suddivisioni.
4 Per impostare la spaziatura verticale tra le linee della griglia, specificate un valore in Linea griglia ogni, nellarea
Verticale della sezione Griglia documento, quindi specificate un valore per Suddivisioni.
5 Effettuate una delle seguenti operazioni, quindi fate clic su OK:
Per portare le griglie del documento e delle linee di base dietro a tutti gli altri oggetti, selezionate Griglie sotto.
Per portare le griglie del documento e delle linee di base davanti a tutti gli altri oggetti, deselezionate Griglie
sotto.
Per portare le griglie dietro a tutti gli altri oggetti, potete anche scegliere Guide sotto nel menu di scelta rapida
visualizzato quando fate clic con il pulsante destro del mouse (Windows) o tenendo premuto il tasto Control
(Mac OS) in unarea vuota della finestra del documento.
Mostrare o nascondere le griglie
Per mostrare o nascondere la griglia linee di base, scegliete Visualizza > Griglie e guide > Mostra/Nascondi griglia
linee di base.
Per mostrare o nascondere la griglia del documento, scegliete Visualizza > Griglie e guide > Mostra/Nascondi
griglia documento.
Allineamento degli oggetti alle griglie
Quando la funzione di allineamento attivata, se spostate un oggetto allinterno dellarea di allineamento di una
posizione di griglia loggetto si allineer a tale posizione.
Altri argomenti presenti nellAiuto
Guide righello a pagina 55
Ultimo aggiornamento 20/5/2011
UTILIZZO DI INDESIGN 55
Layout
Allineare gli oggetti alla griglia del documento
1 Scegliete Visualizza > Griglie e guide e assicuratevi che sia selezionato Allinea alla griglia documento. In caso
contrario, fate clic per selezionarlo.
Nota: il comando Allinea alle guide controlla lallineamento alle guide e alla griglia delle linee di base.
2 Per specificare la distanza degli elementi dalle guide entro la quale attiva la funzione di allineamento, scegliete
Modifica > Preferenze > Guide e tavolo di montaggio (Windows) o InDesign > Preferenze > Guide e tavolo di
montaggio (Mac OS), digitate un valore in Area di allineamento e fate clic su OK. Il valore Area di allineamento
sempre espresso in pixel.
Per allineare un oggetto a una guida, trascinatelo verso la guida finch almeno uno dei suoi lati rientri nellarea di
allineamento definita.
Guide righello
Creare guide righello
A differenza delle griglie, le guide righello possono essere posizionate liberamente su una pagina o un tavolo di
montaggio. Potete creare due tipi di guide righello: le guide di pagina, solo per la pagina in cui le avete create, o le guide
di pagine affiancate, che si estendono su tutte le pagine e sul tavolo di montaggio di un set di pi pagine affiancate.
Potete trascinare qualsiasi guida righello sul tavolo di montaggio. Le guide righello risultano visualizzate o nascoste a
seconda dello stato del livello su cui sono state create.
Le nuove guide righello appaiono sempre sulle pagine (o pagine affiancate) di destinazione. Ad esempio, se pi pagine
affiancate sono visibili nella finestra del documento e trascinate una nuova guida nella finestra, la nuova guida apparir
solo nelle pagine affiancate di destinazione.
A B
Guide nella finestra del documento
A. Guida di pagine affiancate B. Guida di pagina
Altri argomenti presenti nellAiuto
Livelli a pagina 79
Personalizzare il tavolo di montaggio e le guide a pagina 45
Creare una guida righello
1 Accertatevi che siano visibili sia i righelli sia le guide, che sia attiva la pagina o il set di pagine affiancato desiderato
e che il documento sia in visualizzazione Normale anzich Anteprima.
2 Se il documento contiene pi livelli, fate clic su un nome di livello nel pannello Livelli per impostarlo come
destinazione.
Ultimo aggiornamento 20/5/2011
UTILIZZO DI INDESIGN 56
Layout
3 Effettuate una delle seguenti operazioni:
Per creare una guida di pagina, trascinate il puntatore dal righello orizzontale o verticale alla posizione desiderata
sulla pagina di destinazione. Se rilasciate la guida sul tavolo di montaggio, questa appare sul tavolo di montaggio e
sulla pagina, ma si comporter come una guida di pagina se in seguito la trascinate su una pagina.
Per creare una guida di pagine affiancate, trascinate dal righello orizzontale o verticale tenendo il puntatore sul
tavolo di montaggio ma posizionando la guida rispetto al punto desiderato sulle pagine affiancate di destinazione.
Per passare da una guida orizzontale a una verticale, selezionate la guida e tenete premuto Alt (Windows) o
Opzione (Mac OS).
Per creare una guida di pagine affiancate quando il tavolo di montaggio non visibile (ad esempio dopo un
ingrandimento), tenete premuto il tasto Ctrl (Windows) o Comando (Mac OS) mentre trascinate dal righello
orizzontale o verticale sulle pagine affiancate di destinazione.
Per creare una guida di pagine affiancate senza trascinamento, fate clic su una posizione specifica sul righello
verticale o orizzontale. Per allineare la guida alla tacca pi vicina, tenete premuto il tasto Maiusc mentre fate doppio
clic sul righello.
Per creare contemporaneamente una guida orizzontale e una verticale, tenete premuto il tasto Ctrl (Windows) o
Comando (Mac OS) mentre trascinate dallintersezione dei righelli delle pagine affiancate di destinazione alla
posizione desiderata.
Guida verticale e orizzontale create contemporaneamente
Per spostare una guida righello di un valore numerico, selezionate la guida e immettete valori X e Y nel pannello
Controllo.
Creare un set di guide di pagina con spaziatura uniforme
1 Se il documento contiene pi livelli, fate clic su un nome di livello nel pannello Livelli per impostarlo come
destinazione.
2 Scegliete Layout > Crea guide.
3 In Numero, digitate un valore per specificare il numero di righe o colonne da creare.
4 In Spazio tra, digitate un valore per specificare la spaziatura tra le righe o le colonne. Iniziate con un valore basso,
ad esempio 1 pica; se specificate valori maggiori, rimane poco spazio tra le colonne.
Le colonne create con il comando Crea guide sono diverse da quelle create con Layout > Margini e colonne. Ad
esempio, le colonne create usando Crea guide non controllano lo scorrimento del testo quando viene inserito un file
di testo. Usate il comando Margini e colonne per creare divisioni di colonne principali adatte allo scorrimento
automatico del testo e il comando Crea guide per creare griglie di colonne e altri supporti per il layout.
5 In Adatta guide a, fate clic su Margini per creare le guide allinterno dei margini della pagina; fate clic su Pagina per
creare le guide allinterno dei bordi della pagina.
Ultimo aggiornamento 20/5/2011
UTILIZZO DI INDESIGN 57
Layout
Guide righello con spaziatura uniforme entro i margini (a sinistra) e i bordi (a destra) della pagina
6 Per eliminare le guide esistenti, comprese quelle su livelli bloccati o nascosti, selezionate Elimina guide righello
esistenti.
7 Se lo desiderate, selezionate Anteprima per controllare leffetto delle impostazioni sulla pagina, quindi fate clic
su OK.
Nota: il comando Crea guide consente di creare solo guide di pagina, ma non guide di pagine affiancate.
Per impostare una distanza uniforme tra le guide gi esistenti, selezionatele trascinando o tenendo premuto Maiusc
mentre fate clic con il mouse. Quindi selezionate Usa spaziatura nel pannello Controllo, digitate il valore dello spazio
nella casella di testo e premete Invio o A-capo per confermare. Fate clic su Distribuisci centri orizzontali o Distribuisci
centri verticali a sinistra dellopzione Usa spaziatura.
Mostrare o nascondere le guide
Per mostrare o nascondere tutte le guide margini, colonne e righello, scegliete Visualizza > Griglie e guide >
Mostra/Nascondi guide.
Per mostrare o nascondere le guide righello su un solo livello, senza alterare la visibilit degli oggetti di tale livello,
fate clic sul nome del livello nel pannello Livelli, selezionate o deselezionate Mostra guide e fate clic su OK.
Per mostrare o nascondere le guide e tutti gli elementi non stampabili, fate clic sullicona Anteprima sul fondo
della casella degli strumenti.
Lavorare con le guide righello
Potete modificare gli attributi di singole guide righello e spostare, tagliare, copiare, incollare o eliminare pi guide
simultaneamente. Potete incollare le guide righello tagliate o copiate su altre pagine o documenti, ma non in altri
programmi. Per modificare gli attributi di guide specifiche, selezionate le guide da modificare. Se non selezionata
alcuna guida, Guide righello specifica le impostazioni predefinite per le nuove guide.
Selezionare le guide righello
Le guide righello non selezionate vengono visualizzate in blu chiaro per impostazione predefinita. Le guide righello
selezionate sono evidenziate nel colore del livello a cui appartengono. Quando una guida selezionata, licona Punto
di riferimento nel pannello Controllo diventa oppure per rappresentare la guida selezionata.
Per selezionare una singola guida righello, con lo strumento selezione o selezione diretta fate clic sulla guida
per evidenziarla nel colore del livello su cui si trova.
Se non potete selezionare una guida righello e il comando Visualizza > Griglie e guide > Blocca guide deselezionato,
la guida potrebbe trovarsi nella pagina mastro o su un livello con guide bloccate.
Ultimo aggiornamento 20/5/2011
UTILIZZO DI INDESIGN 58
Layout
Per selezionare pi guide righello, tenete premuto Maiusc mentre fate clic sulle guide con lo strumento selezione o
selezione diretta. Potete anche trascinare su pi guide purch il riquadro di selezione non tocchi n racchiuda altri
oggetti.
Per selezionare tutte le guide righello sul set di pagine affiancate di destinazione, premete Ctrl+Alt+G (Windows)
o Comando+Opzione+G (Mac OS).
Spostare le guide righello
Con lo strumento selezione o selezione diretta , effettuate una delle seguenti operazioni:
Per spostare una guida righello, trascinatela.
Per spostare pi guide righello, selezionate le guide da spostare tenendo premuto Maiusc e trascinatele.
Potete spostare le guide selezionate come un qualsiasi oggetto, anche con i tasti freccia o il pannello Controllo o
Trasforma.
Per allineare una guida a una tacca del righello, tenete premuto il tasto Maiusc mentre la trascinate. Oppure
selezionate la guida, tenete premuto il tasto Maiusc, quindi premete il pulsante del mouse.
Per spostare una guida di pagine affiancate, trascinate la parte della guida che si trova sul tavolo di montaggio o
tenete premuto Ctrl (Windows) o Comando (Mac OS) mentre trascinate la guida dallinterno della pagina.
Per portare le guide in unaltra pagina o documento, selezionate una o pi guide, scegliete Modifica > Copia o
Modifica > Taglia, passate a unaltra pagina e scegliete Modifica > Incolla. Se incollate le guide su una pagina con
le stesse dimensioni e orientamento della pagina di origine delle guide, queste appaiono nella stessa posizione.
Nota: lopzione Incolla sui livelli originali influisce sul livello in cui compaiono le guide incollate.
Eliminare le guide righello
Per eliminare singole guide, selezionate una o pi guide righello e premete Canc. Oppure, trascinate le guide da
eliminare fino a un righello.
Per eliminare tutte le guide righello nella pagina di destinazione, fate clic con il pulsante destro del mouse
(Windows) o tenendo premuto il tasto Ctrl (Mac OS) su una guida o un righello selezionato e scegliete Elimina tutte
le guide sulla pagina.
Se non riuscite a eliminare una guida, potrebbe essere bloccata oppure trovarsi su una pagina mastro o un livello
bloccato.
Personalizzare le guide righello
1 Effettuate una delle seguenti operazioni:
Per modificare le opzioni di una o pi guide righello esistenti, selezionate tali guide.
Per impostare le opzioni predefinite per nuove guide righello, deselezionate tutte le guide facendo clic in unarea
vuota.
2 Scegliete Layout > Guide righello.
3 In Soglia di visualizzazione, specificate lingrandimento al di sotto del quale le guide righello non vengono
visualizzate. Potete cos evitare che le guide righello appaiano troppo vicine a visualizzazioni ridotte.
4 In Colore, scegliete un colore oppure scegliete Personalizzato per specificare un colore personalizzato nellapposito
selettore. Quindi fate clic su OK.
Per impostare lingrandimento corrente come soglia di visualizzazione per le nuove guide righello, tenete premuto il
tasto Alt (Windows) o Opzione (Mac OS) mentre trascinate le guide righello selezionate.
Ultimo aggiornamento 20/5/2011
UTILIZZO DI INDESIGN 59
Layout
Bloccare o sbloccare le guide righello
Per bloccare o sbloccare tutte le guide righello, selezionate o deselezionate il comando Visualizza > Griglie e
guide >Blocca guide.
Per bloccare o sbloccare le guide righello su un solo livello, senza alterare la visibilit degli oggetti di tale livello, fate
clic sul nome del livello nel pannello Livelli, selezionate o deselezionate Blocca guide e fate clic su OK.
Modificare lordine di sovrapposizione delle guide righello
Per impostazione predefinita, le guide righello appaiono davanti a tutte le altre guide e agli oggetti. In alcuni casi,
tuttavia, possono bloccare la visione di oggetti, quali le linee di spessore ridotto. Potete modificare la preferenza Guide
sotto per visualizzare le guide righello davanti o dietro a tutti gli altri oggetti. Tuttavia, indipendentemente da tale
impostazione, le guide righello e gli oggetti si trovano sempre davanti alle guide margini e guide colonne. Inoltre,
sebbene linserimento delle guide in livelli diversi consenta di organizzarle in modo strutturale, ci non incide
sullordine di sovrapposizione visivo: Guide sotto agisce su tutte le guide righello come insieme unico rispetto a tutti
gli oggetti della pagina.
A
B
C
D
Ordine di sovrapposizione predefinito
A. Guide righello B. Oggetti della pagina C. Guide margini e colonne D. Pagina
1 Scegliete Modifica > Preferenze > Guide e tavolo di montaggio (Windows) o InDesign > Preferenze > Guide e
tavolo di montaggio (Mac OS).
2 Selezionate Guide sotto e fate clic su OK.
Allineare gli oggetti alle guide e alle griglie
Per allineare con precisione gli oggetti alle guide, usate i comandi Allinea alle guide e Allinea alla griglia documento. I
bordi degli oggetti vengono allineati (avvicinati) alla guida o allintersezione di griglia pi vicina quando disegnate,
spostate o ridimensionate gli oggetti.
Larea entro la quale un oggetto viene allineato alle guide detta area di allineamento. Quando selezionate sia il
comando Allinea alle guide che Allinea alla griglia documento, la griglia ha priorit.
Tenete presente quanto segue per allineare gli oggetti alle guide e alle griglie:
Per allineare un oggetto a una guida, trascinate loggetto verso la guida finch almeno uno dei suoi lati rientri
nellarea di allineamento della guida.
Le guide devono essere visibili per poter allineare gli oggetti. Tuttavia, potete allineare gli oggetti alle griglie delle
linee di base e del documento anche se queste non sono visibili.
Gli oggetti su un livello vengono allineati alle guide righello visibili presenti su qualsiasi altro livello. Se non
desiderate allineare gli oggetti alle guide di alcuni livelli, nascondete queste ultime.
Per allineare le linee di base del testo alla griglia delle linee di base, fate clic sul pulsante Allinea alla griglia linee di
base per singoli paragrafi o stili di paragrafo.
1 Scegliete Visualizza > Griglie e guide e assicuratevi che sia selezionato Allinea alle guide.
Nota: il comando Allinea alle guide controlla lallineamento alle guide e alla griglia delle linee di base.
Ultimo aggiornamento 20/5/2011
UTILIZZO DI INDESIGN 60
Layout
2 Per specificare la distanza degli elementi dalle guide entro la quale attiva la funzione di allineamento, scegliete
Modifica > Preferenze > Guide e tavolo di montaggio (Windows) o InDesign > Preferenze > Guide e tavolo di
montaggio (Mac OS), digitate un valore in Area di allineamento e fate clic su OK. Il valore Area di allineamento
sempre espresso in pixel.
Utilizzare le guide sensibili
La funzione Guide sensibili facilita lallineamento degli oggetti agli elementi del layout. Quando trascinate o create un
oggetto, vengono visualizzate guide temporanee che indicano che loggetto che state spostando allineato con un
bordo o al centro della pagina o con un altro elemento della pagina.
Per impostazione predefinita, la funzione Guide sensibili selezionata. Potete disattivare le guide sensibili oppure
disattivarne qualsiasi categoria:
Allineamento sensibile degli oggetti Lallineamento sensibile degli oggetti facilita lallineamento ai bordi o al centro
della pagina. Oltre alla funzione di allineamento, le guide sensibili vengono visualizzate in modo dinamico per indicare
loggetto con cui viene effettuato lallineamento.
Dimensioni sensibili Il commento delle dimensioni sensibili viene visualizzato quando ridimensionate, create o
ruotate elementi della pagina. Ad esempio, se ruotate un oggetto di 24 gradi sulla pagina, quando ruotate un altro
oggetto, in prossimit dei 24 gradi viene visualizzata unicona di rotazione. In tal modo potete allineare loggetto allo
stesso angolo di rotazione delloggetto adiacente. Analogamente, mentre ridimensionate un oggetto accanto a un altro
oggetto, un segmento linea con frecce su ciascuna estremit consente di allineare loggetto in base alla stessa altezza o
larghezza delloggetto adiacente.
Spaziatura sensibile La spaziatura sensibile permette di disporre rapidamente gli elementi delle pagine con lausilio di
guide temporanee che indicano quando lo spaziatura tra gli oggetti uniforme.
Cursori sensibili Il riscontro dei cursori sensibili riportato in una casella grigia come valori X e Y mentre spostate o
ridimensionate un oggetto oppure come misurazione quando lo ruotate. Lopzione Mostra valori trasformazione nelle
preferenze Interfaccia consente di attivare e disattivare i cursori sensibili.
Al seguente indirizzo disponibile unesercitazione video sullutilizzo delle guide sensibili:
www.adobe.com/go/lrvid4029_id_it.
Attivare e disattivare le guise sensibili
Scegliete Visualizza > Griglie e guide > Guide sensibili.
Attivare e disattivare le categorie di guide sensibili
1 Aprite le preferenze Guide e tavolo di montaggio.
2 Selezionate o deselezionate Allinea al centro delloggetto, Allinea ai bordi delloggetto, Dimensioni sensibili e
Spaziatura sensibile, quindi fate clic su OK.
Per disattivare i cursori sensibili, con la visualizzazione dei valori X e Y degli oggetti su cui passate il mouse,
deselezionate Mostra valori di trasformazione nelle preferenze Interfaccia.
Modificare laspetto delle guide sensibili
1 Aprite la sezione Guide e tavolo di montaggio della finestra di dialogo Preferenze.
2 Scegliete un altro colore dal menu delle guide sensibili e fate clic su OK.
Ultimo aggiornamento 20/5/2011
UTILIZZO DI INDESIGN 61
Layout
Suggerimenti per luso delle guide sensibili
Le guide sensibili agiscono solo sugli elementi di pagina e le intersezioni che si trovano nellattuale visualizzazione
della pagina. Se una pagina contiene numerosi oggetti e desiderate allineare un oggetto a uno o pi altri oggetti
specifici, ingrandite larea interessata. Per evitare che le guide sensibili si allineino alle guide colonna, disattivate
temporaneamente Allinea alle guide scegliendo Visualizza > Griglie e guide > Allinea alle guide. La funzione Guide
sensibili precisa a prescindere dal fattore di zoom; non pertanto necessario effettuare uno zoom in per verificare
che due oggetti siano effettivamente allineati, ad esempio, ai rispettivi bordi sinistri.
Pagine e pagine affiancate
Le pagine e le pagine affiancate
Quando selezionate lopzione Pagine affiancate nella finestra di dialogo File > Imposta documento, le pagine vengono
disposte in set di pagine affiancate. Per pagine affiancate si intende un set di pagine visualizzate insieme, ad esempio
le due pagine visibili quando aprite un libro o una rivista. Ogni set di pagine affiancate di InDesign ha un proprio tavolo
di montaggio, cio larea esterna alle pagine in cui potete collocare gli oggetti non ancora inseriti nella pagina. Su ogni
tavolo di montaggio si estende larea di pagina al vivo, in cui possono smarginare gli oggetti che devono essere stampati
al vivo.
Pannello Pagine
A. Icone delle pagine B. Pagina a cui applicata la pagina mastro A C. Pagine affiancate selezionate
In un lungo documento, potete passare rapidamente a una determinata pagina scegliendo Layout > Vai a pagina.
Modificare la visualizzazione delle pagine e pagine affiancate
Il pannello Pagine offre informazioni e consente di agire su pagine, pagine affiancate e pagine mastro (cio pagine il
cui formato e contenuto viene applicato anche ad altre pagine o pagine affiancate del documento). Per impostazione
predefinita, il pannello Pagine presenta miniature del contenuto di ogni pagina.
1 Se il pannello Pagine non visibile, scegliete Finestra > Pagine.
2 Dal menu del pannello Pagine scegliete Opzioni pannello.
3 Nella sezione Icone, specificate le icone da visualizzare accanto alle miniature delle pagine nel pannello Pagine.
Queste icone segnalano la presenza di trasparenza o transizioni o lapplicazione di rotazione alle pagine
corrispondenti.
4 Nelle sezioni Pagine e Mastro:
Selezionate una dimensione per le icone delle pagine e pagine mastro.
Ultimo aggiornamento 20/5/2011
UTILIZZO DI INDESIGN 62
Layout
Selezionate Mostra in verticale per visualizzare le pagine affiancate in senso verticale. Deselezionate questa
opzione per visualizzarle invece affiancate.
Selezionate Mostra miniature per visualizzare le miniature dei contenuti di ogni pagina o pagina mastro. Questa
opzione non disponibile se sono selezionate alcune opzioni per le dimensioni dellicona.
5 Nella sezione Layout pannello, selezionate Pagine sopra per visualizzare la sezione delle icone delle pagine nella
parte superiore del pannello; selezionate invece Mastro sopra per visualizzare la sezione delle icone delle pagine
mastro sopra a quella delle pagine.
6 Scegliete unopzione nel menu Ridimensiona per controllare il modo in cui le sezioni vengono visualizzate quando
si ridimensiona il pannello:
Proporzionale, per ridimensionare sia la sezione pagine che quella mastro.
Pagine fisse, per mantenere invariata la sezione pagine e ridimensionare la sezione mastro.
Mastro fisse, per mantenere invariata la sezione mastro e ridimensionare la sezione pagine.
Impostare come destinazione o selezionare una pagina o un set di pagine affiancate
Potete selezionare o impostare come destinazione pagine o set di pagine affiancate, a seconda delloperazione che state
eseguendo. Alcuni comandi si applicano alla pagina o al set di pagine affiancate selezionate, altri a quelle impostate
come destinazione. Ad esempio, potete trascinare le guide righello solo sulle pagine o pagine affiancate di destinazione,
ma i comandi relativi alle pagine, come Duplica pagine affiancate o Elimina pagina, si applicano alle pagine o pagine
affiancate selezionate nel pannello Pagine. Una pagina (o set di pagine affiancate) impostata come destinazione diventa
attiva: ci utile, ad esempio, quando nella finestra del documento sono visibili pi set di pagine affiancate e volete
incollare un oggetto in un set specifico.
Nel pannello Pagine:
Per impostare come destinazione e selezionare una pagina o un set di pagine affiancate, fate doppio clic sulla sua
icona o sul numero di pagina sotto licona. Se la pagina (o il set di pagine affiancate) non visibile nella finestra
del documento, viene visualizzata.
Potete inoltre impostare come destinazione e selezionare una pagina o un set di pagine affiancate facendo clic
su una pagina, un oggetto su una pagina o il suo tavolo di montaggio nella finestra del documento.
Il righello verticale appare ombreggiato accanto a tutte le pagine (o i set di pagine affiancate), ad eccezione di
quella impostata come destinazione.
Per selezionare una pagina, fate clic sulla sua icona. Fate doppio clic solo se desiderate impostarla come
destinazione e visualizzarla.
Per selezionare un set di pagine affiancate, fate clic sui numeri di pagina sotto licona del set.
Nota: alcune opzioni per pagine affiancate, ad esempio quelle nel menu del pannello Pagine, sono disponibili solo
se selezionato un intero set di pagine affiancate.
A A A A A A A A
1 23 45 1 23 45
67 8 67 8
La pagina 1 impostata come destinazione e la pagina 5 selezionata (a sinistra); la pagina 1 impostata come destinazione e lintero
set di pagine affiancate selezionato (a destra).
Ultimo aggiornamento 20/5/2011
UTILIZZO DI INDESIGN 63
Layout
Aggiungere nuove pagine a un documento
Effettuate una delle seguenti operazioni:
Per aggiungere una pagina dopo la pagina o il set di pagine affiancate attivo, fate clic sul pulsante Crea nuova
pagina nel pannello Pagine o scegliete Layout > Pagine > Aggiungi pagina. La nuova pagina usa la stessa mastro
della pagina attiva esistente.
Per aggiungere pi pagine alla fine del documento, scegliete File > Imposta documento. Nella finestra Imposta
documento, specificate il numero totale di pagine per il documento. Le pagine vengono aggiunte dopo lultima
pagina o set di pagine affiancate.
Per aggiungere pagine e specificare la mastro del documento, scegliete Inserisci pagine dal menu del pannello
Pagine oppure scegliete Layout > Pagine > Inserisci pagine. Scegliete la posizione in cui aggiungere le pagine e
selezionate la pagina mastro da applicare.
Creare etichette di colore per le miniature delle pagine
Potete assegnare delle etichette colorate alle miniature delle pagine nel pannello Pagine. Ad esempio, potete usare delle
etichette colorate per indicare lo stato delle pagine e indicare con unetichetta verde le pagine completate, con
unetichetta gialla le pagine in corso e con una rossa le pagine ancora da iniziare.
1 Nel pannello Pagine, selezionate le pagine a cui volete applicare le etichette di colore.
2 Dal menu del pannello Pagine, scegliete Etichetta colore e il colore da assegnare.
Letichetta colore viene visualizzata sotto la miniatura nel pannello Pagine.
Unetichetta colore applicata a una pagina mastro viene applicata anche a tutte le pagine basate su tale mastro.
Tuttavia, quando applicate unetichetta di colore alle singole pagine di un documento, viene usata letichetta di colore
per le pagine del documento. Per usare unetichetta di colore per le pagine mastro, selezionate le pagine del documento
da modificare e scegliete Etichetta colore > Usa colore mastro dal menu del pannello Pagine.
Spostare, duplicare ed eliminare pagine e set di pagine affiancate
Potete usare il pannello Pagine per disporre, duplicare e ricombinare liberamente pagine e set di pagine affiancate. Per
aggiungere, ridisporre, duplicare o rimuovere le pagine di un documento, tenete presenti le seguenti indicazioni:
Le sequenze di cornici di testo vengono conservate.
Le pagine vengono ridistribuite in base allimpostazione del comando Consenti lo slittamento delle pagine del
documento.
Un oggetto che si estende su pi pagine viene inserito nella pagina in cui il relativo rettangolo di selezione ricopre
pi spazio.
Altri argomenti presenti nellAiuto
Controllare la paginazione di set di pagine affiancate a pagina 65
Spostare o copiare pagine tra documenti a pagina 65
Copiare le pagine mastro a pagina 75
Spostare pagine con il comando Sposta pagine
1 Scegliete Layout > Pagine > Sposta pagine oppure scegliete Sposta pagine dal menu del pannello Pagine.
2 Specificate la pagina o le pagine da evidenziare.
3 Per Destinazione, scegliete la posizione in cui spostare le pagine e, se necessario, specificate una pagina. Fate clic su OK.
Ultimo aggiornamento 20/5/2011
UTILIZZO DI INDESIGN 64
Layout
Spostare le pagine mediante trascinamento
Durante il trascinamento, la barra verticale indica il punto in cui la pagina apparir. Se il rettangolo o la barra nera
tocca un set di pagine affiancate quando disattivata lopzione Consenti lo slittamento delle pagine, la pagina
trascinata estender il set; diversamente, le pagine del documento saranno ridistribuite secondo limpostazione
Pagine affiancate nella finestra File > Imposta documento.
Nel pannello Pagine, trascinate licona di una pagina in una nuova posizione.
A A A A B A A A A
1 23 [45] 1 23 45
B B B
67 8 67 8
Spostare una pagina con il pannello Pagine
Duplicare una pagina o un set di pagine affiancate
Nel pannello Pagine, effettuate una delle seguenti operazioni:
Trascinate sul pulsante Crea nuova pagina i numeri di pagine sotto un set di pagine affiancate. Il nuovo set apparir
alla fine del documento.
Selezionate una pagina o un set di pagine affiancate, quindi scegliete Duplica pagina o Duplica pagine affiancate dal
menu del pannello Pagine. La nuova pagina (o il nuovo set di pagine affiancate) apparir alla fine del documento.
Tenete premuto Alt (Windows) o Opzione (Mac OS) mentre trascinate in posizione licona della pagina o i numeri
di pagine sotto le pagine affiancate.
Nota: quando si duplica una pagina (o un set di pagine affiancate) si duplicano anche tutti gli oggetti in essa contenuti.
Il testo che scorre da pagine affiancate duplicate ad altre pagine affiancate viene interrotto, ma lo scorrimento di testo
allinterno delle pagine affiancate duplicate e su quelle originali rimane immutato.
Rimuovere una pagina da un set di pagine affiancate mantenendola nel documento
1 Selezionate il set di pagine affiancate e deselezionate Consenti lo slittamento delle pagine affiancate selezionate nel
menu del pannello Pagine.
2 Nel pannello Pagine, trascinate una pagina fuori dal set di pagine affiancate finch la barra verticale non tocchi
alcunaltra pagina.
Eliminare una pagina o un set di pagine affiancate dal documento
Effettuate una delle seguenti operazioni:
Nel pannello Pagine, trascinate una o pi icone di pagina o intervalli di pagine sullicona Elimina.
Selezionate una o pi icone di pagina nel pannello Pagine e fate clic sullicona Elimina.
Selezionate una o pi icone di pagina nel pannello Pagine, quindi scegliete Elimina pagine affiancate dal menu del
pannello Pagine.
Ultimo aggiornamento 20/5/2011
UTILIZZO DI INDESIGN 65
Layout
Spostare o copiare pagine tra documenti
Quando copiate una pagina o un set di pagine affiancate da un documento allaltro, tutti i relativi oggetti vengono
copiati nel nuovo documento, compresi gli oggetti della pagina mastro. Gli indicatori di sezione vengono mantenuti.
Vengono incluse anche le cornici di testo concatenate; eventuale testo che scorre in pagine esterne al set di pagine
affiancate non verr invece trasferito. Se la pagina o il set di pagine affiancate copiati contengono stili, livelli o pagine
mastro con nomi uguali a quelli gi presenti nel nuovo documento, le impostazioni del nuovo documento vengono
applicate alla pagina o al set di pagine affiancate al posto di quelle originali.
Se copiate una pagina da un documento di dimensioni differenti rispetto al documento di destinazione, la pagina e le
posizioni degli elementi di pagina potrebbero non corrispondere esattamente.
Se spostate o copiate una pagina o un set di pagine affiancate con vista ruotata, tale visualizzazione viene eliminata nel
documento di destinazione.
Per spostare o copiare un set di pi pagine affiancate, nel documento di destinazione deselezionate Consenti lo
slittamento delle pagine del documento, affinch le pagine non vengano separate.
Altri argomenti presenti nellAiuto
Copiare le pagine mastro a pagina 75
Spostare o copiare pagine tra documenti
1 Per spostare pagine da un documento a un altro, aprite entrambi i documenti.
2 Scegliete Layout > Pagine > Sposta pagine oppure scegliete Sposta pagine dal menu del pannello Pagine.
3 Specificate la pagina o le pagine da evidenziare.
4 Scegliete il nome del documento di destinazione dal menu Sposta in.
5 Per Destinazione, scegliete la posizione in cui spostare le pagine e, se necessario, specificate una pagina.
6 Per rimuovere le pagine dal documento originale, selezionate Elimina pagine dopo lo spostamento.
Nota: quando copiate pagine da un documento allaltro, le pagine mastro associate vengono copiate automaticamente.
Se il nuovo documento contiene una pagina mastro con lo stesso nome di quella applicata alla pagina copiata, alla pagina
viene applicata la mastro del nuovo documento.
Spostare o copiare le pagine tra documenti mediante trascinamento
1 Per spostare pagine da un documento a un altro, accertatevi che entrambi siano aperti e visibili.
Per visualizzare i documenti uno accanto allaltro, scegliete Finestra > Disponi > Affianca.
2 Trascinate licona pagine del documento originale sul nuovo documento.
3 Nella finestra di dialogo Inserisci pagine, specificate dove aggiungere le pagine.
4 Per rimuovere le pagine dal documento originale, selezionate Elimina pagine dopo linserimento.
Controllare la paginazione di set di pagine affiancate
La maggior parte dei documenti utilizza esclusivamente set di due pagine affiancate. Quando aggiungete o rimuovete
delle pagine prima di un set di pagine affiancate, per impostazione predefinita viene applicato lo slittamento delle
pagine. Tuttavia, in alcuni casi necessario mantenere insieme alcune pagine affiancate. Ad esempio, potete creare
unimpaginazione a pi ante con set di pi pagine affiancate (o island spread) e aggiungervi pagine. Se non viene
consentito lo slittamento delle pagine, le pagine gi presenti nel set resteranno nella loro posizione originale.
Ultimo aggiornamento 20/5/2011
UTILIZZO DI INDESIGN 66
Layout
Pannello Pagine
A. Pagina singola B. Set di quattro pagine affiancate, identificate dalle parentesi che racchiudono i numeri di pagina C. Set di due pagine
affiancate selezionato per intero
Creare un set di pi pagine affiancate
1 Effettuate una delle seguenti operazioni:
Per mantenere insieme un particolare set di pagine affiancate, selezionatelo nel pannello Pagine e deselezionate
Consenti lo slittamento delle pagine affiancate selezionate, nel menu del pannello Pagine. Nel pannello Pagine, un
set di pi pagine per il quale impedito lo slittamento delle pagine presenta numeri di pagina racchiusi tra parentesi
quadre.
Per consentire la creazione di set di tre o pi pagine affiancate e fare s che queste siano rispettate quando
aggiungete, eliminate o spostate pagine precedenti, deselezionate Consenti lo slittamento delle pagine del
documento nel menu del pannello Pagine. I set di tre o pi pagine affiancate restano inalterati, mentre le doppie
pagine affiancate seguono la nuova sequenza delle pagine.
2 Aggiungete pagine al set selezionato mediante il comando Inserisci pagine per inserire una nuova pagina al centro
del set oppure trascinando nel set una pagina esistente nel pannello Pagine. Per trascinare un intero set di pagine
affiancate, trascinatene i numeri di pagina.
A A A A A A A
1 [23] 45 1 [24] 56
67 89 78 9
Aggiungere una pagina a un set di pagine affiancate con il pannello Pagine
Nota: potete inserire fino a dieci pagine in un set di pagine affiancate. Raggiunto il limite, la barra nera non pi
visualizzata.
Ridistribuire le pagine
Potete ridistribuire le pagine di un set di pagine affiancate in base allimpostazione Pagine affiancate della finestra di
dialogo File > Imposta documento.
Effettuate una delle seguenti operazioni:
Se lo slittamento stato consentito per un singolo set di pagine affiancate, selezionate il set di pagine e scegliete
Consenti lo slittamento delle pagine affiancate nel menu del pannello Pagine.
Se lo slittamento stato consentito per le pagine del documento e sono state aggiunte pagine a un set di pagine
affiancate, scegliete Consenti lo slittamento delle pagine del documento nel menu del pannello Pagine. Fate clic su
No per ridistribuire le pagine. Se fate clic su S per mantenere i set di pagine affiancate, i numeri di quelle pagine
saranno racchiusi tra parentesi quadre nel pannello Pagine, ad indicare che lo slittamento delle pagine non
coinvolger le pagine di quei set.
Ultimo aggiornamento 20/5/2011
UTILIZZO DI INDESIGN 67
Layout
Iniziare un documento con due pagine affiancate
Invece che iniziare il documento con una pagina singola, potete iniziare il documento con due pagine affiancate.
1 Effettuate una delle seguenti operazioni:
Per creare un documento, scegliete File > Nuovo documento.
Per modificare un documento esistente, scegliete File > Imposta documento.
2 Per Numero pagina iniziale, specificate un numero pari (ad esempio, 2) e fate clic su OK.
Ruotare la visualizzazione della pagina
In alcuni casi, potrebbe essere necessario modificare il contenuto ruotato. Anzich inclinare la testa per guardare
contenuti ruotati, potete ruotare la vista delle pagine. Questa opzione utile ad esempio quando si usano tabelle e
calendari ruotati.
Ruotare la vista delle pagine non ha effetto sulla stampa o loutput.
Ultimo aggiornamento 20/5/2011
UTILIZZO DI INDESIGN 68
Layout
A B
Rotazione delle pagine
A. Prima della rotazione della vista B. Vista ruotata C. Icona di rotazione nel pannello Pagine
Al seguente indirizzo disponibile unesercitazione video sulla rotazione della vista delle pagine:
www.adobe.com/go/lrvid4031_id_it.
1 Nel pannello Pagine, selezionate la pagina o il set di pagine affiancate da ruotare.
2 Effettuate una delle seguenti operazioni:
Dal menu del pannello Pagine, scegliete Ruota visualizzazione pagine affiancate > 90 senso orario, 90 senso
antiorario oppure 180.
Scegliete Vista > Ruota visualizzazione pagine affiancate > 90 senso orario, 90 senso antiorario oppure 180.
Accanto alla pagina o al set di pagine affiancate nel pannello Pagine viene visualizzata licona di rotazione .
Gli oggetti inseriti o creati riflettono la vista ruotata. Ad esempio, se create una cornice di testo quando la vista delle
pagine ruotata di 90 gradi, viene ruotata anche la cornice di testo. Tuttavia, gli oggetti incollati non vengono ruotati.
Ultimo aggiornamento 20/5/2011
UTILIZZO DI INDESIGN 69
Layout
Se applicate la trasformazione agli oggetti, ricordate che state utilizzando la vista delle pagine ruotate. Ad esempio, se
state modificando una tabella in vista ruotata, modificando il lato sinistro della tabella si modifica quello che viene
visualizzato come lato superiore della tabella nella vista ruotata.
Prima delloutput o dellinvio del file, per evitare confusione consigliabile annullare la rotazione delle pagine.
Scegliete Vista > Ruota pagine affiancate > Annulla rotazione.
Utilizzare diverse dimensioni di pagina
In uno stesso documento possibile definire pagine di dimensioni diverse. Questa funzione utile per gestire in uno
stesso file diversi lavori correlati. Ad esempio, un documento pu contenere pagine per biglietti da visita, cartoline,
carta intestata e buste. Lutilizzo di diverse dimensioni di pagina inoltre utile per creare layout di inserti pieghevoli
per riviste.
Ai seguenti indirizzi sono disponibili esercitazioni video sulla creazione di un documento con diversi formati di
pagina: www.adobe.com/go/lrvid5153_id_it e http://tv.adobe.com/go/4950_it/.
Pagine di dimensioni diverse in uno stesso documento
A. Pagina di una rivista B. Pagina di un inserto pieghevole C. Pagina del dorso
Creare diverse dimensioni di pagina allinterno di uno stesso documento
Con lo strumento pagina, selezionate la pagina mastro o la pagina di layout da ridimensionare, quindi modificatene le
impostazioni nel pannello Controllo. Una pagina acquisisce le dimensioni dalla propria pagina mastro. Tuttavia potete
modificare le dimensioni di una pagina di layout in modo che sia diversa dalla pagina mastro ad essa applicata.
possibile basare una pagina mastro su unaltra pagina mastro di dimensioni diverse, in modo da ottenere pagine di
dimensioni diverse ma con contenuti mastro comuni.
Per applicare rapidamente dimensioni di pagina diverse, selezionate la pagina nel pannello Pagine e scegliete una
dimensione pagina con il pulsante Modifica dimensione pagina .
1 Con lo strumento pagina , selezionate una o pi pagine mastro o pagine di layout da ridimensionare.
Verificate che lintera pagina sia selezionata anche nel layout, non solo nel pannello Pagine.
2 Per modificare le dimensioni delle pagine selezionate, specificate le impostazioni nel pannello Controllo:
Valori X e Y Modificate il valore Y per definire la posizione verticale della pagina rispetto alle altre pagine nel set di
pagine affiancate.
Ultimo aggiornamento 20/5/2011
UTILIZZO DI INDESIGN 70
Layout
Valori di dimensioni pagina L e A Modificate i valori di larghezza e altezza delle pagine selezionate. In alternativa,
potete specificare un predefinito di dimensioni di pagina dal menu. Per creare dimensioni di pagina da aggiungere
a questo menu, scegliete Dimensioni pagina personalizzate dal menu, specificate le impostazioni desiderate e fate
clic su OK.
Orientamento Selezionate un orientamento orizzontale o verticale per la pagina.
Consenti adattamento alla pagina Selezionate questa opzione per ridimensionare automaticamente gli oggetti
presenti sulla pagina quando viene ridimensionata la pagina. Consultate Ladattamento automatico alla pagina a
pagina 88.
Mostra sovrapposizione pagina mastro Selezionate questa opzione per visualizzare una sovrapposizione di pagina
mastro sopra a ogni pagina che viene selezionata con lo strumento pagina.
Gli oggetti si spostano con la pagina Selezionate questa opzione per spostare gli oggetti lungo la pagina quando
regolate i valori X e Y.
Usare le sovrapposizioni delle pagine mastro
Quando selezionate una pagina con lo strumento pagina e attivate lopzione Mostra sovrapposizione pagina mastro,
sulla pagina selezionata viene visualizzato un riquadro ombreggiato. Potete spostare tale sovrapposizione in modo da
posizionare correttamente gli elementi mastro. Lopzione Mostra sovrapposizione pagina mastro utile nel caso di
pagina mastro e pagina di layout di dimensioni diverse.
Allineamento della sovrapposizione della pagina mastro su una pagina di dimensioni inferiori
1 Con lo strumento pagina, selezionate una pagina.
2 Nel pannello Controllo, selezionate Mostra sovrapposizione pagina mastro.
3 Trascinate il bordo della sovrapposizone della pagina mastro per posizionare gli elementi della pagina.
Pagine mastro
Le pagine mastro, lordine di sovrapposizione e i livelli
Una pagina mastro come uno sfondo che potete applicare rapidamente a pi pagine. Gli oggetti della pagina mastro
compaiono in tutte le pagine a cui applicata. Nelle pagine del documento, gli elementi provenienti dalla pagina
mastro sono identificati da un bordo punteggiato. Le modifiche apportate alla pagina mastro vengono riportate
automaticamente sulle pagine associate ad essa. In genere le pagine mastro contengono logo ripetuti, numeri di pagina,
intestazioni e pi di pagina. Possono anche contenere cornici di testo o di grafica vuote, che fungono da segnaposto
nelle pagine del documento. Un elemento mastro non pu essere selezionato su una pagina del documento, a meno
che non siano state impostate modifiche locali.
Ultimo aggiornamento 20/5/2011
UTILIZZO DI INDESIGN 71
Layout
Come le pagine del documento, le pagine mastro possono avere pi livelli. Gli oggetti di un singolo livello hanno il
proprio ordine di sovrapposizione allinterno di tale livello. Gli oggetti su un livello della pagina mastro compaiono
dietro agli oggetti assegnati allo stesso livello sulla pagina del documento.
Se volete che un elemento della pagina mastro compaia davanti a oggetti della pagina del documento, assegnate tale
oggetto a un livello superiore. Un elemento mastro che si trova su un livello superiore compare davanti a tutti gli altri
oggetti che si trovano su livelli sottostanti. Se si uniscono poi tutti i livelli in un livello singolo, gli elementi mastro
vengono spostati dietro gli oggetti delle pagine del documento.
A Section A Section
8 Hibiscus
Gli oggetti mastro (in alto a sinistra) appaiono dietro agli oggetti della pagina sullo stesso livello (in basso a sinistra). Portate gli oggetti mastro
su un livello superiore (in alto a destra) per spostarli davanti a tutti gli oggetti dei livelli sottostanti (in basso a destra).
Suggerimenti e istruzioni per le pagine mastro
Potete confrontare rapidamente soluzioni alternative creando una serie di pagine mastro e applicandole a pagine
campione con contenuti tipici.
Per preparare rapidamente nuovi documenti, potete salvare un set di pagine mastro in un modello di documento
insieme a stili di paragrafo e di carattere, librerie colori e altri stili e predefiniti
Se modificate le impostazioni di colonne o margini di una pagina mastro o applicate una nuova pagina mastro con
impostazioni di colonne e margini diverse, potete far s che gli oggetti della pagina si adattino automaticamente al
nuovo layout. Consultate Ladattamento automatico alla pagina a pagina 88.
I numeri di pagina automatici inseriti in una pagina mastro visualizzano il numero di pagina corretto per ogni
sezione del documento a cui applicata la mastro. Consultate Aggiungere la numerazione di base delle pagine a
pagina 90.
Altri argomenti presenti nellAiuto
Modificare localmente o scollegare gli oggetti mastro a pagina 76
Creare le pagine mastro
Per impostazione predefinita, ogni documento creato ha una pagina mastro. Potete creare altre pagine mastro da zero
o partendo da una pagina mastro o una pagina di documento esistente. Dopo aver applicato pagine mastro ad altre
pagine, tutte le modifiche apportate alla pagina mastro sorgente vengono applicate anche alle pagine mastro basate su
di essa. Con una pianificazione accurata, questo pu offrire un modo semplice per modificare il layout di pi pagine
in tutto il documento.
Al seguente indirizzo disponibile unesercitazione video sulluso delle pagine mastro:
www.adobe.com/go/vid0069_it.
Ultimo aggiornamento 20/5/2011
UTILIZZO DI INDESIGN 72
Layout
Altri argomenti presenti nellAiuto
Video sulle pagine mastro
Applicare le pagine mastro a pagina 74
Creare una pagina mastro da zero
1 Scegliete Nuova mastro dal menu del pannello Pagine.
2 Specificate le seguenti opzioni e fate clic su OK.
In Prefisso, immettete un prefisso che identifichi nel pannello Pagine la pagina mastro applicata a ogni pagina.
Potete digitare fino a quattro caratteri.
In Nome, digitate un nome per la pagina mastro.
In Basata sulla mastro, scegliete una pagina mastro esistente su cui basare quella nuova o scegliete Nessuno.
In Numero di pagine, specificate di quante pagine affiancate deve essere composta la mastro (fino a 10).
Creare una nuova pagina mastro da una pagina o un set di pagine affiancate esistenti
Trascinate la pagina (o il set di pagine affiancate) in questione dalla sezione Pagine alla sezione Mastro del pannello
Pagine.
Selezionate una pagina (o un set di pagine affiancate) nel pannello Pagine e scegliete Salva come mastro nel menu
del pannello.
Gli oggetti contenuti nella pagina (o set di pagine affiancate) originale vengono inseriti nella nuova pagina mastro. Se
alla pagina originale era applicata una pagina mastro, la nuova pagina mastro sar anchessa basata sulla pagina mastro
originale.
Nessuna A-Mastro Nessuna A-Mastro B-Mastro
45 67 89 45 67 89
Creare una nuova pagina mastro basata su una pagina o un set di pagine affiancate
Basare una pagina mastro su unaltra pagina mastro
Potete creare una variante di una pagina mastro basata su unaltra mastro (detta mastro principale) nello stesso
documento e che verr aggiornata insieme ad essa. Le mastro basate sulla mastro principale sono dette mastro
secondarie. Ad esempio, se un documento ha dieci capitoli ognuno con pagine mastro solo leggermente diverse,
basatele tutte su una pagina mastro con il layout e gli oggetti comuni a tutti i capitoli. In questo modo, per modificare
il layout di base dovrete cambiare solo la pagine mastro principale, e non tutte e dieci. Ognuna delle pagine mastro
secondarie avr invece la formattazione specifica per il singolo capitolo, che potrete variare senza influire sulle altre.
Per creare delle varianti, potete modificare localmente su una mastro secondaria gli elementi mastro principali, cos
come lo potete fare per le pagine del documento. un metodo efficace per mantenere aggiornato un progetto grafico
vario ma coerente.
Ultimo aggiornamento 20/5/2011
UTILIZZO DI INDESIGN 73
Layout
Pagine mastro principale e secondarie (a sinistra); modificando la mastro principale, quelle secondarie si aggiornano di conseguenza (a destra).
Per basare una pagina mastro su unaltra, effettuate una delle seguenti operazioni nella sezione delle pagine mastro
del pannello Pagine:
Selezionate una mastro e scegliete Opzioni mastro per [nome della mastro] dal menu del pannello Pagine. In Basata
sulla mastro, scegliete una mastro diversa e fate clic su OK.
Selezionate il nome della pagina (o del set di pagine affiancate) mastro da usare come base e trascinatelo sul nome
di unaltra mastro.
A A
[Nessuna] A-Mastro B-Mastro [Nessuna] A-Mastro B-Mastro
1011 1213 1415 1011 1213 1415
Pagina mastro B basata sulla pagina mastro A
Modificare il layout di una pagina mastro
Potete modificare il layout di una pagina mastro in qualsiasi momento; le modifiche vengono automaticamente
applicate a tutte le pagine a cui applicata la mastro. Ad esempio, se aggiungete a una pagina mastro testo o elementi
grafici, questi verranno visualizzati anche sulle pagine del documento a cui assegnata la pagina mastro.
Nota: quando modificate localmente o scollegate un oggetto della pagina mastro in una pagina specifica, tale oggetto
potrebbe non essere aggiornato secondo le modifiche apportate alla pagina mastro.
1 Nel pannello Pagine, fate doppio clic sullicona della mastro da modificare o selezionatela dallelenco della casella
di riepilogo in fondo alla finestra del documento. La mastro viene visualizzata nella finestra del documento.
2 Modificate la pagina (o set di pagine affiancate) mastro.
InDesign aggiorna automaticamente le pagine a cui stata applicata.
Per modificare la dimensione della pagina mastro, selezionatela con lo strumento pagina, quindi usate le opzioni del
pannello Controllo per modificarne le dimensioni. Consultate Utilizzare diverse dimensioni di pagina a pagina 69.
Potete usare pi visualizzazioni per controllare i risultati delle modifiche. Scegliete Finestra > Disponi > Nuova
finestra, quindi scegliete Finestra > Disponi > Affianca. Potete cos visualizzare la pagina in una finestra e la mastro
ad essa applicata nellaltra. Modificate quindi la pagina mastro e osservatene leffetto sulla pagina.
Altri argomenti presenti nellAiuto
Creare intestazioni e pi di pagina a pagina 95
Ultimo aggiornamento 20/5/2011
UTILIZZO DI INDESIGN 74
Layout
Modificare le opzioni delle pagine mastro
Potete modificare le opzioni di una pagina mastro per cambiarne il nome o il prefisso, basarla su unaltra pagina mastro
o cambiare il numero di pagine nel set di pagine affiancate mastro.
1 Nel pannello Pagine, fate clic sul nome di una pagina mastro per selezionarla.
2 Scegliete Opzioni mastro per [nome della mastro] dal menu del pannello Pagine.
3 Specificate le altre opzioni e fate clic su OK.
Applicare le pagine mastro
Se il documento contiene set di pagine affiancate personalizzati, come ad esempio un inserto pieghevole di 3 o 4 pagine
in una rivista, le pagine mastro applicate devono contenere lo stesso numero di pagine
Se la pagina mastro di dimensioni diverse rispetto alla pagina del layout, lapplicazione della pagina mastro comporta
la modifica delle dimensioni della pagina del layout. Se la pagina di layout ha dimensioni di pagina personalizzate,
potete specificare se mantenere le dimensioni di pagina personalizzate o se applicare le dimensioni della pagina
mastro.
Nota: gli elementi mastro presenti in una pagina sono identificati da una linea punteggiata. Se non dovessero essere
visibili, possibile che si trovino in un livello nascosto o che gli elementi mastro stessi siano nascosti. Scegliete Mostra
elementi mastro dal menu del pannello Pagine.
Applicare una mastro a una pagina o a un set di pagine affiancate di un documento
Per applicare una mastro a una pagina, trascinate licona della pagina mastro sullicona di una pagina nel pannello
Pagine. Quando un rettangolo nero circonda la pagina desiderata, rilasciate il pulsante del mouse.
Per applicare una mastro a pagine affiancate, trascinate licona della pagina mastro su un angolo del set di pagine
affiancate nel pannello Pagine. Quando un rettangolo nero circonda tutte le pagine del set di pagine affiancate
desiderato, rilasciate il mouse.
Nessuna A-Mastro B-Mastro Nessuna A-Mastro B-Mastro
1011 1213 1415 1011 1213 1415
Applicare una mastro a una pagina (a sinistra) e a un set di pagine affiancate (a destra)
Applicare una mastro a pi pagine
Effettuate una delle seguenti operazioni:
Nel pannello Pagine, selezionate le pagine a cui volete applicare una nuova mastro. Quindi tenete premuto Alt
(Windows) o Opzione (Mac OS) mentre fate clic su una pagina mastro.
Scegliete Applica mastro alle pagine dal menu del pannello Pagine; selezionate una mastro per Applica mastro;
verificate che gli intervalli di pagine specificati in Alle pagine siano quelli desiderati, quindi fate clic su OK. Potete
applicare una mastro a pi pagine allo stesso tempo. Ad esempio, potete digitare 5, 7-9, 13-16 per applicare la stessa
mastro alle pagine 5, 7-9 e 13-16. Consultate Visualizzare la numerazione assoluta o di sezione nel pannello
Pagine a pagina 94.
Ultimo aggiornamento 20/5/2011
UTILIZZO DI INDESIGN 75
Layout
A A A A B A B A B
1 23 45 1 23 45
B
67 8 67 8
Applicare una mastro a un intervallo di pagine non contigue
Annullare lassegnazione di pagine mastro
Applicate la pagina mastro Nessuna dalla sezione delle pagine mastro, nel pannello Pagine.
Quando annullate lassegnazione di una mastro da una pagina, il layout e gli elementi di questultima non vengono pi
influenzati dalla mastro. Se una mastro contiene molti elementi desiderati, ma occorre tuttavia personalizzare laspetto
di alcune pagine, potete ignorare localmente gli elementi mastro e modificarli sulle singole pagine, anzich annullare
il collegamento tra pagina e mastro.
Copiare le pagine mastro
Potete copiare pagine mastro da usare come punto di partenza per una nuova mastro in uno stesso documento o tra
documenti diversi. Inoltre, per sincronizzare i documenti di un libro o importare pagine mastro da un altro
documento, potete copiare pagine mastro in altri documenti.
Altri argomenti presenti nellAiuto
Sincronizzare i documenti del libro a pagina 332
Importare una pagina mastro da un altro documento a pagina 78
Copiare una pagina mastro allinterno di un documento
Nel pannello Pagine, effettuate una delle seguenti operazioni:
Trascinate il nome di una pagina (o set di pagine affiancate) mastro sul pulsante Crea nuova pagina, sul fondo del
pannello.
Selezionate il nome di una pagina (o set di pagine affiancate) mastro e scegliete Duplica pagine affiancate mastro
[nome della mastro] nel menu del pannello.
Quando copiate una pagina mastro, il prefisso della pagina mastro copiata diventa la successiva lettera dellalfabeto.
Copiare o spostare una pagina mastro in un altro documento
1 Aprite il documento a cui volete aggiungere la pagina mastro. Quindi aprite il documento che contiene la mastro
da copiare.
2 Nel pannello Pagine del documento sorgente, effettuate una delle seguenti operazioni:
Fate clic e trascinate la pagina (o set di pagine affiancate) mastro fino alla finestra del documento di destinazione,
per copiarla.
Selezionate la pagina (o set di pagine affiancate) mastro da spostare o copiare. Scegliete Layout > Pagine > Sposta
mastro e, dal menu Sposta in, scegliete il nome del documento di destinazione. Per rimuovere le pagine dal
documento sorgente, selezionate Elimina pagine dopo lo spostamento e fate clic su OK.
Se il documento di destinazione dispone gi di una pagina mastro con lo stesso prefisso, alla pagina mastro spostata
viene assegnata la lettera successiva nellalfabeto disponibile.
Ultimo aggiornamento 20/5/2011
UTILIZZO DI INDESIGN 76
Layout
Eliminare una mastro dal documento
1 Nel pannello Pagine, selezionate una o pi icone di mastro.
Per selezionare tutte le pagine mastro non usate, scegliete Seleziona pagine mastro non utilizzate dal menu del
pannello Pagine.
2 Effettuate una delle seguenti operazioni:
Trascinate licona di una mastro o di un set di pagine affiancate mastro sul pulsante Elimina in fondo al pannello.
Fate clic sul pulsante Elimina in fondo al pannello.
Scegliete Elimina pagine affiancate mastro [nome della mastro] dal menu del pannello.
Quando eliminate una pagina mastro, alle pagine del documento a cui era stata assegnata viene assegnata la pagina
mastro [Nessuna].
Modificare localmente o scollegare gli oggetti mastro
Quando applicate una pagina mastro a una pagina del documento, tutti gli oggetti della pagina mastro, detti elementi
mastro, compaiono nella pagina del documento. Per differenziare leggermente una determinata pagina dalla pagina
mastro, non dovete ricreare il layout della pagina mastro sulla pagina n creare una nuova mastro. Piuttosto,
modificate localmente o scollegate un particolare elemento mastro, mentre tutti gli altri continueranno a dipendere
dallaspetto della pagina mastro.
Notate la differenza tra modificare localmente e scollegare elementi mastro su una pagina del documento:
Modificare localmente gli attributi di un elemento mastro Quando si apportano modifiche locali a un elemento
mastro, si inserisce una copia dellelemento nella pagina ma non si interrompe il collegamento tra lelemento e la
pagina mastro. Questo consente di apportare localmente modifiche a uno o pi degli attributi dellelemento per
personalizzarlo. Ad esempio, ne potete cambiare il colore. In questo caso, se successivamente cambiate il colore
dellelemento mastro sulla pagina mastro, la copia modificata localmente non subir modifiche. Tuttavia, le modifiche
apportate ad altri attributi dellelemento mastro (come la sua dimensione) verranno rispecchiate anche sulla pagina in
cui stata apportata la modifica locale di un attributo. Le modifiche locali possono essere rimosse in seguito per
conformare loggetto alla pagina mastro.
Gli attributi che possono essere modificati localmente per un oggetto mastro sono traccia, riempimento, contenuto di
una cornice, trasformazioni (come rotazione, ridimensionamento o inclinazione), opzioni degli angoli, opzioni di
cornici di testo, stato di blocco/sblocco, trasparenza e effetti per oggetti.
Scollegare gli oggetti dalla pagina mastro Su una pagina di documento, potete scollegare un elemento mastro dalla
rispettiva pagina mastro. Prima di poter essere scollegato, lelemento deve essere modificato localmente in modo da
crearne una copia locale. Un elemento scollegato non viene aggiornato quando si modifica lelemento mastro, in
quanto non pi collegato ad esso.
Altri argomenti presenti nellAiuto
Applicare il contornamento agli elementi della pagina mastro a pagina 243
Modificare localmente un elemento mastro
1 Accertatevi che lelemento mastro possa essere modificato localmente.
possibile modificare un elemento di una pagina mastro solo se stata selezionata lopzione Consenti modifiche locali
di elemento mastro con selezione, nel menu del pannello Pagine per lelemento corrispondente.
Ultimo aggiornamento 20/5/2011
UTILIZZO DI INDESIGN 77
Layout
2 Effettuate una delle seguenti operazioni:
Per modificare localmente, su una pagina documento, specifici elementi mastro, premete Ctrl+Maiusc (Windows)
o Comando+Maiusc (Mac OS) e fate clic sullelemento (oppure trascinate per selezionare pi elementi). Apportate
le modifiche desiderate agli elementi selezionati. Lelemento ora pu essere selezionato come qualsiasi altro
elemento nella pagina, ma conserva il collegamento con la pagina mastro.
Per modificare localmente tutti gli elementi mastro, impostate come destinazione la pagina (o il set di pagine
affiancate) da modificare, quindi scegliete Ignora tutti gli elementi pagina mastro nel menu del pannello Pagine.
Ora potete selezionare e modificare come volete qualsiasi elemento della pagina mastro.
Una volta modificato localmente un elemento mastro, la sua linea di selezione diventa una linea intera (non pi
punteggiata), a indicare che ne stata creata una copia locale.
Nota: se modificate localmente una cornice di testo concatenata, vengono modificate localmente tutte le cornici visibili
della stessa sequenza, anche se si trovano in una pagina diversa del set di pagine affiancate.
Scollegare un elemento mastro
Per scollegare un elemento mastro dal sua mastro, occorre prima modificarlo localmente premendo Ctrl+Maiusc
(Windows) o Comando+Maiusc (Mac OS) e facendo clic sullelemento su una pagina documento. Quindi, dal
menu del pannello Pagine, scegliete Scollega la selezione dalla mastro.
Per scollegare tutti gli elementi mastro che sono stati modificati localmente su una pagina (o set di pagine
affiancate), impostate come destinazione tale pagina nel documento. Attenzione a non agire sulla pagina mastro
originale. Dal menu del pannello Pagine, scegliete Scollega tutti gli oggetti dalla mastro. Se il comando non
disponibile, la pagina non contiene oggetti modificati localmente.
Proteggere un elemento mastro da modifiche locali
In alcuni casi, pu essere necessario modificare alcune elementi mastro, ma non altri. Ad esempio, pu essere
necessario modificare localmente limmagine di sfondo di una pagina, ma lintestazione con numero di pagine dovr
restare inalterata. Se lintestazione protetta da modifiche locali e scegliete Ignora tutti gli elementi pagina mastro,
potrete modificare localmente tutti gli elementi mastro, eccetto lintestazione.
1 Nella pagina mastro, selezionate lelemento da proteggere.
2 Deselezionate Consenti modifiche locali di elemento mastro con selezione, nel menu del pannello Pagine.
Gli elementi mastro che non possono essere modificati localmente sono visualizzati sulla pagina senza bordo della
cornice. Se proteggete da modifiche locali una cornice di testo concatenato, la protezione viene applicata a tutte le
cornice della stessa sequenza di testo.
Ripristinare gli elementi mastro
Se avete modificato localmente degli elementi mastro, potete ripristinarli affinch corrispondano di nuovo alla pagina
mastro. In questo caso, gli attributi dellelemento tornano allo stato originale della mastro corrispondente e verranno
aggiornati alla successiva modifica della pagina mastro. La copia locale dellelemento viene rimossa e lelemento
mastro, contrassegnato da una linea punteggiata, non pu essere selezionato. Con ununica operazione possibile
rimuovere le modifiche locali applicate agli oggetti selezionati o a tutti gli oggetti di una pagina (o set di pagine
affiancate), ma non di un intero documento.
Effettuate una delle seguenti operazioni:
Per rimuovere le modifiche locali da uno o pi oggetti, selezionate gli oggetti che erano originariamente elementi
mastro. Nel pannello Pagine, impostate come destinazione questa pagina e scegliete Elimina modifiche locali da
oggetti selezionati, dal menu del pannello.
Ultimo aggiornamento 20/5/2011
UTILIZZO DI INDESIGN 78
Layout
Per rimuovere tutte le modifiche locali agli elementi mastro in una pagina (o set di pagine affiancate), nel pannello
Pagine impostate come destinazione la pagina da cui da cui volete rimuovere tutte le modifiche locali. Scegliete
Modifica > Deseleziona tutto per accertarvi che non sia selezionato alcun oggetto. Dal menu del pannello Pagine,
scegliete Elimina tutte le modifiche locali.
Se gli elementi mastro erano stati scollegati, non potete ripristinarli; in questo caso dovrete piuttosto eliminare gli
oggetti scollegati e riapplicare la mastro alla pagina.
Se riapplicate una mastro a una pagina che contiene elementi mastro modificati localmente, tali oggetti vengono
scollegati e tutti gli oggetti della pagina mastro vengono riapplicati. Questo potrebbe produrre due copie dello stesso
oggetto nella pagina. Per riprodurre esattamente laspetto della pagina mastro dovrete eliminare gli oggetti scollegati.
Nascondere gli elementi mastro
Per nascondere gli elementi della pagina mastro su una o pi pagine del documento, usate Nascondi elementi pagina
mastro. Non possibile stampare n effettuare loutput di elementi mastro nascosti.
1 Nel pannello Pagine, selezionate le pagine e i set di pagine affiancate di cui desiderate nascondere gli elementi
mastro.
2 Dal menu del pannello Pagine, scegliete Nascondi elementi mastro.
Per visualizzare nuovamente gli elementi mastro, selezionate le pagine o i set di pagine affiancate nel pannello Pagine
e scegliete Mostra elementi mastro dal menu del pannello Pagine.
Importare una pagina mastro da un altro documento
Potete importare pagine mastro da un altro documento InDesign (qualsiasi versione) nel documento attivo. Se il
documento di destinazione contiene pagine mastro con nomi diversi dalle mastro del documento sorgente, tali mastro
e le relative modifiche locali resteranno inalterate.
1 Nel menu del pannello Pagine, scegliete Carica pagine mastro.
2 Individuate e fate doppio clic sul documento InDesign contenente le pagine mastro da importare.
3 Specificate lazione da eseguire se una mastro caricata ha lo stesso nome di una mastro del documento corrente.
Scegliete Sostituisci pagine mastro affinch le mastro del documento sorgente sostituiscano le mastro con lo stesso
nome nel documento destinazione. Se il documento di destinazione non presenta alcuna modifica locale di
elementi mastro, potete tranquillamente usare Sostituisci pagine mastro.
Scegliete Rinomina pagine mastro per cambiare i prefissi di pagina passando alla successiva lettera dellalfabeto
disponibile.
Una volta importate le pagine mastro dal documento sorgente, viene impostato un collegamento tra il documento
sorgente e quello di destinazione. Se successivamente caricate delle mastro dallo stesso documento sorgente, verr
mantenuta lassociazione tra elementi modificati localmente e rispettivi elementi principali delle pagine mastro
ricaricate. Questa associazione vi consente di mantenere uniformi le pagine mastro presenti in diversi documenti,
senza dover unire questi documenti con la funzione libro.
Se desiderate usare questo metodo per assicurare uniformit tra le pagine mastro, dovrete caricare le pagine mastro dal
documento sorgente prima di modificare un oggetto sulla pagina mastro. Se il documento presenta elementi con
modifiche locali e non ancora stata importata alcuna pagina mastro da alcuna sorgente, tali elementi diventeranno
scollegati la prima volta che verranno caricate pagine mastro da un documento sorgente e sostituite alle mastro con lo
stesso nome della pagina mastro da cui dipendevano gli elementi con modifiche locali.
Ultimo aggiornamento 20/5/2011
UTILIZZO DI INDESIGN 79
Layout
Tuttavia, se successivamente importate mastro da un diverso documento sorgente e scegliete Sostituisci pagine mastro,
gli elementi con modifiche locali potranno diventare scollegati dallelemento mastro originale. Eventuali mastro con
lo stesso nome dal nuovo documento sorgente verranno applicate alla pagina documento contenente gli elementi con
modifiche locali, risultando in due set di oggetti.
Livelli
I livelli
Ogni documento contiene almeno un livello con un nome. Utilizzando pi livelli, potete creare e modificare aree
specifiche o tipi di contenuto nel documento senza incidere su altre aree o tipi di contenuto. Ad esempio, se il
documento viene stampato lentamente poich contiene elementi grafici di grandi dimensioni, potete usare un livello
solo per il testo e, in fase di rilettura, nascondere tutti gli altri livelli e stampare solo quello del testo. Potete anche usare
i livelli per visualizzare diverse soluzioni grafiche per uno stesso layout o versioni di annunci economici per diverse
regioni.
I livelli possono essere considerati come fogli trasparenti posizionati luno sopra laltro. Se un livello non contiene
oggetti, potete vedere attraverso di esso quelli contenuti nel livello sottostante.
Altre note sui livelli:
Ciascun livello del documento dispone di un triangolo di espansione che consente di visualizzare gli oggetti
presenti su tale livello per le pagine attive e il relativo ordine di sovrapposizione. Anche i gruppi, i pulsanti e gli
oggetti con pi stati dispongono di un triangolo di espansione, che consente di visualizzarne oggetti componenti.
Tali oggetti possono essere riordinati, bloccati e sbloccati, nonch aggiunti o rimossi da un gruppo.
Gli oggetti sulle pagine mastro si trovano sul fondo del rispettivo livello. Gli elementi mastro possono per apparire
davanti a oggetti della pagina del documento, se si trovano su un livello superiore. Consultate Le pagine mastro,
lordine di sovrapposizione e i livelli a pagina 70.
I livelli coinvolgono tutte le pagine di un documento, incluse le mastro. Ad esempio, se nascondete il Livello 1
mentre modificate la pagina 1 del documento, il livello risulta nascosto su tutte le pagine finch non lo visualizzate
nuovamente.
Per informazioni sulla conversione dei livelli da Adobe PageMaker o QuarkXPress, consultate Conversione di
documenti di QuarkXPress e PageMaker a pagina 114.
Ultimo aggiornamento 20/5/2011
UTILIZZO DI INDESIGN 80
Layout
Nel pannello Livelli, i livelli sono elencati in ordine da quello superiore (in cima al pannello) a quello inferiore.
Al seguente indirizzo disponibile unesercitazione video sullutilizzo dei livelli: www.adobe.com/go/lrvid5151_id_it.
Creare livelli
Potete aggiungere livelli in qualsiasi momento con il comando Nuovo livello dal menu del pannello Livelli o con il
relativo pulsante sul fondo del pannello Livelli. Il numero di livelli che un documento pu contenere limitato solo
dalla RAM disponibile per InDesign.
Altri argomenti presenti nellAiuto
Mostrare o nascondere i bordi delle cornici a pagina 87
Creare livelli
1 Scegliete Finestra > Livelli.
2 Per creare un nuovo livello, effettuate una delle seguenti operazioni:
Per creare un nuovo livello sopra a quello selezionato, fate clic sul pulsante Nuovo livello.
Per creare un nuovo livello sotto a quello selezionato, tenete premuto Ctrl (Windows) o Comando (Mac OS) e fate
clic sul pulsante Nuovo livello.
Per creare un nuovo livello superiore (primo livello nellelenco di livelli), tenete premuto Ctrl+Maiusc (Windows)
o Comando+Maiusc (Mac OS) e fate clic sul pulsante Nuovo livello.
Per creare un nuovo livello e aprire la finestra di dialogo Nuovo livello, tenete premuto Alt (Windows) o Opzione
(Mac OS) e fate clic sul pulsante Nuovo livello.
Specificare le opzioni di livello
1 Scegliete Nuovo livello dal menu del pannello Livelli o fate doppio clic su un livello esistente.
2 Specificate le seguenti opzioni e fate clic su OK:
Colore Assegnate un colore con cui identificare gli oggetti appartenenti a quel livello.
Mostra livello Selezionate questa opzione per rendere visibile il livello. Questa opzione corrisponde allicona Occhio
nel pannello Livelli.
Ultimo aggiornamento 20/5/2011
UTILIZZO DI INDESIGN 81
Layout
Mostra guide Selezionate questa opzione per mostrare le guide del livello. Quando questa opzione non selezionata,
le guide non saranno visibili, nemmeno se si seleziona Visualizza > Mostra guide.
Blocca livello Selezionate questa opzione per impedire qualsiasi modifica agli oggetti di un livello. Questa opzione
corrisponde allicona Matita barrata nel pannello Livelli.
Blocca guide Selezionate questa opzione per impedire modifiche alle guide righello del livello.
Stampa livello Selezionate questa opzione per consentire al livello di essere escluso dalla stampa. Quando si stampa o
si esporta in PDF un documento, potrete impostare se stampare i livelli nascosti e non stampabili.
Elimina Contorna con testo se il livello nascosto Selezionate questa opzione se volete che il testo su altri livelli scorra
normalmente quando il livello nascosto e contiene oggetti a cui applicata lopzione Contorna con testo.
Assegnare un colore a un livello
Assegnare un colore a un livello vi consente di distinguere i livelli di diversi oggetti selezionati. Per ogni livello
contenente un oggetto selezionato, il pannello Livelli visualizza un punto del colore del livello. Sulla pagina, ogni
oggetto presenta il colore del rispettivo livello nei seguenti elementi: maniglie di selezione, riquadro di selezione,
caselle iniziali e finali delle cornici di testo, contorno di scorrimento del testo (se usato), bordi delle cornici (compresa
la X nelle cornici grafiche vuote) e caratteri nascosti. Il colore del livello per una cornice deselezionata non viene
visualizzato se i bordi sono nascosti.
1 Nel pannello Livelli, fate doppio clic su un livello o selezionate un livello e scegliete Opzioni livello per [nome
livello].
2 In Colore, scegliete un colore oppure scegliete Personalizzato per specificare un colore nellapposito selettore.
Aggiungere oggetti ai livelli
I nuovi oggetti vengono inseriti sul livello di destinazione, cio il livello indicato dallicona Penna nel pannello Livelli.
La scelta di un livello come destinazione ne implica la selezione. Se sono selezionati pi livelli e ne impostate uno come
destinazione, la selezione resta invariata; se scegliete come destinazione un livello non compreso nella selezione, gli
altri livelli vengono deselezionati.
Per aggiungere oggetti al livello di destinazione:
Create nuovi oggetti con lo strumento testo o gli strumenti di disegno.
Importate, inserite o incollate testo o grafica.
Selezionate oggetti su altri livelli e spostateli sul nuovo livello.
Non potete disegnare o posizionare un nuovo oggetto su un livello bloccato o nascosto. Se selezionate uno
strumento di disegno o lo strumento testo o inserite un file mentre il livello di destinazione nascosto o bloccato,
il puntatore diventa una matita barrata quando si trova sulla finestra del documento. Mostrate o sbloccate il livello
di destinazione o designate come destinazione un livello visibile non bloccato. Se scegliete Modifica > Incolla
quando il livello di destinazione nascosto o bloccato, un avviso vi chiede se mostrare o sbloccare il livello di
destinazione.
Quando fate clic su un livello nel pannello Livelli per impostarlo come destinazione, licona Penna viene visualizzata
per il livello sul quale avete fatto clic e il livello viene evidenziato, a indicare che impostato come destinazione.
Ultimo aggiornamento 20/5/2011
UTILIZZO DI INDESIGN 82
Layout
Wild flowers Wild flowers
for your gard for your gard
from all over from all over
Modificare il livello di destinazione per il prossimo nuovo oggetto
Selezionare, spostare e copiare oggetti sui livelli
Per impostazione predefinita, potete selezionare qualsiasi oggetto su qualsiasi livello. Nel pannello Livelli, un punto
contrassegna ogni livello contenente oggetti selezionati. Il colore di selezione del livello vi consente di identificare il
livello di un oggetto. Per evitare di selezionare oggetti su un livello specifico, bloccate il livello.
Effettuate una delle seguenti operazioni:
Per selezionare i singoli oggetti di un livello, fate clic sullicona a triangolo accanto al livello per visualizzare
tutto, quindi selezionate loggetto di destinazione. Potete anche trascinare loggetto di destinazione in una
posizione diversa senza selezionarlo.
Wild flowers Wildd flowers
floow werers
for your gard yoouurr gard
for your gaarrde
from all over m aallllll oover
from ver
ve
Trascinamento di un oggetto da un livello a un altro
Per selezionare tutti gli oggetti di un particolare livello, tenete premuto Alt (Windows) o Opzione (Mac OS) e
fate clic sul livello nel pannello Livelli.
Per spostare o copiare oggetti su un altro livello, usate lo strumento selezione per selezionare uno o pi oggetti
in una pagina del documento o mastro. Nel pannello Livelli, trascinate il punto colorato sulla destra dellelenco
dei livelli per spostare gli oggetti selezionati su un altro livello.
Ultimo aggiornamento 20/5/2011
UTILIZZO DI INDESIGN 83
Layout
Wild flowers Wild flowers
for your gard for your gard
from all over from all over
Spostare un oggetto su un nuovo livello
Per spostare su un livello bloccato gli oggetti selezionati, tenete premuto Ctrl (Windows) o Comando (Mac OS) mentre
trascinate il punto colorato. Per copiare su un altro livello gli oggetti selezionati, tenete premuto Alt (Windows) o
Opzione (Mac OS) mentre trascinate sul tale livello il punto colorato sulla destra nellelenco dei livelli. Per copiare su un
livello bloccato gli oggetti selezionati, tenete premuto Ctrl+Alt (Windows) o Comando+Opzione (Mac OS) mentre
trascinate il punto colorato.
Incollare oggetti su livelli diversi
Il comando Incolla sui livelli originali influisce sul modo in cui gli oggetti incollati da altre posizioni interagiscono con
i livelli esistenti.
Se il comando Incolla sui livelli originali selezionato, gli oggetti tagliati o copiati da vari livelli conservano le relative
assegnazioni di livello quando vengono incollati su una nuova pagina o posizione. Se incollate oggetti in un documento
che non contiene gli stessi livelli del documento di origine, InDesign aggiunge al pannello Livelli del secondo
documento i nomi dei livelli degli oggetti e incolla ciascun oggetto sul relativo livello.
Se il comando Incolla sui livelli originali non selezionato, gli oggetti tagliati o copiati da diversi livelli vengono
incollati insieme sul livello di destinazione.
1 Accertatevi che il comando Incolla sui livelli originali non sia selezionato nel menu del pannello Livelli.
2 Selezionate gli oggetti e scegliete Modifica > Copia o Modifica > Taglia.
3 Nel pannello Livelli, fate clic su un altro livello per impostarlo come destinazione.
4 Scegliete Modifica > Incolla.
Duplicare un livello
Quando duplicate un livello, ne copiate il contenuto e le impostazioni. Il livello duplicato appare sopra il livello
originale nel pannello Livelli. Qualsiasi cornice duplicata, concatenata ad altre cornici sul livello, conserva la
concatenazione. Le cornici duplicate i cui originali erano concatenati a cornici su altri livelli non conservano la
concatenazione.
Nel pannello Livelli, effettuate una delle seguenti operazioni:
Selezionate il nome del livello e scegliete Duplica [nome livello] dal menu del pannello Livelli.
Trascinate il nome di un livello e rilasciatelo sul pulsante Nuovo livello.
Ultimo aggiornamento 20/5/2011
UTILIZZO DI INDESIGN 84
Layout
Modificare lordine dei livelli
Per modificare lordine di sovrapposizione dei livelli nel documento, cambiatene la disposizione nel pannello Livelli.
Lordine dei livelli cambia su ogni pagina, non solo sulle pagine di destinazione.
Potete inoltre modificare lordine di sovrapposizione degli oggetti di un livello, riposizionando i singoli oggetti
allinterno del livello. Consultate Disporre gli oggetti in una sovrapposizione a pagina 431.
Nel pannello Livelli, trascinate un livello verso lalto o il basso nellelenco. Potete anche trascinare pi livelli
selezionati.
Wild flowers Wild flowers
for your gard for your gard
from all over from all over
Riordinare i livelli
Mostrare o nascondere i livelli e gli oggetti
Potete nascondere o visualizzare qualsiasi livello in qualsiasi momento, nonch nascondere o visualizzare gli oggetti
di un livello. I livelli e gli oggetti nascosti non possono essere modificati e non appaiono sullo schermo n in stampa.
Nascondere i livelli pu risultare utile per:
Nascondere parti di un documento che non devono apparire nel documento finale.
Nascondere varianti di un documento.
Semplificare la visualizzazione di un documento e facilitarne la modifica di altre sue parti.
Impedire la stampa di un livello.
Velocizzare laggiornamento dello schermo se un livello contiene grafica ad alta risoluzione.
Per impostazione predefinita, il testo continua a contornare gli oggetti sui livelli nascosti. Per ignorare le impostazioni
di Contorna con testo per gli oggetti nascosti, scegliete Opzioni livello dal menu del pannello Livelli, quindi selezionate
lopzione Elimina Contorna con testo se il livello nascosto.
Effettuate una delle seguenti operazioni:
Per mostrare o nascondere un livello alla volta, fate clic sul quadratino allestrema sinistra del nome di un livello nel
pannello Livelli per mostrare o nascondere licona Occhio corrispondente.
Per mostrare o nascondere singoli oggetti su un livello, fate clic sullicona di espansione a triangolo per visualizzare
tutti gli oggetti del livello in questione, quindi fate clic sullicona a occhio di un oggetto per mostrarlo o nasconderlo.
Per nascondere tutti i livelli eccetto quello selezionato oppure tutti gli oggetti di un livello eccetto loggetto
selezionato, scegliete Nascondi gli altri dal menu del pannello Livelli. In alternativa, tenete premuto il tasto Alt
(Windows) oppure Opzione (Mac OS) e fate clic sul quadratino pi a sinistra del livello o delloggetto che deve
rimanere visibile.
Per mostrare tutti i livelli, scegliete Mostra tutti i livelli dal menu del pannello Livelli. In alternativa, per mostrare
tutti i livelli o gli oggetti di un livello, tenete premuto il tasto Alt(Windows) oppure Opzione (Mac OS) e fate clic
sul quadratino pi a sinistra di un livello o di un oggetto visibile.
Ultimo aggiornamento 20/5/2011
UTILIZZO DI INDESIGN 85
Layout
Impostare un livello come non stampabile
1 Selezionate il livello nel pannello Livelli.
2 Scegliete Opzioni livello dal menu del pannello Livelli.
3 Per evitare che il livello venga stampato, deselezionate Stampa livello e fate clic su OK.
Nota: quando stampate o esportate in PDF, sar comunque possibile impostare la stampa anche dei livelli nascosti e non
stampabili.
Bloccare o sbloccare i livelli
Il blocco utile per evitare che vengano apportate modifiche accidentali a un livello. Un livello bloccato identificato
da unicona Matita barrata nel pannello Livelli. Non potete selezionare o modificare direttamente gli oggetti nei livelli
bloccati; se, tuttavia, tali oggetti presentano attributi modificabili in modo indiretto, potranno essere modificati. Ad
esempio, se modificate un campione di tonalit, tale modifica avr effetto anche sugli oggetti in livelli bloccati che
usano tale tonalit. Se in una serie di cornici concatenate il testo scorre su livelli bloccati e non bloccati, la
ricomposizione del testo avverr anche sui livelli bloccati.
inoltre possibile bloccare o sbloccare gli oggetti di un livello mediante il pannello Livelli. Consultate Bloccare e
sbloccare gli oggetti a pagina 454.
Effettuate una delle seguenti operazioni:
Per bloccare o sbloccare un livello alla volta, nel pannello Livelli fate clic sul quadratino nella seconda colonna da
sinistra per mostrare (bloccare) o nascondere (sbloccare) il livello.
Per bloccare tutti i livelli tranne quello selezionato, scegliete Blocca gli altri dal menu del pannello Livelli. In
alternativa, tenete premuto il tasto Alt (Windows) oppure Opzione (Mac OS) e fate clic sul quadratino a sinistra del
livello che deve rimanere sbloccato.
Per sbloccare tutti i livelli, scegliete Sblocca tutti i livelli dal menu del pannello Livelli.
Eliminare i livelli
Ricordate che ogni livello valido per lintero documento e pu contenere oggetti appartenenti a pagine diverse. Prima
di eliminare un livello, nascondete tutti gli altri livelli e verificate pagina per pagina che sia effettivamente corretto
eliminare gli oggetti restanti.
Effettuate una delle seguenti operazioni:
Per eliminare un livello, trascinatelo dal pannello Livelli allicona Elimina oppure scegliete Elimina livello [nome
livello] dal menu del pannello Livelli.
Per eliminare pi livelli, tenete premuto Ctrl (Windows) o Comando (Mac OS) mentre fate clic sui livelli per
selezionarli. Quindi trascinate i livelli dal pannello Livelli allicona Elimina o scegliete Elimina livelli dal menu del
pannello Livelli.
Per eliminare tutti i livelli vuoti, scegliete Elimina livelli non usati dal menu del pannello Livelli.
Per eliminare un oggetto di un livello, selezionate loggetto nel pannello Livelli e fate clic sullicona Elimina.
Unire i livelli di un documento
Per ridurre il numero di livelli di un documento senza eliminare alcun oggetto, li potete unire. Gli oggetti di tutti i livelli
uniti vengono portati sul livello di destinazione. Dei livelli da unire, solo quello di destinazione rimane nel documento;
gli altri vengono eliminati. Potete anche ridurre a livello singolo tutti i livelli di un documento.
Ultimo aggiornamento 20/5/2011
UTILIZZO DI INDESIGN 86
Layout
Nota: se unite dei livelli contenenti sia oggetti di pagina che oggetti mastro, gli oggetti mastro risulteranno sul fondo del
livello unito risultante.
1 Nel pannello Livelli, selezionate una combinazione di livelli. Includete anche il livello da impostare come livello di
destinazione. Per ridurre a livello singolo tutti i livelli del documento, selezionateli tutti.
2 Fate clic su uno dei livelli selezionati per impostarlo come destinazione e contrassegnarlo con licona Penna.
3 Scegliete Unisci livelli dal menu del pannello Livelli.
Inoltre, potete unire i livelli con lo stesso nome per esportare un libro in PDF.
Altri argomenti presenti nellAiuto
Preparare i livelli prima di esportare un libro in PDF a pagina 532
Layout di cornici e pagine
Tracciati e cornici
Potete disegnare oggetti in un documento e usarli come tracciati o cornici. I tracciati sono oggetti vettoriali come quelli
creati con un programma di disegno, quale Adobe Illustrator. Le cornici sono tracciati che possono contenere testo o
altri oggetti. Una cornice pu anche essere usata come segnaposto, cio contenitore senza contenuto. Come contenitori
e segnaposto, le cornici sono gli elementi di base per il layout di un documento.
A B C
Tracciati e cornici
A. Tracciato B. Cornice come contenitore grafico C. Cornice con elemento grafico inserito
Potete disegnare sia i tracciati che le cornici usando gli strumenti della casella strumenti. Potete anche creare cornici
inserendo (importando) o incollando il contenuto in un tracciato.
Nota: in QuarkXPress i tracciati si chiamano linee e le cornici si chiamano caselle di testo.
Poich una cornice semplicemente un tracciato usato come contenitore, potete trattarla come un qualsiasi tracciato,
ad esempio applicarvi un colore o una sfumatura di riempimento o traccia o modificarne la forma con lo strumento
penna. In qualsiasi momento potete anche usare una cornice come tracciato o un tracciato come cornice. Questa
flessibilit offre enorme libert creativa.
Le cornici possono contenere testo o grafica. Una cornice di testo determina larea occupata dal testo e lo scorrimento
del testo nel layout. Potete riconoscere una cornice di testo dalla sua casella iniziale e finale, rispettivamente nellangolo
superiore sinistro e inferiore destro.
Potete usare le cornici grafiche come bordo e sfondo, per tagliare unimmagine o applicarvi una maschera. Quando una
cornice grafica viene usata come segnaposto vuoto, compare una X al suo interno.
Ultimo aggiornamento 20/5/2011
UTILIZZO DI INDESIGN 87
Layout
Cornice di testo (a sinistra) e cornice grafica vuota (a destra)
Se in una cornice grafica vuota non compare la X, la visualizzazione dei bordi della cornice potrebbe essere disattivata.
Altri argomenti presenti nellAiuto
Tracciati e forme a pagina 358
Mostrare o nascondere i bordi delle cornici
A differenza dei tracciati, per impostazione predefinita le tracce non stampabili (contorni) delle cornici sono visibili
anche quando le cornici non sono selezionate. Se la finestra del documento contiene troppi elementi, usate il comando
Mostra/Nascondi bordi cornice per nascondere i bordi. Viene nascosta anche la X delle cornici grafiche segnaposto.
La visualizzazione dei bordi delle cornici non incide invece sulla casella iniziale e finale delle cornici di testo.
Nota: il bordo della cornice la traccia della cornice e non il bordo esterno dello spessore della traccia.
Effettuate una delle seguenti operazioni:
Per mostrare o nascondere i bordi delle cornici, scegliete Visualizza > Extra > Mostra/Nascondi bordi cornice.
Per nascondere i bordi delle cornici, fate clic sullicona Modalit anteprima sul fondo della casella degli
strumenti.
Utilizzo di segnaposti per progettare le pagine
Se il testo e la grafica finali sono gi disponibili, potete inserirli nel documento. Se non importate testo e grafica
direttamente in cornici esistenti, InDesign crea automaticamente le cornici durante limportazione. Tuttavia, se il
contenuto non disponibile o se desiderate definire il progetto grafico prima di aggiungere testo e grafica, potete usare
le cornici come segnaposto.
Tipi di segnaposto
A. Cornice grafica segnaposto B. Cornice di testo segnaposto
Ultimo aggiornamento 20/5/2011
UTILIZZO DI INDESIGN 88
Layout
Ad esempio, potete procedere come segue:
Disegnate le cornici di testo con lo strumento testo e le cornici grafiche con gli strumenti di disegno. Concatenate
le cornici di testo vuote in modo da semplificare lo scorrimento del testo finale.
Disegnate forme segnaposto vuote con gli strumenti di disegno. Al momento opportuno, definite quali di queste
dovranno essere cornici segnaposto per testo e quali per grafica.
Impostate le opzioni Adatta cornice per le cornici segnaposto, in modo che al momento di inserirvi allinterno
unimmagine questa verr ritagliata e adattata di conseguenza.
Altri argomenti presenti nellAiuto
Utilizzare i modelli di documenti a pagina 107
Disegnare una forma segnaposto a pagina 362
Impostare le opzioni di adattamento cornice a pagina 458
Ridefinire luso di tracciati e cornici
Per usare un tracciato o una cornice di testo come cornice grafica segnaposto, selezionate un tracciato o una cornice
di testo vuota e scegliete Oggetto > Contenuto > Grafica.
Per usare un tracciato o una cornice grafica come cornice di testo segnaposto, selezionate il tracciato o la cornice
grafica vuota e scegliete Oggetto > Contenuto > Testo.
Per usare una cornice grafica o di testo solo come tracciato, selezionate una cornice vuota e scegliete Oggetto >
Contenuto > Non assegnato.
Nota: se una cornice contiene testo o grafica, non possibile ridefinirla con il menu Oggetto > Contenuto. Tuttavia, se
sostituite un elemento grafico con del testo, il tipo di contenuto viene ridefinito automaticamente.
Ladattamento automatico alla pagina
Se modificate un layout esistente con il comando Imposta documento o Margini e colonne, ad esempio per modificare
la larghezza delle colonne o lorientamento delle pagine, la ridisposizione degli oggetti potrebbe richiedere molto
tempo. La funzione Adatta alla pagina automatizza molte di queste operazioni. Ad esempio, potete riformattare
velocemente un documento A4 orizzontale a quattro colonne per adattarlo a una pagina Legale USA verticale a due
colonne. La funzione Adatta alla pagina sposta e ridimensiona le cornici di grafica e di testo in base alle nuove posizioni
relative delle guide colonne, dei margini e dei bordi della pagina.
Nota: il semplice trascinamento delle guide colonne non attiva la regolazione automatica del layout.
I risultati ottenuti con la funzione Adatta alla pagina sono pi prevedibili nel caso di layout basati strettamente su una
struttura di margini, colonne e guide righello, in cui gli oggetti sono allineati alle guide. I risultati sono invece meno
prevedibili se gli oggetti non aderiscono a margini, colonne o guide, o quando la pagina presenta molte guide righello
e colonne superflue. Ladattamento alla pagina non influenzato dalla griglia del documento o delle linee di base.
Pagina disposta verticalmente per la stampa (a sinistra); nuovo orientamento della pagina per la visualizzazione su schermo, con ridisposizione
automatica tramite Adatta alla pagina (a destra)
Ultimo aggiornamento 20/5/2011
UTILIZZO DI INDESIGN 89
Layout
Potete modificare le regole nella finestra di dialogo Adatta alla pagina. La funzione Adatta alla pagina tenta di
approssimare le proporzioni del vecchio layout in quello nuovo effettuando le seguenti operazioni:
Aggiunge o rimuove guide colonne se il nuovo layout specifica un numero diverso di colonne.
Se le dimensioni delle pagine vengono modificate, sposta le guide righello per mantenere le distanze proporzionali
dai bordi della pagina, dai margini o dalle guide colonna.
Sposta gli oggetti gi allineati a qualsiasi margine, colonna, pagina al vivo/area indicazioni, guide righello o a una
delle due guide reciprocamente perpendicolari, in modo che gli oggetti rimangano agganciati a tali guide se queste
vengono spostate durante la regolazione del layout. Anche gli oggetti gi allineati a un bordo di pagina o a uno dei
bordi reciprocamente perpendicolari vengono spostati.
Ridimensiona in modo proporzionale gli oggetti gi allineati a due margini paralleli, a una colonna, a una pagina
al vivo/area indicazioni, alle guide righello o alle guide su tre lati, in modo che gli oggetti rimangano agganciati a
tali guide se queste vengono spostate durante le regolazioni di layout. Anche gli oggetti allineati a due bordi di
pagina paralleli o ai bordi di pagina su tre lati vengono spostati.
Mantiene le posizioni relative degli oggetti ancorati al testo come specificato nella finestra Opzioni oggetto
ancorato.
Sposta gli oggetti per mantenerli nella stessa posizione relativa sulla pagina, se le dimensioni della pagina sono
cambiate.
Nota: lopzione Adatta alla pagina si applica alle colonne di una cornice di testo in modo diverso rispetto alle colonne
della pagina. Se la cornice stessa viene ridimensionata dallopzione Adatta alla pagina e lopzione Larghezza fissa
colonna non selezionata nella finestra di dialogo Oggetto > Opzioni cornici di testo, le colonne della cornice di testo
vengono ridimensionate proporzionalmente. Se lopzione selezionata, vengono aggiunte o rimosse delle colonne.
Altri argomenti presenti nellAiuto
Utilizzare diverse dimensioni di pagina a pagina 69
Impostare le opzioni per ladattamento alla pagina
importante ricordare che modificando le opzioni della finestra di dialogo Adatta alla pagina non si ottengono
cambiamenti immediati. Ladattamento alla pagina viene attivato solo da modifiche alle dimensioni o allorientamento
della pagina, ai margini o alle impostazioni delle colonne o quando viene applicata una nuova pagina mastro. Per
riportare un layout allo stato precedente, dovete annullare lazione che ha attivato ladattamento alla pagina.
1 Scegliete Layout > Adatta alla pagina.
2 Selezionate Consenti adattamento alla pagina.
3 Specificate le opzioni per ladattamento alla pagina e fate clic su OK.
Opzioni di Adatta alla pagina
Consenti adattamento alla pagina Selezionate questa opzione per attivare la funzione di adattamento alla pagina ogni
volta che modificate le dimensioni e lorientamento della pagina, i margini o le colonne.
Area di allineamento Digitate un valore per specificare la distanza alla quale si deve trovare un oggetto per
considerarne lallineamento alla pi vicina guida margini, guida colonne o al bordo della pagina.
Consenti ridimensionamento grafica e gruppi Selezionate questa opzione per ridimensionare, se necessario, elementi
grafici, cornici e gruppi. Se questa opzione deselezionata, questi elementi verranno spostati ma non ridimensionati.
Consenti spostamento guide righello Selezionate questa opzione per riposizionare le guide righello.
Ultimo aggiornamento 20/5/2011
UTILIZZO DI INDESIGN 90
Layout
Ignora allineamenti guide righello Selezionate questa opzione quando le guide righello non sono posizionate
correttamente per ladattamento alla pagina. Gli oggetti verranno comunque allineati alle guide colonne e margini e ai
bordi delle pagine.
Ignora blocco oggetti e livelli Selezionate questa opzione per riposizionare anche gli oggetti bloccati singolarmente o
inseriti in un livello bloccato.
Numerazione di pagine, capitoli e sezioni
Aggiungere la numerazione di base delle pagine
Potete aggiungere un numero di pagina corrente per specificare laspetto e la posizione di un numero di pagina. Poich
lindicatore del numero di pagina si aggiorna automaticamente, il numero di pagina visualizzato sempre corretto
anche se aggiungete, rimuovete o ridisponete le pagine di un documento. Potete applicare formati e stili di testo agli
indicatori di numero di pagina.
Al seguente indirizzo disponibile unesercitazione video sulla numerazione delle pagine:
www.adobe.com/go/vid0217_it.
Bob Bringhurst condivide un catalogo di diversi effetti di numerazione delle pagine: Page Numbering Gallery (Galleria
di numerazione delle pagine - solo in inglese).
Aggiungere un indicatore di numero di pagina a una pagina mastro
Gli indicatori di numero di pagina vengono in genere aggiunti alle pagine mastro. Quando alle pagine di un
documento vengono applicate delle pagine mastro, la numerazione delle pagine viene aggiornata automaticamente in
modo analogo a come avviene per le intestazioni e i pi di pagina.
year, be sure you
ur mailing list so
be kept abreast
iting excursions
Numero di pagina sulla pagina mastro A (a sinistra) e pagina 5 basata su di essa (a destra)
Se il numero di pagina automatico si trova su una pagina mastro, verr visualizzato il prefisso della mastro. Sulla pagina
di un documento, il numero di pagina automatico appare come il numero di pagina; su un tavolo di montaggio appare
come TM.
1 Nel pannello Pagine, fate doppio clic sulla pagina mastro a cui desiderate aggiungere il numero di pagina.
2 Create una cornice di testo di dimensioni sufficienti a contenere il numero di pagina pi lungo che potr essere
usato nel documento ed eventuale testo che dovr accompagnare il numero di pagina. Posizionate la cornice di
testo sulla pagina, dove dovr comparire il numero di pagina.
Se il documento contiene pagine affiancate, create cornici di testo distinte per le pagine mastro sinistra e destra.
3 Nella cornice di testo per il numero di pagina, aggiungete eventuale testo che dovr precedere o seguire il numero
di pagina (ad esempio, Pagina ).
Ultimo aggiornamento 20/5/2011
UTILIZZO DI INDESIGN 91
Layout
4 Posizionate il cursore di testo sulla pagina, laddove dovr comparire il numero di pagina, quindi scegliete Testo >
Inserisci carattere speciale > Indicatori > Numero di pagina corrente.
5 Applicate la pagina mastro alle pagine del documento nelle quali dovr comparire il numero di pagina.
Modificare lo stile della numerazione delle pagine
Per impostazione predefinita, la numerazione delle pagine usa numeri arabi (1, 2, 3...); potete tuttavia usare numeri
romani maiuscoli o minuscoli (i, ii, iii...) o caratteri alfanumerici (a, b, c...). Inoltre, potete numerare le pagine usando
numeri negativi. Ogni parte di un documento che usa un diverso stile di numerazione definita sezione. Per ulteriori
informazioni sulle sezioni, consultate Definire la numerazione di sezioni a pagina 93.
La finestra di dialogo Opzioni numerazione e sezione consente di modificare lo stile di numerazione delle pagine e di
usare un diverso formato. Consente inoltre di riavviare la numerazione delle pagine oppure di avviarla a partire da un
determinato numero.
1 Nel pannello Pagine, selezionate la pagina dalla quale deve iniziare la sezione con il nuovo stile di numerazione.
2 Scegliete Layout > Opzioni numerazione e sezione.
3 Specificate le opzioni e fate clic su OK. Consultate Opzioni di numerazione documento a pagina 94.
Nel pannello Pagine, sullicona pagina, viene visualizzata unicona indicatore di sezione indicante linizio di una
nuova sezione.
Nota: se prima del numero di pagina corrente inserito viene visualizzato un numero o una lettera, vuol dire che stato
incluso un prefisso di sezione. Se non desiderate visualizzare questo prefisso, deselezionate Includi prefisso per
numerazione pagine nella finestra di dialogo Opzioni numerazione e sezione del documento.
Operazioni comuni per la numerazione delle pagine
InDesign offre diverse funzioni per la creazione di effetti di numerazione delle pagine.
Operazione Procedura
Aggiungere la numerazione delle pagine ai documenti di un libro Consultate Numerare pagine, capitoli e paragrafi in un libro a pagina 334.
Aggiungere numeri di sezione e di capitolo Consultate Aggiungere la numerazione di sezioni e capitoli a pagina 91.
Creare intestazioni e pi di pagina continui con variabili di testo, Consultate Creare intestazioni e pi di pagina a pagina 95 e Variabili di
ad esempio con data, nome file oppure il titolo o capitolo testo a pagina 98.
corrente
Creare un effetto Pagina x di y in cui x la pagina corrente e y Inserite un indicatore di pagina corrente per x e la variabile di testo Numero
il numero totale di pagine nel documento. ultima pagina per y (scegliete Testo > Variabili di testo > Inserisci
variabile > Numero ultima pagina).
Creare un rimando di tipo Continua a pagina x Consultate Aggiungere numeri di pagina automaticamente nei richiami a
pagina 97.
Aggiungere la numerazione di sezioni e capitoli
Determinate il tipo di numerazione da usare per il documento o libro. Per documenti lunghi, potete assegnare anche
la numerazione dei capitoli. A ogni documento possibile assegnare un solo numero di capitolo. Per usare diverse
numerazioni allinterno di un singolo documento, potete definire specifici intervalli di pagine come sezioni, che
potranno poi essere numerate in modo diverso. Ad esempio, le prime dieci pagine di un documento (la prefazione)
possono essere numerate con numeri romani mentre il resto del documento usa numeri arabi.
Ultimo aggiornamento 20/5/2011
UTILIZZO DI INDESIGN 92
Layout
Un singolo documento InDesign pu contenere fino a 9.999 pagine, ma i numeri di pagina possono arrivare fino a
99.999. Ad esempio, potete impostare un documento di 100 pagine in modo che inizi dalla pagina numero 9.949. Per
impostazione predefinita, la prima pagina di un documento una pagina fronte (destra) con numero di pagina 1. Le
pagine dispari appaiono sempre a destra; se usate il comando Opzioni sezione per modificare il primo numero di
pagina in un numero pari, la prima pagina diventa una pagina sinistra (retro).
Per informazioni sulla creazione della numerazione di base delle pagine di un documento, consultate Aggiungere la
numerazione di base delle pagine a pagina 90.
Altri argomenti presenti nellAiuto
Numerare pagine, capitoli e paragrafi in un libro a pagina 334
Aggiungere un numero di capitolo aggiornato automaticamente
inoltre possibile aggiungere a un documento una variabile per numero di capitolo. Come i numeri di pagina, i numeri
di capitolo possono essere aggiornati automaticamente e formattati come un qualsiasi altro elemento di testo. Una
variabile per numero di capitolo risulta utile per i documenti che compongono un libro. A ogni documento possibile
assegnare un solo numero di capitolo; per dividere un singolo documento in pi capitoli, potete ricorrere invece alluso
di sezioni.
Nota: i numeri di capitolo non possono essere inclusi come prefisso (ad esempio, 1-3, 1-4 e cos via) in un indice o un
sommario generato. Se desiderate che i numeri dei capitoli vengano inclusi come prefisso, usate i prefissi di sezione
anzich i numeri di capitolo.
1 Se necessario, create una cornice di testo in cui inserire il numero di capitolo. Se il numero di capitolo dovr essere
inserito su alcune pagine, create la cornice di testo sulla pagina mastro stessa, quindi applicate la pagina mastro alle
pagine del documento.
2 Nella cornice di testo per il numero di capitolo, aggiungete eventuale testo che dovr precedere o seguire il numero
di capitolo.
3 Posizionate il cursore di testo sulla pagina, laddove dovr comparire il numero di pagina, quindi scegliete Testo >
Variabili di testo > Inserisci variabile di testo > Numero capitolo.
Potete aggiornare il numero iniziale e il formato della numerazione di capitolo scegliendo Layout > Opzioni
numerazione e sezione.
Aggiungere un numero di sezione aggiornato automaticamente
1 Nel documento, definite le sezioni. Consultate Definire la numerazione di sezioni a pagina 93.
2 Su una pagina o pagina mastro di una sezione, trascinate lo strumento testo per creare una cornice di dimensioni
sufficienti per contenere il testo dellindicatore di sezione, o fate clic in una cornice gi esistente.
3 Scegliete Testo > Inserisci carattere speciale > Indicatori > Indicatore di sezione.
Sulla pagina mastro A, indicatore di sezione (a sinistra) e indicatore di sezione seguito da indicatore di pagina (a destra)
Ultimo aggiornamento 20/5/2011
UTILIZZO DI INDESIGN 93
Layout
Cambiare il formato di numeri di pagina e di capitolo
1 Scegliete Layout > Opzioni numerazione e sezione.
2 Nella sezione Numerazione pagine o Numerazione capitolo documento, selezionate un nuovo formato numeri da
Stile. Consultate Opzioni di numerazione documento a pagina 94.
3 Fate clic su OK.
Definire la numerazione di sezioni
Per impostazione predefinita, i numeri di pagina e capitolo in un libro sono consecutivi. Con Opzioni numerazione e
sezione, potete riavviare la numerazione delle pagine a partire da una determinata pagina, aggiungere prefissi ai
numeri di pagina e modificare lo stile della numerazione di pagine e capitoli.
Potete definire un prefisso di sezione per etichettare le pagine di sezione automaticamente. Ad esempio, se specificate
A come Prefisso di sezione a pagina 16 di un documento e includete il prefisso di sezione, nel sommario e
nellindice quella pagina sar identificata come A16. Il testo digitato per un indicatore di sezione compare quando
scegliete Testo > Inserisci carattere speciale > Indicatori > Indicatore di sezione.
C
Pannello Pagine
A. Licona indicatore di sezione mostra linizio della sezione. B. Il numero di pagina cambia nella nuova sezione. C. La barra di stato mostra
la lunghezza del documento.
Altri argomenti presenti nellAiuto
Aggiungere la numerazione di base delle pagine a pagina 90
Numerare pagine, capitoli e paragrafi in un libro a pagina 334
Definire le sezioni di un documento
1 Nel pannello Pagine, selezionate la prima pagina appartenente alla sezione da definire.
2 Scegliete Layout > Opzioni numerazione e sezione oppure scegliete Opzioni numerazione e sezione nel pannello
Pagine.
3 Per modificare le opzioni di numerazione per qualsiasi pagina del documento eccetto la prima, accertatevi che sia
selezionata lopzione Inizia sezione. Tale opzione definisce la pagina selezionata come inizio di una nuova sezione.
4 Se necessario, specificate le opzioni di numerazione e sezioni (consultate Opzioni di numerazione documento a
pagina 94), quindi fate clic su OK.
Nel pannello Pagine, sullicona pagina, viene visualizzata unicona indicatore di sezione indicante linizio di una
nuova sezione.
5 Per terminare una sezione, ripetete la procedura per la numerazione della sezione sulla prima pagina successiva a
questa sezione.
Ultimo aggiornamento 20/5/2011
UTILIZZO DI INDESIGN 94
Layout
Modificare o rimuovere la numerazione di sezione
1 Nel pannello Pagine, fate doppio clic sullicona indicatore di sezione visibile sopra licona della pagina. In
alternativa, selezionate una pagina con un indicatore di sezione e scegliete Opzioni numerazione e sezione dal
menu del pannello Pagine.
2 Effettuate una o pi operazioni fra quelle riportate di seguito, quindi fate clic su OK:
Per cambiare lo stile o riavviare la numerazione, cambiate le opzioni di sezione e numerazione.
Per rimuovere una sezione, deselezionate lopzione Inizia sezione.
Per identificare rapidamente una sezione nel pannello Pagine, posizionate il puntatore esattamente sullicona
indicatore di sezione . Una descrizione indica il numero di pagina iniziale o il prefisso della sezione.
Visualizzare la numerazione assoluta o di sezione nel pannello Pagine
Nel pannello Pagine potete visualizzare la numerazione assoluta (tutte le pagine del documento con numeri
consecutivi ad iniziare dalla prima) o per sezione (pagine etichettate per sezione, come specificato nella finestra di
dialogo Opzioni sezione).
Modificando lo stile di numerazione si altera la numerazione del documento InDesign come riportata nel pannello
Pagine e nella casella del numero di pagina sul fondo della finestra di un documento. La visualizzazione della
numerazione influisce anche su come avete specificato gli intervalli di pagine quando stampate o esportate il
documento. Ci non cambia tuttavia laspetto dei numeri di pagina sulle singole pagine del documento.
1 Scegliete Modifica > Preferenze > Generali (Windows) o InDesign > Preferenze > Generali (Mac OS).
2 In Numerazione pagine, scegliete un metodo di numerazione dal menu Visualizza.
A A A B A A A B
1 23 45 i iiiii iv1
B B B B
67 8 23 4
Pannello Pagine con numerazione assoluta (a sinistra) e per sezione (a destra)
Opzioni di numerazione documento
Per modificare le opzioni di numerazione di un documento, selezionate una pagina del documento (non una pagina
mastro) e scegliete Layout > Opzioni numerazione e sezione. Oppure, scegliete Opzioni numerazione documento dal
menu del pannello Libro.
Autonumerazione pagine Selezionate questa opzione affinch i numeri di pagina della sezione corrente seguano la
numerazione della sezione precedente. Con questa opzione, i numeri di pagina di questa sezione vengono aggiornati
automaticamente quando aggiungete pagine nelle sezioni precedenti.
Inizia numerazione pagine con Digitate il numero iniziale del documento o della sezione corrente. Ad esempio, per
riavviare la numerazione di una sezione, digitate 1. Le altre pagine della sezione verranno rinumerate di conseguenza.
Nota: anche se scegliete uno stile di numerazione con numeri non arabi per lopzione Stile (ad esempio, numeri romani),
digitate un numero arabo in questa casella.
Prefisso di sezione Digitate unetichetta per la sezione. Includete eventuali spazi o punteggiatura necessari tra prefisso
e numero di pagine (per ottenere, ad esempio, A16 oppure A 16). Il prefisso pu avere un massimo di otto caratteri.
Ultimo aggiornamento 20/5/2011
UTILIZZO DI INDESIGN 95
Layout
Non pu contenere spazi vuoti inseriti con la barra spaziatrice; potete tuttavia copiare e incollare un carattere speciale
per spazio a larghezza fissa dalla finestra del documento. I caratteri pi (+) e virgola (,) non possono essere usati nei
prefissi di sezione. Consultate Inserire spazi vuoti a pagina 190.
Stile (numerazione pagina) Scegliete uno stile di numerazione delle pagine dal menu. Lo stile viene applicato solo a
tutte le pagine di questa sezione.
Indicatore di sezione Digitate unetichetta che verr inserita sulla pagina nella posizione del carattere indicatore di
sezione, quando scegliete Testo > Inserisci carattere speciale > Indicatori > Indicatore di sezione.
Includi prefisso per numerazione pagine Selezionate questa opzione se volete che il prefisso di sezione compaia
quando generate un sommario o indice oppure quando stampate pagine che contengono numeri automatici.
Deselezionate questa opzione per visualizzare il prefisso di sezione in InDesign ma nasconderlo nel documento
stampato, nellindice e nel sommario.
A B
Prefisso di sezione nella finestra del documento
A. Prefisso di sezione nella casella del numero di pagina in fondo alla finestra del documento B. Indicatore e prefisso di sezione sulla pagina
Stile (numerazione capitolo documento) Scegliete uno stile di numerazione dei capitoli dal menu. Questo stile verr
utilizzato in tutto il documento.
Numerazione capitolo automatica Selezionate questa opzione per ottenere numeri sequenziali per i capitoli del libro.
Inizia numerazione capitolo da Specifica il numero da cui iniziare la numerazione dei capitoli. Questa opzione utile
se non desiderate numerare in sequenza i capitoli del libro.
Come il precedente documento del libro Viene usato lo stesso numero di capitolo del precedente documento del libro.
Selezionate questa opzione se il documento corrente appartiene allo stesso capitolo del precedente documento del
libro.
Creare intestazioni e pi di pagina
Intestazioni e pi di pagina sono elementi di testo che compaiono nel margine superiore o inferiore delle pagine del
documento, contenenti informazioni di riferimento. Per creare una semplice riga di intestazione o pi di pagina con
numerazione delle pagine, consultate Aggiungere la numerazione di base delle pagine a pagina 90.
Le intestazioni e i pi di pagina possono contenere ad esempio un numero di pagina, sezione o capitolo; un titolo; il
nome dellautore; il nome del file e la data di creazione o modifica.
Molti di questi elementi possono essere aggiunti mediante variabili di testo. InDesign offre diverse variabili
predefinite, come Data di creazione e Nome file. Potete inoltre modificare queste variabili o crearne di nuove. Ad
esempio, potete creare una variabile che inserisca nellintestazione o nel pi di pagina la prima occorrenza di testo a
cui sia stato assegnato lo stile di paragrafo Titolo. Dopo aver creato o modificato le variabili desiderate, riunitele in una
pagina mastro per creare unintestazione o un pi di pagina, quindi applicate la pagina mastro alle pagine del
documento appropriato.
Ultimo aggiornamento 20/5/2011
UTILIZZO DI INDESIGN 96
Layout
Playig to Strengths
226 1991-2007 * Playing to Strengths
A <Footer D ate> * <Footer Variable> B
A
Creare un pi di pagina con numeri di pagina e variabili
A. Variabili di pi di pagina inserite su una pagina mastro B. Variabile di testo su una pagina di documento che trae il testo dal primo titolo
sulla pagina
Al seguente indirizzo disponibile unesercitazione video sulla creazione di intestazioni e pi di pagina:
www.adobe.com/go/vid0078_it.
Altri argomenti presenti nellAiuto
Pagine mastro a pagina 70
Variabili di testo a pagina 98
Creare unintestazione o un pi di pagina su una pagina mastro
1 Se necessario, create o modificate le variabili da usare nellintestazione o pi di pagina. Consultate Creare variabili
per intestazioni e pi di pagina a pagina 96.
2 Passate alla pagina mastro a cui desiderate aggiungere lintestazione o il pi di pagina.
Lintestazione o il pi di pagina comparir su tutte le pagine a cui verr applicata tale pagina mastro.
3 Create una cornice di testo di dimensione sufficiente a contenere il testo di intestazione o pi di pagina. Posizionate
la cornice di testo al di sopra o al di sotto dello spazio che verr occupato dai contenuti della pagina.
4 Aggiungete testo, numeri di pagina e variabili in base alle esigenze.
5 Applicate la pagina mastro alle pagine documento in cui dovr comparire lintestazione o il pi di pagina.
6 Se necessario, create intestazioni e pi di pagina per altre pagine mastro.
Creare variabili per intestazioni e pi di pagina
Per impostazione predefinita, le variabili Intestazione continua inseriscono la prima occorrenza (di ogni pagina) del
testo a cui applicato un determinato stile. Le variabili Intestazione continua sono utili per riportare il titolo corrente
nellintestazione o nel pi di pagina.
1 Se il testo sulle pagine non ancora formattato, create e applicate lo stile di paragrafo o carattere con cui identificare
il testo da inserire nellintestazione (ad esempio, uno stile Titolo o Sottotitolo).
2 Scegliete Testo > Variabili di testo > Definisci.
3 Fate clic su Nuovo e digitate un nome per la variabile.
4 Dal menu Testo, scegliete Intestazione continua (stile di paragrafo) o Intestazione continua (stile di carattere).
Ultimo aggiornamento 20/5/2011
UTILIZZO DI INDESIGN 97
Layout
5 Specificate le seguenti opzioni:
Stile Scegliete lo stile con cui identificare il testo da inserire nellintestazione o pi di pagina.
Uso Specificate se interessa riprendere la prima o lultima occorrenza di quello stile sulla pagina. Prima della pagina
corrisponde al primo paragrafo (o carattere) allinizio della pagina. Se la pagina non contiene alcuna occorrenza dello
stile specificato, verr usata la precedente occorrenza. Se nel documento non presente alcuna precedente occorrenza
dello stile specificato, la variabile rester vuota.
Elimina punteggiatura finale Se selezionata, questa opzione rimuove dal testo della variabile eventuale punteggiatura
(punto, due punti, punto esclamativo e punto interrogativo) presente nel testo corrispondente sulla pagina).
Modifica maiuscole/minuscole Selezionate questa opzione per cambiare luso di maiuscole e minuscole del testo
riportato nellintestazione o pi di pagina. Ad esempio, anche se il testo del titolo sulla pagina tutto maiuscolo,
nellintestazione potreste voler riportare lo stesso testo ma con la maiuscola solo per la lettera iniziale.
6 Fate clic su OK, quindi su Fine nella finestra di dialogo Variabili di testo.
Potete ora inserire la variabile in una intestazione o un pi di pagina creato sulla pagina mastro.
Aggiungere numeri di pagina automaticamente nei richiami
Potete gestire facilmente i richiami dei brani che scorrono su pi pagina, cio le righe di tipo Continua a pagina 42.
Usate un numero di pagina di richiamo per aggiornare automaticamente il numero della pagina che contiene la cornice
di testo concatenata successiva o precedente del brano quando spostate o ridisponete le cornici.
In genere, il numero di pagina di richiamo si trova in una cornice di testo a parte rispetto al brano a cui si riferisce. In
questo modo, il numero di pagina di richiamo rimane al suo posto anche se il testo del brano scorre altrove.
Se inserite un carattere speciale per numero di pagina corrente nella finestra Trova/Sostituisci, potete trovare anche
i numeri di pagina di richiamo.
1 Con lo strumento testo, trascinate per creare una nuova cornice di testo nel punto in cui deve comparire il richiamo.
2 Con lo strumento selezione , posizionate la nuova cornice di testo in modo che tocchi o si sovrapponga a quella
che contiene il brano desiderato.
continued on page 42
Assicuratevi che la cornice di testo tocchi o si sovrapponga al brano a cui deve riferirsi il richiamo.
3 Selezionate lo strumento testo e fate clic per inserire il cursore nella nuova cornice di testo, quindi digitate il testo
che dovr comparire prima del numero di pagina, ad esempio Continua a pagina o Continua da pagina.
4 Scegliete Testo > Inserisci carattere > Indicatore e una delle seguenti opzioni:
Numero di pagina successivo Inserisce il numero della pagina che contiene la cornice successiva del brano. Usate
questo carattere per creare un richiamo di tipo Continua a pagina....
Numero di pagina precedente Inserisce il numero della pagina che contiene la cornice precedente del brano. Usate
questo carattere per creare un richiamo di tipo Continua da pagina....
Ultimo aggiornamento 20/5/2011
UTILIZZO DI INDESIGN 98
Layout
Il numero di pagina viene aggiornato automaticamente in base alla posizione corrente della cornice successiva o
precedente del brano.
5 (Facoltativo) Per evitare che il brano venga spostato senza il riferimento, selezionate le cornici con lo strumento
selezione tenendo premuto Maiusc e scegliete Oggetto > Raggruppa.
6 Se necessario, ripetete questa procedura per aggiungere altri richiami.
Nota: se un carattere indesiderato appare prima del numero di pagina (ad esempio, se il richiamo Continua a pagina
A16 anzich Continua a pagina 16), probabilmente avete incluso un prefisso di sezione nella finestra di dialogo
Opzioni numerazione e sezione. Disattivate o modificate il prefisso.
Altri argomenti presenti nellAiuto
Rimandi a pagina 574
Variabili di testo
Creare e modificare le variabili di testo
Una variabile di testo un elemento che inserite nel documento e il cui contenuto effettivo potr variare in base al
contesto. Ad esempio, la variabile Numero ultima pagina visualizza il numero dellultima pagina del documento. Se
aggiungete o togliete delle pagine, la variabile viene aggiornata automaticamente.
InDesign include diverse variabili di testo predefinite pronte per essere inserite nei vostri documenti. Potete
modificarne il formato oppure creare altre variabili in base alle vostre esigenze. Alcune variabili, come Intestazione
continua e Numero capitolo, sono particolarmente utili se aggiunte alle pagine mastro, in modo da offrire
formattazione e numerazione coerente in tutto il documento. Altre variabili, come Data creazione e Nome file,
possono risultare utili se aggiunte nellarea indicazioni, per la stampa.
Nota: laggiunta di troppo testo a una variabile pu risultare in testo non inserito oppure compresso. Il testo variabile non
viene infatti spezzato su pi righe.
Altri argomenti presenti nellAiuto
Creare intestazioni e pi di pagina a pagina 95
Creare o modificare le variabili di testo
Le opzioni disponibili per creare la variabile dipendono dalla variabile specificata. Ad esempio, se scegliete il tipo
Numero capitolo, potete specificare testo che appaia prima e dopo il numero e lo stile della numerazione. Potete creare
diverse variabili basate su uno stesso tipo di variabile. Ad esempio, potete creare una variabile per Capitolo 1 e
unaltra per Cap. 1.
In modo analogo, per il tipo Intestazione continua, potete specificare lo stile da usare come base per lintestazione e
selezionare opzioni per versioni con e senza punteggiatura e con un uso diverso delle maiuscole.
1 Per creare variabili di testo da usare in tutti i nuovi documenti, chiudete prima eventuali documenti aperti. In caso
contrario, le variabili di testo create verranno applicate solo al documento corrente.
2 Scegliete Testo > Variabili di testo > Definisci.
3 Fate clic su Nuovo oppure selezionate una variabile esistente e fate clic su Modifica.
4 Digitate un nome da assegnare alla variabile, ad esempio Capitolo parola intera o Intestazione continua.
Ultimo aggiornamento 20/5/2011
UTILIZZO DI INDESIGN 99
Layout
5 Dal menu Testo, scegliete un tipo di variabile, specificatene le opzioni e fate clic OK.
Le opzioni disponibili dipendono dal tipo di variabile selezionato.
Testo prima / Testo dopo Per tutti i tipi di variabile (eccetto Testo personalizzato) potete specificare del testo che
verr aggiunto prima o dopo la variabile. Ad esempio, potete aggiungere la parola di prima della variabile
Numero ultima pagina e lespressione pagine complessive dopo la variabile, in modo da ottenere di 12 pagine
complessive. Potete anche incollare del testo nelle caselle, ma non verranno mantenuti caratteri speciali come
tabulazioni e numeri di pagina automatici. Per inserire caratteri speciali, fate clic sul triangolino a destra della
casella di testo.
Stile Per tutti i tipi di variabile numerici, potete specificare uno stile di numerazione. Se selezionato [Stile
numerazione corrente], la variabile usa lo stesso stile di numerazione selezionato nella finestra di dialogo Opzioni
numerazione e sezione del documento.
Tipi di variabili
Numero capitolo
Una variabile di tipo Numero capitolo inserisce il numero del capitolo. possibile aggiungere testo prima o dopo il
numero del capitolo e specificare uno stile di numerazione.
Se il numero di capitolo del documento impostato in modo che continui dal precedente documento appartenente
allo stesso libro, potrebbe essere necessario aggiornare la numerazione del libro affinch possa comparire il numero di
capitolo corretto.
Data creazione, Data di modifica e Data output
Data creazione inserisce la data o lora in stato salvato per la prima volta il documento; Data di modifica inserisce la
data o lora dellultima volta che stato salvato il file; Data output inserisce la data o lora dellinizio di stampa,
esportazione PDF o creazione pacchetto del documento. possibile aggiungere testo prima o dopo la data e modificare
il formato data di tutte le variabili di data.
Formato data Potete digitare i formati di data direttamente nella casella Formato data o sceglierlo facendo clic sul
triangolino a destra della casella. Ad esempio, il formato data dd/MM/yy produce una data di tipo 22/12/07. Se
cambiate il formato data in d MMM. yyyy la data diventa 22 Dic. 2007.
Le variabili di data usano la stessa lingua applicata al testo. Ad esempio, la data di creazione allinterno di testo spagnolo
sar 01 diciembre 2007 e in testo italiano 01 dicembre 2007.
Abbreviazione Descrizione Esempio
M Numero del mese, senza zero iniziale 8
MM Numero del mese, con zero iniziale 08
MMM Nome del mese abbreviato ago
MMMM Nome del mese completo agosto
d Numero del giorno, senza zero iniziale 5
dd Numero del giorno, con zero iniziale 05
E Nome del giorno della settimana abbreviato ven
EEEE Nome del giorno della settimana completo venerd
yy oppure YY Numero dellanno, ultime due cifre 07
Ultimo aggiornamento 20/5/2011
UTILIZZO DI INDESIGN 100
Layout
Abbreviazione Descrizione Esempio
y (Y) o yyyy (YYYY) Numero dellanno completo 2007
G oppure GGGG Era abbreviata o espansa AD oppure Anno Domini
h Ora senza zero iniziale 4
hh Ora con zero iniziale 04
H Ora, senza zero iniziale, in formato 24 ore 16
HH Ora, zero iniziale, in formato 24 ore 16
m Minuti senza zero iniziale 7
mm Minuti con zero iniziale 07
s Secondi senza zero iniziale 7
ss Secondi con zero iniziale 07
a AM o PM, due caratteri PM
z oppure zzzz Fuso orario abbreviato o espanso PST oppure Pacific Standard Time
Nome file
Questa variabile inserisce nel documento il nome del file corrente. Viene aggiunta in genere nellarea indicazioni del
documento come riferimento per la stampa o usata in intestazioni e pi di pagina. Oltre a Testo prima e Testo dopo,
sono disponibili le seguenti opzioni.
Includi percorso cartella completo Selezionate questa opzione per includere il percorso completo della cartella oltre al
nome file. Vengono usate le convenzioni standard per percorsi Windows o Mac OS.
Includi estensione file Selezionate questa opzione per includere lestensione del nome file.
La variabile Nome file viene aggiornata ogni volta che si salva il file con un nuovo nome o in una nuova posizione. Il
percorso o lestensione compare solo dopo che il documento sia stato salvato.
Nome immagine
La variabile Nome immagine utile per generare didascalie automatiche dai metadati. La variabile Nome immagine
include un tipo di variabile Didascalia da metadati. Se una cornice di testo contenente questa variabile si trova
adiacente a unimmagine o raggruppata con essa, per la variabile vengono visualizzati i metadati di tale immagine.
Potete modificare la variabile Nome immagine e definire il campo dei metadati da usare.
Consultate Definire le variabili per didascalie a pagina 252.
Numero ultima pagina
Il tipo Numero ultima pagina utile per aggiungere il numero totale di pagine di un documento a intestazioni e pi di
pagine, per ottenere ad esempio Pagina 3 di 12. In questo caso, il numero 12 generato dal Numero ultima pagina e
viene aggiornato ogni volta che vengono aggiunte o eliminate pagine. Potete inserire del testo prima o dopo il numero
dellultima pagina e specificare uno stile di numerazione. Dal menu Validit, scegliete unopzione per determinare se
usare il numero dellultima pagina della sezione o del documento.
Tenete presente che la variabile Numero ultima pagina non conta effettivamente le pagine di un documento.
Ultimo aggiornamento 20/5/2011
UTILIZZO DI INDESIGN 101
Layout
Intestazione continua (stile di paragrafo o di carattere)
Le variabili Intestazione continua inseriscono la prima o ultima occorrenza di ogni pagina del testo a cui applicato
un determinato stile. Se sulla pagina non presente alcun testo formattato con lo stile specificato, viene usato il testo
della pagina precedente.
Consultate Creare variabili per intestazioni e pi di pagina a pagina 96.
Testo personalizzato
Questa variabile viene usata in genere per inserire testo segnaposto o una stringa di testo che potr essere modificata
rapidamente. Ad esempio, se lavorate a un progetto in cui viene inizialmente usato un nome in codice per unazienda,
potete creare una variabile di testo personalizzato per il nome in codice. Quando sar possibile citare il nome reale
dellazienda, potrete semplicemente modificare la variabile e tutte le sue occorrenze verranno aggiornate di
conseguenza.
Per inserire caratteri speciali in una variabile, fate clic sul triangolino a destra della casella di testo.
Inserire variabili di testo
1 Posizionate il cursore testo nel punto in cui desiderate che compaia la variabile.
2 Scegliete Testo > Variabili di testo > Inserisci variabile, quindi scegliete la variabile da inserire.
La variabile compare sulla pagina come se fosse testo digitato nel documento. Ad esempio, la variabile Data creazione
comparir come 22 dicembre 2007. Se scegliete Testo > Mostra caratteri nascosti, listanza della variabile appare
circondata da un riquadro nello stesso colore del livello in cui si trova.
Nota: le variabili di testo non possono essere spezzate su pi righe.
Eliminare, convertire e importare variabili di testo
La finestra di dialogo Variabili di testo consente di eliminare, convertire e importare variabili di testo.
Eliminare variabili di testo
Per eliminare unistanza di variabile di testo inserita in un documento, selezionatela e premete il tasto Backspace o
Canc. Potete anche eliminare la variabile stessa. In questo caso, potrete decidere come sostituire le sue istanze nel
documento.
1 Scegliete Testo > Variabili di testo > Definisci.
2 Selezionate la variabile e fate clic su Elimina.
3 Specificate come sostituire le sue istanze nel documento: potete specificare una diversa variabile, convertire le
istanze di variabile in testo normale, oppure eliminare completamente ogni sua istanza.
Convertire variabili di testo in testo normale
Per convertire una singola istanza, selezionate la variabile di testo nella finestra del documento, quindi scegliete
Testo > Variabili di testo > Converti variabile in testo.
Per convertire tutte le istanze della variabile di testo presenti nel documento, scegliete Testo > Variabili di testo >
Definisci, selezionate la variabile e fate clic su Converti in testo.
Importare variabili di testo da un altro documento
1 Scegliete Testo > Variabili di testo > Definisci.
2 Fate clic su Carica, quindi doppio clic sul documento contenente le variabili da importare.
Ultimo aggiornamento 20/5/2011
UTILIZZO DI INDESIGN 102
Layout
3 Nella finestra Carica variabili di testo, accertatevi che le variabili da importare siano contrassegnate da un segno di
spunta. Se una variabile esistente ha lo stesso nome di una delle variabili importate, scegliete una delle seguenti
opzioni in Conflitto con variabile di testo esistente quindi fate clic su OK:
Usare definizione caricata La variabile caricata sovrascrive quella esistente e i suoi nuovi attributi vengono
applicati a tutte le istanze della variabile originale nel documento. La definizione delle variabili esistenti e caricate
visualizzata in fondo alla finestra Carica variabile di testo per consentirvi di confrontarle.
Rinomina autom. Rinomina le variabili caricate.
4 Fate clic su OK, quindi su Chiudi.
Potete inoltre copiare le variabili in altri documenti mediante la sincronizzazione di un file libro.
Ultimo aggiornamento 20/5/2011
103
Capitolo 4: Utilizzo dei documenti
Utilizzo di file e modelli
Flusso di lavoro consigliato per i documenti di InDesign
Se impostate un buon flusso di lavoro con Adobe InDesign, potete migliorare le prestazioni e prevenire molti
problemi.
Disporre di un sistema di computer razionale
Le modifiche che si apportano nel tempo allhardware o al software possono portare a cali delle prestazioni e a
problemi di sistema. Per non danneggiare le applicazioni e i file, possibile eseguire operazioni quali la
deframmentazione del disco rigido, la rimozione delle versioni precedenti delle applicazioni, laggiornamento dei
driver di periferica, lottimizzazione della memoria, lesecuzione di programmi antivirus e altre attivit di
manutenzione. Se svolte regolarmente, queste operazioni contribuiscono a garantire il buon funzionamento di
InDesign durante le fasi di apertura, visualizzazione e stampa dei documenti.
Creare una cartella di progetto
Prima di iniziare un progetto, determinate i file necessari e il metodo da usare per memorizzarli. Se si sono verificati
problemi con collegamenti spezzati, provate a memorizzare i file di collegamento nella stessa cartella del documento.
InDesign consente di mantenere i collegamenti ai file allinterno di un documento. Quando il collegamento si
interrompe, InDesign cerca il file nella cartella del documento. Conservare un documento e i file collegati in una stessa
cartella ne semplifica il trasferimento tra computer e consente a InDesign di trovare sempre la grafica originale durante
la stampa del documento. Se InDesign non trova un elemento grafico collegato, le eventuali modifiche apportate non
saranno riportate nellelemento originale. Ci comporta che lelemento non sar stampato o sar stampato in modo
insoddisfacente.
Se il progetto composto da pi documenti (ad esempio, i capitoli di un libro), potrebbe essere utile creare una cartella
di progetto contenente una sottocartella per ogni documento e i relativi file collegati.
Usare i modelli
Prendete in considerazione luso di un modello se create spesso progetti simili. I modelli consentono di creare
rapidamente documenti uniformi, proteggendo al contempo il file originale. Se ad esempio create un notiziario
mensile, il vostro modello potrebbe includere le guide righello, i numeri di pagina, la testata del notiziario e gli stili da
usare in ogni numero. Consultate Utilizzare i modelli di documenti a pagina 107.
Aprire i documenti localmente
Prima di aprire un documento salvato su un volume di rete o un supporto rimovibile, copiate il documento e tutta la
grafica collegata sul disco rigido locale. Nel caso di tempi di accesso prolungati e di velocit di trasferimento dei dati
ridotta per il volume di rete, i dati potrebbero risultare danneggiati o andare perduti con possibili conseguenze sul
documento. Tuttavia, tenete presente che se copiate nuovamente i file locali sul server di rete possibile che venga
sovrascritto il lavoro di qualcun altro.
Ultimo aggiornamento 20/5/2011
UTILIZZO DI INDESIGN 104
Utilizzo dei documenti
Risolvere i problemi prima di convertire un file
I file Adobe PageMaker o QuarkXPress danneggiati in genere rimangono tali anche quando vengono aperti in
InDesign. Se si verifica un errore o un altro comportamento inusuale di un file convertito, aprite il file originale
nellapplicazione di partenza e risolvete il problema.
Se il file convertito presenta dei problemi, esportatelo nel formato IDML, quindi aprite il file IDML e salvatelo come
documento InDesign.
Salvare i documenti
Salvate frequentemente i documenti e create copie di backup dei file importanti. Potete cancellare i dati non necessari
da un documento usando il comando Salva con nome. Quando usate il comando Salva, InDesign aggiunge le nuove
informazioni al documento senza rimuovere i dati non aggiornati, ad esempio le informazioni sulla grafica eliminata.
Quando invece si usa il comando Salva con nome, InDesign riscrive completamente il documento includendo solo le
informazioni su oggetti e pagine presenti nel documento. Un documento che contiene solo i dati necessari occupa
meno spazio su disco e viene rigenerato e si stampa pi rapidamente.
Seguire le regole di base per una corretta impaginazione
Creare stili per un documento. Se create stili senza avere documenti aperti, possibile che vengano generati stili
duplicati quando aprite un documento nuovo. Per condividere gli stili dei documenti, salvate gli stili, quindi
ricaricateli.
Usate i font appropriati. Quando scegliete i font per un documento, tenete presente come intendete formattare e
stampare il testo. In InDesign possibile utilizzare i font OpenType, Type 1 (detti anche PostScript) e TrueType.
I font danneggiati o realizzati in modo scorretto possono compromettere i documenti InDesign o causare problemi
di stampa. Si consiglia pertanto di usare font creati dai produttori affidabili. Se lavorate con un service di stampa,
informatevi sui suoi requisiti relativamente ai font.
Evitate di usare troppe cornici di testo. Usate il numero minimo possibile di cornici di testo per ridurre le
dimensioni del documento e rendere il layout pi facile da modificare.
Usare la grafica in modo intelligente
Usate il formato di file grafico appropriato. Quando create la grafica per una progetto, tenete a mente come
intendete stampare il documento. Se intendete stampare il documento presso un service di stampa, informatevi sui
formati grafici pi adatti per le periferiche di output che utilizza. Il service di stampa pu inoltre suggerire la
risoluzione ottimale per le immagini.
Salvate la grafica esternamente. Quando importate un file grafico, per impostazione predefinita InDesign crea un
collegamento allelemento grafico. Il collegamento consente di ridurre al minimo le dimensioni dei file dei
documenti e migliora le prestazioni di InDesign. Quando stampate il documento, il file grafico originale deve essere
disponibile e collegato. Se InDesign non trova il file originale, lelemento grafico potrebbe essere stampato come
anteprima a bassa risoluzione o come un riquadro grigio.
Verificare collegamenti e font prima di stampare
Per garantire che il documento venga stampato correttamente, verificate che tutti i collegamenti siano integri e che
tutti i font siano disponibili. Un collegamento si interrompe quando cancellate, spostate o rinominate lelemento
grafica originale. Usate le funzioni Verifica preliminare e Pacchetto prima di inviare i file al service di stampa.
Al seguente indirizzo disponibile unesercitazione video sulla creazione dei documenti:
www.adobe.com/go/lrvid4273_id_it.
Ultimo aggiornamento 20/5/2011
UTILIZZO DI INDESIGN 105
Utilizzo dei documenti
Aprire i documenti in InDesign
In generale, i file di documenti e modelli vengono aperti come negli altri programmi. Quando aprite un modello di
InDesign, per impostazione predefinita viene aperto un nuovo documento senza titolo. I diversi tipi di file hanno le
seguenti estensioni: .indd per i documenti; .indt per i file modell; .idms per i file snippet; .indl per i file di libreria; .inx
per i file di interscambio; .idml per i file di markup; e .indb per i libri.
Con il comando File > Apri inoltre possibile aprire file di versioni precedenti di InDesign, file di interscambio di
InDesign (.inx), file di markup di InDesign (.idml), file di Adobe PageMaker 6.0 e versioni successive, file di
QuarkXPress 3.3 e 4.1 e file di QuarkXPress Passport 4.1. Inoltre, altri sviluppatori di software possono realizzare plug-
in per aprire altri formati di file.
Per ottenere informazioni aggiuntive su un documento InDesign, tenete premuto il tasto Ctrl e scegliete Aiuto >
Informazioni su InDesign (Windows) oppure tenete premuto il tasto Comando e scegliete InDesign > Informazioni
su InDesign (Mac OS).
Altri argomenti presenti nellAiuto
Salvare file compatibili con precedenti versioni di InDesign a pagina 111
Aggiungere documenti a un file libro a pagina 330
Sillabazione e ortografia a pagina 194
Usate il comando Apri
1 Scegliete File > Apri e selezionate una o pi librerie.
2 Effettuate una delle seguenti operazioni, poi fate clic su Apri:
Selezionate Normale (Windows) o Apri come normale (Mac OS) per aprire il documento originale o una copia
di un modello.
Selezionate Originale (Windows) o Apri come originale (Mac OS) per aprire un documento o modello originale.
Selezionate Copia (Windows) o Apri come copia (Mac OS) per aprire una copia di un documento o modello.
3 Se un messaggio di avviso indica che le impostazioni colore del documento sono diverse dalle impostazioni colore
dellapplicazione, selezionate unopzione e fate clic su OK.
Nota: i messaggi di avviso relativi ai colori sono disattivati per impostazione predefinita, ma possono essere attivati
modificando le impostazioni predefinite nella finestra Impostazioni colore (Modifica > Impostazioni colore).
4 Se un messaggio di avviso vi informa che il documento contiene font mancanti, effettuate una delle seguenti
operazioni:
Fate clic su OK. InDesign formatter automaticamente il testo con un font di sostituzione.
Il comando Trova font consente di trovare ed elencare i font usati in tutto il documento.
Per ulteriori informazioni sulla ricerca dei font mancanti, consultate Trovare e sostituire font a pagina 183.
5 Se un messaggio di avviso indica che il documento contiene font mancanti o collegamenti modificati, usate il
pannello Collegamenti per sistemare i collegamenti. Consultate Aggiornare, ripristinare e sostituire i
collegamenti a pagina 415.
Aprire un documento recente
Scegliete File > Apri recente e selezionate uno dei documenti salvati di recente.
Ultimo aggiornamento 20/5/2011
UTILIZZO DI INDESIGN 106
Utilizzo dei documenti
Per specificare il numero di documenti recenti visualizzati, scegliete Modifica > Preferenze > Gestione file (Windows)
o InDesign > Preferenze > Gestione file (Mac OS), quindi specificate un numero per Numero di elementi recenti da
visualizzare. Il valore massimo 30.
Scegliere elenchi di parole allapertura dei documenti
Quando aprite un documento, pu comparire un messaggio di avviso che vi chiede se volete usare lelenco parole del
documento o un elenco di eccezioni del dizionario utente. Un elenco di eccezioni include le parole aggiunte al
dizionario utente durante lelaborazione del documento. Se sapete quale elenco di eccezioni usare, fate clic sul pulsante
corrispondente. In caso di dubbi, fate clic su uno dei pulsanti e scegliete Modifica > Ortografia > Dizionario per
esaminare gli elenchi eccezioni; se necessario, scegliete Modifica > Preferenze > Dizionario (Windows) o InDesign >
Preferenze > Dizionario (Mac OS) per reimpostare lelenco eccezioni da usare. Consultate Sillabazione e ortografia
a pagina 194.
Convertire le versioni precedenti dei documenti InDesign
Per convertire le versioni precedenti dei documenti InDesign nella versione corrente, scegliete File > Apri e aprite
il file.
Tenete presenti le seguenti considerazioni:
Se la versione precedente del documento era stata creata con plug-in di terze parti, prima della conversione
verificate presso i produttori dei plug-in che questi possano essere installati correttamente e che siano compatibili
con InDesign CS5.
Quando convertite un documento, pu comparire un messaggio di avviso che vi chiede se volete usare lelenco di
eccezioni del dizionario utente o lelenco di eccezioni del documento. Per informazioni su questo messaggio di
avviso, consultate Scegliere elenchi di parole allapertura dei documenti a pagina 106.
I file libreria creati in versioni precedenti di InDesign vengono aperti e convertiti in InDesign CS5, anche se la
libreria bloccata. Dovete specificare un nome e una posizione per i file libreria convertiti; il nome predefinito
nomefile-X.indl.
Con InDesign CS4 non possibile aprire direttamente i documenti InDesign CS5. Per aprire un documento
InDesign CS5 in InDesign CS4, occorre effettuare due operazioni. Innanzitutto, scegliete File > Esporta da
InDesign CS5 per salvare il documento in formato IDML. Quindi, aggiornate InDesign CS4 con i plug-in specifici
per lapertura di file IDML. Consultate Salvare file compatibili con precedenti versioni di InDesign a pagina 111.
Se riscontrate dei problemi nei documenti creati con precedenti versioni di InDesign, salvate il documento in formato
InDesign Markup (IDML) mediante la finestra di dialogo Esporta di InDesign CS5. Quindi, aprite il file IDML e
salvatelo come documento InDesign.
Altri argomenti presenti nellAiuto
Salvare file compatibili con precedenti versioni di InDesign a pagina 111
Plug-in a pagina 692
Utilizzo di Adobe Bridge in InDesign
Adobe Bridge unapplicazione interpiattaforma inclusa tra i componenti di Adobe Creative Suite che vi consente di
individuare, organizzare e sfogliare le risorse necessarie per creare contenuti destinati alla stampa o al Web, video e
audio. Potete avviare Adobe Bridge da qualsiasi applicazione di Creative Suite (eccetto Adobe Acrobat) e usarlo per
accedere a file sia di Adobe che non.
Ultimo aggiornamento 20/5/2011
UTILIZZO DI INDESIGN 107
Utilizzo dei documenti
In Adobe Bridge possibile effettuare quanto segue:
Gestire file di immagine, metraggio e audio: visualizzare in anteprima, cercare, ordinare ed elaborare file in Bridge
senza aprire le singole applicazioni. Potete inoltre modificare i metadati per i file e utilizzare Adobe Bridge per
inserire i file in documenti, progetti o composizioni.
Visualizzare i collegamenti allinterno di un documento InDesign come miniature in Adobe Bridge, senza dover
aprire il documento stesso in InDesign.
Per creare snippet, trascinate le risorse da Adobe Bridge nel documento InDesign, oppure trascinate le risorse dalla
finestra del documento in Adobe Bridge. Consultate Utilizzare gli snippet a pagina 419.
Eseguire operazioni automatizzate, come i comandi in batch.
Sincronizzare le impostazioni di colore in tutti i componenti di Creative Suite gestiti da colore.
Avviare una conferenza Web in tempo reale per condividere il desktop e rivedere i documenti.
Altri argomenti presenti nellAiuto
Riutilizzo di elementi grafici e testo a pagina 418
Adobe Version Cue
Adobe Version Cue e Adobe Drive non sono inclusi in Adobe Creative Suite 5 o in alcuna versione futura di Creative
Suite. Adobe continua a investire nella fornitura di gestione delle risorse tramite collaborazioni e standard del settore
aperti. Per ulteriori informazioni, visitate il sito Web www.adobe.com/go/learn_vc_end_it.
Utilizzare i modelli di documenti
I modelli sono utili punti di partenza per la creazione di documenti standard, perch possono contenere layout, grafica
e testo preimpostati. Ad esempio, se realizzate una rivista mensile, potete creare un modello che contenga il layout
tipico della pubblicazione, con guide righello, griglie, pagine mastro, stili e campioni personalizzati, cornici
segnaposto, livelli ed elementi grafici o testo standard. In questo modo, ogni mese non dovete fare altro che aprire il
modello e importare il nuovo contenuto.
I modelli vengono creati come i documenti standard, lunica differenza il modo in cui vengono salvati i file. Quando
preparate un modello che verr usato da altri, potete aggiungere un livello con istruzioni sul modello; ricordate quindi
di nascondere o cancellare il livello prima di stampare il documento. Consultate Livelli a pagina 79.
Altri argomenti presenti nellAiuto
Progettazione di calendari e biglietti da visita da modelli a pagina 108
Salvare un documento come modello
1 Scegliete File > Salva con nome e specificate una posizione e un nome file.
2 Scegliete Modello InDesign CS5 in Salva come (Windows) o Formato (Mac OS), quindi fate clic su Salva.
Creare un nuovo documento da un modello
1 Scegliete File > Apri.
2 Individuate e selezionate un modello.
3 Selezionate Normale (Windows) o Apri come normale (Mac OS) e fate clic su Apri.
4 Salvate con un nome il nuovo documento.
Ultimo aggiornamento 20/5/2011
UTILIZZO DI INDESIGN 108
Utilizzo dei documenti
Modificare un modello esistente
1 Scegliete File > Apri.
2 Individuate e selezionate un modello.
3 Selezionate Originale (Windows) o Apri come originale (Mac OS) e fate clic su Apri.
Revisione dei documenti InDesign
Adobe offre diversi metodi di revisione per i documenti InDesign.
Rilevamento delle modifiche
Quando un testo viene modificato e lopzione Rilevamento modifiche attiva, il testo aggiunto viene evidenziato e il
testo eliminato viene barrato. Utilizzate lEditor brani per visualizzare le modifiche. Il proprietario del documento pu
scorrere le modifiche ed accettarle o rifiutarle. Consultate Rilevamento e revisione delle modifiche a pagina 202.
Uso di Acrobat per la revisione di un file PDF
Potete esportare un documento InDesign in PDF e usare Adobe Acrobat per configurare una revisione tramite e-mail
o una revisione condivisa su Acrobat.com o su un altro server. I revisori possono aggiungere commenti utilizzando lo
strumento nota e altri metodi di annotazione. Il proprietario del documento pu quindi scorrere i commenti di
revisione aggiunti al PDF e modificare il documento InDesign originale. Per ulteriori informazioni, consultate la guida
di Acrobat.
Utilizzo di CS Review
CS Review un servizio online in abbonamento che vi permette di condividere i vostri progetti nel Web, in modo che
possano essere commentati immediatamente. Quando create una revisione utilizzando il pannello di CS Review,
caricate una o pi istantanee del file nellarea di lavoro di Acrobat.com. I revisori possono quindi aggiungere
commenti.
Quando create una revisione, potete dividere il file in parti, con aree specifiche per linserimento dei commenti di
revisione. Una revisione pu includere parti provenienti da diversi file e applicazioni. Durante la revisione, potete
aggiungere e rimuovere parti di revisione in un processo di revisione dinamico.
Progettazione di calendari e biglietti da visita da modelli
I modelli sono utili per creare calendari, biglietti da visita, curriculum vitae e altri documenti specializzati.
Adobe fornisce diversi modelli nel sito Adobe Marketplace and Exchange:
www.adobe.com/go/exchange_it
Utilizzate la funzione di ricerca per individuare risorse aggiuntive per tipi di documenti particolari.
Altri argomenti presenti nellAiuto
Utilizzare i modelli di documenti a pagina 107
Ultimo aggiornamento 20/5/2011
UTILIZZO DI INDESIGN 109
Utilizzo dei documenti
Salvare i documenti
Salvare i documenti
Salvando un documento vengono salvati il layout corrente, i riferimenti ai file sorgente, la pagina attualmente visualizzata
e il livello di zoom. Proteggete i vostri documenti, salvandoli spesso. Un file pu essere salvato in diversi modi:
Come documento standard.
Come copia del documento, in questo caso viene salvata una copia con un nome diverso e il documento originale
rimane attivo.
Come modello, che normalmente si apre come documento senza titolo e pu contenere impostazioni, testo e
grafica preimpostati da usare come punto di partenza per la creazione di altri documenti.
Quando salvate un documento vengono contemporaneamente aggiornati i metadati (ovvero le informazioni sul
file) contenuti nel documento InDesign. I metadati includono una miniatura di anteprima, i font, i campioni colore
e tutti i metadati presenti nella finestra di dialogo Info file; tutti questi dati consentono di effettuare ricerche efficaci.
Ad esempio, se volete trovare tutti i documenti che usano un determinato colore,
potete visualizzare i relativi metadati in Bridge e nel pannello Avanzate della finestra Informazioni file. Impostando
una preferenza potete decidere se aggiornare lanteprima quando salvate il documento. Gli altri metadati (font,
colore e collegamenti) vengono aggiornati ogni volta che salvate il documento.
I comandi Salva, Salva con nome e Salva una copia registrano i documenti nel formato di file InDesign. Per
informazioni sul salvataggio di documenti in altri formati, consultate lindice.
Se state salvando un documento destinato a un service di prestampa per la realizzazione delloutput finale, InDesign
in grado di raccogliere automaticamente tutti i file necessari, come la grafica e i font collegati, allinterno di
ununica cartella. Consultate Creare pacchetti di file a pagina 661.
Effettuate una delle seguenti operazioni:
Per salvare un documento con un nuovo nome, scegliete File > Salva con nome, specificate una posizione e un
nome file e fate clic su Salva. Il file appena salvato diventa il documento attivo. Luso del comando Salva con nome
pu ridurre la dimensione del file.
Per salvare un documento esistente con lo stesso nome, scegliete File > Salva.
Per salvare tutti i documenti aperti nelle rispettive posizioni con nomi file esistenti, premete Ctrl+Alt+Maiusc+S
(Windows) o Comando+Opzione+Maiusc+S (Mac OS).
Per salvare una copia di un documento con un nuovo nome, scegliete File > Salva una copia, specificate una
posizione e un nome file e fate clic su Salva. La copia salvata non diventa il documento attivo.
Importante: per evitare problemi, non usate i caratteri riservati che hanno un significato speciale in alcuni sistemi
operativi. Ad esempio, evitate di inserire nei nomi dei file spazi, tabulazioni o punti iniziali e i caratteri / \ : ; * ? < > , $
%. Analogamente, evitate di usare i caratteri accentati (come , , o ) anche se usate la versione non in lingua inglese di
InDesign. Se viene aperto su una piattaforma diversa, il file potrebbe presentare problemi.
Se lavorate spesso con pi documenti aperti allo stesso tempo, potete usare una scelta rapida da tastiera per salvarli
tutti con ununica operazione. Scegliete Modifica > Scelte rapida da tastiera, dal menu Area prodotto scegliete
Visualizzazioni, navigazione e nellelenco Comandi selezionate Salva tutto. Potete quindi modificare o aggiungere una
scelta rapida per questo comando. Potete usare Applicazione rapida per specificare il comando Salva tutto.
Ultimo aggiornamento 20/5/2011
UTILIZZO DI INDESIGN 110
Utilizzo dei documenti
Altri argomenti presenti nellAiuto
Salvare file compatibili con precedenti versioni di InDesign a pagina 111
Utilizzare i modelli di documenti a pagina 107
Recuperare i documenti a pagina 40
Stampare miniature a pagina 648
Includere anteprime nei documenti salvati
Le miniature di anteprima dei documenti e modelli consentono di identificare facilmente i file in Adobe Bridge e
Adobe Mini Bridge. Quando salvate un documento o modello, viene creata unanteprima. Lanteprima di un
documento include solo unimmagine JPEG del primo set di pagine affiancate; lanteprima di un modello include
unimmagine JPEG di tutte le pagine del modello. Potete regolare la dimensione dellanteprima e il numero di pagine
in base alle vostre esigenze. Ad esempio, scegliendo Molto grande 1024x1024 potete esaminare rapidamente i
contenuti di una pagina ad alta risoluzione prima di aprire il file.
Questa opzione pu essere attivata nelle Preferenze o nella finestra Salva con nome. Poich le anteprime aumentano
sia la dimensione dei file sia il tempo necessario per salvare i documenti, potreste scegliere di attivare la relativa
opzione a richiesta usando la finestra Salva con nome.
1 Effettuate una delle seguenti operazioni:
Per includere unanteprima ogni volta che salvate un documento, scegliete Modifica > Preferenze > Gestione file
(Windows) o InDesign > Preferenze > Gestione file (Mac OS).
Per includere unanteprima per un documento specifico, scegliete File > Salva con nome.
2 Selezionate Salva sempre immagine di anteprima con il documento.
3 Se importate lanteprima mediante la finestra di dialogo Preferenze, scegliete il numero di pagine di anteprima dal
menu Pagine e unopzione dal menu Dimensione anteprima.
Nota: quando si seleziona lopzione di anteprima nella finestra Salva con nome, la stessa opzione viene selezionata anche
nella finestra Preferenze con le impostazioni predefinite per Pagine e Dimensione anteprima.
Salvare un documento in formato InDesign Markup (IDML)
Se necessario, potete salvare un file InDesign in formato Markup Interchange. Questo formato particolarmente utile
quando aprite una pubblicazione QuarkXPress o PageMaker in InDesign, un documento creato in una versione
precedente di InDesign o quando si verificano problemi con il documento, ad esempio quando non possibile
eliminare campioni di colore.
1 Scegliete File > Esporta.
2 Dal menu Salva come (Windows) o Formato (Mac OS), scegliete InDesign Markup (IDML).
3 Fate clic su Salva.
Potete aprire il file IDML salvato in InDesign CS5 e InDesign CS4 ma non in precedenti versioni di InDesign.
Per informazioni sulluso di IDML come strumento di sviluppo, visitate il sito Web
www.adobe.com/go/learn_id_indesignmarkup_cs4_it.
Ultimo aggiornamento 20/5/2011
UTILIZZO DI INDESIGN 111
Utilizzo dei documenti
Salvare file compatibili con precedenti versioni di InDesign
per aprire un documento InDesign CS5 in InDesign CS4, occorre effettuare due operazioni. Innanzitutto, in
InDesign CS5 esportate il documento in formato IDML (InDesign Markup Language). Il formato IDML sostituisce il
formato Interchange INX utilizzato nelle precedenti versioni per salvare i file con compatibilit con versioni
antecedenti.
Quindi, accertatevi che il computer su cui installato InDesign CS4 sia stato aggiornato con i plug-in necessari per
lapertura del file IDML esportato. Per ottenere i plug-in di compatibilit, in InDesign CS4 scegliete Aiuto >
Aggiornamenti e seguite le istruzioni fornite. I plug-in possono essere installati anche dal sito Web di Adobe: visitate
la pagina degli aggiornamenti dei prodotti e scegliete InDesign dallelenco dei prodotti.
Lapertura di un documento in una versione precedente di InDesign anche detta salvataggio per versioni
antecedenti.
Nota: i contenuti creati con caratteristiche specifiche di InDesign CS5 potrebbero risultare modificati o omessi quando
aprite il documento in InDesign CS4.
1 Scegliete File > Esporta.
2 Dal menu Tipo file (Windows) o Formato (Mac OS), scegliete InDesign Markup (IDML).
3 Fate clic su Salva.
Potete aprire il file .idml in InDesign CS4 per convertirlo in un documento InDesign senza titolo.
Nota: per aprire un documento InDesign CS5 in InDesign CS3, aprite in InDesign CS4 il file IDML esportato, salvatelo
ed esportatelo in formato InDesign CS3 Interchange (INX), quindi aprite in InDesign CS3 il file INX esportato.
Assicuratevi che tutte le versioni di InDesign siano aggiornate.
Utilizzare i metadati
I metadati sono informazioni standardizzate relative a un file, ad esempio il nome dellautore, la risoluzione, lo spazio
di colori, il copyright e le parole chiave associate. I metadati consentono di semplificare il vostro flusso di lavoro e di
organizzare i file.
Lo standard XMP
Le informazioni dei metadati vengono memorizzate mediante lo standard XMP (Extensible Metadata Platform), su
cui si basano Adobe Bridge, Adobe Illustrator, Adobe InDesign e Adobe Photoshop. Lo standard XMP si basa sul
formato XML e, nella maggior parte dei casi, i metadati vengono memorizzati nel file. Se non possibile memorizzare
le informazioni nel file, i metadati XMP vengono memorizzati in un file distinto definito file collaterale. XMP facilita
lo scambio di metadati tra le applicazioni Adobe nei flussi di lavoro editoriali. Ad esempio, potete salvare i metadati di
un file come modello e importarli in altri file.
I metadati memorizzati in altri formati, ad esempio EXIF, IPTC (IIM), GPS e TIFF, vengono sincronizzati e descritti
con lo standard XMP in modo da poter essere visualizzati e gestiti pi facilmente. La piattaforma XMP viene utilizzata
anche da altre applicazioni e funzioni per comunicare e memorizzare informazioni quali i commenti sulle versioni,
che possibile ricercare con Adobe Bridge.
Nella maggior parte dei casi, i metadati rimangono associati al file anche se il formato del file cambia, ad esempio, da
PSD a JPG. I metadati vengono conservati anche quando i file vengono inseriti in un documento o in un progetto
Adobe.
Potete utilizzare il Software Development Kit XMP per personalizzare la creazione, lelaborazione e linterscambio
dei metadati. Ad esempio, potreste utilizzarlo per aggiungere nuovi campi alla finestra di dialogo Info file. Per
ulteriori informazioni su XMP e il kit di sviluppo XMP, visitate il sito Web di Adobe.
Ultimo aggiornamento 20/5/2011
UTILIZZO DI INDESIGN 112
Utilizzo dei documenti
Operazioni con i metadati in Adobe Bridge e nei componenti di Adobe Creative Suite
Molte delle potenti funzioni di Adobe Bridge che consentono di organizzare, cercare e tenere traccia dei file e delle
versioni dipendono dai metadati XMP presenti nei file. Con Adobe Bridge possibile utilizzare i metadati in due modi:
mediante il pannello Metadati e mediante la finestra di dialogo di Info file (InDesign) o Info file contenuto (InCopy).
In alcuni casi, possono esservi visualizzazioni multiple per la stessa propriet dei metadati. Ad esempio, una propriet
potrebbe essere denominata Autore in una visualizzazione e Creatore in unaltra, ma entrambe si riferiscono alla stessa
propriet fondamentale. Anche se personalizzate per flussi di lavoro specifici, queste viste rimangono standardizzate
nella piattaforma XMP.
Aggiungere metadati tramite la finestra di dialogo Info file
La finestra di dialogo di Info file presenta i dati della fotocamera, le propriet dei file, una cronologia delle modifiche,
il copyright e le informazioni sullautore per il documento corrente. La finestra di dialogo di Info file visualizza inoltre
i pannelli dei metadati personalizzati. Potete aggiungere i metadati direttamente nella finestra di dialogo Informazioni
file. Qualsiasi informazione immessa in un campo sovrascrive i metadati esistenti e applica il nuovo valore a tutti i file
selezionati.
1 Scegliete File > Info file (InDesign) o File > Info file contenuto (InCopy).
2 Selezionate una delle seguenti voci dallelenco nella parte superiore della finestra di dialogo:
Utilizzate la freccia destra e sinistra per scorrere le schede oppure fate clic sulla freccia rivolta verso il basso e scegliete
una categoria dallelenco.
Descrizione Consente di immettere informazioni sul file, quali il titolo del documento, lautore, la descrizione e le
parole chiave che possono essere utilizzate per la ricerca del documento. Per specificare le informazioni del copyright,
selezionate Protetto da copyright dal menu a comparsa Stato copyright. Immettete quindi il proprietario del copyright,
il testo dellavviso e lURL della persona o della societ di propriet del copyright.
IPTC Include quattro aree: larea Contenuto IPTC descrive il contenuto visivo dellimmagine. Larea Contatto IPTC
elenca le informazioni di contatto del fotografo. Larea Immagine IPTC elenca le informazioni descrittive
dellimmagine. Larea Stato IPTC elenca le informazioni sul flusso di lavoro e il copyright.
Dati fotocamera Include due aree: Dati fotocamera 1 che visualizza le informazioni di sola lettura sulla fotocamera e
le impostazioni utilizzate per scattare una foto, ad esempio marca, modello, velocit otturatore e numero di apertura.
Dati fotocamera 2 che elenca le informazioni di sola lettura sulla foto, comprese le dimensioni dei pixel e la risoluzione
Dati video Elenca le informazioni relative al file video, comprese la larghezza e laltezza dei fotogrammi video e
consente di immettere informazioni quali il nome del nastro e della scena.
Dati audio Consente di immettere le informazioni sui file audio, inclusi titolo, artista, velocit in bit e impostazioni di
ripetizione.
SWF dispositivo mobile Elenca le informazioni sui file dei supporti mobili, tra cui il titolo, lautore, la descrizione e il
tipo di contenuto.
Categorie Consente di immettere informazioni basate sulle categorie dellAssociated Press.
Origine Consente di immettere dati utili per le stazioni di news, tra i quali data e posizione di creazione del file,
informazioni di trasmissione, istruzioni speciali e informazioni sui titoli.
DICOM Elenca le informazioni sul paziente, lo studio, la serie e lattrezzatura delle immagini DICOM.
Storia Visualizza le informazioni del registro cronologico di Adobe Photoshop per le immagini salvate con
Photoshop. La scheda Cronologia viene visualizzata solo se installato Adobe Photoshop.
Illustrator Consente di applicare un profilo di documento per la stampa, il Web o loutput del dispositivo mobile.
Ultimo aggiornamento 20/5/2011
UTILIZZO DI INDESIGN 113
Utilizzo dei documenti
Avanzate Visualizza campi e strutture per la memorizzazione dei metadati mediante spazi di nomi e propriet, quali
ad esempio i formati di file e le propriet XMP, Exif e PDF.
Dati Raw Visualizza informazioni di testo XMP relative al file.
3 Digitate le informazione da aggiungere in qualsiasi campo visualizzato.
4 Fate clic su OK per applicare le modifiche.
Esportare i metadati come file XMP
Potete salvare i metadati in un file XMP per condividerli con altri utenti. I file XMP possono essere usati come modelli
per compilare i metadati di documenti InDesign o di documenti creati con applicazioni abilitate per XMP. I modelli
esportati vengono memorizzati in un percorso condiviso accessibile a tutte le applicazioni che supportano XMP.
Compaiono inoltre nel menu a comparsa in fondo alla finestra di dialogo di Info file.
1 Scegliete File > Info file (InDesign) o File > Info file contenuto (InCopy).
2 Scegliete Esporta dal menu a comparsa nella parte inferiore della finestra di dialogo.
3 Digitate un nome di file, scegliete una posizione per il file e fate clic su Salva.
Per visualizzare i modelli di metadati in Esplora risorse (Windows) o nel Finder (Mac OS), fate clic sul menu a
comparsa in fondo alla finestra di dialogo di Info file e scegliete Mostra cartella modelli.
Importare i metadati da un file XMP
Quando importate i metadati in un documento da un file modello XMP, potete scegliere se cancellare tutti i metadati
esistenti nel documento corrente e aggiungere i metadati nuovi, mantenerli tutti eccetto i metadati con
corrispondenza, oppure aggiungere i metadati con corrispondenza ai metadati esistenti.
Scegliete File > Info file (InDesign) o File > Info file contenuto (InCopy).
Scegliete un file XMP dal menu a comparsa in fondo alla finestra di dialogo, selezionate unopzione di importazione
e fate clic su OK.
Scegliete Importa dal menu a comparsa in fondo alla finestra di dialogo, selezionate unopzione di importazione e
fate clic su OK. Quindi fate doppio clic sul file modello XMP da importare.
Modificare i metadati di file immagine
Quando generate le didascalie per immagini inserite in InDesign, vengono usati i metadati dellimmagine inserita.
Bench sia possibile modificare i metadati di documenti InDesign, non possibile modificare quelli dei file inseriti in
InDesign. Dovrete pertanto modificare i metadati delle immagini inserite utilizzando la rispettiva applicazione, dal
Finder o Esplora risorse oppure utilizzando Adobe Bridge o Adobe Mini Bridge.
1 In InDesign, fate clic con il pulsante destro del mouse (Windows) o tenendo premuto il tasto Control (Mac OS) e
scegliete Modifica originale.
In alternativa, potete scegliere Modifica con, quindi selezionare lapplicazione desiderata, ad esempio Adobe
Illustrator o Adobe Photoshop.
2 Nellapplicazione originale, scegliete File > Info file.
3 Modificate i metadati e fate clic su OK.
Potete inoltre modificare i metadati delle immagini in Adobe Bridge, scegliendo File > Info file. Consultate
Aggiungere metadati tramite la finestra di dialogo Info file a pagina 112.
Ultimo aggiornamento 20/5/2011
UTILIZZO DI INDESIGN 114
Utilizzo dei documenti
Conversione di documenti di QuarkXPress e PageMaker
Aprire i file di QuarkXPress in InDesign
Con InDesign possibile convertire i file di documenti e modelli di QuarkXPress 3.3 o 4.1x. InDesign consente inoltre
di convertire i file di documenti e modelli creati come file multilingue di QuarkXPress Passport 4.1x, pertanto non
pi necessario salvare questi file come file di una singola lingua. Per convertire i documenti creati con QuarkXPress 5.0
, riaprite i documenti in QuarkXPress e salvateli nel formato 4.0.
Per ulteriori informazioni, al seguente indirizzo potete consultare la guida alla conversione di file creati con
QuarkXPress (PDF) www.adobe.com/go/learn_quarkconv_it.
Aprire un documento o un modello di QuarkXPress
1 Accertatevi che il file sia chiuso nellapplicazione di origine.
2 Per mantenere tutti i collegamenti, copiate tutti i file collegati nella stessa cartella del documento QuarkXPress.
3 In InDesign, scegliete File > Apri.
4 In Windows, scegliete QuarkXPress (3.3-4.1x) o QuarkXPress Passport (4.1x) dal menu Tipo file.
5 Selezionate un file e fate clic su Apri.
Nota: se InDesign non in grado di convertire un file o un componente specifico di un file, in un messaggio di avviso
vengono descritti i motivi della mancata conversione e i risultati del tentativo di conversione.
6 Se compare una finestra di avviso, effettuate una delle seguenti operazioni:
Fate clic su Salva per salvare una copia del messaggio come file di testo e aprire il file in InDesign.
Fate clic su Chiudi per chiudere la finestra e aprire il file in InDesign.
7 Per convertire con maggior precisione le opzioni di Contorna con testo applicate in QuarkXPress, effettuate le
seguenti operazioni in InDesign:
Nellarea Composizione della finestra Preferenze, selezionate Contorna con testo agisce solo su testo sotto.
Assegnate a uno o pi paragrafi limpostazione Composizione riga-per-riga Adobe dal menu del pannello
Paragrafo.
Se riscontrate dei problemi nei documenti QuarkXPress convertiti, salvate il documento in formato InDesign Markup
(IDML) mediante la finestra di dialogo Esporta. Quindi, aprite il file IDML e salvatelo come documento InDesign.
Salvare un modello di QuarkXPress come modello di InDesign
1 Aprite il modello in InDesign.
2 Scegliete File > Salva con nome e specificate una posizione e un nome file.
3 Scegliete Modello InDesign CS4 in Salva come (Windows) o Formato (Mac OS), quindi fate clic su Salva.
Elementi di QuarkXPress convertiti
Allapertura di un file di QuarkXPress, InDesign converte i dati del file originale in dati nativi di InDesign:
Le caselle di testo vengono convertite in cornici di testo di InDesign.
Per convertire accuratamente le opzioni di Contorna con testo applicate in QuarkXPress, selezionate Contorna
con testo agisce solo su testo sotto nellarea Composizione della finestra di dialogo Preferenze.
Gli stili vengono convertiti in stili di InDesign.
Ultimo aggiornamento 20/5/2011
UTILIZZO DI INDESIGN 115
Utilizzo dei documenti
Poich QuarkXPress usa profili colore diversi, questi vengono ignorati da InDesign.
I collegamenti di testo e grafica sono mantenuti e visualizzati nel pannello Collegamenti.
Nota: gli elementi grafici incorporati, cio aggiunti al documento originale con il comando Incolla, non vengono
convertiti. Per ulteriori informazioni sulla grafica incorporata, consultate I collegamenti e la grafica incorporata a
pagina 411.
InDesign non supporta OLE n le Quark XTensions. Di conseguenza, quando si aprono file con elementi di grafica
vettoriale OLE o Quark XTensions, questi non verranno visualizzati nel documento InDesign. Se non riuscite a
convertire un documento di QuarkXPress, controllate loriginale e rimuovete eventuali oggetti creati con XTension,
quindi salvate il file e riprovate a convertirlo.
Tutte le pagine mastro e i livelli vengono convertiti in mastro e livelli di InDesign.
Tutti gli oggetti mastro e le guide di QuarkXPress vengono collocati nelle corrispondenti pagine mastro di
InDesign.
Gli oggetti raggruppati rimangono raggruppati, tranne se in un gruppo sono inclusi elementi non stampabili.
Tutte le tracce e le righe, compresi i filetti di paragrafo, sono convertiti negli stili di traccia pi simili. Tracce e
trattini personalizzati sono convertiti in tracce e trattini personalizzati di InDesign.
I colori vengono convertiti esattamente in colori di InDesign, salvo che nei seguenti casi:
I colori a pi inchiostri di QuarkXPress sono convertiti in inchiostri misti di InDesign, a meno che il colore a pi
inchiostri non contenga nemmeno una tinta piatta, nel qual caso viene convertito in quadricromia.
I colori di QuarkXPress 4.1 della libreria colori sono convertiti in base ai loro valori CMYK.
I colori HSB di QuarkXPress 3.3 sono convertiti in RGB, mentre i colori della libreria colori sono convertiti in base
ai loro valori CMYK.
I colori HSB e LAB di QuarkXPress 4.1 sono convertiti in RGB, mentre i colori della libreria colori sono convertiti
in base ai loro valori RGB/CMYK.
Per altre informazioni sulla conversione, consultate i documenti di supporto tecnico sul sito Web di Adobe
allindirizzo www.adobe.com/it/support.
Convertire i documenti di PageMaker
Con InDesign possibile convertire file di documenti e modelli creati con Adobe PageMaker 6.0 e versioni successive.
Allapertura di un file di PageMaker, InDesign converte i dati del file originale in dati nativi di InDesign. I file InDesign
vengono salvati con lestensione .indd.
Per ulteriori informazioni, al seguente indirizzo potete consultare la guida alla conversione di file creati con
PageMaker (PDF) www.adobe.com/go/learn_pmconv_it.
Prima di aprire il documento in InDesign, pu essere opportuno effettuare le seguenti operazioni:
Se il file di PageMaker o gli elementi grafici collegati sono in un server di rete, su un disco floppy o ununit
rimovibile, potrebbero non aprirsi nel modo previsto se si verifica uninterruzione del trasferimento di dati. Per
evitare problemi di trasferimento dati, copiate i documenti e i rispettivi collegamenti sul disco rigido,
preferibilmente nella stessa cartella in cui memorizzata la pubblicazione di PageMaker, prima di aprire il file in
InDesign.
Potete usare Salva col nome di PageMaker per eliminare eventuali dati nascosti superflui.
Per mantenere tutti i collegamenti, copiate tutti i file collegati nella stessa cartella che contiene la pubblicazione di
PageMaker.
Ultimo aggiornamento 20/5/2011
UTILIZZO DI INDESIGN 116
Utilizzo dei documenti
Assicuratevi che tutti i font necessari siano disponibili in InDesign.
Ristabilite i collegamenti interrotti di elementi grafici nella pubblicazione di PageMaker.
Se avete delle difficolt nel convertire un documento PageMaker di grandi dimensioni, convertitene una porzione
alla volta, in modo da isolare il problema.
Se non riuscite ad aprire un documento di PageMaker danneggiato in PageMaker stesso, provate ad aprirlo in
InDesign. InDesign pu recuperare la maggior parte dei documenti che PageMaker non riesce ad aprire.
Altri argomenti presenti nellAiuto
Guida alla conversione di file creati con PageMaker
Aprire un documento o un modello di PageMaker
1 Accertatevi che il file sia chiuso nellapplicazione di origine.
2 In InDesign, scegliete File > Apri.
3 In Windows, scegliete PageMaker (6.0-7.0) dal menu Tipo file.
4 Selezionate un file e fate clic su Apri.
Nota: se InDesign non in grado di convertire un file o un componente specifico di un file, in un messaggio di avviso
vengono descritti i motivi della mancata conversione e i risultati del tentativo di conversione.
5 Se compare una finestra di avviso, effettuate una delle seguenti operazioni:
Fate clic su Salva per salvare una copia del messaggio come file di testo e aprire il file in InDesign.
Fate clic su Chiudi per aprire il file in InDesign senza salvare il file di testo.
Se riscontrate dei problemi nei documenti PageMaker convertiti, salvate il documento in formato InDesign Markup
(IDML) mediante la finestra di dialogo Esporta. Quindi, aprite il file IDML e salvatelo come documento InDesign.
Salvare un modello di PageMaker come modello di InDesign
1 Aprite il modello in InDesign.
2 Scegliete File > Salva con nome e specificate una posizione e un nome file.
3 Scegliete Modello InDesign CS4 in Salva come (Windows) o Formato (Mac OS), quindi fate clic su Salva.
Questioni comuni di conversione da PageMaker
Tenete presente quanto segue:
Tutte le pagine mastro e i livelli vengono convertiti in mastro e livelli di InDesign. Le pagine mastro di PageMaker
vengono convertite in pagine mastro di InDesign e mantengono tutti gli oggetti, comprese la numerazione delle
pagine e le guide. Per mantenere invariato lordine di sovrapposizione degli oggetti, InDesign crea due livelli
durante la conversione di una pubblicazione di PageMaker: Predefinito e Mastro predefinito. Mastro predefinito
contiene gli elementi della pagina mastro.
Le guide dei documenti di PageMaker vengono posizionate sul livello Predefinito in InDesign.
Tutti gli elementi presenti sul tavolo di montaggio di PageMaker appaiono sul tavolo di montaggio del primo set di
pagine affiancate del documento di InDesign.
A tutti gli oggetti che in PageMaker sono definiti Non in stampa viene applicata lopzione Non stampabile nel
pannello Attributi di InDesign.
Gli oggetti raggruppati rimangono raggruppati, tranne se in un gruppo sono inclusi elementi non stampabili.
Ultimo aggiornamento 20/5/2011
UTILIZZO DI INDESIGN 117
Utilizzo dei documenti
Convertire testo e tabelle
Tenete presente quanto segue:
Il testo viene convertito in cornici di testo di InDesign.
Le tabelle dei file di PageMaker vengono convertite in tabelle di InDesign.
Gli stili vengono convertiti in stili di InDesign. Lo stile [Nessuno] di PageMaker equivale allo stile [Nessuno stile]
di InDesign. Tuttavia, [Nessuno stile] assume gli attributi dello stile con nome eventualmente selezionato prima di
iniziare a digitare testo nella pubblicazione PageMaker.
In InDesign viene usato Composizione paragrafo Adobe per tutti i paragrafi, quindi il testo pu venire ricomposto.
Potete assegnare Composizione riga-per-riga Adobe a uno o pi paragrafi per creare interruzioni di riga pi simili
a quelle ottenute con il motore di composizione di PageMaker, ma il testo potrebbe essere in parte ricomposto.
InDesign usa solo linterlinea Linea di base. Le interlinee Proporzionale e Base superiore delle maiuscole di
PageMaker vengono convertite in interlinea Linea di base in InDesign, il che pu provocare lo spostamento nel
testo.
La Prima linea di base del testo convertito potrebbe risultare diversa dal testo creato in InDesign. La Prima linea di
base del testo convertito viene impostata su Interlinea, ma la Prima linea di base creata in InDesign impostata su
Ascendente per impostazione predefinita.
InDesign usa un metodo di sillabazione diverso da quello di PageMaker, quindi le interruzioni di riga potrebbero
essere differenti.
Il testo ombreggiato viene convertito in testo normale. Il testo bordato viene convertito in testo con traccia di 0,25
pollici e riempimento Carta.
Convertire libri, indici e sommari
Tenete presente quanto segue:
In InDesign viene ignorato lelenco dei capitoli di un libro allapertura di pubblicazioni di PageMaker. Se desiderate
aprire insieme tutti i capitoli di un libro, eseguite il plug-in Segnatura in PageMaker con lopzione Impostazione su
Nessuno, in modo che tutte le pubblicazioni dellelenco vengano raggruppate in una sola. Notate che i blocchi e le
cornici di testo non saranno pi concatenati.
Le voci indice di una pubblicazione di PageMaker sono visualizzate nel pannello Indice di InDesign. Il testo con
rimandi di tipo Vedi in questa voce o Vedi anche in questa voce viene convertito nei formati Vedere o Vedere
anche.
Il testo del Sommario viene convertito in Sommario, con lo stile sommario di PageMaker disponibile nel menu
degli stili nella finestra Sommario di InDesign.
Convertire elementi collegati e incorporati
Tenete presente quanto segue:
I collegamenti di testo e grafica sono mantenuti e visualizzati nel pannello Collegamenti.
Se InDesign non trova il collegamento originario di un elemento grafico, viene visualizzato un avviso e viene
richiesto di ristabilire il collegamento in PageMaker.
InDesign non supporta OLE (object linking and embedding). Quindi, quando si aprono file con elementi di grafica
vettoriale OLE, questi non verranno visualizzati nel documento InDesign.
Ultimo aggiornamento 20/5/2011
UTILIZZO DI INDESIGN 118
Utilizzo dei documenti
Convertire colori e abbondanze
Tenete presente quanto segue:
I colori vengono convertiti esattamente in colori di InDesign. I colori HLS di PageMaker sono convertiti in colori
RGB, mentre i colori di altre librerie colori sono convertiti in base ai loro valori CMYK.
Le tonalit sono convertite in percentuali del colore principale. Se il colore principale non disponibile nel pannello
Campioni, viene aggiunto durante la conversione. Quando selezionato un oggetto con una tonalit, il colore
principale viene selezionato nel pannello Campioni e il valore della tonalit appare nel menu a comparsa.
I profili colore dei file PageMaker vengono convertiti direttamente. Tutti i colori Hexachrome vengono convertiti
in valori RGB. I profili non ICC vengono sostituiti in base alle impostazioni CMS predefinite e ai profili specificati
per InDesign.
Tutte le tracce e le linee, compresi i filetti di paragrafo, sono convertiti negli stili di traccia predefiniti pi simili.
Tracce e trattini personalizzati sono convertiti in tracce e trattini personalizzati di InDesign.
InDesign non supporta i motivi e le inclinazioni di retino applicati alle immagini TIFF in Controllo immagine: li
elimina dai file TIFF importati.
Quando nella finestra Preferenze di abbondanza di PageMaker selezionato Sovrastampa automatica del nero per
linee o riempimenti (o per entrambi), questa impostazione viene mantenuta in InDesign, ma Sovrastampa traccia
e Sovrastampa riempimento sono deselezionati nel pannello Attributi.
Per altre informazioni sulla conversione di file di PageMaker, consultate i documenti di supporto tecnico sul sito Web
di Adobe.
Esportare
Esportate il testo
Potete salvare un intero brano di InDesign, o parte di esso, in un formato compatibile con altre applicazioni. Ogni
brano del documento viene esportato come un documento distinto.
InDesign consente di esportare il testo in pi formati di file, elencati nella finestra Esporta. Questi formati vengono
usati da altre applicazioni e possono mantenere la maggior parte delle specifiche del testo, dei rientri e delle tabulazioni
impostate nel documento.
Potete salvare sezioni di testo ed elementi della pagina usati di frequente come frammenti di testo
1 Con lo strumento testo , fate clic nel brano da esportare.
2 Scegliete File > Esporta.
3 Specificate un nome e una posizione per il brano esportato e selezionate un formato di file testo in Salva come
(Windows) o Formato (Mac OS).
Se non compare il nome dellelaboratore testi usato, potete salvare il documento in un formato importabile
dallapplicazione, ad esempio RTF. Se lapplicazione di elaborazione testi non supporta altri formati di esportazione di
InDesign, usate un formato solo testo. Tuttavia, lesportazione in formato solo testo elimina tutti gli attributi di
carattere dal testo.
4 Fate clic su Salva per esportare il brano nel formato selezionato.
Per conservare tutta la formattazione, usate il filtro di esportazione Testo con tag Adobe InDesign. Per ulteriori
informazioni, consultate il documento PDF Testo con tag allindirizzo
www.adobe.com/go/learn_id_taggedtext_cs5_it (PDF).
Ultimo aggiornamento 20/5/2011
UTILIZZO DI INDESIGN 119
Utilizzo dei documenti
Altri argomenti presenti nellAiuto
Esportare in PDF per la stampa a pagina 531
Utilizzare gli snippet a pagina 419
Esportare in formato JPEG
Il formato JPEG usa un meccanismo di compressione standard per le immagini a colori o in scala di grigi destinate alla
visualizzazione su schermo. Usate il comando Esporta per esportare una pagina, un set di pagine affiancate o un
oggetto selezionato in formato JPEG.
1 Selezionate un oggetto da esportare (la selezione non invece necessaria per esportare pagine o pagine affiancate).
2 Scegliete File > Esporta.
3 Specificate la posizione e il nome file desiderati.
4 In Salva come (Windows) o Formato (Mac OS), scegliete JPEG e fate clic su Salva.
Si apre la finestra Esporta JPEG.
5 Nella sezione Esporta, effettuate una delle seguenti operazioni:
Selezione Consente di esportare loggetto selezionato.
Intervallo Immettete i numeri delle pagine da esportare. Separate i numeri di pagina di un intervallo con trattini;
separate pi pagine o intervalli con virgole.
Seleziona tutto Consente di esportare tutte le pagine del documento.
Pagine affiancate Consente di esportare le pagine di un set di pagine affiancate in un unico file JPEG. Deselezionate
lopzione per esportare ogni pagina del set di pagine affiancate in un file JPEG distinto.
6 Per Qualit, scegliete tra le varie opzioni quella che rappresenta il compromesso ottimale tra compressione (file di
dimensioni minori) e qualit dellimmagine:
Massima include nel file esportato tutti i dati immagine ad alta risoluzione disponibili e richiede la maggior
quantit di spazio su disco. Scegliete questa opzione se il file verr stampato ad alta risoluzione.
Bassa include nel file esportato solo versioni a bassa risoluzione (72 dpi) delle immagini bitmap importate.
Scegliete questa opzione se il file verr visualizzato solo su schermo.
Media e Alta includono pi dati rispetto a Basso, ma usano vari livelli di compressione per ridurre le dimensioni
del file.
7 In Metodo formattazione, scegliete una delle seguenti opzioni:
Progressivo, per visualizzare gradualmente, con sempre maggiori dettagli, limmagine JPEG mentre viene
scaricata nel browser.
Linea di base, per visualizzare limmagine JPEG solo dopo il completamento del download.
8 Selezionate o digitate la risoluzione per limmagine JPEG esportata.
9 Specificate lo spazio colore per il file esportato. Potete scegliere se esportare in RGB, CMYK o Grigio.
10 Selezionate una delle seguenti opzioni e fate clic su Esporta.
Incorpora profilo colore Se questa opzione selezionata, il profilo colore del documento verr incorporato nel file
JPEG esportato. Il nome del profilo colore visualizzato come testo di dimensioni ridotte a destra dellopzione. Per
selezionare il profilo desiderato per il documento, scegliete Modifica > Assegna profili prima di esportare in JPEG.
Se nel menu Spazio cromatico viene scelto Grigio, lopzione Incorpora profilo colore non disponibile.
Ultimo aggiornamento 20/5/2011
UTILIZZO DI INDESIGN 120
Utilizzo dei documenti
Usa impostazioni pagina al vivo documento Se questa opzione selezionata, larea di pagina al vivo specificata in
Imposta documento viene inclusa nel file JPEG risultante. Questa opzione non disponibile per lopzione
Selezione.
Anti-alias Lanti-alias consente di rendere uniformi i margini frastagliati del testo e delle immagini bitmap.
Simula sovrastampa Questa opzione simile alla funzione Anteprima sovrastampa ma funziona per qualsiasi degli
spazi cromatici selezionati. Se selezionata, nel file JPEG esportato da InDesign viene simulato leffetto della
sovrastampa delle tinte piatte con diversi valori di densit neutra mediante la conversione delle tinte piatte in
quadricromia per la stampa.
Altri argomenti presenti nellAiuto
File JPEG (.jpg) a pagina 396
Esportare contenuti per il Web
Per pubblicare i documenti creati con InDesign sul Web, avete a disposizione varie opzioni:
Dreamweaver (XHTML) Esporta una selezione o lintero documento in un documento HTML di base non formattato.
Potete creare un collegamento a unimmagine sul server o creare una cartella separata per le immagini. A questo punto,
potete formattare il contenuto per il Web utilizzando un editor HTML, ad esempio Adobe Dreamweaver. Consultate
Esportare contenuti per Dreamweaver (CS5) a pagina 120.
Copia e Incolla Consente di copiare il testo o limmagine da un documento di InDesign e di incollarlo in un editor HTML.
Adobe PDF Consente di esportare un documento in formato Adobe PDF, da pubblicare poi sul Web. Il file PDF pu
includere elementi interattivi quali filmati, clip audio, pulsanti e transizioni di pagine. Consultate Documenti PDF
dinamici a pagina 562.
Flash (SWF) Consente di esportare un file SWF pronto per essere visualizzato in Flash Player o sul Web. Il file SWF
pu contenere pulsanti, collegamenti ipertestuali e transizioni di pagine come effetti a comparsa, dissolvenza o sfoglia.
Consultate Creare file interattivi SWF (Flash) per il Web a pagina 555.
Flash (FLA) Consente di esportare un file FLA modificabile in Adobe Flash Professional. Consultate Creare file FLA
per il Web a pagina 558.
Digital Editions (EPUB) Consente di esportare un documento o un libro come eBook in XHTML adattabile e
compatibile con il software di lettura Adobe Digital Editions. Consultate Esportare contenuti per EPUB (CS 5) a
pagina 126.
XML Per flussi di lavoro di conversione avanzata, esportate il contenuto di InDesign nel formato XML che potete poi
importare in un editor HTML come Dreamweaver. Consultate Utilizzo di XML a pagina 602.
Esportare contenuti per Dreamweaver (CS5)
Esportare in XHTML un modo facile per convertire i contenuti di InDesign in un formato per il Web. Quando
esportate i contenuti in XHTML potete specificare come esportare il testo e le immagini. InDesign conserva i nomi
degli stili di paragrafi, caratteri, oggetti, tabelle e celle applicati ai contenuti esportati contrassegnando il contenuto
XHTML con le classi di stili CSS aventi lo stesso nome. Utilizzando Adobe Dreamweaver o un altro editor HTML
compatibile con CSS potete rapidamente applicare ai contenuti formattazione e layout.
Cosa viene esportato InDesign esporta tutti i brani, i collegamenti e la grafica incorporata, i file filmati SWF, le note a
pi di pagina, le variabili di testo (come testo), gli elenchi puntati e numerati, i rimandi interni e i collegamenti
ipertestuali che consentono di passare al testo o a pagine Web. Anche le tabelle possono essere esportate, anche se prive
Ultimo aggiornamento 20/5/2011
UTILIZZO DI INDESIGN 121
Utilizzo dei documenti
di alcuni elementi di formattazione come le tracce per tabelle o celle. Alle tabelle vengono assegnati numeri ID univoci
che possono essere usati in Dreamweaver come riferimenti per set di dati Spry.
Cosa non viene esportato InDesign non esporta oggetti disegnati manualmente (come rettangoli, ovali e poligoni),
file di filmati (tranne file SWF), collegamenti ipertestuali (tranne i collegamenti a pagine Web e collegamenti applicati
al testo per passare ad ancoraggi di testo nello stesso documento), oggetti incollati (incluse immagini di Illustrator
incollate), testo convertito in profili di testo, tag XML, libri, segnalibri, glyphlet SING, transizioni di pagina, indicatori
di indice, oggetti sul tavolo di montaggio non selezionati e che non tocchino la pagina, oppure elementi di pagine
mastro (tranne se disattivati o selezionati prima dellesportazione).
1 Se non esportate lintero documento, selezionate le cornici di testo, il blocco di testo, le celle delle tabelle o la grafica
che desiderate esportare.
2 Scegliete File > Esporta per > Dreamweaver.
3 Specificate il nome e il percorso del documento HTML, quindi fate clic su Salva.
4 Nella finestra Opzioni esportazione XHTML, specificate le impostazioni desiderate nelle aree Generali, Immagini
e Avanzate, quindi fate clic su Esporta.
Viene creato un documento con il nome specificato e lestensione .html (ad esempio notiziario.html); inoltre, se
specificata, viene creata una sottocartella di immagini Web.
Opzioni di esportazione XHTML
Nella finestra di dialogo XHTML (File > Esporta per > Dreamweaver), specificate le seguenti opzioni.
Opzioni generali
Larea Generali include le seguenti opzioni.
Esporta Determina se devono essere esportati solo gli elementi selezionati o lintero documento. Se stata selezionata
una cornice di testo, viene esportato lintero brano, compreso il testo non inserito.
Se viene selezionato il documento, vengono esportati tutti gli elementi su tutte le pagine affiancate, ad eccezione degli
elementi della pagina mastro che non sono stati modificati localmente e gli elementi della pagina su livelli invisibili.
Vengono anche ignorati i tag XML, nonch indici e sommari generati.
Punti elenco Selezionate Mappa su elenchi non ordinati per convertire i paragrafi punti elenco in voci di elenco,
formattate in HTML usando il tag <ul>. Selezionate Converti in testo per formattare usando il tag <p> con caratteri
punto elenco come testo.
Ordine Per determinare lordine di lettura degli oggetti pagina, usate lordine delle pagine o la struttura XML.
Se selezionate Basa su layout di pagina, lordine di lettura degli oggetti sulle pagine viene determinato da sinistra a
destra e dallalto al basso. In alcune occasioni, specialmente nel caso di documenti complessi a pi colonne, gli elementi
di design possono non apparire nellordine desiderato. Utilizzate Dreamweaver per ridisporre e formattare i contenuti.
Se selezionate Come struttura XML, i contenuti da esportare e il relativo ordine sono determinati dal pannello
Struttura XML. Se al contenuto sono gi stati assegnati i tag, potete impostare lordine di esportazione XHTML
trascinando i tag nel pannello Struttura XML. Se al contenuto non sono stati assegnati i tag, potete scegliere Aggiungi
elementi senza tag dal menu del pannello Struttura per generare i tag che potrete poi riordinare. Per escludere un
elemento dallesportazione, sufficiente eliminarne il tag nel pannello Struttura XML. (Quando si elimina un tag, il
contenuto corrispondente non viene eliminato dal file INDD.) Consultate Applicare i tag agli elementi di pagina a
pagina 552.
Ultimo aggiornamento 20/5/2011
UTILIZZO DI INDESIGN 122
Utilizzo dei documenti
Numeri Determina il modo in cui i numeri vengono convertiti nel file HTML.
Mappa su elenchi ordinati Converte gli elenchi numerati in voci di elenco, che vengono formattate in HTML
usando il tag <ol>.
Mappa su elenchi ordinati statici Converte gli elenchi numerati in voci di elenco, ma assegna un attributo <value>
basato sul numero di paragrafo corrente in InDesign.
Converti in testo Converte gli elenchi numerati in paragrafi che iniziano con il numero di paragrafo corrente come
testo.
Opzioni per le immagini
Usando il menu Copia immagini, determinate come esportare le immagini in HTML.
Originale Esporta limmagine originale nella cartella delle immagini Web. Quando selezionata questa opzione, tutte
le altre opzioni non sono selezionabili.
Ottimizzata Consente di cambiare le impostazioni per determinare come esportare limmagine.
Formattate Mantiene il pi possibile la formattazione di InDesign, ad esempio le impostazioni di rotazione e scala,
nelle immagini Web.
Conversione immagini Potete scegliere se convertire le immagini ottimizzate contenute nel documento in formato
GIF o JPEG. Scegliete Automatica per fare s che InDesign decida il formato da usare per ogni occorrenza.
Opzioni GIF (palette) Consente di stabilire il modo in cui InDesign gestir i colori per ottimizzare i file GIF. Il
formato GIF usa una palette di colori limitata che non pu contenere pi di 256 colori.
Scegliete Adattata (nessun dithering) per creare una palette rappresentativa dei colori della grafica senza dithering
(cio senza miscelare piccoli punti di colore per simulare i colori aggiuntivi). Scegliete Web per creare una palette di
colori sicuri per il Web, che rappresentano un sottoinsieme dei colori di sistema di Windows Mac OS. Scegliete
Sistema (Win) o Sistema (Mac) per creare una palette basata sulla palette dei colori di sistema incorporata. Questa
operazione pu produrre risultati imprevisti.
Opzioni JPEG (Qualit immagine) Consente di trovare un compromesso ottimale tra compressione (per ridurre le
dimensioni dei file) e qualit dellimmagine per ogni immagine JPEG creata. Un valore basso produce dimensioni
minime del file e bassa qualit dellimmagine.
Opzioni JPEG (Metodo formattazione) Consente di determinare la velocit con cui vengono visualizzate le
immagini JPEG quando il file che le contiene viene aperto sul Web. Scegliete Progressivo per far s che le immagini
JPEG vengano visualizzate gradualmente, con sempre maggiori dettagli, mentre vengono scaricate. I file creati con
questa opzione sono leggermente pi grandi e richiedono pi RAM per la visualizzazione. Scegliete Linea di base per
visualizzare il file JPEG solo al termine del download; al posto dellimmagine appare un segnaposto finch non appare
limmagine.
Collega a percorso su server Invece di esportare le immagini in una cartella, questa opzioni consente di immettere un
URL locale (ad esempio immagini/) che appare davanti al file immagine. Nel codice HTML, lattributo di
collegamento mostra il percorso e lestensione che specificate. Questa opzione funziona particolarmente bene per la
conversione delle immagini in immagini compatibili per il Web.
Nota: InDesign non controlla il percorso specificato per gli script Java, gli stili CSS esterni o le cartelle delle immagini,
pertanto Dreamweaver per verificare i percorsi.
Ultimo aggiornamento 20/5/2011
UTILIZZO DI INDESIGN 123
Utilizzo dei documenti
Opzioni avanzate
Usate larea Avanzate per impostare le opzioni CSS e JavaScript.
Opzioni CSS I fogli CSS (Cascading Style Sheets) sono un insieme di regole di formattazione che controllano laspetto
del contenuto di una pagina Web. Quando usate un foglio CSS per formattare una pagina, il contenuto viene separato
dallaspetto. Il contenuto della pagina, il codice HTML, si trova nel file HTML, mentre le regole CSS che definiscono
la presentazione del codice si trovano in un file distinto (un foglio di stile esterno) o allinterno del documento HTML
(in genere nella sezione Head). Ad esempio, potete specificare dimensioni del font diversi per il testo selezionato e
potete usare i fogli CSS per controllare il formato e il posizionamento degli elementi di una pagina Web a livello di
blocco.
CSS incorporato Quando esportate in XHTML, potete creare un elenco di stili CSS che verranno visualizzati nella
sezione Head del file HTML con relative dichiarazioni (attributi).
Se avete selezionato Includi definizioni di stile, InDesign tenta di fare corrispondere gli attributi della formattazione
di testo InDesign agli equivalenti CSS. Se questa opzione non selezionata, il file HTML contiene dichiarazioni vuote.
Potete successivamente modificare queste dichiarazioni in Dreamweaver.
Se lopzione Mantieni impostazioni locali selezionata, vengono incluse anche formattazioni applicate localmente
come corsivo o grassetto.
Ometti CSS Selezionate questa opzione per omettere la sezione CSS dal file HTML.
CSS esterno Specificate lURL del foglio di stile CSS esterno, che in genere un URL relativo, ad esempio
/stili/style.css. InDesign non controlla se il foglio CSS esiste o valido, per cui usate Dreamweaver per confermare
limpostazione del CSS esterno.
Opzioni JavaScript Selezionate Collega a JavaScript esterno per eseguire codice JavaScript quando la pagina HTML
aperta. Specificate lURL del codice JavaScript, che in genere un URL relativo. InDesign non controlla se il codice
JavaScript esiste o valido.
Esportare i contenuti in formato HTML (CS5.5)
Esportare in formato HTML (CS5.5)
Lesportazione in formato HTML consente di convertire facilmente i contenuti di InDesign in un formato per il Web.
Quando esportate i contenuti in HTML potete specificare come esportare il testo e le immagini. InDesign conserva i
nomi degli stili di paragrafi, caratteri, oggetti, tabelle e celle applicati ai contenuti esportati contrassegnando il
contenuto HTML con le classi di stili CSS aventi lo stesso nome. Utilizzando Adobe Dreamweaver o un altro editor
HTML compatibile con CSS potete rapidamente applicare ai contenuti formattazione e layout.
Cosa viene esportato InDesign esporta tutti i brani, i collegamenti e la grafica incorporata, i file filmati SWF, le note a
pi di pagina, le variabili di testo (come testo), gli elenchi puntati e numerati, i rimandi interni e i collegamenti
ipertestuali che consentono di passare al testo o a pagine Web. Anche le tabelle possono essere esportate, anche se prive
di alcuni elementi di formattazione come le tracce per tabelle o celle. Alle tabelle vengono assegnati numeri ID univoci
che possono essere usati in Dreamweaver come riferimenti per set di dati Spry. I file audio e video h.264 inseriti
vengono racchiusi tra i tag HTML5 <audio> e <video>.
Cosa non viene esportato InDesign non esporta oggetti disegnati manualmente (come rettangoli, ovali e poligoni),
collegamenti ipertestuali (tranne i collegamenti a pagine Web e collegamenti applicati al testo per passare ad ancoraggi
di testo nello stesso documento), oggetti incollati (incluse immagini di Illustrator incollate), testo convertito in profili
di testo, tag XML, libri, segnalibri, glyphlet SING, transizioni di pagina, indicatori di indice, oggetti sul tavolo di
Ultimo aggiornamento 20/5/2011
UTILIZZO DI INDESIGN 124
Utilizzo dei documenti
montaggio non selezionati e che non tocchino la pagina, oppure elementi di pagine mastro (tranne se disattivati o
selezionati prima dellesportazione).
1 Se non esportate lintero documento, selezionate le cornici di testo, il blocco di testo, le celle delle tabelle o la grafica
che desiderate esportare.
2 Scegliete File > Esporta e selezionate HTML dallelenco dei formati.
3 Specificate il nome e il percorso del documento HTML, quindi fate clic su Salva.
4 Nella finestra Opzioni esportazione HTML, specificate le impostazioni desiderate nelle aree Generali, Immagine e
Avanzate, quindi fate clic su Esporta.
Viene creato un documento con il nome specificato e lestensione .html (ad esempio notiziario.html); inoltre, se
specificata, viene creata una sottocartella di immagini Web.
Opzioni di esportazione HTML
Nella finestra di dialogo HTML, specificate le seguenti opzioni.
Opzioni generali
Larea Generali include le seguenti opzioni.
Esporta Determina se devono essere esportati solo gli elementi selezionati o lintero documento. Se stata selezionata
una cornice di testo, viene esportato lintero brano, compreso il testo non inserito.
Se viene selezionato il documento, vengono esportati tutti gli elementi su tutte le pagine affiancate, ad eccezione degli
elementi della pagina mastro che non sono stati modificati localmente e gli elementi della pagina su livelli invisibili.
Vengono anche ignorati i tag XML, nonch indici e sommari generati.
Ordine Consente di specificare lordine di lettura degli oggetti presenti sulle pagine.
In base a layout pagina La posizione degli elementi sulla pagina determina lordine di lettura,
Se selezionate Basa su layout di pagina, lordine di lettura degli oggetti sulle pagine viene determinato da sinistra a
destra e dallalto al basso. In alcune occasioni, specialmente nel caso di documenti complessi a pi colonne, gli elementi
di design possono non apparire nellordine desiderato. Utilizzate Dreamweaver per ridisporre e formattare i contenuti.
Come struttura XML Se selezionate Come struttura XML, i contenuti da esportare e il relativo ordine sono
determinati dal pannello Struttura XML. Se al contenuto sono gi stati assegnati i tag, potete impostare lordine di
esportazione XHTML trascinando i tag nel pannello Struttura XML. Se al contenuto non sono stati assegnati i tag,
potete scegliere Aggiungi elementi senza tag dal menu del pannello Struttura per generare i tag che potrete poi
riordinare. Per escludere un elemento dallesportazione, sufficiente eliminarne il tag nel pannello Struttura XML.
(Quando si elimina un tag, il contenuto corrispondente non viene eliminato dal file INDD.) Consultate Applicare i
tag agli elementi di pagina a pagina 552.
Come pannello Articoli Lordine degli elementi nel pannello Articoli determina lordine di lettura. Vengono
esportati solo gli articoli selezionati. Consultate Includere gli articoli per lesportazione a pagina 156.
Margine Specificate un margine semplice in unit di misura em o pixel. Specificando i margini in em otterrete una
maggior compatibilit con pi schermi. Lo stesso valore viene applicato a tutti i margini: superiore, inferiore, sinistro
e destro.
Punti elenco Selezionate Mappa su elenchi non ordinati per convertire i paragrafi punti elenco in voci di elenco,
formattate in HTML usando il tag <ul>. Selezionate Converti in testo per formattare usando il tag <p> con caratteri
punto elenco come testo. Se sono stati usati gli elenchi puntati automatici nativi di InDesign, vengono inclusi anche
eventuali sottoelenchi.
Ultimo aggiornamento 20/5/2011
UTILIZZO DI INDESIGN 125
Utilizzo dei documenti
Numeri Determina il modo in cui i numeri vengono convertiti nel file HTML. Se sono stati usati gli elenchi numerati
automatici nativi di InDesign, vengono inclusi anche eventuali sottoelenchi.
Mappa su elenchi ordinati Converte gli elenchi numerati in voci di elenco, che vengono formattate in HTML
usando il tag <ol>.
Mappa su elenchi ordinati statici Converte gli elenchi numerati in voci di elenco, ma assegna un attributo <value>
basato sul numero di paragrafo corrente in InDesign.
Converti in testo Converte gli elenchi numerati in paragrafi che iniziano con il numero di paragrafo corrente come
testo.
Visualizza HTML dopo esportazione Avvia il browser (se presente nel sistema in uso).
Opzioni Immagine
Copia immagini Specificate il modo in cui le immagini devono essere esportate in formato HTML.
Originale Esporta limmagine originale nella sottocartella <nome_documento>-web-images. Quando
selezionata questa opzione, tutte le altre opzioni non sono selezionabili.
Ottimizzata Consente di cambiare le impostazioni per determinare come esportare limmagine.
Collega a percorso su server Invece di esportare le immagini in una cartella, questa opzioni consente di immettere
un URL locale (ad esempio immagini/) che appare davanti al file immagine. Nel codice HTML, lattributo di
collegamento mostra il percorso e lestensione che specificate. Questa opzione funziona particolarmente bene per la
conversione delle immagini in immagini compatibili per il Web.
Conserva aspetto di layout Selezionate questa opzione per conservare gli attributi delloggetto immagine dal layout.
Risoluzione (ppi) Specificate la risoluzione delle immagini in pixel per pollice (ppi). Mentre i sistemi operativi sono
standardizzati su 72 ppi o 96 ppi, i dispositivi mobili variano da 132 ppi (iPad), a 172 ppi (Sony Reader), a oltre 300
ppi (iPhone 4). Potete specificare un valore ppi per ogni oggetto selezionato. I valori includono 72, 96, 150 (valore
medio per tutti i dispositivi ebook attuali) e 300.
Dimensione immagine Specificate se le dimensioni immagine devono restare fisse o se devono essere ridimensionate
in base alla pagina. Se scegliete dimensioni relative alle dimensioni pagina, impostate un valore di percentuale relativo,
basato sulle dimensioni dellimmagine rispetto alla larghezza della pagina InDesign. Le immagini verranno scalate in
proporzione, relativamente alla larghezza dellarea di lettura.
Allineamento e spaziatura immagini Specificate lallineamento delle immagini (a sinistra, al centro, a destra) nonch
lo spazio da lasciare prima e dopo le immagini.
Impostazioni applicate a oggetti ancorati Selezionate questa opzione per applicare le impostazioni a tutti gli oggetti
ancorati.
Conversione immagini Consente di scegliere se le immagini ottimizzate nel documento vengono convertite in GIF,
JPEG o PNG. Scegliete Automatica per fare s che InDesign decida il formato da usare per ogni occorrenza. Con la
conversione PNG vengono disattivate le impostazioni di compressione immagine. Usate PNG per le immagini senza
perdita o per quelle che includono trasparenza.
Opzioni GIF (palette) Consente di stabilire il modo in cui InDesign gestir i colori per ottimizzare i file GIF. Il formato
GIF usa una palette di colori limitata che non pu contenere pi di 256 colori.
Scegliete Adattata per creare una palette rappresentativa dei colori della grafica senza dithering, cio senza miscelare
piccoli punti di colore per simulare i colori aggiuntivi. Scegliete Web per creare una palette di colori sicuri per il Web,
che rappresentano un sottoinsieme dei colori di sistema di Windows Mac OS. Scegliete Sistema (Win) o Sistema (Mac)
per creare una palette basata sulla palette dei colori di sistema incorporata. Questa operazione pu produrre risultati
imprevisti.
Ultimo aggiornamento 20/5/2011
UTILIZZO DI INDESIGN 126
Utilizzo dei documenti
Selezionate Interlaccia per caricare le immagini progressivamente riempiendo le righe mancanti. Se questa opzione
non selezionata, limmagine appare inizialmente sfocata e diventa gradualmente pi nitida mano a mano che si
avvicina alla risoluzione completa.
Opzioni JPEG (Qualit immagine) Consente di trovare un compromesso ottimale tra compressione (per ridurre le
dimensioni dei file) e qualit dellimmagine per ogni immagine JPEG creata. Un valore basso produce dimensioni
minime del file e bassa qualit dellimmagine.
Opzioni JPEG (Metodo formattazione) Consente di determinare la velocit con cui vengono visualizzate le immagini
JPEG quando il file che le contiene viene aperto sul Web. Scegliete Progressivo per far s che le immagini JPEG vengano
visualizzate gradualmente, con sempre maggiori dettagli, mentre vengono scaricate. I file creati con questa opzione
sono leggermente pi grandi e richiedono pi RAM per la visualizzazione. Scegliete Linea di base per visualizzare il
file JPEG solo al termine del download; al posto dellimmagine appare un segnaposto finch non appare limmagine.
Ignora impostazioni conversione oggetto Ignora le opzioni di esportazione delloggetto applicate alle singole
immagini. Consultate Applicare le opzioni di esportazione degli oggetti a pagina 461.
Opzioni avanzate
Usate larea Avanzate per impostare le opzioni CSS e JavaScript.
Opzioni CSS I fogli CSS (Cascading Style Sheets) sono un insieme di regole di formattazione che controllano laspetto
del contenuto di una pagina Web. Quando usate un foglio CSS per formattare una pagina, il contenuto viene separato
dallaspetto. Il contenuto della pagina, il codice HTML, si trova nel file HTML, mentre le regole CSS che definiscono
la presentazione del codice si trovano in un file distinto (un foglio di stile esterno) o allinterno del documento HTML
(in genere nella sezione Head). Ad esempio, potete specificare dimensioni del font diversi per il testo selezionato e
potete usare i fogli CSS per controllare il formato e il posizionamento degli elementi di una pagina Web a livello di
blocco.
CSS incorporato Quando esportate in XHTML, potete creare un elenco di stili CSS che verranno visualizzati nella
sezione Head del file HTML con relative dichiarazioni (attributi).
Se avete selezionato Includi definizioni di stile, InDesign tenta di fare corrispondere gli attributi della formattazione
di testo InDesign agli equivalenti CSS. Se questa opzione non selezionata, il file HTML contiene dichiarazioni vuote.
Potete successivamente modificare queste dichiarazioni in Dreamweaver.
Se lopzione Mantieni impostazioni locali selezionata, vengono incluse anche formattazioni applicate localmente
come corsivo o grassetto.
Ometti CSS Selezionate questa opzione per omettere la sezione CSS dal file HTML.
CSS esterno Specificate lURL del foglio di stile CSS esterno, che in genere un URL relativo, ad esempio
/stili/style.css. InDesign non controlla se il foglio CSS esiste o valido, per cui usate Dreamweaver per confermare
limpostazione del CSS esterno.
Opzioni JavaScript Selezionate Collega a JavaScript esterno per eseguire codice JavaScript quando la pagina HTML
aperta. Specificate lURL del codice JavaScript, che in genere un URL relativo. InDesign non controlla se il codice
JavaScript esiste o valido.
Esportare contenuti per EPUB (CS 5)
Potete esportare un documento o un libro come eBook in formato EPUB compatibile con il software di lettura Adobe
Digital Editions.
1 Per esportare un documento, apritelo e scegliete File > Esporta per > EPUB.
2 Specificate un nome e una posizione, quindi fate clic su Salva.
Ultimo aggiornamento 20/5/2011
UTILIZZO DI INDESIGN 127
Utilizzo dei documenti
3 Nella finestra Opzioni esportazione Digital Editions, specificate le opzioni desiderate nelle aree Generali, Immagini
e Contenuto, quindi fate clic su Esporta.
InDesign crea un singolo file .epub contenente i contenuti basati su XHTML. Il file esportato include una miniatura
JPEG della prima pagina del documento specificato (o del documento sorgente stili, nel caso di un libro). Questa
miniatura viene utilizzata per rappresentare il libro nella visualizzazione libreria del lettore Digital Editions. Per
visualizzare il file, dovete disporre del software Digital Editions scaricabile gratuitamente dal sito Web di Adobe.
Il file .epub praticamente un file .zip. Per visualizzarne e modificarne il contenuto, cambiate lestensione da .epub a
.zip, quindi estraetene il contenuto. Questa possibilit particolarmente utile se si desidera modificare il file CSS.
Risorse EPUB
Per un elenco di articoli e risorse sul formato EPUB, visitate www.adobe.com/go/learn_id_epub_it.
Per ulteriori informazioni sul formato EPUB, visitate il sito Web www.idpf.org.
Scaricate una copia gratuita del modulo di lettura Digital Editions allindirizzo
www.adobe.com/it/products/digitaleditions.
Per informazioni su Digitali Editions, visitate il blog Digital Editions.
Per informazioni su come esportare per Kindle, consultate il documento tecnico InDesign to Kindle.
Opzioni di esportazione generali di Digital Editions
La sezione Generali della finestra di dialogo Opzioni di esportazione Digital Editions presenta le seguenti opzioni.
Includi metadati documento I metadati del documento (o del documento sorgente stili, nel caso di un libro) vengono
inclusi nel file esportato.
Aggiungi voce editore Specificate le informazioni sulleditore da visualizzare tra i metadati delleBook. Potrebbe
essere necessario specificare un URL relativo alleditore in modo tale che chi riceva leBook possa visitare la pagina
Web e acquistarlo.
Identificatore univoco Ciascun documento EPUB richiede un identificatore univoco, che potete specificare come
attributo. Se lasciate questo campo vuoto, lidentificatore univoco viene generato automaticamente.
Ordine di lettura Se selezionate Basa su layout di pagina, lordine di lettura degli oggetti sulle pagine del file EPUB
viene determinato a seconda della loro posizione sulla pagina, da sinistra a destra e dallalto al basso. Per un controllo
maggiore sullordine di lettura, potete applicare dei tag agli elementi delle pagine mediante il pannello Tag XML. Se
selezionate Come struttura XML, lordine di lettura viene determinato dallordine dei tag in Visualizzazione struttura.
Consultate Applicare i tag agli elementi di pagina a pagina 552.
Punti elenco Selezionate Mappa su elenchi non ordinati per convertire i paragrafi punti elenco in voci di elenco,
formattate in HTML usando il tag <ul>. Selezionate Converti in testo per formattare usando il tag <p> con caratteri
punto elenco come testo.
Numeri Determina il modo in cui i numeri vengono convertiti nel file HTML.
Mappa su elenchi ordinati Converte gli elenchi numerati in voci di elenco, che vengono formattate in HTML
usando il tag <ol>.
Mappa su elenchi ordinati statici Converte gli elenchi numerati in voci di elenco, ma assegna un attributo <value>
basato sul numero di paragrafo corrente in InDesign.
Converti in testo Converte gli elenchi numerati in paragrafi che iniziano con il numero di paragrafo corrente come
testo.
Ultimo aggiornamento 20/5/2011
UTILIZZO DI INDESIGN 128
Utilizzo dei documenti
Mostra eBook dopo lesportazione Se presente, viene avviato Adobe Digital Editions Reader. Se nel sistema non
presente un modulo di lettura per la visualizzazione di documenti .epub, viene visualizzata un messaggio di avviso.
Opzioni di immagine Digital Editions
La sezione Immagini della finestra di dialogo Opzioni di esportazione Digital Editions presenta le seguenti opzioni.
Dal menu Conversione immagini potete determinate come esportare le immagini in HTML.
Formattate Mantiene il pi possibile la formattazione di InDesign, ad esempio le impostazioni di rotazione e scala,
nelle immagini Web.
Conversione immagini Potete scegliere se convertire le immagini ottimizzate contenute nel documento in formato
GIF o JPEG. Scegliete Automatica per fare s che InDesign decida il formato da usare per ogni occorrenza.
Opzioni GIF (palette) Consente di stabilire il modo in cui InDesign gestir i colori per ottimizzare i file GIF. Il formato
GIF usa una palette di colori limitata che non pu contenere pi di 256 colori.
Scegliete Adattata per creare una palette rappresentativa dei colori della grafica senza dithering, cio senza miscelare
piccoli punti di colore per simulare i colori aggiuntivi. Scegliete Web per creare una palette di colori sicuri per il Web,
che rappresentano un sottoinsieme dei colori di sistema di Windows Mac OS. Scegliete Sistema (Win) o Sistema (Mac)
per creare una palette basata sulla palette dei colori di sistema incorporata. Questa operazione pu produrre risultati
imprevisti.
Selezionate Interlaccia per visualizzare gradualmente le immagini che vengono caricate lentamente, riempiendo le
righe mancanti. Se questa opzione non selezionata, limmagine inizialmente sfocata e diventa gradualmente pi
nitida mano a mano che si avvicina alla risoluzione completa.
Opzioni JPEG (Qualit immagine) Consente di trovare un compromesso ottimale tra compressione (per ridurre le
dimensioni dei file) e qualit dellimmagine per ogni immagine JPEG creata. Un valore basso produce dimensioni
minime del file e bassa qualit dellimmagine.
Opzioni JPEG (Metodo formattazione) Consente di determinare la velocit con cui vengono visualizzate le immagini
JPEG quando il file che le contiene viene aperto sul Web. Scegliete Progressivo per far s che le immagini JPEG vengano
visualizzate gradualmente, con sempre maggiori dettagli, mentre vengono scaricate. I file creati con questa opzione
sono leggermente pi grandi e richiedono pi RAM per la visualizzazione. Scegliete Linea di base per visualizzare il
file JPEG solo al termine del download; al posto dellimmagine appare un segnaposto finch non appare limmagine.
Opzioni di contenuto Digital Editions
La sezione Contenuto della finestra di dialogo Opzioni di esportazione Digital Editions presenta le seguenti opzioni.
Formato per contenuto EPUB Specificate se desiderate usare il formato XHTML o DTBook.
Includi voci sommario InDesign Se desiderate generare un sommario da inserire sul lato sinistro delleBook,
selezionate questa opzione Dal menu Stile sommario, specificate lo stile di sommario che desiderate usare. Per creare
un particolare stile di sommario per leBook, scegliete Layout > Stile sommario.
Sopprimi voci automatiche per documenti Selezionate questa opzione se non desiderate che i nomi del documento
vengano visualizzati nel sommario delleBook. Questa opzione particolarmente utile quando create un eBook da un
libro.
Usa voci di primo livello come interruzioni di capitolo Selezionate questa opzione per suddividere leBook in pi file,
generando un file per ogni voce Sommario di primo livello. Se un file di contenuti supera i 260 KB, verr iniziato un
nuovo capitolo in corrispondenza dellinizio di un paragrafo tra voci di primo livello, per evitare che venga superato il
limite di 300 KB.
Ultimo aggiornamento 20/5/2011
UTILIZZO DI INDESIGN 129
Utilizzo dei documenti
Genera CSS I fogli CSS (Cascading Style Sheets) sono un insieme di regole di formattazione che controllano laspetto
del contenuto di una pagina Web. Quando usate un foglio CSS per formattare una pagina, il contenuto viene separato
dallaspetto.
Includi definizioni di stile Quando esportate in formato EPUB, potete creare un elenco di stili CSS che potranno
essere modificati.
Mantieni impostazioni locali Se questa opzione selezionata, vengono incluse anche formattazioni applicate
localmente come corsivo o grassetto.
Includi font incorporabili Include nelleBook tutti i font che possono essere incorporati. I font comprendono bit di
incorporazione che determinano se il font pu essere incorporato o meno.
Solo nomi di stili Quando questa opzione selezionata, nel foglio di stile EPUB vengono inclusi solo i nomi di stili
senza definizioni.
Usa file CSS esistente Specificate lURL del foglio di stile CSS esterno, che in genere un URL relativo, ad esempio
/stili/style.css. InDesign non controlla se il foglio CSS esiste o valido, per cui sar necessario verificare
limpostazione del CSS.
Esportare contenuti per EPUB (CS 5.5)
Potete esportare un documento o un libro come eBook in formato EPUB compatibile con il software per lettori Adobe
Digital Editions e con altri software per lettori di eBook.
1 Effettuate una delle seguenti operazioni:
Aprite il documento e scegliete File > Esporta.
Aprite un libro e scegliete Esporta libro come EPUB dal menu del pannello Libro.
2 Inserite un nome di file e scegliete una posizione.
3 Dallelenco del tipo di file scegliete EPUB, quindi fate clic su Salva.
4 Nella finestra Opzioni di esportazione EPUB, specificate le opzioni desiderate nelle aree Generali, Immagine e
Contenuto.
InDesign crea un singolo file .epub contenente i contenuti basati su XHTML. Se specificato, il file esportato pu
includere unimmagine di copertina. Limmagine di copertina viene creata da unimmagine o da una miniatura JPEG
della prima pagina del documento specificato (o del documento sorgente stili, se si tratta di un libro). La miniatura
viene utilizzata per rappresentare il libro nei lettori EPUB o nella visualizzazione libreria del lettore Digital Editions.
Per visualizzare il file, necessario disporre di un lettore EPUB. inoltre possibile usare il software Adobe Digital
Editions, disponibile gratuitamente dal sito Web di Adobe.
Il file .epub praticamente un file .zip. Per visualizzare e modificare il contenuto di un file .EPUB, cambiate
lestensione da .epub a .zip ed estraetene il contenuto. Questa possibilit particolarmente utile se si desidera
modificare il file CSS.
Nota: quando scegliete lopzione di ordine In base a layout pagina, vengono sempre esportati oggetti InDesign come
forme, linee, cornici di testo e oggetti che contengono immagini inserite. Gli oggetti vuoti non vengono esportati a meno
che non applichiate unimpostazione alloggetto InDesign mediante Opzioni di esportazione oggetti per esportarli come
JPEG, GIF o PNG.
Risorse EPUB
I seguenti collegamenti consentono di accedere a informazioni relative al formato EPUB.
Per un elenco di articoli e risorse sul formato EPUB, visitate www.adobe.com/go/learn_id_epub_it.
Ultimo aggiornamento 20/5/2011
UTILIZZO DI INDESIGN 130
Utilizzo dei documenti
Per ulteriori informazioni sul formato EPUB, visitate il sito Web www.idpf.org.
Scaricate una copia gratuita del modulo di lettura Digital Editions allindirizzo
www.adobe.com/it/products/digitaleditions.
Per informazioni su Digitali Editions, visitate il blog Digital Editions.
Per informazioni su come esportare per Kindle, consultate il documento tecnico InDesign to Kindle.
Scoprite come convertire i file InDesign in formato EPUB e iniziate a vendere i vostri eBook da visualizzare sui
dispositivi Apple iPad. Consultate il white paper InDesign to iPad.
Opzioni di esportazione generali per il formato EPUB
La sezione Generali della finestra di dialogo Opzioni di esportazione EPUB presenta le seguenti opzioni.
Includi metadati documento I metadati del documento (o del documento sorgente stili, nel caso di un libro) vengono
inclusi nel file esportato.
Aggiungi voce editore Specificate le informazioni sulleditore da visualizzare tra i metadati delleBook. Potete
specificare un URL per leditore in modo che colui che riceve leBook possa visitare il sito Web delleditore.
Identificatore univoco Ciascun documento EPUB richiede un identificatore univoco, che potete specificare come
attributo. Se lasciate questo campo vuoto, lidentificatore univoco viene generato automaticamente.
Copertina EPUB Specifica limmagine di copertina delleBook. Scegliete uno dei seguenti comandi:
Nessuna immagine di copertina Se selezionate questa opzione non viene aggiunta alcuna immagine di copertina
alleBook.
Rasterizza prima pagina Se selezionate questa opzione viene creato un file immagine dalla prima pagina
delleBook da usare come copertina.
Usa file immagine esistente Se selezionate questa opzione potete specificare unimmagine sul computer da usare
come copertina.
Ordine Consente di specificare lordine con il quale gli elementi della pagina vengono esportati.
In base a layout pagina La posizione degli elementi sulla pagina determina lordine di lettura,
Se selezionate Basa su layout di pagina, lordine di lettura degli oggetti sulle pagine viene determinato da sinistra a
destra e dallalto al basso. In alcuni casi, in particolare in documenti complessi con pi colonne, gli elementi di design
potrebbero non risultare nellordine di lettura corretto. Utilizzate Dreamweaver per ridisporre e formattare i
contenuti.
Come struttura XML Lordine dei tag in visualizzazione Struttura determina lordine di lettura. Consultate
Applicare i tag agli elementi di pagina a pagina 552.
Come pannello Articoli Lordine degli elementi nel pannello Articoli determina lordine di lettura. Vengono
esportati solo gli articoli selezionati. Consultate Includere gli articoli per lesportazione a pagina 156.
Margine libro Specificate un margine semplice in unit di misura em o pixel. Specificando i margini in em otterrete
una maggior compatibilit con pi schermi. Lo stesso valore viene applicato a tutti i margini: superiore, inferiore,
sinistro e destro.
Punti elenco Selezionate Mappa su elenchi non ordinati per convertire i paragrafi punti elenco in voci di elenco,
formattate in HTML usando il tag <ul>. Selezionate Converti in testo per formattare usando il tag <p> con caratteri
punto elenco come testo. Se avete usato la funzione di elenco puntato automatico di InDesign, vengono inclusi anche
i punti secondari.
Ultimo aggiornamento 20/5/2011
UTILIZZO DI INDESIGN 131
Utilizzo dei documenti
Numeri Determina il modo in cui i numeri vengono convertiti nel file HTML. Se avete usato la funzione di elenco
numerato automatico di InDesign, vengono inclusi anche i punti secondari.
Mappa su elenchi ordinati Converte gli elenchi numerati in voci di elenco, che vengono formattate in HTML
usando il tag <ol>.
Mappa su elenchi ordinati statici Converte gli elenchi numerati in voci di elenco, ma assegna un attributo <value>
basato sul numero di paragrafo corrente in InDesign.
Converti in testo Converte gli elenchi numerati in paragrafi che iniziano con il numero di paragrafo corrente come
testo.
Visualizza EPUB dopo lesportazione Se presente, viene avviato Adobe Digital Editions Reader.
Opzioni relative alle immagini EPUB
La sezione Immagini della finestra di dialogo Opzioni di esportazione Digital Editions presenta le seguenti opzioni.
Dal menu Conversione immagini potete determinate come esportare le immagini in HTML.
Conserva aspetto di layout Selezionate questa opzione per conservare gli attributi delloggetto immagine dal layout.
Risoluzione (ppi) Specificate la risoluzione delle immagini in pixel per pollice (ppi). Mentre i sistemi operativi sono
standardizzati su 72 ppi o 96 ppi, i dispositivi mobili variano da 132 ppi (iPad), a 172 ppi (Sony Reader), a oltre 300
ppi (iPhone 4). Potete specificare un valore ppi per ogni oggetto selezionato. I valori comprendono 72, 96, 150 (valore
medio per tutti gli attuali dispositivi per eBook) e 300.
Dimensione immagine Specificate se le dimensioni immagine devono restare fisse o se devono essere ridimensionate
in base alla pagina. Se scegliete dimensioni relative alle dimensioni pagina, impostate un valore di percentuale relativo,
basato sulle dimensioni dellimmagine rispetto alla larghezza della pagina InDesign. Le immagini verranno scalate in
proporzione, relativamente alla larghezza dellarea di lettura.
Allineamento e spaziatura immagini Specificate lallineamento delle immagini (a sinistra, al centro, a destra) nonch
lo spazio da lasciare prima e dopo le immagini.
Inserisci interruzione pagina Selezionate questa opzione per inserire interruzioni di pagina con immagini. Le
interruzioni di pagina possono essere inserite prima dellimmagine, dopo limmagine oppure prima e dopo
limmagine.
Impostazioni applicate a oggetti ancorati Selezionate questa opzione per applicare le impostazioni a tutti gli oggetti
ancorati.
Conversione immagini Consente di scegliere se le immagini ottimizzate nel documento vengono convertite in GIF,
JPEG o PNG. Scegliete Automatica per fare s che InDesign decida il formato da usare per ogni occorrenza. Con la
conversione PNG vengono disattivate le impostazioni di compressione immagine. Usate PNG per le immagini senza
perdita o per quelle che includono trasparenza.
Opzioni GIF (palette) Consente di stabilire il modo in cui InDesign gestir i colori per ottimizzare i file GIF. Il formato
GIF usa una palette di colori limitata che non pu contenere pi di 256 colori.
Scegliete Adattata per creare una palette rappresentativa dei colori della grafica senza dithering, cio senza miscelare
piccoli punti di colore per simulare i colori aggiuntivi. Scegliete Web per creare una palette di colori sicuri per il Web,
che rappresentano un sottoinsieme dei colori di sistema di Windows Mac OS. Scegliete Sistema (Win) o Sistema (Mac)
per creare una palette basata sulla palette dei colori di sistema incorporata. Questa operazione pu produrre risultati
imprevisti.
Selezionate Interlaccia per caricare le immagini progressivamente riempiendo le righe mancanti. Se questa opzione
non selezionata, limmagine appare inizialmente sfocata e diventa gradualmente pi nitida mano a mano che si
avvicina alla risoluzione completa.
Ultimo aggiornamento 20/5/2011
UTILIZZO DI INDESIGN 132
Utilizzo dei documenti
Opzioni JPEG (Qualit immagine) Consente di trovare un compromesso ottimale tra compressione (per ridurre le
dimensioni dei file) e qualit dellimmagine per ogni immagine JPEG creata. Un valore basso produce dimensioni
minime del file e bassa qualit dellimmagine.
Opzioni JPEG (Metodo formattazione) Consente di determinare la velocit con cui vengono visualizzate le immagini
JPEG quando il file che le contiene viene aperto sul Web. Scegliete Progressivo per far s che le immagini JPEG vengano
visualizzate gradualmente, con sempre maggiori dettagli, mentre vengono scaricate. I file creati con questa opzione
sono leggermente pi grandi e richiedono pi RAM per la visualizzazione. Scegliete Linea di base affinch ciascun file
JPEG venga visualizzato solo dopo che sia stato scaricato completamente; fino a quel momento viene invece
visualizzato un segnaposto.
Ignora impostazioni conversione oggetto Ignora le opzioni di esportazione delloggetto applicate alle singole
immagini. Consultate Applicare le opzioni di esportazione degli oggetti a pagina 461.
Opzioni relative ai contenuti EPUB
La sezione Contenuti della finestra di dialogo Opzioni EPUB include le seguenti opzioni.
Formato per contenuto EPUB Specificate se desiderate usare il formato XHTML o DTBook. DTBook un formato
specifico dedicato ai lettori ipovedenti.
Usa stile sommario InDesign Selezionate questa opzione per generare un sommario basato sullo stile di sommario
selezionato. Dal menu Stile sommario, specificate lo stile di sommario da usare per creare il sommario nelleBook. Per
creare un particolare stile di sommario per leBook, scegliete Layout > Stile sommario.
Interrompi documento per stile paragrafo Potete dividere leBook in base allo stile di paragrafo selezionato. La
divisione implica un numero maggiore di file HTML nel pacchetto EPUB, ma pu essere utile per dividere i file pi
lunghi e migliorare le prestazioni dei lettori EPUB.
Inserisci nota a pi di pagina dopo paragrafo Selezionate questa opzione per inserire le note a pi di pagina dopo il
paragrafo. Se questa opzione deselezionata, le note a pi di pagina vengono convertite in note di chiusura.
Rimuovi interruzioni di riga forzate Selezionate questa opzione per rimuovere tutte le interruzioni di riga nelleBook
esportato.
Genera CSS I fogli CSS (Cascading Style Sheets) sono un insieme di regole di formattazione che controllano laspetto
del contenuto di una pagina Web. Quando usate un foglio CSS per formattare una pagina, il contenuto viene separato
dallaspetto.
Includi definizioni di stile Quando esportate in formato EPUB, potete creare un elenco di stili CSS che potranno
essere modificati.
Mantieni impostazioni locali Se questa opzione selezionata, vengono incluse anche formattazioni applicate
localmente come corsivo o grassetto.
Includi font incorporabili Include nelleBook tutti i font che possono essere incorporati. I font contengono i bit di
incorporazione che determinano se un font pu essere incorporato.
Solo nomi di stili Selezionate questa opzione per includere solo i nomi di non stili definiti nel foglio stile EPUB.
Usa file CSS esistente Specificate lURL del foglio di stile CSS esterno, che in genere un URL relativo, ad esempio
/stili/style.css. InDesign non controlla se il foglio CSS esiste o valido, per cui sar necessario verificare
limpostazione del CSS.
Ultimo aggiornamento 20/5/2011
UTILIZZO DI INDESIGN 133
Utilizzo dei documenti
Esportare contenuti in Buzzword
Buzzword un editor di testo basato sul Web che permette agli utenti di creare e memorizzare file di testo su un server
Web. Quando esportate un brano per Buzzword, viene creato un file di testo sul server Buzzword.
1 Selezionate il testo o inserite il cursore di testo in una cornice di testo appartenente al brano da esportare.
2 Effettuate una delle seguenti operazioni:
In InDesign, scegliete File > Esporta per > Buzzword.
In InCopy, scegliete File > Esporta in Buzzword.
3 Se non avete ancora effettuato laccesso a CS Live, fate clic su Sign In (Accedi), specificate il vostro indirizzo e-mail
e la password, quindi fate clic su Sign In (Accedi).
4 Nella finestra di dialogo Esporta brani selezionati per Buzzword, specificate il nome del documento Buzzword da
creare e fate clic su OK.
Il documento Buzzword viene aperto in Acrobat.com. Potete spostare il documento in unarea di lavoro diversa e
condividerlo con altri utenti.
Altri argomenti presenti nellAiuto
Importare documenti Buzzword a pagina 148
Usare i colori della libreria di campioni Web
InDesign include la libreria di campioni di colori Web, contenente i colori usati dalla maggior parte dei browser Web
per visualizzare testo e grafica sulle pagine Web. I 216 colori di questa libreria, chiamati anche colori Web, rimangono
uniformi su tutte le piattaforme in quanto sono un sottoinsieme dei colori usati dai browser nei sistemi operativi
Windows e Mac OS. I colori Web di InDesign sono gli stessi presenti nella palette dei colori Web di Adobe Photoshop
e di Adobe Illustrator.
Il nome di ogni colore della libreria basato sui valori RGB. Il codice esadecimale di ciascun colore, usato da HTML
per la definizione del colore, memorizzato nel campione del colore.
1 Scegliete Nuovo campione colore nel pannello Campioni.
2 In Modalit colore, selezionate Web.
3 Selezionate il colore Web e fate clic su OK.
Ultimo aggiornamento 20/5/2011
134
Capitolo 5: Testo
Creazione di testo e cornici di testo
Creare cornici di testo
Il testo in InDesign racchiuso in contenitori detti cornici di testo. Le cornici di testo sono simili ai riquadri di testo di
QuarkXPress e ai blocchi di testo di Adobe PageMaker. Al seguente indirizzo disponibile unesercitazione video sulla
creazione di cornici di testo: www.adobe.com/go/lrvid4274_id_it.
Come le cornici per grafica, le cornici di testo possono essere spostate, ridimensionate e modificate. Lo strumento
usato per selezionare una cornice di testo determina il tipo di modifica che potete apportarvi:
Usate lo strumento testo per inserire o modificare il testo in una cornice.
Usate lo strumento selezione per operazioni di layout generali, ad esempio per posizionare e ridimensionare le
cornici.
Usate lo strumento selezione diretta per modificare la forma di una cornice.
Le cornici di testo possono essere anche collegate ad altre cornici di testo, per fare scorrere il testo in esse. Le cornici
collegate in questo modo sono dette concatenate. Tutto il testo che scorre in pi cornici concatenate forma un brano.
Quando inserite (importate) un file da un elaboratore testi, questo viene inserito nel documento come un unico brano,
indipendentemente dal numero di cornici che pu occupare.
Le cornici di testo possono contenere pi colonne. Le cornici di testo possono essere basate su colonne della pagina,
ma sono indipendenti da esse. In altre parole, una cornice di testo a due colonne pu essere inserita in una pagina a
quattro colonne. Le cornici di testo possono anche essere collocate sulle pagine mastro e ricevere testo nelle pagine del
documento.
Se usate spesso lo stesso tipo di cornice di testo, potete creare uno stile di oggetto comprendente formattazione della
cornice di testo come colori di riempimento e tratto, opzioni della cornice di testo, effetti di trasparenza e opzioni
contorna con testo.
Quando inserite o incollate del testo, non occorre creare una cornice di testo; InDesign aggiunge automaticamente le
cornici in base alle impostazioni di colonna della pagina.
Effettuate una delle seguenti operazioni:
Selezionate lo strumento testo , quindi trascinate per definire la larghezza e laltezza di una nuova cornice di
testo. Per impostare una cornice quadrata, tenete premuto Maiusc mentre trascinate. Quando rilasciate il pulsante
del mouse, nella cornice compare il cursore testo.
Creare una nuova cornice di testo tramite trascinamento
Ultimo aggiornamento 20/5/2011
UTILIZZO DI INDESIGN 135
Testo
Fate clic nella casella iniziale o finale di unaltra cornice di testo, quindi fate clic o trascinate per creare una nuova
cornice.
Usate il comando Inserisci per inserire un file di testo.
Con lo strumento testo , fate clic allinterno di una cornice vuota. Se selezionata lopzione Strumento testo
converte cornici in conici testo, nelle preferenze Testo, la cornice vuota viene convertita in una cornice di testo.
Altri argomenti presenti nellAiuto
Concatenamento del testo a pagina 149
Inserire (importare) il testo a pagina 143
Stili di oggetto a pagina 224
Spostare e ridimensionare cornici di testo
Per spostare o ridimensionare cornici di testo, usate lo strumento selezione.
Per spostare o ridimensionare una cornice di testo senza passare dallo strumento testo a uno strumento di
selezione, tenete premuto il tasto Ctrl (Windows) o Comando (Mac OS) e trascinate la cornice.
Altri argomenti presenti nellAiuto
Creare cornici di testo a pagina 134
Spostare una cornice di testo
Con lo strumento selezione, trascinate la cornice.
Con lo strumento testo, tenete premuto Ctrl (Windows) o Comando (Mac OS) e trascinate la cornice. Quando
rilasciate il tasto usato, lo strumento testo ancora selezionato.
Ridimensionare una cornice di testo
Effettuate una delle seguenti operazioni:
Con lo strumento testo , tenete premuto Ctrl (Windows) o Comando (Mac OS) e trascinate una delle maniglie
di selezione della cornice. Se tenete premuto il pulsante del mouse per un secondo prima di iniziare a trascinare, il
testo verr ricomposto mentre ridimensionate la cornice.
Nota: se fate clic sulla cornice di testo invece di trascinarla, perderete la selezione di testo o la posizione del cursore testo.
Con lo strumento selezione , trascinate una delle maniglie di selezione sul bordo della cornice. Tenete premuto
Ctrl (Windows) o Comando (Mac OS) per ridimensionare il testo allinterno della cornice. Consultate
Ridimensionare il testo a pagina 271.
Per adattare rapidamente la cornice al suo contenuto, con lo strumento selezione fate clic sulla cornice di testo,
quindi doppio clic su una sua maniglia. Ad esempio, se fate doppio clic sulla maniglia centrale inferiore, il bordo
inferiore della cornice viene adattato al fondo del testo. Se fate doppio clic sulla maniglia centrale destra, laltezza
della cornice viene mantenuta ma la larghezza viene modificata, in base alla larghezza necessaria per riempire tutta
la cornice di testo.
Potete inoltre fare doppio clic su una maniglia di una cornice con testo non inserito: laltezza o la larghezza della
cornice verr adattata in modo che tutto il testo possa rientrare nella cornice. Se la quantit di testo non inserito non
pu essere contenuta nella pagina, la cornice di testo non viene ridimensionata.
Ultimo aggiornamento 20/5/2011
UTILIZZO DI INDESIGN 136
Testo
Fate doppio clic su una maniglia per ridimensionare la cornice di testo.
Per adattare la cornice al suo contenuto, con lo strumento selezione fate clic sulla cornice di testo, quindi scegliete
Oggetto > Adatta > Adatta cornice a contenuto. Il bordo inferiore della cornice di testo viene regolato in base al
testo contenuto. Se la quantit di testo non inserito non pu essere contenuta nella pagina, la cornice di testo non
viene ridimensionata.
Per ridimensionare mediante lo strumento ridimensionamento , trascinate per ridimensionare la cornice.
Consultate Ridimensionare il testo a pagina 271.
Utilizzo di cornici di testo sulle pagine mastro
Quando create un nuovo documento, potete selezionare lopzione Cornice di testo mastro per inserire una cornice di
testo vuota nella pagina mastro predefinita del documento. Questa cornice ha gli attributi di colonna e margine
specificati nella finestra Nuovo documento.
Per usare le cornici di testo sulle pagine mastro, tenete presenti le seguenti indicazioni:
Impostate le cornici di testo mastro quando desiderate che ciascuna pagina del documento contenga una cornice
di testo della dimensione della pagina, in cui fare scorrere o digitare il testo. Se il documento richiede pi varianti,
ad esempio pagine con numeri diversi di cornici o cornici di lunghezza diversa, lasciate deselezionata lopzione
Cornice di testo mastro e usate lo strumento testo per creare cornici di testo sulle pagine mastro.
Indipendentemente dalla selezione dellopzione Cornice di testo mastro, potete aggiungere cornici di testo da usare
come segnaposto in una pagina mastro. Le cornici segnaposto vuote possono essere concatenate.
Fate scorrere il testo nelle cornici di testo mastro usando le stesse procedure valide per le cornici create sulle pagine
del documento.
Se da una pagina del documento dovete digitare del testo in una cornice di testo mastro, fate clic sulla cornice di
testo tenendo premuto Ctrl+Maiusc (Windows) o Comando+Maiusc (Mac OS). Quindi fate clic nella cornice con
lo strumento testo e iniziate a digitare.
Potete usare Ridisposizione testo avanzata per aggiungere o rimuovere automaticamente le pagine mentre digitate
e modificate il testo. Per impostazione predefinita, quando digitate il testo alla fine di una cornice di testo
concatenata in base a una pagina mastro, viene aggiunta una nuova pagina, consentendovi di continuare a digitare
il testo nella nuova cornice. Potete modificare le impostazioni di Ridisposizione testo avanzata.
Se modificate i margini della pagina, le cornici di testo si adattano ai nuovi margini solo se selezionata lopzione
Consenti adattamento alla pagina
La selezione dellopzione Cornice di testo mastro non ha effetto sullaggiunta di nuove pagine aggiunte con lo
scorrimento automatico del testo.
Ultimo aggiornamento 20/5/2011
UTILIZZO DI INDESIGN 137
Testo
Altri argomenti presenti nellAiuto
Modificare localmente o scollegare gli oggetti mastro a pagina 76
Usare Ridisposizione testo avanzata a pagina 153
Pagine mastro a pagina 70
Modificare le propriet delle cornici di testo
Potete usare Opzioni cornici di testo per cambiare alcune impostazioni, quali il numero delle colonne nella cornice,
lallineamento verticale del testo allinterno della cornice o la distanza dai margini, cio lo spazio tra il testo e la cornice.
Prima (a sinistra) e dopo (a destra) limpostazione della distanza dai margini e la creazione di due colonne in una cornice di testo
Se dovete usare le stesse propriet di cornice di testo per pi cornici, create uno stile di oggetto da applicare alle cornici
di testo.
1 Selezionate una cornice con lo strumento selezione oppure fate clic in una cornice o selezionate del testo con lo
strumento testo .
2 Scegliete Oggetto > Opzioni cornici di testo oppure tenete premuto Alt (Windows) o Opzione (Mac OS) e fate
doppio clic sulla cornice di testo con uno strumento selezione.
3 Modificate le opzioni di cornice di testo e fate clic su OK.
Queste stesse opzioni per le cornici di testo sono disponibili per la definizione di uno stile di oggetto per le cornici di
testo. Consultate Stili di oggetto a pagina 224.
Altri argomenti presenti nellAiuto
Cambiare limpostazione, i margini e le colonne del documento a pagina 46
Utilizzo di cornici di testo sulle pagine mastro a pagina 136
Griglie a pagina 52
Aggiungere colonne a una cornice di testo
Per creare colonne allinterno di una cornice di testo, utilizzate la finestra di dialogo Opzioni cornici di testo.
non possibile creare colonne di larghezza disuguale in una cornice di testo. Per creare colonne di altezza e larghezza
diverse, aggiungete cornici di testo concatenate e affiancate alla pagina del documento o alla pagina mastro.
1 Selezionate una cornice con lo strumento selezione; oppure, con lo strumento testo, fate clic in una cornice o
selezionate del testo.
2 Scegliete Oggetto > Opzioni cornici di testo.
Ultimo aggiornamento 20/5/2011
UTILIZZO DI INDESIGN 138
Testo
3 Specificate il numero di colonne, la larghezza di ogni colonna e lo spazio tra le colonne per la cornice di testo.
4 (Facoltativo) Selezionate Larghezza fissa colonna per mantenere la larghezza delle colonne anche se ridimensionate
la cornice. Con questa opzione, se si ridimensiona la cornice potr cambiare il numero di colonne al suo interno,
ma non la loro larghezza.
Larghezza fissa colonna
A. Cornice di testo originale a due colonne B. Ridimensionata con Larghezza fissa colonna deselezionato (ancora con due colonne)
C. Ridimensionata con Larghezza fissa colonna selezionato (ora con quattro colonne)
5 (Facoltativo) Selezionate Colonne bilanciate per rendere allineate le ultime righe di una cornice di testo con pi
colonne.
Prima e dopo il bilanciamento delle colonne
Cambiare la distanza dai margini nelle cornici di testo
1 Selezionate una cornice con lo strumento selezione; oppure, con lo strumento testo, fate clic in una cornice o
selezionate del testo.
2 Scegliete Oggetto > Opzioni cornici di testo.
3 Nella sezione Distanza dai margini della scheda Generali, specificate la distanza di scostamento desiderata del testo
dai margini superiore, sinistro, inferiore e destro. Fate clic sullicona Rendi tutte le impostazioni uguali per usare
gli stessi margini per tutti i lati.
Se la cornice selezionata non rettangolare, le opzioni Superiore, Sinistro, Inferiore e Destro non sono selezionabili,
ed disponibile lopzione Margine.
Ultimo aggiornamento 20/5/2011
UTILIZZO DI INDESIGN 139
Testo
Opzioni per lo scostamento della prima linea di base
Per modificare le opzioni per la prima linea di base di una cornice di testo selezionata, scegliete Oggetto > Opzioni
cornici di testo e fate clic sulla scheda Opzioni linea di base. Le seguenti opzioni appaiono nel menu Offset di Prima
linea di base:
Ascendente Lestremit superiore del carattere d immediatamente sotto il margine superiore della cornice di testo.
Altezza maiuscole Lestremit superiore delle lettere maiuscole tocca il margine superiore della cornice di testo.
Interlinea Lascia uno spazio tra la linea di base della prima riga di testo e il margine superiore della cornice pari
allinterlinea del testo.
Altezza X Lestremit superiore del carattere x immediatamente sotto il margine superiore della cornice.
Fisso Consente di specificare la distanza tra la linea di base della prima riga di testo e il margine superiore della cornice.
Min Selezionate un valore minimo per la posizione della linea di base. Ad esempio, se selezionata lopzione Interlinea
e impostate un valore minimo di 4 mm, il valore di interlinea viene usato solo se superiore a 4 mm.
Per allineare il lato superiore della cornice di testo a una griglia, scegliete Interlinea o Fissa in modo da controllare la
posizione della prima linea di base del testo nelle cornici.
Impostare una griglia delle linee di base per una cornice
In alcuni casi pu essere utile usare una griglia linee di base per una cornice invece che per lintero documento. Usate
la finestra Opzioni cornici di testo per applicare una griglia linee di base a una cornice di testo. Quando impostate una
griglia linee di base per una cornice di testo, tenete presente quanto segue:
La griglia linee di base del documento non compare davanti o dietro alle cornici di testo che usano griglie linee di
base separate.
Se avete selezionato Griglie sotto in Preferenze griglie, le griglie basate su cornice hanno priorit sulle griglie basate
su documento. Se non avete selezionato Griglie sotto, le griglie basate su documento hanno priorit sulle griglie
basate su cornice.
1 Scegliete Visualizza > Griglie e guide > Mostra griglia linee di base per visualizzare tutte le griglie linee di base,
comprese quelle di una cornice di testo.
2 Selezionate la cornice di testo o posizionate il cursore testo al suo interno e scegliete Oggetto > Opzioni cornici di
testo.
Se la griglia linee di base deve essere applicata a tutte le cornici della sequenza di cornici concatenate (anche se una o
pi cornici concatenate non contiene testo), posizionate il cursore testo nel testo, scegliete Modifica > Seleziona tutto,
quindi applicate le impostazioni della griglia linee di base nella finestra di dialogo Opzioni cornici di testo.
3 Fate clic sulla scheda Opzioni linea di base.
4 In Griglia linee di base, selezionate Usa griglia linee di base personale ed effettuate una delle seguenti operazioni:
Inizio Digitate un valore di posizionamento della griglia rispetto al lato superiore della pagina, al margine superiore
della pagina, al lato superiore della cornice o al margine superiore della cornice, a seconda della scelta effettuata nel
menu Relativo a.
Relativo a Specificate se la griglia delle linee di base deve essere posizionata rispetto al lato superiore della pagina, al
margine superiore della pagina, al lato superiore della cornice o al margine superiore della cornice.
Incremento ogni Digitate un valore di spaziatura tra le linee della griglia. Di regola, digitate un valore pari allinterlinea
del corpo del testo in modo che le righe del testo siano perfettamente allineate alla griglia.
Colore Selezionate un colore per le linee della griglia oppure scegliete (Colore livello) per usare lo stesso colore del
livello in cui compare la cornice di testo.
Ultimo aggiornamento 20/5/2011
UTILIZZO DI INDESIGN 140
Testo
Se la griglia linee di base non visibile in una cornice di testo, scegliete Visualizza > Griglie e guide > Griglie e guide
affinch le griglie linee di base non siano nascoste. Se tuttavia la griglia non compare, verificate la soglia di
visualizzazione delle griglie linee di base nella sezione Griglie della finestra Preferenze. Per visualizzare la griglia potrebbe
essere necessario ingrandire la visualizzazione della cornice o ridurre il livello di soglia.
Stabilire il numero di parole e caratteri
1 Collocate il cursore testo in una cornice di testo per visualizzare i conteggi per lintera sequenza di cornici
concatenate (brano), oppure selezionate del testo per visualizzare i conteggi relativi al solo testo selezionato.
2 Scegliete Finestra > Informazioni per visualizzare il pannello Informazioni.
Il pannello Informazioni visualizza il numero di caratteri, parole, righe e paragrafi presenti in una cornice di testo, oltre
alla posizione del cursore allinterno della cornice.
Altri argomenti presenti nellAiuto
Panoramica del pannello Informazioni a pagina 51
Utilizzo di pi lingue
possibile assegnare diverse lingue a testi diversi. Lassegnazione della lingua corretta utile per il controllo
ortografico e la sillabazione. Consultate Assegnare una lingua al testo a pagina 269.
Per lavorare con testi asiatici sono disponibili versioni di InDesign speciali per il giapponese, cinese semplificato,
cinese tradizionali e coreano. Queste versioni consentono di creare griglie di layout e griglie di cornici per la
composizione di caratteri multibyte e dispongono di alcune funzioni specifiche per la formattazione di testo multibyte
e di font aggiuntivi.
inoltre disponibile una versione speciale di InDesign per la formattazione di testi da destra a sinistra in lingue
mediorientali come larabo, lebraico, il farsi e lurdu. Questa versione si chiama InDesign ME.
Per informazioni sullacquisto di InDesign ME o di una versione asiatica di InDesign, visitate il sito Web di Adobe.
Aggiunta di testo alle cornici
Aggiungere testo a un documento
Potete aggiungere del testo a un documento digitandolo, incollandolo o inserendolo da un elaboratore testi. Se
lelaboratore testi supporta il trascinamento della selezione, potete anche trascinare il testo nelle cornici di InDesign.
Per grandi quantit di testo, il comando Inserisci risulta efficace e versatile. InDesign supporta numerosi formati di file
di testo semplice, fogli di calcolo ed elaboratori testi.
Non necessario creare una cornice di testo prima di inserire o incollare del testo; InDesign crea automaticamente la
cornice.
Quando inserite del testo, potete selezionare Mostra opzioni di importazione per stabilire se il testo importato
conserva stili e formattazione. Prima di incollare del testo, potete selezionare Tutte le informazioni oppure Solo testo
nelle preferenze Gestione Appunti per definire se il testo incollato debba contenere dati aggiuntivi, quali campioni e
stili.
Ultimo aggiornamento 20/5/2011
UTILIZZO DI INDESIGN 141
Testo
Se il testo importato nel documento evidenziato in rosa, verde o in un altro colore, probabilmente sono state attivate
una o pi opzioni delle preferenze di composizione. Aprite la sezione Composizione della finestra di dialogo
Preferenze e controllate quali opzioni sono attivate in Evidenzia. Ad esempio, se il testo incollato formattato con font
non disponibili, il testo viene evidenziato in rosa.
Altri argomenti presenti nellAiuto
Inserire (importare) il testo a pagina 143
Gestire i font mancanti a pagina 260
Digitare del testo in un documento
1 Per posizionare il cursore nella cornice di testo, effettuate una delle seguenti operazioni:
Con lo strumento testo , trascinate per creare una nuova cornice di testo o fate clic in una cornice di testo
esistente.
Con uno strumento selezione, fate doppio clic in una cornice di testo esistente. Lo strumento testo viene selezionato
automaticamente.
2 Digitate il testo.
Se avete creato una cornice di testo su una pagina mastro, fate clic sulla cornice nella pagina del documento tenendo
premuto Ctrl+Maiusc (Windows) o Comando+Maiusc (Mac OS). Viene cos creata una copia della cornice della
pagina mastro sulla pagina del documento. Potete quindi usare lo strumento testo per aggiungere il testo alla cornice
selezionata.
Digitare testo in lingue asiatiche usando linput diretto
1 Scegliete Modifica > Preferenze > Testo avanzato (Windows) o InDesign > Preferenze > Testo avanzato (Mac OS).
2 Selezionate Usa input diretto per testo in caratteri non latini e fate clic su OK.
Potete usare il metodo di immissione del sistema, se disponibile, per aggiungere caratteri a 2 e 4 byte. Questo metodo
particolarmente utile per immettere caratteri asiatici.
Inserire testo segnaposto
InDesign consente di aggiungere testo segnaposto che in seguito pu essere facilmente sostituito dal testo effettivo. In
questo modo potete farvi unidea migliore delleffetto grafico del documento.
1 Con lo strumento selezione, selezionate una o pi cornici di testo; oppure, con lo strumento testo fate clic in una
cornice di testo.
2 Scegliete Testo > Riempi con testo segnaposto.
Se aggiungete del testo segnaposto a una cornice concatenata con altre cornici, questo viene aggiunto allinizio della
prima cornice, se le cornici sono tutte vuote; altrimenti viene aggiunto alla fine del testo esistente.
Per rimuovere o sostituire il testo segnaposto, fate doppio clic in una delle cornici di testo concatenate, scegliete
Modifica > Seleziona tutto, quindi eliminate il testo.
Per modificare il testo usato come segnaposto, create un file di testo con il testo desiderato, assegnategli il nome file
Placeholder.txt e salvatelo nella cartella dellapplicazione.
Ultimo aggiornamento 20/5/2011
UTILIZZO DI INDESIGN 142
Testo
Incollare testo
Se il cursore testo non si trova allinterno di una cornice di testo quando incollate del testo in InDesign, viene creata
una nuova cornice di testo semplice. Se il cursore testo si trova in una cornice di testo, il testo viene incollato allinterno
della cornice. Se al momento di incollare selezionato del testo, il testo incollato sostituisce il testo selezionato.
Altri argomenti presenti nellAiuto
Trascinare il testo a pagina 142
Incollare testo da unaltra applicazione
1 Per mantenere la formattazione e informazioni quali stili e indicatori indice, aprite la sezione Gestione Appunti
nella finestra di dialogo Preferenze e selezionate Tutte le informazioni, nella sezione Incolla. Per rimuovere tali
elementi e altro tipo di formattazione al momento delloperazione Incolla, selezionate Solo testo.
2 Tagliate o copiate il testo in unaltra applicazione o in un documento InDesign.
3 Selezionate il testo o fate clic in una cornice di testo. In caso contrario, il testo verr incollato in una nuova cornice.
4 Effettuate una delle seguenti operazioni:
Scegliete Modifica > Incolla. Se il testo incollato non include tutta la formattazione, potrebbe essere necessario
modificare le impostazioni nella finestra Opzioni importazione per i documenti in formato RTF.
Scegliete Modifica > Incolla senza formattazione. Questa opzione non selezionabile se incollate testo da unaltra
applicazione e nelle preferenze Gestione Appunti selezionato Solo testo.
Potete anche trascinare del testo da unaltra applicazione in un documento di InDesign o inserire un file di testo o di
un elaboratore testi in un documento InDesign direttamente da Gestione risorse (Windows) o dal Finder (Mac OS).
Il testo verr inserito in una nuova cornice. Se tenete premuto il tasto Maiusc, verr rimossa la formattazione esistente
del testo incollato. Lopzione selezionata nella sezione Gestione Appunti della finestra Preferenze determina se vengono
mantenute informazioni quali indicatori indice e campioni.
Regolare automaticamente la spaziatura quando si incolla del testo
Quando incollate del testo, possibile aggiungere o rimuovere automaticamente spazi, in base al contesto. Ad esempio,
se tagliate una parola, quindi la incollate tra due parole, verr inserito uno spazio prima e uno dopo la parola. Se
incollate la stessa parola alla fine di una frase, non verr aggiunto alcuno spazio prima del punto finale.
1 Scegliete Modifica > Preferenze > Testo (Windows) o InDesign > Preferenze > Testo (Mac OS).
2 Selezionate Regola spaziatura automaticamente per parole tagliate/incollate e fate clic su OK.
Trascinare il testo
Potete usare il mouse per trascinare del testo nellEditor brani o nella vista layout. Potete anche trascinare testo
dallEditor brani alla finestra layout o viceversa, o in alcune finestre di dialogo come Trova/Sostituisci. Se trascinate il
testo da un brano bloccato o consegnato, il testo viene copiato invece di essere spostato. Quando trascinate il testo,
potete anche copiarlo o creare una nuova cornice.
disponibile unesercitazione video sul trascinamento realizzata da Jeff Witchel: Using InDesign Drag and Drop Text
(Trascinamento del testo in InDesign).
1 Per attivare il trascinamento, scegliete Modifica > Preferenze > Testo (Windows) o InDesign > Preferenze > Testo
(Mac OS), quindi selezionate Attiva in vista Layout o Attiva in vista Bozza/Brano e fate clic su OK.
2 Selezionate il testo da spostare o copiare.
Ultimo aggiornamento 20/5/2011
UTILIZZO DI INDESIGN 143
Testo
3 Posizionate il puntatore sul testo selezionato finch non si trasforma nellicona di trascinamento , quindi
trascinate il testo.
Mentre trascinate, il testo selezionato rimane al suo posto, ma una barra verticale indica dove verr inserito quando
rilascerete il pulsante. La barra verticale compare in qualsiasi cornice di testo su cui trascinate il cursore.
4 Effettuate una delle seguenti operazioni:
Per inserire il testo in una nuova posizione, collocate la barra verticale nel punto in cui deve comparire il testo e
rilasciate il pulsante del mouse.
Per inserire il testo in una nuova cornice, tenete premuto Ctrl (Windows) o Comando (Mac OS) dopo aver iniziato
a trascinare, quindi rilasciate il pulsante del mouse prima di rilasciare il tasto premuto.
Per inserire il testo senza formattazione, tenete premuto Maiusc dopo aver iniziato a trascinare, quindi rilasciate il
pulsante del mouse prima di rilasciare il tasto premuto.
Per copiare il testo, tenete premuto Alt (Windows) o Opzione (Mac OS) dopo avere iniziato a trascinare, quindi
rilasciate il pulsante del mouse prima di rilasciare il tasto premuto.
Potete anche usare una combinazione di questi tasti di modifica. Ad esempio, per copiare testo senza formattazione
in una nuova cornice, tenete premuti i tasti Alt+Maiusc+Ctrl (Windows) o Opzione+Maiusc+Comando (Mac OS)
dopo aver iniziato a trascinare.
Se il testo trascinato non ha la spaziatura corretta, selezionate lopzione Regola spaziatura automaticamente nelle
preferenze del testo.
Altri argomenti presenti nellAiuto
Incollare testo a pagina 142
Inserire (importare) il testo
Quando inserite un file di testo o un foglio di calcolo, potete specificare opzioni relative alla formattazione del testo
importato.
Al seguente indirizzo disponibile unesercitazione video sullimportazione di contenuti in InDesign:
www.adobe.com/go/vid0067_it. Al seguente indirizzo disponibile unesercitazione video sullinserimento e lo
scorrimento del testo: www.adobe.com/go/lrvid4278_id_it.
1 (Facoltativo) Per creare collegamenti ai file inseriti, nella sezione Gestione file della finestra Preferenze selezionate
Crea collegamenti allinserimento di testo e fogli di lavoro.
In questo modo viene creato un collegamento con il file inserito. Potrete quindi usare il pannello Collegamenti per
aggiornare, ricollegare o rimuovere i collegamenti con i file di testo. Tuttavia, se formattate il testo collegato in
InDesign, la formattazione applicata potrebbe non essere mantenuta quando aggiornate il collegamento. Se questa
opzione non selezionata, il testo e i fogli di calcolo importati vengono incorporati (non collegati).
2 Effettuate una delle seguenti operazioni:
Per creare una nuova cornice per il testo inserito, accertatevi che non sia presente un cursore testo e che non siano
selezionate cornici o testo.
Per aggiungere testo a una cornice, usate lo strumento testo per selezionare del testo o posizionare il cursore
testo.
Per sostituire il contenuto di una cornice gi esistente, usate uno strumento selezione per selezionare la cornice. Se
la cornice concatenata, compare un cursore di testo caricato.
Ultimo aggiornamento 20/5/2011
UTILIZZO DI INDESIGN 144
Testo
Se usando questo metodo sostituite per errore un file di testo o un elemento grafico, scegliete Modifica > Annulla
Sostituisci, quindi fate clic o trascinate per creare una cornice di testo.
3 Scegliete File > Inserisci.
4 Selezionate Sostituisci elemento selezionato affinch il file importato sostituisca il contenuto di una cornice
selezionata o il testo selezionato, oppure venga aggiunto alla cornice di testo in corrispondenza del cursore.
Deselezionate questa opzione per far scorrere il file importato in una nuova cornice.
5 Selezionate Mostra opzioni di importazione, quindi fate doppio clic sul file da importare.
6 Impostate le opzioni di importazione e fate clic su OK.
Se non avete gi indicato una cornice esistente in cui inserire il testo, il puntatore assume la forma di unicona di testo
caricato e il testo viene inserito nel punto in cui fate clic o trascinate.
Se un messaggio segnala che il filtro richiesto non stato trovato, forse state tentando di inserire un file da
unapplicazione di elaborazione testi diversa o da una versione precedente di Microsoft Word, come Word 6. Aprite
il file nellapplicazione di origine e salvatelo in formato RTF, formato che conserva la maggior parte della
formattazione.
Se il documento Microsoft Excel importato presenta punti rossi nelle celle, regolate la dimensione delle celle o gli
attributi di testo, in modo da rendere visibile in testo in eccedenza non inserito. Potete inoltre inserire il file come testo
con tabulazioni non formattato, quindi convertirlo in una tabella.
Altri argomenti presenti nellAiuto
Fare scorrere il testo in modalit manuale o automatica a pagina 152
Collega o incorpora file di testo importati a pagina 149
Convertire gli stili di Word in stili di InDesign a pagina 212
Gestire i font mancanti a pagina 260
Aprire i file di QuarkXPress in InDesign a pagina 114
Video sullimportazione di contenuti
I filtri di importazione
InDesign consente di importare la maggior parte degli attributi di formattazione di caratteri e paragrafi dai file di testo,
ma ignora gran parte delle informazioni di impaginazione, quali le impostazioni di margini e colonne (che potete
impostare in InDesign). Tenete presente quanto segue:
In genere, vengono importate tutte le informazioni di formattazione specificate nellelaboratore testi, eccetto quelle
non disponibili in InDesign.
Gli stili importati possono essere aggiunti allelenco degli stili del documento. Licona di un dischetto
contrassegna gli stili importati. Consultate Convertire gli stili di Word in stili di InDesign a pagina 212.
Le opzioni di importazione compaiono quando selezionate Mostra opzioni di importazione nella finestra di dialogo
Inserisci o quando importate un file Excel. Se lopzione deselezionata, vengono applicate le ultime opzioni di
importazione usate per un tipo di documento simile. Le opzioni impostate restano attive finch non le modificate.
Se non viene trovato alcun filtro che riconosca un file in base al tipo o allestensione, compare un messaggio di
avviso. Per risultati ottimali in Windows, usate le estensioni standard (quali .doc, .docx, .txt, .rtf, .xls o .xlsx) per il
tipo di file da importare. Se necessario, aprite il file nellapplicazione di origine e salvatelo in un formato diverso,
come RTF o testo semplice.
Ultimo aggiornamento 20/5/2011
UTILIZZO DI INDESIGN 145
Testo
Per ulteriori informazioni sui filtri di importazione, consultate il file PDF Leggimi relativo ai filtri allindirizzo
www.adobe.com/go/lr_indesignfilters_cs5_it.
Opzioni di importazione per Microsoft Word e RTF
Se selezionate Mostra opzioni di importazione quando importate un file Word o RTF, potete scegliere tra le seguenti
opzioni:
Testo sommario Importa il sommario nel brano come parte del testo. Le voci sono importate come solo testo.
Testo indice analitico Importa lindice nel brano come parte del testo. Le voci sono importate come solo testo.
Note a pi di pagina Importa le note a pi di pagina di Word. Le note e i riferimenti vengono conservati, ma rinumerati
in base alle impostazioni delle note a pi di pagina del documento. Se le note a pi di pagina di Word non vengono
importate correttamente, provate a salvare il documento di Word in formato RTF, quindi importate il file RTF.
Note di chiusura Importa le note di chiusura come parte del testo, alla fine del brano.
Usa virgolette tipografiche Applica al testo importato virgolette tipografiche aperte e chiuse (...) e apostrofi
tipografici () anzich virgolette e apostrofi dritti ("..." e ').
Rimuovi stili e formattazione da testo e tabelle Rimuove la formattazione, come font, colore e formato stile, dal testo
importato, compreso il testo in tabelle. Se questa opzione selezionata, gli stili di paragrafo e gli elementi grafici
agganciati non vengono importati.
Mantieni impostazioni locali Quando scegliete di rimuovere stili e formattazione da testo e tabelle, potete selezionare
Mantieni impostazioni locali per conservare la formattazione dei caratteri (come grassetto e corsivo) applicata a parte
di un paragrafo. Deselezionate questa opzione per rimuovere tutta la formattazione.
Converti tabelle in Quando scegliete di rimuovere stili e formattazione da testo e tabelle, potete convertire le tabelle in
tabelle semplici non formattate oppure in testo non formattato delimitato da tabulazioni.
Per importare testo non formattato e tabelle formattate, importate il testo senza formattazione, quindi copiate e
incollate le tabelle da Word a InDesign.
Mantieni stili e formattazione in testo e tabelle Conserva la formattazione del documento Word nel documento
InDesign o InCopy. Potete usare le altre opzioni della sezione Formattazione per stabilire come vengono mantenuti
gli stili e la formattazione.
Interruzioni di pagina manuali Determina il modo in cui vengono formattate le interruzioni di pagina del file Word
in InDesign o InCopy. Selezionate Mantieni interruzioni di pagina per usare le stesse interruzioni di pagina usate in
Word; oppure selezionate Converti in interruzioni di colonna o Nessuna interruzione.
Importa grafica agganciata Conserva la grafica agganciata del documento Word in InDesign.
Importa stili non usati Importa tutti gli stili dal documento Word, anche se non sono applicati al testo.
Converti elenchi puntati e numerati in testo Importa gli indicatori e i numeri di elenchi puntati e numerati come
caratteri effettivi, mantenendo laspetto del paragrafo. Tuttavia, negli elenchi numerati, i numeri non sono
automaticamente aggiornati se si aggiungono o eliminano voci elenco.
rilevamento modifiche Se si seleziona questa opzione, le indicazioni di Rilevamento modifiche nel documento Word
vengono visualizzati nel documento InDesign. In InDesign, visualizzate il rilevamento modifiche nellEditor brani.
Importa stili automaticamente Importa gli stili dal documento Word nel documento InDesign o InCopy. Se accanto
a Conflitti tra nomi stili compare un triangolo di avvertenza giallo, uno o pi stili di paragrafo o di carattere del
documento di Word hanno lo stesso nome di uno stile di InDesign.
Per stabilire come risolvere questi conflitti tra nomi di stili, selezionate unopzione dai menu Conflitti tra stili paragrafo
e Conflitti tra stili carattere. Se selezionate Usa definizione stile di InDesign, il testo con lo stile importato viene
Ultimo aggiornamento 20/5/2011
UTILIZZO DI INDESIGN 146
Testo
formattato in base allo stile di InDesign. Se selezionate Ridefinisci stile di InDesign, il testo viene formattato in base
allo stile di Word e il testo di InDesign esistente formattato con lo stile di Word viene modificato di conseguenza.
Scegliete Rinomina autom. per rinominare gli stili Word importati. Ad esempio, se sia InDesign che Word hanno uno
stile Sottotitolo, quando selezionata lopzione Rinomina autom lo stile di Word importato viene rinominato
Sottotitolo_wrd_1.
Nota: InDesign converte gli stili di paragrafo e carattere, ma non gli stili di elenchi puntati o numerati.
Personalizza importazione stili Consente di usare la finestra Mappatura stile per selezionare lo stile di InDesign da
usare per ogni stile di Word presente nel documento importato.
Salva predefinito Memorizza le opzioni di importazione per Word correnti per riutilizzarle in futuro. Specificate le
opzioni di importazione, fate clic su Salva predefinito, immettete un nome per il predefinito e fate clic su OK. La
prossima volta che importate un documento Word, potrete selezionare il predefinito appena creato dal menu
Predefinito. Fate clic su Imposta come predefinito se volete che il predefinito selezionato venga utilizzato per
impostazione predefinita per le future importazioni di documenti Word.
Opzioni per limportazione di file di testo
Se selezionate Mostra opzioni di importazione quando inserite un file di testo, potete scegliere tra queste opzioni:
Set di caratteri Specifica il set di caratteri del linguaggio del computer usato per creare il file di testo, come ANSI,
Unicode UTF8 o Windows CE. La selezione predefinita corrisponde al set di caratteri della lingua e della piattaforma
predefinita di InDesign o InCopy.
Piattaforma Specifica se il file stato creato in Windows o Mac OS.
Imposta dizionario Specifica il dizionario da usare per il testo da importare.
Ritorni a capo extra Specifica come importare eventuali ritorni a capo superflui. Scegliete Elimina alla fine di ogni riga
o Elimina tra i paragrafi.
Sostituisci Sostituisce il numero specificato di spazi con una tabulazione.
Usa virgolette tipografiche Applica al testo importato virgolette tipografiche aperte e chiuse (...) e apostrofi
tipografici () anzich virgolette e apostrofi dritti ("..." e ').
Opzioni per limportazione di dati di Microsoft Excel
Quando importate un file di Excel, potete scegliere tra le seguenti opzioni:
Foglio Specifica il foglio di lavoro da importare.
Visualizza Specifica se importare le visualizzazioni memorizzate come personalizzate o private oppure se ignorarle.
Intervallo celle Specifica lintervallo di celle usando i due punti (:), ad esempio A1:G15. Se il foglio di lavoro contiene
intervalli a cui stato assegnato un nome, verranno visualizzati nel menu Intervallo celle.
Importa celle nascoste non salvate in vista Include le celle nascoste nel foglio di Excel.
Tabella Specifica come compariranno nel documento le informazioni del foglio di lavoro.
Tabella formattata InDesign tenta di mantenere la stessa formattazione usata in Excel, bench la formattazione del
testo allinterno di ogni cella potrebbe non essere mantenuta. Se il foglio di lavoro collegato anzich essere
incorporato, laggiornamento del collegamento potrebbe annullare eventuale formattazione applicata alla tabella in
InDesign.
Tabella non formattata La tabella viene importata senza formattazione dal foglio di lavoro. Quando questa opzione
selezionata, possibile applicare uno stile tabella alla tabella importata. Se formattate il testo usando stili di paragrafo
e caratteri, la formattazione viene mantenuta anche se aggiornate il collegamento al foglio di lavoro.
Ultimo aggiornamento 20/5/2011
UTILIZZO DI INDESIGN 147
Testo
Testo con tabulazioni non formattato La tabella viene importata come testo delimitato da tabulazioni, che potrete
convertire in tabella in InDesign o InCopy.
Formattata una sola volta InDesign mantiene la stessa formattazione usata in Excel durante limportazione
iniziale. Se il foglio di lavoro collegato anzich essere incorporato, le modifiche di formattazione apportate a tale
foglio vengono ignorate nella tabella collegata quando aggiornate il collegamento. Questa opzione non disponibile
in InCopy.
Stile di tabella Applica lo stile tabella specificato al documento importato. Questa opzione disponibile solo se
selezionata lopzione Tabella non formattata.
Allineamento cella Specifica lallineamento delle celle del documento importato.
Includi grafica agganciata Conserva la grafica agganciata del documento Excel in InDesign.
Cifre decimali da includere Specifica il numero di cifre decimali da mantenere nei numeri del foglio di lavoro.
Usa virgolette tipografiche Applica al testo importato virgolette tipografiche aperte e chiuse (...) e apostrofi
tipografici () anzich virgolette e apostrofi dritti ("..." e ').
Opzioni per limportazione di testo con tag
Potete importare o esportare un file di testo con le caratteristiche di formattazione di InDesign usando il formato testo
con tag. I file di testo con tag sono file di testo con informazioni sulla formattazione da applicare in InDesign. Il testo
con i tag corretti pu descrivere tutto ci che viene visualizzato in un brano di InDesign, inclusi gli attributi a livello
di paragrafo e di carattere e i caratteri speciali.
Per ulteriori informazioni sulla specificazione di tag, consultate il documento PDF Tagged Text (Testo con tag)
allindirizzo www.adobe.com/go/learn_id_taggedtext_cs5_it (PDF).
Le opzioni seguenti sono disponibili quando importate un file di testo con tag e selezionate Mostra opzioni di
importazione nella finestra di dialogo Inserisci.
Usa virgolette tipografiche Applica al testo importato virgolette tipografiche aperte e chiuse (...) e apostrofi
tipografici () anzich virgolette e apostrofi dritti ("..." e ').
Elimina formattazione testo Rimuove la formattazione, come font, colore e formato stile, dal testo importato.
Risolvi conflitti di stile testo tramite Specifica lo stile di carattere o paragrafo da applicare quando esiste un conflitto
tra lo stile nel file di testo con tag e lo stile del documento di InDesign. Selezionate Definizione pubblicazione per usare
la definizione esistente per quello stile nel documento InDesign. Selezionate Definizione file con tag per usare lo stile
definito nel testo con tag.
Mostra elenco tag in conflitto prima dellimportazione Visualizza un elenco di tag non riconosciuti. Se viene
visualizzato un elenco, potete scegliere se cancellare o continuare limportazione. Se continuate, il file potrebbe avere
un aspetto inatteso.
Salvare le opzioni di importazione Word o RTF come predefiniti
1 Quando inserite un file Word o RTF, accertatevi che sia selezionato Mostra opzioni di importazione, quindi
scegliete Apri.
2 Nella finestra di dialogo Opzioni importazione, specificate le impostazioni desiderate.
3 Fate clic su Salva predefinito, specificate un nome e fate clic su OK.
4 (Facoltativo) Fate clic su Imposta come predefinito per usare il predefinito salvato ogni volta che si importer un
file di tipo corrispondente.
Ultimo aggiornamento 20/5/2011
UTILIZZO DI INDESIGN 148
Testo
Ogni volta che aprite un file Word o RTF, potete scegliere un predefinito personalizzato dal menu Predefinito nella
finestra di dialogo Opzioni importazione.
Importare documenti Buzzword
Buzzword un editor di testo basato sul Web che permette agli utenti di creare e memorizzare file di testo su un server
Web. In InDesign CS5 potete importare ed esportare il testo da e per documenti Buzzword.
Quando importate un documento Buzzword, viene creato un collegamento basato su URL al documento Buzzword
memorizzato sul server. Se il documento Buzzword viene aggiornato allesterno di InDesign, potete usare il pannello
Collegamenti per aggiornare la versione importata in InDesign. Tuttavia tenete presente che cos facendo vengono
perdute eventuali modifiche apportate localmente al testo Buzzword in InDesign.
Nota: lapplicazione Buzzword di Acrobat.com disponibile in inglese, francese e tedesco.
1 Scegliete File > Inserisci da Buzzword.
2 Se non avete ancora effettuato laccesso a CS Live, fate clic su Sign In (Accedi), specificate il vostro indirizzo e-mail
e la password, quindi fate clic su Sign In (Accedi).
Una volta effettuato laccesso, nella finestra di dialogo per linserimento di documenti Buzzword viene visualizzato
un elenco di documenti Buzzword che possono essere importati.
3 Selezionate uno o pi documenti da importare oppure incollate lURL del documento Buzzword nel campo Incolla URL.
4 Selezionate una delle seguenti opzioni e fate clic su OK.
Mostra opzioni di importazione Se selezionate questa opzione, prima di inserire il file viene visualizzata la finestra
di dialogo Opzioni di importazione Buzzword.
Sostituisci elemento selezionato Selezionate questa opzione per sostituire loggetto attualmente selezionato nel
documento.
Collega a documento Selezionate questa opzione per creare un collegamento tra il documento Buzzword e il testo
inserito. In questo caso, se aggiornate il documento Buzzword, nel pannello Collegamenti viene indicato che il file
stato modificato. Aggiornate il collegamento per aggiornare il testo in InDesign. Tuttavia le modifiche a livello di
formattazione apportate in InDesign vengono perdute.
5 Se avete selezionato Mostra opzioni di importazione, specificate le impostazioni nella finestra di dialogo Opzioni
di importazione Buzzword.
La maggior parte delle opzioni di questa finestra di dialogo corrispondono a quelle disponibili nella finestra di
dialogo Opzioni di importazione RTF. Consultate Opzioni di importazione per Microsoft Word e RTF a
pagina 145. Attualmente Buzzword non dispone di una funzione di stili. Pertanto al momento le opzioni relative
agli stili non sono valide.
6 Con il cursore per linserimento di testo caricato, fate clic o trascinate per creare una cornice di testo.
Altri argomenti presenti nellAiuto
Esportare contenuti in Buzzword a pagina 133
Ultimo aggiornamento 20/5/2011
UTILIZZO DI INDESIGN 149
Testo
Collega o incorpora file di testo importati
Per impostazione predefinita, il testo inserito in InDesign non collegato al file di testo originale. Tuttavia, se
selezionate lopzione Crea collegamenti allinserimento di testo e fogli di lavoro nelle preferenze Gestione file prima di
inserire il file, il nome del file di testo viene visualizzato nel pannello Collegamenti. Potete usare il pannello
Collegamenti per aggiornare e gestire il file. Quando aggiornate un file di testo collegato, tutte le modifiche apportate
al testo o alla formattazione in InDesign vanno perse. Per questo motivo, i file di testo collegati non vengono aggiornati
automaticamente quando si modifica il file originale. Tuttavia, potete usare il pannello Collegamenti per aggiornare il
contenuto o per scollegare (incorporare) il file.
1 Effettuate una delle seguenti operazioni:
Per applicare questa modifica a un documento, aprite il documento.
Per applicare questa modifica ai nuovi documenti creati successivamente, chiudete tutti i documenti.
2 Scegliete Modifica > Preferenze > Gestione file (Windows) o InDesign > Preferenze > Gestione file (Mac OS).
3 Per creare collegamenti nei file inseriti, selezionate Crea collegamenti allinserimento di testo e fogli di lavoro. Se
questa opzione selezionata, usate il pannello Collegamenti per aggiornare, ricollegare o rimuovere i collegamenti.
Se disattivata, i file di testo vengono incorporati (non collegati).
Per annullare il collegamento di un file di testo collegato (e quindi incorporarlo), selezionate il file nel pannello
Collegamento e scegliete Scollega nel menu del pannello.
Altri argomenti presenti nellAiuto
Gestire i collegamenti agli elementi grafici a pagina 411
Convertire gli stili di Word in stili di InDesign a pagina 212
Concatenamento del testo
Concatenare cornici di testo
Il testo di una cornice pu essere indipendente da altre cornici o scorrere in pi cornici concatenate. Per fare scorrere
il testo in pi cornici (o riquadri di testo) concatenate, occorre innanzitutto concatenare le cornici. Le cornici
concatenate possono trovarsi sulla stessa pagina, sullo stesso set di pagine affiancate o su unaltra pagina del
documento. Lo scorrimento del testo attraverso diverse cornici detto concatenamento del testo. Questa procedura
anche detta collegamento di cornici di testo o collegamento di riquadri di testo.
Ogni cornice di testo ha una casella iniziale e una casella finale, che possono essere usate per concatenarla ad altre
cornici di testo. Una casella iniziale o finale vuota indica rispettivamente linizio o la fine di un brano. Una freccia in
una casella indica che la cornice concatenata con unaltra cornice. Un segno pi (+) rosso in una casella finale indica
che il brano contiene altro testo, ma non ci sono altre cornici in cui inserirlo. Il testo restante e non visualizzato detto
testo non inserito.
Ultimo aggiornamento 20/5/2011
UTILIZZO DI INDESIGN 150
Testo
A D
B E
Cornici concatenate
A. Casella iniziale allinizio del brano B. Casella finale indicante un concatenamento con una cornice successiva C. Concatenamento di testo
D. Casella iniziale indicante un concatenamento con una cornice precedente E. Casella finale indicante la presenza di testo non inserito
Scegliete Visualizza > Extra > Mostra sequenze di testo per visualizzare rappresentazioni visive delle cornici
concatenate. Potete concatenare cornici di testo anche se non contengono testo.
Altri argomenti presenti nellAiuto
Aggiungere testo a un documento a pagina 140
Spostare e ridimensionare cornici di testo a pagina 135
Aggiungere una nuova cornice alla sequenza
1 Con lo strumento selezione , selezionate una cornice di testo e fate clic sulla casella iniziale o finale per ottenere
unicona di testo caricato.
Se fate clic sulla casella iniziale potete aggiungere una cornice di testo prima di quella selezionata; se fate clic sulla
casella finale, la potete aggiungere una cornice dopo quella selezionata.
2 Portate licona di testo caricato dove desiderate inserire una nuova cornice di testo, quindi fate clic o trascinate.
Con licona di testo caricato potete eseguire molte azioni, come passare da una pagina allaltra, creare nuove pagine
e cambiare ingrandimento. Per annullare unoperazione di concatenamento in corso, fate clic su qualsiasi strumento
nella casella degli strumenti. Non verr persa alcuna parte del testo.
Aggiungere una cornice esistente alla sequenza
1 Con lo strumento selezione, selezionate una cornice di testo e fate clic sulla casella iniziale o finale per ottenere
unicona di testo caricato.
2 Portate licona di testo caricato sulla cornice a cui desiderate collegarvi. Licona di testo caricato assume la forma
dellicona di collegamento.
Aggiungere una cornice esistente a una sequenza
3 Fate clic nella seconda cornice di testo per collegarla alla prima.
Potete aggiungere richiami automatici di tipo Continua a o Continua da che seguono il percorso dei brani
concatenati da una cornice allaltra. (Consultate Aggiungere numeri di pagina automaticamente nei richiami a
pagina 97.)
Ultimo aggiornamento 20/5/2011
UTILIZZO DI INDESIGN 151
Testo
Aggiungere una cornice allinterno di una sequenza di cornici concatenate
1 Con lo strumento selezione, fate clic sulla casella finale nel punto del brano in cui desiderate aggiungere una
cornice. Quando rilasciate il pulsante del mouse compare unicona di testo caricato.
2 Trascinate per creare una nuova cornice, o selezionate una cornice esistente. La cornice verr inserita nella
sequenza di cornici concatenate che contengono il brano.
Aggiungere una cornice allinterno di una sequenza (in alto) e risultato (in basso)
Rimuovere il concatenamento in una sequenza di cornici di testo
Rimuovendo una cornice di testo da una sequenza di cornici concatenate, si interrompe il collegamento tra tale cornice
e tutte le cornici concatenate successive. Leventuale testo che compariva nelle cornici diventa testo non inserito, ma
non viene eliminato. Tutte le cornici successive risultano vuote.
Con lo strumento selezione , effettuate una delle seguenti operazioni:
Per interrompere una sequenza di cornici concatenate, fate doppio clic su una casella iniziale o finale.
Fate clic su una casella iniziale o finale che rappresenta il concatenamento con unaltra cornice. Ad esempio, in una
sequenza di due cornici di testo, fate clic sulla casella finale della prima cornice o sulla casella iniziale della seconda
cornice. Posizionate licona di testo caricato sulla cornice precedente o successiva per visualizzare licona di
interruzione della sequenza . Fate clic nella cornice da rimuovere dalla sequenza.
Open the case for the rst time and take in the For the select few thousand individuals across the
sights and smells of your hand-made instrument. di erent from the multitude of other instruments
See the way the light re ects o the handrubbed available to the discerning musician and collector.
satin nish. Breath in the perfume of the nest To this day, each and every guitar, mandolin,
exotic tone-woods. en, nally, take it in your banjo, and dulcimer produced at Anton is a orded
hands and begin to play. e experience will leave the exact same care and attention to detail as those
you swept away, and your life and your music will that he created one-by-one in the rst few years.
never be the same again. For the select few thou
Rimuovere una cornice da una sequenza di cornici concatenate
Per suddividere un brano in due, tagliate il testo che deve fare parte del secondo brano, interrompete la sequenza tra
le cornici concatenate, quindi incollate il testo nella prima cornice del secondo brano.
Tagliare o eliminare cornici di testo concatenate
Quando tagliate o eliminate cornici di testo, il testo stesso contenuto in esse non viene eliminato ma resta nella
sequenza di concatenamento.
Ultimo aggiornamento 20/5/2011
UTILIZZO DI INDESIGN 152
Testo
Tagliare una cornice da una sequenza di cornici concatenate
Potete tagliare una cornice da una sequenza di cornici concatenate e incollarla altrove. La cornice viene rimossa con
una copia del testo, ma il testo non viene eliminato dal brano originale. Se tagliate e incollate allo stesso tempo pi
cornici di testo concatenate, le cornici incollate mantengono il collegamento tra loro, ma non sono pi concatenate
con le altre cornici del brano originale.
1 Con lo strumento selezione, selezionate una o pi cornici (per selezionare pi oggetti, fate clic tenendo premuto
Maiusc).
2 Selezionate Modifica > Taglia. La cornice scompare e il testo in essa contenuto scorre nella cornice successiva del
brano. Quando tagliate lultima cornice in un brano, il testo viene memorizzato come testo non inserito nella
cornice precedente.
3 Per usare la cornice di testo scollegata in un altro punto del documento, passate alla pagina in cui desiderate
visualizzare il testo sconcatenato e scegliete Modifica > Incolla.
Eliminare una cornice da una sequenza di cornici concatenate
Quando eliminate una cornice di testo che fa parte di una sequenza, il testo non viene eliminato: diventa testo non
inserito o scorre nella cornice successiva. Se la cornice di testo non collegata ad altre cornici, il testo viene eliminato
insieme alla cornice.
1 Per selezionare la cornice di testo, effettuate una delle seguenti operazioni:
Con uno strumento selezione, fate clic sulla cornice.
Con lo strumento testo, tenete premuto Ctrl (Windows) o Comando (Mac OS) e fate clic sulla cornice.
2 Premete Backspace o Ritorno unitario.
Fare scorrere il testo in modalit manuale o automatica
Quando inserite del testo o fate clic in una casella iniziale o finale di una cornice di testo, il puntatore assume laspetto
di unicona di testo caricato . Licona di testo caricato consente di far scorrere il testo nelle pagine. Tenendo
premuto un tasto di modifica, potete stabilire la modalit di scorrimento del testo. Licona di testo caricato cambia
aspetto a seconda di dove viene posizionata.
Quando licona di testo caricato si trova su una cornice di testo, appare racchiusa tra parentesi . Quando licona di
testo caricato si trova accanto a un punto calamita di una guida o della griglia, il puntatore nero diventa bianco .
Potete fare scorrere il testo in quattro modi:
Metodo Effetto
Aggiunge il testo una cornice alla volta. Per continuare a far scorrere il
Scorrimento del testo manuale
testo, occorre ricaricare licona di inserimento del testo.
simile a quello manuale, ma il puntatore diventa unicona di testo
Scorrimento semiautomatico , tenendo premuto Alt (Windows) o
caricato ogni volta che viene raggiunta la fine di una cornice, finch
Opzione (Mac OS) mentre si fa clic
tutto il testo non viene inserito nel documento.
Aggiunge pagine e cornici fino a inserire tutto il testo nel documento.
Scorrimento automatico , tenendo premuto Maiusc mentre si fa
clic
Tutto il testo scorre nel documento e se necessario vengono aggiunte
Scorrimento automatico con pagine fisse , tenendo premuto
cornici, ma non pagine. Leventuale testo restante rimane non inserito.
Maiusc+Alt (Windows) o Maiusc+Opzione (Mac OS) mentre si fa clic
Al seguente indirizzo disponibile unesercitazione video sullinserimento e lo scorrimento del testo:
www.adobe.com/go/lrvid4278_id_it.
Ultimo aggiornamento 20/5/2011
UTILIZZO DI INDESIGN 153
Testo
Fare scorrere il testo in modalit manuale
1 Usate il comando Inserisci per selezionare un file o fate clic sulla casella finale di una cornice di testo selezionata.
2 Effettuate una delle seguenti operazioni:
Posizionate licona di testo caricato ovunque allinterno di una cornice o di un tracciato esistente e fate clic. Il testo
scorre nella cornice e nelle altre cornici a essa concatenate. Il testo viene sempre inserito nella cornice iniziando
dalla prima colonna di sinistra, anche se fate clic su una colonna diversa.
Posizionate licona di testo caricato in una colonna per creare una cornice della larghezza della colonna. La parte
superiore della cornice viene visualizzata nel punto in cui fate clic.
Trascinate licona di testo caricato per creare una cornice della larghezza e altezza dellarea definita.
3 Per inserire altro testo, fate clic sulla casella finale e ripetete i punti 1 e 2 fino a inserire tutto il testo.
Nota: il testo inserito in una cornice concatenata scorre automaticamente nelle altre cornici, indipendentemente dal
metodo di scorrimento usato.
Fare scorrere il testo in modalit semiautomatica
Con licona di testo caricato, fate clic su una pagina o su una cornice tenendo premuto Alt (Windows) o Opzione
(Mac OS).
Il testo scorre in una colonna alla volta, come nello scorrimento manuale, ma licona di testo viene ricaricata
automaticamente dopo ogni colonna.
Fare scorrere il testo in modalit automatica
Con licona di testo caricato, effettuate una delle seguenti operazioni tenendo premuto Maiusc:
Per creare una cornice della larghezza di una colonna specifica, fate clic con licona di testo caricato nella colonna
desiderata. Vengono create nuove cornici e nuove pagine di documento finch tutto il testo non viene aggiunto al
documento.
Fate clic allinterno di una cornice di testo basata su una cornice di testo mastro. Il testo scorre automaticamente
nella cornice e genera nuove pagine usando gli attributi della cornice mastro. Consultate Le pagine mastro,
lordine di sovrapposizione e i livelli a pagina 70.
Fare scorrere il testo in modalit automatica senza aggiungere pagine
Con licona di testo caricato, tenete premuto Maiusc+Alt (Windows) o Maiusc+Opzione (Mac OS).
Usare Ridisposizione testo avanzata
Potete usare la funzione Ridisposizione testo avanzata per aggiungere o rimuovere le pagine durante limmissione o la
modifica del testo. Questa funzione utile quando utilizzate InDesign come editor di testi e desiderate aggiungere una
nuova pagina durante la digitazione quando si arriva alla fine di una pagina. Inoltre, utile per impedire che venga
generato testo non inserito o pagine vuote nei casi in cui lo scorrimento del testo cambi a seguito di modifiche
apportate al testo, alla visibilit di testo condizionale o altre modifiche che incidono sullo scorrimento del testo.
Per impostazione predefinita, la funzione Ridisposizione testo avanzata limitata alle cornici di testo mastro, cio le
cornici di testo su una pagina mastro. Se il documento contiene pagine affiancate, Ridisposizione testo avanzata
funzioni ha effetto solo se le cornici di testo mastro sono presenti sia sulla pagina mastro di destra che su quella di
sinistra e sono concatenate.
Ultimo aggiornamento 20/5/2011
UTILIZZO DI INDESIGN 154
Testo
Quando utilizzate cornici di testo che non sono basate sulle pagine mastro, potete modificare le impostazioni e
consentire laggiunta o rimozione di pagine . Tuttavia, affinch la funzione Ridisposizione testo avanzata abbia effetto,
una cornice di testo deve essere concatenata almeno a unaltra su una pagina diversa.
Le impostazioni di ridisposizione avanzata del testo sono visualizzate nelle preferenze del testo e agiscono sul
documento corrente. Per modificare le impostazioni predefinite per tutti i nuovi documenti, chiudete tutti i
documenti e specificate le impostazioni desiderate.
1 Scegliete Modifica > Preferenze > Testo (Windows) o InDesign > Preferenze > Testo (Mac OS)
2 Selezionate Ridisposizione del testo avanzata.
3 Selezionate una delle seguenti opzioni e fate clic su OK.
Aggiungi pagine a Usate questa opzione per determinare dove creare la nuova pagina. Prendiamo ad esempio un
documento di tre pagine con tre cornici di testo nelle prime due pagine e una grafica a tutta pagina nella terza pagina.
Se digitate del testo alla fine della seconda pagina, potete determinare se aggiungere la nuova pagina prima o dopo la
grafica a tutta pagina nella terza pagina. Scegliete Fine brano per aggiungere una nuova pagina dopo la seconda pagina.
Scegliete Fine documento per aggiungere una nuova pagina dopo la pagina contenente la grafica a tutta pagina.
In un documento con pi sezioni, potete scegliere Fine sezione per aggiungere la pagina alla fine della sezione.
Limita a cornici di testo mastro Se questa opzione disattivata, potete anche aggiungere o rimuovere le pagine durante
la modifica di cornici di testo non basate sulle pagine mastro. Per impedire ridisposizioni di testo indesiderate, la
funzione Ridisposizione testo avanzata ha effetto solo se la cornice di testo che state modificando concatenata almeno
a unaltra cornice di testo su una pagina diversa.
Nota: quando utilizzate Ridisposizione testo avanzata in cornici di testo che non sono basate su pagine mastro, vengono
aggiunte pagine con cornici di testo a colonna singola e pagina intera, indipendentemente dagli attributi della cornice di
testo a cui concatenata la nuova cornice.
Mantieni pagine affiancate Questa opzione determina se mantenere le pagine affiancate quando il testo viene
ridisposto nella parte centrale di un documento. Se questa opzione selezionata quando il testo viene ridisposto nella
parte centrale del documento, viene aggiunta un nuovo set di due pagine affiancate. Se non selezionata, viene
aggiunta una nuova pagina singola con slittamento delle pagine successive.
Nel caso di layout con elementi di design specifici sul lato destro o sinistro del set di pagine affiancate, attivate questa
opzione. Nel caso di pagine destra e sinistra intercambiabili, potete invece disattivarla. Se il documento non contiene
pagine affiancate, questa opzione non disponibile.
Elimina pagine vuote Questa opzione consente di eliminare le pagine a seguito di modifiche apportate al testo o alla
visibilit di condizioni. Le pagine vengono eliminate solo se la cornice di testo vuota lunico oggetto della pagina.
Per una dimostrazione di come la funzione Ridisposizione del testo avanzata vi consenta di usare InDesign come
editor di testo, create un documento con lopzione Pagine affiancate disattivata e Cornice di testo mastro selezionata.
Nelle preferenze relative al testo, verificate che le opzioni Ridisposizione del testo avanzata ed Elimina pagine vuote siano
selezionate. Sulla prima pagina, tenete premuto Ctrl+Maiusc (Windows) o Comando+Maiusc (Mac OS), quindi fate clic
sulla cornice di testo mastro per sovrascriverla. Quando digitate testo a sufficienza per riempire la cornice, viene aggiunta
automaticamente una nuova pagina con una cornice di testo. Se eliminate una porzione di testo sufficiente, viene rimossa
una pagina.
Ultimo aggiornamento 20/5/2011
UTILIZZO DI INDESIGN 155
Testo
Articoli (CS 5.5)
Gli articoli forniscono un modo semplice per creare relazioni tra gli elementi della pagina. Queste relazioni possono
essere usate per definire i contenuti da esportare in formato EPUB, HTML o PDF accessibile e il relativo ordine. Potete
creare articoli da una combinazione di elementi di pagina esistenti allinterno di un layout, tra cui immagini, elementi
grafici e testo. Dopo aver creato un articolo, gli elementi di pagina possono essere aggiunti, rimossi o riordinati. Per
creare manualmente gli articoli, sufficiente trascinare uno o pi elementi di pagina e rilasciarli in un articolo nel
pannello Articoli.
Potete anche aggiungere a un articolo numerosi contenuti. inoltre possibile aggiungere a un articolo selezionato dei
contenuti selezionati, oppure aggiungere a un articolo il contenuto di un intero documento.
Nota: anche il pannello della struttura XML offre un metodo per definire lordine dei contenuti da esportare per flussi di
lavoro di esportazione nei formati ePub, HTML e PDF accessibile. Tuttavia il pannello Articoli pi semplice, intuitivo
e accessibile in quanto stato progettato per gli utenti che non hanno competenze XML. Tuttavia, non stata rimossa la
possibilit di usare il pannello della struttura XML. Questa opzione tuttora disponibile, insieme allutilizzo del pannello
Articoli durante il processo di esportazione. Consultate Strutturare documenti per XML a pagina 623.
Creare un articolo e aggiungervi dei contenuti
1 Scegliete Finestra > Articoli per aprire il pannello Articoli.
2 Selezionate gli elementi di pagina da aggiungere allarticolo.
Per creare un articolo vuoto, non selezionate alcun elemento di pagina nel layout.
3 Effettuate una delle seguenti operazioni:
Scegliete Nuovo articolo dal menu del pannello Articoli.
Fate clic su Crea nuovo articolo in fondo al pannello Articoli.
Trascinate un brano o un elemento di pagina fino al pannello Articoli.
4 Nella finestra di dialogo Nuovo articolo, inserite un nome per larticolo.
5 Selezionate Includi durante esportazione in modo che larticolo venga aggiunto alloutput di esportazione
EPUB/HTML.
Aggiungere a un articolo tutti gli elementi di pagina di un documento
Per aggiungere tutti gli elementi di pagina a un articolo:
1 Scegliete Finestra > Articoli per aprire il pannello Articoli.
2 Selezionate un articolo a cui aggiungere gli elementi. Se non selezionate alcun articolo, viene creato un nuovo
articolo.
3 Tenete premuto Comando (Mac OS) o Ctrl (Windows) e fate clic sullicona nel pannello Articoli.
4 Se si apre la finestra di dialogo Nuovo articolo, specificate un nome per larticolo.
5 Selezionate Includi durante esportazione in modo che larticolo venga aggiunto allesportazione EPUB/HTML.
Se avete selezionato un articolo, scegliete Aggiungi contenuto documento ad articoli selezionati, dal menu del
pannello degli articoli.
Ultimo aggiornamento 20/5/2011
UTILIZZO DI INDESIGN 156
Testo
Gestione degli articoli
Il pannello Articoli consente di gestire gli elementi di pagina. Per aggiungerli a un articolo, potete trascinarli fino al
pannello Articoli. Per modificarne lordine o spostarli da un articolo allaltro, trascinate gli elementi allinterno del
pannello Articoli.
Il menu a comparsa del pannello Articoli fornisce anche opzioni per gestire i contenuti.
Includere gli articoli per lesportazione
Potete creare degli articoli e selezionare quelli da includere durante lesportazione su EPUB o HTML. Per impostazione
predefinita, tutti gli articoli sono selezionati per lesportazione.
Per includere un articolo durante lesportazione, nel pannello Articoli selezionate larticolo desiderato ed effettuate
una delle seguenti operazioni:
Selezionate la casella di controllo accanto allarticolo.
Scegliete Opzioni articolo dal menu a comparsa del pannello Articoli e selezionate Includi durante esportazione.
Brani collegati (CS 5.5)
Replicare i contenuti su diverse pagine non semplice e il copia-incolla pu causare errori e sprechi di tempo. Per
gestire pi versioni di un brano o contenuto di testo in uno stesso documento, potete ricorrere alluso di brani collegati.
I brani collegati consentono di supportare i flussi di lavoro emergenti in cui, ad esempio, necessario progettare layout
sia in verticale che in orizzontale. I brani collegati possono essere usati anche per i flussi di lavoro di stampa e
pubblicazione tradizionali, in cui potrebbe essere necessario sincronizzare del testo ricorrente su diverse pagine.
I brani collegati si comportano in modo simile ai collegamenti tradizionali, come descritto nella sezione Usare il
pannello Collegamenti a pagina 413. Potete progettare un brano da usare come elemento principale, quindi inserirlo
nelle posizioni richieste nel documento come brani subordinati. Quando aggiornate il brano principale, tutti i
corrispondenti brani subordinati vengono contrassegnati nel pannello Collegamenti e potete aggiornarli per
sincronizzarli con il brano principale. Potete creare dei brani collegati sia per brani semplici che per testo su tracciato
e sono supportati anche gli oggetti ancorati allinterno dei brani.
I brani collegati restano sincronizzati finch non aggiornate eventuali stili InDesign applicati.
I brani collegati vengono segnalati come non sincronizzati nel pannello Collegamenti, anche se non vi sono modifiche
visibili. Alcune modifiche globali apportate al documento richiedono infatti la ricomposizione dei brani e questo
provoca la segnalazione dei collegamenti. Tali modifiche globali possono essere dovute allaggiornamento di opzioni
o definizioni dei seguenti elementi:
Note a pi di pagina
Variabili di testo
Testo condizionale
Campioni
Tag XML
Griglie denominate
Inoltre, se sostituite tutti i font o tutte le istanze di un oggetto, InDesign ricompone tutti i brani e segnala i
collegamenti.
Ultimo aggiornamento 20/5/2011
UTILIZZO DI INDESIGN 157
Testo
Creare un brano collegato
1 Per selezionare un brano, selezionatene la cornice di testo o fate clic nel testo con il cursore del testo. Per selezionare
pi brani, tenete premuto il tasto Maiusc e fate clic sulle cornici di testo desiderate.
2 Scegliete Modifica > Inserisci e collega brano. Il cursore viene caricato con il brano da inserire.
3 Fate clic su una cornice di testo vuota esistente o disegnate una cornice in cui inserire il brano collegato.
Licona viene visualizzata nellangolo in alto a sinistra del brano collegato. Il brano viene visualizzato come
brano collegato nel pannello Collegamenti. Per impostazione predefinita, il nome del brano nel pannello Collegamenti
corrisponde ai primi caratteri del brano originale.
Potete anche modificare il nome predefinito del brano collegato tramite il pannello Livelli.
Specificare le opzioni relative ai brani collegati
1 Nel pannello Collegamenti, selezionate il brano collegato.
2 Dal menu del pannello Collegamenti, scegliete Opzioni brani collegati.
3 Selezionate le opzioni desiderate:
Aggiorna collegamento al salvataggio del documento
Avvisa se laggiornamento del collegamento sovrascrive delle modifiche locali
Rimuovi interruzioni di riga forzate
Per specificare le opzioni predefinite per i brani, accertatevi che non sia aperto alcun documento, quindi aprite il
menu del pannello Collegamenti e scegliete Opzioni brani collegati.
Per specificare le opzioni dei brani collegati durante la creazione di brani collegati, tenete premuto il tasto Maiusc
mentre scegliete Modifica > Inserisci e collega brano.
Aggiornare un brano collegato
Se un brano originale viene modificato, nel pannello Collegamenti viene visualizzata licona accanto al brano
collegato.
Per aggiornare il brano secondario, nel pannello Collegamenti fate doppio clic su .
Se avete apportato modifiche locali a un brano secondario, le modifiche vengono sovrascritte dal contenuto del brano
originale. Se era stato selezionato Avvisa se laggiornamento del collegamento sovrascrive delle modifiche locali, viene
visualizzato un messaggio di avvertenza.
Usate il pannello Informazioni collegamento per stabilire se avete apportato modifiche locali al brano; in tal caso, lo
stato del brano viene visualizzato come Testo modificato.
Modificare il testo originale
Se lavorate su un brano collegato e dovete passare al brano originale, effettuate le seguenti operazioni:
1 Nel pannello Collegamenti, selezionate il brano collegato.
2 Fate clic su oppure scegliete Modifica originale dal menu del pannello Collegamenti ( ).
La pagina che contiene il brano originale diventa attiva.
Ultimo aggiornamento 20/5/2011
UTILIZZO DI INDESIGN 158
Testo
Modifica del testo
Selezionate il testo
Con lo strumento testo, effettuate una delle seguenti operazioni:
Trascinate il cursore a I sopra un carattere, una parola o un intero blocco di testo per selezionarlo.
Fate doppio clic su una parola per selezionarla. Gli spazi accanto alla parola non vengono selezionati.
Fate triplo clic su una riga per selezionarla. Se lopzione Triplo clic per selezionare una linea deselezionata, con il
triplo clic si seleziona invece lintero paragrafo.
Se lopzione Triplo clic per selezionare una linea selezionata (impostazione predefinita), per selezionare un intero
paragrafo fate quattro clic nel paragrafo.
Per selezionare lintero brano, fate cinque clic; oppure fate clic nel brano e scegliete Modifica > Seleziona tutto.
Se non potete selezionare il testo in una cornice, la cornice di testo potrebbe trovarsi su un livello bloccato o su una
pagina mastro. Provate a sbloccare il livello o passate alla pagina mastro. La cornice di testo potrebbe anche trovarsi
sotto a unaltra cornice di testo o a un oggetto trasparente. Consultate Selezionare il testo in una cornice coperta a
pagina 158.
Altri argomenti presenti nellAiuto
Tasti per spostarsi allinterno del testo e selezionarlo a pagina 741
Modificare leffetto del triplo clic
1 Scegliete Modifica > Preferenze > Testo (Windows) o InDesign > Preferenze > Testo (Mac OS).
2 Selezionate Triplo clic per selezionare una riga, affinch un triplo clic selezioni la riga di testo attiva (impostazione
predefinita). Deselezionate questa opzione per fare s che un triplo clic selezioni il paragrafo.
Selezionare il testo in una cornice coperta
1 Con lo strumento selezione , tenete premuto Ctrl (Windows) o Comando (Mac OS) e fate clic per selezionare la
cornice di testo.
2 Selezionate lo strumento testo, quindi fate clic nella cornice di testo o selezionate il testo.
Visualizzare i caratteri nascosti (non stampabili)
1 Scegliete Testo > Mostra caratteri nascosti.
2 Se i caratteri nascosti non vengono visualizzati, disattivate la modalit di anteprima. Scegliete Visualizza > Modalit
schermo > Normale, quindi scegliete Visualizza > Anteprima sovrastampa per disattivare questa opzione.
Compaiono i caratteri non stampabili, come spazi, tabulazioni, simboli di fine paragrafo, indicatori di indice e simboli
di fine brano. Questi caratteri speciali sono visibili solo nella finestra del documento e nellEditor brani: non vengono
stampati n esportati in formati quali PDF e XML. I caratteri nascosti sono visualizzati nello stesso colore del livello.
Ultimo aggiornamento 20/5/2011
UTILIZZO DI INDESIGN 159
Testo
Caratteri non stampabili nascosti (in alto) e visualizzati (in basso)
disponibile un elenco completo di caratteri speciali realizzato da Anne Marie Concepcion: Free Guide to InDesign
Special Characters (Guida gratuita ai caratteri speciali per InDesign).
Elenco dei caratteri nascosti
Carattere nascosto Significato
Fine di paragrafo
Fine riga, stesso paragrafo
Spazio
Fine brano
Trattino facoltativo
Trattino unificatore
Tab
Tabulazione rientro a destra
Rientra fin qui
Fine stile nidificato
Non unificatore
Spazio lungo
Spazio breve
Spazio unificatore
Spazio unificatore (larghezza fissa)
Spazio ultrafine
Ultimo aggiornamento 20/5/2011
UTILIZZO DI INDESIGN 160
Testo
Carattere nascosto Significato
Spazio da un sesto
Spazio fine
Spazio da un quarto
Spazio da un terzo
Spazio di punteggiatura
Spazio della cifra
Spazio di allineamento
Interruzione di colonna
Interruzione di cornice
Interruzione di pagina
Interruzione di pagina dispari
Interruzione di pagina pari
Interruzione di riga forzata
Nota di InCopy
Nota di InCopy (in Editor brani)
Marcatore posizione (solo InCopy)
Indicatore indice
Marcatore indice (in Editor brani)
Testo condizionale nascosto
Testo nascosto condizionale (in Editor brani)
Marcatore di destinazione segnalibro o collegamento
ipertestuale (solitamente un ancoraggio del testo)
Marcatore di destinazione segnalibro o collegamento
ipertestuale (in Editor brani)
Destinazione collegamento ipertestuale (in Editor brani)
Paragrafo con rimando
Collegamento ipertestuale con rimando (in Editor brani)
Oggetto ancorato
Ultimo aggiornamento 20/5/2011
UTILIZZO DI INDESIGN 161
Testo
Carattere nascosto Significato
Oggetto ancorato (in Editor brani)
Tag XML
Tag XML (in Editor brani)
Nota a pi di pagina (in Editor brani)
Tabella (in Editor brani)
Variabile (in Editor brani)
Marcatore indice (in Editor brani)
Aggiungere interruzioni di colonna, cornice o pagina
Potete controllare le interruzioni di colonna, cornice o pagina inserendo appositi caratteri nel testo.
1 Con lo strumento testo, fate clic per posizionare il cursore testo nel punto in cui volete inserire linterruzione.
2 Scegliete Testo > Inserisci carattere di interruzione e selezionate un carattere dal sottomenu.
Potete creare interruzioni anche con il tasto Invio del tastierino numerico. Per uninterruzione di colonna, premete
Invio; per uninterruzione di cornice, Maiusc+Invio; per uninterruzione di pagina, Ctrl+Invio (Windows) o
Comando+Invio (Mac OS).
Per rimuovere un carattere di interruzione, scegliete Testo > Mostra caratteri nascosti per vedere i caratteri non
stampabili, quindi selezionate ed eliminate il carattere di interruzione.
Nota: se create uninterruzione tramite le impostazioni di paragrafo (come nella finestra Opzioni di separazione),
linterruzione precede il paragrafo con tale impostazione. Se create uninterruzione con un carattere speciale,
linterruzione avviene immediatamente dopo il carattere speciale.
Altri argomenti presenti nellAiuto
Metodi per controllare le interruzioni di paragrafo a pagina 276
Opzioni di interruzione
Nel menu Testo > Inserisci carattere di interruzione compaiono le seguenti opzioni:
Interruzione di colonna Fa proseguire il testo nella colonna successiva della cornice di testo corrente. Se la cornice
contiene una sola colonna, il testo passa alla cornice concatenata successiva.
Interruzione di cornice Fa proseguire il testo nella cornice di testo concatenata successiva, indipendentemente
dallimpostazione di colonne nella cornice corrente.
Interruzione di pagina Fa proseguire il testo nella pagina successiva contenente una cornice di testo concatenata alla
cornice corrente.
Interruzione di pagina dispari Fa proseguire il testo nella pagina dispari successiva contenente una cornice di testo
concatenata alla cornice corrente.
Interruzione di pagina pari Fa proseguire il testo nella pagina pari successiva contenente una cornice di testo
concatenata alla cornice corrente.
Ultimo aggiornamento 20/5/2011
UTILIZZO DI INDESIGN 162
Testo
Ritorno a capo Inserisce un ritorno a capo, come se aveste premuto Invio o A-capo.
Interruzione di riga forzata Interrompe una riga nel punto in cui viene inserito il carattere e inizia una nuova riga
senza per iniziare un nuovo paragrafo (come quando premete Maiusc+Invio). Uninterruzione di riga forzata anche
detta fine riga.
Interruzione di riga facoltativa Indica dove mandare a capo la riga di testo, se necessario. Linterruzione di riga
facoltativa funziona in modo analogo al trattino facoltativo, ma alla fine della riga non viene inserito alcun trattino.
Le opzioni di interruzione sono disponibili nelle finestre di dialogo Opzioni di separazione e Nuovo stile di paragrafo.
Utilizzare lEditor brani
In InDesign, potete modificare il testo nella pagina del layout o nella finestra dellEditor brani. Questa seconda opzione
consente di visualizzare lintero brano con font, dimensione e spaziatura specificate in PReferenze, senza le distrazioni
causate dalla formattazione. Editor brani consente inoltre di visualizzare le modifiche apportate al testo.
Ogni brano visualizzato in una finestra diversa dellEditor brani. Tutto il testo del brano compare nellEditor brani,
anche il testo non inserito. Potete aprire pi finestre dellEditor brani contemporaneamente, anche per lo stesso brano.
Un righello di profondit verticale indica quanto testo riempie la cornice e una linea indica linizio del testo non
inserito.
Quando modificate un brano, le modifiche vengono applicate immediatamente nella finestra di impaginazione. I brani
aperti sono elencati nel menu Finestra. Non potete creare un nuovo brano nellEditor brani.
Finestra dellEditor brani
A. Stili di paragrafo B. Trascinare il separatore per regolare la larghezza della colonna C. Righello di profondit verticale D. Indicatore di testo
non inserito
Editor brani consente di visualizzare e modificare le tabelle in quanto il testo viene visualizzato in righe e colonne
sequenziali per una semplice modifica. Potete espandere o ridurre rapidamente le tabelle e decidere se visualizzarle in
base alla riga o alla colonna.
Editor brani consente inoltre di visualizzare il testo aggiunto, rimosso o modificato quando attiva la funzione Rileva
modifiche. Consultate Rilevamento e revisione delle modifiche a pagina 202.
Ultimo aggiornamento 20/5/2011
UTILIZZO DI INDESIGN 163
Testo
Altri argomenti presenti nellAiuto
Utilizzo delle tabelle in Editor brani a pagina 314
Rilevamento e revisione delle modifiche a pagina 202
Aprire lEditor brani
1 Selezionate una cornice di testo, fate clic al suo interno per posizionare il cursore testo o selezionate pi cornici di
brani diversi.
2 Scegliete Modifica > Modifica in Editor brani.
Per aprire unaltra istanza della stessa finestra dellEditor brani, attivate lEditor brani e scegliete Finestra >
Disponi > Nuova finestra.
Tornare alla finestra di layout
NellEditor brani, effettuate una delle seguenti operazioni:
Scegliete Modifica > Modifica in Layout. Quando usate questo metodo, la vista layout mostra lultima selezione di
testo o posizione del cursore testo visibile nellEditor brani e lEditor brani rimane aperto ma dietro alla finestra di
layout.
Fate clic nella finestra di impaginazione. LEditor brani rimane aperto ma si sposta dietro alla finestra di
impaginazione.
Chiudete la finestra dellEditor brani.
Scegliete il nome del documento in fondo al menu Finestra.
Mostrare o nascondere elementi dellEditor brani
Potete mostrare o nascondere la colonna dello stile del nome e il righello di profondit, espandere o ridurre le note a
pi di pagina e mostrare o nascondere i segni di interruzione paragrafo per indicare linizio dei nuovi paragrafi. Queste
impostazioni si applicano a tutte le finestre dellEditor brani gi aperte e a tutte quelle aperte in seguito.
Con lEditor brani attivo, scegliete Visualizza > Editor brani > Mostra colonna nome stile o Nascondi colonna
nome stile. Potete anche regolare la larghezza della colonna del nome dello stile trascinando la barra verticale. Le
finestre dellEditor brani aperte in seguito avranno la stessa larghezza della colonna.
Con lEditor brani attivo, scegliete Visualizza > Editor brani > Mostra righello profondit o Nascondi righello
profondit.
Con lEditor brani attivo, scegliete Visualizza > Editor brani > Espandi tutte le note a pi di pagina o Contrai tutte
le note a pi di pagina.
Con lEditor brani attivo, scegliete Visualizza > Editor brani > Mostra segni interruzione paragrafo o Nascondi
segni interruzione paragrafo.
Preferenze di Editor brani
Le preferenze Visualizzazione Editor brani consentono di cambiare laspetto dellEditor brani. Anche se nellEditor
brani non vengono visualizzati tutti gli attributi di stile del testo ad eccezione dei pi semplici, alcuni oggetti e attributi
sono rappresentati, come i seguenti:
Ultimo aggiornamento 20/5/2011
UTILIZZO DI INDESIGN 164
Testo
Attributo Icona
Tabella
Oggetti agganciati
Tag XML
Variabili
Sorgenti dei collegamenti ipertestuali
Punti di ancoraggio ipertestuali
Rimando
Testo condizionale nascosto
Nota
Note a pi di pagina
Indicatori di indice
Testo eliminato
Testo aggiunto
Testo spostato
Opzioni di visualizzazione testo Scegliete un font di visualizzazione e relativa dimensione, spaziatura tra righe, colore
del testo e colore di sfondo. Potete specificare un diverso tema, ad esempio selezionare Sistema classico per visualizzare
il testo in giallo su sfondo nero. Queste impostazioni si applicano alla visualizzazione del testo nellEditor brani, non
alla vista layout.
Attiva anti-alias Selezionate Attiva anti-alias per arrotondare i margini frastagliati del testo e scegliete il tipo di anti-
alias: Ottimizzato per LCD, Morbido o Predefinito. Questultimo arrotonda i margini del testo mediante luso di
tonalit di grigio. Ottimizzato per LCD usa colori invece di tonalit di grigio e produce risultati migliori per testo nero
su sfondi di chiari. Morbido usa tonalit di grigio ma produce un aspetto pi chiaro e sfumato rispetto a Predefinito.
Opzioni del cursore Cambiano laspetto del cursore di testo. Ad esempio, selezionate Intermittente se volete che il
cursore lampeggi.
Il testo delle cornici agganciate non compare nella finestra delleditor brano principale, ma pu comparire in una
finestra editor brani separata.
Ultimo aggiornamento 20/5/2011
UTILIZZO DI INDESIGN 165
Testo
Utilizzare il testo condizionale
Il testo condizionale consente di creare diverse versioni dello stesso documento. Dopo aver creato le condizioni,
applicatele agli intervalli di testo. Potete quindi creare diverse versioni dei documenti mostrando e nascondendo le
condizioni. Ad esempio, se state creando un manuale di informatica, potete creare condizioni separate per Mac OS e
Windows. Prima di stampare la versione per Mac OS, potete mostrare tutto il testo a cui stata applicata la condizione
Mac e nascondere tutto il testo a cui stata applicata la condizione Windows. Quindi, per stampare la guida utente
per Windows, potete invertire lo stato di visibilit delle condizioni.
A B
Testo condizionale mostrato
A. Tutte le condizioni mostrate B. Indicatori delle condizioni
A B
Testo condizionale nascosto
A. Condizione Mac nascosta B. Simboli di condizione nascosta
Le condizioni possono essere applicate solo al testo. Potete rendere gli oggetti ancorati condizionali, ma solo
selezionando lindicatore delloggetto ancorato. Potete applicare le condizioni al testo contenuto allinterno di celle di
tabelle, ma non alle righe, colonne o celle delle tabelle. Non potete applicare condizioni al testo nei brani di InCopy
bloccati.
Al seguente indirizzo disponibile unesercitazione video sulluso del testo condizionale:
www.adobe.com/go/lrvid4026_id_it.
Altri argomenti presenti nellAiuto
Usare Ridisposizione testo avanzata a pagina 153
Ultimo aggiornamento 20/5/2011
UTILIZZO DI INDESIGN 166
Testo
Pianificazione di documenti condizionali
Quando pianificate un progetto con testo condizionale, analizzate la natura del materiale e prendete in considerazione
il modo in cui diverse persone possano lavorare sul progetto nelle sue diverse fasi. Il testo condizionale deve essere
trattato in maniera coerente affinch il documento sia di facile gestione. Usate le seguenti linee guida.
Numero di versioni Stabilite quante versioni dovr contenere il progetto finito. Ad esempio, se state creando il
manuale di un programma per le piattaforme Windows e Mac OS, probabile che siano necessarie almeno due
versioni: una versione per Windows e una per Mac OS. Se desiderate produrre queste versioni inserendo commenti
editoriali nel testo durante la fase di revisione, saranno necessarie diverse versioni: Mac OS con commenti, Mac OS
senza commenti, Windows con commenti e Windows senza commenti.
Per i documenti con numerose condizioni, potete definire set di condizioni da applicare al documento per una rapida
diversificazione delle versioni.
Numero di tag di condizioni richiesti Stabilite quanti tag di condizioni sono necessari per produrre le versioni
desiderate. Una versione di un documento viene definita da un set di tag di condizioni univoco. Ad esempio, per la
versione finale di un manuale per piattaforma Windows il tag della condizione Windows visibile, mentre i tag delle
condizioni Mac OS e Commenti sono nascosti. In questo esempio,potete decidere se usare un tag di condizione per i
commenti Windows e un altro per i commenti Mac OS oppure se usare un unico tag di condizione sia per i commenti
Windows che per quelli Mac OS.
Organizzazione del contenuto Stabilite quanti elementi condizionali devono essere contenuti nel documento e come
organizzare il materiale per semplificarne lo sviluppo e la gestione. Ad esempio, potete organizzare un libro in modo
che il testo condizionale sia limitato ad alcuni documenti. Oppure potete creare versioni diverse di un determinato
capitolo come file separati anzich con il testo condizionale, quindi usare un diverso file libro specifico per ciascuna
versione.
In alcuni casi, ad esempio se lavorate con pi lingue, invece delle condizioni potete creare livelli separati per ogni
lingua, da mostrare o nascondere.
Strategia di applicazione dei tag Stabilite lunit pi piccola del testo condizionale. Ad esempio, se un documento
verr tradotto in unaltra lingua, unintera frase dovrebbe essere la quantit di testo pi piccola da rendere
condizionale. Dal momento che lordine delle parole cambia spesso durante la traduzione, luso del testo condizionale
per parte di una frase potrebbe complicare la traduzione.
Eventuali incoerenze nellapplicazione delle condizioni agli spazi e alla punteggiatura possono provocare doppi spazi
o parole scritte in modo errato. Stabilite se rendere gli spazi e la punteggiatura condizionali. Se il testo condizionale
inizia o termina con la punteggiatura, rendete condizionale anche la punteggiatura. Ci facilita la lettura del testo
quando state visualizzando pi versioni.
Per evitare problemi di spaziatura, ad esempio uno spazio non condizionale seguito da uno spazio condizionale,
definite lo standard da adottare per la gestione degli spazi che seguono il testo condizionale (sempre condizionali o
sempre non condizionali).
Per evitare confusione, stabilite lordine in cui il testo condizionale verr visualizzato e usate questo ordine in tutto il
documento.
Indici e rimandi Quando create lindice di un documento, prestate attenzione al punto in cui vengono posizionati gli
indicatori dellindice: allinterno o allesterno del testo condizionale. Tenete presente che gli indicatori dellindice nel
testo condizionale nascosto non sono inclusi nellindice generato.
Se create un rimando al testo condizionale, verificate che il testo sorgente abbia la stessa condizione. Ad esempio, se
aggiungete un rimando in un paragrafo per Windows e lancoraggio del testo appare in una condizione per Mac, il
rimando rimane irrisolto quando la condizione Mac nascosta. TN (testo nascosto) appare accanto al rimando nel
pannello Collegamenti ipertestuali.
Ultimo aggiornamento 20/5/2011
UTILIZZO DI INDESIGN 167
Testo
Se create un rimando a un paragrafo in cui parte del testo condizionale e successivamente cambiate le impostazioni
di visibilit di quella condizione, aggiornate il rimando.
Creare le condizioni
Le condizioni create vengono salvate nel documento corrente. Se, quando create una condizione, non aperto alcun
documento, la condizione viene visualizzata in tutti i nuovi documenti creati.
Potete fare in modo che il testo condizionale sia facilmente identificabile specificando indicatori della condizione, ad
esempio sottolineature rosse ondulate.
1 Per visualizzare il pannello Testo condizionale, scegliete Finestra > Testo e tabelle > Testo condizionale.
2 Scegliete Nuova condizione dal menu del pannello Testo condizionale e digitate un nome per la condizione.
3 Nel gruppo Indicatore, specificate laspetto dellindicatore per lapplicazione della condizione.
Per impostazione predefinita, gli indicatori (ad esempio righe rosse ondulate) sono impostati in modo che siano
visibili nel documento ma non riprodotti in stampa o nelloutput. Potete scegliere unopzione dal menu Indicatori nel
pannello Testo condizionale per nascondere gli indicatori o stamparli; questa operazione utile per scopi di revisione.
4 Fate clic su OK.
Applicare le condizioni al testo
Potete applicare pi condizioni allo stesso testo. Per impostazione predefinita, gli indicatori della condizione
identificano il testo condizionale. Tuttavia, se gli indicatori sono nascosti, potete usare il pannello Testo condizionale
per determinare le condizioni che sono state applicate al testo corrente. Un segno di spunta colorato indica che la
condizione applicata al testo corrente. Un segno di spunta attenuato indica che la condizione applicata solo a parte
della selezione.
1 Selezionate il testo a cui desiderate applicare la condizione.
2 Nel pannello Testo condizionale (Finestra > Testo e tabelle > Testo condizionale), effettuate una delle seguenti
operazioni:
Per applicare una condizione, fate clic sulla condizione o sulla casella accanto al nome della condizione.
Per applicare una condizione e rimuovere altre condizioni applicate al testo, fate clic su una condizione tenendo
premuto il tasto Alt (Windows) o Opzione (Mac OS).
Per rimuovere una condizione, fate clic sulla casella accanto al nome della condizione in modo da rimuovere il
segno di spunta. In alternativa, fate clic su [Non condizionale] per rimuovere tutte le condizioni dal testo
selezionato.
Nota: non possibile applicare scelte rapide da tastiera a condizioni specifiche. Tuttavia, potete applicare le condizioni
mediante Applicazione rapida.
Mostrare o nascondere le condizioni
Quando nascondete una condizione, viene nascosto tutto il testo a cui la condizione applicata. Nascondere le
condizioni spesso modifica la numerazione delle pagine nel documento o libro. Potete usare la funzione
Ridisposizione testo avanzata per aggiungere e rimuovere automaticamente le pagine quando si nascondono o
mostrano le condizioni.
Il testo condizionale nascosto generalmente ignorato nel documento. Ad esempio, quando si esegue la ricerca o il
controllo ortografico del testo, il testo nascosto non viene stampato o esportato, gli indicatori dellindice nel testo
condizionale nascosto non sono inclusi in un indice generato e il testo condizionale nascosto non incluso.
Ultimo aggiornamento 20/5/2011
UTILIZZO DI INDESIGN 168
Testo
Quando nascondete una condizione, il testo nascosto viene memorizzato nel simbolo di condizione nascosta .
Se selezionate del testo contenente un simbolo di condizione nascosta e tentate di eliminarlo, InDesign vi chiede di
confermare leliminazione del testo condizionale nascosto. Non potete applicare altre condizioni, stili o formattazione
al testo condizionale nascosto.
Se al testo sono applicate diverse condizioni e almeno una di esse visualizzata mentre unaltra nascosta, il testo non
nascosto.
Per mostrare o nascondere singole condizioni, fate clic sulla casella di visibilit accanto al nome della condizione.
Licona dellocchio indica che la condizione visibile.
Per mostrare o nascondere tutte le condizioni, scegliete Mostra tutto o nascondi tutto dal menu del pannello Testo
condizionale.
Usare i set di condizioni
Un set di condizioni comprende le impostazioni di visibilit per tutte le condizioni del set, per la rapida generazione
di diverse versioni di un documento. Considerate ad esempio un documento complesso con le seguenti condizioni;
Mac OS, Windows XP, Vista, UNIX; Inglese, Francese, Tedesco e Spagnolo;Revisione editoriale e Commenti interni.
Per la revisione della versione in lingua francese per Vista, potete creare un set per rendere visibili solo le condizioni
Vista, Francese e Revisione editoriale, e nascondere tutto il resto.
Anche se i set non sono indispensabili a tale scopo, consentono di cambiare in modo rapido e affidabile le impostazioni
di visibilit di diverse condizioni.
1 Applicate le condizioni al testo in base alle necessit.
2 Se il menu Set non visualizzato nel pannello Testo condizionale, scegliete Mostra opzioni dal menu del pannello
Testo condizionale.
3 Nel pannello Testo condizionale, rendete le condizioni visibili o nascoste.
4 Scegliete Crea nuovo set dal menu Set, specificate un nome per il set e fate clic su OK.
Il nuovo set diventa il set attivo.
5 Effettuate una delle seguenti operazioni:
Per applicare il set di condizioni al documento, scegliete il nome del set di condizioni dal menu Set.
Per applicare impostazioni locali a un set di condizioni, selezionatelo per renderlo attivo e modificate le
impostazioni di visibilit di ogni condizione. Un segno pi (+) viene visualizzato accanto al set di condizioni. Per
rimuovere le impostazioni locali, scegliete nuovamente il set di condizioni. Scegliete Ridefinisci [set di condizioni]
per aggiornare il set di condizioni con le nuove impostazioni di visibilit.
Per eliminare un set di condizioni, selezionatelo e scegliete Elimina [set di condizioni]. Quando si elimina un set
di condizioni, questultime non vengono rimosse n dal set n da altri elementi a cui sono state applicate.
Gestire le condizioni
Effettuate una delle seguenti operazioni:
Eliminare una condizione Selezionate una condizione e fate clic sullicona Elimina condizione nella parte inferiore del
pannello Testo condizionale. Specificate una condizione per sostituire la condizione eliminata e fate clic su OK. La
condizione specificata viene applicata a tutto il testo a cui era stata applicata la condizione eliminata.
Per eliminare pi condizioni, fate clic tenendo premuto il tasto Maiusc per selezionare condizioni contigue o fate clic
tenendo premuto il tasto Ctrl (Windows) o Comando (Mac OS) per selezionare condizioni non contigue, quindi fate
clic sullicona Elimina condizione.
Ultimo aggiornamento 20/5/2011
UTILIZZO DI INDESIGN 169
Testo
Rimuovere una condizione dal testo La rimozione di un tag di condizioni dal testo diversa dalleliminazione di un
tag da un documento. Quando rimuovete un tag dal testo, il tag rimane nel documento in modo che possa essere
riapplicato in un secondo momento.
Per rimuovere una condizione dal testo, selezionate il testo e fate clic sulla casella accanto alla condizione per
rimuovere il segno di spunta oppure fate clic su [Non condizionale] per rimuovere tutte le condizioni dal testo
selezionato.
Caricare (importare) le condizioni Scegliete Carica condizioni (per caricare solo le condizioni) o Carica condizioni e
set dal menu del pannello Testo condizionale. Selezionate il documento di InDesign da cui desiderate importare le
condizioni e fate clic su Apri. Le condizioni e i set caricati sostituiscono le condizioni o i set aventi un nome identico.
Non potete caricare condizioni da un file di InCopy in InDesign, ma potete caricare condizioni da un file di InDesign
sia in InDesign che in InCopy.
I set caricati ignorano le impostazioni di visibilit delle condizioni attualmente presenti nel pannello Testo
condizionale.
Sincronizzare le condizioni in un libro Per verificare di usare le stesse condizioni in tutti i documenti di un libro, create
le condizioni desiderate nel documento origine dello stile, selezionate Impostazioni testo condizionale nella finestra di
dialogo Sincronizza opzioni, quindi sincronizzate il libro.
Mostrare o nascondere gli indicatori delle condizioni Per mostrare o nascondere gli indicatori delle condizioni,
scegliete Mostra o Nascondi dal menu Indicatori nel pannello Testo condizionale. Se state visualizzando una versione
e desiderate vedere quali aree sono condizionali, rendete visibili gli indicatori delle condizioni. Se gli indicatori delle
condizioni sono causa di distrazione durante la visualizzazione del layout, nascondeteli. Se gli indicatori delle
condizioni devono essere stampati e riprodotti nelloutput, scegliete Mostra e stampa.
Modificare il nome di una condizione Nel pannello Testo condizionale, fate clic su una condizione e, dopo una pausa,
fate clic sul nome della condizione per selezionarla. Digitare un nome diverso
Modificare gli indicatori delle condizioni Nel pannello Testo condizionale, fate doppio clic su una condizione o
selezionate una condizione e scegliete Opzioni condizione dal menu del pannello. Specificate le impostazioni per gli
indicatori e fate clic su OK.
Trovare e sostituire il testo condizionale
Per trovare il testo a cui sono state applicate una o pi condizioni e sostituirlo con una o pi condizioni diverse, Usate
la finestra di dialogo Trova/Sostituisci .
1 Rendete visibile il testo condizionale che desiderate includere nella ricerca.
Il testo nascosto escluso dalla ricerca.
2 Scegliete Modifica > Trova/Sostituisci.
3 Se nella parte inferiore della finestra di dialogo non visualizzate le caselle Trova formato e Sostituisci formato, fate
clic su Pi opzioni.
4 Fate clic sulla casella Trova formato per visualizzare la finestra di dialogo Trova impostazioni formato. In
Condizioni, selezionate [Qualsiasi condizione] per trovare il testo al quale stata applicata una qualsiasi
condizione, [Non condizionale] per trovare il testo a cui non applicata alcuna condizione, oppure selezionate una
o pi condizioni specifiche. Fate clic su OK.
Questa funzione consente di trovare il testo che corrisponde perfettamente alle condizioni selezionate. Ad esempio, se
selezionate Condizione 1 e Condizione 2, non verr trovato n il testo a cui applicata solo una di queste condizioni,
n il testo a cui sono applicate entrambe le condizioni pi una terza.
Ultimo aggiornamento 20/5/2011
UTILIZZO DI INDESIGN 170
Testo
5 Fate clic sulla casella Sostituisci formato per visualizzare la finestra di dialogo Cambia impostazioni formato.
Specificate le diverse opzioni di formattazione, ad esempio una condizione o uno stile di carattere, e fate clic su OK.
Se selezionate la sezione Condizioni nella finestra di dialogo Cambia impostazioni formato, con [Qualsiasi condizione]
non vengono apportate modifiche al testo condizionale nascosto. Questa opzione utile se desiderate applicare una
diversa formattazione, ad esempio uno stile di carattere. Selezionate [Non condizionale] per rimuovere tutte le
condizioni dal testo trovato. Se selezionate una determinata condizione, specificate se desiderate che sostituisca
qualsiasi condizione applicata al testo trovato o che venga aggiunta ad esso.
6 Fate clic su Trova, quindi usate i pulsanti Sostituisci, Sostituisci/Trova o Sostituisci tutto per sostituire la
condizione.
Trova/Sostituisci
Panoramica di Trova/Sostituisci
La finestra di dialogo Trova/Sostituisci contiene schede che consentono di specificare ci che si intende trovare e
sostituire.
A Glifo
C
D
E
Finestra di dialogo Trova/Sostituisci
A Trovare e sostituire tabulazioni B. Trovare un carattere tabulazione C. Sostituire con una lineetta D. Cerca Opzioni E. Menu dei
metacaratteri
Testo Potete cercare e sostituire occorrenze specifiche di caratteri, parole, gruppi di parole o testo formattato in modo
particolare. Potete inoltre cercare e sostituire caratteri speciali quali simboli, indicatore e spazi particolari. Lutilizzo di
caratteri jolly consente di ampliare la ricerca.
GREP Consente di utilizzare tecniche di ricerca avanzate, basate su pattern con cui cercare e sostituire testo e
formattazione.
Glifo Potete cercare e sostituire glifi mediante valori Unicode o GID/CID, particolarmente utile per le lingue asiatiche.
Oggetto Potete cercare e sostituire effetti e attributi di formattazione in oggetti e cornici. Ad esempio, potete trovare
gli oggetti con traccia di 4 punti e cambiarne la traccia applicandovi unombra esterna.
Al seguente indirizzo disponibile unesercitazione video sulla ricerca e la sostituzione di testo, oggetti ed espressioni:
www.adobe.com/go/vid0080_it.
Altri argomenti presenti nellAiuto
Video sulla ricerca e sostituizione
Ultimo aggiornamento 20/5/2011
UTILIZZO DI INDESIGN 171
Testo
Trovare e sostituire il testo
Per elencare, trovare e sostituire i font presenti nel documento, potete usare il comando Trova font invece di
Trova/Sostituisci.
Altri argomenti presenti nellAiuto
Trovare e sostituire font a pagina 183
Trovare e sostituire il testo
1 Per cercare un testo o un brano, selezionate il testo o posizionate il cursore in un punto del brano. Per cercare in
pi documenti, aprite i documenti desiderati.
2 Scegliete Modifica > Trova/Sostituisci, quindi fate clic sulla scheda Testo.
3 Delimitate la ricerca impostando il menu Cerca e fate clic sulle icone per includere livelli bloccati, pagine mastro,
note a pi di pagina e altri elementi.
4 Nella casella Trova, specificate lelemento da cercare:
Digitate o incollate il testo da cercare.
Per cercare o sostituire tabulazioni, spazi o altri caratteri speciali, selezionate un carattere rappresentativo
(metacarattere) dal menu a comparsa a destra della casella Trova. Potete anche scegliere caratteri jolly quali
Qualsiasi cifra o Qualsiasi carattere.
Usate i metacaratteri per cercare i caratteri speciali, come le tabulazioni.
Usate uninterrogazione predefinita per trovare e sostituire il testo. (Consultate Cercare e sostituire elementi con
le interrogazioni a pagina 184.)
5 Digitate o incollate il nuovo testo nella casella Sostituisci con. Potete inoltre selezionare un carattere
rappresentativo dal menu a comparsa a destra della casella Sostituisci con.
6 Fate clic su Trova.
7 Per continuare a cercare, fate clic su Trova successivo, Sostituisci (per sostituire loccorrenza corrente), Sostituisci
tutto (un messaggio indica il numero totale di sostituzioni) o Sostituisci/Trova (per sostituire loccorrenza corrente
e trovare la successiva).
Ultimo aggiornamento 20/5/2011
UTILIZZO DI INDESIGN 172
Testo
8 Fate clic su Fine.
Se non ottenete i risultati previsti, accertatevi di aver eliminato la formattazione di una ricerca precedente. Potete
inoltre ampliare la ricerca. Ad esempio, state forse cercando solo in una selezione o un brano anzich nellintero
documento, oppure state cercando del testo presente in un livello bloccato, una nota a pi di pagina o in testo
condizionale nascosto, attualmente escluso dalla ricerca.
Per annullare la sostituzione del testo, scegliete Modifica > Annulla Sostituisci testo.
Per trovare unaltra occorrenza di una frase gi cercata senza dover aprire la finestra di dialogo Trova/Sostituisci,
scegliete Modifica > Trova successivo. Inoltre, le stringhe cercate in precedenza vengono memorizzate nella finestra di
dialogo Trova/Sostituisci. Potete selezionare una stringa di una precedente ricerca dal menu a destra dellopzione.
Trovare e sostituire il testo formattato
1 Scegliete Modifica > Trova/Sostituisci.
2 Se le opzioni Trova formato e Sostituisci formato non sono visibili, fate clic su Pi opzioni.
3 Fate clic sulla casella Trova formato oppure fate clic sullicona Specifica attributi da trovare a destra della
sezione Trova impostazioni formato.
4 Sulla sinistra della finestra di dialogo Trova impostazioni formato, selezionate un tipo di formattazione,
specificatene gli attributi e fate clic su OK.
Alcune opzioni di formattazione OpenType compaiono sia nella sezione Opzioni OpenType che nella sezione Formati
base caratteri (menu Posizione). Per informazioni sugli attributi OpenType e altri attributi di formattazione, cercate il
relativo argomento nellAiuto di InDesign.
Nota: per cercare (o sostituire) solo la formattazione, non specificate alcun valore nelle caselle Trova e Sostituisci con.
5 Per applicare formattazione al testo trovato, fate clic sulla casella Sostituisci formato o fate clic sullicona Specifica
attributi da modificare nella sezione Cambia impostazioni formato. Selezionate quindi un tipo di
formattazione, specificatene gli attributi e fate clic su OK.
6 Usate i pulsanti Trova e Sostituisci per formattare il testo.
Dopo aver specificato i criteri di ricerca per la formattazione, sopra le caselle Trova e Sostituisci con appariranno icone
di informazione. Queste icone indicano che sono stati impostati attributi di formattazione e che loperazione di ricerca
e sostituzione verr limitata ad essi.
Per eliminare rapidamente tutti gli attributi di formattazione in Trova impostazioni formato o Cambia impostazioni
formato, fate clic su Cancella.
Tecniche comuni di ricerca e sostituzione
Ricerche con caratteri jolly Per ampliare la ricerca, specificare caratteri jolly, ad esempio Qualsiasi cifra o Qualsiasi
spazio. Ad esempio, digitando gatt^? nella casella Trova ricercherete le parole che iniziano con gatt ma che
possono terminare con lettere diverse, come gatto, gatti, gatta e gatte. Potete digitare caratteri jolly o scegliere
unopzione dal relativo sottomenu nel menu a comparsa accanto alla cornice di testo Trova.
Ricerche di appunti per metacaratteri Per cercare metacaratteri quali lineette o punti elenco, potete selezionare il testo
e incollarlo nella casella Trova, evitando di dover immettere i metacaratteri. InDesign converte automaticamente i
caratteri speciali incollati nel rispettivo metacarattere equivalente.
Sostituire con contenuto Appunti Potete sostituire gli elementi della ricerca con contenuto formattato o non
formattato copiato negli Appunti. Potete anche sostituire il testo con grafica copiata. Basta che copiate lelemento,
quindi nella finestra di dialogo Trova/Sostituisci, scegliete unopzione dal sottomenu Altro dal menu a comparsa a
destra della casella Sostituisci con.
Ultimo aggiornamento 20/5/2011
UTILIZZO DI INDESIGN 173
Testo
Cercare e rimuovere testo indesiderato Per rimuovere testo indesiderato, specificate il testo da rimuovere nella casella
Trova e lasciate vuota la casella Sostituisci con (accertatevi che nella casella non sia impostata la formattazione).
Applicazione di tag XML Potete applicare tag XML al testo da cercare.
Opzioni per trovare e sostituire del testo
Menu Cerca Contiene opzioni che consentono di delimitare il campo di ricerca.
Documenti Cerca in tutto il documento; selezionate Tutti i documenti per cercare in tutti i documenti aperti.
Brano Cerca in tutto il testo della cornice selezionata, compreso nel testo di altre cornici di testo concatenate e nel
testo non inserito. Selezionate Brani per cercare in tutti i brani di tutte le cornici selezionate. Questa opzione compare
solo se selezionata una cornice di testo o se attivo il cursore di inserimento testo.
Fino a fine brano Cerca a partire dalla posizione del cursore testo. Questa opzione compare solo se attivo il
cursore di inserimento testo.
Selezione Cerca solo nel testo selezionato. Questa opzione compare solo se selezionato del testo.
Includi livelli bloccati Cerca il testo nei livelli bloccati mediante la finestra di dialogo Opzioni livello. Non potete
sostituire il testo contenuto in livelli bloccati.
Includi brani bloccati Cerca il testo nei brani ritirati o che fanno parte di un flusso di lavoro InCopy. Non potete
sostituire il testo contenuto in brani bloccati.
Includi livelli nascosti Cerca il testo nei livelli nascosti mediante la finestra di dialogo Opzioni livello. Quando
viene trovato del testo in un livello nascosto, viene levidenziata larea in cui si trova il testo, ma il testo stesso resta
nascosto. Potete sostituire il testo contenuto in livelli nascosti.
Il testo in una condizione nascosta sempre escluso dalla ricerca.
Includi pagine mastro Cerca il testo nelle pagine mastro.
Includi note a pi di pagina Cerca il testo nelle note a pi di pagina.
Maiuscole/minuscole Cerca solo la parola o le parole con lesatta corrispondenza di maiuscole e minuscole del
testo nella casella Trova. Ad esempio, se cercate PreStampa non troverete Prestampa, prestampa n PRESTAMPA.
Parola intera Ignora i caratteri di ricerca se fanno parte di unaltra parola. Ad esempio, se ricercate quali come
parola intera, InDesign ignorer qualit.
Effettuare ricerche mediante espressioni GREP
Nella scheda GREP della finestra di dialogo Trova/Sostituisci, potete costruire delle espressioni GREP per cercare
stringhe alfanumeriche e pattern allinterno di documenti lunghi o pi documenti aperti. Potete immettere
manualmente i metacaratteri GREP o sceglierli dallelenco Caratteri speciali per ricerca. Per impostazione predefinita,
le ricerche GREP sono sensibili alle maiuscole e minuscole.
Nel sito InDesign Secrets disponibile un elenco di risorse GREP: InDesign GREP (GREP per InDesign).
1 Scegliete Modifica > Trova/Sostituisci, quindi fate clic sulla scheda GREP.
2 Nella parte inferiore della finestra di dialogo, delimitate la ricerca impostando il menu Cerca e fate clic sulle icone
per includere livelli bloccati, pagine mastro, note a pi di pagina e altri elementi.
3 Nella casella Trova, effettuate una delle seguenti operazioni per creare unespressione GREP.
Specificate manualmente lespressione da cercare. Consultate Metacaratteri per le ricerche a pagina 177.
Per creare lespressione, fate clic sullicona Caratteri speciali per ricerca alla destra della casella Trova e scegliete
le opzioni dai sottomenu Posizioni, Ripeti, Con corrispondenza, Modificatori e Posix.
Ultimo aggiornamento 20/5/2011
UTILIZZO DI INDESIGN 174
Testo
4 Digitate o incollate il nuovo testo nella casella Sostituisci con.
5 Fate clic su Trova.
6 Per continuare a cercare, fate clic su Trova successivo, Sostituisci (per sostituire loccorrenza corrente), Sostituisci
tutto (un messaggio indica il numero totale di sostituzioni) o Sostituisci/Trova (per sostituire loccorrenza corrente
e trovare la successiva).
Potete anche usare gli stili GREP per applicare uno stile di carattere al testo in base a unespressione GREP specificata.
Nella finestra di dialogo Stili GREP potete verificare il corretto funzionamento dellespressione GREP. Preparate un
paragrafo con esempi di ci che desiderate, quindi specificate uno stile di carattere e unespressione GREP nella finestra
di dialogo GREP. Quando lopzione Anteprima attivata, potete modificare lespressione fino a ottenere il corretto
funzionamento sul paragrafo di esempio.
Altri argomenti presenti nellAiuto
Creare stili GREP a pagina 222
Metacaratteri per le ricerche a pagina 177
Suggerimenti per le ricerche GREP
Ecco alcuni suggerimenti per la costruzione di espressioni di ricerca GREP.
Molte ricerche nella scheda GREP sono simili a quelle della scheda Testo, ma occorre prestare attenzione ai codici
da usare in base alla scheda. In linea di massima, i metacaratteri della scheda Testo iniziano con ^ (ad esempio, ^t
indica una tabulazione) mentre quelli della scheda GREP iniziano con \ (ad esempio, \t indica una tabulazione).
Tuttavia, non tutti i metacaratteri seguono questa regola. Ad esempio, un fine paragrafo rappresentato da ^p nella
scheda Testo e da \r nella scheda GREP. Per un elenco dei metacaratteri usati nelle schede Testo e GREP, consultate
Metacaratteri per le ricerche a pagina 177.
Per cercare un carattere che in modalit GREP ha un significato simbolico, immettete una barra rovesciata (\)
prima del carattere, a indicare che il suo significato letterale. Ad esempio, se cercate un punto (. ) e avviate una
ricerca GREP, troverete qualsiasi carattere; per cercare un vero e proprio punto, immettete \..
Se intendente eseguire spesso questa ricerca GREP o condividerla con altri utenti, salvatela come interrogazione.
(Consultate Cercare e sostituire elementi con le interrogazioni a pagina 184.)
Utilizzate le parentesi per dividere la ricerca in sottoespressioni. Ad esempio, per trovare polo o palo potete
usare la stringa p(o|a)lo. Le parentesi sono utili per identificare raggruppamenti. Ad esempio, la ricerca di il (gatto)
e il (cane) identifica gatto come Testo trovato 1 e cane come Testo trovato 2. Potete usare le espressioni Testo
trovato (ad esempio, $1 per Testo trovato 1) per cambiare solo parte del testo trovato.
Esempi di ricerca GREP
Gli esempi che seguono illustrano come sfruttare le espressioni GREP.
Esempio 1: trovare testo tra virgolette
Supponiamo di dover cercare una qualsiasi parola racchiusa tra virgolette (come Spagna) e di voler rimuovere le
virgolette e applicare uno stile alla parola (per ottenere Spagna anzich Spagna). Lespressione (")(\w+)(")
comprende tre raggruppamenti, come indicato dalle parentesi ( ). Il primo e terzo raggruppamento indicano la ricerca
di qualsiasi occorrenza di virgolette, mentre il secondo indica la ricerca di uno o pi caratteri appartenenti a una parola.
Ultimo aggiornamento 20/5/2011
UTILIZZO DI INDESIGN 175
Testo
Potete usare lespressione Testo trovato per fare riferimento a questi raggruppamenti. Ad esempio, $0 fa riferimento a
tutto il testo trovato e $2 fa riferimento solo al secondo raggruppamento. Inserendo quindi $2 nel campo Sostituisci
con e specificando uno stile di carattere nel campo Sostituisci formato, potete cercare una parola tra virgolette e
sostituirla con la parola senza virgolette ma con uno stile di carattere. Specificando solo $2, i raggruppamenti $1 e $3
vengono rimossi. Specificando invece $0 oppure $1$2$3 nel campo Sostituisci con, si otterrebbe lo stile carattere
applicato sia al testo che alle virgolette.
Esempio GREP
A. Trova tutti i caratteri appartenenti a una parola racchiusi tra virgolette. B. Lo stile di carattere applicato al secondo raggruppamento (la
parola), mentre il primo e il terzo raggruppamento (virgolette aperte e chiuse) vengono rimossi. C. Stile di carattere specificato
Questo esempio ricerca solo singole parole racchiuse tra virgolette. Per trovare invece pi parole racchiuse tra
virgolette, aggiungete espressioni jolly, ad esempio (\s*.*\w*\d*), per trovare spazi, caratteri, caratteri appartenenti a
una parola e cifre.
Esempio 2: numeri di telefono
InDesign comprende alcuni predefiniti di ricerca da scegliere dal menu Interrogazioni. Ad esempio, potete scegliere
linterrogazione Conversione numero telefonico, che si presenter cos:
\(?(\d\d\d)\)?[-. ]?(\d\d\d)[-. ]?(\d\d\d\d)
I numeri telefonici negli Stati uniti possono essere scritti in diversi formati, come 206-555-3982, (206) 555-3982,
206.555.3982 e 206 555 3982. Questa stringa cerca tutte queste varianti. Le prime tre cifre (\d\d\d) del numero
telefonico possono o meno essere racchiuse tra virgolette, quindi stato aggiunto il punto interrogativo dopo la
parentesi: \(? e \)?. La barra rovesciata \ indica che la ricerca comprende la parentesi stessa, che non dovr quindi essere
considerata come sintassi di una sottoespressione. Con le parentesi quadre [ ] viene cercato qualsiasi dei caratteri in
esse racchiusi; in questo caso, [-. ] cerca un trattino, un punto o uno spazio. Il punto interrogativo dopo le parentesi
quadre indica che i caratteri allinterno di esse potrebbero esserci o meno. Infine, le cifre sono racchiuse tra parentesi
tonde, ad indicare i raggruppamenti a cui si potr fare riferimento nel campo Sostituisci con.
Potete modificare i riferimenti dei raggruppamenti nel campo Sostituisci con in base alle vostre esigenze. Ad esempio,
potete usare queste espressioni:
206.555.3982 = $1.$2.$3
206-555-3982 = $1-$2-$3
Ultimo aggiornamento 20/5/2011
UTILIZZO DI INDESIGN 176
Testo
(206) 555-3982 = ($1) $2-$3
206 555 3982 = $1 $2 $3
Ulteriori esempi GREP
Per ulteriori informazioni sulle ricerche GREP, fate pratica con gli esempi riportati in questa tabella.
Espressione Stringa di ricerca Esempio Corrispondenze (in grassetto)
Classe di caratteri [abc] Maria scrive bene. Mariascrivebene.
[] Trova la lettera a, b oppure c.
Inizio paragrafo ^~_.+ Abbiamo visto o almeno Abbiamo visto o almeno
pensiamo di aver visto una pensiamo di aver visto una mucca
^ Ricerca un inizio paragrafo (^) con una mucca lilla. lilla.
lineetta (~_) seguita da un qualsiasi carattere
( . ) una o pi volte (+). Konrad Yoes Konrad Yoes
Lookahead negativo InDesign (?!CS.*?) InDesign, InDesign 2.0, InDesign, InDesign 2.0, InDesign CS
InDesign CS e InDesign CS2 e InDesign CS2
(?!pattern) Il lookahead negativo rileva la stringa di
ricerca solo se questa non seguita dal
pattern specificato.
Lookahead positivo InDesign (?=CS.*?) InDesign, InDesign 2.0, InDesign, InDesign 2.0, InDesign CS
InDesign CS e InDesign CS2 e InDesign CS2
(?=pattern) Il lookahead positivo rileva la stringa di
ricerca solo se questa seguita dal pattern
specificato.
Usate pattern simili per lookbehind negativi
(?<!pattern) e positivi (?<=pattern).
Raggruppamenti (scaltra) (volpe) (rossa) La scaltra volpe rossa sfugge al La scaltra volpe rossa sfugge al
cacciatore. cacciatore.
()
Tutto il testo trovato = scaltra volpe
rossa; Testo trovato 1= scaltra; Testo
trovato 2 = volpe; Testo trovato 3=
rossa
Parentesi di (scaltra) ($:volpe) (rossa) La scaltra volpe rossa sfugge al La scaltra volpe rossa sfugge al
contrassegno cacciatore. cacciatore.
(?:espressione) Tutto il testo trovato = scaltra volpe
rossa; Testo trovato 1= scaltra; Testo
trovato 2 = volpe
Ignora (?i)apple Apple apple APPLE AppleappleAPPLE
maiuscole/minuscole
attivato Potete anche usare (?i:apple)
(?i)
Ignora (?-i)apple Apple apple APPLE Apple apple APPLE
maiuscole/minuscole
disattivato
(?-i)
Ultimo aggiornamento 20/5/2011
UTILIZZO DI INDESIGN 177
Testo
Espressione Stringa di ricerca Esempio Corrispondenze (in grassetto)
Multiriga attivato (?m)^\w+ Uno Due Tre Quattro Cinque Uno Due TreQuattro Cinque
Sei Sette Otto SeiSette Otto
(?m) In questo esempio, lespressione cerca uno o
pi (+) caratteri che compongono una parola
(\w) allinizio di una riga (^). Lespressione
(?m) permette di trattare tutte le righe del
testo trovato come righe separate.
(?m)^\w trova le corrispondenze allinizio di
ciascun paragrafo. (?-m)^\w trova le
corrispondenze solo allinizio del brano.
Multiriga disattivato (?-m)^\w+ Uno Due Tre Quattro Cinque Uno Due Tre Quattro Cinque Sei
Sei Sette Otto Sette Otto
(?-m)
Riga singola attivato (?s)c.a abc abc abc abc abc abcabc abc
(?s) Ricerca un qualsiasi carattere ( . ) tra le lettere
c e a. Lespressione (?s) rileva qualsiasi
carattere, anche se si trova sulla riga
successiva.
(.) trova le corrispondenze in tutti gli
elementi esclusi i rimandi a capo. (?s)(.) trova
le corrispondenze in tutti gli elementi, inclusi
i rimandi a capo.
Riga singola disattivato (?-s)c.a abc abc abc abc abc abc abc abc
Ripeti numero di volte b{3} rileva esattamente 3 ripetizioni abbc abbbc abbbbc abbbbbc abbc abbbc abbbbc abbbbbc
{} b(3,} rileva almeno 3 ripetizioni abbc abbbc abbbbc abbbbbc
b{3,}? rileva almeno 3 ripetizioni abbc abbbc abbbbc abbbbbc
(corrispondenza pi breve)
abbc abbbc abbbbc abbbbbc
b{2,3} rileva almeno 2 ripetizioni e non pi di
3 abbc abbbc abbbbc abbbbbc
b{2,3}? rileva almeno 2 ripetizioni e non pi
di 3 (corrispondenza pi breve)
Metacaratteri per le ricerche
In InDesign i metacaratteri rappresentano un carattere o un simbolo. Nella scheda Testo della finestra di dialogo
Trova/Sostituisci iniziano con un accento circonflesso (^), mentre nella scheda GREP iniziano con una tilde (~) o una
barra rovesciata (\). Potete immettere i metacaratteri nelle schede Testo e GREP della finestra di dialogo
Trova/Sostituisci.
Potete ridurre i tempi di correzione degli errori di punteggiatura salvando le stringhe di ricerca come interrogazioni.
Carattere: Metacarattere per scheda Testo Metacarattere per scheda GREP
Carattere di tabulazione ^t \t
Fine di paragrafo ^p \r
Interruzione di riga forzata ^n \n
Qualsiasi numero di pagina ^# ~#
Numero di pagina corrente ^N ~N
Ultimo aggiornamento 20/5/2011
UTILIZZO DI INDESIGN 178
Testo
Carattere: Metacarattere per scheda Testo Metacarattere per scheda GREP
Numero di pagina successivo ^X ~X
Numero di pagina precedente ^V ~V
* Qualsiasi variabile ^v ~v
Indicatore di sezione ^x ~x
* Indicatore di oggetto ancorato ^a ~a
* Indicatore riferimento pi di pagina ^F ~F
* Indicatore di indice ^I ~I
Punto elenco ^8 ~8
Accento circonflesso ^^ \^
Carattere barra rovesciata \ \\
Simbolo di copyright ^2 ~2
Puntini di sospensione ^e ~e
Tilde ~ \~
Simbolo di paragrafo ^7 ~7
Simbolo di marchio depositato ^r ~r
Simbolo di sezione ^6 ~6
Simbolo di marchio di fabbrica ^d ~d
Carattere parentesi aperta ( \(
Carattere parentesi chiusa ) \)
Carattere parentesi graffa aperta { \{
Carattere parentesi graffa chiusa } \}
Carattere parentesi quadra aperta [ \[
Carattere parentesi quadra chiusa ] \]
Lineetta ^_ ~_
Trattino ^= ~=
Trattino facoltativo ^- ~-
Trattino unificatore ^~ ~~
Spazio lungo ^m ~m
Spazio breve ^> ~>
Spazio da un terzo ^3 ~3
Spazio da un quarto ^4 ~4
Spazio da un sesto ^% ~%
Spazio di allineamento ^f ~f
Spazio ultrafine ^| ~|
Ultimo aggiornamento 20/5/2011
UTILIZZO DI INDESIGN 179
Testo
Carattere: Metacarattere per scheda Testo Metacarattere per scheda GREP
Spazio unificatore ^s ~s
Spazio unificatore (larghezza fissa) ^S ~S
Spazio fine ^< ~<
Spazio della cifra ^/ ~/
Spazio di punteggiatura ^. ~.
^ Contenuto Appunti, formattato ^c ~c
^ Contenuto Appunti, non formattato ^C ~C
Qualsiasi tipo di virgolette doppie " "
Qualsiasi tipo di virgoletta singola ' '
Virgoletta doppia semplice ^" ~"
Virgolette doppie aperte ^{ ~{
Virgolette doppie chiuse ^} ~}
Virgoletta singola semplice ^ ~
Virgoletta singola aperta ^[ ~[
Virgoletta singola chiusa ^] ~]
Ritorno a capo standard ^b ~b
Interruzione di colonna ^M ~M
Interruzione di cornice ^R ~R
Interruzione di pagina ^P ~P
Interruzione di pagina dispari ^L ~L
Interruzione di pagina pari ^E ~E
Interruzione di riga facoltativa ^k ~k
Tabulazione rientro a destra ^y ~y
Rientra fin qui ^i ~i
Fine stile nidificato ^h ~h
Non unificatore ^j ~j
*Variabile per intestazione continua (stile di paragrafo) ^Y ~Y
*Variabile per intestazione continua (stile di carattere) ^Z ~Z
*Variabile per testo personalizzato ^u ~u
*Variabile per lultima pagina ^T ~T
* Variabile per il numero di capitolo ^H ~H
*Variabile per la data di creazione ^S ~S
*Variabile per la data di modifica ^o ~o
*Variabile per la data di output ^D ~D
Ultimo aggiornamento 20/5/2011
UTILIZZO DI INDESIGN 180
Testo
Carattere: Metacarattere per scheda Testo Metacarattere per scheda GREP
*Variabile per il nome file ^l (L minuscola) ~l (L minuscola)
* Qualsiasi cifra ^9 \d
*Qualsiasi carattere ad eccezione di cifre \D
* Qualsiasi lettera ^$ [\l\u]
* Qualsiasi carattere ^? . (inserisce un punto in Sostituisci
con)
*Spazio vuoto (qualsiasi spazio o tabulazione) ^w \s (inserisce uno spazio in Sostituisci
con)
*Qualsiasi carattere ad eccezione di spazi vuoti \S
*Qualsiasi carattere di parola \w
*Qualsiasi carattere ad eccezione di carattere appartenente a \W
parola
*Qualsiasi lettera maiuscola \u
*Qualsiasi carattere ad eccezione di lettera maiuscola \U
*Qualsiasi lettera minuscola \l
*Qualsiasi carattere ad eccezione di lettera minuscola \L
^Tutto il testo trovato $0
Testo trovato 1-9 $1 (specifica il numero del
raggruppamento trovato, ad
esempio $3 indica il terzo
raggruppamento; ogni
raggruppamento racchiuso tra
parentesi tonde)
* Kanji ^K ~K
* Inizio di parola \<
* Fine di parola \>
* Limite parola \b
*Opposto al confine di parola \B
* Inizio di paragrafo ^
*Fine di paragrafo [posizione] $
* Zero o una volta ?
* Zero o pi volte *
* Una o pi volte +
* Zero o una volta (corrispondenza pi breve) ??
* Zero o pi volte (corrispondenza pi breve) *?
* Una o pi volte (corrispondenza pi breve) +?
* Sottoespressione di contrassegno ()
* Sottoespressione di non contrassegno (?: )
Ultimo aggiornamento 20/5/2011
UTILIZZO DI INDESIGN 181
Testo
Carattere: Metacarattere per scheda Testo Metacarattere per scheda GREP
* Set di caratteri []
* Oppure |
* Lookbehind positivo (?<= )
* Lookbehind negativo (?<! )
* Lookahead positivo (?= )
* Lookahead negativo (?! )
* Ignora maiuscole/minuscole attivato (?i)
* Ignora maiuscole/minuscole disattivato (?-i)
* Multiriga attivato (?m)
* Multiriga disattivato (?-m)
* Riga singola attivato (?s)
* Riga singola disattivato (?-s)
*Qualsiasi carattere alfanumerico [[:alnum:]]
*Qualsiasi carattere alfabetico [[:alpha:]]
*Qualsiasi carattere vuoto, spazio o tabulazione [[:blank:]]
*Qualsiasi carattere di controllo [[:control:]]
*Qualsiasi caratteri grafico [[:graph:]]
*Qualsiasi carattere stampabile [[:stampa:]]
*Qualsiasi carattere di punteggiatura [[:punct:]]
*Qualsiasi carattere il cui codice maggiore di 255 (valido solo [[:unicode:]]
per classi di caratterizzazione ampie)
*Qualsiasi carattere di cifra esadecimale 0-9, a-f e A-F [[:xdigit:]]
*Qualsiasi carattere di un certo set di glifi, ad esempio a, , , , [[=a=]]
, , , A, , , , , ,
*Pu essere immesso solo nella casella Trova, non nella casella Sostituisci con.
^Pu essere immesso nella casella Sostituisci e non nella casella Trova.
Altri argomenti presenti nellAiuto
Effettuare ricerche mediante espressioni GREP a pagina 173
Trovare e sostituire il testo a pagina 171
Trovare e sostituire gli oggetti
Potete usare il comando Trova/Sostituisci per cercare e sostituire attributi ed effetti applicati a oggetti e cornici di
grafica e di testo. Ad esempio, per applicare un colore uniforme, una trasparenza e una distanza di scostamento alle
ombre esterne, usate il comando Trova/Sostituisci e cercate e sostituite le ombre esterne di tutto il documento.
1 Scegliete Modifica > Trova/Sostituisci.
Ultimo aggiornamento 20/5/2011
UTILIZZO DI INDESIGN 182
Testo
2 Fate clic sulla scheda Oggetto.
3 Fate clic sulla casella Trova formato oggetto oppure sullicona Specifica attributi da trovare .
4 Sulla sinistra della finestra di dialogo Opzioni Trova formato oggetto, selezionate un tipo di formattazione,
specificatene gli attributi e fate clic su OK.
Accertatevi che le categorie su cui intendete eseguire la ricerca siano nello stato corretto. Per ciascuna delle categorie
degli effetti potete scegliere fra tre stati: attivata, disattivata o ignorata. Ad esempio, impostando Ombra esterna su
Attivato includete nella ricerca la formattazione Ombra esterna, mentre impostando Disattivato, la ricerca verr
eseguita sugli oggetti con ombra esterna disattivata. Infine impostando Ignora escludete dalla ricerca gli oggetti con
ombre esterne.
5 Per applicare formattazione alloggetto trovato, fate clic sulla casella Sostituisci formato oggetto o sullicona
Specifica attributi da modificare nella sezione Cambia impostazioni formato. Selezionate quindi un tipo di
formattazione, specificatene gli attributi e fate clic su OK.
6 Per formattare gli oggetti, fate clic sui pulsanti Trova e Sostituisci.
Trovare e sostituire i glifi
La sezione Glifi della finestra di dialogo Trova/Sostituisci consente di sostituire i glifi con altri glifi simili che usano lo
stesso valore Unicode, ad esempio i glifi alternativi.
Nel sito InDesign Secrets disponibile un esempio molto chiaro su come trovare e modificare i glifi: Finding and
Changing Glyphs (Ricerca e sostituzione dei glifi).
1 Scegliete Modifica > Trova/Sostituisci.
2 Nella parte inferiore della finestra di dialogo, delimitate il campo di ricerca impostando il menu Cerca e fate clic
sulle icone per includere livelli bloccati, pagine mastro, note a pi di pagina e altri elementi.
3 In Trova glifo, selezionate la famiglia di font e lo stile di font del glifo.
Nel menu Famiglia font appaiono soltanto i font applicati al testo del documento corrente. I font di stili non utilizzati
non vengono visualizzati.
4 Per specificare il glifo da cercare nella casella Glifo, effettuate una delle operazioni seguenti:
Fate clic sul pulsante accanto alla casella Glifo, quindi doppio clic sul glifo nel pannello. Questo pannello funziona
come il pannello Glifi.
Scegliete Unicode o GID/CID, quindi specificate il codice del glifo.
Potete usare anche altri metodi per specificare il glifo da cercare nella casella Glifo. Selezionate un glifo nella finestra
del documento e scegliete Carica glifo selezionato in Trova dal menu di scelta rapida, o selezionate un glifo nel
pannello Glifi e scegliete Carica glifo in Trova dal menu di scelta rapida.
5 In Modifica glifo, specificate il nuovo glifo usando lo stesso metodo adottato per specificare quello da cercare.
6 Fate clic su Trova.
7 Per continuare a cercare, fate clic su Trova successivo, Sostituisci (per sostituire lultimo glifo trovato), Sostituisci
tutto (un messaggio indica il numero totale di sostituzioni) o Sostituisci/Trova (per sostituire loccorrenza corrente
e trovare la successiva).
8 Fate clic su Fine.
Ultimo aggiornamento 20/5/2011
UTILIZZO DI INDESIGN 183
Testo
Trovare e sostituire font
Il comando Trova font consente di trovare ed elencare i font usati in tutto il documento. Potete quindi sostituire
qualsiasi font (eccetto quelli contenuti nella grafica importata) con qualsiasi altro font disponibile nel sistema in uso.
Potete sostituire anche un font che fa parte di uno stile di testo. Tenete presente quanto segue:
Il nome di un font viene elencato una sola volta per luso nel testo e ogni volta nella grafica importata. Ad esempio,
se un font usato tre volte nel testo del documento e in tre elementi grafici importati, viene elencato quattro volte
nella finestra di dialogo Trova font: una volta per tutte le occorrenze nel testo del documento pi tre volte per i tre
elementi importati. Se i font non sono completamente incorporati nella grafica, il nome del font potrebbe non
essere elencato nella finestra di dialogo Trova font.
Trova font non disponibile nellEditor brani.
Nella finestra Trova font sono visualizzate icone che indicano il tipo o le condizioni dei font: font Type 1 , in
immagini importate , font TrueType , font OpenType e font mancanti .
Usate il comando Testo > Trova font per garantire luniformit del prodotto finale analizzando luso dei font nelle
pagine e nella grafica importata. Per trovare e sostituire attributi, caratteri o stili specifici del testo, usate il comando
Modifica > Trova/Sostituisci.
1 Scegliete Testo > Trova font.
2 Selezionate uno o pi nomi di font nellelenco Font nel documento.
3 Effettuate una delle seguenti operazioni:
Per trovare la prima occorrenza del font selezionato nellelenco, fate clic su Trova. Viene visualizzato il testo che
usa il font. Il tasto Trova non disponibile se il font selezionato contenuto in un elemento grafico importato o se
avete selezionato pi font nellelenco.
Per selezionare un elemento grafico importato che usa un font contrassegnato dallicona , scegliete Trova
elemento grafico. Anche lelemento grafico viene visualizzato. Il pulsante Trova elemento grafico non disponibile
se il font selezionato si trova solo nel testo del documento o se avete selezionato pi font nel relativo elenco.
4 Per visualizzare i dettagli relativi a un font selezionato, scegliete Pi informazioni; per nasconderli, scegliete Meno
informazioni. Larea Informazioni rimane vuota se avete selezionato pi font nellelenco.
Un font pu essere elencato come Sconosciuto se il file dellelemento grafico selezionato non fornisce dati sul tipo di
font. I font contenuti nella grafica bitmap (ad esempio le immagini TIFF) non compaiono nellelenco perch non sono
caratteri effettivi.
5 Per sostituire un font, selezionate il nuovo font nellelenco Sostituisci con e procedete in uno dei seguenti modi:
Fate clic su Sostituisci per sostituire solo unoccorrenza del font selezionato. Questa opzione non disponibile se
sono selezionati pi font.
Fate clic su Sostituisci/Trova per sostituire il font in quelloccorrenza e trovare la successiva. Questa opzione non
disponibile se sono selezionati pi font.
Fate clic su Sostituisci tutto per sostituire tutte le occorrenze del font selezionato nellelenco. Per ridefinire stili di
paragrafo o carattere che includono il font che state cercando, selezionate Ridefinisci stile per Sostituisci tutto.
Quando tutte le occorrenze di un font sono state rimosse dal file, il nome del font eliminato dallelenco Font nel
documento.
Nota: per sostituire i font nella grafica importata, usate il programma da cui stata esportata, quindi sostituite lelemento
grafico o aggiornate il collegamento con il pannello Collegamenti.
6 Se avete fatto clic su Sostituisci, scegliete Trova successivo per trovare la successiva occorrenza del font.
7 Fate clic su Fine.
Ultimo aggiornamento 20/5/2011
UTILIZZO DI INDESIGN 184
Testo
Potete aprire la finestra Trova font durante il controllo preliminare del documento. Nella finestra Controllo
preliminare, passate alla scheda Font e scegliete Trova font.
Per visualizzare la cartella di sistema in cui si trova il font, selezionatelo nella finestra di dialogo Trova font e scegliete
Mostra in Esplora risorse (Windows) o Mostra nel Finder (Mac OS).
Cercare e sostituire elementi con le interrogazioni
Usando o creando uninterrogazione, potete trovare e sostituire testo, oggetti e glifi. Uninterrogazione unoperazione
di ricerca e sostituzione definita. In InDesign sono disponibili numerose interrogazioni predefinite per formati di
punteggiatura e altre azioni utili, come ad esempio la modifica del formato dei numeri telefonici. inoltre possibile
salvare uninterrogazione da voi creata per eseguirla nuovamente in altre occasioni e condividerla con altri utenti.
Cercare usando le interrogazioni
1 Scegliete Modifica > Trova/Sostituisci.
2 Scegliete uninterrogazione dal menu Interrogazione.
Le interrogazioni sono raggruppate per tipo.
3 Delimitate il campo di ricerca impostando il menu Cerca.
Limpostazione del campo di ricerca non fa parte dellinterrogazione.
4 Fate clic su Trova.
5 Per continuare a cercare, fate clic su Trova successivo, Sostituisci (per sostituire lultimo testo o punteggiatura
trovati), Sostituisci tutto (un messaggio indica il numero totale di sostituzioni) o Sostituisci/Trova (per sostituire il
testo o la punteggiatura e continuare la ricerca).
Dopo aver selezionato linterrogazione, potete regolarne le impostazioni per mettere a punto la ricerca.
Salvare le interrogazioni
Per riutilizzare o condividere con altri utenti uninterrogazione, salvatela nella finestra di dialogo Trova/Sostituisci. I
nomi delle interrogazioni salvate vengono visualizzati nellelenco Interrogazione della finestra di dialogo
Trova/Sostituisci.
1 Scegliete Modifica > Trova/Sostituisci.
2 Per effettuare la ricerca desiderata, selezionate Testo, GREP o una scheda diversa.
3 Sotto il menu Cerca, fate clic sulle icone per includere nella ricerca livelli bloccati, pagine mastro, note a pi di
pagina e altri elementi.
Queste impostazioni vengono salvate con linterrogazione, mentre il campo della ricerca non viene salvato.
4 Compilate i campi Trova e Sostituisci con. Consultate Metacaratteri per le ricerche a pagina 177 e Effettuare
ricerche mediante espressioni GREP a pagina 173.
5 Fate clic sul pulsante Salva query nella finestra di dialogo Trova/Sostituisci e specificate un nome per
linterrogazione.
Se immettete il nome di uninterrogazione esistente, un messaggio vi chiede di sostituirlo. Fate clic su S per aggiornare
linterrogazione esistente.
Eliminare le interrogazioni
Selezionate linterrogazione nellelenco Interrogazione e fate clic sul pulsante Elimina interrogazione.
Ultimo aggiornamento 20/5/2011
UTILIZZO DI INDESIGN 185
Testo
Caricare le interrogazioni
Le interrogazioni personalizzate sono memorizzate come file XML. I nomi delle interrogazioni personalizzate
vengono visualizzati nellelenco Interrogazione della finestra di dialogo Trova/Sostituisci.
Per caricare uninterrogazione ricevuta da un altro utente affinch appaia nellelenco Interrogazione, copiate il file
nel percorso appropriato:
Mac OS Utenti\[nome utente]\Libreria\Preferenze\Adobe InDesign\[versione]\[lingua]\Interrogazioni
Trova/Sostituisci\[tipo dinterrogazione]
Windows XP Documents and Settings\[nome utente]\Dati
applicazioni\Adobe\InDesign\[versione]\[lingua]\Interrogazioni Trova/Sostituisci\[tipo dinterrogazione]
Windows Vista e Windows 7 Utenti\[nome
utente]\AppData\Roaming\Adobe\InDesign\[versione]\[lingua]\Interrogazioni Trova/Sostituisci\[tipo
dinterrogazione]
Glifi e caratteri speciali
Panoramica del pannello Glifi
Per immettere i glifi usate il pannello Glifi. Questo pannello visualizza inizialmente i glifi del font su cui si trova il
cursore, ma potete anche visualizzare un font diverso, un formato di stile di un font (ad esempio Light, Regular o Bold)
e impostare il pannello per visualizzare un sottoinsieme di glifi nel font (ad esempio simboli matematici, numeri o
simboli di punteggiatura).
C D
Pannello Glifi
A. Mostra sottoinsieme di glifi B. Descrizione comando C. Elenco di font D. Stile font
Portando il cursore su un glifo, potete leggerne il valore CID/GID, Unicode e il nome nella descrizione che compare.
Aprire il pannello Glifi
Scegliete Testo > Glifi oppure Finestra > Testo e tabelle > Glifi.
Modificare la visualizzazione del pannello Glifi
Per modificare la visualizzazione del pannello, fate clic sullicona di modalit pannello, a sinistra della parola Glifi
nel pannello Glifi. Facendo sul clic su questa icona potete selezionare in sequenza le modalit pannello ridotto,
pannello intero e pannello senza la sezione dei glifi usati di recente.
Ultimo aggiornamento 20/5/2011
UTILIZZO DI INDESIGN 186
Testo
Fate clic sul pulsante Zoom in o Zoom out nellangolo inferiore destro del pannello Glifi.
Ridimensionate il pannello Glifi trascinando langolo inferiore destro.
Filtrare i glifi visualizzati
Per definire quali glifi devono apparire nel pannello Glifi, effettuate una delle operazioni seguenti nellelenco
Mostra:
Scegliete Font intero per visualizzare tutti i glifi disponibili per il font.
Scegliete unopzione sotto Font intero per restringere lelenco a un sottoinsieme di glifi. Ad esempio, Punteggiatura
visualizza solo i glifi della punteggiatura e Simboli matematici limita la scelta ai simboli matematici.
Ordinare glifi nel pannello Glifi
Per stabilire le modalit di ordinamento dei glifi nel pannello Glifi, scegliete Per CID / GID o Per Unicode.
Inserire glifi e caratteri speciali
Un glifo (o simbolo) corrisponde a una forma specifica di un carattere. Ad esempio, in alcuni font la lettera maiuscola
A disponibile in varie forme, ad esempio ornata e in maiuscoletto. Potete usare il pannello Glifi per trovare qualsiasi
glifo contenuto in un font.
I font OpenType, come Adobe Caslon Pro, offrono diversi glifi per molti caratteri standard. Usate il pannello Glifi
per inserire questi simboli alternativi nel documento. Potete usare il pannello Glifi anche per visualizzare e inserire
attributi OpenType come ornamenti, ornati, frazioni e legature.
Altri argomenti presenti nellAiuto
Font OpenType a pagina 258
Panoramica del pannello Glifi a pagina 185
Inserire caratteri speciali
Potete inserire caratteri di uso comune come lineette e trattini, simboli di marchio depositato e puntini di sospensione.
1 Con lo strumento testo, posizionate il cursore testo nel punto in cui desiderate inserire un carattere.
2 Scegliete Testo > Inserisci carattere speciale e selezionate unopzione da una delle categorie del menu.
Se i caratteri speciali che usate di frequente non compaiono nellelenco, aggiungeteli a un set di glifi personalizzato.
Altri argomenti presenti nellAiuto
Creare e modificare i set di glifi personalizzati a pagina 188
Inserire un glifo di un font specifico
1 Con lo strumento testo, fate clic per collocare il cursore testo nel punto del testo in cui desiderate inserire un
carattere.
2 Scegliete Testo > Glifi per aprire il pannello Glifi.
3 Per visualizzare un set di caratteri diverso nel pannello Glifi, effettuate una delle seguenti operazioni:
Selezionate un font e un formato stile diversi, se disponibili. Scegliete Font intero dal menu Mostra. Se avete
selezionato un font OpenType, scegliete tra varie categorie OpenType.
Ultimo aggiornamento 20/5/2011
UTILIZZO DI INDESIGN 187
Testo
Scegliete un set di glifi personalizzato dal menu Mostra Consultate Creare e modificare i set di glifi personalizzati
a pagina 188.
4 Scorrete i caratteri fino a trovare il glifo da inserire. Se avete selezionato un font OpenType, potete aprire un menu
a comparsa di glifi alternativi facendo clic e tenendo premuto il pulsante del mouse nella casella del glifo.
5 Fate doppio clic sul carattere da inserire. Questo verr visualizzato in corrispondenza del cursore testo.
Inserire un glifo usato di recente
InDesign tiene traccia degli ultimi 35 glifi diversi inseriti e li rende disponibili in Usati di recente, nella prima riga del
pannello Glifi (dovete espandere il pannello per visualizzare tutti i 35 glifi nella prima riga).
Effettuate una delle seguenti operazioni:
Fate doppio clic su un glifo in Usati di recente.
Scegliete Glifi recenti dallelenco Mostra per visualizzare tutti i glifi usati di recente nel riquadro principale del
pannello Glifi, quindi fate doppio clic su un glifo.
Cancellare glifi usati di recente
Per cancellare un glifo selezionato dalla sezione Usati di recente, fate clic con il pulsante destro del mouse
(Windows) o tenendo premuto Control (Mac OS) su un glifo nella sezione Usati di recente, quindi scegliete
Elimina glifo da Usati di recente.
Per cancellare tutti i glifi usati di recente, scegliete Cancella tutti gli elementi usati di recente.
Sostituire un carattere con un glifo alternativo
Quando un carattere include glifi alternativi, viene visualizzato nel pannello Glifi con licona del triangolo nellangolo
inferiore destro. Per visualizzare il menu a comparsa relativo ai glifi alternativi potete fare clic e tenere premuto il
carattere nel pannello Glifi; in alternativa, potete visualizzare i glifi alternativi nel pannello Glifi.
Selezionare glifi alternativi in un font OpenType
1 Scegliete Testo > Glifi per aprire il pannello Glifi.
2 Selezionate Alternative per la selezione dallelenco Mostra.
3 Con lo strumento testo, selezionate un carattere nel documento.
4 Per sostituire il carattere selezionato nel documento, effettuate una delle seguenti operazioni:
Fate doppio clic su un glifo nel pannello Glifi.
Selezionate un glifo nel menu.
Visualizzare gli attributi dei glifi OpenType nel pannello Glifi
Per facilitare la selezione, il pannello Glifi consente di visualizzare soltanto i caratteri per gli attributi OpenType
selezionati. Nel menu Mostra del pannello Glifi potete selezionare varie opzioni.
Ultimo aggiornamento 20/5/2011
UTILIZZO DI INDESIGN 188
Testo
Opzioni del menu Mostra nel pannello Glifi
1 Nel pannello Glifi scegliete un font OpenType dallelenco.
2 Scegliete unopzione dal menu Mostra.
Le opzioni visualizzate variano a seconda del font selezionato. Per informazioni sullapplicazione degli attributi dei
font OpenType, consultate Applicare gli attributi dei font OpenType a pagina 258. Per ulteriori informazioni sui font
OpenType, visitate il sito Web www.adobe.com/go/opentype_it.
Evidenziare i glifi alternativi nel testo
1 Scegliete Modifica > Preferenze > Composizione (Windows) o InDesign > Preferenze > Composizione (Mac OS).
2 Selezionate Glifi sostitutivi, quindi fate clic su OK. I glifi sostituiti nel testo vengono evidenziati in un colore giallo
non stampabile.
Creare e modificare i set di glifi personalizzati
Un set di glifi una raccolta di glifi di uno o pi font a cui viene assegnato un nome. Se salvate i glifi che usate pi spesso
in un set di glifi eviterete di doverli cercare ogni volta che intendete usarli. I set di glifi non sono allegati ad alcun
documento particolare; sono registrati come le altre preferenze di InDesign in un file a parte che pu essere condiviso
con altri utenti.
Potete specificare se un font viene ricordato per un glifo aggiunto. Questo pu essere utile, ad esempio, se lavorate con
caratteri dingbat che potrebbero non essere disponibili in altri font. Qualora il font ricordato di un gliso non sia
disponibile nel sistema in uso, il riquadro del font appare in rosa nel pannello Glifi e nella finestra di dialogo Modifica
set di glifi. Se un font non ricordato per un glifo aggiunto, una u compare accanto al glifo, ad indicare che laspetto
del glifo dipende dal valore unicode del font.
Creare un set di glifi personalizzato
1 Scegliete Testo > Glifi.
2 Effettuate una delle seguenti operazioni:
Dal menu del pannello Glifi, scegliete Nuovo set di glifi.
Aprite il menu di scelta rapida nel pannello Glifi e scegliete Nuovo set di glifi.
Ultimo aggiornamento 20/5/2011
UTILIZZO DI INDESIGN 189
Testo
3 Specificate un nome per il set di glifi.
4 Scegliete lordine di inserimento che intendete usare per aggiungere i glifi al set e fate clic su OK:
Inserisci all'inizio I nuovi glifi vengono inseriti allinizio del set.
Aggiungi alla fine I nuovi glifi vengono inseriti alla fine del set.
Ordine Unicode Tutti i glifi vengono elencati in base ai loro valori Unicode.
5 Per aggiungere glifi al set personalizzato, selezionate il font che contiene il glifo nellarea inferiore del pannello Glifi,
fate clic sul glifo per selezionarlo, quindi scegliete il nome del set di glifi personalizzato dal menu Aggiungi al set di
glifi nel menu del pannello Glifi.
Visualizzare un set di glifi personalizzato
Nel pannello glifi effettuate una delle seguenti operazioni:
Scegliete il set di glifi dallelenco Mostra.
Nel menu del pannello Glifi, scegliete Visualizza set di glifi, quindi il nome del set di glifi.
Modificare i set di glifi personalizzati
1 Dal menu del pannello Glifi, scegliete Modifica set di glifi, quindi scegliete il set di glifi personalizzato.
2 Selezionate il glifo da modificare, effettuate una delle seguenti operazioni, quindi fate clic su OK:
Per collegare il glifo al font corrispondente, selezionate Ricorda font con glifo. Se selezionate questa opzione, il glifo
ignora il font applicato al testo selezionato nel documento quando viene inserito nel testo; ignora anche il carattere
specificato nello stesso pannello Glifi. Se deselezionate questa opzione, viene usato il valore Unicode del font
corrente.
Per visualizzare altri glifi, scegliete un font o uno stile diverso. Se il glifo non definito con un font, non potete
selezionare un font diverso.
Per rimuovere un glifo dal set di glifi personalizzato, scegliete Elimina dal set.
Per modificare lordine in cui i glifi vengono aggiunti al set, scegliete unopzione in Ordine inserimento. Ordine
Unicode non disponibile se, al momento della creazione del set di glifi, era stato selezionato Inserisci allinizio o
Aggiungi alla fine.
Eliminare i glifi dai set di glifi personalizzati
1 Nel pannello Glifi, scegliete il set di glifi personalizzato dal menu Mostra.
2 Fate clic con il pulsante destro del mouse (Windows) o tenendo premuto Control (Mac OS) sul glifo, quindi
scegliete Elimina glifo dal set.
Eliminare i set di glifi personalizzati
1 Effettuate una delle seguenti operazioni:
Dal menu del pannello Glifi, scegliete Elimina set di glifi.
Dal menu di scelta rapida, scegliete Elimina set di glifi.
2 Fate clic sul nome di un set di glifi personalizzato.
3 Fate clic su S per confermare.
Ultimo aggiornamento 20/5/2011
UTILIZZO DI INDESIGN 190
Testo
Salvare e caricare set di glifi
I set di glifi personalizzati sono archiviati nella cartella Glyph Sets, contenuta nella cartella Presets. Potete copiare i file
dei set di glifi su altri computer e quindi rendere disponibili ad altri utenti set personalizzati. Per condividere i set di
glifi con altri utenti, copiate i fili da e nelle cartelle seguenti:
Mac OS Utenti\[nome utente]\Libreria\Preferenze\AdobeInDesign\[versione]\[lingua]\\Glyph Sets
Windows XP Documents and Settings\[nome utente]\Dati applicazioni\Adobe\InDesign\[versione]\[lingua]\Glyph Sets
Windows Vista e Windows 7 Utenti\[nome utente]\AppData\Roaming\Adobe\InDesign\[versione]\[lingua]\Glyph Sets
Usare le virgolette
Potete specificare virgolette diverse per lingue diverse. Questi caratteri compaiono automaticamente mentre digitate
se selezionata lopzione Usa virgolette tipografiche nella sezione Testo della finestra di dialogo Preferenze.
Altri argomenti presenti nellAiuto
Creare punteggiatura esterna a pagina 277
Specificare quali virgolette usare
1 Scegliete Modifica > Preferenze > Dizionario (Windows) o InDesign > Preferenze > Dizionario (Mac OS).
2 Scegliete una lingua dal menu Lingua.
3 Effettuate una o pi operazioni fra quelle riportate di seguito, quindi fate clic su OK:
In Virgolette doppie, selezionate una coppia di virgolette o digitate i caratteri desiderati.
In Virgolette singole, selezionate una coppia di virgolette o digitate i caratteri desiderati.
Inserire le virgolette dritte
Effettuate una delle seguenti operazioni:
Scegliete Testo > Inserisci carattere speciale > Virgolette > Virgolette doppie semplici o Virgoletta singola semplice
(apostrofo).
Deselezionate lopzione Usa virgolette tipografiche nella sezione Testo della finestra di dialogo Preferenze, quindi
digitate le virgolette o lapostrofo.
Premete Maiusc+Ctrl+Alt+' (Windows) o Maiusc+Comando+Opzione+' (Mac OS) per attivare o disattivare
lopzione Usa virgolette tipografiche.
Il carattere usato spesso per indicare i piedi, i minuti di arco o i minuti di tempo la derivata prima o minuto.
Somiglia a un apostrofo obliquo. Il carattere usato spesso per indicare i pollici, i secondi di arco o i secondi di tempo
la derivata seconda o secondo. Questi simboli sono diversi dagli apostrofi e virgolette doppie. In alcuni font la derivata
e doppia derivata sono disponibili come caratteri specifici. Per inserire tali caratteri, utilizzate il pannello Glifi. Se il font
non dispone di tali caratteri speciali, potete inserire una virgoletta semplice o doppia dritta e applicarvi il corsivo.
Inserire spazi vuoti
Uno spazio vuoto un carattere che rappresenta uno spazio tra altri caratteri. Potete usare gli spazi vuoti per molti
scopi diversi, ad esempio per impedire che due parole vengano separate alla fine di una riga.
1 Con lo strumento testo, posizionate il cursore testo nel punto in cui desiderate inserire uno spazio vuoto.
2 Scegliete Testo > Inserisci spazio vuoto, quindi selezionate uno dei tipi di spazio (come Spazio lungo) dal menu
risultante.
Ultimo aggiornamento 20/5/2011
UTILIZZO DI INDESIGN 191
Testo
Quando scegliete Testo > Mostra caratteri nascosti, vengono visualizzati simboli che rappresentano i vari tipi di
spazio.
Opzioni per gli spazi vuoti
Nel menu Testo > Inserisci spazio vuoto compaiono le seguenti opzioni:
Spazio lungo Anche detto spazio em, di larghezza pari alle dimensioni in punti del carattere. Nel testo a 12 punti,
uno spazio lungo largo 12 punti.
Spazio breve Anche detto spazio en, largo met di uno spazio lungo.
Spazio unificatore Della stessa larghezza variabile dello spazio ottenuto premendo la barra spaziatrice, ma
impedisce che la riga venga interrotta in corrispondenza dello spazio.
Spazio unificatore (larghezza fissa) Uno spazio di lunghezza fissa impedisce che la riga venga interrotta in
corrispondenza dello spazio, ma non si espande n si comprime in caso di testo giustificato. Lo spazio di larghezza fissa
identico allo spazio unificatore inserito in InDesign CS2.
Spazio da un terzo Largo un terzo di uno spazio lungo.
Spazio da un quarto Largo un quarto di uno spazio lungo.
Spazio da un sesto Largo un sesto di uno spazio lungo.
Spazio di allineamento Aggiunge una quantit di spazio variabile allultima riga di un paragrafo con
giustificazione piena; utile per giustificare il testo dellultima riga. Consultate Modificare le impostazioni di
giustificazione a pagina 302.
Spazio ultrafine Largo un ventiquattresimo di uno spazio lungo.
Spazio fine Largo un ottavo di uno spazio lungo. Potete usare uno spazio fine ai lati di una lineetta o di un trattino.
Spazio della cifra Della stessa larghezza di un numero nel font usato. Utile per allineare i numeri nelle tabelle
finanziarie.
Spazio di punteggiatura Della stessa larghezza di un punto, punto esclamativo o due punti nel font usato.
Controllo ortografico e dizionari
Effettuare il controllo ortografico
Potete controllare lortografia di un blocco di testo selezionato, di un brano completo, di tutti i brani di un documento
o di tutti i brani di tutti i documenti aperti. Vengono evidenziate le parole errate o sconosciute, quelle ripetute (come
il il) e quelle con eventuali errori nelluso delle maiuscole. Oltre a eseguire un controllo ortografico, potete anche
attivare lortografia dinamica in modo che le parole potenzialmente errate vengano sottolineate mentre digitate il testo.
Quando eseguite il controllo ortografico, viene utilizzato il dizionario delle lingue assegnate al testo. Potete aggiungere
rapidamente parole al dizionario.
Altri argomenti presenti nellAiuto
Sillabazione e ortografia a pagina 194
Assegnare una lingua al testo a pagina 269
Ultimo aggiornamento 20/5/2011
UTILIZZO DI INDESIGN 192
Testo
Impostare le preferenze per il controllo ortografico
1 Scegliete Modifica > Preferenze > Controllo ortografia (Windows) o InDesign > Preferenze > Controllo ortografia
(Mac OS).
2 Effettuate una delle seguenti operazioni:
Selezionate Parole con errori di ortografia per trovare le parole che non compaiono nel dizionario ortografico.
Selezionate Parole ripetute per trovare doppioni come ad esempio il il.
Selezionate Parole in minuscolo per trovare le parole (ad esempio germania) che compaiono nel dizionario solo
con liniziale maiuscola (Germania).
Selezionate Frasi in minuscolo per trovare le iniziali minuscole dopo un punto, un punto esclamativo o un punto
interrogativo.
3 Selezionate Attiva ortografia dinamica per sottolineare le parole potenzialmente errate mentre digitate il testo.
4 Specificate il colore per la sottolineatura delle parole errate (ossia non trovate nei dizionari utente), ripetute (come
il il) o senza maiuscole (come nigeria al posto di Nigeria) e delle frasi che non cominciano con una lettera
maiuscola.
Effettuare il controllo ortografico
1 Se il vostro documento contiene testo in lingue straniere, selezionate tale testo e usate il menu Lingua del pannello
Carattere per specificare la lingua del testo selezionato.
2 Scegliete Modifica > Ortografia > Controllo ortografico.
Il controllo ortografico viene avviato.
3 Se intendete delimitare il campo di esecuzione del controllo ortografico, effettuate una delle operazioni seguenti,
quindi fate clic su Inizio per avviare il controllo ortografico:
Selezionate Documento per controllare tutto il documento. Selezionate Tutti i documenti per controllare tutti i
documenti aperti.
Selezionate Brano per controllare tutto il testo della cornice attualmente selezionata, compreso il testo di altre
cornici di testo concatenate e il testo non inserito. Selezionate Brani per controllare tutti i brani di tutte le cornici
selezionate.
Selezionate Fino a fine brano per controllare a partire dal cursore testo.
Selezionate Selezione per controllare solo il testo selezionato. Questa opzione disponibile solo se selezionato del
testo.
4 Quando vengono visualizzate parole sconosciute o errate oppure altri possibili errori, scegliete unopzione:
Fate clic su Ignora per continuare il controllo ortografico senza sostituire la parola evidenziata. Fate clic su Ignora
tutto per ignorare tutte le occorrenze della parola evidenziata fino al prossimo riavvio di InDesign.
Selezionate una parola dallelenco Suggerimenti o digitate la parola corretta nella casella Sostituisci con, quindi fate
clic su Sostituisci per sostituire solo quelloccorrenza della parola errata. Oppure, fate clic su Sostituisci tutto per
sostituire tutte le occorrenze della parola errata nel documento.
Per aggiungere una parola a un dizionario, selezionate il dizionario dal menu Aggiungi a, quindi fate clic su
Aggiungi.
Fate clic su Dizionario per aprire la finestra di dialogo Dizionario, in cui potete specificare il dizionario e la lingua
di destinazione e la sillabazione della parola aggiunta. Se desiderate aggiungere una parola a tutte le lingue, scegliete
Tutte le lingue nel menu Lingua. Fate clic su Aggiungi.
Ultimo aggiornamento 20/5/2011
UTILIZZO DI INDESIGN 193
Testo
Correggere gli errori di ortografia durante limmissione del testo
Attivando la correzione automatica, potete fare in modo che gli errori nelluso delle maiuscole e gli errori di battitura
pi comuni vengano corretti mentre digitate. Prima che la correzione automatica possa funzionare, dovete creare un
elenco di errori di battitura comuni e associarli alle ortografie corrette.
1 Scegliete Modifica > Preferenze > Correzione automatica (Windows) o InDesign > Preferenze > Correzione
automatica (Mac OS).
2 Scegliete Attiva correzione automatica Per attivare o disattivare rapidamente questa funzione potete anche scegliere
Modifica > Ortografia > Correzione automatica.
3 Dal menu Lingua, scegliete la lingua a cui devono essere applicate le correzioni automatiche.
4 Per correggere gli errori relativi alle maiuscole, ad esempio germania al posto di Germania, selezionate
Correzione automatica errori maiuscole. Non necessario aggiungere le parole con maiuscole allelenco di
correzioni automatiche.
5 Per aggiungere una parola spesso soggetta a errori di battitura, fate clic su Aggiungi, digitate la parola errata (ad
esempio ceh), immettete la correzione (ad esempio che) e fate clic su OK.
6 Aggiungete altre parole soggette a errori di battitura, quindi fate clic su OK.
Quando scrivete una parola errata che avete aggiunto allelenco, la parola viene automaticamente sostituita da quella
che avete immesso come correzione.
Per rimuovere le parole di autocorrezione aggiunte, selezionate la parola nellelenco e scegliete Rimuovi. Per
modificare le parole di autocorrezione, selezionate la parola, fate clic su Modifica, digitate nuovamente la correzione
e fate clic su OK.
Usare lortografia dinamica
Quando attivata lortografia dinamica, potete correggere gli errori usando il menu di scelta rapida. Le parole
potenzialmente errate sono sottolineate (in base al dizionario associato alla lingua del testo). Se digitate del testo in una
lingua diversa, selezionate il testo e assegnatevi la lingua corretta.
1 Per attivare lortografia dinamica, scegliete Modifica > Ortografia > Ortografia dinamica.
Le parole potenzialmente errate sono sottolineate nel documento.
2 Fate clic con il pulsante destro del mouse (Windows) o tenendo premuto Control (Mac OS) sulla parola
sottolineata ed effettuate una delle seguenti operazioni:
Selezionate una delle correzioni suggerite. Se una parola ripetuta o non ha la maiuscola, potete scegliere Elimina
parola ripetuta [parola] o Iniziale maiuscola per [parola].
Selezionate Aggiungi [parola] al dizionario utente. La parola viene aggiunta automaticamente al dizionario
corrente senza aprire la finestra Dizionario. La parola rimane inalterata nel testo.
Selezionate Dizionario. In questo modo, si apre la finestra di dialogo Dizionario in cui potete selezionare il
dizionario di destinazione, modificare la sillabazione e specificare una lingua. Se desiderate aggiungere la parola a
tutte le lingue, scegliete Tutte le lingue nel menu Lingua e fate clic su Aggiungi. La parola viene aggiunta al
dizionario selezionato e rimane invariata nel testo.
Selezionate Ignora tutto per ignorare tutte le occorrenze di questa parola in tutti i documenti. Al successivo riavvio
di InDesign, la parola verr di nuovo evidenziata come errata.
Nota: se selezionate Ignora tutto, quindi cambiate idea e decidete che non volete ignorare quella parola, scegliete Parole
ignorate dal menu Elenco dizionari della finestra di dialogo Dizionari ed eliminate la parola dallelenco.
Ultimo aggiornamento 20/5/2011
UTILIZZO DI INDESIGN 194
Testo
Sillabazione e ortografia
InDesign usa i dizionari Proximity per controllare lortografia e sillabare le parole. Potete personalizzare i dizionari
aggiungendovi delle parole. Affinch InDesign utilizzi il dizionario appropriato per ortografia e sillabazione, potete
assegnare al testo lingue diverse. Potete inoltre creare nuovi dizionari utente e importare o esportare elenchi di parole
salvati in file di solo testo.
Quando personalizzate le parole di un dizionario, in realt create degli elenchi di parole aggiunte (che non erano gi
contenute nel dizionario) e parole cancellate (parole presenti nel dizionario ma che devono essere indicate come
potenziali errori). La finestra Dizionario consente di visualizzare e modificare parole aggiunte, parole cancellate e
parole ignorate (che vengono ignorate nella sessione corrente per azione del comando Ignora tutto). Potete aggiungere
parole applicabili a tutte le lingue, particolarmente utili per i cognomi, nomi di strade e altri elementi con non sono
specifici di una lingua.
Se volete usare i dizionari di una versione precedente di InDesign o InCopy, usate il comando Trova del sistema per
individuare i file dei dizionari utente (.udc), quindi aggiungeteli allelenco dei dizionari nelle preferenze Dizionario.
Posizione di archiviazione degli elenchi di parole per i dizionari
Per impostazione predefinita, le eccezioni di sillabazione e ortografia si trovano nei file dei dizionari utente
memorizzati allesterno del documento, sul computer in cui installato InDesign (i file dizionario hanno estensioni
.clam e .not). Tuttavia, potete anche memorizzare gli elenchi di eccezioni allinterno di documenti InDesign. Inoltre
potete memorizzare elenchi di parole in un dizionario utente esterno, nel documento o in entrambi. La posizione dei
dizionari esistenti appare nelle preferenze Dizionario.
Se le eccezioni di sillabazione e ortografia sono registrate nel documento, lo scorrimento del testo rimane uniforme
anche se si sposta il documento su altri computer. Per questo motivo possibile inserire il dizionario utente nel
documento selezionando la relativa opzione nelle preferenze Dizionario. Potete inoltre controllare la posizione delle
eccezioni dalla finestra Crea cartella per pacchetto. Consultate Creare pacchetti di file a pagina 661. Daltro canto, se
le eccezioni sono registrate fuori dal documento, possibile usare lo stesso elenco di eccezioni per pi documenti.
Nota: se il dizionario utente viene unito allelenco di eccezioni, tutto il dizionario utente viene aggiunto al documento,
anche se le parole non sono usate, aumentando quindi le dimensioni del file.
Applicazione delle lingue al testo
Per applicare una lingua al testo selezionato, potete usare il menu Lingua del pannello Controllo o Carattere. Potete
anche specificare una lingua predefinita per un intero documento o per tutti i nuovi documenti. Consultate Assegnare
una lingua al testo a pagina 269.
Elenchi di eccezioni
Potete escludere parole affinch non vengano prese in considerazione. Ad esempio, per usare una grafia alternativa di
una parola comune come cuore, che dovete scrivere in modo diverso nel nome della vostra societ o in un
documento specifico, aggiungete la parola allelenco di parole escluse affinch non venga evidenziata durante il
controllo ortografico. InDesign conserva un gruppo di parole aggiunte o eliminate per ciascuna lingua installata.
Creare o aggiungere dizionari utente
Potete creare un dizionario utente oppure aggiungere dizionari utente da versioni precedenti di InDesign o InCopy,
da file inviati da altri utenti o da un server in cui memorizzato il dizionario utente del vostro gruppo di lavoro. Il
dizionario aggiunto viene usato per tutti i vostri documenti InDesign.
1 Scegliete Modifica > Preferenze > Dizionario (Windows) o InDesign > Preferenze > Dizionario (Mac OS).
2 Nel menu Lingua scegliete la lingua a cui desiderate associare il dizionario.
Ultimo aggiornamento 20/5/2011
UTILIZZO DI INDESIGN 195
Testo
3 Effettuate una delle seguenti operazioni:
Per creare un nuovo dizionario, fate clic sullicona Nuovo dizionario utente sotto il menu Lingua. Specificate il
nome e la posizione del dizionario utente (con estensione .udc) e fate clic su Salva.
Per aggiungere un dizionario esistente, fate clic sullicona Aggiungi dizionario utente , selezionate il file del
dizionario utente (con estensione .udc o .not) e fate clic su Apri.
Nota: se non trovate il file del dizionario, potete usare il comando Trova del sistema per localizzare i file .udc (provate a
inserire *.udc nel campo di ricerca), prendere nota della posizione e riprovare.
Il dizionario viene aggiunto allelenco sotto il menu Lingua. Potete aggiungere parole al dizionario durante il controllo
ortografico o usando la finestra di dialogo Dizionario.
Impostare il dizionario predefinito della lingua per il documento corrente
Potete modificare il dizionario predefinito della lingua per un documento o per tutti i nuovi documenti che create. La
modifica del dizionario predefinito in un documento esistente, non ha effetto sul testo gi creato o sul testo digitato
nelle cornici di testo esistenti.
Per impostare un dizionario per uno stile specifico, usate i pannelli Stile di carattere o Stile di paragrafo. Nella sezione
Formati avanzati caratteri disponibile il menu Lingua.
1 Aprite il documento.
2 Selezionate lo strumento selezione dalla barra degli strumenti e accertatevi che nel documento non sia selezionato
alcun elemento.
3 Scegliete Testo > Carattere
4 Scegliete il dizionario desiderato dal menu a comparsa Lingua del pannello Carattere. Se non trovate lopzione
Lingua nel pannello Carattere, selezionate Mostra opzioni, quindi scegliete la lingua dallelenco.
Impostare il dizionario predefinito della lingua per tutti i nuovi documenti
1 Avviate InDesign, ma non aprite alcun documento.
2 Scegliete Testo > Carattere
3 Scegliete il dizionario desiderato dal menu a comparsa Lingua del pannello Carattere. Se non trovate lopzione
Lingua nel pannello Carattere, selezionate Mostra opzioni, quindi scegliete la lingua dallelenco.
Eliminare, ricollegare e riordinare i dizionari utente
1 Scegliete Modifica > Preferenze > Dizionario (Windows) o InDesign > Preferenze > Dizionario (Mac OS).
2 Dal menu Lingua, scegliete la lingua a cui appartiene il dizionario.
3 Effettuate una delle seguenti operazioni:
Per rimuovere un dizionario dallelenco, selezionatelo e fate clic sullicona Elimina dizionario utente . Dovete
conservare almeno un dizionario per lingua.
Se accanto a un dizionario di lingua compare unicona con un punto interrogativo, selezionate il dizionario, fate
clic sullicona Ricollega dizionario utente , quindi individuate e aprite il dizionario utente.
Per modificare lordine dei dizionari utente, trascinateli nella posizione desiderata. Lordine dei dizionari
nellelenco lordine in cui vengono controllati.
Ultimo aggiornamento 20/5/2011
UTILIZZO DI INDESIGN 196
Testo
Aggiungere parole ai dizionari
Se durante un controllo ortografico viene visualizzata una parola sconosciuta nella finestra Controllo ortografia,
selezionate il dizionario dal menu Aggiungi a e fate clic su Aggiungi. Potete anche usare la finestra Dizionario per
specificare il dizionario e la lingua di destinazione e per indicare in che modo le parole vengono aggiunte a un elenco
di eccezioni.
1 Scegliete Modifica > Ortografia > Dizionario utente.
2 Scegliete una lingua dal menu Lingua. Ogni lingua contiene almeno un dizionario. Se desiderate aggiungere la
parola a tutte le lingue, scegliete Tutte le lingue.
3 Scegliete il dizionario in cui desiderate memorizzare la parola dal menu Destinazione. Il menu Destinazione
consente di memorizzare le modifiche in un dizionario utente esterno o in qualsiasi documento aperto.
4 Nel menu Elenco dizionari, scegliete Parole aggiunte.
5 Nella casella Parola, immettete o modificate la parola da aggiungere allelenco.
6 Fate clic su Sillaba per visualizzare la sillabazione predefinita della parola. I caratteri tilde (~) indicano i possibili
punti di sillabazione.
7 Per specificare punti di sillabazione diversi, indicate la sillabazione preferita come descritto di seguito:
Digitate una tilde (~) per indicare il punto di sillabazione migliore, o lunico accettabile, per la parola.
Digitate due caratteri tilde (~~) per indicare la scelta alternativa.
Digitate tre caratteri tilde (~~~) per indicare un punto di sillabazione accettabile.
Per non sillabare mai la parola, digitate una tilde davanti alla prima lettera della parola.
Per includere una tilde vera e propria in una parola, digitate una barra rovesciata prima della tilde (\~).
8 Fate clic su Aggiungi, quindi su Fine. La parola viene aggiunta allElenco dizionari selezionato.
Nota: i punti di sillabazione interagiscono con le impostazioni di sillabazione dei documenti. Di conseguenza, possibile
che la parola non venga sillabata nel punto previsto. Per impostare le opzioni di sillabazione, scegliete Sillabazione dal
menu del pannello Paragrafo. Consultate Applicare la sillabazione al testo a pagina 300.
Eliminare o modificare le parole dei dizionari
1 Scegliete Modifica > Ortografia > Dizionario utente.
2 Scegliete una lingua dal menu Lingua.
3 Dal menu Destinazione, scegliete il dizionario da cui desiderate eliminare la parola. Il menu Destinazione consente
di scegliere un dizionario utente esterno o qualsiasi documento aperto.
4 Nel menu Elenco dizionari, effettuate una delle seguenti operazioni:
Per modificare le aggiunte allelenco di parole selezionato in Destinazione, scegliete Parole aggiunte.
Per modificare lelenco di parole che vengono evidenziate come errori, scegliete Parole eliminate.
Per modificare lelenco di parole che vengono ignorate durante la sessione di InDesign in corso, scegliete Parole
ignorate. Questo elenco comprende le parole per le quali avete scelto lopzione Ignora tutto.
5 Nellelenco di parole, modificate la parola oppure selezionatela e fate clic su Elimina.
6 Fate clic su Fine.
Ultimo aggiornamento 20/5/2011
UTILIZZO DI INDESIGN 197
Testo
Esportare un elenco di parole
Potete esportare gli elenchi di parole in un file di testo (.txt) quindi importarli in un dizionario utente di InDesign. Le
parole nel file di testo devono essere separate da spazi, tabulazioni o ritorni a capo. Potete esportare le parole aggiunte
ed eliminate, ma non potete esportare quelle ignorate, che vengono usate solo per la sessione in corso.
1 Scegliete Modifica > Ortografia > Dizionario utente.
2 Dal menu Lingua scegliete la lingua e dal menu Destinazione il dizionario che contiene lelenco delle parole da
esportare.
3 Fate clic su Esporta, specificate il nome e la posizione del file e fate clic su Salva.
Lelenco di parole viene salvato in un file di testo. Potete modificare questo elenco di parole in qualsiasi editor di testo,
quindi importare lelenco. Potete anche inviare lelenco di parole ad altri utenti, che possono importarlo nei propri
dizionari utente.
Importare un elenco di parole
1 Scegliete Modifica > Ortografia > Dizionario utente.
2 Scegliete la lingua dal menu Lingua e il dizionario dal menu Destinazione.
3 Fate clic su Importa, localizzate il file di testo che contiene lelenco di eccezioni di ortografia e fate clic su Apri.
Modificare le preferenze per i dizionari
Per specificare come InDesign deve gestire i dizionari per la sillabazione e il controllo ortografico, impostate le
preferenze di Dizionario. In InDesign la maggior parte delle lingue utilizza dizionari Proximity per il controllo
ortografico e la sillabazione. Se avete installato componenti di sillabazione o controllo ortografico di terze parti, potete
selezionarli per ciascuna lingua installata.
Nota: la sezione Dizionario della finestra di dialogo Preferenze non consente di specificare il dizionario usato per il
controllo ortografico e la sillabazione. In questa finestra potete impostare i plug-in di sillabazione e controllo ortografico
che InDesign usa per la lingua specificata nel campo Lingua. Se usate soltanto il plug-in predefinito di sillabazione e
controllo ortografico, non necessario modificare alcuna impostazione nella sezione Dizionario della finestra di dialogo
Preferenze. Se avete installato un plug-in di terze parti per ortografia o sillabazione, esso viene visualizzato in questa
finestra di dialogo come opzione nei menu che elencano rispettivamente i produttori dei dizionari di sillabazione e quelli
del controllo ortografico. Potete cos impostare un modulo di sillabazione o controllo ortografico di un fornitore per
alcune lingue, e un modulo di un diverso fornitore per altre lingue.
1 Scegliete Modifica > Preferenze > Dizionario (Windows) o InDesign > Preferenze > Dizionario (Mac OS).
2 In Lingua specificate la lingua di cui desiderate modificare le impostazioni o cambiare il fornitore del modulo di
sillabazione e controllo ortografico.
3 Create, aggiungete o rimuovete dizionari utente. Consultate Creare o aggiungere dizionari utente a pagina 194.
4 Se avete installato un componente di sillabazione non Adobe, selezionatelo nel menu Modulo sillabazione.
5 Se avete installato un componente di controllo ortografico non Adobe, selezionatelo nel menu Correttore
ortografico.
6 Dal menu Componi usando, in Eccezioni di sillabazione, effettuate una delle seguenti operazioni:
Per comporre il testo secondo lelenco di eccezioni di sillabazione registrato nel dizionario utente esterno, scegliete
Dizionario utente.
Per comporre il testo secondo lelenco registrato nel documento, scegliete Documento.
Per comporre il testo secondo entrambi gli elenchi, scegliete Dizionario utente e documento. Questa
limpostazione predefinita.
Ultimo aggiornamento 20/5/2011
UTILIZZO DI INDESIGN 198
Testo
7 Per aggiungere lelenco di eccezioni registrato nel dizionario utente esterno a quello registrato nel documento,
selezionate Inserisci il dizionario utente nel documento.
Nota: se lavorate con molti partner o clienti diversi, pu essere consigliabile deselezionare lopzione Inserisci il dizionario
utente nel documento. Ad esempio, se siete un fornitore di servizi, probabilmente non volete che il vostro dizionario utente
venga inserito nei file di ogni vostro cliente.
8 Per ricomporre tutti i brani quando vengono modificate determinate impostazioni, selezionate Ricomponi tutti i
brani in caso di modifiche. Con questa opzione, i brani vengono ricomposti quando modificate le impostazioni di
Componi usando (al punto 6) o quando usate il comando Dizionario per aggiungere o rimuovere delle parole.
Ricomporre tutti i brani pu richiedere tempo, a seconda della quantit di testo presente nel documento.
9 Fate clic su OK.
Utilizzo dei dizionari in un gruppo di lavoro
Verificate che in ogni postazione nel gruppo di lavoro siano installati e aggiunti gli stessi dizionari utente
personalizzati: in questo modo verranno applicate ai documenti le stesse regole di controllo ortografico e sillabazione,
indipendentemente da chi ci lavora. Potete assicurarvi che ogni utente aggiunga gli stessi dizionari al proprio computer
oppure potete condividere un dizionario utente sul server di rete.
Licona di un lucchetto indica che un dizionario bloccato: pu essere usato, ma non modificato. Quando un
dizionario memorizzato su un server, il primo utente che lo carica blocca il file; a tutti gli utenti successivi il
dizionario appare bloccato. I file possono essere bloccati anche tramite il sistema operativo, impostandoli in sola
lettura. Se condividete un dizionario utente sul server di rete, pu essere utile bloccare il file in modo che sia in sola
lettura per tutti gli utenti, consentendo solo allamministratore di aggiungere parole.
Assicuratevi che tutti i membri del gruppo di lavoro usino il dizionario utente personalizzato installato nel computer
connesso in rete e non il dizionario memorizzato con un documento. Prima di consegnare un documento a un service
di stampa, potete comunque inserire il dizionario utente nel documento.
Se non condividete un dizionario utente personalizzato su un computer connesso in rete, individuate i file del
dizionario utente e copiateli da un computer a un altro. La posizione dei dizionari utente riportata nelle preferenze
Dizionario.
Dopo aver aggiornato il dizionario utente su un computer, le modifiche non appaiono sugli altri computer fino a
quando InDesign non viene riavviato o premete Ctrl+Alt+/ (Windows) o Comando+Opzione+/ (Mac OS) per
ricomporre il testo.
Note a pi di pagina
Creare note a pi di pagina
Una nota a pi di pagina composta da due elementi collegati: il numero di riferimento della nota che compare nel
testo, e il testo della nota a pi di pagina che compare in fondo alla colonna. Potete creare note a pi di pagina o
importarle da documenti Word o RTF. Le note a pi di pagina vengono numerate automaticamente quando vengono
aggiunte a un documento. La numerazione ricomincia in ogni brano. Potete controllare lo stile di numerazione,
laspetto e il layout delle note a pi di pagina. Non potete aggiungere note a pi di pagina alle tabelle o al testo di altre
note a pi di pagina.
La larghezza del testo della nota a pi di pagina si basa sulla larghezza della colonna contenente il marcatore di
riferimento della nota. Le note a pi di pagina non possono estendersi su pi colonne in una cornice di testo.
Ultimo aggiornamento 20/5/2011
UTILIZZO DI INDESIGN 199
Testo
In InDesign possibile creare note di chiusura. Tuttavia, disponibile una procedura per la creazione di note di
chiusura realizzata da Bob Bringhurst: Endnotes in InDesign CS4 (Note di chiusura in InDesign CS4). Le note di
chiusura nei documenti Microsoft Word convertiti vengono formattate come testo e non come note a pi di pagina.
Al seguente indirizzo disponibile unesercitazione video sulla creazione di note a pi di pagina:
www.adobe.com/go/vid0218_it.
1 Posizionate il cursore testo nel punto in cui desiderate che compaia il numero di riferimento della nota a pi di
pagina.
2 Scegliete Testo > Inserisci nota a pi di pagina.
3 Digitate il testo della nota.
Nota a pi di pagina aggiunta al documento
A. Numero di riferimento B. Testo della nota a pi di pagina
Mentre digitate, larea delle note a pi di pagina si espande mentre le dimensioni della cornice di testo non cambiano.
Larea delle note a pi di pagina continua a espandersi finch non raggiunge la riga che contiene il riferimento alla nota.
A questo punto, la nota viene divisa tra la colonna corrente e la successiva colonna della cornice di testo o di una
cornice concatenata, se possibile. Se la nota non pu essere divisa e viene aggiunto pi testo di quello che pu rientrare
nellarea delle note a pi di pagina, la riga che contiene il riferimento alla nota viene spostata nella colonna successiva
o compare unicona di testo non inserito. In questo caso dovrete ridimensionare la cornice o modificare il formato del
testo.
Quando il cursore si trova in una nota a pi di pagina, potete scegliere Testo > Vai a riferimento nota a pi di pagina
per tornare al punto in cui stavate scrivendo. Se usate spesso questa opzione potete creare una scelta rapida da
tastiera.
Altri argomenti presenti nellAiuto
Inserire (importare) il testo a pagina 143
Video sulla creazione di note a pi di pagina
Modificare la numerazione e il layout delle note a pi di pagina
Le modifiche alla numerazione e al layout delle note a pi di pagina si applicano alle note gi esistenti e a tutte le nuove note.
1 Scegliete Testo > Opzioni note a pi di pagina documento.
2 Nella scheda Numerazione e formattazione, selezionate le opzioni che determinano il sistema di numerazione e
laspetto formattato dei numeri di riferimento e del testo delle note a pi di pagina.
3 Fate clic sulla scheda Layout e selezionate le opzioni che controllano laspetto della sezione delle note a pi di pagina
sulla pagina.
4 Fate clic su OK.
Ultimo aggiornamento 20/5/2011
UTILIZZO DI INDESIGN 200
Testo
Altri argomenti presenti nellAiuto
Sovrastampare i filetti sopra le note a pi di pagina a pagina 682
Opzioni di numerazione e formattazione delle note a pi di pagina
Le opzioni seguenti compaiono nella sezione Numerazione e formattazione della finestra Opzioni note a pi di pagina:
Stile numerazione Scegliete lo stile di numerazione per i numeri di riferimento delle note a pi di pagina.
Inizia da Specifica il numero da usare per la prima nota a pi di pagina del brano. Ogni brano di un documento usa lo
stesso numero Inizia da. Se avete pi documenti in un libro con le pagine numerate in sequenza, potete impostare la
numerazione delle note a pi di pagina in ogni capitolo in modo che continui dalla fine del capitolo precedente.
Lopzione Inizia da risulta utile ad esempio per i documenti inseriti in un libro. La numerazione delle note a pi di
pagina non continua in tutti i documenti di un libro.
Riavvia numerazione ogni Se volete che la numerazione venga riavviata allinterno del documento, selezionate questa
opzione e scegliete Pagina, Pagine affiancate o Sezione per determinare quando viene riavviata la numerazione. Alcuni
stili di numerazione, come gli asterischi (*), funzionano meglio se sono riavviati ad ogni pagina.
Mostra prefisso/suffisso in Selezionate questa opzione per mostrare prefissi o suffissi nel riferimento della nota a pi
di pagina, nel testo della nota o in entrambi. I prefissi compaiono prima del numero (ad esempio [1) e i suffissi
compaiono dopo il numero (ad esempio 1]). Questa opzione particolarmente utile per racchiudere le note a pi di
pagina tra due caratteri, ad esempio [1]. Digitate uno o pi caratteri o selezionate unopzione per Prefisso, Suffisso o
entrambi. Per selezionare caratteri speciali, fate clic sulle icone accanto ai controlli Prefisso e Suffisso per visualizzare
il menu.
Se vi sembra che il numero di riferimento della nota a pi di pagina sia troppo vicino al testo che lo precede, potete
aggiungere uno spazio vuoto come prefisso per migliorarne laspetto. Potete anche applicare uno stile di carattere al
numero di riferimento.
Posizione Questa opzione determina laspetto del numero di riferimento delle note a pi di pagina, che per
impostazione predefinita apice. Se preferite formattare il numero usando uno stile di carattere (ad esempio uno stile
che include impostazioni di apice OpenType), scegliete Applica normale e specificate lo stile di carattere.
Stile di carattere Potete scegliere uno stile di carattere per formattare i numeri di riferimento delle note a pi di pagina.
Ad esempio, invece di usare il formato apice, potete usare uno stile di carattere in posizione normale con linea di base
sopraelevata. Il menu visualizza gli stili disponibili nel pannello Stili di carattere.
Stile di paragrafo Potete scegliere uno stile di paragrafo per formattare il testo di tutte le note a pi di pagina del
documento. Il menu visualizza gli stili disponibili nel pannello Stili di paragrafo. Per impostazione predefinita viene
usato lo stile [Paragrafo base]. da notare che lo stile [Paragrafo base] potrebbe non avere lo stesso aspetto delle
impostazioni predefinite per il font del documento.
Separatore Il separatore determina lo spazio vuoto che compare tra il numero della nota a pi di pagina e linizio del
testo della nota. Per modificare il separatore, per prima cosa selezionate o eliminate il separatore esistente, quindi
scegliete un nuovo separatore. Potete includere pi caratteri. Per inserire spazi vuoti, usate il metacarattere
appropriato, ad esempio ^m per uno spazio lungo.
Opzioni di layout delle note a pi di pagina
Le seguenti opzioni compaiono nella sezione Layout della finestra Opzioni note a pi di pagina:
Spazio minimo prima della prima nota Questa opzione determina la quantit minima di spazio tra il fondo della
colonna e la prima linea delle note a pi di pagina. Non potete usare un valore negativo. Leventuale impostazione
Spazio prima nel paragrafo della nota a pi di pagina viene ignorata.
Ultimo aggiornamento 20/5/2011
UTILIZZO DI INDESIGN 201
Testo
Spazio tra note Questa opzione determina la distanza tra lultimo paragrafo di una nota a pi di pagina e il primo
paragrafo della nota successiva nella stessa colonna. Non potete usare un valore negativo. I valori di Spazio
prima/Spazio dopo nel paragrafo di una nota a pi di pagina si applicano solo se la nota comprende pi paragrafi.
Prima linea di base - scostamento Questa opzione determina la distanza tra linizio dellarea delle note a pi di pagina
(dove compare per impostazione predefinita il separatore delle note) e la prima riga del testo della nota.
Per informazioni sulle opzioni Prima linea di base, consultate Modificare le propriet delle cornici di testo a
pagina 137.
Inserisci note di fine brano in fondo al testo Selezionate questa opzione se desiderate che le note a pi di pagina
dellultima colonna compaiano subito dopo il testo nellultima cornice del brano. Se questa opzione non selezionata,
le eventuali note a pi di pagina nellultima colonna del brano compaiono in fondo alla colonna.
Consenti la divisione delle note Selezionate questa opzione se desiderate che una nota a pi di pagina venga divisa tra
due colonne se supera lo spazio disponibile nella propria colonna. Se la divisione non consentita, la riga che contiene
il numero di riferimento della nota viene spostata nella colonna successiva, oppure il testo diventa non inserito.
Nota a pi di pagina divisa tra colonne.
Se attivata lopzione Consenti la divisione delle note, potete comunque impedire la divisione di una nota specifica:
inserite il cursore nel testo della nota, scegliete Opzioni di separazione dal menu del pannello Paragrafo e selezionate
Non separare righe e Tutte le righe del paragrafo. Se la nota contiene pi paragrafi, applicate al primo paragrafo del testo
della nota lopzione Non separare dalle n righe successive. Per controllare il punto in cui viene divisa la nota a pi di
pagina, potete scegliere Testo > Inserisci carattere di interruzione > Interruzione di colonna.
Filetto sopra Specificate la posizione e laspetto della linea di divisione delle note a pi di pagina che precede il testo
delle note. La linea di divisione o separatrice viene visualizzata anche sopra eventuale testo di note a pi di pagina che
continua in altre cornici. Le opzioni selezionate si applicano alla Prima nota della colonna o alle Note continuate, a
seconda dellopzione selezionata nel menu. Queste opzioni sono simili a quelle che compaiono quando specificate un
filetto di paragrafo. Per rimuovere la linea di divisione, deselezionate Filetto attivo.
Eliminare le note a pi di pagina
Per eliminare una nota a pi di pagina, selezionate il numero di riferimento della nota che compare nel testo e
premete Backspace o Ritorno unitario. Se eliminate solo il testo della nota, il numero di riferimento e la struttura
della nota a pi di pagina rimangono invariati.
Usare il testo delle note a pi di pagina
Quando modificate il testo delle note a pi di pagina, tenete presente quanto segue:
Quando il cursore si trova nel testo di una nota a pi di pagina, il comando Modifica > Seleziona tutto seleziona
tutto il testo di quella nota, ma nessun altro testo.
Usate i tasti di direzione per spostarvi tra le note a pi di pagina.
Ultimo aggiornamento 20/5/2011
UTILIZZO DI INDESIGN 202
Testo
La numerazione delle note a pi di pagina non continua in tutti i documenti di un libro. Se desiderate evitare che
la numerazione venga riavviata in ogni documento del libro, occorre modificare manualmente il valore Inizia da in
ogni documento, una volta finalizzato il testo.
NellEditor brani, potete fare clic sullicona della nota a pi di pagina per espandere o contrarre la nota. Potete
espandere o contrarre tutte le note a pi di pagina scegliendo Visualizza > Editor brani > Espandi tutte le note a pi
di pagina o Contrai tutte le note a pi di pagina.
Potete selezionare e applicare formati carattere e paragrafo al testo delle note a pi di pagina. Potete anche
selezionare e modificare laspetto di un numero di riferimento, ma consigliabile invece usare la finestra Opzioni
note a pi di pagina documento.
Quanto tagliate o copiate del testo che include il numero di riferimento di una nota a pi di pagina, anche il testo
della nota viene aggiunto agli Appunti. Se copiate il testo in un altro documento, le note a pi di pagina contenute
nel testo adotteranno le caratteristiche di numerazione e layout del nuovo documento.
Se cancellate per errore il numero allinizio del testo di una nota a pi di pagina, per ripristinarlo collocate il cursore
allinizio del testo della nota, fate clic con il pulsante destro del mouse (Windows) o tenendo premuto Control
(Mac OS), quindi scegliete Inserisci carattere speciale > Indicatori > Numero nota a pi di pagina.
La funzione Contorna con testo non ha effetto sul testo delle note a pi di pagina.
Se rimuovete gli stili di carattere e le modifiche locali alla formattazione di un paragrafo che contiene un riferimento
a una nota a pi di pagina, i numeri delle note a pi di pagina perdono gli attributi applicati nella finestra Opzioni
note a pi di pagina documento.
Rilevamento e revisione delle modifiche
Rilevare le modifiche
Una funzione particolarmente utile la capacit di rilevare le modifiche apportate a un brano da ogni utente che
partecipa alle fasi di scrittura e revisione. Quando qualcuno aggiunge, elimina o sposta del testo in un brano esistente,
la modifica viene indicata in Editor brani di InDesign e nelle viste Bozza e Brano di InCopy. Potete quindi accettare o
rifiutare le modifiche apportate.
Usate il pannello (in InDesign) o la barra degli strumenti (in InCopy) Rileva modifiche per attivare o disattivare il
rilevamento delle modifiche e per mostrare, nascondere, accettare o rifiutare le modifiche apportate dai collaboratori.
A
D
Rilevamento delle modifiche in Editor brani (InDesign)
A. Barre delle modifiche B. Testo aggiunto C. Testo eliminato D. Testo spostato (da) E. Testo spostato (a)
Ultimo aggiornamento 20/5/2011
UTILIZZO DI INDESIGN 203
Testo
Altri argomenti presenti nellAiuto
Aggiunta di note editoriali in InDesign a pagina 205
Attivare il rilevamento delle modifiche
1 Scegliete Finestra > Editoriale > Rileva modifiche per aprire il pannello Rileva modifiche (InDesign) o Finestra >
Rileva modifiche per aprire la barra degli strumenti Rileva modifiche (InCopy).
2 Con il cursore di testo nel testo, effettuate una delle seguenti operazioni:
Per attivare il rilevamento delle modifiche solo per il brano corrente, fate clic sullicona Attiva Rileva modifiche
in brano attuale .
(InDesign) Per attivare il rilevamento delle modifiche in tutti i brani, scegliete Attiva rileva modifiche in tutti i
brani nel menu del pannello Rileva modifiche.
(InCopy) Per attivare il rilevamento delle modifiche in tutti i brani aperti di un documento con pi brani,
scegliete Modifiche > Attiva rileva modifiche in tutti i brani.
3 Aggiungete, eliminate o spostate il testo nel brano come necessario.
Visualizzazione delle modifiche rilevate
Quando il rilevamento delle modifiche attivato, per impostazione predefinita ogni modifica viene contrassegnata
come segue in Editor brani (InDesign) e nelle viste Bozza e Brano (InCopy):
La sezione Rileva modifiche della finestra di dialogo Preferenze consente di scegliere un colore per identificare le
modifiche apportate. Permette inoltre di selezionare i tipi di modifica (aggiunta, eliminazione o spostamento del
testo) da rilevare e laspetto del rilevamento.
Testo aggiunto Evidenziato.
Testo eliminato Evidenziato e barrato.
Testo spostato (tagliato e incollato) Evidenziato e barrato nella posizione originale; evidenziato e contornato nella
nuova posizione.
Nota: se tagliate del testo da un documento e lo incollate in un altro, viene visualizzato come testo eliminato nel
documento originale e come testo aggiunto nella nuova posizione.
Testo copiato Evidenziato nella nuova posizione. Il testo originale non contrassegnato.
Barre delle modifiche Una barra delle modifiche una linea verticale che compare a sinistra di una riga di testo che
stata modificata. Potete scegliere se visualizzare o nascondere le barre delle modifiche mentre lavorate e specificare il
colore con cui vengono visualizzate le barre delle modifiche.
Mostrare o nascondere le modifiche
Quando le modifiche sono nascoste, il testo ha lo stesso aspetto che avrebbe se la funzione di rilevamento delle
modifiche fosse disattivata: il testo aggiunto visibile, il testo eliminato non visibile e il testo spostato o incollato
compare dove stato inserito.
(InDesign) Quando attivato il rilevamento delle modifiche, le modifiche vengono rilevate indipendentemente dal
fatto che si lavori in Editor brani o nel layout del documento. Le modifiche sono evidenziate solo in Editor brani, non
in visualizzazione Layout.
Ultimo aggiornamento 20/5/2011
UTILIZZO DI INDESIGN 204
Testo
(InCopy) Quando attivato il rilevamento delle modifiche, le modifiche vengono rilevate indipendentemente dal fatto
che si lavori in vista Bozza, Brano o Layout. Le modifiche sono evidenziate solo in vista Bozza e Brano, non in vista
Layout.
Nel pannello Rileva modifiche (InDesign) o nella barra di strumenti Rileva modifiche (InCopy), fate clic sul
pulsante Mostra/Nascondi modifiche .
Disattivare il rilevamento delle modifiche
Con il cursore di testo nel testo, effettuate una delle seguenti operazioni:
Per disattivare il rilevamento delle modifiche solo per il brano corrente, fate clic sullicona Disattiva Rileva
modifiche in brano attuale .
(InDesign) Per disattivare il rilevamento delle modifiche in tutti i brani, scegliete Disattiva rileva modifiche in
tutti i brani nel menu del pannello Rileva modifiche.
(InCopy) Per disattivare il rilevamento delle modifiche in tutti i brani aperti di un documento con pi brani,
scegliete Modifiche > Disattiva rileva modifiche in tutti i brani.
Nota: se disattivate questa opzione, le modifiche successive non verranno rilevate. Questo non incide invece sulle
modifiche gi apportate.
Accettare e rifiutare le modifiche
Quando sono state apportate modifiche al brano, da voi o da altri, la funzione di rilevamento delle modifiche consente
di rivedere tutte le modifiche e decidere se incorporarle nel brano. Potete accettare o rifiutare singole modifiche,
singole parti di una modifica o tutte le modifiche allo stesso tempo.
Quando accettate una modifica, questa diventa una normale parte del testo e non viene pi evidenziata come modifica.
Quando rifiutate una modifica, il testo torna comera prima di venire modificato.
1 In Editor brani (InDesign) oppure in vista Bozza o Brano (InCopy), posizionate il cursore di testo allinizio del
brano.
2 Nel pannello Rileva modifiche (InDesign) o nella barra di strumenti Rileva modifiche (InCopy), fate clic sul
pulsante Modifica successiva .
3 Effettuate una delle seguenti operazioni:
Per accettare la modifica evidenziata e incorporarla nel testo, fate clic sul pulsante Accetta modifica .
Per rifiutare la modifica e ripristinare il testo originale, fate clic sul pulsante Rifiuta modifica .
Per accettare o rifiutare la modifica evidenziata e passare a quella successiva, tenete premuto Alt (Windows) o
Opzione (Mac OS) e fate clic sul pulsante Accetta modifica o Rifiuta modifica.
Per tornare alla modifica precedente oppure per saltare una modifica e passare a quella successiva, fate clic sul
pulsante Modifica precedente o Modifica successiva .
Per accettare o rifiutare tutte le modifiche senza rivederle singolarmente, fate clic sul pulsante Accetta tutte le
modifiche apportate al brano o Rifiuta tutte le modifiche apportate al brano .
Per accettare o rifiutare tutte le modifiche del brano o del documento, oppure per accettare o rifiutare tutte le
modifiche apportate da un particolare utente, scegliete la relativa opzione dal menu del pannello Rifiuta
modifiche (InDesign) o dal menu Modifiche (InCopy).
Nota: se cambiate idea dopo aver accettato o rifiutato una modifica, potete annullare loperazione; scegliete Modifica >
Annulla oppure premete Ctrl+Z (Windows) o Comando+Z (Mac OS).
Il comando Accetta tutte le modifiche o Rifiuta tutte le modifiche agisce anche sul testo condizionale nascosto.
Ultimo aggiornamento 20/5/2011
UTILIZZO DI INDESIGN 205
Testo
Impostare le preferenze per il rilevamento delle modifiche
Le impostazioni delle Preferenze consentono di controllare molte opzioni di rilevamento. Potete scegliere un colore
per identificare le vostre modifiche e selezionare le modifiche che volete rilevare: aggiunta, eliminazione o
spostamento del testo. Potete anche impostare laspetto di ogni tipo di modifica rilevata e identificare le modifiche con
barre delle modifiche colorate nei margini.
1 Scegliete Modifica > Preferenze > Rileva modifiche (Windows) o InDesign > Preferenze > Rileva modifiche
(Mac OS).
2 Selezionate ogni tipo di modifica che desiderate rilevare.
3 Per ogni tipo di modifica, specificate il colore del testo e dello sfondo e il metodo di indicazione della modifica.
4 Selezionate Non consentire colori utente duplicati per evitare che uno stesso colore possa essere assegnato a utenti
diversi.
5 Per visualizzare le barre delle modifiche, selezionate lopzione Barre delle modifiche. Scegliete un colore dal menu
Colore barra modifiche e specificate se le barre delle modifiche devono comparire nel margine sinistro o destro.
6 Selezionate Includi testo eliminato in controllo ortografico se desiderate eseguire il controllo ortografico sul testo
contrassegnato come testo da eliminare.
7 Fate clic su OK.
Modificare il nome e il colore utente
1 Scegliete File > Utente.
2 Specificate il nome e il colore utente da usare per il rilevamento delle modifiche e per le note e fate clic su OK.
Aggiunta di note editoriali in InDesign
La funzione Note di InDesign usa i nomi utente del flusso di lavoro per identificare lautore di una nota o di una
modifica rilevata. Le note e le modifiche rilevate sono colorate diversamente a seconda dellutente, secondo quanto
definito nelle preferenze Note di InDesign o nella finestra Utente di InCopy (File > Utente).
Le note possono essere visualizzate solo nel testo. In InDesign, possono essere stampate solo da Editor brani e non
possono essere esportate in PDF.
Altri argomenti presenti nellAiuto
Identificazione degli utenti a pagina 708
Aggiungere note editoriali
Quando aggiungete note di redazione ai contenuti gestiti in InDesign, queste diventano disponibili per gli altri utenti
del flusso di lavoro. Le note sono intese principalmente per luso in un flusso di lavoro InCopy, ma potete usufruirne
anche in InDesign. Ad esempio, potete inserire come una nota del testo da inserire successivamente in un brano. In
InCopy, quando esportate in formato Adobe PDF, possibile convertire le note in commenti PDF.
1 Con lo strumento testo, fate clic nel punto in cui desiderate inserire la nota, quindi scegliete Testo > Note > Nuova
nota.
In Editor brani sono visibili i delimitatori della nota. In visualizzazione Layout compare invece il pannello Note.
2 Digitate la nota entro i delimitatori o nel pannello Note.
Ultimo aggiornamento 20/5/2011
UTILIZZO DI INDESIGN 206
Testo
Potete aggiungere un numero illimitato di note in qualsiasi punto, ma non potete creare una nota allinterno di unaltra nota.
Per mostrare o nascondere le note, scegliete Visualizza > Extra > Mostra note o Nascondi note.
Usare la modalit Note
La modalit Note utile per aggiungere, dividere o eliminare le note, a seconda della posizione del cursore testo o del
testo selezionato.
1 Effettuate una delle seguenti operazioni:
Per creare una nuova nota, posizionate il cursore nel testo.
Per convertire del testo in una nota, selezionate il testo.
Per dividere una nota, posizionate il cursore nella nota.
Per convertire una nota in testo, selezionate i delimitatori della nota (in Editor brani).
Per spostare il cursore testo fuori da una nota, collocatelo allinizio o alla fine della nota.
2 Scegliete Testo > Note > Modalit note.
Gestire le note
Un punto di ancoraggio nota indica la posizione di una nota. Il pannello Note visualizza il contenuto della nota e
varie informazioni specifiche su di essa.
Per convertire del testo in nota, selezionatelo e scegliete Testo > Note > Converti in nota. Viene creata una nuova
nota. Il testo selezionato viene rimosso dal corpo del brano e incollato nella nuova nota. Il punto di ancoraggio nota
o il delimitatore si trova nel punto da cui stato tagliato il testo selezionato.
Per convertire una nota in testo, selezionate il testo desiderato nel pannello Note. Oppure, in Editor brani,
selezionate il testo nella nota agganciata. Quindi scegliete Testo > Note > Converti in nota.
Per dividere una nota, collocate il cursore testo nel punto in cui intendete dividerla e scegliete Testo > Note > Dividi nota.
Per navigare tra le note, con il cursore testo nel brano scegliete Testo > Note > Nota precedente o Note > Nota
successiva.
Modifica delle preferenze Note
Le impostazioni delle preferenze consentono di impostare il colore per i punti di ancoraggio, i delimitatori e lo sfondo
delle note agganciate in Editor brani. Potete anche scegliere di visualizzare informazioni sulla nota in un messaggio di
descrizione e decidere se includere il contenuto delle note nelle operazioni di ricerca e sostituzione e di controllo
ortografico in Editor brani.
1 Scegliete Modifica > Preferenze > Note (Windows) o InDesign > Preferenze > Note (Mac OS).
2 Selezionate un colore per i punti di ancoraggio e per i delimitatori delle note dal menu Colore nota. Selezionate
[Colore utente] per usare il colore specificato nella finestra di dialogo Utente. Questo particolarmente utile se pi
di una persona lavora sul file.
3 Selezionate Mostra informazioni note per visualizzare informazioni sulla nota e tutto o parte del suo contenuto in
un messaggio di descrizione quando il puntatore del mouse si trova sopra un punto di ancoraggio in vista Layout
o un delimitatore in Editor brani.
4 Specificate se desiderate includere il contenuto delle note agganciate quando usate i comandi Trova/Sostituisci e
Controllo ortografia (solo in Editor brani).
Ultimo aggiornamento 20/5/2011
UTILIZZO DI INDESIGN 207
Testo
Nota: in vista Layout non potete usare questi comandi per cercare nel contenuto delle note, indipendentemente dalle
impostazioni della finestra Preferenze. Tuttavia, potete usare Sostituisci tutto per modificare il contenuto delle note.
5 Selezionate [Nessuno] o [Colore nota] (il colore scelto al punto 2) per impostare il colore di sfondo per le note
agganciate.
6 Fate clic su OK.
Ultimo aggiornamento 20/5/2011
208
Capitolo 6: Stili
Stili di paragrafo e di carattere
Gli stili di carattere e di paragrafo
Uno stile di carattere un insieme di attributi di formattazione del carattere che possono essere applicati al testo in una
sola volta. Uno stile di paragrafo comprende attributi di formattazione del carattere e del paragrafo e pu essere
applicato a uno o pi paragrafi selezionati. Gli stili di paragrafo e carattere si trovano in pannelli separati. Gli stili di
paragrafo e carattere sono anche detti stili di testo.
Se modificate la formattazione di uno stile, tutto il testo al quale stato applicato tale stile verr aggiornato con il nuovo
formato.
Al seguente indirizzo disponibile unesercitazione video sulla creazione di stili di paparagrafo:
www.adobe.com/go/lrvid4277_id_it. Al seguente indirizzo disponibile unesercitazione video sulluso degli stili di
testo: www.adobe.com/go/vid0076_it.
Sono disponibili alcuni stili campione realizzati da Thomas Silkjaer: Free InDesign Style Template (Modello gratuito
per stili InDesign).
Stili [Paragrafo base]
Per impostazione predefinita, ogni nuovo documento contiene uno stile [Paragrafo base] che viene applicato al testo
immesso. Potete modificare questo stile, ma non rinominarlo o eliminarlo. Potete rinominare ed eliminare gli stili
creati da voi. Potete anche selezionare un diverso stile predefinito da applicare al testo.
Attributi degli stili di carattere
A differenza degli stili di paragrafo, gli stili di carattere non includono tutti gli attributi di formattazione del testo
selezionato. Quando create uno stile di carattere in InDesign, solo gli attributi che sono diversi dalla formattazione del
testo selezionato diventano parte dello stile. In questo modo potete creare uno stile di carattere che, quando viene
applicato al testo, modifica solo alcuni attributi, ad esempio la dimensione e la famiglia di font, ignorando gli altri
caratteri e attributi. Se desiderate includere nello stile altri attributi, li potete aggiungere mentre modificate lo stile.
Stile successivo
Potete applicare gli stili automaticamente durante limmissione del testo. Se ad esempio il design del vostro documento
prevede che lo stile corpo del testo segua lo stile di titolo titolo 1, potete impostare lopzione Stile successivo di
titolo 1 su corpo del testo. Dopo che avete digitato un paragrafo a cui applicato lo stile titolo 1, premendo Invio
o A-capo viene iniziato un nuovo paragrafo con lo stile corpo del testo.
Se usate il menu di scelta rapida per applicare uno stile a due o pi paragrafi, potete fare in modo che lo stile principale
venga applicato al primo paragrafo e lo Stile successivo agli altri. Consultate Applicare stili a pagina 212.
Per usare la funzione Stile successivo, scegliete uno stile dal menu Stile successivo mentre create o modificate uno stile.
disponibile unesercitazione video sullutilizzo della funzione Stile successivo realizzata da Jeff Witchel: Using the
Next Style feature (Utilizzo della funzione Stile). successivo).
Ultimo aggiornamento 20/5/2011
UTILIZZO DI INDESIGN 209
Stili
Panoramica del pannello degli stili
Usate il pannello Stili di carattere per creare, nominare e applicare stili di carattere al testo in un paragrafo e il pannello
Stili di paragrafo per creare, nominare e applicare stili di paragrafo a interi paragrafi. Gli stili vengono salvati con il
documento e visualizzati nel pannello ogni volta che aprite il documento.
Quando selezionate il testo o posizionate il cursore testo, lo stile che stato applicato a quel testo viene evidenziato in
uno dei pannelli di stile, a meno che non si trovi in un gruppo di stili contratto. Se selezionate un intervallo di testo che
contiene pi stili, nel pannello non viene evidenziato alcuno stile. Se selezionate un intervallo di testo a cui sono
applicati pi stili, nel pannello Stili di paragrafo compare lindicazione (Misti).
Aprire il pannello Stili di paragrafo
Scegliete Testo > Stili di paragrafo o fate clic sulla linguetta Stili di paragrafo, che compare per impostazione
predefinita sul lato destro della finestra dellapplicazione.
Aprire il pannello Stili di carattere
Scegliete Testo > Stili di carattere o fate clic sulla linguetta Stili di carattere sul lato destro della finestra
dellapplicazione.
Aggiungere stili di paragrafo e di carattere
Altri argomenti presenti nellAiuto
Raggruppare stili a pagina 229
Creare stili nidificati a pagina 218
Applicare stili a pagina 212
Duplicare stili o gruppi di stili a pagina 229
Definire stili di paragrafo e di carattere
1 Se volete basare il nuovo stile sulla formattazione di un testo gi esistente, selezionate o spostate il cursore nel
testo formattato.
Se nel pannello degli stili selezionato un gruppo, il nuovo stile far parte di quel gruppo.
2 Scegliete Nuovo stile di paragrafo dal menu del pannello Stili di paragrafo o Nuovo stile di carattere dal menu del
pannello Stili di carattere.
3 In Nome stile, digitate un nome per il nuovo stile.
4 In Basato su, selezionate lo stile su cui basare quello corrente.
Nota: lopzione Basato su consente di collegare tra loro gli stili, in modo che le modifiche a uno stile si propaghino in tutti
gli stili basati su di esso. Per impostazione predefinita, i nuovi stili sono basati su [Nessuno stile paragrafo] per gli stili di
paragrafo o [Nessuno] per gli stili di carattere oppure sullo stile del testo correntemente selezionato.
5 In Stile successivo (solo nel pannello Stili di paragrafo), specificate lo stile che verr applicato dopo quello corrente
quando premete Invio o A-capo.
Ultimo aggiornamento 20/5/2011
UTILIZZO DI INDESIGN 210
Stili
6 Per assegnare allo stile una scelta rapida da tastiera, posizionate il cursore nella casella Scelta rapida e verificate che
Bloc Num sia attivo. Quindi premete un numero del tastierino numerico tenendo premuta una qualsiasi
combinazione di tasti Maiusc, Alt e Ctrl (Windows) o Maiusc, Opzione e Comando (Mac OS). Per definire le scelte
rapide dello stile non potete usare lettere o numeri non digitati con il tastierino numerico. Se la tastiera in uso non
dispone del tasto BlocNum, non possibile applicare scelte rapide da tastiera agli stili.
7 Se desiderate applicare il nuovo stile al testo selezionato, selezionate Applica stile alla selezione.
8 Per specificare gli attributi di formattazione, fate clic su una delle categorie sulla sinistra (come Formati base
caratteri) e specificate gli attributi che volete aggiungere allo stile.
Quando specificate un Colore carattere nella finestra di Opzioni stile, potete creare un nuovo colore facendo doppio
clic sulla casella del riempimento o della traccia.
9 Per gli stili di carattere, gli attributi non specificati vengono ignorati; quando viene applicato lo stile, per
quellattributo il testo mantiene la formattazione dello stile di paragrafo. Per rimuovere unimpostazione di
attributo da uno stile di carattere:
Nel menu di unimpostazione, scegliete (Ignora).
In una casella di testo, eliminate il testo dellopzione.
In una casella di spunta, fate clic fino a visualizzare una piccola casella (Windows) o un trattino (-) (Mac OS).
Per un colore di carattere, tenete premuto Ctrl (Windows) o Comando (Mac OS) e fate clic sul campione di colore.
10 Al termine fate clic su OK.
Gli stili creati compaiono solo nel documento corrente. Se non vi sono documenti aperti, gli stili creati compariranno
in tutti i nuovi documenti.
Basare uno stile di carattere o di paragrafo su un altro stile
In molti documenti sono presenti strutture di stili con attributi comuni. Per i titoli e i sottotitoli, ad esempio, viene
utilizzato in genere lo stesso font. Potete facilmente creare collegamenti tra stili simili creando uno stile di base o
principale. Quando modificate lo stile di base, vengono modificati anche gli stili secondari. Potete modificare gli stili
secondari per distinguerli dallo stile principale.
Per creare uno stile quasi uguale a un altro, senza creare una relazione principale/secondario, potete usare il comando
Duplica stile e quindi modificare la copia.
1 Create un nuovo stile.
2 Nella finestra Nuovo stile di paragrafo o Nuovo stile di carattere, selezionate lo stile principale dal menu Basato su.
Il nuovo stile diverr lo stile secondario.
Per impostazione predefinita, i nuovi stili sono basati su [Nessuno stile] o [Nessuno] oppure sullo stile del testo
correntemente selezionato.
3 Specificate attributi di formattazione nel nuovo stile per distinguerlo da quello su cui basato. Ad esempio, potete
usare un font leggermente pi piccolo nel sottotitolo rispetto a quello usato nello stile del titolo (principale).
Se modificate la formattazione di uno stile secondario e poi decidete di voler tornare indietro, fate clic su Ripristina
base. Questo ripristina la formattazione dello stile secondario in modo che sia identico allo stile su cui basato. Poi
potete specificare nuovi attributi di formattazione. Allo stesso modo, se modificate lo stile Basato su dello stile secondario,
la definizione dello stile secondario viene aggiornata in base alla nuova definizione dello stile principale.
Ultimo aggiornamento 20/5/2011
UTILIZZO DI INDESIGN 211
Stili
Importare stili da altri documenti
Potete importare nel documento attivo stili di paragrafo e di carattere da un altro documento InDesign di qualsiasi
versione. Durante limportazione potete stabilire quali stili vengono caricati e come risolvere i conflitti se uno stile
caricato ha lo stesso nome di uno gi esistente nel documento corrente. Potete anche importare stili da un documento
InCopy.
1 Nel pannello Stili di carattere o Stili di paragrafo, effettuate una delle seguenti operazioni:
Scegliete Carica stili di carattere o Carica stili di paragrafo dal menu del pannello Stili.
Scegliete Carica tutti gli stili dal menu del pannello Stili per caricare sia gli stili di carattere che quelli di paragrafo.
2 Fate doppio clic sul documento InDesign contenente gli stili da importare.
3 Nella finestra Carica stili, accertatevi che gli stili che volete importare siano contrassegnati da un segno di spunta.
Se uno stile esistente ha lo stesso nome di uno degli stili importati, scegliete una delle seguenti opzioni in Conflitto
con stile esistente e poi fate clic su OK:
Usa definizione stile caricato Lo stile caricato sovrascrive quello esistente e i suoi nuovi attributi vengono applicati a
tutto il testo del documento corrente che usava il vecchio stile. Le definizioni dello stile esistente e di quello caricato
sono visualizzate in fondo alla finestra Carica stili per consentirvi di confrontarli.
Rinomina autom. Rinomina lo stile caricato. Ad esempio, se entrambi i documenti hanno uno stile Sottotitolo, lo stile
caricato viene rinominato Sottotitolo copia nel documento corrente.
Potete inoltre usare la funzione Libri per condividere gli stili. Consultate Sincronizzare i documenti del libro a
pagina 332.
Mappare gli stili sui tag di esportazione (CS5.5)
Con la funzione Tag per esportazione potete definire il modo in cui gli stili InDesign vengono contrassegnati negli
output HTML, EPUB e PDF con tag.
Potete anche specificare i nomi delle classi CSS da aggiungere al contenuto esportato. Nellesportazione EPUB/HTML,
le classi CSS possono essere utilizzate per diversificare variazioni minime di stile. I nomi delle classi vengono richiesti
se selezionate lopzione Includi definizioni stili e mappate i tag sugli stili di base come p, h1 e h2; i nomi delle classi
vengono quindi usati per generare le definizioni degli stili.
Non possibile vedere unanteprima di Tag per esportazione allinterno del layout InDesign, poich influisce solo sui
file EPUB, HTML, o PDF esportati.
Modifica tutti i tag di esportazione consente di visualizzare e modificare le mappature in modo efficiente, in ununica
finestra di dialogo
Altri argomenti presenti nellAiuto
Opzioni relative ai contenuti EPUB a pagina 132
Definire la mappatura stile-tag
1 Per effettuare la mappatura di uno stile, aprite la finestra di dialogo Opzioni stile paragrafo o Opzioni stile carattere.
2 Fate clic su Tag per esportazione nel riquadro a sinistra ed effettuate una delle seguenti operazioni:
Scegliete un tag per la mappatura delloutput EPUB e HTML.
Specificate una classe per la mappatura delloutput EPUB e HTML. I nomi delle classi vengono usati per generare
le definizioni degli stili per i tag predefiniti.
Scegliete un tag per la mappatura delloutput PDF. Questa opzione disponibile solo per gli stili di paragrafo.
Ultimo aggiornamento 20/5/2011
UTILIZZO DI INDESIGN 212
Stili
Modificare tutti i tag di esportazione
Potete visualizzare e modificare tutti i tag di esportazione allo stesso tempo in una singola finestra di dialogo.
1 Nel menu del pannello degli stili di paragrafo o carattere, selezionate Modifica tutti i tag di esportazione.
2 Fate clic su EPUB e HTML oppure PDF.
3 Fate clic sul tag che corrisponde allo stile. Dallelenco risultante, scegliete il nuovo valore.
Convertire gli stili di Word in stili di InDesign
Quando importate un documento Microsoft Word in InDesign o InCopy, potete mappare gli stili usati in Word su
stili corrispondenti in InDesign o InCopy. In questo modo specificate lo stile da usare per formattare il testo importato.
Accanto agli stili importati da Word visualizzata licona di un disco fino a che non modificate lo stile in InDesign
o InCopy.
1 Effettuate una delle seguenti operazioni:
Per aggiungere il documento Word a testo esistente in InDesign o InCopy, scegliete File > Inserisci. Selezionate
Mostra opzioni di importazione e poi fate doppio clic sul documento Word.
Per aprire il documento Word in un documento InCopy indipendente, avviate InCopy, scegliete File > Apri e fate
doppio clic sul file Word.
2 Selezionate Mantieni stili e formattazione in testo e tabelle.
3 Selezionate Personalizza importazione stili e poi fate clic su Mappatura stile.
4 Nella finestra Mappatura stile, selezionate lo stile di Word, quindi selezionate unopzione dal menu relativo allo
stile di InDesign. Scegliete tra le seguenti opzioni:
Se non vi sono conflitti tra i nomi degli stili, scegliete Nuovo stile di paragrafo, Nuovo stile di carattere o uno stile
di InDesign.
In caso di conflitto tra nomi degli stili, scegliete Ridefinisci stile di InDesign per formattare il testo a cui applicato
lo stile importato con lo stile di Word. Scegliete uno stile esistente di InDesign per formattare il testo a cui
applicato lo stile importato con lo stile di InDesign. Scegliete Rinomina autom. per rinominare lo stile di Word.
5 Fate clic su OK per chiudere la finestra Mappatura stile e poi di nuovo su OK per importare il documento.
Altri argomenti presenti nellAiuto
Inserire (importare) il testo a pagina 143
Incollare testo a pagina 142
Applicare stili
Per impostazione predefinita, applicando uno stile di paragrafo non si rimuove leventuale formattazione dei caratteri
o gli stili di carattere gi applicati a una parte del paragrafo; tuttavia potete scegliere di rimuovere la formattazione
esistente quando applicate uno stile. Un segno pi (+) accanto allo stile corrente nel pannello Stili indica che il testo
selezionato usa uno stile di carattere o di paragrafo e altra formattazione aggiuntiva non inclusa nello stile applicato.
Tale formattazione aggiuntiva detta modifica o formattazione locale.
Gli stili di carattere rimuovono o reimpostano gli attributi di carattere del testo esistente se tali attributi sono definiti
nello stile.
Ultimo aggiornamento 20/5/2011
UTILIZZO DI INDESIGN 213
Stili
Altri argomenti presenti nellAiuto
Usare la funzione Applicazione rapida a pagina 255
Ignorare stili di carattere e di paragrafo a pagina 215
Applicare uno stile di carattere
1 Selezionate i caratteri ai quali desiderate applicare lo stile.
2 Effettuate una delle seguenti operazioni:
Fate clic sul nome dello stile di carattere nel pannello Stili di carattere.
Selezionate il nome dello stile di carattere dallelenco a discesa del pannello Controllo.
Premete la combinazione di tasti di scelta rapida che avete assegnato allo stile (assicuratevi che Bloc Num sia attivo).
Applicare uno stile di paragrafo
1 Fate clic in un paragrafo o selezionate tutti o alcuni paragrafi a cui desiderate applicare lo stile.
2 Effettuate una delle seguenti operazioni:
Fate clic sul nome dello stile di paragrafo nel pannello Stili di paragrafo.
Selezionate il nome dello stile di paragrafo dal menu del pannello Controllo.
Premete la combinazione di tasti di scelta rapida che avete assegnato allo stile (assicuratevi che Bloc Num sia attivo).
3 Se nel testo resta formattazione non desiderata, scegliete Elimina impostazioni locali nel pannello Stili di paragrafo.
Applicare stili in sequenza a pi paragrafi
Lopzione Stile successivo specifica lo stile che verr automaticamente applicato quando premete Invio o A-capo dopo
avere applicato un determinato stile. Vi consente inoltre di applicare stili differenti a diversi paragrafi di una singola
azione.
Supponiamo ad esempio di avere tre stili per formattare una colonna di giornale: Titolo, Autore e Corpo. Titolo usa
Autore come Stile successivo, Autore usa Corpo come Stile successivo e Corpo usa [Stesso stile] come Stile successivo.
Se selezionate un intero articolo, compreso il titolo, il nome dellautore e i paragrafi dellarticolo e quindi applicate lo
stile Titolo usando lo speciale comando Stile successivo del menu di scelta rapida, il primo paragrafo dellarticolo
verr formattato con lo stile Titolo, il secondo con lo stile Autore e tutti gli altri paragrafi con lo stile Corpo.
Prima e dopo lapplicazione di uno stile con Stile successivo.
1 Selezionate i paragrafi ai quali desiderate applicare gli stili.
Ultimo aggiornamento 20/5/2011
UTILIZZO DI INDESIGN 214
Stili
2 Nel pannello Stili di paragrafo, fate clic con il pulsante destro del mouse (Windows) o tenendo premuto Control
(Mac OS) sullo stile principale e poi scegliete Applica [nome stile] quindi stile successivo.
Se il testo include modifiche locali alla formattazione o stili di carattere, il menu di scelta rapida consente anche di
rimuovere modifiche locali, stili di carattere o entrambi.
Modificare gli stili di carattere e di paragrafo
Uno dei vantaggi delluso degli stili che quando modificate la definizione di uno stile tutto il testo a cui applicato
cambia in base alla nuova definizione.
Nota: se modificate gli stili nel contenuto di InCopy collegato a un documento InDesign, le modifiche vengono ignorate
quando il contenuto collegato viene aggiornato.
Altri argomenti presenti nellAiuto
Ignorare stili di carattere e di paragrafo a pagina 215
Modificare uno stile mediante la finestra di dialogo
1 Effettuate una delle seguenti operazioni:
Se non volete applicare lo stile al testo selezionato, fate clic con il pulsante destro del mouse (Windows) o tenendo
premuto il tasto Control (Mac OS) sul nome dello stile nel pannello Stili e scegliete Modifica [nome stile].
Nel pannello Stili, fate doppio clic sul nome dello stile o selezionate lo stile e scegliete Opzioni stile dal menu del
pannello Stili. Tenete presente che questo applica lo stile al testo o alle cornici selezionate, se esistenti. In caso
contrario lo imposta come stile predefinito per il testo digitato nelle nuove cornici.
2 Modificate le impostazioni nella finestra dialogo e poi fate clic su OK.
Ridefinire uno stile in base al testo selezionato
Dopo avere applicato uno stile, potete ignorarne una o pi impostazioni. Se siete soddisfatti delle modifiche apportate,
potete ridefinire lo stile in base alla formattazione del testo modificato.
Nota: se ridefinite gli stili nel contenuto di InCopy collegato a un documento InDesign, le modifiche verranno ignorate
quando il contenuto collegato viene aggiornato.
1 Con lo strumento testo , selezionate il testo formattato con lo stile da ridefinire.
2 Modificate gli attributi di paragrafo o di carattere nel modo desiderato.
3 Scegliete Ridefinisci stile dal menu del pannello Stili.
Eliminare stili di carattere o paragrafo
Quando eliminate uno stile, potete selezionare un altro stile per sostituirlo e scegliere se mantenere la formattazione
oppure no. Quando eliminate un gruppo di stili, eliminate tutti gli stili contenuti nel gruppo. Viene chiesta conferma
della sostituzione di ogni singolo stile.
1 Selezionate il nome dello stile nel pannello Stili.
2 Effettuate una delle seguenti operazioni:
Scegliete Elimina stile nel menu del pannello o fate clic sullicona Elimina nella parte inferiore del pannello.
Fate clic con il pulsante destro del mouse (Windows) o tenendo premuto Control (Mac OS) sullo stile e poi scegliete
Elimina stile. Questo metodo particolarmente utile per eliminare uno stile senza applicarlo al testo.
Ultimo aggiornamento 20/5/2011
UTILIZZO DI INDESIGN 215
Stili
3 Nella finestra di dialogo Elimina stile paragrafo, selezionate lo stile per sostituirlo.
Se selezionate [Nessuno stile paragrafo] per sostituire uno stile di paragrafo o [Nessuno] per sostituire uno stile di
carattere, selezionate Mantieni formattazione per conservare la formattazione del testo a cui era applicato lo stile. Il
testo mantiene la sua formattazione ma non pi associato a uno stile.
4 Fate clic su OK.
Per eliminare tutti gli stili inutilizzati, scegliete Seleziona quelli non usati dal menu del pannello Stili e poi fate clic
sullicona Elimina. Quando eliminate uno stile non usato non viene richiesto di sostituirlo.
Altri argomenti presenti nellAiuto
Raggruppare stili a pagina 229
Ignorare stili di carattere e di paragrafo
Quando applicate uno stile di paragrafo, gli stili di carattere e la formattazione gi esistente rimangono inalterati. Dopo
aver applicato uno stile, potete ignorare una o pi delle formattazioni relative applicando una formattazione che non
fa parte dello stile. La formattazione aggiunta al testo che non fa parte dello stile applicato al testo detta modifica o
formattazione locale. Quando selezionate del testo con una modifica locale, accanto al nome dello stile compare un
segno pi (+). Negli stili di carattere, le modifiche locali sono visualizzate solo se lattributo applicato fa parte dello
stile. Ad esempio, se uno stile di carattere cambia solo il colore del testo, se si applica una dimensione font diversa al
testo non compare lindicazione di modifica locale.
Quando applicate uno stile, potete rimuovere gli stili di carattere e le modifiche locali alla formattazione. Potete anche
cancellare le modifiche locali da un paragrafo a cui stato applicato uno stile.
Se accanto allo stile compare un segno pi (+), posizionate il puntatore del mouse sopra il nome dello stile per
visualizzare una descrizione degli attributi della modifica locale.
Altri argomenti presenti nellAiuto
Ridefinire uno stile in base al testo selezionato a pagina 214
Mantenere o rimuovere le modifiche locali quando si applica uno stile di paragrafo
Per applicare uno stile di paragrafo e mantenere gli stili di carattere, ma rimuovere le modifiche locali, tenete
premuto Alt (Windows) o Opzione (Mac OS) mentre fate clic sul nome dello stile nel pannello Stili di paragrafo.
Per applicare uno stile di paragrafo e rimuovere sia gli stili di carattere che le modifiche locali, tenete premuto
Alt+Maiusc (Windows) o Opzione+Maiusc (Mac OS) mentre fate clic sul nome dello stile nel pannello Stili di
paragrafo.
Fate clic sullo stile con il pulsante destro del mouse (Windows) o tenendo premuto Control (Mac OS) nel pannello Stili
di paragrafo e quindi scegliete unopzione dal menu di scelta rapida. Potete poi rimuovere le modifiche locali, gli stili
di carattere o entrambi mentre applicate lo stile.
Rimuovere le modifiche locali agli stili di paragrafo
1 Selezionate il testo che contiene le modifiche locali. Potete anche selezionare pi paragrafi con stili diversi.
2 Nel pannello Stili di paragrafo, effettuate una delle seguenti operazioni:
Per rimuovere la formattazione di paragrafi e caratteri, fate clic sullicona Elimina impostazioni locali oppure
scegliete Elimina impostazioni locali dal pannello Stili di paragrafo.
Ultimo aggiornamento 20/5/2011
UTILIZZO DI INDESIGN 216
Stili
Per rimuovere le modifiche locali ai caratteri ma conservare quelle ai paragrafi, tenete premuto Ctrl (Windows) o
Comando (Mac OS) mentre fate clic sullicona Elimina impostazioni locali.
Per rimuovere le modifiche locali a livello di paragrafo ma conservare quelle a livello di carattere, nel pannello Stili
di paragrafo, tenete premuto Maiusc+Ctrl (Windows) o Maiusc+Comando (Mac OS) mentre fate clic sullicona
Elimina impostazioni locali.
Nota: quando rimuovete le modifiche locali, quelle a livello di paragrafo vengono rimosse dallintero paragrafo anche se
ne selezionata solo una parte. Le modifiche locali a livello di carattere vengono rimosse solo dal testo selezionato.
Rimuovendo la formattazione locale non si rimuove la formattazione applicata tramite stili di carattere. Per rimuovere
tale formattazione, selezionate il testo che contiene lo stile di carattere e fate clic su [Nessuno] nel pannello Stili di
carattere.
Eliminare il collegamento tra il testo e lo stile applicato
Quando eliminate il collegamento tra il testo e lo stile applicato, il testo conserva la formattazione corrente. Tuttavia
le modifiche future a tale stile non avranno effetto sul testo che stato separato dallo stile.
1 Selezionate il testo a cui applicato lo stile che volete separare.
2 Scegliete Interrompi collegamento a stile dal menu del pannello Stili.
Se non vi testo selezionato quando scegliete Interrompi collegamento a stile, il nuovo testo immesso in seguito usa
la stessa formattazione dello stile selezionato, ma non vi viene assegnato alcuno stile.
Convertire punti elenco e numeri di uno stile in testo
Quando si crea uno stile che aggiunge punti elenco o numeri ai paragrafi, possibile che questi vengano persi quando
copiate o esportate il testo in unaltra applicazione. Per evitare questo problema, potete convertire i punti elenco o i
numeri dello stile in testo.
Nota: se convertite i punti elenco di uno stile in un brano InCopy collegato a un layout di InDesign, il cambiamento
potrebbe essere ignorato quando il contenuto viene aggiornato in InDesign.
1 Nel pannello Stili di paragrafo, selezionate lo stile che contiene i punti elenco o la numerazione.
2 Dal menu del pannello Stili di paragrafo scegliete Converti in testo elenchi puntati e numerati [stile].
Se convertite punti elenco e numeri in testo in uno stile su cui basato un altro stile (uno stile principale), anche i punti
elenco e i numeri dello stile secondario vengono convertiti in testo.
Dopo avere convertito i numeri in testo, se modificate il testo potrebbe essere necessario aggiornare la numerazione
manualmente.
Altri argomenti presenti nellAiuto
Creare uno stile di paragrafo per gli elenchi continui a pagina 295
Trovare e sostituire stili di carattere e paragrafo
Usate la finestra Trova/Sostituisci per trovare le occorrenze di un determinato stile e sostituirlo con un altro.
1 Scegliete Modifica > Trova/Sostituisci.
2 In Cerca in, selezionate Documento per sostituire lo stile in tutto il documento.
3 Lasciate vuote le opzioni Trova e Sostituisci con. Se nella parte inferiore della finestra di dialogo non visualizzate le
caselle Trova formato e Sostituisci formato, fate clic su Pi opzioni.
Ultimo aggiornamento 20/5/2011
UTILIZZO DI INDESIGN 217
Stili
4 Fate clic sulla casella Trova formato per visualizzare la finestra di dialogo Trova impostazioni formato. In Opzioni
stile, selezionate lo stile di carattere o di paragrafo che desiderate cercare e quindi fate clic su OK.
5 Fate clic sulla casella Sostituisci formato per visualizzare la finestra di dialogo Cambia impostazioni formato. In
Opzioni stile, selezionate lo stile di carattere o di paragrafo che desiderate usare per la sostituzione e quindi fate clic
su OK.
6 Fate clic su Trova e poi usate i pulsanti Sostituisci, Sostituisci/Trova o Sostituisci tutto per sostituire lo stile.
Altri argomenti presenti nellAiuto
Trovare e sostituire il testo a pagina 171
Trovare e sostituire font a pagina 183
Capilettera e stili nidificati
Le funzioni per capilettera e stili nidificati possono essere usate in tre modi principali: per applicare uno stile di
carattere a un capolettera; per applicare uno stile nidificato al testo allinizio di un paragrafo e per applicare uno stile
riga nidificato a una o pi righe di un paragrafo.
Applicare uno stile di carattere a un capolettera
Potete applicare uno stile di carattere a uno o pi capilettera di un paragrafo. Se ad esempio volete attribuire al
capolettera un colore e un font diverso rispetto al resto del paragrafo, potete definire uno stile di carattere con questi
attribuiti. Potete poi applicarlo direttamente a un paragrafo oppure potete nidificarlo in uno stile di paragrafo.
hat you dont feel,
you will not grasp by art,
Unless it wells out of your soul
And with sheer pleasure takes control,
Compelling every listeners heart.
But sit and sit, and patch and knead,
Capolettera formattato automaticamente da uno stile di carattere nidificato
1 Create uno stile di carattere con la formattazione che volete usare per il capolettera.
2 Effettuate una delle seguenti operazioni:
Per applicare un capolettera a un singolo paragrafo, scegliete Capilettere e stili nidificati dal menu del pannello
Paragrafo.
Per nidificare lo stile di carattere in uno stile di paragrafo, fate doppio clic sullo stile di paragrafo e poi fate clic su
Capilettere e stili nidificati.
3 Specificate il numero di righe e caratteri del capolettera e poi scegliete lo stile di carattere.
4 Se il capolettera allineato troppo lontano dal bordo sinistro, selezionate Allinea bordo di sinistra.
Quando selezionate questa opzione, viene usato lorientamento originale del lato sinistro del capolettera e non il valore
pi grande. particolarmente utile per capilettera formattati con font senza grazie.
5 Se il carattere del capolettera si sovrappone al testo sottostante, selezionate Scala per discendenti.
6 Fate clic su OK.
Ultimo aggiornamento 20/5/2011
UTILIZZO DI INDESIGN 218
Stili
Se volete applicare un diverso stile nidificato a qualsiasi carattere dopo il capolettera, usate lopzione Nuovo stile
nidificato. Consultate Creare stili nidificati a pagina 218.
Altri argomenti presenti nellAiuto
Usare i capilettere a pagina 274
Creare stili nidificati
Potete specificare formattazione a livello di carattere per uno o pi intervalli di testo allinterno di un paragrafo o di
una riga. Potete anche impostare due o pi stili nidificati in modo che uno inizi nel punto in cui termina laltro. Per i
paragrafi con una formattazione ripetitiva e prevedibile, potete anche rimandare al primo stile della sequenza.
Gli stili nidificati sono particolarmente utili per i titoli incorporati a inizio frase. Ad esempio, potete applicare uno stile
di carattere alla prima lettera di un paragrafo e un altro stile di carattere che ha effetto fino ai primi due punti (:). Per
ogni stile nidificato, potete definire un carattere che termina lo stile, ad esempio una tabulazione o la fine di una parola.
In questo esempio, lo stile di carattere Numero applicato alla prima parola; lo stile Stessa riga applicato al testo fino ai due punti (:).
Ultimo aggiornamento 20/5/2011
UTILIZZO DI INDESIGN 219
Stili
disponibile un articolo di Michael Murphy sugli stili nidificati: InDesigns Nested Styles Auto-Format Multiple
Paragraphs (Formattazione automatica di pi paragrafi con gli stili nidificati di InDesign). inoltre disponibile una
sua serie di esercitazioni video che inizia con il seguente video: Nested Style Sheets (Fogli di stile nidificati).
Creare uno o pi stili nidificati
1 Create uno o pi stili di carattere con cui formattare il testo.
2 Effettuate una delle seguenti operazioni:
Per aggiungere stili nidificati a uno stile di paragrafo, fate doppio clic sullo stile di paragrafo e poi fate clic su
Capilettere e stili nidificati.
Per aggiungere stili nidificati a un singolo paragrafo, scegliete Capilettere e stili nidificati dal menu del pannello
Paragrafo.
Nota: per ottenere risultati ottimali, applicate gli stili nidificati allinterno degli stili di paragrafo. Se applicate gli stili
nidificati come modifiche locali a un paragrafo, successive modifiche al testo o alla formattazione nello stile nidificato
possono introdurre una formattazione dei caratteri imprevista nel testo a cui applicato lo stile.
3 Fate clic una o pi volte su Nuovo stile nidificato.
4 Per ogni stile, effettuate una delle seguenti operazioni, poi fate clic su OK:
Fate clic nellarea dello stile di carattere e selezionate uno stile di carattere per determinare laspetto di quella sezione
del paragrafo. Se non avete creato uno stile di carattere, scegliete Nuovo stile di carattere e definite la formattazione
desiderata.
Specificate lelemento che termina la formattazione dello stile di carattere. Potete anche digitare il carattere, ad
esempio i due punti (:) o una lettera o una cifra specifica. Non potete digitare una parola.
Specificate quante istanze dellelemento selezionato (ad esempio caratteri, parole o frasi) sono necessarie.
Scegliete compresa o fino a. Se scegliete compresa, viene incluso il carattere che termina lo stile nidificato,
mentre se scegliete fino a vengono formattati solo i caratteri che precedono tale carattere.
Selezionate uno stile e fate clic sul pulsante Freccia su o Freccia gi per cambiare lordine degli stili
nellelenco. Lordine degli stili determina la sequenza in cui viene applicata la formattazione. La formattazione
definita dal secondo stile inizia nel punto in cui termina la formattazione del primo stile. Se applicate uno stile di
carattere al capolettera, questo il primo stile nidificato.
Creare stili di riga nidificati
Potete applicare uno stile di carattere ad alcune righe di un paragrafo. Come per gli stili nidificati, potete impostare
due o pi stili di riga nidificati da usare insieme e creare una sequenza di ripetizione.
Gli attributi applicati agli stili di riga nidificati possono coesistere con gli attributi applicati dagli stili nidificati. Ad
esempio, uno stile di linea nidificato pu applicare un colore mentre un altro stile nidificato pu applicare il corsivo.
Se i set hanno impostazioni diverse per uno stesso attributo, ad esempio rosso e blu, lo stile nidificato ha la precedenza
rispetto allo stile di riga nidificato.
1 Create uno o pi stili di carattere con cui formattare il testo.
2 Effettuate una delle seguenti operazioni:
Per aggiungere stili di riga nidificati a uno stile di paragrafo, fate doppio clic sullo stile di paragrafo e poi fate clic su
Capilettere e stili nidificati.
Per aggiungere stili di riga nidificati a un singolo paragrafo, scegliete Capilettere e stili nidificati dal menu del
pannello Paragrafo.
3 Fate clic una o pi volte su Nuovo stile di riga nidificato.
Ultimo aggiornamento 20/5/2011
UTILIZZO DI INDESIGN 220
Stili
4 Fate clic nellarea dello stile di carattere e selezionate uno stile di carattere per determinare laspetto di quella
sezione. Se non avete creato uno stile di carattere, scegliete Nuovo stile di carattere e definite la formattazione
desiderata.
5 Specificate il numero di righe di paragrafo a cui applicare lo stile di carattere.
Selezionate uno stile e fate clic sul pulsante Freccia su o Freccia gi per cambiare lordine degli stili nellelenco.
Lordine determina la sequenza in cui viene applicata la formattazione.
6 Fate clic su OK.
Creare un ciclo di ripetizioni di stili nidificati
Potete ripetere una serie di due o pi stili nidificati in un paragrafo. Ad esempio, potete semplicemente alternare parole
rosse e verdi nel paragrafo. Oppure, negli stili di riga nidificati potete alternare righe di paragrafo con testo rosso o
verde. Il motivo ripetuto viene conservato anche se aggiungete o eliminate parole dal paragrafo.
1 Create gli stili di carattere che desiderate usare.
2 Modificate o create uno stile di paragrafo oppure inserite il cursore testo nel paragrafo da formattare.
3 Nella sezione o nella finestra di dialogo Capilettere e stili nidificati, fate clic almeno due volte su Nuovo stile
nidificato (o Nuovo stile di riga nidificato) e scegliete le impostazioni per ogni stile.
4 Effettuate una delle seguenti operazioni:
Per gli stili nidificati, fate di nuovo clic su Nuovo stile nidificato, scegliete [Ripeti] nellarea dello stile di carattere e
specificate quanti stili nidificati verranno ripetuti.
Per gli stili di riga nidificati, fate di nuovo clic su Nuovo stile di riga nidificato, scegliete [Ripeti] nellarea dello stile
di carattere e specificate quante righe verranno ripetute.
In alcuni casi potete ignorare il primo o i primi stili. Ad esempio, un paragrafo di un calendario eventi pu includere
le parole Eventi della settimana seguite dai giorni della settimana e dagli eventi corrispondenti. In questo caso potete
creare cinque stili nidificati: uno per Eventi della settimana, uno per i giorni, uno per gli eventi, uno per lorario
dellevento e uno stile finale con un valore [Ripeti] pari a 3, che esclude il primo stile nidificato dal ciclo di applicazione
ripetuta.
La voce [Ripeti] deve essere lultima dellelenco. Eventuali stili nidificati sotto a [Ripeti] vengono ignorati.
Ultimo aggiornamento 20/5/2011
UTILIZZO DI INDESIGN 221
Stili
NIGHT&DAY Dana Bettis - 8pm 4/3 (TUE) Mot Mazu - 8 & 10pm
4/2 (MON)
4/4 (WED) Osamu Noda & Electric Wires - 9pm 4/5 (THU) Zagaby - 9pm
4/6-7 (FRI&SAT) Stan Macoo - 9 & 11pm
Applicazione ripetuta di stili nidificati
5 Fate clic su OK.
Opzioni per gli stili di carattere nidificati
Per stabilire il modo in cui deve terminare uno stile di carattere nidificato, selezionate una delle seguenti opzioni:
Se non volete che il carattere venga compreso nella formattazione dello stile nidificato, scegliete fino a invece di
compresa quando definite lo stile nidificato.
Frasi La fine di una frase indicata da un punto, un punto interrogativo o un punto esclamativo. se tale segno di
punteggiatura seguito da virgolette, queste vengono considerate parte della frase.
Parole La fine di una parola rappresentata da qualsiasi spazio o carattere di spazio vuoto.
Caratteri Include qualsiasi carattere ad eccezione degli indicatori a larghezza zero (per punti di ancoraggio, voci
indice, tag XML e cos via).
Nota: se selezionate Caratteri, potete anche digitare un carattere che terminer lo stile nidificato, ad esempio un punto e
virgola o un punto. Se digitate pi caratteri, uno qualsiasi di essi terminer lo stile. Ad esempio, se i titoli incorporati a
inizio frase terminano con un trattino, due punti o un punto interrogativo, potete digitare -:? in modo che lo stile
nidificato termini in corrispondenza di uno di questi caratteri.
Lettere Include qualsiasi carattere ad eccezione di segni di punteggiatura, spazi vuoti, cifre e simboli.
Ultimo aggiornamento 20/5/2011
UTILIZZO DI INDESIGN 222
Stili
Cifre Include i numeri arabi 09.
Carattere di fine stile nidificato Estende lo stile nidificato fino al carattere di fine stile nidificato che inserite, compreso
o escluso. Per inserire tale carattere, scegliete Testo > Inserisci carattere speciale > Altro > Fine stile nidificato.
Caratteri tabulazione Estende lo stile nidificato fino al carattere di tabulazione (non il punto di tabulazione),
compreso o escluso.
Interruzione di riga forzata Estende lo stile nidificato fino allinterruzione di riga forzata, compresa o esclusa (scegliete
Testo > Inserisci carattere di interruzione > Interruzione di riga forzata).
Carattere Rientra fin qui Estende lo stile nidificato fino al carattere Rientra fin qui, compreso o escluso (scegliete
Testo > Inserisci carattere speciale > Altro > Rientra fin qui).
Spazi lunghi, Spazi brevi o Spazi unificatori Estende lo stile nidificato fino al carattere dello spazio, compreso o escluso
(scegliete Testo > Inserisci spazio vuoto > [spazio vuoto]).
Indicatore di oggetto ancorato Estende lo stile nidificato fino allindicatore che compare nel punto in cui inserito un
elemento grafico agganciato, compreso o escluso.
Numero di pagina automatico/Indicatore di sezione Estende lo stile nidificato fino al numero di pagina automatico o
allindicatore di sezione, compreso o escluso.
Terminare uno stile nidificato
Nella maggior parte dei casi, uno stile nidificato termina quando si verifica la condizione dello stile definito, ad
esempio dopo tre parole o quando compare un punto. Tuttavia potete anche terminare uno stile nidificato prima che
si verifichi tale condizione usando il carattere di fine stile nidificato.
1 Posizionate il cursore nel punto in cui desiderate far terminare lo stile nidificato.
2 Scegliete Testo > Inserisci carattere speciale > Altro > Fine stile nidificato.
Questo carattere termina immediatamente lo stile nidificato, indipendentemente dalla definizione dello stile.
Rimuovere la formattazione di uno stile nidificato
Nella finestra di dialogo Capilettere e stili nidificati, o nella sezione Capilettere e stili nidificati della finestra di
dialogo Opzioni stile paragrafo, selezionate lo stile nidificato e fate clic su Elimina.
Applicate uno stile di paragrafo diverso.
Creare stili GREP
GREP una tecnica di ricerca avanzata basata su pattern. Potete usare gli stili GREP per applicare uno stile di carattere
al testo in base allespressione GREP specificata. Ad esempio, se desiderate applicare uno stile di carattere a tutti i
numeri di telefono nel testo, quando create uno stile GREP, selezionate lo stile di carattere e specificate lespressione
GREP. Tutti i paragrafi che corrispondono allespressione GREP vengono formattati con questo stile di carattere.
Ultimo aggiornamento 20/5/2011
UTILIZZO DI INDESIGN 223
Stili
Uso dello stile GREP per formattare i numeri di telefono con uno stile di carattere
A. Stile di carattere B. Espressione GREP
Al seguente indirizzo disponibile unesercitazione video sulla creazione degli stili GREP:
www.adobe.com/go/lrvid4028_id_it.
David Blatner condivide alcuni esempi di utilizzo reale degli stili GREP: 5 Cool Things You Can Do with GREP Styles
(5 applicazioni interessanti degli stili GREP). Cari Jansen ha realizzato una serie in 4 parti sugli stili GREP, che inizia
con Introducing GREP Styles (Introduzione agli stili GREP).
1 Effettuate una delle seguenti operazioni:
Per applicare lo stile GREP a singoli paragrafi, selezionateli e scegliete Stili GREP dal menu del pannello
Paragrafo o Carattere.
Per usare gli stili GREP in uno stile di paragrafo, create o modificate lo stile di paragrafo, quindi fate clic sulla
scheda Stile GREP nella parte sinistra della finestra di dialogo Opzioni stile paragrafo.
2 Fate clic su Crea nuovo stile GREP.
3 Fate clic a destra di Applica stile e specificate uno stile di carattere. Se non ancora stato creato, scegliete Nuovo
stile di carattere e definite la formattazione desiderata.
4 Fate clic a destra di Al testo ed effettuate le seguenti operazioni per costruire lespressione GREP:
Specificate manualmente lespressione da cercare. Consultate Metacaratteri per le ricerche a pagina 177.
Fate clic sullopzione Caratteri speciali per ricerca, a destra del campo Al testo. Scegliete le opzioni dai
sottomenu Posizioni, Ripeti, Con corrispondenza, Modificatori e Posix per realizzare lespressione GREP.
5 Fate clic su OK.
Altri argomenti presenti nellAiuto
Effettuare ricerche mediante espressioni GREP a pagina 173
Video sugli stili GREP
Ultimo aggiornamento 20/5/2011
UTILIZZO DI INDESIGN 224
Stili
Stili di oggetto
Gli stili di oggetto
Come usate gli stili di paragrafo e di carattere per formattare rapidamente il testo, potete usare gli stili di oggetto per
formattare rapidamente elementi grafici e cornici. Gli stili di oggetto comprendono impostazioni per traccia, colore,
trasparenza, ombre esterne, stili di paragrafo, Contorna con testo e altro. Potete assegnare effetti di trasparenza diversi
a oggetto, riempimento, traccia e testo.
Potete applicare stili di oggetto a oggetti, gruppi e cornici (comprese le cornici di testo). Uno stile pu cancellare e
sostituire tutte le impostazioni delloggetto o pu sostituire solo impostazioni specifiche, lasciando inalterate le altre.
Potete controllare le impostazioni modificate dallo stile includendo o escludendo una categoria di impostazioni nella
definizione.
Nel creare gli stili, pu capitare che diversi stili abbiano alcune caratteristiche in comune. Invece di impostare tali
caratteristiche ogni volta che definite un altro stile, potete basare uno stile di oggetto su un altro. Quando modificate
lo stile di base, gli elementi condivisi che compaiono nello stile principale cambiano anche nello stile secondario.
Al seguente indirizzo disponibile unesercitazione video sulluso degli stili di oggetto:
www.adobe.com/go/vid0072_it.
Altri argomenti presenti nellAiuto
Video sugli stili di oggetto
Panoramica del pannello Stili di oggetto
Potete usare il pannello Stili di oggetto per creare, modificare e applicare gli stili di oggetto. Per ogni nuovo documento,
inizialmente il pannello elenca una serie predefinita di stili di oggetto. Gli stili di oggetto vengono salvati con il
documento e visualizzati nel pannello ogni volta che aprite il documento. Licona Cornice di testo indica lo stile
predefinito per le cornici di testo; licona Cornice grafica lo stile predefinito per le cornici grafiche e le forme
disegnate.
Aprire il pannello Stili di oggetto
Scegliete Finestra > Stili > Stili di oggetto.
Modificare il modo in cui gli stili di oggetto sono elencati nel pannello
Selezionate Righe pannello piccole dal menu del pannello per visualizzare una versione pi compatta degli stili di
oggetto.
Trascinate lo stile di oggetto in unaltra posizione. Quando una linea nera compare nella posizione desiderata,
rilasciate il pulsante del mouse.
Selezionate Ordina per nome dal menu del pannello per elencare gli stili di oggetto in ordine alfabetico.
Definire stili di oggetto
Potete definire uno stile basato sulle impostazioni gi applicate a un oggetto oppure crearlo da zero o basandovi su un
altro stile.
1 Selezionate loggetto o la cornice di testo che usa le impostazioni che desiderate includere nello stile di oggetto.
Ultimo aggiornamento 20/5/2011
UTILIZZO DI INDESIGN 225
Stili
2 Scegliete Nuovo stile di oggetto dal menu del pannello Stili di oggetto oppure fate clic premendo il tasto Alt
(Windows) o Opzione (Mac OS) sul pulsante Crea nuovo stile.
3 Nella finestra Nuovo stile di oggetto, digitate un nome per lo stile.
4 Per basare lo stile su un altro stile, scegliete uno stile in Basato su.
Nota: lopzione Basato su consente di collegare tra loro gli stili, in modo che le modifiche a uno stile si propaghino in tutti
gli stili basati su di esso. Se modificate la formattazione di uno stile secondario e poi decidete di voler tornare indietro,
fate clic su Ripristina base. Questo ripristina la formattazione dello stile secondario in modo che sia identico allo stile su
cui basato.
5 Per assegnare allo stile una scelta rapida da tastiera, posizionate il cursore nella casella Scelta rapida e verificate che
Bloc Num sia attivo. Quindi premete un numero del tastierino numerico tenendo premuta una qualsiasi
combinazione di tasti Maiusc, Alt e Ctrl (Windows) o Maiusc, Opzione e Comando (Mac OS). Per definire le scelte
rapide dello stile non potete usare lettere o numeri non digitati con il tastierino numerico.
6 In Attributi di base, selezionate le eventuali altre categorie che contengono opzioni che volete definire e impostate
le opzioni come desiderato. Fate clic sulla casella di spunta a sinistra di ogni categoria per indicare se includerla
nello stile o ignorarla.
7 Per applicare effetti, scegliete unopzione in Effetti per (Oggetto, Traccia, Riempimento o Testo) e quindi
selezionate le categorie di effetti desiderate e specificatene le impostazioni. Potete specificare effetti diversi per ogni
categoria. Indicate quali categorie di effetti attivare, disattivare o ignorare nello stile.
8 Fate clic su OK.
Categorie degli stili di oggetto
Se volete che lo stile applichi solo determinati attributi, lasciando le altre impostazioni inalterate, assicuratevi che le
categorie che devono essere controllate dallo stile siano impostate nel modo appropriato. Per ogni categoria potete
impostare lo stato attivato, disattivato o ignorato. Ad esempio, se selezionate la casella Ombra esterna, lo stile di
oggetto includer la formattazione con ombra esterna. Se deselezionate questa casella specificate invece che la
formattazione con ombra esterna disattivata in questo stile. Le ombre esterne eventualmente applicate alloggetto
appariranno come modifiche locali. Se impostate la casella Ombra esterna su ignora (una piccola casella in Windows
o un trattino in Mac OS), lombra esterna viene esclusa dallo stile e le ombre esterne eventualmente applicate allo stile
non appaiono come modifiche locali.
A
B
C
Categorie degli stili di oggetto
A. Attivata B. Ignorata C. Disattivata
Nota: le categorie per cui possibile attivare o disattivare le impostazioni singolarmente, ad esempio Riempimento,
Traccia e Trasparenza, hanno solo due stati. Possono essere attivate o ignorate.
La categoria Stili di paragrafo ignorata per impostazione predefinita, anche se state creando una cornice di testo.
Questa categoria si applica solo se loggetto una cornice di testo non concatenata.
Ultimo aggiornamento 20/5/2011
UTILIZZO DI INDESIGN 226
Stili
Applicare stili di oggetto
Se applicate uno stile di oggetto a un gruppo di oggetti, lo stile viene applicato a ogni oggetto del gruppo. Per applicare
uno stile di oggetto a un gruppo di oggetti, nidificate gli oggetti allinterno di una cornice, ad esempio utilizzando il
comando Modifica > Incolla in.
1 Selezionate un oggetto, una cornice o un gruppo.
2 Per applicare uno stile, fate clic su uno stile di oggetto nel pannello Controllo o Stili di oggetto.
Se scegliete Cancella impostazioni locali durante applicazione stile dal pannello Stili di oggetto, quando fate clic su uno
stile di oggetto le modifiche locali vengono cancellate per impostazione predefinita. Se questa opzione non
selezionata, potete fare clic sullo stile di oggetto tenendo premuto Alt (Windows) o Opzione (Mac OS) per cancellare
le modifiche locali quando applicate lo stile.
Potete anche trascinare uno stile di oggetto su un oggetto per applicare lo stile senza prima selezionare loggetto.
Se un gruppo selezionato quando applicate uno stile di oggetto, lo stile viene applicato a tutti gli oggetti nel gruppo.
Dopo aver applicato uno stile, potete applicare eventuali altre impostazioni alloggetto come necessario. Anche se
modificate localmente unimpostazione definita nello stile, il collegamento con lo stile non verr interrotto.
Altri argomenti presenti nellAiuto
Usare la funzione Applicazione rapida a pagina 255
Usare gli stili di oggetto predefiniti
Per ogni nuovo documento, il pannello Stili di oggetto elenca una serie predefinita di stili. Ogni volta che create un
oggetto, vi viene applicato uno stile di oggetto. Per impostazione predefinita, se create una cornice di testo viene
applicato lo stile [Cornice di testo di base]. Se disegnate un tracciato o una forma, viene applicato lo stile [Cornice
grafica di base]. Se inserite unimmagine o disegnate una forma segnaposto che contiene una X, viene applicato lo stile
[Nessuno]. Potete selezionare stili di oggetto diversi da usare come stile predefinito per le cornici di testo e per le
cornici grafiche.
Per modificare lo stile predefinito per le cornici di testo, scegliete Stile predefinito cornice di testo dal menu del
pannello Stili di oggetto e poi selezionate lo stile desiderato.
Per modificare lo stile predefinito per le cornici grafiche, scegliete Stile predefinito cornice grafica dal menu del
pannello Stili di oggetto e poi selezionate lo stile desiderato.
Per modificare lo stile predefinito per qualsiasi tipo di oggetto, trascinate licona che indica il tipo di oggetto
predefinito da uno stile di oggetto a un altro.
Nota: se selezionate uno stile di oggetto quando non selezionata alcuna cornice, tale stile diventa il nuovo stile di oggetto
predefinito per le cornici di testo o grafiche, a seconda dello strumento selezionato nella casella degli strumenti.
Potete modificare gli stili [di base], ma non eliminarli.
Rimuovere le modifiche locali agli stili di oggetto
Applicando a un oggetto una formattazione diversa da parte della definizione dello stile applicato alloggetto, si effettua
una modifica locale. Quando selezionate un oggetto con una modifica locale, accanto al nome dello stile compare un
segno pi (+).
Usate il comando Elimina impostazioni locali per rimuovere gli attributi di formattazione attivati o disattivati nello
stile delloggetto e Cancella gli attributi non definiti dallo stile per eliminare gli attributi ignorati.
Ultimo aggiornamento 20/5/2011
UTILIZZO DI INDESIGN 227
Stili
Rimuovere le modifiche locali agli stili di oggetto
1 Selezionate un oggetto o un gruppo da modificare.
2 Nel pannello Stili di oggetto, fate clic sul pulsante Elimina impostazioni locali in fondo al pannello.
Le modifiche locali sono visualizzate solo se lattributo applicato fa parte dello stile.
Rimuovere gli attributi ignorati in uno stile di oggetto
A volte necessario rimuovere attributi da un oggetto anche se sono ignorati in uno stile. Ad esempio, se la categoria
Riempimento ignorata in uno stile di oggetto e applicate un riempimento rosso a una cornice a cui applicato lo stile
di oggetto, scegliendo Cancella gli attributi non definiti dallo stile potete rimuovere il riempimento rosso.
Nota: se una categoria di stile di oggetto disattivata (deselezionata) invece che ignorata, usate il comando Elimina
impostazioni locali per cambiare lo stile.
1 Selezionate un oggetto o un gruppo da modificare.
2 Nel pannello Stili di oggetto, fate clic sul pulsante Cancella gli attributi non definiti dallo stile in fondo al
pannello.
Interrompere il collegamento a uno stile di oggetto
Potete interrompere il collegamento tra un oggetto e il relativo stile. Loggetto manterr gli stessi attributi, ma non
cambier pi se lo stile viene modificato.
1 Selezionate loggetto a cui applicato lo stile.
2 Scegliete Interrompi collegamento a stile dal menu del pannello Stili di oggetto.
Se non volete conservare la formattazione dello stile di oggetto, scegliete [Nessuno] nel pannello Stili di oggetto.
Rinominare uno stile di oggetto
1 Assicuratevi che non sia selezionato nessun oggetto, per evitare che venga applicato erroneamente uno stile.
2 Nel pannello Stili di oggetto, fate doppio clic sullo stile di oggetto da rinominare.
3 Nella finestra Opzioni stile di oggetto, digitate un nuovo nome per lo stile e fate clic su OK.
Potete anche modificare uno stile di oggetto direttamente nel pannello. Fate clic sullo stile, attendete alcuni secondi e
quindi fate clic di nuovo per modificare il nome dello stile.
Modificare stili di oggetto
1 Effettuate una delle seguenti operazioni:
Se non desiderate che lo stile venga applicato alla cornice selezionata o impostato come stile predefinito, fate clic
con il pulsante destro del mouse (Windows) o fate clic tenendo premuto Control (Mac OS) sul nome dello stile nel
pannello Stili di oggetto e scegliete Modifica [nome stile].
Nel pannello Stili di oggetto, fate doppio clic sul nome dello stile o selezionate lo stile e scegliete Opzioni stile dal
menu del pannello Stili. Tenete presente che questo applica lo stile agli eventuali oggetti selezionati o lo imposta
come tipo di oggetto predefinito.
2 Nella finestra di dialogo Opzioni stile di oggetto, selezionate la categoria che contiene le opzioni che desiderate
cambiare e modificate le impostazioni.
3 Verificate se le categorie degli stili di oggetto sono attivate, disattivate o ignorate.
Ultimo aggiornamento 20/5/2011
UTILIZZO DI INDESIGN 228
Stili
4 Fate clic su OK.
Eliminare uno stile di oggetto
1 Nel pannello Stili di oggetto, selezionate uno stile di oggetto.
2 Scegliete Elimina stile dal menu del pannello o trascinate lo stile sullicona Elimina in fondo al pannello.
3 Se eliminate uno stile che applicato a oggetti o su cui sono basati altri stili, vi verr chiesto di specificare uno stile
sostitutivo. Effettuate una delle seguenti operazioni:
Per cambiare lo stile degli oggetti che attualmente usano lo stile eliminato, scegliete lo stile da applicare agli oggetti
e fate clic su OK.
Per lasciare gli oggetti inalterati, scegliete [Nessuno], accertatevi che Mantieni formattazione sia selezionato e fate
clic su OK. Gli oggetti che usano lo stile eliminato conservano gli stessi attributi ma non sono pi associati a uno
stile.
Per rimuovere tutte le impostazioni degli attributi applicate, scegliete [Nessuno], deselezionate Mantieni
formattazione e fate clic su OK.
Nota: per eliminare tutti gli stili non applicati a oggetti, scegliete Seleziona quelli non usati dal menu del pannello Stili di
oggetto e poi fate clic sullicona Elimina.
Ridefinire uno stile di oggetto
Dopo avere applicato uno stile di oggetto, potete ignorarne una o pi impostazioni. Se siete soddisfatti delle modifiche
apportate a un determinato oggetto, potete ridefinire lo stile in base alla formattazione delloggetto modificato.
Ricordate che il comando Ridefinisci stile di oggetto ridefinisce solo le categorie attivate o disattivate, ma non quelle
ignorate. Se loggetto include impostazioni aggiuntive, dovrete aggiungerle separatamente allo stile o creare
semplicemente un nuovo stile di oggetto.
1 Selezionate un oggetto che usa lo stile da modificare.
2 Modificate gli attributi desiderati.
3 Scegliete Ridefinisci stile dal menu del pannello Stili di oggetto.
La definizione dello stile di oggetto cambia in base alle impostazioni locali che avete applicato. Tutte le occorrenze dello
stile di oggetto nel documento vengono aggiornate con le nuove impostazioni.
Nota: se lopzione Ridefinisci stile di oggetto non disponibile, gli attributi impostati non fanno parte della definizione
dello stile di oggetto. Per modificare direttamente la definizione dello stile, scegliete invece Opzioni stile di oggetto o create
un nuovo stile dalloggetto.
Importare stili di oggetto
Potete importare stili di oggetto da altri documenti. Oltre agli stili di oggetto stessi, con InDesign potete importare
campioni, tracce personalizzate e stili di carattere o di paragrafo usati negli stili. Se un campione, una traccia o uno stile
di paragrafo importato ha lo stesso nome di uno gi esistente ma valori diversi, viene rinominato.
1 Selezionate Carica stili di oggetto dal menu del pannello Stili di oggetto.
2 Selezionate il file da cui desiderate importare gli stili di oggetto e fate clic su Apri.
Ultimo aggiornamento 20/5/2011
UTILIZZO DI INDESIGN 229
Stili
3 Nella finestra Carica stili, accertatevi che gli stili che volete importare siano contrassegnati da un segno di spunta.
Se si verifica un conflitto tra nomi di stili, scegliete una delle seguenti opzioni in Conflitto con stile esistente e poi
fate clic su OK:
Usa definizione stile caricato Lo stile caricato sovrascrive quello esistente e i suoi nuovi attributi vengono applicati a
tutti gli oggetti del documento corrente a cui era stato applicato il vecchio stile. Le definizioni dello stile esistente e di
quello caricato sono visualizzate in fondo alla finestra Carica stili per consentirvi di confrontarli.
Rinomina autom. Rinomina lo stile caricato.
Gli stili di oggetto compaiono nel pannello Stili di oggetto.
Utilizzo degli stili
Duplicare stili o gruppi di stili
Fate clic con il pulsante destro del mouse (Windows) oppure tenendo premuto Control (Mac OS) su uno stile o un
gruppo di stili nel pannello Stili e quindi scegliete Duplica stile.
Nel pannello Stili appare un nuovo stile o gruppo, con lo stesso nome di quello originario seguito da copia. Se avete
duplicato un gruppo di stili, i nomi degli stili del gruppo non vengono modificati.
Potete anche duplicare gli stili copiandoli in un altro gruppo.
Raggruppare stili
Per organizzare gli stili, potete raggrupparli in diverse cartelle nei pannelli Stili di carattere, Stili di paragrafo, Stili di
oggetto, Stili di tabella e Stili di cella. Potete anche inserire gruppi nidificati allinterno di altri gruppi. Non necessario
che uno stile faccia parte di un gruppo. Potete aggiungerlo a un gruppo o al livello principale del pannello.
Creare un gruppo di stili
1 Nel pannello Stili:
Per creare il gruppo al livello principale, deselezionate tutti gli stili.
Per creare un gruppo allinterno di un gruppo, selezionate e aprite un gruppo.
Per includere gli stili esistenti nel gruppo, selezionate gli stili.
2 Scegliete Nuovo gruppo di stili dal menu del pannello Stili oppure scegliete Nuovo gruppo da stili per spostare gli
stili selezionati nel nuovo gruppo.
3 Digitate il nome del gruppo e fate clic su OK.
4 Per inserire uno stile nel gruppo, trascinatelo sopra il gruppo di stili. Quando il gruppo di stili evidenziato,
rilasciate il pulsante del mouse.
Copiare stili in un gruppo
Quando copiate uno stile in un altro gruppo, gli stili non sono collegati. Anche se hanno lo stesso nome, le modifiche
apportate a uno stile non cambiano gli attributi dellaltro stile.
1 Selezionate lo stile o il gruppo che desiderate copiare.
2 Scegliete Copia in gruppo dal menu del pannello Stili.
3 Selezionate il gruppo (o il livello [Principale]) in cui desiderate copiare o raggruppare gli stili e quindi fate clic su OK.
Ultimo aggiornamento 20/5/2011
UTILIZZO DI INDESIGN 230
Stili
Se il gruppo contiene gi nomi di stile identici a quelli che state copiando, gli stili caricati vengono rinominati.
Espandere o comprimere gruppi di stile
Per espandere o comprimere un solo gruppo, fate clic sullicona di triangolo accanto a esso.
Per espandere o comprimere il gruppo e tutti i relativi gruppi secondari, fate clic sullicona del triangolo tenendo
premuto Ctrl (Windows) o Comando (Mac OS).
Eliminare gruppi di stili
Eliminando un gruppo di stili eliminate il gruppo e tutto il suo contenuto, inclusi gli stili e altri gruppi.
1 Selezionate il gruppo da eliminare.
2 Scegliete Elimina gruppo di stili dal menu del pannello Stili, quindi fate clic su S.
3 Per ogni stile nel gruppo, specificate uno stile da usare per la sostituzione oppure scegliete [Nessuno] e quindi fate
clic su OK.
Se desiderate usare lo stesso stile per sostituire tutti gli stili, selezionate Applica a tutto.
Se annullate la sostituzione di uno stile, il gruppo non viene eliminato. Per recuperare gli stili eliminati, scegliete
Modifica > Annulla Elimina stili.
Spostare e riordinare stili
Per impostazione predefinita, gli stili creati vengono visualizzati nella parte inferiore del pannello o del gruppo di stili.
Per ordinare in ordine alfabetico tutti i gruppi e gli stili nei gruppi, scegliete Ordina per nome nel menu del pannello
Stili.
Per spostare un singolo stile, trascinatelo in una nuova posizione. Una linea nera indica la posizione in cui verr
spostato lo stile; una cartella di gruppo evidenziata indica che lo stile verr aggiunto a quel gruppo.
Ultimo aggiornamento 20/5/2011
231
Capitolo 7: Combinare testo e oggetti
Oggetti ancorati
Gli oggetti ancorati
Gli oggetti ancorati sono elementi, come immagini grafiche o caselle di testo, che sono associati, o ancorati, a un punto
specifico del testo. Quando il testo scorre, loggetto ancorato si sposta con il testo che contiene il punto di ancoraggio.
Usate gli oggetti ancorati per tutti gli elementi che desiderate associare a una specifica riga o porzione di testo, ad
esempio testo a margine e didascalie, illustrazioni o icone associate a una parola specifica.
Per creare un oggetto ancorato, potete incollare o inserire un oggetto o una cornice nel testo usando lo strumento testo
oppure potete usare il comando Inserisci oggetto ancorato. Quando inserite loggetto, Adobe InDesign CS4 aggiunge
un indicatore di ancoraggio nel punto di inserimento. Gli oggetti ancorati ereditano le impostazioni di rotazione e
inclinazione della cornice di testo a cui sono ancorati, anche se si trovano allesterno della cornice. Potete selezionare
loggetto e modificare questi attributi.
Potete creare oggetti ancorati nelle seguenti posizioni:
Nella riga di testo Loggetto ancorato viene allineato alla linea di base del punto di inserimento. Potete regolare lo
Scostamento Y per posizionare loggetto sopra o sotto la linea di base. Questo il tipo di oggetto ancorato predefinito.
Nelle versioni precedenti di InDesign, questi oggetti erano definiti elementi grafici agganciati.
Sopra la riga di testo Loggetto ancorato viene inserito sopra la riga, con le seguenti opzioni di allineamento: A
sinistra, Al centro, A destra, Lato dorso, Opposto al dorso e (Allineamento testo). Allineamento testo lallineamento
applicato al paragrafo che contiene lindicatore di ancoraggio.
Personalizzato Loggetto ancorato viene inserito nella posizione definita nella finestra Opzioni oggetto ancorato.
Potete posizionare loggetto in qualsiasi punto allinterno o allesterno della cornice di testo.
Nota: potete usare gli oggetti posizionati nella riga e sopra la riga con il testo su tracciato. Consultate Aggiungere oggetti
ancorati al testo su un tracciato a pagina 250.
Esempio di documento con oggetti ancorati
A. Posizione nella riga B. Posizione sopra la riga (allineato a sinistra) C. Posizione personalizzata (allineato al margine della cornice di testo)
Al seguente indirizzo disponibile unesercitazione video sulluso di cornici ancorate: www.adobe.com/go/vid0073_it.
Ultimo aggiornamento 20/5/2011
UTILIZZO DI INDESIGN 232
Combinare testo e oggetti
Tim Cole condivide come creare una scelta rapida per linserimento di cornici ancorate: Anchored Frames
Productivity Shortcut (Scelta rapida per cornici ancorate).
Creare un oggetto ancorato
Se loggetto da inserire nel documento non disponibile (ad esempio, testo a margine che non stato ancora scritto),
potete creare una cornice ancorata vuota come segnaposto per il contenuto da aggiungere in seguito. Potete
ridimensionare la cornice ancorata in qualsiasi momento: le impostazioni di posizione della cornice vengono
aggiornate automaticamente.
1 Effettuate una delle seguenti operazioni:
Per aggiungere un oggetto ancorato, usate lo strumento testo per posizionare il cursore dove deve comparire il
punto di ancoraggio, quindi inserite o incollate loggetto.
Se la cornice delloggetto pi alta della riga di testo in cui compare, il testo potrebbe sovrapporsi allimmagine
importata o potrebbe crearsi uno spazio maggiore sopra la riga. Avete anche la possibilit di selezionare una posizione
diversa per loggetto ancorato, inserire uninterruzione di riga o di paragrafo, ridimensionare loggetto o specificare un
valore di interlinea diverso per le righe circostanti.
Per ancorare un oggetto esistente, selezionatelo e scegliete Modifica > Taglia. Quindi usate lo strumento testo per
posizionare il cursore nel punto in cui deve comparire loggetto, quindi scegliete Modifica > Incolla. Per
impostazione predefinita, loggetto ancorato posizionato nella riga.
Per aggiungere una cornice segnaposto per un oggetto non disponibile (ad esempio un testo a margine che dovete
ancora scrivere), usate lo strumento testo per posizionare il cursore dove deve comparire il punto di ancoraggio
delloggetto, quindi scegliete Oggetto > Oggetto ancorato > Inserisci.
Potete ancorare i caratteri di testo creando profili del testo. In questo modo ogni carattere del testo viene
automaticamente convertito in un oggetto ancorato nella riga.
2 Per posizionare loggetto, selezionatelo con uno strumento di selezione e scegliete Oggetto > Oggetto ancorato >
Opzioni. Specificate le opzioni desiderate.
Per evitare di aprire la finestra Oggetto ancorato, usate la scelta rapida da tastiera Inserisci oggetto ancorato/Vai a
indicatore ncora. Dovrete assegnare tasti a questa scelta rapida nellapposito editor, elencato nellarea Testo e
tabelle. Premendo due volte la scelta rapida, loggetto viene deselezionato e il cursore torna nel testo principale.
Consultate Usare i set di scelte rapide da tastiera a pagina 26.
Opzioni per gli oggetti ancorati inseriti
Quando inserite un segnaposto per un oggetto ancorato, potete specificare le seguenti opzioni per il contenuto:
Contenuto Specificate il tipo di oggetto che la cornice segnaposto dovr contenere.
Nota: se scegliete Testo, nella cornice di testo compare un cursore testo; se scegliete Grafica o Non assegnato, viene
selezionata la cornice delloggetto.
Stile di oggetto Specificate lo stile da usare per formattare loggetto. In questo menu compariranno gli stili di oggetto
definiti e salvati.
Stile di paragrafo Specificate lo stile di paragrafo da usare per formattare loggetto. In questo menu compariranno gli
stili di oggetto definiti e salvati.
Nota: se per lo stile di oggetto attivato uno stile di paragrafo e scegliete uno stile diverso dal menu Stile di paragrafo, o
se modificate le opzioni Posizione ancorata per uno stile, nel menu Stile di oggetto compare un segno pi (+) ad indicare
che sono state applicate modifiche locali.
Altezza e Larghezza Specificate le dimensioni della cornice segnaposto.
Ultimo aggiornamento 20/5/2011
UTILIZZO DI INDESIGN 233
Combinare testo e oggetti
Opzioni Nella riga e Sopra la riga
Quando scegliete Nella riga o Sopra la riga dal menu Posizione della finestra Opzioni oggetto ancorato, sono
disponibili le seguenti opzioni per definire la posizione delloggetto ancorato (le stesse opzioni sono disponibili anche
nella finestra Inserisci oggetto ancorato).
Nella riga di testo Il lato inferiore delloggetto ancorato viene allineato alla linea di base. Lo spostamento degli oggetti
nella riga lungo lasse y limitato: il lato superiore delloggetto non pu spostarsi al di sotto del lato inferiore della linea
linotipica e il lato inferiore delloggetto non pu spostarsi sopra il lato superiore della linea linotipica.
Scostamento Y Regola la posizione sulla linea di base. Potete anche usare il mouse per trascinare loggetto
verticalmente nella pagina.
Sopra la riga di testo Loggetto viene allineato sopra la riga di testo contenente lindicatore di ancoraggio e sotto la riga
immediatamente superiore.
Allineamento Scegliete una delle seguenti opzioni:
A sinistra, A destra e Al centro Loggetto viene allineato nella colonna di testo. Queste opzioni ignorano i valori dei
rientri applicati al paragrafo e allineano loggetto rispetto allintera colonna.
Lato dorso e Opposto al dorso Loggetto viene allineato a destra o a sinistra a seconda del lato delle pagine
affiancate su cui viene a trovarsi. Queste opzioni ignorano i valori dei rientri applicati al paragrafo e allineano loggetto
rispetto allintera colonna.
(Allineamento testo) Loggetto viene allineato in base allallineamento definito dal paragrafo. Questa opzione usa
il rientro del paragrafo per allineare loggetto.
Spazio prima Specifica la posizione delloggetto rispetto al lato inferiore della linea linotipica della riga di testo
immediatamente precedente. I valori positivi abbassano sia loggetto che il testo sottostante. I valori negativi spostano
il testo sotto loggetto verso lalto (verso loggetto). Il valore negativo massimo laltezza delloggetto.
Spazio dopo Specifica la posizione delloggetto rispetto allaltezza delle maiuscole del primo carattere della riga sotto
loggetto. Il valore 0 allinea il lato inferiore delloggetto alla posizione dellaltezza delle maiuscole. I valori positivi
spostano verso il basso il testo sotto loggetto (allontanandolo dal fondo delloggetto). I valori negativi spostano il testo
sotto loggetto verso lalto (verso loggetto).
Uso delle opzioni Spazio prima e Spazio dopo
A. Un valore di 0p10 per Spazio prima allontana loggetto e il testo associato dalla riga di testo immediatamente superiore. B. Un valore di
0p10 per Spazio dopo allontana loggetto e la riga di testo immediatamente superiore dalla riga di testo associata (in basso).
Nota: gli oggetti ancorati Sopra la riga di testo rimangono sempre con la riga che contiene il punto di ancoraggio: il testo
non scorre mai in modo che loggetto possa trovarsi alla fine di una pagina e la riga dellindicatore di ancoraggio allinizio
della pagina successiva.
Ultimo aggiornamento 20/5/2011
UTILIZZO DI INDESIGN 234
Combinare testo e oggetti
Opzioni di posizionamento personalizzate
Per definire la posizione personalizzata di un oggetto ancorato potete usare le seguenti opzioni, che potete specificare
nella finestra Inserisci oggetto ancorato o nella finestra Opzioni oggetto ancorato. Per istruzioni dettagliate sulluso di
queste opzioni, consultate Regolare la posizione personalizzata di un oggetto ancorato a pagina 236.
Relativa al dorso Specifica se loggetto viene allineato rispetto al dorso del documento. Quando selezionate questa
opzione, licona di riferimento Oggetto ancorato assume laspetto di due pagine affiancate. Le due pagine sono
immagini speculari. Quando questa opzione selezionata, gli oggetti posizionati su un lato del set di pagine affiancate,
ad esempio sul margine esterno, rimangono sul margine esterno anche quando il testo scorre su una pagina opposta.
Uso dellopzione Relativa al dorso
A. Relativa al dorso non selezionata: loggetto rimane sul lato sinistro della cornice di testo quando il testo scorre sulla pagina affiancata di
destra. B. Relativa al dorso selezionata: loggetto rimane sul margine esterno della pagina quando il testo scorre sulla pagina affiancata di
destra.
Nota: se regolate il valore di Scostamento X dopo avere selezionato Relativa al dorso, la direzione in cui si sposta loggetto
potrebbe cambiare. Questo dovuto al fatto che la direzione del movimento dipende in parte dal lato del set di pagine
affiancate su cui si trova loggetto.
Icona di riferimento Oggetto ancorato Specifica il punto delloggetto da allineare alla posizione nella pagina
specificata dallicona di riferimento Posizione ancorata. Ad esempio, se volete allineare il lato destro delloggetto a un
elemento della pagina, fate clic su uno dei punti pi a destra di questa icona di riferimento. Per ulteriori informazioni
sulluso di questa icona di riferimento, consultate Regolare la posizione personalizzata di un oggetto ancorato a
pagina 236.
Icona di riferimento Posizione ancorata Specifica la posizione nella pagina (definita dalle opzioni X e Y relativo
a) a cui volete allineare loggetto. Ad esempio, se scegliete Cornice di testo in X relativo a e Riga (linea di base) in Y
relativo a, questa icona di riferimento rappresenta larea orizzontale della cornice di testo e larea verticale della riga di
Ultimo aggiornamento 20/5/2011
UTILIZZO DI INDESIGN 235
Combinare testo e oggetti
testo che contiene lindicatore di ancoraggio delloggetto. Se fate clic sul punto pi a sinistra di questa icona di
riferimento, il punto di riferimento delloggetto si allinea al lato sinistro della cornice di testo e alla linea di base del
testo.
Lato destro delloggetto allineato al lato sinistro della cornice di testo
Nota: a seconda di ci che avete scelto per X relativo a e Y relativo a, licona di riferimento Posizione ancorata visualizza
tre o nove posizioni. Le opzioni Riga, ad esempio Riga (linea di base), offrono solo tre opzioni (al centro a sinistra, al
centro e al centro a destra) perch la posizione verticale stabilita dallindicatore di ancoraggio nel testo.
X relativo a Specifica lelemento da usare come base per lallineamento orizzontale. Ad esempio, Cornice di testo
consente di allineare loggetto al lato sinistro, al centro o al lato destro della cornice di testo. Lesatto allineamento
orizzontale dipende dai punti di riferimento scelti e dalleventuale valore specificato in Scostamento X.
Ad esempio, se volete che loggetto compaia nel margine della pagina con il lato destro allineato al margine della
pagina, scegliete Margine pagina in X relativo a e specificate un punto sulla destra nellicona di riferimento Oggetto
ancorato e un punto sulla sinistra nellicona di riferimento Posizione ancorata.
Opzione X relativo a
A. Allineamento del lato destro delloggetto al lato sinistro della cornice di testo B. Allineamento del lato destro delloggetto al lato sinistro del
margine della pagina
Scostamento X Sposta loggetto a sinistra o a destra. La direzione dello spostamento dipende dal punto di riferimento.
Se loggetto allineato al centro dellelemento della pagina, i valori positivi spostano loggetto a destra. La direzione
dello spostamento dipende anche dallo stato dellopzione Relativa al dorso.
Y relativo a Specifica lelemento a cui loggetto si allinea verticalmente. Ad esempio, Bordo pagina consente di usare il
bordo della pagina come base per allineare loggetto al lato superiore, al centro o al lato inferiore della pagina. Licona
di riferimento Posizione ancorata specifica se loggetto si allinea al lato superiore, al centro o al lato inferiore di questo
elemento della pagina. Se scegliete unopzione Riga, ad esempio Riga (linea di base), licona di riferimento Posizione
ancorata visualizza solo la riga di punti orizzontale centrale.
Ultimo aggiornamento 20/5/2011
UTILIZZO DI INDESIGN 236
Combinare testo e oggetti
A B
Opzione Y relativo a
A. Allineamento del lato superiore delloggetto al bordo superiore della pagina B. Allineamento del lato inferiore delloggetto al bordo inferiore
della pagina
Scostamento Y Sposta loggetto verso lalto o verso il basso. I valori positivi spostano loggetto verso il basso.
Mantieni entro i limiti sup./inf. della colonna Mantiene loggetto allinterno della colonna di testo se lo scorrimento del
testo lo sposta al di l dei limiti. In questi casi, il lato inferiore delloggetto si allinea al margine inferiore o il lato
superiore delloggetto si allinea al margine superiore. Ad esempio, un oggetto pu essere correttamente ancorato a lato
di una riga di testo e in mezzo a una colonna; tuttavia, se questa opzione non selezionata, se lindicatore di ancoraggio
scorre sul fondo della colonna loggetto potrebbe spostarsi sotto il bordo della colonna o parzialmente fuori dalla
pagina. Quando questa opzione selezionata, non possibile trascinare loggetto sopra o sotto i limiti della colonna.
Se viene ridimensionato, loggetto potr tornare ad allinearsi ai limiti superiore o inferiore della colonna. Questa
opzione disponibile solo quando selezionate unopzione Riga, ad esempio Riga (linea di base), in Y relativo a.
Nota: quando InDesign ignora la posizione delloggetto per mantenerlo entro i limiti della colonna, accanto al valore di
scostamento Y specificato nella finestra di dialogo appare un segno pi (+).
Impedisci posizionamento manuale Impedisce di spostare loggetto ancorato trascinandolo o scostandolo nella
pagina.
Anteprima Visualizza le modifiche alla posizione nella pagina mentre le impostate.
Regolare la posizione personalizzata di un oggetto ancorato
Tenete in considerazione quanto riportato di seguito quando usate la finestra Opzioni oggetto ancorato per definire la
posizione personalizzata degli oggetti ancorati.
Le quattro opzioni principali per la posizione personalizzata sono le due icone Punto di riferimento e i menu X e Y
relativo a. Insieme, queste opzioni definiscono la posizione delloggetto. Ad esempio, la scelta effettuata in X
relativo a e Y relativo a determina lelemento rappresentato dallicona di riferimento Posizione ancorata: una
cornice di testo, una riga di testo in una colonna o unintera pagina. La seguente immagine mostra come potete
modificare la posizione delloggetto scegliendo un diverso punto di riferimento ma lasciando invariate le opzioni
X e Y relativo a.
Ultimo aggiornamento 20/5/2011
UTILIZZO DI INDESIGN 237
Combinare testo e oggetti
Modifica della posizione delloggetto ancorato, con X relativo a impostato su Cornice di testo e Y relativo a impostato su Riga (linea di base)
A. Scegliendo il punto in basso a destra nellicona di riferimento Oggetto ancorato e il punto al centro a sinistra nellicona Posizione ancorata
B. Spostando il punto di riferimento Oggetto ancorato nellangolo superiore sinistro e lasciando il punto di riferimento Posizione ancorata
al centro a sinistra C. Lasciando il punto di riferimento Oggetto ancorato in alto a sinistra e spostando il punto di riferimento Posizione
ancorata al centro a destra
Per creare un oggetto ancorato in modo che mantenga la propria posizione nella pagina (ad esempio nellangolo in
alto a sinistra) quando il testo scorre e si sposti solo quando il testo scorre in unaltra pagina, ancorate loggetto ai
margini o ai bordi della pagina. Ad esempio, impostate sia X relativo a che Y relativo a su Margine pagina, fate clic
sul punto di riferimento in alto a sinistra per loggetto e sul punto di riferimento in alto a sinistra per lelemento
della pagina . Quando il testo scorre, loggetto rimane nellangolo superiore sinistro, entro i margini della
pagina. Solo quando la riga di testo che contiene il punto di ancoraggio scorre in unaltra pagina loggetto si sposta,
passando allangolo superiore sinistro della pagina successiva.
4 5
4 5
Posizionare un oggetto ancorato in un punto preciso della pagina
A. Posizionate gli oggetti usando Margine pagina o Bordo pagina per X e Y relativo a. B. Quando il testo scorre, loggetto non lo segue finch
il testo non passa a unaltra pagina.
Per mantenere loggetto allineato a una specifica riga di testo in modo che rimangano insieme quando il testo
scorre, scegliete unopzione Riga dal menu Y relativo a.
Ultimo aggiornamento 20/5/2011
UTILIZZO DI INDESIGN 238
Combinare testo e oggetti
Per mantenere loggetto allinterno della cornice di testo, ma non con una specifica riga di testo, quando il testo
scorre, scegliete Cornice di testo dal menu X relativo a.
Per allineare loggetto rispetto al margine (ad esempio per creare un commento che rimane nel margine esterno
quando il testo scorre da una pagina allaltra), selezionate Relativa al dorso.
1 Selezionate loggetto e scegliete Oggetto > Oggetto ancorato > Opzioni.
2 Dal menu Posizione, scegliete Personalizzato.
Per vedere lo spostamento delloggetto nella pagina mentre impostate le opzioni, selezionate Anteprima nella parte
inferiore della finestra.
3 Per mantenere loggetto sullo stesso lato della pagina rispetto al dorso del documento, selezionate Relativa al dorso.
Ad esempio, selezionate questa opzione se volete che loggetto appaia sempre sul margine esterno,
indipendentemente dalla posizione della pagina affiancata su cui viene a trovarsi.
4 Fate clic sul punto dellicona di riferimento Oggetto ancorato che rappresenta il punto delloggetto che volete
allineare alla pagina.
5 Dal menu X relativo a, scegliete lelemento della pagina da usare come base per lallineamento orizzontale
delloggetto. Ad esempio, scegliete Cornice di testo per allineare loggetto al lato sinistro o destro o al centro della
cornice di testo.
6 Dal menu Y relativo a, scegliete lelemento della pagina da usare come base per lallineamento verticale delloggetto.
Ad esempio, se volete che loggetto sia allineato alla linea di base del testo a cui ancorato, scegliete Riga (linea di
base).
7 Fate clic sul punto dellicona di riferimento Posizione ancorata che rappresenta il punto a cui volete allineare
loggetto sugli elementi della pagina scelti nei menu X e Y relativo a.
8 Specificate uno Scostamento X o Y per scostare o allontanare loggetto dal punto di allineamento.
9 Per garantire che loggetto non si estenda sopra o sotto il bordo di una colonna quando il testo scorre, selezionate
Mantieni entro i limiti sup./inf. della colonna. Questa opzione disponibile solo quando selezionate unopzione
Riga, ad esempio Riga (linea di base), dal menu Y relativo a.
10 Fate clic su OK.
Utilizzo di oggetti ancorati con la funzione di trascinamento (CS 5.5)
Potete trascinare un oggetto esistente in una cornice di testo per ancorarlo o spostarlo. Selezionate loggetto con lo
strumento selezione o selezione diretta , quindi trascinate il quadrato blu vicino allangolo in alto a destra della
cornice di testo. Effettuate una delle seguenti operazioni:
Per ancorare un oggetto esistente, trascinate il quadrato blu fino alla posizione in cui desiderate inserire
lancoraggio delloggetto.
Per creare un oggetto agganciato al testo, premete Maiusc e trascinate il quadrato blu fino alla posizione in cui
desiderate inserire loggetto.
Per specificare le opzioni degli oggetti ancorati, premete Alt (Windows) oppure Opzione (Mac OS) e trascinate il
quadrato blu fino alla posizione in cui desiderate inserire lancoraggio delloggetto.
Ultimo aggiornamento 20/5/2011
UTILIZZO DI INDESIGN 239
Combinare testo e oggetti
Selezionare e copiare oggetti ancorati
Con lo strumento selezione, potete selezionare un solo oggetto ancorato alla volta. Con lo strumento testo, potete
selezionare un blocco di testo contenente pi indicatori di ancoraggio. Quando selezionate pi indicatori di
ancoraggio con lo strumento testo, potete modificare le opzioni di posizionamento per tutti gli oggetti ancorati in una
sola volta.
Nota: se avete pi di un oggetto ancorato nella stessa posizione, ad esempio se una riga di testo contiene gli indicatori di
due oggetti con gli stessi attributi di ancoraggio, gli oggetti risulteranno sovrapposti.
Quando copiate il testo che contiene un indicatore di ancoraggio, viene copiato anche loggetto ancorato. Se copiate
un oggetto ancorato e lo incollate fuori dal testo, loggetto diventa unimmagine indipendente non collegata al testo.
Visualizzare gli indicatori di ancoraggio nella pagina
Per vedere i punti di ancoraggio e la loro relazione con il testo della pagina, potete visualizzare gli indicatori degli
oggetti. Usate uno dei seguenti metodi:
Per visualizzare gli indicatori di ancoraggio nel testo, scegliete Testo > Mostra caratteri nascosti.
Per visualizzare una linea tratteggiata tra lindicatore di ancoraggio e loggetto associato in posizione personalizzata,
selezionate loggetto e scegliete Visualizza > Extra > Mostra sequenze di testo. La linea si estende dallindicatore di
ancoraggio al punto di riferimento corrente delloggetto ancorato.
Per visualizzare i simboli di ancoraggio sugli oggetti ancorati, scegliete Visualizza > Extra > Mostra bordi
cornice. Questo pu essere utile per stabilire quali oggetti sono ancorati.
Riposizionare manualmente un oggetto ancorato sulla pagina
Spostando una cornice si spostano anche gli oggetti ancorati, a meno che questi non siano posizionati relativamente
ai margini o alle pagine.
Nota: prima di spostare un oggetto ancorato, assicuratevi di deselezionare lopzione Impedisci posizionamento manuale
per loggetto nella finestra Oggetti ancorati o di scegliere Oggetto > Sblocca posizione.
Effettuate una delle seguenti operazioni:
Per spostare gli oggetti ancorati nella riga, selezionate loggetto con lo strumento selezione o selezione diretta
e trascinate verticalmente. Gli oggetti ancorati possono essere spostati solo verticalmente e non orizzontalmente.
Se volete spostare un oggetto ancorato nella riga o sopra la riga fuori dalla cornice di testo, convertitelo in oggetto con
posizione personalizzata, quindi spostatelo come desiderato.
Per spostare un oggetto ancorato nella riga parallelamente alla linea di base, posizionate il cursore del testo prima
o dopo loggetto e specificate un nuovo valore in Crenatura.
Se volete spostare un oggetto ancorato nella riga o sopra la riga fuori dalla cornice di testo, convertitelo in oggetto con
posizione personalizzata, quindi spostatelo come desiderato.
Per spostare gli oggetti ancorati con posizione personalizzata, selezionate loggetto con lo strumento selezione o
selezione diretta e trascinate orizzontalmente o verticalmente.
Potete anche ruotare e trasformare un oggetto ancorato. Consultate Trasformare gli oggetti a pagina 436 e Ruotare
gli oggetti a pagina 438.
Ultimo aggiornamento 20/5/2011
UTILIZZO DI INDESIGN 240
Combinare testo e oggetti
Ridimensionare un oggetto ancorato
Prima di ridimensionare un oggetto ancorato, assicuratevi di deselezionare lopzione Impedisci posizionamento
manuale nella finestra Opzioni oggetti ancorati.
Selezionate loggetto con lo strumento selezione o selezione diretta e trascinate la maniglia laterale o dangolo.
Nota: quando si ridimensiona verticalmente un indicatore di ancoraggio nella riga o sopra la riga, loggetto potrebbe
diventare non inserito. Se lindicatore di ancoraggio non inserito, lo sar anche loggetto.
Quando si ridimensiona un oggetto ancorato, loggetto potrebbe spostarsi. Ad esempio, se avete allineato il lato destro
di un oggetto al lato sinistro della cornice di testo, quindi trascinate la maniglia del lato destro delloggetto a sinistra di
1 pica (allontanandolo dal bordo della cornice), loggetto verr ridimensionato, quindi torner indietro di 1 pica verso
destra.
Rilasciare un oggetto ancorato
Se non volete pi che un oggetto si sposti con il testo associato, potete rilasciarlo per rimuoverne il punto di ancoraggio.
Selezionate loggetto ancorato con uno strumento di selezione e scegliete Oggetto > Oggetto ancorato > Rilascia.
La posizione delloggetto nella pagina non cambia.
Nota: il comando Rilascia non agisce su oggetti agganciati al testo o ancorati sopra la riga di testo. Se non possibile usare
Rilascia, selezionate loggetto ancorato, quindi tagliatelo e incollatelo. Potete inoltre selezionare e tagliare loggetto
ancorato con lo strumento testo.
Contornare gli oggetti con il testo
Contornare gli oggetti con il testo
Potete disporre il testo intorno a qualsiasi oggetto: cornici di testo, immagini importate e oggetti disegnati in InDesign.
Quando disponete testo intorno a un oggetto, InDesign crea un bordo attorno alloggetto per distanziarlo dal testo.
Loggetto intorno al quale viene disposto il testo detto oggetto contornato. Il testo disposto attorno agli oggetti anche
detto testo di scontorno.
Tenete a mente che le opzioni Contorna con testo sono applicate alloggetto contornato e non al testo. Eventuali
modifiche apportate al bordo di contornamento verranno conservate anche se loggetto viene spostato vicino a unaltra
cornice di testo.
Al seguente indirizzo disponibile unesercitazione video sulluso della funzione Contorna con testo:
www.adobe.com/go/lrvid4280_id_it.
Nella rivista InDesign Magazine disponibile un articolo sulla funzione Contorna con testo: Take Control of Text
Wrap (Contornamento con testo sotto controllo).
Altri argomenti presenti nellAiuto
Tracciati e forme composte a pagina 383
Contornare con testo oggetti semplici
1 Per visualizzare il pannello Contorna con testo, scegliete Finestra > Contorna con testo.
2 Con lo strumento selezione o selezione diretta , selezionate loggetto da contornare con il testo.
Ultimo aggiornamento 20/5/2011
UTILIZZO DI INDESIGN 241
Combinare testo e oggetti
3 Nel pannello Contorna con testo, fate clic sulla forma desiderata per il contornamento:
Contorna il rettangolo di selezione Crea unarea di scontorno rettangolare, con altezza e larghezza pari al
rettangolo di selezione delloggetto selezionato ed eventuali distanze di scostamento specificate.
Contorna la forma delloggetto Con questa opzione, detta anche disposizione contorno, viene creato un bordo con
la stessa forma della cornice selezionata (pi o meno le distanze di scostamento specificate).
Confronto tra le impostazioni Contorna il rettangolo di selezione (a sinistra) e Contorna la forma delloggetto (a destra)
Testo sopra e sotto Impedisce che il testo scorra nello spazio a destra o a sinistra della cornice.
Passa alla colonna successiva Forza il paragrafo circostante allinizio della colonna o della cornice di testo
successiva.
4 Nel menu Contorna con testo, specificate se il contornamento deve essere applicato a un lato specifico (ad esempio
il lato destro o larea pi grande), oppure al dorso o al lato opposto al dorso. Se il menu Contorna con testo non
disponibile, scegliere Mostra opzioni nel menu del pannello Contorna con testo.
Questa opzione disponibile solo se avete selezionato Contorna il rettangolo di selezione o Contorna la forma
delloggetto.
A B
C
Opzioni Contorna con testo
A. Lati destro e sinistro B. Lato verso il dorso C. Lato opposto al dorso
5 Specificate i valori di scostamento. I valori positivi allontanano il contorno dalla cornice; i valori negativi
avvicinano il contorno alla cornice.
Se non riuscite a contornare unimmagine con il testo, accertatevi che non sia selezionata lopzione Ignora Contorna
con testo per la cornice di testo in questione. Se inoltre nelle preferenze Composizione selezionata lopzione
Contorna con testo agisce solo su testo sotto, controllate che la cornice si trovi sotto loggetto contornato.
Ultimo aggiornamento 20/5/2011
UTILIZZO DI INDESIGN 242
Combinare testo e oggetti
Le cornici di testo in un gruppo non sono interessate dal contornamento applicato al gruppo.
Per impostare le opzioni predefinite di Contorna con testo per tutti i nuovi oggetti, deselezionate tutti gli oggetti,
quindi specificate le impostazioni.
Contornare con testo le immagini importate
Per contornare unimmagine importata con il testo, salvate il tracciato di ritaglio nellapplicazione in cui stata creata
limmagine, se possibile. Quando importate limmagine in InDesign, selezionate Applica tracciato di ritaglio di
Photoshop nella finestra Opzioni importazione immagine.
1 Per visualizzare il pannello Contorna con testo, scegliete Finestra > Contorna con testo.
2 Selezionate unimmagine importata e fate clic su Contorna la forma delloggetto nel pannello Contorna con
testo.
3 Specificate i valori di scostamento. I valori positivi allontanano il contorno dalla cornice; i valori negativi
avvicinano il contorno alla cornice.
4 Scegliete Mostra opzioni nel menu del pannello Contorna con testo per visualizzare le opzioni aggiuntive.
5 Nel menu Tipo, scegliete unopzione per il contorno:
Rettangolo di selezione Contorna con il testo il rettangolo formato dallaltezza e la larghezza dellimmagine.
Rileva bordi Genera il contorno usando la funzione di rilevamento automatico dei bordi. (Per impostare il
rilevamento dei bordi, selezionate loggetto e scegliete Oggetto >Tracciato di ritaglio > Opzioni.)
Canale Alfa Genera il contorno di un canale alfa salvato con limmagine. Se lopzione non disponibile, nellimmagine
non stato salvato alcun canale alfa. InDesign riconosce la trasparenza predefinita di Adobe Photoshop (il motivo a
scacchi) come canale alfa; in caso contrario usate Photoshop per eliminare lo sfondo o creare e salvare uno o pi canali
alfa nellimmagine.
Tracciato di Photoshop Genera il contorno a partire da un tracciato salvato nellimmagine. Scegliete Tracciato di
Photoshop, quindi selezionate un tracciato dal menu Tracciato. Se Tracciato di Photoshop non disponibile,
nellimmagine non stato salvato alcun tracciato con un nome.
Cornice grafica Genera il contorno a partire dalla cornice contenitore.
Come ritaglio Genera il contorno a partire dal tracciato di ritaglio dellimmagine importata.
6 Per fare apparire il testo dentro le forature di unimmagine, ad esempio nella parte interna dellimmagine di una
ruota, selezionate Includi bordi interni.
Opzione Includi bordi interni disattivata (a sinistra) e attivata (a destra)
Creare un contorno di testo rovesciato
1 Con lo strumento selezione o selezione diretta , selezionate un oggetto, come un tracciato composto,
allinterno del quale sia possibile disporre il testo.
2 Per visualizzare il pannello Contorna con testo, scegliete Finestra > Contorna con testo.
Ultimo aggiornamento 20/5/2011
UTILIZZO DI INDESIGN 243
Combinare testo e oggetti
3 Applicate alloggetto un contorno di testo e selezionate lopzione Inverti. Lopzione Inverti generalmente usata
con Contorna la forma delloggetto.
Contorna con la forma delloggetto (a sinistra) e con lopzione Inverti selezionata (a destra)
Modificare la forma di un contornamento
1 Con lo strumento selezione diretta , selezionate un oggetto contornato da testo. Se il bordo lungo cui scorre il
testo ha la stessa forma delloggetto, il bordo sovrapposto alloggetto.
2 Effettuate una delle seguenti operazioni:
Per modificare in modo uniforme la distanza tra il testo e loggetto contornato, specificate i valori di scostamento
nel pannello Contorna con testo.
Per modificare il bordo lungo cui scorre il testo, usate gli strumenti penna e selezione diretta.
Modificare il bordo lungo cui scorre il testo
Se modificate manualmente la forma del tracciato lungo cui scorre il testo, lopzione Tracciato modificato dallutente
selezionata nel menu Tipo e rimane oscurata nel menu. Questo indica che il tracciato della forma cambiato.
Se desiderate utilizzare il tracciato di ritaglio originale invece del contorno modificato, scegliete Come ritaglio nel
menu Tipo del pannello Contorna con testo.
Applicare il contornamento agli elementi della pagina mastro
Se selezionata lopzione Applica solo a pagina mastro, necessario modificare localmente lelemento della pagina
mastro sulla pagina del documento per poterlo contornare con il testo. Se lopzione deselezionata, possibile
contornare gli elementi della pagina mastro con il testo presente sia sulle pagine mastro che sulle pagine del
documento, senza necessit di modifiche locali.
1 Selezionate loggetto sulla pagina mastro.
2 Nel menu del pannello Contorna con testo, selezionate o deselezionate Applica solo a pagina mastro.
Questa opzione disponibile solo quando selezionato un oggetto su una pagina mastro a cui associato un
contornamento di testo.
Ultimo aggiornamento 20/5/2011
UTILIZZO DI INDESIGN 244
Combinare testo e oggetti
Altri argomenti presenti nellAiuto
Pagine mastro a pagina 70
Contornare gli oggetti ancorati con il testo
Se applicate la funzione Contorna con testo a un oggetto ancorato, il contornamento agisce sulle righe di testo nel
brano che segue lindicatore di ancoraggio. Tuttavia, il contornamento non agisce sulle righe di testo in cui inserito
lindicatore di ancoraggio n sulle righe che lo precedono.
Quando incollate un oggetto come oggetto ancorato alla riga, i contorni lungo cui scorre il testo sono conservati.
Eliminare Contorna con testo sui livelli nascosti
Quando nascondete un livello che contiene un oggetto contornato, le cornici di testo sugli altri livelli continuano a
disporsi intorno alloggetto se nella finestra di dialogo Opzioni livello non selezionata lopzione Elimina Contorna
con testo se il livello nascosto. Se questa opzione selezionata, quando nascondete un livello il testo degli altri livelli
potrebbe venire ricomposto.
1 Nel pannello Livelli, fate doppio clic sul livello che contiene loggetto contornato.
2 Selezionate Elimina Contorna con testo se il livello nascosto.
Giustificare il testo accanto agli oggetti contornati
Quando specificate il tipo di giustificazione del testo adiacente agli oggetti contornati, la modifica applicata allintero
documento.
1 Scegliete Modifica > Preferenze > Composizione (Windows) o InDesign > Preferenze > Composizione (Mac OS).
2 Selezionate una delle seguenti opzioni e fate clic su OK:
Giustifica il testo accanto a un oggetto Giustifica il testo accanto agli oggetti contornati che separano la colonna di
testo. Questa impostazione effettiva solo quando vengono completamente interrotte righe di testo in modo ogni riga
risulti divisa in due o pi parti.
Ultimo aggiornamento 20/5/2011
UTILIZZO DI INDESIGN 245
Combinare testo e oggetti
Giustifica il testo accanto a un oggetto
A. Opzione disattivata B. Opzione attivata
Allinea con interlinea Sposta il testo di contorno al successivo incremento di interlinea sotto un oggetto contornato
dal testo. Se questa opzione non selezionata, le righe di testo possono finire sotto un oggetto e non essere pi allineate
con il testo delle colonne o cornici di testo adiacenti. Selezionate questa opzione affinch il testo resti allineato alla
griglia linea di base.
Contorna con testo agisce solo su testo sotto Il testo sovrapposto alloggetto contornato non influenzato
dallopzione Contorna con testo. Lordine di sovrapposizione determinato dalla posizione dei livelli nel pannello
Livelli e dallordine di sovrapposizione degli oggetti sullo stesso livello.
Ignorare il contornamento in una cornice di testo
In alcuni casi pu essere utile disattivare Contorna con testo in una cornice di testo: ad esempio, se volete che il testo
di una cornice scorra intorno a unimmagine, mentre quello di unaltra cornice scorra allinterno dellimmagine.
1 Selezionate la cornice di testo, quindi scegliete Oggetto > Opzioni cornici di testo.
2 Selezionate Ignora Contorna con testo e fate clic su OK.
Creazione di testo su un tracciato
Creare testo su un tracciato
Potete fare scorrere il testo lungo il bordo di un tracciato aperto o chiuso di qualsiasi forma. Potete applicare opzioni
ed effetti al testo su un tracciato: farlo scorrere lungo il tracciato, rifletterlo sullaltro lato o distorcere i caratteri secondo
la forma del tracciato. Il testo sul tracciato ha una casella iniziale e una finale e pu quindi essere concatenato al testo
precedente o successivo.
Ultimo aggiornamento 20/5/2011
UTILIZZO DI INDESIGN 246
Combinare testo e oggetti
Una sola riga di testo pu scorrere lungo un tracciato: se supera i limiti del tracciato, il testo non sar inserito
completamente a meno che non sia stato concatenato a un altro tracciato o unaltra cornice. Potete aggiungere oggetti
ancorati nella riga o sopra la riga al testo su un tracciato. Non possibile creare testo su un tracciato con tracciati
composti, come quelli prodotti dal comando Crea profili.
A
B
C
D
Testo su un tracciato
A. Indicatore di inizio B. Casella iniziale C. Indicatore centrale D. Indicatore di fine E. Casella finale indicante la presenza di testo
concatenato
1 Selezionate lo strumento testo sul tracciato . Fate clic e tenete premuto il pulsante del mouse sullo strumento
testo per visualizzare il menu contenente lo strumento testo sul tracciato.
2 Portate il puntatore sul tracciato finch non compare un piccolo segno pi accanto al puntatore , quindi
effettuate una delle seguenti operazioni:
Per inserire il testo con le impostazioni predefinite, fate clic sul tracciato. Per impostazione predefinita, viene
visualizzato un cursore testo allinizio del tracciato. Se le impostazioni di paragrafo predefinite specificano un
rientro o un allineamento non a sinistra, il cursore testo potrebbe comparire in una posizione diversa sul tracciato.
Per limitare il testo a una parte specifica del tracciato, fate clic nel punto in cui deve iniziare il testo e trascinate lungo
il tracciato fino al punto in cui deve terminare il testo, quindi rilasciate il pulsante del mouse. Per informazioni sulla
modifica delle posizioni iniziale e finale del testo, consultate Regolare la posizione del testo su un tracciato a
pagina 247.
Spostare il testo su un tracciato
Nota: se non ottenete alcun effetto facendo clic o trascinando, verificate che accanto allo strumento testo su tracciato
compaia un piccolo segno pi.
3 Digitate il testo desiderato. Se avete fatto clic per posizionare il cursore testo nel tracciato, il testo verr visualizzato
lungo tutto il tracciato. Se avete trascinato, il testo verr disposto solo sul tratto lungo il quale avete trascinato il
puntatore.
Nota: se il tracciato era originariamente visibile, continuer a esserlo dopo avere aggiunto il testo. Per nascondere il
tracciato, selezionatelo con lo strumento selezione o selezione diretta e applicate riempimento e traccia Nessuno.
Ultimo aggiornamento 20/5/2011
UTILIZZO DI INDESIGN 247
Combinare testo e oggetti
Modificare o eliminare il testo da un tracciato
Potete applicare opzioni di carattere e di paragrafo al testo su un tracciato. Tuttavia i filetti di paragrafo e le opzioni di
spaziatura dei paragrafi non hanno alcun effetto. Limpostazione di allineamento nel pannello Paragrafo controlla il
testo sul tracciato.
Modificare e formattare i caratteri del testo su un tracciato
1 Con lo strumento testo su tracciato, effettuate una delle seguenti operazioni:
Per inserire un cursore testo, fate clic tra due caratteri del testo sul tracciato.
Per selezionare dei caratteri, trascinate sul testo.
2 Modificate e formattate il testo secondo necessit.
Eliminare il testo da un tracciato
1 Con lo strumento selezione o selezione diretta , selezionate uno o pi oggetti di testo su tracciato.
2 Scegliete Testo > Testo su tracciato > Elimina testo dal tracciato.
Se fa parte di una sequenza, il testo sul tracciato si sposta nella successiva cornice di testo concatenata o nel successivo
oggetto di testo su tracciato. Se non concatenato, il testo sul tracciato viene eliminato. Il tracciato rimane, ma perde
tutti gli attributi di testo su tracciato: indicatori, casella iniziale e finale e propriet di concatenazione.
Nota: se il riempimento e la traccia del tracciato sono impostati su Nessuno, quando eliminate il testo il tracciato diventa
invisibile. Per rendere visibile il tracciato, premete il tasto D subito dopo aver scelto Testo > Testo su tracciato > Elimina
testo dal tracciato. Questo comando applica il riempimento e la traccia predefiniti al tracciato selezionato.
Restringere la spaziatura tra i caratteri lungo curve strette e angoli acuti
1 Con lo strumento selezione o testo, selezionate il testo su un tracciato.
2 Scegliete Testo > Testo su tracciato > Opzioni, o fate doppio clic sullo strumento testo su un tracciato.
3 Digitate un valore in punti per Spaziatura. I valori pi elevati rimuovono lo spazio eccedente tra i caratteri lungo le
curve e gli angoli stretti.
Testo su un tracciato prima (a sinistra) e dopo (a destra) la regolazione della spaziatura
Nota: il valore Spaziatura serve a regolare il modo in cui i caratteri si inclinano intorno a una curva o a un angolo acuto.
Non ha alcun effetto sui caratteri posizionati lungo segmenti retti. Per modificare la spaziatura tra i caratteri in qualsiasi
punto del tracciato, selezionate i caratteri e applicate la crenatura o lavvicinamento.
Regolare la posizione del testo su un tracciato
Potete modificare la posizione iniziale e finale di un testo su un tracciato, il tipo di scorrimento e cambiare in altro
modo la posizione del tracciato.
Ultimo aggiornamento 20/5/2011
UTILIZZO DI INDESIGN 248
Combinare testo e oggetti
Modificare il punto iniziale o finale del testo su un tracciato
1 Con lo strumento selezione , selezionate il testo su un tracciato.
2 Posizionate il puntatore sullindicatore di inizio o di fine del testo su tracciato finch accanto al puntatore non
compare una piccola icona . Non posizionate il puntatore sulla casella iniziale o finale dellindicatore.
Ingrandite il tracciato per selezionare pi facilmente lindicatore.
3 Trascinate lindicatore di inizio o di fine lungo il tracciato.
Posizionate il puntatore sullindicatore di inizio o di fine, quindi trascinate per spostare il bordo del testo sul tracciato.
Nota: un eventuale valore di rientro del paragrafo verr misurato a partire dagli indicatori di inizio e fine.
Spostare il testo lungo un tracciato
1 Con lo strumento selezione , selezionate il testo su un tracciato.
2 Posizionate il puntatore sullindicatore centrale del testo su tracciato finch accanto al puntatore non compare
licona dellindicatore centrale .
Ingrandite il tracciato per selezionare pi facilmente lindicatore.
3 Trascinate lindicatore centrale lungo il tracciato.
Nota: il testo non si sposta se sia lindicatore iniziale che quello finale si trovano alle estremit del tracciato. Per creare lo
spazio necessario allo spostamento del testo, trascinate lindicatore iniziale o finale per scostarlo dallestremit del
tracciato.
Riflettere il testo su un tracciato
1 Con lo strumento selezione , selezionate il testo su un tracciato.
2 Posizionate il puntatore sullindicatore centrale del testo su tracciato finch accanto al puntatore non compare
licona dellindicatore centrale .
3 Trascinate lindicatore centrale lungo il tracciato.
Ultimo aggiornamento 20/5/2011
UTILIZZO DI INDESIGN 249
Combinare testo e oggetti
Per riflettere il testo, posizionate il puntatore sullindicatore centrale e trascinatelo al di l del tracciato.
Potete anche riflettere il testo su un tracciato usando una finestra di dialogo. Con lo strumento selezione o testo,
selezionate il testo su un tracciato. Scegliete Testo > Testo su tracciato > Opzioni. Selezionate lopzione Rifletti e fate
clic su OK.
Applicare un effetto al testo su un tracciato
1 Con lo strumento selezione o testo, selezionate il testo su un tracciato.
2 Scegliete Testo > Testo su tracciato > Opzioni, o fate doppio clic sullo strumento testo su un tracciato.
3 Scegliete una delle seguenti opzioni dal menu Effetto e fate clic su OK:
Per mantenere il centro della linea di base di ogni carattere parallelo alla tangente del tracciato, scegliete
Arcobaleno. Questa limpostazione predefinita.
Effetti del testo su un tracciato
A. Effetto arcobaleno B. Effetto Inclinazione C. Effetto Nastro 3D D. Effetto Gradino E. Effetto Gravit
Per mantenere i bordi verticali dei caratteri sempre verticali indipendentemente dalla forma del tracciato, mentre
i bordi orizzontali vengono inclinati per seguire il tracciato, scegliete Inclinazione. La distorsione orizzontale
risultante utile per il testo che segue delle onde o si avvolge attorno a un cilindro, ad esempio sulletichetta di una
lattina.
Ultimo aggiornamento 20/5/2011
UTILIZZO DI INDESIGN 250
Combinare testo e oggetti
Per mantenere i bordi orizzontali dei caratteri sempre orizzontali indipendentemente dalla forma del tracciato,
mentre il bordo verticale di ogni carattere rimane perpendicolare al tracciato, scegliete Nastro 3D.
Per mantenere sul tracciato il bordo sinistro della linea di base di ogni carattere senza ruotare i caratteri, scegliete
Gradino.
Per mantenere sul tracciato il centro della linea di base di ogni carattere, mentre i bordi verticali rimangono allineati
al punto centrale del tracciato, scegliete Gravit. Potete variare leffetto prospettico di questa opzione regolando
larco del tracciato del testo.
Aggiungere oggetti ancorati al testo su un tracciato
1 Con lo strumento testo o testo su tracciato, fate clic per posizionare il cursore nel testo dove deve comparire il punto
di ancoraggio delloggetto.
2 Aggiungete loggetto ancorato. Potete aggiungere oggetti e cornici ancorati nella riga o sopra la riga al testo su un
tracciato. Consultate Oggetti ancorati a pagina 231.
Nota: le opzioni disponibili per gli oggetti ancorati sopra la riga in un testo su tracciato sono leggermente diverse da quelle
per gli oggetti ancorati in una normale cornice di testo: lopzione Allineamento relativa allindicatore di ancoraggio
delloggetto e lopzione Spazio prima non disponibile.
Didascalie
Una didascalia un testo descrittivo posizionato sotto limmagine a cui si riferisce. In InDesign esistono diversi metodi
per creare didascalie basate su specifici metadati dellimmagine. Tramite lutilizzo di una speciale variabile per
didascalia possibile visualizzare i metadati dellimmagine specificati. Se una cornice di testo contenente tale variabile
si trova adiacente a unimmagine o raggruppata con essa, nella variabile vengono visualizzati i metadati di tale
immagine. Potete generare una didascalia da unimmagine esistente o durante linserimento di una nuova immagine,
oppure creare una cornice di testo contenente la variabile per didascalia.
Al seguente indirizzo sono disponibili esercitazioni video sulla generazione di didascalie da metadati:
www.adobe.com/go/lrvid5156_id_it e http://tv.adobe.com/go/4958_it/.
Didascalia generata dai metadati dellimmagine
Generare una didascalia da unimmagine
Quando generate una didascalia da unimmagine esistente, potete scegliere se generare una didascalia statica, che
potr essere modificata solo manualmente, oppure una didascalia dinamica, che verr aggiornata automaticamente in
caso di modifica dei metadati dellimmagine. Ad esempio, se spostate una didascalia dinamica accanto a una diversa
immagine, la didascalia viene aggiornata in base ai metadati di tale immagine.
Ultimo aggiornamento 20/5/2011
UTILIZZO DI INDESIGN 251
Combinare testo e oggetti
Quando scegliete Genera didascalie dinamiche, viene automaticamente generata una nuova variabile basata sulle
impostazioni di didascalia correnti. Ad esempio, se nella finestra di dialogo Impostazione didascalia selezionato il
tipo di metadati Descrizione, viene creata una variabile denominata Didascalia dinamica da metadati: Descrizione.
1 Per definire il contenuto e laspetto della didascalia generata, scegliete Oggetto > Didascalie > Impostazioni
didascalia e specificate le impostazioni richieste. Consultate Specificare le opzioni di impostazione delle
didascalie a pagina 251.
2 Scegliete Oggetto > Didascalie > Genera didascalia dinamica o Genera didascalia statica.
Nota: quando viene generata una didascalia dinamica contenente una stringa di testo lunga, ad esempio una
Descrizione, la didascalia non viene spezzata su pi righe poich una variabile. Se una didascalia viene compressa su
una singola riga di testo, provate a convertirla da didascalia dinamica a didascalia statica. Per convertire una didascalia
dinamica in didascalia statica, selezionate la didascalia dinamica e scegliete Oggetto > Didascalie > Converti in
didascalia statica.
anche possibile generare una didascalia statica durante linserimento di unimmagine. Nella finestra di dialogo
Inserisci, selezionate Crea didascalie statiche e inserite la cornice di testo della didascalia dopo aver inserito limmagine
sulla pagina.
Specificare le opzioni di impostazione delle didascalie
Mediante la finestra di dialogo Impostazioni didascalia possibile definire il contenuto e la formattazione delle
didascalie da generare. Tali impostazioni agiscono solo sulle didascalie che verranno generate e non su quelle esistenti.
1 Scegliete Oggetto > Didascalie > Impostazioni didascalia.
2 Scegliete i metadati da includere nella didascalia e specificate eventuale testo che preceda o segua tali metadati.
3 Per includere pi righe di metadati, fate clic sullicona del segno pi.
4 Specificate le seguenti opzioni e fate clic su OK.
Testo prima/Testo dopo Specificate eventuale testo che preceda o segua tali metadati.
Metadati Scegliete dallelenco unopzione di metadati, ad esempio Descrizione o Citt.
Allineamento Specificate dove collocare la didascalia rispetto allimmagine.
Scostamento Specificate la distanza della didascalia dal bordo della cornice di testo accanto allimmagine.
Stile di paragrafo Specificate lo stile di paragrafo da applicare al testo della didascalia. Per assegnare alla didascalia
una numerazione automatica (ad esempio Figura 1, Figura 2 ecc.), includete la numerazione nello stile di
paragrafo. Consultate Creare didascalie continue per figure e tabelle a pagina 297.
Livello Specificate il livello su cui inserire la didascalia.
Raggruppa didascalia con immagine Indica se la cornice della didascalia deve essere raggruppata con quella
dellimmagine.
Creare didascalie con le variabili
Se una cornice di testo contenente una variabile per didascalia si trova adiacente a unimmagine o raggruppata con
essa, la variabile visualizza i metadati di tale immagine.
Ultimo aggiornamento 20/5/2011
UTILIZZO DI INDESIGN 252
Combinare testo e oggetti
A B
Variabili per didascalie
A. Cornice di testo con variabile per didascalia distante da immagine B. Cornice di testo avvicinata allimmagine
1 Se necessario, definite la variabile per didascalia che desiderate usare. Consultate Definire le variabili per
didascalie a pagina 252.
2 Create la cornice di testo da usare per la didascalia.
3 Con il cursore di testo nella cornice di testo, scegliete Testo > Variabili di testo > Inserisci variabile, quindi scegliete
la variabile di didascalia da includere. Inserite tutte le variabili di didascalia necessarie.
4 Spostate la cornice del testo della didascalia accanto alla cornice di unimmagine oppure raggruppate la cornice di
testo della didascalia con quella dellimmagine.
Se la variabile per didascalia resta vuota, modificate i metadati dellimmagine, quindi aggiornate limmagine mediante
il pannello Collegamenti. Per modificare i metadati delle immagini, consultate Modificare i metadati di file
immagine a pagina 113.
Definire le variabili per didascalie
Le variabili per didascalia vengono aggiornate automaticamente quando una cornice di testo contenente una variabile
per didascalia viene spostata accanto a unimmagine. Per impostazione predefinita, per il tipo variabile vengono usati
i metadati Nome quando scegliete Testo > Variabili di testo > Inserisci variabile > Nome immagine. Potete modificare
la variabile Nome immagine oppure creare nuove variabili che specificano i metadati dellimmagine.
1 Scegliete Testo > Variabili di testo > Definisci.
2 Scegliete Nuovo per creare una variabile oppure Modifica per modificarne una esistente.
3 Per Tipo, selezionate Didascalia da metadati.
4 Scegliete unopzione dal menu Metadati.
5 Specificate eventuale testo che preceda o segua i metadati e fate clic su OK.
Ultimo aggiornamento 20/5/2011
253
Capitolo 8: Composizione tipografica
Formattazione del testo
Formattare il testo
Per cambiare laspetto del testo, servitevi del pannello Controllo. Quando selezionato del testo o posizionate il
cursore nel testo, il pannello Controllo visualizza i controlli di formattazione dei caratteri o quelli di formattazione dei
paragrafi, oppure una combinazione di entrambi, a seconda della risoluzione del monitor. Gli stessi controlli per la
formattazione del testo sono disponibili anche nei pannelli Carattere e Paragrafo. Per cambiare laspetto del testo,
potete anche usare i pannelli Carattere e Paragrafo.
Al seguente indirizzo disponibile unesercitazione video sulla formattazione dei caratteri:
www.adobe.com/go/lrvid4275_id_it. Al seguente indirizzo disponibile unesercitazione video sulla formattazione
dei paragrafi: www.adobe.com/go/lrvid4276_id_it.
Il testo pu essere formattato nei modi seguenti:
Per formattare i caratteri, potete usare lo strumento testo per selezionarli, oppure potete fare clic per
posizionare il cursore testo, selezionare unopzione di formattazione e iniziare a digitare.
Per formattare un paragrafo non dovete selezionarlo tutto: la selezione di una parola o di un carattere, o la presenza
del cursore testo, sono sufficienti. Potete anche selezionare il testo di pi paragrafi.
Per impostare la formattazione per tutte le cornici di testo del documento corrente, assicuratevi che il cursore testo
non sia attivo e che non sia selezionato nulla, quindi specificate le opzioni di formattazione. Per impostare le
impostazioni predefinite per tutti i nuovi documenti, chiudete tutti i documenti e specificate le impostazioni di
testo desiderate. Consultate Impostare i valori predefiniti a pagina 39.
Selezionate una cornice per applicare la formattazione a tutto il testo al suo interno. La cornice non pu far parte
di una sequenza.
Servitevi degli stili di carattere e di paragrafo per formattare il testo in modo rapido e omogeneo.
Al seguente indirizzo disponibile unesercitazione video su come lavorare con il testo:
www.adobe.com/go/vid0075_it.
1 Selezionate lo strumento testo .
2 Fate clic nel testo per posizionare il punto di inserimento o selezionate il testo da formattare.
3 Nel pannello Controllo, fate clic sulle icone Controllo formattazione caratteri o Controllo formattazione
paragrafi .
A
B
Pannello Controllo
A. Controlli per la formattazione dei caratteri B. Controlli per la formattazione dei paragrafi
4 Specificate le opzioni di formattazione.
Ultimo aggiornamento 20/5/2011
UTILIZZO DI INDESIGN 254
Composizione tipografica
Altri argomenti presenti nellAiuto
Video su come lavorare con il testo
Panoramica del pannello Controllo a pagina 21
Copiare gli attributi del testo (contagocce)
Per copiare gli attributi del testo (come le impostazioni di carattere, paragrafo, riempimento e traccia) e applicarli ad
altro testo, potete usare lo strumento contagocce. Per impostazione predefinita, lo strumento contagocce copia tutti
gli attributi di testo. Potete personalizzare gli attributi che vengono copiati dallo strumento contagocce mediante la
finestra di dialogo Opzioni contagocce.
Altri argomenti presenti nellAiuto
Applicare i colori usando lo strumento contagocce a pagina 496
Copiare gli attributi di testo sul testo non selezionato
1 Con lo strumento contagocce , fate clic sul testo formattato con gli attributi che desiderate copiare. Il testo pu
trovarsi anche in un altro documento aperto. Il cursore dello strumento contagocce cambia direzione e appare
pieno , per indicare che ha caricato gli attributi copiati. Quando lo posizionate sul testo, accanto al contagocce
carico compare un cursore di testo .
2 Con lo strumento contagocce, selezionate il testo da modificare.
Il testo selezionato assumer gli attributi di testo caricati nel contagocce. Fintanto che lo strumento contagocce resta
selezionato, potete continuare a selezionare altro testo a cui applicare la formattazione.
3 Per deselezionare lo strumento contagocce, fate clic su un altro strumento.
Per eliminare gli attributi di formattazione caricati nello strumento contagocce, premete Alt (Windows) o Opzione
(Mac OS) mentre lo strumento contagocce carico. Lo strumento contagocce cambia direzione e appare vuoto ,
per indicare che pronto a caricare nuovi attributi. Fate clic su un oggetto contenente gli attributi che volete copiare,
quindi trasferiteli su un altro oggetto.
EDMUND : Some EDMUND : Some o EDMUND : Som
good guard, good guard, away: good guard,
Until their greater p Until their greater p Until their greater p
That are to censure That are to censure That are to censure
CORDELIA: We a CORDELIA: We a CORDELIA: We a
Who, with best mea Who, with best mea Who, with best mea
worst. worst. worst.
Fate clic con il contagocce sul testo formattato per copiarne il formato (a sinistra), quindi trascinatelo sul testo non formattato (al centro) per
applicare la formattazione (a destra).
Se con lo strumento contagocce copiate uno stile di paragrafo dal testo di un documento al testo di un altro, e lo stile
di paragrafo ha lo stesso nome ma attributi diversi nei due documenti, le differenze tra gli stili appariranno come
modifiche locali dello stile di destinazione.
Copiare gli attributi di testo sul testo selezionato
1 Con lo strumento testo o testo su tracciato , selezionate il testo su cui volete copiare gli attributi.
Ultimo aggiornamento 20/5/2011
UTILIZZO DI INDESIGN 255
Composizione tipografica
2 Con lo strumento contagocce , fate clic sul testo da cui desiderate copiare gli attributi. Il testo da cui copiare gli
attributi deve trovarsi nello stesso documento InDesign del testo da modificare. Lo strumento contagocce cambia
direzione e appare pieno , per indicare che ha caricato gli attributi copiati. Gli attributi vengono applicati al testo
selezionato al punto 1.
EDMUND : Some office EDMUND : Some office
away: good guard, Until away: good guard, Until
pleasures first be known pleasures first be known
censure them. censure them.
CORDELIA: We are no CORDELIA: We are not
Who, with best meaning, h Who, with best meaning, h
the worst. the worst.
Attributi di testo copiati sul testo selezionato
Modificare gli attributi di testo copiati dallo strumento contagocce
1 Nella casella degli strumenti, fate doppio clic sullo strumento contagocce.
2 Scegliete Impostazioni carattere o Impostazioni paragrafo nella finestra Opzioni Contagocce.
3 Selezionate gli attributi da copiare con lo strumento contagocce e fate clic su OK.
Per copiare o applicare solo attributi di paragrafo senza modificare le impostazioni nella finestra di dialogo Opzioni
contagocce, tenete premuto Maiusc mentre fate clic sul testo con lo strumento contagocce.
Usare la funzione Applicazione rapida
Usate Applicazione rapida per cercare e applicare stili, comandi di menu, script, variabili e la maggior parte degli altri
comandi disponibili nella finestra di dialogo Scelte rapide da tastiera.
1 Selezionate il testo o la cornice a cui si desidera applicare lo stile, il comando di menu, la variabile o lo script
desiderato.
2 Scegliete Modifica > Applicazione rapida o premete Ctrl+Invio (Windows) o Comando+A-capo (Mac OS).
3 Iniziate a digitare il nome dellelemento da applicare.
Non necessario che il nome corrisponda esattamente. Ad esempio, se digitate ti potete trovare stili come Titolo 1,
Titolo 2 e Sottotitolo, ed eventuali comandi di menu contenenti le stesse combinazioni di lettere.
Usate Applicazione rapida per trovare stili, comandi di menu, script e variabili.
Per restringere la ricerca a una sola categoria, potete digitare il prefisso appropriato allinizio della ricerca, ad esempio
m: per menu o p: per stili di paragrafo. Per visualizzare un elenco di prefissi, fate clic sulla freccia gi a sinistra della
casella di testo Applicazione rapida. Potete deselezionare le categorie dellelenco che non desiderate vengano visualizzate.
4 Selezionate lelemento da applicare e quindi:
Per applicare uno stile, un comando di menu o una variabile, premete Invio o A-capo.
Ultimo aggiornamento 20/5/2011
UTILIZZO DI INDESIGN 256
Composizione tipografica
Per applicare uno stile di paragrafo e rimuovere le modifiche locali, premete Alt+Invio (Windows) o Opzione+A-
capo (Mac OS).
Per applicare uno stile di paragrafo e rimuovere le modifiche locali e gli stili di carattere, premete Alt+Maiusc+Invio
(Windows) o Opzione+Maiusc+A-capo (Mac OS).
Per applicare un elemento senza chiudere lelenco Applicazione rapida, premete Maiusc+Invio (Windows) o
Maiusc+A-capo (Mac OS).
Per chiudere lelenco Applicazione rapida senza applicare gli elementi, premete Esc o fate clic in qualsiasi altro
punto nella finestra del documento.
Per modificare uno stile, premete Ctrl+Invio (Windows) o Comando+A-capo (Mac OS).
Quando visibile lelenco Applicazione rapida, premete i tasti Freccia sinistra e Freccia destra per scorrere nel campo
modificabile e i tasti Freccia su e Freccia gi per scorrere nellelenco di elementi.
Utilizzo dei font
I font
Un font un insieme completo di caratteri, cio di lettere, numeri e simboli che condividono spessore, larghezza e stile,
come Adobe Garamond 10 punti.
I tipi di carattere, detti anche famiglie di caratteri o famiglie di font, sono raccolte di font che condividono lo stesso
aspetto e progettati per essere usati insieme, come Adobe Garamond.
Il formato di stile una variante di un singolo font appartenente a una famiglia di font. In genere, lo stile Roman o Plain
(il nome effettivo varia a seconda della famiglia) il font di base, che pu includere formati quali normale, grassetto,
semigrassetto, corsivo e grassetto corsivo.
Installazione dei font
Durante linstallazione di InDesign o Adobe Creative Suite, alcuni font vengono installati automaticamente nella
cartella di sistema dei font: Windows\Fonts (Windows) o Libreria/Fonts (Mac OS). Per informazioni sullinstallazione
e lattivazione di font utilizzabili in tutte le applicazioni, consultate la documentazione del sistema o del software di
gestione dei font in uso.
Per rendere i font disponibili in InDesign occorre copiare i relativi file nella cartella Font, allinterno della cartella di
InDesign sul disco rigido. I font contenuti in questa cartella sono per disponibili solo in InDesign.
Se due o pi font sono attivi in InDesign e hanno lo stesso nome di famiglia ma nomi Adobe PostScript diversi, i font
sono disponibili in InDesign. I font duplicati sono elencati nei menu con il tipo di tecnologia abbreviato tra parentesi.
Ad esempio, un font Helvetica TrueType appare come Helvetica (TT), un font Helvetica PostScript Type 1 appare
come Helvetica (T1) e un font Helvetica OpenType appare come Helvetica (OTF). Se due font hanno lo stesso
nome PostScript e il nome di uno dei due include .dfont, viene utilizzato laltro.
Altri argomenti presenti nellAiuto
Installazione dei font OpenType a pagina 258
Ultimo aggiornamento 20/5/2011
UTILIZZO DI INDESIGN 257
Composizione tipografica
Applicare un font al testo
Quando specificate un font, potete selezionare la famiglia di font e il formato stile. Quando passate da una famiglia di
font allaltra, lo stile corrente viene sostituito da InDesign con quello corrispondente nella nuova famiglia di font, se
disponibile. Ad esempio, se passate da Arial a Times, lo stile Arial Bold cambier in Times Bold.
Quando applicate uno stile grassetto o corsivo, InDesign applica al font la corrispondente variante del font stesso. Nella
maggior parte dei casi, la versione specifica di grassetto o corsivo viene applicata correttamente. Alcuni font, tuttavia,
potrebbero applicare una variante grassetto o corsivo non esattamente denominata grassetto o corsivo. Alcuni
designer di font, ad esempio, specificano che, quando si applica il grassetto a un font, deve essere in realt applicata la
variante Semibold.
1 Selezionate il testo da modificare.
2 Effettuate una delle seguenti operazioni:
Nel pannello Carattere o Controllo, selezionate un font dal menu Famiglia font o uno stile dal menu Formato stile.
In Mac OS, potete selezionare il formato stile dai sottomenu delle famiglie di font.
Nel pannello Carattere o Controllo, fate clic davanti al nome della famiglia di font o del formato stile (oppure fate
doppio clic sulla prima parola), quindi digitate i primi caratteri del nome desiderato. Mentre digitate, InDesign
visualizza il nome della famiglia di font o del formato di stile che inizia con i caratteri immessi.
Scegliete un font dal menu Testo > Font. Da questo menu potete scegliere sia una famiglia di font che un formato
stile.
Specificare la dimensione del font
Per impostazione predefinita, la dimensione del font viene calcolata in punti (un punto equivale a 1/72 di pollice).
possibile specificare qualsiasi dimensione di font compresa tra 0,1 e 1.296 punti, in incrementi di 0,001 punti.
Nota: Per impostazione predefinita, in Fireworks la dimensione del font viene calcolata in pixel.
1 Selezionate i caratteri o gli oggetti di testo da modificare. Se non si seleziona del testo, la dimensione del font verr
applicata al nuovo testo creato.
2 Effettuate una delle seguenti operazioni:
Nel pannello Carattere o nella barra di controllo, impostate lopzione Dimensione font.
Scegliete la dimensione nel menu Testo > Dimensione. Scegliete Altro per digitare una nuova dimensione nel
pannello Carattere.
Potete cambiare lunit di misura del testo nella finestra di dialogo Preferenze. Questa opzione non disponibile in
Fireworks.
Anteprima dei font
Nel pannello Carattere e in altre aree dellapplicazione dalle quali possibile scegliere i font, potete vedere dei campioni
del font scelto nei menu della famiglia e dello stile. Le seguenti icone vengono usate per indicare i vari tipi di font:
OpenType
Type 1
TrueType
Multiple Master
Compositi
Ultimo aggiornamento 20/5/2011
UTILIZZO DI INDESIGN 258
Composizione tipografica
Potete disattivare la funzione di anteprima o modificare la dimensione dei punti dei nomi di font o dei campioni di
font in Preferenze > Testo.
Font OpenType
I font OpenType usano un unico file di font sia per i computer Windows che per i computer Macintosh, cosicch i
file possono essere trasferiti da una piattaforma allaltra senza problemi di sostituzione dei font o di impaginazione del
testo. Possono includere alcune caratteristiche, come ornati o legature facoltative, non disponibili negli attuali font
PostScript e TrueType.
I font OpenType hanno licona .
Con i font OpenType, potete sostituire automaticamente glifi alternativi, come legature, maiuscoletto, frazioni e cifre
proporzionali Oldstyle, allinterno del testo.
Font normali (a sinistra) e OpenType (a destra)
A. Ordinali B. Legature facoltative C. Ornati
I font OpenType possono includere un set di caratteri espansi e funzioni di layout per un pi ampio supporto
linguistico e un maggiore controllo tipografico. I font OpenType di Adobe che supportano le lingue dellEuropa
centrale (CE) hanno la parola Pro nel nome del font allinterno dei menu dei font dellapplicazione. I font OpenType
che non supportano le lingue dellEuropa Centrale sono etichettate come Standard e hanno il suffisso Std. Tutti i
font OpenType possono inoltre essere installati e usati assieme ai font PostScript Type 1 e TrueType.
Per ulteriori informazioni sui font OpenType, visitate il sito Web www.adobe.com/go/opentype_it.
Installazione dei font OpenType
InDesign include font di varie famiglie OpenType, tra cui Adobe Garamond Pro, Adobe Caslon Pro, Trajan Pro,
Caflisch Script Pro, Myriad Pro, Lithos e Adobe Jenson Pro.
I font OpenType vengono installati automaticamente durante linstallazione di InDesign o Adobe Creative Suite 4.
Altri font OpenType sono inoltre forniti con lapplicazione e si trovano nella cartella dei font Adobe, allinterno della
cartella Extra del DVD dellapplicazione. Per informazioni sullinstallazione e lutilizzo dei font OpenType, sfogliate il
DVD dellapplicazione o consultate il sito Web di Adobe.
Altri argomenti presenti nellAiuto
Installazione dei font a pagina 256
Applicare gli attributi dei font OpenType
Usate il pannello Carattere o Controllo per applicare gli attributi dei font OpenType, ad esempio frazioni e ornati al
testo.
Ultimo aggiornamento 20/5/2011
UTILIZZO DI INDESIGN 259
Composizione tipografica
Per ulteriori informazioni sui font OpenType, visitate il sito Web www.adobe.com/go/opentype_it.
Altri argomenti presenti nellAiuto
Inserire glifi e caratteri speciali a pagina 186
Font OpenType a pagina 258
Applicare gli attributi dei font OpenType
1 Selezionate il testo.
2 Nel pannello Carattere o Controllo, accertatevi di aver selezionato un font OpenType.
3 Scegliete OpenType dal menu del pannello Carattere, quindi selezionate un attributo OpenType, come Legature
facoltative o Frazioni.
Le funzioni che non sono supportate dal font corrente sono visualizzate tra parentesi quadre, ad esempio [Ornato].
Potete anche selezionare attributi dei font OpenType quando definite uno stile di paragrafo o di carattere. Usate la
sezione Funzioni OpenType della finestra di dialogo Opzioni stile
Attributi dei font OpenType
Quando usate un font OpenType, potete selezionare specifiche funzioni OpenType dal menu del pannello Controllo
o Carattere per la formattazione del testo o la definizione degli stili.
Nota: diversi font OpenType possono offrire una diversa variet di stili e caratteristiche. Uneventuale caratteristica
OpenType non disponibile viene riportata tra parentesi quadre (ad esempio, [Ornato]) nel menu del pannello Controllo.
Legature facoltative I designer di font possono includere legature facoltative, da attivare solo in alcuni casi.
Selezionando questa opzione potete usare tali legature aggiuntive, se presenti. Per ulteriori informazioni sulle legature,
consultate Applicare le legature a coppie di lettere selezionate a pagina 267.
Frazioni I numeri separati da una barra, come 1/2, sono convertiti in una frazione, se le frazioni sono disponibili.
Ordinale I numeri ordinali, quali 1o e 2a, vengono formattati con lettere in apice (1o e 2a), se i numeri ordinali sono
disponibili. Anche le lettere st e nd, usate ad esempio nellinglese first (1st) e second (2nd), vengono formattate
correttamente.
Ornato Se disponibili, gli ornati normali o contestuali possono includere maiuscole e finali di parola alternative.
Alternative titolazione Se disponibili, i caratteri usati per i titoli in maiuscole vengono attivati. Con alcuni font, questa
opzione per il testo formattato in lettere maiuscole e minuscole pu dare risultati inattesi.
Alternative contestuali Se disponibili, le legature contestuali e le alternative di connessione sono attivate. Sono
caratteri alternativi contenuti in alcuni font calligrafici per consentire una migliore unione delle lettere. Ad esempio,
la coppia di lettere bl della parola blando possono essere unite in modo da creare leffetto della scrittura manuale.
Questa opzione attiva per impostazione predefinita.
Maiuscoletto Per i font che includono vero maiuscoletto, questa opzione trasforma i caratteri in maiuscoletto. Per
ulteriori informazioni, consultate Impostare il testo in maiuscolo o maiuscoletto a pagina 270.
Zero barrato Questa opzione risulta nel numero 0 barrato in diagonale. In alcuni font (in particolare i font di tipo
condensed), pu essere difficile distinguere tra il numero 0 e la lettera maiuscola O.
Set stilistici Alcuni font OpenType comprendono dei set di glifi alternativi progettati per ottenere effetti estetici. Un
set stilistico un gruppo di glifi alternativi che pu essere applicato a singoli caratteri o al testo selezionato. Se
selezionate un diverso set stilistico, i glifi definiti nel set vengono usati al posto dei glifi predefiniti del font in questione.
Se un carattere glifo di un set stilistico viene usato insieme a unaltra impostazione OpenType, il glifo risultante dalla
Ultimo aggiornamento 20/5/2011
UTILIZZO DI INDESIGN 260
Composizione tipografica
singola impostazione ha precedenza rispetto al glifo del set di caratteri. Potete vedere i glifi di ogni set nel pannello
Glifi.
Forme posizionali Con alcuni corsivi e lingue, quali ad esempio larabo, laspetto dei caratteri dipende dalla posizione
allinterno di una parola. Laspetto di un carattere pu infatti cambiare a seconda della posizione (iniziale, intermedia
o finale) allinterno della parola, e pu assumere una forma diversa anche se usato in posizione isolata. Selezionate un
carattere e scegliete unopzione di Forme posizionali per formattarlo correttamente. Lopzione Forma generale
inserisce il carattere comune; Forma automatica inserisce una forma del carattere che varia a seconda della posizione
allinterno della parola e della posizione isolata o meno.
Apice/Superiore e Pedice/Inferiore Alcuni font OpenType includono glifi in apice o pedice dimensionati
proporzionalmente ai caratteri circostanti. Se un font OpenType non include questi glifi per le frazioni non standard,
potete usare gli attributi Numeratore e Denominatore.
Numeratore e Denominatore Alcuni font OpenType convertono solo le frazioni pi comuni (come 1/2 o 1/4) in glifi
speciali, e non quelle meno comuni (ad esempio 4/13 o 99/100). In questi casi, applicate gli attributi Numeratore e
Denominatore.
Allineamento tabellare Sono fornite cifre di altezza fissa e pari larghezza. Questa opzione utile nel caso in cui i
numeri devono essere allineati tra una riga e laltra, come nelle tabelle.
Oldstyle proporzionale Sono fornite cifre di altezza e larghezza variabili. Questa opzione consigliata per conferire un
aspetto classico ed elegante a un testo in cui non sono usate tutte maiuscole.
Allineamento proporzionale Sono fornite lettere di altezza intera ma di larghezza variabile. Questa opzione
consigliata per il testo in cui sono usate tutte maiuscole.
Oldstyle tabellare Sono fornite cifre di altezza variabile con pari larghezza fissa. Questa opzione consigliata per
conferire laspetto classico dei numeri antichi a cifre che devono essere allineate in colonne, come in un report annuale.
Stile predefinito cifra Ai glifi delle cifre viene applicato il carattere cifra predefinito per il font in uso.
Gestire i font mancanti
Se aprite o inserite documenti che usano font non installati nel sistema, un messaggio elenca i font mancanti. Se
selezionate del testo in cui sono usati font mancanti, il pannello Carattere o Controllo indicher questa informazione
tra parentesi nel menu a comparsa dello stile del font.
InDesign sostituisce i font mancanti con un font disponibile. Quando ci accade, potete selezionare il testo e applicare
qualsiasi altro font disponibile. I font mancanti che sono stati sostituiti con altri font sono elencati allinizio del menu
Testo > Font, nella sezione Font mancanti. Per impostazione predefinita, il testo formattato con font mancanti viene
visualizzato con evidenziazione rosa.
Se installate un font TrueType e il documento contiene una versione Type 1 (T1) dello stesso font, esso viene
visualizzato come mancante.
Per cercare e sostituire i font mancanti, scegliete Testo > Trova font. Se il font mancante fa parte di uno stile, potete
aggiornalo allinterno dello stile stesso modificandone la definizione nello stile.
Altri argomenti presenti nellAiuto
Trovare e sostituire font a pagina 183
Installazione dei font a pagina 256
Ultimo aggiornamento 20/5/2011
UTILIZZO DI INDESIGN 261
Composizione tipografica
Rendere disponibili i font mancanti
Effettuate una delle seguenti operazioni:
Installate i font mancanti nel sistema.
Copiateli nella cartella Font, allinterno della cartella di InDesign. I font contenuti in questa cartella sono disponibili
solo per InDesign. Consultate Installazione dei font a pagina 256.
Attivate i font mancanti usando unapplicazione di gestione dei font.
Se non potete accedere ai font mancanti, servitevi del comando Trova font per cercare e sostituire i font mancanti.
Evidenziare i font sostituiti nel documento
Se nelle preferenze selezionata lopzione di evidenziazione dei font sostituiti, il testo formattato con font mancanti
appare evidenziato in rosa ed cos facilmente individuabile.
1 Scegliete Modifica > Preferenze > Composizione (Windows) o InDesign > Preferenze > Composizione
(Mac OS).
2 Selezionate Font sostituiti e fate clic su OK.
Font installati dal documento
I font presenti in una cartella di font del documento che si trova nello stesso percorso di un documento InDesign
vengono temporaneamente installati quando il documento viene aperto. Il comando Pacchetto consente di generare
la cartella di font del documento per il trasferimento del documento ad altri utenti o a un altro computer.
I font presenti nella cartella di font del documento non sono gli stessi font disponibili nel percorso standard dei font
del sistema operativo. I primi vengono installati quando il documento viene aperto e hanno precedenza su eventuali
altri font con lo stesso nome PostScript. Tuttavia, ci avviene solo per i font allinterno del documento. I font installati
da un documento non sono disponibili per altri documenti. Alla chiusura del documento, i font installati per esso
vengono disinstallati. I font installati con il documento vengono elencati in un sottomenu del menu Font.
Alcuni font Type1 non sono disponibili nel documento. Inoltre, alcuni font Mac OS non sono disponibili per InDesign
in Windows.
Al seguente indirizzo disponibile un video sullutilizzo dei font installati con il documento:
http://tv.adobe.com/go/4955_it/.
Altri argomenti presenti nellAiuto
Creare pacchetti di file a pagina 661
Font Multiple Master
I font MultipleMaster sono font Type 1 personalizzabili, le cui caratteristiche tipografiche sono espresse in assi di
disegno variabili, quali spessore, larghezza, stile e dimensione ottica.
Alcuni di questi font comprendono un asse della dimensione ottica, che consente di usare un font realizzato per
garantire una leggibilit ottimale a una determinata dimensione. In genere, la dimensione ottica di un font pi piccolo,
ad esempio 10 punti, prevede grazie e aste pi spesse, minor contrasto tra linee spesse e sottili, unaltezza maggiore e
una spaziatura maggiore rispetto ai font progettati per una dimensione ottica di 72 punti.
1 Scegliete Modifica > Preferenze > Testo (Windows) o InDesign > Preferenze > Testo (Mac OS).
2 Selezionate Usa automaticamente dimensione ottica corretta, quindi fate clic su OK.
Ultimo aggiornamento 20/5/2011
UTILIZZO DI INDESIGN 262
Composizione tipografica
Interlinea
Linterlinea
La spaziatura verticale tra le righe di testo detta interlinea. Linterlinea misurata dalla linea di base di una riga di
testo a quella della riga di testo sopra di essa. La linea di base la linea invisibile su cui poggiano le lettere senza
discendenti.
Per impostazione predefinita, linterlinea impostata sul 120% della dimensione del testo, ad esempio su 12 punti per
un testo di 10 punti. Se viene usata lopzione di interlinea automatica, InDesign visualizza il valore dellinterlinea tra
parentesi nel menu Interlinea del pannello Carattere.
officers take them away: good
A
guard,Until their greater
B pleasures first be known That
are to censure them.
C
CORDELIA: We are not the
first Who, with best meaning,
have incurr'd the worst.
Interlinea
A. Interlinea B. Altezza del testo C. La presenza di una parola con dimensione font maggiore comporta laumento dellinterlinea per quella
riga.
Modificare linterlinea
Per impostazione predefinita, linterlinea un attributo di carattere: potete cio usare pi di un valore interlinea in uno
stesso paragrafo. Il valore di interlinea maggiore in una riga di testo determina linterlinea per quella riga. Potete
tuttavia selezionare unopzione che consente di applicare linterlinea a tutto il paragrafo, anzich a una sua parte di
testo. Questa impostazione non modifica linterlinea nelle cornici gi esistenti.
Modificare linterlinea del testo selezionato
1 Selezionate il testo da modificare.
2 Effettuate una delle seguenti operazioni:
Nel pannello Carattere o Controllo, scegliete linterlinea appropriata dal menu Interlinea .
Selezionate il valore esistente e digitate un nuovo valore.
Mentre create uno stile di paragrafo, modificate linterlinea usando il pannello Formati base caratteri.
Se InDesign ignora la modifica apportata allinterlinea, possibile che sia selezionata lopzione Giustificazione
verticale o Allinea alla griglia linee di base. Scegliete Oggetto > Opzioni cornici di testo e accertatevi che Giustificazione
verticale sia impostata su Alto. Verificate inoltre che lopzione Non allineare a griglia linee di base sia selezionata nel
pannello Paragrafo, Controllo o Stile di paragrafo.
Potete inoltre regolare lo spazio verticale allineando il testo alla griglia delle linee di base Quando impostata una
griglia delle linee di base, limpostazione di tale griglia ha precedenza rispetto al valore dellinterlinea.
Modificare la percentuale predefinita dellinterlinea
1 Selezionate i paragrafi da modificare.
2 Scegliete Giustificazione dal menu del pannello Paragrafo o Controllo.
Ultimo aggiornamento 20/5/2011
UTILIZZO DI INDESIGN 263
Composizione tipografica
3 In Interlinea automatica, specificate una nuova percentuale predefinita. Il valore minimo 0%, quello massimo 500%.
Applicare linterlinea a interi paragrafi
1 Scegliete Modifica > Preferenze > Testo (Windows) o InDesign > Preferenze > Testo (Mac OS).
2 Selezionate Applica interlinea a interi paragrafi, quindi fate clic su OK.
Nota: quando usate uno stile di carattere per applicare linterlinea al testo, questa avr effetto solo sul testo al quale
stato applicato lo stile e non sullintero paragrafo, indipendentemente dal fatto che questa opzione sia selezionata o meno.
Crenatura e avvicinamento
La crenatura e lavvicinamento
La crenatura il processo che consente di aumentare o ridurre lo spazio tra coppie specifiche di caratteri.
Lavvicinamento invece il processo che permette di allargare o comprimere il testo allinterno di un dato ingombro.
Tipi di crenatura
Potete crenare automaticamente il testo usando la crenatura metrica o ottica. Nella crenatura metrica sono usate
coppie di crenatura disponibili nella maggior parte dei font. Le coppie di crenatura contengono informazioni sullo
spazio tra coppie specifiche di caratteri, ad esempio: LA, P., To, Tr, Ta, Tu, Te, Ty, Wa, WA, We, Wo, Ya e Yo.
Per impostazione predefinita, InDesign utilizza la crenatura metrica; in questo modo alle varie coppie specificate viene
applicata automaticamente la crenatura quando importate o digitate il testo. Per disattivare la crenatura metrica,
selezionate 0.
La crenatura ottica consente di regolare la spaziatura tra caratteri adiacenti in base alla loro forma. In alcuni font le
coppie di crenatura sono specificate con precisione. Tuttavia, se un font include solo una crenatura minima o nessuna
crenatura, o se si usano due diversi font o dimensioni in una o pi parole in una stessa riga, potete usare lopzione di
crenatura ottica.
Coppia Wa prima della crenatura ottica (in alto) e dopo (in basso)
Potete anche usare la crenatura manuale, soluzione ideale per regolare lo spazio tra due lettere. Lavvicinamento e la
crenatura manuale possono essere usati nello stesso contesto: regolate innanzitutto le coppie di lettere, quindi
avvicinate o espandete un intero blocco di testo senza modificare la crenatura tra specifiche coppie di lettere.
La crenatura tra parole diversa dallopzione Spaziatura parole della finestra Giustificazione, in quanto modifica solo
il valore di crenatura tra il primo carattere di una parola e lo spazio che lo precede.
Ultimo aggiornamento 20/5/2011
UTILIZZO DI INDESIGN 264
Composizione tipografica
Crenatura e avvicinamento
A. Originale B. Crenatura applicata tra le lettere W e a C. Avvicinamento applicato
Come sono misurati la crenatura e lavvicinamento
Potete applicare al testo selezionato la crenatura, lavvicinamento o entrambi. Lavvicinamento e la crenatura sono
misurati in 1/1000 em, ununit di misura correlata alla dimensione corrente del testo. In un font di 6 punti, 1 em
equivale a 6 punti; in un font di 10 punti, 1 em equivale a 10 punti. La crenatura e lavvicinamento sono strettamente
proporzionali alla dimensione corrente del testo.
Lavvicinamento e la crenatura manuale possono essere usati nello stesso contesto: regolate innanzitutto le coppie di
lettere, quindi avvicinate o espandete un intero blocco di testo senza modificare la crenatura tra specifiche coppie di
lettere.
Quando fate clic per posizionare il cursore testo fra due lettere, InDesign visualizza i valori di crenatura nei pannelli
Carattere e Controllo. I valori di crenatura Metrica e Ottica (coppie di crenatura) sono racchiusi tra parentesi. Allo
stesso modo, se selezionate una parola o un blocco di testo, InDesign visualizza i valori di avvicinamento nei pannelli
Carattere e Controllo.
Applicare la crenatura al testo
Potete applicare due diversi tipi di crenatura automatica, quella metrica e quella ottica, oppure potete regolare
manualmente la spaziatura fra le lettere.
Altri argomenti presenti nellAiuto
Tasti per usare il testo a pagina 739
Usare la crenatura metrica
1 Impostate il punto di inserimento del testo tra i caratteri a cui deve essere applicata la crenatura, oppure selezionate
il testo.
2 Nel pannello Carattere o Controllo, selezionate Metrica dal menu Crenatura .
Se non intendete usare la crenatura incorporata nel font usato, selezionate 0 nel menu Crenatura .
Usare la crenatura ottica
1 Impostate il punto di inserimento del testo tra i caratteri a cui deve essere applicata la crenatura, oppure selezionate
il testo.
2 Nel pannello Carattere o Controllo, selezionate Ottica dal menu Crenatura .
Regolare manualmente la crenatura
1 Con lo strumento testo , fate clic per posizionare il cursore testo tra due caratteri.
Ultimo aggiornamento 20/5/2011
UTILIZZO DI INDESIGN 265
Composizione tipografica
Nota: se selezionate un blocco di testo, non potete applicare manualmente la crenatura al testo (sono disponibili solo le
opzioni Metrica, Ottica o 0). In questo caso, potete usare lavvicinamento.
2 Effettuate una delle seguenti operazioni:
Nel pannello Carattere o Controllo, digitate o selezionate un valore numerico nel menu Crenatura.
Per aumentare o ridurre la crenatura tra due caratteri, premete Alt+Freccia sinistra/destra (Windows) o
Opzione+Freccia sinistra/destra (Mac OS).
Il valore di regolazione della crenatura pari a quello specificato in Crenatura della finestra Preferenze > Unit e
incrementi. Quando premete il tasto di scelta rapida insieme al tasto Ctrl o Comando, la crenatura applicata pari a
cinque volte il valore delle preferenze di crenatura.
Modificare il valore predefinito di incremento della crenatura
Nella sezione Unit e incrementi della finestra di dialogo Preferenze, immettete un nuovo valore per lopzione
Crenatura e fate clic su OK.
Disattivare la crenatura per il testo selezionato
1 Selezionate il testo.
2 Nel pannello Carattere o Controllo, digitate o scegliete 0 dal menu Crenatura.
Per ripristinare la crenatura e lavvicinamento potete anche premere Alt+Ctrl+Q (Windows) o Opzione+Comando+Q
(Mac OS). In questo modo, la crenatura impostata su Metrica, indipendentemente dallopzione selezionata.
Regolare lavvicinamento
1 Selezionate un gruppo di caratteri.
2 Nel pannello Carattere o Controllo, digitate o selezionate un valore numerico di Avvicinamento .
Evidenziare il testo che contiene crenatura e avvicinamento personalizzati
In alcuni casi pu essere necessario riconoscere il testo a cui siano stati applicati valori personalizzati di avvicinamento
o crenatura. Se selezionate lopzione delle preferenze Avvicinamento/Crenatura personalizzati, il testo con valori
personalizzati di avvicinamento o crenatura appare evidenziato in verde.
1 Scegliete Modifica > Preferenze > Composizione (Windows) o InDesign > Preferenze > Composizione (Mac OS).
2 Selezionate Avvicinamento/Crenatura personalizzati e fate clic su OK.
Regolare la crenatura tra parole
Con lo strumento testo , selezionate un blocco di testo ed effettuate una delle seguenti operazioni:
Per aggiungere spazio tra le parole selezionate, premete Alt+Ctrl+\ (Windows) o Opzione+Comando+\ (Mac OS).
Per ridurre lo spazio tra le parole selezionate, premete Alt+Ctrl+Backspace (Windows) o
Opzione+Comando+Ritorno unitario (Mac OS).
Per moltiplicare per 5 il valore di regolazione della crenatura, tenete premuto Maiusc insieme alla scelta rapida da
tastiera.
Ultimo aggiornamento 20/5/2011
UTILIZZO DI INDESIGN 266
Composizione tipografica
Formattazione dei caratteri
Al seguente indirizzo disponibile unesercitazione video sulla formattazione dei caratteri:
www.adobe.com/go/lrvid4275_id_it.
Applicare spostamenti dalla linea di base
Lopzione Spostamento linea di base sposta un carattere verso lalto o verso il basso rispetto alla linea di base del testo.
Questa opzione particolarmente utile per limpostazione manuale delle frazioni o il posizionamento di elementi
grafici agganciati.
10th 1/2 10 th 1/2
Valori di spostamento della linea di base applicati al testo
1 Selezionate il testo.
2 Nel pannello Carattere o Controllo, digitate o selezionate un valore numerico di Spostamento linea di base .I
valori positivi spostano la linea di base del carattere sopra la linea di base del resto della riga; quelli negativi, al di
sotto di essa.
Per aumentare o diminuire il valore, fate clic sulla casella Spostamento linea di base, quindi premete i tasti Freccia
su o Freccia gi. Tenete premuto Maiusc mentre premete il tasto Freccia su o Freccia gi per modificare il valore in
incrementi maggiori.
Per modificare il valore predefinito di incremento dello spostamento della linea di base, specificate un valore in
Spostamento linea di base nella sezione Unit e incrementi della finestra di dialogo Preferenze.
Apici e pedici con un font non OpenType
1 Selezionate il testo.
2 Scegliete Apice o Pedice dal menu del pannello Carattere o Controllo.
Quando scegliete Apice o Pedice, al testo selezionato vengono applicati un valore predefinito di spostamento della
linea di base e una dimensione del testo.
I valori applicati sono percentuali della dimensione e dellinterlinea corrente e si basano sulle impostazioni specificate
nella finestra di dialogo delle preferenze del testo. Tali valori non sono visualizzati nelle caselle Spostamento linea di
base e Dimensione del pannello Carattere quando selezionate il testo.
Nota: potete modificare la dimensione e la posizione predefinite di apici e pedici usando le preferenze del testo avanzato.
Altri argomenti presenti nellAiuto
Applicare gli attributi dei font OpenType a pagina 258
Applicare il formato sottolineato o barrato
Lo spessore predefinito del sottolineato o del barrato dipende dalla dimensione del testo.
disponibile unesercitazione video sulla sottolineatura realizzata da Jeff Witchel: Custom Underlines in InDesign
(Sottolineatura personalizzata in InDesign).
Ultimo aggiornamento 20/5/2011
UTILIZZO DI INDESIGN 267
Composizione tipografica
Applicare il formato sottolineato o barrato
1 Selezionate il testo.
2 Scegliete Sottolineato o Barrato dal menu del pannello Carattere o Controllo.
Modificare le opzioni dei formati sottolineato o barrato
Ci particolarmente utile se volete creare una sottolineatura uniforme sotto caratteri di dimensioni diverse o per
creare effetti speciali, ad esempio evidenziare lo sfondo.
Prima e dopo la regolazione della sottolineatura
1 Dal menu del pannello Carattere o Controllo, scegliete Opzioni sottolineato o Opzioni barrato.
2 Effettuate una o pi delle seguenti operazioni, quindi fate clic su OK:
Selezionate Sottolineato attivo o Barrato attivo per attivare il formato sottolineato o barrato per il testo corrente.
In Spessore, scegliete lo spessore o digitate un valore per lo spessore della linea sottolineata o barrata.
In Tipo, selezionate una delle seguenti opzioni di sottolineato o barrato:
In Offset, specificate la posizione verticale della linea, misurata dalla linea di base. I valori negativi spostano la
sottolineatura sopra la linea di base e il barrato sotto la linea di base.
Selezionate Sovrastampa traccia per far s che la traccia non fori gli eventuali inchiostri sottostanti nella macchina
da stampa.
Scegliete un colore e una tonalit. Se avete specificato un tipo di linea diverso da Continuo, scegliete un colore o
una tonalit dello spazio per cambiare laspetto dellarea tra i trattini, i punti o le linee.
Selezionate Sovrastampa traccia o Sovrastampa spazio se la linea sottolineata o barrata verr stampata sopra un
altro colore e volete evitare eventuali errori dovuti allallineamento scorretto dei colori
Per modificare le opzioni di sottolineato o barrato in uno stile di paragrafo o di carattere, usate la sezione Opzioni
sottolineato o Opzioni barrato della finestra di dialogo che si apre quando create o modificate lo stile.
Applicare le legature a coppie di lettere selezionate
In InDesign potete inserire automaticamente le legature, caratteri tipografici sostitutivi di alcune coppie di lettere,
quali fi e fl, se disponibili nel font usato. I caratteri usati con lopzione Legature sono visualizzati e stampati come
legature, ma possono essere modificati singolarmente e non vengono rilevati come errori dal controllo ortografico.
Ultimo aggiornamento 20/5/2011
UTILIZZO DI INDESIGN 268
Composizione tipografica
Caratteri singoli (in alto) e legature corrispondenti (in basso)
Con i font OpenType, scegliendo Legature dal menu del pannello Controllo o Carattere potete ottenere qualsiasi
legatura standard definita nel font dal suo creatore. Tuttavia, alcuni font includono legature opzionali pi elaborate,
che possono essere prodotte con il comando Legature facoltative
1 Selezionate il testo.
2 Scegliete Legature dal menu del pannello Carattere o Controllo.
Altri argomenti presenti nellAiuto
Font OpenType a pagina 258
Cambiare il colore, la sfumatura o la traccia del testo
Potete applicare colori, sfumature e tracce ai caratteri e continuare a modificare il testo. Usate i pannelli Campioni e
Traccia per applicare colori, sfumature e tracce al testo o modificare le impostazioni Colore carattere durante la
creazione o la modifica di uno stile.
A B C
Campioni
A. Campione applicato al riempimento o alla traccia B. Campione applicato al contenitore o al testo C. Percentuale di tonalit
1 Effettuate una delle seguenti operazioni:
Per modificare il colore di porzioni di testo allinterno di una cornice, selezionate il testo con lo strumento testo .
Per modificare il colore di tutto il testo allinterno di una cornice, selezionate la cornice con lo strumento
selezione . Quando applicate il colore al testo e non al contenitore, assicuratevi di selezionare licona La
formattazione ha effetto sul testo nel pannello Strumenti o Campioni.
2 Nel pannello Strumenti o Campioni, selezionate se applicare le modifiche di colore al riempimento o alla traccia.
Se selezionate Traccia, il colore verr applicato solo al profilo dei caratteri.
Ultimo aggiornamento 20/5/2011
UTILIZZO DI INDESIGN 269
Composizione tipografica
3 Effettuate una delle seguenti operazioni:
Nel pannello Campioni, fate clic su un campione colore o sfumatura.
Nel pannello Traccia, specificate un valore di spessore o altre opzioni di traccia. Consultate Opzioni del pannello
Traccia a pagina 378.
Potete anche applicare una sfumatura al testo trascinando sul testo selezionato con lo strumento campione sfumatura
o contorno sfocato sfumatura .
Per creare testo invertito o in negativo, potete impostate il riempimento del testo su bianco o [Carta] e quello della
cornice su un colore scuro. Potete creare testo invertito anche usando un filetto di paragrafo dietro il testo; tuttavia,
se il filetto nero dovrete cambiare il colore del testo in bianco.
Altri argomenti presenti nellAiuto
Usare il colore a pagina 492
Aggiungere filetti (linee) sopra o sotto i paragrafi a pagina 274
Applicare le sfumature al testo a pagina 512
Aggiungere effetti di trasparenza al testo
Usate il pannello Effetti per aggiungere al testo effetti di trasparenza, come ad esempio ombre esterne.
Sono disponibili alcuni esempi di effetti di trasparenza realizzati da Mike Rankin: InDesign Eye Candy, Part I (Effetti
visivi con InDesign, 1a parte).
1 Con lo strumento selezione , selezionate la cornice di testo.
2 Scegliete Oggetto > Effetti > [effetto].
3 Scegliete Testo dal menu Impostazioni.
Se desiderate che gli effetti selezionati vengano applicati anche alla traccia e al riempimento della cornice, oltre che al
testo allinterno, scegliete Oggetto.
4 Specificate gli attributi delleffetto e fate clic su OK.
Se intendete modificare i metodi di fusione o le impostazioni di opacit del testo, apportate le modifiche nel pannello
Effetti.
Altri argomenti presenti nellAiuto
Effetti di trasparenza a pagina 470
Assegnare una lingua al testo
Assegnare una lingua al testo determina il dizionario utilizzato per la sillabazione e il controllo ortografico.
Lassegnazione di una lingua non modifica il testo.
1 Effettuate una delle seguenti operazioni:
Per applicare la lingua solo a una parte specifica del testo, selezionate il testo.
Per modificare il dizionario predefinito in InDesign, scegliete la lingua senza documenti aperti.
Per cambiare il dizionario predefinito per un documento specifico, scegliete Modifica > Deseleziona tutto, quindi
selezionate la lingua.
2 Nel pannello Carattere scegliete il dizionario appropriato dal menu Lingua.
Ultimo aggiornamento 20/5/2011
UTILIZZO DI INDESIGN 270
Composizione tipografica
InDesign usa i dizionari Proximity (e WinSoft per alcune lingue) sia per lortografia che per la sillabazione. Questi
dizionari consentono di specificare una lingua diversa anche per un singolo carattere di testo. Ogni dizionario contiene
centinaia di migliaia di parole con sillabazione standard. La modifica della lingua predefinita non ha effetto sulle
cornici di testo e sui documenti gi esistenti.
Potete inoltre personalizzarli in alle vostre particolari esigenze.
Effetto dei dizionari sulla sillabazione
A. Glockenspiel in inglese B. Glockenspiel in tedesco tradizionale C. Glockenspiel in tedesco riformato
Altri argomenti presenti nellAiuto
Sillabazione e ortografia a pagina 194
Impostare il testo in maiuscolo o maiuscoletto
I comandi Tutte maiuscole e Maiuscoletto modificano laspetto del testo, ma non il testo vero e proprio. Il comando
Cambia maiuscole/minuscole modifica invece limpostazione di maiuscole e minuscole nel testo selezionato. Questa
distinzione importante per le ricerche e il controllo ortografico. Supponete ad esempio di aver digitato ragni nel
documento e applicato il comando Tutte maiuscole alla parola. Usando Trova/Sostituisci (con Maiuscole/minuscole
selezionato) per cercare RAGNI non troverete loccorrenza ragni a cui avete applicato il comando Tutte maiuscole.
Per ottenere risultati migliori nelle ricerche e nel controllo ortografico, usate il comando Cambia maiuscole invece di
Tutte maiuscole.
disponibile un articolo di Anne-Marie Concepcion sul maiuscoletto: Small Caps vs OpenType All Small Caps
(Maiuscoletto e OpenType tutto maiuscoletto a confronto).
Applicare il maiuscolo o il maiuscoletto
In InDesign, potete passare automaticamente dalle maiuscole alle minuscole o viceversa. Quando applicate il
maiuscoletto al testo selezionato, viene usato automaticamente il maiuscoletto del font prescelto, se disponibile.
Altrimenti, InDesign simula artificialmente i maiuscoletti con versioni ridotte delle lettere maiuscole. La dimensione
del maiuscoletto simulato viene impostata nella finestra delle preferenze del testo.
Sigle BC e AD prima (in alto) e dopo (in basso) lapplicazione del maiuscoletto per adattarle alle cifre Oldstyle e al testo circostante
Ultimo aggiornamento 20/5/2011
UTILIZZO DI INDESIGN 271
Composizione tipografica
Se in un font OpenType selezionate Tutte maiuscole o Maiuscoletto, il testo apparir pi elegante. Se usate un font
OpenType, nel menu del pannello Carattere o Controllo potete scegliere anche Maiuscoletto. Consultate Applicare
gli attributi dei font OpenType a pagina 258.
1 Selezionate il testo.
2 Scegliete Tutte maiuscole o Maiuscoletto dal menu del pannello Carattere o Controllo. Se il testo originale stato
digitato in maiuscolo, selezionando Maiuscoletto non verr modificato.
Specificare la dimensione del maiuscoletto
1 Scegliete Modifica > Preferenze > Testo avanzato (Windows) o InDesign > Preferenze > Testo avanzato (Mac OS).
2 Nella casella Maiuscoletto, digitate una percentuale della dimensione del font originale per il testo da formattare in
maiuscoletto. Quindi fate clic su OK.
Cambiare maiuscole e minuscole
1 Selezionate il testo.
2 Scegliete uno dei seguenti comandi dal sottomenu Testo > Cambia maiuscole/minuscole:
Per rendere tutti i caratteri minuscoli, scegliete minuscole.
Per rendere maiuscola la prima lettera di ogni parola, scegliete Iniziali Maiuscole.
Per rendere tutti i caratteri maiuscoli, scegliete Maiuscole.
Per rendere maiuscola la prima lettera di ogni frase, scegliete Iniziale frase maiuscola.
Nota: per il funzionamento del comando Iniziale frase maiuscola, il punto (.), il punto esclamativo (!) e il punto
interrogativo (?) sono considerati caratteri che contrassegnano la fine delle frasi. Questo comando pu dare risultati
inattesi se tali caratteri sono usati in altri modi, ad esempio in abbreviazioni, nomi di file o URL. Inoltre, i nomi propri
potrebbero iniziare con la minuscola anzich con la maiuscola.
Ridimensionare il testo
Potete specificare la proporzione tra laltezza e la larghezza del testo rispetto alla larghezza e allaltezza originale dei
caratteri. I caratteri non ridimensionati hanno una proporzione del 100%. In alcune famiglie di font disponibile un
vero e proprio font espanso, progettato con unespansione orizzontale maggiore rispetto al formato stile normale. Il
ridimensionamento altera il carattere; quindi preferibile usare un font dotato sia di una forma espansa che compressa,
se disponibile.
Ultimo aggiornamento 20/5/2011
UTILIZZO DI INDESIGN 272
Composizione tipografica
Ridimensionare il testo in orizzontale
A. Testo non ridimensionato B. Testo non ridimensionato con font di tipo Condensed C. Testo ridimensionato con font di tipo Condensed
Regolare il ridimensionamento verticale o orizzontale
1 Selezionate il testo da ridimensionare.
2 Nel pannello Carattere o Controllo, digitate un valore numerico per cambiare la percentuale del
ridimensionamento verticale o del ridimensionamento orizzontale .
Ridimensionare il testo insieme alla cornice in InDesign
Effettuate una delle seguenti operazioni:
Con lo strumento selezione, tenete premuto Ctrl (Windows) o Comando (Mac OS) e trascinate un angolo della
cornice di testo per ridimensionarla.
Con lo strumento ridimensionamento , ridimensionate la cornice.
Consultate Ridimensionare in scala gli oggetti a pagina 444.
Impostare la visualizzazione dei valori di ridimensionamento del testo
Quando modificate le dimensioni di una cornice, viene ridimensionato anche il testo al suo interno. Ad esempio,
quando raddoppiate le dimensioni di una cornice di testo, anche le dimensioni del testo vengono raddoppiate, ad
esempio da 20 a 40 punti.
disponibile un articolo di David Blatner sulle cornici di testo ridimensionate: Making a Magnifying Glass Text Frame
in InDesign (Creare una cornice con testo ingrandito in InDesign).
Per impostare la modalit di visualizzazione del ridimensionamento nei pannelli, modificare unopzione delle
preferenze:
Per impostazione predefinita, se la preferenza Applica a contenuto selezionata, le caselle per la dimensione font
dei pannelli Controllo e Carattere visualizzano la nuova dimensione del testo (ad esempio 40 pt). Se selezionate
lopzione Regola percentuale scala, le caselle Dimensione visualizzano sia le dimensioni originali che quelle del testo
ridimensionato, ad esempio 20 pt (40).
Ultimo aggiornamento 20/5/2011
UTILIZZO DI INDESIGN 273
Composizione tipografica
I valori di ridimensionamento nel pannello Trasforma indicano le percentuali di ridimensionamento in orizzontale
e in verticale della cornice. Per impostazione predefinita, se la preferenza Applica a contenuto selezionata, i valori
di ridimensionamento vengono impostati al 100% dopo il ridimensionamento della cornice. Se selezionate
lopzione Regola percentuale scala, i valori di ridimensionamento riflettono il ridimensionamento della cornice; ad
esempio, se si raddoppiano le dimensioni della cornice, il valore visualizzato 200%.
utile tenere traccia dei ridimensionamenti delle cornici quando necessario ritornare alla dimensione originale di
cornice e testo in essa contenuto. utile anche per verificare lentit del ridimensionamento di una cornice. Per tenere
traccia dei ridimensionamenti delle cornici e del testo al loro interno:
1 Scegliete Modifica > Preferenze > Generali (Windows) o InDesign > Preferenze > Generali (Mac OS).
2 Selezionate Regola percentuale scala, quindi fate clic su OK.
Tenete presente quanto segue:
Lopzione Regola percentuale scala si applica alle cornici che vengono ridimensionate dopo aver attivato la
preferenza e non a quelle esistenti.
La preferenza Regola percentuale scala collegata al testo. La nuova dimensione in punti continua ad apparire fra
parentesi anche se disattivate lopzione Regola percentuale scala e ridimensionate nuovamente la cornice.
Per rimuovere tale dimensione dal pannello Trasforma, scegliete Ridefinisci scala al 100% nel pannello Trasforma.
Scegliendo questa opzione non modificate laspetto della cornice ridimensionata.
Se modificate il testo o ridimensionate una cornice in una serie di cornici concatenate quando la preferenza Regola
percentuale scala selezionata, il testo viene ridimensionato anche se si sposta in una diversa cornice. Se la
preferenza Applica a contenuto selezionata, il testo che scorre in unaltra cornice riprende invece i suoi attributi
originali.
Inclinare il testo
1 Selezionate il testo.
2 Nel pannello Carattere, digitare un valore numerico per Corsivo simulato . I valori positivi inclinano il testo a
destra, quelli negativi a sinistra.
Tenete presente che lapplicazione al testo di un angolo di inclinazione non corrisponde al corsivo vero e proprio.
Formattare i paragrafi
Al seguente indirizzo disponibile unesercitazione video sulla formattazione dei paragrafi:
www.adobe.com/go/lrvid4276_id_it.
Regolare la spaziatura tra paragrafi
Potete controllare lo spazio verticale tra i paragrafi. Se il paragrafo si trova allinizio di una colonna o di una cornice,
InDesign non applica il valore Spazio prima. In questo caso, potete aumentare linterlinea della prima riga del
paragrafo o il margine superiore della cornice di testo in InDesign.
1 Selezionate il testo.
2 Nel pannello Paragrafo o Controllo, regolate i valori appropriati di Spazio prima e Spazio dopo .
Per garantire una formattazione coerente, modificate la spaziatura tra paragrafi negli stili di paragrafo definiti.
Ultimo aggiornamento 20/5/2011
UTILIZZO DI INDESIGN 274
Composizione tipografica
Altri argomenti presenti nellAiuto
Aggiungere stili di paragrafo e di carattere a pagina 209
Usare i capilettere
Potete aggiungere un capolettera a uno o pi paragrafi contemporaneamente. La linea di base del capolettera si trova
una o pi righe sotto la linea di base della prima riga del paragrafo.
Potete anche creare uno stile di carattere da applicare ai caratteri del capolettera. Ad esempio, potete creare uniniziale
ingrandita specificando un capolettera di 1 riga e 1 carattere e applicando uno stile di carattere che ingrandisca le
dimensioni della prima lettera.
A After
fter breakfast I wan breakfast
man and guess out guess out
but Jim didnt want want to. He said it would fe
bad luck; and besides, he come and ha'nt us; he said
hant us; he said a man th to go a-ha'nting around th
likely to go a-ha'nting a That sounded pretty reaso
planted and comfortab keep from studying over i
reasonable, so I didnt sa and what they done it for.
Capolettera composto da un carattere su tre righe (a sinistra) e da cinque caratteri su due righe (a destra)
Altri argomenti presenti nellAiuto
Capilettera e stili nidificati a pagina 217
Applicare uno stile di carattere a un capolettera a pagina 217
Creare un capolettera
1 Con lo strumento testo selezionato, fate clic sul paragrafo in cui intendete inserire il capolettera.
2 Nel pannello Paragrafo o Controllo, digitate un valore in Numero righe per capolettera , per indicare il numero
di righe che il capolettera dovr occupare, cio la sua altezza in termini di righe di testo.
3 In Numero caratteri per capolettera , digitate il numero di caratteri di cui dovr essere composto il capolettera.
4 Per applicare uno stile di carattere al capolettera, scegliete Capilettere e stili nidificati dal menu del pannello
Paragrafo, quindi selezionate lo stile di carattere che avete creato.
Potete usare anche la finestra di dialogo Capilettere e stili nidificati per allineare il capolettera al margine del testo,
ridurre la quantit di spazio sul lato sinistro del capolettera e regolare i capilettere con discendenti, quali g e y. Se
intendete ridimensionare, inclinare o modificare il font del capolettera per ottenere un effetto pi pronunciato, scegliete
la lettera o le lettere e apportate le modifiche di formattazione.
Rimuovere un capolettera
1 Con lo strumento testo selezionato, fate clic sul paragrafo in cui appare il capolettera.
2 Nel pannello Paragrafo o Controllo, digitate 0 in Numero righe per capolettera o Numero caratteri per capolettera.
Aggiungere filetti (linee) sopra o sotto i paragrafi
I filetti sono attributi di paragrafo e vengono spostati e ridimensionati insieme al paragrafo sulla pagina. Se nel
documento usate un filetto per tutti i titoli, pu essere opportuno impostare il filetto nella definizione dello stile
paragrafo. La larghezza del filetto determinata dalla larghezza della colonna.
Ultimo aggiornamento 20/5/2011
UTILIZZO DI INDESIGN 275
Composizione tipografica
Lo scostamento di un filetto sopra un paragrafo misurato dalla linea di base della riga di testo superiore, fino al bordo
inferiore del filetto. Lo scostamento di un filetto sotto un paragrafo misurato dalla linea di base dellultima riga di
testo, fino al bordo superiore del filetto.
Posizionare i filetti
A. Filetto sopra il paragrafo B. Filetto sotto il paragrafo
disponibile unesercitazione video realizzata da Michael Murphy sulla creazione di effetti speciali ottenuti con i filetti
di paragrafo: Paragraph Rules Rule (Filetti di paragrafo - Grandi!).
disponibile un articolo di Creative Curio su alcuni utilizzi creativi dei filetti di paragrafo: Creative Uses for Paragraph
Rules in InDesign, Pt 1 (Utilizzi creativi dei filetti di paragrafo in InDesign, 1a parte).
Aggiungere un filetto sopra o sotto un paragrafo
1 Selezionate il testo.
2 Scegliete Filetti di paragrafo dal menu del pannello Paragrafo o Controllo.
3 Nella parte superiore della finestra Filetti di paragrafo, selezionate Filetto sopra o Filetto sotto.
4 Selezionate Attiva filetto.
Nota: se desiderate inserire un filetto sopra e uno sotto il paragrafo, verificate che la voce Attiva filetto sia selezionata per
entrambe le opzioni.
5 Selezionate Anteprima per vedere laspetto del filetto.
6 In Spessore, scegliete lo spessore o digitate un valore per lo spessore del filetto. Aumentando lo spessore per Filetto
sopra, il filetto si espande verso lalto. Aumentandolo per Filetto sotto, il filetto si espande verso il basso.
7 Selezionate Sovrastampa traccia per far s che la traccia non fori eventuali inchiostri sottostanti in fase di stampa
tipografica.
8 Effettuate una delle seguenti operazioni:
Scegliete un colore. I colori disponibili sono gli stessi elencati anche nel pannello Campioni. Colore testo conferisce
al Filetto sopra il colore del primo carattere del paragrafo; al Filetto sotto, quello dellultimo carattere.
Scegliete una tonalit o specificate un valore per la tonalit. La tonalit si basa sul colore specificato. Non possibile
creare tonalit dei colori predefiniti Nessuno, Carta, Registro o Colore testo.
Se avete specificato un tipo di linea diverso da Continuo, scegliete un colore o una tonalit dello spazio per cambiare
laspetto dellarea tra i trattini, i punti o le linee.
Ultimo aggiornamento 20/5/2011
UTILIZZO DI INDESIGN 276
Composizione tipografica
9 Scegliete la larghezza del filetto. Potete scegliere Testo (dal bordo sinistro del testo alla fine della riga di testo) o
Colonna (dal bordo sinistro della colonna a quello destro). Se il bordo sinistro della cornice presenta un margine
di colonna, il filetto inizier dal margine.
10 Per determinare la posizione verticale del filetto, specificate un valore in Offset.
11 Affinch il filetto sopra il testo venga posizionato dentro la cornice di testo, selezionate Mantieni nella cornice. Se
questa opzione non selezionata, il filetto potrebbe apparire allesterno della cornice di testo.
Affinch il filetto sopra il testo allinizio di una colonna sia allineato con il testo allinizio della colonna adiacente,
selezionate Mantieni nella cornice.
12 Per impostare il rientro destro o sinistro del filetto (non del testo), specificatelo in Rientro destro e Rientro sinistro.
13 Selezionate Sovrastampa traccia se il filetto del paragrafo verr stampato su un altro colore e desiderate evitare
errori di registro nella stampa Quindi fate clic su OK.
Eliminare un filetto di paragrafo
1 Con lo strumento testo , fate clic nel paragrafo contenente il filetto.
2 Scegliete Filetti di paragrafo dal menu del pannello Paragrafo o Controllo.
3 Deselezionate Attiva filetto e fate clic su OK.
Metodi per controllare le interruzioni di paragrafo
Potete eliminare le righe orfane o vedove, cio parole o singole righe di testo separate dalle altre righe di un paragrafo.
Le orfane si trovano alla fine di una colonna o pagina; le vedove, allinizio. Un altro problema tipografico da evitare
sono i titoli a fondo pagina, i cui paragrafi corrispondenti vengono spostati nella pagina successiva. Potete scegliere fra
varie opzioni per regolare vedove, orfane, righe terminali brevi e altri problemi di interruzione dei paragrafi:
Trattini facoltativi Il trattino facoltativo (Testo > Inserisci carattere speciale > Trattini e spazi > Trattino facoltativo)
appare soltanto se la parola viene divisa. Questa opzione evita che un trattino di sillabazione inserito manualmente in
una parola a fine riga compaia poi in tale parola se questa si dovesse trovare in mezzo a una riga di testo (e quindi senza
pi la necessit del trattino di sillabazione) a seguito della ricomposizione del testo. Allo stesso modo potete anche
inserire un carattere di interruzione di riga facoltativa.
Non dividere Per evitare che il testo selezionato venga disposto su due righe, scegliete Non dividere.
Spazi unificatori Inserite uno spazio unificatore (Testo > Inserisci spazio vuoto > [spazio unificatore]) fra le parole che
non devono essere separate.
Opzioni di separazione Per specificare quante righe del paragrafo successivo devono rimanere unite al paragrafo
corrente, scegliete Opzioni di separazione dal menu del pannello Paragrafo.
Inizio paragrafo Per far iniziare sempre una pagina, una colonna o una sezione con un paragrafo specifico, usate
lopzione Inizio paragrafo della finestra di dialogo Opzioni di separazione. Questa opzione funziona molto bene
allinterno di uno stile di paragrafo per i titoli.
Impostazioni di sillabazione Per modificare le impostazioni di sillabazione, scegliete Sillabazione dal menu del
pannello Paragrafo.
Modificare il testo A seconda del documento su cui state lavorando, potreste non avere la possibilit di modificare il
testo. Se siete autorizzati ad apportare modifiche, alcuni piccoli cambiamenti del testo possono spesso migliorare le
interruzioni di riga.
Ultimo aggiornamento 20/5/2011
UTILIZZO DI INDESIGN 277
Composizione tipografica
Usare un composer diverso Per comporre automaticamente i paragrafi, usate Composizione paragrafo Adobe. Se un
paragrafo non risulta composto come desiderate, scegliete Composizione riga-per-riga Adobe dal menu del pannello
Paragrafo o Controllo per regolare le righe selezionate. Consultate Comporre il testo a pagina 299.
Controllare le interruzioni di paragrafo con Opzioni di separazione
Potete specificare quante righe del paragrafo successivo devono restare insieme al paragrafo corrente quando il testo
scorre in altre cornici. Ci utile per evitare che i titoli restino isolati dal corpo del testo che segue. Con InDesign potete
evidenziare i paragrafi che non rispettano le impostazioni specificate.
Se le colonne del documento non devono utilizzare tutte la stessa ultima linea di base, non necessario usare Opzioni
di separazione.
Per evidenziare i paragrafi che non devono rispettare le opzioni di separazione, scegliete Modifica > Preferenze >
Composizione (Windows) o InDesign > Preferenze > Composizione (Mac OS), selezionate Eccezioni di separazione,
quindi fate clic su OK.
1 Selezionate il paragrafo o i paragrafi a cui desiderate apportare le modifiche.
2 Scegliete Opzioni di separazione dal menu del pannello Paragrafo o Controllo. Potete anche modificare le opzioni
di separazione mentre create o modificate uno stile di paragrafo.
3 Selezionate una delle opzioni disponibili, quindi fate clic su OK:
Selezionate Mantieni con precedente per mantenere la prima riga del paragrafo corrente insieme allultima riga del
paragrafo precedente.
In Non separare dalle successive _ righe, specificate quante righe (fino a un massimo di 5) del paragrafo successivo
devono restare nella stessa colonna o cornice di quello corrente. Questa opzione utile per far s che un titolo
rimanga unito ad alcune righe del paragrafo che lo segue.
Per evitare che il paragrafo venga diviso, selezionate Non separare righe e Tutte le righe del paragrafo.
Selezionate Non separare righe e Inizio/Fine del paragrafo, quindi specificate il numero di righe che devono restare
insieme allinizio o alla fine del paragrafo, per evitare vedove e orfane.
In Inizio del paragrafo, scegliete unopzione per far iniziare sempre il paragrafo nella colonna, cornice o pagina
successiva. Con Ovunque, la posizione di inizio viene determinata da Opzioni di separazione righe. Le altre opzioni
forzano linizio in base alla posizione scelta.
Quando create stili di paragrafo per i titoli, usate il pannello Opzioni di separazione per far s che i titoli rimangano
uniti al paragrafo che li segue.
Altri argomenti presenti nellAiuto
Aggiungere interruzioni di colonna, cornice o pagina a pagina 161
Creare punteggiatura esterna
I segni di punteggiatura e le lettere come W possono far apparire errato lallineamento del margine sinistro o destro
di una colonna. Lallineamento ottico al margine consente di stabilire se la punteggiatura (punti, virgole, virgolette e
trattini) e i bordi delle lettere (ad esempio della W e della A) devono sporgere dai margini affinch il testo risulti
visivamente allineato.
Ultimo aggiornamento 20/5/2011
UTILIZZO DI INDESIGN 278
Composizione tipografica
Prima (a sinistra) e dopo (a destra) lapplicazione dellallineamento ottico al margine
1 Selezionate una cornice di testo o fate clic in un punto qualsiasi del brano.
2 Scegliete Testo > Brano.
3 Scegliete Allineamento ottico al margine.
4 Selezionate una dimensione del font per impostare la sporgenza appropriata per la dimensione del testo nel brano.
Per risultati ottimali, usate la stessa dimensione del testo.
Per disattivare lallineamento ottico al margine su un singolo paragrafo, scegliete Ignora margine ottico dal menu del
pannello Paragrafo o Controllo.
Allineamento del testo
Allineare o giustificare il testo
Il testo pu essere allineato rispetto a uno o a entrambi i bordi (o margini) di una cornice di testo. Il testo allineato a
entrambi i bordi detto giustificato. Potete giustificare tutto il testo di un paragrafo eccetto lultima riga
(Giustificazione a sinistra o Giustificazione a destra), o inclusa lultima riga (Giustifica tutte le righe). Se lultima riga
contiene solo pochi caratteri, potrebbe essere opportuno usare un carattere speciale di fine brano e creare uno spazio
di allineamento.
Giustificazione a sinistra (a sinistra) e Giustifica tutte le righe (a destra)
Nota: se giustificate tutte le righe di testo e usate Composizione paragrafo Adobe, il testo scorre da riga a riga in modo da
risultare di densit uniforme e conferire al paragrafo un aspetto visivamente corretto. Nel testo giustificato potete mettere
a punto la spaziatura.
1 Selezionate il testo.
2 Fate clic su uno dei pulsanti di allineamento (Allinea a sinistra, Allinea al centro, Allinea a destra, Giustificazione a
sinistra, Giustificazione al centro, Giustificazione a destra e Giustificazione piena) nel pannello Paragrafo o
Controllo.
3 (Facoltativo) Fate clic su Allinea lato dorso o Allinea lato opposto dorso.
Ultimo aggiornamento 20/5/2011
UTILIZZO DI INDESIGN 279
Composizione tipografica
Quando applicate a un paragrafo lopzione Allinea lato dorso, il testo delle pagine sinistre viene allineato a destra,
mentre il testo che appartiene allo stesso flusso di testo ma che si trova (o che viene spostato) sulle pagine destre viene
allineato a sinistra. Allo stesso modo, quando applicate a un paragrafo lopzione Allinea lato opposto dorso, il testo
delle pagine sinistre viene allineato a sinistra e viceversa.
Per allineare a sinistra il lato sinistro di una riga di testo e a destra il lato destro, posizionate il cursore testo nel punto
in cui volete effettuare lallineamento a destra, premete Tab, quindi allineate a destra il resto della riga.
Altri argomenti presenti nellAiuto
Allineare o giustificare verticalmente il testo allinterno di una cornice di testo a pagina 281
Modificare le impostazioni di giustificazione a pagina 302
Allineare i paragrafi a una griglia delle linee di base
La griglia delle linee di base rappresenta linterlinea del corpo del testo di un documento. Potete usare multipli dei
valori di interlinea per posizionare tutti gli elementi della pagina e avere il testo sempre allineato tra diverse colonne e
da pagina a pagina. Se, ad esempio, linterlinea del corpo del testo del documento di 12 punti, potete impostare
linterlinea del titolo su 18 punti e aggiungere 6 punti di spazio prima dei paragrafi successivi.
Luso di una griglia delle linee di base garantisce uniformit nella disposizione degli elementi di testo in una pagina.
Potete regolare linterlinea del paragrafo per far s che le linee di base siano allineate alla sottostante griglia della pagina.
Ci risulta utile se desiderate che le linee di base del testo in pi colonne o cornici di testo adiacenti siano allineate. Per
modificare le impostazioni della griglia delle linee di base, usate la sezione Griglie della finestra di dialogo Preferenze.
Potete anche allineare solo la prima riga di un paragrafo alla griglia delle linee di base e lasciare che le altre righe
seguano i valori di interlinea specificati.
Per visualizzare la griglia delle linee di base, scegliete Visualizza > Griglie e guide > Mostra griglia linee di base.
Nota: la griglia delle linee di base visibile solo se il livello di zoom del documento supera la soglia di visualizzazione
impostata nelle preferenze Griglie. Per visualizzarla potrebbe essere necessario ingrandire la visualizzazione.
Altri argomenti presenti nellAiuto
Griglie a pagina 52
Impostare una griglia delle linee di base per una cornice a pagina 139
Allineare i paragrafi alla griglia delle linee di base
1 Selezionate il testo.
2 Nel pannello Paragrafo o Controllo, fate clic su Allinea alla griglia linee di base .
Per evitare che linterlinea del testo venga modificata, impostate linterlinea della griglia delle linee di base sullo stesso
valore usato per il testo o un suo fattore.
Allineare solo la prima riga alla griglia delle linee di base
1 Selezionate i paragrafi da allineare.
2 Scegliete Allinea alla griglia solo la prima riga, dal menu del pannello Paragrafo o Controllo.
3 Nel pannello Paragrafo o Controllo, fate clic su Allinea alla griglia linee di base .
Ultimo aggiornamento 20/5/2011
UTILIZZO DI INDESIGN 280
Composizione tipografica
Creare titoli con testo uniforme
Potete rendere uniforme il testo non giustificato su pi righe. Questa funzione particolarmente utile per titoli su pi
righe, citazioni fuori dal testo e paragrafi centrati.
Prima e dopo lapplicazione al titolo di Uniforma righe non giustificate
1 Fate clic nel paragrafo da uniformare.
2 Dal menu del pannello Paragrafo o Controllo, scegliete Uniforma righe non giustificate.
Questa funzione ha effetto solo quando selezionato Composizione paragrafo Adobe.
Creare paragrafi che attraversano pi colonne o divisi in pi colonne
Un paragrafo pu attraversare pi colonne in una cornice di testo, per creare ad esempio un titolo esteso su pi
colonne. Potete scegliere se il paragrafo deve attraversare tutte le colonne o solo alcune. Quando un paragrafo
attraversa pi colonne in una cornice di testo, eventuale testo prima di tale paragrafo viene bilanciato.
Potete inoltre dividere un paragrafo in pi colonne nella stessa cornice di testo.
Al seguente indirizzo disponibile unesercitazione video sulla creazione di paragrafi che attraversano pi colonne o
divisi in pi colonne: www.adobe.com/go/lrvid5151_id_it o http://tv.adobe.com/go/4952_it/.
A B
Paragrafo che attraversa pi colonne e diviso in pi colonne
A. Titolo che attraversa pi colonne B. Colona divisa
Attraversare pi colonne con un paragrafo
1 Posizionate il cursore testo in un paragrafo.
Potete inoltre integrare questa funzione in uno stile di paragrafo, ad esempio nello stile da assegnare ai titoli.
2 Scegliete Attraversa colonne dal menu del pannello Controllo o Paragrafo.
3 Scegliete Attraversa colonne dal menu Layout paragrafo.
Ultimo aggiornamento 20/5/2011
UTILIZZO DI INDESIGN 281
Composizione tipografica
4 Nel menu Attraversa, scegliete il numero di colonne che il paragrafo deve attraversare. Scegliete Tutte affinch il
paragrafo attraversi tutte le colonne.
5 Per aggiungere ulteriore spazio prima o dopo il paragrafo di attraversamento, specificate i valori Spazio prime e
Spazio dopo, quindi fate clic su OK.
Dividere un paragrafo in pi colonne
1 Posizionate il cursore testo in un paragrafo.
Potete inoltre integrare questa funzione in uno stile di paragrafo, ad esempio nello stile da assegnare ai titoli.
2 Scegliete Attraversa colonne dal menu del pannello Controllo o Paragrafo.
3 Scegliete Colonne divise dal menu Layout paragrafo.
4 Specificate le seguenti opzioni e fate clic su OK:
Sottocolonne Scegliete il numero di colonne in cui dividere il paragrafo.
Spazio prima della divisione/Spazio dopo la divisione Consente di aggiungere dello spazio prima o dopo il
paragrafo diviso su pi colonne.
Spazio interno Consente di determinare lo spazio tra le colonne del paragrafi diviso su pi colonne.
Spazio esterno Consente di determinare lo spazio tra il margine esterno del paragrafo diviso su pi colonne e i
margini principali.
Allineare o giustificare verticalmente il testo allinterno di una cornice di testo
Potete allineare o distribuire righe di testo lungo lasse verticale di una cornice per mantenere luniformit del testo tra
cornici e colonne diverse.
possibile allineare il testo al margine superiore, al centro o al margine inferiore della cornice in base ai valori di
interlinea e spaziatura tra paragrafi. anche possibile giustificare verticalmente il testo per distribuire uniformemente
le righe a prescindere dai valori di interlinea e spaziatura tra paragrafi.
You dont know about
me, without you have
You dont know about
me, without you have read a book by the name
read a book by the name of The Adventures of
of The Adventures of Tom Sawyer, but that
Tom Sawyer, but that aint no matter.
aint no matter.
That book was made by
That book was made by
Mr. Mark Twain, and he Mr. Mark Twain, and he
told the truth, mainly. told the truth, mainly.
Giustificazione verticale: allineato al basso (a sinsitra) e giustificato (a destra)
Lallineamento e la giustificazione verticali del testo sono calcolati dalla posizione della linea di base di ogni riga di testo
della cornice. Tenete presenti i seguenti punti nel regolare lallineamento verticale:
Il lato superiore della cornice definito come la linea di base della prima riga di testo allineato in alto. Lopzione
Offset prima linea di base della finestra di dialogo Opzioni cornici di testo ha effetto su questo valore.
Il lato inferiore della cornice definito come la linea di base dellultima riga di testo allineato in alto. Il testo della
nota a pi di pagina non viene giustificato.
Se Allinea alla griglia linee di base applicata a paragrafi con allineamento In alto, Al centro o In basso, tutte le righe
vengono allineate alla griglia delle linee di base. Con lopzione Giustificato, solo la prima e lultima riga vengono
allineate alla griglia delle linee di base.
Ultimo aggiornamento 20/5/2011
UTILIZZO DI INDESIGN 282
Composizione tipografica
Regolando i valori di margine Superiore o Inferiore di una cornice di testo nella finestra Opzioni cornici di testo si
modifica la posizione rispettivamente della prima o ultima linea di base.
1 Effettuate una delle seguenti operazioni:
Con lo strumento selezione, selezionate una cornice di testo.
Con lo strumento testo , fate clic in una cornice di testo.
2 Scegliete Oggetto > Opzioni cornici di testo.
3 Nella sezione Giustificazione verticale della finestra Opzioni cornici di testo, scegliete una delle seguenti opzioni
dal menu Allinea:
Per allineare il testo verticalmente verso il basso a partire dal lato superiore della cornice, scegliete In alto. Questa
limpostazione predefinita.
Per centrare le righe di testo nella cornice, scegliete Al centro.
Per allineare verticalmente le righe di testo verso lalto a partire dal lato inferiore della cornice, scegliete In basso.
Per distribuire verticalmente in modo uniforme le righe di testo tra i lati superiore e inferiore della cornice, scegliete
Giustifica.
4 Se scegliete Giustifica e desiderate evitare che il valore dellinterlinea aumenti troppo rispetto al valore della
spaziatura tra paragrafi, specificate un valore di Limite spaziatura paragrafo. Lo spazio tra i paragrafi viene
aumentato fino al valore specificato; se il testo non rientra ancora nella cornice, lo spazio tra le righe viene regolato
fino a riempirla. Il valore di Limite di spaziatura paragrafo viene aggiunto ai valori di Spazio prima o Spazio dopo
specificati nel pannello Paragrafo.
EDMUND : Some EDMUND : Some
officers take th m away: officers take th m away:
good guard,Until their good guard,Until their
greater pleasures first greater pleasures first
be known That are to be known That are to
censure them. censure them.
CORDELIA: We are CORDELIA:We are
not the first Who, with not the first Who, with
best meaning, have best meaning, have
incurrd the worst. incurrd the worst.
Limite spaziatura paragrafo impostato su zero (a sinistra) e su 4 mm (a destra)
Nota: fate attenzione alla giustificazione verticale applicata alle cornici di testo con pi colonne. Se lultima colonna
contiene solo poche righe, queste potrebbero infatti risultare separate da troppo spazio bianco.
5 Fate clic su OK.
Per regolare facilmente il Limite spaziatura paragrafo, selezionate Anteprima e fate clic sulla freccia su o gi accanto
al valore Limite spaziatura paragrafo, finch lo spazio tra i paragrafi non risulta bilanciato con linterlinea.
Rientri e tabulazioni
Panoramica del pannello Tabulazioni
Le tabulazioni consentono di posizionare orizzontalmente il testo in punti specifici allinterno di una cornice. Le
impostazioni predefinite delle tabulazioni dipendono dalle unit di misura del righello orizzontale selezionate nella
finestra Preferenze > Unit e incrementi.
Ultimo aggiornamento 20/5/2011
UTILIZZO DI INDESIGN 283
Composizione tipografica
Le tabulazioni hanno effetto su un intero paragrafo. La prima tabulazione impostata elimina tutti i punti di tabulazione
predefiniti alla sua sinistra. Le tabulazioni successive eliminano tutti i punti di tabulazione predefiniti tra le tabulazioni
da voi impostate. Potete impostare tabulazioni a sinistra, a destra, al centro e decimali o basate su caratteri speciali.
Per impostare le tabulazioni, servitevi del pannello Tabulazioni.
A B C D
E F
Pannello Tabulazioni
A. Pulsanti per lallineamento delle tabulazioni B. Posizione della tabulazione C. Casella Carattere di riempimento D. Casella Allinea a
E. Righello delle tabulazioni F. Blocca sopra cornice di testo
Aprire il pannello Tabulazioni
1 Con lo strumento testo, fate clic nella cornice di testo.
2 Scegliete Testo > Tabulazioni.
Se la parte superiore della cornice visibile, il pannello Tabulazioni si allinea sulla cornice di testo corrente e la
larghezza si adatta alla colonna corrente.
Allineare al testo il righello del pannello Tabulazioni
1 Scorrete nel documento fino a visualizzare la parte superiore della cornice di testo.
2 Fate clic sullicona calamita nel pannello Tabulazioni. Il pannello Tabulazioni si blocca sulla parte superiore della
colonna in cui si trova la selezione o il cursore testo.
Impostare le tabulazioni
Potete impostare tabulazioni a sinistra, a destra, al centro e decimali o basate su caratteri speciali. Quando usate il
carattere di tabulazione speciale, potete allineare la tabulazione a qualsiasi carattere, ad esempio i due punti o il simbolo
dellEuro.
disponibile un articolo di Bob Bringhurst su diversi effetti realizzati con tabulazioni e rientri: Tabs and Indents
Gallery (Galleria di tabulazioni e rientri).
1 Con lo strumento testo , fate clic per posizionare il cursore testo nel paragrafo.
2 Premete il tasto Tab. Aggiungete le tabulazioni nei paragrafi in corrispondenza dei punti in cui desiderate
aggiungere spazio orizzontale. Potete inserire tabulazioni anche dopo aver creato delle impostazioni di tabulazione
personalizzate.
Act 1 Scene 1: King Lears palace.
Scene 2: The Earl of Gloucesters castle.
Scene 3: The Duke of Albanys palace.
Scene 4: A hall in the same.
Scene 5: Court before the same.
Act 2 Scene 1: Gloucesters castle
Scene 2: Before Gloucesters castle.
Scene 3: A wood.
Usare le tabulazioni per allineare il testo
3 Per specificare i paragrafi sui quali avr effetto la tabulazione, selezionate uno pi paragrafi.
Ultimo aggiornamento 20/5/2011
UTILIZZO DI INDESIGN 284
Composizione tipografica
4 Per impostare la prima tabulazione, fate clic sul pulsante di tabulazione allineata (sinistra, destra, centro o decimale)
nel pannello Tabulazioni per impostare lallineamento del testo rispetto alla posizione della tabulazione.
5 Effettuate una delle seguenti operazioni:
Fate clic nel righello di tabulazione per posizionare una nuova tabulazione.
Aggiungere una nuova impostazione di tabulazione
Digitate una posizione nella casella X e premete Invio. Se la casella X selezionata, premete i tasti Freccia su o
Freccia gi per aumentare o diminuire il valore della tabulazione di 1 punto.
6 Per impostare le tabulazioni successive con allineamenti diversi, ripetete i punti 3 e 4.
La prima tabulazione allineata a destra, la seconda a sinistra.
Per inserire un carattere tabulazione in una tabella, scegliete Testo > Inserisci carattere speciale > Altro >
Tabulazione.
Ripetere le tabulazioni
Il comando Ripeti tabulazione crea pi tabulazioni basate sulla distanza tra la tabulazione e il rientro sinistro o la
tabulazione precedente.
1 Con lo strumento testo fate clic in un paragrafo.
2 Nel pannello Tabulazioni selezionate una tabulazione sul righello.
3 Scegliete Ripeti tabulazione nel menu del pannello.
A C
Tabulazioni ripetute
A. Pulsanti tabulazione B. Tabulazione sul righello C. Menu del pannello
Spostare, eliminare e modificare le impostazioni di tabulazione
Per spostare, eliminare e modificare le impostazioni di tabulazione, usate il pannello Tabulazioni.
Ultimo aggiornamento 20/5/2011
UTILIZZO DI INDESIGN 285
Composizione tipografica
Spostare una tabulazione
1 Con lo strumento testo , fate clic per posizionare il cursore testo nel paragrafo.
2 Nel pannello Tabulazioni, selezionate una tabulazione sul righello.
3 Effettuate una delle seguenti operazioni:
Digitate una nuova posizione X e premete Invio.
Trascinate la tabulazione in una nuova posizione.
Eliminare una tabulazione
1 Con lo strumento testo fate clic in un paragrafo.
2 Effettuate una delle seguenti operazioni:
Trascinate la tabulazione fuori dal righello.
Selezionate la tabulazione e scegliete Elimina tabulazione nel menu del pannello.
Per ripristinare le tabulazioni predefinite, scegliete Cancella tutto nel menu del pannello.
Modificare lallineamento di una tabulazione
1 Nel pannello Tabulazioni, selezionate una tabulazione sul righello.
2 Fate clic sul pulsante di tabulazione allineata.
In alternativa, per passare da una delle quattro tabulazioni allaltra, fate clic sullindicatore di tabulazione tenendo
premuto Alt (Windows) o Opzione (Mac OS).
Specificare i caratteri per le tabulazioni decimali
Potete usare le tabulazioni decimali per allineare il testo con il carattere specificato, ad esempio una virgola o un
simbolo di dollaro.
1 Nel pannello Tabulazioni create o selezionate una tabulazione decimale sul righello.
2 Nella casella Allinea a digitate il carattere da usare per lallineamento. Potete digitare o incollare qualsiasi carattere.
Assicuratevi che i paragrafi che state allineando contengano il carattere specifico.
Testo allineato con tabulazione decimale
Aggiungere caratteri di riempimento
I caratteri di riempimento sono una combinazione di caratteri ripetuti in serie, ad esempio una sequenza di punti o
trattini, e vengono visualizzati tra una tabulazione e il testo seguente.
1 Nel pannello Tabulazioni selezionate una tabulazione sul righello.
2 Digitate una combinazione di massimo otto caratteri nella casella Carattere di riempimento, quindi premete Invio
o A capo. I caratteri immessi si ripetono lungo tutta la larghezza della tabulazione.
Ultimo aggiornamento 20/5/2011
UTILIZZO DI INDESIGN 286
Composizione tipografica
3 Per cambiare il font o altre caratteristiche di formattazione del carattere di riempimento, selezionate il carattere
della tabulazione nella casella di testo e usate il pannello Carattere o il menu Testo per applicare la formattazione.
Inserire tabulazioni di rientro a destra
In un solo passaggio, potete aggiungere una tabulazione allineata a destra sul rientro di destra, facilitando la
preparazione di testo tabellare su unintera colonna. Le tabulazioni di rientro a destra sono leggermente diverse dalle
tabulazioni normali. Una tabulazione di rientro a destra ha le seguenti caratteristiche:
Allinea tutto il testo successivo al margine destro della cornice di testo. Se lo stesso paragrafo include tabulazioni
dopo la tabulazione di rientro a destra, queste tabulazioni e il relativo testo vengono spinti sulla riga successiva.
un carattere speciale che si trova nel testo, non nel pannello Tabulazioni. La tabulazione di rientro a destra viene
inserita con un menu di scelta rapida, non mediante il pannello Tabulazioni. Di conseguenza, una tabulazione di
rientro a destra non pu far parte di uno stile di paragrafo.
Attenzione a non confonderla con il valore Rientro a destra del pannello Paragrafo. Il valore Rientro a destra
allontana tutto il bordo destro del paragrafo dal bordo destro della cornice di testo.
Pu essere usata con un carattere di riempimento. Le tabulazioni di rientro a destra usano il carattere di
riempimento del primo punto di tabulazione oltre il margine destro o, se presente, lultimo punto di tabulazione
prima del margine destro.
1 Con lo strumento testo , fate clic sulla riga in cui desiderate aggiungere la tabulazione di rientro a destra.
2 Scegliete Testo > Inserisci carattere speciale > Altro > Tabulazione rientro a destra.
Impostare i rientri
I rientri spostano il testo verso linterno dai bordi sinistro e destro della cornice. In generale, per far rientrare la prima
riga di un paragrafo, consigliabile applicare il rientro alla prima riga, anzich usare spazi e tabulazioni.
Il rientro della prima riga in relazione al rientro sinistro. Ad esempio, se il bordo destro di un paragrafo rientrato
di 4 mm, impostando il rientro della prima riga su 4 mm, la prima riga del paragrafo risulter rientrata di 8 mm
rispetto al bordo sinistro della cornice o del margine.
Potete impostare i rientri mediante i pannelli Tabulazioni, Paragrafo e Controllo. Potete inoltre impostare i rientri
quando create elenchi puntati o numerati.
disponibile un articolo di Bob Bringhurst su diversi effetti realizzati con tabulazioni e rientri: Tabs and Indents
Gallery (Galleria di tabulazioni e rientri).
Altri argomenti presenti nellAiuto
Creare elenchi puntati e numerati a pagina 289
Impostare un rientro mediante il pannello Tabulazioni
1 Con lo strumento testo , fate clic nel paragrafo da far rientrare.
2 Scegliete Testo > Tabulazioni per visualizzare il pannello Tabulazioni.
3 Effettuate una delle seguenti operazioni con gli indicatori di rientro del pannello Tabulazioni:
Trascinate lindicatore superiore per far rientrare la prima riga di testo. Trascinate lindicatore inferiore per
spostare entrambi gli indicatori e far rientrare lintero paragrafo.
Ultimo aggiornamento 20/5/2011
UTILIZZO DI INDESIGN 287
Composizione tipografica
Rientro della prima riga (a sinistra) e nessun rientro (a destra)
Selezionate lindicatore superiore e specificate un valore X per far rientrare la prima riga di testo. Selezionate
lindicatore inferiore e immettete un valore X per spostare entrambi gli indicatori e far rientrare lintero paragrafo.
Per ulteriori informazioni sulluso della finestra di dialogo Tabulazioni, consultate Panoramica del pannello
Tabulazioni a pagina 282.
Impostare i rientri mediante il pannello Paragrafo o Controllo
1 Con lo strumento testo , fate clic nel paragrafo da far rientrare.
2 Impostate i valori di rientro appropriati nel pannello Paragrafo o Controllo. Ad esempio, effettuate una delle
seguenti operazioni:
Per far rientrare lintero paragrafo di 4 millimetri, digitate 4 mm nella casella Rientro sinistro .
Per far rientrare solo la prima riga di un paragrafo di 4 millimetri, digitate 4 mm nella casella Rientro sinistro prima
riga .
Per creare un rientro sporgente di 4 millimetri, digitate il valore positivo 4 mm nella casella Rientro sinistro e il
valore negativo -4 mm nella casella Rientro sinistro prima riga. Consultate Impostare i rientri a pagina 286.
Ripristinare i rientri
1 Fate clic sul paragrafo in cui intendete ripristinare i rientri a zero.
2 Scegliete Ripristina rientri dal menu del pannello Tabulazioni.
Creare un rientro sporgente
In un rientro sporgente, tutte le righe di un paragrafo sono rientrate ad eccezione della prima. I rientri sporgenti sono
utili soprattutto quando intendete aggiungere grafica agganciata allinizio del paragrafo.
Nessun rientro (a sinistra) e rientro sporgente (a destra)
1 Con lo strumento testo , fate clic nel paragrafo da far rientrare.
2 Nel pannello Tabulazioni o Controllo, specificate un valore superiore allo zero per il rientro sinistro.
3 Per specificare un valore negativo per il rientro sinistro della prima riga, effettuate una delle seguenti operazioni:
Nel pannello Controllo, digitate un valore negativo per il rientro sinistro della prima riga .
Ultimo aggiornamento 20/5/2011
UTILIZZO DI INDESIGN 288
Composizione tipografica
Nel pannello Tabulazioni, trascinate lindicatore superiore a sinistra o selezionate lindicatore e specificate un
valore negativo per X.
Nella maggior parte dei casi occorre specificare lequivalente negativo del valore immesso al punto 2; se ad esempio
avete specificato un rientro sinistro di 8 mm, il rientro della prima riga sar -8 mm.
Applicare un rientro destro allultima riga di un paragrafo
Con lopzione Rientro destro ultima riga potete aggiungere un rientro sporgente sulla destra dellultima riga di un
paragrafo. Questa opzione risulta utile ad esempio per allineare a destra i prezzi nelle pagine di un catalogo di prodotti.
Rientro destro ultima riga
1 Digitate i paragrafi di testo. Nellultima riga di ogni paragrafo, posizionate il cursore testo prima del testo a cui deve
essere applicato il rientro e scegliete Testo > Inserisci carattere speciale > Altro > Tabulazione rientro a destra.
2 Selezionate i paragrafi.
3 Per applicare ai paragrafi un rientro destro, specificate un valore (ad esempio 8 mm) nel campo Rientro destro del
pannello Paragrafo o Controllo.
4 Per spostare il valore di rientro destro per il testo che viene dopo la tabulazione, digitate un valore negativo (ad
esempio -8 mm) nel campo Rientro destro ultima riga del pannello Paragrafo e Controllo.
Usare il carattere Rientra fin qui
Si pu usare il carattere speciale Rientra fin qui per far rientrare le righe di un paragrafo indipendentemente dal valore
del rientro a sinistra del paragrafo. Il carattere speciale Rientra fin qui si distingue dal rientro a sinistra del paragrafo
nei seguenti modi:
Rientra fin qui fa parte del testo, come se fosse un carattere visibile. Se la disposizione del testo cambia, il rientro si
sposta con il testo.
Tale carattere speciale agisce su tutte le righe del paragrafo successive alla riga in cui stato applicato, utile quindi
per far rientrare solo alcune righe di un paragrafo.
Quando scegliete Testo > Mostra caratteri nascosti, il carattere Rientra fin qui diventa visibile.
Ultimo aggiornamento 20/5/2011
UTILIZZO DI INDESIGN 289
Composizione tipografica
Carattere speciale Rientra fin qui
1 Con lo strumento testo , fate clic per posizionare il cursore testo dove desiderate eseguire il rientro.
2 scegliete Testo > Inserisci carattere speciale > Altro > Rientra fin qui.
Elenchi puntati e numerati
Creare elenchi puntati e numerati
Negli elenchi puntati ogni paragrafo inizia con un punto elenco. Negli elenchi numerati ciascun paragrafo inizia con
unespressione che include un numero o una lettera e un separatore, ad esempio un punto o una parentesi. La
numerazione di un elenco numerato viene aggiornata automaticamente quando aggiungete o eliminate dei paragrafi.
Potete modificare il tipo di punto o lo stile di numerazione, il separatore, gli attributi del font, gli stili di carattere e il
tipo e la spaziatura del rientro.
Non potete usare lo strumento Testo per selezionare i punti o i numeri in un elenco. Il loro aspetto e la spaziatura del
rientro vengono invece impostati mediante la finestra di dialogo Elenchi puntati e numerati, il pannello Paragrafo o
ancora, se punti e numeri dellelenco fanno parte di uno stile, mediante la sezione Elenchi puntati e numerati della
finestra di dialogo Stili di paragrafo.
Filling Ingredients Cooking Instructions
4 cups pitted red cherries 1. Mix the cherries, sugar,
2/3 cup sugar corn starch and orange in
a large saucepan.
2 tablespoons corn starch
2 tablespoons orange juice 2. Cook on medium heat
until the mixure comes
to a full boil, then let it
stand for about 10 minutes
to thicken, stirring a couple
of times during the cooling.
3. Transfer to a shallow baking
dish.
Elenco puntato ed elenco numerato
Per creare rapidamente un elenco puntato o numerato, digitate lelenco, selezionatelo e fate clic sul pulsante Elenco
puntato o Elenco numerato nel pannello Controllo. Questi pulsanti attivano o disattivano lelenco oppure lo cambiano
da puntato a numerato. Potete anche inserire gli elenchi puntati e numerati in uno stile di paragrafo e creare gli elenchi
assegnando gli stili ai paragrafi.
Ultimo aggiornamento 20/5/2011
UTILIZZO DI INDESIGN 290
Composizione tipografica
Nota: i numeri e i punti elenco generati automaticamente non vengono effettivamente inseriti nel testo, quindi non si
trovano durante una ricerca nel testo n si possono selezionare con lo strumento testo, a meno che non vengano convertiti
in testo. Inoltre i punti e i numeri degli elenchi non appaiono nella finestra dellEditor brani (eccetto nella colonna degli
stili di paragrafo).
Al seguente indirizzo disponibile unesercitazione video sulla creazione di elenchi puntati e numerati:
www.adobe.com/go/vid0077_it.
InDesign Docs offre una serie di articoli sulluso di elenchi puntati e numerati per creare strutture di testo, elenchi con
pi livelli, didascalie di immagini e passaggi numerati.
1 Selezionate il gruppo di paragrafi che compone lelenco o fate clic per posizionare il cursore testo nel punto in cui
dovr iniziare lelenco.
2 Effettuate una delle seguenti operazioni:
Fate clic sul pulsante Elenco puntato o Elenco numerato nel pannello Controllo (in modalit Paragrafo).
Per visualizzare la finestra di dialogo Elenchi puntati e numerati, fate clic tenendo premuto il tasto Alt (Windows)
o Opzione (Mac OS).
Scegliete Elenchi puntati e numerati dal menu del pannello Paragrafo o del pannello Controllo. In Tipo elenco,
scegliete Punti elenco o Numeri. Specificate le impostazioni desiderate e fate clic su OK.
Applicate uno stile di paragrafo che includa elenchi puntati o numerati.
3 Per fare proseguire lelenco nel paragrafo successivo, portate il cursore testo alla fine dellelenco e premete Invio.
4 Per terminare lelenco (o la parte di elenco, se questo dovr proseguire pi avanti nel brano), fate di nuovo clic sul
pulsante Elenco puntato o Elenco numerato nel pannello Controllo o scegliete Elenchi puntati e numerati nel menu
del pannello Paragrafo.
Altri argomenti presenti nellAiuto
Creare uno stile di paragrafo per gli elenchi continui a pagina 295
Creare elenchi con pi livelli a pagina 295
Video sugli elenchi puntati e numerati
Formattare un elenco puntato o numerato
1 Con lo strumento testo , selezionate i paragrafi dellelenco puntato o numerato che desiderate riformattare.
2 Per aprire la finestra di dialogo Elenchi puntati e numerati, effettuate una delle seguenti operazioni:
Scegliete Elenchi puntati e numerati dal menu del pannello Controllo (in modalit Paragrafo) o del pannello
Paragrafo.
Tenendo premuto Alt (Windows) o Opzione (Mac OS) fate clic sul pulsante Elenco puntato o Elenco
numerato .
3 Effettuate una delle seguenti operazioni nella finestra di dialogo Elenchi puntati e numerati:
Modificate il carattere punto elenco.
Modificate le opzioni degli elenchi numerati.
Dallelenco Stile di carattere, scegliete uno stile per i numeri o i punti elenco.
4 Per modificare la posizione del punto elenco o numero, specificate una delle seguenti impostazioni:
Allineamento Allinea a sinistra, centra o allinea a destra i punti elenco o i numeri entro lo spazio orizzontale previsto
per i numeri. Se tale spazio ridotto, la differenza fra le tre opzioni trascurabile.
Ultimo aggiornamento 20/5/2011
UTILIZZO DI INDESIGN 291
Composizione tipografica
Rientro sinistro Specifica il rientro delle righe successive rispetto alla prima riga.
Rientro prima riga Controlla la posizione del punto elenco o del numero.
Per allineare la punteggiatura in elenchi con un numero elevato di passaggi numerati, aumentate il valore di Rientro
prima riga. Ad esempio, se 9. e 10. devono essere allineati al punto, impostate lallineamento su Destra e aumentate
gradualmente il valore del rientro della prima riga fino al corretto allineamento dei numeri (accertatevi che Anteprima
sia attivato).
Per creare un rientro sporgente, digitate un valore positivo nella casella Rientro sinistro (ad esempio, 4 mm) e un
valore negativo (in questo caso, -4 mm) nella casella Rientro sinistro prima riga.
Cooking Instructions Cooking Instructions
1. Mix the cherries, sugar, 1. Mix the cherries, sugar,
corn starch and orange in corn starch and orange in
a large saucepan. a large saucepan.
2. Cook on medium heat 2. Cook on medium heat
until the mixure comes until the mixure comes
to a full boil, then let it to a full boil, then let it
stand for about 10 minutes stand for about 10 minutes
to thicken, stirring a couple to thicken, stirring a couple
of times during the cooling. of times during the cooling.
A B
Impostazioni della posizione
A. Rientro sporgente B. Elenco allineato a sinistra
Nota: le impostazioni Rientro sinistro, Rientro prima riga e Posizione tabulazione nella finestra di dialogo Elenchi
puntati e numerati sono attributi di paragrafo. Pertanto la modifica di tali impostazioni nel pannello Paragrafo modifica
anche i formati degli elenchi puntati e numerati.
Posizione tabulazione Attiva la posizione della tabulazione per creare uno spazio fra il punto elenco o il numero e
linizio della voce dellelenco.
Per impostazione predefinita i punti elenco e i numeri ereditano alcune delle formattazioni del testo dal primo
carattere del paragrafo a cui sono associati. Se il primo carattere di un paragrafo diverso dal primo degli altri, il
carattere punto o numero potrebbe non corrispondere a quelli delle altre voci dellelenco. Se non intendete usare
questa formattazione, create uno stile di carattere per i numeri o i punti elenco e applicatelo allelenco mediante la
finestra di dialogo Elenchi puntati e numerati.
Cooking Instructions
1. Mix the cherries, sugar, corn starch
and orange in a large saucepan.
2. Cook on medium heat until
the mixure comes to a full boil,
then let it stand for about 10
minutes to thicken, stirring a
couple of times during the cooling.
3. Transfer to a shallow baking dish.
La prima parola in corsivo del punto 3 fa s che anche la numerazione sia in corsivo, a meno che non creiate uno stile di carattere per i numeri
e lo applichiate allelenco.
Ultimo aggiornamento 20/5/2011
UTILIZZO DI INDESIGN 292
Composizione tipografica
Modificare il carattere punto elenco
Per aggiungere un carattere punto elenco diverso da quelli esistenti, potete aggiungerlo alla griglia Carattere punto
elenco. Un carattere punto elenco disponibile in un font potrebbe non esserlo in un altro. Potete scegliere di collegare
il font a un carattere punto elenco aggiunto.
Per usare un punto elenco di un font specifico (ad esempio la mano che indica di Dingbats), impostate lopzione
Ricorda font con punto elenco. Se usate un punto elenco di base, potrebbe essere preferibile non collegarlo al font, dato
che molti font hanno la propria versione di quel punto elenco. Se selezionate lopzione Ricorda font con punto elenco,
il punto elenco che aggiungete far riferimento a un valore Unicode e a una specifica famiglia di font; altrimenti far
riferimento solo a un valore Unicode.
Nota: i punti elenco a cui applicato solo il valore Unicode (a cui non collegato il font) appariranno affiancati da un
simbolo u rosso.
A B
Finestra di dialogo Elenchi puntati e numerati
A. Punto elenco senza lopzione Ricorda font con punto elenco B. Punto elenco con lopzione Ricorda font con punto elenco
Modificare il carattere punto elenco
1 Nel menu del pannello Controllo o Paragrafo, selezionate Elenchi puntati e numerati.
2 Nella finestra di dialogo Elenchi puntati e numerati, scegliete Punti elenco dal menu Tipo elenco.
3 Selezionate un carattere punto elenco diverso e fate clic su OK.
Aggiungere un carattere punto elenco
1 Nella finestra di dialogo Elenchi puntati e numerati, scegliete Punti elenco dal menu Tipo elenco, quindi fate clic
su Aggiungi.
2 Selezionate il glifo che desiderate usare come carattere punto elenco. Famiglie o stili di font diversi contengono glifi
diversi.
3 Selezionate Ricorda font con punto elenco se desiderate che il punto elenco sia collegato al font e allo stile
selezionati.
4 Fate clic su Aggiungi.
Nota: lelenco dei caratteri punto viene salvato nel file, come gli stili di paragrafo e di carattere. Quando incollate o
caricate gli stili di paragrafo da un altro documento, i caratteri punto elenco usati in quegli stili appaiono nella finestra
di dialogo Elenchi puntati e numerati, insieme agli altri punti elenco definiti per il documento corrente.
Eliminare un carattere punto elenco
1 Nella finestra di dialogo Elenchi puntati e numerati, scegliete Punti elenco dal menu Tipo elenco.
2 Selezionate il carattere punto elenco da eliminare, quindi fate clic su Elimina (non possibile eliminare il primo
carattere punto elenco predefinito).
Ultimo aggiornamento 20/5/2011
UTILIZZO DI INDESIGN 293
Composizione tipografica
Modificare le opzioni degli elenchi numerati
I numeri di un elenco numerato vengono aggiornati automaticamente quando aggiungete o eliminate paragrafi
dallelenco. Ai paragrafi che fanno parte dello stesso elenco vengono assegnati numeri progressivi. Questi paragrafi
non devono necessariamente essere consecutivi a condizione che definiate un elenco dei paragrafi.
Potete anche creare elenchi con pi livelli in cui gli elementi sono numerati e sotto forma di struttura, con rientri di
valori diversi in base allordine gerarchico delle varie voci.
1 Aprite la finestra di dialogo Elenchi puntati e numerati.
2 Per Stile numerazione, scegliete il tipo di numerazione desiderato dal menu Formato.
3 Nella casella Numero, usate il valore predefinito composto da punto (.) e spazio di tabulazione (^t) oppure create
unespressione numerica personalizzata. Per immettere unespressione numerica, eliminate il punto dopo il
metacarattere del numero (^#) ed effettuate una delle seguenti operazioni:
Digitate un carattere (ad esempio una parentesi chiusa) invece di un punto.
Scegliete una voce (ad esempio Lineetta o Puntini di sospensione) dal menu Inserisci carattere speciale.
Digitate una parola o un carattere prima del metacarattere di numerazione. Ad esempio, i numeri di un elenco di
domande possono essere tutti preceduti dalla parola Domanda.
4 Scegliete uno stile di carattere per lespressione. Lo stile scelto viene applicato a tutta lespressione numerica e non
solo al numero.
5 In Modalit, scegliete una delle seguenti opzioni:
Continua dal numero precedente I numeri vengono applicati progressivamente.
Inizia da Inizia la numerazione dal numero o altro valore che avete specificato nella casella di testo. Immettete un
numero e non una lettera, anche se lelenco che avete creato usa le lettere o i numeri romani.
6 Specificate le altre opzioni e fate clic su OK.
Definizione di elenchi
Un elenco definito pu essere interrotto da altri paragrafi ed elenchi e pu continuare brani e documenti diversi di un
libro. Ad esempio, potete usare elenchi definiti per creare un profilo a pi livelli o per creare un elenco continuo di
nomi di tabelle numerati in tutto il documento. Potete inoltre definire elenchi misti di voci puntate o numerate
separatamente. Ad esempio, in un elenco di domande e risposte potete definire un elenco per numerare le domande e
un altro per numerare le risposte.
Gli elenchi definiti vengono spesso utilizzati per tenere traccia dei paragrafi ai fini della numerazione. Quando create
uno stile di paragrafo per la numerazione, potete assegnare lo stile a un elenco definito e i paragrafi verranno numerati
in base allo stile in funzione della loro posizione nellelenco definito. Al primo paragrafo verr assegnato il numero 1
(Tabella 1), ad esempio, e a quello successivo il numero 2 (Tabella 2), anche se compare dopo numerose pagine.
Poich entrambi i paragrafi appartengono allo stesso elenco definito, possono essere numerati progressivamente,
indipendentemente dalla posizione che occupano nel documento o libro.
Definite un nuovo elenco per ciascun tipo di elementi che desiderate numerare, come ad esempio istruzioni passo-
passo, tabelle e figure. Definendo pi elenchi, potete interromperne uno inserendone un altro e mantenere inalterata
la sequenza di entrambi.
Se le voci elenco si trovano in cornici non concatenate sulla stessa pagina, vengono numerate in base allordine in cui
le cornici di testo sono state aggiunte alla pagina. Per riordinare le voci, tagliate e incollate le cornici di testo
singolarmente nellordine desiderato.
Ultimo aggiornamento 20/5/2011
UTILIZZO DI INDESIGN 294
Composizione tipografica
Definisci elenchi vi consente di interrompere un elenco inserendone un altro.
Al seguente indirizzo disponibile unesercitazione video sulla creazione di elenchi puntati e numerati:
www.adobe.com/go/vid0077_it.
Definire un elenco
1 Scegliete Testo > Elenchi puntati e numerati > Definisci elenchi.
2 Fate clic su Nuovo nella finestra di dialogo Definisci elenchi.
3 Specificate un nome per lelenco e scegliete se continuare la numerazione fra i diversi brani e continuare la
numerazione dai documenti precedenti del libro.
4 Fate clic su OK, quindi di nuovo su OK.
Dopo aver definito un elenco, potete usarlo in uno stile di paragrafo, ad esempio uno stile per tabelle, figure o elenchi
ordinati, nonch per applicarlo tramite i pannelli Controllo e Paragrafo.
Nota: alcuni elenchi vengono definiti automaticamente. Ad esempio, quando importate un elenco numerato da un
documento Microsoft Word, InDesign definisce automaticamente un elenco per il documento corrente.
Modificare un elenco definito
1 Scegliete Testo > Elenchi puntati e numerati > Definisci elenchi.
2 Selezionate un elenco e fate clic su Modifica.
3 Specificate un nuovo nome per lelenco o modificate la selezione nelle opzioni di Continua numerazione.
Ultimo aggiornamento 20/5/2011
UTILIZZO DI INDESIGN 295
Composizione tipografica
Gli stili di paragrafo assegnati allelenco vengono riassegnati allelenco con il nuovo nome.
Eliminare un elenco definito
1 Scegliete Testo > Elenchi puntati e numerati > Definisci elenchi.
2 Selezionate un elenco.
3 Fate clic su Elimina, quindi selezionate un diverso elenco o lelenco [Predefinito] con cui sostituire lelenco
esistente.
Creare uno stile di paragrafo per gli elenchi continui
Per creare un elenco continuo che viene interrotto da altri paragrafi o che prosegue in pi brani e documenti, create
uno stile di paragrafo e applicatelo ai paragrafi che devono rientrare nellelenco. Ad esempio, per creare un elenco
continuo delle tabelle del documento, create uno stile di paragrafo denominato Tabelle, unite un elenco definito allo
stile, quindi applicate lo stile di paragrafo Tabelle a tutti i paragrafi desiderati nellelenco Tabella.
InDesign Docs offre una serie di articoli sulluso di elenchi puntati e numerati per creare didascalie di immagini e
passaggi numerati.
1 Dal menu del pannello Stili di paragrafo, scegliete Nuovo stile di paragrafo.
2 Immettete un nome per lo stile.
3 Sul lato sinistro della finestra di dialogo Nuovo stile di paragrafo, fate clic su Elenchi puntati e numerati.
4 In Tipo elenco, scegliete Punti elenco o Numeri.
5 Se state creando uno stile per gli elenchi numerati, scegliete un elenco definito dal menu Elenco, o scegliete Nuovo
elenco e definite lelenco.
6 Indicate le caratteristiche da attribuire alla numerazione o ai punti elenco.
7 Per modificare la spaziatura del rientro, usate la sezione Posizione punto elenco o numero della finestra di dialogo
Nuovo stile di paragrafo. Ad esempio, per creare un rientro invertito, digitate 4 mm in Rientro sinistro e -4 mm in
Rientro prima riga.
8 Specificate altri attributi di stile paragrafo e fate clic su OK.
Altri argomenti presenti nellAiuto
Aggiungere stili di paragrafo e di carattere a pagina 209
Creare elenchi con pi livelli
Un elenco con pi livelli un elenco che rappresenta gerarchicamente le relazioni fra i vari paragrafi. Questi elenchi
sono detti anche strutture perch assomigliano a strutture gerarchiche. Il sistema di numerazione di questi elenchi, cos
come i rientri, mostrano la classificazione e la gerarchia delle varie voci. Potete stabilire la posizione di ciascun
paragrafo allinterno dellelenco rispetto a quelli precedenti e successivi. In un elenco con pi livelli potete includere
fino a nove livelli.
Ultimo aggiornamento 20/5/2011
UTILIZZO DI INDESIGN 296
Composizione tipografica
Elenchi con pi livelli, in cui numeri e lettere definiscono la gerarchia delle voci
Per creare un elenco con pi livelli, definite lelenco, quindi create uno stile di paragrafo per ciascuno dei livelli. Ad
esempio, un elenco con quattro livelli richiede quattro stili di paragrafo (ciascuno assegnato allo stesso elenco definito).
Quando create i vari stili, definite il formato della numerazione e la formattazione dei paragrafi.
disponibile unesercitazione video sulla creazione di strutture di testo ed elenchi con pi livelli realizzata da Gabriel
Powell: Creating an automatic numbered list (Creazione di un elenco numerato automatico).
Bob Bringhurst offre una serie di articoli sulluso di elenchi puntati e numerati per creare strutture di testo, elenchi con
pi livelli, didascalie di immagini e passaggi numerati.
1 Dal menu del pannello Stili di paragrafo, scegliete Nuovo stile di paragrafo.
2 Immettete un nome per lo stile.
3 Se avete gi creato uno stile per lelenco con pi livelli, scegliete lo stile da assegnare ai livelli precedenti dal menu
Basato su; altrimenti, scegliete Nessuno stile o Paragrafo base.
4 Sul lato sinistro della finestra di dialogo Nuovo stile di paragrafo, fate clic su Elenchi puntati e numerati.
5 Scegliete Numeri dal menu Tipo elenco.
6 Scegliete lelenco che avete definito dal menu Elenco. Se non avete ancora definito lelenco, potete scegliere Nuovo
elenco dal menu e definirlo ora.
7 Nella casella Livello, immette un numero che descriva il livello dellelenco per cui state creando uno stile.
8 Dal menu Formato, scegliete il tipo di numerazione da usare.
9 Nella casella Numero, immettete i metacaratteri o selezionateli dai menu per descrivere la formattazione dei numeri
da usare per le voci di questo livello.
Per includere prefissi di numerazione da livelli superiori, immettete il testo o fate clic allinizio della casella Numero
e scegliete Inserisci segnaposto per numero, quindi scegliete unopzione per Livello (ad esempio, Livello 1), o
immettete ^ e il livello dellelenco (ad esempio ^1). Considerate ad esempio un elenco i cui primi livelli sono
numerati 1, 2, 3, ecc., e i secondi livelli a, b, c, ecc. Se si inserisce nel secondo livello il prefisso del primo livello, la
numerazione del secondo livello sar 1a, 1b, 1c; 2a, 2b, 2c; 3a, 3b, 3c.
Per creare unespressione numerica, immettete la punteggiatura, i metacaratteri o selezionate le opzioni dallelenco
Inserisci carattere speciale.
Ultimo aggiornamento 20/5/2011
UTILIZZO DI INDESIGN 297
Composizione tipografica
10 Scegliete Riavvia numerazione a questo livello dopo, per riprendere la numerazione da 1 quando un paragrafo di
questo livello collocato dopo un paragrafo di livello superiore. Deselezionate questa opzione per numerare i
paragrafi di quello livello progressivamente lungo tutto lelenco, indipendentemente dalla loro posizione nella
gerarchia dellelenco.
Per riavviare la numerazione dopo un livello o un intervallo di livelli specifico, digitate il numero di livello o lintervallo
(ad esempio 2-4) nel campo Riavvia numerazione a questo livello.
11 Nella sezione Posizione punto elenco o numero, scegliete le opzioni Rientro o Posizione tabulazione per applicare
alle voci di questo livello un rientro maggiore di quello dei livelli superiori. I rientri rendono pi chiara la gerarchia
delle diverse voci.
12 Fate clic su OK.
In alcuni casi, ad esempio per i passaggi numerati, pu essere necessario riavviare la numerazione nello stesso brano.
Per evitare di riavviare manualmente lelenco numerato, potete creare un diverso stile identico allo stile del Livello 1
ma con uneccezione. Per Metodo, scegliete Inizia da e specificate 1. Assegnate a questo stile un nome di tipo Livello
1 - riavvia.
Creare didascalie continue per figure e tabelle
Le didascalie continue consentono di numerare progressivamente figure, tabelle e altri elementi in un documento. Ad
esempio, la didascalia della prima figura potr iniziare con le parole Figura 1, la seconda con Figura 2 e cos via.
Affinch figure, tabelle ed elementi simili vengano numerati progressivamente, potete definire un elenco per
lelemento, quindi creare uno stile di paragrafo che include la definizione dellelenco. Potete anche aggiungere una
parola descrittiva, ad esempio Figura o Tabella al sistema di numerazione dello stile di paragrafo.
disponibile un articolo di Bob Bringhurst su come creare didascalie per immagini: Numbered Lists Part III - Figure
Captions (Elenchi numerati, 3a parte - Didascalie per immagini).
Le voci degli elenchi sono numerate nellordine in cui vengono aggiunte alla pagina. Per riordinare le voci, tagliatele
e incollatele singolarmente nellordine desiderato.
1 Create un nuovo stile di paragrafo e, nella sezione Elenchi puntati e numerati della finestra di dialogo Opzioni stile
paragrafo, scegliete Numeri dal menu Tipo elenco.
2 Scegliete un elenco definito dal menu Elenco, o definite un elenco scegliendo Nuovo elenco.
3 Per Stile numerazione, scegliete il tipo di numerazione desiderato dal menu Formato.
Ad esempio, selezionate lopzione A, B, C, D... per creare un elenco per Figura A, Figura B e cos via.
4 Nella casella Numero, digitate una parola descrittiva e immettete eventuali spazi e punteggiatura (in base alle
necessit) insieme ai metacaratteri di numerazione.
Ad esempio, per ottenere Figura A, immettete la parola Figura e uno spazio prima dei metacaratteri di
numerazione (ad esempio, Figura ^#.^t). In tal modo viene aggiunta la parola Figura seguita da un numero in
sequenza (^#), un punto e una tabulazione (^t).
Nota: per includere i numero di capitolo nelle didascalie continue, scegliete Inserisci segnaposto per numero > Numero
capitolo nellelenco Numero o inserite ^H nel punto in cui desiderate inserire il numero di capitolo nella schema
numerico.
5 Completate la creazione dello stile e fate clic su OK.
Dopo aver creato lo stile, applicatelo al testo delle didascalie delle figure o dei titoli delle tabelle.
Per creare un elenco di tabelle o figure, potete usare la funzione Sommario.
Ultimo aggiornamento 20/5/2011
UTILIZZO DI INDESIGN 298
Composizione tipografica
Altri argomenti presenti nellAiuto
Creazione di un sommario a pagina 337
Didascalie a pagina 250
Riavviare o continuare la numerazione di un elenco
In InDesign sono disponibili comandi per riavviare la numerazione di un elenco o continuarla:
Riavviare la numerazione di un elenco Posizionate il cursore testo nel paragrafo e scegliete Riavvia numerazione dal
menu di scelta rapida, oppure scegliete Testo > Elenchi puntati e numerati > Riavvia numerazione. Negli elenchi
normali questo comando assegna il numero 1 (o la lettera A) a un paragrafo e lo trasforma nel primo paragrafo
dellelenco. Negli elenchi con pi livelli, questo comando assegna il numero di primo livello successivo a un paragrafo
nidificato.
Continuare la numerazione di un elenco Scegliete Continua numerazione dal menu di scelta rapida o Testo > Elenchi
puntati e numerati > Continua numerazione. Questo comando continua la numerazione di un elenco interrotto da
commenti, grafica o elementi nidificati. In InDesign sono disponibile anche comandi per numerare gli elenchi che
iniziano in un brano o libro e continuano in brani o libri successivi.
Numerare un elenco dal brano precedente o corrente
La numerazione di un elenco continua dal brano precedente o ricomincia nel brano corrente a seconda della
definizione dellelenco.
1 Scegliete Testo > Elenchi puntati e numerati > Definisci elenchi.
2 Selezionate un elenco e fate clic sul pulsante Modifica.
Non scegliete lelenco predefinito, poich non pu essere suddiviso in brani diversi.
3 Per continuare la numerazione dellelenco dal brano precedente, scegliete Continua numerazione tra brani diversi;
deselezionate questa opzione per iniziare lelenco del brano corrente da 1 (o A).
4 Fate clic su OK, quindi di nuovo su OK.
Numerare un elenco dal documento precedente o corrente in un libro
La numerazione di un elenco continua dal documento precedente di un libro o ricomincia nel documento corrente a
seconda della definizione dellelenco.
1 Scegliete Testo > Elenchi puntati e numerati > Definisci elenchi.
2 Selezionate un elenco e fate clic sul pulsante Modifica.
3 Selezionate Continua numerazione dal documento precedente del libro per continuare la numerazione dellelenco
dal documento precedente (per attivare questa opzione dovete scegliere Continua numerazione tra brani diversi);
deselezionate questa opzione per iniziare lelenco del documento corrente da 1 (o A).
4 Fate clic su OK, quindi di nuovo su OK.
Per garantire il corretto aggiornamento della numerazione in un libro, sincronizzate i documenti appartenenti al
libro e scegliete Aggiorna numerazione > Aggiorna tutti i numeri nel menu del pannello Libro.
Convertire in testo elenchi puntati o numerati
1 Selezionate i paragrafi contenenti lelenco puntato o numerato.
Ultimo aggiornamento 20/5/2011
UTILIZZO DI INDESIGN 299
Composizione tipografica
2 Effettuate una delle seguenti operazioni:
Dal menu del pannello Paragrafo, scegliete Converti numerazione in testo o Converti punti elenco in testo.
Fate clic con il pulsante destro del mouse (Windows) o tenendo premuto Comando (Mac OS) sulla selezione,
quindi scegliete Converti numerazione in testo o Converti punti elenco in testo.
Nota: per rimuovere gli elenchi puntati o numerati, fate clic sul pulsante Elenco puntato o Elenco numerato per annullare
lapplicazione la formattazione dellelenco al testo selezionato.
Altri argomenti presenti nellAiuto
Convertire punti elenco e numeri di uno stile in testo a pagina 216
Composizione del testo
Comporre il testo
Laspetto del testo sulla pagina dipende da una complessa interazione di impostazioni detta composizione. Applicando
la spaziatura tra parole e lettere, la scala dei glifi e le opzioni di sillabazione selezionate, InDesign compone il testo nel
modo pi conforme ai parametri specificati.
In InDesign sono disponibili due metodi di composizione: Composizione paragrafo Adobe (il metodo predefinito) e
Composizione riga-per-riga Adobe, entrambi disponibili nel menu del pannello Controllo. Potete scegliere il tipo di
composizione da usare dal menu del pannello Paragrafo, mediante la finestra di dialogo Giustificazione o nel menu
del pannello Controllo.
Al seguente indirizzo disponibile unesercitazione video su come lavorare con il testo:
www.adobe.com/go/vid0075_it.
Nella rivista InDesign Magazine disponibile un articolo su come correggere problemi di composizione: Mind the
Gaps (Attenti agli spazi).
Altri argomenti presenti nellAiuto
Video su come lavorare con il testo
Modificare le impostazioni di giustificazione a pagina 302
Giustificare il testo accanto agli oggetti contornati a pagina 244
Metodi di composizione
In InDesign sono disponibili due metodi di composizione: Composizione paragrafo Adobe (il metodo predefinito) e
Composizione riga-per-riga Adobe. Entrambi i metodi di composizione calcolano i possibili fine riga in base alle
opzioni di sillabazione e giustificazione specificate per un determinato paragrafo.
Composizione paragrafo Adobe
Calcola una rete di possibili fine riga in un intero paragrafo in modo da regolare le prime righe del paragrafo onde
evitare fine riga indesiderati nelle righe seguenti. La composizione dei paragrafi rende la spaziatura pi uniforme, con
un minor uso dei segni di sillabazione.
Lapproccio di Composizione paragrafo consiste nellidentificare possibili fine riga, per poi valutare e assegnare loro
una valutazione pesata calcolata in base a diversi criteri, quali la spaziatura regolare tra lettere e parole e la sillabazione.
Ultimo aggiornamento 20/5/2011
UTILIZZO DI INDESIGN 300
Composizione tipografica
Nella finestra di dialogo Sillabazione potete regolare il rapporto tra una migliore spaziatura tra parole e un numero
minore di segni di sillabazione Consultate Applicare la sillabazione al testo a pagina 300.
Composizione riga-per-riga Adobe
Offre un metodo tradizionale di composizione, in quanto compone il testo una riga alla volta. Questa opzione utile
per limitare le modifiche derivanti da revisioni apportate in una fase avanzata della composizione.
Scegliere un metodo di composizione per un paragrafo
Effettuate una delle seguenti operazioni:
Nel menu del pannello Paragrafo, scegliete Composizione paragrafo Adobe (impostazione predefinita) o
Composizione riga-per-riga Adobe.
Nel menu del pannello Paragrafo o Controllo, scegliete Giustificazione, quindi selezionate unopzione dal menu
Composizione.
Nota: sono disponibili plug-in aggiuntivi per moduli di composizione prodotti da altre case, dotati di uninterfaccia che
consente la personalizzazione dei parametri.
Impostare le preferenze di composizione
1 Scegliete Modifica > Preferenze > Composizione (Windows) o InDesign > Preferenze > Composizione (Mac OS).
2 Per identificare su schermo i problemi di composizione, selezionate Eccezioni di separazione ed Eccezioni
sillabazione e giustificazione
3 Per giustificare il testo attorno a un oggetto, selezionate Giustifica il testo accanto a un oggetto.
4 Fate clic su OK.
Applicare la sillabazione al testo
Le impostazioni scelte per la sillabazione e la giustificazione influiscono sulla spaziatura orizzontale delle righe e
sullaspetto del testo di una pagina. Le opzioni di sillabazione determinano se possibile eseguire la sillabazione delle
parole e, in caso affermativo, definiscono le divisioni consentite.
La giustificazione dipende dallopzione di allineamento scelta, dalla spaziatura tra parole e lettere specificata e dalluso
della scala glifi. Potete anche giustificare parole singole in colonne strette di testo completamente giustificato.
disponibile un articolo di Eda Warren su come evitare problemi di composizione: Mind the Gaps (Attenti agli spazi).
Altri argomenti presenti nellAiuto
Regolare la spaziatura di parole e lettere nel testo giustificato a pagina 302
Sillabazione e ortografia a pagina 194
Regolare manualmente la sillabazione
Potete eseguire la sillabazione manuale o automatica delle parole o usare una combinazione dei due metodi. Il modo
pi sicuro di eseguire la sillabazione manuale consiste nellinserire un trattino facoltativo, che viene visualizzato solo
se la parola deve essere interrotta alla fine della riga. Per impedire invece che una parola venga spezzata, inserite un
trattino facoltativo allinizio della parola.
1 Con lo strumento testo , fate clic nel punto in cui desiderate inserire il trattino.
Ultimo aggiornamento 20/5/2011
UTILIZZO DI INDESIGN 301
Composizione tipografica
2 Effettuate una delle seguenti operazioni:
Scegliete Testo > Inserisci carattere speciale > Trattini e spazi > Trattino facoltativo.
Per inserire un trattino facoltativo, premete Ctrl+Maiusc+- (Windows) o Comando+Maiusc+- (Mac OS).
Nota: quando si inserisce un trattino facoltativo in una parola, questa non verr necessariamente spezzata. La divisione
della parola dipende da altre impostazioni di sillabazione e composizione. Tuttavia, il trattino facoltativo garantisce che
la parola venga spezzata solo in corrispondenza del trattino.
Regolare la sillabazione automaticamente
La sillabazione si basa su elenchi di parole che possono essere contenuti in un dizionario utente separato, memorizzato
nel vostro computer o nel documento stesso. Per ottenere una sillabazione coerente, potete specificare lelenco di
parole al quale fare riferimento, soprattutto se il documento destinato a un service di stampa o se lavorate in un
gruppo di lavoro.
Per attivare o disattivare la sillabazione automatica di un paragrafo, selezionate o deselezionate lopzione
Sillabazione nel pannello Paragrafo o Controllo. Questa opzione pu essere inclusa anche in uno stile di paragrafo.
Se impostate opzioni di sillabazione automatica, potete determinare il rapporto tra una migliore spaziatura e un minor
numero di trattini. Potete inoltre evitare che vengano spezzate le parole con iniziale maiuscola e lultima parola del
paragrafo.
Impostare le opzioni di sillabazione automatica di un paragrafo
1 Fate clic su un paragrafo o selezionate lintervallo di paragrafi su cui desiderate eseguire la sillabazione.
2 Scegliete Sillabazione dal menu del pannello Paragrafo.
3 Selezionate lopzione Sillaba.
4 Modificate le impostazioni seguenti come necessario, quindi fate clic su OK:
Parole con almeno _ lettere Specificate il numero minimo di caratteri a cui applicare la sillabazione.
Dopo le prime _ lettere / Prima delle ultime _ lettere Specificate il numero minimo di caratteri da non dividere
allinizio e alla fine di una parola. Se ad esempio specificate il valore 3, la parola aromatico potr essere spezzata in
modo da risultare in aro- matico ma non in a- romatico o aromati- co.
Limite sillabazione _ Trattini Specificate il numero massimo di trattini che possono essere inclusi in righe consecutive.
Zero indica un numero di trattini illimitato.
Zona di sillabazione Specificate lo spazio vuoto consentito alla fine di una riga di testo non giustificato prima che
venga applicata la sillabazione. Questa opzione valida solo se usate Composizione riga-per-riga con testo non
giustificato.
Spaziatura ottimale / Meno trattini Per modificare il rapporto tra queste impostazioni, regolate il cursore nella parte
inferiore della finestra di dialogo.
Applica sillabazione alle parole maiuscole Per evitare la sillabazione delle parole maiuscole, deselezionate questa
opzione.
Sillaba ultima parola Per evitare la sillabazione dellultima parola di un paragrafo, deselezionate questa opzione.
Sillaba tra le colonne Per evitare la sillabazione delle parole tra colonne, cornici o pagine, deselezionate questa
opzione.
Ultimo aggiornamento 20/5/2011
UTILIZZO DI INDESIGN 302
Composizione tipografica
Evitare la divisione indesiderata delle parole
Tramite luso di trattini unificatori potete impedire la sillabazione di determinate parole, quali nomi propri o altre
parole la cui divisione potrebbe renderne difficoltosa la comprensione. Usando gli spazi unificatori potete inoltre
impedire la divisione tra parole diverse, per evitare ad esempio che le iniziali di un nome proprio vengano separate dal
cognome (E. De Amicis).
Impedire la divisione del testo selezionato
1 Selezionate il testo che deve restare su una stessa riga.
2 Scegliete Non dividere dal menu del pannello Carattere o Controllo.
Un altro modo per impedire la divisione di una parola consiste nel collocare un trattino facoltativo allinizio di essa.
Per inserire un trattino facoltativo, premete Ctrl+Maiusc+- (Windows) o Comando+Maiusc+- (Mac OS).
Creare un trattino unificatore
1 Con lo strumento testo , fate clic nel punto in cui desiderate inserire il trattino.
2 Scegliete Testo > Inserisci carattere speciale > Trattini e spazi > Trattino unificatore.
Creare uno spazio unificatore
1 Con lo strumento testo , fate clic nel punto in cui desiderate inserire lo spazio.
2 Scegliete Testo > Inserisci spazio vuoto > Spazio unificatore (o qualsiasi altro tipo di spazio).
La larghezza dello spazio unificatore varia a seconda delle dimensioni in punto del testo, delle impostazioni di
giustificazione e di spaziatura fra le parole; La larghezza del carattere Spazio unificatore (larghezza fissa) rimane invece
invariata indipendentemente dal contesto.
Modificare le impostazioni di giustificazione
Con il pannello Giustificazione potete regolare con precisione la spaziatura tra parole e tra lettere e la scala dei glifi.
Regolare la spaziatura particolarmente utile se usate il testo giustificato, sebbene sia possibile effettuare la stessa
operazione anche per il testo non giustificato.
Regolare la spaziatura di parole e lettere nel testo giustificato
1 Inserite il cursore nel paragrafo da modificare o selezionate un oggetto di testo o un fotogramma per cambiare tutti
i relativi paragrafi.
2 Selezionate Giustificazione nel menu del pannello Paragrafo.
3 Immettete i valori per le opzioni Spaziatura parole, Spaziatura lettere e Scala glifi. I valori delle caselle Minima e
Massima definiscono un intervallo di spaziatura accettabile solo per i paragrafi giustificati. Il valore nella casella
Desiderata definisce la spaziatura desiderata per i paragrafi giustificati e non giustificati:
Spaziatura parole Lo spazio tra le parole aggiunto premendo la barra spaziatrice. I valori di Spaziatura parole vanno
da 0% a 1000%; con 100% si indica di non aggiungere spazio addizionale tra le parole.
Spaziatura lettere La distanza tra le lettere comprensiva di crenatura e avvicinamento. I valori di spaziatura tra lettere
possono variare tra 100% e 500%: allo 0% non viene aggiunto alcuno spazio tra le lettere; mentre al 100% viene
aggiunto uno spazio intero.
Scala glifi La larghezza dei caratteri (un glifo un carattere di font). I valori relativi a Scala glifi possono essere
compresi tra 50% e 200%.
Ultimo aggiornamento 20/5/2011
UTILIZZO DI INDESIGN 303
Composizione tipografica
Le opzioni di spaziatura vengono applicate sempre a un intero paragrafo. Per modificare la spaziatura per pochi
caratteri ma non un intero paragrafo, usare lopzione Spaziatura del pannello Carattere.
4 Impostate lopzione Giustificazione singole parole per specificare come giustificare i paragrafi composti da una sola
parola.
Nelle colonne strette, una riga pu essere talvolta costituita da una sola parola. Se per il paragrafo impostata la
giustificazione completa una sola parola in una riga potrebbe risultare troppo allungata. Anzich lasciare tali parole
giustificate su entrambi i margini, potete giustificarle a destra o a sinistra.
Impostare la scala glifi nel testo giustificato
1 Fate clic in un paragrafo o selezionate i paragrafi su cui desiderate agire.
2 Selezionate Giustificazione nel menu del pannello Paragrafo.
3 Inserite i valori di Scala glifi Min., Ideale e Max. Quindi fate clic su OK.
Prima (in alto) e dopo (in basso) lapplicazione della scala glifi nel testo giustificato
La scala glifi pu consentire una giustificazione uniforme; tuttavia, i valori che differiscono pi del 3% dal valore
predefinito 100% possono provocare la distorsione della forma delle lettere. A meno che non desideriate ottenere un
effetto speciale, meglio utilizzare la scala glifi con variazioni minime, come ad esempio 97-100-103.
Usare uno spazio di allineamento con il testo giustificato
Luso di uno spazio di allineamento aggiunge una quantit di spazio variabile allultima riga di un paragrafo
giustificato su entrambi i margini, vale a dire tra lultima parola e un carattere di fine brano, quale un font decorativo.
Se viene usato con il testo non giustificato, tale spazio appare come un normale spazio tra parole. Nel testo giustificato,
si espande fino a inglobare tutto lo spazio aggiuntivo disponibile nellultima riga. Luso di uno spazio di allineamento
pu influire notevolmente sulla formattazione dellintero paragrafo eseguita con Composizione paragrafo Adobe.
Prima e dopo laggiunta di uno spazio di allineamento
1 Con lo strumento testo , fate clic immediatamente prima del carattere di fine brano.
2 Scegliete Testo > Inserisci spazio vuoto > Spazio di allineamento.
Ultimo aggiornamento 20/5/2011
UTILIZZO DI INDESIGN 304
Composizione tipografica
Nota: leffetto di uno spazio di allineamento non evidente finch al paragrafo non viene applicata lopzione Giustifica
tutte le righe.
Evidenziare le righe troppo strette o larghe
Poich nella composizione di una riga di testo interagiscono altri fattori oltre alla spaziatura tra parole e lettere, ad
esempio le preferenze di sillabazione, InDesign non sempre in grado di rispettare le impostazioni di spaziatura
specificate. I problemi di composizione possono tuttavia essere evidenziati in giallo: la sfumatura pi scura delle tre
disponibili indica i problemi pi gravi.
1 Scegliete Modifica > Preferenze > Composizione (Windows) o InDesign > Preferenze > Composizione (Mac OS).
2 Selezionate Eccezioni sillabazione e giustificazione, quindi fate clic su OK.
Ultimo aggiornamento 20/5/2011
305
Capitolo 9: Tabelle
Creazione di tabelle
Una tabella consiste di righe e colonne formate da celle. Una cella simile a una cornice di testo al cui interno potete
aggiungere testo, cornici ancorate o altre tabelle. Potete creare tabelle in Adobe InDesign CS5 o esportarle da altre
applicazioni.
Creare le tabelle
Una tabella composta da righe e colonne formate da celle. Una cella simile a una cornice di testo al cui interno
potete aggiungere testo, elementi grafici agganciati o altre tabelle. Potete creare tabelle partendo da zero oppure
convertire del testo esistente in una tabella. Potete anche incorporare una tabella in unaltra.
Inizialmente, una nuova tabella occupa la larghezza della cornice di testo che la contiene. Se il cursore testo attivo
allinizio di una riga, la tabella viene inserita su tale riga; se si trova in mezzo a una riga, viene inserita nella riga
successiva.
Le tabelle scorrono con il testo circostante proprio come gli elementi grafici agganciati. Una tabella, ad esempio, scorre
attraverso cornici concatenate se si cambia la dimensione in punti del testo o se si aggiunge o elimina del testo.
Tuttavia, una tabella non pu trovarsi in una cornice con testo disposto lungo un tracciato.
Al seguente indirizzo disponibile unesercitazione video sulla creazione e la formattazione delle tabelle:
www.adobe.com/go/vid0081_it.
disponibile un articolo di Michael Murphy sulla creazione e formattazione delle tabelle: Mind Your Table Manners
(Tabelle, tavole e buone maniere).
Altri argomenti presenti nellAiuto
Formattazione delle tabelle a pagina 315
Video sulla creazione e la formattazione di tabelle.
Creare una tabella da zero
La tabella creata occupa lintera larghezza della cornice di testo.
1 Con lo strumento testo , collocate il cursore testo nel punto in cui deve comparire la tabella.
2 Scegliete Tabella > Inserisci tabella.
3 Specificate il numero di righe e colonne.
4 Se il contenuto della tabella si estende su pi colonne o cornici, specificate il numero di righe di intestazione o pi
di pagina in cui desiderate che si ripetano le stesse informazioni
5 (Facoltativo) Specificate uno stile di tabella.
6 Fate clic su OK.
Ultimo aggiornamento 20/5/2011
UTILIZZO DI INDESIGN 306
Tabelle
Laltezza delle righe di una tabella determinata dallo stile specificato per la tabella. Ad esempio, uno stile di tabella
potrebbe usare stili di cella per formattare diverse parti della tabella. Se uno di questi stili di cella include stili di
paragrafo, laltezza delle righe di quellarea dipender dal valore di interlinea degli stili di paragrafo. Se non vengono
usati stili di paragrafo, laltezza delle righe sar determinata dalla linea linotipica predefinita del documento, che si basa
sul valore di interlinea. In questo caso la linea linotipica corrisponde circa allaltezza dellevidenziazione nel testo
selezionato.
Creare una tabella da testo esistente
Prima di convertire del testo in una tabella, assicuratevi che il testo sia impostato correttamente.
1 Preparate il testo per la conversione inserendo tabulazioni, virgole, ritorni a capo o altri caratteri per separare le
colonne. Fate lo stesso per le righe. In molti casi il testo pu essere convertito in tabella senza modifiche.
2 Con lo strumento testo , selezionate il testo da convertire in tabella.
3 Scegliete Tabella > Converti il testo in tabella.
4 In Separatore colonne e Separatore righe, indicate dove devono iniziare le nuove righe le nuove e colonne. Scegliete
Tabulazione, Virgola o Paragrafo, oppure digitate il carattere desiderato, ad esempio un punto e virgola (;), nei
campi Separatore colonne e Separatore righe. I caratteri digitati compariranno nel menu la prossima volta che
create una tabella dal testo.
5 Se specificate lo stesso separatore per righe e colonne, indicate il numero di colonne da includere nella tabella.
6 (Facoltativo) Specificate uno stile di tabella per formattare la tabella.
7 Fate clic su OK.
Se il numero di elementi contenuti in una riga inferiore al numero di colonne della tabella, la riga viene completata
con celle vuote.
Incorporare una tabella in unaltra
1 Effettuate una delle seguenti operazioni:
Selezionate le celle o la tabella da incorporare e scegliete Modifica > Taglia o Copia. Portate il cursore nella cella in
cui volete visualizzare la tabella e scegliete Modifica > Incolla.
Fate clic nella cella, scegliete Tabella > Inserisci tabella, specificate il numero di righe e di colonne e fate clic su OK.
2 Regolate i margini delle celle a seconda delle vostre esigenze. Consultate Formattare il testo allinterno di una
tabella a pagina 317.
Se create una tabella allinterno di una cella, non potete usare il mouse per selezionare eventuali parti non inserite (non
visibili). Potete espandere la riga o la colonna; oppure, portate il cursore nella parte visibile della tabella e, con i tasti di
scelta rapida, spostate il cursore e selezionate il testo.
Importazione di tabelle da altre applicazioni
Quando usate il comando Inserisci per importare un documento Microsoft Word che include tabelle o un foglio di
calcolo Microsoft Excel, i dati importati sono una tabella modificabile. Potete usare la finestra di dialogo Opzioni
importazione per controllare la formattazione.
Potete anche incollare dati in un documento InDesign o InCopy da un foglio di calcolo Excel o da una tabella Word.
La formattazione del testo incollato da altre applicazioni varia a seconda delle impostazioni di preferenza di Gestione
Appunti. Se selezionata lopzione Solo testo, le informazioni compaiono come testo con tabulazione non formattato,
che potete quindi convertire in tabella. Se selezionata lopzione Tutte le informazioni, il testo incollato compare in
una tabella formattata.
Ultimo aggiornamento 20/5/2011
UTILIZZO DI INDESIGN 307
Tabelle
Se state incollando testo da unaltra applicazione in una tabella esistente, inserite un numero di righe e di colonne
sufficiente per il testo incollato, selezionate lopzione Solo testo nelle preferenze Gestione Appunti e verificate che sia
selezionata almeno una cella (a meno che non desideriate incorporare la tabella incollata in una cella).
Per un controllo maggiore sulla formattazione della tabella importata o per mantenere la formattazione del foglio di
lavoro, importate la tabella mediante il comando Inserisci. Per mantenere un collegamento con il foglio di calcolo,
selezionate Crea collegamenti allinserimento di testo e fogli di lavoro nelle preferenze Gestione file.
Potete anche copiare e incollare in pi celle del testo con tabulazioni. In questo modo si pu sostituire facilmente il
contenuto mantenendo inalterato il formato. Ad esempio, se desiderate aggiornare il contenuto di una tabella con
formattazione in una rivista mensile, potete collegarla a un foglio di lavoro Excel. Tuttavia, se il contenuto proviene da
una sorgente diversa, potete copiare il testo con tabulazione contenente il nuovo contenuto, selezionare lintervallo di celle
nella tabella formattata di InDesign e incollare.
Altri argomenti presenti nellAiuto
Inserire (importare) il testo a pagina 143
Aggiungere testo a una tabella
Potete aggiungere testo, oggetti ancorati, tag XML e altre tabelle alle celle di una tabella. Laltezza delle righe della
tabella aumenta per contenere il testo aggiunto, a meno che non abbiate specificato unaltezza fissa Non possibile
aggiungere note a pi di pagina alle tabelle.
Con lo strumento Testo , effettuate una delle seguenti operazioni:
Posizionate il cursore in una cella e digitate il testo. Premete Invio o A-capo per creare un nuovo paragrafo nella
stessa cella. Premete Tab per spostarvi avanti nelle celle (se premete Tab nellultima cella, viene inserita una nuova
riga). Premete Maiusc+Tab per spostarvi indietro nelle celle.
Copiate il testo, portate il cursore nella cella e scegliete Modifica > Incolla.
Portate il cursore dove volete aggiungere il testo, scegliete File > Inserisci e fate doppio clic su un file di testo.
Altri argomenti presenti nellAiuto
Ridimensionare colonne, righe e tabelle a pagina 315
Usare celle con elementi non inseriti a pagina 319
Assegnare tag agli elementi a pagina 618
Aggiungere un elemento grafico a una tabella
Al seguente indirizzo disponibile unesercitazione video sullinserimento di immagini in una tabella:
www.adobe.com/go/vid0083_it.
Effettuate una delle seguenti operazioni:
Portate il cursore testo nel punto in cui volete inserire lelemento grafico, scegliete File > Inserisci e fate doppio clic
sul nome del file grafico.
Posizionate il cursore testo nel punto in cui volete inserire lelemento grafico, scegliete Oggetto > Oggetto
ancorato > Inserisci e quindi specificate le impostazioni. In seguito potete aggiungere un elemento grafico
alloggetto ancorato.
Copiate un elemento grafico o una cornice, inserite il cursore nella tabella e scegliete Modifica > Incolla.
Ultimo aggiornamento 20/5/2011
UTILIZZO DI INDESIGN 308
Tabelle
Quando aggiungete elementi grafici di dimensioni superiori a quelle della cella, laltezza della cella aumenter per
contenerli. La larghezza della cella non cambia e lelemento potrebbe espandersi oltre il suo lato destro. Se la riga in cui
effettuato linserimento impostata su unaltezza specifica e lelemento grafico pi alto della cella, questo risulter
non inserito.
Per evitare che una cella abbia elementi non inseriti, potete posizionare limmagine allesterno della tabella,
ridimensionarla e quindi incollarla nella cella della tabella.
Aggiungere intestazioni e pi di pagina delle tabelle
Una tabella molto lunga pu estendersi su pi colonne, cornici o pagine. Potete usare intestazioni o pi di pagina per
ripetere le informazioni allinizio o alla fine di ogni suddivisione della tabella.
Potete aggiungere righe di intestazione o pi di pagina quando create la tabella; potete anche usare la finestra di dialogo
Opzioni tabella per aggiungere righe di intestazione e pi di pagina e modificarne laspetto. Potete convertire righe del
corpo in righe di intestazione o pi di pagina.
Righe di intestazione ripetute in ogni cornice
Per ottenere numeri sequenziali per le tabelle, ad esempio Tabella 1A, Tabella 1B e cos via, aggiungete una variabile
allintestazione o al pi di pagina della tabella. (Consultate Creare didascalie continue per figure e tabelle a
pagina 297.)
Al seguente indirizzo disponibile unesercitazione video sulla creazione di intestazioni e pi di pagina di tabelle:
www.adobe.com/go/vid0082_it.
Altri argomenti presenti nellAiuto
Suddividere le tabelle tra pi cornici a pagina 316
Creare variabili per intestazioni e pi di pagina a pagina 96
Convertire righe esistenti in intestazioni o pi di pagina
1 Selezionate le righe allinizio della tabella per creare intestazioni o alla fine della tabella per creare pi di pagina.
2 Scegliete Tabella > Converti righe > In intestazione o In pi di pagina.
Modificare le opzioni delle righe di intestazione o pi di pagina
1 Portate il cursore nella tabella e scegliete Tabella > Opzioni tabella > Intestazioni e pi di pagina.
2 Specificate il numero di righe di intestazione o pi di pagina. Potete aggiungere righe vuote allinizio o alla fine della
tabella.
3 Specificate se le informazioni dellintestazione o del pi di pagina devono comparire in ogni colonna di testo (se le
cornici contengono pi di una colonna), una volta per cornice o solo una volta per pagina.
4 Selezionate Ignora prima se non volete che le informazioni dellintestazione compaiano nella prima riga della
tabella. Selezionate Ignora ultima se non volete che le informazioni del pi di pagina compaiano nellultima riga
della tabella.
Ultimo aggiornamento 20/5/2011
UTILIZZO DI INDESIGN 309
Tabelle
Lopzione Ignora prima particolarmente utile per intestazioni o pi di pagina di tipo Cintinua. Ad esempio, per una
tabella che si estende su pi pagine, il testo intestazione pu essere Tabella 2 (continua). Poich un testo simile non
deve essere visibile allinizio della tabella, selezionate Ignora prima e nella prima riga della tabella digitate
semplicemente Tabella 2.
5 Fate clic su OK.
Rimuovere righe di intestazione o pi di pagina
Effettuate una delle seguenti operazioni:
Portate il cursore nella riga di intestazione o pi di pagina e scegliete Tabella > Converti righe > In corpo.
Scegliete Tabella > Opzioni tabella > Intestazioni e pi di pagina e poi specificate un numero diverso di righe di
intestazione o pi di pagina.
Selezione e modifica delle tabelle
Selezionare celle, righe e colonne nelle tabelle
Quando selezionate il testo di una cella, o parte di esso, la selezione ha lo stesso aspetto di qualsiasi altro testo
selezionato. Tuttavia, se selezionate testo appartenente a pi di una cella, vengono selezionate sia le celle che il loro
contenuto.
Se una tabella si estende su pi di una cornice, quando spostate il puntatore del mouse su qualsiasi riga di intestazione
o pi di pagina che non sia la prima compare licona di un lucchetto, a indicare che non potete selezionare testo o celle
in tale riga. Per selezionare celle in una riga di intestazione o pi di pagina, andate allinizio della tabella.
Altri argomenti presenti nellAiuto
Tasti per le tabelle a pagina 738
Selezionare celle
Con lo strumento Testo , effettuate una delle seguenti operazioni:
Per selezionare una singola cella, fate clic su una cella o selezionate del testo, quindi scegliete Tabella > Seleziona >
Cella.
Per selezionare pi celle, trascinate oltre il bordo di una cella. Fate attenzione a non trascinare la linea di colonna o
di riga per non ridimensionare la tabella.
Per alternare tra la selezione di tutto il testo in una cella e la selezione della cella, premete Esc.
Selezionare intere colonne o righe
Con lo strumento Testo , effettuate una delle seguenti operazioni:
Fate clic in una cella o selezionatene del testo, quindi scegliete Tabella > Seleziona > Colonna o Riga.
Portate il puntatore sul margine superiore di una colonna o su quello sinistro di una riga; il puntatore diventa una
freccia ( o ); fate clic per selezionare lintera colonna o riga.
Ultimo aggiornamento 20/5/2011
UTILIZZO DI INDESIGN 310
Tabelle
Prima e dopo la selezione della riga
Selezionare tutte le righe di intestazione, corpo o pi di pagina
1 Fate clic o selezionate del testo allinterno di una tabella.
2 Scegliete Tabella > Seleziona > Righe intestazione, Righe corpo o Righe pi di pagina.
Selezionare lintera tabella
Con lo strumento Testo , effettuate una delle seguenti operazioni:
Fate clic in una tabella o selezionatene del testo, quindi scegliete Tabella > Seleziona > Tabella.
Portate il puntatore sullangolo superiore sinistro della tabella; il puntatore diventa una freccia ; fate clic per
selezionare lintera tabella.
Prima e dopo la selezione della tabella
Trascinate lo strumento testo su tutta la tabella.
Potete inoltre selezionare una tabella come se fosse un elemento grafico ancorato: posizionate il cursore subito prima
o subito dopo la tabella, quindi tenete premuto Maiusc mentre premete rispettivamente il tasto freccia destra o freccia
sinistra.
Inserire righe e colonne
Per inserire righe e colonne potete usare diversi metodi.
Inserire una riga
1 Portate il cursore nella riga che precede o segue il punto in cui desiderate inserire la nuova riga.
2 Scegliete Tabella > Inserisci > Riga.
3 Specificate il numero di righe desiderato.
4 Specificate se le nuove righe devono essere inserite prima o dopo la riga corrente e fate clic su OK.
Le nuove celle avranno la stessa formattazione del testo nella riga in cui era stato portato il cursore.
Potete inoltre creare una nuova riga premendo Tab con il cursore nellultima cella della tabella.
Inserire una colonna
1 Portate il cursore nella colonna vicina al punto in cui desiderate inserire la nuova colonna.
Ultimo aggiornamento 20/5/2011
UTILIZZO DI INDESIGN 311
Tabelle
2 Scegliete Tabella > Inserisci > Colonna.
3 Specificate il numero di colonne desiderato.
4 Specificate se le nuove colonne devono essere inserite prima o dopo la colonna corrente e fate clic su OK.
Le nuove celle avranno la stessa formattazione del testo nella colonna in cui era stato portato il cursore.
Inserire pi righe e colonne
1 Con il cursore testo allinterno di una cella, scegliete Tabella > Opzioni tabella > Imposta tabella.
2 Specificate un numero di righe e di colonne e fate clic su OK.
Le nuove righe vengono aggiunte in fondo alla tabella; le nuove colonne, sul lato destro.
Potete anche modificare il numero di righe e di colonne con il pannello Tabella. Per visualizzare il pannello Tabella,
scegliete Finestra > Testo e tabelle > Tabella.
Inserire una riga o una colonna mediante trascinamento
Per le colonne, se trascinate la colonna di una distanza pari a oltre 1,5 volte la sua larghezza, le nuove colonne avranno
la stessa larghezza di quella originale. Se inserite una sola colonna tramite trascinamento, questa pu essere di
larghezza diversa rispetto a quella da cui avete trascinato. Lo stesso vale per le righe, purch laltezza della riga
trascinata non sia impostata su Almeno. In questo caso, se trascinate per creare una sola riga, questa verr ingrandita
in modo da poter contenere del testo.
1 Posizionate lo strumento testo sul bordo di una colonna o di una riga finch non diventa una doppia freccia
( o ).
2 Tenendo premuto il pulsante del mouse, premete Alt (Windows) o Opzione (Mac OS) e trascinate verso il basso
per creare una nuova riga o verso destra per creare una nuova colonna. Se premete Alt o Opzione prima di premere
il pulsante del mouse, compare lo strumento mano: assicuratevi quindi di iniziare a trascinare prima di premere
questi tasti.
Nota: se trascinate dal bordo superiore o sinistro della tabella non vengono inserite righe o colonne. Questi campi servono
per selezionare righe o colonne.
Eliminare righe, colonne o tabelle
Per eliminare una riga, una colonna o una tabella, posizionate il cursore o selezionate del testo allinterno della
tabella, quindi scegliete Tabella > Elimina > Riga, Colonna o Tabella.
Per eliminare righe o colonne usando la finestra Opzioni tabella, scegliete Tabella > Opzioni tabella > Imposta
tabella. Specificate un numero di righe e di colonne e fate clic su OK. Le righe vengono eliminate dal fondo della
tabella, le colonne dal lato destro.
Per eliminare righe o colonne usando il mouse, spostate il puntatore sul bordo del lato inferiore o destro della
tabella finch non diventa una doppia freccia ( o ). Tenete premuto il pulsante del mouse, quindi premete il
tasto Alt (Windows) o Opzione (Mac OS) mentre trascinate il puntatore verso lalto per eliminare le righe o verso
sinistra per eliminare le colonne.
Nota: se premete Alt o Opzione prima di premere il pulsante del mouse, compare lo strumento mano: premete quindi
questi tasti dopo aver iniziato a trascinare.
Per eliminare il contenuto delle celle senza eliminare le celle, selezionate le celle che contengono il testo da eliminare
o usate lo strumento testo per selezionare il testo in esse contenuto. Premete Backspace o Canc oppure scegliete
Modifica > Cancella.
Ultimo aggiornamento 20/5/2011
UTILIZZO DI INDESIGN 312
Tabelle
Modificare lallineamento di una tabella allinterno di una cornice
Una tabella assume la larghezza del paragrafo o della cella in cui viene creata. Potete tuttavia modificare le dimensioni
della cornice di testo o della tabella in modo che questa sia pi larga o pi stretta della cornice. In tal caso, potete
decidere come allineare la tabella allinterno della cornice.
1 Portate il cursore a sinistra o a destra della tabella. Assicuratevi di collocare il cursore testo sul paragrafo della tabella
e non allinterno della tabella. Il cursore assume la stessa altezza della tabella contenuta nella cornice.
2 Fate clic su un pulsante di allineamento (ad esempio Allinea al centro) nel pannello Paragrafo o Controllo.
Altri argomenti presenti nellAiuto
Ridimensionare colonne, righe e tabelle a pagina 315
Spostarsi allinterno di una tabella
Per spostarvi allinterno di una tabella, potete usare il tasto Tab o i tasti freccia. Potete anche passare direttamente a
una riga specifica, operazione particolarmente utile nelle tabelle lunghe.
Altri argomenti presenti nellAiuto
Tasti per le tabelle a pagina 738
Spostarsi allinterno di una tabella con il tasto Tab
Premete Tab per passare alla cella successiva. Se premete Tab nellultima cella, viene creata una nuova riga. Per
informazioni sullinserimento di tabulazioni e rientri in una tabella, consultate Formattare il testo allinterno di
una tabella a pagina 317.
Premete Maiusc+Tab per tornare alla cella precedente. Se premete Maiusc+Tab nella prima cella della tabella, il
cursore si sposta allultima cella.
Spostarsi allinterno di una tabella con i tasti freccia
Premete i tasti freccia per spostarvi tra le celle o al loro interno. Se premete il tasto freccia destra quando il cursore
si trova alla fine dellultima cella di una riga, il cursore si sposta allinizio della prima cella della stessa riga. Allo
stesso modo, se premete il tasto freccia gi quando il cursore si trova alla fine dellultima cella di una colonna, il
cursore si sposta allinizio della prima cella della stessa colonna.
Passare a una riga specifica in una tabella
1 Scegliete Tabella > Vai a riga.
2 Effettuate una delle seguenti operazioni:
Specificate il numero della riga alla quale volete passare e fate clic su OK.
Se nella tabella corrente stata definita una riga di intestazione o pi di pagina, scegliete Intestazione o Pi di pagina
dal menu e poi fate clic su OK.
Ultimo aggiornamento 20/5/2011
UTILIZZO DI INDESIGN 313
Tabelle
Tagliare, copiare e incollare il contenuto delle tabelle
Quando selezionato del testo allinterno della tabella, le operazioni di taglio, copia e incolla funzionano come per il
testo selezionato sulla pagina. Potete anche tagliare, copiare e incollare delle celle e il relativo contenuto. Se il cursore
si trova in una tabella, con loperazione Incolla, le celle incollate appaiono come una tabella allinterno di unaltra
tabella. Potete inoltre spostare o copiare lintera tabella.
1 Selezionate le celle da tagliare o copiare e scegliete Modifica > Taglia o Copia.
2 Effettuate una delle seguenti operazioni:
Per incorporare una tabella allinterno di unaltra tabella, posizionate il cursore nella cella in cui desiderate inserire
la tabella e scegliete Modifica > Incolla.
Per sostituire delle celle esistenti, selezionate una o pi celle della tabella verificando che vi sia un numero
sufficiente di celle sopra e a destra di esse, quindi scegliete Modifica > Incolla.
Altri argomenti presenti nellAiuto
Selezionare celle, righe e colonne nelle tabelle a pagina 309
Spostare o copiare una tabella
1 Per selezionare lintera tabella, portate il cursore al suo interno e scegliete Tabella > Seleziona > Tabella.
2 Scegliete Modifica > Taglia o Copia, portate il cursore nel punto in cui intendete inserire la tabella e scegliete
Modifica > Incolla.
Convertire le tabelle in testo
1 Con lo strumento testo , posizionate il cursore nella tabella o selezionate il testo al suo interno.
2 Scegliete Tabella > Converti la tabella in testo.
3 Specificate i separatori che volete usare in Separatore colonne e Separatore righe.
Per ottenere risultati ottimali, usate separatori diversi per righe e colonne, ad esempio tabulazioni per le colonne e
paragrafi per le righe.
4 Fate clic su OK.
Quando convertite una tabella in testo, le linee della tabella vengono rimosse e il separatore specificato viene inserito
alla fine di ogni riga e colonna.
Unire tabelle
Usate il comando Incolla per unire due o pi tabelle in ununica tabella.
1 Nella tabella di destinazione, inserite un numero di righe vuote uguale o superiore al numero di righe che
incollerete dalle altre tabelle. Se inserite un numero di righe inferiore a quelle copiate, non sar possibile incollarle.
2 Nella tabella di origine, selezionate le celle che desiderate copiare. Se copiate pi celle di quelle disponibili nella
tabella di destinazione, non sar possibile incollarle.
3 Selezionate almeno una cella in cui inserire le righe copiate e quindi scegliete Modifica > Incolla.
Se le righe incollate usano una formattazione diversa da quella del resto della tabella, definite uno o pi stili di cella
e quindi applicateli alle celle incollate. Per ignorare la formattazione esistente, fate clic sullo stile di cella, tendendo
premuto il tasto Alt (Windows) o Opzione (Mac OS).
Ultimo aggiornamento 20/5/2011
UTILIZZO DI INDESIGN 314
Tabelle
disponibile un articolo di Anne-Marie Concepcion su come combinare le tabelle: Joining Tables (Unire le tabelle).
Altri argomenti presenti nellAiuto
Tagliare, copiare e incollare il contenuto delle tabelle a pagina 313
Stili di tabella e di cella a pagina 323
Utilizzo delle tabelle in Editor brani
Quando scegliete Modifica > Modifica in Editor brani, le tabelle e il relativo contenuto vengono visualizzati in Editor
brani. Story Editor consente di modificare le tabelle.
C
Modifica di tabelle in Editor brani
A. Icona tabella B. Testo non inserito C. Elemento grafico non inserito
Per espandere o ridurre la tabella in Editor brani, fate clic sul triangolo a sinistra dellicona della tabella, nella parte
superiore della tabella stessa.
Per determinare se la tabella ordinata in base alle righe o alla colonne, fate clic con il pulsante destro del mouse
(Windows) o tenendo premuto il tasto Ctrl (Mac OS) sullicona della tabella e scegliete Ordina per righe o Ordina
per colonne.
Usate la vista Layout per modificare e formattare la tabella. Editor brani non consente di selezionare colonne o
righe.
Ultimo aggiornamento 20/5/2011
UTILIZZO DI INDESIGN 315
Tabelle
Formattazione delle tabelle
Formattazione delle tabelle
Per formattare il testo allinterno di una tabella, potete usare il pannello Controllo o Carattere, proprio come per
qualsiasi altro tipo di testo. Inoltre potete usare due finestre di dialogo, Opzioni tabella e Opzioni cella, per formattare
la tabella stessa. In queste finestre potete modificare il numero di righe e colonne e laspetto del bordo e riempimento
della tabella, impostare lo spazio da lasciare sopra o sotto la tabella, modificare le righe di intestazione e pi di pagina
e aggiungere altri tipi di formattazione.
Per formattare la struttura della tabella, usate il pannello Tabella o Controllo o il menu di scelta rapida. Selezionate una
o pi celle, quindi fate clic con il pulsante destro (Windows) o premete il tasto Control (Mac OS) per visualizzare il
menu di scelta rapida per la formattazione.
Al seguente indirizzo disponibile unesercitazione video sulla creazione e la formattazione delle tabelle:
www.adobe.com/go/vid0081_it.
Altri argomenti presenti nellAiuto
Tracce e riempimenti delle tabelle a pagina 319
Video sulla creazione e la formattazione di tabelle.
Ridimensionare colonne, righe e tabelle
Per ridimensionare colonne, righe e tabelle potete usare diversi metodi.
Altri argomenti presenti nellAiuto
Modificare lallineamento di una tabella allinterno di una cornice a pagina 312
Ridimensionare colonne e righe
1 Selezionate le celle delle colonne e delle righe che intendete ridimensionare.
2 Effettuate una delle seguenti operazioni:
Nel pannello Tabella specificate le impostazioni di Larghezza colonna e Altezza riga.
Scegliete Tabella > Opzioni cella > Righe e colonne, specificate un valore in Altezza riga e Larghezza colonna e fate
clic su OK.
Nota: se selezionate Almeno per impostare unaltezza minima della riga, tale altezza aumenta con laggiunta di testo o
laumento della dimensione in punti. Se selezionate Esattamente per impostare unaltezza fissa, laltezza della riga non
cambia quando aggiungete o rimuovete testo. Laltezza fissa di una riga spesso provoca linserimento solo parziale del
testo nella cella. Consultate Usare celle con elementi non inseriti a pagina 319.
Portate il puntatore sul bordo di una colonna o di una riga: il puntatore diventa una doppia freccia ( o ).
Trascinate verso destra o verso sinistra per regolare la larghezza della colonna; verso lalto o verso il basso per
regolare laltezza della riga.
Ultimo aggiornamento 20/5/2011
UTILIZZO DI INDESIGN 316
Tabelle
Name
Prima e dopo il trascinamento per ridimensionare le righe
Per impostazione predefinita, laltezza delle colonne dipende dallaltezza della linea linotipica del font corrente.
Pertanto, laltezza delle righe cambia se modificate la dimensione in punti del carattere per intere righe di testo o se
modificate limpostazione di altezza delle righe. Laltezza massima delle righe determinata dallimpostazione
corrispondente nella sezione Righe e colonne della finestra di dialogo Opzioni cella.
Ridimensionare righe e colonne senza cambiare la larghezza della tabella
Tenete premuto Maiusc e trascinate il bordo interno di una riga o colonna (non il bordo della tabella): una riga o
colonna si allarga mentre laltra si riduce.
Per ridimensionare righe o colonne in modo proporzionale, tenete premuto Maiusc mentre trascinate il bordo
destro o inferiore della tabella.
Se trascinate il bordo destro o inferiore della tabella tenendo premuto il tasto Maiusc, vengono ridimensionate in
proporzione rispettivamente tutte le colonne o tutte le righe.
Ridimensionare lintera tabella
Usate lo strumento testo per posizionare il puntatore sullangolo inferiore destro della tabella finch non
diventa una freccia , quindi trascinate per aumentare o ridurre le dimensioni della tabella. Tenete premuto
Maiusc per mantenere le proporzioni di altezza e larghezza della tabella.
Nota: se la tabella occupa pi di una cornice nel brano, non la potete ridimensionare tutta con il puntatore del mouse.
Distribuire uniformemente colonne e righe
1 Selezionate le celle delle colonne e delle righe di cui desiderate uniformare larghezza o altezza.
2 Scegliete Tabella > Distribuisci righe in modo uniforme o Distribuisci colonne in modo uniforme.
Modificare lo spazio prima o dopo una tabella
1 Posizionate il cursore testo nella tabella e scegliete Tabella > Opzioni tabella > Imposta tabella.
2 In Spaziatura tabella, specificate valori diversi in Spazio prima e Spazio dopo e poi fate clic su OK.
La modifica dello spazio prima della tabella non influisce sullo spazio di una riga di tabella che coincide con il bordo
superiore di una cornice.
Suddividere le tabelle tra pi cornici
Con Opzioni di separazione potete stabilire quante righe tenere unite o specificare il punto in cui deve iniziare una
riga, ad esempio allinizio di una colonna o cornice.
Ultimo aggiornamento 20/5/2011
UTILIZZO DI INDESIGN 317
Tabelle
Quando create una tabella di altezza superiore alla cornice in cui si trova, essa risulter non inserita completamente.
Se concatenate la cornice a unaltra cornice, la tabella continuer anche in questa. Le righe si spostano allinterno di
cornici concatenate una alla volta e non possono essere suddivise in pi cornici. Specificate righe di intestazione o pi
di pagina per ripetere informazioni nella nuova cornice
1 Posizionate il cursore sulla riga o selezionate le celle delle righe da mantenere unite.
2 Scegliete Tabella > Opzioni cella > Righe e Colonne.
3 Per tenere unite le righe selezionate, scegliete Non separare dalla riga successiva.
4 Per fare iniziare la riga in un punto preciso, scegliete unopzione, ad esempio Nella cornice successiva, dal menu
Inizia riga, quindi fate clic su OK.
Se create ununica tabella che occupa due pagine affiancate, potete aggiungere una colonna vuota al centro della
tabella per creare dei margini.
Altri argomenti presenti nellAiuto
Aggiungere intestazioni e pi di pagina delle tabelle a pagina 308
Aggiungere testo prima di una tabella
Una tabella ancorata ai paragrafi immediatamente precedenti e successivi. Se inserite una tabella allinizio di una
cornice di testo, non potete fare clic sopra di essa per posizionare il cursore. Potete invece usare i tasti freccia per
spostare il cursore prima della tabella.
Portate il cursore allinizio del paragrafo nella prima cella, premete il tasto freccia sinistra e iniziate a digitare.
Formattare il testo allinterno di una tabella
In genere, per formattare testo in una tabella potete usare gli stessi metodi usati per formattare il testo allesterno delle
tabelle.
Altri argomenti presenti nellAiuto
Usare celle con elementi non inseriti a pagina 319
Specificare i caratteri per le tabulazioni decimali a pagina 285
Inserire tabulazioni nelle celle delle tabelle
Premendo Tab quando il cursore si trova in una tabella, potete spostarlo alla cella successiva. Potete comunque inserire
una tabulazione allinterno di una cella. Il pannello Tabulazioni consente di definire le impostazioni di tabulazione
della tabella. Le impostazioni di tabulazione hanno effetto sul paragrafo nel quale si trova il cursore.
1 Con lo strumento testo , portate il cursore nel punto in cui desiderate inserire una tabulazione.
2 Scegliete Testo > Inserisci carattere speciale > Altro > Tabulazione.
Per modificare le impostazioni di tabulazione, selezionate le colonne o le celle da modificare, scegliete Testo >
Tabulazioni per visualizzare il pannello Tabulazioni e quindi regolate le impostazioni.
Nota: quando usate il righello di tabulazione per applicare una tabulazione decimale a una cella o a un gruppo di celle,
normalmente non necessario premere Tab allinizio di ogni paragrafo per allineare il testo delle celle. I paragrafi
vengono automaticamente allineati sul carattere decimale, a meno che il paragrafo contenga altra formattazione che ha
la precedenza sulla tabulazione decimale, come ad esempio lallineamento al centro.
Ultimo aggiornamento 20/5/2011
UTILIZZO DI INDESIGN 318
Tabelle
Modificare lallineamento del testo in una cella
1 Con lo strumento testo , selezionate la cella o le celle da modificare.
2 Scegliete Tabella > Opzioni cella > Testo.
3 In Giustificazione verticale, selezionate Allinea in alto, Allinea in basso, Allinea al centro o Giustificazione verticale.
Se selezionate Giustifica, dovete specificare un valore in Limite spaziatura paragrafo, in modo da stabilire lo spazio
massimo da aggiungere tra paragrafi. Consultate Allineare o giustificare verticalmente il testo allinterno di una
cornice di testo a pagina 281.
4 In Prima linea di base, selezionate unopzione per definire la posizione del testo dalla parte superiore della cella.
Queste impostazioni sono uguali a quelle della finestra Opzioni cornici di testo. Consultate Modificare le propriet
delle cornici di testo a pagina 137.
5 Fate clic su OK.
Nota: per modificare lallineamento orizzontale del testo in una cella, usate lopzione di allineamento nel pannello
Paragrafo. Per allineare il testo in una cella a una tabulazione decimale, usate il pannello Tabulazioni per aggiungere
una tabulazione decimale.
Ruotare il testo in una cella
1 Posizionate il cursore nella cella oppure selezionate le celle da modificare.
2 Scegliete Tabella > Opzioni cella > Testo oppure visualizzate il pannello Tabella.
3 Selezionate un valore per la rotazione e fate clic su OK.
Modificare la distanza dai margini delle celle
1 Con lo strumento testo , posizionate il cursore in una cella o selezionate la cella o le celle da modificare.
2 Scegliete Tabella > Opzioni cella > Testo oppure visualizzate il pannello Tabella.
3 In Margini cella, specificate un valore per Superiore, Inferiore, A sinistra e A destra, quindi fate clic su OK.
In molti casi laumento di tale spazio provoca un aumento dellaltezza delle righe. Se laltezza impostata su un valore
fisso, assicuratevi di impostare i valori dei margini in modo da poter visualizzare tutto il testo delle celle.
Unire e dividere le celle
Potete unire (combinare) o dividere (separare) le celle di una tabella.
Unisci celle
Potete combinare due o pi celle della stessa riga o colonna in una sola cella. Potete ad esempio unire le celle della riga
posta pi in alto nella tabella per creare una cella singola da usare per il titolo.
1 Con lo strumento testo , selezionate la cella o le celle da unire.
2 Scegliete Tabella > Unisci celle.
Annulla unione celle
Posizionate il cursore nella cella unita e scegliete Tabella > Annulla unione celle.
Ultimo aggiornamento 20/5/2011
UTILIZZO DI INDESIGN 319
Tabelle
Dividere una cella
Potete dividere le celle in orizzontale o verticale, particolarmente utile per creare tabelle per moduli. Potete selezionare
pi celle e dividerle in verticale o in orizzontale.
1 Portate il cursore nella cella da dividere o selezionate una riga, una colonna o un gruppo di celle.
2 Scegliete Tabella > Dividi cella verticalmente o Dividi cella orizzontalmente.
Altri argomenti presenti nellAiuto
Unire tabelle a pagina 313
Usare celle con elementi non inseriti
Nella maggior parte dei casi, la cella di una tabella si espande in verticale per contenere il testo o gli elementi grafici
aggiunti. Tuttavia, se impostate unaltezza di riga fissa e aggiungete testo o elementi grafici troppo grandi, verr
visualizzato un puntino rosso nellangolo inferiore destro per segnalare che tali elementi non possono essere inseriti
completamente.
Il testo non inserito non pu scorrere in unaltra cella. Potete invece modificare o ridimensionare il contenuto oppure
espandere la cella o la cornice di testo in cui si trova la tabella.
Nel caso di elementi grafici agganciati o di testo con interlinea fissa, possibile che il contenuto si estenda oltre i bordi
della cella. Lopzione Ritaglia contenuto nella cella ritaglia al bordo leventuale testo o elemento grafico agganciato che
si estende oltre i bordi della cella. Tuttavia, questo non si applica quando gli elementi grafici agganciati si estendono
oltre i margini inferiori delle celle (Orizzontale).
Visualizzare il contenuto non inserito di una cella
Effettuate una delle seguenti operazioni:
Aumentate le dimensioni della cella.
Modificate la formattazione del testo. Per selezionare il contenuto della cella, fate clic sulla cella con contenuto non
inserito, premete Esc e poi usate il pannello Controllo per formattare il testo.
Ritagliare unimmagine in una cella
Se unimmagine troppo grande per una cella, si estende oltre i bordi della cella. Potete ritagliare le parti dellimmagine
che oltrepassano i bordi della cella.
1 Portate il cursore nella cella oppure selezionate la cella o le celle da modificare.
2 Scegliete Tabella > Opzioni cella > Testo.
3 Scegliete Ritaglia contenuto nella cella e fate clic su OK.
Tracce e riempimenti delle tabelle
Le tracce e i riempimenti delle tabelle
Potete aggiungere tracce e riempimenti alle tabelle in vari modi. Per modificare il bordo della tabella e aggiungere
tracce e riempimenti a righe e colonne alterne, usate la finestra Opzioni tabella. Per modificare le tracce e i riempimenti
di singole celle o di celle di intestazioni/pi di pagina, usate la finestra Opzioni cella o i pannelli Campioni, Traccia e
Colore.
Ultimo aggiornamento 20/5/2011
UTILIZZO DI INDESIGN 320
Tabelle
Per impostazione predefinita, la formattazione selezionata con la finestra Opzioni tabella ha precedenza su qualsiasi
formattazione corrispondente applicata in precedenza alle celle. Se tuttavia selezionate lopzione Mantieni
formattazione locale in tale finestra, le tracce e i riempimenti applicati alle singole celle non verranno modificati.
Se usate pi volte la stessa formattazione per tabelle o celle, potete creare e applicare stili di tabella o stili di cella.
Altri argomenti presenti nellAiuto
Stili di tabella e di cella a pagina 323
Modificare il bordo di una tabella
Potete modificare il bordo della tabella mediante la finestra di dialogo Imposta tabella o il pannello Traccia.
1 Con il cursore testo allinterno di una cella, scegliete Tabella > Opzioni tabella > Imposta tabella.
2 In Bordo tabella, specificate le impostazioni di spessore, tipo, colore, tonalit e spazio desiderate. Consultate
Opzioni per tracce e riempimenti delle tabelle a pagina 322.
3 In Ordine disegno tracce, selezionate una delle seguenti opzioni:
Migliore Se selezionate questa opzione, le tracce delle righe compaiono sopra le altre nei punti in cui si incrociano
tracce di colori diversi. Inoltre, quando si incrociano tracce come le linee doppie, le tracce vengono unite e i punti di
incrocio vengono collegati.
Tracce di righe in primo piano Se selezionate questa opzione, le tracce delle righe compaiono sopra le altre.
Tracce di colonne in primo piano Se selezionate questa opzione, le tracce delle colonne compaiono sopra le altre.
Compatibilit con InDesign 2.0 Se selezionate questa opzione, le tracce delle righe compaiono sopra le altre. Inoltre,
quando si incrociano tracce come le linee doppie, le tracce vengono unite e i punti di incrocio vengono collegati solo
quando si tratta di un incrocio a T.
4 Per mantenere eventuali formattazioni locali di traccia di singole celle, selezionate Mantieni formattazione locale.
5 Fate clic su OK.
Se rimuovete tracce e riempimenti da una tabella, scegliete Visualizza > Extra > Mostra bordi cornice per
visualizzare i bordi delle celle.
Aggiungere traccia e riempimento alle celle
Potete aggiungere tracce e riempimenti alle celle usando la finestra di dialogo Opzioni cella oppure il pannello Traccia
o Campioni.
Aggiungere traccia e riempimento tramite Opzioni cella
Potete stabilire quali celle vengono formattate con una traccia o un riempimento selezionando o deselezionando righe
nellicona di riferimento Anteprima. Se volete modificare laspetto di tutte le righe o colonne della tabella, usate un
pattern di traccia o riempimento alterno in cui il secondo pattern impostato su 0
1 Con lo strumento testo , posizionate il cursore in una cella o selezionate la cella o le celle a cui volete aggiungere
la traccia o il riempimento. Per aggiungere una traccia o un riempimento a righe di intestazione/pi di pagina,
selezionate le celle di intestazione/pi di pagina allinizio della tabella.
2 Scegliete Tabella > Opzioni cella > Tracce e riempimenti.
Ultimo aggiornamento 20/5/2011
UTILIZZO DI INDESIGN 321
Tabelle
3 Nellarea di anteprima proxy, specificate le linee a cui applicare le modifiche. Se, ad esempio, desiderate dare un
certo spessore alle linee esterne, ma non a quelle interne, fate clic su una linea interna per deselezionarla. Le linee
selezionate sono blu, quelle deselezionate sono grigie.
Selezionate le linee da modificare nellarea di anteprima proxy.
Nellarea di anteprima proxy, fate doppio clic su una linea esterna per selezionare lintero perimetro esterno. Fate
doppio clic su una linea interna per selezionare tutte le linee interne. Fate clic tre volte nellicona di riferimento per
selezionare o deselezionare tutte le linee.
4 In Traccia cella, specificate le impostazioni di spessore, tipo, colore, tonalit e spazio desiderate. Consultate
Opzioni per tracce e riempimenti delle tabelle a pagina 322.
5 In Riempimento cella, specificate le impostazioni di colore e tonalit desiderate.
6 Se necessario, selezionate Sovrascrivi traccia o Sovrascrivi riempimento e fate clic su OK.
Aggiungere una traccia alle celle con il pannello Traccia
1 Selezionate la cella o le celle da modificare. Per applicare una traccia alle celle di intestazione o pi di pagina,
selezionate la riga di intestazione o pi di pagina.
2 Scegliete Finestra > Traccia per visualizzare il pannello Traccia.
3 Nellarea di anteprima proxy, specificate le linee a cui applicare le modifiche.
4 Nel pannello Strumenti, assicuratevi che il pulsante Oggetto sia selezionato. Se selezionato il pulsante
Testo , le modifiche alla traccia avranno effetto sul testo e non sulle celle.
5 Specificate un valore per lo spessore e un tipo di traccia.
Aggiungere un riempimento alle celle con il pannello Campioni
1 Selezionate la cella o le celle da modificare. Per applicare un riempimento alle celle di intestazione o pi di pagina,
selezionate la riga di intestazione o pi di pagina.
2 Scegliete Finestra > Colore > Campioni per visualizzare il pannello Campioni.
3 Assicuratevi che il pulsante Oggetto sia selezionato. Se selezionato il pulsante Testo , le modifiche del colore
avranno effetto sul testo e non sulle celle.
4 Selezionate un campione.
Aggiungere una sfumatura alle celle con il pannello Sfumatura
1 Selezionate le celle da modificare. Per applicare una sfumatura alle celle di intestazione o pi di pagina, selezionate
la riga di intestazione o pi di pagina.
2 Scegliete Finestra > Colore > Sfumatura per visualizzare il pannello Sfumatura.
3 Fate clic in Scala sfumatura per applicare una sfumatura alle celle selezionate. Regolate le impostazioni della
sfumatura come desiderato.
Ultimo aggiornamento 20/5/2011
UTILIZZO DI INDESIGN 322
Tabelle
Aggiungere linee diagonali a una cella
1 Con lo strumento testo , posizionate il cursore in una cella o selezionate la cella o le celle a cui volete aggiungere
linee diagonali.
2 Scegliete Tabella > Opzioni cella > Linee diagonali.
3 Fate clic sullapposito pulsante per specificare il tipo di linee diagonali da aggiungere.
4 In Traccia linea, specificate le impostazioni desiderate per spessore, tipo, colore e spazio, impostate una percentuale
in Tonalit e specificate le opzioni di sovrastampa.
5 Nel menu Disegna, scegliete Diagonale in primo piano per collocare la linea diagonale davanti al contenuto delle
celle; scegliete Contenuto in primo piano per collocarla dietro al contenuto delle celle, quindi fate clic su OK.
Opzioni per tracce e riempimenti delle tabelle
Quando selezionate tracce e riempimenti per la tabella o le celle sono disponibili le seguenti opzioni:
Spessore Specifica lo spessore del bordo della tabella o delle celle.
Tipo Specifica lo stile delle linee, ad esempio Spessa - Fine.
Colore Specifica il colore del bordo della tabella o delle celle. Le opzioni elencate sono quelle disponibili nel pannello
Campioni.
Tonalit Specifica la percentuale di inchiostro del colore selezionato da applicare alla traccia o al riempimento.
Colore spazio Applica un colore alle aree tra i trattini, i punti o le linee. Questa opzione non disponibile se nel menu
Tipo selezionata lopzione Continuo.
Tonalit spazio Applica una tonalit alle aree tra i trattini, i punti o le linee. Questa opzione non disponibile se nel
menu Tipo selezionata lopzione Continuo.
Sovrastampa Se selezionata, questa opzione fa s che il colore specificato nellelenco a discesa Colore venga applicato
sopra qualsiasi altro colore, senza foratura.
Alternare tracce e riempimenti nelle tabelle
Potete alternare tracce e riempimenti per migliorare la leggibilit o laspetto di una tabella. Laggiunta di tracce e
riempimenti alterni alle righe di una tabella non influisce sulle righe di intestazione e pi di pagina, che vengono invece
modificate se si aggiungono tracce e riempimenti alterni alle colonne.
Le tracce e i riempimenti alterni hanno priorit sulla formattazione delle tracce delle celle, a meno che non abbiate
selezionato lopzione Mantieni formattazione locale nella finestra Opzioni tabella.
Potete usare le impostazioni di tracce e riempimenti alterni anche per applicare una traccia o un riempimento a ogni
cella del corpo della tabella, senza alternanza. Per creare un effetto di questo tipo, specificate 0 nel campo Successive
del secondo pattern.
Prima (a sinistra) e dopo (a destra) laggiunta di riempimenti alterni in una tabella
Ultimo aggiornamento 20/5/2011
UTILIZZO DI INDESIGN 323
Tabelle
Aggiungere tracce alterne a una tabella
1 Con il cursore testo allinterno della cella, scegliete Tabella > Opzioni tabella > Tracce riga alternate o Tracce
colonna alternate.
2 In Pattern alternato, selezionate il tipo di pattern che desiderate usare. Selezionate Personalizzato per specificare un
pattern personalizzato, ad esempio una colonna con un bordo spesso e nero seguita da tre colonne con un bordo
sottile e giallo.
3 In Alternati, specificate le opzioni di riempimento per il primo pattern e per quello successivo. Ad esempio, potete
applicare una traccia continua alla prima colonna e una linea Spessa - Fine alla successiva, in modo che siano
alternate. Specificate 0 nel campo Successive se volete che le tracce vengano applicate a ogni riga o colonna.
Nota: nelle tabelle che si estendono in pi cornici, le tracce e i riempimenti alterni non continuano nelle altre cornici del
brano. Consultate Suddividere le tabelle tra pi cornici a pagina 316.
4 Selezionate Mantieni formattazione locale per conservare le tracce formattate precedentemente applicate alla
tabella.
5 In Ignora prima e Ignora ultima, specificate il numero di righe e colonne iniziali e finali della tabella a cui non
desiderate applicare gli attributi di traccia, quindi fate clic su OK.
Aggiungere riempimenti alterni a una tabella
1 Con il cursore testo allinterno della cella, scegliete Tabella > Opzioni tabella > Riempimenti alternati.
2 In Pattern alternato, selezionate il tipo di pattern che desiderate usare. Selezionate Personalizzato per specificare un
pattern particolare, ad esempio una riga grigia seguita da tre righe gialle.
3 In Alternati, specificate le opzioni di riempimento per il primo pattern e per quello successivo. Se, ad esempio, in
Pattern alternato selezionate Ogni due colonne, potete avere le prime due colonne in grigio e lasciare vuote le altre
due. Specificate 0 nel campo Successive se volete applicare il riempimento a ogni riga.
4 Selezionate Mantieni formattazione locale per conservare riempimenti formattati precedentemente applicati alla
tabella.
5 In Ignora prima e Ignora ultima, specificate le righe o colonne iniziali o finali della tabella a cui non desiderate
applicare gli attributi di riempimento, quindi fate clic su OK.
Disattivare le tracce e i riempimenti alterni in una tabella
1 Portate il cursore nella tabella.
2 Scegliete Tabella > Opzioni tabella > Tracce riga alternate, Tracce colonne alternate o Riempimenti alternati.
3 In Pattern alternato, scegliete Nessuno e fate clic su OK.
Stili di tabella e di cella
Gli stili di tabella e di cella
Cos come usate gli stili di testo per formattare il testo, potete usare gli stili di celle e tabelle per formattare le tabelle.
Uno stile di tabella un insieme di attributi di formattazione di tabella, come bordi di tabella e tracce per righe e
colonne, che possono essere applicati con ununica operazione. Uno stile di cella include attributi di formattazione
come margini di cella, stili di paragrafo, tracce e riempimenti. Quando modificate uno stile, tutte le tabelle o le celle a
cui lo stile stato applicato vengono aggiornate automaticamente.
Ultimo aggiornamento 20/5/2011
UTILIZZO DI INDESIGN 324
Tabelle
Nota: vi una differenza importante tra gli stili di testo e gli stili di tabella. Mentre tutti gli attributi degli stili di carattere
possono appartenere a uno stile di paragrafo, gli attributi degli stili di cella non appartengono allo stile di tabella. Ad
esempio, non potete usare gli stili di tabella per modificare il colore del bordo delle celle interne. Piuttosto, create uno stile
di cella e includetelo nello stile di tabella.
Stile [Tabella di base] e [Nessuno]
Per impostazione predefinita, ogni nuovo documento contiene uno stile [Tabella di base] che potete applicare alle
nuove tabelle e uno stile [Nessuno] che potete usare per rimuovere gli stili di cella applicati alle celle. Potete modificare
lo stile [Tabella di base] ma non potete rinominare o eliminare gli stili [Tabella di base] o [Nessuno].
Utilizzo degli stili di cella negli stili di tabella
Quando create uno stile di tabella, potete specificare quali stili di cella applicare alle diverse aree della tabella: righe di
intestazione e pi di pagina, colonne a destra e a sinistra e righe del corpo della tabella. Ad esempio, potete assegnare
alla riga di intestazione uno stile di cella che applica uno stile di paragrafo e alle colonne sinistra e destra stili di cella
diversi, che applicano sfondi sfumati.
A
B C D
Stili di cella applicati alle diverse aree nello stile di tabella
A. Riga di intestazione formattata con uno stile di cella che include uno stile di paragrafo B. Colonna sinistra C. Celle del corpo della tabella
D. Colonna destra
Attributi dello stile di cella
Gli stili di cella non includono necessariamente tutti gli attributi di formattazione di una cella selezionata. Quando
create uno stile di cella, potete stabilire quali attributi includere. In questo modo, lapplicazione dello stile di cella
modifica solo gli attributi desiderati, ad esempio il colore di riempimento della cella, e ignora tutti gli altri attributi di
cella.
Priorit della formattazione negli stili
Se nella formattazione applicata a una cella di tabella si verificano conflitti, viene usato il seguente ordine di priorit:
Priorit dello stile della cella 1. Intestazione/Pi di pagina 2. Colonna sinistra/Colonna destra 3. Righe del corpo della
tabella. Ad esempio, se una cella compare sia nellintestazione che nella colonna sinistra, viene usato lo stile della cella
dellintestazione.
Priorit dello stile della tabella 1. Modifiche locali alla cella 2. Stile della cella 3. Stili di cella applicati da uno stile di
tabella 4. Modifiche locali alla tabella 5. Stili della tabella. Ad esempio, se applicate un riempimento tramite la finestra
di dialogo Opzioni cella e un altro riempimento tramite lo stile di cella, viene usato il riempimento applicato tramite
la finestra di dialogo Opzioni cella.
Al seguente indirizzo disponibile unesercitazione video sulluso degli stili di tabella: www.adobe.com/go/vid0084_it.
Ultimo aggiornamento 20/5/2011
UTILIZZO DI INDESIGN 325
Tabelle
Panoramica dei pannelli Stili di tabella e Stili di cella
Usate il pannello Stili di tabella (Finestra > Stili > Stili di tabella) per creare e denominare gli stili di tabella e per
applicare gli stili a tabelle esistenti o a tabelle create o importate. Usate il pannello Stili di cella (Finestra > Stili > Stili
di cella) per creare e denominare stili di cella e per applicare gli stili alle celle di tabella. Gli stili vengono salvati con il
documento e visualizzati nel pannello ogni volta che aprite il documento. Potete salvare stili di tabella e di cella in
gruppi, per gestirli pi facilmente.
Quando posizionate il cursore in una cella o in una tabella, gli stili applicati vengono evidenziati nel pannello
appropriato. Il nome di uno stile di cella applicato tramite uno stile di tabella compare nellangolo inferiore sinistro
dellarea Stili di cella. Se selezionate un intervallo di celle che contiene pi stili, nel pannello non viene evidenziato
alcuno stile e viene riportata lindicazione (Misti).
Aprire il pannello Stili di tabella o Stili di cella
Scegliete Finestra > Stili e scegliete Stili di tabella o Stili di cella.
Modificare il modo in cui gli stili sono elencati nel pannello
Selezionate Righe pannello piccole per visualizzare una versione pi compatta degli stili.
Trascinate lo stile in unaltra posizione. Potete anche trascinare gli stili nei gruppi creati.
Scegliete Ordina per nome dal menu del pannello per elencare gli stili in ordine alfabetico.
Definire stili di tabella e di cella
Al seguente indirizzo disponibile unesercitazione video sulluso degli stili di tabella: www.adobe.com/go/vid0084_it.
1 Se volete basare il nuovo stile sulla formattazione di una tabella o di una cella esistente, posizionate il cursore in una
cella.
2 Se lo desiderate, definite uno stile di paragrafo per lo stile di cella.
3 Scegliete Finestra > Stili > Stili di tabella per aprire il pannello Stili di tabella, oppure scegliete Finestra > Stili > Stili
di cella per aprire il pannello Stili di cella.
4 Scegliete Nuovo stile di tabella dal menu del pannello Stili di tabella oppure Nuovo stile di cella dal menu del
pannello Stili di cella.
5 Digitate un nome in Nome stile.
6 In Basato su, selezionate lo stile su cui basare quello corrente.
7 Per definire una scelta rapida da tastiera per lo stile, posizionate il cursore nella casella di testo Scelta rapida e
verificate che Bloc Num sia attivo. Quindi premete un numero del tastierino numerico tenendo premuta una
qualsiasi combinazione di tasti Maiusc, Alt e Ctrl (Windows) o Maiusc, Opzione e Comando (Mac OS). Per definire
le scelte rapide dello stile non potete usare lettere o numeri non digitati con il tastierino numerico.
8 Per specificare gli attributi di formattazione, fate clic su una categoria a sinistra e specificate gli attributi desiderati.
Ad esempio, per assegnare uno stile di paragrafo a uno stile di cella, fate clic sulla categoria Generali e quindi
scegliete lo stile di paragrafo desiderato dal menu Stili di paragrafo.
Per gli stili di cella, le opzioni per cui non ci sono impostazioni specificate vengono ignorate. Se non desiderate che
unimpostazione faccia parte dello stile, scegliete (Ignora) dal menu delle impostazioni, eliminate il contenuto del
campo oppure fate clic su una casella di testo fino a visualizzare una piccola casella in Windows o un trattino (-) in
Mac OS.
9 Se desiderate che il nuovo stile compaia in un gruppo di stili creato, trascinatelo nella cartella del gruppo.
Ultimo aggiornamento 20/5/2011
UTILIZZO DI INDESIGN 326
Tabelle
Altri argomenti presenti nellAiuto
Raggruppare stili a pagina 229
Video sugli stili di tabella
Caricare (importare) stili di tabella da altri documenti
Potete importare nel documento attivo stili di tabella e di cella da un altro documento InDesign. Durante
limportazione potete stabilire quali stili vengono caricati e come risolvere i conflitti se uno stile caricato ha lo stesso
nome di uno gi esistente nel documento corrente. Potete anche importare stili da un documento InCopy.
1 Dal menu del pannello Stili di cella o Stili di tabella, scegliete Carica stili di cella, Carica stili di tabella o Carica stili
di tabella e cella.
2 Fate doppio clic sul documento InDesign contenente gli stili da importare.
3 Nella finestra Carica stili, accertatevi che gli stili che volete importare siano contrassegnati da un segno di spunta.
Se uno stile esistente ha lo stesso nome di uno degli stili importati, scegliete una delle seguenti opzioni in Conflitto
con stile esistente e poi fate clic su OK:
Usa definizione stile caricato Lo stile caricato sovrascrive quello esistente e i suoi nuovi attributi vengono applicati a
tutte le celle del documento corrente che usavano il vecchio stile. Le definizioni dello stile esistente e di quello caricato
sono visualizzate in fondo alla finestra Carica stili per consentirvi di confrontarli.
Rinomina autom. Rinomina lo stile caricato. Ad esempio, se entrambi i documenti hanno uno stile denominato Stile
di tabella 1, lo stile caricato viene rinominato Stile di tabella 1 copia nel documento corrente.
Applicare stili di tabella e di cella
A differenza degli stili di paragrafo e di carattere, gli stili di tabella e di cella non condividono attributi. Applicando
uno stile di tabella quindi non si apportano modifiche locali alla formattazione delle celle e viceversa. Per impostazione
predefinita, applicando uno stile di cella si rimuove la formattazione applicata dallo stile di cella precedente, ma non
la formattazione locale. Analogamente, applicando uno stile di tabella si rimuove la formattazione applicata dallo stile
di tabella precedente ma non le modifiche locali apportate tramite la finestra di dialogo Opzioni di tabella.
Nel pannello Stili, accanto allo stile di tabella o di cella corrente compare un segno pi (+) se la cella o la tabella
selezionata ha formattazione aggiuntiva che non fa parte dello stile applicato. Tale formattazione aggiuntiva detta
modifica locale.
1 Posizionate il cursore in una tabella oppure selezionate le celle a cui desiderate applicare lo stile.
2 Effettuate una delle seguenti operazioni:
Fate clic sullo stile di tabella o di cella nel relativo pannello (scegliete Finestra > Stili > Stili di tabella oppure Stili di
cella). Se lo stile fa parte di un gruppo di stili, espandete il gruppo per individuare lo stile.
Premete la combinazione di tasti di scelta rapida che avete definito per lo stile (assicuratevi che Bloc Num sia
attivo).
Altri argomenti presenti nellAiuto
Usare la funzione Applicazione rapida a pagina 255
Ultimo aggiornamento 20/5/2011
UTILIZZO DI INDESIGN 327
Tabelle
Basare uno stile di tabella o di cella su un altro stile
Potete creare collegamenti tra stili di tabella o di cella simili creando uno stile di base o principale. Quando modificate
lo stile principale, vengono modificati anche tutti gli attributi cambiati che compaiono anche negli stili secondari. Per
impostazione predefinita, gli stili di tabella sono basati su [Nessuno stile tabella] e gli stili di cella su [Nessuno].
1 Create un nuovo stile.
2 Nella finestra Nuovo stile di tabella o Nuovo stile di cella, selezionate lo stile principale dal menu Basato su. Il nuovo
stile diverr lo stile secondario.
3 Specificate gli attributi di formattazione desiderati per il nuovo stile per distinguerlo da quello su cui basato.
Altri argomenti presenti nellAiuto
Duplicare stili o gruppi di stili a pagina 229
Modificare stili di tabella e di cella
Uno dei vantaggi delluso degli stili che quando modificate la definizione di uno stile tutte le tabelle o le celle a cui
applicato lo stile cambiano in base alla nuova definizione.
1 Effettuate una delle seguenti operazioni:
Se non volete applicare lo stile alla tabella o alla cella selezionata, fate clic con il pulsante destro del mouse
(Windows) o fate clic tenendo premuto il tasto Control (Mac OS) sul nome dello stile nel pannello Stili e scegliete
Modifica [nome stile].
Nel pannello Stili, fate doppio clic sul nome dello stile o selezionate lo stile e scegliete Opzioni stile dal menu del
pannello Stili. Ricordate che con questo metodo lo stile della cella o della tabella viene applicato a tutte le celle o a
tutte le tabelle selezionate. Se non selezionata nessuna tabella, quando fate doppio clic su uno stile di tabella,
questo viene impostato come stile predefinito per le tabelle che verranno create.
2 Modificate le impostazioni nella finestra dialogo e poi fate clic su OK.
Eliminare stili di tabella e di cella
Quando eliminate uno stile, potete selezionare un altro stile per sostituirlo e scegliere se mantenere la formattazione
oppure no.
1 Selezionate il nome dello stile nel pannello Stili.
2 Effettuate una delle seguenti operazioni:
Scegliete Elimina stile dal menu del pannello.
Fate clic sullicona Elimina in fondo al pannello oppure trascinate lo stile sullicona Elimina.
Fate clic con il pulsante destro del mouse (Windows) o tenendo premuto Control (Mac OS) sullo stile e poi scegliete
Elimina stile. Questo metodo particolarmente utile per eliminare uno stile senza applicarlo alla cella o alla tabella
selezionata.
3 Selezionate lo stile sostitutivo.
Se selezionate [Nessuno stile tabella] per sostituire uno stile di tabella o [Nessuno] per sostituire uno stile di cella,
selezionate Mantieni formattazione per conservare la formattazione della tabella o della cella a cui era applicato lo stile.
La tabella o la cella mantiene la sua formattazione ma non pi associata a uno stile.
4 Fate clic su OK.
Ultimo aggiornamento 20/5/2011
UTILIZZO DI INDESIGN 328
Tabelle
Ridefinire uno stile di tabella o di cella sulla base della formattazione corrente
Dopo avere applicato uno stile, potete ignorarne una o pi impostazioni. Se siete soddisfatti delle modifiche apportate,
potete ridefinire lo stile in modo da mantenere la nuova formattazione.
1 Posizionate il cursore nella tabella o nella cella formattata con lo stile che desiderate ridefinire.
2 Modificate la tabella o la cella nel modo desiderato.
3 Scegliete Ridefinisci stile dal menu del pannello Stili.
Nota: per gli stili di cella, se modificate solo gli attributi che fanno parte dello stile di cella viene attivato il comando
Ridefinisci stile. Ad esempio, se lo stile di cella include un riempimento rosso e impostate una modifica locale per una cella
in modo da usare un riempimento blu, potete ridefinire lo stile sulla base di quella cella. Se invece modificate un attributo
che ignorato nello stile della cella, non potete ridefinire lo stile usando quellattributo.
Ignorare stili di tabella e di cella
Dopo aver applicato uno stile di tabella o di cella, potete ignorarne una o pi impostazioni. Per ignorare uno stile di
tabella, potete modificare le opzioni nella finestra di dialogo Opzioni tabella. Per ignorare uno stile di cella, potete
modificare le opzioni nella finestra di dialogo Opzioni cella oppure usare altri pannelli per modificare la traccia o il
riempimento. Se selezionate una tabella o una cella con una modifica locale, accanto allo stile nel pannello Stili
compare un segno pi (+).
Quando applicate uno stile, potete rimuovere le impostazioni locali a celle e tabelle. Potete anche cancellare le
modifiche locali da una tabella o da una cella a cui stato gi applicato uno stile.
Se accanto allo stile compare un segno pi (+), posizionate il puntatore del mouse sopra il nome dello stile per
visualizzare una descrizione degli attributi della modifica locale.
Conservare o rimuovere le modifiche locali quando si applica uno stile di tabella
Per applicare uno stile di tabella e mantenere gli stili di cella, ma rimuovere le modifiche locali, tenete premuto Alt
(Windows) o Opzione (Mac OS) mentre fate clic sul nome dello stile nel pannello Stili di tabella.
Per applicare uno stile di tabella e rimuovere sia gli stili di cella che le modifiche locali, tenete premuto Alt+Maiusc
(Windows) o Opzione+Maiusc (Mac OS) mentre fate clic sul nome dello stile nel pannello Stili di tabella.
Fate clic con il pulsante destro del mouse (Windows) o fate clic tenendo premuto Control (Mac OS) sullo stile nel
pannello Stili di tabella e quindi scegliere Applica [stile tabella], cancella stili di cella per applicare uno stile e
cancellare gli stili di cella.
Rimuovere le modifiche locali quando si applica uno stile di cella
Per applicare uno stile di cella e mantenere le modifiche locali, tenete premuto Alt (Windows) o Opzione (Mac OS)
mentre fate clic sul nome dello stile nel pannello Stili di cella.
Nota: solo gli attributi che fanno parte dello stile di cella sono considerati modifiche locali. Ad esempio, se lo stile di cella
include un riempimento rosso e tutti gli altri attributi sono ignorati, il cambiamento di unaltra opzione non
considerato una modifica locale.
Cancellare gli attributi non definiti dallo stile
Scegliete Cancella gli attributi non definiti dallo stile dal menu del pannello Stili di cella.
Rimuovere le modifiche locali da una tabella o da una cella
1 Selezionate la tabella o le celle che contengono le modifiche locali.
Ultimo aggiornamento 20/5/2011
UTILIZZO DI INDESIGN 329
Tabelle
2 Nel pannello Stili, fate clic sullicona Cancella impostazioni locali nella selezione oppure scegliete Elimina
impostazioni locali nel menu del pannello Stili.
Interrompere il collegamento a uno stile di tabella o di cella
Quando interrompete il collegamento tra tabelle o celle e lo stile a esse applicato, le tabelle o le celle mantengono la
formattazione corrente. Tuttavia, non saranno interessate dalle modifiche apportate in seguito a quello stile.
1 Selezionate le celle a cui stato applicato lo stile.
2 Scegliete Interrompi collegamento a stile dal menu del pannello Stili.
Ultimo aggiornamento 20/5/2011
330
Capitolo 10: Documenti di grandi
dimensioni
Creazione di file libro
Creare un file libro
Un file libro un insieme di documenti che possono condividere stili, campioni, pagine mastro e altri elementi. Potete
numerare in sequenza le pagine dei documenti di un libro, stampare o esportare in PDF tutto il libro o solo i documenti
selezionati. Un documento pu appartenere a pi file libro.
Uno dei documenti aggiunti al file libro la sorgente stili. Per impostazione predefinita, la sorgente stili il primo
documento del libro. comunque possibile selezionare una nuova sorgente in qualsiasi momento. Quando
sincronizzate i documenti di un libro, gli stili e i campioni specificati nella sorgente stili sostituiscono quelli impostati
nei documenti del libro.
disponibile unesercitazione video realizzata da Michael Murphy sulla creazione di libri: Book Basics (Concetti di
base della funzione Libro).
1 Scegliete File > Nuovo > Libro.
2 Assegnate al libro un nome e una posizione e fate clic su Salva.
Viene visualizzato il pannello Libro. Il file libro viene salvato con lestensione .indb.
3 Aggiungete i documenti al file libro.
Altri argomenti presenti nellAiuto
Sincronizzare i documenti del libro a pagina 332
Aggiungere documenti a un file libro
Quando create un libro, il file viene aperto nel pannello Libro. Il pannello Libro larea di lavoro dei file libro, dove
potete aggiungere, rimuovere e organizzare i documenti.
1 Scegliete Aggiungi documento dal menu del pannello Libro o fate clic sul pulsante pi in fondo alla palette Libro.
2 Selezionate i documenti di Adobe InDesign da aggiungere, quindi fate clic su Apri.
Potete trascinare i file nel pannello Libro da Esplora risorse (Windows) o dal Finder (Mac OS). Potete inoltre
trascinare un documento da un libro allaltro. Per copiare il documento, tenete premuto il tasto Alt (Windows) o
Opzione (Mac OS).
3 I documenti creati nelle precedenti versioni di Adobe InDesign che vengono aggiunti al libro sono convertiti
automaticamente in formato CS5. Nella finestra di dialogo Salva con nome, specificate un nuovo nome per il
documento convertito (o lasciatelo invariato), quindi fate clic su Salva.
Nota: i documenti Adobe PageMaker o QuarkXPress devono essere convertiti per poter essere aggiunti al libro.
4 Se necessario, modificate lordine dei documenti allinterno del pannello trascinandoli nella posizione desiderata
nellelenco.
Ultimo aggiornamento 20/5/2011
UTILIZZO DI INDESIGN 331
Documenti di grandi dimensioni
5 Per designare un documento come sorgente stili, fate clic sulla casella accanto al nome del documento allinterno
del pannello.
Per aprire un documento in un file libro, fate doppio clic sul nome del documento nel pannello Libro.
Altri argomenti presenti nellAiuto
Sincronizzare i documenti del libro a pagina 332
Gestire i file libro
Ogni file libro aperto appare in una scheda separata del pannello Libro. Se si aprono pi libri contemporaneamente,
fate clic su una scheda per portare il libro in primo piano e accedere al menu del relativo pannello.
Le icone nel pannello Libro indicano lo stato attuale del documento: aperto , mancante (se il documento stato
spostato, rinominato o eliminato), modificato (se il documento stato modificato o i suoi numeri di
pagina/sezione sono cambiati mentre il libro era chiuso) o in uso (se qualcun altro ha aperto il documento in un
flusso di lavoro con gestione). Accanto ai documenti chiusi non viene visualizzata alcuna icona.
Per visualizzare il nome del percorso di un documento in un libro, tenete fermo il puntatore del mouse sopra il nome
del documento finch non appare un messaggio di descrizione. In alternativa, scegliete Info documento dal menu del
pannello Libro.
Altri argomenti presenti nellAiuto
Creare un file libro a pagina 330
Sincronizzare i documenti del libro a pagina 332
Salvare un file libro
I file libro sono distinti dai file documento. Se, ad esempio, scegliete il comando Salva libro, vengono salvate le
modifiche al libro e non i singoli documenti.
Effettuate una delle seguenti operazioni:
Per salvare il libro con un nuovo nome, scegliete Salva libro con nome dal menu del pannello Libro, specificate la
posizione e il nome del file e fate clic su Salva.
Per salvare un libro esistente senza modificarne il nome, scegliete Salva libro dal menu del pannello Libro o fate clic
sul pulsante Salva in fondo al pannello.
Nota: se i file libro sono condivisi su un server, servitevi di un sistema di gestione dei file per evitare di sovrascrivere
accidentalmente le modifiche effettuate da altri.
Chiudere un file libro
Per chiudere un solo libro, scegliete Chiudi libro dal menu del pannello Libro.
Per chiudere tutti i libri aperti ancorati insieme nella stessa palette, fate clic sul pulsante di chiusura nella barra del
titolo del pannello Libro.
Rimuovere i documenti dal libro
1 Selezionate il documento nel pannello Libro.
2 Scegliete Rimuovi documento dal menu del pannello Libro
Il documento rimosso dal file libro non viene cancellato dal disco, ma solo dal file libro.
Ultimo aggiornamento 20/5/2011
UTILIZZO DI INDESIGN 332
Documenti di grandi dimensioni
Sostituire i documenti del libro
1 Selezionate il documento nel pannello Libro.
2 Scegliete Sostituisci documento dal menu del pannello Libro, individuate il documento sostitutivo, quindi fate clic
su Apri.
Aprire un file libro in Esplora risorse o nel Finder
1 Nel pannello Libro, selezionate un documento.
2 Dal menu del pannello Libro, scegliete Mostra in Esplora risorse (Windows) o Mostra nel Finder (Mac OS).
Il file selezionato viene visualizzato in una finestra browser.
Sincronizzare i documenti del libro
Quando sincronizzate i documenti in un libro, gli elementi specificati (stili, variabili, pagine mastro, predefiniti di
abbondanza, formati per i rimandi, impostazioni di testo condizionale, elenchi numerati e campioni) vengono copiati
dalla sorgente stili ai documenti specificati nel libro, sostituendo tutti gli elementi con nome identico.
Gli elementi della sorgente stili non presenti nei documenti da sincronizzare vengono aggiunti ai documenti. Gli
elementi non contenuti nella sorgente stili vengono lasciati cos come sono nei documenti da sincronizzare.
Al seguente indirizzo disponibile unesercitazione video sulla sincronizzazione dei documenti di un libro:
www.adobe.com/go/vid0216_it.
Altri argomenti presenti nellAiuto
Video sulla sincronizzazione dei documenti di un libro
Selezionare gli elementi da sincronizzare
1 Scegliete Opzioni sincronizzazione dal menu del pannello Libro.
2 Selezionate gli elementi da copiare dalla sorgente stili ai documenti in un altro libro.
Verificate di aver selezionato tutti gli stili eventualmente inclusi nella definizione di altri stili. Ad esempio, gli stili di
oggetto possono contenere stili di paragrafo o di carattere, che a loro volta includono campioni.
3 Selezionate Corrispondenza avanzata gruppi di stili per evitare la duplicazione di stili con nome univoco spostati
allinterno o allesterno di gruppi di stili.
Ad esempio, se la sorgente stili ha un gruppo di stili contenente un particolare stile di carattere e nei documenti da
sincronizzare presente lo stesso stile fuori dal gruppo, se questa opzione selezionata, lo stile di carattere viene
inserito nel gruppo di stili nei documenti sincronizzati.
Se questa opzione non selezionata, viene creata una seconda istanza dello stile di carattere nel gruppo di stili con
opzioni corrispondenti alla sorgente stili. Lo stile di carattere allesterno del gruppo di stili non cambia.
Nota: se un documento contiene diversi stili con lo stesso nome (ad esempio Stile di carattere 1 dentro a un gruppo di stili
e Stile di carattere 1 fuori da un gruppo di stili), InDesign si comporta come se lopzione non fosse selezionata. Per risultati
ottimali, create stili con nomi univoci.
4 Fate clic su OK.
Ultimo aggiornamento 20/5/2011
UTILIZZO DI INDESIGN 333
Documenti di grandi dimensioni
Sincronizzare i documenti di un file libro
Potete sincronizzare il libro mentre i documenti sono chiusi. InDesign apre i documenti chiusi, apporta le modifiche
necessarie, quindi li chiude salvandoli. I documenti che sono aperti durante la sincronizzazione vengono modificati
ma non salvati.
1 Nel pannello Libro, fate clic sulla casella vuota accanto al documento che deve fungere da sorgente stili; licona
Sorgente stili indica il documento che svolge la funzione di sorgente stili.
Sorgente stili selezionata
2 Accertatevi che gli elementi che desiderate copiare dalla sorgente stili siano selezionati nella finestra Opzioni
sincronizzazione.
3 Nel pannello Libro, selezionate i documenti da sincronizzare con il documento sorgente stili. Se non selezionato
alcun documento, la sincronizzazione avr effetto sullintero libro.
Per accertarvi che non vi siano documenti selezionati, fate clic sullarea grigia vuota sotto ai documenti del libro
(potrebbe essere necessario scorrere o ridimensionare il pannello Libro). Per deselezionare un documento, potete
anche fare clic su di esso tenendo premuto il tasto Ctrl (Windows) o Comando (Mac OS).
4 Scegliete Sincronizza documenti selezionati oppure Sincronizza libro dal menu del pannello Libro, oppure fate clic
sul pulsante Sincronizza in fondo al pannello Libro.
Nota: potete annullare le modifiche usando Modifica > Annulla solo se i documenti sono aperti al momento della
sincronizzazione.
Sincronizzazione delle pagine mastro
Le pagine mastro vengono sincronizzate nello stesso modo degli altri elementi: le pagine mastro con lo stesso nome
(ad esempio pagina mastro A), quali quelle nella sorgente stili, vengono sostituite. La sincronizzazione delle pagine
mastro utile per i documenti che si basano sugli stessi elementi di design, come intestazioni e pi di pagina continui.
Invece, per preservare gli elementi di una pagina mastro nei documenti diversi dalla sorgente stili, non sincronizzate
le pagine mastro oppure create pagine mastro con nomi diversi.
Tutti gli elementi delle pagine mastro modificati localmente sulle pagine del documento dopo avere sincronizzato per
la prima volta le pagine mastro vengono scollegati da queste ultime. Pertanto, se decidete di sincronizzare le pagine
mastro del libro, consigliabile sincronizzare tutti i documenti del libro allinizio del processo. In questo modo, gli
elementi delle pagine mastro modificati localmente manterranno il collegamento alla pagina mastro e saranno tenuti
aggiornati dagli elementi della pagina mastro modificati nella sorgente stili.
Si consiglia inoltre di sincronizzare le pagine mastro usando una sola sorgente stili. Se si esegue la sincronizzazione
con una sorgente stili diversa, gli elementi esclusi potrebbero scollegarsi dalla pagina mastro. Per eseguire la
sincronizzazione con una diversa sorgente stili, deselezionate lopzione Pagine mastro nella finestra Opzioni
sincronizzazione prima di procedere.
Ultimo aggiornamento 20/5/2011
UTILIZZO DI INDESIGN 334
Documenti di grandi dimensioni
Convertire i file libro da una versione precedente di InDesign
Per convertire un file libro usato in una versione precedente di InDesign, apritelo e salvatelo con InDesign CS5.
Quando sincronizzate, aggiornate la numerazione, stampate, preparate un pacchetto o esportate un libro convertito,
vengono convertiti in formato InDesign CS5 anche i documenti contenuti nel libro. Potete decidere se sovrascrivere o
conservare i file dei documenti originali.
Convertire un file libro e usarlo in InDesign CS5
1 In InDesign CS5, scegliete File > Apri.
2 Selezionate il file libro creato con una versione precedente di InDesign e fate clic su OK.
Se il file libro contiene documenti salvati in una versione precedente di InDesign, compare un avviso.
3 Scegliete Salva libro con nome dal menu del pannello Libro. Specificate un nuovo nome per il libro convertito e fate
clic su Salva.
Convertire i documenti di un file libro
1 Aprite il file libro in InDesign CS5.
2 Nel menu del pannello Libro:
Se desiderate che i documenti originali siano sovrascritti durante la conversione, selezionate Conversione
documento automatica.
Se desiderate conservare i documenti originali e salvare i documenti convertiti con nuovi nomi, deselezionate
Conversione documento automatica. Lelenco dei documenti del libro verr aggiornato per includere i file
convertiti e non gli originali.
3 Effettuate una delle seguenti operazioni per convertire i documenti:
Scegliete Sincronizza libro dal menu del pannello Libro. Consultate Sincronizzare i documenti del libro a
pagina 332.
Scegliete Aggiorna numerazione > Aggiorna tutti i numeri dal menu del pannello Libro.
4 Se non selezionata lopzione Conversione documento automatica, InDesign chiede di salvare ogni documento
convertito con un nuovo nome.
Nota: i documenti vengono convertiti anche quando stampate o esportate il libro in Adobe PDF.
Numerare pagine, capitoli e paragrafi in un libro
possibile determinare il modo in cui pagine, capitoli e paragrafi sono numerati in un libro. In un file libro, gli stili di
numerazione e i numeri iniziali delle pagine e dei capitoli sono determinati dalle impostazioni di ciascun documento
nella finestra Opzioni numerazione e sezione o Opzioni di numerazione documento. Potete aprire una delle seguenti
finestre di dialogo scegliendo Layout > Opzioni numerazione e sezione nel documento oppure Opzioni numerazione
documento nel menu del pannello Libro.
Per informazioni sullaggiunta della numerazione delle pagine a un documento, consultate Aggiungere la
numerazione di base delle pagine a pagina 90.
Per i paragrafi numerati (ad esempio gli indici delle figure), la numerazione determinata dalla definizione dello stile
dellelenco numerato contenuto nello stile di paragrafo.
Ultimo aggiornamento 20/5/2011
UTILIZZO DI INDESIGN 335
Documenti di grandi dimensioni
Lintervallo di pagine visualizzato accanto al nome di ogni documento nel pannello Libro. Per impostazione
predefinita, InDesign aggiorna la numerazione di pagine e sezioni nel pannello Libro quando le pagine vengono
aggiunte o eliminate nei documenti del libro o quando il file libro viene modificato riordinando, aggiungendo o
rimuovendo i documenti. Se disattivate limpostazione di aggiornamento automatico della numerazione di pagine e
sezioni, potete eseguire laggiornamento manualmente.
Se il libro viene aggiornato e la numerazione sembra errata, possibile che nelle preferenze Generali sia selezionata la
visualizzazione dei numeri di pagina assoluti anzich per sezione. Consultate Visualizzare la numerazione assoluta o
di sezione nel pannello Pagine a pagina 94.
Se un documento manca o non pu essere aperto, come intervallo di pagine visualizzato un punto interrogativo (?)
dalla posizione in cui il documento mancante dovrebbe trovarsi fino alla fine del libro, ad indicare che lintervallo reale
sconosciuto. Prima di aggiornare la numerazione, rimuovete o sostituite il documento mancante. Se viene
visualizzata licona In uso , il documento aperto da un altro utente in un flusso di lavoro con gestione; per effettuare
laggiornamento della numerazione, necessario che il documento sia chiuso.
Al seguente indirizzo disponibile unesercitazione video sulla numerazione delle pagine di un libro:
www.adobe.com/go/vid0217_it.
Altri argomenti presenti nellAiuto
Aggiungere la numerazione di base delle pagine a pagina 90
Creare uno stile di paragrafo per gli elenchi continui a pagina 295
Video sullimpostazione della paginazione
Cambiare le opzioni di numerazione di pagine e capitoli per ogni documento
1 Selezionate il documento nel pannello Libro.
2 Scegliete Opzioni numerazione documento nel menu del pannello Libro o fate doppio clic sui numeri di pagina nel
pannello Libro.
3 Specificate le opzioni di numerazione per pagine, sezioni e capitoli. Consultate Opzioni di numerazione
documento a pagina 94.
4 Fate clic su OK.
Nota: se specificate un numero di pagina iniziale per un documento del libro anzich usare lopzione Autonumerazione
pagine, il documento verr numerato a partire dalla pagina specificata e tutti i successivi documenti del libro verranno
rinumerati di conseguenza.
Iniziare la numerazione da una pagina dispari o pari
Potete iniziare a numerare le pagine di un documento da una pagina dispari o pari.
1 Scegliete Opzioni numerazione pagine libro dal menu del pannello Libro.
2 Scegliete Continua sulla pagina dispari successiva o Continua sulla pagina pari successiva.
3 Selezionate Inserisci pagina vuota per aggiungere una pagina vuota alla fine di tutti i documenti seguiti da un
documento che deve iniziare su una pagina dispari o pari, quindi fate clic su OK.
Disattivare la numerazione automatica delle pagine di un libro
1 Scegliete Opzioni numerazione pagine libro dal menu del pannello Libro.
2 Deselezionate Aggiorna automaticamente i numeri di pagina e sezione, quindi fate clic su OK.
Ultimo aggiornamento 20/5/2011
UTILIZZO DI INDESIGN 336
Documenti di grandi dimensioni
3 Per aggiornare manualmente la numerazione delle pagine, scegliete Aggiorna numerazione > Aggiorna tutti i
numeri dal menu del pannello Libro.
Potete anche aggiornare solo i numeri di pagine e sezioni oppure solo i numeri di capitoli e paragrafi.
Usare la numerazione sequenziale dei paragrafi nei libri
Per usare la numerazione sequenziale dei paragrafi per gli indici delle figure, le tabelle o altri elementi, definite prima
un elenco numerato per uno stile di paragrafo. Lelenco numerato cos definito determina se la numerazione dei
paragrafi sar sequenziale per tutti i documenti del libro.
1 Aprite il documento usato come sorgente stili per il libro.
2 Scegliete Testo > Elenchi puntati e numerati > Definisci elenchi.
3 Fate clic su Nuovo per definire un elenco o selezionate un elenco esistente e scegliete Modifica.
4 Selezionate sia Continua numerazione tra brani diversi sia Continua numerazione dal documento precedente del
libro.
5 Fate clic su OK.
6 Definite uno stile di paragrafo che usi lelenco numerato e applicatelo al testo in tutti i documenti che contengono
lelenco. Consultate Creare uno stile di paragrafo per gli elenchi continui a pagina 295.
Per verificare che in tutti i documenti del libro sia usata la stessa impostazione per gli elenchi numerati, selezionate
le opzioni Stili di paragrafo ed Elenchi numerati nella finestra Opzioni sincronizzazione, quindi sincronizzate il libro.
Stampare o eseguire loutput di un file libro
Il file libro consente di eseguire loutput con un solo comando (per la stampa, la verifica preliminare, la preparazione
del pacchetto o lesportazione in formato EPUB o PDF) per tutti i documenti selezionati o per lintero libro.
1 Nel pannello Libro, effettuate una delle seguenti operazioni:
Per eseguire loutput di documenti specifici, selezionate i documenti desiderati.
Per eseguire loutput dellintero libro, assicuratevi che non vi siano documenti selezionati.
2 Scegliete un comando di output (ad esempio Stampa libro o Stampa documenti selezionati) dal menu del pannello
Libro.
Altri argomenti presenti nellAiuto
Stampare un documento o libro a pagina 636
Esportare contenuti per EPUB (CS 5) a pagina 126
Eseguire una verifica preliminare dei libri a pagina 660
Esportare in PDF per la stampa a pagina 531
Creare documenti interattivi per PDF a pagina 562
Ultimo aggiornamento 20/5/2011
UTILIZZO DI INDESIGN 337
Documenti di grandi dimensioni
Creazione di un sommario
I sommari
Un sommario (TOC) pu elencare il contenuto di un libro, di una rivista o di unaltra pubblicazione, presentare un
elenco di illustrazioni, inserzionisti o autori delle foto, oppure includere altre informazioni per aiutare i lettori a
reperirle in un documento o file libro. Uno stesso documento pu contenere pi sommari, ad esempio un elenco dei
capitoli e un elenco delle illustrazioni.
Ogni sommario un brano separato composto da un titolo e da un elenco di voci ordinate alfabeticamente o per
numero di pagina. Le voci, compresi i numeri di pagina, vengono estratte direttamente dal contenuto del documento
e possono essere aggiornate in qualsiasi momento, anche da pi documenti contenuti in un file libro.
Il processo per la creazione di un sommario composto da tre fasi principali. In primo luogo, occorre creare e applicare
gli stili di paragrafo di base per il sommario. Quindi, necessario specificare quali stili saranno usati nel sommario e
come il sommario deve essere formattato. Infine, necessario organizzare il sommario allinterno del documento.
Le voci del sommario possono essere aggiunte automaticamente al pannello Segnalibri in modo da poter essere usate
nei documenti esportati in formato Adobe PDF
Al seguente indirizzo disponibile unesercitazione video sulla creazione di un sommario:
www.adobe.com/go/vid0219_it.
Suggerimenti per progettare un sommario
Nel progettare un sommario, tenete presente quanto segue:
possibile creare un sommario in base a elementi che non compaiono nel documento pubblicato, ad esempio un
elenco di inserzionisti di una rivista. Per eseguire questa operazione in InDesign, immettete il contenuto in un
livello nascosto e includetelo quando generate il sommario.
Potete caricare stili sommario da altri documenti o libri per creare nuovi sommari con le stesse impostazioni e la
stessa formattazione. Se i nomi degli stili di paragrafo del documento non corrispondono a quelli del documento
sorgente, potrebbe essere necessario modificare lo stile sommario importato.
Potete creare stili di paragrafo per il titolo e le voci del sommario, che possono contenere tabulazioni e caratteri di
riempimento, e poi applicarli quando generate il sommario.
Potete creare stili di carattere per formattare i numeri di pagina e i caratteri che li separano dalle voci. Ad esempio,
se desiderate che i numeri di pagina siano in grassetto, create uno stile che includa questo attributo e selezionatelo
quando create il sommario.
Altri argomenti presenti nellAiuto
Video sulla creazione di un sommario
Creazione di un sommario in un libro
Per ottenere risultati ottimali, effettuate sempre le seguenti operazioni prima di creare un sommario di un libro:
Prima di creare il sommario, verificate che il libro sia completo, che i documenti siano elencati nellordine corretto
e che tutti i titoli siano formattati con lo stile appropriato.
Ultimo aggiornamento 20/5/2011
UTILIZZO DI INDESIGN 338
Documenti di grandi dimensioni
Verificate che gli stili di paragrafo siano usati in modo uniforme in tutto il libro. Evitate di creare documenti in cui
vi siano stili con lo stesso nome ma impostazioni diverse. Nel caso di stili con lo stesso nome ma con impostazioni
diverse, viene usato la definizione di stile presente nel documento in uso (se possibile) o la prima occorrenza dello
stile nel libro.
Se gli stili desiderati non compaiono nei menu a comparsa della finestra di dialogo Sommario, provate a
sincronizzare il libro in modo che gli stili vengano copiati nel documento contenente il sommario.
Se desiderate visualizzare nel sommario prefissi numerici (ad esempio 1-1, 1-3 e cos via), usate la numerazione di
sezione anzich la numerazione di capitolo. Potete includere i prefissi numerici di sezione in un sommario.
Altri argomenti presenti nellAiuto
Sincronizzare i documenti del libro a pagina 332
Generare un sommario
Prima di creare un sommario, stabilite i paragrafi da includere, ad esempio i titoli dei capitoli e delle sezioni, e definite
gli stili di paragrafo per ciascuno di essi. Accertatevi che questi stili di paragrafo siano applicati a tutti i paragrafi dei
documenti del libro
Per formattare il sommario generato, potete ancora una volta usare gli stili di paragrafo e di carattere.
Sommario senza stili di paragrafo (a sinistra) e con stili di paragrafo applicati alle voci (a destra)
Se i paragrafi da includere nel sommario si trovano in brani diversi su una stessa pagina, lordine dei paragrafi nel
sommario viene determinato dalla loro posizione sulla pagina.
1 Effettuate una delle seguenti operazioni:
Se il sommario riguarda un singolo documento, potete aggiungere una pagina iniziale.
Se il sommario riguarda pi documenti di un libro, create o aprite il documento da usare per il sommario,
accertatevi che sia incluso nel libro, quindi aprite il file libro.
2 Scegliete Layout > Sommario.
Se avete definito uno stile per il sommario con le impostazioni adeguate, potete sceglierlo dal menu Stile del sommario.
3 Nella casella Titolo, immettete il titolo (ad esempio Sommario o Indice delle figure) che apparir in testa al
sommario. Per formattare il titolo, scegliete uno stile dal menu Stile.
4 Per creare un sommario unico per tutti i documenti e rinumerare le pagine del libro, selezionate Includi documenti
del libro. Se desiderate generare un sommario solo per il documento corrente, deselezionate questa opzione (che
non disponibile se il documento corrente non fa parte di un file libro).
5 Per determinare i contenuti da includere nel sommario, fate doppio clic sugli stili del paragrafo nellelenco Altri stili
per aggiungerli allelenco Includi stili di paragrafo.
6 Per sostituire tutti i sommari esistenti nel documento, selezionate Sostituisci il sommario esistente. Se desiderate
generare un nuovo sommario, come un elenco di figure, deselezionate questa opzione.
Ultimo aggiornamento 20/5/2011
UTILIZZO DI INDESIGN 339
Documenti di grandi dimensioni
7 Specificate le opzioni per determinare la formattazione di ciascuno stile di paragrafo nel sommario. Consultate
Opzioni di formattazione per i sommari a pagina 340.
consigliabile definire uno stile per sommario che contenga la formattazione e altre opzioni necessarie per il
sommario, in particolare se il documento dovr contenere diversi tipi di elenchi. A questo scopo, fate clic su Salva stile.
Potete inoltre creare stili per il sommario scegliendo Layout > Stili sommario.
8 Fate clic su OK.
Viene visualizzato il cursore di testo caricato. Prima di fare clic o trascinare, potete spostarvi in una pagina diversa
o creare una nuova pagina senza perdere il testo caricato.
9 Fate clic o trascinate il cursore di testo caricato sulla pagina per inserire il nuovo brano del sommario.
Nota: evitate di concatenare la cornice del sommario ad altre cornici di testo nel documento poich, se sostituite il
sommario esistente, lintero brano verr sostituito dal sommario aggiornato.
Altri argomenti presenti nellAiuto
Gli stili di carattere e di paragrafo a pagina 208
Creare stili sommario per pi elenchi
Gli stili sommario consentono di creare diversi tipi di elenchi nel documento o nel libro. Ad esempio, potete usare uno
stile sommario per lindice dei contenuti e un altro stile per lindice degli inserzionisti, delle illustrazioni o degli autori
delle foto. In casi simili potete creare uno stile sommario per ogni tipo di elenco.
La creazione degli stili sommario inoltre utile per utilizzare facilmente la stessa formattazione anche in altri
documenti.
Nota: non confondete gli stili sommario con gli stili di paragrafo contenenti il termine sommario. Gli stili di paragrafo
contenenti il termine sommario (ad esempio Titolo sommario) sono usati per formattare le voci del sommario. Al
contrario, uno stile sommario una raccolta di impostazioni usate per creare automaticamente un sommario.
Creare uno stile sommario
1 Scegliete Layout > Stili sommario.
2 Fate clic su Nuovo.
3 Immettere un nome per lo stile sommario che state creando.
4 Nella casella Titolo, immettete il titolo (ad esempio Sommario o Indice delle figure) che apparir in testa al
sommario. Per specificare uno stile per il titolo, sceglietene uno dal menu Stile.
5 Dallelenco Altri stili, selezionate gli stili di paragrafo che rappresentano i contenuti da includere nel sommario,
quindi fate clic su Aggiungi per inserirli nellelenco Includi stili di paragrafo.
6 Specificate le opzioni di formattazione per ogni stile di paragrafo. Consultate Opzioni di formattazione per i
sommari a pagina 340.
Importare gli stili sommario da un altro documento
1 Scegliete Layout > Stili sommario.
2 Fate clic su Carica, selezionate il file InDesign che contiene gli stili sommario da copiare e poi fate clic su Apri.
3 Fate clic su OK.
Nota: se gli stili di paragrafo del documento attivo non corrispondono a quelli dello stile sommario importato, dovrete
modificare lo stile sommario prima di generare il sommario.
Ultimo aggiornamento 20/5/2011
UTILIZZO DI INDESIGN 340
Documenti di grandi dimensioni
Opzioni di formattazione per i sommari
Durante la creazione o la modifica di un sommario, queste opzioni consentono di determinare laspetto del testo del
sommario generato. Alcune di queste opzioni sono disponibili solo se fate clic sulla finestra di dialogo Pi opzioni.
Nota: le impostazioni nella sezione Stile sono valide solo per lo stile selezionato in Includi stili di paragrafo. Potete
specificare diverse opzioni di formattazione per ciascuno stile.
Stile voce Per ogni stile in Includi stili di paragrafo, scegliete uno stile di paragrafo da applicare alle voci del sommario
associate.
Numero pagina Se necessario, potete creare uno stile di carattere con cui formattare i numeri di pagina. Potete poi
selezionare questo stile dallelenco a comparsa Stile, a destra di Numero di pagina. Consultate Aggiungere stili di
paragrafo e di carattere a pagina 209.
Se desiderate che i numeri di pagina del sommario includano dei prefissi o se volete usare una diversa convenzione
numerica, consultate Definire la numerazione di sezioni a pagina 93.
Tra la voce e il numero Specificate il tipo di carattere da inserire tra la voce di sommario e il numero di pagina.
Limpostazione predefinita ^t, ossia un carattere di tabulazione. Nellelenco a comparsa potete scegliere altri caratteri
speciali, ad esempio Tabulazione rientro a destra o Spazio lungo. Per un elenco completo dei caratteri speciali e della
loro funzione, consultate Inserire glifi e caratteri speciali a pagina 186.
Per essere certi di non includere due caratteri, selezionate il testo esistente prima di scegliere un nuovo carattere
speciale.
Se necessario, potete creare uno stile di carattere con cui formattare lo spazio tra voce e numero di pagina. Potete poi
selezionare questo stile dallelenco a comparsa Stile, a destra di Numero di pagina. Consultate Aggiungere stili di
paragrafo e di carattere a pagina 209.
Se lo stile di paragrafo della voce include limpostazione di un carattere di riempimento, e se selezionata la
tabulazione (^t), nel sommario generato viene inserita una tabulazione con carattere di riempimento. Per ulteriori
informazioni, consultate Creare voci di sommario con caratteri di riempimento a pagina 341.
Contents
Introduction 1
Chapter 1 3
Mammals 3
Bears 3
Cats 8
Dogs 10
Chapter 2 26
Birds 27
Parrots 29
Chapter 3 31
Reptiles 32
Lizards 33
possibile specificare un carattere di separazione tra la voce e il numero di pagina e lo stile da applicare al carattere.
Ultimo aggiornamento 20/5/2011
UTILIZZO DI INDESIGN 341
Documenti di grandi dimensioni
Ordina voci in ordine alfabetico Selezionate questa opzione per disporre in ordine alfabetico le voci del sommario
nello stile selezionato. Questa opzione utile per creare elenchi semplici, ad esempio un elenco di inserzionisti. Le voci
nidificate (di livello 2 o 3) vengono ordinate alfabeticamente allinterno dei rispettivi gruppi (livello 1 o 2).
Nota: lordinamento di un sommario determinato dalla lingua predefinita impostata per il documento. Per cambiare
la lingua predefinita impostata per il documento, controllate che non sia selezionato nulla e scegliete una lingua dal menu
Lingua del pannello Carattere.
Livello Per impostazione predefinita, ogni elemento aggiunto alla casella Includi stili paragrafo viene impostato al
livello immediatamente inferiore rispetto allelemento che lo precede. Potete modificare questa gerarchia specificando
un nuovo numero di livello per lo stile di paragrafo selezionato. Questa opzioni regola solo la visualizzazione nella
finestra di dialogo. Non ha alcun effetto sul sommario effettivo a meno che non sia in ordine alfabetico; in questo caso
le voci vengono ordinate per livello.
Crea segnalibri PDF Selezionate questa opzione per visualizzare le voci dellindice nel pannello Segnalibri di Adobe
Acrobat o Adobe Reader quando il documento viene esportato in formato PDF.
Orizzontale Selezionate questa opzione per raggruppare tutte le voci del sommario in un unico paragrafo. Le voci sono
separate da un punto e virgola seguito da un spazio (; ).
Includi il testo sui livelli nascosti Selezionate questa opzione solo se volete includere nel sommario anche i paragrafi
sui livelli nascosti. Questo pu essere utile per creare un elenco di inserzionisti o illustrazioni che potrebbero non
comparire come testo visibile nel documento. Deselezionatela se avete usato i livelli per memorizzare diverse versioni
o traduzioni dello stesso testo.
Paragrafi numerati Se il sommario include uno stile di paragrafo che usa la numerazione, specificate se la voce del
sommario deve includere lintero paragrafo (numeri e testo), solo i numeri o solo il testo.
Creare voci di sommario con caratteri di riempimento
Le voci di un sommario spesso sono separate dai rispettivi numeri di pagina da punti o altri caratteri di riempimento.
Sommario con caratteri di riempimento
1 Create uno stile di paragrafo con un carattere di riempimento. Consultare Creare uno stile di paragrafo con un
carattere di riempimento a pagina 342.
2 Per aggiornare le impostazioni del sommario, effettuate una delle seguenti operazioni:
Scegliete Layout > Stili sommario. Selezionate uno stile sommario e fate clic su Modifica.
Scegliete Layout > Sommario (se non state usando uno stile sommario).
3 In Includi stili di paragrafo, selezionate una voce a cui volete applicare un carattere di riempimento nel sommario.
4 In Stile voce, selezionate lo stile di paragrafo che contiene il carattere di riempimento.
5 Fate clic su Pi opzioni.
6 Verificate che la casella Tra la voce e il numero contenga ^t (tabulazione). Fate clic su OK o Salva per uscire.
Ultimo aggiornamento 20/5/2011
UTILIZZO DI INDESIGN 342
Documenti di grandi dimensioni
7 Aggiornate il sommario, se necessario, scegliendo Layout > Aggiorna sommario. altrimenti inserite il nuovo brano
del sommario.
Creare uno stile di paragrafo con un carattere di riempimento
1 Scegliete Finestra > Stili > Stili di paragrafo per visualizzare il pannello Stili di paragrafo.
2 Nel pannello Stili di paragrafo, effettuate una delle seguenti operazioni:
Fate doppio clic sul nome dello stile di paragrafo applicato alle voci del sommario.
Scegliete Nuovo stile di paragrafo dal menu del pannello.
3 Se necessario, immettete un nome per lo stile di paragrafo.
4 Fate clic su Tabulazioni.
5 Selezionate licona della tabulazione allineata a destra , quindi fate clic sul righello per posizionare la tabulazione.
Se i paragrafi a cui state applicando lo stile comprendono voci di elenchi numerati, accertatevi di includere due
impostazioni per tabulazioni: la prima per il numero rientrato, la seconda per la tabulazione con carattere di
riempimento.
6 In Carattere di riempimento, digitate un punto (.).
7 Selezionate le altre opzioni di stile desiderate e fate clic su OK.
Aggiornare e modificare il sommario
Il sommario rappresenta unistantanea del contenuto del documento. Se i numeri di pagina del documento cambiano,
o se modificate titoli o altri elementi associati alle voci del sommario, dovrete rigenerare il sommario per aggiornarlo.
Altri argomenti presenti nellAiuto
Modificare gli stili di carattere e di paragrafo a pagina 214
Aggiornare un sommario
1 Aprite il documento contenente il sommario.
2 Effettuate una delle seguenti operazioni:
Per modificare le voci del sommario, apportate le modifiche nel documento o nel libro, non direttamente nel brano
del sommario.
Per modificare la formattazione applicata al titolo, alle voci o ai numeri di pagina del sommario, modificate gli stili
di paragrafo o di carattere associati a tali elementi
Per modificare la numerazione delle pagine (ad esempio 1, 2, 3 o i, ii, iii), modificate la numerazione di sezione nel
documento o nel libro. Consultate Numerare pagine, capitoli e paragrafi in un libro a pagina 334.
Per specificare un nuovo titolo, includere altri stili di paragrafo nel sommario o formattarne ulteriormente le voci,
modificate lo stile sommario
3 Selezionate o posizionate il cursore nella cornice di testo che contiene il sommario, quindi scegliete Layout >
Aggiorna sommario.
4 Se un documento contiene diversi tipi di elenchi, ad esempio un indice delle figure e un indice degli inserzionisti,
selezionate la cornice contenente lelenco che interessa, quindi scegliete Layout > Aggiorna sommario.
Ultimo aggiornamento 20/5/2011
UTILIZZO DI INDESIGN 343
Documenti di grandi dimensioni
Modificare un sommario
Se dovete modificare il sommario, apportate le modifiche ai paragrafi nel documento, non al brano sommario; quindi
rigenerate il sommario. Le modifiche apportate al brano vanno infatti perse quando generate un nuovo sommario. Per
lo stesso motivo, consigliabile modificare gli stili delle voci di sommario anzich formattare direttamente il
sommario.
Creare un indice
Gli indici
Potete creare un semplice indice per parole chiave o una guida esauriente e dettagliata al contenuto del libro.
possibile creare un solo indice per documento o libro. La prima operazione da svolgere per creare un indice inserire
gli indicatori indice nel testo. Ogni indicatore viene associato a una parola, detta argomento, che dovr comparire
nellindice.
Quando lindice viene generato, ogni argomento viene riportato insieme alla pagina su cui appare. Gli argomenti sono
in ordine alfabetico e di solito compaiono sotto intestazioni di sezione (A, B, C e cos via). Una voce indice composta
da un argomento (il termine che i lettori cercheranno) associato a un riferimento a una o pi pagine (numero o
intervallo di pagine) o a un rimando. Un rimando, preceduto da Vedere o Vedere anche, indica ai lettori altre voci
dellindice invece di un numero di pagina.
A Indice
B
C
D
F G
Componenti dellindice
A. Titolo B. Intestazione sezione C. Voce indice D. Voce indice secondaria E. Argomento F. Numero di pagina G. Rimando
Al seguente indirizzo disponibile unesercitazione video sulla creazione di un indice: www.adobe.com/go/vid0220_it.
Suggerimenti sulla creazione di un indice
Un indice completo e ben impostato facilita laccesso alle informazioni del documento. Seguite le istruzioni riportate
di seguito:
Stabilite laspetto da conferire allindice, decidendo quanti livelli avr, se conterr rimandi ad altri argomenti, se si
tratter di un semplice indice per parole chiave o di un indice pi complesso con rimandi ad argomenti correlati e
un elenco di termini equivalenti.
Cercate di prevedere i vari modi in cui diversi lettori potrebbero ricercare la stessa informazione. Ad esempio, un
lettore potrebbe cercare informazioni sugli animali alla voce belve, un altro alla voce animali o fauna.
Aggiungete le voci indice quando il contenuto del documento pressoch definitivo. Se vengono cancellate parti
estese di testo, alcune voci indice potrebbero andare perse.
Un indice ben impostato presenta argomenti uniformi. Tra i problemi pi comuni di un indice, vi luso misto di
maiuscole e minuscole (gatti e Gatti) e delle forme singolari e plurali (gatto e gatti). Usate un elenco di argomenti
per garantire luniformit dei termini.
Ultimo aggiornamento 20/5/2011
UTILIZZO DI INDESIGN 344
Documenti di grandi dimensioni
Controllate lindice pi volte prima di generare la versione finale. Verificate che non vi siano voci doppie,
raggruppamenti tematici poco efficaci, errori di ortografia e incongruenze nelluso di maiuscole e terminologia (ad
esempio, Ghepardo, ghepardo e ghepardi verrebbero considerate come voci distinte).
Flusso di lavoro per la creazione di un indice
Per creare un indice, seguite questa procedura di base:
1. Create un elenco di argomenti (facoltativo). Un elenco di argomenti consente di garantire la coerenza tra le voci
indice. Consultate Creare un elenco di argomenti per un indice a pagina 345.
2. Aggiungete gli indicatori indice. Inserite gli indicatori nelle pagine del documento a cui dovranno fare riferimento
le diverse voci indice. Consultate Aggiungere voci indice a pagina 346.
3. Generate lindice. Quando generate lindice viene creata una serie di voci per gli indicatori con i relativi numeri di
pagina. Consultate Generare un indice a pagina 351.
4. Inserite il brano dellindice. Usate il cursore di testo carico per inserire lindice allinterno di una cornice di testo.
Nella maggior parte dei casi lindice inizia su una nuova pagina. Dopo aver inserito lindice nella cornice, potete
formattare le pagine e lindice stesso.
Prima della pubblicazione forse dovrete ripetere questi passaggi varie volte per perfezionare lindice.
Altri argomenti presenti nellAiuto
Aggiungere voci indice a pagina 346
Video sulla creazione di un indice
Panoramica del pannello Indice
Potete creare, modificare e visualizzare in anteprima lindice usando il pannello Indice (Finestra > Testo e tabelle >
Indice). Il pannello dispone di due modalit: Riferimento e Argomento. In modalit Riferimento, larea di anteprima
visualizza tutte le voci indice del documento o del libro corrente; in modalit Argomento visualizza solo gli argomenti,
non i numeri di pagina o i rimandi. La modalit Argomento viene principalmente usata per creare la struttura
dellindice, mentre la modalit Riferimento viene usata per aggiungere le voci.
In modalit Riferimento, le voci indice compaiono in ordine alfabetico e suddivise in sezioni per lettera. I triangoli
accanto alle voci consentono di espandere o comprimere le voci per visualizzare voci secondarie, numeri di pagina e
rimandi.
I seguenti codici compaiono al posto dei numeri di pagina per indicare voci che potrebbero non essere incluse
nellindice generato. Se necessario, per visualizzare i codici scegliete Anteprima aggiornamento nel pannello Indice .
TM Indica le voci indice sul tavolo di montaggio. Queste voci non compariranno nellindice generato.
LN Indica le voci indice su un livello nascosto. Quando generate un Indice, potete scegliere se includere anche le voci
indice presenti su livelli nascosti.
TN Indica che le voci indice sono nascoste. Le voci indice nascoste non vengono incluse nellindice.
NP Indica le voci indice nel testo non inserito. Quando vengono incluse nellindice generato, queste voci compaiono
senza numeri di pagina.
Mastro Indica le voci indice su una pagina mastro. Queste voci non compariranno nellindice generato.
Fate clic sul triangolo per espandere o comprimere una singola voce. Per espandere o comprimere tutte le sottovoci di
una voce, fate clic sul triangolo tenendo premuto il tasto Alt (Windows) o Opzione (Mac OS). Per espandere o
comprimere tutte le voci, fate clic sul triangolo tenendo premuto il tasto Ctrl (Windows) o Comando (Mac OS).
Ultimo aggiornamento 20/5/2011
UTILIZZO DI INDESIGN 345
Documenti di grandi dimensioni
Scegliete Anteprima aggiornamento dal menu del pannello Indice per aggiornare larea di anteprima. Questa opzione
particolarmente utile se avete apportato modifiche estese o se avete spostato gli indicatori indice nella finestra del
documento.
Altri argomenti presenti nellAiuto
Aggiungere voci indice a pagina 346
Video sulla creazione di un indice
Creare un elenco di argomenti per un indice
Potete creare o importare un elenco di argomenti da usare come punto di partenza per creare le voci indice. In seguito,
quando aggiungete voci allindice, potete selezionare argomenti dallelenco invece di digitarli ogni volta per garantire
che le informazioni siano indicizzate in modo uniforme in tutto il documento o libro.
Potete creare e modificare un elenco di argomenti usando il pannello Indice in modalit Argomento. Tenete presente
che la modalit Argomento visualizza solo gli argomenti: per visualizzare in anteprima le voci indice con i rispettivi
numeri di pagina e rimandi, usate la modalit Riferimento.
Pannello Indice in modalit Riferimento (a sinistra) e in modalit Argomento (a destra)
Gli argomenti dellelenco compaiono anche nella finestra di dialogo Nuovo numero di pagina. Per creare una voce
indice sufficiente selezionare un argomento e poi associarlo a una pagina o a un rimando. Gli argomenti inutilizzati,
a cui non sono associate pagine o rimandi, vengono esclusi durante la creazione dellindice.
Non obbligatorio creare un elenco di argomenti prima di aggiungere le voci indice: ogni volta che create una voce
indice, il relativo argomento viene aggiunto automaticamente allelenco per uso futuro.
Per impostazione predefinita, gli argomenti che aggiungete allelenco Argomenti non compaiono nellelenco
Riferimento, contenente solo gli argomenti associati a una pagina. Per visualizzare gli argomenti nellelenco
Riferimento, scegliete Mostra argomenti non utilizzati dal menu del pannello Indice in modalit Riferimento.
Aggiungere argomenti allelenco di argomenti
1 Scegliete Finestra > Testo e tabelle > Indice per visualizzare il pannello Indice.
2 Selezionate Argomento.
3 Scegliete Nuovo argomento dal menu del pannello Indice o fate clic sullicona Crea una nuova voce indice in fondo
al pannello.
Ultimo aggiornamento 20/5/2011
UTILIZZO DI INDESIGN 346
Documenti di grandi dimensioni
4 Effettuate una delle seguenti operazioni:
Nella prima casella Livelli argomento, digitate il nome dellargomento (ad esempio animali). Per creare una voce
secondaria, digitate un nome (cani) nella seconda casella. In questo esempio, la voce cani rientrata sotto
largomento animali. Per creare unulteriore voce secondaria, digitate un altro nome (cocker spaniel) nella terza
casella e cos via.
Selezionate un argomento gi esistente. Immettete voci secondarie nella seconda, terza e quarta casella.
5 Fate clic su Aggiungi per aggiungere largomento, che ora verr visualizzato sia nella finestra Nuovo argomento che
nel pannello Indice.
6 Dopo avere aggiunto tutti gli argomenti desiderati, fate clic su OK.
Per eliminare un argomento che avete appena aggiunto, selezionatelo nel pannello Indice e fate clic sul pulsante
Elimina la voce selezionata.
Importare gli argomenti da un altro documento InDesign
1 Scegliete Importa argomenti dal menu del pannello Indice.
2 Selezionate il documento contenente gli argomenti da importare e fate clic su Apri.
Modificare una voce indice
Per modificare le voci prima o dopo aver generato lindice, usate il pannello Indice. Le modifiche apportate alle voci
nel pannello Indice vengono riportate nel prossimo indice generato; le modifiche apportate invece al brano dellindice
generato andranno perdute se lindice viene nuovamente generato.
1 Aprite un documento che contiene gli argomenti dellindice.
2 Nel pannello Indice, selezionate Argomento.
3 Nellarea di anteprima, fate doppio clic su un argomento da modificare.
4 Modificate largomento come desiderato e fate clic su OK.
Aggiungere voci indice
Per creare le voci indice, usate il pannello Indice in modalit Riferimento. Una voce indice composta da due parti:
un argomento e un riferimento. Gli argomenti possono essere definiti in anticipo usando un elenco di argomenti. I
riferimenti sono numeri di pagina o rimandi ad altri argomenti.
B
C
Pannello Indice in modalit Riferimento
A. Voce B. Voce secondaria C. Numero di pagina D. Rimando
Ultimo aggiornamento 20/5/2011
UTILIZZO DI INDESIGN 347
Documenti di grandi dimensioni
Un indicatore indice viene aggiunto allinizio del testo selezionato o in corrispondenza del cursore. Per visualizzare gli
indicatori, scegliete Testo > Mostra caratteri nascosti.
Altri argomenti presenti nellAiuto
Uso degli indicatori a pagina 356
Opzioni per gli intervalli di pagine negli indici a pagina 350
Aggiungere rimandi Vedere o Vedere anche in un indice a pagina 350
Aggiungere una voce indice
1 Selezionate lo strumento testo e collocate il cursore nel punto in cui volete inserire lindicatore indice o
selezionate nel documento il testo da usare come base per il riferimento dellindice.
Se il testo selezionato contiene elementi grafici agganciati o caratteri speciali, alcuni caratteri (ad esempio gli indicatori
indice e la grafica agganciata) vengono esclusi nella casella Livelli argomento. Altri caratteri, ad esempio le lineette e i
simboli di copyright, vengono convertiti in metacaratteri (ad esempio ^_ o ^2).
2 Scegliete Finestra > Testo e tabelle > Indice per visualizzare il pannello Indice.
3 Selezionate Riferimento.
Se le voci aggiunte allelenco Argomenti non vengono visualizzate in Riferimento, scegliete Visualizza argomenti non
utilizzati dal menu del pannello Indice. Potete utilizzare questi argomenti durante laggiunta delle voci.
4 Per visualizzare le voci indice provenienti da qualsiasi documento aperto di un file libro, selezionate Libro.
5 Scegliete Nuovo numero di pagina dal menu del pannello. Se questo comando non visualizzato, verificate che sia
selezionata la modalit Riferimento e che il cursore testo si trovi nel testo o che del testo sia selezionato.
6 Per aggiungere del testo alla casella Livelli argomento, effettuate una delle seguenti operazioni:
Per creare una voce indice semplice (ad esempio cani), digitate la voce nella prima casella Livelli argomento. Il testo
eventualmente selezionato viene visualizzato nella casella.
Per creare una voce con voci secondarie, digitate il nome principale (ad esempio animali) nella prima casella Livelli
argomento e le voci secondarie (cani e cocker spaniel) nelle caselle successive. Se necessario, usate le frecce verso
lalto o il basso per scambiare di posto due elementi.
Indi
A
animals
bears 9
cats
Calicos 19
B
bears
Black 10
Voce indice nella casella Livelli argomento (a sinistra) e aspetto finale nellindice (a destra)
Fate doppio clic su un argomento nella casella di riepilogo in fondo alla finestra di dialogo.
7 Per modificare lordine di una voce nellindice finale, usate le caselle Ordina per. Ad esempio, per ordinare
largomento De Amicis sotto la A (invece della D), digitate Amicis nella casella Ordina per e De Amicis nella casella
Livelli argomento.
Ultimo aggiornamento 20/5/2011
UTILIZZO DI INDESIGN 348
Documenti di grandi dimensioni
Potete anche impostare lordinamento di numeri, simboli e lingue e modificare le informazioni per lordine dei
caratteri cinesi. Consultate Modificare lordinamento degli indici a pagina 353.
8 Specificate il tipo di voce indice:
Per creare voci indice con un numero di pagina o un intervallo di pagine (ad esempio cani 8287), scegliete la
relativa opzione dal menu a comparsa Tipo. Consultate Opzioni per gli intervalli di pagine negli indici a
pagina 350.
Per creare una voce indice senza numero di pagina, scegliete Elimina intervallo pagine dal menu Tipo. Anche se
non compare nellindice, il numero di pagina presente tra parentesi nel pannello Indice.
Per creare una voce indice che rimanda a unaltra voce, selezionate una delle opzioni per i rimandi (ad esempio
Vedere o Vedere anche) dal menu a comparsa Tipo e immettete il nome della voce nella casella di testo Riferimento
oppure trascinate la voce esistente dallelenco in fondo alla casella Riferimento. Potete inoltre personalizzare i
termini Vedere e Vedere anche visualizzati nelle voci di rimando selezionando Rimando personalizzato dal menu
a comparsa Tipo. Consultate Aggiungere rimandi Vedere o Vedere anche in un indice a pagina 350.
9 Per evidenziare una voce indice specifica, selezionate Cambia stile per numero e poi specificate uno stile di carattere
10 Per aggiungere una voce allindice, effettuate una delle seguenti operazioni:
Fate clic su Aggiungi per aggiungere la voce corrente e lasciare aperta la finestra di dialogo per altre voci.
Fate clic su Aggiungi tutti per individuare tutte le occorrenze del testo selezionato nella finestra del documento e
creare un indicatore indice per ognuna di esse. Lopzione Aggiungi tutti disponibile solo se nel documento
selezionato del testo.
Fate clic su OK per aggiungere la voce e chiudere la finestra di dialogo.
Nota: le voci inserite con Aggiungi non possono essere eliminate facendo clic su Annulla. Usate il comando Annulla per
rimuovere queste voci.
11 Per chiudere la finestra di dialogo, fate clic su OK.
Inserire rapidamente nellindice una parola, una frase o un elenco
Le scelte rapide da tastiera consentono di creare rapidamente voci indice per singole parole e frasi oppure elenchi di
parole o frasi. Adobe InDesign riconosce due tipi di scelte rapide da tastiera: uno per le voci indice standard e laltro
per i nomi propri. La scelta rapida per i nomi propri consente di creare voci indice invertendo lordine in cui scritto
il nome completo in modo da poterlo ordinare alfabeticamente in base al cognome. In questo modo, se il nome precede
il cognome, lordinamento nellindice avviene in base al cognome. Ad esempio, il nome Anna Maria Rossi compare
nellindice come Rossi, Anna Maria.
Per creare un elenco per un indice, separate le voci dellelenco mediante uno dei caratteri seguenti: ritorno a capo,
ritorno a capo forzato (Maiusc + Invio o A-capo), tabulazione, tabulazione di rientro a destra (Maiusc + Tab), punto
e virgola oppure virgola. La scelta rapida da tastiera per le voci di indice aggiunge un indicatore davanti alle singole
voci e inserisce tutte le voci allinterno dellindice.
1 Nella finestra del documento, selezionate la parola o le parole da inserire nellindice.
2 Effettuate una delle seguenti operazioni:
Per i termini o le espressioni standard, premete Maiusc+Alt+Ctrl+ (Windows) o Maiusc+Opzione+Comando+
(Mac OS).
Per i nomi propri da elencare nellindice in base al cognome, premete Maiusc+Alt+Ctrl+ (Windows) o
Maiusc+Opzione+Comando+ (Mac OS).
Allinizio della selezione o dei singoli elementi selezionati, viene aggiunto un indicatore indice con le impostazioni
predefinite.
Ultimo aggiornamento 20/5/2011
UTILIZZO DI INDESIGN 349
Documenti di grandi dimensioni
Per inserire nellindice i cognomi doppi o i nomi preceduti da un titolo, includete uno o pi spazi unificatori tra le
parole. Ad esempio, per ordinare allinterno dellindice Anna Maria Rossi Stuart in base a Rossi anzich Stuart,
inserite uno spazio unificatore tra Rossi e Stuart. Per inserire uno spazio unificatore, scegliete Testo > Inserisci spazio
vuoto > Spazio unificatore.
Creare una nuova voce indice da una voce esistente
Spesso un soggetto che aggiungete allindice compare pi volte in un documento o in un libro. In questo caso potete
creare pi voci indice basate su altre voci gi esistenti per garantire luniformit.
1 Nella finestra del documento, con lo strumento testo fate clic o selezionate il testo nel punto in cui volete inserire
lindicatore indice.
2 Nel pannello Indice, selezionate Riferimento e scorrete lanteprima fino alla voce da copiare.
3 Effettuate una delle seguenti operazioni:
Per inserire un indicatore indice dove si trova il cursore o allinizio della selezione, trascinate la voce sul pulsante
Nuova voce .
Selezionate una voce nellarea di anteprima del pannello e fate clic sul pulsante Nuovo tenendo premuto il tasto Alt
(Windows) o Opzione (Mac OS). Si apre la finestra Nuovo numero di pagina, con informazioni sulla voce
selezionata. Apportate le modifiche necessarie e fate clic su Aggiungi o OK.
In alternativa, potete creare un elenco di argomenti e poi selezionarli dallelenco mentre create le voci indice.
Inserire automaticamente nellindice ogni occorrenza di una parola
Lopzione Aggiungi tutti consente di indicizzare tutte le occorrenze di un determinato termine nel documento o nel
libro. Quando fate clic su Aggiungi tutti, viene creato un indicatore indice per ogni occorrenza della parola selezionata
nel documento, non del testo specificato nella finestra di dialogo. In seguito potete eliminare le voci che rimandano
alle informazioni meno significative.
Nella ricerca del testo selezionato, InDesign considera solo le parole intere e tiene conto delle maiuscole. Se ad esempio
selezionato ghepardo, le parole ghepardi e Ghepardo non compariranno nellindice.
1 Nella finestra del documento, selezionate il testo da cercare.
2 Nel pannello Indice, selezionate Riferimento.
3 Per creare voci indice per tutti i documenti del libro aperti, selezionate Libro.
4 Scegliete Nuovo numero di pagina dal menu del pannello.
5 Scegliete Aggiungi tutti. Viene aggiunto un indicatore indice a ogni corrispondenza del testo selezionato, anche se
il testo gi stato indicizzato; quindi possibile che vengano create pi voci per una stessa parola o frase.
Modificare una voce indice
Per modificare un argomento (ad esempio, rinominarlo o applicare un nuovo ordinamento) e aggiornare
automaticamente tutte le voci che lo usano, usate il pannello Indice in modalit Argomento. Per modificare una voce
alla volta, usate invece la modalit Riferimento. In modalit Riferimento potete anche aggiungere rimandi o
individuare lindicatore indice associato a un numero di pagina.
1 Aprite il documento contenente le voci indice.
2 Nel pannello Indice, effettuate una delle seguenti operazioni:
Selezionate Argomento per modificare un argomento e aggiornare automaticamente tutte le voci che lo usano.
Selezionate Riferimento per modificare una singola voce.
Ultimo aggiornamento 20/5/2011
UTILIZZO DI INDESIGN 350
Documenti di grandi dimensioni
3 Nellarea di anteprima, selezionate una voce o un numero di pagina. Per selezionare un numero di pagina,
selezionate la relativa icona al di sotto della voce.
4 Fate doppio clic su una voce o su un numero di pagina da modificare.
5 Modificate la voce e fate clic su OK.
Opzioni per gli intervalli di pagine negli indici
Potete creare voci indice che riportano un intervallo di pagine (ad esempio cani 8287), anzich un solo numero di
pagina. Il menu a comparsa Tipo, nella finestra di dialogo Nuovo numero di pagina, prevede le seguenti opzioni per
gli intervalli di pagine:
Pagina corrente Lintervallo di pagine non si estende oltre la pagina corrente.
Fino alla successiva modifica dello stile Lintervallo di pagine va dallindicatore indice al cambiamento dello stile di
paragrafo.
Fino al successivo utilizzo dello stile Lintervallo di pagine va dallindicatore indice alla pagina in cui si trova la
successiva occorrenza dello stile di paragrafo specificato nel relativo menu a comparsa.
Fino a fine brano Lintervallo di pagine va dallindicatore indice alla fine della sequenza di cornici concatenate in cui
scorre il testo.
Fino a fine documento Lintervallo di pagine va dallindicatore indice alla fine del documento.
Fino a fine sezione Lintervallo di pagine va dallindicatore indice alla fine della sezione, impostata nel pannello
Pagina. Consultate Opzioni di numerazione documento a pagina 94.
Per i successivi n. paragrafi Lintervallo di pagine va dallindicatore indice alla fine del numero di paragrafi specificato
nella relativa casella o fino alla fine di tutti i paragrafi esistenti.
Per le successive n. pagine Lintervallo di pagine va dallindicatore indice alla fine del numero di pagine specificato
nella relativa casella o fino alla fine di tutte le pagine esistenti.
Elimina intervallo pagine Disattiva lintervallo di pagine.
Aggiungere rimandi Vedere o Vedere anche in un indice
I rimandi sono voci indice che fanno riferimento a voci correlate invece che a un numero di pagina. Per creare rimandi,
usate il pannello Indice. I rimandi possono avere varie funzioni in un indice:
Associare termini comuni con i termini equivalenti usati nel vostro documento o libro. Ad esempio, Fauna. Vedere
Animali. Le voci con rimandi di questo tipo non contengono riferimenti a numeri di pagina: indicano
semplicemente termini equivalenti che sono indicizzati in modo pi esauriente.
Indicare altre voci correlate a un argomento, ma non equivalenti. Ad esempio, Gatti. Vedere anche Felini. In questo
caso, la voce indice con il rimando contiene anche numeri di pagina e/o voci secondarie direttamente correlate
allargomento della voce.
Indice
Due tipi di rimandi
A. Rimando a informazioni correlate (Vedere anche) B. Rimando a un termine equivalente (Vedere)
Ultimo aggiornamento 20/5/2011
UTILIZZO DI INDESIGN 351
Documenti di grandi dimensioni
Quando create un rimando in InDesign, potete anche selezionare un prefisso per il rimando. Vedere e Vedere
anche sono testo statico. Quando scegliete Vedere [anche], InDesign assegna automaticamente il prefisso corretto
al rimando ogni volta che viene generato lindice:
Alle voci con numeri di pagina e/o voci secondarie viene assegnato il prefisso Vedere anche.
Alle voci senza numeri di pagina o voci secondarie viene assegnato il prefisso Vedere.
Luso dellopzione Vedere [anche] evita di dover aggiornare manualmente i rimandi quando il contenuto dellindice
cambia.
1 Scegliete Finestra > Testo e tabelle > Indice.
2 Selezionate Riferimento.
3 (Facoltativo) Selezionate Libro per visualizzare le voci indice di qualsiasi documento aperto di un file libro.
4 Scegliete Nuovo numero di pagina dal menu del pannello.
5 Immettete uno o pi argomenti nelle caselle Livelli argomento.
6 Scegliete un prefisso per il rimando (come Vedere anche) nella parte inferiore del menu Tipo.
7 Digitate un argomento nella casella Riferimento o trascinate un argomento gi esistente dallelenco degli argomenti
in fondo al pannello.
8 Fate clic su Aggiungi per aggiungere il rimando allindice.
I rimandi compaiono nel pannello Indice e nellindice generato, ma non sono associati a indicatori indice nel
documento.
I rimandi con Vedere [anche] compaiono come Vedere [anche] nel pannello Indice, ma nel brano indice generato
comparir il prefisso corretto.
Altri argomenti presenti nellAiuto
Rimandi a pagina 574
Panoramica del pannello Indice a pagina 344
Generare un indice
Dopo avere aggiunto le voci indice e averle visualizzate in anteprima nel pannello Indice, potete generare il brano
indice da inserire nel documento per la pubblicazione.
Un brano indice pu essere visualizzato come documento a parte o in un documento esistente. Quando generate un
brano indice, InDesign compila le voci indice e aggiorna i numeri di pagina in tutto il documento o libro. Se per
aggiungete o eliminate voci indice o aggiornate la numerazione del documento sar necessario rigenerare lindice per
aggiornarlo.
Se un indicatore indice si trova in testo non completamente inserito quando generate lindice, un messaggio vi chiede
se desiderate inserirlo. Se fate clic su S, la voce compare nellindice senza numero di pagina. Se un marcatore di indice
viene visualizzato in un testo condizionale nascosto, la voce viene esclusa dallindice.
Al seguente indirizzo disponibile unesercitazione video sulla creazione di un indice: www.adobe.com/go/vid0220_it.
1 Effettuate una delle seguenti operazioni:
Per creare un indice per un singolo documento, potete aggiungere una pagina alla fine del documento.
Per creare un indice per pi documenti di un libro, create o aprite il documento da usare per lindice e accertatevi
che sia incluso nel libro.
Ultimo aggiornamento 20/5/2011
UTILIZZO DI INDESIGN 352
Documenti di grandi dimensioni
2 Scegliete Genera indice dal menu del pannello Indice. Specificate le impostazioni per le seguenti opzioni:
In Titolo, digitate il testo da visualizzare in testa allindice. Per formattare il titolo, scegliete uno stile dal menu a
comparsa Stile.
Selezionate Sostituisci indice esistente per aggiornare un indice gi esistente. Questa opzione non selezionabile se
non stato ancora generato alcun indice. Se deselezionate questa opzione, potete creare pi indici.
Selezionate Includi documenti del libro per creare un unico indice per tutti i documenti e rinumerare le pagine del
libro. Per generare un indice solo per il documento attivo, deselezionate questa opzione.
Per includere nellindice gli indicatori dei livelli nascosti, selezionate Includi voci in livelli nascosti.
Per visualizzare le altre opzioni, fate clic su Pi opzioni
3 Fate clic su OK. Se lopzione Sostituisci indice esistente deselezionata, appare licona di testo caricato. Inserite il
brano indice come un qualsiasi altro tipo di testo.
Le modifiche apportate allinterno del brano indice vanno perse quando rigenerate lindice. Per ottenere risultati
ottimali, modificate lindice nel pannello Indice e quindi rigeneratelo.
Altri argomenti presenti nellAiuto
Video sulla creazione di un indice
Opzioni di formattazione degli indici
Quando fate clic su Pi opzioni nella finestra di dialogo Genera indice, si presentano le opzioni di formattazione per
lindice generato. InDesign offre una serie di stili di paragrafo e di carattere con cui formattare lindice generato; potete
inoltre creare e selezionare degli stili personalizzati. Dopo aver generato lindice, potete modificare questi stili nei
pannelli Stili di paragrafo e Stili di carattere.
A Indice
B
C
D
E F
Indice con voci nidificate
A. Titolo B. Intestazione sezione C. Voce di livello 1 D. Voce secondaria di livello 2 E. Argomento F. Rimando
Per sostituire i separatori di voci (ad esempio i valori di Voce seguita da o Sottovoci separate da), selezionate il
separatore esistente e immettete o scegliete il carattere sostitutivo.
Verticale o Orizzontale Selezionate Verticale per formattare lindice con lo stile predefinito in cui le voci secondarie
compaiono sotto le voci principali come singoli paragrafi rientrati. Selezionate Orizzontale per far comparire tutti i
livelli di una voce in un unico paragrafo. Lopzione Sottovoci separate da consente di scegliere il carattere che separer
le voci.
Includi intestazioni sezioni indice Selezionate questa opzione per includere la lettera dellalfabeto corrispondente (A,
B, C e cos via) allinizio di ogni sezione.
Includi sezioni indice vuote Selezionate questa opzione per generare delle intestazioni di sezione per tutte le lettere
dellalfabeto, anche quelle senza alcuna voce di primo livello.
Stile livello Per ciascun livello dellindice, scegliete uno stile di paragrafo da applicare alle relative voci. Dopo aver
generato lindice, potete modificare questi stili nel pannello Stili di paragrafo.
Ultimo aggiornamento 20/5/2011
UTILIZZO DI INDESIGN 353
Documenti di grandi dimensioni
Intestazione sezione Selezionate uno stile di paragrafo da applicare alle intestazioni di sezione (A, B, C e cos via).
Numero pagina Selezionate uno stile di carattere per i numeri di pagina dellindice generato. Questa impostazione non
ha effetto sulle voci indice formattate con lopzione Cambia stile per numero.
Nota: per aggiungere un prefisso ai numeri di pagina dellindice, ad esempio B-1 o II-1, consultate Definire la
numerazione di sezioni a pagina 93.
Rimando Selezionate uno stile di carattere per i prefissi dei rimandi (come Vedere e Vedere anche) nellindice generato.
Argomento con rimando Selezionate uno stile di carattere per largomento a cui si fa riferimento (ad esempio Belve in
Vedere anche Belve) nellindice generato.
Voce seguita da Digitate o selezionate un carattere speciale per separare la voce dal numero di pagina (ad esempio
Animali 38). Limpostazione predefinita due spazi. Per determinare la formattazione di questo carattere, modificate
il relativo Stile livello o selezionatene un altro.
Pagine separate da Digitate o selezionate un carattere speciale per separare due numeri o intervalli di pagine.
Limpostazione predefinita una virgola seguita da uno spazio.
Sottovoci separate da Se avete selezionato Orizzontale, digitate o selezionate un carattere speciale per separare le voci
dalle voci secondarie. Se avete selezionato Verticale, questa impostazione determina come separare due riferimenti di
una singola voce.
Rimando preceduto da Digitate o selezionate un carattere speciale che apparir tra un riferimento e un rimando, ad
esempio Animali. Vedere anche Belve. Limpostazione predefinita un punto seguito da uno spazio. Per determinare
la formattazione di questo carattere, selezionate o modificate il corrispondente stile livello.
Serie di pagine Digitate o selezionate un carattere speciale per separare il primo e lultimo numero di un intervallo (ad
esempio Animali 38-43). Limpostazione predefinita un trattino. Per determinare la formattazione di questo
carattere, selezionate o modificate lo stile del numero di pagina.
Fine della voce Digitate o selezionate un carattere speciale da visualizzare alla fine della voce. Se avete selezionato
Orizzontale, il carattere viene visualizzato alla fine dellultimo rimando. Per impostazione predefinita, non viene
aggiunto alcun carattere.
Modificare lordinamento degli indici
possibile modificare lordinamento di lingue e simboli. Questa possibilit particolarmente utile per il greco, il
cirillico e per le lingue asiatiche. inoltre utile per modificare la posizione dei simboli nellindice. Ad esempio, se i
simboli devono essere riportati alla fine, spostate la categoria Simboli in fondo allelenco.
La modifica dellordinamento viene applicata allordinamento nel pannello Indice e ai brani indice generati
successivamente. possibile creare pi indici con diversi ordinamenti. Ad esempio, potete generare un indice in
tedesco, cambiare lordinamento e quindi generare un indice separato in svedese. Assicuratevi tuttavia che lopzione
Sostituisci indice esistente non sia selezionata quando generate lindice.
1 Scegliete Opzioni ordinamento dal menu del pannello Indice.
2 Verificate che gli elementi da ordinare siano selezionati.
3 Per determinare il tipo di lingua usato, fate clic sullelemento sotto Tipo intestazione e scegliete una voce dal menu.
Ad esempio, per il cirillico scegliete Russo, Bielorusso, Bulgaro o Ucraino. Per il cinese, scegliete Pinyin (in genere
usato per il cinese semplificato) o Tratti (per il cinese tradizionale).
4 Per modificare lordinamento di una lingua o dei simboli, selezionatela nellelenco, quindi fate clic sui pulsanti Su
e Gi in fondo allelenco.
Ultimo aggiornamento 20/5/2011
UTILIZZO DI INDESIGN 354
Documenti di grandi dimensioni
Gli elementi pi in alto nellelenco sono ordinati prima di quelli pi in basso. I caratteri delle lingue che non sono
inclusi nella finestra Opzioni ordinamento vengono ordinati come simboli. Ad esempio, se un documento contiene
del testo in greco ma non includete Greco tra le Opzioni ordinamento, il testo in greco inserito nellindice apparir
sotto Simboli.
Ordinamento per gli indici in giapponese e coreano
Quando create voci indice per le lingue asiatiche, tenete presente quanto segue:
Le regole di ordinamento per le lingue asiatiche dipendono dalle rispettive regole tipografiche.
Quando create un indice per testo giapponese, lo yomi delle voci indice nella casella Livelli argomento deve essere
inserito nella casella Yomi con hiragana e katakana a larghezza intera. Non necessario inserire lo yomi per
hiragana a larghezza piena, katakana, caratteri alfanumerici, alcuni simboli, caratteri alfanumerici a mezza
larghezza e voci indice con solamente simboli nella casella Yomi. Le voci inserite nella casella Livelli argomento
vengono ordinate. In alcuni casi, quando una voce contiene simboli a larghezza intera e a mezza larghezza,
lordinamento potrebbe dare risultati imprevisti. In questi casi occorre inserire uno yomi appropriato.
Non possibile inserire nella casella Yomi katakana a mezza larghezza o kanji. invece possibile inserire simboli a
larghezza intera, come e .
Viene fatta distinzione tra hiragana e katakana; hiragana compare prima di katakana. Viene inoltre fatta distinzione
tra caratteri alfabetici maiuscoli e minuscoli; i caratteri maiuscoli sono elencati prima dei corrispondenti caratteri
minuscoli.
Se gli stessi caratteri sono inseriti nella casella Livello argomento, vengono trattati come voci indice diverse se viene
immesso un diverso yomi. Ad esempio se Cat inserito come voce indice con Neko in katakana, quindi
nuovamente con Neko in hiragana, vengono generate due voci indice Cat. Questa funzione pu essere utile per
classificare uno stesso termine in due diversi argomenti indice. Ad esempio, se si inserisce il termine The Cats in
un indice, si immette Cats nella casella Yomi e due voci indice vengono create senza alcuno yomi, il termine The
Cats comparir nelle sezioni T e C dellindice.
Per lordinamento coreano, potete specificare Coreano consonante o Coreano consonante pi vocale.
Ordinamento per gli indici in cinese
Potete determinare lordinamento dei caratteri cinesi in due luoghi: nella finestra di dialogo Opzioni ordinamento e
nel capo Ordina per al momento di creare o modificare una voce indice.
Finestra di dialogo Opzioni ordinamento Opzioni ordinamento nel pannello Indice consente di cambiare lordine e
specificare se utilizzare Pinyin o Tratti.
Ordina per Quando modificate o create una voce indice e digitate caratteri cinesi nei campi Livelli argomento, potete
modificare le informazioni per lordinamento cinese.
Per Pinyin, se pi parole dispongono dello stesso Pinyin, lordinamento sar: (1) tono e (2) tratti in ordine crescente.
Per Tratti, ogni carattere ordinato per (1) numero di tratti, (2) primo tratto e (3) secondo tratto. Potete modificare le
informazioni per lordinamento direttamente nel campo Ordina per; oppure, fate clic sulla freccia a destra di questo
campo per aprire la finestra di dialogo Voce Pinyin o Voce tratti. Modificate i campi e fate clic su OK. Ripetete questa
procedura per ogni livello di argomento.
Gestire un indice
Dopo avere impostato lindice e avere aggiunto gli indicatori indice al documento, potete gestire lindice in molti modi
diversi. Potete visualizzare tutte le voci indice in un libro, rimuovere dallelenco Argomenti gli argomenti che non sono
usati nellelenco Riferimento, individuare voci negli elenchi Riferimento o Argomenti e rimuovere gli indicatori dal
documento.
Ultimo aggiornamento 20/5/2011
UTILIZZO DI INDESIGN 355
Documenti di grandi dimensioni
Altri argomenti presenti nellAiuto
Uso degli indicatori a pagina 356
Visualizzare tutti gli argomenti dellindice di un libro
Quando lopzione Libro selezionata, il pannello Indice mostra le voci dellintero libro, non solo quelle del documento
corrente.
1 Aprite il file libro e tutti i relativi documenti.
2 Selezionate Libro in alto nel pannello Indice.
Se altri utenti devono accedere ai documenti del libro durante la creazione dellindice, potete creare un elenco mastro
di argomenti in un documento separato e poi importare gli argomenti da questo elenco in ogni documento del libro.
Tenete presente che, se lelenco mastro cambia, dovrete importare nuovamente gli argomenti in ogni documento.
Per visualizzare gli argomenti indice di tutti i documenti appartenenti a un libro, generate lindice del libro
includendo tutti i documenti. Cos facendo non sar necessario importare manualmente gli argomenti in ogni
documento con il comando Importa argomenti del menu Indice.
Rimuovere gli argomenti non utilizzati dallelenco degli argomenti
Dopo aver creato lindice, potete eliminare gli argomenti che non sono stati inclusi nellindice.
1 Scegliete Finestra > Testo e tabelle > Indice per visualizzare il pannello Indice.
2 Scegliete Rimuovi argomenti non utilizzati dal menu del pannello Indice. Tutti gli argomenti a cui non associato
alcun numero di pagina vengono eliminati.
Eliminare gli indicatori indice
Effettuate una delle seguenti operazioni:
Nel pannello Indice, selezionate la voce o largomento da eliminare. Fate clic sul pulsante Elimina la voce
selezionata .
Nota: insieme alla voce selezionata vengono eliminate anche tutte le eventuali voci secondarie.
Nella finestra del documento, selezionate lindicatore indice e premete il tasto Backspace o Ritorno unitario.
Nota: per visualizzare gli indicatori nella finestra del documento, scegliete Testo > Mostra caratteri nascosti.
Per trovare una voce nel pannello Indice
1 Scegliete Mostra campo Trova dal menu del pannello Indice.
2 Nella casella Trova, digitate il nome della voce da individuare e fate clic sulla freccia su o Freccia gi.
Individuare gli indicatori indice in un documento
1 Scegliete Testo > Mostra caratteri nascosti per visualizzare gli indicatori indice nella finestra del documento.
2 Nel pannello Indice, fate clic su Riferimento e selezionate la voce da individuare.
3 Scegliete Vai a indicatore selezionato dal menu del pannello. Il cursore testo si trova a destra dellindicatore indice.
Potete quindi premere Maiusc+Freccia sinistra per selezionare lindicatore e tagliare, copiare o eliminare la
selezione.
Ultimo aggiornamento 20/5/2011
UTILIZZO DI INDESIGN 356
Documenti di grandi dimensioni
Voci indice in maiuscolo
Nella finestra di dialogo Assegna maiuscole potete impostare luso delle maiuscole/minuscole per tutte le voci indice,
evitando di doverle modificare una per una. Se, ad esempio, avete inserito nellindice alcune voci con liniziale
minuscola (gatti) e altre con la maiuscola (Gatti), queste voci verranno considerate come due argomenti distinti. Potete
risolvere il problema cambiando in maiuscola liniziale delle voci selezionate.
1 Nellarea di anteprima del pannello Indice, selezionate una voce.
2 Scegliete Assegna maiuscole dal menu del pannello Indice.
3 Stabilite se usare la maiuscola solo per largomento selezionato, per largomento selezionato e tutte le voci
secondarie, per tutti gli argomenti di Livello 1 o per tutti gli argomenti, quindi fate clic su OK.
Uso degli indicatori
Gli indicatori
InDesign inserisce nel testo vari indicatori per elementi come le voci indice, i tag XML e i punti di ancoraggio dei
collegamenti ipertestuali con il relativo testo. Gli indicatori non occupano spazio e non modificano la composizione
del testo. Tuttavia, potete selezionarli e tagliarli, copiarli o eliminarli. In InDesign, gli indicatori sono usati per creare
segnalibri o riferimenti accurati ai numeri di pagina nel sommario, nellindice e nei file PDF esportati.
Potete visualizzare tutti gli indicatori oppure solo quelli dei collegamenti ipertestuali o del testo con tag. Potete anche
visualizzare gli indicatori nellEditor brani, dove appaiono pi grandi e pi facili da identificare.
Nota: quando selezionate una parola, vengono selezionati anche tutti i relativi indicatori. importante ricordarlo
quando tagliate, copiate o eliminate del testo.
Tipi di indicatori
A. Testo con tag B. Indicatore indice C. Collegamento ipertestuale
Visualizzare gli indicatori
Per visualizzare gli indicatori, scegliete Testo > Mostra caratteri nascosti.
Per visualizzare solo gli indicatori dei collegamenti ipertestuali, scegliete Visualizza > Extra > Mostra collegamenti
ipertestuali.
Per visualizzare solo gli indicatori del testo con tag, scegliete Visualizza > Struttura > Mostra marcatori tag.
Ultimo aggiornamento 20/5/2011
UTILIZZO DI INDESIGN 357
Documenti di grandi dimensioni
Selezionare gli indicatori
1 Scegliete Testo > Mostra caratteri nascosti.
2 Posizionate il cursore testo accanto allindicatore.
3 Per selezionare lindicatore, premete il tasto Freccia sinistra o destra tenendo premuto Maiusc.
Potete individuare gli indicatori anche in altri modi. Ad esempio, potete individuare un indicatore indice scegliendo
lopzione Vai a indicatore selezionato nel menu del pannello Indice.
Ultimo aggiornamento 20/5/2011
358
Capitolo 11: Disegno
Tracciati e forme
Tipi di tracciati e forme
In InDesign potete creare tracciati e combinarli in vari modi. Potete creare i seguenti tipi di tracciati e forme:
I tracciati semplici I tracciati semplici sono gli elementi costitutivi di tracciati composti e forme. Sono costituiti da un
tracciato aperto o chiuso che pu intersecarsi.
Tracciati composti I tracciati composti sono costituiti da due o pi tracciati semplici che interagiscono o si intersecano
tra loro. Sono pi semplici delle forme composte e sono riconosciuti da tutte le applicazioni che usano il linguaggio
PostScript. I tracciati combinati in un tracciato composto si comportano come un singolo oggetto e hanno gli stessi
attributi (come colori o stili di traccia).
Forme composte Le forme composte sono costituite da due o pi tracciati, tracciati composti, gruppi, fusioni, profili
di testo, cornici di testo o altre forme che interagiscono e si intersecano tra loro per creare nuove forme modificabili.
Alcune forme composte hanno laspetto di tracciati composti, ma i tracciati che le costituiscono possono essere
modificati separatamente e non hanno necessariamente gli stessi attributi.
A B C
Tipi di tracciati e forme
A. Tre tracciati semplici B. Tracciato composto C. Forma composta
Al seguente indirizzo disponibile unesercitazione video sulluso degli oggetti: www.adobe.com/go/vid0071_it.
Altri argomenti presenti nellAiuto
Video sulluso degli oggetti
I tracciati
Quando disegnate create una linea denominata tracciato. Un tracciato composto da uno o pi segmenti retti o curvi.
Il punto iniziale e il punto finale di ciascun segmento sono contrassegnati da punti di ancoraggio che fissano in
posizione i segmenti. Un tracciato pu essere chiuso (ad esempio un cerchio) o aperto, con punti finali distinti (ad
esempio una linea ondulata).
Potete modificare la forma di un tracciato trascinando i relativi punti di ancoraggio, i punti di direzione alla fine delle
linee di direzione visualizzate a livello dei punti di ancoraggio o dello stesso segmento del tracciato.
Ultimo aggiornamento 20/5/2011
UTILIZZO DI INDESIGN 359
Disegno
B C F
Componenti di un tracciato
A. Punto finale selezionato (pieno) B. Punto di ancoraggio selezionato C. Punto di ancoraggio non selezionato D. Segmento di tracciato curvo
E. Linea di direzione F. Punto di direzione
I tracciati possono avere due tipi di punti di ancoraggio: i punti angolo e i punti morbidi (detti anche di curvatura o
arrotondati). In corrispondenza di un punto angolo il tracciato cambia bruscamente direzione. In corrispondenza di
un punto morbido, i segmenti di tracciato si uniscono in una curva continua. Potete disegnare un tracciato con
qualsiasi combinazione di punti angolo e punti morbidi. Se usate un punto di tipo errato, potete sempre cambiarlo in
un secondo momento.
A B C
Punti di un tracciato
A. Quattro punti angolo B. Quattro punti morbidi C. Combinazione di punti angolo e punti morbidi
Un punto angolo pu collegare due segmenti retti o curvi; un punto morbido collega sempre due segmenti curvi.
Un punto angolo pu collegare sia segmenti retti che curvi.
Nota: non confondete i punti angolo e morbidi con i segmenti retti e curvi.
Il profilo di un tracciato detto traccia. Un colore o una sfumatura applicato allarea interna di un tracciato aperto o
chiuso detto riempimento. Una traccia pu essere caratterizzata da peso (spessore), colore e un pattern di tratteggio
(Illustrator e InDesign) o da un pattern di linee stilizzato (InDesign). Dopo aver creato un tracciato o una forma, potete
modificare le caratteristiche della traccia o del riempimento.
In InDesign in ogni tracciato visualizzato anche un punto centrale, che segna il centro della forma ma non fa parte
del tracciato effettivo. Questo punto pu essere usato per trascinare il tracciato, allinearlo con altri elementi o
selezionare tutti i punti di ancoraggio sul tracciato. Il punto centrale sempre visibile e non pu essere nascosto o
eliminato.
Ultimo aggiornamento 20/5/2011
UTILIZZO DI INDESIGN 360
Disegno
Le linee di direzione e i punti di direzione
Quando selezionate un punto di ancoraggio che collega i segmenti curvi (oppure selezionate il segmento stesso), per i
punti di ancoraggio dei segmenti di collegamento sono visualizzate le maniglie di direzione, ossia linee di direzione che
terminano in punti di direzione. La forma e le dimensioni dei segmenti curvi sono definite dallangolo e dalla lunghezza
delle linee di direzione. Lo spostamento dei punti di direzione cambia la forma delle curve. Le linee di direzione non
vengono visualizzate nelloutput finale.
Dopo avere selezionato un punto di ancoraggio (a sinistra), le linee di direzione appaiono su tutti i segmenti curvi collegati dal punto di
ancoraggio (a destra).
Un punto morbido sempre dotato di due linee di direzione che si spostano insieme come unit singola e diritta.
Quando spostate una linea di direzione su un punto morbido, i segmenti curvi su entrambi i lati del punto vengono
regolati contemporaneamente, mantenendo una curva continua a livello del punto di ancoraggio.
Un punto angolo pu invece avere due, una o nessuna linea di direzione, a seconda che unisca rispettivamente due,
uno o nessun segmento curvo. Le linee di direzione dei punti angolo mantengono langolo usando differenti
angolature. Quando spostate una linea di direzione di un punto angolo, viene regolata solo la curva che si trova sullo
stesso lato del punto della linea di direzione.
Regolare linee di direzione su un punto morbido (a sinistra) e su un punto angolo (a destra)
Le linee di direzione sono sempre tangenti alla curva (perpendicolari al raggio della curva) in corrispondenza dei punti
di ancoraggio. Langolo di ogni linea di direzione determina linclinazione della curva, mentre la lunghezza di ogni
linea di direzione determina laltezza o la profondit della curva.
Spostando e ridimensionando le linee di direzione si cambia linclinazione delle curve.
Nota: in Illustrator potete visualizzare o nascondere i punti di ancoraggio, le linee di direzione e i punti di direzione
scegliendo Visualizza > Mostra contorni selezione o Visualizza > Nascondi contorni selezione.
Ultimo aggiornamento 20/5/2011
UTILIZZO DI INDESIGN 361
Disegno
Disegno con gli strumenti linea o forma
Disegnare linee e forme di base
1 Nella casella degli strumenti, effettuate una delle seguenti operazioni:
Per disegnare una linea o una forma, selezionate lo strumento linea , ellisse , rettangolo o poligono .
(Tenete premuto il pulsante del mouse mentre fate clic sullo strumento Rettangolo per accedere allo strumento
ellisse o poligono.)
Per disegnare una cornice grafica segnaposto (vuota), selezionate lo strumento cornice ellittica , cornice
rettangolare o cornice poligonale .
2 Trascinate nella finestra del documento per creare il tracciato o la cornice.
Per disegnare dal centro verso lesterno, tenete premuto Alt (Windows) o Opzione (Mac OS).
Per vincolare una linea ad angoli di 45 o vincolare laltezza e la larghezza di un tracciato o di una cornice alle stesse
proporzioni, trascinate tenendo premuto Maiusc.
Per creare pi forme in una griglia, premete i tasti freccia mentre tenete premuto il pulsante del mouse. Consultate
Disegnare pi oggetti in una griglia a pagina 361.
Per modificare il numero dei lati di un poligono, iniziate a trascinare, premete la barra spaziatrice, quindi premete
il tasto Freccia su o Freccia gi. Per modificare il rientro delle punte interne di una stella, premete il tasto Freccia
destra o Freccia sinistra. Per tornare alla modalit griglia premete nuovamente la barra spaziatrice.
Trascinare per creare un cerchio di base
Nota: il risultato sopra mostrato visualizza un riquadro di selezione intorno al tracciato. Se lo strumento selezione
stato usato di recente, apparir il riquadro di selezione. Se lo strumento selezione diretta stato usato pi di recente,
il tracciato verr invece visualizzato con i punti di ancoraggio
Altri argomenti presenti nellAiuto
Selezione degli oggetti a pagina 425
Galleria degli strumenti di disegno e di testo a pagina 31
Disegnare pi oggetti in una griglia
Quando usate uno strumento per la creazione di cornici, ad esempio lo strumento rettangolo o testo, potete usare i
tasti modificatori per creare una griglia composta di pi cornici uniformemente distanziate.
Al seguente indirizzo disponibile un video sul disegno di oggetti su una griglia: http://tv.adobe.com/go/4949_it/.
1 Selezionate lo strumento desiderato per disegnare la cornice.
Ultimo aggiornamento 20/5/2011
UTILIZZO DI INDESIGN 362
Disegno
2 Iniziate a trascinare. Con il pulsante del mouse ancora premuto, effettuate una delle seguenti operazioni:
Per variare il numero di colonne, premete il tasto Freccia destra o Freccia sinistra. Per variare il numero di righe
della griglia, premete il tasto Freccia su o Freccia gi.
Tenete premuto Ctrl (Windows) o Comando (Mac OS) e premete i tasti freccia per cambiare lo spazio tra righe
e colonne.
3 Rilasciate il pulsante del mouse.
Per modificare con i tasti freccia il numero di lati o di rientri per stella durante lutilizzo dello strumento poligono,
premete la barra spaziatrice mentre tenete premuto il pulsante del mouse.
Disegnare una forma segnaposto
Una forma segnaposto unellisse, un rettangolo o un poligono che nella finestra del documento appare con una X, ad
indicare che in seguito sar sostituita da un testo o unimmagine.
1 Nella casella degli strumenti, selezionate lo strumento cornice ellittica , cornice rettangolare o cornice
poligonale .
2 Trascinate nella finestra del documento per creare il tracciato o la cornice. Tenete premuto Maiusc per vincolare
laltezza e la larghezza della cornice.
Potete modificare la quantit di ritaglio, il punto di riferimento e altre le opzioni di adattamento per la cornice
segnaposto scegliendo Oggetto > Adatta > Opzioni Adatta cornice.
Specificare le impostazioni per i poligoni
1 Se desiderate specificare impostazioni di poligono da applicare a forme esistenti, selezionate i poligoni.
2 Fate doppio clic sullo strumento poligono , specificate le seguenti impostazioni e poi fate clic su OK:
In Numero di lati, digitate il valore corrispondente al numero di lati da assegnare al poligono.
In Rientro per stella, digitate un valore percentuale per specificare la lunghezza e dei raggi di una forma a stella. Le
punte dei raggi toccano il bordo esterno del riquadro di selezione del poligono e la percentuale determina la
profondit dellavvallamento tra ciascuna coppia di raggi. Percentuali elevate creano raggi pi lunghi e sottili.
Modificare automaticamente la forma di un tracciato
Potete convertire qualsiasi tracciato in forma predefinita. Ad esempio, potete convertire un rettangolo in triangolo. Le
impostazioni del tracciato originale rimangono invariate per il nuovo tracciato. Se il nuovo tracciato un poligono, la
sua forma dipende dalle opzioni impostate nella finestra di dialogo Impostazioni poligono. Se al nuovo tracciato
applicato un effetto angolo, la dimensione del raggio dipende dalla dimensione impostata nella finestra di dialogo
Opzioni angolo.
1 Selezionate il tracciato.
2 Effettuate una delle seguenti operazioni:
Scegliete Oggetto > Converti forma > [nuova forma].
Nel pannello Elaborazione tracciati (Finestra > Oggetto e layout > Elaborazione tracciati), fate clic sul pulsante di
una forma nellarea Converti forma.
Ultimo aggiornamento 20/5/2011
UTILIZZO DI INDESIGN 363
Disegno
Disegnare con lo strumento matita
Disegnare con lo strumento matita
Lo strumento matita funziona essenzialmente nello stesso modo in Adobe Illustrator e InDesign. Consente di
disegnare tracciati aperti e chiusi proprio come una matita su un foglio di carta e risulta particolarmente utile per
disegnare rapidamente degli schizzi o creare disegni che sembrano realizzati a mano. Se necessario, potete modificare
un tracciato immediatamente dopo averlo disegnato.
I punti di ancoraggio vengono impostati man mano che disegnate con lo strumento matita e non possibile
determinarne il posizionamento manualmente. Tuttavia, potete regolarli al termine del tracciato. Il numero di punti
di ancoraggio impostati dipende dalla lunghezza e dalla complessit del tracciato, oltre che dai valori di tolleranza
impostati nella finestra di dialogo Preferenze strumento matita. Queste impostazioni controllano la sensibilit dello
strumento matita rispetto ai movimenti del mouse o della penna della tavoletta grafica.
Per un video sul disegno con lo strumento matita in Illustrator, visitate il sito Web www.adobe.com/go/vid0039_it.
Altri argomenti presenti nellAiuto
Video sullo strumento matita di Illustrator
Disegnare tracciati a mano libera con lo strumento matita
1 Selezionate lo strumento matita .
2 Posizionate lo strumento nel punto in cui deve iniziare il tracciato e trascinate per disegnarlo. Lo strumento
matita presenta una piccola x che indica un tracciato a mano libera.
Mentre trascinate, una linea tratteggiata segue il puntatore. I punti di ancoraggio appaiono a entrambe le estremit del
tracciato e in vari punti dello stesso. Il tracciato assume gli attributi correnti di riempimento e traccia e rimane
selezionato per impostazione predefinita.
Disegnare tracciati chiusi con lo strumento matita
1 Selezionate lo strumento matita.
2 Posizionate il puntatore nel punto in cui deve iniziare il tracciato e trascinate.
3 Dopo aver iniziato a trascinare, tenete premuto Alt (Windows) oppure Opzione (Mac OS). Lo strumento matita
presenta un cerchietto (in InDesign una gomma piena) per indicare che state creando un tracciato chiuso.
4 Quando il tracciato delle dimensioni e della forma desiderate, rilasciate il pulsante del mouse, ma non il tasto Alt
oppure Opzione. Dopo aver chiuso il tracciato, rilasciate anche il tasto Alt oppure Opzione.
Non necessario posizionare il cursore sul punto iniziale del tracciato per creare un tracciato chiuso. Se rilasciate il
pulsante del mouse in un altro punto, lo strumento matita chiuder la forma creando una linea il pi breve possibile
fino al punto originale.
Modificare i tracciati con lo strumento matita
Potete modificare qualsiasi tracciato utilizzando lo strumento matita e aggiungere linee e forme a mano libera a
qualsiasi forma.
Aggiungere a un tracciato con lo strumento matita
1 Selezionate un tracciato esistente.
2 Selezionate lo strumento matita.
Ultimo aggiornamento 20/5/2011
UTILIZZO DI INDESIGN 364
Disegno
3 Posizionate la punta della matita su un estremo del tracciato.
Siete sufficientemente vicini allestremo quando la piccola x accanto alla punta della matita scompare.
4 Trascinate per continuare il tracciato.
Collegare due tracciati con lo strumento matita
1 Selezionate entrambi i tracciati (premete il tasto Maiusc e fate clic oppure trascinate i due tracciati con lo strumento
di selezione).
2 Selezionate lo strumento matita.
3 Posizionate il puntatore sul punto desiderato di un tracciato e cominciate a trascinare verso laltro tracciato.
4 Dopo che avete iniziato a trascinare, tenete premuto Ctrl (Windows) o Comando (Mac OS). Lo strumento matita
visualizza un piccolo simbolo di unione per indicare che state aggiungendo al tracciato esistente.
5 Trascinate fino allestremo dellaltro tracciato, rilasciate il pulsante del mouse, quindi rilasciate il tasto Ctrl o
Comando.
Nota: per risultati ottimali, trascinate da un tracciato allaltro come se continuaste a disegnare i tracciati nella direzione
in cui sono stati creati.
Rimodellare i tracciati con lo strumento matita
1 Selezionate il tracciato da modificare.
2 Posizionate lo strumento matita sopra o vicino al tracciato da ridisegnare.
Quando la piccola x scompare dallo strumento, significa che siete vicini quanto basta al tracciato.
3 Trascinate lo strumento fino a ottenere la forma desiderata.
Modificare una forma chiusa con lo strumento matita
Nota: in base al punto in cui iniziate a ridisegnare il tracciato e alla direzione in cui trascinate, potreste ottenere risultati
indesiderati. Ad esempio, potreste trasformare involontariamente un tracciato chiuso in uno aperto o viceversa, oppure
cancellare una parte di una forma.
Opzioni dello strumento matita
Fate doppio clic sullo strumento matita per impostare una delle seguenti opzioni:
Fedelt Controlla la distanza a cui necessario spostare il mouse o la penna grafica affinch un nuovo punto di
ancoraggio venga aggiunto al tracciato. Maggiore il valore, pi uniforme e meno complesso sar il tracciato. A valori
pi bassi corrispondono curve che seguono maggiormente il movimento del puntatore, con angoli pi marcati. La
fedelt pu essere compresa tra 0,5 e 20 pixel.
Arrotondamento Controlla larrotondamento applicato quando usate lo strumento. Questo valore pu essere
compreso tra lo 0% e il 100%. Pi alto il valore, pi il tracciato uniforme. Pi basso il valore, maggiore il numero
di punti di ancoraggio creati e maggiori le irregolarit delle linee.
Ultimo aggiornamento 20/5/2011
UTILIZZO DI INDESIGN 365
Disegno
Riempi nuovi tratti di matita (Solo Illustrator) Applica un riempimento ai tratti di matita disegnati a seguito della
selezione di questa opzione; i tratti di matita esistenti restano invariati. Ricordate di selezionare un riempimento prima
di disegnare i tratti con la matita
Mantieni selezionato Determina se mantenere il tracciato selezionato dopo averlo disegnato. Questa opzione attiva
per impostazione predefinita.
Modifica tracciati selezionati Determina se modificare o unire un tracciato selezionato quando siete a una determinata
distanza da esso (specificata tramite lopzione successiva).
Entro: _ pixel Determina la distanza minima del mouse o della penna rispetto al tracciato esistente per poterlo
modificare con lo strumento matita. Questa opzione disponibile solo se lopzione Modifica tracciati selezionati
attiva.
Disegnare con lo strumento penna
Disegnare segmenti retti con lo strumento penna
Il tracciato pi semplice da disegnare con lo strumento penna una linea retta, facendo clic due volte per creare i due
punti di ancoraggio. Continuando a fare clic, potete creare un tracciato formato da segmenti retti collegati da punti
angolo.
Segmenti retti creati facendo clic con lo strumento penna
1 Selezionate lo strumento penna.
2 Posizionate la penna nel punto in cui deve iniziare il segmento retto e fate clic per definire il primo punto di
ancoraggio (senza trascinare).
Nota: il primo segmento disegnato sar visibile solo dopo che avrete fatto clic per creare il secondo punto di ancoraggio
(selezionate lopzione Banda elastica in Photoshop per visualizzare in anteprima i segmenti del tracciato). Se appaiono
le linee di direzione, avete trascinato lo strumento penna per errore: scegliete Modifica > Annulla e fate di nuovo clic.
3 Fate nuovamente clic nel punto in cui deve terminare il segmento (premete Maiusc e fate clic per limitare langolo
del segmento a un multiplo di 45).
4 Continuate a fare clic per impostare i punti di ancoraggio per gli altri segmenti retti.
Lultimo punto di ancoraggio aggiunto appare sempre come un quadratino pieno, a indicare che il punto selezionato.
Mentre aggiungete nuovi punti di ancoraggio, quelli definiti precedentemente diventano vuoti e vengono
deselezionati.
5 Completate il tracciato effettuando una delle seguenti operazioni:
Per chiudere il tracciato, posizionate lo strumento penna sul primo punto di ancoraggio (vuoto). Quando il
puntatore posizionato correttamente, appare un cerchietto accanto allo strumento penna . Fate clic o trascinate
per chiudere il tracciato.
Ultimo aggiornamento 20/5/2011
UTILIZZO DI INDESIGN 366
Disegno
Nota: per chiudere un tracciato in InDesign, potete anche selezionare loggetto e scegliere Oggetto > Tracciati > Chiudi
tracciato.
Per lasciare il tracciato aperto, premete Ctrl (Windows) o Comando (Mac OS) e fate clic in una qualsiasi area senza
oggetti.
Per lasciare il tracciato aperto, potete inoltre selezionare uno strumento diverso oppure scegliere Seleziona >
Deseleziona in Illustrator o Modifica > Deseleziona tutto in InDesign. In InDesign o Illustrator, potete anche premere
semplicemente Invio o A capo per lasciare il tracciato aperto.
Disegnare segmenti curvi con lo strumento penna
Potete creare una curva aggiungendo un punto di ancoraggio nella posizione in cui la curva cambia direzione e
trascinando le linee di direzione che definiscono la forma della curva. La lunghezza e linclinazione delle linee di
direzione determinano la forma del segmento.
Le curve risultano pi facili da modificare e pi veloci da visualizzare e stampare se sono disegnate con il minor
numero possibile di punti di ancoraggio. Troppi punti di ancoraggio possono inoltre provocare irregolarit
indesiderate in una curva. Disegnate punti di ancoraggio ben distanziati tra loro e provate a cambiare la forma delle
curve regolando lunghezza e angolazione delle linee di direzione.
1 Selezionate lo strumento penna.
2 Posizionate lo strumento penna sul punto in cui deve iniziare la curva e tenete premuto il pulsante del mouse.
Viene visualizzato il primo punto di ancoraggio e il puntatore della penna assume la forma di una freccia (in
Photoshop il puntatore cambia solo dopo linizio del trascinamento).
3 Trascinate per impostare linclinazione della curva che state creando, quindi rilasciate il pulsante del mouse.
In generale, prolungate la linea di direzione di circa un terzo della distanza che la separa dal prossimo punto di
ancoraggio. In seguito potrete regolare una o entrambe le linee di direzione.
Tenete premuto Maiusc per misurare in multipli di 45.
A B C
Disegnare il primo punto di una curva
A. Posizionate lo strumento penna. B. Iniziate a trascinare (con il pulsante del mouse premuto). C. Trascinate per estendere le linee di
direzione.
4 Posizionate lo strumento penna nel punto in cui deve terminare il segmento curvo, quindi effettuate una delle
seguenti operazioni:
Per creare una curva a C, trascinate nella direzione opposta alla linea di direzione precedente. Rilasciate quindi il
pulsante del mouse.
Ultimo aggiornamento 20/5/2011
UTILIZZO DI INDESIGN 367
Disegno
A B C
Disegnare il secondo punto in una curva
A. Iniziate a trascinare il secondo punto morbido. B. Trascinate in direzione opposta rispetto alla linea di direzione precedente, per creare una
curva a forma di C. C. Risultato dopo il rilascio del pulsante del mouse
Per creare una curva a S, trascinate nella direzione della linea di direzione precedente. Rilasciate quindi il pulsante
del mouse.
A B C
Disegnare una curva a S
A. Iniziate a trascinare un nuovo punto curva. B. Trascinate nella stessa direzione della linea di direzione precedente per creare una curva a S.
C. Risultato dopo il rilascio del pulsante del mouse
(Solo Photoshop) Per fare cambiare direzione alla curva in modo netto, rilasciate il pulsante del mouse, quindi tenete
premuto Alt (Windows) oppure Opzione (Mac OS) e trascinate il punto di direzione nel senso della curva. Per
completare il segmento curvo, rilasciate Alt (Windows) oppure Opzione (Mac OS) e il pulsante del mouse, riposizionate
il puntatore nel punto in cui deve terminare il segmento e trascinate nella direzione opposta.
5 Continuate a trascinare lo strumento penna da posizioni diverse per creare una serie di curve morbide. Notate che
state posizionando punti di ancoraggio allinizio e alla fine di ciascuna curva e non al picco della curva.
Premete Alt (Windows) oppure Opzione (Mac OS) e trascinate le linee di direzione per liberare le linee di direzione
di un punto di ancoraggio.
6 Completate il tracciato effettuando una delle seguenti operazioni:
Per chiudere il tracciato, posizionate lo strumento penna sul primo punto di ancoraggio (vuoto). Quando il
puntatore posizionato correttamente, appare un cerchietto accanto allo strumento penna . Fate clic o trascinate
per chiudere il tracciato.
Nota: per chiudere un tracciato in InDesign, potete anche selezionare loggetto e scegliere Oggetto > Tracciati > Chiudi
tracciato.
Per lasciare il tracciato aperto, premete Ctrl (Windows) o Comando (Mac OS) e fate clic in una qualsiasi area senza
oggetti.
Per lasciare il tracciato aperto, potete inoltre selezionare uno strumento diverso oppure scegliere Seleziona >
Deseleziona in Illustrator o Modifica > Deseleziona tutto in InDesign.
Per un video sullutilizzo dello strumento penna in Illustrator, visitate il sito Web www.adobe.com/go/vid0037_it.
Altri argomenti presenti nellAiuto
Video sullutilizzo dello strumento penna in Illustrator
Ultimo aggiornamento 20/5/2011
UTILIZZO DI INDESIGN 368
Disegno
Riposizionare punti di ancoraggio durante il disegno
Dopo avere fatto clic per creare un punto di ancoraggio, tenete premuto il pulsante del mouse, tenete premuta la
barra spaziatrice e trascinate per riposizionare il punto di ancoraggio.
Completare il disegno di un tracciato
Completate un tracciato in uno dei due modi seguenti:
Per chiudere un tracciato, posizionate lo strumento penna sul primo punto di ancoraggio (vuoto). Quando il
puntatore posizionato correttamente, appare un cerchietto accanto allo strumento penna . Fate clic o trascinate
per chiudere il tracciato.
Nota: per chiudere un tracciato in InDesign, potete anche selezionare loggetto e scegliere Oggetto > Tracciati > Chiudi
tracciato.
Per lasciare un tracciato aperto, premete Ctrl (Windows) o Comando (Mac OS) e fate clic in una qualsiasi area
senza oggetti.
Per lasciare il tracciato aperto, potete inoltre selezionare uno strumento diverso oppure scegliere Seleziona >
Deseleziona in Illustrator o Modifica > Deseleziona tutto in InDesign. In InDesign, potete anche premere
semplicemente Invio o A capo per lasciare il tracciato aperto.
Disegnare linee rette seguite da curve
1 Con lo strumento penna, fate clic una prima e una seconda volta per definire due punti angolo e creare un segmento
retto.
2 Posizionate lo strumento penna sullestremo selezionato. In Illustrator e InDesign quando lo strumento penna
posizionato correttamente, viene affiancato da unicona di conversione punto (In Photoshop accanto allo
strumento penna appare una barra diagonale). Per impostare linclinazione del segmento curvo successivo, fate clic
sul punto di ancoraggio e trascinate la linea di direzione visualizzata.
A B C
Disegnare un segmento retto seguito da un segmento curvo (parte 1)
A. Segmento retto completato. B. Posizionate lo strumento penna sullestremo (licona di conversione punto appare solo in Illustrator e
InDesign). C. Trascinate il punto di direzione.
3 Posizionate lo strumento penna nel punto in cui volete inserire il punto di ancoraggio successivo, quindi fate clic
(e trascinate, se necessario) il nuovo punto di ancoraggio per completare la curva.
Ultimo aggiornamento 20/5/2011
UTILIZZO DI INDESIGN 369
Disegno
A B C
Disegnare un segmento retto seguito da un segmento curvo (parte 2)
A. Posizionate lo strumento penna. B. Trascinate la linea di direzione. C. Nuovo segmento curvo completato
Disegnare curve seguite da linee rette
1 Con lo strumento penna, trascinate per creare il primo punto morbido del segmento curvo, quindi rilasciate il
pulsante del mouse.
2 Riposizionate lo strumento penna nel punto in cui deve terminare il segmento curvo, trascinate per completare la
curva e rilasciate il pulsante del mouse.
A B
Disegnare un segmento curvo seguito da un segmento retto (parte 1)
A. Primo punto morbido del segmento curvo completato e strumento penna posizionato sullestremo B. Trascinate per completare la curva.
3 Posizionate lo strumento penna sullestremo selezionato. Quando lo strumento penna posizionato correttamente,
viene affiancato da unicona di conversione punto. Fate clic sul punto di ancoraggio per convertire il punto
morbido in un punto angolo.
4 Riposizionate lo strumento penna nel punto in cui deve terminare il segmento retto e fate clic per completarlo.
C D E
Disegnare un segmento curvo seguito da un segmento retto (parte 2)
C. Posizionate lo strumento penna sullestremo esistente. D. Fate clic sullestremo. E. Fate clic sul punto angolo successivo.
Disegnare due segmenti curvi collegati da un angolo
1 Con lo strumento penna, trascinate per creare il primo punto morbido di un segmento curvo.
2 Riposizionate lo strumento penna e trascinate per creare una curva con un secondo punto morbido, quindi, tenete
premuto Alt (Windows) oppure Opzione (Mac OS) e trascinate la linea di direzione verso lestremo opposto per
impostare linclinazione della curva successiva. Rilasciate il tasto e il pulsante del mouse.
Il punto morbido viene cos convertito in un punto angolo tramite la suddivisione delle linee di direzione.
Ultimo aggiornamento 20/5/2011
UTILIZZO DI INDESIGN 370
Disegno
3 Riposizionate lo strumento penna nel punto in cui deve terminare il secondo segmento curvo, quindi trascinate un
nuovo punto morbido per completare il secondo segmento curvo.
A B C
Disegnare due curve
A. Trascinate il nuovo punto morbido. B. Premete Alt/Opzione per dividere le linee di direzione mentre trascinate, e ruotate la linea di
direzione verso lalto. C. Risultato dopo aver riposizionato e trascinato una terza volta
Modifica dei tracciati
Selezionare tracciati, segmenti e punti di ancoraggio
Per rimodellare o modificare un tracciato, necessario selezionare i punti di ancoraggio, i segmenti o una
combinazione di entrambi.
Selezionare i punti di ancoraggio
Se siete in grado di vedere i punti di ancoraggio, potete selezionarli con lo strumento selezione diretta . Premete
Maiusc e fate clic per selezionare pi punti.
Selezionate lo strumento selezione diretta e trascinate un bordo intorno ai punti di ancoraggio. Premete Maiusc e
trascinate sui punti di ancoraggio per selezionarli.
Verificate che il tracciato contenente i punti di ancoraggio non sia selezionato. Spostate lo strumento selezione
diretta sul punto di ancoraggio finch non viene visualizzato un quadratino vuoto, quindi fate clic sul punto di
ancoraggio. Premete Maiusc e fate clic sui punti di ancoraggio per selezionarli.
(Solo Illustrator) Selezionate lo strumento Lazo e trascinatelo intorno ai punti di ancoraggio. Premete Maiusc e
trascinate sui punti di ancoraggio per selezionarli.
Selezionare i segmenti di tracciato
Effettuate una delle seguenti operazioni:
Selezionate lo strumento selezione diretta e fate clic a non pi di 2 pixel dal segmento o trascinate un rettangolo
di selezione su una parte del segmento. Premete Maiusc e fate clic oppure premete Maiusc e trascinate intorno ad
altri segmenti di tracciato per selezionarli.
(Solo Illustrator) Selezionate lo strumento lazo e trascinatelo intorno a parte del segmento di tracciato. Premete
Maiusc e trascinate attorno ad altri segmenti di tracciato per selezionarli.
Selezionare tutti i punti di ancoraggio e i segmenti in un tracciato
1 Selezionate lo strumento selezione diretta o, in Illustrator, lo strumento lazo.
2 Trascinate intorno allintero tracciato.
Se il tracciato stato riempito, potete fare clic al suo intero con lo strumento selezione diretta per selezionare tutti i
punti di ancoraggio.
Ultimo aggiornamento 20/5/2011
UTILIZZO DI INDESIGN 371
Disegno
Copiare un tracciato
Selezionate un tracciato o un segmento con lo strumento di selezione o selezione diretta ed effettuate una delle
seguenti operazioni:
Utilizzate le funzioni di menu standard per copiare e incollare i tracciati in una stessa applicazione o tra applicazioni
diverse.
Tenete premuto Alt (Windows) oppure Opzione (Mac OS) e trascinate il tracciato nella posizione desiderata,
quindi rilasciate il pulsante del mouse e il tasto Alt/Opzione.
Regolare i segmenti di tracciato
Potete modificare un segmento di tracciato in qualsiasi momento, tuttavia la modifica di segmenti esistenti
leggermente diversa dal disegno. Tenete presenti i seguenti suggerimenti quando modificate i segmenti:
Se un punto di ancoraggio collega due segmenti, spostando quel punto di ancoraggio modificate entrambi i
segmenti.
Quando disegnate con lo strumento penna, potete attivare temporaneamente lo strumento selezione diretta
(InDesign e Photoshop) per regolare i segmenti gi disegnati; premete Ctrl (Windows) o Comando (Mac OS)
mentre disegnate. In Illustrator, se premete Ctrl o Comando mentre disegnate, verr attivato lultimo strumento di
selezione utilizzato.
Quando disegnate inizialmente un punto morbido con lo strumento penna, trascinando il punto di direzione la
lunghezza della linea di direzione cambia su entrambi i lati del punto. Tuttavia, quando modificate un punto
morbido esistente con lo strumento selezione diretta, la lunghezza della linea di direzione cambia soltanto sul lato
che state trascinando.
Spostare segmenti retti
1 Con lo strumento selezione diretta , selezionate il segmento da regolare.
2 Trascinate il segmento nella nuova posizione.
Regolare la lunghezza o langolo dei segmenti retti
1 Con lo strumento selezione diretta , selezionate un punto di ancoraggio sul segmento da regolare.
2 Trascinate il punto di ancoraggio fino alla posizione desiderata. Tenete premuto il tasto Maiusc e trascinate per
vincolare lo spostamento a multipli di 45.
In Illustrator o InDesign, per ingrandire o ridurre pi facilmente un rettangolo, potete selezionarlo con lo strumento
selezione e ridimensionarlo agendo su una delle maniglie ai lati del rettangolo di selezione.
Regolare la posizione o la forma dei segmenti curvi
1 Con lo strumento selezione diretta selezionate un segmento curvo o un punto di ancoraggio su unestremit del
segmento curvo. Vengono visualizzate le linee di direzione, se presenti (alcuni segmenti curvi usano una sola linea
di direzione).
2 Effettuate una delle seguenti operazioni:
Per regolare la posizione del segmento, trascinatelo. Tenete premuto il tasto Maiusc e trascinate per vincolare lo
spostamento a multipli di 45.
Ultimo aggiornamento 20/5/2011
UTILIZZO DI INDESIGN 372
Disegno
Fate clic per selezionare il segmento della curva, quindi trascinate per regolarlo.
Per regolare la forma del segmento su uno dei lati del punto di ancoraggio selezionato, trascinate il punto di
ancoraggio o di direzione. Tenete premuto il tasto Maiusc e trascinate per vincolare lo spostamento a multipli
di 45.
Trascinate il punto di ancoraggio o il punto di direzione.
Nota: potete anche applicare un effetto di trasformazione a un segmento o a un punto di ancoraggio, scalandolo o
ruotandolo.
Eliminare un segmento
1 Selezionate lo strumento selezione diretta e il segmento da eliminare.
2 Premete Backspace (Windows) o Ritorno unitario (Mac OS) per eliminare il segmento selezionato. Premendo
nuovamente Backspace o Ritorno unitario potete cancellare il resto del tracciato.
Eliminare la maniglia di un punto di ancoraggio
Con lo strumento converti punto di ancoraggio (Illustrator) o converti punto di direzione (InDesign), fate clic sul
punto di ancoraggio della maniglia.
Trascinate il punto di direzione fino al punto di ancoraggio.
Estendere un tracciato aperto
1 Con lo strumento penna, posizionate il puntatore sullestremo del tracciato aperto da estendere. Il puntatore
cambia quando viene posizionato correttamente sullestremo.
2 Fate clic sullestremo.
3 Effettuate una delle seguenti operazioni:
Per creare un punto angolo, posizionate lo strumento penna nel punto in cui deve terminare il nuovo segmento e
fate clic. Se estendete un tracciato che termina in corrispondenza di un punto morbido, il nuovo segmento verr
curvato in base alla linea di direzione esistente.
Nota: in Illustrator, se estendete un tracciato che termina in un punto morbido, il nuovo segmento sar retto.
Per creare un punto morbido, posizionate lo strumento penna nel punto in cui deve terminare il nuovo segmento
curvo e trascinate.
Ultimo aggiornamento 20/5/2011
UTILIZZO DI INDESIGN 373
Disegno
Collegare due tracciati aperti
1 Con lo strumento penna, posizionate il puntatore sullestremo del tracciato aperto da collegare a un altro tracciato.
Il puntatore cambia quando viene posizionato correttamente sullestremo.
2 Fate clic sullestremo.
3 Effettuate una delle seguenti operazioni:
Per collegare il tracciato a un altro tracciato aperto, fate clic su un estremo dellaltro tracciato. Quando lo strumento
penna si trova esattamente sullestremo dellaltro tracciato, accanto al puntatore appare un simbolo di unione .
Per collegare un nuovo tracciato a un tracciato esistente, disegnate il nuovo tracciato accanto al tracciato esistente,
quindi spostate lo strumento penna sullestremo del tracciato esistente (non selezionato). Fate clic sullestremo
quando appare un simbolo di unione accanto al puntatore.
In InDesign, potete inoltre utilizzare il pannello Elaborazione tracciati per unire i tracciati. Per chiudere un tracciato
aperto, usate lo strumento selezione per selezionarlo , quindi fate su Chiudi tracciato nel pannello Elaborazione
tracciati. Per chiudere i punti terminali tra due tracciati, selezionate i tracciati e fate clic su Unisci tracciato. Per unire il
secondo punto, potete fare nuovamente clic su Unisci tracciato.
Spostare i punti di ancoraggio o i segmenti mediante la tastiera
1 Selezionate il punto di ancoraggio o il segmento di tracciato.
Nota: in Photoshop potete utilizzare questo metodo solo per spostare i punti di ancoraggio.
2 Fate clic o tenete premuto uno dei tasti freccia per spostare il punto di 1 pixel alla volta nella direzione della freccia.
Tenete premuto Maiusc insieme al tasto freccia per spostare il punto di 10 pixel alla volta.
Nota: in Illustrator e InDesign potete modificare la distanza di spostamento mediante la preferenza Incrementi da
tastiera. Se avete modificato lincremento predefinito, tenete premuto Maiusc per effettuare uno spostamento di 10 volte
la distanza specificata.
Aggiungere o eliminare punti di ancoraggio
Aggiungendo punti di ancoraggio, potete esercitare un maggior controllo sul tracciato o estendere un tracciato aperto.
per bene non eccedere nellaggiunta di punti di ancoraggio. Un tracciato con pochi punti pi facile da modificare,
visualizzare e stampare. Potete semplificare un tracciato, eliminando eventuali punti superflui.
La casella degli strumenti contiene tre strumenti per laggiunta o leliminazione dei punti: strumento penna ,
strumento aggiungi punti di ancoraggio e strumento elimina punti di ancoraggio .
Per impostazione predefinita, lo strumento penna diventa lo strumento aggiungi punti di ancoraggio quando viene
posizionato su un tracciato selezionato o lo strumento elimina punti di ancoraggio se viene posizionato su un punto
di ancoraggio (in Photoshop necessario selezionare +/- auto nella barra delle opzioni per attivare lo strumento penna
in modo che cambi automaticamente nello strumento aggiungi punti di ancoraggio o elimina punti di ancoraggio).
Potete selezionare e modificare pi tracciati contemporaneamente in Photoshop e InDesign; tuttavia, in Illustrator
potete aggiungere o eliminare punti solo in un tracciato alla volta. In Photoshop e InDesign, potete rimodellare un
tracciato mentre aggiungete punti di ancoraggio, facendo clic e trascinando mentre li aggiungete.
Nota: non utilizzate i tasti ritorno unitario, Backspace e Canc o i comandi Modifica > Taglia o Modifica > Cancella per
eliminare i punti di ancoraggio: con questi tasti e comandi vengono eliminati il punto e i segmenti di linea che collegano
a tale punto.
Aggiungere o eliminare punti di ancoraggio
1 Selezionate il tracciato da modificare.
Ultimo aggiornamento 20/5/2011
UTILIZZO DI INDESIGN 374
Disegno
2 Selezionate lo strumento penna, lo strumento aggiungi punti di ancoraggio o lo strumento elimina punti di
ancoraggio.
3 Per aggiungere un punto di ancoraggio, posizionate il puntatore su un segmento del tracciato e fate clic. Per
eliminare un punto di ancoraggio, posizionate il puntatore su un punto di ancoraggio e fate clic.
In Illustrator potete aggiungere punti di ancoraggio a un tracciato selezionando un oggetto e scegliendo Oggetto >
Tracciato > Aggiungi punti di ancoraggio.
Disattivare o ignorare temporaneamente la selezione automatica dello strumento penna
Potete ignorare la selezione automatica dello strumento penna dallo strumento aggiungi punti di ancoraggio o elimina
punti di ancoraggio. Questa funzione utile quando volete iniziare un nuovo tracciato sopra un tracciato esistente.
In Photoshop deselezionate lopzione +/- auto nella barra delle opzioni.
In Illustrator tenete premuto Maiusc mentre posizionate lo strumento penna sul tracciato selezionato o su un punto
di ancoraggio. Per evitare che il tasto Maiusc vincoli lo strumento penna, rilasciate il tasto prima del pulsante del
mouse.
In Illustrator scegliete Modifica > Preferenze > Generali (Windows) o Illustrator > Preferenze > Generali
(Mac OS), quindi selezionate Disattiva agg./elim. automatico.
In InDesign, tenete premuto un tasto di scelta rapida, apportate le modifiche richieste, quindi rilasciate il pulsante
del mouse. Ad esempio, con lo strumento penna selezionato, potete tenere premuto il tasto A per visualizzare lo
strumento selezione diretta e modificare i punti. Lo strumento penna appare selezionato quando rilasciate il tasto A.
Convertire i punti morbidi in punti angolo (e viceversa)
I tracciati possono avere due tipi di punti di ancoraggio: punti angolo e punti morbidi. In corrispondenza di un punto
angolo il tracciato cambia bruscamente direzione. In corrispondenza di un punto morbido, i segmenti di tracciato si
uniscono in una curva continua. Lo strumento converti punto di direzione . consente di trasformare un punto di
ancoraggio da punto angolo a punto morbido o viceversa.
1 Con lo strumento selezione diretta selezionate il tracciato da modificare.
2 Passate allo strumento converti punto di direzione . Se necessario, posizionate il puntatore sullo strumento penna
e trascinate per scegliere lo strumento converti punto di direzione.
Per passare temporaneamente dallo strumento converti punto di direzione allo strumento selezione diretta, premete
Ctrl (Windows) o Comando (Mac OS).
3 Posizionate lo strumento converti punto di direzione sul punto di ancoraggio da convertire, quindi effettuate una
delle seguenti operazioni:
Per convertire un punto angolo in un punto morbido, trascinate le linee di direzione verso lesterno dal punto
angolo.
Trascinate le linee di direzione verso lesterno da un punto angolo per creare un punto morbido.
Ultimo aggiornamento 20/5/2011
UTILIZZO DI INDESIGN 375
Disegno
Per convertire un punto morbido in un punto angolo senza usare le linee di direzione, fate clic su un punto
morbido.
Fate clic su un punto morbido per creare un punto angolo.
Per convertire un punto angolo senza linee di direzione in un punto angolo con linee di direzione indipendenti,
trascinate le linee di direzione verso lesterno dal punto angolo (rendendolo un punto morbido). Rilasciate il
pulsante del mouse, quindi trascinate una delle linee di direzione.
Per convertire un punto, aprite il pannello Elaborazione tracciati (Finestra > Oggetto e layout > Elaborazione
tracciati) e nellarea Converti punto fate clic sul pulsante Normale, Angolo, Morbido o Simmetrico.
Per convertire un punto morbido in un punto angolo con linee di direzione indipendenti, trascinate una delle due
linee di direzione.
Convertire un punto morbido in un punto angolo
Per convertire un punto, potete anche selezionarlo con lo strumento selezione diretta e scegliere uno dei comandi
disponibili in Oggetto > Converti punto. Ad esempio, selezionate il punto morbido sul fondo di una U e scegliete
Oggetto > Converti punto > Normale. Le linee di direzione vengono eliminate e la U diventa una V. Scegliete Angolo per
creare un punto con linee di direzione che possono essere spostate in modo indipendente luna dallaltra. Scegliete
Arrotondato per creare un punto con maniglie di lunghezza disuguale. Scegliete Simmetrico per creare un punto con
maniglie di uguale lunghezza.
Altri argomenti presenti nellAiuto
I tracciati a pagina 358
Le linee di direzione e i punti di direzione a pagina 360
Regolare i segmenti di tracciato a pagina 371
Ultimo aggiornamento 20/5/2011
UTILIZZO DI INDESIGN 376
Disegno
Dividere un tracciato
Lo strumento forbici consente di suddividere un tracciato, una cornice grafica o una cornice di testo vuota in
corrispondenza di un punto di ancoraggio o lungo un segmento. Quando si suddivide un tracciato, ricordate quanto
segue:
Per suddividere un tracciato chiuso in due tracciati aperti, tagliate il tracciato in due punti. Se tagliate una sola volta
un tracciato chiuso, si ottiene un tracciato unico con uno spazio vuoto.
I tracciati derivanti da una suddivisione ereditano le impostazioni del tracciato originario, quali spessore della
traccia e colore di riempimento. Potrebbe essere necessario reimpostare allineamento della traccia dallinterno
allesterno.
Suddividere un tracciato con lo strumento forbici
1 (Facoltativo) Selezionate il tracciato per visualizzarne i punti di ancoraggio.
2 Selezionate lo strumento forbici e fate clic sul tracciato nel punto in cui desiderate suddividerlo. Se dividete il
tracciato in mezzo a un segmento, vengono creati due nuovi estremi coincidenti e viene selezionato un estremo.
3 Con lo strumento selezione diretta potete regolare il nuovo punto di ancoraggio o segmento di tracciato.
Aprire un tracciato con il pannello Elaborazione tracciati
1 Selezionate un tracciato chiuso.
2 Per aprire il pannello Elaborazione tracciati, scegliete Finestra > Oggetto e layout > Elaborazione tracciati.
3 Fate clic su Apri tracciato nel pannello Elaborazione tracciati.
Arrotondare i tracciati
Lo strumento arrotonda consente di rimuovere gli angoli in eccesso da un tracciato o da parte di un tracciato esistente,
rispettandone per quanto possibile la forma originale. I tracciati arrotondati in genere contengono meno punti e sono
quindi pi facili da modificare, visualizzare e stampare.
Tracciato prima e dopo luso dello strumento arrotonda
1 Selezionate il tracciato.
2 Selezionate lo strumento arrotonda.
Nota: se selezionato lo strumento matita, tenete premuto il tasto Alt (Windows) o Opzione (Mac OS) per passare
temporaneamente allo strumento arrotonda.
3 Trascinate lo strumento lungo il segmento di tracciato da arrotondare.
4 Continuate ad arrotondare fino a raggiungere il livello di arrotondamento desiderato.
Ultimo aggiornamento 20/5/2011
UTILIZZO DI INDESIGN 377
Disegno
5 Per modificare la quantit di arrotondamento, fate doppio clic sullo strumento arrotonda e impostate le seguenti
opzioni:
Fedelt Controlla la distanza raggiungibile dalle curve prima di dover modificare il tracciato. A valori pi bassi
corrispondono curve che seguono maggiormente il movimento del puntatore, con angoli pi marcati; a valori pi
elevati, il tracciato ignora piccoli movimenti del puntatore e le curve pi arrotondate. Lintervallo di valori in pixel va
da 0,5 a 20 pixel.
Arrotondamento Controlla larrotondamento applicato quando usate lo strumento. I valori di arrotondamento
possono essere compresi tra 0% e 100%: maggiore il valore, pi morbido risulter il tracciato.
Mantieni selezionato Determina se mantenere il tracciato selezionato dopo averlo arrotondato.
Modificare la forma di oggetti o tracciati chiusi
1 Con lo strumento selezione diretta , effettuate una delle seguenti operazioni:
Trascinate attorno ai punti di ancoraggio da selezionare.
Tenendo premuto Maiusc, fate clic sui punti di ancoraggio da selezionare.
2 Posizionate il puntatore sul punto di ancoraggio o segmento di tracciato che dovr fungere da punto focale (punto
che trascini i segmenti di tracciato selezionati) e fate clic su di esso.
3 Trascinate i punti di ancoraggio evidenziati per modificare il tracciato. Lentit dello spostamento di un tracciato
dipende dalla sua distanza da un punto evidenziato:
I punti selezionati che fungono da punto focale si spostano insieme allo strumento di selezione durante il
trascinamento.
I punti selezionati diversi dal punto focale si spostano in tandem con il punto focale trascinato.
I punti di ancoraggio non selezionati non sono interessati dalla modifica della forma.
Lo strumento posizione
Lo strumento posizione non disponibile in InDesign CS5. Al suo posto, possibile utilizzare lo strumento
selezione per selezionare e manipolare le cornici o i relativi contenuti. Consultate Selezionare gli oggetti a
pagina 426.
Impostazione delle linee (tracce)
Impostare le tracce
Potete applicare tracce, o impostazioni di linea, a tracciati, forme, cornici di testo e profili di testo. Il pannello Traccia
consente di controllare lo spessore e laspetto delle tracce, comprese la modalit di unione dei segmenti, le forme di
estremit e le opzioni per gli angoli. Potete anche selezionare le impostazioni delle tracce nel pannello Controllo
quando selezionato un tracciato o una cornice.
Ultimo aggiornamento 20/5/2011
UTILIZZO DI INDESIGN 378
Disegno
A B C
Applicare le tracce
A. Traccia applicata a una cornice di testo B. Traccia applicata a un profilo di testo C. Traccia applicata a un cerchio
Se usate spesso le stesse impostazioni per le tracce, potete salvarle in uno stile di oggetto in modo da applicarle
rapidamente a qualsiasi oggetto. Per ulteriori informazioni, consultate Stili di oggetto a pagina 224.
1 Selezionate il tracciato di cui volete modificare la traccia.
Nota: quando selezionate un tracciato con lo strumento selezione , si attiva un riquadro di selezione che comprende
lintero oggetto. Per visualizzare il tracciato effettivo, selezionatelo con lo strumento selezione diretta .
2 Scegliete Finestra > Traccia per visualizzare il pannello Traccia.
3 In Spessore, selezionate uno spessore dal menu o digitate un valore e premete Invio o A-capo.
Nota: le tracce con spessore inferiore a 0,25 punti potrebbero essere troppo sottili e non essere visibili se stampate su
periferiche ad alta risoluzione, come le fotounit. Per eliminare la traccia, specificate il valore 0 (zero).
4 Se non sono visibili altre opzioni, scegliete Mostra opzioni dal menu del pannello per visualizzare gli altri attributi
della traccia.
5 Modificate gli altri attributi della traccia come desiderato.
Nota: per modificare il colore della traccia, usate la casella degli strumenti e il pannello Campioni. Consultate Applicare
il colore a pagina 492.
Altri argomenti presenti nellAiuto
Cambiare il colore, la sfumatura o la traccia del testo a pagina 268
Opzioni del pannello Traccia
Limite punta Specifica il limite di proporzione fra la lunghezza della punta e la larghezza della traccia prima che un
vertice appuntito diventi un vertice quadrato smussato. Ad esempio, con un valore di 9, la lunghezza della punta deve
essere 9 volte la larghezza della traccia prima che la punta diventi smussata. Digitate un valore compreso tra 1 e 500 e
premete Invio o A-capo. Lopzione Limite punta non ha effetto sui vertici arrotondati.
Uno stile di paragrafo o carattere pu contenere impostazioni di limite punta e allineamento traccia. Per accedere a
queste opzioni, fate clic nella sezione Colore carattere, quindi sullicona traccia.
Estremit Selezionate uno stile di estremit per specificare laspetto di entrambe le estremit di un tracciato aperto:
Estremit piatta Crea estremit quadrate che terminano in corrispondenza dei punti finali.
Estremit arrotondata Crea estremit a semicerchio che si estendono oltre i punti finali in misura pari a met
dello spessore della traccia.
Estremit sporgente Crea estremit quadrate che si estendono oltre i punti finali in misura pari a met dello
spessore della traccia. Questa opzione estende lo spessore della traccia in modo uniforme in tutte le direzioni intorno
al tracciato.
Ultimo aggiornamento 20/5/2011
UTILIZZO DI INDESIGN 379
Disegno
Nota: potete specificare unestremit anche per un tracciato chiuso, ma risulter visibile solo se il tracciato viene aperto,
ad esempio tagliandolo con lo strumento forbici. Inoltre, lo stile di unestremit pi visibile se la traccia ha uno spessore
consistente.
Vertice Specificate laspetto della traccia nei punti angolo:
Angolo vivo Crea angoli appuntiti che si estendono oltre il punto finale se la lunghezza del vertice si trova entro
il limite punta.
Angolo arrotondato Crea angoli arrotondati che si estendono oltre i punti finali in misura pari a met dello
spessore della traccia.
Angolo smussato Crea angoli retti che terminano in corrispondenza dei punti finali.
Nota: potete attivare opzioni relative ai vertici anche per un tracciato privo di punti angolo; tali opzioni avranno effetto
solo dopo laggiunta di punti angolo o la conversione di punti morbidi in punti angolo. Inoltre, i vertici sono pi visibili
se la traccia ha uno spessore consistente.
Allinea traccia Fate clic su unicona per specificare la posizione della traccia rispetto al tracciato.
Tipo Scegliete un tipo di traccia dal menu. Se scegliete Tratteggiato, appare un nuovo gruppo di opzioni.
Inizio Scegliete una forma per linizio del tracciato.
Fine Scegliete una forma per la fine del tracciato.
Colore spazio Specificate il colore che apparir tra i trattini, i punti o le linee del motivo di una traccia.
Tonalit spazio Specificate una tonalit (quando specificato un colore spazio).
Anche se potete definire tracce tratteggiate nel pannello Traccia, pi facile crearle usando uno stile di traccia
personalizzato.
Aggiungere forme di estremit
Nelluso di forme di estremit iniziali e finali, tenete presenti le seguenti indicazioni:
Le forme di estremit disponibili non possono essere modificate; tuttavia, se usate un plug-in che offre opzioni
aggiuntive, i menu Inizio e Fine del pannello Traccia potrebbero presentare forme aggiuntive.
La dimensione delle forme di estremit proporzionale allo spessore della traccia; laggiunta di una forma di
estremit iniziale o finale non cambia la lunghezza del tracciato.
Le forme di estremit ruotano automaticamente per corrispondere allangolo della linea di direzione di un punto
finale.
Le forme di estremit appaiono solo in corrispondenza dei punti finali dei tracciati aperti, non sui singoli trattini
delle tracce tratteggiate.
Se applicate forme di estremit a un tracciato composto che comprende sottotracciati aperti, ogni sottotracciato
user le stesse forme di estremit.
Le forme di estremit possono essere applicate anche a un tracciato chiuso, ma saranno visibili solo se il tracciato
verr aperto.
Ultimo aggiornamento 20/5/2011
UTILIZZO DI INDESIGN 380
Disegno
Esempi di forme di estremit
Creare frecce con forme iniziali e finali
Usate i menu Inizio e Fine del pannello Traccia per aggiungere una freccia o unaltra forma allestremit di un tracciato
aperto.
1 Disegnate una linea con lo strumento linea, oppure create un tracciato aperto.
2 Con la linea o il tracciato selezionato, aprite il pannello Traccia e scegliete uno stile dai menu Inizio e Fine. Il menu
Inizio consente di applicare una forma al primo punto finale di un tracciato (definito dallordine di disegno dei
punti del tracciato); il menu Fine consente di applicare una forma allultimo punto finale.
Invertire le forme dellestremit iniziale e finale
1 Con lo strumento selezione diretta , selezionate un tracciato.
2 Scegliete Oggetto > Tracciati > Inverti tracciato o fate clic sul pulsante Inverti tracciato nel pannello Elaborazione
tracciati.
Definire stili di traccia personalizzati
Potete creare uno stile di traccia personalizzato usando il pannello Traccia. Uno stile di traccia personalizzato pu
essere tratteggiato, punteggiato o a strisce e contenere definizioni per gli attributi di motivo, estremit e angoli della
traccia. Altri attributi di traccia, come spessore, colore spazio e forme di estremit, vengono specificati dopo avere
applicato lo stile di traccia personalizzato a un oggetto
Stili di traccia personalizzati
A. Tratteggiato B. Punteggiato C. A strisce
Gli stili di traccia personalizzati possono essere salvati e caricati in altri documenti InDesign.
1 Scegliete Finestra > Traccia per visualizzare il pannello Traccia.
2 Scegliete Stili di traccia dal menu del pannello.
3 Fate clic su Nuovo.
4 Immettete un nome per lo stile di traccia.
5 In Tipo, selezionate una delle seguenti opzioni:
Tratteggio per definire uno stile composto da trattini con spaziatura regolare o variabile.
Striscia per definire uno stile con una o pi linee parallele.
Punteggiato per definire uno stile composto da punti con spaziatura regolare o variabile.
Ultimo aggiornamento 20/5/2011
UTILIZZO DI INDESIGN 381
Disegno
Le opzioni della finestra di dialogo cambiano a seconda della selezione.
6 In Lunghezza motivo, specificate la lunghezza del motivo ripetuto (solo per gli stili tratteggiati o punteggiati). Il
righello viene aggiornato in base alla lunghezza specificata.
7 Per definire il motivo della traccia, effettuate una delle seguenti operazioni:
Fate clic sul righello per aggiungere un nuovo trattino, punto o striscia.
Trascinate un trattino, punto o striscia per spostarlo.
Per regolare la larghezza di un trattino, spostate gli indicatori sul righello. Potete anche selezionare il trattino e
poi immettere valori in Inizio (il punto del righello in cui inizia il trattino) e Lunghezza.
Per regolare la posizione di un punto, spostate il relativo indicatore sul righello. Potete anche selezionare il
punto e poi immettere un valore per Centro (la posizione del centro del punto).
Per regolare lo spessore di una striscia, spostate gli indicatori sul righello. Potete anche selezionare la striscia e
immettere valori in Inizio e Larghezza, espressi come percentuale dello spessore della traccia.
Per eliminare un trattino, punto o striscia, trascinatelo fuori dalla finestra del righello. Uno stile di traccia
personalizzato deve contenere almeno un trattino, punto o striscia.
Disegnare una linea tratteggiata nella finestra di dialogo Nuovo stile traccia
A. Fate clic per aggiungere un trattino al motivo. B. Trascinate un indicatore per allargare il trattino. C. Trascinate il trattino per regolare la
spaziatura tra i trattini.
8 Per visualizzare in anteprima la traccia con diversi spessori, specificate uno spessore usando lopzione Spessore
anteprima.
9 Per i motivi tratteggiati e punteggiati, usate lopzione Angoli per stabilire come devono essere posizionati i trattini
o i punti per mantenere un motivo regolare negli angoli.
10 Per i motivi tratteggiati, selezionate uno stile di Estremit per determinare la forma dei trattini Questa impostazione
prevale sullimpostazione Estremit del pannello Traccia.
11 Effettuate una delle seguenti operazioni:
Fate clic su Aggiungi per salvare lo stile di traccia e definirne un altro. Fate clic su OK per uscire dalla finestra di
dialogo.
Fate clic su OK per salvare lo stile di traccia e uscire dalla finestra di dialogo.
Salvare gli stili di traccia personalizzati
Potete salvare gli stili di traccia personalizzati e usarli in altri documenti InDesign.
Ultimo aggiornamento 20/5/2011
UTILIZZO DI INDESIGN 382
Disegno
Salvare uno stile di traccia personalizzato
1 Scegliete Stili di traccia dal menu del pannello Traccia.
2 Selezionate uno stile di traccia personalizzato e fate clic su Salva.
Nota: non possibile salvare o modificare gli stili di traccia predefiniti, indicati dalle parentesi quadre.
3 Specificate un nome e una posizione per il file dello stile di traccia (.inst) e fate clic su OK.
Caricare uno stile di traccia personalizzato
1 Scegliete Stili di traccia dal menu del pannello Traccia.
2 Fate clic su Carica.
3 Selezionate il file dello stile di traccia (.inst) che contiene lo stile personalizzato da importare e fate clic su OK.
Applicare uno stile di traccia personalizzato
Selezionate un tracciato o una cornice e scegliete uno stile di traccia personalizzato dal menu Tipo del pannello
Traccia.
Modificare laspetto degli angoli
Il comando Opzioni angolo consente di applicare rapidamente gli effetti angolo a qualsiasi tracciato. Gli effetti
disponibili vanno da semplici angoli arrotondati a effetti ornamentali complessi.
A B C
Effetti con spessori di linea diversi sulle forme degli angoli
A. Effetto angolo Ricercato senza traccia B. Stesso effetto con traccia di 1 punto C. Stesso effetto con traccia di 4 punti
Al seguente indirizzo disponibile un video sullutilizzo degli effetti angolo: http://tv.adobe.com/go/4948_it/.
Applicare forme di angolo mediante la finestra di dialogo Opzioni angolo
1 Con uno degli strumenti di selezione, selezionate un tracciato.
2 Scegliete Oggetto > Opzioni angolo.
3 Per applicare leffetto angolo ai quattro angoli di un rettangolo, fate clic sullicona Rendi tutte le impostazioni
uguali . Quando lopzione non selezionata, alle due estremit dellicona appaiono dei puntini (come una catena
spezzata).
4 Scegliete un effetto angolo e specificate la dimensione di uno o pi angoli.
Il valore di dimensione determina il raggio di estensione delleffetto angolo a partire dal punto dellangolo.
5 Selezionate Anteprima per visualizzare il risultato delleffetto prima di applicarlo, quindi fate clic su OK.
Ultimo aggiornamento 20/5/2011
UTILIZZO DI INDESIGN 383
Disegno
Usare gli angoli dinamici
Per applicare degli effetti angolo a cornici rettangolari con la funzione di angoli dinamici, sufficiente fare clic sulla
casella gialla che compare sulla cornice e trascinare. Inoltre, potete applicare a ogni angolo un effetto angolo e un
raggio dangolo diversi.
1 Selezionate una cornice rettangolare e fate clic sulla casella gialla.
Sulla cornice selezionata diventano visibili quattro rombi gialli, a indicare la modalit angoli dinamici. Se la casella
gialla non visibile sulla cornice selezionata, scegliete Visualizza > Extra > Mostra angoli dinamici.
2 Per aggiungere degli effetti angolo, effettuate una delle seguenti operazioni:
Per regolare contemporaneamente i raggi di tutti e quattro gli angoli, trascinate uno dei rombi verso il centro
della cornice.
Per regolare uno solo angolo, tenete premuto il tasto Maiusc e trascinate il rombo corrispondente.
Per scorrere i vari effetti, tenete premuto Alt (Windows) o Opzione (Mac OS) e fate clic su un rombo giallo.
3 Per terminare la modifica degli angoli, fate clic in un punto qualsiasi fuori dalla cornice selezionata.
Per rimuovere gli effetti angolo, scegliete Oggetto > Opzioni angolo e scegliete Nessuno.
Se non desiderate che la casella gialla diventi visibile quando selezionate una cornice, scegliete Visualizza > Extra >
Nascondi angoli dinamici.
Linee guida per lapplicazione di forme angolo
Tenete presente quanto segue:
Se disponete di un plug-in che offre altri effetti, il comando Opzioni angolo del pannello Traccia pu presentare
forme aggiuntive.
Gli effetti angolo appaiono su tutti i punti angolo di un tracciato, ma mai sui punti morbidi. Gli effetti modificano
automaticamente gli angoli quando si spostano i punti angolo di un tracciato.
Se un effetto angolo modifica sostanzialmente il tracciato, ad esempio con curvature verso linterno o lesterno, ci
pu influire sullinterazione di una cornice con il suo contenuto o altre parti del layout. Aumentando la dimensione
di un effetto angolo si pu allontanare dalla cornice un suo margine o una disposizione di testo.
Gli effetti angolo non sono modificabili, ma potete cambiare laspetto di un effetto angolo modificando il raggio
dellangolo o la relativa traccia.
Se gli effetti angolo applicati non vengono visualizzati, verificate che il tracciato usi punti angolo e che al tracciato
sia applicato un colore o una sfumatura di traccia. Aumentate quindi il valore dellopzione Dimensione nella
finestra di dialogo Opzioni angolo, o lo spessore della traccia nel pannello Traccia.
Tracciati e forme composte
I tracciati composti
Potete combinare pi tracciati in un unico oggetto detto tracciato composto. Create un tracciato composto per
effettuare una delle seguenti operazioni:
Aggiungere aperture trasparenti a un tracciato.
Ultimo aggiornamento 20/5/2011
UTILIZZO DI INDESIGN 384
Disegno
Conservare le aperture trasparenti di alcuni caratteri di testo, quali o ed e, quando si convertono i caratteri in
strutture modificabili con il comando Crea profili. Il comando Crea profili d sempre origine a tracciati composti.
Applicare una sfumatura o aggiungere un contenuto che si estende su pi tracciati. Nonostante sia possibile
applicare una sfumatura a pi oggetti con lo strumento sfumatura, spesso meglio applicarla a un tracciato
composto, perch in un secondo tempo sar possibile modificare lintera sfumatura selezionando solo uno dei
sottotracciati. Nel primo caso, invece, sarebbe necessario selezionare tutti i tracciati selezionati in origine.
Linee guida per la modifica di tracciati composti
Nel modificare i tracciati composti, tenete presenti le seguenti indicazioni:
Le modifiche degli attributi del tracciato (come traccia e riempimento) alterano sempre tutti i sottotracciati di un
tracciato composto, indipendentemente dallo strumento selezione usato o dal numero di sottotracciati selezionati.
Per mantenere gli attributi singoli di traccia e riempimento di ciascun tracciato da combinare, raggruppate i
tracciati.
In un tracciato composto, gli effetti posizionati in relazione al riquadro di selezione di un tracciato, quali una
sfumatura o unimmagine incollata allinterno, sono posizionati rispetto al riquadro di selezione dellintero
tracciato composto (tracciato che include tutti i sottotracciati).
Se create un tracciato composto e poi ne modificate le propriet e lo scomponete con il comando Scomponi, i
tracciati risultanti ereditano le propriet di quello composto e non riprendono quelle originali.
Se il documento contiene tracciati composti con molti punti morbidi, la stampa potrebbe presentare problemi su
determinate periferiche. In tal caso, semplificate o eliminate i tracciati composti, o convertiteli in immagini bitmap
con un programma quale Adobe Photoshop.
Se applicate un riempimento a un tracciato composto, le aperture potrebbero non apparire nei punti previsti. In un
tracciato semplice quale un rettangolo, linterno (larea riempibile) facile da individuare: larea allinterno del
tracciato chiuso. Tuttavia, con un tracciato composto InDesign deve stabilire se le intersezioni create dai
sottotracciati sono interne (aree riempite) o esterne (aperture). La direzione di ogni sottotracciato, cio lordine di
creazione dei punti, determina se larea definita interna o esterna. Se un sottotracciato riempito e desiderate che
sia invece forato (o viceversa), fate clic su Inverti tracciato per invertirne la direzione.
Tracciato composto da due sottotracciati con direzioni di tracciato uguali (a sinistra) e opposte (a destra)
Creare un tracciato composto
Potete creare un tracciato composto a partire da due o pi tracciati aperti o chiusi. Dopo averlo creato, tutti i tracciati
selezionati in origine diventano sottotracciati del nuovo tracciato composto. I tracciati selezionati ereditano le
impostazioni di traccia e riempimento dalloggetto pi in basso nellordine di sovrapposizione.
Nota: se uno o pi oggetti selezionati hanno un contenuto, quale testo o immagini importate, gli attributi e il contenuto
di un tracciato composto sono impostati in base ad attributi e contenuto delloggetto pi in basso nellordine di
sovrapposizione. Gli oggetti selezionati che si trovano ancora pi in basso ma non hanno contenuto non influiranno sul
tracciato composto.
Ultimo aggiornamento 20/5/2011
UTILIZZO DI INDESIGN 385
Disegno
Per modificare la forma di qualsiasi parte di un tracciato composto, selezionate un punto di ancoraggio di un
sottotracciato con lo strumento selezione diretta .
1 Con lo strumento selezione , selezionate tutti i tracciati da includere nel tracciato composto.
2 Scegliete Oggetto > Tracciati > Crea tracciato composto. Nei punti di sovrapposizione tra i tracciati selezionati,
appariranno delle aperture.
Potete riempire una foratura creata da un sottotracciato o trasformare un sottotracciato in foratura. Con lo
strumento selezione diretta, selezionate un punto del sottotracciato da modificare. Quindi selezionate Oggetto >
Tracciati > Inverti tracciato o fate clic su Inverti tracciato nel pannello Elaborazione tracciati.
Trasformare le aperture in riempimenti in un tracciato composto
La direzione di ogni sottotracciato, cio lordine di creazione dei punti, determina se larea definita interna (area
riempita) o esterna (area vuota). Se nel tracciato composto creato le aperture non compaiono esattamente dove le
volevate, potete invertire la direzione del sottotracciato.
Due tracciati chiusi indipendenti (a sinistra) e due sottotracciati di uno stesso tracciato composto (a destra); nel tracciato composto, il cerchio
centrale appare come una foratura.
1 Con lo strumento selezione diretta , selezionate la parte del tracciato composto da invertire (o un punto su quella
parte). Non selezionate lintero tracciato composto.
2 Effettuate una delle seguenti operazioni:
Scegliete Oggetto > Tracciati > Inverti tracciato.
Fate clic su Inverti tracciato nel pannello Elaborazione tracciati.
Scomporre un tracciato composto
Per annullare un tracciato composto, scomponetelo per riconvertire ogni sottotracciato in un tracciato indipendente.
1 Con lo strumento selezione , selezionate un tracciato composto.
2 Scegliete Oggetto > Tracciati > Crea tracciato composto.
Nota: il comando Scomponi non disponibile se il tracciato composto selezionato si trova in una cornice o contiene del
testo.
Cambiare le aperture in un tracciato composto
Potete eliminare una foratura creata da un sottotracciato o riempire un sottotracciato che ha creato una foratura
invertendone la direzione.
1 Con lo strumento selezione diretta , selezionate un punto del sottotracciato da modificare. Non selezionate
lintero tracciato composto.
2 Scegliete Oggetto > Tracciati > Inverti tracciato o fate clic su Inverti tracciato nel pannello Elaborazione tracciati.
Ultimo aggiornamento 20/5/2011
UTILIZZO DI INDESIGN 386
Disegno
Creare forme composte
Potete creare forme composte usando il pannello Elaborazione tracciati (Finestra > Oggetto e layout > Elaborazione
tracciati). Le forme composte sono costituite da tracciati semplici o composti, cornici di testo, profili di testo e altre
forme. Laspetto della forma composta dipende dal pulsante di Elaborazione tracciati che scegliete.
B C D E F
A B C
D E F
Pannello Elaborazione tracciati
A. Oggetti originali B. Aggiungi C. Sottrai D. Interseca E. Escludi aree sovrapposte F. Sopra meno sotto
Aggiungi Traccia il contorno di tutti gli oggetti per creare ununica forma.
Sottrai Gli oggetti sopra forano quello sullo sfondo.
Interseca Crea una forma dalle aree sovrapposte.
Escludi aree sovrapposte Crea una forma dalle aree che non si sovrappongono.
Sopra meno sotto Gli oggetti sotto forano quello in primo piano.
Nella maggior parte dei casi, la forma risultante prende gli attributi (riempimento, traccia, trasparenza, livello e cos
via) delloggetto in primo piano. Quando sottraete le forme, tuttavia, gli oggetti in primo piano vengono eliminati e la
forma risultante assume gli attributi delloggetto sullo sfondo.
Quando includete una cornice di testo in una forma composta, la forma della cornice cambia, ma il testo rimane
inalterato. Per modificare il testo, create un tracciato composto usando i profili di testo.
Forma composta usata come cornice di testo (a sinistra) rispetto a una creata da un profilo di testo (a destra)
Altri argomenti presenti nellAiuto
Selezione degli oggetti a pagina 425
Ultimo aggiornamento 20/5/2011
UTILIZZO DI INDESIGN 387
Disegno
Creare una forma composta
Potete usare una forma composta come un unico oggetto o scomporre i tracciati che la compongono per lavorare su
ognuno di essi separatamente. Ad esempio, potete applicare una sfumatura di riempimento a una parte della forma
composta, lasciando vuoto il resto della forma.
Sfumatura applicata a una forma composta (a sinistra) e solo a una parte della forma composta (a destra)
1 Scegliete Finestra > Oggetto e layout > Elaborazione tracciati per aprire il pannello.
2 Selezionate gli oggetti che volete combinare in una forma composta
3 Fate clic su un pulsante (ad esempio, Aggiungi) nella sezione Elaborazione tracciati del pannello Elaborazione
tracciati.
Potete anche scegliere un comando dal sottomenu Oggetto > Elaborazione tracciati.
Scomporre i tracciati di una forma composta
Selezionate la forma composta. Scegliete Oggetto > Tracciati > Crea tracciato composto. La forma composta viene
divisa nei tracciati che la compongono.
Per raggruppare nuovamente i tracciati senza perdere le modifiche applicate ai singoli tracciati, scegliete Raggruppa
dal menu Oggetto invece che Tracciati composti > Crea.
Creare tracciati da profili di testo
Il comando Crea profili consente di convertire i caratteri di testo selezionati in un gruppo di tracciati composti che
possono essere modificati e gestiti come qualsiasi altro tracciato. Il comando Crea profili utile per creare effetti per il
testo di grandi dimensioni, ma generalmente non per il corpo del testo o altro testo di dimensioni ridotte.
Per applicare semplicemente ai caratteri di testo una traccia colorata, un riempimento o una traccia con sfumatura,
non necessario convertire il testo in profili. Per applicare direttamente colori e sfumature alla traccia o al
riempimento dei caratteri selezionati, usate la casella degli strumenti e i pannelli Campioni, Colore o Sfumatura.
Il comando Crea profili ricava i dati necessari alla creazione del profilo dai file dei font Type 1, TrueType o OpenType.
Quando si creano i profili, i caratteri vengono convertiti nelle posizioni correnti e mantengono tutte le caratteristiche
grafiche, quali riempimento e traccia.
Nota: alcuni produttori di font bloccano le informazioni dei font necessarie per creare i profili. Se selezionate un font
protetto e scegliete Testo > Crea profili, un messaggio segnala che il font non pu essere convertito.
Una volta convertito in profilo, il testo perde i cosiddetti hint, ossia le istruzioni incorporate nei font vettoriali per
regolarne la forma e consentirne la corretta visualizzazione o stampa anche in piccole dimensioni. Pertanto, il testo
convertito in profili pu non garantire risultati ottimali se visualizzato o stampato in dimensioni ridotte o a bassa
risoluzione.
Dopo la conversione del testo in profili, potete effettuare una delle seguenti operazioni:
Modificare le strutture delle lettere trascinando i singoli punti di ancoraggio con lo strumento selezione diretta .
Ultimo aggiornamento 20/5/2011
UTILIZZO DI INDESIGN 388
Disegno
Usare il comando Modifica > Incolla in per mascherare unimmagine incollandola allinterno dei profili convertiti.
Usare i profili convertiti come cornici di testo, digitando o inserendo testo al loro interno.
Modificare gli attributi di traccia delle lettere.
Usare i profili di testo per creare forme composte.
&&&&&&&&
&&&&&&&&
&&&&&&&&
&&&&&&&&
&&&&&&&&
&&&&&&&&
&&&&&&&&
&&&&&&&&
&&&&&&&&
Usare i profili di testo
A. Carattere di testo prima della conversione in profilo B. Immagine incollata allinterno di un profilo di testo C. Profilo usato come cornice
di testo
Poich i profili di testo convertiti diventano gruppi di tracciati composti, i singoli sottotracciati possono essere
modificati con lo strumento selezione diretta. Inoltre, i profili di carattere possono essere scomposti in tracciati
indipendenti, scomponendoli dal tracciato composto.
Altri argomenti presenti nellAiuto
Tracciati e forme composte a pagina 383
Convertire i profili di testo in tracciati
Per impostazione predefinita, la creazione di profili dal testo rimuove il testo originale. Potete tuttavia far apparire i
profili sopra una copia del testo originale, in modo che questo non venga perduto.
Se selezionate i caratteri del testo in una cornice e li convertite in profili senza crearne una copia, i profili diventano
oggetti ancorati (agganciati) che scorrono con il testo. Poich il testo diventato un elemento grafico, non potrete pi
evidenziare e modificare i caratteri con lo strumento testo. Inoltre, i controlli tipografici non saranno pi validi. Prima
di creare i profili, verificate che le impostazioni tipografiche del testo siano corrette e assicuratevi di creare una copia
del testo originale.
1 Usate lo strumento selezione per selezionare una cornice di testo oppure lo strumento testo per selezionare uno
o pi caratteri.
2 Scegliete Testo > Crea profili.
Convertire una copia dei profili di testo in tracciati
1 Usate lo strumento selezione per selezionare una cornice di testo oppure lo strumento testo per selezionare uno
o pi caratteri.
2 Tenete premuto Alt (Windows) o Opzione (Mac OS) e scegliete Tipo > Crea profili. La copia viene creata
esattamente sovrapposta alloriginale: per trascinarla in una nuova posizione, usate lo strumento selezione.
Ultimo aggiornamento 20/5/2011
389
Capitolo 12: Grafica
I formati grafici
Scelta del formato grafico pi adatto
InDesign consente di importare una vasta gamma di formati file grafici. Per informazioni sui formati da utilizzare,
rivolgetevi al service di stampa a cui affiderete la produzione del documento. Il documento potr quindi essere
pianificato secondo i formati e le opzioni pi adatte al progetto in questione.
La seguente tabella riassume i formati grafici che funzionano meglio per i vari tipi di documento.
Output finale Tipo di elemento grafico Formato
Alta risoluzione (>1000 dpi) Grafica vettoriale Illustrator, EPS, PDF
Immagini bitmap Photoshop, TIFF, EPS, PDF
Selezioni colore in quadricromia Grafica vettoriale Illustrator, EPS, PDF
Immagini bitmap a colori Photoshop, TIFF CMYK, DCS, EPS, PDF
Grafica con gestione del colore Illustrator, Photoshop, TIFF RGB, EPS RGB, PDF
Stampa a bassa risoluzione o PDF per Tutti Qualsiasi (solo immagini BMP)
visualizzazione in linea
Web Tutti Qualsiasi (InDesign converte gli elementi grafici in JPEG e GIF
quando esporta i pacchetti per HTML)
La grafica vettoriale
La grafica vettoriale (talvolta chiamata forme vettoriali o oggetti vettoriali) costituita da linee e curve definite da
oggetti matematici denominati vettori, che descrivono unimmagine in base alle sue caratteristiche geometriche.
Potete spostare o modificare liberamente la grafica vettoriale senza perdere dettagli o chiarezza, poich indipendente
dalla risoluzione; mantiene quindi bordi ben definiti se ridimensionata, stampata con una stampante PostScript,
salvata in file PDF o importata in unapplicazione di grafica vettoriale. Pertanto, la grafica vettoriale rappresenta la
scelta migliore per disegni, come i loghi, che saranno utilizzati in diverse dimensioni e su vari supporti di stampa.
Gli oggetti vettoriali creati utilizzando gli strumenti disegno e forma in Adobe Creative Suite sono esempi di grafica
vettoriale. Potete utilizzare i comandi Copia e Incolla per duplicare la grafica vettoriale tra i componenti Creative Suite.
Altri argomenti presenti nellAiuto
Le immagini bitmap a pagina 389
Le immagini bitmap
Nelle immagini bitmap, o immagini raster, le immagini stesse sono rappresentate mediante una griglia rettangolare di
elementi di immagine (pixel). A ciascun pixel vengono assegnati una posizione specifica e un valore cromatico.
Quando si lavora con le immagini bitmap, si modificano i pixel anzich gli oggetti o le forme. Le immagini bitmap
sono il mezzo elettronico pi diffuso per riprodurre immagini a tono continuo, come le fotografie o i disegni digitali,
poich sono in grado di rappresentare in modo efficace anche le pi lievi gradazioni di tonalit e colori.
Ultimo aggiornamento 20/5/2011
UTILIZZO DI INDESIGN 390
Grafica
Le immagini bitmap sono vincolate alla risoluzione, ovvero contengono un numero fisso di pixel. Per questa ragione,
se ridimensionate con notevoli ingrandimenti sullo schermo o stampate a una risoluzione inferiore a quella con cui
sono state create, possono apparire meno nitide e scalettate.
3:1
24:1
Esempio di immagine bitmap a diversi livelli di ingrandimento
Talvolta le immagini bitmap richiedono grandi quantit di spazio di memorizzazione e spesso devono essere
compresse per ridurre le dimensioni dei file quando vengono utilizzate in determinati componenti Creative Suite. Ad
esempio, prima di importare un file immagine in un layout, lo potete comprimere nellapplicazione di origine.
Nota: in Adobe Illustrator potete creare effetti bitmap nella grafica usando effetti e stili di grafica.
Altri argomenti presenti nellAiuto
La grafica vettoriale a pagina 389
Indicazioni sulla risoluzione delle immagini per loutput finale
Le immagini bitmap contengono un numero fisso di pixel, solitamente misurato in pixel per pollice (ppi).
Unimmagine ad alta risoluzione contiene pi pixel, logicamente pi piccoli, di unimmagine delle stesse dimensioni
ma a bassa risoluzione. Ad esempio, unimmagine di 1 x 1 pollice con una risoluzione di 72 ppi contiene 5184 pixel (72
pixel in larghezza x 72 pixel in altezza). La stessa immagine con una risoluzione di 300 ppi conterrebbe 90.000 pixel.
Per le immagini bitmap importate, la risoluzione dellimmagine determinata dal file dorigine. Per gli effetti bitmap
potete specificare una risoluzione personalizzata. Per determinare la risoluzione da usare, dovete considerare il mezzo
di distribuzione finale dellimmagine. Linee guida per determinare i requisiti per la risoluzione delle immagini:
Stampa tipografica Per la stampa tipografica sono necessarie immagini da 150 a 300 ppi (o pi) a seconda della
risoluzione di stampa (dpi) e retinatura (lpi) usate; prima di definire le impostazioni, consultate il vostro service di
prestampa. La stampa tipografica richiede immagini di grandi dimensioni ad alta risoluzione, che comportano tempi
di visualizzazione maggiori; pu quindi essere utile usare versioni a bassa risoluzione per creare il layout, quindi
sostituirle in fase di stampa con le versioni ad alta risoluzione.
In Illustrator e InDesign potete lavorare con versioni a bassa risoluzione utilizzando il pannello Collegamenti. In
InDesign potete scegliere tra Visualizzazione tipica o Visualizzazione rapida dal menu Visualizza > Prestazioni
visualizzazione; in Illustrator potete scegliete Visualizza > Profilo. In alternativa, se il vostro service di stampa usa
sistemi compatibili con OPI (Open Prepress Interface), potr fornirvi immagini a bassa risoluzione.
Stampa desktop Per la stampa desktop in genere si usano immagini con risoluzione compresa tra 72 ppi (per
fotografie stampate con una stampante da 300 ppi) e 150 ppi (per fotografie stampate su periferiche fino a 1000 ppi).
Per le immagini al tratto (immagini a 1 bit), la risoluzione dellimmagine deve corrispondere alla risoluzione della
stampante.
Pubblicazione sul Web La pubblicazione in linea richiede immagini con dimensioni in pixel adatte al monitor di
destinazione; in genere le immagini sono quindi meno di 500 pixel in larghezza e 400 pixel in altezza, per lasciare
spazio ai controlli del browser o a elementi di layout quali le didascalie. Se create limmagine originale con la
risoluzione dello schermo (96 ppi per Windows e 72 ppi per Mac OS), potete vedere laspetto che avr limmagine in
Ultimo aggiornamento 20/5/2011
UTILIZZO DI INDESIGN 391
Grafica
un tipico browser Web. Per la pubblicazione in linea, pu essere necessario specificare una risoluzione superiore a
questi valori solo per immagini inserite in un documento PDF in cui il lettore potr ingrandire la visualizzazione, o
destinato alla stampa su richiesta.
Importazione di file da altre applicazioni
Importazione di grafica di Adobe Illustrator
Le modalit di importazione degli elementi grafici di Illustrator dipendono dalle modifiche necessarie dopo
limportazione. Potete importare in InDesign gli elementi grafici di Illustrator nel loro formato nativo (.ai).
Per regolare la visibilit dei livelli in InDesign
Importate gli elementi grafici mediante il comando Inserisci e, quando desiderate modificarli, scegliete Modifica >
Modifica originale per aprire lelemento grafico in Illustrator. Ad esempio, in una pubblicazione multilingue potete
creare una sola illustrazione che includa un livello di testo per ogni lingua. Potete trasformare lillustrazione come
oggetto singolo in InDesign, ma non potete modificare eventuali tracciati, oggetti o testo contenuti in essa.
File con livelli in spagnolo e in inglese
Per modificare gli oggetti e i tracciati in InDesign
Copiate lelemento grafico da Illustrator e incollatelo nel documento InDesign. Ad esempio, in una rivista potete usare
lo stesso elemento decorativo in ogni numero, ma cambiarne il colore ogni mese. Incollando lelemento grafico in
InDesign, potete modificare il colore, il tracciato e la trasparenza delloggetto mediante gli appositi strumenti di
InDesign.
Importazione di elementi grafici di Illustrator con pi tavole da disegno
Gli elementi grafici di Illustrator CS4 possono includere pi tavole da disegno. Quando importate un elemento grafico
di Illustrator con pi tavole da disegno, potete usare le opzioni di importazione per specificare la tavola da disegno, o
pagina, da importare.
Altri argomenti presenti nellAiuto
Controllare le prestazioni di visualizzazione degli elementi grafici a pagina 409
Opzioni di importazione Acrobat (.pdf) e Illustrator (.ai) a pagina 402
Regolare la visibilit dei livelli nelle immagini importate a pagina 406
Incollare o trascinare gli elementi grafici a pagina 408
Ultimo aggiornamento 20/5/2011
UTILIZZO DI INDESIGN 392
Grafica
Creare un PDF con livelli in Adobe Illustrator
Potete salvare un elemento grafico di Illustrator come PDF con livelli e regolarne la visibilit dei livelli in InDesign.
Regolando la visibilit dei livelli in InDesign potete creare illustrazioni diverse in diversi contesti. Piuttosto che creare
pi versioni della stessa illustrazione, ad esempio per una pubblicazione multilingue, potete inserire la stessa
illustrazione dove occorre e regolare la visibilit dei livelli come necessario.
Potete trasformare un PDF come singolo oggetto (ad esempio ruotandolo o ridimensionandolo), ma non potete
modificare eventuali tracciati, oggetti o testo contenuti in esso.
Se desiderate inserire un file di Illustrator contenente diverse tavole da disegno, potete specificare quale tavola usare
nello stesso modo in cui vengono inseriti file PDF composti da pi pagine.
Nota: se desiderate regolare i livelli in InDesign, non inserite i livelli in set di livelli nidificati.
1 In Illustrator, scegliete File > Salva con nome.
2 Nella finestra di dialogo Salva con nome, specificate il nome del file e scegliete un percorso in cui salvarlo.
3 In Formato, scegliete Adobe PDF (.pdf) e fate clic su Salva.
4 Nella finestra di dialogo Opzioni Adobe PDF, scegliete Acrobat 6 (1.5) o successive per Compatibilit.
5 Selezionate Crea livelli Acrobat in Livelli superiori e fate clic su Salva PDF.
Incollare grafica di Illustrator in InDesign
Quando incollate un elemento grafico da Illustrator 8.0 o versione successiva in un documento InDesign, la grafica
appare in InDesign come un gruppo di oggetti modificabili. Ad esempio, se incollate in InDesign un disegno Illustrator
di un pallone da calcio con sezioni create separatamente, le sezioni vengono incollate come gruppo, che potr essere
separato e modificato con gli strumenti di InDesign. Non potete modificare la visibilit dei livelli allinterno
dellillustrazione.
Pallone da calcio in Illustrator (a sinistra) e stessa illustrazione incollata in InDesign (a destra)
Importante: prima di incollare un elemento grafico, accertatevi che Illustrator sia configurato per salvare gli oggetti
copiati in formato AICB (consultate lAiuto di Illustrator). In InDesign, accertatevi che Preferisci PDF per incollare non
sia selezionato nelle preferenze Gestione Appunti. Se queste opzioni non sono impostate correttamente, lelemento grafico
di Illustrator non sar modificabile in InDesign.
Problemi che potrebbero verificarsi quando incollate o trascinate la grafica da Illustrator in InDesign
Colore Illustrator supporta i modelli di colore scala di grigi, RGB, HSB, CMYK e RGB per Web. InDesign supporta i
modelli LAB, CMYK e RGB. Quando incollate o trascinate elementi grafici da Illustrator in InDesign, i colori RGB e
CMYK vengono convertiti nel modello di colore previsto. I colori in scala di grigi vengono convertiti nel valore K
appropriato in un colore CMYK in InDesign. Gli oggetti HSB e RGB per Web vengono convertiti in RGB in InDesign.
I colori delle sfumature possono essere modificati in InDesign.
Sfumature Le sfumature lineari o radiali create in Illustrator possono essere modificate mediante lo strumento
sfumatura o il pannello Sfumatura in InDesign. Le sfumature con pi tinte piatte o motivi complessi possono apparire
Ultimo aggiornamento 20/5/2011
UTILIZZO DI INDESIGN 393
Grafica
come elementi non modificabili in InDesign. Se lillustrazione contiene sfumature complesse, importatela usando il
comando Inserisci.
Trasparenza La trasparenza viene convertita quando la grafica di Illustrator viene incollata o trascinata in InDesign.
Stili di grafica Gli stili di grafica di Illustrator non vengono convertiti in stili di oggetto di InDesign quando la grafica
viene incollata o trascinata in InDesign.
Pattern Gli oggetti di Illustrator contenenti riempimenti o tracce con pattern vengono convertiti in immagini EPS
incorporate se incollati o trascinati in InDesign.
Testo Il testo trascinato da Illustrator in InDesign viene convertito in profili e non modificabile con lo strumento
testo. Se selezionate il testo con lo strumento testo in Illustrator, quindi lo copiate in una cornice di testo in InDesign,
il testo perde la formattazione ma modificabile. Se trascinate il testo in InDesign senza aver selezionato una cornice,
il testo perde la formattazione e non modificabile.
Il testo incollato da Illustrator viene importato come uno o pi oggetti, che possono essere trasformati e colorati in
InDesign, ma non modificati. Ad esempio, se incollate in InDesign del testo su un tracciato creato in Illustrator, potrete
colorare, ruotare e ridimensionare il testo, ma non modificarlo con lo strumento testo. Se il testo dovr essere
modificato in InDesign, usate lo strumento testo e incollatelo in una cornice di testo.
Disegno La grafica copiata da Illustrator e incollata in InDesign viene incorporata nel documento InDesign. Non
viene creato alcun collegamento al file Illustrator originale.
Importazione di file di Adobe Photoshop (.PSD)
Potete inserire gli elementi grafici creati in Adobe Photoshop 4.0 e versioni successive direttamente in un layout di
InDesign.
Livelli e composizioni di livelli In InDesign potete regolare la visibilit dei livelli superiori e visualizzare diverse
composizioni di livelli. Quando si modifica la visibilit dei livelli o le composizioni di livelli in InDesign, il file
Photoshop originale non viene modificato.
Tracciati, maschere o canali alfa I tracciati, le maschere o i canali alfa salvati in un file di Photoshop possono essere
usati da InDesign per rimuovere gli sfondi o contornare con testo gli elementi grafici. Gli elementi grafici contenenti
tracciati, maschere o canali alfa funzionano, una volta importati, come oggetti trasparenti.
Profilo di gestione del colore ICC Se inserite unimmagine di Photoshop con un profilo di gestione del colore ICC
incorporato, InDesign legge il profilo incorporato, purch la gestione del colore sia attiva. Potete ignorare il profilo
incorporato mediante la finestra di dialogo Opzioni di importazione oppure assegnare in InDesign un altro profilo
colore allelemento grafico. Se ignorate il profilo in InDesign, il profilo incorporato nellimmagine Photoshop non
verr rimosso n modificato.
Canali delle tinte piatte I canali delle tinte piatte dei file Adobe Photoshop PSD o TIFF appaiono in InDesign come
tinte piatte nel pannello Campioni. Se limmagine usa una tinta piatta non riconosciuta da InDesign, questa potrebbe
apparire grigia nel documento InDesign e venire stampata in modo scorretto nella stampa composita. Limmagine
verr tuttavia stampata correttamente in selezione colori. Per simulare lelemento grafico con un colore composito,
potete creare una tinta piatta con i valori cromatici corretti, quindi definire questa nuova tinta piatta come alias per il
colore PSD. Lelemento grafico verr allora stampato correttamente come colore composito e verr visualizzato
correttamente sullo schermo quando attivata lopzione Anteprima sovrastampa (scegliete Visualizza > Anteprima
sovrastampa). Accertatevi di rimuovere lalias prima di stampare le selezioni colore, in modo che limmagine venga
stampata sulla lastra prevista.
Ultimo aggiornamento 20/5/2011
UTILIZZO DI INDESIGN 394
Grafica
Altri argomenti presenti nellAiuto
Opzioni di importazione per la grafica a pagina 400
Inserire (importare) elementi grafici a pagina 398
Creare un alias di inchiostro per un colore tinta piatta a pagina 684
Importazione di pagine PDF
Con il comando Inserisci potete specificare quali pagine importare da un PDF di pi pagine o da un file di Illustrator
con diverse tavole da disegno. Potete inserire una pagina, un intervallo di pagine o tutte le pagine. I PDF a pi pagine
consentono ai designer di inserire pi illustrazioni destinate a una stessa pubblicazione in un singolo file.
Le opzioni di intervallo pagina appaiono quando selezionate Mostra opzioni di importazione nella finestra di dialogo
Inserisci. Consultate Opzioni di importazione Acrobat (.pdf) e Illustrator (.ai) a pagina 402. Questa finestra di
dialogo contiene unanteprima, ossia una miniatura delle pagine che state per inserire. Se state inserendo pi pagine,
licona della grafica da inserire viene ricaricata di volta in volta con la pagina successiva, in modo da consentire
linserimento delle pagine una dopo laltra. Quando inserite in InDesign un file PDF, filmati, audio, collegamenti o
pulsanti non vengono importati automaticamente.
Confronto tra risoluzione dello schermo e della periferica per pagine PDF inserite
Una pagina PDF inserita viene visualizzata alla massima risoluzione possibile per la scala e la risoluzione schermo date.
Con periferiche di output PostScript, una pagina PDF inserita viene sempre stampata alla risoluzione della periferica.
Con stampanti non PostScript, una pagina PDF inserita viene stampata alla stessa risoluzione degli altri oggetti di
InDesign presenti nel documento. Ad esempio, gli oggetti vettoriali verranno stampati alla stessa risoluzione degli altri
oggetti vettoriali nel documento. Le immagini bitmap verranno stampate alla massima risoluzione fornita nel PDF
inserito.
Creazione di collegamenti ai PDF inseriti
Nel documento InDesign, una pagina PDF inserita viene visualizzata come anteprima, collegata alla pagina specifica
nel PDF originale. Dopo aver inserito una pagina PDF, potete interrompere i collegamenti effettuando una delle
seguenti operazioni:
Se aggiungete una password al PDF originale che stato inserito in un documento InDesign e poi aggiornate il
collegamento, vi verr chiesto di immettere la password.
Se eliminate delle pagine nel PDF originale e aggiornate il collegamento, la pagina PDF inserita corrisponder alla
pagina nel PDF che ha assunto il numero di quella originariamente inserita.
Se riordinate le pagine nel file PDF originale e aggiornate il collegamento, la pagina PDF inserita pu non
corrispondere pi alla precedente. In questo caso, reinserite la pagina.
Il colore nelle pagine PDF inserite
InDesign conserva i colori incorporati nelle pagine PDF anche se il colore proviene da una libreria colori non installata
con InDesign (come la libreria PANTONE Hexachrome). Vengono mantenute anche eventuali abbondanze di colore
(o trapping) incluse in una pagina PDF inserita.
Quando la gestione del colore attivata, InDesign visualizza il PDF inserito usando il relativo profilo ICC o di intento
di output (solo PDF/X) incorporato. Quando disattivata, o quando inserite un PDF che non contiene un profilo ICC
o di intento di output, i colori del PDF inserito vengono calibrati usando il profilo colore del documento InDesign.
Ultimo aggiornamento 20/5/2011
UTILIZZO DI INDESIGN 395
Grafica
Quando esportate o salvate il documento, potete conservare il profilo ICC incorporato nel PDF inserito o sostituirlo
con il profilo del documento. I profili di intento di output sono usati per la visualizzazione e vengono inclusi
nellesportazione di un file PDF/X; non vengono usati per la stampa del documento e non vengono inclusi
nellesportazione in altri formati.
Impostazioni di protezione delle pagine PDF inserite
Essendo collegata al PDF originale, una pagina PDF inserita possiede le stesse impostazioni di protezione del file
originale. Se le impostazioni di protezione nel file originale vengono successivamente modificate, le impostazioni di
protezione nella pagina PDF inserita verranno aggiornate quando si aggiornano i collegamenti.
Se immettete correttamente una password primaria richiesta durante linserimento di una pagina PDF, vengono
ignorate tutte le eventuali limitazioni della pagina PDF, consentendo la normale esportazione della pagina PDF
inserita.
Altri argomenti presenti nellAiuto
Opzioni di importazione Acrobat (.pdf) e Illustrator (.ai) a pagina 402
Regolare la visibilit dei livelli nelle immagini importate a pagina 406
Opzioni di importazione per la grafica a pagina 400
Importazione di pagine InDesign (.indd)
Mediante il comando Inserisci, potete importare pagine da un documento InDesign allaltro. Potete importare una
pagina, un intervallo di pagine o tutte le pagine del documento. Le pagine vengono importate come oggetti (nello
stesso modo in cui vengono importati i PDF).
Aggiungete pagine al documento per conservare le pagine che desiderate importare. Dopo aver scelto File > Inserisci
e selezionato un file INDD, potete scegliere Mostra opzioni di importazione, quindi specificare le pagine da importare,
i livelli da rendere visibili e come ritagliare la pagine importate. Potete scorrere la finestra di anteprima per vedere una
miniatura delle pagine. La pagina o le pagine selezionate vengono caricate nellicona di grafica. Se inserite pi pagine,
licona della grafica da inserire di InDesign viene caricata di volta in volta con la pagina seguente, in modo da
consentire limportazione delle pagine una dopo laltra.
Nota: il pannello Collegamenti elenca i nomi di ciascuna pagina importata. Se una pagina importata contiene un
elemento grafico o un altro elemento importato, viene elencato anchesso nel pannello Collegamenti. Per distinguere
questi elementi secondari importati dalle pagine importate, i rispettivi nomi sono elencati in una sottosezione (con
triangolo di espansione/riduzione) nel pannello Collegamenti.
Altri argomenti presenti nellAiuto
Inserire (importare) elementi grafici a pagina 398
Regolare la visibilit dei livelli nelle immagini importate a pagina 406
Importazione di altri formati grafici
InDesign supporta una variet di formati grafici, sia di tipo bitmap, come TIFF, GIF, JPEG e BMP, che di tipo
vettoriale, come EPS. Tra gli altri formati supportati vi sono DCS, PICT, WMF, EMF, PCX, PNG e Scitex CT (.sct).
Potete importare un file SWF come filmato.
Ultimo aggiornamento 20/5/2011
UTILIZZO DI INDESIGN 396
Grafica
Altri argomenti presenti nellAiuto
Inserire (importare) elementi grafici a pagina 398
Opzioni di importazione per la grafica a pagina 400
Esportare a pagina 118
Importare campioni a pagina 502
Filmati e suoni a pagina 581
File TIFF (.tif)
TIFF un formato versatile per le immagini bitmap, supportato da gran parte delle applicazioni di ritocco immagini,
gestione delle immagini e impaginazione. Inoltre, quasi tutti gli scanner desktop sono in grado di produrre immagini TIFF.
Il formato TIFF supporta i file CMYK, RGB, in scala di grigi, Lab, in scala di colori e i file bitmap con canali alfa e di
tinte piatte. Quando si inserisce un file TIFF possibile selezionare un canale alfa. I canali delle tinte piatte appaiono
in InDesign come tinte piatte nel pannello Campioni.
Per dare uno sfondo trasparente a unimmagine TIFF, create un tracciato di ritaglio con un programma di ritocco
immagini come Photoshop. InDesign supporta i tracciati di ritaglio delle immagini TIFF e riconosce i commenti OPI
codificati.
File Graphics Interchange Format (.gif)
Il formato GIF (Graphics Interchange Format) un formato standard per la visualizzazione di elementi grafici sul Web
e in altri servizi in linea. Poich i dati delle immagini vengono compressi senza perdita di dati, il metodo di
compressione usato viene definito senza perdita. Questo tipo di compressione indicato per gli elementi grafici con
un numero limitato colori usati in tinta unita, ad esempio per logo e diagrammi; tuttavia, il formato GIF non in grado
di visualizzare pi di 256 colori. Per questo motivo, il formato GIF non indicato per la visualizzazione in linea di
fotografie (per le quali indicato invece il formato JPEG), n per la stampa tipografica. Se un file GIF importato
contiene una trasparenza, lelemento grafico interagisce solo laddove lo sfondo trasparente.
File JPEG (.jpg)
Il formato JPEG (Joint Photographic Experts Group) usato comunemente per visualizzare fotografie e altre immagini
a tono continuo nei file HTML sul Web e altri servizi in linea. Il formato JPEG supporta le modalit colore CMYK, RGB
e in scala di grigi. A differenza del formato GIF, il JPEG mantiene tutte le informazioni sul colore delle immagini RGB.
Il formato JPEG usa un metodo di compressione regolabile e con perdita di dati che riduce efficacemente la dimensione
dei file identificando ed eliminando i dati non essenziali per la visualizzazione dellimmagine. Un livello di
compressione maggiore risulta in una qualit inferiore dellimmagine; con un livello di compressione inferiore si
ottiene invece una migliore qualit di immagine, ma file di dimensioni maggiori. Nella maggior parte dei casi, se si
esegue la compressione con lopzione di qualit Massima, il risultato sar identico alloriginale. Allapertura,
unimmagine JPEG viene decompressa automaticamente.
Nota: la codifica JPEG, che pu essere applicata a file EPS o DCS in applicazioni per ritocco delle immagini quali
Photoshop, non crea un file JPEG. Comprime piuttosto i file usando il metodo di compressione JPEG descritto in
precedenza.
Il formato JPEG indicato per le fotografie; se usato invece per immagini con ampie aree di colore in tinta unita pu
provocare una perdita di nitidezza. InDesign riconosce e supporta i tracciati di ritaglio nei file JPEG creati in
Photoshop. Il formato JPEG indicato sia per i documenti in linea che per quelli destinati alla stampa tipografica; per
garantire la qualit di stampa, consultatevi con il vostro service di prestampa.
Ultimo aggiornamento 20/5/2011
UTILIZZO DI INDESIGN 397
Grafica
File Bitmap (.bmp)
BMP il formato standard di Windows per le immagini bitmap create su computer compatibili con DOS e Windows.
Tuttavia, tale formato non supporta la modalit CMYK e il supporto del colore limitato a 1, 4, 8 o 24 bit. Il formato
BMP non consigliato per documenti destinati alla stampa tipografica o alla visualizzazione in linea e non supportato
da alcuni browser Web. Le immagini BMP forniscono una qualit accettabile per stampanti a bassa risoluzione o non
PostScript.
File Encapsulated PostScript (.eps)
Il formato EPS (Encapsulated PostScript) viene usato per trasferire grafica in linguaggio PostScript tra diverse
applicazioni ed supportato dalla maggior parte dei programmi di grafica e impaginazione. In genere, i file EPS
vengono usati per singole illustrazioni o tabelle inserite nel layout, ma possono anche rappresentare una pagina
completa.
Essendo basati sul linguaggio PostScript, i file EPS possono contenere immagini di testo, grafica vettoriale e immagini
bitmap. Poich il formato PostScript in genere non visualizzabile su schermo, InDesign crea unanteprima bitmap
del contenuto del file EPS da visualizzare sullo schermo. InDesign riconosce i tracciati di ritaglio nei file EPS creati in
Photoshop.
Quando importate un file EPS, le eventuali tinte piatte contenute nel file vengono aggiunte al pannello Campioni di
InDesign. Il formato EPS consente di lavorare con risoluzione, precisione e colore di qualit di prestampa. Questo
formato include tutti i dati del colore e dellimmagine necessari per eseguire le selezioni colore di immagini DCS
incorporate nella grafica EPS. Il formato EPS non consigliato per la pubblicazione in linea in formato HTML, ma
lideale per la pubblicazione in linea in formato PDF.
I file EPS possono contenere commenti OPI (Open Prepress Interface), che consentono di usare versioni a bassa
risoluzione (proxy) delle immagini da inserire e posizionare in una pagina. Per loutput finale effettuato da InDesign
o dal service di prestampa, le basse risoluzioni vengono sostituite automaticamente con le immagini ad alta
risoluzione.
File Desktop Color Separations (.dcs)
Il formato DCS (Desktop Color Separations), sviluppato da Quark, una versione del formato EPS standard. Il
formato DCS 2.0 supporta file CMYK multicanale con pi canali di tinte piatte. I canali delle tinte piatte appaiono
come tinte piatte nel pannello Campioni di InDesign. Il formato DCS 1.0 supporta file CMYK senza canali di tinte
piatte. InDesign riconosce i tracciati di ritaglio contenuti nei file DCS 1.0 e DCS 2.0 creati in Photoshop.
I file DCS sono stati concepiti per luso in un flusso di lavoro con selezione dei colori effettuata a monte. Nella maggior
parte dei casi, i file di selezione dei colori associati a unimmagine DCS vengono esclusi quando si esportano o si
stampano colori compositi in un file PDF, EPS o PostScript. Lunica eccezione costituita dai file DCS a 8 bit creati in
Photoshop che non contengono grafica vettoriale.
InDesign pu ricostruire unimmagine a colori compositi dai file di selezione dei colori DCS 2.0 o 1.0, se questi sono
stati creati in Photoshop. Per risultati ottimali, non includete file DCS 1.0 o DCS 2.0 creati in programmi diversi da
Photoshop quando create prove colore composite ad alta risoluzione o generate le selezioni colore in-RIP o da un file
composito.
File Macintosh PICT (.pict)
Il formato Macintosh PICT (o Picture) viene usato nelle applicazioni Mac OS per grafica e impaginazione, per
trasferire i file tra diverse applicazioni. Il formato PICT comprime le immagini contenenti ampie aree di un colore in
tinta unita. In InDesign possibile importare file PICT creati da videate Mac OS, da diverse applicazioni e da raccolte
di clip art. Tuttavia, le immagini PICT non sono consigliate per la stampa tipografica ad alta risoluzione.
Ultimo aggiornamento 20/5/2011
UTILIZZO DI INDESIGN 398
Grafica
InDesign supporta le immagini PICT RGB con risoluzione variabile e immagini QuickTime incorporate. Le immagini
PICT non supportano le selezioni colore, sono dipendenti dalla periferica e non sono consigliate per la stampa
tipografica ad alta risoluzione. Il formato PICT fornisce una qualit accettabile solo per stampanti a bassa risoluzione
o non PostScript.
File Windows Metafile Format (.wmf) e Enhanced Metafile Format (.emf)
Windows Metafile Format (WMF) e Windows Enhanced Metafile Format (EMF) sono formati nativi di Windows
usati principalmente per condividere la grafica vettoriale, ad esempio clip art, tra diverse applicazioni Windows. I
Metafile possono contenere informazioni raster; tuttavia, InDesign riconosce solo le informazioni vettoriali e fornisce
supporto limitato per le operazioni di rasterizzazione. Il supporto per i colori limitato al formato RGB a 16 bit e
nessuno dei due formati supporta le selezioni colore. In generale, evitate di utilizzare i formati Metafile per documenti
destinati alla stampa tipografica.
File PCX (.pcx)
Il formato PCX comunemente usato nei sistemi Windows. La maggior parte dei programmi Windows supporta la
versione 5 del formato PCX.
Il formato PCX supporta le modalit colore RGB, a scala di colori, a scala di grigi e bitmap, nonch il metodo di
compressione RLE, senza perdita di dati. Non supporta invece i canali alfa. Le immagini possono avere una profondit
di 1, 4, 8 o 24 bit. Tuttavia, il formato PCX non indicato per la stampa tipografica o i documenti in linea. La grafica
PCX fornisce una qualit accettabile solo per stampanti a bassa risoluzione o non PostScript.
File Portable Network Graphics (.png)
Il formato PNG (Portable Network Graphics) usa un metodo di compressione regolabile e senza perdita di dati per
visualizzare fotografie a 24 bit o immagini in tinta unita sul Web e in altri servizi in linea. stato sviluppato come
alternativa non protetta da brevetto al formato GIF. Il formato PNG supporta la trasparenza in un canale Alfa o in un
colore designato. Il formato PNG ideale per i documenti in linea. Gli elementi grafici PNG a colori inseriti in
documenti InDesign diventano immagini bitmap RGB.
File Scitex CT (.sct)
Il formato Scitex CT (Continuous Tone) usato per lelaborazione di immagini di alta qualit su computer Scitex. I file
Scitex CT spesso provengono da scanner Scitex, che producono scansioni di alta qualit per la stampa tipografica. Il
formato Scitex CT supporta file CMYK, RGB e in scala di grigi, ma non i canali alfa. Per informazioni sulle utility per
il trasferimento di file salvati in formato Scitex CT su un sistema Scitex, rivolgetevi alla Scitex.
Inserimento di elementi grafici
Inserire (importare) elementi grafici
Il comando Inserisci il metodo principale utilizzato per inserire elementi grafici in InDesign in quanto offre il livello
massimo di supporto in termini di risoluzione, formati file, file INDD e PDF a pi pagine e colore. Linserimento di
elementi grafici anche detto importazione di immagini e inserimento di grafica.
Ultimo aggiornamento 20/5/2011
UTILIZZO DI INDESIGN 399
Grafica
Per i documenti in cui le caratteristiche offerte dal comando Inserisci non sono fondamentali, potete importare un
elemento grafico in InDesign tramite copia/incolla. Tuttavia, il comando Incolla incorpora un elemento grafico in un
documento senza collegamento al file grafico originale; non viene visualizzato nel pannello Collegamenti e non potete
quindi aggiornare lelemento grafico dal file originale. Se incollate un elemento grafico di Illustrator in InDesign,
potrete modificarne i tracciati direttamente in InDesign. Consultate Importazione di grafica di Adobe Illustrator a
pagina 391.
Le opzioni disponibili per linserimento di file grafici dipendono dal tipo di grafica e appaiono quando selezionate
Mostra opzioni di importazione nella finestra di dialogo Inserisci. Se non selezionata lopzione Mostra opzioni di
importazione, vengono applicate automaticamente le impostazioni predefinite o le ultime impostazioni usate per
inserire un file grafico dello stesso tipo.
I nomi dei grafici inseriti (importati) vengono visualizzati nel pannello Collegamenti.
Nota: se trascinate o inserite un elemento grafico da un supporto rimovibile come un CD, il collegamento verr interrotto
quando il supporto viene rimosso dal sistema.
Per unesercitazione video sullinserimento di unimmagine, visitate www.adobe.com/go/lrvid4279_id_it.
1 Effettuate una delle seguenti operazioni:
Per importare un elemento grafico senza creare una cornice, verificate che nel documento non vi siano oggetti
selezionati.
Per importare un elemento grafico in una cornice esistente, selezionate la cornice desiderata. Se la nuova immagine
pi grande della cornice, potete ridimensionare la cornice in un secondo momento scegliendo Oggetto > Adatta >
[comando di adattamento].
Per sostituire un elemento grafico esistente, selezionate la relativa cornice.
2 Scegliete File > Inserisci e selezionate uno o pi file grafici di qualsiasi formato disponibile.
Se selezionate pi file, potete fare clic o trascinare nel documento per inserire i file selezionati uno alla volta. Consultate
Inserire pi elementi grafici a pagina 404.
3 Per sostituire un oggetto selezionato, selezionate Sostituisci elemento selezionato.
4 Per aggiungere una didascalia basata sui metadati dellimmagine, selezionate Crea didascalie statiche. Consultate
Generare una didascalia da unimmagine a pagina 250.
5 Per impostare le opzioni di importazione del formato, effettuate una delle seguenti operazioni:
Selezionate Mostra opzioni di importazione, quindi fate clic su Apri.
Tenete premuto Maiusc mentre fate clic su Apri o doppio clic sul nome di un file.
Nota: per gli elementi grafici creati in Illustrator 9.0 o versioni successive, le opzioni disponibili nella finestra di dialogo
Mostra opzioni di importazione sono identiche a quelle per i PDF. Se inserite un elemento grafico di Illustrator 5.5-8.x,
le opzioni sono identiche a quelle per i file EPS.
6 Se viene visualizzata la finestra di dialogo Opzioni importazione immagine (perch avete scelto di impostare le
opzioni di importazione specifiche del formato), selezionate le opzioni di importazione e fate clic su OK. Consultate
Opzioni di importazione per la grafica a pagina 400.
7 Effettuate una delle seguenti operazioni:
Per importare in una nuova cornice, trascinate per creare la cornice. In alternativa, fate clic con il cursore di
inserimento grafica caricato nel punto in cui deve apparire langolo superiore sinistro dellelemento grafico.
Nota: quando trascinate per creare la cornice, questa assume le stesse proporzioni dellelemento grafico a meno che non
teniate premuto il tasto Maiusc mentre trascinate.
Ultimo aggiornamento 20/5/2011
UTILIZZO DI INDESIGN 400
Grafica
Per importare un elemento in una cornice esistente non selezionata, fate clic con il cursore di inserimento grafica
caricato allinterno della cornice.
Per importare un elemento in una cornice esistente selezionata, se selezionata lopzione Sostituisci elemento
selezionato non necessaria alcuna operazione. Limmagine viene visualizzata automaticamente in quella cornice.
Per sostituire un elemento grafico esistente, tenete premuto il tasto Alt (Windows) o Opzione (Mac OS) e fate clic
con il cursore di inserimento grafica caricato sullelemento da sostituire.
Per inserire contemporaneamente tutte le pagine specificate di un file di pi pagine (ad esempio, un file PDF o
INDD), sovrapponendo una pagina allaltra, tenete premuto Alt (Windows) o Opzione (Mac OS) e fate clic con il
cursore di inserimento grafica caricato nella posizione in cui desiderate visualizzare le pagine.
Se durante linserimento sostituite per errore unimmagine esistente, premete Ctrl+Z (Windows) o Comando+Z
(Mac OS) per ripristinare limmagine originale e visualizzare il cursore di inserimento grafica caricato.
8 Per inserire il successivo elemento grafico o la pagina successiva di un file PDF a pi pagine, fate clic con il cursore
di inserimento grafica caricato nel punto desiderato del layout. Se necessario, potete scorrere fino a una posizione
diversa o cambiare pagina senza perdere il cursore di inserimento grafica caricato.
Nota: in base alle impostazioni correnti, limmagine inserita potrebbe sembrare a bassa risoluzione. Le impostazioni di
visualizzazione non incidono sulloutput finale del file. Per modificare le impostazioni di visualizzazione, consultate
Controllare le prestazioni di visualizzazione degli elementi grafici a pagina 409.
Altri argomenti presenti nellAiuto
Opzioni di importazione per la grafica a pagina 400
I collegamenti e la grafica incorporata a pagina 411
Scelta del formato grafico pi adatto a pagina 389
Video sullimportazione di contenuti
Opzioni di importazione per la grafica
Le opzioni per limportazione di elementi grafici variano in base al tipo di immagine importata. Per visualizzare le
opzioni di importazione, accertatevi che lopzione Mostra opzioni di importazione sia selezionata nella finestra di
dialogo Inserisci.
Opzioni di importazione per il formato Encapsulated PostScript (.eps)
Quando inserite un elemento grafico EPS (o un file salvato con Illustrator 8.0 o versione precedente) e selezionate
Mostra opzioni di importazione nella finestra di dialogo Inserisci, appare una finestra di dialogo con le seguenti
opzioni:
Leggi collegamenti immagini OPI incorporate Questa opzione indica a InDesign di leggere i collegamenti dai
commenti OPI per le immagini incluse (nidificate) nellEPS.
Deselezionate questa opzione se seguite un flusso di lavoro con anteprima OPI e se il service effettuer la sostituzione
delle immagini tramite un software OPI. Se questa opzione deselezionata, i collegamenti OPI vengono mantenuti in
InDesign, ma non vengono letti. Durante la stampa o lesportazione, limmagine a bassa risoluzione e i relativi
collegamenti vengono passati al file di output.
Selezionate questa opzione se seguite un flusso di lavoro con anteprima OPI e desiderate eseguire direttamente in
InDesign (anzich presso il service) la sostituzione delle immagini per loutput del file. Se selezionate questa opzione,
i collegamenti OPI vengono visualizzati nel pannello Collegamenti.
Ultimo aggiornamento 20/5/2011
UTILIZZO DI INDESIGN 401
Grafica
Selezionate questa opzione anche quando importate file EPS contenenti commenti OPI che non fanno parte di un
flusso di lavoro con anteprima OPI. Ad esempio, se importate un file EPS con commenti OPI per unimmagine TIFF
o bitmap omessa, selezionate questa opzione per consentire a InDesign di accedere comunque alle informazioni sul
TIFF in fase di output.
Applica tracciato di ritaglio di Photoshop Indipendentemente da questa opzione, un file EPS inserito ha un tracciato
di ritaglio in InDesign. Tuttavia, se deselezionata, il rettangolo di selezione potrebbe avere dimensioni diverse.
Generazione proxy Questa opzione crea unanteprima bitmap a bassa risoluzione (detta proxy) di unimmagine
durante la visualizzazione del file su schermo. La modalit di generazione del proxy controllata dalle seguenti
impostazioni:
Usa anteprima TIFF o PICT Alcune immagini EPS contengono unanteprima incorporata. Selezionate questa
opzione per generare limmagine proxy dellanteprima esistente. Se non esiste unanteprima, limmagine proxy verr
generata rasterizzando il file EPS in bitmap.
Rasterizza PostScript Selezionate questa opzione per ignorare lanteprima incorporata. In genere, questa opzione
meno rapida ma assicura i migliori risultati in termini di qualit.
Nota: quando importate pi file nello stesso documento, tutte le occorrenze condividono le impostazioni proxy della
prima occorrenza del file importato.
Opzioni di importazione per immagini bitmap
Se in un documento usate strumenti di gestione del colore, potete applicare opzioni di gestione del colore a singole
immagini importate. Potete anche importare un tracciato di ritaglio o un canale alfa salvato con unimmagine creata
in Photoshop. In tal modo potete selezionare direttamente unimmagine e modificarne il tracciato senza modificare la
cornice grafica.
Quando inserite un file PSD, TIFF, GIF, JPEG o BMP e selezionate Mostra opzioni di importazione nella finestra di
dialogo Inserisci, appare una finestra di dialogo con le seguenti opzioni:
Applica tracciato di ritaglio di Photoshop Se lopzione non disponibile, limmagine non stata salvata con tracciato
di ritaglio o il formato del file non supporta i tracciati di ritaglio. Se limmagine bitmap non ha un tracciato di ritaglio,
potete crearne uno in InDesign.
Canale Alfa Selezionate un canale alfa per importare larea dellimmagine salvata come canale alfa in Photoshop. In
InDesign il canale alfa viene usato per creare una maschera trasparente sullimmagine. Questa opzione disponibile
solo per le immagini che contengono almeno un canale alfa.
Immagine importata senza (a sinistra) e con (a destra) tracciato di ritaglio
Fate clic sulla scheda Colore per visualizzare le seguenti opzioni:
Profilo Se lopzione Usa impostazioni predefinite del documento selezionata, non apportate alcuna modifica. In caso
contrario, scegliete un profilo colore di origine corrispondente alla gamma della periferica o del programma usato per
creare lelemento grafico. Questo profilo consente a InDesign di tradurre correttamente il colore nella gamma usata
dalla periferica di output.
Ultimo aggiornamento 20/5/2011
UTILIZZO DI INDESIGN 402
Grafica
Intento di rendering Scegliete un metodo di scala della gamma dei colori dellelemento grafico rispetto a quella della
periferica di output. In genere si usa lopzione Percettivo (Immagini) per rappresentare correttamente i colori delle
fotografie. Le opzioni Saturazione (grafica), Colorimetrico relativo e Colorimetrico assoluto sono migliori per aree in
tinta unita e non sono adatte per le fotografie. Le opzioni di Intento di rendering non sono disponibili per immagini
bitmap, in scala di grigi e in scala di colori.
Opzioni di importazione per il formato Portable Network Graphics (.png)
Quando inserite unimmagine PNG e selezionate Mostra opzioni di importazione nella finestra di dialogo Inserisci,
appare una finestra di dialogo con tre sezioni di impostazioni di importazione. Due sezioni contengono le stesse
opzioni disponibili per gli altri formati di immagini bitmap. La terza sezione, Impostazioni PNG, contiene le seguenti
impostazioni:
Usa informazioni di trasparenza Questa opzione attivata per impostazione predefinita nel caso di immagini PNG
con trasparenza. Se il file PNG importato contiene una trasparenza, la grafica interagir solo laddove lo sfondo
trasparente.
Sfondo bianco Se limmagine PNG non contiene un colore di sfondo definito nel file, questa opzione selezionata per
impostazione predefinita. Tuttavia, lopzione attiva solo se stata attivata lopzione Usa informazioni di trasparenza.
Se questa opzione selezionata, al momento dellapplicazione delle informazioni di trasparenza il colore di sfondo
usato sar il bianco.
Colore di sfondo definito dal file Se la grafica PNG stata salvata con uno sfondo di colore diverso dal bianco e
lopzione Usa informazioni di trasparenza selezionata, questa opzione selezionata per impostazione predefinita. Per
non usare il colore di sfondo, fate clic su Sfondo bianco per importare lelemento con uno sfondo bianco, o
deselezionate Usa informazioni di trasparenza per importare lelemento senza trasparenza (rendendo visibili le aree
dellimmagine che al momento sono trasparenti). Alcuni programmi di ritocco immagini non consentono di
specificare un colore di sfondo diverso dal bianco per la grafica PNG.
Applica correzione gamma Selezionate questa opzione per correggere i valori gamma (mezzitoni) di un elemento
PNG durante linserimento. Questa opzione consente di far corrispondere il valore gamma dellimmagine a quello
della periferica usata per stampare o visualizzare limmagine (quale una stampante a bassa risoluzione o non PostScript
o un monitor). Deselezionate questa opzione per inserire limmagine senza applicare la correzione del valore gamma.
Per impostazione predefinita, questa opzione selezionata nel caso di immagini PNG salvate con un valore di gamma.
Valore gamma Questa opzione, disponibile solo se selezionata lopzione Applica correzione gamma, visualizza il
valore gamma salvato con limmagine. Per modificare questo valore, digitate un numero positivo compreso tra
0,01 e 3,0.
Per limportazione di file PNG, le impostazioni della finestra di dialogo Opzioni importazione immagine si basano
sempre sul file selezionato, non sulle impostazioni predefinite o usate per ultime.
Opzioni di importazione Acrobat (.pdf) e Illustrator (.ai)
Vengono mantenuti il layout, la grafica e la composizione tipografica del PDF inserito. Come per altri elementi grafici,
le pagine PDF inserite non sono modificabili in InDesign. Potete controllare la visibilit dei livelli di un PDF a pi
livelli. Inoltre, potete inserire pi di una pagina di un PDF a pi pagine.
Quando inserite un PDF che stato salvato con una password, vi verr chiesto di inserire la password. Se il file PDF
stato salvato con limitazioni duso (ad esempio modifica o stampa non consentita), ma senza password, potete inserire
il file.
Ultimo aggiornamento 20/5/2011
UTILIZZO DI INDESIGN 403
Grafica
Quando inserite un PDF (o un file salvato con Adobe Illustrator 9.0 o versione successiva) e selezionate Mostra opzioni
di importazione nella finestra di dialogo Inserisci, appare una finestra di dialogo con le seguenti opzioni:
Mostra anteprima Visualizza in anteprima una pagina del PDF prima di inserirla. Per inserire una pagina da un PDF
con pi pagine, fate clic sulle frecce o digitate un numero di pagina sotto limmagine di anteprima per visualizzare la
miniatura di una pagina specifica.
Pagine Specificate le pagine da inserire: la pagina visualizzata nellanteprima, tutte le pagine o un intervallo di pagine.
Per i file di Illustrator, potete specificare quale tavola da disegno inserire.
Se desiderate selezionare diverse pagine, tenete premuto Alt (Windows) o Opzione(Mac OS) durante linserimento
del file per inserirle tutte contemporaneamente, sovrapponendo una pagina allaltra.
Ritaglia in base a Specificate la parte della pagina PDF da inserire:
Rettangolo di selezione Inserisce il rettangolo di selezione della pagina PDF o larea minima che include gli oggetti
sulla pagina, compresi gli indicatori di pagina. Con lopzione Rettangolo di selezione (solo i livelli visibili) viene usato
il rettangolo di selezione soltanto dei livelli visibili del file PDF. Con lopzione Rettangolo di selezione (tutti i livelli)
viene usato il rettangolo di selezione dellintera area dei livelli del file PDF, anche se questi sono nascosti.
Grafica Inserisce la pagina PDF solo nellarea definita da un rettangolo creato dallautore come grafica inseribile
(come nel caso di clip art).
Ritaglio Inserisce il PDF solo nellarea visualizzata o stampata da Adobe Acrobat.
Rifilatura Inserisce larea della pagina finale cos come sar tagliata fisicamente durante il processo di produzione,
se sono presenti gli indicatori di rifilo.
Pagina al vivo Inserisce larea ricoperta da tutto il contenuto della pagina, in presenza di indicatori di pagina al
vivo. Queste informazioni sono utili se le pagine sono destinate a un ambiente di produzione. Notate che la pagina
stampata potrebbe includere indicatori che non rientrano nellarea della pagina al vivo.
Supporto Inserisce larea che corrisponde alle dimensioni fisiche del formato di stampa del documento PDF
originale (ad esempio, le dimensioni di un foglio A4), inclusi gli indicatori di pagine.
Ultimo aggiornamento 20/5/2011
UTILIZZO DI INDESIGN 404
Grafica
A B
C D
E F
Opzioni per ritagliare PDF inseriti
A. Supporto B. Rifilatura C. Pagina al vivo D. Contenuto E. Ritaglio F. Grafica
Sfondo trasparente Selezionate questa opzione per rivelare testo o grafica che si trovano sotto la pagina PDF nel
layout di InDesign. Deselezionatela per inserire la pagina PDF con uno sfondo bianco opaco.
Se inserite un PDF con sfondo trasparente in una cornice, potete rendere lo sfondo opaco in un secondo momento
assegnando alla cornice un riempimento.
Opzioni di importazione per documenti InDesign (.indd)
InDesign mantiene il layout, la grafica e la composizione tipografica del file INDD inserito. Tuttavia, il file viene
considerato come oggetto e non potete modificarlo, sebbene possiate regolare la visibilit dei livelli e scegliere le pagine
da importare nel caso di file INDD a pi pagine.
Quando inserite un file InDesign e selezionate Mostra opzioni di importazione nella finestra di dialogo Inserisci,
appare una finestra di dialogo con le seguenti opzioni:
Mostra anteprima Visualizza in anteprima una pagina prima di inserirla. Potete digitare un numero di pagina o fare
clic sulle frecce per visualizzare in anteprima una pagina di un documento composto da pi pagine.
Pagine Specificate le pagine da inserire: la pagina visualizzata nellanteprima, tutte le pagine o un intervallo di pagine.
Ritaglia in base a Specificate la porzione della pagina o delle pagine da inserire: la pagina, la pagina al vivo o larea
indicazioni sul tavolo di montaggio.
Inserire pi elementi grafici
Il comando Inserisci consente di importare pi elementi alla volta.
1 Create cornici per gli elementi grafici se desiderate inserirne alcuni o tutti nelle cornici.
Ultimo aggiornamento 20/5/2011
UTILIZZO DI INDESIGN 405
Grafica
2 Scegliete File > Inserisci e selezionate i file.
Potete selezionare file grafici, file di testo, file InDesign e gli altri file che possibile aggiungere ai documenti InDesign.
3 Se necessario, selezionate Mostra opzioni di importazione, fate clic su Apri e specificate le opzioni di importazione
per ciascun file. Consultate Opzioni di importazione per la grafica a pagina 400.
Una miniatura del primo elemento grafico selezionato viene visualizzata accanto al cursore di inserimento grafica
caricato. Un numero accanto al cursore di inserimento grafica caricato visualizza il numero di elementi grafici pronti
per limportazione. I nomi degli elementi grafici vengono visualizzati nel pannello Collegamenti, con le lettere PC (per
primo elemento nel cursore di importazione) accanto allelemento grafico superiore.
Inserire quattro file in cornici segnaposto
Premete un tasto freccia per passare da un elemento grafico allaltro; premete Esc per scaricare lelemento grafico
superiore dal cursore di inserimento grafica caricato, senza inserirlo in InDesign.
Nota: se la visualizzazione delle miniature rallenta il computer, potete impedirne la visualizzazione nel cursore di
inserimento grafica caricato. Nellarea Interfaccia della finestra di dialogo Preferenze, deselezionate Mostra miniature
per inserimento.
4 Effettuate una delle seguenti operazioni:
Per importare un elemento in una nuova cornice, fate clic con il cursore di inserimento grafica caricato nel punto
in cui deve apparire langolo superiore sinistro dellelemento grafico.
Per creare una cornice di determinate dimensioni e importare in essa lelemento grafico, trascinate per definire la
cornice. La cornice assume le proporzioni dellelemento importato.
Per importare un elemento in una cornice esistente, fate clic con il cursore di inserimento grafica caricato
allinterno della cornice. Per sostituire il contenuto di una cornice esistente, tenete premuto Alt (Windows) o
Opzione (Mac OS) e fate clic.
Per importare in una griglia tutta la grafica caricata, iniziate a trascinare e premete i tasti freccia per determinare il
numero di righe e di colonne. Usate i tasti Freccia su e Freccia gi per modificare il numero di righe, Freccia sinistra
e Freccia destra per modificare il numero di colonne. Rilasciate il pulsante del mouse per inserire la griglia di
immagini.
Per modificare la spaziatura tra cornici, premete i tasti PgSu e PgGi o tenete premuto il tasto Ctrl (Windows) o
Comando (Mac OS) mentre premete i tasti freccia.
Nota: potete caricare altri elementi grafici, scegliete File > Inserisci mentre visualizzata licona di grafica.
Ultimo aggiornamento 20/5/2011
UTILIZZO DI INDESIGN 406
Grafica
Regolare la visibilit dei livelli nelle immagini importate
Quando importate file PSD di Photoshop, file PDF con livelli e file INDD, potete regolare la visibilit dei livelli
superiori. Regolando la visibilit dei livelli in InDesign potete creare illustrazioni diverse a seconda del contesto. Ad
esempio, in una pubblicazione multilingue potete creare una sola illustrazione che includa un livello di testo per ogni
lingua.
Potete regolare la visibilit dei livelli quando inserite il file oppure mediante la finestra di dialogo Opzioni livello
oggetto. Inoltre, se il file di Photoshop contiene composizioni di livelli, potete visualizzare la composizione desiderata.
Altri argomenti presenti nellAiuto
Importazione di grafica di Adobe Illustrator a pagina 391
Creare un PDF con livelli in Adobe Illustrator a pagina 392
Importazione di file di Adobe Photoshop (.PSD) a pagina 393
Impostare la visibilit dei livelli
1 Effettuate una delle seguenti operazioni:
Per importare un elemento grafico senza creare una cornice, verificate che nel documento non vi siano oggetti
selezionati.
Per importare un elemento grafico in una cornice esistente, selezionate la cornice desiderata.
Per sostituire un elemento grafico esistente, selezionate la relativa cornice.
2 Scegliete File > Inserisci e selezionate un file grafico.
3 Per sostituire un oggetto selezionato, selezionate Sostituisci elemento selezionato.
4 Selezionate Mostra opzioni di importazione, quindi fate clic su Apri.
5 Nella finestra di dialogo Opzioni importazione immagine o Inserisci, fate clic sulla scheda Livelli.
6 Per unanteprima dellimmagine, fate clic su Mostra anteprima.
7 (Solo PDF) Per inserire una pagina da un PDF con pi pagine, fate clic sulle frecce o digitate un numero di pagina
sotto limmagine di anteprima per visualizzare la miniatura di una pagina specifica.
8 (Solo file PSD di Photoshop) Se limmagine contiene composizioni di livelli, scegliete la composizione livelli da
visualizzare dal menu a comparsa Composizione livelli.
9 Effettuate una delle seguenti operazioni:
Per aprire o chiudere un set di livelli, fate clic sul triangolo a sinistra dellicona cartella.
Per nascondere un livello o un set di livelli, fate clic sullicona occhio accanto al livello o set di livelli.
Per visualizzare il livello o il set di livelli, fate clic sulla colonna dellicona occhio vuota, accanto al livello o set di
livelli.
Per visualizzare solo il contenuto di un particolare livello o set di livelli, tenete premuto Alt (Windows) o Opzione
(Mac OS) e fate clic sulla relativa icona occhio. Ripetete loperazione per ripristinare le impostazioni di visibilit
originarie degli altri livelli.
Per modificare la visibilit di pi elementi, trascinate sulla colonna dellicona occhio.
10 Scegliete lopzione desiderata in Quando si aggiorna il collegamento:
Usa visibilit livelli di Photoshop\del PDF Fa corrispondere le impostazioni di visibilit dei livelli a quelle del file
collegato quando aggiornate il collegamento.
Ultimo aggiornamento 20/5/2011
UTILIZZO DI INDESIGN 407
Grafica
Mantieni impostazioni locali visibilit livelli Lascia invariate le impostazioni di visibilit dei livelli specificate nel
documento InDesign.
11 Fate clic OK ed effettuate una delle seguenti operazioni:
Per importare un elemento in una nuova cornice, fate clic con il cursore di inserimento grafica caricato nel
punto in cui deve apparire langolo superiore sinistro dellelemento grafico.
Per importare un elemento in una cornice esistente non selezionata, fate clic con il cursore di inserimento grafica
caricato in un punto qualsiasi allinterno della cornice.
Per importare un elemento in una cornice esistente selezionata, non necessaria alcuna operazione. Limmagine
viene visualizzata automaticamente in quella cornice.
Se durante linserimento sostituite per errore unimmagine esistente, premete Ctrl+Z (Windows) o Comando+Z
(Mac OS) per ripristinare limmagine originale e visualizzare il cursore di inserimento grafica caricato.
Impostare la visibilit dei livelli per i file AI, PSD, PDF e INDD inseriti
Dopo aver inserito un file PSD di Photoshop, un file PDF con livelli o un file AI di Illustrator, potete controllare la
visibilit dei suoi livelli mediante la finestra di dialogo Opzioni livello oggetto. Se il file PSD di Photoshop contiene
composizioni di livelli, potete decidere quale composizione visualizzare. Inoltre, potete decidere se mantenere le
impostazioni di visibilit del documento o quelle originarie del file importato ogni volta che aggiornate il
collegamento.
1 Selezionate il file nel documento InDesign.
2 Scegliete Oggetto > Opzioni livello oggetto.
3 Per unanteprima dellimmagine, selezionate Mostra anteprima.
4 (Solo file PSD di Photoshop) Se limmagine contiene composizioni di livelli, scegliete la composizione livelli da
visualizzare dal menu a comparsa Composizione livelli.
5 Effettuate una delle seguenti operazioni:
Per aprire o chiudere un set di livelli, fate clic sul triangolo a sinistra dellicona cartella.
Per nascondere un livello o un set di livelli, fate clic sullicona occhio accanto al livello o set di livelli.
Per visualizzare il livello o il set di livelli, fate clic sulla colonna dellicona occhio vuota, accanto al livello o set di
livelli.
Per visualizzare solo il contenuto di un particolare livello o set di livelli, tenete premuto Alt (Windows) o Opzione
(Mac OS) e fate clic sulla relativa icona occhio. Ripetete loperazione per ripristinare le impostazioni di visibilit
originarie degli altri livelli.
Per modificare la visibilit di pi elementi, trascinate sulla colonna dellicona occhio.
6 Impostate lopzione desiderata in Quando si aggiorna il collegamento:
Usa visibilit livelli del documento Fa corrispondere le impostazioni di visibilit dei livelli a quelle del file collegato
quando aggiornate il collegamento.
Mantieni impostazioni locali visibilit livelli Lascia invariate le impostazioni di visibilit dei livelli specificate nel
documento InDesign.
7 Fate clic su OK.
Ultimo aggiornamento 20/5/2011
UTILIZZO DI INDESIGN 408
Grafica
Incollare o trascinare gli elementi grafici
Se copiate e incollate o trascinate un elemento grafico in InDesign, alcuni attributi delloggetto originale potrebbero
andare persi, in base ai limiti del sistema operativo, ai tipi di dati resi disponibili per il trasferimento dallapplicazione
sorgente e alle preferenze di InDesign per gli appunti. Se gli elementi grafici di Illustrator vengono incollati o trascinati,
possibile selezionare e modificare i tracciati allinterno dellelemento grafico.
Al contrario, quando copiate e incollate o trascinate tra due documenti InDesign o nellambito di un singolo
documento, tutti gli attributi dellelemento grafico importati o applicati vengono conservati. Se copiate un elemento
grafico da un documento InDesign e lo incollate in un altro, la nuova copia sar il duplicato esatto delloriginale,
comprese le informazioni di collegamento che ne consentiranno laggiornamento in caso di modifica del file originale.
Altri argomenti presenti nellAiuto
I collegamenti e la grafica incorporata a pagina 411
Incollare grafica di Illustrator in InDesign a pagina 392
Copiare e incollare elementi grafici
Quando copiate e incollate un elemento grafico da un documento di InDesign a un altro, non viene creato
automaticamente un collegamento allelemento nel pannello Collegamenti. Inoltre, lelemento potrebbe venire
convertito dagli Appunti del sistema; la qualit dellimmagine e di stampa in InDesign pu pertanto risultare inferiore
rispetto alla qualit nellapplicazione di origine.
1 In InDesign o in un altro programma, selezionate lelemento grafico originale e scegliete Modifica > Copia.
2 Nella finestra del documento di InDesign, scegliete Modifica > Incolla.
Inserire gli elementi grafici tramite trascinamento
Il metodo per trascinamento funziona come il comando Inserisci, con le immagini visualizzate nel pannello
Collegamenti dopo limportazione. Non potete impostare le opzioni di importazione per i file inseriti mediante
trascinamento; tuttavia, potete trascinare pi file contemporaneamente (in questo caso, i file vengono caricati
nellicona di grafica).
Selezionate un elemento grafico in Adobe Illustrator, Adobe Bridge, Esplora risorse (Windows), Finder (Mac OS) o
sulla scrivania e trascinatelo in InDesign. Lelemento grafico deve essere in un formato riconosciuto da InDesign.
Un file trascinato da qualsiasi posizione (eccetto Illustrator) verr visualizzato nel pannello Collegamenti di InDesign.
Il pannello Collegamenti consente di controllare le versioni e di effettuare eventuali aggiornamenti.
1 Selezionate lelemento grafico originale.
2 Trascinate lelemento grafico su una finestra di documento aperta in InDesign.
Nota: in Windows, se tentate di trascinare un elemento da unapplicazione che non supporta questa funzione, il
puntatore si trasforma nellicona di divieto.
Per annullare il trascinamento di un elemento grafico, rilasciatelo sulla barra del titolo di un qualsiasi pannello o del
documento.
Correzione di immagini a bassa risoluzione
Gli elementi grafici inseriti nel documento potrebbero avere un aspetto sgranato o poco definito. Nella maggior parte
dei casi questo dovuto al fatto che, per impostazione predefinita, in InDesign le immagini vengono visualizzate a
bassa risoluzione, per migliorare le prestazioni.
Ultimo aggiornamento 20/5/2011
UTILIZZO DI INDESIGN 409
Grafica
Verificare le impostazioni di visualizzazione
Per visualizzare gli elementi grafici ad alta risoluzione, scegliete Visualizza > Prestazioni visualizzazione >
Visualizzazione alta qualit. Per ulteriori informazioni su come modificare le impostazioni di visualizzazione,
consultate Controllare le prestazioni di visualizzazione degli elementi grafici a pagina 409.
Usare Inserisci anzich Incolla
Se limmagine visualizzata a bassa risoluzione anche dopo limpostazione delle impostazioni di visualizzazione,
accertatevi che sia stata inserita in InDesign mediante il comando Inserisci. In alcuni casi, se si incolla unimmagine
da unaltra applicazione possibile che ne venga inserita limmagine di anteprima anzich il file originale.
Verificare le impostazioni di stampa
Se limmagine viene stampata a bassa risoluzione, verificate le impostazioni di stampa. Nellarea Grafica della finestra
di dialogo Stampa, scegliete Invia dati > Tutti.
Evitare di applicare trasformazioni a immagini di qualit appena sufficiente
Il ridimensionamento o la rotazione di unimmagine potrebbe deteriorarne la qualit. Provate a scegliere Cancella
trasformazioni dal menu del pannello Controllo.
Migliorare la risoluzione dellimmagine
In alcuni casi, ad esempio con immagini copiate da siti Web, pu essere necessario sostituire unimmagine a bassa
risoluzione con una ad alta risoluzione.
Controllare le prestazioni di visualizzazione degli elementi grafici
Potete controllare la risoluzione degli elementi grafici inseriti nel documento. Potete modificare le impostazioni di
visualizzazione per lintero documento o per i singoli elementi grafici. Potete inoltre modificare unimpostazione in
modo da consentire o ignorare le impostazioni di visualizzazione per i singoli documenti.
Cambiare le prestazioni di visualizzazione di un documento
I documenti si aprono sempre con le preferenze di visualizzazione predefinite. Potete modificare le prestazioni di
visualizzazione di un documento mentre aperto, ma le impostazioni non saranno salvate con il documento.
Se avete impostato le prestazioni di visualizzazione delle immagini separatamente, potete ignorare le impostazioni
specifiche per utilizzare le stesse impostazioni per tutti gli oggetti.
1 Scegliete Visualizza > Prestazioni visualizzazione, quindi selezionate unopzione dal sottomenu.
2 Per far s che gli oggetti che avete impostato individualmente siano visualizzati con limpostazione del documento,
deselezionate Visualizza > Prestazioni visualizzazione > Consenti impostazioni visualizzazione a livello di oggetto.
Quando questa opzione selezionata, contrassegnata da un segno di spunta.
Cambiare le prestazioni di visualizzazione di un oggetto
1 Per mantenere le prestazioni di visualizzazione per i singoli oggetti quando il documento viene chiuso e riaperto,
accertatevi che limpostazione Mantieni impostazioni visualizzazione a livello di oggetto sia selezionata nelle
preferenze relative alle prestazioni di visualizzazione.
2 Scegliete Visualizza > Prestazioni visualizzazione e assicuratevi che sia selezionata lopzione Consenti impostazioni
visualizzazione a livello di oggetto.
3 Con lo strumento selezione o selezione diretta , selezionate un elemento grafico importato.
Ultimo aggiornamento 20/5/2011
UTILIZZO DI INDESIGN 410
Grafica
4 Effettuate una delle seguenti operazioni:
Scegliete Oggetto > Prestazioni visualizzazione, quindi selezionate unimpostazione di visualizzazione.
Fate clic sullimmagine con il pulsante destro del mouse (Windows) o tenendo premuto Control (Mac OS) e
scegliete unimpostazione dal sottomenu Prestazioni visualizzazione.
Per rimuovere le impostazioni di visualizzazione locali di un oggetto, scegliete Usa impostazioni visualizzazione dal
sottomenu Prestazioni visualizzazione. Per rimuovere le impostazioni di visualizzazione locali da tutti gli elementi
grafici del documento, selezionate Cancella impostazioni visualizzazione a livello di oggetto nel sottomenu Visualizza >
Prestazioni visualizzazione.
Opzioni delle prestazioni di visualizzazione
Queste opzioni regolano la visualizzazione della grafica su schermo, ma non hanno alcun effetto sulla qualit della
stampa o delloutput esportato.
In Prestazioni visualizzazione potete impostare le opzioni predefinite usate per aprire tutti i documenti, oltre a
personalizzare le impostazioni che le definiscono. Ogni opzione di visualizzazione ha impostazioni separate per
visualizzare le immagini raster, la grafica vettoriale e le trasparenze.
Veloce Visualizza le immagini raster o la grafica vettoriale come un riquadro grigio (impostazione predefinita); utile
per sfogliare rapidamente pagine affiancate contenenti molte immagini o effetti di trasparenza.
Tipica Visualizza una versione dellimmagine a bassa risoluzione (impostazione predefinita) adatta per identificare e
posizionare unimmagine o un elemento vettoriale; si tratta dellopzione predefinita ed il modo pi veloce per
visualizzare unimmagine identificabile.
Qualit alta Visualizza le immagini raster o la grafica vettoriale ad alta risoluzione (impostazione predefinita). Questa
opzione produce la qualit migliore, ma la pi lenta. Usate questa opzione per la messa a punto di unimmagine.
Nota: le opzioni di visualizzazione non influiscono sulla risoluzione di esportazione o stampa delle immagini contenute
in un documento. Durante la stampa con una periferica PostScript, lesportazione in XHTML o in formato EPS o PDF,
la risoluzione finale dellimmagine dipende dalle opzioni di output selezionate al momento della stampa o esportazione.
Impostare le prestazioni di visualizzazione predefinite
In Prestazioni visualizzazione potete impostare le opzioni di visualizzazione predefinite, usate da InDesign per ogni
documento. Potete modificare le prestazioni di visualizzazione del documento dal menu Visualizza oppure modificare
le impostazioni per i singoli oggetti dal menu Oggetto. Ad esempio, se lavorate a progetti che contengono numerose
foto ad alta risoluzione (quale un catalogo), potrebbe essere desiderabile poter aprire i documenti in fretta. Potete
impostare lopzione di visualizzazione predefinita su Veloce. Quando volete vedere le immagini in modo pi
dettagliato, potete impostare la visualizzazione del documento su Tipica o Alta qualit (lasciando la preferenza
impostata su Veloce).
Potete anche scegliere di visualizzare o ignorare le impostazioni di visualizzazione applicate ai singoli oggetti. Se
selezionato Mantieni impostazioni visualizzazione a livello di oggetto, le impostazioni applicate agli oggetti vengono
salvate con il documento.
1 Selezionate Modifica > Preferenze > Prestazioni visualizzazione (Windows) o InDesign > Preferenze > Prestazioni
visualizzazione (Mac OS).
2 In Visualizzazione predefinita, selezionate Tipica, Veloce o Alta qualit. Lopzione di visualizzazione scelta viene
applicata a tutti i documenti che aprite o create.
3 Effettuate una delle seguenti operazioni:
Per salvare le impostazioni di visualizzazione applicate ai singoli oggetti, selezionate Mantieni impostazioni
visualizzazione a livello di oggetto.
Ultimo aggiornamento 20/5/2011
UTILIZZO DI INDESIGN 411
Grafica
Per visualizzare tutti gli elementi grafici in base allopzione di visualizzazione predefinita, deselezionate Mantieni
impostazioni visualizzazione a livello di oggetto.
4 Per Regola impostazioni visualizzazione, scegliete lopzione di visualizzazione che desiderate personalizzare, quindi
spostate il cursore relativo alle immagini raster e alla grafica vettoriale nella posizione desiderata.
5 Fate clic su OK.
Ogni opzione di visualizzazione ha impostazioni distinte per le immagini raster (bitmap), la grafica vettoriale e gli
effetti di trasparenza.
Creare provini a contatto
Per provino a contatto si intende una griglia di miniature di immagini. I provini a contatto sono spesso utilizzati per
verifiche prestampa. Potete creare un provino a contatto con diverse applicazioni Adobe. In Photoshop, potete usare
il comando Provino a contatto o Pacchetto immagini.
Con precedenti versioni di Adobe Bridge (CS2 e CS3) potete creare un provino a contatto per pagine InDesign mediante
la funzione Crea provino a contatto InDesign. Questa funzione non disponibile nelle successive versioni di Adobe
Bridge. Al suo posto, il modulo Adobe Output in Adobe Bridge consente di creare un provino a contatto PDF.
Potete anche creare un semplice provino a contatto in InDesign, inserendo pi immagini in una griglia.
1 Scegliete File > Inserisci, selezionate pi file e fate clic su Apri.
Per includere con le immagini anche le relative didascalie, selezionate Crea didascalie statiche. Consultate
Generare una didascalia da unimmagine a pagina 250.
2 Iniziate a trascinare e premete i tasti freccia per determinare il numero di righe e di colonne. Usate i tasti Freccia su
e Freccia gi per impostare il numero di righe, Freccia sinistra e Freccia destra per le colonne.
Per modificare la spaziatura tra cornici, premete i tasti PgSu e PgGi o tenete premuto il tasto Ctrl (Windows) o
Comando (Mac OS) mentre premete i tasti freccia.
3 Rilasciate il pulsante del mouse per inserire la griglia di immagini.
Gestire i collegamenti agli elementi grafici
I collegamenti e la grafica incorporata
Quando inserite un grafico, viene visualizzata una versione del file con risoluzione ottimale per lo schermo, che ne
consente la visualizzazione e il posizionamento. Tuttavia, il file grafico pu essere collegato o incorporato.
La grafica collegata connessa al documento ma rimane indipendente da esso, limitando cos la dimensione del file.
Potete modificare la grafica collegata usando strumenti ed effetti di trasformazione. Tuttavia, non potete
selezionare e modificare i suoi singoli componenti. Potete usare pi copie di uno stesso elemento grafico collegato
senza aumentare in modo significativo le dimensioni del documento; questo consente inoltre di aggiornare tutti
collegamenti in una sola volta. Quando esportate o stampate, lelemento grafico originale viene recuperato, creando
un output finale sulla base degli originali ad alta risoluzione.
La grafica incorporata viene copiata nel documento con la sua risoluzione originale, creando un documento con
una dimensione file maggiore. possibile controllare le versioni e aggiornare il file in qualsiasi momento; finch la
grafica incorporata, il documento autosufficiente.
Per capire se la grafica collegata o incorporata, o se passata da uno stato allaltro, servitevi del pannello
Collegamenti.
Ultimo aggiornamento 20/5/2011
UTILIZZO DI INDESIGN 412
Grafica
Se limmagine bitmap inserita non supera i 48 KB, viene automaticamente incorporata nel layout limmagine con la
sua risoluzione originale anzich a bassa risoluzione. Queste immagini vengono visualizzate nel pannello
Collegamenti per consentire il controllo delle versioni e leventuale aggiornamento del file; tuttavia, il collegamento
non necessario per un output ottimale.
Nota: se spostate il documento in unaltra cartella o un altro disco (ad esempio, per consegnarlo al service), verificate che
siano spostati anche i file grafici collegati, poich non sono memorizzati nel documento. Per copiare automaticamente
tutti i file correlati, usate le funzioni Verifica preliminare e Pacchetto.
Altri argomenti presenti nellAiuto
Definire i profili di verifica preliminare a pagina 657
Creare pacchetti di file a pagina 661
Panoramica del pannello Collegamenti
Tutti i file inseriti in un documento sono elencati nel pannello Collegamenti, Includono sia i file locali (su disco) che
le risorse gestite su un server. Tuttavia, i file che sono stati incollati da un sito Web in Internet Explorer non sono
visualizzati in questo pannello.
A
C
E
F
Pannello Collegamenti
A. Colonne delle categorie B. Mostra/nascondi informazioni sul collegamento C. Icona di una o pi istanze modificate D. Icona Modificato
E. Icona di collegamento mancante F. Icona di collegamento incorporato
Quando lo stesso elemento grafico viene usato diverse volte in un documento, i collegamenti sono riuniti in una
sottosezione nel pannello Collegamenti, con triangolo di espansione/riduzione. Quando un elemento grafico EPS o un
documento InDesign contiene collegamenti, anche questi sono riuniti in una sottosezione con triangolo di
espansione/riduzione.
Un file collegato pu essere visualizzato nel pannello Collegamenti in uno dei seguenti modi:
Aggiornato Un file aggiornato vuoto nella colonna Stato.
Modificato Questa icona indica che la versione del file su disco pi recente della versione contenuta nel documento.
Ad esempio, questa icona viene visualizzata se dopo aver importato unimmagine di Photoshop in InDesign, loriginale
viene modificato e salvato in Photoshop da un altro utente.
Una versione leggermente diversa dellicona Modificato viene visualizzata se per un elemento grafico modificato
vengono aggiornate solo alcune istanze, ma non tutte.
Ultimo aggiornamento 20/5/2011
UTILIZZO DI INDESIGN 413
Grafica
Mancante Licona indica che lelemento grafico non pi nella cartella dalla quale stato importato, ma potrebbe
trovarsi altrove. Un collegamento viene segnalato come mancante se il file originale viene eliminato o spostato in
unaltra cartella o server dopo limportazione. Per poter determinare se un file mancante aggiornato, indispensabile
individuarne loriginale. Se si stampa o si esporta un documento per il quale visualizzata questa icona, il file potrebbe
non essere stampato o esportato con la risoluzione massima.
Incorporato Se incorporate il contenuto di un file collegato, le operazioni di gestione per tale collegamento vengono
sospese. Se il collegamento selezionato coinvolto in unoperazione di modifica in corso, questa opzione non
attiva. Annullando lincorporamento del file, vengono ripristinate le operazioni di gestione per il collegamento.
Se un oggetto collegato non compare su alcuna pagina del documento, i seguenti codici indicano la posizione
delloggetto: TM (tavolo di montaggio), PM (pagina mastro), NI (testo non inserito) e TN (testo nascosto).
Per unesercitazione video sulluso del pannello Collegamenti, visitate www.adobe.com/go/lrvid4027_id_it.
Nel sito InDesign Secrets disponibile un videocast con suggerimenti e tecniche sulluso del pannello Collegamenti:
Saving time with the Links panel (Maggiore efficienza con il pannello Collegamenti).
Altri argomenti presenti nellAiuto
Video sul pannello Collegamenti
Usare il pannello Collegamenti
Per visualizzare il pannello Collegamenti, scegliete Finestra > Collegamenti. Tutti i file collegati e incorporati in
automatico sono identificati dal nome.
Per selezionare e visualizzare un elemento grafico collegato, selezionate un collegamento nel pannello
Collegamenti, quindi fate clic sul pulsante Vai al collegamento , fate clic sul numero della pagina del
collegamento nella colonna Pagina o scegliete Vai al collegamento nel menu del pannello Collegamenti. InDesign
centra la visualizzazione sullelemento grafico selezionato. Per visualizzare un oggetto nascosto, rendetene visibile
il livello (o condizione, se si tratta di un oggetto ancorato).
Per aprire o chiudere i collegamenti nidificati, fate clic sullicona del triangolo a sinistra del collegamento. I
collegamenti nidificati si verificano se lo stesso elemento grafico usato pi volte nel documento o se elementi
grafici EPS o documenti InDesign collegati contengono a loro volta collegamenti.
Per ordinare i collegamenti nel pannello, fate clic sul titolo della categoria nella parte superiore del pannello
collegamenti per ordinare in base alla categoria. Per invertire lordine, fate nuovamente clic sulla stessa categoria.
Ad esempio, se fate clic sulla categoria Pagina, i collegamenti vengono elencati in ordine dalla prima allultima
pagina. Se fate nuovamente clic su Pagina, i collegamenti vengono ordinati dallultima pagina alla prima. Per
aggiungere colonne al pannello Collegamenti, usate Opzioni pannello.
Utilizzare le colonne del pannello Collegamenti
Per visualizzare ulteriori informazioni sugli elementi grafici, nel pannello Collegamenti potete visualizzare altre
categorie, ad esempio Data di creazione e Livello. Per ciascuna categoria, potete determinare se visualizzare le
informazioni sotto forma di colonna nel pannello Collegamenti e nella sezione Informazioni collegamento nella parte
inferiore del pannello.
1 Scegliete Opzioni pannello dal menu del pannello Collegamenti.
2 Per aggiungere colonne al pannello Collegamenti, selezionate le caselle di controllo di Mostra colonna.
Cartella 0 la cartella contenente il file collegato; Cartella 1 la cartella contenente la Cartella 0 e cos via.
3 Per visualizzare le informazioni nella sezione Informazioni collegamento nella parte inferiore del pannello
Collegamenti, selezionate le caselle di controllo Mostra in Informazioni sul collegamento.
Ultimo aggiornamento 20/5/2011
UTILIZZO DI INDESIGN 414
Grafica
4 Fate clic su OK.
Per modificare lordine delle colonne, selezionate una colonna e trascinatela in una diversa posizione. Per modificare
la larghezza della colonna, trascinatene i bordi. Per ordinare i collegamenti in ordine crescente in base alla categoria,
fate clic sul titolo della categoria. Per ordinarli in ordine decrescente, fate nuovamente clic.
Modificare le righe e miniature del pannello Collegamenti
1 Scegliete Opzioni pannello dal menu del pannello Collegamenti.
2 Per Dimensione riga, selezionate Righe piccole, Righe normali o Righe grandi.
3 Per ciascuna miniatura, potete determinare se visualizzare le miniature degli elementi grafici nella colonna Nome
e nella sezione Informazioni collegamento nella parte inferiore del pannello Collegamenti.
4 Fate clic su OK.
Visualizzare le informazioni sui collegamenti
La sezione Informazioni collegamento del pannello Collegamento elenca le informazioni sul file collegato selezionato.
Per modificare le informazioni visualizzate nella sezione Informazioni collegamento del pannello Collegamenti,
scegliete Opzioni pannello dal menu del pannello e selezionate le caselle di controllo nella colonna Mostra in
Informazioni sul collegamento.
Fate doppio clic su un collegamento o selezionate un collegamento e fate clic sullicona Mostra/Nascondi
informazioni sul collegamento (triangolo sul lato sinistro del pannello).
Visualizzare i metadati mediante il pannello Collegamenti
Se un file collegato o incorporato contiene metadati, possibile visualizzare i metadati utilizzando il pannello
Collegamenti. Non potete modificare o sostituire i metadati associati a un file collegato.
Selezionate un file nel pannello Collegamenti e scegliete Utility > Informazioni file XMP dal menu del pannello.
Incorporare unimmagine al documento
Invece di creare un collegamento a un file inserito in un documento, potete incorporare (o memorizzare) il file
allinterno del documento. Quando incorporate un file, interrompete il collegamento alloriginale. Senza il
collegamento, il pannello Collegamenti non avvisa quando loriginale cambiato e non potete aggiornare
automaticamente il file.
Quando incorporate un file, ne aumentate le dimensioni.
Incorporamento di un file collegato
1 Nel pannello Collegamenti, selezionate un file.
2 Effettuate una delle seguenti operazioni:
Scegliete Incorpora collegamento dal menu del pannello Collegamenti.
Se sono presenti pi istanze del file, scegliete Incorpora tutte le istanze di [nome file] nel menu del pannello
Collegamenti. Per incorporare solo unistanza, selezionatela e scegliete Incorpora collegamento.
Il file rimane nel pannello Collegamenti, contrassegnato dallicona di collegamento incorporato .
Nota: nel caso di un file di testo elencato nel pannello Collegamenti, scegliete Scollega dal menu del pannello. Quando
incorporate un file di testo, il suo nome viene automaticamente eliminato dal pannello Collegamenti.
Ultimo aggiornamento 20/5/2011
UTILIZZO DI INDESIGN 415
Grafica
Annullare lincorporamento di un file collegato
1 Nel pannello Collegamenti, selezionate uno o pi file incorporati.
2 Effettuate una delle seguenti operazioni:
Selezionate Scorpora collegamento dal menu del pannello Collegamenti. Se sono presenti pi istanze del file,
scegliete Scorpora tutte le istanze di [nome file] nel menu del pannello Collegamenti.
Fate clic sul pulsante Ricollega o scegliete Ricollega dal menu del pannello Collegamenti.
3 Scegliete se collegare il file al file originale o a una cartella creata da InDesign dai dati incorporati presenti nel
documento.
Aggiornare, ripristinare e sostituire i collegamenti
Il pannello Collegamenti consente di controllare lo stato di un collegamento o di sostituire i file con file aggiornati o
alternativi.
Quando aggiornate o ristabilite un collegamento a un file, le eventuali modifiche effettuate in InDesign vengono
conservate (se scegliete Ricollegamento mantiene le dimensioni, nelle preferenze Gestione file). Ad esempio, se
importate un elemento grafico quadrato e lo ruotate di 30, quindi lo ricollegate a un elemento grafico non ruotato,
InDesign lo ruota di 30 in modo che il layout dei due elementi grafici corrisponda.
Nota: i file EPS inseriti possono contenere collegamenti OPI, che vengono visualizzati nel pannello Collegamenti. Non
ripristinate i collegamenti OPI a file diversi da quelli previsti in origine dallautore del file EPS, in quanto potrebbe
provocare problemi di scaricamento dei font e selezioni colore.
Scegliere come ridimensionare gli elementi grafici ricollegati
Quando ristabilite un collegamento per sostituire un elemento grafico con un diverso file sorgente, potete mantenere
le dimensioni dellimmagine del file sostituito o potete visualizzare il file importato nelle dimensioni effettive.
1 Scegliete Modifica > Preferenze > Gestione file (Windows) o InDesign > Preferenze > Gestione file (Mac OS).
2 Se desiderate che le immagini visualizzate mantengano le stesse dimensioni dellimmagine che sostituiscono,
scegliete Mantieni le dimensioni immagine durante il ricollegamento. Deselezionate questa opzione per
visualizzare le immagini ricollegate nelle loro dimensioni effettive.
Aggiornare i collegamenti modificati
Il collegamento mancante viene inizialmente cercato nella cartella in cui stato ricollegato un altro file durante la
sessione corrente. Quindi, viene cercato nella stessa cartella in cui si trova il documento e infine, se non trovato, nella
cartella in cui si trova la cartella del documento.
I collegamenti modificati sono detti anche collegamenti non aggiornati.
Nel pannello Collegamenti, effettuate una delle seguenti operazioni:
Per aggiornare collegamenti specifici, selezionate uno o pi collegamenti con icona di collegamento modificato .
Quindi fate clic sul pulsante Aggiorna collegamento o scegliete Aggiorna collegamento dal menu del
pannello Collegamenti.
Per aggiornare tutti i collegamenti modificati, scegliete Aggiorna tutti i collegamenti dal menu del pannello
Collegamenti oppure selezionate un collegamento modificato e fate clic tenendo premuto il tasto Alt (Windows)
oppure Opzione (Mac OS).
Per aggiornare solo un collegamento a un elemento grafico visualizzato in diversi punti del documento, selezionate
solo il collegamento secondario e scegliete Aggiorna collegamento. Se selezionate il collegamento principale,
potete aggiornare tutti i collegamenti allelemento grafico modificato.
Ultimo aggiornamento 20/5/2011
UTILIZZO DI INDESIGN 416
Grafica
Sostituire un collegamento con un diverso file sorgente
1 Selezionate un collegamento nel pannello Collegamenti, quindi fate clic sul pulsante Ricollega o scegliete
Ricollega dal menu del pannello Collegamenti. Se vengono selezionate pi istanze del collegamento principale,
scegliete Ricollega tutte le istanze di [nome file] nel menu del pannello Collegamenti.
2 Se desiderate che InDesign cerchi allinterno della cartella anche i file aventi lo stesso nome di altri file collegati
mancanti, nella finestra di dialogo visualizzata selezionate Cerca collegamenti mancanti in questa cartella. Se questa
opzione non selezionata, viene ricollegata solo limmagine selezionata.
3 Per verificare come viene importato il nuovo file originale, scegliete Mostra opzioni di importazione.
4 Individuate il nuovo file sorgente e fate doppio clic su di esso.
5 Se in precedenza avete fatto clic sullopzione Mostra opzioni di importazione, scegliete le opzioni di importazione
desiderate. Consultate Opzioni di importazione per la grafica a pagina 400.
Ripristinare i collegamenti mancanti
1 Per ripristinare un collegamento mancante, nel pannello Collegamenti selezionate un collegamento contrassegnato
dallicona di collegamento mancante e fate clic sul pulsante Ricollega .
2 Nella finestra di dialogo visualizzata, selezionate Cerca collegamenti mancanti in questa cartella per ricollegare
eventuali altri file mancanti presenti nella cartella specificata. Individuate un file e fate doppio clic su di esso.
Trovare i collegamenti mancanti
Per impostazione predefinita, InDesign effettua la ricerca dei collegamenti mancanti e tenta di risolverli allapertura di
un documento. Due preferenze consentono a InDesign di effettuare la ricerca automatica dei collegamenti mancanti
allapertura di un documento.
Verifica collegamenti prima di aprire il documento Se disattivate questa opzione, InDesign apre subito il documento e
lo stato del collegamento rimane in sospeso fino a quando non viene determinato se il collegamento aggiornato,
mancante o modificato. Quando lopzione attivata, InDesign effettua la ricerca dei collegamenti mancanti o
modificati.
Trova collegamenti mancanti prima di aprire il documento Quando lopzione disattivata, InDesign non cerca di
risolvere i collegamenti mancanti. Pu essere utile disattivare questa opzione se i collegamenti rallentano le prestazioni
verso un server o se si creano collegamenti inaspettati. Questa opzione non disponibile se disattivata lopzione
Verifica collegamenti prima di aprire il documento.
Cerca collegamenti mancanti Il comando Cerca collegamenti mancanti consente di trovare e risolvere i collegamenti
mancanti nel documento. Questo comando utile se avete disattivato lopzione per la verifica di collegamenti
mancanti allapertura di un documento e il documento presenta collegamenti mancanti. Questo comando inoltre
utile qualora, dopo lapertura di un documento, venga effettuata la connessione a un server contenente immagini.
Per modificare le impostazioni dei collegamenti, aprite la sezione Gestione file della finestra di dialogo Preferenze
e verificate se sono selezionate le opzioni Verifica collegamento prima di aprire il documento e Trova collegamenti
mancanti prima di aprire il documento.
Affinch InDesign possa risolvere i collegamenti mancanti, scegliete Utilit > Cerca collegamenti mancanti nel
menu del pannello Collegamenti.
Se il documento non contiene collegamenti mancanti, questo comando non attivo.
Specificare una cartella di ricollegamento predefinita
1 Nella finestra di dialogo Preferenze, selezionate Gestione file.
Ultimo aggiornamento 20/5/2011
UTILIZZO DI INDESIGN 417
Grafica
2 Dal menu Cartella ricollegamento predefinita, scegliete una delle seguenti opzioni e fate clic su OK:
Cartella ricollegamento pi recente Questa opzione visualizza le cartelle pi recenti che avete selezionato durante il
ricollegamento, in linea con il comportamento di InDesign CS3.
Cartella collegamento originale Questa opzione visualizza la posizione originale del file collegato, in linea con il
comportamento di InDesign CS2 e versioni precedenti.
Copiare i collegamenti in unaltra cartella
Usate il comando Copia collegamento/i in per copiare file grafici in unaltra cartella e reindirizzare i collegamenti ai
file copiati. Questo comando particolarmente utile per spostare i file in una diversa unit, ad esempio da ununit
DVD a ununit disco rigido.
1 Selezionate i collegamenti ai file che desiderate copiare e scegliete Utilit > Copia collegamento/i in dal menu del
pannello Collegamenti.
2 Specificate la cartella in cui copiare i file collegati e scegliete Seleziona.
Ricollegare verso unaltra cartella
Quando usate il comando Ricollega a cartella, potete selezionare una cartella che contiene file con lo stesso nome dei
collegamenti non aggiornati. Ad esempio, se i collegamenti correnti conducono a immagini a bassa risoluzione, potete
specificare una cartella diversa contenente immagini ad alta risoluzione. Potete specificare unestensione diversa per i
file, modificando ad esempio lestensione dei collegamenti da .jpg a .tiff.
1 Nel pannello Collegamenti, selezionate uno o pi collegamenti.
2 Scegliete Ricollega a cartella dal menu del pannello Collegamenti.
3 Specificate la posizione della nuova cartella.
4 Per usare unestensione diversa, selezionate Corrispondenza di nome file ma con questa estensione, quindi
specificate la nuova estensione (ad esempio AI, TIFF o PSD).
5 Fate clic su Seleziona.
Ricollegare i file con diverse estensioni
Il comando Ricollega estensione file consente di sostituire le immagini in base alle estensioni dei file. Ad esempio, se
il documento contiene diverse immagini JPEG, potete sostituirle con file PSD. I file con le diverse estensioni devono
essere collocati nella stessa cartella dei file collegati da sostituire.
1 Assicuratevi che i file con diverse estensioni siano nella stessa cartella dei file originali.
2 Nel pannello Collegamenti, selezionate uno o pi collegamenti.
3 Dal menu del pannello Collegamenti, scegliete Ricollega estensione file.
4 Specificate lestensione con cui sostituire i file selezionati e fate clic su Ricollega.
Sostituire un file importato con il comando Inserisci
1 Effettuate una delle seguenti operazioni:
Per sostituire il contenuto di una cornice grafica, come un elemento grafico importato, selezionate la cornice con
lo strumento selezione .
Per sostituire il contenuto di una cornice di testo, fate clic nella cornice con lo strumento testo e scegliete Modifica >
Seleziona tutto.
2 Scegliete File > Inserisci.
Ultimo aggiornamento 20/5/2011
UTILIZZO DI INDESIGN 418
Grafica
3 Individuate e selezionate il nuovo file.
4 Accertatevi di aver selezionato Sostituisci elemento selezionato, quindi fate clic su Apri.
Copiare il nome del percorso del collegamento
Potete copiare il percorso completo dellimmagine collegata o il percorso nello stile della piattaforma. La copia
dellintero percorso dellimmagine utile in quanto notifica ai membri del team la posizione in cui si trova lelemento
grafico. Ad esempio, potete copiare lintero percorso e incollarlo in un messaggio di posta elettronica. La copia del
percorso della piattaforma utile per gli script o per specificare i campi dellimmagine in ununione di dati.
1 Selezionate un collegamento nel pannello Collegamenti.
2 Dal menu del pannello Collegamenti, scegliete Copia informazioni > Copia percorso completo o Copia percorso in
stile piattaforma.
3 Incollate il percorso.
Modificare la grafica originale
Il comando Modifica originale consente di aprire la maggior parte della grafica nellapplicazione in cui stata creata,
in modo da poterla modificare in base alle proprie esigenze. Dopo avere salvato il file originale, il documento collegato
viene aggiornato con la nuova versione.
Nota: in InDesign se ritirate e selezionate una cornice grafica gestita (esportata in InCopy), invece dellelemento grafico
stesso, questo viene aperto in InCopy.
Modificare la grafica originale con lapplicazione predefinita
Per impostazione predefinita, InDesign si affida al sistema operativo per determinare lapplicazione da usare
allapertura delloriginale.
1 Selezionate una o pi immagini nella pagina o nel pannello Collegamenti.
2 Effettuate una delle seguenti operazioni:
Nel pannello Collegamenti, fate clic sul pulsante Modifica originale .
Scegliete Modifica > Modifica originale.
3 Dopo aver apportato le modifiche desiderate nellapplicazione originale, salvate il file.
Modificare la grafica originale con unaltra applicazione
1 Selezionate limmagine.
2 Scegliete Modifica > Modifica con, quindi specificate lapplicazione da usare per aprire il file. Se lapplicazione non
viene visualizzata, scegliete Altro e accedete allapplicazione desiderata.
Riutilizzo di elementi grafici e testo
Metodi per riutilizzare elementi grafici e testo
InDesign offre diversi modi per riadattare elementi grafici e testo.
Snippet Uno snippet un file che contiene oggetti e ne descrive la posizione in relazione luno allaltro in una pagina
o in un set di pagine affiancate. (Consultate Utilizzare gli snippet a pagina 419.)
Ultimo aggiornamento 20/5/2011
UTILIZZO DI INDESIGN 419
Grafica
Librerie di oggetti Una libreria di oggetti consiste in un luogo in cui archiviare elementi quali logo, barre laterali,
virgolette per citazioni e altri elementi ricorrenti. Consultate Utilizzare librerie di oggetto a pagina 420.
Modelli Un modello un documento che include testo segnaposto ed elementi grafici. Consultate Utilizzare i modelli
di documenti a pagina 107.
Altri argomenti presenti nellAiuto
XML a pagina 602
Esportare a pagina 118
Utilizzare gli snippet
Uno snippet un file che contiene oggetti e ne descrive la posizione in relazione luno allaltro in una pagina o pi
pagine affiancate. Usate gli snippet per riutilizzare e inserire gli oggetti pagina in base alle necessit. Per creare uno
snippet, salvate gli oggetti in un file snippet, con estensione .IDMS. (Le precedenti versioni di InDesign usano
lestensione .INDS.) Quando inserite il file snippet in InDesign, potete decidere se mantenere la posizione originale
delloggetto o se inserirlo nel punto in cui fate clic. Potete memorizzare gli snippet nella libreria di oggetti e in Adobe
Bridge, nonch sul disco rigido.
Quando inserite gli snippet, il loro contenuto mantiene le associazioni dei livelli. Quando uno snippet contiene
definizioni di risorse che sono presenti anche nel documento nel quale viene copiato, vengono utilizzate le definizioni
del documento.
Gli snippet creati in InDesign CS5 possono essere aperti in InDesign CS4, ma non in precedenti versioni di InDesign.
Altri argomenti presenti nellAiuto
Utilizzo di XML a pagina 602
Utilizzare librerie di oggetto a pagina 420
Creare gli snippet
Effettuate una delle seguenti operazioni:
Con uno strumento selezione, selezionate uno o pi oggetti, quindi scegliete File > Esporta. Dal menu Salva come
(Windows) o Formato (Mac OS), scegliete Snippet di InDesign. Digitate un nome da assegnare al file e fate clic su
Salva.
Con uno strumento selezione, selezionate uno o pi oggetti, quindi trascinate la selezione sul desktop. Viene cos
creato un file snippet. Rinominate il file.
Selezionate uno o pi oggetti e trascinate la selezione nel pannello Mini Bridge. Viene cos creato un file snippet.
Rinominate il file.
Trascinate un elemento dalla visualizzazione Struttura al desktop.
Aggiungere gli snippet a un documento
1 Scegliete File > Inserisci.
2 Selezionate uno o pi file snippet (*.IDMS o *.INDS).
3 Fate clic sul cursore dello snippet caricato nel punto in cui desiderate inserire langolo superiore sinistro del file
snippet.
Se il punto di inserimento si trova in una cornice di testo, lo snippet viene inserito nel testo come oggetto ancorato.
Ultimo aggiornamento 20/5/2011
UTILIZZO DI INDESIGN 420
Grafica
Dopo aver inserito lo snippet, tutti gli oggetti rimangono selezionati. Mediante trascinamento, potete regolare la
posizione di tutti gli oggetti.
4 Se avete caricato pi snippet, scorrete e fate clic con il cursore dello snippet caricato per inserirne altri.
Potete trascinare un file snippet dal desktop nel documento InDesign e fare clic nel punto in cui desiderate inserire
langolo superiore sinistro dello snippet.
Scegliere le modalit di inserimento di uno snippet
Anzich inserire oggetti snippet in base al punto in cui fate clic su una pagina, potete inserirli mantenendo la loro
posizione originale. Ad esempio, una cornice di testo visualizzata al centro di una pagina al momento dellinserimento
in uno snippet, pu apparire nella stessa posizione quando la inserite come snippet.
Per mantenere negli snippet le posizioni originali degli oggetti, nelle preferenze Gestione file, scegliete Posizione
originale dal menu Posizione in. Per inserire gli snippet nel punto in cui fate clic sulla pagina, scegliete Posizione
cursore dal menu Posizione in.
Per ignorare le impostazioni di inserimento selezionate per la gestione degli snippet, potete premere Alt (Windows) o
Opzione (Mac OS). Ad esempio, se avete selezionato Posiziona nella posizione cursore ma desiderate inserire gli
oggetti snippet mantenendo la loro posizione originale, tenete premuto il tasto Alt/Opzione quando fate clic sul cursore
dello snippet caricato nella pagina.
Utilizzare librerie di oggetto
Le librerie di oggetti consentono di organizzare gli elementi grafici, il testo e le pagine usate pi di frequente. Una
libreria pu includere anche guide righello, griglie, forme disegnate e immagini raggruppate. Potete creare il numero
desiderato di librerie, ad esempio librerie di oggetti diverse per progetto o cliente.
Durante una sessione di lavoro, il numero massimo di librerie apribili dipende dalla memoria del sistema. Le librerie
di oggetti possono essere condivise tra server e su piattaforme diverse, ma un solo utente pu aprire la stessa libreria
allo stesso tempo. Se una libreria di oggetti include file di testo, verificate che i font dei file siano disponibili e attivi su
tutti i sistemi che avranno accesso alla libreria.
Quando aggiungete a una libreria di oggetti un elemento di pagina, quale un elemento grafico, tutti gli attributi
importati o applicati verranno mantenuti. Ad esempio, se aggiungete un elemento grafico di un documento di
InDesign a una libreria, nella copia della libreria verr duplicato loriginale completo delle informazioni sul
collegamento, per consentire laggiornamento del duplicato in caso di modifica del file su disco.
Se eliminate loggetto dal documento di InDesign, la miniatura delloggetto verr comunque visualizzata nel pannello
della libreria e tutte le informazioni sul collegamento rimarranno invariate. Se spostate o eliminate loggetto originale,
al successivo inserimento delloggetto nel documento dal pannello della libreria, accanto al nome delloggetto verr
visualizzata unicona di collegamento mancante nel pannello Collegamenti.
Allinterno di ogni libreria di oggetti potete identificare e cercare un elemento per titolo, per data di inserimento nella
libreria o tramite parole chiave. La visualizzazione di una libreria di oggetti pu essere semplificata tramite
ordinamento e suddivisione in sottoinsiemi di elementi. Ad esempio, potete nascondere tutti gli elementi ad eccezione
dei file EPS.
Ultimo aggiornamento 20/5/2011
UTILIZZO DI INDESIGN 421
Grafica
B C D E
Libreria di oggetti nel pannello Libreria
A. Miniatura e nome delloggetto B. Pulsante Informazioni sullelemento libreria C. Pulsante Mostra sottoinsieme libreria D. Pulsante Nuovo
elemento libreria E. Pulsante Elimina elemento libreria
Quando aggiungete un elemento a una libreria di oggetti, tutti gli attributi di pagina, testo e immagine e le
interrelazioni tra gli oggetti della libreria e altri elementi della pagina vengono salvati nei seguenti modi:
Gli elementi che erano raggruppati quando sono stati trascinati allinterno del pannello Libreria restano
raggruppati quando trascinati fuori dal pannello Libreria.
Il testo mantiene la formattazione.
Gli stili di paragrafo, di carattere e di oggetto con nome corrispondente agli stili usati nel documento di
destinazione vengono convertiti negli stili del documento di destinazione; gli stili con nomi diversi vengono
aggiunti al documento.
Se stata selezionata lopzione Incolla sui livelli originali nel menu del pannello Livelli, i livelli originali di un
oggetto vengono mantenuti.
Creare una libreria di oggetti
Le librerie di oggetti sono file denominati e salvati su disco. Quando create una libreria di oggetti, dovete specificare la
posizione in cui salvarla. Allapertura di una libreria viene visualizzato un pannello raggruppabile con altri pannelli; il
nome del file della libreria riportato nella linguetta del pannello corrispondente. Quando chiudete una libreria di
oggetti, questa viene rimossa dalla sessione corrente, ma il file non viene eliminato.
In una libreria di oggetti potete aggiungere o eliminare oggetti, elementi di pagina selezionati o unintera pagina di
elementi. Inoltre, potete aggiungere o spostare gli oggetti da una libreria a unaltra.
1 Scegliete File > Nuovo > Libreria.
2 Specificate la posizione e il nome della libreria e fate clic su Salva. Il nome specificato verr visualizzato come titolo
del pannello della libreria.
Aprire una libreria esistente
Effettuate una delle seguenti operazioni:
Se nella sessione corrente stata aperta una libreria (e non stata chiusa), scegliete il nome della libreria dal menu
Finestra.
Se non avete aperto una libreria, scegliete File > Apri e selezionate una o pi librerie. In Windows, i file di libreria
hanno lestensione .indl. InDesign effettua la conversione delle librerie appena aperte dalle precedenti versioni del
programma al formato della nuova libreria; vi verr richiesto di salvare tali librarie con un nuovo nome.
Chiudere una libreria
1 Fate clic sulla scheda della libreria da chiudere.
2 Effettuate una delle seguenti operazioni:
Scegliete Chiudi libreria dal menu del pannello Libreria di oggetti.
Ultimo aggiornamento 20/5/2011
UTILIZZO DI INDESIGN 422
Grafica
Scegliete il nome da assegnare al file della libreria nel menu Finestra.
Eliminare una libreria
In Esplora risorse (Windows) o Finder (Mac OS), trascinate un file di libreria nel Cestino. In Windows, i file di
libreria hanno lestensione .indl.
Aggiungere un oggetto o una pagina a una libreria
Effettuate una delle seguenti operazioni:
Trascinate uno o pi oggetti da una finestra del documento a un pannello Libreria di oggetti attiva.
Selezionate uno o pi oggetti in una finestra del documento e fate clic sul pulsante Nuovo elemento libreria nel
pannello Libreria di oggetti.
Selezionate uno o pi oggetti in una finestra del documento e scegliete Aggiungi elemento dal menu del pannello
Libreria di oggetti.
Per aggiungere tutti gli oggetti separatamente, scegliete Aggiungi elementi alla pagina [numero] come oggetti
separati nel menu del pannello Libreria di oggetti.
Per aggiungere tutti gli oggetti come unico oggetto della libreria, scegliete Aggiungi elementi alla pagina [numero]
nel menu del pannello Libreria di oggetti.
Trascinate un elemento dal riquadro Struttura a un pannello Libreria di oggetti attiva.
Se eseguite uno dei comandi indicati tenendo premuto Alt (Windows) o Opzione (Mac OS), durante laggiunta
dellelemento alla libreria appare la finestra di dialogo Informazioni sullelemento.
Aggiungere un oggetto di una libreria a un documento
Effettuate una delle seguenti operazioni:
Trascinate un oggetto dal pannello Libreria di oggetti a una finestra del documento.
Nel pannello Libreria di oggetti, selezionate un oggetto e scegliete Inserisci elementi dal menu del pannello Libreria
di oggetti. In tal modo loggetto viene inserito in corrispondenza delle coordinate X,Y originali.
Trascinate un elemento XML a un elemento principale nel riquadro Struttura o nella pagina.
Gestire oggetti libreria
Per gestire gli oggetti, usate il pannello Libreria di oggetti.
Aggiornare un oggetto di libreria con un nuovo elemento
1 Nella finestra del documento, selezionate lelemento da aggiungere al pannello Libreria.
2 Nel pannello Libreria, selezionate loggetto da sostituire, quindi scegliete Aggiorna elemento libreria dal menu del
pannello Libreria di oggetti.
Copiare o spostare un oggetto da una libreria allaltra
1 Trascinate la scheda di una libreria fuori dal gruppo del pannello Libreria di oggetti, per separarla dallaltra libreria
e visualizzarle entrambe allo stesso tempo.
2 Effettuate una delle seguenti operazioni:
Per copiare un oggetto da una libreria allaltra, trascinatelo dalla scheda di una palette libreria allaltra.
Per spostare un oggetto da una libreria allaltra, tenete premuto Alt (Windows) o Opzione (Mac OS), quindi
trascinate un elemento dalla scheda di un pannello libreria allaltra.
Ultimo aggiornamento 20/5/2011
UTILIZZO DI INDESIGN 423
Grafica
Eliminare un oggetto da una libreria di oggetti
Nel pannello Libreria di oggetti, selezionate un oggetto ed effettuate una delle seguenti operazioni:
Fate clic sul pulsante Elimina elemento libreria.
Trascinate lelemento sul pulsante Elimina elemento libreria.
Scegliete Elimina elementi dal menu del pannello Libreria di oggetti.
Modificare la visualizzazione della libreria di oggetti
Gli oggetti della libreria vengono visualizzati come miniature o come nomi. Potete ordinare le miniature o i nomi in
base al nome, alla data di creazione o al tipo di oggetto. Le opzioni di visualizzazione e di ordinamento dei nomi
risultano pi efficaci se gli oggetti sono stati precedentemente catalogati.
Effettuate una delle seguenti operazioni:
Per visualizzare gli oggetti come miniature, scegliete Visualizzazione miniature o Visualizzazione miniature grandi
dal menu del pannello Libreria di oggetti.
Per visualizzare gli oggetti per nome, scegliete Visualizzazione elenco dal menu del pannello Libreria di oggetti.
Per ordinare gli oggetti, scegliete Ordina elementi dal menu del pannello Libreria di oggetti e scegliete una metodo
di ordinamento.
Visualizzare tutti gli oggetti
Scegliete Mostra tutti dal menu del pannello Libreria di oggetti.
Visualizzare, aggiungere o modificare le informazioni delle librerie
Nel caso di librerie di oggetti estese o numerose, le informazioni delle librerie possono essere catalogate in base al
nome, al tipo o ai termini inclusi in una descrizione degli oggetti nella visualizzazione.
1 Nel pannello Libreria di oggetti, effettuate una delle seguenti operazioni:
Fate doppio clic su un oggetto.
Selezionate un oggetto e fate clic sul pulsante Informazioni sullelemento libreria.
Selezionate un oggetto e scegliete Informazioni sullelemento dal menu del pannello.
2 Visualizzate o modificate le opzioni Nome elemento, Tipo di oggetto o Descrizione e fate clic su OK.
Trovare oggetti in una libreria
Quando effettuate una ricerca di oggetti, nella palette vengono visualizzati solo i risultati della ricerca. Potete usare
questa funzione anche per visualizzare o nascondere categorie specifiche di oggetti. Ad esempio, potete visualizzare
solo gli oggetti il cui nome contiene la parola stella.
1 Scegliete Mostra sottoinsieme dal menu del pannello Libreria di oggetti o fate clic sul pulsante Mostra sottoinsieme
libreria.
2 Effettuate una delle seguenti operazioni:
Per eseguire la ricerca su tutti gli oggetti della libreria, selezionate Cerca nellintera libreria.
Per eseguire la ricerca solo sugli oggetti correntemente elencati nella libreria (approfondendo una ricerca
precedente), selezionate Cerca fra gli elementi attualmente visibili.
3 Scegliete una categoria nel primo menu della sezione Parametri.
4 Nel secondo menu, definite se includere o escludere dalla ricerca la categoria scelta nel primo elenco.
5 A destra del secondo menu, digitate la parola o frase da cercare allinterno della categoria specificata.
Ultimo aggiornamento 20/5/2011
UTILIZZO DI INDESIGN 424
Grafica
6 Per aggiungere altri criteri di ricerca, fate clic su Altre opzioni fino a un massimo di cinque volte; ogni clic aggiunge
un nuovo criterio. Per eliminare dei criteri di ricerca, fate clic su Meno opzioni il numero di volte necessario; ogni
clic elimina un criterio.
7 Per visualizzare solo gli oggetti che soddisfano tutti i criteri di ricerca, selezionate Crea corrispondenza con tutti.
Per visualizzare gli oggetti che soddisfano uno dei criteri di ricerca, selezionate Crea corrispondenza con uno.
8 Per avviare la ricerca, fate clic su OK.
Per visualizzare di nuovo tutti gli oggetti, scegliete Mostra tutti dal menu del pannello Libreria di oggetti.
Ultimo aggiornamento 20/5/2011
425
Capitolo 13: Cornici e oggetti
Selezione degli oggetti
Panoramica dei metodi di selezione
InDesign offre i seguenti strumenti e metodi di selezione:
Strumento selezione Consente di selezionare cornici di testo e di grafica e di lavorare con un oggetto
manipolandone il riquadro di selezione. Se fate clic sullelemento di acquisizione dei contenuti (lanello) che compare
quando tenete il cursore del mouse su unimmagine, potete manipolare limmagine allinterno della cornice senza
dover passare allo strumento selezione diretta.
Elemento di acquisizione dei contenuti
Strumento selezione diretta Consente di selezionare il contenuto di una cornice, ad esempio un elemento grafico
inserito, o di lavorare direttamente con gli oggetti modificabili, come tracciati, rettangoli o testo convertito in profili.
Strumento testo Consente di selezionare il testo in una cornice di testo, su un tracciato o in una tabella.
Sottomenu Seleziona Consente di selezionare il contenitore (o cornice) di un oggetto e il suo contenuto, o di
selezionare oggetti in base alla loro posizione relativa ad altri oggetti. Per visualizzare il sottomenu Seleziona, scegliete
Oggetto > Seleziona. Potete anche fare clic con il tasto destro del mouse (Windows) o tenendo premuto Control
(Mac OS) su un oggetto per visualizzare il menu di scelta rapida e scegliere Seleziona.
Pulsanti Seleziona nel pannello Controllo possibile selezionare i contenuti mediante il pulsante Seleziona
contenuto e il contenitore mediante il pulsante Seleziona contenitore . Per selezionare loggetto precedente o
successivo in un gruppo o in una pagina (o set di pagine affiancate), potete inoltre utilizzare le relative funzioni di
selezione.
Comandi Seleziona tutto e Deseleziona tutto Consentono di selezionare o deselezionare tutti gli oggetti nelle pagine
affiancate e sul tavolo di montaggio, a seconda dello strumento attivo e della selezione corrente. Scegliete Modifica >
Seleziona tutto o Modifica > Deseleziona tutto.
Fate doppio clic su un oggetto per passare dalla selezione della cornice alla selezione delloggetto. Fate doppio clic su
una cornice di testo per posizionare il cursore e passare allo strumento testo.
Altri argomenti presenti nellAiuto
Tasti per selezionare e spostare gli oggetti a pagina 736
Ultimo aggiornamento 20/5/2011
UTILIZZO DI INDESIGN 426
Cornici e oggetti
Selezionare gli oggetti
Un oggetto qualsiasi elemento stampabile in una pagina o sul tavolo di montaggio, come un tracciato o un elemento
grafico importato. Una cornice o un tracciato una forma disegnata o un contenitore per testo o grafica. Un rettangolo
di selezione un rettangolo con otto maniglie di selezione, che rappresenta le dimensioni verticali e orizzontali di un
oggetto. Prima di poter modificare un oggetto, lo dovete selezionare con uno strumento di selezione.
Vi sono due modi per selezionare gli oggetti in InDesign:
Tracciato con rettangolo di selezione selezionato (a sinistra), tracciato selezionato (al centro) e tracciato con punti di ancoraggio selezionati (a
destra)
Potete usare lo strumento selezione per selezionare il riquadro di selezione di un oggetto ed eseguire varie
operazioni, come il posizionamento e il ridimensionamento degli oggetti. Quando selezionate unimmagine, con lo
strumento selezione potete selezionare la cornice o limmagine al suo interno.
A B C
Utilizzo dello strumento selezione per modificare le immagini
A. Lelemento di acquisizione dei contenuti diventa visibile al passaggio del mouse sullimmagine. B. Fate clic sullelemento di acquisizione
dei contenuti per selezionare il contenuto. C. Fate clic allesterno dellelemento di acquisizione dei contenuti per selezionare la cornice.
Potete usare lo strumento selezione diretta per selezionare il contenuto di un contenitore (come un elemento
grafico importato) o i singoli punti su un tracciato per operazioni quali il ridimensionamento della grafica
importata, il disegno e la modifica dei tracciati e la modifica del testo.
Nota: un elemento grafico importato sempre contenuto in una cornice. possibile selezionare lelemento grafico e la sua
cornice, solo lelemento grafico o solo la cornice. La cornice e il rettangolo di selezione di un elemento grafico importato
possono avere dimensioni diverse. Per capire come InDesign indica gli elementi selezionati, consultate Modifica di
oggetti tramite le cornici grafiche a pagina 456.
Riquadro di selezione selezionato (a sinistra) e tracciato rettangolare selezionato (a destra)
Ultimo aggiornamento 20/5/2011
UTILIZZO DI INDESIGN 427
Cornici e oggetti
Nel caso degli oggetti rettangolari, pu essere difficile distinguere il rettangolo di selezione delloggetto dal tracciato
delloggetto stesso. Sul riquadro di selezione compaiono sempre otto grandi punti di ancoraggio vuoti. Su un tracciato
rettangolare compaiono sempre quattro piccoli punti di ancoraggio, che possono essere vuoti o pieni.
Altri argomenti presenti nellAiuto
Tracciati e cornici a pagina 86
Tracciati e forme a pagina 358
Selezionare oggetti nidificati e sovrapposti a pagina 429
Guide righello a pagina 55
Tasti per selezionare e spostare gli oggetti a pagina 736
Video sulla selezione di oggetti
Selezionare un rettangolo di selezione
Per qualsiasi oggetto selezionato potete attivare il riquadro di selezione, un rettangolo che rappresenta le dimensioni
orizzontali e verticali delloggetto (per gli oggetti raggruppati, il riquadro di selezione un rettangolo punteggiato). Il
riquadro di selezione anche detto contenitore. Il riquadro di selezione consente di spostare, duplicare e
ridimensionare rapidamente loggetto senza dover usare altri strumenti. Nel caso dei tracciati, il riquadro di selezione
consente di lavorare facilmente con lintero oggetto senza alterare accidentalmente i punti di ancoraggio che ne
determinano la forma.
Nota: usate il pannello Controllo o Trasforma per spostamenti e scorrimenti pi precisi e per altre modifiche come la
rotazione.
Con lo strumento selezione , effettuate una delle seguenti operazioni:
Fate clic sulloggetto. Se loggetto un tracciato vuoto, fate clic sul bordo. Se loggetto unimmagine, fate clic
sullelemento di acquisizione dei contenuti per selezionare il riquadro di selezione dellimmagine; fate invece clic
allesterno dellelemento di acquisizione dei contenuti per selezionare la cornice.
Trascinate un riquadro di selezione punteggiato intorno alloggetto o a parte di esso.
Se selezionato un oggetto grafico o un contenuto nidificato, fate clic sul pulsante Seleziona contenitore nel
pannello Controllo.
Quando selezionate uno o pi oggetti con lo strumento selezione, un riquadro di selezione indica le dimensioni di ogni
oggetto. Se non compare un riquadro di selezione quando loggetto selezionato, possibile che la selezione sia stata
effettuata con lo strumento selezione diretta .
Se fate clic su una cornice e questa non viene selezionata, possibile che si tratti di un elemento bloccato, che si trovi
su un livello bloccato o che sia un elemento di una pagina mastro. Consultate Impossibile selezionare gli oggetti a
pagina 429.
Selezionare un tracciato o punti di un tracciato
In InDesign, i tracciati sono definiti da punti di ancoraggio, punti finali e linee di direzione Per selezionare punti di
ancoraggio e punti finali, usate lo strumento selezione diretta.
Ultimo aggiornamento 20/5/2011
UTILIZZO DI INDESIGN 428
Cornici e oggetti
Un tracciato con un singolo punto selezionato (a sinistra) e con pi punti selezionati (a destra)
1 Con lo strumento selezione diretta , fate clic su un tracciato per selezionarlo.
Lo strumento cambia quando si trova sopra un tracciato o un punto .
2 Effettuate una delle seguenti operazioni:
Per selezionare un singolo punto, fate clic sul punto.
Per selezionare pi punti di un tracciato, tenete premuto il tasto Maiusc e fate clic su ogni punto.
Per selezionare tutti i punti di un tracciato contemporaneamente, fate clic sul punto al centro delloggetto o tenete
premuto Alt (Windows) o Opzione (Mac OS) e fate clic sul tracciato. Per ottenere lo stesso risultato, effettuate la
selezione diretta di una parte delloggetto e usate il comando Seleziona tutto.
Selezionare testo allinterno di una cornice
Per selezionare il testo trascinando, fate clic su una cornice di testo con lo strumento testo. Compare il cursore testo.
Fate doppio clic su una cornice di testo con qualsiasi strumento di selezione per inserire un cursore nel testo e
passare automaticamente allo strumento testo.
Selezionare un oggetto allinterno di una cornice
Effettuate una delle seguenti operazioni:
Fate clic sulloggetto con lo strumento selezione diretta. Lo strumento selezione diretta si trasforma
automaticamente nello strumento mano quando si trova sopra un oggetto grafico allinterno di una cornice grafica
(ma non quando si trova sopra un oggetto non grafico, come un tracciato).
Se loggetto allinterno della cornice unimmagine, fate clic sullelemento di acquisizione dei contenuti per
selezionare limmagine.
Nota: se non desiderate che lelemento di acquisizione dei contenuti diventi visibile al passaggio del mouse sullimmagine,
scegliete Visualizza > Extra > Nascondi acquisizione contenuti.
Con una cornice selezionata, scegliete Seleziona > Contenuto dal menu Oggetto o dal menu di scelta rapida
delloggetto.
Con una cornice selezionata, fate clic sul pulsante Seleziona contenuto nel pannello Controllo.
Selezionare pi oggetti
Per selezionare tutti gli oggetti in unarea rettangolare, usate lo strumento selezione per trascinare un riquadro
di selezione sopra gli oggetti da selezionare.
Per selezionare oggetti non adiacenti, usate lo strumento selezione per selezionare un oggetto, quindi tenete
premuto Maiusc mentre fate clic sugli altri oggetti. Fate clic sugli oggetti selezionati per deselezionarli.
Per aggiungere pi oggetti a una selezione, premete Maiusc mentre usate lo strumento selezione per trascinare un
riquadro di selezione sopra gli oggetti da aggiungere. Trascinate sugli oggetti selezionati per deselezionarli.
Ultimo aggiornamento 20/5/2011
UTILIZZO DI INDESIGN 429
Cornici e oggetti
Potete usare le stesse tecniche con lo strumento selezione diretta per selezionare gli oggetti nidificati allinterno di
gruppi o cornici.
Selezionare o deselezionare tutti gli oggetti
Per deselezionare tutti gli oggetti nelle pagine affiancate e sul tavolo di montaggio, scegliete Modifica > Deseleziona
tutto. Oppure, con lo strumento selezione o selezione diretta, fate clic ad almeno 3 pixel di distanza da qualsiasi
oggetto.
Il comando Seleziona tutto ha un effetto diverso a seconda della circostanza:
Se attivo lo strumento selezione diretta , vengono selezionati tutti i tracciati e le cornici sulle pagine affiancate
e sul tavolo di montaggio e i rispettivi rettangoli di selezione sono attivati.
Se attivo lo strumento selezione diretta e selezionate un oggetto, il comando Seleziona tutto seleziona tutti i
punti di ancoraggio delloggetto ma nessun altro oggetto. Se nulla selezionato, il comando Seleziona tutto
seleziona tutti gli oggetti tracciato nelle pagine affiancate e sul tavolo di montaggio.
Se attivo lo strumento testo e il cursore si trova in una cornice di testo (indicata da una linea verticale
lampeggiante), il comando Seleziona tutto seleziona tutto il testo nella cornice e tutte le cornici di testo concatenate,
ma nessun altro oggetto.
Se selezionato un oggetto in un gruppo, il comando Seleziona tutto seleziona il resto degli oggetti del gruppo ma
nessun altro oggetto nelle pagine affiancate.
1 Selezionate lo strumento da usare. Se lo desiderate, selezionate un oggetto o inserite il cursore in una cornice di
testo.
2 Scegliete Modifica > Seleziona tutto.
Nota: il comando Seleziona tutto non seleziona gli oggetti nidificati, gli oggetti posizionati su livelli bloccati o nascosti,
gli oggetti sulle pagine mastro non modificati localmente sulle pagine del documento e gli oggetti su altre pagine affiancate
e altri tavoli di montaggio (tranne il testo concatenato).
Impossibile selezionare gli oggetti
Limpossibilit di selezionare un oggetto pu dipendere dalle seguenti situazioni:
Loggetto coperto da uno o pi altri oggetto. Tenete premuto Ctrl (Windows) o Comando (Mac OS), quindi fate
clic sulla stessa posizione ripetutamente fino a selezionare la cornice o il gruppo desiderato. Consultate Selezionare
oggetti nidificati e sovrapposti a pagina 429.
Loggetto un elemento di una pagina mastro, riconoscibile da un bordo punteggiato. Per selezionare un elemento
di una pagina mastro, passate alla pagina mastro applicata alla pagina corrente oppure modificate localmente
lelemento. Consultate Modificare localmente un elemento mastro a pagina 76.
Loggetto stato bloccato mediante il comando Oggetto > Blocca. Scegliete Oggetto > Sblocca tutto sulla pagina.
Consultate Bloccare e sbloccare gli oggetti a pagina 454.
Loggetto si trova su un livello bloccato. Per sbloccarlo, fate clic sullicona accanto al livello in questione nel pannello
Livelli. Consultate Bloccare o sbloccare i livelli a pagina 85.
Selezionare oggetti nidificati e sovrapposti
Quando contenuto in una cornice, un oggetto si dice nidificato allinterno del contenitore, ovvero della cornice. I tre
tipi di nidificazione pi comuni sono: tracciati allinterno di cornici, cornici allinterno di altre cornici e gruppi
allinterno di altri gruppi. importante saper riconoscere gli oggetti o attributi di oggetti da selezionare, gli elementi
attualmente selezionati e lo strumento di selezione da usare per modificare le selezioni.
Ultimo aggiornamento 20/5/2011
UTILIZZO DI INDESIGN 430
Cornici e oggetti
Per controllare le selezioni nei gruppi nidificati usate lo strumento selezione diretta o selezione, oppure i pulsanti
Seleziona contenuto e Seleziona contenitore. I caratteri di testo possono essere sempre selezionati con lo strumento
testo, indipendentemente dal grado di nidificazione della cornice di testo.
Selezionare oggetti nidificati, raggruppati o sovrapposti
Quando nidificate oggetti o li sovrapponete tra loro sullo stesso livello, pu risultare difficile selezionare un singolo
oggetto o una cornice. Il menu Oggetto e i menu di scelta rapida contengono opzioni che facilitano la selezione
delloggetto desiderato.
A B C
Selezionare oggetti nidificati
A. selezionata limmagine. B. selezionato il tracciato della cornice contenente limmagine. C. selezionato il gruppo contenente la cornice
selezionata.
Nel pannello Info pi facile capire quale oggetto selezionato.
1 Con lo strumento selezione diretta , fate clic sulloggetto nidificato o raggruppato.
2 Se non riuscite a selezionare loggetto desiderato, usate uno dei seguenti metodi:
Scegliete Oggetto > Seleziona, quindi scegliete una delle opzioni di selezione.
Posizionate il puntatore sopra loggetto da selezionare e fate clic con il pulsante destro del mouse (Windows) o
tenendo premuto Control (Mac OS) per visualizzare il menu di scelta rapida. Poi scegliete Seleziona e lopzione
desiderata.
Nota: selezionare gli oggetti con i comandi del menu di scelta rapida non equivale a usare i comandi del menu Oggetto >
Seleziona. Nel menu di scelta rapida, le selezioni dipendono dal punto esatto in cui avete fatto clic. Questo significa che
selezionerete loggetto successivo sopra o sotto il punto in cui avete fatto clic, invece che loggetto successivo nellordine di
sovrapposizione.
Tenete premuto Ctrl (Windows) o Comando (Mac OS), quindi fate clic sulla stessa posizione ripetutamente finch
non avete selezionato la cornice o il gruppo desiderato. Non fate clic sui punti di ancoraggio.
Per selezionare singolarmente tutti gli oggetti di un gruppo, usate lo strumento selezione per selezionare il gruppo,
fate clic sul pulsante Seleziona contenuto nel pannello Controllo, quindi scegliete Modifica > Seleziona tutto.
3 Per scorrere tra una serie di oggetti sovrapposti, effettuate una delle seguenti operazioni:
Fate clic con il pulsante destro del mouse (Windows) o tenendo premuto Control (Mac OS), quindi scegliete
unopzione dal menu di scelta rapida Seleziona.
Scegliete Oggetto > Seleziona > Oggetto appena sotto o Oggetto appena sopra ripetutamente finch non
selezionato loggetto desiderato. Quando raggiungete il primo o lultimo oggetto della sovrapposizione, la selezione
non cambia pi.
Ultimo aggiornamento 20/5/2011
UTILIZZO DI INDESIGN 431
Cornici e oggetti
Tenete premuto Ctrl (Windows) o Comando (Mac OS) e fate clic sulla sovrapposizione per scorrere gli oggetti
iniziando da quello pi in alto. Quando raggiungete lultimo oggetto della sovrapposizione, la sequenza di selezione
riparte dallelemento superiore. Per scorrere dal basso verso lalto una serie di elementi sovrapposti, tenete premuto
Alt+Ctrl (Windows) o Opzione+Comando (Mac OS) e fate clic sulla sovrapposizione usando lo strumento
selezione.
Nota: le opzioni del menu di scelta rapida cambiano a seconda della posizione del puntatore.
Selezionare pi oggetti nidificati
1 Con lo strumento selezione diretta , fate clic sulloggetto nidificato.
2 Tenendo premuto Maiusc, fate clic su ciascun oggetto nidificato da selezionare.
Opzioni di selezione
Le opzioni del sottomenu Seleziona (Oggetto > Seleziona oppure Seleziona nel menu di scelta rapida) consentono di
selezionare gli oggetti sovrapposti, nidificati o raggruppati. La disponibilit di alcune opzioni dipende dl tipo di oggetti
su cui lavorate. Quando usate un menu di scelta rapida, loggetto che viene selezionato dipende dalla posizione del
cursore.
Primo oggetto sopra Seleziona loggetto in cima alla sovrapposizione.
Oggetto appena sopra Seleziona loggetto appena sopra loggetto corrente.
Oggetto appena sotto Seleziona loggetto appena sotto loggetto corrente.
Ultimo oggetto sotto Seleziona loggetto in fondo alla sovrapposizione.
Contenuto Seleziona il contenuto della cornice grafica selezionata o, se selezionato un gruppo, seleziona un oggetto
nel gruppo. Potete anche fare clic sul pulsante Seleziona contenuto del pannello Controllo.
Contenitore Seleziona la cornice che racchiude loggetto selezionato o, se selezionato un oggetto in un gruppo,
seleziona il gruppo che lo contiene. Potete anche fare clic sul pulsante Seleziona contenuto del pannello Controllo.
Oggetto precedente/Oggetto successivo Seleziona loggetto precedente o successivo nel gruppo se loggetto
selezionato fa parte di un gruppo o, se selezionato un oggetto non raggruppato, seleziona loggetto precedente o
successivo sulle pagine affiancate. Fate clic tenendo premuto Maiusc per spostarvi di cinque oggetti alla volta. Fate clic
tenendo premuto Ctrl (Windows) o Comando (Mac OS) per selezionare il primo o lultimo oggetto nella
sovrapposizione.
Disporre gli oggetti in una sovrapposizione
Gli oggetti vengono sovrapposti nellordine in cui sono creati o importati. Potete usare il sottomenu Disponi per
cambiare lordine di sovrapposizione degli oggetti.
Il pannello Livelli pu inoltre essere usato per determinare lordine di sovrapposizione degli oggetti. Dallordine in cui
sono elencati i livelli nel pannello Livelli dipende se gli oggetti di un livello appaiono davanti o dietro gli oggetti di altri
livelli. Lordine degli oggetti su ogni livello determina invece lordine di sovrapposizione di tali oggetti nellambito del
livello. Per regolare lordine di sovrapposizione degli oggetti in un livello, potete trascinarli nel livello o usare i comandi
Oggetto > Disponi. Se non avete creato alcun livello, il documento contiene una sola sovrapposizione di oggetti,
sullunico livello predefinito. Gli oggetti posti sulle pagine mastro si trovano sul fondo di ogni livello con nome.
Nota: raggruppare gli oggetti pu cambiare lordine di sovrapposizione (rispetto agli oggetti non raggruppati).
1 Selezionate loggetto desiderato da spostare avanti o indietro nella sovrapposizione.
Ultimo aggiornamento 20/5/2011
UTILIZZO DI INDESIGN 432
Cornici e oggetti
2 Effettuate una delle seguenti operazioni:
Per portare un oggetto selezionato in primo piano o sul fondo di una sovrapposizione, scegliete Oggetto >
Disponi > Porta in primo piano o Oggetto > Disponi > Porta sotto.
Per portare loggetto selezionato in avanti o indietro di un posto nella sovrapposizione, scegliete Oggetto >
Disponi > Porta avanti o Oggetto > Disponi > Porta indietro.
Nel pannello Livelli, fate clic sul triangolo di espansione accanto a un livello, quindi trascinate gli oggetti nel livello
per modificarne lordine di sovrapposizione.
Trasformazione degli oggetti
Panoramica del pannello Trasforma
Il pannello Trasforma consente di visualizzare o specificare le informazioni sulla geometria di un oggetto selezionato,
quali i valori di posizione, dimensione, rotazione e inclinazione. I comandi del menu del pannello Trasforma
forniscono opzioni aggiuntive e metodi rapidi per ruotare o riflettere gli oggetti.
Nota: i pulsanti e i comandi del menu del pannello Trasforma sono disponibili anche nel pannello Controllo.
Pannello Trasforma
A. Indicatore del punto di riferimento B. Icona Mantieni proporzioni C. Menu del pannello
Visualizzare il pannello Trasforma
Scegliete Finestra > Oggetto e layout > Trasforma.
Visualizzare le informazioni sulla geometria degli oggetti
Quando selezionate un oggetto, i pannelli Trasforma e Controllo visualizzano le informazioni sulla geometria
delloggetto. Se selezionate pi oggetti, le informazioni sono relative agli oggetti trattati come singola unit.
Selezionate uno o pi oggetti e visualizzate il pannello Trasforma (Finestra > Oggetto e layout > Trasforma).
Le informazioni sulla posizione sono relative allorigine dei righelli e al punto di riferimento delloggetto. Le
informazioni sullangolo sono relative al tavolo di montaggio; una linea orizzontale ha un angolo di 0.
Modificare le impostazioni delle trasformazioni
Il pannello Trasforma include varie opzioni per determinare come devono essere trasformati gli oggetti e come tali
trasformazioni devono essere visualizzate nei pannelli Trasforma e Controllo.
Altri argomenti presenti nellAiuto
Tasti per trasformare gli oggetti a pagina 737
Stabilire la modalit di rilevamento del ridimensionamento a pagina 445
Ultimo aggiornamento 20/5/2011
UTILIZZO DI INDESIGN 433
Cornici e oggetti
Cambiare il punto di riferimento degli oggetti selezionati
Tutte le trasformazioni hanno origine in un punto fisso sopra o accanto alloggetto, chiamato punto di riferimento. Se
attivo uno strumento di trasformazione, come lo strumento ridimensionamento, il punto di origine identificato
dallicona .
Punto di riferimento spostato al centro (a sinistra) e oggetto ridimensionato (a destra)
Effettuate una delle seguenti operazioni:
Per specificare un diverso punto di riferimento, fate clic su uno dei nove punti dellindicatore del punto di
riferimento nel pannello Trasforma o Controllo.
Quando fate clic su un punto di riferimento diverso nel pannello Trasforma o Controllo (in alto a sinistra e a destra), il punto di riferimento
per loggetto selezionato cambia (in basso a sinistra e a destra).
Per spostare il punto di riferimento delloggetto selezionato in una posizione specifica, selezionate lo strumento
ruota , lo strumento ridimensionamento o lo strumento inclinazione , posizionate lo strumento sopra
licona del punto di riferimento, quindi trascinatelo nella nuova posizione. Oppure, fate clic in qualunque punto
delloggetto o della pagina con uno dei precedenti strumenti selezionati. Il punto di riferimento si sposta nella
posizione scelta.
Nota: quando attivo uno strumento di selezione e fate clic lontano dalloggetto, loggetto non viene deselezionato, ma
viene spostato il punto di riferimento. Scegliete Modifica > Deseleziona tutto per deselezionare un oggetto.
Lultimo punto di riferimento scelto nellindicatore del punto di riferimento diventa il nuovo punto di riferimento
predefinito per tutti gli strumenti e gli oggetti. Se trascinate licona del punto di riferimento di un oggetto in una
posizione diversa da un punto di ancoraggio, il punto di riferimento nel pannello torna alla sua posizione predefinita
quando loggetto non pi selezionato. InDesign mantiene la posizione predefinita del punto di riferimento nei
documenti nuovi, in modo che non dobbiate reimpostarla.
Ultimo aggiornamento 20/5/2011
UTILIZZO DI INDESIGN 434
Cornici e oggetti
Modificare le informazioni visualizzate per gli oggetti nidificati
Il pannello Trasforma orienta un oggetto rispetto al tavolo di montaggio delle pagine affiancate, in cui una linea
orizzontale ha un angolo di rotazione di 0. Per impostazione predefinita, ci valido anche per un oggetto nidificato
in un oggetto contenitore trasformato, cio appartenente a un gruppo trasformato o incollato in una cornice
trasformata. Ad esempio, se incollate un elemento grafico non ruotato in una cornice, ruotate la cornice di 10 con
lelemento allinterno e selezionate lelemento con lo strumento selezione diretta, il pannello Trasforma visualizza un
angolo di rotazione dellimmagine di 10.
10
Angolo di rotazione delloggetto rispetto al tavolo di montaggio
In base alle vostre esigenze, potete deselezionare il comando Trasformazioni assolute per visualizzare le stesse
informazioni relative al contenitore di un oggetto nidificato. Nellesempio riportato sopra, se deselezionate
Trasformazioni assolute, nel pannello Trasforma il valore dellangolo di rotazione della grafica risulta zero (il valore
dellangolo relativo al contenitore ruotato).
20
Angolo di rotazione delloggetto rispetto alloggetto contenitore
1 Aprite il pannello Trasforma o il pannello Controllo.
2 Nel menu del pannello Trasforma o Controllo, effettuate una delle seguenti operazioni:
Per visualizzare i valori di trasformazione degli oggetti nidificati relativi al tavolo di montaggio, lasciate lopzione
Trasformazioni assolute selezionate (impostazione predefinita).
Deselezionate Trasformazioni assolute per visualizzare i valori di rotazione, scala e inclinazione relativi al
contenitore degli oggetti nidificati.
Misurare la posizione degli oggetti selezionati
Il comando Mostra offset contenuto determina laspetto dei valori X e Y nel pannello Trasforma per gli oggetti
nidificati selezionati con lo strumento selezione diretta . Il punto selezionato nellindicatore punto di riferimento del
pannello Trasforma e Controllo determina quali dei nove punti di riferimento delloggetto selezionato confrontato
con il punto zero del documento o di una cornice contenitore. Il punto zero di una cornice contenitore sempre
posizionato nellangolo in alto a sinistra.
La posizione degli oggetti selezionati si misura da tre posizioni:
La posizione della cornice contenitore rispetto al punto zero del documento. Con Mostra offset contenuto attivato
o disattivato, selezionate la cornice contenitore con lo strumento selezione.
Ultimo aggiornamento 20/5/2011
UTILIZZO DI INDESIGN 435
Cornici e oggetti
La posizione delloggetto nidificato rispetto al punto zero del documento. Disattivate Mostra offset contenuto e
selezionate loggetto nidificato con lo strumento selezione diretta.
La posizione delloggetto nidificato rispetto al punto zero (angolo in alto a sinistra) della cornice contenitore.
Attivate Mostra offset contenuto e selezionate loggetto nidificato con lo strumento selezione diretta.
Posizione della cornice principale rispetto al punto zero del documento
Posizione delloggetto nidificato rispetto al punto zero del documento
Posizione delloggetto nidificato rispetto alla cornice contenitore
Se Mostra offset contenuto selezionato, i valori X e Y delloggetto incorporato relativi alloggetto nel contenitore e le
icone X/Y nel pannello Trasforma diventano in X+/Y+. Se lopzione deselezionata, i valori delloggetto nidificato
appaiono in rapporto ai righelli.
Nel menu del pannello Trasforma o Controllo, selezionate o deselezionate Mostra offset contenuto.
Includere o escludere lo spessore della traccia nelle misurazioni
Lo spessore della traccia influisce sulla dimensione e la posizione di un oggetto. Potete modificare lallineamento di
una traccia e scegliere se il pannello Trasforma dovr misurare la dimensione e la posizione delloggetto dal centro o
dal bordo della traccia. Per informazioni su come modificare lallineamento della traccia, consultate Opzioni del
pannello Traccia a pagina 378.
Ultimo aggiornamento 20/5/2011
UTILIZZO DI INDESIGN 436
Cornici e oggetti
Nota: questa opzione non cambia il modo in cui gli spessori delle tracce variano quando viene ridimensionata una
cornice, ma determina solo se le modifiche influiscono sulle misurazioni.
Nel menu del pannello Trasforma o Controllo, effettuate una delle seguenti operazioni:
Selezionate Spessore della traccia incluso nelle dimensioni affinch le misurazioni del pannello si riferiscano al
bordo esterno della traccia. Ad esempio, se una cornice pi corta di 2 punti rispetto allaltra, ma la traccia della
cornice pi corta pi spessa di 2 punti, questa impostazione causa la visualizzazione di entrambe le cornici con gli
stessi i valori di altezza nei pannelli Trasforma e Controllo.
Disattivate Spessore della traccia incluso nelle dimensioni perch le misure nei pannelli non tengano conto dello
spessore della traccia. Ad esempio, per due cornici di altezza uguale verr visualizzato lo stesso valore di altezza nei
pannelli Trasforma e Controllo, nonostante leventuale differenza di spessore della traccia.
Trasformare gli oggetti
Tramite strumenti e comandi, potete modificare la dimensione, la forma e lorientamento di un oggetto sul tavolo di
montaggio. La casella degli strumenti include quattro strumenti di trasformazione: ruota, ridimensionamento,
inclinazione e trasformazione libera. Inoltre, potete usare lo strumento selezione per trasformare gli oggetti. Tutte le
trasformazioni e la riflessione possono essere eseguite di pannelli Trasforma e Controllo, che consentono di specificare
le trasformazioni con precisione.
A C
B
C A
C B
Gli strumenti di trasformazione (in alto) confrontati con il pannello Trasforma (in basso)
A. Opzioni di rotazione B. Opzioni di inclinazione C. Opzioni di ridimensionamento
Quando trasformate un oggetto, tenete presente quanto segue:
I risultati di una trasformazione possono essere notevolmente diversi, a seconda dellelemento selezionato. Ad
esempio, per la rotazione di unimmagine, lelemento che viene ruotato dipende dal fatto che sia selezionata la
cornice, limmagine o entrambi questi elementi. Usate lo strumento selezione per trasformare (ruotare, scalare
o inclinare) unintero tracciato e il relativo contenuto; usate lo strumento selezione diretta per trasformare solo
il tracciato senza il contenuto o viceversa. Per trasformare il contenuto senza il tracciato, accertatevi che siano
selezionati tutti i punti di ancoraggio.
Per ridimensionare sia la cornice che il contenuto, usate i campi Percentuale scala X e Percentuale scala Y, ma non
i campi L e A. I campi L e A modificano solo la cornice o il contenuto selezionato, non entrambi gli elementi. Tenete
presente che non siete tenuti a specificare le percentuali nei campi Scala. Potete digitare le dimensioni includendo
lunit di misura, ad esempio 6p.
La trasformazione ha effetto su tutti gli oggetti selezionati come singola unit. Ad esempio, se selezionate pi oggetti
e li ruotate di 30, tutti gli oggetti ruotano intorno a un unico punto di riferimento. Per ruotare ogni oggetto
selezionato di 30 intorno al proprio punto di riferimento, selezionate e ruotate gli oggetti singolarmente.
Ultimo aggiornamento 20/5/2011
UTILIZZO DI INDESIGN 437
Cornici e oggetti
Esistono due metodi per selezionare il testo da trasformare: con lo strumento selezione o selezione diretta,
selezionate unintera cornice di testo o testo convertito in profili e usate gli strumenti di trasformazione; in
alternativa, con lo strumento testo, selezionate il testo o fate clic in una cornice di testo, quindi specificate le
trasformazioni nei pannelli Trasforma o Controllo o nelle finestre che compaiono facendo doppio clic su uno
strumento. In entrambi i casi, la trasformazione incide sullintera cornice di testo.
Quando ruotate, inclinate o ridimensionate un gruppo, le impostazioni vengono applicate allintero gruppo, oltre
che ai singoli oggetti. Ad esempio, se ruotate un gruppo di 30, il valore della rotazione nel pannello Trasforma o
Controllo di 30, sia che selezioniate lintero gruppo che un oggetto al suo interno.
Altri argomenti presenti nellAiuto
Modificare le impostazioni delle trasformazioni a pagina 432
Galleria degli strumenti di trasformazione a pagina 32
Tasti per trasformare gli oggetti a pagina 737
Ripetere le trasformazioni a pagina 448
Annullare le trasformazioni a pagina 449
Trasformare gli oggetti con il pannello Trasforma
Usate gli strumenti di selezione per determinare se il contenuto e la cornice sono trasformati insieme o separatamente.
1 Selezionate loggetto da trasformare.
Per trasformare sia la cornice che il suo contenuto, usate lo strumento selezione per selezionare la cornice.
Per trasformare il contenuto e non la cornice, effettuate la selezione diretta delloggetto con lo strumento selezione
diretta oppure fate clic sullelemento di acquisizione dei contenuti dellimmagine con lo strumento selezione.
Per trasformare una cornice e non il suo contenuto, effettuate la selezione diretta della cornice, quindi selezionate
tutti i punti di ancoraggio.
2 Nel pannello Trasforma o Controllo, specificate il punto di riferimento per la trasformazione.
Tutti i valori nel pannello si riferiscono ai riquadri di selezione degli oggetti. I valori X e Y riguardano il punto di
riferimento selezionato sul riquadro di selezione, rispetto allorigine del righello.
3 Effettuate una delle seguenti operazioni:
Immettete i nuovi valori nelle caselle di testo.
Scegliete i valori dai menu a comparsa disponibili.
Scegliete i comandi nel menu del pannello.
Nota: per mantenere le proporzioni delloggetto quando usate le opzioni Percentuale scala X e Percentuale scala Y, fate
clic sullicona Mantieni proporzioni del pannello. Quando lopzione non selezionata, alle due estremit dellicona
appaiono dei puntini (come una catena spezzata). Per specificare le dimensioni invece delle percentuali, specificate lunit
di misura, ad esempio 6p.
4 Premete Tab, Invio (Windows) o A-capo (Mac OS) per applicare la modifica.
Trasformare gli oggetti con lo strumento selezione
Con lo strumento selezione potete spostare, ridimensionare e ruotare gli oggetti.
1 Utilizzando lo strumento selezione , selezionate un oggetto. Per trasformare unimmagine in una cornice, fate
clic sullindicatore del contenuto visibile al passaggio del mouse sullimmagine.
Ultimo aggiornamento 20/5/2011
UTILIZZO DI INDESIGN 438
Cornici e oggetti
2 Effettuate una delle seguenti operazioni:
Per spostare gli oggetti, fate clic allinterno del riquadro di selezione e trascinate.
Per ridimensionare gli oggetti, tenete premuto Ctrl (Windows) o Comando (Mac OS) e trascinate una maniglia del
riquadro di selezione fino a ottenere le dimensioni desiderate. Tenete premuto anche il tasto Maiusc per mantenere
le proporzioni originali della selezione. Aggiungete il tasto Alt (Windows) o Opzione (Mac OS) per ridimensionare
gli oggetti dal centro.
Per ruotare gli oggetti, posizionate il puntatore allesterno di una maniglia del riquadro di selezione. Quando il
puntatore diventa , trascinate fino a ottenere langolo di rotazione desiderato.
Per riflettere gli oggetti, trascinate una delle maniglie del riquadro di selezione oltre il bordo o la maniglia opposta
fino a riflettere loggetto come desiderato.
Trasformare gli oggetti con lo strumento trasformazione libera
Lo strumento trasformazione libera funziona allo stesso modo dello stesso strumento in Adobe Photoshop e Adobe
Illustrator e permette di eseguire qualsiasi trasformazione con un unico strumento. Con questo strumento potete
combinare pi trasformazioni, quali rotazioni e ridimensionamenti.
Potete usare le scelte rapide da tastiera per passare dallo strumento trasformazione (premete E) allo strumento
selezione (V) o selezione diretta (A).
1 Con lo strumento di selezione appropriato, selezionate loggetto da trasformare.
2 Selezionate lo strumento trasformazione libera .
Per spostare gli oggetti, fate clic allinterno del riquadro di selezione e trascinate.
Per ridimensionare gli oggetti, trascinate una delle maniglie del riquadro di selezione fino a ottenere le dimensioni
desiderate. Trascinate la maniglia tenendo premuto Maiusc per mantenere le proporzioni originali.
Per ridimensionare gli oggetti dal centro del riquadro di selezione, trascinate tenendo premuto Alt (Windows) o
Opzione (Mac OS).
Per ruotare gli oggetti, posizionate il puntatore fuori dal riquadro di selezione. Quando il puntatore diventa ,
trascinate fino a ottenere langolo di rotazione desiderato.
Per riflettere gli oggetti, trascinate una delle maniglie del riquadro di selezione oltre il bordo o la maniglia opposta
fino a riflettere loggetto come desiderato.
Per inclinare gli oggetti, iniziate a trascinare una maniglia, quindi premete Ctrl (Windows) o Comando (Mac OS).
Tenete premuto Alt+Ctrl (Windows) o Comando+Opzione per inclinare loggetto a entrambi i lati.
Ruotare gli oggetti
Potete ruotare gli oggetti usando svariati metodi.
Altri argomenti presenti nellAiuto
Modificare le impostazioni delle trasformazioni a pagina 432
Utilizzare le guide sensibili a pagina 60
Ultimo aggiornamento 20/5/2011
UTILIZZO DI INDESIGN 439
Cornici e oggetti
Ruotare un oggetto con lo strumento ruota
1 Selezionate loggetto da ruotare. Per ruotare sia la cornice che il suo contenuto, usate lo strumento selezione per
selezionare la cornice. Per ruotare il contenuto senza ruotare la cornice, fate clic sullelemento di acquisizione dei
contenuti o usate lo strumento selezione diretta per selezionare loggetto. Per ruotare una cornice e non il suo
contenuto, effettuate la selezione diretta della cornice, quindi selezionate tutti i punti di ancoraggio.
2 Selezionate lo strumento ruota .
3 Per usare un diverso punto di riferimento per la linclinazione, fate clic dove volete che appaia il punto di
riferimento.
4 Posizionate lo strumento lontano dal punto di riferimento e trascinate intorno al punto. Per vincolare lo strumento
a multipli di 45, trascinate tenendo premuto Maiusc. Per una maggiore precisione, iniziate a trascinare a una
maggiore distanza dal punto di riferimento delloggetto.
Potete anche ruotare un oggetto con lo strumento trasformazione libera.
Se lopzione Guide sensibili (e Dimensioni sensibili) attivata, quando ruotate un oggetto, indicazioni visive mostrano
lo stesso grado rotazione delloggetto vicino. Ad esempio, se ruotate un oggetto di 24 gradi sulla pagina, quando ruotate
un altro oggetto, in prossimit dei 24 gradi viene visualizzata unicona di rotazione.
Ruotare un oggetto con lo strumento selezione
Con lo strumento selezione, posizionate il puntatore allesterno di una maniglia di selezione. Quando il puntatore
diventa , trascinate fino a ottenere langolo di rotazione desiderato.
Ruotare un oggetto con il pannello Trasforma o Controllo
1 Selezionate loggetto da ruotare. Per ruotare sia la cornice che il suo contenuto, usate lo strumento selezione per
selezionare la cornice. Per ruotare il contenuto senza ruotare la cornice, fate clic sullelemento di acquisizione dei
contenuti o usate lo strumento selezione diretta per selezionare loggetto. Per ruotare una cornice e non il suo
contenuto, effettuate la selezione diretta della cornice, quindi selezionate tutti i punti di ancoraggio.
2 Effettuate una delle seguenti operazioni:
Per ruotare in senso orario o antiorario per incrementi di 90, fate clic su uno dei due pulsanti di rotazione nel
pannello Controllo.
Per ruotare di un angolo prefissato, specificate un valore nel menu a comparsa Angolo di rotazione nel pannello
Trasforma o Controllo.
Nella casella Angolo di rotazione del pannello Trasforma o Controllo, digitate un valore positivo per ruotare gli
oggetti selezionati in senso antiorario o un valore negativo per ruotarli in senso orario, quindi premete Invio
(Windows) o A-capo (Mac OS).
Per creare una copia delloggetto con la nuova rotazione applicata alla copia, digitate un valore nella casella Angolo
di rotazione sul pannello Trasforma e tenete premuto Alt (Windows) o Opzione (Mac OS) mentre premete Invio.
Quando ruotate un singolo oggetto, il valore specificato visualizzato nel pannello Trasforma o Controllo. Quando
ruotate pi oggetti, Angolo di rotazione impostato su 0 gradi, anche se gli oggetti vengono ruotati.
Ultimo aggiornamento 20/5/2011
UTILIZZO DI INDESIGN 440
Cornici e oggetti
Ruotare un oggetto con il comando ruota
Potete usare il comando Ruota per ruotare un oggetto di un valore specifico. Questo comando consente anche di
ruotare una copia delloggetto selezionato, lasciando loriginale al suo posto.
1 Selezionate loggetto da ruotare. Per ruotare sia la cornice che il suo contenuto, usate lo strumento selezione per
selezionare la cornice. Per ruotare il contenuto e non la cornice, effettuate la selezione diretta delloggetto. Per
ruotare una cornice e non il suo contenuto, effettuate la selezione diretta della cornice, quindi selezionate tutti i
punti di ancoraggio.
2 Effettuate una delle seguenti operazioni per aprire la finestra Ruota:
Scegliete Oggetto > Trasforma > Ruota.
Fate doppio clic sullo strumento ruota .
Selezionate lo strumento ruota quindi tenendo premuto Alt (Windows) o Opzione (Mac OS) fate clic su o vicino
alloggetto per selezionare un nuovo punto di riferimento.
3 In Angolo, immettete langolo di rotazione in gradi. Un angolo negativo ruota loggetto in senso orario; un angolo
positivo lo ruota in senso antiorario.
4 Effettuate una delle seguenti operazioni:
Per vedere il risultato prima di applicarlo, selezionate Anteprima.
Per ruotare loggetto, fate clic su OK.
Per ruotare una copia delloggetto, fate clic su Copia.
Spostare gli oggetti
Per spostare gli oggetti, potete tagliarli e incollarli, immettere nuove coordinate orizzontali e verticali o trascinarli. Con
il trascinamento potete anche spostare un duplicato di un oggetto o copiare oggetti da unapplicazione allaltra.
La funzione Guide sensibili facilita lo spostamento di oggetti in posizioni precise del layout. Quando trascinate un
oggetto, vengono visualizzate guide temporanee che indicano che loggetto che state spostando allineato con un
bordo o al centro della pagina o con un altro elemento della pagina.
Altri argomenti presenti nellAiuto
Trasformare gli oggetti a pagina 436
Creare le pagine mastro a pagina 71
Modificare le impostazioni delle trasformazioni a pagina 432
Utilizzare le guide sensibili a pagina 60
Spostare gli oggetti
per risultati ottimali, usate lo strumento selezione per spostare pi oggetti. Se usate lo strumento selezione diretta per
selezionare pi oggetti o tracciati, il trascinamento sposta solo il tracciato o i punti di ancoraggio o lelemento grafico
selezionati.
1 Selezionate un oggetto da spostare. Per spostare sia la cornice che il suo contenuto, usate lo strumento selezione
per selezionare la cornice. Per spostare il contenuto e non la cornice, effettuate la selezione diretta delloggetto o fate
clic sullelemento di acquisizione dei contenuti al passaggio del mouse sullimmagine. Per spostare una cornice e
non il suo contenuto, effettuate la selezione diretta della cornice, quindi selezionate tutti i punti di ancoraggio.
Ultimo aggiornamento 20/5/2011
UTILIZZO DI INDESIGN 441
Cornici e oggetti
2 Effettuate una delle seguenti operazioni:
Per incollare loggetto o una sua copia in una nuova posizione, scegliete Modifica > Taglia o Modifica > Copia.
Passate alle pagine affiancate di destinazione e scegliete Modifica > Incolla. Gli oggetti verranno incollati al centro
delle pagine affiancate di destinazione.
Per incollare una copia nella stessa posizione delloriginale, scegliete Modifica > Copia, Quindi, scegliete
Modifica > Incolla nella stessa posizione. Potete scostare la copia dalloriginale usando i tasti di direzione.
Se loggetto deve comparire nella stessa posizione in molte pagine, potete creare una pagina mastro e incollarvi
loggetto.
Per spostare un oggetto in una posizione numerica specifica, immettete un valore per le opzioni di posizione X
(orizzontale) o Y (verticale) nel pannello Trasforma o Controllo. Quindi premete Invio (Windows) o A-capo
(Mac OS).
Per scostare leggermente un oggetto, premete o tenete premuto un tasto di direzione; per scostarlo di una distanza
dieci volte maggiore, premete Maiusc insieme al tasto di direzione.
Per spostare un oggetto con il mouse, trascinatelo in una nuova posizione. Premete Maiusc mentre trascinate per
vincolare il movimento delloggetto in orizzontale, verticale o diagonale (multipli di 45).
Trascinate lelemento di acquisizione dei contenuti per spostare limmagine allinterno della propria cornice.
Spostare oggetti di una distanza precisa
Potete usare il comando Sposta per spostare un oggetto di una distanza specifica. Questo comando consente anche di
spostare una copia delloggetto selezionato, lasciando loriginale al suo posto.
1 Selezionate un oggetto da spostare. Per spostare sia la cornice che il suo contenuto, usate lo strumento selezione per
selezionare la cornice. Per spostare il contenuto e non la cornice, effettuate la selezione diretta delloggetto. Per
spostare una cornice e non il suo contenuto, effettuate la selezione diretta della cornice, quindi selezionate tutti i
punti di ancoraggio.
2 Scegliete Oggetto > Trasforma > Sposta, o fate doppio clic sullicona dello strumento selezione o selezione diretta
nella casella degli strumenti.
3 Nella finestra di dialogo Sposta, effettuate una delle seguenti operazioni:
Immettete la distanza orizzontale e verticale di spostamento delloggetto. I valori positivi spostano loggetto verso
il basso e a destra dellasse x; i valori negativi, verso lalto e a sinistra.
Per spostare un oggetto di una distanza e di un angolo precisi, immettete la distanza e langolo dello spostamento.
Langolo immesso calcolato in gradi dallasse x. Angoli positivi specificano uno spostamento in senso antiorario;
angoli negativi, uno spostamento in senso orario. Potete inoltre immettere valori compresi tra 180 e 360, che
vengono convertiti nei valori negativi corrispondenti (ad esempio 270 viene convertito in -90).
4 Effettuate una delle seguenti operazioni:
Per vedere il risultato prima di applicarlo, selezionate Anteprima.
Per spostare loggetto, fate clic su OK.
Per spostare una copia delloggetto, fate clic su Copia.
Spostare oggetti in una posizione precisa
1 Selezionate un oggetto da spostare.
2 Per usare un diverso punto di riferimento per lo spostamento, fate clic dove volete che appaia il punto di
riferimento.
Ultimo aggiornamento 20/5/2011
UTILIZZO DI INDESIGN 442
Cornici e oggetti
Ad esempio, se desiderate spostare loggetto nellangolo superiore sinistro della pagina, selezionate il punto di
riferimento superiore sinistro.
3 Nei campi X e Y nel pannello Trasforma, specificate le coordinate relative al punto in cui volete spostare la
selezione.
Specificare gli incrementi di spostamento degli oggetti
1 Scegliete Modifica > Preferenze > Unit e incrementi (Windows) o InDesign > Preferenze > Unit e incrementi
(Mac OS).
2 In Tasto di direzione, specificate la distanza di cui spostare gli oggetti selezionati quando si preme un tasto di
direzione, quindi fate clic su OK.
Se si preme Maiusc+Tasto di direzione, la distanza dello spostamento viene decuplicata rispetto al valore specificato.
Ridimensionamento e scalatura degli oggetti
Il ridimensionamento e la scala sono azioni diverse in InDesign. Il ridimensionamento modifica solo i valori di
larghezza e di altezza di un oggetto. La scala coinvolge luso di un valore percentuale relativo alla scala originale (100%)
della cornice.
La differenza tra il ridimensionamento e la scala non sempre visibile. Un buon metodo per rilevare tale differenza
consiste nel ridimensionare e scalare una cornice di testo a cui stata applicata una traccia. Quando raddoppiate le
dimensioni della cornice di testo, la dimensione del font e lo spessore della traccia rimangono invariati. Quando
raddoppiate la scala della cornice di testo, la dimensione del font e lo spessore della traccia raddoppiano.
Ridimensionamento di una cornice
Per impostazione predefinita, quando viene selezionata la cornice (e non il contenuto), modificando i valori dei campi
Larghezza e Altezza verr modificata solo la cornice e non il relativo contenuto a prescindere dallo strumento di
selezione attivo.
Scalatura di una cornice e del relativo contenuto
Quando selezionate la cornice con lo strumento selezione, se modificate i valori dei campi Percentuale scala X e
Percentuale scala Y vengono modificati sia la cornice che il relativo contenuto. Se selezionata lopzione Adatta
automaticamente, vengono ridimensionati sia la cornice che il suo contenuto.
Ridimensionamento e scalatura del contenuto della cornice
Per modificare soltanto il contenuto (ridimensionare o scalare) di una cornice, fate clic sullelemento di acquisizione
dei contenuti o usate lo strumento selezione diretta per selezionare i contenuti. Quindi, usate i campi Larghezza e
Altezza o i campi Scala, in base alle vostre preferenze.
Ignorare le impostazioni predefinite
Per scalare la cornice o il relativo contenuto per percentuale in modo che i risultati vengano restituiti nel sistema di
misura corrente, potete inserire un numero con il simbolo di percentuale. Ad esempio, se la larghezza corrente di 12p
e desiderate che la nuova larghezza sia del 75% del valore corrente, potete inserire 75% nel campo Larghezza. Dopo
aver premuto Invio, il nuovo valore per la larghezza viene visualizzato come 9p.
In modo molto simile, potete usare valori del sistema di misura se desiderate eseguire la scala a un incremento specifico
ma visualizzare i risultati in percentuale del valore originale. Ad esempio, potete sostituire 100% con 9p; InDesign
calcola la percentuale richiesta per impostare la larghezza/altezza specificata.
Ultimo aggiornamento 20/5/2011
UTILIZZO DI INDESIGN 443
Cornici e oggetti
Altri argomenti presenti nellAiuto
Ridimensionare gli oggetti a pagina 443
Ridimensionare in scala gli oggetti a pagina 444
Ridimensionare gli oggetti
Quando si trascina la maniglia di una cornice con contenuto, ad esempio un elemento grafico importato, per
impostazione predefinita il contenuto non viene ridimensionato. importante avere chiaro che il contenuto e il
contenitore sono elementi separati, ciascuno con il proprio riquadro di selezione. Il semplice trascinamento di una
cornice di grafica importata implica che la grafica verr ritagliata oppure che al suo esterno verr aggiunto uno spazio
vuoto, a seconda della direzione di trascinamento. La possibilit di modificare la cornice indipendentemente dal
contenuto aggiunge flessibilit, ma pu essere necessario un po di tempo per farci labitudine.
La funzione Guide sensibile facilita il ridimensionamento degli oggetti basati su altri elementi nel layout. Mentre
ridimensionate un oggetto, vengono visualizzate le guide temporanee che indicano che loggetto viene allineato con
un bordo o al centro della pagina o alla stessa altezza o larghezza di un altro elemento della pagina.
A B C
Ridimensionare un elemento grafico importato
A. Cornice selezionata con lo strumento selezione B. Cornice ridimensionata C. Cornice e contenuto ridimensionati
Per ridimensionare una cornice, trascinate una maniglia mediante lo strumento selezione. Se tenete premuto Ctrl
(Windows) o Comando (Mac OS) durante il trascinamento, la cornice e il contenuto vengono ridimensionati. Se
premete anche il tasto Maiusc, il ridimensionamento viene eseguito proporzionalmente.
Nota: se selezionata lopzione Adatta automaticamente, ridimensionando la cornice viene ridimensionata anche
limmagine al suo interno.
Per ridimensionare il contenuto di una cornice grafica, con lo strumento selezione fate clic sullelemento di
acquisizione dei contenuti delloggetto grafico, quindi trascinate una delle maniglie della cornice.
Per assegnare a una cornice o al suo contenuto una dimensione precisa, selezionate loggetto e immettete le
dimensioni nei campi Larghezza (L) e Altezza (A) nel pannello Controllo.
Per mantenere le proporzioni originali delloggetto mentre usate il pannello Controllo, accertatevi che licona
Mantieni proporzioni sia selezionata.
Per ridimensionare sia la cornice che il contenuto, usate i campi Percentuale scala X e Percentuale scala Y, ma non
i campi L e A. I campi L e A modificano solo la cornice o il contenuto selezionato, non entrambi. Anzich specificare
le percentuali, potete digitare le dimensioni includendo lunit di misura, ad esempio 6p.
Per ridimensionare una cornice o il suo contenuto su un valore percentuale delle dimensioni correnti, selezionate
loggetto e immettete le dimensioni nei campi Larghezza (L) e Altezza (A) nel pannello Trasforma.
Per creare una copia delloggetto selezionato con la nuova dimensione applicata alla copia, digitate un valore nei
campi di larghezza o altezza sul pannello Trasforma e tenete premuto Alt (Windows) o Opzione (Mac OS) mentre
premete Invio.
Ultimo aggiornamento 20/5/2011
UTILIZZO DI INDESIGN 444
Cornici e oggetti
Dopo avere ridimensionato una cornice o un oggetto, potete usare unopzione di adattamento (Oggetto > Adatta) per
adattare il contenuto alla cornice o la cornice al contenuto.
Altri argomenti presenti nellAiuto
Ridimensionare in scala gli oggetti a pagina 444
Ridimensionamento e scalatura degli oggetti a pagina 442
Utilizzare le guide sensibili a pagina 60
Ridimensionare in scala gli oggetti
Il ridimensionamento di un oggetto ingrandisce o riduce loggetto in orizzontale (lungo lasse x), in verticale (lungo
lasse y) o in entrambe le direzioni rispetto al punto di riferimento.
Per impostazione predefinita, InDesign ridimensiona le tracce. Ad esempio, se ridimensionate del 200% un oggetto
selezionato con una traccia di 4 punti, il pannello Traccia riporter una traccia di 8 punti e le dimensioni della traccia
raddoppiano notevolmente. Potete modificare il comportamento predefinito delle tracce deselezionando Regola
spessore traccia durante ridimensionamento nel menu del pannello Trasforma o Controllo.
Altri argomenti presenti nellAiuto
Ridimensionare il testo a pagina 271
Tasti per trasformare gli oggetti a pagina 737
Ridimensionamento e scalatura degli oggetti a pagina 442
Modificare le impostazioni delle trasformazioni a pagina 432
Ridimensionare un oggetto con lo strumento selezione
Per ridimensionare contenuto e cornice simultaneamente, selezionate loggetto con lo strumento selezione e tenete
premuto Ctrl (Windows) o Comando (Mac OS). Premete anche Maiusc per ridimensionare loggetto
proporzionalmente.
Ridimensionare un oggetto con lo strumento ridimensionamento
1 Selezionate un oggetto da ridimensionare. Per ridimensionare sia la cornice che il suo contenuto, usate lo
strumento selezione per selezionare la cornice. Per ridimensionare il contenuto e non la cornice, effettuate la
selezione diretta delloggetto facendo clic sullelemento di acquisizione dei contenuti. Per ridimensionare una
cornice e non il suo contenuto, effettuate la selezione diretta della cornice, quindi selezionate tutti i punti di
ancoraggio.
2 Selezionate lo strumento ridimensionamento .
3 Posizionate lo strumento ridimensionamento lontano dal punto di riferimento e trascinate. Per ridimensionare un
solo asse (x o y), trascinate lungo un solo asse. Per ridimensionare proporzionalmente, tenete premuto Maiusc
mentre trascinate lo strumento ridimensionamento. Per un controllo pi preciso, allontanatevi maggiormente dal
punto di riferimento delloggetto.
Per ridimensionare un oggetto, potete anche usare lo strumento trasformazione libera
Ultimo aggiornamento 20/5/2011
UTILIZZO DI INDESIGN 445
Cornici e oggetti
Ridimensionare in scala un oggetto con il pannello Trasforma
Per mantenere le proporzioni originali delloggetto mentre usate il pannello Trasforma, accertatevi che licona
Mantieni proporzioni sia selezionata.
1 Selezionate un oggetto da ridimensionare. Per ridimensionare sia la cornice che il suo contenuto, usate lo
strumento selezione per selezionare la cornice. Per ridimensionare il contenuto e non la cornice, effettuate la
selezione diretta delloggetto. Per ridimensionare una cornice e non il suo contenuto, effettuate la selezione diretta
della cornice, quindi selezionate tutti i punti di ancoraggio.
2 Nel menu del pannello Trasforma o Controllo, effettuate una delle seguenti operazioni:
Scegliete un valore percentuale prefissato nei menu a comparsa Percentuale scala X o Percentuale scala Y .
Digitate un valore percentuale (ad esempio 120%) o specificate una distanza (ad esempio 10p) nella casella
Percentuale scala X o Percentuale scala Y, quindi premete Invio o A-capo.
Ridimensionare in scala un oggetto con il comando Ridimensiona
1 Selezionate un oggetto da ridimensionare. Per ridimensionare sia la cornice che il suo contenuto, usate lo
strumento selezione per selezionare la cornice. Per ridimensionare il contenuto e non la cornice, effettuate la
selezione diretta delloggetto. Per ridimensionare una cornice e non il suo contenuto, effettuate la selezione diretta
della cornice, quindi selezionate tutti i punti di ancoraggio.
2 Effettuate una delle seguenti operazioni per aprire la finestra Ridimensiona:
Scegliete Oggetto > Trasforma > Ridimensiona.
Fate doppio clic sullo strumento ridimensionamento .
Selezionate lo strumento ridimensionamento quindi, tenendo premuto Alt (Windows) o Opzione (Mac OS), fate
clic su o vicino alloggetto per selezionare un nuovo punto di riferimento.
3 Digitate un valore percentuale nelle caselle Scala X o Scala Y.
Per mantenere le proporzioni originali delloggetto mentre usate il pannello Trasforma, accertatevi che licona
Mantieni proporzioni sia selezionata.
4 Effettuate una delle seguenti operazioni:
Per vedere il risultato prima di applicarlo, selezionate Anteprima.
Per ridimensionare loggetto, fate clic su OK.
Per ridimensionare una copia delloggetto, fate clic su Copia.
Stabilire la modalit di rilevamento del ridimensionamento
Potete stabilire la modalit di rilevamento della scala nellinterfaccia. Se la preferenza Applica a contenuto selezionata
nelle preferenze generali, i valori di ridimensionamento sono riportati al 100% nel pannello Trasforma dopo il
ridimensionamento. Se la preferenza Regola percentuale scala selezionata, i valori di ridimensionamento rimangono
come sono stati specificati (ad esempio 125%).
Quando selezionate diversi oggetti, il valore della scala sempre visualizzato come 100%. Tuttavia, se Regola
percentuale selezionata, potete selezionare oggetti singoli per vedere leffetto di trasformazione applicato (ad esempio
125%).
1 Scegliete Modifica > Preferenze > Generali (Windows) o InDesign > Preferenze > Generali (Mac OS).
2 In Durante il ridimensionamento, selezionate Applica a contenuto o Regola percentuale scala, quindi fate clic su OK.
Quando Regola percentuale scala selezionata e scalate un oggetto, potete scegliere Ridefinisci scala al 100% dal menu
del pannello Trasforma o Controllo per ripristinare le percentuale di scala su 100%.
Ultimo aggiornamento 20/5/2011
UTILIZZO DI INDESIGN 446
Cornici e oggetti
Regolare lo spessore della traccia quando gli oggetti vengono ridimensionati
Selezionate lopzione Regola spessore traccia durante ridimensionamento nel menu del pannello Trasforma o
Controllo.
Ad esempio, se scalate una traccia di 4 punti quando questa opzione attivata, la dimensione della traccia diventa di 8
punti. Se disattivate questa opzione, le dimensioni delloggetto raddoppiano ma la traccia rimane di 4 punti.
Se questa opzione attivata e ridimensionate un oggetto in modo non proporzionale, InDesign applica lo spessore di
traccia minimo a tutti i lati. Ad esempio, supponete di ridimensionare del 200% un oggetto selezionato con uno
spessore traccia pari a 4 punti solo nella direzione X. Anzich applicare una traccia di 8 punti nella direzione X e una
traccia di 4 punti nella direzione Y, InDesign applica il valore inferiore (4 punti) a tutti i lati.
Reimpostare il valore di ridimensionamento al 100%
Talvolta, necessario riportare i valori di Scala X e Scala Y di un oggetto sul 100% senza ridimensionare un oggetto.
Ad esempio, potreste avere aperto un documento creato con una versione precedente di InDesign che usa valori di
ridimensionamento diversi dal 100% oppure potreste avere ridimensionato un oggetto con la preferenza Regola
percentuale scala selezionata. Quando scegliete questo comando, i valori di ridimensionamento per tutte le cornici
selezionate sono riportati al 100%. Questo comando non incide sulle dimensioni o laspetto degli oggetti.
1 Selezionate uno o pi oggetti con valori di ridimensionamento diversi da 100%.
Questo comando non disponibile se effettuate la selezione diretta di un elemento grafico importato o se un oggetto
ha valori di ridimensionamento del 100%.
2 Scegliete Ridefinisci scala al 100% nel menu del pannello Trasforma o Controllo.
Nota: se applicate questo comando agli oggetti di gruppi trasformati, potreste ottenere risultati imprevisti.
Riflettere (invertire) gli oggetti
Riflettendo un oggetto, loggetto si capovolge lungo un asse invisibile che attraversa il punto di riferimento. Consultate
Modificare le impostazioni delle trasformazioni a pagina 432.
Oggetto originale (in alto) riflesso con Rifletti in orizzontale (al centro) e Rifletti in verticale (in basso)
Ultimo aggiornamento 20/5/2011
UTILIZZO DI INDESIGN 447
Cornici e oggetti
Lindicatore di riflessione/rotazione (P) al centro del pannello Controllo appare di colore bianco contornato di nero
quando un oggetto viene riflesso. Quando loggetto non riflesso, lindicatore completamente nero.
1 Selezionate loggetto da riflettere. Per riflettere sia la cornice che il suo contenuto, usate lo strumento selezione per
selezionare la cornice. Per riflettere il contenuto e non la cornice, effettuate la selezione diretta delloggetto. Per
riflettere una cornice e non il suo contenuto, effettuate la selezione diretta della cornice, quindi selezionate tutti i
punti di ancoraggio.
2 Effettuate una delle seguenti operazioni:
Per riflettere usando il punto di riferimento come asse orizzontale, fate clic sul pannello Rifletti in orizzontale nel
pannello Controllo.
Per riflettere usando il punto di riferimento come asse verticale, fate clic sul pannello Rifletti in verticale nel
pannello Controllo.
Potete anche riflettere gli oggetti con lo strumento selezione o trasformazione libera, trascinando un lato del riquadro
di selezione di un oggetto oltre il lato opposto o specificando valori negativi di Percentuale scala X e Percentuale scala
Y nei pannelli Trasforma o Controllo.
Inclinare (piegare) gli oggetti
Con linclinazione, un oggetto viene inclinato lungo lasse orizzontale o verticale; entrambi gli assi delloggetto possono
essere ruotati. Linclinazione utile per le seguenti operazioni:
Simulazione di alcuni tipi di prospettiva, ad esempio le proiezioni assonometriche.
Inclinazione di una cornice di testo.
Creazione di ombre proiettate, tramite linclinazione di una copia delloggetto.
Altri argomenti presenti nellAiuto
Modificare le impostazioni delle trasformazioni a pagina 432
Inclinare un oggetto
1 Selezionate loggetto da inclinare. Per inclinare sia la cornice che il suo contenuto, usate lo strumento selezione per
selezionare la cornice. Per ridimensionare il contenuto e non la cornice, effettuate la selezione diretta delloggetto
facendo clic sullelemento di acquisizione dei contenuti. Per inclinare una cornice e non il suo contenuto, effettuate
la selezione diretta della cornice, quindi selezionate tutti i punti di ancoraggio.
2 Effettuate una delle seguenti operazioni:
Per inclinare gli oggetti selezionati trascinando, selezionate lo strumento inclinazione , posizionatelo lontano
dal punto di riferimento e trascinate. Trascinate tenendo premuto Maiusc per vincolare linclinazione a un asse
perpendicolare verticale o orizzontale. Se iniziate trascinando con un angolo non perpendicolare e quindi tenete
premuto Maiusc, linclinazione sar vincolata allangolo iniziale.
Oggetto inclinato trascinando lo strumento inclinazione e con il punto di riferimento al centro
Ultimo aggiornamento 20/5/2011
UTILIZZO DI INDESIGN 448
Cornici e oggetti
Per usare un diverso punto di riferimento per linclinazione, fate clic dove volete che appaia il punto di riferimento.
Per inclinare in base a un valore fisso, scegliete un angolo dal menu a comparsa Inclina nel pannello Trasforma
o Controllo.
Per inclinare usando un valore specifico, digitate un angolo positivo o negativo nella casella Inclina del pannello
Trasforma o Controllo, quindi premete Invio o A-capo.
Per creare una copia delloggetto con la nuova inclinazione applicata alla copia, digitate un valore nella casella
Inclinazione nel pannello Trasforma e tenete premuto Alt (Windows) o Opzione (Mac OS) mentre premete Invio.
Quando inclinate un singolo oggetto, il valore specificato visualizzato nel pannello Trasforma o Controllo. Quando
inclinate pi oggetti, il valore dellangolo di inclinazione riportato a 0 gradi, anche se gli oggetti sono inclinati.
Potete inclinare un oggetto anche con lo strumento trasformazione libera.
Inclinare un oggetto con il comando Inclina
Potete inclinare un oggetto di un valore specifico usando il comando Inclina. Questo comando consente anche di
inclinare una copia delloggetto selezionato, lasciando loriginale al suo posto.
1 Selezionate loggetto da inclinare. Per inclinare sia la cornice che il suo contenuto, usate lo strumento selezione per
selezionare la cornice. Per inclinare il contenuto e non la cornice, effettuate la selezione diretta delloggetto facendo
clic sullelemento di acquisizione dei contenuti. Per inclinare una cornice e non il suo contenuto, effettuate la
selezione diretta della cornice, quindi selezionate tutti i punti di ancoraggio.
2 Effettuate una delle seguenti operazioni per aprire la finestra Inclina:
Selezionate Oggetto > Trasforma > Inclina.
Fate doppio clic sullo strumento inclinazione .
Selezionate lo strumento inclinazione e fate clic tenendo premuto Alt (Windows) o Opzione (Mac OS) per
selezionare un nuovo punto di riferimento.
3 Specificate un nuovo angolo di inclinazione.
Langolo di inclinazione relativo a una linea perpendicolare allasse di inclinazione (calcolato in senso orario dallasse
corrente).
4 Specificate lasse lungo il quale deve essere inclinato loggetto. Potete inclinare un oggetto lungo un asse orizzontale
o verticale.
5 Effettuate una delle seguenti operazioni:
Per vedere il risultato prima di applicarlo, selezionate Anteprima.
Per inclinare loggetto, fate clic su OK.
Per inclinare una copia delloggetto, fate clic su Copia.
Ripetere le trasformazioni
Potete ripetere le trasformazioni, come spostamento, ridimensionamento, rotazione, riflessione, inclinazione e
adattamento. Potete ripetere le trasformazioni singolarmente o in sequenza e applicarle a pi di un oggetto alla volta.
InDesign memorizza tutte le trasformazioni finch non selezionate un altro oggetto o eseguite unoperazione diversa.
Ultimo aggiornamento 20/5/2011
UTILIZZO DI INDESIGN 449
Cornici e oggetti
Nota: non tutte le trasformazioni vengono registrate. Ad esempio, la modifica di un tracciato non registrata come
trasformazione.
1 Selezionate uno o pi oggetti ed eseguite tutte le trasformazioni che intendete ripetere.
2 Selezionate loggetto o gli oggetti ai quali desiderate applicare le stesse trasformazioni.
3 Scegliete Oggetto > Trasforma di nuovo, quindi selezionate una delle seguenti opzioni:
Trasforma di nuovo Applica lultima singola trasformazione alla selezione.
Trasforma di nuovo singolarmente Applica lultima trasformazione singola ad ogni oggetto selezionato
separatamente (non a tutti gli oggetti come gruppo).
Trasforma di nuovo in sequenza Applica lultima sequenza di operazioni di trasformazione alla selezione.
Trasforma di nuovo in sequenza singolarmente Applica lultima sequenza di operazioni di trasformazione ad ogni
oggetto selezionato separatamente.
Altri argomenti presenti nellAiuto
Duplicare gli oggetti a pagina 454
Annullare le trasformazioni
1 Selezionate loggetto o gli oggetti che sono stati trasformati.
2 Scegliete Cancella trasformazioni nel menu del pannello Trasforma o Controllo.
Lannullamento delle trasformazioni implica che laspetto degli oggetti cambier, a meno che tutti i valori usati non
siano quelli predefiniti.
Nota: se i valori di scala sono stati reimpostati al 100%, lannullamento delle trasformazioni lascer inalterate le nuove
dimensioni.
Allineamento e distribuzione degli oggetti
Panoramica del pannello Allinea
Usate il pannello Allinea (Finestra > Oggetto e Layout > Allinea) per allineare o distribuire gli oggetti in orizzontale o
in verticale lungo la selezione, i margini, la pagina o le pagine affiancate. Quando lavorate con il pannello Allinea,
tenete presente quanto segue:
Il pannello Allinea non ha effetto sugli oggetti a cui stato applicato il comando Blocca posizione e non consente
di modificare lallineamento dei paragrafi di testo nelle relative cornici.
Lallineamento del testo non influenzato dalle opzioni do allineamento oggetti. Consultate Allineare o
giustificare il testo a pagina 278.
Potete usare la finestra Scelte rapide da tastiera (Modifica > Scelte rapide da tastiera) per creare scelte rapide di
allineamento e distribuzione personalizzate. In Area prodotto, selezionate Modifica oggetti.
Ultimo aggiornamento 20/5/2011
UTILIZZO DI INDESIGN 450
Cornici e oggetti
A D
B E
F
Pannello Allinea
A. Pulsanti di allineamento verticale B. Pulsanti di distribuzione verticale C. Distribuzione Usa spaziatura D. Pulsanti di allineamento
orizzontale E. Pulsanti di distribuzione orizzontale F. Opzioni di posizione allineamento
Altri argomenti presenti nellAiuto
Usare i set di scelte rapide da tastiera a pagina 26
Allineare o distribuire oggetti
Potete usare il pannello Allinea per allineare o distribuire gli oggetti selezionati orizzontalmente o verticalmente
rispetto alla selezione, ai margini, alla pagina o alle pagine affiancate.
Oggetti distribuiti orizzontalmente lungo la selezione (in alto) e lungo i margini (in basso)
1 Selezionate gli oggetti da allineare o distribuire.
2 Scegliete Finestra > Oggetto e layout > Allinea per visualizzare il pannello Allinea.
Per mostrare o nascondere altre opzioni del pannello, scegliete Mostra opzioni o Nascondi opzioni nel menu del
pannello.
3 Nel menu in fondo al pannello, specificate se volete allineare o distribuire gli oggetti rispetto alla selezione, ai
margini, alla pagina o alle pagine affiancate.
4 Effettuate una delle seguenti operazioni:
Per allineare gli oggetti, fate clic sul pulsante per il tipo di allineamento desiderato.
Per distribuire gli oggetti, fate clic sul pulsante per il tipo di distribuzione desiderata. Ad esempio, se fate clic sul
pulsante Distribuisci bordi di sinistra quando attivata limpostazione Allinea alla selezione, InDesign controlla
che la spaziatura tra i lati sinistri di ogni oggetto selezionato sia la medesima.
Ultimo aggiornamento 20/5/2011
UTILIZZO DI INDESIGN 451
Cornici e oggetti
A A A
Uso dellopzione Distribuisci centri orizzontali per rendere uniforme la spaziatura
A. Crea spaziatura uniforme tra i centri di ogni oggetto B. La larghezza complessiva non cambia con la trasformazione
Per impostare lo spazio tra i centri o i lati corrispondenti degli oggetti, selezionate Usa spaziatura in Distribuisci
oggetti, quindi digitate la quantit di spazio da applicare. Fate clic su un pulsante per distribuire gli oggetti
selezionati lungo lasse orizzontale o verticale.
A A A
Uso dellopzione Distribuisci centri orizzontali aggiungendo un valore in Usa spaziatura
A. Distribuisce gli oggetti a una distanza uniforme specificata in base ai punti centrali B. Cambia la larghezza complessiva degli oggetti
Per impostare lo spazio tra i bordi contigui degli oggetti, selezionate Usa spaziatura in Distribuisci spaziatura e
digitate la quantit di spazio desiderata tra gli oggetti (se Distribuisci spaziatura non visibile, scegliete Mostra
opzioni dal menu del pannello Allinea). Quindi fate clic sul pulsante Distribuisci spaziatura per distribuire gli
oggetti lungo gli assi orizzontali o verticali.
Ultimo aggiornamento 20/5/2011
UTILIZZO DI INDESIGN 452
Cornici e oggetti
A A
Uso dellopzione Distribuisci spazio orizzontalmente aggiungendo un valore in Usa spaziatura
A. Crea spazi uguali della dimensione specificata tra gli oggetti B. Cambia la larghezza complessiva degli oggetti
Quando usate la spaziatura con distribuzione verticale, gli oggetti selezionati sono distanziati dallalto verso il basso,
iniziando dalloggetto pi in alto. Quando usate la spaziatura con distribuzione orizzontale, gli oggetti selezionati sono
distanziati da sinistra a destra, iniziando con loggetto pi a sinistra.
Potete anche usare la funzione Spaziatura sensibile per allineare o distribuire gli oggetti mentre lo spostate. Ad
esempio, se due oggetti verticali sono distanti 12 punti luno dallaltro, spostando un terzo oggetto di 12 punti sotto al
secondo le guide temporanee vengono visualizzate consentendovi di allineare tale oggetto.
Altri argomenti presenti nellAiuto
Utilizzare le guide sensibili a pagina 60
Allineare gli oggetti con lo strumento spazio a pagina 452
Allineare gli oggetti con lo strumento spazio
Lo strumento spazio consente di regolare rapidamente la dimensione dello spazio tra due o pi oggetti. Permette
inoltre di ridimensionare allo stesso tempo diversi oggetti con lati comuni allineati, mantenendo fissi gli spazi tra di
loro. sufficiente quindi un singolo passaggio per regolare il layout agendo direttamente sullo spazio tra gli oggetti.
Lo strumento spazio ignora eventuali oggetti bloccati o provenienti dalle pagina mastro.
Al seguente indirizzo disponibile unesercitazione video sullutilizzo dello strumento spazio:
www.adobe.com/go/lrvid5155_id_it.
1 Selezionate lo strumento spazio .
2 Portate il puntatore tra due oggetti ed effettuate una delle seguenti operazioni:
Trascinate per spostare lo spazio e ridimensionare tutti gli oggetti allineati lungo lo spazio.
Tenete premuto il tasto Maiusc e trascinate per spostare solo lo spazio tra i due oggetti pi vicini.
Tenete premuto il tasto Ctrl (Windows) o Comando (Mac OS) e trascinate per ridimensionare lo spazio anzich
spostarlo. Tenete premuto anche il tasto Maiusc per ridimensionare solo lo spazio tra i due oggetti pi vicini.
Tenete premuto il tasto Alt (Windows) o Opzione (Mac OS) e trascinate per spostare sia lo spazio sia gli oggetti
nella stessa direzione. Tenete premuto anche il tasto Maiusc per spostare solo i due oggetti pi vicini.
Ultimo aggiornamento 20/5/2011
UTILIZZO DI INDESIGN 453
Cornici e oggetti
Tenete premuti i tasti Ctrl+Alt (Windows) o Comando+Opzione (Mac OS) e trascinate per ridimensionare lo
spazio e spostare gli oggetti. Tenete premuto anche il tasto Maiusc per ridimensionare lo spazio e spostare solo
i due oggetti pi vicini.
Per visualizzare i suggerimenti per lutilizzo dello strumento spazio, selezionate lo strumento spazio e aprite il
pannello Suggerimenti per strumenti.
Distribuire gli oggetti mediante la distribuzione dinamica
Se dovete trasformare pi oggetti selezionati, potete ridimensionare proporzionalmente lo spazio tra gli elementi
selezionati invece di ridimensionare gli elementi stessi. Ad esempio, se desiderate modificare la spaziatura tra cinque
rettangoli allineati, potete ottenere tale effetto mediante i comandi Distribuisci.
Al seguente indirizzo disponibile un video sullutilizzo della funzione di distribuzione dinamica:
http://tv.adobe.com/go/4949_it/.
1 Selezionate gli oggetti.
2 Iniziate a trascinare una maniglia di selezione e mentre trascinate tenete premuta la barra spaziatrice. Continuate
a trascinare per modificare la spaziatura tra gli oggetti.
Raggruppamento, blocco e duplicazione degli oggetti
Raggruppare o separare gli oggetti
Unite pi oggetti in un gruppo per poterli gestire come singola unit. Gli oggetti raggruppati possono essere spostati
o trasformati senza modificarne le posizioni o gli attributi dei singoli componenti. Ad esempio, potete raggruppare gli
oggetti di un logo in modo da spostare e ridimensionare il logo come un unico oggetto.
Oggetto raggruppato
I gruppi possono anche essere nidificati, ovvero raggruppati in gruppi pi grandi. Per selezionare i diversi livelli
gerarchici di un gruppo nidificato, usate gli strumenti selezione, selezione diretta e selezione gruppo.
Se avete una serie di oggetti sovrapposti e raggruppate alcuni oggetti non adiacenti nellordine di sovrapposizione, gli
oggetti selezionati verranno riuniti nellordine di sovrapposizione, appena dietro alloggetto in primo piano tra quelli
selezionati. Ad esempio, se gli oggetti sono sovrapposti nellordine A, B, C, D dal primo piano al fondo, e raggruppate
insieme B e D, lordine di sovrapposizione diventa A, B, D, C. Se raggruppate oggetti che si trovano su livelli con nomi
diversi, tutti gli oggetti verranno posti sul livello in primo piano tra quelli che contengono gli oggetti selezionati.
Inoltre, gli oggetti selezionati devono essere tutti bloccati o sbloccati.
1 Selezionate pi oggetti da raggruppare o separare. Se selezionate parte di un oggetto (ad esempio, un punto di
ancoraggio), verr raggruppato lintero oggetto.
2 Scegliete Oggetto > Raggruppa oppure Oggetto > Separa.
inoltre possibile usare il pannello Livelli per aggiungere o rimuovere oggetti da un gruppo. Consultate Livelli a
pagina 79.
Ultimo aggiornamento 20/5/2011
UTILIZZO DI INDESIGN 454
Cornici e oggetti
Per determinare se un oggetto fa parte di un gruppo, selezionatelo con lo strumento selezione e controllate il menu
Oggetto. Se disponibile il comando Oggetto > Separa, lelemento selezionato un gruppo.
Altri argomenti presenti nellAiuto
Disporre gli oggetti in una sovrapposizione a pagina 431
Selezionare oggetti nidificati e sovrapposti a pagina 429
Bloccare e sbloccare gli oggetti
Il comando Blocca consente di specificare gli oggetti che non desiderate spostare nel documento. Gli oggetti bloccati
restano tali anche dopo che salvate, chiudete e riaprite il documento.
Fintanto che loggetto resta bloccato non potr essere spostato. Tuttavia, per selezionare gli oggetti bloccati, potete
deselezionare lopzione Non consentire selezione di oggetti bloccati nelle preferenze Generali. Se selezionando un
oggetto bloccato potete modificarne gli attributi, ad esempio il colore.
1 Selezionate loggetto o gli oggetti da bloccare.
2 Effettuate una delle seguenti operazioni:
Per bloccare gli oggetti, scegliete Oggetto > Blocca.
Per sbloccare un oggetto, fate clic sullicona di blocco.
Per sbloccare gli oggetti della pagina o del set di pagine affiancate corrente, scegliete Oggetto > Sblocca tutto sulla
pagina.
Potete inoltre usare il pannello Livelli per bloccare o sbloccare sia gli oggetti che i livelli. Quando un livello bloccato,
le posizioni di tutti gli oggetti presenti in tale livello sono bloccate e gli oggetti non possono essere selezionati.
Consultate Livelli a pagina 79.
Altri argomenti presenti nellAiuto
Bloccare o sbloccare i livelli a pagina 85
Nascondere gli oggetti
Gli oggetti nascosti non possono essere stampati, esportati n selezionati.
Effettuate una delle seguenti operazioni:
Per nascondere un oggetto, selezionatelo e scegliete Oggetto > Nascondi.
Per mostrare gli oggetti nascosti, scegliete Oggetto > Mostra tutto sulla pagina.
Duplicare gli oggetti
Potete duplicare gli oggetti in vari modi.
Duplicare un oggetto con il comando Duplica
Il comando Duplica consente di duplicare immediatamente loggetto selezionato. La nuova copia appare sul layout
appena scostata in basso e a destra rispetto alloriginale.
Selezionate uno o pi oggetti e scegliete Modifica > Duplica.
Ultimo aggiornamento 20/5/2011
UTILIZZO DI INDESIGN 455
Cornici e oggetti
Duplicare un oggetto selezionato durante la trasformazione
Potete duplicare un oggetto mentre ne modificate la posizione, lorientamento o le proporzioni. Ad esempio, per creare
un fiore, trascinate un petalo, impostate il punto di riferimento sulla base del petalo, ruotate ripetutamente con angoli
incrementali e allo stesso tempo duplicate il petalo per crearne una copia per ogni angolo.
Mentre trasformate un oggetto, effettuate una delle seguenti operazioni:
Con lo strumento selezione , ruota , ridimensionamento o inclinazione , iniziate a trascinare, quindi
premete Alt (Windows) o Opzione (Mac OS) dopo aver iniziato a trascinare. Per vincolare la trasformazione del
duplicato, trascinate tenendo premuto Alt+Maiusc (Windows) o Opzione+Maiusc (Mac OS).
Con il pannello Trasforma o Controllo, premete Alt+Invio (Windows) o Opzione+A-capo (Mac OS) dopo
avere immesso il valore.
Con i tasti di direzione, premete contemporaneamente anche Alt (Windows) o Opzione (Mac OS).
Duplicare gli oggetti con Duplica e ripeti
Il comando Duplica e ripeti consente di creare immediatamente righe o colonne di duplicati; ad esempio, potete
riempire una pagina di duplicati di un biglietto da visita, uniformemente distanziati.
1 Selezionate loggetto o gli oggetti da duplicare.
2 Scegliete Modifica > Duplica e ripeti.
3 In Numero ripetizioni, specificate il numero di duplicati da creare, escluso loriginale.
4 In Offset orizzontale e Offset verticale, specificate la distanza tra ogni nuovo duplicato e quello precedente,
rispettivamente lungo gli assi x e y, e fate clic su OK.
Per riempire una pagina di duplicati, usate innanzitutto il comando Duplica e ripeti con lopzione Offset verticale
impostata su 0 (zero) per creare una riga di duplicati. Quindi, selezionate lintera riga e usate il comando Duplica e
ripeti con lopzione Offset orizzontale impostata su 0. La riga verr ripetuta fino a riempire lintera pagina.
Duplicare gli oggetti in una griglia
Per creare una griglia di oggetti identici a quello che state duplicando potete trascinare e usare i tasti modificatori.
Al seguente indirizzo disponibile un video sullutilizzo della modalit griglia: http://tv.adobe.com/go/4949_it/.
1 Selezionate un oggetto.
2 Con lo strumento selezione, tenete premuto Alt (Windows) o Opzione (Mac OS) e iniziate a trascinare.
3 Mentre state ancora trascinando, rilasciate il tasto Alt o Opzione. Per modificare il numero di colonne, premete il
tasto Freccia destra o Freccia sinistra. Per modificare il numero di righe, premete il tasto Freccia su o Freccia gi.
Per specificare le dimensioni della griglia, trascinate un rettangolo.
4 Rilasciate il pulsante del mouse.
Creare oggetti non stampabili
Potete creare oggetti che compariranno sullo schermo, ma non verranno stampati o inclusi nelle versioni trasferibili
del documento.
Potete usare i livelli per nascondere o mostrare selettivamente gli elementi di un documento, e potete assegnare ai
livelli lo stato non stampabile.
1 Selezionate loggetto o la cornice di testo che non deve essere stampata.
2 Aprite il pannello Attributi (Finestra > Output > Attributi).
Ultimo aggiornamento 20/5/2011
UTILIZZO DI INDESIGN 456
Cornici e oggetti
3 Nel pannello Attributi, selezionate Non stampabile.
Altri argomenti presenti nellAiuto
Impostare un livello come non stampabile a pagina 85
Operazioni con cornici e oggetti
Modifica di oggetti tramite le cornici grafiche
Gli oggetti di Adobe InDesign sono tutti gli elementi che potete aggiungere o creare nella finestra del documento,
compresi tracciati aperti, tracciati chiusi, forme e tracciati composti, testo, grafica rasterizzata, oggetti in 3D e file
inseriti, quali unimmagine.
Potete modificare un elemento grafico contenuto in una cornice (come tutta la grafica importata) modificando la
relazione tra oggetto e cornice; ad esempio:
Per ritagliare un elemento grafico, riducete le dimensioni della cornice.
Per creare effetti di mascheratura e di layout, incollate un oggetto in una cornice.
Per aggiungere una cornice o un profilo a un elemento grafico, modificate spessore e colore della traccia della
cornice.
Per centrare un elemento grafico in un rettangolo di sfondo, aumentate la dimensione della cornice e assegnatele
un colore di riempimento.
Incollare un oggetto in una cornice
Usate il comando Incolla in per nidificare gli elementi grafici nelle cornici. Potete anche nidificare elementi grafici in
cornici nidificate.
Immagine di sfondo incollata in una cornice
1 Effettuate una delle seguenti operazioni:
Per incollare un oggetto in una cornice, selezionate loggetto.
Per incollare due o pi oggetti in di una cornice, raggruppate gli oggetti: una cornice pu contenere un solo oggetto.
Per incollare una cornice di testo in unaltra cornice senza modificarne laspetto, selezionate lintera cornice di testo
con lo strumento selezione o selezione diretta , non con lo strumento testo.
2 Scegliete Modifica > Copia (o Modifica > Taglia se non desiderate conservare loriginale).
3 Selezionate un tracciato o una cornice, quindi scegliete Modifica > Incolla in.
Ultimo aggiornamento 20/5/2011
UTILIZZO DI INDESIGN 457
Cornici e oggetti
Eliminare il contenuto di una cornice
1 Effettuate una delle seguenti operazioni:
Per rimuovere un elemento grafico o una cornice di testo, selezionate loggetto con lo strumento selezione
diretta . In alternativa, con lo strumento selezione fate clic sullelemento di acquisizione dei contenuti,
nellimmagine.
Per eliminare dei caratteri di testo, selezionateli con lo strumento testo .
2 Effettuate una delle seguenti operazioni:
Per rimuovere il contenuto in modo permanente, premete il tasto Canc o Backspace.
Per inserire il contenuto altrove nel layout, scegliete Modifica > Taglia, deselezionate la cornice e scegliete
Modifica > Incolla.
Nota: le immagini importate sono sempre racchiuse in una cornice. Se unimmagine importata viene tagliata dalla
relativa cornice e quindi incollata altrove nel documento, viene sempre creata una nuova cornice.
Adattare gli oggetti alle cornici
Se la cornice ha dimensioni diverse dal contenuto, con i comandi Adatta potete effettuare ladattamento.
Le opzioni di allineamento della cornice hanno effetto sulle cornici che contengono un elemento grafico o unaltra
cornice di testo (cornici di testo nidificate), ma non sui paragrafi in una cornice di testo: lallineamento e il
posizionamento del testo si controlla con il comando Opzioni cornici di testo e i pannelli Paragrafo, Stili di paragrafo
e Brano.
Adattare un oggetto alla sua cornice
1 Selezionate la cornice delloggetto.
2 Scegliete Oggetto > Adatta e una delle seguenti opzioni:
Adatta contenuto a cornice Ridimensiona il contenuto per adattarlo alle dimensioni della cornice e consente la
modifica delle proporzioni del contenuto. La cornice non verr modificata, ma il contenuto potr apparire
allungato se le rispettive proporzioni erano diverse.
Adatta cornice a contenuto Ridimensiona una cornice per adattarla al contenuto. Se necessario, le proporzioni
della cornice vengono modificate secondo quelle del contenuto. Questa operazione utile per ripristinare una
cornice grafica modificata per errore.
Per adattare rapidamente una cornice al contenuto, fate doppio clic su una maniglia dangolo della cornice. La
cornice si ridimensiona a partire dal punto su cui fate clic. Se fate clic su una maniglia laterale, la cornice si
ridimensiona solo in quella dimensione.
A B C
Allineare un oggetto in una cornice grafica
A. Originale B. Cornice adattata al contenuto C. Contenuto adattato alla cornice
Centra contenuto Centra il contenuto nella cornice. Le proporzioni della cornice e del contenuto vengono
mantenute. Le dimensioni della cornice e del contenuto restano inalterate.
Ultimo aggiornamento 20/5/2011
UTILIZZO DI INDESIGN 458
Cornici e oggetti
Adatta contenuto proporzionalmente Ridimensiona il contenuto per adattarlo alla cornice mantenendo le
proporzioni del contenuto. Le dimensioni della cornice non vengono modificate. Se le proporzioni del contenuto
e della cornice sono diverse, vi sar dello spazio vuoto.
Riempi cornice proporzionalmente Ridimensiona il contenuto in modo che riempia lintera cornice, mantenendo
le proporzioni del contenuto. Le dimensioni della cornice non vengono modificate. Se il contenuto e la cornice
hanno dimensioni diverse, parte del contenuto risulter ritagliato dal riquadro di selezione della cornice.
Nota: i comandi Adatta adattano i bordi esterni del contenuto al centro della traccia della cornice. Se la traccia della
cornice ha un certo spessore, i bordi esterni del contenuto risulteranno nascosti. Potete allineare la traccia della cornice
al centro, allinterno o allesterno del bordo della cornice. Consultate Impostare le tracce a pagina 377.
Per rimuovere eventuali impostazioni di adattamento indesiderate applicate mediante Adatta automaticamente,
scegliete Oggetto > Adatta > Cancella opzioni adattamento cornice.
Utilizzo di Adatta automaticamente
Se ridimensionate una cornice per immagini con lopzione Adatta automaticamente deselezionata, la cornice viene
ridimensionata mentre limmagine resta inalterata. Se invece selezionate lopzione Adatta automaticamente,
limmagine viene ridimensionata insieme alla cornice. Per ritagliare o trasformare limmagine, usate lo strumento
selezione diretta in modo da agire sullimmagine stessa. In alternativa, deselezionate lopzione Adatta
automaticamente, trasformate limmagine, quindi selezionate nuovamente Adatta automaticamente.
Potete selezionare lopzione Adatta automaticamente nel pannello Controllo e nella finestra di dialogo Opzioni Adatta
cornice.
Impostare le opzioni di adattamento cornice
Potete associare unopzione di adattamento a una cornice segnaposto in modo tale che quando un nuovo contenuto
inserito nella cornice, viene applicato il comando di adattamento.
1 Selezionate una cornice.
2 Scegliete Oggetto > Adatta > Opzioni Adatta cornice.
3 Specificate le seguenti opzioni e fate clic su OK:
Adatta automaticamente Selezionate questa opzione per ridimensionare automaticamente limmagine quando
viene ridimensionata la cornice.
Punto di riferimento Specificate un punto di riferimento per le operazioni di ritaglio e adattamento. Ad esempio,
se selezionate langolo in alto a destra come punto di riferimento e scegliete Adatta contenuto proporzionalmente,
limmagine pu essere ritagliata a sinistra o in basso rispetto al punto di riferimento).
Quantit ritaglio Specificate la posizione del rettangolo di selezione dellimmagine rispetto alla cornice. Usate
valori positivi per ritagliare limmagine, ad esempio per escludere un bordo che circonda unimmagine inserita.
Usate valori negativi per aggiungere spazio tra il rettangolo di selezione dellimmagine e la cornice, ad esempio per
fare apparire dello spazio tra limmagine e la cornice.
I valori che rendono limmagine non visibile, vengono ignorati, ma lopzione di adattamento viene applicata
comunque.
Adatta alla cornice vuota Specificate se volete adattare il contenuto allimmagine (limmagine potrebbe inclinarsi),
adattare il contenuto proporzionalmente (potrebbe venire aggiunto spazio vuoto) o riempire la cornice
proporzionalmente (i lati potrebbero essere ritagliati).
Lopzione di adattamento applicata solo quando il contenuto inserito in una cornice. Se ridimensionate la cornice,
lopzione di adattamento viene automaticamente riapplicata solo se selezionata lopzione Adatta automaticamente.
Ultimo aggiornamento 20/5/2011
UTILIZZO DI INDESIGN 459
Cornici e oggetti
Altri argomenti presenti nellAiuto
Utilizzo di segnaposti per progettare le pagine a pagina 87
Stili di oggetto a pagina 224
Spostare una cornice grafica o il suo contenuto
Quando usate lo strumento selezione per selezionare una cornice grafica, potete selezionare la cornice oppure
limmagine al suo interno. Se fate clic fuori dallelemento di acquisizione dei contenuti e trascinate la selezione, il
contenuto si sposta insieme alla cornice. Se trascinate lelemento di acquisizione dei contenuti , il contenuto si sposta
allinterno della cornice.
I metodi di spostamento indicati di seguito descrivono come spostare una cornice indipendentemente dal contenuto
e viceversa. Questo utile per definire come la cornice debba ritagliare o mascherare lelemento grafico.
Se uno strumento selezione non produce leffetto desiderato, provate a deselezionare tutti gli elementi. A questo scopo,
premete Ctrl+Maiusc+A (Windows) o Comando+Maiusc+A (Mac OS).
Effettuate una delle seguenti operazioni:
Per spostare sia la cornice che il suo contenuto, con lo strumento selezione fate clic sullimmagine, fuori
dallelemento di acquisizione dei contenuti.
Per spostare il contenuto importato senza spostare la cornice, cio per far scorrere il contenuto allinterno della
cornice, trascinate lelemento di acquisizione dei contenuti. Potete inoltre usare lo strumento selezione diretta
per selezionare e trascinare limmagine.
Spostare il contenuto ma non la cornice
Nota: se tenete premuto il pulsante del mouse su un elemento grafico prima di spostarlo, compaiono unanteprima grafica
dinamica (immagine attenuata) dellesterno della cornice e unanteprima dellimmagine interna della cornice non
attenuata. In questo modo, pi facile vedere dove si posiziona lintera immagine allinterno di una cornice.
Per spostare la cornice ma non il suo contenuto, fate clic sulla cornice con lo strumento selezione, passate alla
strumento selezione diretta, quindi trascinate il punto centrale.
Spostare la cornice ma non il contenuto
Per spostare pi cornici, usate lo strumento selezione per selezionare gli oggetti, quindi trascinateli. Se usate lo
strumento selezione diretta per selezionare pi oggetti, loperazione riguarda solo lelemento che trascinate.
Ultimo aggiornamento 20/5/2011
UTILIZZO DI INDESIGN 460
Cornici e oggetti
Creare un bordo o uno sfondo
Le cornici grafiche offrono il mezzo migliore per aggiungere un bordo o uno sfondo a un contenuto, perch potete
modificarne la traccia e il riempimento indipendentemente dal contenuto.
A B C
Aggiungere bordi alle cornici grafiche
A. Fotografia con cornice grafica B. Cornice con traccia applicata C. Cornice ingrandita con traccia e riempimento
1 Con lo strumento selezione , fate clic su un elemento grafico importato fuori dallelemento di acquisizione dei
contenuti per selezionarne la cornice.
2 Per ingrandire la cornice senza ridimensionare lelemento grafico, trascinate una delle maniglie del riquadro di
selezione verso lesterno. Per conservare le proporzioni della cornice, tenete premuto Maiusc mentre trascinate.
3 Usate il pannello Campioni e la casella degli strumenti per applicare un colore alla traccia e al riempimento.
4 Usate il pannello Traccia per regolare lo spessore, lo stile o lallineamento della traccia della cornice.
Per ingrandire una cornice uniformemente su tutti i lati, usate il pannello Trasforma o Controllo. Selezionate la
cornice con lo strumento selezione diretta , impostate lindicatore del punto di riferimento del pannello sul
punto centrale e immettete nuovi valori di larghezza e altezza.
Altri argomenti presenti nellAiuto
Impostazione delle linee (tracce) a pagina 377
Applicare il colore a pagina 492
Ritagliare o mascherare gli oggetti
Ritagliare e mascherare sono termini che indicano operazioni con cui si pu nascondere parte di un oggetto. In genere,
per ritagliare si rifilano i bordi di unimmagine con un rettangolo; per mascherare si definisce invece uno sfondo
trasparente per loggetto tramite luso di una forma arbitraria. Un esempio di maschera il tracciato di ritaglio, cio
una maschera creata per unimmagine specifica.
Per ritagliare o mascherare gli oggetti, usate le cornici grafiche. Poich la grafica importata viene racchiusa
automaticamente in una cornice, pu essere ritagliata o mascherata immediatamente senza dover creare una cornice.
Se non stata creata prima di importare la grafica, la cornice viene creata automaticamente con le stesse dimensioni
della grafica e potrebbe risultare difficile da individuare.
Nota: per ottimizzare la stampa di un documento, vengono inviati in stampa solo i dati visibili delle immagini ritagliate
o mascherate. Tuttavia, per risparmiare spazio su disco e RAM, potete ritagliare o mascherare le immagini prima di
importarle nel documento.
Per ritagliare unimmagine importata o un elemento grafico in una cornice rettangolare, fate clic sulloggetto con
lo strumento selezione e trascinate una maniglia del riquadro di selezione visualizzato. Per mantenere le
proporzioni originali della cornice, trascinate tenendo premuto Maiusc.
Ultimo aggiornamento 20/5/2011
UTILIZZO DI INDESIGN 461
Cornici e oggetti
Ritagliare unimmagine con una cornice grafica
Per ritagliare o mascherare un solo oggetto, selezionatelo con lo strumento selezione o selezione diretta . Scegliete
Modifica > Copia, selezionate un tracciato o una cornice vuota di dimensioni inferiori e scegliete Modifica > Incolla in.
Per ritagliare con precisione il contenuto di una cornice, selezionate la cornice con lo strumento selezione diretta e
ridimensionatela con il pannello Trasforma o Controllo.
Per specificare le impostazioni di ritaglio per una cornice segnaposto vuota, scegliete Oggetto > Adatta > Opzioni
Adatta cornice, quindi indicate la quantit di ritaglio.
Per mascherare unimmagine importata, potete anche modificare la forma della cornice esistente con gli strumenti da
disegno.
Opzioni di esportazione degli oggetti (CS 5.5)
Le opzioni di esportazione degli oggetti possono essere usate per specificare i parametri di esportazione richiesti
quanto esportate in formati diversi, ad esempio EPUB, HTML o PDF accessibile. Le opzioni di esportazione degli
oggetti possono essere applicate alle cornici di testo, alle cornici grafiche e ai gruppi. Potete usare le opzioni di
esportazione degli oggetti per:
Definire il testo Alt per le immagini e gli elementi grafici inseriti.
Applicare le impostazioni di tag e testo per i PDF con tag.
Creare impostazioni di conversione diverse per ogni oggetto, per la corretta visualizzazione con schermi di diverse
dimensioni e diverse densit di pixel. Usate queste opzioni per controllare la qualit di rasterizzazione applicata agli
effetti di testo quali ombra esterna e smusso durante lesportazione del layout in formato HTML o EPUB.
Applicare le opzioni di esportazione degli oggetti
1 Selezionate la cornice o il gruppo desiderato nel layout.
2 Scegliete Oggetto > Opzioni di esportazione oggetti.
3 Applicate le impostazioni.
Potete uscire dalla finestra di dialogo Opzioni di esportazione oggetti mentre selezionate altri oggetti sul layout a cui
applicare le impostazioni.
Opzioni Testo Alt
Il testo alternativo (testo Alt) una breve descrizione testuale di unimmagine o un elemento grafico. Questo testo
viene usato in situazioni in cui limmagine non viene visualizzata o dai dispositivi di lettura video.
Sorgente testo Alt Selezionate la sorgente da assegnare al testo Alt per le cornici e i gruppi selezionati.
Personale Inserite il testo manualmente.
Da struttura Usate il testo specificato nella struttura. Consultate Etichettare gli elementi grafici per luso con i
software di lettura video a pagina 553.
Ultimo aggiornamento 20/5/2011
UTILIZZO DI INDESIGN 462
Cornici e oggetti
Da XMP (Titolo |Descrizione |Intestazione) Consente di usare i dati memorizzati nei campi XMP comuni. Se i dati
XMP vengono aggiornati da unaltra applicazione come ad esempio Adobe Bridge, quando aggiornate il collegamento
viene aggiornato automaticamente anche il testo.
Da altro XMP Se la stringa di testo desiderata memorizzata in un altro campo XMP, inseritene i relativi nome
spazio e nome della propriet completi in formato <ns>:<propriet>. Ad esempio, linterfaccia utente di Adobe Bridge
supporta IPTC Core, che include un campo denominato Codice oggetto IPTC. Se la stringa di testo memorizzata
in questo campo, il valore Propriet sar Iptc4xmpCore:SubjectCode[1].
Nota: quando importate dei contenuti da Microsoft Word, InDesign importa anche eventuale testo Alt applicato alle
immagini.
Opzioni relative ai PDF con tag
Applica tag Selezionate la sorgente da assegnare a Tag PDF per le cornici e i gruppi selezionati.
Da struttura Usate il testo specificato nella struttura.
Artefatto Usate questa opzione per gli elementi grafici che non hanno un significato importante quando vengono
letti a voce alta da un dispositivo di lettura video.
In base alloggetto Stabilisce automaticamente il contenuto della cornice e applica il tag Brano o Figura.
Sorgente testo effettivo Oltre al testo Alt, PDF supporta anche il testo effettivo. Il testo effettivo pu essere applicato
agli elementi grafici che visivamente appaiono come testo, come ad esempio unimmagine TIFF acquisita. Il testo
effettivo viene usato per rappresentare le parole convertite in disegno. Il testo effettivo applicabile soltanto ai PDF
con tag.
Personale Inserite il testo manualmente.
Da struttura Usate il testo specificato nella struttura. Consultate Etichettare gli elementi grafici per luso con i
software di lettura video a pagina 553.
Da XMP (Titolo |Descrizione |Intestazione) Consente di usare i dati memorizzati nei campi XMP comuni. Se i dati
XMP vengono aggiornati da unaltra applicazione come ad esempio Adobe Bridge, quando aggiornate il collegamento
viene aggiornato automaticamente anche il testo.
Da altro XMP Se la stringa di testo desiderata memorizzata in un altro campo XMP, inseritene i relativi nome
spazio e nome della propriet completi in formato <ns>:<propriet>. Ad esempio, linterfaccia utente di Bridge
supporta IPTC Core, che include un campo denominato Codice oggetto IPTC. Se la stringa di testo memorizzata
in questo campo, il valore Propriet sar Iptc4xmpCore:SubjectCode[1].
Opzioni relative a EPUB e HTML
Usate le opzioni EPUB e HTML per specificare le impostazioni di conversione delle immagini per i singoli oggetti. Se
queste impostazioni non vengono specificate, vengono usate le impostazioni di conversione delle immagini per
lesportazione EPUB. Consultate Opzioni relative alle immagini EPUB a pagina 131.
Conversione personale Selezionate questa opzione per specificare le impostazioni di conversione delle immagini
personalizzate per le cornici selezionate.
Dimensione Specificate se le dimensioni immagine devono restare fisse o essere ridimensionate in base alla pagina.
Se scegliete dimensioni relative alle dimensioni pagina, impostate un valore di percentuale relativo, basato sulle
dimensioni dellimmagine rispetto alla larghezza della pagina InDesign. Le immagini verranno scalate in proporzione,
relativamente alla larghezza dellarea di lettura.
Risoluzione (ppi) Specificate la risoluzione delle immagini in pixel per pollice (ppi). Mentre i sistemi operativi sono
standardizzati su 72 ppi o 96 ppi, i dispositivi mobili variano da 132 ppi (iPad), a 172 ppi (Sony Reader), a oltre 300
Ultimo aggiornamento 20/5/2011
UTILIZZO DI INDESIGN 463
Cornici e oggetti
ppi (iPhone 4). Potete specificare un valore ppi per ogni oggetto selezionato. I valori comprendono 72, 96, 150 (valore
medio per tutti gli attuali dispositivi per eBook) e 300.
Formato Consente di scegliere se le immagini ottimizzate nel documento vengono convertite in formato GIF,
JPEG o PNG.
Palette Consente di stabilire il modo in cui InDesign gestir i colori per ottimizzare i file GIF. Il formato GIF usa
una palette di colori limitata che non pu contenere pi di 256 colori.
Scegliete Adattata per creare una palette rappresentativa dei colori della grafica senza dithering, cio senza miscelare
piccoli punti di colore per simulare i colori aggiuntivi. Scegliete Web per creare una palette di colori sicuri per il Web,
che rappresentano un sottoinsieme dei colori di sistema di Windows Mac OS. Scegliete Sistema (Win) o Sistema (Mac)
per creare una palette basata sulla palette dei colori di sistema incorporata. Questa operazione pu produrre risultati
imprevisti.
Selezionate Interlaccia per visualizzare gradualmente le immagini che vengono caricate lentamente, riempiendo le
righe mancanti. Se questa opzione non selezionata, limmagine inizialmente sfocata e diventa gradualmente pi
nitida mano a mano che si avvicina alla risoluzione completa.
Qualit Consente di trovare un compromesso ottimale tra compressione (per ridurre le dimensioni dei file) e
qualit dellimmagine per ogni immagine JPEG creata. Un valore basso produce dimensioni minime del file e bassa
qualit dellimmagine.
Metodo Consente di determinare la velocit con cui vengono visualizzate le immagini JPEG quando il file che le
contiene viene aperto sul Web. Scegliete Progressivo per far s che le immagini JPEG vengano visualizzate
gradualmente, con sempre maggiori dettagli, mentre vengono scaricate. I file creati con questa opzione sono
leggermente pi grandi e richiedono pi RAM per la visualizzazione. Scegliete Linea di base affinch ciascun file JPEG
venga viualizzato solo dopo che sia stato scaricato completamente; fino a quel momento viene invece visualizzato un
segnaposto.
Allineamento e spaziatura immagini personali Specificate lallineamento delle immagini (a sinistra, al centro, a destra)
nonch lo spazio da lasciare prima e dopo le immagini.
Inserisci interruzione pagina Selezionate questa opzione per inserire interruzioni di pagina con le immagini. Le
interruzioni di pagina possono essere inserite prima dellimmagine, dopo limmagine oppure prima e dopo
limmagine.
Tracciati di ritaglio
Tracciati di ritaglio
I tracciati di ritaglio ritagliano una parte della grafica in modo che solo una sua porzione sia visibile nelle forme create.
Potete realizzare tracciati di ritaglio per nascondere parti di unimmagine, creando sia un tracciato per limmagine che
una cornice per lelemento grafico. Mantenendo separati il tracciato di ritaglio e la cornice grafica, potete modificare
liberamente il tracciato di ritaglio con lo strumento selezione diretta o altri strumenti di disegno della casella degli
strumenti senza alterare la cornice.
I metodi per creare tracciati di ritaglio sono i seguenti:
Inserite elementi grafici gi salvati con tracciati o canali Alfa (maschere), che InDesign pu riconoscere e usare.
Usate programmi quali Adobe Photoshop per aggiungere alla grafica tracciati e canali Alfa.
Usate lopzione Rileva bordi del comando Tracciato di ritaglio per creare un tracciato di ritaglio per un elemento
salvato senza tracciato di ritaglio.
Ultimo aggiornamento 20/5/2011
UTILIZZO DI INDESIGN 464
Cornici e oggetti
Usate lo strumento penna per disegnare un tracciato della forma desiderata e incollate la grafica nel tracciato con
il comando Incolla in.
Quando usate uno dei metodi automatici di InDesign, il tracciato di ritaglio viene allegato allimmagine; limmagine
che ne risulta ritagliata dal tracciato e rifilata dalla cornice.
Nota: la cornice grafica visualizzata nel colore del suo livello; il tracciato di ritaglio appare nel colore inverso. Ad
esempio, se il livello di colore blu, la cornice grafica verr visualizzata in blu e il tracciato di ritaglio in arancione.
Ritagliare usando il tracciato o il canale Alfa di un elemento grafico
InDesign pu ritagliare un elemento grafico EPS, TIFF o Photoshop importato usando il tracciato di ritaglio o il canale
Alfa salvato insieme al file. Se un elemento grafico importato contiene pi di un tracciato o canale Alfa, potete scegliere
quale usare come tracciato di ritaglio.
Un canale Alfa un canale invisibile che definisce le aree trasparenti di un elemento grafico ed memorizzato
allinterno dellelemento grafico con i canali RGB o CMYK. In genere, i canali Alfa vengono usati in applicazioni per
effetti video. InDesign riconosce automaticamente la trasparenza predefinita di Photoshop (lo sfondo a quadretti)
come canale Alfa. Se lelemento grafico ha uno sfondo opaco, dovete usare Photoshop per rimuovere lo sfondo oppure
creare e salvare uno o pi canali Alfa nellelemento grafico. Potete creare i canali Alfa usando le funzioni di
eliminazione degli sfondi in Adobe Photoshop, come le maschere di livello, il pannello Canali, la gomma per sfondo o
la gomma magica.
A B C
D E F
Risultati delluso dei canali Alfa e dei tracciati incorporati
A. Grafica originale B. Canale Alfa C. Grafica inserita D. Grafica originale E. Grafica con tracciato incorporato F. Grafica inserita
Quando inserite un file Photoshop, la finestra Opzioni importazione immagine consente di scegliere se usare il
tracciato di ritaglio predefinito o di selezionare un canale Alfa per il ritaglio.
1 Selezionate un elemento grafico importato e scegliete Oggetto > Tracciato di ritaglio.
2 Nella finestra Tracciato di ritaglio, scegliete Tracciato di Photoshop o Canale Alfa dal menu Tipo.
3 Scegliete il tracciato o il canale Alfa desiderato dal relativo menu.
Nota: se il menu Canale alfa non disponibile, lelemento grafico stato salvato senza canali Alfa.
4 Per applicare un margine al tracciato di ritaglio, specificate un valore in Margine cornice.
5 Per scambiare le aree visibili e nascoste, selezionate Inverti.
6 Se scegliete un canale Alfa, specificate le eventuali altre opzioni desiderate per il tracciato di ritaglio e fate clic su OK.
Ultimo aggiornamento 20/5/2011
UTILIZZO DI INDESIGN 465
Cornici e oggetti
Per disattivare il tracciato di ritaglio, selezionate lelemento grafico importato e scegliete Oggetto > Tracciato di
ritaglio. Scegliete Nessuno dal menu Tipo e fate clic su OK.
Creare automaticamente un tracciato di ritaglio
Per eliminare automaticamente lo sfondo da un elemento grafico salvato senza tracciato di ritaglio, usate lopzione
Rileva bordi nella finestra Tracciato di ritaglio. Rileva bordi nasconde le aree pi chiare e pi scure dellelemento
grafico ed consigliata se il soggetto si trova su uno sfondo bianco o nero in tinta unita.
Immagini adatte (a sinistra) e meno adatte (a destra) per la creazione automatica di tracciati di ritaglio
1 Selezionate un elemento grafico importato e scegliete Oggetto > Tracciato di ritaglio.
2 Nella finestra Tracciato di ritaglio, scegliete Rileva bordi dal menu Tipo. Per impostazione predefinita i toni pi
chiari vengono esclusi; per leffetto opposto, selezionate Inverti.
3 Specificate le opzioni del tracciato di ritaglio e fate clic su OK.
Opzioni per i tracciati di ritaglio
Soglia Specifica il valore di pixel pi scuro che definir il tracciato di ritaglio risultante. Aumentando questo valore
aumentano i pixel trasparenti poich si estende lintervallo dei valori di luminosit aggiunti allarea nascosta, a partire
da 0 (bianco). Ad esempio, se usate Rileva bordi per eliminare unombreggiatura leggera, provate ad aumentare il
valore di Soglia fino alla sua scomparsa. Se i pixel chiari che dovrebbero essere visualizzati diventano invisibili, il valore
di Soglia troppo alto.
Valori di Soglia 25 (a sinistra) e 55 (a destra)
Tolleranza Specifica il valore di luminosit pi vicino possibile al valore Soglia prima che il pixel venga nascosto dal
tracciato di ritaglio. Laumento del valore di Tolleranza utile per eliminare eventuali pixel ridondanti pi scuri, ma
comunque prossimi al valore di luminosit specificato in Soglia. Valori di Tolleranza maggiori creano in genere un
tracciato di ritaglio pi uniforme e meno netto, poich aumentano lintervallo dei valori prossimi al valore di
Tolleranza in cui sono inclusi i pixel ridondanti pi scuri. Riducendo il valore di Tolleranza si limita il tracciato di
ritaglio a minori variazioni di valore. Valori di Tolleranza minori creano un tracciato di ritaglio con pi punti di
ancoraggio, che possono rendere difficoltosa la stampa.
Ultimo aggiornamento 20/5/2011
UTILIZZO DI INDESIGN 466
Cornici e oggetti
Valori di Tolleranza 0 (a sinistra) e 5 (a destra)
Margine cornice Riduce il tracciato di ritaglio risultante rispetto a quello definito dai valori Soglia e Tolleranza. A
differenza di Soglia e Tolleranza, il valore di Margine cornice non considera i valori di luminosit, ma riduce la forma
del tracciato di ritaglio in modo uniforme. Per nascondere i pixel ridondanti non eliminati dalle opzioni Soglia e
Tolleranza, modificate lievemente il valore di Margine cornice. Digitate un valore negativo per ottenere un tracciato
di ritaglio pi grande rispetto a quanto definito dai valori Soglia e Tolleranza.
Margine cornice -0p1 (a sinistra) e 0p3 (a destra)
Inverti Scambia le aree visibili e nascoste, facendo partire il tracciato di ritaglio dai toni pi scuri.
Includi bordi interni Rende trasparenti le aree allinterno del tracciato di ritaglio originale con valori di luminosit
compresi negli intervalli di Soglia e Tolleranza. Per impostazione predefinita, il comando Tracciato di ritaglio rende
trasparenti solo le aree esterne; per agire anche sulle aree vuote interne, selezionate Includi bordi interni. Questa
opzione indicata se i livelli di luminosit delle aree da rendere trasparenti differiscono dalle aree che devono restare
visibili. Ad esempio, se selezionate Includi bordi interni per limmagine di un paio di occhiali colore argento, oltre alle
lenti potrebbero diventare trasparenti anche le aree molto chiare della montatura. Se risultano trasparenti aree non
desiderate, provate a regolare i valori di Soglia, Tolleranza e Margine cornice.
Limita alla cornice Crea un tracciato di ritaglio che termina in corrispondenza del bordo visibile dellelemento grafico.
Ci pu produrre un tracciato pi semplice quando si ritaglia lelemento grafico anche con la cornice.
Usa immagine ad alta risoluzione Calcola le aree trasparenti usando il file effettivo, per ottenere la massima
precisione. Disattivate lopzione per calcolare la trasparenza in base alla risoluzione di anteprima su schermo, in modo
pi rapido ma meno preciso. Questa opzione non disponibile con Canale Alfa, poich un canale Alfa viene sempre
usato alla sua risoluzione effettiva. Consultate La trasparenza a pagina 467.
Convertire un tracciato di ritaglio in una cornice grafica
Scegliete Oggetto > Tracciato di ritaglio > Converti tracciato di ritaglio in cornice.
Ultimo aggiornamento 20/5/2011
467
Capitolo 14: Effetti di trasparenza
Aggiunta di effetti di trasparenza
Quando create un oggetto in Adobe InDesign, questo appare opaco, ovvero con opacit del 100%. Potete applicare
effetti agli oggetti tramite le funzioni di opacit e fusione. Ad esempio, potete sovrapporre diversi oggetti, aggiungervi
trasparenza o forare le forme sottostanti.
La trasparenza
Quando create un oggetto o una traccia, quando applicate un riempimento o quando immettete un testo, per
impostazione predefinita questi elementi hanno unopacit del 100%. Per renderli trasparenti potete usare vari metodi.
Ad esempio, potete variare lopacit tra il 100% (completamente opaco) e lo 0% (completamente trasparente). Quando
riducete lopacit, la grafica sottostante traspare attraverso la superficie delloggetto, della traccia o del riempimento.
Usate il pannello Effetti per specificare lopacit di un oggetto, della traccia, del riempimento o del testo. Potete anche
decidere il modo in cui loggetto, la traccia, il riempimento o il testo si fondono con gli oggetti sottostanti. Ad esempio
potete limitare la fusione a specifici oggetti in modo che solo alcuni oggetti del gruppo si fondano con gli oggetti
sottostanti, oppure fare in modo che gli oggetti forino oggetti sottostanti del gruppo anzich fondersi con essi.
Al seguente indirizzo sono disponibili informazioni di base sulla trasparenza (PDF):
www.adobe.com/go/learn_id_transparency_it.
Le aree degli oggetti sottostanti risultano visibili attraverso loggetto trasparente.
Altri argomenti presenti nellAiuto
La conversione della trasparenza a pagina 480
Panoramica del pannello Effetti
Usate il pannello Effetti (Finestra > Effetti) per specificare lopacit e il metodo fusione per oggetti e gruppi, limitare la
fusione a un determinato gruppo, eseguire la foratura degli oggetti di un gruppo o applicare un effetto trasparenza.
Ultimo aggiornamento 20/5/2011
UTILIZZO DI INDESIGN 468
Effetti di trasparenza
A
C
D E
Aggiungere e modificare gli effetti trasparenza nel pannello Effetti
A. Metodo fusione B. Livelli C. Icona Effetti D. Cancella effetti E. Pulsante Effetti
Metodo di fusione Specifica il modo in cui i colori degli oggetti trasparenti interagiscono con gli oggetti sottostanti.
Consultate Specificare il metodo di fusione dei colori a pagina 477.
Opacit Determina lopacit di un oggetto, una traccia, un riempimento o un testo. Consultate Impostare lopacit
di un oggetto a pagina 475.
Livello Indica le impostazioni di opacit relative a Oggetto, Traccia, Riempimento e Testo, e segnala se sono stati
applicati effetti di trasparenza. Fate clic sul triangolo a sinistra della parola Oggetto (o Gruppo o Grafica) per
nascondere o visualizzare queste impostazioni. Dopo che avete applicato le impostazioni di trasparenza a un livello,
viene visualizzata licona Effetti. Potete fare doppio clic sullicona Effetti per modificare le impostazioni.
Isola fusione Applica un metodo fusione a un gruppo di oggetti selezionato. Consultate Isolare i metodi di fusione
a pagina 479.
Fora nel gruppo Fa s che gli attributi di opacit e fusione di ogni oggetto del gruppo selezionato forino, ossia
escludano visivamente, gli oggetti sottostanti nel gruppo. Consultate Applicare la foratura agli oggetti di un gruppo
a pagina 479.
Pulsante Cancella tutto Cancella gli effetti (traccia, riempimento o testo) da un oggetto, imposta il metodo di fusione
su Normale e porta limpostazione Opacit al 100% per lintero oggetto.
Pulsante Effetti Visualizza un elenco degli effetti di trasparenza. Consultate Applicare gli effetti di trasparenza a
pagina 468.
Visualizzare le opzioni del pannello Effetti
Scegliete Finestra > Effetti e, se necessario, aprite il menu del pannello Effetti e scegliete Mostra opzioni.
Le opzioni del pannello Effetti sono disponibili anche nella finestra Effetti (selezionate un oggetto e scegliete Oggetto >
Effetti > Trasparenza) e, in forma semplificata, nel pannello Controllo.
Applicare gli effetti di trasparenza
1 Selezionate un oggetto. Per applicare gli effetti a un elemento grafico, selezionate lelemento grafico con lo
strumento selezione diretta.
2 Scegliete Finestra > Effetti per visualizzare il pannello Effetti.
Ultimo aggiornamento 20/5/2011
UTILIZZO DI INDESIGN 469
Effetti di trasparenza
3 Selezionate un livello per indicare quali parti delloggetto volete modificare:
Oggetto Modifica lintero oggetto (traccia, riempimento e testo).
Elemento grafico Viene applicato solo allelemento grafico selezionato con lo strumento selezione diretta. Gli effetti
applicati allelemento grafico sono conservati anche quando lelemento viene incollato in una cornice diversa.
Gruppo Viene applicato a tutti gli oggetti e il testo del gruppo. Usate lo strumento selezione diretta per applicare effetti
agli oggetti di un gruppo.
Traccia Modifica solo la traccia delloggetto (incluso il colore degli spazi).
Riempimento Modifica solo il riempimento delloggetto.
Testo Modifica solo il testo contenuto nelloggetto e non la cornice di testo. Gli effetti che applicate al testo riguardano
tutto il testo nelloggetto; non potete applicare un effetto a singole parole o lettere.
Potete anche scegliere limpostazione di un livello nel pannello Controllo: fate clic sul pulsante Applica effetto a
oggetto e selezionate Oggetto, Traccia, Riempimento o Testo.
4 Effettuate una delle seguenti operazioni per aprire la finestra Effetti:
Nel pannello Effetti o nel pannello Controllo, fate clic sul pulsante Effetti e scegliete un effetto dal menu.
Nel menu del pannello Effetti, scegliete Effetti e quindi il nome di un effetto.
Nel menu di scelta rapida, scegliete Effetti e quindi il nome di un effetto.
Scegliete Oggetto > Effetti, quindi scegliete il nome di un effetto.
Nel pannello Effetti, fate clic sul triangolo per visualizzare le impostazioni dei livelli (se necessario), quindi fate
doppio clic sullimpostazione di un livello (Oggetto, Traccia, Riempimento o Testo) nel pannello Effetti. Facendo
doppio clic, aprite la finestra Effetti e scegliete limpostazione di un livello.
5 Scegliete le opzioni e le impostazioni per leffetto. Consultate Impostazioni e opzioni comuni di trasparenza a
pagina 471.
6 Fate clic su OK.
Altri argomenti presenti nellAiuto
Impostare lopacit di un oggetto a pagina 475
Video sulla sfocatura
Video sulle ombre esterne
Modificare un effetto di trasparenza
1 Selezionate gli oggetti a cui stato applicato lo stile.
2 Effettuate una delle seguenti operazioni per aprire la finestra Effetti:
Nel pannello Effetti, fate doppio clic sullicona FX a destra di Oggetto (non licona sul fondo del pannello). per
visualizzare licona FX potrebbe essere necessario fare clic sul triangolo accanto alla parola Oggetto.
Selezionate il livello con leffetto che volete modificare, fate clic sul pulsante Effetti nel pannello Effetti, quindi
scegliete il nome di un effetto.
3 Modificate leffetto.
Ultimo aggiornamento 20/5/2011
UTILIZZO DI INDESIGN 470
Effetti di trasparenza
Copiare gli effetti di trasparenza
Effettuate una delle seguenti operazioni per copiare gli effetti di trasparenza:
Per copiare gli effetti da un oggetto allaltro, selezionate loggetto con leffetto da copiare, selezionate licona
Effetti delloggetto nel pannello Effetti e trascinatela sullaltro oggetto. Potete trascinare gli effetti solo tra
oggetti dello stesso livello.
Per copiare solo alcuni effetti tra gli oggetti, usate lo strumento contagocce . Per controllare quali impostazioni
di trasparenza per tracce, riempimenti e oggetti sono copiate con lo strumento contagocce, fate doppio clic sullo
strumento per aprire la finestra Opzioni contagocce. Quindi selezionate o deselezionate le aree Impostazioni
traccia, Impostazioni riempimento e Impostazioni oggetto.
Per copiare gli effetti da un livello allaltro nello stesso oggetto, tenete premuto Alt (Windows) o Opzione (Mac OS)
e trascinate licona Effetti da un livello allaltro (Traccia, Riempimento o Testo) nel pannello Effetti.
Potete spostare gli effetti da un livello allaltro dello stesso oggetto trascinando licona Effetti.
Cancellare gli effetti di trasparenza da un oggetto
Effettuate una delle seguenti operazioni:
Per cancellare tutti gli effetti da un oggetto e impostate il metodo di fusione su Normale e il valore di Opacit sul
100%, fate clic sul pulsante Annulla tutti gli effetti nel pannello Effetti o scegliete Cancella tutta la trasparenza
nel menu del pannello Effetti.
Per cancellare tutti gli effetti e mantenere il metodo di fusione e le impostazioni di opacit, selezionate un livello e
scegliete Cancella effetti nel menu del pannello Effetti oppure trascinate licona Effetti del livello Traccia,
Riempimento o Testo dal pannello Effetti al Cestino.
Per cancellare pi livelli (Traccia, Riempimento o Testo) di un effetto, selezionatele e fate clic sullicona del cestino.
Per rimuovere un singolo effetto da un oggetto, aprite la finestra Effetti e deselezionate un effetto di trasparenza.
Effetti di trasparenza
In InDesign sono disponibili nove effetti di trasparenza. Molte delle impostazioni e delle opzioni per creare questi
effetti sono simili.
Ultimo aggiornamento 20/5/2011
UTILIZZO DI INDESIGN 471
Effetti di trasparenza
A B C
D E F
G H I
Effetti
A. Ombra esterna B. Ombra interna C. Bagliore esterno D. Bagliore interno E. Smusso ed effetto rilievo F. Finitura lucida G. Contorno
sfocato di base H. Contorno sfocato direzionale I. Contorno sfocato sfumatura
Ombra esterna Aggiunge unombra dietro loggetto, la traccia, il riempimento o il testo.
Ombra interna Aggiunge unombra allinterno dei bordi delloggetto, della traccia, del riempimento o del testo, in
modo da farli apparire arretrati.
Bagliore esterno e Bagliore interno Aggiunge un bagliore che emanato dai bordi esterni o interni delloggetto, della
traccia, del riempimento o del testo.
Smusso ed effetto rilievo Aggiunge varie combinazioni di luci e ombre per dare al testo e alle immagini un aspetto
tridimensionale.
Finitura lucida Aggiunge unombreggiatura interna che conferisce un aspetto lucido.
Contorno sfocato di base, Contorno sfocato direzionale e Contorno sfocato sfumatura Attenua i contorni di un
oggetto rendendoli gradualmente trasparenti.
Nota: oltre alle descrizioni riportate in questo capitolo, consultate Impostazioni e opzioni comuni di trasparenza a
pagina 471.
Impostazioni e opzioni comuni di trasparenza
Molte impostazioni e opzioni degli effetti di trasparenza sono identiche per tutti gli effetti. Le impostazioni e le opzioni
comuni di trasparenza includono:
Angolo e Altitudine Determina langolo di illuminazione a cui viene applicato un effetto di luce. Il valore 0
corrisponde al livello del terreno; 90 a una sorgente di luce posizionata direttamente sopra il livello. Fate clic sul raggio
dellangolo o specificate una misura in gradi. Selezionate Usa luce globale se volete usare un angolo di illuminazione
uniforme per tutti gli oggetti. Usato dagli effetti Ombra esterna, Ombra interna, Smusso ed effetto rilievo, Finitura
lucida e Contorno sfocato.
Metodo fusione Specifica il modo in cui i colori degli oggetti trasparenti interagiscono con gli oggetti sottostanti.
Usato dagli effetti Ombra esterna, Ombra interna, Bagliore esterno, Bagliore interno e Finitura lucida. Consultate
Specificare il metodo di fusione dei colori a pagina 477.
Ultimo aggiornamento 20/5/2011
UTILIZZO DI INDESIGN 472
Effetti di trasparenza
Abbondanza negativa Insieme con limpostazione Dimensioni, determina quanta parte dellombra o del bagliore
opaca e quanta parte trasparente; unimpostazione alta aumenta lopacit, unimpostazione bassa aumenta la
trasparenza. Usato dagli effetti Ombra interna, Bagliore interno e Contorno sfocato.
Distanza Indica lo scostamento per gli effetti Ombra esterna, Ombra interna e Finitura lucida.
Disturbo Specifica la quantit di elementi casuali nellopacit di un bagliore o di unombra quando immettete un
valore o trascinate il cursore. Usato dagli effetti Ombra esterna, Ombra interna, Bagliore esterno, Bagliore interno e
Controllo sfocatura.
Opacit Determina lopacit di un effetto; trascinate il cursore o specificate una misura percentuale. Consultate
Impostare lopacit di un oggetto a pagina 475. Usato dagli effetti Ombra esterna, Ombra interna, Bagliore esterno,
Bagliore interno, Contorno sfocato sfumatura, Smusso ed effetto rilievo e Finitura lucida.
Dimensione Specifica la quantit di ombra o bagliore. Usato dagli effetti Ombra esterna, Ombra interna, Bagliore
esterno, Bagliore interno e Finitura lucida.
Abbondanza positiva Determina la trasparenza della sfocatura per leffetto di ombra o bagliore secondo quanto
indicato dallimpostazione Dimensione. Una percentuale elevata rende la sfumatura pi opaca. Usato dagli effetti
Ombra esterna e Bagliore esterno.
Tecnica Queste impostazioni determinano il modo con cui il bordo di un effetto trasparenza interagisce con i colori
di sfondo. Per gli effetti Bagliore esterno e Bagliore interno sono disponibili le impostazioni Pi tenue e Preciso:
Pi tenue Applica una sfocatura al bordo delleffetto. A dimensioni maggiori non conserva i dettagli.
Preciso Segue esattamente il bordo delleffetto, inclusi gli angoli e altri particolari netti. pi indicata della tecnica
Pi tenue per mantenere inalterati i dettagli.
Usa luce globale Applica le impostazioni di luce globale allombra. Usato dagli effetti Ombra esterna, Smusso ed
effetto rilievo e Ombra interna.
Scostamento X e Scostamento Y Applica allombra lo scostamento specificato sugli assi x e y . Usato dagli effetti
Ombra esterna e Ombra interna.
Ombra esterna
Leffetto Ombra esterna crea unombra tridimensionale. Potete scostare lombra esterna lungo gli assi x e y e variarne
il metodo fusione, il colore, lopacit, la distanza, langolo e le dimensioni. Usate queste opzioni per determinare come
lombra esterna interagisce con gli oggetti e gli effetti di trasparenza:
Loggetto fora lombra Loggetto appare davanti allombra che proietta.
L'ombra rispetta gli altri effetti Lombra esterna interagisce con gli altri effetti di trasparenza. Ad esempio, se
alloggetto applicato un contorno sfocato su un lato, potete stabilire se lombra esterna debba ignorare leffetto o se
debba avere lo stesso effetto sfocato delloggetto.
Fate clic sul pulsante Ombra esterna nel pannello Controllo per applicare o rimuovere rapidamente unombra
esterna dalloggetto, la traccia, il riempimento o il testo.
Per selezionare un colore per lombra esterna, fate clic sul pulsante Imposta colore ombra (accanto al menu Metodo
fusione) e scegliete un colore.
Al seguente indirizzo disponibile unesercitazione video sulla creazione di ombre esterne:
www.adobe.com/go/vid0085_it.
Altri argomenti presenti nellAiuto
Modificare una sfumatura con gli strumenti sfumatura a pagina 511
Ultimo aggiornamento 20/5/2011
UTILIZZO DI INDESIGN 473
Effetti di trasparenza
Ombra interna
Leffetto Ombra interna aggiunge unombra allinterno delloggetto in modo da far apparire loggetto arretrato. Potete
scostare lombra esterna lungo gli assi e variarne il metodo fusione, lopacit, la distanza, langolo, le dimensioni, il
disturbo e la riduzione.
Bagliore esterno
Leffetto Bagliore esterno aggiunge un bagliore che emanato da sotto loggetto. Potete impostare il metodo fusione,
lopacit, la tecnica, il disturbo, le dimensioni e le pagine affiancate.
Bagliore interno
Leffetto Bagliore interno aggiunge alloggetto un bagliore emanato dallinterno verso lesterno. Potete impostare il
metodo fusione, lopacit, la tecnica, il disturbo, le dimensioni, la riduzione e la sorgente:
Sorgente Indica da dove origina il bagliore. Scegliete Al centro per fare in modo che il bagliore sembri emanato dal
centro oppure Bordo perch sembri emanato dai contorni delloggetto.
Smusso ed effetto rilievo
Usate leffetto Smusso ed effetto rilievo per conferire agli oggetti un aspetto tridimensionale realistico. Le impostazioni
Struttura determinano le dimensioni e la forma delloggetto:
Stile Indica lo stile dello smusso: Smusso esterno applica lo smusso ai bordi esterni delloggetto; Smusso interno
applica lo smusso ai bordi interni; Rilievo stacca loggetto rispetto agli oggetti sottostanti; Effetto rilievo cuscino simula
leffetto di incassare i bordi delloggetto allinterno degli oggetti sottostanti.
Dimensione Determina le dimensioni delleffetto Smusso ed effetto rilievo.
Tecnica Determina il modo con cui il bordo creato dalleffetto Smusso ed effetto rilievo interagisce con i colori di
sfondo: Arrotonda sfoca leggermente i bordi (non conserva i dettagli a dimensioni maggiori); Scalpello leggero sfoca
i bordi, ma non quanto la tecnica Arrotonda (mantiene meglio i dettagli della tecnica Arrotonda ma non quanto la
tecnica Scalpello deciso); Scalpello deciso crea una bordo pi evidente e calcato (mantiene i dettagli meglio delle
tecniche Arrotonda e Scalpello leggero).
Attenuazione Agisce insieme allimpostazione Tecnica, sfocando leffetto per ridurre le imprecisioni e i bordi
irregolari.
Direzione Scegliete Su e Gi per aumentare o ridurre lentit delleffetto.
Profondit Determina la profondit delleffetto Smusso ed effetto rilievo.
Le impostazioni di Ombreggiatura determinano come la luce interagisce con loggetto:
Angolo e Altitudine Imposta laltezza della sorgente luminosa. Il valore 0 corrisponde al livello del terreno e 90 a una
sorgente di luce posizionata direttamente sopra il livello.
Usa luce globale Applica la sorgente di luce globale specificata a tutti gli effetti di trasparenza. Questa opzione esclude
tutte le impostazioni di Angolo e Altitudine.
Luce e Ombra Specifica il metodo fusione per le luci e le ombre delleffetto di smusso e rilievo.
Finitura lucida
Leffetto Finitura lucida consente di conferire agli oggetti una finitura morbida e lucida. Potete scegliere il metodo
fusione, lopacit, langolo, la distanza, le impostazioni delle dimensioni e se invertire colori e trasparenze:
Inverti Selezionate questa opzione per invertire le aree colorate e trasparenti delloggetto.
Ultimo aggiornamento 20/5/2011
UTILIZZO DI INDESIGN 474
Effetti di trasparenza
Contorno sfocato di base
Leffetto Contorno sfocato di base attenua (ammorbidisce) i bordi di un oggetto lungo una distanza specificata:
Larghezza contorno sfocato Imposta la distanza lungo la quale loggetto sfuma da opaco a trasparente.
Abbondanza negativa Insieme con limpostazione Larghezza contorno sfocato, determina la parte del bagliore di
attenuazione che sar opaca e la parte che sar trasparente; unimpostazione alta aumenta lopacit, unimpostazione
bassa aumenta la trasparenza.
Angoli Scegliete Acuti, Arrotondati o Diffusi:
Acuto Segue il bordo esterno della forma, inclusi gli angoli acuti. Questa opzione adatta per oggetti come le stelle
e come effetto speciale sulle forme rettangolari.
Arrotondato Arrotonda gli angoli sulla base del raggio di sfocatura: la forma viene prima rientrata, quindi estrusa,
in modo da formare due contorni. Questa opzione funziona bene con i rettangoli.
Diffuso Usa il metodo di Adobe Illustrator, che sfuma i bordi delloggetto rendendoli da opachi a trasparenti.
Al seguente indirizzo disponibile unesercitazione video sulla creazione di bordi sfumati:
www.adobe.com/go/vid0086_it.
Disturbo Specifica la quantit di elementi casuali nel bagliore di attenuazione. Usate questa opzione per attenuare il
bagliore.
Contorno sfocato direzionale
Leffetto Contorno sfocato direzionale attenua i bordi di un oggetto rendendoli gradualmente trasparenti nelle
direzioni specificate. Ad esempio, potete applicare leffetto alla parte alta e bassa delloggetto, e non ai lati destro e
sinistro.
Larghezza contorno sfocato Impostate la distanza lungo la quale la parte alta, la parte bassa, il lato sinistro e il lato
destro delloggetto diventano gradualmente trasparenti. Fate clic sul pulsante Rendi tutte le impostazioni uguali per
sfumare ogni lato delloggetto della stessa distanza.
Disturbo Specifica la quantit di elementi casuali nel bagliore di attenuazione. Usate questa opzione per creare un
bagliore pi tenue.
Abbondanza negativa Insieme con le impostazioni relative alla larghezza, determina la parte del bagliore che sar
opaca e la parte che sar trasparente; unimpostazione alta aumenta lopacit, unimpostazione bassa aumenta la
trasparenza.
Forma Scegliete unopzione (Solo primo bordo, Bordi iniziali o Tutti i bordi) per demarcare la forma originale
delloggetto.
Angolo Ruota la cornice di riferimento delleffetto contorno sfocato in modo tale che, se non specificate un multiplo
di 90 gradi, i bordi sfocati risultano inclinati invece che paralleli alloggetto.
Contorno sfocato sfumatura
Usate leffetto Contorno sfocato sfumatura per attenuare le aree di un oggetto rendendole gradualmente trasparenti.
Punti sfumatura Create un punto sfumatura per ogni gradazione di trasparenza desiderata per loggetto.
Per creare un punto sfumatura, fate clic sotto il cursore sfumatura (per rimuovere un punto sfumatura, trascinatelo
lontano dal cursore).
Per regolare la posizione di un punto, trascinatelo a destra o a sinistra, o selezionatelo e quindi trascinate il cursore
Posizione.
Ultimo aggiornamento 20/5/2011
UTILIZZO DI INDESIGN 475
Effetti di trasparenza
Per regolare il punto centrale tra due punti di opacit, trascinate un rombo sopra il cursore sfumatura. La posizione
del rombo determina quanto la transizione tra i punti sar brusca o graduale.
Inverti sfumatura Fate clic per invertire la direzione delle gradazioni. Questa casella si trova a destra del cursore
sfumatura.
Opacit Specifica la trasparenza tra i punti sfumatura. Selezionate un punto e trascinate il cursore Opacit.
Posizione Regola la posizione di un punto sfumatura. Selezionate un punto sfumatura prima di trascinare il cursore o
di immettere una misura.
Tipo Con Lineare viene applicata unombreggiatura tra il punto sfumatura iniziale e quello finale secondo una linea
retta; con Radiale viene applicata unombreggiatura tra il punto sfumatura iniziale e quello finale seguendo un
andamento circolare.
Angolo Nel caso di sfumature lineari, stabilisce langolo delle linee di gradazione. Ad esempio, a 90 gradi le linee sono
orizzontali; a 180 gradi le linee sono verticali.
Usa luce globale
Potete applicare un angolo di illuminazione uniforme agli effetti di trasparenza in cui usata lombreggiatura: Ombra
esterna, Ombra interna e Smusso ed effetto rilievo. Quando scegliete Usa luce globale con questi effetti, lilluminazione
determinata dalle impostazioni globali della finestra Luce globale.
1 Effettuate una delle seguenti operazioni per aprire la finestra Luce globale:
Scegliete Luce globale nel menu del pannello Effetti.
Scegliete Oggetto > Effetti > Luce globale.
2 Specificate un valore o trascinate il raggio dellangolo per impostare Angolo e Altitudine, quindi fate clic su OK.
Impostare lopacit di un oggetto
Potete applicare la trasparenza a un singolo oggetto o a tutti gli oggetti specificati (inclusa la grafica e le cornici di testo),
ma non ai singoli caratteri di testo e ai livelli. La grafica importata con questi tipi di effetti di trasparenza verr
comunque visualizzata e stampata correttamente.
Ai seguenti indirizzi disponibile un video sullaggiunta di opacit: www.adobe.com/go/vid0087_it e
www.adobe.com/go/vid0088_it.
1 Selezionate uno o pi oggetti.
Se selezionate pi oggetti le cui impostazioni di opacit siano in conflitto, nel pannello Effetti verr visualizzata la
parola misti. Se ad esempio le impostazioni di opacit del riempimento per gli oggetti selezionati sono diverse, nel
pannello Trasparenza si trover scritto Riempimento: Opacit (misti).
2 Scegliete Oggetto, Traccia, Riempimento o Testo con una di queste tecniche:
Fate clic sul pulsante Applica effetto nel pannello di controllo e scegliete unopzione.
Fate clic su unopzione nel pannello Effetti (se necessario, fate clic sul triangolo accanto alla parola Oggetto per
visualizzare le opzioni).
3 Nel pannello Controllo o nel pannello Effetti, specificate un valore in Opacit o fate clic sulla freccia accanto
allimpostazione Opacit e trascinate il cursore. Riducendo il valore di opacit per gli oggetti, la trasparenza
aumenta.
Ultimo aggiornamento 20/5/2011
UTILIZZO DI INDESIGN 476
Effetti di trasparenza
Nota: se eseguite la selezione diretta e tagliate o copiate un oggetto da un gruppo trasparente di InDesign, quindi lo
incollate altrove nel documento, loggetto incollato sar trasparente solo se era stato precedentemente selezionato
singolarmente e impostato come trasparente.
Altri argomenti presenti nellAiuto
Applicazione della trasparenza ai gruppi a pagina 476
Video sullapplicazione degli effetti di opacit
Video sullimpostazione dellopacit
Applicazione della trasparenza ai gruppi
Oltre che ai singoli oggetti, potete applicare gli effetti di trasparenza ai gruppi.
Se selezionate gli oggetti e ne modificate le singole impostazioni di opacit, lopacit di ogni oggetto selezionato
cambier rispetto a quella degli altri. Nelle aree sovrapposte lopacit appare in modo cumulativo.
Al contrario, se selezionate un gruppo creato con il comando Raggruppa e ne modificate lopacit, il gruppo viene
considerato come un singolo oggetto nel pannello Effetti (il pannello Effetti mostra solo unopzione di livello: Gruppo)
e lopacit degli oggetti nel gruppo non cambier. Ovvero, gli oggetti componenti del gruppo non interagiscono tra di
loro a livello di trasparenza.
Singoli oggetti selezionati con opacit 50% (a sinistra) e gruppo selezionato con opacit 50% (a destra)
Cambiare laspetto su schermo della grafica trasparente
Nella finestra Prestazioni visualizzazione potete impostare le preferenze di trasparenza. Queste preferenze
determinano la qualit su schermo degli oggetti trasparenti nei nuovi documenti e nei documenti salvati con le
preferenze modificate. Potete inoltre impostare le preferenze per attivare o disattivare la visualizzazione della
trasparenza nel documento. La disattivazione della trasparenza nelle preferenze di visualizzazione non disattiva la
trasparenza in stampa n in esportazione.
Nota: prima di stampare un file con effetti di trasparenza, verificate sempre le preferenze di trasparenza. In stampa viene
eseguita automaticamente la conversione della trasparenza e ci pu incidere sullaspetto degli effetti di trasparenza.
1 Scegliete Modifica > Preferenze > Prestazioni visualizzazione (Windows) o InDesign > Preferenze > Prestazioni
visualizzazione (Mac OS).
2 Selezionate unopzione (Veloce, Tipica, Alta qualit) nella sezione Regola impostazioni visualizzazione, per
determinare la risoluzione su schermo di tutti gli effetti usati nel documento. Le impostazioni modificate si
applicano solo allopzione che selezionate:
Veloce disattiva la trasparenza e imposta la risoluzione su 24 dpi.
Tipica visualizza gli effetti a bassa risoluzione e imposta la risoluzione su 72 dpi.
Ultimo aggiornamento 20/5/2011
UTILIZZO DI INDESIGN 477
Effetti di trasparenza
Alta qualit migliora la visualizzazione di ombre esterne e contorni sfocati, in particolare nei file PDF e EPS, e
imposta la risoluzione su 144 dpi.
3 Trascinate il cursore Trasparenza. Limpostazione predefinita Qualit media, che visualizza le ombre esterne e i
contorni sfocati.
4 Fate clic su OK.
5 Se vi sono inchiostri che si sovrappongono con metodi di fusione, scegliete Visualizza > Anteprima sovrastampa.
Questa opzione visualizza su schermo le interazioni tra inchiostri e trasparenza.
Usate il menu Visualizza per alternare rapidamente la visualizzazione della trasparenza tra Veloce, Tipica e Alta
qualit.
Altri argomenti presenti nellAiuto
Controllare le prestazioni di visualizzazione degli elementi grafici a pagina 409
Disattivare la visualizzazione della trasparenza
Per migliorare le prestazioni, potete disattivare la visualizzazione della trasparenza. Disattivando la trasparenza su
schermo non la si disattiva in stampa n in esportazione.
Scegliete Visualizza > Prestazioni visualizzazione > Visualizzazione veloce.
Rimozione delleffetto riquadro bianco nei documenti con trasparenza
In alcuni casi, dove stato applicato un effetto di trasparenza compare un riquadro bianco o bordo fantasma, in genere
nei documenti contenenti ombre esterne o sfumature. Questo problema pu verificarsi se leffetto di trasparenza
interagisce con un colore tinta piatta.
Per risolvere questo problema, evitate di usare la trasparenza con tinte piatte oppure attivate la sovrastampa.
Per visualizzare e stampare un documento PDF senza leffetto del riquadro bianco, in Acrobat attivate Simula
sovrastampa. In Acrobat 9, scegliete Avanzate > Produzione di stampe > Anteprima conversione. In Acrobat X,
scegliete Strumenti > Produzione di stampe > Anteprima conversione.
Se avete inviato il documento a uno stampatore e questultimo riscontra il problema del riquadro bianco, chiedetegli
di attivare la sovrastampa PostScript nel RIP. Se il problema persiste, potete convertire la trasparenza e selezionare
lopzione Simula sovrastampa prima di inviare nuovamente il file. In InDesign, questa opzione si trova nellarea
Output della finestra Stampa, quando selezionata lopzione CMYK composito.
Fusione dei colori
Specificare il metodo di fusione dei colori
Per fondere i colori di due oggetti sovrapposti usate i metodi di fusione. I metodi di fusione consentono di cambiare il
modo in cui i colori degli oggetti sovrapposti si fondono.
1 Selezionate uno o pi oggetti o un gruppo.
2 Effettuate una delle seguenti operazioni:
Scegliete un metodo di fusione, come Normale o Sovrapponi, dal menu del pannello Effetti.
Nellarea Trasparenza della finestra Effetti, scegliete un metodo di fusione dal menu.
Ultimo aggiornamento 20/5/2011
UTILIZZO DI INDESIGN 478
Effetti di trasparenza
Opzioni dei metodi di fusione
I metodi di fusione determinano il modo in cui il colore di base, cio il colore sottostante nella grafica, interagisce con
il colore di fusione, ossia il colore delloggetto o del gruppo di oggetti selezionato. Il colore risultante il colore prodotto
dalla fusione.
Normale Colora la selezione con il colore di fusione, senza interazione con il colore di base. Questo il metodo
predefinito.
Moltiplica Moltiplica il colore di base per il colore di fusione. Il colore risultante sempre un colore pi scuro.
La moltiplicazione di un colore con nero produce nero; la moltiplicazione di un colore con bianco non cambia il
colore. Leffetto simile a quello ottenuto disegnando su una pagina con pi evidenziatori.
Scolora Moltiplica linverso dei colori di fusione e base. Il colore risultante sempre un colore pi chiaro. Scolorando
con il nero, il colore resta invariato. Scolorando con il bianco, si ottiene il bianco. Leffetto simile alla proiezione di
diapositive sovrapposte.
Sovrapponi Moltiplica o scolora i colori, a seconda del colore di base. I pattern o i colori si sovrappongono alla grafica
esistente, rispettando le zone di luce e dombra del colore di base e miscelando il colore di fusione per riprodurre la
natura chiara o scura del colore originale.
Luce soffusa Scurisce o schiarisce i colori, a seconda del colore applicato. Leffetto simile alla proiezione di un fascio
di luce soffusa sul disegno.
Se il colore di fusione (sorgente luminosa) pi chiaro del grigio al 50%, la grafica viene schiarita, come se venisse
schermata. Se il colore di fusione pi scuro del grigio al 50%, la grafica viene scurita, come se venisse bruciata.
Colorare con nero o bianco puro produce unarea distintamente pi scura o pi chiara ma il risultato non nero o
bianco puro.
Luce intensa Moltiplica o scolora i colori, a seconda del colore applicato. Leffetto simile alla proiezione di un fascio
di luce intensa sulla grafica.
Se il colore di fusione (sorgente luminosa) pi chiaro del grigio al 50%, la grafica viene schiarita, come se venisse
scolorata. Ci utile per aggiungere zone di luce al disegno. Se il colore di fusione pi scuro del grigio al 50%, la
grafica viene scurita, come se venisse moltiplicata. Ci utile per aggiungere zone dombra al disegno. Luso del nero
o del bianco puro produce il nero o il bianco puro.
Colore scherma Schiarisce il colore di base per riflettere il colore di fusione. La fusione con nero non produce alcun
cambiamento.
Colore brucia Scurisce il colore di base per riflettere il colore di fusione. Luso del colore bianco non produce alcun
cambiamento.
Scurisci Seleziona come colore risultante il colore pi scuro tra il colore di base e quello di fusione. Le aree pi chiare
del colore di fusione vengono sostituite, quelle pi scure vengono mantenute.
Schiarisci Seleziona come colore risultante il colore pi chiaro tra il colore di base e quello di fusione. Le aree pi scure
del colore di fusione vengono sostituite, quelle pi chiare vengono mantenute.
Differenza Sottrae il colore di base dal colore di fusione o viceversa, a seconda di quale tra i due colori ha il valore di
luminosit maggiore. La fusione con bianco inverte i valori del colore di base; la fusione con nero non produce alcun
cambiamento.
Esclusione Crea un effetto simile al metodo Differenza ma con un contrasto minore. La fusione con bianco inverte i
componenti del colore di base. La fusione con nero non produce alcun cambiamento.
Tonalit Crea un colore con luminanza e saturazione del colore di base e tonalit del colore di fusione.
Saturazione Crea un colore con luminanza e tonalit del colore di base e saturazione del colore di fusione. Colorare
con questo metodo in unarea senza saturazione (grigio) non produce alcun cambiamento.
Ultimo aggiornamento 20/5/2011
UTILIZZO DI INDESIGN 479
Effetti di trasparenza
Colore Crea un colore con luminanza del colore di base e tonalit e saturazione del colore di fusione. Ci mantiene i
livelli di grigio nella grafica ed utile per colorare la grafica monocromatica e per tingere la grafica a colori.
Luminosit Crea un colore con tonalit e saturazione del colore di base e luminanza del colore di fusione. Produce
leffetto opposto rispetto al metodo Colore.
Nota: evitate di applicare i metodi di fusione Differenza, Esclusione, Tonalit, Saturazione, Colore e Luminosit agli
oggetti con colori tinta piatta: potreste aggiungere colori indesiderati a un documento. Per ulteriori informazioni,
consultate Linee guida per la creazione di trasparenze a pagina 487.
Isolare i metodi di fusione
Quando applicate un metodo di fusione a un oggetto, i suoi colori si fondono con tutti gli oggetti sottostanti. Se volete
limitare la fusione a oggetti specifici, potete raggruppare questi oggetti e poi applicare al gruppo lopzione Isola fusione.
Lopzione Isola fusione limita la fusione agli oggetti allinterno del gruppo, evitando che vengano modificati gli oggetti
sotto di esso. Questo utile per gli oggetti a cui applicato un metodo di fusione diverso da Normale.
Gruppo (stella e cerchio) con Isola fusione deselezionata (a sinistra) e selezionata (a destra)
importante tenere presente che i metodi di fusione vengono applicati ai singoli oggetti, ma lopzione Isola fusione
viene applicata al gruppo. Questa opzione isola le interazioni di fusione allinterno del gruppo; non ha effetto sui
metodi di fusione applicati direttamente al gruppo stesso.
1 Applicate i metodi di fusione e le impostazioni di opacit ai singoli oggetti di cui volete isolare la fusione.
2 Con lo strumento selezione, selezionate gli oggetti da isolare.
3 Scegliete Oggetto > Raggruppa.
4 Nel pannello Effetti, selezionate Isola fusione. Se lopzione non visibile, selezionate Mostra opzioni dal menu del
pannello Effetti.
Potete isolare la fusione di oggetti in un file PDF che contiene metodi di fusione. Per prima cosa inserite il file PDF
con lopzione Sfondo trasparente selezionata nella finestra Inserisci PDF. Quindi applicate lopzione Isola fusione.
Applicare la foratura agli oggetti di un gruppo
Usate lopzione Fora nel gruppo del pannello Effetto per far s che gli attributi di opacit e fusione di ogni oggetto del
gruppo selezionato forino, ossia escludano visivamente, gli oggetti sottostanti nel gruppo. La foratura viene applicata
solo agli oggetti del gruppo selezionato. Gli oggetti al di sotto del gruppo selezionato vengono comunque modificati
dalla fusione o opacit applicate agli oggetti allinterno del gruppo.
importante tenere presente che i metodi di fusione e lopacit vengono applicati ai singoli oggetti, ma lopzione Fora
nel gruppo viene applicata al gruppo.
Ultimo aggiornamento 20/5/2011
UTILIZZO DI INDESIGN 480
Effetti di trasparenza
Gruppo con lopzione Fora nel gruppo disattivata (a sinistra) e attivata (a destra)
1 Applicate i metodi di fusione e le impostazioni di opacit ai singoli oggetti che volete forare.
2 Con lo strumento selezione, selezionate gli oggetti da forare.
3 Scegliete Oggetto > Raggruppa.
4 Nel pannello Effetti, selezionate Fora nel gruppo. Se lopzione non visibile, selezionate Mostra opzioni dal menu
del pannello Effetti.
Specificare uno spazio cromatico per la fusione degli oggetti trasparenti
Per la fusione dei colori di oggetti trasparenti su pagine affiancate, tutti i colori vengono convertiti in uno spazio
cromatico comune con il profilo CMYK o RGB del documento. Ci consente la fusione tra oggetti di pi spazi
cromatici in caso di interazione a causa della trasparenza. Per evitare errori di corrispondenza colori tra diverse aree
degli oggetti su schermo e in stampa, lo spazio di fusione viene applicato per lo schermo e nella conversione della
trasparenza.
Lo spazio di fusione applicato solo alle pagine con trasparenze.
Scegliete Modifica > Spazio fusione trasparenze, quindi scegliete uno degli spazi cromatici del documento.
Nota: per un flusso di lavoro di stampa tipico, scegliete lo spazio cromatico CMYK documento.
Altri argomenti presenti nellAiuto
La conversione della trasparenza a pagina 480
Conversione della trasparenza nella grafica
La conversione della trasparenza
Se il documento o il disegno contengono trasparenza, generalmente prima delloutput necessario che vengano
sottoposti ad un processo denominato conversione della trasparenza. La conversione della trasparenza consente di
dividere il disegno con trasparenza in aree vettoriali e rasterizzate. Pi il disegno complesso (con una combinazione
di immagini, vettori, testo, tinte piatte, sovrastampa e cos via), pi risulteranno complessi la conversione della
trasparenza e i suoi risultati.
La conversione della trasparenza potrebbe essere necessaria al momento della stampa, del salvataggio o
dellesportazione in altri formati che non supportano la trasparenza. Per mantenere la trasparenza senza la conversione
al momento della creazione di file PDF, salvate il file come Adobe PDF 1.4 (Acrobat 5.0) o versioni successive.
possibile specificare le impostazioni di conversione della trasparenza e quindi salvarle e applicarle come predefiniti
di conversione della trasparenza. Gli oggetti trasparenti vengono convertiti in base alle impostazioni nel predefinito di
conversione della trasparenza selezionato.
Ultimo aggiornamento 20/5/2011
UTILIZZO DI INDESIGN 481
Effetti di trasparenza
Nota: non possibile annullare la conversione della trasparenza dopo il salvataggio del file.
La grafica sovrapposta viene separata durante la conversione della trasparenza.
Per ulteriori informazioni su argomenti relativi alla trasparenza, vedete la pagina (disponibile solo in inglese) Print
Service Provider Resources di Adobe Solutions Network (ASN) disponibile sul sito Web di Adobe.
I predefiniti di conversione della trasparenza
Se viene eseguita regolarmente la stampa o lesportazione di documenti che contengono trasparenze, potete
automatizzare il processo di conversione della trasparenza salvando le relative impostazioni in un predefinito di
conversione della trasparenza. Potete quindi applicare tali impostazioni per loutput di stampa e per il salvataggio e
lesportazione di file nei formati PDF 1.3 (Acrobat 4.0), EPS e PostScript. Inoltre, in Illustrator potete anche applicarle
al momento del salvataggio dei file in versioni precedenti di Illustrator o della copia negli Appunti, in Acrobat potete
anche applicarle al momento dellottimizzazione di PDF.
Queste impostazioni controllano anche il modo in cui avviene la conversione della trasparenza quando si esegue
lesportazione in formati che non supportano la trasparenza.
Potete scegliere un predefinito di conversione della trasparenza nel pannello Avanzate della finestra di dialogo Stampa
oppure nella finestra di dialogo relativa al formato, visualizzata dopo la finestra di dialogo iniziale Esporta o Salva con
nome. Potete creare predefiniti di conversione della trasparenza oppure scegliere tra le opzioni predefinite fornite con
il software. Le impostazione per questi predefiniti sono progettate per combinare la qualit e la velocit della
conversione della trasparenza con una risoluzione adeguata per le aree trasparenti rasterizzate, a seconda della
funzione del documento:
[Alta risoluzione] per output su macchine da stampa o prove di alta qualit, ad esempio le prove colore basate sulla
stampa in selezione.
[Media risoluzione] per prove di stampa desktop e documenti destinati alla stampa su richiesta con stampanti a colori
PostScript.
[Bassa risoluzione] per stampe di bozza su stampanti desktop in bianco e nero e per documenti da pubblicare sul Web
o da esportare in formato SVG.
Applicare predefiniti di conversione per loutput
Potete scegliere un predefinito di trasparenza nella finestra Stampa o nella finestra specifica per il formato che compare
dopo la finestra iniziale Esporta.
Ultimo aggiornamento 20/5/2011
UTILIZZO DI INDESIGN 482
Effetti di trasparenza
Se esportate o stampate regolarmente documenti con trasparenze, potete automatizzare il processo salvando le
impostazioni in un predefinito di conversione trasparenza. Potete quindi applicare queste impostazioni quando
stampate o esportate nei formati PDF 1.3 (Acrobat 4.0) o EPS.
Nel pannello Avanzate della finestra Stampa, Esporta EPS o Esporta Adobe PDF, scegliete un predefinito
personalizzato o uno dei seguenti predefiniti di conversione trasparenza:
[Bassa risoluzione] Per stampe di bozza su stampanti desktop in bianco e nero e per documenti da pubblicare sul Web.
[Media risoluzione] Per prove di stampa desktop e documenti destinati alla stampa su richiesta con stampanti a colori
PostScript.
[Alta risoluzione] Per output su macchine da stampa o prove di alta qualit, quali le prove colore basate sulla stampa
in selezione.
Nota: le impostazioni di conversione trasparenza sono usate solo se la grafica contiene trasparenze o se Simula
sovrastampa selezionata nellarea Output della finestra Esporta Adobe PDF.
Creare o modificare i predefiniti di conversione della trasparenza
possibile salvare i predefiniti di conversione della trasparenza in un file separato, per crearne facilmente copie di
backup o passarli a service di stampa, clienti o collaboratori. In InDesign, i file dei predefiniti di conversione della
trasparenza hanno lestensione .flst.
1 Scegliete Modifica > Predefiniti di conversione trasparenza.
2 Effettuate una delle seguenti operazioni:
Per creare un nuovo predefinito, fate clic su Nuovo.
Per basare un predefinito su un predefinito preimpostato, selezionatelo nellelenco e fate clic su Nuovo.
Per modificare un predefinito esistente, selezionatelo e fate clic su Modifica.
Nota: non possibile modificare i predefiniti di conversione della trasparenza preimpostati.
3 Impostate le opzioni di conversione della trasparenza.
4 Fate clic su OK per tornare alla finestra di dialogo Predefiniti di conversione trasparenza, quindi fate di nuovo clic
su OK.
Esportare e importare un predefinito di conversione della trasparenza
personalizzato
possibile esportare e importare i predefiniti di conversione della trasparenza per condividerli con il proprio fornitore
di servizi di stampa, i clienti o altri membri del proprio gruppo di lavoro.
1 Scegliete Modifica > Predefiniti di conversione trasparenza.
2 Selezionate un predefinito nellelenco.
3 Effettuate una delle seguenti operazioni:
Per esportare un predefinito in un file separato, fate clic su Salva (InDesign) o Esporta (Illustrator), specificate un
nome e una posizione, quindi fate clic su Salva.
Pu essere utile salvare il predefinito allesterno della cartella delle preferenze dellapplicazione. In questo modo non
andranno perduti se vengono eliminate le preferenze.
Per importare i predefiniti da un file, fate clic su Carica (InDesign) o Importa (Illustrator). Individuate e selezionate
il file che contiene il predefinito da caricare e fate clic su Apri.
Ultimo aggiornamento 20/5/2011
UTILIZZO DI INDESIGN 483
Effetti di trasparenza
Rinominare o eliminare un predefinito di conversione della trasparenza
1 Scegliete Modifica > Predefiniti di conversione trasparenza.
2 Selezionate un predefinito nellelenco.
3 Effettuate una delle seguenti operazioni:
Per rinominare un predefinito esistente, fate clic su Modifica, digitate un nuovo nome e fate clic su OK.
Per eliminare un predefinito, fate clic su Elimina, quindi fate clic su OK per confermare leliminazione.
Nota: non possibile eliminare i predefiniti preimpostati.
Applicare la conversione a singole pagine
Potete applicare le impostazioni di conversione trasparenza a singole pagine o pagine affiancate, ignorando il
predefinito impostato per lintero documento o libro. Ci utile per il controllo della conversione in documenti con
immagini sia ad alta risoluzione con molte trasparenze, sia a bassa risoluzione. Potete convertire la trasparenza di
pagine affiancate complesse ad alta qualit, mantenendo una qualit pi bassa per le altre pagine affiancate.
In fase di stampa o esportazione potrete ripristinare le impostazioni del documento o libro.
1 Visualizzate le pagine affiancate nella finestra del documento.
2 Scegliete Conversione trasparenza pagine affiancate nel menu del pannello Pagine.
3 Scegliete una delle seguenti opzioni e fate clic su OK:
Predefinita Usa il predefinito di conversione trasparenza del documento per queste pagine.
Nessuno (ignora trasparenza) Ignora la trasparenza per queste pagine. Questa opzione pu essere utile al service di
stampa per risolvere eventuali problemi.
Personale Apre la finestra Impostazioni personali conversione trasparenze in pagine affiancate, in cui potete
specificare le impostazioni.
Ignorare il predefinito di conversione trasparenza su singole pagine
affiancate
Selezionate Ignora impostazioni pagine affiancate da una delle seguenti posizioni:
Pannello Anteprima conversione (Finestra > Output > Anteprima conversione trasparenza)
Area Avanzate della finestra Stampa o Esporta Adobe PDF
Opzioni di conversione della trasparenza
possibile impostare le opzioni di conversione della trasparenza al momento della creazione, della modifica o della
visualizzazione in anteprima dei predefiniti di conversione della trasparenza in Illustrator, InDesign o Acrobat.
Opzioni di evidenziazione (anteprima)
Nessuno (anteprima colore) Consente di disabilitare la visualizzazione in anteprima.
Aree complesse rasterizzate Consente di evidenziare le aree che verranno rasterizzate per migliorare le prestazioni
(come determinato dal cursore Raster/vettoriale). Tenete presente che il bordo dellarea evidenziata ha una maggiore
probabilit di produrre problemi di giuntura (a seconda delle impostazioni del driver di stampa e della risoluzione di
rasterizzazione). Per ridurre al minimo i problemi di giuntura, selezionate Ritaglia aree complesse.
Ultimo aggiornamento 20/5/2011
UTILIZZO DI INDESIGN 484
Effetti di trasparenza
Oggetti trasparenti Consente di evidenziare gli oggetti fonte di trasparenza, come gli oggetti con opacit parziale
(comprese le immagini con canali alfa), con metodi di fusione e con maschere di opacit. Inoltre, tenete presente che
gli stili e gli effetti possono contenere trasparenze e gli oggetti in sovrastampa possono essere trattati come fonti di
trasparenza nel caso in cui siano coinvolte nella trasparenza o se la sovrastampa deve essere convertita.
Tutti gli oggetti interessati Consente di evidenziare tutti gli oggetti coinvolti nella trasparenza, compresi gli oggetti
trasparenti e quelli a cui gli oggetti trasparenti si sovrappongono. Gli oggetti evidenziati saranno interessati dal
processo di conversione della trasparenza: le tracce o i pattern verranno espansi, parti di essi potrebbero essere
rasterizzate e cos via.
File EPS collegati interessati (solo Illustrator) Consente di evidenziare tutti i file EPS collegati che sono interessati dalla
trasparenza.
Grafica influenzata (solo InDesign) Consente di evidenziare tutti i contenuti importati interessati dalla trasparenza o
dagli effetti di trasparenza. Questa opzione utile per i fornitori di servizi di stampa, che possono vedere la grafica che
richiede particolare attenzione e stamparla correttamente.
Pattern espansi (Illustrator e Acrobat) Consente di evidenziare tutti i motivi che verranno espansi se sono coinvolti
nella trasparenza.
Tracce convertite in contorni Consente di evidenziare tutte le tracce che verranno convertite in contorni se interessate
da una trasparenza o se lopzione Converti tutte le tracce in contorni selezionata.
Testo con contorni (Illustrator e InDesign) Consente di evidenziare tutto il testo che diverr un contorno se interessato
da una trasparenza o se lopzione Converti tutto il testo in contorni selezionata.
Nota: nelloutput finale le tracce e il testo convertiti in contorni possono apparire leggermente diversi da quelli nativi,
specialmente le tracce molto sottili e il testo molto piccolo; tuttavia, lAnteprima conversione non evidenzia questo aspetto
modificato.
Testo e tracce con riempimenti rasterizzati (solo InDesign) Consente di evidenziare testo e tracce che hanno
riempimenti rasterizzati a causa della conversione della trasparenza.
Tutte le aree rasterizzate (Illustrator e InDesign) Consente di evidenziare gli oggetti e le intersezioni degli oggetti che
verranno rasterizzati perch non esistono altri modi per rappresentarli in PostScript o perch sono pi complessi della
soglia specificata dal cursore Raster/vettoriale. Ad esempio, lintersezione di due sfumature trasparenti sar sempre
rasterizzata, anche quando il valore del cursore Bilanciamento raster/vettoriale pari a 100. Lopzione Tutte le aree
rasterizzate mostra inoltre la grafica raster (come i file di Photoshop) coinvolta nella trasparenza e gli effetti raster
come ombre esterne e contorni sfocati. Lelaborazione di questa opzione richiede pi tempo rispetto alle altre.
conversione della trasparenza Opzioni dei predefiniti
Nome/Predefinito Consente di specificare il nome del predefinito. A seconda della finestra di dialogo, possibile
digitare un nome in questa casella o accettare il nome proposto. Per modificare un predefinito esistente, inseritene il
nome. Non potete tuttavia modificare i predefiniti preimpostati.
Raster/vettoriale Consente di specificare la quantit di informazioni vettoriali che verr conservata. Le impostazioni
pi elevate consentono di conservare pi oggetti vettoriali, mentre le impostazioni inferiori consentono la
rasterizzazione di pi oggetti vettoriali, le impostazioni intermedie consentono di conservare le aree semplici in forma
vettoriale e di rasterizzare quelle complesse. Selezionate limpostazione pi bassa per rasterizzare tutto il disegno.
Nota: la quantit di rasterizzazione dipende dalla complessit della pagina e dai tipi di oggetti sovrapposti.
Risoluzione grafica e testo Consente di rasterizzare tutti gli oggetti, comprese immagini, disegni vettoriali, testo e
sfumature, in base alla risoluzione specificata. Acrobat e InDesign consentono un massimo di 9600 pixel per pollice
(ppi) per grafica al tratto e 1200 ppi per trame sfumature. Illustrator consente un massimo di 9600 ppi per grafica al
tratto e trame sfumature. La risoluzione incide sulla precisione delle intersezioni nel risultato della conversione. In
Ultimo aggiornamento 20/5/2011
UTILIZZO DI INDESIGN 485
Effetti di trasparenza
genere, lopzione Risoluzione grafica e testo dovrebbe essere impostata su 600-1200 per fornire una rasterizzazione di
alta qualit, specialmente sui caratteri serif e con dimensione in punti ridotta.
Risoluzione sfumature e trame Consente di specificare la risoluzione delle sfumature e degli oggetti con trama di
Illustrator che vengono rasterizzati nel corso della conversione, da 72 a 2400 ppi. La risoluzione incide sulla precisione
delle intersezioni nel risultato della conversione. In genere, occorre impostare questa risoluzione tra 150 e 300 ppi,
perch una risoluzione maggiore non migliora la qualit di sfumature, ombre esterne e contorni sfocati, ma fa
aumentare il tempo di stampa e la dimensione dei file.
Converti tutto il testo in contorni Consente di convertire tutti gli oggetti di testo (testo indipendente, testo in area e
testo su tracciati) in contorni, scartando quindi tutte le informazioni sui caratteri nelle pagine con trasparenze. Questa
opzione garantisce la conservazione delluniformit della larghezza del testo durante la conversione della trasparenza.
Inoltre, fa s che i font piccoli appaiano leggermente pi spessi in Acrobat o nei documenti stampati a bassa risoluzione,
ma non incide sulla qualit del testo stampato con stampanti ad alta risoluzione e fotounit.
Converti tutte le tracce in contorni Converte tutte le tracce in semplici tracciati con riempimento nelle pagine con
trasparenze. Questa opzione garantisce la conservazione delluniformit della larghezza delle tracce durante la
conversione della trasparenza. Tenete presente che labilitazione di questa opzione causa la visualizzazione in modo
leggermente pi spesso delle tracce sottili e pu ridurre le prestazioni della conversione della trasparenza.
Ritaglia aree complesse Garantisce che i bordi tra disegni vettoriali e rasterizzati seguano i tracciati degli oggetti.
Questa opzione riduce la presenza di giunture visibili quando una parte di un oggetto viene rasterizzata e laltra rimane
vettoriale. Tuttavia, questopzione pu rendere i tracciati troppo complessi per essere elaborati dalla stampante.
Giuntura visibile nel punto dincontro tra grafica raster e vettoriale.
Nota: alcuni driver di stampa elaborano gli elementi raster e vettoriali in modo differente, causando a volte la giuntura
di colori. Per ridurre al minimo tali problemi, possibile provare a disattivare alcune impostazioni di gestione del colore
specifiche del driver di stampa. Poich tali impostazioni variano per ogni stampante, per ulteriori informazioni
consultare la documentazione della periferica.
(Solo Illustrator) Mantieni trasparenza alfa (solo finestra di dialogo Converti trasparenza) Consente di conservare
lopacit complessiva degli oggetti convertiti. Analogamente a quanto accade durante la rasterizzazione di un disegno
con uno sfondo trasparente, anche con questa opzione i metodi di fusione e le sovrastampe vanno perduti ma il loro
aspetto conservato nel disegno elaborato, insieme al livello di trasparenza alfa. Mantieni trasparenza alfa pu essere
utile per esportare in formato SWF o SVG, poich entrambi supportano le trasparenze alfa.
(Solo Illustrator) Mantieni tinte piatte e sovrastampe (solo finestra di dialogo Converti trasparenza) In genere,
consente di conservare le tinte piatte. Conserva anche la sovrapposizione per gli oggetti non coinvolti nella
trasparenza. Selezionare questa opzione al momento della stampa di selezioni colore se il documento contiene tinte
piatte e oggetti in sovrastampa. Deselezionarla per salvare file da usare in applicazioni di impaginazione. Con questa
opzione selezionata, le aree in sovrastampa che interagiscono con la trasparenza vengono convertite, mentre viene
conservata la sovrastampa nelle altre aree. I risultati sono imprevedibili se il file viene usato da unapplicazione di
impaginazione.
Ultimo aggiornamento 20/5/2011
UTILIZZO DI INDESIGN 486
Effetti di trasparenza
Mantieni sovrastampa (solo Acrobat) Consente di fondere il colore del disegno trasparente con il colore di sfondo per
creare un effetto di sovrastampa.
Visualizzare le aree del disegno che verranno convertite
Usate le opzioni di anteprima di Anteprima conversione per evidenziare le aree interessate dalla conversione della
trasparenza. Usate le informazioni, sulla base dei colori visualizzati, per regolare le opzioni di conversione della
trasparenza.
Nota: la finestra di dialogo Anteprima conversione non visualizza unanteprima precisa di tinte piatte, sovrastampe e
metodi di fusione. Per tali scopi, utilizzate invece la modalit Anteprima sovrastampa.
1 Visualizzate il pannello (o finestra di dialogo) Anteprima conversione trasp.:
In Illustrator, scegliete Finestra > Anteprima conversione.
In Acrobat, scegliete Strumenti > Produzione di stampe > Anteprima conversione.
In InDesign, scegliete Finestra > Output > Anteprima conversione trasp.
2 Nel menu Evidenzia, scegliete il tipo di area che desiderate evidenziare. La disponibilit delle opzioni varia a
seconda del contenuto del disegno.
3 Selezionate le impostazioni di conversione della trasparenza da usare: scegliete un predefinito oppure, se
disponibili, impostate opzioni specifiche.
Nota: (Illustrator) se le impostazioni di conversione non sono visibili, selezionate Mostra opzioni nel menu del pannello
per visualizzarle.
4 Se un disegno contiene oggetti in sovrastampa che interagiscono con oggetti trasparenti, in Illustrator, selezionate
unopzione nel menu Sovrastampe. possibile mantenere, simulare o eliminare le sovrastampe. In Acrobat,
scegliete Mantieni sovrastampa per fondere il colore del disegno trasparente con il colore di sfondo per creare un
effetto di sovrastampa.
5 In qualsiasi momento possibile fare clic su Aggiorna per visualizzare in anteprima una versione aggiornata basata
sulle impostazioni specificate. A seconda della complessit del disegno, la visualizzazione dellanteprima
dellimmagine pu richiedere alcuni secondi. In InDesign, anche possibile scegliere lopzione relativa
allaggiornamento automatico dellevidenziazione.
In Illustrator e Acrobat, per ingrandire lanteprima, fate clic nellarea di anteprima. Per ridurre la visualizzazione,
fate clic nellarea di anteprima tenendo premuto Alt o Opzione. Per far scorrere lanteprima, tenete premuta la barra
spaziatrice e trascinate nellarea di anteprima.
Altri argomenti presenti nellAiuto
La conversione della trasparenza a pagina 480
Aggiornare lanteprima nel pannello Anteprima conversione trasparenza
Per aggiornare automaticamente la visualizzazione quando necessario e durante i periodi di inattivit, selezionate
Aggiorna automaticamente levidenziazione.
Per aggiornarla manualmente, fate clic su Aggiorna.
In entrambi i casi, la visualizzazione viene aggiornata nella finestra del documento in base alle impostazioni di
conversione trasparenza selezionate.
Ultimo aggiornamento 20/5/2011
UTILIZZO DI INDESIGN 487
Effetti di trasparenza
Linee guida per la creazione di trasparenze
In genere, la conversione della trasparenza d risultati ottimali se usate un predefinito preimpostato o create un
predefinito con opzioni specifiche per loutput finale. Per la descrizione completa delleffetto della trasparenza
sulloutput e la risoluzione dei problemi, consultate Achieving Reliable Print Output with Transparency (solo
inglese) nel sito Web di Adobe.
Se tuttavia il documento contiene aree complesse e sovrapposte ed richiesto un output ad alta risoluzione, potete
ottenere risultati pi affidabili seguendo alcuni accorgimenti.
Importante: se applicate la trasparenza a documenti destinati alloutput ad alta risoluzione, concordate la procedura
ottimale con il service di stampa. Un buono scambio di informazioni con il service vi consentir di ottenere i risultati
desiderati.
Sovrastampa degli oggetti
Gli oggetti convertiti possono apparire trasparenti ma sono in realt opachi e non mostrano gli oggetti sotto di essi.
Tuttavia, se non applicate la simulazione della sovrastampa, il modulo converti trasparenza potrebbe essere in grado
di mantenere le sovrastampe di base degli oggetti durante lesportazione in PDF o la stampa. In questo caso, coloro che
ricevono il PDF devono selezionare Anteprima sovrastampa in Acrobat 5.0 o versioni successive per vedere i risultati
della sovrastampa in modo accurato.
Viceversa, se applicate la simulazione della sovrastampa, il modulo converti trasparenza offre una simulazione
dellaspetto delle sovrastampe, e a seguito di tale simulazione tutti gli oggetti risulteranno opachi. Nellesportazione in
PDF, la simulazione converte le tinte piatte in quadricromie equivalenti. Pertanto, non selezionate Simula sovrastampa
per loutput che dovr essere sottoposto alla stampa in selezione colori.
Tinte piatte e metodi di fusione
Luso di tinte piatte con determinati metodi di fusione pu produrre risultati indesiderati. In InDesign, la
visualizzazione a monitor si basa su colori quadricromia corrispondenti, mentre in stampa vengono usate le tinte
piatte. Inoltre, la fusione isolata in un elemento grafico importato pu creare forature nel documento attivo.
Se usate la fusione, verificate regolarmente gli effetti ottenuti con Anteprima sovrastampa nel menu Visualizza.
Anteprima sovrastampa simula laspetto degli inchiostri tinta piatta sovrastampati o che interagiscono con oggetti
trasparenti. Se leffetto non quello desiderato, effettuate una delle seguenti operazioni:
Usate un metodo di fusione diverso o nessun metodo di fusione. Evitate di applicare i seguenti metodi alle tinte
piatte: Differenza, Esclusione, Tonalit, Saturazione, Colore e Luminosit.
Se possibile, usate una quadricromia.
Spazio fusione
Se applicate trasparenze a oggetti di pagine affiancate, tutti i colori delle pagine verranno convertiti nello spazio fusione
trasparenze scelto (Modifica > Spazio fusione trasparenze), ossia RGB documento o CMYK documento, anche se non
sono coinvolti nella trasparenza. La conversione di tutti i colori consente di ottenere la coerenza tra oggetti dello stesso
colore in una stessa pagina e di evitare risultati indesiderati lungo i bordi delle aree con trasparenza. I colori sono
convertiti al volo mentre disegnate. Anche i colori della grafica importata che interagiscono con la trasparenza
vengono convertiti nello spazio fusione. Questo incide sullaspetto dei colori a monitor e in stampa, ma non sul modo
in cui i colori sono definiti nel documento.
A seconda del flusso di lavoro, effettuate una delle seguenti operazioni:
Se create documenti per sola stampa, scegliete lo spazio fusione CMYK documento.
Se create documenti solo per il Web, scegliete RGB documento.
Ultimo aggiornamento 20/5/2011
UTILIZZO DI INDESIGN 488
Effetti di trasparenza
Se create documenti sia per la stampa che per il Web, scegliete lo spazio fusione per la versione che ritenete pi
importante.
Se create una stampa ad alta risoluzione da pubblicare anche come PDF di alta qualit in un sito Web, potreste
dover alternare tra i due spazi fusione prima delloutput finale. In tal caso, effettuate ogni volta la prova colori su
tutte le pagine con trasparenza ed evitate i metodi di fusione Differenza ed Esclusione, in quanto possono
modificare laspetto in modo evidente.
Tipo
Quando il testo vicino a oggetti trasparenti, pu interagire con questi in modo imprevisto. Ad esempio, anche se il
testo che contorna un oggetto trasparente non vi si sovrappone, i caratteri possono essere abbastanza vicini da
interagire con la trasparenza. In tal caso la conversione della trasparenza potrebbe convertire i caratteri in profili,
risultando nellispessimento delle tracce di questi caratteri.
Se questo accade, effettuate una delle seguenti operazioni:
Portate il testo in prima posizione, in alto allordine di sovrapposizione. Usate lo strumento selezione per
selezionare la cornice di testo, quindi scegliete Oggetto > Disponi > Porta in primo piano.
Espandete tutto il testo in contorni per ottenere un effetto coerente nel documento. A tal fine, selezionate Converti
tutto il testo in contorni nella finestra Opzioni predefinito di conversione trasparenza. Questa opzione pu influire
sulla velocit di elaborazione.
Sostituire le immagini
Per elaborare accuratamente un documento con trasparenze, la conversione richiede dati ad alta risoluzione. Tuttavia,
in un flusso di lavoro OPI proxy, si usano immagini segnaposto o proxy, sostituite in output da versioni ad alta
risoluzione da un server OPI. Se il modulo converti trasparenza non ha accesso ai dati ad alta risoluzione, non vengono
generati commenti OPI e viene eseguito loutput delle sole immagini proxy a bassa risoluzione: il risultato sar un
output finale a bassa risoluzione.
Se operate in un flusso di lavoro OPI, considerate luso di InDesign per la sostituzione delle immagini prima di salvare
il documento come PostScript. Per far questo, specificate le impostazioni sia quando importate grafica EPS sia quando
ne eseguite loutput. Quando importate un elemento grafico EPS, nella finestra Opzioni importazione EPS selezionate
Leggi collegamenti immagini OPI incorporate. In fase di output, scegliete Sostituzione immagini OPI nellarea
Avanzate della finestra Stampa o Esporta EPS.
Conversioni colore
Se un oggetto trasparente sovrapposto a un oggetto in tinta piatta, possono verificarsi risultati imprevisti quando
esportate in formato EPS e quindi convertite le tinte piatte in quadricromie al momento della stampa, o se stampate in
selezione colore da unapplicazione diversa da InDesign.
Per evitare problemi in questi casi, usate Gestione inchiostri per convertire le tinte piatte in quadricromie equivalenti
prima di esportare da InDesign. Un altro modo per evitare problemi assicurarsi che gli inchiostri speciali siano
coerenti nellapplicazione originale (come Adobe Illustrator) e in InDesign. Se necessario, aprite il documento
Illustrator, convertite le tinte piatte in quadricromia, esportate in EPS, quindi importate il file EPS nel layout InDesign.
Ultimo aggiornamento 20/5/2011
UTILIZZO DI INDESIGN 489
Effetti di trasparenza
File Adobe PDF
Lesportazione in Acrobat 4.0 (Adobe PDF 1.3) converte sempre le trasparenze di un documento, il che incide
sullaspetto degli oggetti trasparenti. Il contenuto non interessato dalle trasparenze non viene convertito, a meno che
non sia selezionata lopzione Simula sovrastampa nellarea Output della finestra Esporta Adobe PDF. Pertanto,
quando esportate in Adobe PDF un documento InDesign con trasparenze, effettuate una delle seguenti operazioni:
Se possibile, scegliete la compatibilit Acrobat 5.0 (Adobe PDF 1.4), Acrobat 6.0 (Adobe PDF 1.5) o Acrobat 7.0
(Adobe PDF 1.6) nella finestra Esporta Adobe PDF per mantenere le trasparenze attive e completamente
modificabili. Assicuratevi che il vostro service di stampa supporti i file di Acrobat 5.0, Acrobat 6.0 o Acrobat 7.0.
Se dovete usare la compatibilit Acrobat 4.0 con un documento contenente tinte piatte e desiderate creare un file
PDF per la visualizzazione su schermo (ad esempio per la revisione del cliente), selezionate Simula sovrastampa
nellarea Output della finestra Esporta Adobe PDF. Questa opzione simula correttamente le aree opache e quelle
con trasparenza; chi riceve il file PDF non dovr selezionare Anteprima sovrastampa in Acrobat per vedere quale
aspetto avr il documento stampato. Tuttavia, lopzione Simula sovrastampa converte tutte le tinte piatte in
quadricromie equivalenti nel file PDF: assicuratevi dunque di selezionare questa opzione quando create il PDF
finale.
In alternativa, potete usare il predefinito Adobe PDF [Qualit macchina da stampa], che contiene le impostazioni
di conversione adatte a documenti complessi destinati alloutput ad alta risoluzione.
Abbondanza
La conversione della trasparenza pu convertire la grafica vettoriale in aree rasterizzate. Labbondanza applicata alla
grafica in Adobe Illustrator tramite luso di tracce e importata in InDesign verr conservata. Labbondanza applicata
invece alla grafica vettoriale creata in InDesign e poi rasterizzata potrebbe non essere conservata.
Per mantenere il numero massimo di oggetti vettoriali, selezionate il predefinito di conversione trasparenza [Alta
risoluzione] nellarea Avanzate della finestra Stampa o Esporta Adobe PDF.
Altri argomenti presenti nellAiuto
I predefiniti di conversione della trasparenza a pagina 481
Opzioni per lomissione della grafica a pagina 651
Panoramica di Gestione inchiostri a pagina 683
Ultimo aggiornamento 20/5/2011
490
Capitolo 15: Colore
Capire i colori tinta piatta e quadricromia
I colori tinta piatta e quadricromia
Potete designare i colori come tipi di tinte piatte o di colori in quadricromia, corrispondenti ai due principali tipi di
inchiostro utilizzati nella stampa commerciale. Il tipo di colore identificato dalle icone accanto al nome del colore,
nel pannello Campioni.
Quando applicate i colori a tracciati e cornici tenete presente il supporto finale su cui verr presentato il lavoro, in
modo da scegliere la modalit colore pi appropriata.
Se il flusso di lavoro a colori implica il trasferimento di documenti tra periferiche, prendete in considerazione luso di
un sistema di gestione del colore (CMS) per conservare e gestire i colori nel corso del processo.
Le tinte piatte
Una tinta piatta un inchiostro speciale premiscelato che viene usato insieme o al posto degli inchiostri quadricromia
e che prevede luso di una lastra specifica nella macchina da stampa. Potete usare le tinte piatte quando i colori
specificati sono pochi e laccuratezza dei colori fondamentale. Mediante gli inchiostri a tinta piatta possibile
riprodurre alcuni colori che non rientrano nella gamma dei colori quadricromia. Tuttavia, la resa effettiva della tinta
piatta stampata determinata dalla combinazione dellinchiostro miscelato dallo stampatore e dalla carta su cui viene
stampata; non dipende invece dai valori di colore specificati o dalla gestione del colore. Quando specificate i valori
delle tinte piatte, in pratica descrivete come simulare laspetto del colore sul monitor e sulla stampante composita
(tenendo conto della gamma limitata di questi dispositivi).
Quando specificate una tinta piatta, tenete presente quanto segue:
Per ottenere documenti di buona qualit, dovete specificare una tinta piatta inclusa in un sistema di colore
supportato dal vostro stampatore. Il software include varie librerie di sistemi di colore.
Usate il minor numero di tinte piatte possibile. Ogni tinta piatta generer infatti una lastra di stampa, aumentando
cos i costi di stampa. Se ritenete che vi servano pi di 4 colori, consigliamo di stampare il documento usando i
colori quadricromia.
Se un oggetto contenente tinte piatte si sovrappone a un altro oggetto con trasparenza, possibile che si verifichino
effetti indesiderati durante lesportazione in formato EPS; durante la conversione delle tinte piatte in colori
quadricromia con la finestra di dialogo Stampa oppure durante la creazione di selezioni colore in unapplicazione
diversa da Illustrator o InDesign. Per ottenere risultati ottimali, usate lAnteprima conversione o lAnteprima
selezioni colore per eseguire prove colore su schermo degli effetti della conversione delle trasparenze prima della
stampa. Inoltre, potete convertire le tinte piatte in quadricromie mediante Gestione inchiostri in InDesign prima
della stampa o dellesportazione.
Potete usare una lastra di stampa per tinte piatte per applicare una vernice su alcune aree di una stampa in
quadricromia. In tal caso, per il processo di stampa vengono usati cinque colori: i quattro inchiostri quadricromia
pi una tinta piatta per la vernice.
Ultimo aggiornamento 20/5/2011
UTILIZZO DI INDESIGN 491
Colore
I colori in quadricromia
Un colore in quadricromia viene stampato usando una combinazione dei quattro inchiostri in quadricromia, vale a dire
cyan, magenta, giallo e nero (CMYK). Usate la quadricromia per i lavori che richiedono un numero di colori tale da
non consentire luso di singole tinte piatte, ad esempio per la stampa di fotografie a colori.
Prima di specificare un colore quadricromia, considerate quanto segue:
Per risultati ottimali nei documenti stampati di alta qualit, specificate i colori in quadricromia in base ai valori
CMYK riportati nelle guide colore, ad esempio quelle usate dalla tipografia.
I valori cromatici finali di un colore in quadricromia corrispondono ai suoi valori in CMYK: se specificate un colore
quadricromia in RGB (o LAB in InDesign), al momento della stampa delle selezioni i valori verranno convertiti in
CMYK. Le conversioni variano in base alle impostazioni di gestione del colore e al profilo del documento.
Non specificate un colore quadricromia in base al suo aspetto sul monitor, specie se non stata configurata la
gestione dei colori e non avete una conoscenza approfondita dei suoi limiti nellanteprima dei colori.
Non usate colori quadricromia in documenti destinati alla sola visualizzazione in linea, in quanto la gamma CMYK
pi ridotta rispetto a quella di un monitor.
In Illustrator e InDesign un colore quadricromia pu essere specificato come colore come globale o non globale. In
Illustrator, i colori quadricromia globali conservano un collegamento con un campione del pannello Campioni; se
questo viene modificato, tutti gli oggetti a cui applicato vengono aggiornati di conseguenza. I colori quadricromia
non globali non vengono aggiornati automaticamente nel documento quando il colore viene modificato. Per
impostazione predefinita, i colori quadricromia non sono globali. In InDesign, quando si applica un campione agli
oggetti, questo viene applicato automaticamente come colore in quadricromia globale. I campioni non globali sono
colori senza nome che si possono modificare nel pannello Colore.
Nota: il carattere globale o non globale dei colori quadricromia influenza il modo in cui un particolare colore viene
applicato agli oggetti, ma non il modo in cui i colori vengono selezionati o cambiano se trasferiti da unapplicazione
allaltra.
Utilizzo di tinte piatte e colori in quadricromia in uno stesso documento
Pu risultare utile usare in uno stesso lavoro inchiostri tinta piatta e inchiostri di quadricromia. Ad esempio, potreste
utilizzare una tinta piatta per stampare il colore del logo di una societ sulle pagine di un report annuale in cui le
fotografie sono riprodotte in quadricromia. Potete inoltre utilizzare una lastra di stampa per tinte piatte per applicare
una vernice su alcune aree di una stampa in quadricromia. In entrambi i casi, verr usato un totale di cinque inchiostri:
quattro inchiostri di quadricromia e una vernice o un inchiostro tinta piatta.
In InDesign possibile mescolare colori quadricromia e tinta piatta e creare cos inchiostri misti.
Altri argomenti presenti nellAiuto
Usare gli inchiostri misti a pagina 513
Differenze tra i colori in InDesign e Illustrator
Adobe InDesign e Adobe Illustrator usano metodi leggermente diversi per lapplicazione di colori con nome. In
Illustrator potete specificare colori con nome globali o non globali; in InDesign tutti i colori senza nome sono
considerati colori quadricromia non globali.
Ultimo aggiornamento 20/5/2011
UTILIZZO DI INDESIGN 492
Colore
I colori globali corrispondono, in InDesign, ai campioni. I campioni consentono di modificare le combinazioni di
colori senza dover ricercare e modificare ogni singolo oggetto. Questa funzione particolarmente utile per documenti
standardizzati orientati alla produzione, ad esempio le riviste. Poich i colori di InDesign sono collegati ai campioni
del pannello Campioni, se si modifica un campione, le modifiche vengono apportate anche a tutti gli oggetti a cui
applicato quel colore.
Lequivalente di InDesign dei campioni non globali rappresentato dai colori senza nome. I colori senza nome non
sono visualizzati nel pannello Campioni e non vengono aggiornati automaticamente nel documento se modificati con
il pannello Colore. possibile per aggiungere un colore senza nome al pannello Campioni successivamente.
I colori con nome e senza nome hanno effetto solo sullaggiornamento di un colore specifico nel documento e non sulle
selezioni colore o sui colori tra applicazioni diverse.
Usare il colore
Applicare il colore
Adobe InDesign dotato di una serie di strumenti per lapplicazione del colore, fra cui la casella degli strumenti, il
pannello Campioni, il pannello Colore, il Selettore colore e il pannello Controllo.
Quando applicate un colore a un oggetto, potete specificare se deve essere applicato alla traccia o al riempimento. Per
traccia si intende il bordo, o la cornice, di un oggetto; per riempimento si intende invece lo sfondo delloggetto. Quando
applicate un colore a una cornice di testo, potete specificare tale modifica agisce sulla cornice di testo o sul testo stesso.
1 Selezionate loggetto da colorare effettuando una delle seguenti operazioni:
Per un tracciato o una cornice, usate lo strumento selezione o selezione diretta , a seconda delle vostre
esigenze.
Per unimmagine in scala di grigi o monocromatica (1 bit), fate clic sullelemento di acquisizione dei contenuti o
usate lo strumento Selezione diretta. Potete applicare soltanto due colori a unimmagine in scala di grigi o
monocromatica.
Per i caratteri di testo, usate lo strumento testo per modificare il colore di una parola o dellintero testo
racchiuso in una cornice.
Per modificare il colore degli spazi di una traccia tratteggiata, punteggiata o a strisce, usate il pannello Traccia.
2 Per stabilire se il colore deve essere applicato al testo o alla cornice, selezionate rispettivamente La formattazione ha
effetto sul testo oppure La formattazione ha effetto sul contenitore, nella casella degli strumenti o nei pannelli
Colore o Campioni.
3 Per specificare il riempimento o la traccia delloggetto, selezionate la casella Riempimento o Traccia nella casella
degli strumenti o nei pannelli Colore o Campioni. Se selezionata unimmagine, la casella Traccia non ha alcun
effetto.
A
C
B D
Applicazione del colore con la casella degli strumenti
A. Casella Riempimento B. La formattazione ha effetto sul contenitore C. Casella Traccia D. La formattazione ha effetto sul testo
Ultimo aggiornamento 20/5/2011
UTILIZZO DI INDESIGN 493
Colore
4 Effettuate una delle seguenti operazioni:
Selezionate un colore, una tonalit o una sfumatura nel pannello Campioni o Sfumatura.
Selezionate un colore, una tonalit o una sfumatura dal menu Riempimento o Traccia nel pannello Controllo.
Fate doppio clic sulla casella Riempimento o sulla casella Traccia nella casella degli strumenti o nel pannello Colore
per aprire il Selettore colore. Selezionate il colore desiderato e fate clic su OK.
Potete applicare il colore a qualsiasi immagine in scala di grigi purch non contenga canali alfa o di tinta piatta. Se
importate unimmagine con un tracciato di ritaglio, selezionate questultimo con lo strumento selezione diretta per
applicare il colore solo allarea ritagliata.
Selezionare un colore con il Selettore colore
Con il Selettore colore potete scegliere i colori da un campo di colori o specificarli tramite valori numerici. Potete
definire i colori con il modello di colori LAB, CMYK o RGB.
1 Fate doppio clic sulla casella Riempimento o sulla casella Traccia nella casella degli strumenti o nel pannello Colore
per aprire il Selettore colore.
2 Per modificare lo spettro cromatico visualizzato nel Selettore colore, fate clic su una lettera: R (rosso), G (verde) o
B (blu); oppure L (luminanza), a (asse verde-rosso) o b (asse blu-giallo).
AB
C D E
Selettore colore
A. Originale colore B. Nuovo colore C. Campo del colore D. Triangoli del cursore del colore E. Spettro cromatico
3 Per definire un colore, effettuate una delle seguenti operazioni:
Fate clic o trascinate allinterno del campo del colore. Le crocette indicano la posizione del colore allinterno del
campo del colore.
Trascinate i triangoli del cursore del colore lungo lo spettro dei colori o fate clic nello spettro stesso.
Immettete dei valori nelle caselle di testo.
4 Per salvare il colore come campione, fate clic su Aggiungi campione CMYK, Aggiungi campione RGB o Aggiungi
campione Lab. Il colore sar aggiunto al pannello Campioni e i valori cromatici saranno usati come nome del
colore.
5 Fate clic su OK.
Ultimo aggiornamento 20/5/2011
UTILIZZO DI INDESIGN 494
Colore
Applicare lultimo colore usato
La casella degli strumenti mostra lultima sfumatura o lultimo colore usato, che potete applicare di nuovo
direttamente dalla casella degli strumenti.
1 Selezionate loggetto o il testo da colorare.
2 Nella casella degli strumenti fate clic sul pulsante Riempimento o Traccia a seconda della parte di testo o
delloggetto da colorare.
3 Nella casella degli strumenti effettuate una delle seguenti operazioni:
Fate clic sul pulsante Colore per applicare lultima tinta unita selezionata nel pannello Campioni o Colore.
Fate clic sul pulsante Sfumatura per applicare lultima sfumatura selezionata nel pannello Campioni o
Sfumatura.
Fate clic sul pulsante Nessuno per rimuovere il riempimento o la traccia delloggetto.
Rimuovere il colore del riempimento o della traccia
1 Selezionate il testo o loggetto dal quale desiderate eliminare il colore.
2 Nella casella degli strumenti fate clic sul pulsante Riempimento o Traccia a seconda della parte di testo o
delloggetto da modificare.
3 Fate clic sul pulsante Nessuno per rimuovere il riempimento o la traccia delloggetto.
Applicare colori tramite trascinamento
Per applicare facilmente colori e sfumature, possibile trascinarli da una fonte del colore a un oggetto o un pannello.
Ci consente di applicare colori o sfumature agli oggetti senza dover prima selezionare gli oggetti. possibile
trascinare i seguenti elementi:
La casella Riempimento o Traccia della casella degli strumenti o di un pannello.
La casella Sfumatura del pannello Sfumatura.
I campioni del pannello Campioni.
Il campione colore usato pi di recente che rientra nella gamma di colori ammessa, visualizzato accanto allicona
di colore fuori gamma in un pannello.
possibile trascinare colori e sfumature sui seguenti oggetti e pannelli:
Il riempimento o la traccia di un tracciato. Per rilasciare un colore su un riempimento o una traccia, trascinate il
colore portando il centro dellicona di trascinamento esattamente sul riempimento o sulla traccia del tracciato,
quindi rilasciate il pulsante del mouse.
Il pannello Campioni.
Se trascinate uno o pi campioni del pannello Campioni o il campione accanto allicona fuori gamma, potete rilasciarli
nella finestra di un altro documento InDesign e aggiungerli cos al relativo pannello Campioni.
Applicare un campione colore o sfumatura
1 Con lo strumento selezione , selezionate un testo o una cornice di testo; in alternativa, con lo strumento testo ,
selezionate un blocco di testo.
2 Se il pannello Campioni non aperto, scegliete Finestra > Colore > Campioni.
3 Nel pannello Campioni, selezionate la casella Riempimento o Traccia.
Ultimo aggiornamento 20/5/2011
UTILIZZO DI INDESIGN 495
Colore
4 Effettuate una delle seguenti operazioni:
Per applicare il colore al testo selezionato, fate clic sul pulsante Testo .
Per applicare il colore a un contenitore di testo (quale una tabella o una cornice) o un oggetto selezionato, fate
clic sul pulsante Oggetto .
5 Fate clic su un campione colore o sfumatura. La sfumatura o il colore selezionato viene applicato al testo o
alloggetto selezionato e visualizzato nel pannello Colore e nella casella Riempimento o Traccia della casella degli
strumenti.
Potete impostare colori di riempimento o di traccia predefiniti allo stesso modo in cui impostate gli altri valori
predefiniti in InDesign. Scegliete Modifica > Deseleziona tutto affinch non sia selezionato nessun oggetto, quindi
scegliete un colore.
Applicare il colore usando il pannello Colore
Sebbene il pannello Campioni sia il pi indicato per la gestione dei colori, potete miscelare i colori anche tramite il
pannello Colore, che identico a quello presente in altri prodotti Adobe, quale Adobe Illustrator.
Potete aggiungere il pannello Colore corrente al pannello Campioni in qualsiasi momento. Il pannello Colore
particolarmente utile per miscelare i colori senza nome.
Nota: se selezionate un oggetto che usa un campione con nome e ne modificate il colore tramite il pannello Colore, la
modifica verr applicata solo alloggetto selezionato. Per modificare quel colore in tutto il documento, fate doppio clic sul
campione corrispondente nel pannello Campioni.
Modificare il colore del riempimento o della traccia
1 Selezionate loggetto o il testo da modificare.
2 Se il pannello Colore non visualizzato, scegliete Finestra > Colore.
3 Selezionate la casella Riempimento o Traccia nel pannello Colore.
A
B
C
D
Pannello Colore
A. Casella Riempimento B. Casella Traccia C. La formattazione ha effetto sul contenitore D. La formattazione ha effetto sul testo
4 Se avete selezionato una cornice di testo, selezionate la casella Contenitore o la casella Testo per cambiare
rispettivamente il colore di riempimento o il colore del testo nella cornice.
5 Effettuate una delle seguenti operazioni:
Regolate il cursore Tonalit, visualizzato se loggetto usa un campione del pannello Campioni.
Scegliete un modello di colori Lab, CMYK o RGB dal menu del pannello Colore e modificate i valori del colore
tramite i cursori. Oppure, specificate valori numerici nelle caselle al lato di ogni cursore.
Posizionate il puntatore sulla barra colore e fate clic.
Fate doppio clic sulla casella Riempimento o Traccia e selezionate un colore dal Selettore colore, Quindi fate clic
su OK.
Ultimo aggiornamento 20/5/2011
UTILIZZO DI INDESIGN 496
Colore
6 Se appare licona di colore fuori gamma e desiderate usare i valori di colore CMYK pi vicini al colore
specificato in origine, fate clic sulla casella del colore visualizzata accanto allicona di avviso.
Creare un campione da un colore del pannello Colore
1 Nel pannello Colore, verificate che la casella Riempimento o Traccia presenti il colore che desiderate aggiungere.
2 Scegliete Aggiungi ai campioni dal menu del pannello.
Passare da un metodo colore allaltro
Effettuate una delle seguenti operazioni:
Nel pannello Colore, fate clic sulla barra colore in fondo al pannello tenendo premuto Maiusc.
Nella finestra di dialogo Nuovo campione colore o Opzioni campione, tenete premuto Maiusc e fate clic sulla
casella del colore.
Nella finestra Nuovo campione sfumatura o Opzioni sfumatura, selezionate un punto sfumatura; verificate che nel
menu Colore punto sfumatura sia selezionato RGB, LAB o CMYK, quindi tenete premuto Maiusc e fate clic sulla
casella del colore.
Applicare i colori usando lo strumento contagocce
Lo strumento contagocce consente di copiare attributi di riempimento e traccia, come il colore, da qualsiasi
oggetto contenuto in un file InDesign, compresa la grafica importata. Per impostazione predefinita, lo strumento
contagocce carica tutti gli attributi di riempimento e traccia di un oggetto e definisce gli attributi di riempimento e
traccia predefiniti dei nuovi oggetti. Potete usare la finestra di dialogo Opzioni contagocce per modificare gli attributi
copiati dallo strumento contagocce. Questo strumento pu essere usato anche per copiare attributi di testo e
trasparenza.
Nota: se un attributo non elencato nella finestra di dialogo Opzioni contagocce, non pu essere copiato con lo strumento
contagocce.
Applicare i colori usando lo strumento contagocce
1 Selezionate uno o pi oggetti di cui desiderate modificare gli attributi di riempimento e traccia.
2 Selezionate lo strumento contagocce .
3 Fate clic sulloggetto con gli attributi di riempimento e traccia da copiare. Viene visualizzato un contagocce
carico e gli attributi di riempimento e traccia delloggetto vengono automaticamente applicati agli oggetti
selezionati.
4 Per applicare gli stessi attributi ad altri oggetti, fate clic sugli oggetti con il contagocce carico. Se un oggetto ha una
traccia ma non un riempimento, fate clic sul contorno delloggetto.
Caricare nuovi attributi quando lo strumento contagocce gi carico
1 Premete Alt (Windows) o Opzione (Mac OS) mentre lo strumento contagocce carico. Lo strumento
contagocce cambia direzione e appare vuoto , pronto a caricare nuovi attributi.
2 Tenendo premuto il tasto Alt o Opzione, fate clic su un oggetto che presenta gli attributi da copiare, quindi rilasciate
il tasto Alt o Opzione per rilasciare i nuovi attributi su un altro oggetto.
Modificare le impostazioni dello strumento Contagocce
1 Nella casella degli strumenti fate doppio clic sullo strumento contagocce .
Ultimo aggiornamento 20/5/2011
UTILIZZO DI INDESIGN 497
Colore
2 Selezionate gli attributi da copiare con lo strumento contagocce nelle sezioni Impostazioni riempimento e
Impostazioni traccia e fate clic su OK.
Per caricare solo il colore di riempimento o traccia di un oggetto senza altri attributi, tenete premuto Maiusc mentre
fate clic sulloggetto con lo strumento contagocce. Quando applicate il colore a un altro oggetto, viene applicato solo il
colore di riempimento o traccia, a seconda di quale dei due attributi si trova pi in alto nella barra degli strumenti.
Applicare i colori a immagini in scala di grigi
possibile aggiungere del colore a unimmagine in scala di grigi inserita in InDesign.
1 Accertatevi che limmagine sia stata salvata come immagine in scala di grigi o bitmap, in formato PSD, TIFF, BMP
o JPG.
In Photoshop, potete scegliere Immagine > Metodo > Bitmap oppure Immagine > Metodo > Scala di grigio.
2 Per selezionare limmagine, fate clic sullelemento di acquisizione dei contenuti o usate lo strumento selezione
diretta .
3 Selezionate un colore nel pannello Campioni o Colore.
Se limmagine in formato PSD, pu contenere pi livelli, ma il livello di sfondo deve essere opaco. In InDesign non
possibile applicare il colore a unimmagine PSD con sfondo trasparente. Inoltre, le immagini in scala di grigi non
possono contenere canali alfa o di tinta piatta.
Usare i campioni
Panoramica del pannello Campioni
Con il pannello Campioni (Finestra > Colore > Campioni) potete creare e assegnare un nome a colori, sfumature,
tonalit e applicarli rapidamente al documento. I campioni sono simili agli stili di paragrafo e di carattere: ogni
modifica apportata a un campione si riflette su tutti gli oggetti ai quali applicato. I campioni consentono di
modificare le combinazioni di colori senza dover ricercare e modificare ogni singolo oggetto.
Quando il riempimento o la traccia di un testo o un oggetto selezionato contiene un colore o una sfumatura applicata
dal pannello Campioni, il campione usato evidenziato nel pannello Campioni. I campioni creati vengono associati
solo al documento corrente. Potete memorizzare nel pannello Campioni di ogni documento un set di campioni
diverso.
Quando vi servite di un service di stampa, i campioni vi consentono di identificare chiaramente i colori tinta piatta.
In un profilo di verifica preliminare, potete specificare le impostazioni di colore per stabilire quali funzionano
correttamente con la vostra stampante.
Il pannello Campioni predefinito include sei colori definiti in CMYK: cyan, magenta, giallo, rosso, verde e blu.
Nota: quando stampate un libro i cui capitoli contengono campioni in conflitto, potete impostare in InDesign la
sincronizzazione delle impostazioni con il documento mastro. Consultate Sincronizzare i documenti del libro a
pagina 332.
Altri argomenti presenti nellAiuto
Capire i colori tinta piatta e quadricromia a pagina 490
Importare campioni a pagina 502
Ultimo aggiornamento 20/5/2011
UTILIZZO DI INDESIGN 498
Colore
Usare gli inchiostri misti a pagina 513
Tonalit a pagina 506
Tipi di campioni
Il pannello Campioni include i seguenti tipi di campione:
Colori Le icone nel pannello Campioni identificano i tipi di colore tinta piatta e quadricromia e le modalit
colore LAB , RGB , CMYK e Inchiostro misto .
Tonalit Un valore percentuale accanto a un campione nel pannello Campioni indica la tonalit di un colore tinta
piatta o quadricromia.
Sfumature Unicona nella palette indica se la sfumatura radiale o lineare .
Nessuno Il campione Nessuno elimina la traccia o il riempimento dalloggetto. Questo campione non pu essere n
modificato, n eliminato.
Carta Carta un campione incorporato che simula il colore della carta di stampa. Gli oggetti posti dietro un oggetto
color Carta non verranno stampati laddove sono coperti da tale oggetto, ma risulter visibile il colore della carta su cui
eseguita la stampa. Per modificare il colore Carta in modo che corrisponda alla carta usata, fate doppio clic su di esso
nel pannello Campioni. Il colore Carta serve solo per lanteprima: non verr stampato su una stampante composita n
in selezione colori. Questo campione non pu essere eliminato. Per eliminare il colore da un oggetto, non applicate il
campione Carta, ma usate il campione Nessuno.
Nota: se il colore Carta non funziona come descritto e state stampando su una stampante non PostScript, attivate nel
driver di stampa la modalit Rasterizza grafica.
Nero Il colore Nero corrisponde al colore quadricromia nero 100% incorporato e definito in base al modello CMYK.
Questo campione non pu essere n modificato, n eliminato. Per impostazione predefinita, tutte le istanze di Nero,
inclusi i caratteri di testo di qualsiasi dimensione, vengono sovrastampate sugli inchiostri sottostanti. Potete disattivare
questa impostazione.
Registro Registro un campione incorporato che verr stampato in tutte le selezioni da una stampante PostScript.
Ad esempio, ai crocini di registro applicato il colore Registro, per consentire il corretto allineamento delle lastre in
macchina da stampa. Questo campione non pu essere modificato n rimosso.
Inoltre, potete aggiungere al pannello Campioni colori di qualsiasi libreria e salvarli con il documento.
Personalizzare la visualizzazione dei campioni
Potete controllare la dimensione dei campioni e stabilire se ogni campione deve essere accompagnato dal suo nome.
1 Nel menu del pannello Campioni, scegliete una delle seguenti opzioni:
Nome, per visualizzare un piccolo campione accanto al nome del campione. Le icone a destra del nome mostrano
il modello del colore (CMYK, RGB ecc.) e se il colore di tipo tinta piatta, quadricromia, registro o nessuno.
Nome ridotto, per ridurre la dimensione delle righe del pannello Campioni.
Campione piccolo e Campione grande, per visualizzare solo il campione. Un triangolo con un punto nellangolo
del campione indica un colore tinta piatta. Un triangolo senza punto indica un colore quadricromia.
2 Per stabilire quali campioni visualizzare, sul fondo del pannello Campioni fate clic su uno dei seguenti pulsanti:
Mostra tutti i campioni visualizza tutti i campioni colore, tonalit e sfumatura.
Mostra campioni colori visualizza solo i campioni dei colori quadricromia, delle tinte piatte, degli inchiostri
misti e delle tonalit.
Mostra campioni sfumature visualizza solo i campioni delle sfumature.
Ultimo aggiornamento 20/5/2011
UTILIZZO DI INDESIGN 499
Colore
Nota: il campione Nessuno sempre visualizzato.
Creare campioni di colori
I campioni possono comprendere colori tinta piatta o quadricromia, inchiostri misti (quadricromie miscelate a una o
pi tinte piatte), colori RGB o Lab, sfumature o tonalit.
Quando inserite unimmagine che contiene tinte piatte, i colori vengono automaticamente aggiunti come campioni al
pannello Campioni. Potete applicarli a oggetti del documento, ma non definirli n eliminarli.
Prima di creare i campioni, ottenete informazioni relative alle impostazioni corrette per il vostro service di stampa.
In un profilo di verifica preliminare, potete specificare le impostazioni di colore per evidenziare quali impostazioni
non funzionano con la vostra stampante.
Altri argomenti presenti nellAiuto
Utilizzo di colori da grafica importata a pagina 516
Verifica preliminare dei file prima della consegna a pagina 656
Creare un nuovo campione colore
1 Scegliete Nuovo campione colore nel pannello Campioni.
2 In Tipo colore, scegliete quale metodo di stampa dei colori del documento verr usato in macchina da stampa.
3 In Nome campione, effettuate una delle seguenti operazioni:
Se avete selezionato il tipo Quadricromia e desiderate che il nome descriva i valori cromatici, verificate che sia
attivata lopzione Denomina secondo i valori cromatici.
Se avete selezionato il tipo Quadricromia e desiderate assegnare un nome di vostra scelta, verificate che non sia
attivata lopzione Denomina secondo i valori cromatici e specificate il nome desiderato.
Se avete selezionato il tipo Tinta piatta, specificate un nome di campione.
4 In Modalit colore scegliete la modalit di definizione del colore desiderata. Non modificate la modalit impostata
dopo aver definito il colore.
5 Effettuate una delle seguenti operazioni:
Trascinate i cursori per modificare i valori del colore. Oppure, specificate valori numerici nelle caselle al lato di ogni
cursore.
Per i colori tinta piatta, selezionate unopzione dalle librerie di colori del menu Modalit colore.
6 Se appare licona di colore fuori gamma e volete usare il colore ammesso pi vicino al colore specificato in
origine, fate clic sulla casella del colore accanto allicona di avviso.
7 Effettuate una delle seguenti operazioni:
Fate clic su Aggiungi per aggiungere il campione e definirne un altro. Al termine, fate clic su OK.
Fate clic su OK per aggiungere il campione e uscire.
Per definire un colore tinta piatta con il pulsante Nuovo campione della palette Campioni, accertatevi che non sia
selezionato alcun campione, quindi tenete premuto Alt+Ctrl (Windows) o Opzione+Comando (Mac OS) quando fate
clic sul pulsante Nuovo campione .
Creare un campione basato sul colore di un oggetto
1 Selezionate loggetto.
Ultimo aggiornamento 20/5/2011
UTILIZZO DI INDESIGN 500
Colore
2 Nella casella degli strumenti o nel pannello Campioni, selezionate la casella Riempimento o Traccia.
3 Nel pannello Campioni, effettuate una delle seguenti operazioni:
Fate clic sul pulsante Nuovo campione e doppio clic sul nuovo campione risultante.
Scegliete Nuovo campione colore nel pannello Campioni.
La sfumatura o il colore selezionato viene visualizzato nel pannello Campioni e nella casella Riempimento o Traccia
della casella degli strumenti e applicato al riempimento o alla traccia degli oggetti selezionati.
Aggiungere colori senza nome al pannello Campioni
Nonostante sia possibile creare dei colori con il pannello Colore o il Selettore colore, i colori senza nome risultano pi
difficili da modificare in un secondo tempo e da usare in modo coerente. Lopzione Aggiungi colori senza nome
consente di ricercare i colori senza nome applicati agli oggetti del documento e di aggiungerli al pannello Campioni.
Ai colori viene automaticamente assegnato un nome basato sullequivalente CMYK, RGB o Lab.
Nel pannello Campioni, scegliete Aggiungi colori senza nome.
Gestire i campioni
I campioni del pannello Campioni possono essere modificati, duplicati ed eliminati.
Altri argomenti presenti nellAiuto
Importare campioni a pagina 502
Inchiostri, selezioni colore e frequenza di retino a pagina 683
Usare gli inchiostri misti a pagina 513
Modificare i colori predefiniti nel pannello Campioni
Potete cambiare i campioni predefiniti per tutti i nuovi documenti.
1 Chiudete tutti i documenti aperti.
2 Modificate i campioni che volete cambiare nel pannello Campioni.
Duplicare un campione
Duplicare i campioni pu essere utile per creare una variante pi calda o pi fredda di un colore esistente. Tenete
presente che la duplicazione di un colore tinta piatta richieder una lastra di stampa aggiuntiva per il duplicato.
Effettuate una delle seguenti operazioni:
Selezionate un campione e scegliete Duplica campione dal menu del pannello Campioni.
Selezionate un campione e fate clic sul pulsante Nuovo campione sul fondo del pannello.
Trascinate un campione sul pulsante Nuovo campione in fondo al pannello.
Modificare un campione
La finestra di dialogo Opzioni campione consente di modificare i singoli attributi di un campione. Ulteriori opzioni
sono disponibili quando modificate i campioni di inchiostri misti e gruppi di inchiostri misti
1 Nel pannello Campioni, selezionate un campione, quindi effettuate una delle seguenti operazioni:
Fate doppio clic sul campione.
Scegliete Opzioni campione dal menu del pannello Campioni.
Ultimo aggiornamento 20/5/2011
UTILIZZO DI INDESIGN 501
Colore
2 Modificate le impostazioni e fate clic su OK.
Controllare i nomi dei campioni
Per impostazione predefinita, il nome del campione di un colore quadricromia basato sui valori dei componenti del
colore. Ad esempio, se create un rosso con 10% cyan, 75% magenta, 100% giallo e 0% nero, il nome predefinito del
campione sar C=10 M=75 Y=100 K=0. Ci consente di identificare pi facilmente la composizione dei colori
quadricromia.
Per impostazione predefinita, il nome del campione di un colore quadricromia viene aggiornato automaticamente
quando se ne modificano i valori CMYK. Questa opzione pu essere attivata o disattivata per i singoli campioni. Come
per tutti i campioni definiti dallutente, potete modificare il nome del campione di un colore quadricromia in qualsiasi
momento.
1 Fate doppio clic su un colore quadricromia nel pannello Campioni.
2 Effettuate una delle seguenti operazioni, quindi fate clic su OK:
Per fare s che il nome del campione venga aggiornato automaticamente quando ne modificate le percentuali
CMYK, attivate lopzione Denomina secondo i valori cromatici.
Per mantenere il nome corrente del campione quando ne modificate i valori CMYK, disattivate Denomina secondo
i valori cromatici.
Nota: in questo caso il nuovo campione viene rinominato automaticamente Nuovo campione colore (seguito da un
numero se esistono gi altri campioni con questo nome). Potete poi assegnargli un nome manualmente.
Eliminare i singoli campioni
Quando eliminate un campione applicato a un oggetto del documento, viene richiesto un campione sostitutivo, che
pu essere un campione esistente o senza nome. Se eliminate un campione usato come base per una tonalit o un
inchiostro misto, viene chiesto di sostituirlo.
1 Selezionate uno o pi campioni.
2 Effettuate una delle seguenti operazioni:
Scegliete Elimina campione dal menu del pannello Campioni.
Fate clic sullicona Elimina sul fondo del pannello Campioni.
Nota: non potete eliminare colori tinta piatta usati da elementi grafici importati nel documento. Per eliminare questi
colori, dovete prima eliminare la grafica. Tuttavia, in alcuni rari casi, il colore tinta piatta non pu essere rimosso
nemmeno se si elimina lelemento grafico. In questi casi, usate File > Esporta per creare un file InDesign Markup (IDML).
Quindi aprite questo file in InDesign.
3 Verr chiesto di specificare come sostituire il campione da eliminare. Effettuate una delle seguenti operazioni,
quindi fate clic su OK:
Per sostituire tutte le istanze del campione con un altro campione, fate clic su Campione definito e scegliete un
campione dal menu.
Per sostituire tutte le istanze del campione con un colore equivalente senza nome, fate clic su Campione senza nome.
Eliminare tutti gli stili non usati
1 Scegliete Seleziona non usati dal menu del pannello Campioni. Verranno selezionati solo i campioni non usati nel
file attivo.
2 Fate clic sullicona Elimina.
Ultimo aggiornamento 20/5/2011
UTILIZZO DI INDESIGN 502
Colore
Unire i campioni
Quando importate i campioni o copiate gli elementi da altri documenti, potreste generare campioni duplicati che
potrebbero essere applicati a diversi oggetti. Usate il comando Combina campioni per combinare i campioni duplicati.
1 Nel pannello Campioni, selezionate due o pi campioni duplicati.
Il primo campione selezionato quello che rester disponibile dopo lunione.
2 Scegliete Combina campioni nel menu del pannello Campioni.
Salvare i campioni per usarli in altri documenti
Per usare i campioni colore in altri file o condividerli con altre persone, potete salvare i campioni in un file Adobe
Swatch Exchange (.ase). InDesign, come Illustrator e Photoshop, in grado di importare i campioni da un file
ColorBook.
1 Nel pannello Campioni, selezionate i campioni da salvare.
2 Scegliete Salva campioni nel menu del pannello Campioni.
3 Specificate un nome e una posizione per il file e fate clic su Salva.
Condividere i campioni tra le applicazioni
Dopo avere creato i campioni tinta unita in Photoshop, Illustrator e InDesign, potete condividerli salvando un file di
campioni destinati allo scambio. I colori appariranno perfettamente identici in tutte le applicazioni finch saranno
sincronizzate le impostazioni del colore.
1 Nel pannello Campioni, create solo i campioni delle tinte piatte e dei colori quadricromia che desiderate
condividere, quindi eliminate quelli che non vi interessano.
Nota: i seguenti tipi di campioni non possono essere condivisi tra le applicazioni: motivi, sfumature, inchiostri misti e
tonalit, il campione Registro di Illustrator o InDesign, riferimenti della guida colori, nonch campioni HSB, XYZ, a due
tonalit, RGB monitor, opacit, inchiostro totale e campioni RGB per Web di Photoshop. Questi tipi di campioni vengono
automaticamente esclusi durante il salvataggio dei campioni.
2 Selezionate Salva campioni nel menu del pannello Campioni, quindi salvate i file di campioni in una posizione
facilmente accessibile.
3 Caricate il file di campioni nel pannello Campioni di Photoshop, Illustrator o InDesign.
Importare campioni
Potete importare colori e sfumature da altri documenti, aggiungendo tutti o solo alcuni dei campioni contenuti nel
pannello Campioni. Potete caricare i campioni da file di InDesign (.indd), modelli di InDesign (.indt), file di Illustrator
(.ai o .eps) e file Adobe Swatch Exchange (.ase) creati in InDesign, Illustrator o Photoshop. I file Adobe Swatch
Exchange contengono i campioni salvati nel formato di scambio campioni di Adobe.
InDesign comprende anche librerie di colori tratte da altri sistemi colore, ad esempio PANTONE Process Color
System.
Nota: anche i colori tinta piatta usati nei file importati EPS, PDF, TIFF e Adobe Photoshop (PSD) vengono aggiunti al
pannello Campioni.
Altri argomenti presenti nellAiuto
Pannello Kuler a pagina 504
Ultimo aggiornamento 20/5/2011
UTILIZZO DI INDESIGN 503
Colore
Importare i campioni selezionati da un file
1 Scegliete Nuovo campione colore dal menu del pannello Campioni.
2 Scegliete Altra libreria dallelenco Modalit colore, quindi selezionate il file da cui importare i campioni.
3 Fate clic su Apri.
4 Selezionate i campioni da importare.
5 Fate clic su OK.
Importare tutti i campioni da un file
1 Nel menu del pannello Campioni, scegliete Carica campioni.
2 Fate doppio clic su un documento di InDesign.
Copiare i campioni da un documento InDesign allaltro
Potete copiare o trascinare un campione (o gli oggetti a cui applicato un campione) da un documento allaltro. Il
campione viene cos aggiunto al pannello Campioni del documento di destinazione. Per copiare anche le tonalit e le
sfumature del campione, dovete copiare loggetto originario, non solo il campione.
Effettuate una delle seguenti operazioni:
Copiate un oggetto nel documento corrente trascinando o copiando e incollando loggetto.
Selezionate i campioni da copiare e trascinateli dal pannello Campioni alla finestra di un altro documento di
InDesign.
Nota: se trascinate un campione che ha lo stesso nome di un campione esistente (anche con le stesse maiuscole e
minuscole), ma valori diversi, il campione prende il nome [nome campione originale] 2.
Caricare i campioni dalle librerie di colori personalizzate predefinite
Potete effettuare una selezione da diverse librerie di colori, tra cui PANTONE Process Color System, Toyo Ink
Electronic Color Finder 1050, il sistema di colori Focoltone, il sistema di campioni colore Trumatch, la libreria DIC
Process Color Note e le librerie create espressamente per il Web. Prima di usare i campioni di un sistema di
corrispondenza dei colori, consultate il vostro service di prestampa per stabilire quali supporta.
1 Scegliete Nuovo campione colore dal menu del pannello Campioni.
2 Effettuate una delle seguenti operazioni:
Scegliete il file di libreria dallelenco Modalit colore.
Scegliete Altra libreria dallelenco Modalit colore, individuate il file della libreria e fate clic su Apri.
3 Selezionate i campioni dalla libreria e fate clic su Aggiungi (per uscire senza aggiungere campioni, fate clic su OK).
4 Al termine, fate clic su Fine.
Librerie di colori installate con InDesign
InDesign consente di installare librerie di colori per i sistemi di corrispondenza dei colori descritti di seguito. Potete
anche installare altre librerie di colori e caricare altri campioni in InDesign.
Colore ANPA Si tratta di 300 colori selezionati dallANPA (American Newspaper Publishers Association). I colori di
questa libreria vengono usati soprattutto come tinte piatte nei quotidiani.
DIC Color Dispone di 1280 colori tinta piatta CMYK derivati dalla libreria DIC Process Color Note. I colori possono
essere confrontati con quelli della DIC Color Guide, pubblicata da Dainippon Ink & Chemicals, Inc. Per ulteriori
informazioni, contattate Dainippon Ink & Chemicals, Inc., Tokyo, Giappone.
Ultimo aggiornamento 20/5/2011
UTILIZZO DI INDESIGN 504
Colore
Focoltone Comprende 763 colori CMYK. I colori Focoltone consentono di evitare lapplicazione dellabbondanza in
prestampa e i problemi di messa a registro, grazie alle guide Focoltone che mostrano le sovrastampe che costituiscono
i singoli colori.
Potete richiedere a Focoltone una guida di campioni con specifiche per colori quadricromia e tinta piatta, guide di
sovrastampa e una guida con etichette per la marcatura dei layout. Per ulteriori informazioni, contattate Focoltone
International, Ltd., Stafford, Regno Unito.
HKS Usate questa libreria per i lavori che richiedono colori nel sistema HKS in uso in Europa.
PANTONE I colori PANTONE sono gli standard mondiali per la riproduzione dei colori tinta piatta. Nel 2000 stata
apportata unimportante revisione alle guide colore PANTONE MATCHING SYSTEM. Sono stati aggiunti 147 nuovi
colori tinta unita e sette colori metallizzati, portando il totale dei colori a 1.114. Le guide colore PANTONE e le guide
con etichette ora sono stampate su carta patinata, non patinata e opaca per assicurare una visualizzazione accurata del
risultato su stampa e un maggiore controllo della macchina da stampa.
Potete stampare un colore tinta unita PANTONE in CMYK. Per confrontare un colore tinta unita PANTONE con il
colore di quadricromia pi simile, usate la guida PANTONE di conversione da tinta unita a quadricromia. Le
percentuali di retinatura CMYK sono stampate sotto a ciascun colore. La guida ora stampata su carta patinata pi
lucida e contiene la tabella comparativa dei nuovi 147 colori tinta unita rispetto ai colori CMYK.
Le guide di quadricromia PANTONE consentono di scegliere fra oltre 3.000 combinazioni di quadricromie e ora sono
disponibili su carta patinata e non patinata. Sono organizzate in ordine cromatico in un formato a ventaglio, rendendo
pi facile la scelta dei colori e lindicazione dei valori di retinatura CMYK.
Per ulteriori informazioni, contattate Pantone, Inc., Carlstadt, New Jersey, Stati Uniti.
System (Windows) Comprende 256 colori della palette predefinita di Windows a 8 bit basata su una campionatura
uniforme di colori RGB.
System (Mac OS) Comprende 256 colori della palette predefinita Mac OS a 8 bit basata su una campionatura uniforme
di colori RGB.
Toyo Color Finder Si tratta di 1050 colori selezionati tra gli inchiostri pi comunemente usati per la stampa in
Giappone. Potete usare Toyo 94 Color Finder o il nuovo Toyo Color Finder. Consultate la guida colori in cui vengono
illustrati i campioni di stampa degli inchiostri Toyo. Questa guida colori disponibile presso i rivenditori di materiali
per editori e grafici. Per ulteriori informazioni, contattate Toyo Ink Manufacturing Co., Ltd., Tokyo, Giappone.
Trumatch Fornisce corrispondenze di colori CMYK affidabili per oltre 2000 colori ottenibili con il computer. I colori
Trumatch coprono lo spettro visibile della gamma CMYK in intervalli regolari. Trumatch Color Finder visualizza fino
a 40 tinte e gradazioni per ogni tonalit: ciascuna variante creata allorigine in quadricromia e riproducibile in
quadricromia su fotounit elettroniche. Sono inoltre disponibili grigi di quadricromia in varie tonalit. Per ulteriori
informazioni, contattate Trumatch Inc., New York, New York, Stati Uniti.
Web Comprende i 216 colori RGB usati dalla maggior parte dei browser Web per visualizzare le immagini a 8 bit. Con
questa libreria potete creare grafica per Web con colori visualizzati in modo uniforme in Windows e Mac OS.
Pannello Kuler
Il pannello Kuler
Il pannello Kuler permette di accedere a gruppi di colori (o temi) creati da una comunit online di grafici. Potete usare
questo pannello per trovare migliaia di temi in Kuler, quindi ne potete scaricare alcuni per apportare modifiche o da
includere nei vostri progetti. Con il pannello Kuler potete inoltre creare e salvare temi, quindi caricarli per condividerli
con la comunit Kuler.
Ultimo aggiornamento 20/5/2011
UTILIZZO DI INDESIGN 505
Colore
Il pannello Kuler disponibile in Adobe Photoshop CS5, Adobe Flash Professional CS5, Adobe InDesign CS5,
Adobe Illustrator CS5 e Adobe Fireworks CS5. Il pannello non disponibile nelle versioni francesi di questi prodotti.
Per un video sul pannello Kuler, visitate www.adobe.com/go/lrvid4088_xp_it.
Per un articolo su Kuler e fonti di ispirazione per luso dei colori, visitate il blog di Veerle Pieters allindirizzo
http://veerle.duoh.com/blog/comments/adobe_kuler_update_and_color_tips/.
Sfogliare i temi
Per sfogliare i temi online necessaria una connessione Internet.
Effettuare ricerche nei temi
1 Scegliete Finestra > Estensioni > Kuler, quindi selezionate il pannello Sfoglia.
2 Effettuate una delle seguenti operazioni:
Nella casella di ricerca, immettete il nome di un tema, di un tag o di un autore.
Nota: nelle ricerche potete usare solo caratteri alfanumerici (Aa-Zz, 0-9).
Per filtrare i risultati della ricerca, selezionate unopzione dai menu a comparsa sopra i risultati.
Visualizzare un tema online in Kuler
1 Nel pannello Sfoglia, selezionate un tema tra i risultati della ricerca.
2 Fate clic sul triangolino a destra del tema e selezionate Visualizza online in Kuler.
Salvataggio di ricerche frequenti
1 Selezionate lopzione Personale nel primo menu a comparsa del pannello Sfoglia.
2 Nella finestra di dialogo risultante, immettete i termini da cercare e salvateli.
Per eseguire nuovamente la stessa ricerca, selezionatela dal primo menu a comparsa.
Per eliminare una ricerca salvata, selezionate lopzione Personale nel menu a comparsa. Quindi cancellate le ricerche
che desiderate eliminare e fate clic su Salva.
Utilizzo dei temi
Con il pannello Kuler potete creare e modificare i temi, nonch includerli nei vostri progetti.
Nota: in Illustrator, potete creare e modificare i temi mediante la finestra di dialogo Modifica colore/Ricolora grafica,
anzich nel pannello Crea. Per informazioni dettagliate, vedete lAiuto di Illustrator.
Aggiungere un tema al pannello Campioni dellapplicazione in uso
1 Nel pannello Sfoglia, selezionate il tema che desiderate usare.
2 Fate clic sul triangolino a destra del tema e selezionate Aggiungi al pannello Campioni.
Potete inoltre aggiungere un tema dal pannello Crea, facendo clic sul pulsante Aggiungere il tema selezionato ai
campioni.
Modificare un tema
1 Nel pannello Sfoglia, individuate il tema da modificare e fate doppio clic su di esso tra i risultati della ricerca. Il tema
si apre nel pannello Crea.
Ultimo aggiornamento 20/5/2011
UTILIZZO DI INDESIGN 506
Colore
2 Nel pannello Crea, modificate il tema con gli strumenti disponibili. Per ulteriori informazioni, consultate la sezione
Strumenti del pannello Crea, di seguito.
3 Effettuate una delle seguenti operazioni:
Per salvare il tema, fate clic sul pulsante Salva tema.
Per aggiungere il tema al pannello Campioni dellapplicazione, fate clic sul pulsante Aggiungi al pannello
Campioni, sul fondo del pannello.
Per caricare il tema nel servizio Kuler, fate clic sul pulsante Carica, nella parte inferiore del pannello.
Strumenti del pannello Crea
Nel pannello Crea sono disponibili diversi strumenti con cui creare e modificare i temi.
Selezionate un criterio di armonia dal menu a comparsa Seleziona criterio. Il criterio generare i colori nel gruppo
di colori a partire dal colore di base. Ad esempio, se scegliete un colore di base blu e il criterio Complementare, viene
creato un gruppo di colori usando il colore di base, blu, e il suo colore complementare, rosso.
Fate clic sul criterio Personale per creare un tema in base a regolazioni libere.
Manipolate i colori nella ruota dei colori. Il criterio di armonia selezionato continua a determinare quali colori
vengono generati per il gruppo di colori.
Per modificare la luminosit dei colori, regolate il cursore della luminosit accanto alla ruota.
Per impostare il colore di base, trascinate lindicatore corrispondente (indicatore pi grande, con doppio cerchio)
intorno alla ruota. Potete inoltre impostare il colore di base regolando i cursori colore nella parte inferiore della
finestra di dialogo.
Impostate uno degli altri quattro colori del gruppo come colore di base. Selezionate il campione di colore e fate clic
sul pulsante a bersaglio che si trova sotto il gruppo di colori.
Impostate come colore di base il colore di sfondo o primo piano oppure il colore di riempimento o traccia
dellapplicazione in uso. Fate clic sui primi due pulsanti sotto il gruppo di colori.
Per rimuovere un colore dal gruppo di colori, selezionatene il campione e fate clic sul pulsante Rimuovi colore che
si trova sotto il gruppo di colori. Per aggiungere un colore, selezionate un campione colore vuoto e fate clic sul
pulsante Aggiungi colore.
Per provare diversi colori, selezionate un altro criterio di armonia e spostate gli indicatori nella ruota dei colori.
Per impostare il colore attivo (primo piano o sfondo, traccia o riempimento) per lapplicazione in uso, fate doppio
clic su uno dei campioni nel gruppo di colori. Se lapplicazione non dispone di una funzione di colore attivo o
selezionato, il pannello Kuler imposta il colore di sfondo o il colore di riempimento, come appropriato.
Tonalit
Le tonalit
Una tonalit una versione retinata (pi chiara) di un colore. Con le tonalit si possono creare delle variazioni di colori
tinta piatta, senza dover ricorrere a inchiostri (e costi) aggiuntivi. Luso delle tonalit consente inoltre di creare
rapidamente versioni pi chiare di colori quadricromia, sebbene questo non incida sui costi di stampa. Come per gli
altri colori, consigliabile denominare e salvare le tonalit nel pannello Campioni, in modo da poter facilmente
aggiornare tutti gli oggetti del documento che ne fanno uso.
Ultimo aggiornamento 20/5/2011
UTILIZZO DI INDESIGN 507
Colore
Tonalit di colori tinta piatta
La tonalit di un colore tinta piatta viene stampata sulla stessa lastra del colore tinta piatta. La tonalit di un colore
quadricromia moltiplica ogni inchiostro di quadricromia CMYK per la percentuale della tonalit; ad esempio, la
tonalit 80% di C10 M20 Y40 K10 d come risultato C8 M16 Y32 K8.
Poich i colori e le tonalit si aggiornano in contemporanea, se modificate un campione vengono aggiornati anche tutti
gli oggetti cui applicata una tonalit del campione. Con il comando Opzioni campione del menu del pannello
Campioni potete modificare il campione di base di una tonalit con nome; verranno aggiornate anche tutte le altre
tonalit basate sullo stesso campione.
Il valore di tonalit in Creative Suite 3 compreso tra 0% e 100%. I valori pi bassi producono tinte pi chiare.
Creare e modificare le tonalit
Potete modificare la tonalit di un singolo oggetto o creare tonalit usando il cursore Tonalit del pannello Campioni
o Colore. I valori sono compresi tra 0% e 100%: pi il valore basso, pi la tinta chiara.
Poich i colori e le tonalit si aggiornano in contemporanea, se modificate un campione vengono aggiornati anche tutti
gli oggetti cui applicata una tonalit del campione. Con il comando Opzioni campione del menu del pannello
Campioni potete modificare il campione di base di una tonalit con nome; verranno aggiornate anche tutte le altre
tonalit basate sullo stesso campione.
Creare un campione tonalit con il pannello Campioni
1 Selezionate un campione colore nel pannello Campioni.
2 Selezionate la freccia visualizzata accanto alla casella Tonalit.
3 Trascinate il cursore della tonalit e fate clic sul pulsante Nuovo campione o scegliete Nuovo campione tonalit
dal menu del pannello Campioni.
La tonalit viene visualizzata nel pannello Campioni con il nome del colore di base e la percentuale di tonalit.
Creare un campione tonalit con il pannello Colore
1 Selezionate un campione nel pannello Campioni.
2 Nel pannello Colore, trascinate il cursore della tonalit o immettete un valore nella casella Percentuale.
3 Nel menu del pannello Colore, fate clic su Aggiungi ai campioni.
Ultimo aggiornamento 20/5/2011
UTILIZZO DI INDESIGN 508
Colore
Trascinate il cursore della Tonalit e fate clic su Aggiungi ai campioni.
Creare una tonalit senza nome
1 Nel pannello Campioni, selezionate la casella Riempimento o Traccia.
2 Trascinate il cursore della tonalit o immettete un valore di tonalit nella casella Percentuale.
Modificare un campione di tonalit o di colore base
1 Nel pannello Campioni, fate doppio clic sul campione tonalit.
2 Effettuate una delle seguenti operazioni, quindi fate clic su OK:
Per modificare la tonalit, cambiate il valore Tonalit. Verranno aggiornati tutti gli oggetti che usano quel
campione tonalit.
Per modificare il campione del colore di base della tonalit, cambiate la modalit colore o i valori Modalit
colore. Verranno aggiornate anche tutte le altre tonalit basate su quel campione colore.
Sfumature
Le sfumature
Una sfumatura una fusione graduale tra due o pi colori o tonalit dello stesso colore. La stampa in selezione colore
di una sfumatura dipende dalla periferica di output usata.
Le sfumature possono includere Carta, quadricromie, tinte piatte o inchiostri misti definiti con qualsiasi modalit
colore. Le sfumature sono definite da una serie di punti colore sulla barra sfumatura. Un punto sfumatura il punto
in cui la sfumatura passa da un colore al successivo ed rappresentato da un quadratino colorato sotto la barra
sfumatura. Per impostazione predefinita, una sfumatura ha inizialmente due colori e un punto intermedio al 50%.
Nota: quando create una sfumatura con colori di diverse modalit e successivamente stampate la sfumatura in composito
o in selezione colori, tutti i colori vengono convertiti in colori quadricromia CMYK. La modifica della modalit colore
pu risultare in scostamenti dei colori. Per ottenere risultati ottimali, specificate le sfumature con colori CMYK.
Altri argomenti presenti nellAiuto
La stampa a pagina 635
Ultimo aggiornamento 20/5/2011
UTILIZZO DI INDESIGN 509
Colore
Creare un campione sfumatura
Potete creare, denominare e modificare le sfumature con lo stesso pannello Campioni usato per le tinte unite e le
tonalit. Potete anche creare sfumature con il pannello Sfumatura.
1 Scegliete Nuovo campione sfumatura dal menu del pannello Campioni.
2 In Nome campione, specificate un nome per la sfumatura.
3 In Tipo, scegliete Lineare o Radiale.
4 Selezionate il primo punto colore nella sfumatura.
Primo punto colore
5 In Colore punto sfumatura, effettuate una delle seguenti operazioni:
Per scegliere un colore gi presente nel pannello Campioni, scegliete Campioni e selezionate un colore dallelenco.
Per miscelare un nuovo colore senza nome per la sfumatura, scegliete una modalit colore e specificate i valori del
colore o trascinate i cursori.
Per impostazione predefinita, il primo punto della sfumatura bianco. Per renderlo trasparente, applicate il
campione Carta.
6 Per modificare lultimo colore nella sfumatura, selezionate lultimo punto colore e ripetete il punto 5.
7 Per modificare la posizione dei colori sfumati, effettuate una delle seguenti operazioni:
Trascinate i punti colore situati sotto la barra.
Selezionate un punto colore sotto la barra e immettete un valore Posizione. La posizione indica la percentuale della
distanza tra il colore precedente e quello successivo.
8 Per modificare il punto intermedio tra due colori sfumati (il punto in cui i colori sono al 50%), effettuate una delle
seguenti operazioni:
Trascinate licona a forma di rombo sopra la barra.
Selezionate licona a forma di rombo sopra la barra e immettete un valore Posizione. La posizione indica la
percentuale della distanza tra il colore precedente e quello successivo.
9 Fate clic su OK o Aggiungi. La sfumatura salvata con un nome nel pannello Campioni.
Ultimo aggiornamento 20/5/2011
UTILIZZO DI INDESIGN 510
Colore
Applicare una sfumatura senza nome con il pannello Sfumatura
Sebbene il pannello Campioni sia la soluzione ideale per creare e salvare le sfumature, potete lavorare sulle sfumature
anche tramite il pannello Sfumatura (Finestra > Colore > Sfumatura), che identico a quello presente in Adobe
Illustrator. Potete aggiungere la sfumatura corrente al pannello Campioni in qualsiasi momento. Il pannello Sfumatura
utile per creare una sfumatura senza nome che pensate di usare solo raramente.
A B
D E F
Pannello Sfumatura
A. Riempimento sfumatura B. Menu del tipo sfumatura C. Pulsante Inverti D. Punto colore iniziale E. Punto medio F. Punto colore finale
Nota: se selezionate un oggetto con una sfumatura con nome e modificate questultima nel pannello Sfumatura, la
modifica avr effetto solo sulloggetto selezionato. Per modificare tutte le istanze di una sfumatura con nome, fate doppio
clic sul relativo campione nel pannello Campioni.
1 Selezionate loggetto o gli oggetti da modificare.
2 Fate clic sulla casella Riempimento o Traccia nel pannello Campioni o nella casella degli strumenti. Se la casella
Sfumatura non visibile nel pannello Sfumatura, scegliete Mostra opzioni dal relativo menu.
3 Per aprire il pannello Sfumatura, scegliete Finestra > Colore > Sfumatura o fate doppio clic sullo strumento
sfumatura nella casella degli strumenti.
4 Per definire il colore iniziale di una sfumatura, fate clic sul punto colore pi a sinistra sotto la barra sfumatura ed
effettuate una delle seguenti operazioni:
Trascinate un campione del pannello Campioni e rilasciatelo sul punto colore.
Tenete premuto Alt (Windows) o Opzione (Mac OS) e fate clic su un campione colore nel pannello Campioni.
Nel pannello Colore, create un colore tramite i cursori o la barra colore.
5 Per definire il colore finale della sfumatura, fate clic sul punto colore pi a destra sotto la barra sfumatura. Scegliete
il colore desiderato come descritto nel punto precedente.
6 Selezionate Lineare o Radiale dal menu Tipo e regolate le posizioni del colore e del punto intermedio come descritto
in Creare un campione sfumatura a pagina 509.
7 Regolate langolo sfumatura specificando un valore per Angolo.
Modificare le sfumature
Potete modificare le sfumature aggiungendo colori per creare sfumature a pi colori e regolando i punti colore e i punti
intermedi. Pu risultare utile riempire un oggetto con la sfumatura da regolare, in modo da visualizzare leffetto delle
modifiche apportate alla sfumatura.
Potete modificare le sfumature incollate da Adobe Illustrator se sono state incollate con il formato AICB (Adobe
Illustrator Clipboard). Consultate Incollare grafica di Illustrator in InDesign a pagina 392. Per selezionare la
sfumatura, usate lo strumento selezione diretta.
Nota: se modificate un campione colore, vengono aggiornati i punti sfumatura basati su di esso e, di conseguenza, la
sfumatura.
Ultimo aggiornamento 20/5/2011
UTILIZZO DI INDESIGN 511
Colore
Aggiungere colori intermedi a una sfumatura
1 Fate doppio clic su un campione sfumatura nel pannello Campioni o visualizzate il pannello Sfumatura.
2 Fate clic su un punto qualsiasi sotto la barra sfumatura per definire un nuovo punto colore. Il nuovo punto colore
viene definito automaticamente tramite i valori di colore presenti nel punto scelto della sfumatura esistente.
3 Regolate il nuovo punto colore.
Potete anche trascinare un campione dal pannello Campioni sulla barra sfumatura nel pannello Sfumatura per
definire un nuovo punto colore.
Rimuovere un colore intermedio da una sfumatura
Selezionate il punto colore intermedio e trascinatelo oltre il fondo del pannello.
Invertire la progressione del colore di una sfumatura
1 Attivate una sfumatura.
2 Nel pannello Sfumatura, fate clic sul pulsante Inverti .
Modificare una sfumatura con gli strumenti sfumatura
Dopo aver riempito un oggetto con una sfumatura, potete modificare la sfumatura trascinando lo strumento campione
sfumatura o contorno sfocato sfumatura trascinandoli lungo una linea immaginaria per ricreare il
riempimento. Gli strumenti sfumatura consentono di modificare la direzione di una sfumatura e i suoi punti iniziale
e finale nonch di applicare una sfumatura a pi oggetti. Lo strumento controllo sfocato sfumatura consente di
attenuare la sfumatura nella direzione di trascinamento.
1 Nel pannello Campioni o nella casella degli strumenti, selezionate la casella Riempimento o Traccia, a seconda di
dove era stata applicata la sfumatura originale.
2 Selezionate lo strumento campione sfumatura o controllo sfocato sfumatura e portatelo sul punto iniziale
desiderato per la sfumatura. Trascinate sulloggetto nella direzione in cui desiderate applicare la sfumatura. Tenete
premuto Maiusc per vincolare il trascinamento a multipli di 45.
Trascinate lo strumento controllo sfocato sfumatura lungo la sfumatura per attenuare progressivamente i colori
compresi nellarea interessata dal trascinamento.
3 Rilasciate il pulsante del mouse in corrispondenza del punto finale desiderato per la sfumatura.
Applicare una sfumatura a pi oggetti
1 Verificate che tutti gli oggetti selezionati abbiano gi una sfumatura.
2 Nella casella degli strumenti, selezionate la casella Riempimento o Traccia.
3 Selezionate lo strumento sfumatura e portatelo sul punto iniziale desiderato per la sfumatura. Trascinate
sulloggetto nella direzione in cui desiderate applicare la sfumatura. Tenete premuto Maiusc per vincolare il
trascinamento a multipli di 45.
4 Rilasciate il pulsante del mouse in corrispondenza del punto finale desiderato per la sfumatura.
Ultimo aggiornamento 20/5/2011
UTILIZZO DI INDESIGN 512
Colore
Riempimento sfumatura predefinito (a sinistra) e sfumatura applicata a pi oggetti (a destra)
Se selezionate un tracciato composto con una sfumatura, potete modificare la sfumatura di tutti i sottotracciati
usando il pannello Sfumatura senza ricorrere allo strumento sfumatura.
Applicare le sfumature al testo
Allinterno di ununica cornice di testo potete avere testo con sfumature diverse, testo nero predefinito e testo colorato.
I punti iniziale e finale di una sfumatura sono sempre ancorati rispetto al riquadro di selezione del tracciato o della
cornice di testo a cui applicata la sfumatura. I singoli caratteri presentano la parte della sfumatura sulla quale sono
posizionati. Se ridimensionate la cornice di testo o modificate in altro modo la disposizione del testo, i caratteri
vengono ridistribuiti sulla sfumatura e il colore dei singoli caratteri varia di conseguenza.
A B C
Usare caratteri di testo con riempimento sfumatura
A. Riempimento sfumatura sottostante B. Caratteri con sfumatura C. Testo aggiunto e spostamento del testo rispetto al riempimento
sfumatura
Per modificare una sfumatura in modo che la gamma dei colori completa venga applicata a un intervallo di caratteri
specifici, effettuate una delle seguenti operazioni:
Con lo strumento sfumatura reimpostate il punto iniziale e il punto finale della sfumatura in modo che
corrispondano allinizio e alla fine dei caratteri a cui la sfumatura deve essere applicata.
Selezionate il testo e convertitelo in profili (tracciati modificabili), quindi applicate la sfumatura ai profili risultanti.
Questa opzione consigliata per testo breve e di grandi dimensioni in una propria cornice di testo. La sfumatura
rester ancorata in modo permanente ai profili, non alla cornice, e i profili si adatteranno al flusso del testo
rimanente. Tuttavia, i profili agiranno da singolo elemento grafico agganciato allinterno della cornice di testo e non
potranno essere modificati a livello di testo. Inoltre, le opzioni tipografiche non saranno pi valide. Ad esempio, il
testo convertito in profili non verr pi suddiviso in sillabe.
Ultimo aggiornamento 20/5/2011
UTILIZZO DI INDESIGN 513
Colore
Per impostazione predefinita, il testo che cambia posizione cambia anche rispetto alla sua sfumatura (a sinistra); il testo convertito in profili si
sposta insieme alla sua sfumatura (a destra).
Per informazioni sulla conversione dei profili di testo in tracciati, consultate Creare tracciati da profili di testo a
pagina 387.
Altri argomenti presenti nellAiuto
Cambiare il colore, la sfumatura o la traccia del testo a pagina 268
Pi sfumature in ununica cornice di testo
Potete selezionare vari intervalli di testo allinterno di una cornice di testo, quindi applicare una sfumatura a ogni
intervallo. Ogni sfumatura viene aggiunta alla cornice e impostata separatamente in base ai caratteri selezionati per
lapplicazione delle diverse sfumature. Tuttavia, il punto iniziale e finale di ogni sfumatura restano ancorati al riquadro
di selezione della cornice di testo e non ai singoli intervalli di testo.
Usare gli inchiostri misti
Creare e modificare i campioni di inchiostri misti
Quando dovete stampare il massimo numero di colori con il numero minimo di inchiostri, potete creare nuovi
campioni miscelando due inchiostri tinta piatta o un inchiostro tinta piatta con uno o pi inchiostri di quadricromia.
Potete aumentare cos il numero di colori disponibili senza aumentare il numero di selezioni colore usate per stampare
il documento.
Potete creare un solo campione di inchiostro misto o usare un gruppo di inchiostri misti per creare pi campioni in
una volta. Un gruppo di inchiostri misti contiene una serie di colori creati da percentuali incrementali di inchiostri
tinta piatta e quadricromia. Ad esempio, miscelando quattro tonalit di cyan in quadricromia (20%, 40%, 60% e 80%)
con cinque tonalit di un colore tinta piatta (10%, 20%, 30%, 40% e 50%) si ottiene un gruppo di inchiostri misti
contenente 20 campioni.
A
B
C
Pannello Campioni con campioni di inchiostri misti
A. Elemento principale di un gruppo di inchiostri misti B. Elemento subordinato di un gruppo di inchiostri misti C. Campione di inchiostro
misto (indipendente)
Prima poter creare un campione o un gruppo di inchiostri misti, dovete aggiungere almeno un colore tinta piatta al
pannello Campioni.
Ultimo aggiornamento 20/5/2011
UTILIZZO DI INDESIGN 514
Colore
Altri argomenti presenti nellAiuto
Creare campioni di colori a pagina 499
Gestire i campioni a pagina 500
Creare un campione di inchiostro misto
1 Nel menu del pannello Campioni, scegliete Nuovo campione inchiostro misto. (questa opzione non selezionabile
finch non si aggiunge un colore tinta piatta al pannello).
2 Digitate un nome per il campione.
3 Per includere un inchiostro nel campione di inchiostro misto, fate clic sulla casella vuota accanto al nome. Compare
licona dellinchiostro . Un campione di inchiostro misto deve avere almeno una tinta piatta.
4 Regolate la percentuale di ogni inchiostro contenuto nel campione trascinando il cursore o digitando un valore
nella casella della percentuale.
5 Per aggiungere linchiostro misto al pannello Campioni, fate clic su Aggiungi o OK.
Laspetto dei colori sul monitor spesso diverso dalla stampa. Per ottenere risultati ottimali, chiedete al service di
stampa di stampare un campione di tutti gli inchiostri misti da stampare.
Creare un gruppo di inchiostri misti
1 Nel menu del pannello Campioni, scegliete Nuovo gruppo inchiostri misti. (questa opzione non selezionabile
finch non si aggiunge un colore tinta piatta al pannello).
2 Digitate un nome per il gruppo di inchiostri misti. Ai colori del gruppo verr assegnato il nome specificato seguito
dal suffisso Campione e da un numero progressivo (Campione 1, Campione 2, ecc).
3 Per includere un inchiostro nel gruppo, fate clic sulla casella vuota accanto al nome.
4 Per ogni inchiostro che selezionate, effettuate le seguenti operazioni:
In Iniziale, inserite la percentuale di inchiostro da miscelare inizialmente per creare il gruppo.
In Ripeti, specificate per quante volte desiderate incrementare la percentuale di inchiostro.
In Incremento, specificate la percentuale di inchiostro da aggiungere a ogni ripetizione.
5 Fate clic su Anteprima campioni per creare i campioni senza chiudere la finestra di dialogo; quindi osservate se le
selezioni e i valori correnti generano il risultato desiderato ed eventualmente apportate le modifiche desiderate.
Nota: se la somma dei valori Iniziale, Ripeti e Incremento supera il 100% per uno degli inchiostri, compare un avviso. Se
decidete di procedere comunque, InDesign imposta il limite massimo delle percentuali di inchiostro su 100%.
6 Fate clic su OK per aggiungere tutti gli inchiostri del gruppo al pannello Campioni.
Modificare i campioni di inchiostri misti
Per modificare un campione di inchiostro misto, seguite gli stessi metodi di modifica validi per gli altri tipi di
campioni. Quando modificate un campione o un gruppo di inchiostri misti, ricordate quanto segue:
Se usate il pannello Campioni per eliminare un inchiostro usato in un campione di inchiostro misto, viene chiesto
di sostituirlo. Se un inchiostro misto non contiene almeno un colore tinta piatta, verr convertito in colore
quadricromia.
Le modifiche apportate allelemento principale di un gruppo di inchiostri misti vengono applicate a tutti gli
inchiostri del gruppo (le modifiche apportate a un campione di un gruppo vengono applicate solo a quel
campione).
Ultimo aggiornamento 20/5/2011
UTILIZZO DI INDESIGN 515
Colore
La conversione di un inchiostro misto in colore quadricromia o tinta piatta ne rimuove lassociazione al gruppo di
inchiostri misti.
Se si elimina lelemento principale di un gruppo di inchiostri misti, vengono eliminati anche i campioni del gruppo.
1 Nella palette Campioni, fate doppio clic sullelemento principale del gruppo da modificare.
2 Effettuate una delle seguenti operazioni:
Selezionate un nuovo inchiostro sostitutivo.
Fate clic sulla casella accanto a un inchiostro per escluderlo o includerlo come componente del gruppo di inchiostri
misti.
Nota: non potete modificare le percentuali iniziali, le ripetizioni o gli incrementi usati per creare il gruppo.
3 Fate clic su OK.
Gestire gruppi di inchiostri misti
Utilizzate il pannello Campioni per eliminare i gruppi di inchiostri misti, aggiungere campioni e convertire i campioni
di inchiostri misti in colori quadricromia.
Eliminare gruppi di inchiostri misti
Nel pannello Campioni, selezionate lelemento principale del gruppo da eliminare e fate clic sul pulsante Elimina.
Aggiungere un campione a un gruppo di inchiostri misti
1 Nel pannello Campioni, selezionate lelemento principale del gruppo.
2 Scegliete Nuovo campione colore dal menu del pannello.
3 Se lo desiderate, specificate un nome per il campione.
4 Per ogni inchiostro elencato, specificate la percentuale desiderata per il campione di inchiostro misto (non potete
aggiungere n eliminare inchiostri).
5 Fate clic su OK.
Convertire un singolo campione di inchiostro misto in colore quadricromia
Per ridurre i costi di stampa, convertite gli inchiostri misti in colori quadricromia. Quando convertite lelemento
principale di un gruppo di inchiostri misti in quadricromia, il campione principale scompare e gli altri vengono
convertiti in quadricromie.
1 Fate doppio clic sul campione di inchiostro misto da convertire.
2 In Tipo colore, selezionate Quadricromia e fate clic su OK.
Convertire tutti gli inchiostri di un gruppo di inchiostri misti in colori quadricromia
Fate doppio clic sullelemento principale del gruppo e selezionate Converti campioni inchiostro misto in
quadricromia nella finestra che compare.
Ultimo aggiornamento 20/5/2011
UTILIZZO DI INDESIGN 516
Colore
Utilizzo di colori da grafica importata
Utilizzo di colori da grafica importata
In InDesign potete campionare e ridefinire i colori della grafica importata nel documento in diversi modi. I colori tinta
piatta dei file PDF e EPS importati e i canali tinta piatta dei file Adobe Photoshop (PSD) e TIFF appaiono come colori
tinta piatta nel pannello Campioni. Potete applicare questi colori agli oggetti del documento o convertirli in colori
quadricromia, ma non potete ridefinire i valori del colore o eliminare i campioni importati. Se eliminate la grafica
importata, i colori rimangono ma sono convertiti in colori nativi di InDesign, che potrete modificare o eliminare.
Utilizzo dello strumento contagocce per campionare i colori
Con lo strumento contagocce potete aggiungere al documento colori provenienti da grafica importata o applicarli
a oggetti contenuti nel documento. Ci utile per usare nel layout gli stessi colori presenti nelle immagini.
Per ottenere risultati ottimali nella stampa in selezione colori, assicuratevi che i nomi, i tipi (quali tinta piatta e
quadricromia) e i modelli (quali RGB e CMYK) dei colori campionati in InDesign siano compatibili con le definizioni
dei colori delle immagini importate. Consultate il service di prestampa per consigli sulle impostazioni ottimali.
Altri argomenti presenti nellAiuto
Applicare i colori usando lo strumento contagocce a pagina 496
Utilizzo dei canali tinta piatta di un file Adobe Photoshop (PSD)
Quando importate un file nativo Photoshop (PSD) o TIFF in InDesign, tutti i canali tinta piatta del file appaiono nel
pannello Campioni come inchiostri tinta piatta. Potete selezionare e applicare questi campioni ad altri oggetti del
documento; tuttavia, per eliminarli, dovrete prima eliminare limmagine importata.
Se importate un file con un canale tinta piatta con lo stesso nome di un colore tinta piatta gi presente nel documento
ma con valori diversi, vi sar chiesto se desiderate usare i valori del colore del file importato o quelli gi definiti nel
documento.
Utilizzo dei colori dei file EPS o PDF
Quando importate un file PDF, un elemento grafico EPS o un file di Adobe Illustrator (.AI), i nomi delle tinte piatte
usate nella grafica vengono aggiunti al pannello Campioni nel documento; le tinte piatte possono cos essere applicate
ad altri elementi del documento, mentre lelenco delle tinte piatte importate vi ricorda che la loro presenza pu fare
aumentare i costi di stampa.
Se importate un file grafico contenente un colore tinta piatta con lo stesso nome di un colore tinta piatta gi presente
nel documento ma con valori diversi, verranno usati i valori del colore gi presente nel documento.
Ultimo aggiornamento 20/5/2011
UTILIZZO DI INDESIGN 517
Colore
Convertire un colore tinta piatta importato in colore quadricromia
Quando importate un elemento grafico EPS, PSD, TIFF o PDF con un colore tinta piatta (o un canale tinta piatta), il
nome e la definizione del colore tinta piatta vengono aggiunti al pannello Campioni. Questo pu essere poi convertito
in un campione colore quadricromia. Ci consente di adattare i colori, inclusi quelli della grafica importata, a
specifiche esigenze di output.
1 Nel pannello Campioni, fate doppio clic sul campione da modificare.
2 Nella finestra di dialogo Opzioni campione, scegliete Quadricromia dal menu Tipo colore.
Nota: il tipo di colore viene modificato solo nel documento InDesign. Per modificare in modo permanente il tipo dei colori
di un elemento grafico, dovete aprire lelemento grafico nel programma in cui stato creato e modificarlo da tale
programma.
Ultimo aggiornamento 20/5/2011
518
Capitolo 16: Applicazione
dellabbondanza al colore
Applicazione dellabbondanza a documenti e libri
Il trapping degli inchiostri
Quando vengono usati pi inchiostri sulla stessa pagina in un documento per stampa in offset, ogni inchiostro deve
essere stampato a registro, cio perfettamente allineato, con gli altri inchiostri per eliminare gli spazi nelle aree in cui
inchiostri diversi si toccano. tuttavia impossibile garantire lesatta messa a registro per tutti gli oggetti di ogni foglio
che passano nella macchina da stampa, e gli errori della messa a registro non sono un fatto raro. Lerrata messa a
registro pu produrre spazi vuoti indesiderati tra inchiostri adiacenti.
Potete compensare le imprecisioni di messa a registro espandendo leggermente un oggetto fino a sovrapporlo a un
oggetto adiacente di colore diverso. Questo processo chiamato abbondanza. Per impostazione predefinita, la
sovrapposizione di un inchiostro su un altro comporta la foratura o rimozione degli inchiostri sottostanti per evitare
miscelazioni indesiderate. Tuttavia, il trapping richiede la sovrastampa degli inchiostri per ottenere una
sovrapposizione almeno parziale.
Messa a registro errata senza trapping (sinistra) e con trapping (destra)
Nelle abbondanze si diffonde loggetto pi chiaro sulloggetto pi scuro. Questo perch il colore pi scuro definisce il
bordo visibile delloggetto o del testo; applicando labbondanza al colore pi chiaro si rispettano quindi leffetto visivo
e i bordi originali.
Metodi di abbondanza
Potete applicare labbondanza a un documento scegliendo fra le diverse soluzioni disponibili:
Usare colori in quadricromia senza abbondanza.
Applicare la sovrastampa del nero.
Applicare la sovrastampa manuale di tracce o riempimenti.
Usare labbondanza incorporata di Adobe InDesign CS4 o Adobe In-RIP Trapping.
Applicare labbondanza alla grafica importata, usando a questo scopo le funzioni di abbondanza dei programmi in
cui stata creata. Consultate la documentazione di tali applicazioni.
Per labbondanza, scegliete una soluzione compatibile con il flusso di stampa dei colori in uso, ad esempio Adobe
PostScript o PDF.
Ultimo aggiornamento 20/5/2011
UTILIZZO DI INDESIGN 519
Applicazione dellabbondanza al colore
Potete evitare di applicare labbondanza, eliminando il rischio errori di registro nelluso del colore. Per impedire errori
di registro, verificate che le quadricromie contigue abbiano inchiostri comuni. Se ad esempio applicate a un oggetto
una traccia viola scuro e un riempimento rosso vivo, tenete presente che entrambi contengono una percentuale elevata
di magenta. Il magenta in comune tra traccia e riempimento verr stampato come area singola; in caso di errori di
registro degli altri inchiostri in quadricromia, la lastra di stampa magenta colmer eventuali fessure vuote, rendendole
non visibili a occhio nudo.
Altri argomenti presenti nellAiuto
La sovrastampa a pagina 679
Labbondanza automatica
Con InDesign potete applicare labbondanza dei colori nei documenti usando un sistema incorporato nel programma
oppure avvalervi del sistema Adobe In-RIP Trapping disponibile nelle periferiche di stampa Adobe PostScript che
supportano Adobe In-RIP Trapping.
Entrambi i sistemi di abbondanza calcolano i rilevamenti dei bordi, sia del testo che della grafica, e possono applicare
le tecniche di abbondanza a parti diverse di un singolo oggetto, anche se il testo o un oggetto InDesign si
sovrappongono a diversi colori di sfondo. Poich le regolazioni di abbondanza sono automatiche, potete impostare
predefiniti di abbondanza specifici per determinati intervalli di pagine. Potete visualizzare solamente gli effetti
dellabbondanza applicata alle selezioni colore generate da una sistema di abbondanza; non potete visualizzare sullo
schermo i risultati in InDesign.
Il sistema rileva i bordi di colori contrastanti e quindi applica labbondanza basandosi sulle densit neutre (chiaro o
scuro) dei colori adiacenti: nella maggior parte dei casi, i colori pi chiari vengono sovrapposti ai colori contigui pi
scuri. Le impostazioni di abbondanza specificate nel pannello Predefiniti di abbondanza modificano il
comportamento del sistema di abbondanza.
Requisiti per labbondanza automatica
Per applicare labbondanza ai documenti con il sistema incorporato di InDesign, occorre solamente un PPD che
supporti le selezioni.
Per applicare labbondanza ai documenti con il sistema Adobe In-RIP Trapping, dovete disporre dei seguenti elementi
software e hardware:
Una periferica di output Adobe PostScript Level 2 o versione successiva, dotata di RIP compatibile con Adobe In-
RIP Trapping. Per sapere se una periferica di output PostScript supporta Adobe In-RIP Trapping, contattate il
produttore o il service di prestampa.
Un file PPD (PostScript Printer Description) per stampanti che supportano Adobe In-RIP Trapping. Dovete
selezionare il file PPD al momento dellinstallazione della stampante.
Altri argomenti presenti nellAiuto
Selezionare un file PPD a pagina 644
Differenze tra labbondanza incorporata e Adobe In-RIP Trapping
Flusso di stampa dei colori compositi Labbondanza incorporata vi consente di applicare le selezioni colore a un
documento sia usando InDesign, sia usando le selezioni colore in-RIP. Per usare Adobe In-RIP Trapping, dovete
necessariamente usare le selezioni colore in-RIP.
Ultimo aggiornamento 20/5/2011
UTILIZZO DI INDESIGN 520
Applicazione dellabbondanza al colore
Spessore trapping Se usate labbondanza incorporata, le ampiezze sono limitate a 4 punti, indipendentemente dal
valore specificato. Per ottenere ampiezze di abbondanza maggiori, usate Adobe In-RIP Trapping.
Grafica EPS vettoriale Labbondanza incorporata non viene applicata alla grafica EPS vettoriale importata; Adobe In-
RIP Trapping applica invece labbondanza a tutta la grafica importata.
Applicare il trapping alle immagini bitmap importate
Il trapping incorporato viene applicato a immagini bitmap (come le fotografie), al testo e alla grafica. Le immagini
bitmap devono per essere salvate in un formato di file basato interamente sui pixel e che supporti le specifiche di
colore per la stampa tipografica. Fra questi, PSD (Photoshop) e TIFF sono i formati pi adatti per i lavori di stampa:
prima di usare altri formati consultate il vostro fornitore di servizi di prestampa.
Se usate un server OPI (Open Prepress Interface), verificate che le immagini FPO (For-Position-Only, o proxy)
vengano create come TIFF o PSD. Se le immagini sono TIFF o PSD possibile tentare di usare labbondanza
incorporata, purch non sia selezionata alcuna opzione Ometti per OPI al momento della stampa. Se viene usata una
stampante PostScript, le opzioni Ometti per OPI si trovano nella sezione Avanzate della finestra di dialogo Stampa.
Nota: I risultati e la precisione del trapping allinterno di un flusso di lavoro OPI dipendono da molti fattori, quali il
metodo di riduzione della risoluzione utilizzato dal server OPI per generare le immagini proxy. Per ottenere risultati
ottimali, contattare il fornitore di sistemi OPI per informazioni sullintegrazione del trapping di Adobe con il server OPI
fornito.
Applicazione dellabbondanza alla grafica vettoriale importata
Sia Adobe In-RIP Trapping che labbondanza incorporata vengono applicati a testo e grafica creati con InDesign e ai
file PDF vettoriali importati, ma labbondanza incorporata non viene applicata alla grafica EPS vettoriale importata.
Labbondanza non viene applicata correttamente a testo, tracciati e cornici creati in InDesign se questi sono
sovrapposti a una cornice contenente grafica inserita a cui non possibile applicare labbondanza incorporata, ad
esempio la grafica EPS vettoriale. Tuttavia potete applicare correttamente labbondanza a tali oggetti usando Adobe
In-RIP Trapping. Potrete applicare labbondanza incorporata nei documenti contenenti grafica EPS vettoriale se
modificherete la cornice della grafica. Se la grafica EPS inserita non rettangolare, modificate la forma della cornice
avvicinandola allelemento inserito e allontanandola da altri oggetti. Potete ad esempio scegliere Oggetto > Tracciato
di ritaglio per far corrispondere la cornice al contorno della grafica.
Labbondanza non viene applicata correttamente a testo e grafica sovrapposti a grafica EPS inserita (a sinistra). Modificate la cornice in modo
che non tocchi altri oggetti (a destra).
Applicazione dellabbondanza al testo
Sia Adobe In-RIP che labbondanza incorporata vengono applicati ai caratteri di testo sovrapposti ad altro testo o
grafica (per labbondanza incorporata, sia il testo che la grafica devono essere creati con InDesign e non devono
trovarsi allinterno di grafica importata). Quando un carattere di testo si sovrappone a colori di sfondo diversi,
labbondanza viene applicata correttamente a tutti questi colori.
Ultimo aggiornamento 20/5/2011
UTILIZZO DI INDESIGN 521
Applicazione dellabbondanza al colore
Adobe in-RIP Trapping viene applicato a tutti i tipi di font, mentre labbondanza incorporata pi efficace con i font
Type 1, OpenType e Multiple Master. Luso di font TrueType pu provocare abbondanze incoerenti. Se il vostro
documento deve contenere font TrueType e intendete usare labbondanza incorporata, selezionate il testo e scegliete
Testo> Crea profili per convertire tutto il testo TrueType in profili. Il testo verr convertito in oggetti InDesign, a cui
pu essere applicata correttamente labbondanza. Tenete presente che non possibile modificare il testo dopo averlo
convertito in profili.
Ottimizzare le funzioni di trapping
Sia con Adobe In-RIP che con labbondanza incorporata, possibile risparmiare tempo evitando di elaborare le pagine
che non richiedono lapplicazione di abbondanza o trapping, ad esempio quelle con solo testo nero. Potete usare i
predefiniti di abbondanza per abilitare labbondanza solo per le pagine che lo richiedono.
La velocit di esecuzione dellabbondanza incorporata dipende dalla velocit del computer. Per applicare labbondanza
ad ogni pagina di un documento lungo, usate il computer pi veloce a disposizione. La funzione di abbondanza
incorporata richiede inoltre un uso intenso del disco rigido: un disco rigido e un bus di dati veloci ne miglioreranno le
prestazioni.
Per ottimizzare la disponibilit dei computer per altre operazioni, usate Adobe In-RIP Trapping che esegue
lelaborazione nel RIP anzich nel computer.
Spazio su disco necessario per il trapping incorporato
Per applicare il trapping ai bordi di ogni colore che la richiede, vengono creati numerosi tracciati che vengono usati
solo dalla periferica di output e non memorizzati nel documento. Mentre Adobe In-RIP Trapping elabora e
memorizza questi tracciati aggiuntivi nel RIP, la funzione di abbondanza incorporata usa il disco rigido del computer
come area di memorizzazione temporanea. Prima di applicare labbondanza incorporata, liberate la maggior quantit
possibile di spazio su disco.
Poich la quantit di spazio necessaria dipende da diversi fattori, non possibile prevedere lo spazio necessario per il
trapping. Lo spazio richiesto aumenta in relazione a:
Numero di pagine a cui applicare il trapping.
Numero di oggetti colorati sovrapposti.
Numero di immagini a cui applicare il trapping.
Quantit di testo a cui applicare il trapping.
Risoluzione delloutput finale.
Se unoperazione di stampa che usa labbondanza incorporata viene interrotta o esaurisce lo spazio su disco, alcuni
dati di trapping potrebbero rimanere sul disco rigido. Se necessario, possibile uscire dallapplicazione, trovare ed
eliminare i dati temporanei nella cartella C:\Temp (Windows). In Mac OS, riavviare il computer.
Applicare labbondanza a un documento o un libro
Evitate di modificare le impostazioni di abbondanza predefinite, a meno che non abbiate ricevuto istruzioni dal vostro
service di prestampa e siete in grado di applicare opzioni di abbondanza idonee al vostro documento e alle condizioni
di stampa.
Ultimo aggiornamento 20/5/2011
UTILIZZO DI INDESIGN 522
Applicazione dellabbondanza al colore
Se applicate labbondanza a pi documenti di un libro, dovete assegnare tutti i predefiniti personalizzati agli intervalli
di pagine allinterno del singoli documenti del libro. Le impostazioni di abbondanza non possono essere applicate a
tutto il libro in ununica volta. Potete tuttavia eliminare eventuali predefiniti in conflitto tra loro in un documento.
1 Se necessario, create un predefinito di abbondanza personalizzato in base al documento e alle condizioni di stampa.
2 Assegnate il predefinito di abbondanza a un intervallo di pagine.
3 Scegliete File > Stampa per aprire la finestra di dialogo Stampa.
4 Selezionate Output dallelenco a sinistra.
5 In Colore, scegliete Selezioni o Selezioni In-RIP, a seconda che le selezioni vengano create sul computer host o nel RIP.
6 In Abbondanza, scegliete una delle seguenti opzioni:
Incorporato nellapplicazione, per usare il sistema di abbondanza incluso in InDesign.
Adobe In-RIP. Questa opzione funziona solo se la periferica di stampa usata supporta Adobe In-RIP Trapping.
7 Se il service di prestampa vi consiglia di modificare le impostazioni degli inchiostri, fate clic su Gestione inchiostri.
Selezionate un inchiostro, impostate le opzioni consigliate dal service di prestampa e fate clic su OK.
8 Specificate le altre opzioni di stampa, quindi fate clic su Stampa per stampare il documento.
Altri argomenti presenti nellAiuto
Creare o modificare un predefinito di abbondanza a pagina 523
La stampa a pagina 635
Assegnare un predefinito di abbondanza alle pagine a pagina 524
Predefiniti di trapping
Panoramica del pannello predefiniti di abbondanza
Un predefinito di abbondanza un insieme di impostazioni che potete applicare a una pagina o a un intervallo di
pagine di un documento. Il pannello Predefiniti di abbondanza costituisce uninterfaccia utile per limmissione delle
impostazioni di abbondanza e il salvataggio dei predefiniti. Potete applicare i predefiniti di abbondanza a tutte le
pagine del documento o importarli da un altro documento InDesign. Se non applicate nessun predefinito a un
intervallo di pagine, verr usato il predefinito [Predefinito].
Altri argomenti presenti nellAiuto
Gli stili e i predefiniti di InDesign a pagina 40
Visualizzare le impostazioni dei predefiniti di abbondanza
1 Se il pannello Predefiniti di abbondanza non aperto, scegliete Finestra > Output > Predefiniti di abbondanza.
2 Nel pannello Predefiniti di abbondanza effettuate una delle seguenti operazioni:
Fate doppio clic sul predefinito.
Selezionate il predefinito e scegliete Opzioni di predefinito dal menu del pannello.
Comprimere lelenco dei predefiniti di abbondanza
Scegliete Righe pannello piccole dal menu del pannello Predefiniti di abbondanza.
Ultimo aggiornamento 20/5/2011
UTILIZZO DI INDESIGN 523
Applicazione dellabbondanza al colore
Identificare i predefiniti di abbondanza non usati
Scegliete Seleziona quelli non usati dal menu del pannello Predefiniti di abbondanza. Verranno evidenziati tutti i
predefiniti, eccetto [Predefinito] e [Nessun predefinito di abbondanza], che non sono assegnati al documento
corrente. I predefiniti non usati possono essere facilmente eliminati.
Creare o modificare un predefinito di abbondanza
1 Se il pannello Predefiniti di abbondanza non aperto, scegliete Finestra > Output > Predefiniti di abbondanza.
2 Scegliete Nuovo predefinito dal menu del pannello per creare un predefinito, oppure fate doppio clic su un
predefinito per modificarlo.
Nota: se fate clic sul pulsante Nuovo predefinito nella parte inferiore del pannello Predefiniti di abbondanza, verr creato
un predefinito basato sulle impostazioni di [Predefinito].
3 Specificate le seguenti opzioni e fate clic su OK:
Nome Digitate un nome per il predefinito. Il nome [Predefinito] non pu essere modificato.
Ampiezza dell'abbondanza Digitate i valori per specificare la quantit di sovrapposizione per gli inchiostri.
Aspetto abbondanza Specificate le opzioni che consentono di controllare la forma delle abbondanze.
Immagine Specificate le impostazioni che determinano come verr applicata labbondanza alle immagini bitmap
importate.
Soglie abbondanza Digitate i valori per specificare le condizioni in cui viene applicate labbondanza. I valori da
immettere dipendono da diversi fattori. Per ulteriori informazioni, consultate il service di prestampa.
Altri argomenti presenti nellAiuto
Opzioni dei predefiniti di trapping a pagina 525
Applicare il trapping alle immagini bitmap importate a pagina 520
Gestire i predefiniti di abbondanza
I predefiniti di abbondanza possono essere duplicati, eliminati, importati e personalizzati.
Duplicare un predefinito di abbondanza
Effettuate una delle seguenti operazioni:
Selezionate un predefinito e scegliete Predefinito di abbondanza dal menu del pannello Predefiniti di abbondanza.
Trascinate un predefinito sul pulsante Nuovo predefinito in fondo al pannello.
Eliminare un predefinito di abbondanza
1 Selezionate i predefiniti dal menu del pannello Predefiniti di abbondanza ed effettuate una delle seguenti
operazioni:
Fate clic sul pulsante Elimina.
Scegliete Elimina predefiniti dal menu del pannello.
2 Se viene chiesto di sostituire un predefinito, selezionatene uno nella finestra di dialogo Elimina predefinito di
abbondanza visualizzata. Questa finestra compare se almeno uno dei predefiniti selezionati stato assegnato a una
pagina.
3 Fate clic su S per confermare leliminazione.
Ultimo aggiornamento 20/5/2011
UTILIZZO DI INDESIGN 524
Applicazione dellabbondanza al colore
Nota: i due predefiniti incorporati [Predefinito] e [Nessun predefinito di abbondanza] non possono essere eliminati.
Importare i predefiniti da un altro documento InDesign
1 Scegliete Carica predefinito di abbondanza dal menu del pannello Predefiniti di abbondanza.
2 Selezionate il file InDesign e fate clic su Apri.
Assegnare un predefinito di abbondanza alle pagine
Potete assegnare un predefinito di abbondanza a un documento o a un intervallo di pagine di un documento. Se
disattivate labbondanza per le pagine che non contengono colori adiacenti, la stampa risulter pi rapida.
Labbondanza viene applicata solo al momento della stampa del documento.
Nelle assegnazioni sono elencati i predefiniti applicati alle varie pagine. Le assegnazioni di abbondanza vengono aggiornate ogni volta che fate
clic su Assegna.
1 Scegliete Assegna predefinito di abbondanza dal menu del pannello Predefiniti di abbondanza.
2 In Predefinito di abbondanza, selezionate il predefinito da applicare.
3 Selezionate le pagine a cui applicare il predefinito.
4 Fate clic su Assegna e quindi su Fatto.
Nota: se fate clic su Fatto senza prima fare clic su Assegna, la finestra di dialogo verr chiusa senza apportare alcuna
modifica alle assegnazioni di abbondanza. Verranno mantenute le assegnazioni di abbondanza specificate in precedenza
tramite il pulsante Assegna.
Impostare gli intervalli di pagine a cui applicare labbondanza
1 Scegliete Assegna predefinito di abbondanza dal menu del pannello Predefiniti di abbondanza.
2 In Predefinito di abbondanza, selezionate il predefinito da applicare agli intervalli di pagine.
3 Selezionate Intervallo e digitate uno o pi intervalli in ordine crescente, usando un trattino per ogni intervallo e una
virgola o una virgola e uno spazio per separare le pagine e gli intervalli. Ad esempio 2-4, 6, 9-10, 12- un intervallo
valido.
4 Fate clic su Assegna e quindi su Fatto.
Per disattivare un intervallo di pagine per labbondanza, scegliete Assegna predefinito di abbondanza dal menu del
pannello Predefiniti di abbondanza, digitate un intervallo di pagine, quindi scegliete [Nessun predefinito di
abbondanza] dal menu Predefinito di abbondanza. Fate clic su Assegna e quindi su Fatto.
Ultimo aggiornamento 20/5/2011
UTILIZZO DI INDESIGN 525
Applicazione dellabbondanza al colore
Opzioni dei predefiniti di trapping
possibile modificare le opzioni dei predefiniti di trapping ogni volta che viene creato o modificato un predefinito di
trapping. Le medesime opzioni dei predefiniti di trapping sono disponibili in Acrobat e InDesign. In Acrobat,
possibile visualizzare i predefiniti di trapping scegliendo Avanzate > Produzione di stampe > Predefiniti di trapping.
In InDesign, scegliete Finestra > Output > Predefiniti di trapping.
Spessore trapping
Lampiezza dellabbondanza la quantit di sovrapposizione per ogni abbondanza. Gli spessori di trapping da
applicare variano a seconda della carta, della lineatura di retino e delle specifiche condizioni di stampa. Per
determinare gli spessori di trapping corretti, contattare il fornitore di servizi di stampa.
Predefinita Consente di specificare gli spessori di trapping per tutti i colori eccetto quelli contenenti il nero pieno. Il
valore predefinito 0p0,25.
Nero Indica larea di abbondanza degli inchiostri adiacenti sul nero pieno, come anche la distanza tra il bordo del nero
e quello degli inchiostri sottostanti usati a supporto del nero. Il valore predefinito 0p0,5. Tale valore corrisponde di
solito allo spessore predefinito moltiplicato per un fattore da 1,5 a 2.
In InDesign, il valore impostato relativo a Colore nero determina il valore per il nero pieno o un nero intenso, un
inchiostro nero in quadricromia (K) miscelato con inchiostri colorati per ottenere un colore pi intenso e con una
maggiore opacit.
Nota: (InDesign) se attiva lopzione Abbondanza incorporata e avete specificato uno spessore di abbondanza
predefinito o uno spessore per il nero maggiore di 4 punti, lo spessore dellabbondanza risultante sar comunque limitato
a 4 punti. Tuttavia lopzione manterr il valore specificato: se in seguito viene attivato Abbondanza In-Rip, gli spessori
maggiori di quattro punti vengono applicati come specificato.
Aspetto abbondanza
Un vertice il punto in cui due bordi dellarea di abbondanza si incontrano in un punto finale comune. possibile
definire la forma del vertice esterno di due segmenti di trapping e lintersezione di tre trapping.
Stile vertice Consente di determinare la forma del vertice esterno di due segmenti di trapping. Selezionare Ad angolo,
Arrotondato o Smussato. Per compatibilit con le versioni precedenti del modulo di trapping Adobe, limpostazione
predefinita Ad angolo.
Esempi di vertice di trapping, da sinistra a destra: vertice ad angolo, arrotondato e smussato
Stile fine Consente di determinare lintersezione di tre aree di abbondanza. Appuntito (impostazione predefinita)
consente di modellare lestremit dellabbondanza per mantenerla lontana dalloggetto intersecante. Sovrapposizione
ha effetto sulla forma del trapping generata dalloggetto con densit neutra pi chiara che interseca due o pi oggetti
pi scuri. La fine del trapping pi chiaro racchiude il punto di intersezione dei tre oggetti.
Ultimo aggiornamento 20/5/2011
UTILIZZO DI INDESIGN 526
Applicazione dellabbondanza al colore
Primo piano di esempi di fine dellarea di abbondanza: ad angolo (a sinistra) e sovrapposizione (a destra)
Soglie di abbondanza
Passo Consente di specificare la soglia di modifica del colore in base alla quale il modulo di trapping crea un trapping.
Alcuni processi richiedono il trapping solo per gli accostamenti di colore pi estreme; altri lo richiedono anche per
quelli meno accentuati. Il valore Passo indica il grado in cui tali componenti (come ad esempio i valori CMYK) di
colori adiacenti devono variare prima dellapplicazione del trapping.
Per modificare la differenza che si deve rilevare tra i componenti dei colori adiacenti affinch venga applicata
labbondanza, cambiate il valore Incremento nella finestra Nuovo predefinito di abbondanza o Modifica opzioni
predefinito di abbondanza. Il valore predefinito 10%. Per risultati ottimali, usate un valore tra 8% e 20%. I valori
inferiori aumentano la sensibilit alle differenze di colore e generano pi trapping.
Colore nero Consente di indicare la quantit minima di inchiostro nero necessaria per limpostazione di spessore del
nero. Limpostazione predefinita 100%. Per risultati ottimali, usate un valore non inferiore a 70%.
Densit nero Consente di indicare il valore di densit neutra raggiunto o superato il quale InDesign considera un
inchiostro come nero. Ad esempio, se desiderate applicare a un inchiostro tinta piatta scuro limpostazione di
spessore del nero, specificate un valore pari a quello impostato qui. Questo valore viene in genere impostato con un
valore prossimo a quello predefinito di 1.6.
Trapping con scorrimento Determina quando larea di abbondanza generata inizia a spostarsi verso la linea mediana
del bordo colori. Il valore fa riferimento alla proporzione del valore di densit neutra del colore pi chiaro rispetto al
valore di densit neutra di un colore adiacente pi scuro. Ad esempio, se Spostamento abbondanza impostato su 70%,
la posizione dellabbondanza inizia a spostarsi verso la linea mediana quando la densit neutra del colore pi chiaro
supera il 70% della densit neutra del colore pi scuro [(densit neutra del colore chiaro) /(densit neutra del colore
scuro) > 0,70]. Il trapping dei colori con la stessa densit neutra sempre posta sulla linea mediana, a meno che il
valore Trapping con scorrimento non sia 100%.
Riduzione colore trapping Consente di indicare la quantit dei componenti di colori adiacenti usata per ridurre il
colore del trapping. Questa impostazione utile per evitare che per alcuni colori adiacenti (quali i colori pastello) venga
generato un trapping visibile, pi scuro di entrambi i colori iniziali. Se viene specificata una percentuale inferiore al
100%, il colore del trapping inizia a schiarirsi; il valore 0% crea un trapping con densit neutra uguale a quella del
colore pi scuro.
Ultimo aggiornamento 20/5/2011
UTILIZZO DI INDESIGN 527
Applicazione dellabbondanza al colore
Trapping e grafica importata
possibile creare un predefinito di trapping con cui controllare i trapping nelle immagini e tra immagini bitmap
(fotografie e immagini salvate in file PDF raster) e oggetti vettoriali (provenienti da un programma di disegno e file
PDF vettoriali). Ogni modulo di trapping gestisce in modo differente gli elementi grafici importati. importante
tenere presente queste differenze al momento dellimpostazione delle opzioni di trapping.
Posizionamento trapping Fornisce opzioni per il posizionamento del trapping tra gli oggetti vettoriali (compresi
quelli creati in InDesign) e le immagini bitmap. Tutte le opzioni, eccetto Densit neutra, creano un bordo uniforme.
Centro applica il trapping sulla linea mediana tra gli oggetti e le immagini; Lopzione Verso linterno sovrappone gli
oggetti allimmagine adiacente; Densit neutra consente di applicare le regole di trapping usate altrove nel documento.
Il trapping tra un oggetto e una foto con impostazione Densit neutra pu risultare in margini assai irregolari, in
quanto il trapping potrebbe spostarsi da un lato allaltro del bordo. Con Verso lesterno il bordo dellimmagine bitmap
si sovrappone alloggetto adiacente.
Trapping di oggetti su immagini Consente di attivare il trapping tra oggetti vettoriali (quali cornici) e immagini
adiacenti, secondo le impostazioni Posizionamento trapping. Se in un intervallo di pagine nessun oggetto vettoriale si
sovrappone a immagini, disattivate questa opzione per rendere pi rapida lelaborazione di tali pagine.
Trapping di immagini su immagini Consente di attivare il trapping lungo il bordo di immagini bitmap sovrapposte o
adiacenti. La funzione attivata per impostazione predefinita.
Trapping allinterno delle immagini Consente di attivare il trapping tra i colori allinterno di ogni singola immagine
bitmap (e non solo laddove tocca grafica vettoriale e testo). Usate questa opzione solo per gli intervalli di pagine
contenenti immagini semplici ad alto contrasto (quali schermate o fumetti). Non selezionate questa opzione per
immagini a tono continuo e altre immagini complesse. Se questa opzione non selezionata, lelaborazione del trapping
risulta pi veloce.
Trapping di immagini a 1 bit Consente di impostare labbondanza per le immagini a 1 bit rispetto agli oggetti
adiacenti. Le impostazioni di Posizione abbondanza immagine non influiscono su questa opzione poich le immagini
a 1 bit hanno un solo colore. Nella maggior parte dei casi bene attivare questa opzione. In altri casi, ad esempio con
immagini a 1 bit con ampia spaziatura tra i pixel, lopzione pu scurire limmagine e rallentare lelaborazione.
Impostare lo spostamento dellabbondanza
1 Scegliete Nuovo predefinito dal menu del pannello per creare un predefinito, oppure fate doppio clic su un
predefinito per modificarlo.
2 In Soglie abbondanza, immettete per Spostamento abbondanza una percentuale compresa tra 0 e 100; il valore
predefinito 70%. Con 0%, tutte le abbondanze vengono posizionate sulla linea mediana; con 100%, questa
funzione disattivata e labbondanza viene posizionata completamente su un colore, senza tenere conto del
rapporto tra le densit neutre dei colori adiacenti.
Il trapping con il nero
Al momento della creazione o della modifica di predefiniti, il valore digitato per lopzione Colore nero determina i
colori considerati come nero pieno e nero intenso. Un nero intenso composto di nero con un letto di supporto, ovvero
percentuali aggiuntive di uno o pi inchiostri di quadricromia per intensificarne il risultato.
Limpostazione Colore nero consente di controbilanciare lingrossamento dei punti causato da carta di bassa qualit.
In tali situazioni, percentuali di nero inferiori al 100% vengono stampate come aree piene. Attenuando lievemente il
nero o nero intenso (sostituendoli con tonalit di nero pieno) e riducendo il valore Colore nero rispetto al valore
predefinito 100%, possibile compensare lingrossamento dei punti e applicare agli oggetti neri spessori e posizioni di
trapping corrette.
Ultimo aggiornamento 20/5/2011
UTILIZZO DI INDESIGN 528
Applicazione dellabbondanza al colore
Quando un colore raggiunge il valore di Colore nero, il valore di spessore del nero viene applicato ai colori adiacenti;
anche gli inchiostri a supporto del nero intenso vengono ritirati di tale valore rispetto al bordo dellinchiostro nero.
Se gli inchiostri a supporto del nero si estendessero fino al bordo del nero, eventuali errori di registro lascerebbero
trasparire tali inchiostri, creando un alone indesiderato o bordi degli oggetti irregolari. Il sistema di abbondanza ritira
quindi lievemente i bordi degli inchiostri usati come supporto nel nero intenso per mantenerli a una determinata
distanza dai bordi di elementi chiari o bianchi, in modo da garantire la necessaria nitidezza di tali bordi. Per controllare
la distanza tra i bordi degli inchiostri di supporto e del nero, specificate un valore per Nero nella sezione Ampiezza
dellabbondanza.
Nota: se lelemento a cui si applica labbondanza sottile, come una cornice nera intorno alla grafica, limpostazione di
spessore del nero viene ignorata e viene generata unabbondanza di spessore pari a met della larghezza dellelemento.
Impostare lampiezza dellabbondanza per colori adiacenti al nero
1 Scegliete Nuovo predefinito dal menu del pannello per creare un predefinito, oppure fate doppio clic su un
predefinito per modificarlo.
2 In Ampiezza dellabbondanza, per Nero specificate lentit di abbondanza positiva da applicare agli altri colori sul
nero o di abbondanza negativa degli inchiostri di supporto sotto il nero. Tale valore corrisponde di solito
allampiezza predefinita moltiplicata per un fattore compreso tra 1,5 e 2.
3 Impostate Colore nero e Densit nero.
Nota: per richiamare le impostazioni di abbondanza del nero, unarea colorata deve usare un inchiostro con densit
neutra maggiore o uguale a Densit nero e in percentuali uguali o superiori a Colore nero.
Altri argomenti presenti nellAiuto
Panoramica del pannello predefiniti di abbondanza a pagina 522
Opzioni dei predefiniti di trapping a pagina 525
Stampare libri con predefiniti di abbondanza in conflitto
Potete applicare un predefinito di abbondanza a un singolo foglio stampato. Questa operazione viene in genere
eseguita senza problemi. Tuttavia, se stampate pi documenti di un libro e ogni documento ha un predefinito di
abbondanza diverso, potrete risolvere alcuni conflitti sincronizzando i predefiniti dei documenti:
Se i documenti usano predefiniti di abbondanza diversi che hanno lo stesso nome ed stata selezionata lopzione
Predefinito di abbondanza nella finestra Opzioni di sincronizzazione, verr assegnato il predefinito del documento
mastro.
Grazie alla sincronizzazione, gli altri documenti del libro hanno a disposizione tutti i predefiniti del documento
mastro, senza che questi vengano assegnati: sarete voi ad assegnare i predefiniti di abbondanza a ogni documento
o a usare il predefinito [Predefinito]. I predefiniti sono visualizzati nel menu Predefinito di abbondanza della
finestra Assegna predefiniti di abbondanza del documento.
Nota: se vengono applicati predefiniti di abbondanza diversi a pagine affiancate, ogni predefinito verr rispettato.
Altri argomenti presenti nellAiuto
Sincronizzare i documenti del libro a pagina 332
Ultimo aggiornamento 20/5/2011
UTILIZZO DI INDESIGN 529
Applicazione dellabbondanza al colore
Regolare le opzioni degli inchiostri per il trapping
Regolazione dei valori di densit neutra dellinchiostro
Regolando i valori di densit neutra degli inchiostri che verranno utilizzati, possibile stabilire la posizione esatta dei
trapping. I valori di densit neutra predefiniti per gli inchiostri di quadricromia si basano sui valori di densit neutra
dei campioni di inchiostri di quadricromia conformi agli standard vigenti nelle varie aree geografiche. La versione
della lingua determina lo standard a cui conforme. Ad esempio, le versioni inglese U.S. e canadese si basano su valori
di densit neutra conformi ai valori per inchiostri a tinta unita delle specifiche SWOP (Specifications for Web Offset
Publications), pubblicate dalla Graphic Arts Technical Foundation of North America. possibile regolare le densit
neutre degli inchiostri in quadricromia in base agli standard tipografici adottati in altre parti del mondo.
I valori di densit dei colori tinta piatta sono ricavati dallequivalente CMYK e sono in genere sufficientemente precisi
per consentire un trapping corretto. Le tinte piatte non facili da simulare con la quadricromia (quali inchiostri
metallizzati e vernici) possono richiedere la regolazione della densit neutra. Digitando nuovi valori possibile
garantire che un inchiostro pi chiaro o pi scuro venga trattato come tale anche dal modulo di trapping: il trapping
verr quindi posizionato automaticamente.
Per ottenere il valore di densit neutra corretto per un inchiostro, contattare il fornitore di servizi di stampa. Il modo
pi corretto per determinare il valore ND di un inchiostro consiste nel misurare un campione dellinchiostro con un
densitometro commerciale. Leggere il valore V o densit visiva dellinchiostro (non usare filtri di quadricromia). Se
il valore diverso da quello predefinito, digitare il nuovo valore in Densit neutra.
Nota: La modifica della densit neutra di una tinta piatta ha effetto solo sullabbondanza generata e non modifica
laspetto del colore nel documento.
Per regolare la densit neutra, attenersi alle seguenti istruzioni:
Inchiostri metallizzati e opachi Gli inchiostri metallizzati sono pi scuri degli equivalenti in CMYK, mentre quelli
opachi coprono gli inchiostri sottostanti. In generale, consigliabile impostare i valori ND sia per le tinte piatte
metalliche che per quelle opache su un valore di gran lunga superiore ai valori predefiniti per garantire che tali tinte
piatte non si estendano.
Nota: se non vi sono altri inchiostri con densit neutra superiore, possibile impedire che un inchiostro opaco si estenda
sullinchiostro adiacente specificando Opaco o Ignora opacit nel menu Tipo di Gestione inchiostri.
Inchiostri pastello Questi inchiostri sono pi chiari degli equivalenti in quadricromia. possibile impostare la densit
neutra di questi inchiostri su valori inferiori a quelli predefiniti per applicare la diffusione sui colori adiacenti pi scuri.
Altri inchiostri tinta piatta Alcuni inchiostri tinta piatta, come il turchese e larancione fluorescente, sono pi chiari o
pi scuri degli equivalenti in CMYK. possibile confrontare campioni stampati degli inchiostri con campioni degli
equivalenti in CMYK La densit neutra ND dellinchiostro a tinta piatta pu essere modificata specificando un valore
superiore o inferiore in base alle necessit.
Personalizzare il trapping per inchiostri speciali
Luso di alcuni inchiostri implica delle considerazioni speciali. Si supponga, ad esempio, di utilizzare una vernice nel
documento e di desiderare che questa non influisca sul trapping. Se invece si esegue la sovrastampa di alcune aree con
un inchiostro completamente opaco, non necessario applicare il trapping agli elementi sottostanti. Per queste
situazioni sono disponibili opzioni relative agli inchiostri. Generalmente preferibile non modificare le impostazioni
predefinite, se non diversamente specificato dal fornitore dei servizi di prestampa.
Ultimo aggiornamento 20/5/2011
UTILIZZO DI INDESIGN 530
Applicazione dellabbondanza al colore
Nota: Gli inchiostri e le vernici speciali del documento possono essere stati creati mescolando due inchiostri tinta piatta
o un inchiostro tinta piatta con uno o pi inchiostri di quadricromia.
1 Aprire Gestione inchiostri e selezionare un inchiostro che richiede impostazioni particolari.
2 In Tipo, scegliere una delle opzioni che seguono quindi fare clic su OK:
Normale Scegliere questa opzione per gli inchiostri di quadricromia classici e per la maggior parte degli inchiostri
speciali.
Trasparente Scegliete questa opzione per gli inchiostri trasparenti, per applicare il trapping agli elementi sottostanti.
Usare questa opzione per le vernici e i coloranti per fustelle.
Opaco Scegliete Opaco per inchiostri pesanti e non trasparenti, per applicare il trapping solo lungo i bordi
dellinchiostro ma non ai colori sottostanti. Usare questa opzione per gli inchiostri metallizzati.
Opaco (ignora) Scegliete Opaco (ignora) per gli inchiostri pesanti e non trasparenti, per non applicare il trapping n
ai colori sottostanti n lungo i bordi dellinchiostro. Usare questa opzione per gli inchiostri suscettibili a interazioni
impreviste con altri inchiostri, quali inchiostri metallizzati e vernici.
Altri argomenti presenti nellAiuto
Panoramica di Gestione inchiostri a pagina 683
Usare gli inchiostri misti a pagina 513
Regolare la sequenza di trapping
Questa sequenza (denominata anche ordine di trapping) corrisponde allordine in cui gli inchiostri vengono stampati
nella macchina da stampa, ma non necessariamente lordine con cui vengono stampate le selezioni colore.
La sequenza di trapping particolarmente importante quando si esegue la stampa con pi colori opachi, come gli
inchiostri metallici. Agli inchiostri opachi con i numeri di sequenza pi bassi viene applicata la diffusione sotto gli
inchiostri opachi con numeri di sequenza pi alti: Questo processo evita che venga applicata la diffusione allultimo
inchiostro e si ottengono risultati migliori.
Nota: Prima di modificare la sequenza degli inchiostri predefinita, consultare il fornitore di servizi di prestampa.
1 Aprire Gestione inchiostri. La sequenza di trapping corrente viene visualizzata nella colonna Sequenza dellelenco
degli inchiostri.
2 Selezionate un inchiostro, digitate un nuovo valore per Sequenza trapping e premete Tab. Viene modificato il
numero di sequenza dellinchiostro e gli altri numeri si adeguano di conseguenza.
3 Ripetete loperazione in base alle esigenze e fate clic su OK.
Altri argomenti presenti nellAiuto
Panoramica di Gestione inchiostri a pagina 683
Ultimo aggiornamento 20/5/2011
531
Capitolo 17: PDF
Esportazione in Adobe PDF
Adobe PDF
Il formato PDF (Portable Document Format) un formato di file universale che mantiene i font, le immagini e il layout
di documenti sorgente creati in unampia gamma di applicazioni e piattaforme. Adobe PDF lo standard per la
distribuzione e lo scambio affidabili e sicuri di documenti elettronici e moduli, adottato in tutto il mondo. I file Adobe
PDF sono compatti e completi e possono essere condivisi, visualizzati e stampati da chiunque disponga del software
gratuito Adobe Reader.
Adobe PDF molto efficace nei flussi di lavoro editoriali. Salvando una versione composita del disegno in Adobe PDF,
possibile creare un file compatto e affidabile che potr essere visualizzato, modificato, organizzato e stampato
dallutente o dal fornitore di servizi. Al momento opportuno nel flusso di lavoro, il fornitore di servizi potr stampare
direttamente il file Adobe PDF o elaborarlo con strumenti di vario tipo per operazioni di post-elaborazione, come la
verifica preliminare, lapplicazione delle abbondanze, limposizione e la stampa in selezione colore.
Quando viene eseguito il salvataggio in Adobe PDF, possibile scegliere di creare un file compatibile con PDF/X.
PDF/X (Portable Document Format Exchange) un sottoinsieme del formato Adobe PDF che elimina molte delle
variabili di colori, font e abbondanza che possono causare problemi di stampa. PDF/X pu essere usato quando i PDF
vengono scambiati come documenti master digitali per la stampa, sia nella fase di creazione che in quella di stampa
nel flusso di lavoro, purch le applicazioni e i dispositivi di output supportino il formato PDF/X.
I documenti Adobe PDF possono risolvere i seguenti problemi associati ai documenti elettronici:
Problema comune Soluzione Adobe PDF
Chi riceve i file non riesce ad aprirli perch non dispone delle I file PDF possono essere aperti ovunque e da chiunque. Occorre solo
applicazioni usate per creare i file. il software gratuito Adobe Reader.
Gli archivi che combinano documenti cartacei ed elettronici sono di I file PDF sono compatti, consentono ricerche complete e sono
difficile consultazione, occupano molto spazio e richiedono le accessibili in qualsiasi momento tramite Reader. I link facilitano la
applicazioni in cui i documenti sono stati creati. fruizione dei file PDF.
La visualizzazione dei documenti sui dispositivi palmari non corretta. I file PDF con tag consentono la ridisposizione del testo per la
visualizzazione su piattaforme mobili quali Palm OS, Symbian e
Pocket PC.
I documenti con formattazione complessa non risultano accessibili I file PDF con tag contengono informazioni relative al contenuto e alla
agli utenti ipovedenti. struttura e sono pertanto accessibili sui dispositivi di lettura video per
ipovedenti.
Esportare in PDF per la stampa
Per esportare un documento o un libro in formato PDF sufficiente scegliere uno dei set di impostazioni predefinite
o definire impostazioni personalizzate per le vostre esigenze. Le impostazioni di esportazione dei file PDF specificate
vengono salvate con lapplicazione e applicate a tutti i nuovi documenti o libri esportati in formato PDF finch non le
modificate. Per applicare rapidamente le impostazioni personalizzate ai file PDF, potete usare i predefiniti.
possibile esportare come singolo file PDF un documento, un libro o i documenti selezionati in un file libro. Potete
anche copiare il contenuto dal layout di InDesign negli Appunti e crearne automaticamente un file Adobe PDF. Questa
operazione utile per incollare un file PDF in unaltra applicazione, ad esempio Adobe Illustrator.
Ultimo aggiornamento 20/5/2011
UTILIZZO DI INDESIGN 532
Quando esportate un file InDesign in formato PDF, potete mantenere elementi di navigazione quali sommari e voci
dindice e funzioni interattive quali collegamenti ipertestuali, segnalibri, clip multimediali e pulsanti. Potete inoltre
esportare in formato PDF livelli nascosti, livelli non stampabili e oggetti non stampabili. Per lesportazione di un libro,
potete unire livelli con nomi identici mediante lutilizzo del pannello Libro.
Per informazioni sulla creazione di documenti PDF accessibili, consultate Adobe InDesign accessibility (Accessibilit
in Adobe InDesign CS4).
Altri argomenti presenti nellAiuto
Opzioni Adobe PDF a pagina 537
Livelli di compatibilit PDF a pagina 537
Creare documenti interattivi per PDF a pagina 562
Esportare un documento aperto in PDF per la stampa
1 Scegliete File > Esporta.
2 Specificate un nome e una posizione per il file.
3 In Salva come (Windows) o Formato (Mac OS), scegliete Adobe PDF (stampa) e fate clic su Salva.
Se selezionate lopzione Adobe PDF (stampa), non potete includere nel PDF elementi interattivi. Per esportare un
documento interattivo in formato PDF, consultate Creare documenti interattivi per PDF a pagina 562.
4 Effettuate una delle seguenti operazioni:
Per usare un set predefinito di opzioni di processo, scegliete un predefinito dal menu Predefinito Adobe PDF.
Per creare un file PDF/X, scegliete un predefinito PDF/X dal menu Predefinito Adobe PDF oppure scegliete un
formato PDF/X predefinito dal menu Standard.
Per personalizzare le opzioni, selezionate una categoria dallelenco a sinistra e impostate le opzioni desiderate.
5 Per lopzione Compatibilit, scegliete la versione PDF meno recente che verr usata per aprire i file.
6 Fate clic su Esporta (Windows) o Salva (Mac OS).
Per ripristinare le opzioni predefinite, nella finestra di dialogo Esporta Adobe PDF, tenete premuto il tasto Alt
(Windows) o Opzione (Mac OS) e fate clic su Ripristina. Il pulsante Annulla diventa Ripristina.
Preparare i livelli prima di esportare un libro in PDF
Quando esportate un libro in PDF, potete mostrare e nascondere i livelli InDesign nel documento PDF. Per evitare
duplicazioni dei nomi di livelli nel PDF, potete unire i livelli durante lesportazione.
Se lopzione Unisci livelli con lo stesso nome durante lesportazione selezionata, i nomi dei livelli vengono visualizzati
con lo stesso nome del libro in Acrobat o Reader. Se questa opzione non selezionata, i nomi dei livelli vengono
visualizzati separatamente con nomi documento differenti.
1 Se non desiderate unire determinati livelli, assegnate ad essi nomi univoci nel documento di ciascun libro.
I nomi dei livelli sono sensibili alle maiuscole e minuscole; quindi, ad esempio, i livelli Art e art non vengono uniti.
2 Nel menu del pannello Libro, selezionate Unisci livelli con lo stesso nome durante lesportazione.
Nota: quando esportate il libro in PDF, accertatevi che lopzione Crea livelli Acrobat sia selezionata. Per selezionare
questa opzione, dovete utilizzare Acrobat 6 (PDF 1.5) o versioni successive.
Ultimo aggiornamento 20/5/2011
UTILIZZO DI INDESIGN 533
Esportare un libro in PDF
1 Effettuate una delle seguenti operazioni:
Per creare un PDF dellintero libro, fate clic in unarea vuota del pannello Libro per deselezionare i documenti
selezionati, quindi scegliete Esporta libro come PDF nel menu del pannello Libro.
Per creare un PDF di un documento contenuto in un libro, selezionate il documento (o i documenti) nel pannello
Libro, quindi scegliete Esporta documenti selezionati in PDF nel menu del pannello Libro.
2 Specificate un nome e una posizione per il file PDF, quindi fate clic su Salva.
3 Selezionate un predefinito dal menu Predefinito Adobe PDF oppure selezionate una categoria dallelenco sul lato
sinistro della finestra Esporta Adobe PDF e personalizzate le opzioni.
4 Fate clic su Esporta (Windows) o Salva (Mac OS).
Riduzione delle dimensioni dei PDF
Quando si esportano da InDesign file PDF destinati solo ad essere visualizzati, possibile ridurre le dimensioni dei file
risultanti. Di seguito sono elencate alcune tecniche di riduzione delle dimensioni mediante la finestra di dialogo
Esporta Adobe PDF.
Scegliete [Dimensioni file minime] dal menu Predefinito Adobe PDF.
Nellarea Compressione, eseguite il downsample delle immagini a 72 pixel per pollice, selezionate la compressione
automatica, quindi selezionate una qualit immagine bassa o media per le immagini a colore e in scala di grigi. Per
immagini fotografiche, utilizzate la compressione Automatica (JPEG 2000); per immagini prevalentemente con
colori in tinta unita, ad esempio grafici e tabelle, utilizzate la compressione ZIP.
Nellarea Output, utilizzate Gestione inchiostri per convertire le tinte piatte in quadricromie.
Per ridurre le dimensioni di un documento in formato PDF, aprite il PDF in Acrobat 8.0 o versione successiva,
selezionate Documento > Riduci dimensioni file, quindi specificate il livello di compatibilit. Per una maggiore
precisione, selezionate Avanzate > Ottimizzatore PDF.
Per ulteriori informazioni sulla riduzione delle dimensioni di un file PDF, consultate la guida di Acrobat e il sito Web
Adobe.
Predefiniti Adobe PDF
Un predefinito PDF un gruppo di impostazioni che influiscono sul processo di creazione di un PDF. Queste
impostazioni sono state concepite per bilanciare dimensioni e qualit, a seconda di come dovr essere usato il file PDF.
La maggior parte dei predefiniti preimpostati viene condivisa tra i componenti di Adobe Creative Suite, tra cui
InDesign, Illustrator, Photoshop e Acrobat. Potete anche creare e condividere predefiniti personalizzati per requisiti
di output univoci.
Alcuni dei predefiniti elencati di seguito non sono disponibili fino a quando non vengono spostati, in base alle
esigenze, dalla cartella Extra (la posizione di installazione predefinita) alla cartella Impostazioni. In genere, le cartelle
Extra e Impostazioni si trovano in Dati programma\Adobe\Adobe PDF (Windows Vista e Windows 7), Documents
and Settings\All Users\Dati applicazioni\Adobe\Adobe PDF (Windows XP) oppure Libreria/Application
Support/Adobe PDF (Mac OS). Alcuni predefiniti non sono disponibili in alcuni componenti di Creative Suite.
Le impostazioni personalizzate sono memorizzate in Documents and Settings/[nome utente]/Dati
applicazioni/Adobe/Adobe PDF/Settings (Windows XP), Utenti/[nome utente]/AppData/Roaming/Adobe/Adobe
PDF/Settings (Windows Vista e Windows 7) oppure Utenti/[nome utente]/Libreria/Application
Support/Adobe/Adobe PDF/Settings (Mac OS).
Ultimo aggiornamento 20/5/2011
UTILIZZO DI INDESIGN 534
Verificate periodicamente le impostazioni PDF. Le impostazioni non vengono ripristinate automaticamente nelle
impostazioni predefinite. Le applicazioni e le utilit che creano i PDF utilizzano lultimo gruppo di impostazioni PDF
definito o selezionato.
Stampa di alta qualit Consente di creare PDF per la stampa di qualit su stampanti desktop e periferiche di prove di
stampa. Con questo predefinito viene utilizzato PDF 1.4; viene eseguito il downsampling delle immagini a colori e in
scala di grigi a 300 ppi e delle immagini monocromatiche a 1200 ppi; vengono incorporati i sottoinsiemi di tutti i
caratteri, mantenuti invariati i colori e la trasparenza non viene ridotta a livello singolo per i tipi di file compatibili con
la trasparenza. I file PDF cos ottenuti possono essere aperti in Acrobat 5.0 e Acrobat Reader 5.0 e versioni successive.
In InDesign, questo predefinito consente di creare anche PDF con tag.
Predefinito Illustrator (solo Illustrator) Consente di creare un file PDF in cui tutti i dati di Illustrator vengono
conservati. I file PDF creati con questo predefinito possono essere riaperti in Illustrator senza perdita di dati.
Pagine di dimensioni eccessive (solo Acrobat) Consente di creare PDF adatti per la visualizzazione e la stampa di
disegni di progettazione di dimensioni superiori a 200 x 200 pollici. I file PDF cos ottenuti possono essere aperti in
Acrobat e Reader 7.0 e versioni successive.
PDF/A-1b: 2005 (CMYK e RGB) (solo Acrobat) Utilizzato per larchiviazione a lungo termine di documenti elettronici.
PDF/A-1b utilizza PDF 1.4 ed esegue la conversione di tutti i colori in CMYK o RGB, a seconda dello standard
selezionato. I file PDF cos ottenuti possono essere aperti in Acrobat e Reader 5.0 e versioni successive.
PDF/X-1a (2001 e 2003) PDF/X-1 richiede che siano incorporati tutti i caratteri, che siano specificati i segni di stampa
e le pagine al vivo e che il colore sia in CMYK, a tinte piatte o entrambi. I file compatibili devono contenere
informazioni sulle condizioni di stampa per cui sono stati preparati. I file PDF creati con limpostazione di
compatibilit con PDF/X-1a possono essere aperti con Acrobat 4.0, Acrobat Reader 4.0 e versioni successive.
Lo standard PDF/X-1a utilizza PDF 1.3, esegue il downsampling delle immagini a colori e in scala di grigi a 300 ppi e
delle immagini monocromatiche a 1200 ppi, incorpora sottoinsiemi di tutti i caratteri, crea PDF senza tag e converte
la trasparenza utilizzando limpostazione Alta risoluzione.
Nota: i predefiniti PDF/X-1-a:2003 e PDF/X-3 (2003) vengono posizionati sul computer al momento dellinstallazione
ma non sono disponibili fino a quando non vengono spostati dalla cartella Extra alla cartella Impostazioni.
PDF/X-3 Questo predefinito crea un file PDF basato sullo standard ISO PDF/X-3:2002. Il file PDF creato con questa
impostazione pu essere aperto con Acrobat 4.0, Acrobat Reader 4.0 o versioni successive.
PDF/X-4 (2008) Questo predefinito che crea file ISO PDF/X-4:2008 supporta la trasparenza dinamica (la trasparenza
non viene convertita) e la gestione del colore ICC. Il file PDF esportati con questo predefinito sono in formato PDF
1.4. Viene eseguito il downsampling e la compressione delle immagini, mentre i caratteri vengono incorporati in
maniera analoga alle impostazioni PDF/X-1a e PDF/X-3. Potete creare file PDF compatibili PDF/X-4:2008
direttamente dai componenti Creative Suite 4 e 5, compreso Illustrator, InDesign e Photoshop. Acrobat 9 Pro fornisce
strutture per convalidare ed eseguire la verifica preliminare di file PDF per la conformit PDF/X-4:2008, nonch
convertire file non PDF/X in file PDF/X-4:2008, se possibile.
Adobe consiglia PDF/X-4:2008 come formato file PDF ottimale per flussi di lavoro di pubblicazione di stampa PDF
affidabile.
Qualit tipografica Consente di creare file PDF per stampe di alta qualit (ad esempio per la stampa digitale o per le
selezioni dei colori su fotounit o platesetter), ma che non sono compatibili con PDF/X. In questo caso la qualit del
contenuto della massima importanza. Lobiettivo conservare tutte le informazioni del file PDF che serviranno a una
tipografia o a un fornitore di servizi di stampa per stampare il documento correttamente. Questo gruppo di opzioni
usa la versione PDF 1.4, converte i colori in CMYK, esegue il downsampling delle immagini a colori e in scala di grigi
a 300 ppi e delle immagini monocromatiche a 1200 ppi, incorpora sottoinsiemi di tutti i caratteri e mantiene la
trasparenza (per i tipi di file compatibili con la trasparenza).
Ultimo aggiornamento 20/5/2011
UTILIZZO DI INDESIGN 535
I file PDF cos ottenuti possono essere aperti in Acrobat 5.0 e Acrobat Reader 5.0 e versioni successive.
Nota: prima di creare un file Adobe PDF da inviare al tipografo o al fornitore di servizi di stampa, stabilite la corretta
risoluzione e le altre impostazioni oppure richiedete un file .joboptions contenente le impostazioni consigliate. Potete
inoltre personalizzare le impostazioni Adobe PDF per un determinato fornitore di servizi, fornendo un file .joboptions
specifico.
Rich Content PDF Consente di creare file PDF di facile accesso che includono tag, collegamenti ipertestuali, segnalibri,
elementi interattivi e livelli. Questo gruppo di opzioni usa la versione PDF 1.5 e incorpora sottoinsiemi di tutti i
caratteri. Inoltre ottimizza i file per byte serving. I file PDF cos ottenuti possono essere aperti in Acrobat 6.0 e Acrobat
Reader 6.0 e versioni successive (il predefinito Rich Content PDF si trova nella cartella Extra).
Nota: questo predefinito era denominato eBook nelle versioni precedenti di alcune applicazioni.
Dimensioni file minime Consente di creare file PDF per la visualizzazione sul Web, in una intranet o per la
distribuzione mediante e-mail. Questo gruppo di opzioni utilizza la compressione, il downsampling e una risoluzione
dellimmagine relativamente bassa. Tutti i colori vengono convertiti in sRGB e i caratteri vengono incorporati. Inoltre
ottimizza i file per byte serving. Per risultati ottimali, evitate di utilizzare questo predefinito se desiderate stampare il
file PDF.
I file PDF cos ottenuti possono essere aperti in Acrobat 5.0 e Acrobat Reader 5.0 e versioni successive.
Standard (solo Acrobat) Consente di creare file PDF da stampare su stampanti desktop o copiatrici digitali, da
pubblicare su CD o da inviare ai clienti come bozza di pubblicazione. Questo gruppo di opzioni usa la compressione
e il downsampling per ridurre le dimensioni del file e incorpora inoltre i sottoinsiemi di tutti i caratteri (consentiti)
utilizzati nel file, converte tutti i colori in sRGB ed esegue la stampa in una risoluzione media. Tenete presente che i
sottoinsiemi di caratteri di Windows non vengono incorporati per impostazione predefinita. I file PDF creati con
queste impostazioni possono essere aperti con Acrobat 5.0, Acrobat Reader 5.0 e successive.
Per ulteriori informazioni sulle impostazioni PDF condivise tra i componenti Creative Suite, vedete PDF Integration
Guide (Guida allintegrazione PDF) sul DVD di Creative Suite.
Personalizzare i predefiniti Adobe PDF
Anche se i predefiniti PDF sono basati su linee guida consigliate, possibile che il vostro flusso di lavoro o il flusso di
lavoro dello stampatore richieda impostazioni PDF particolari non disponibili tramite i predefiniti incorporati. In casi
simili possibile creare dei predefiniti personalizzati. I predefiniti Adobe PDF vengono salvati come file .joboptions.
1 Scegliete File > Predefiniti Adobe PDF > Definisci.
2 Effettuate una delle seguenti operazioni:
Per creare un nuovo predefinito, fate clic su Nuovo. Per basare il nuovo predefinito su uno esistente, selezionate
prima questultimo. Impostate le opzioni PDF e fate clic su OK. Consultate Opzioni Adobe PDF a pagina 537.
Per modificare un predefinito personale, selezionatelo e fate clic su Modifica Non possibile modificare i
predefiniti preimpostati. Impostate le opzioni PDF e fate clic su OK.
Per eliminare un predefinito, selezionatelo e fate clic su Elimina.
Per salvare un predefinito in una posizione diversa dalla cartella predefinita Impostazioni nella cartella Adobe PDF,
selezionatelo e fate clic su Salva con nome. Specificate la posizione desiderata e fate clic su Salva.
In alternativa, potete creare un predefinito personalizzato quando salvate un file PDF, facendo clic su Salva predefinito
in fondo alla finestra di dialogo Esporta Adobe PDF. Immettete un nome per il predefinito e fate clic su OK.
Ultimo aggiornamento 20/5/2011
UTILIZZO DI INDESIGN 536
Caricare i predefiniti Adobe PDF
I nuovi predefiniti PDF (file .joboptions) creati sono memorizzati nella cartella Setting nei percorsi seguenti:
Windows XP Documents and Settings\[nome utente]\Dati applicazioni\Adobe\Adobe PDF
Windows Vista e Windows 7 Utenti\[nome utente]\AppData\Roaming\Adobe\Adobe PDF
Mac OS Utente/[nome utente]/Libreria/Application Support/Adobe/Adobe PDF
Tali predefiniti vengono visualizzati automaticamente nel menu Predefiniti di Adobe PDF.
I Predefiniti PDF aggiuntivi per InDesign sono installati nella cartella di sistema Adobe PDF\Extras. I file .joboptions
possono essere individuati mediante lutility di ricerca del sistema. Potete inoltre ricevere predefiniti PDF
personalizzati dal service di stampa e da colleghi e collaboratori. Affinch tali predefiniti vengano elencati nel menu
Predefiniti Adobe PDF, occorre spostarli nella cartella Settings, manualmente o mediante il comando Carica.
Caricare i predefiniti PDF
Il comando Carica utile se desiderate caricare predefiniti PDF ricevuti da un altro utente o caricare predefiniti PDF
da InDesign CS2.
1 Scegliete File > Predefiniti Adobe PDF > Definisci.
2 Fate clic su Carica e selezionate il file .joboptions da caricare.
Il file .joboptions viene copiato nella cartella Settings in cui sono memorizzati i nuovi predefiniti PDF.
Per rendere un file .joboptions disponibile nel menu Predefiniti di Adobe PDF, potete inoltre trascinarlo nella cartella
Settings in cui sono memorizzati i predefiniti PDF.
Convertire predefiniti PDF da InDesign CS
Lestensione predefinita dei predefiniti PDF esportati da InDesign CS e versioni precedenti .pdfs; quella dei
predefiniti PDF esportati invece da InDesign CS2 e versioni successive .joboptions. Un file PDFS importato viene
convertito nel formato .joboptions e le impostazioni esistenti vengono ignorate, se necessario. Ad esempio, se nellarea
Output di InDesign CS era stato impostato Monitor RGB come profilo di destinazione, una volta importato il file in
InDesign CS4 il profilo cambia automaticamente in Documento RGB.
1 Scegliete File > Predefiniti Adobe PDF > Definisci.
2 Fate clic su Carica.
3 Scegliete File impostazioni PDF di versione precedente (.pdfs) dal menu Tipo file (Windows) o Tutti i file dal menu
Abilita (Mac OS).
4 Fate doppio clic sul file da convertire.
Il file risulta quindi selezionato nellelenco dei predefiniti Adobe PDF.
Pannello Attivit in background
Grazie alla possibilit di salvare file PDF in background, potete continuare a lavorare sul documento anzich aspettare
che lesportazione sia completata. Potete inoltre creare delle code di elaborazione per esportare in background pi file
PDF. Per visualizzare lavanzamento dei processi di esportazione, servitevi del pannello Attivit in background.
1 Esportate uno o pi documenti in Adobe PDF.
2 Per visualizzare lavanzamento, scegliete Finestra > Utility > Attivit in background.
Ultimo aggiornamento 20/5/2011
UTILIZZO DI INDESIGN 537
Opzioni Adobe PDF
Categorie di opzioni Adobe PDF
Quando esportate in PDF o quando create o modificate predefiniti PDF, potete impostare le opzioni PDF. Le opzioni
Adobe PDF sono divise in categorie. Le categorie sono elencate sul lato sinistro della finestra Esporta Adobe PDF, ad
eccezione delle opzioni Standard e Compatibilit, che si trovano in alto nella finestra. Durante lesportazione in PDF,
la modifica di una delle opzioni comporta laggiunta dellestensione modificato alla fine del nome predefinito.
Standard Specifica il formato PDF/X del file.
Compatibilit Specifica la versione PDF del file.
Generali Specifica le opzioni di base per il file.
Compressione Specifica se al disegno devono essere applicate compressione e downsampling, e in questo caso il
metodo e le impostazioni da usare.
Indicatori e pagina al vivo Specifica i segni di stampa e le aree di pagina al vivo. Anche se le opzioni sono le stesse della
finestra di dialogo Stampa, i calcoli sono leggermente differenti perch il PDF non viene stampato su una dimensione
pagina conosciuta.
Output Controlla il modo in cui i colore e i profili di intento di output PDF/X nel file PDF.
Avanzate Controlla il modo in cui vengono salvate nel file PDF le istruzioni relative ai font, alle specifiche OPI, alla
conversione della trasparenza e ai file JDF.
Protezione Aggiunge protezione al file PDF. Quando create o modificate un predefinito PDF, le opzioni di protezione
non sono disponibili.
Riepilogo Visualizza un riepilogo delle impostazioni PDF correnti. Per visualizzare le singole impostazioni, potete fare
clic sulla freccia accanto a una categoria (ad esempio Generali). Per salvare il riepilogo in un file di testo ASCII, fate
clic su Salva riepilogo. Se unimpostazione del predefinito selezionato non pu essere rispettata e deve essere
rimappata, compare unicona di avviso associata a una spiegazione. Ad esempio, se un predefinito specifica profili
sorgente che non corrispondono al file di impostazioni colore corrente, vengono usati i profili specificati dal file di
impostazioni colore.
Gli standard PDF/X
Gli standard PDF/X sono definiti dallInternational Organization for Standardization (ISO). Gli standard PDF/X si
applicano allo scambio di contenuti grafici. Durante la conversione PDF, il file viene verificato rispetto ai requisiti dello
standard specificato. Se il PDF non conforme allo standard ISO selezionato, viene visualizzato un messaggio che
chiede allutente di scegliere tra lannullamento della conversione o la creazione di un file non compatibile. Un
standard di uso comune per la stampa di flussi di lavoro in PDF il formato PDF/X, ad esempio PDF/X-1a.
Il formato PDF/X-4 affidabile per la trasparenza dinamica e la gestione dei colori. Questo formato ideale per
lelaborazione RIP, per le stampanti digitali che usano Adobe PDF Print Engine e per i file PDF da stampare in Acrobat.
Nota: per ulteriori informazioni su PDF/X, consultate il sito Web ISO e il sito Web Adobe.
Livelli di compatibilit PDF
Quando create un file PDF, dovete stabilire quale versione PDF usare. possibile modificare la versione PDF
selezionando un altro predefinito oppure scegliendo unopzione di compatibilit al momento del salvataggio del file
in PDF o della modifica di un predefinito PDF.
Ultimo aggiornamento 20/5/2011
UTILIZZO DI INDESIGN 538
In genere, a meno che non vi sia lesigenza di garantire la compatibilit con versioni precedenti, consigliabile
utilizzare la versione pi recente, in questo caso la versione 1.7. La versione pi recente include tutte le ultime
caratteristiche e funzionalit. Tuttavia, per i documenti destinati a unampia distribuzione, lutilizzo di Acrobat 5 (PDF
1.4) o Acrobat 6 (PDF 1.5) rappresenta la scelta pi idonea per consentire a tutti gli utenti di visualizzare e stampare il
documento.
La seguente tabella confronta alcune delle funzioni dei PDF creati con diverse impostazioni di compatibilit.
Acrobat 4 (PDF 1.3) Acrobat 5 (PDF 1.4) Acrobat 6 (PDF 1.5) Acrobat 7 (PDF 1.6) e Acrobat 8
e versioni successive (PDF 1.7)
I PDF cos ottenuti possono essere I PDF cos ottenuti possono essere La maggior parte dei PDF cos La maggior parte dei PDF cos
aperti in Acrobat 3.0 e Acrobat aperti in Acrobat 3.0 e Acrobat ottenuti pu essere aperta in ottenuti pu essere aperta in
Reader 3.0 e versioni successive. Reader 3.0 e versioni successive. Acrobat 4.0 e Acrobat Reader 4.0 Acrobat 4.0 e Acrobat Reader 4.0
Tuttavia, le caratteristiche e versioni successive. Tuttavia, le e versioni successive. Tuttavia, le
specifiche delle versioni caratteristiche specifiche delle caratteristiche specifiche delle
successive potrebbero essere non versioni successive potrebbero versioni successive potrebbero
disponibili o non visualizzabili. essere non disponibili o non essere non disponibili o non
visualizzabili. visualizzabili.
Luso di disegni con effetti di Luso delle trasparenze interattive Luso delle trasparenze interattive Luso delle trasparenze interattive
trasparenza interattivi non nelle illustrazioni supportato. La nelle illustrazioni supportato. La nelle illustrazioni supportato. La
supportato. Le eventuali funzione Acrobat Distiller funzione Acrobat Distiller funzione Acrobat Distiller
trasparenze devono essere converte la trasparenza. converte la trasparenza. converte la trasparenza.
convertite prima della
conversione in PDF 1.3.
I livelli non sono supportati. I livelli non sono supportati. Mantiene i livelli quando i file PDF Mantiene i livelli quando i file PDF
vengono creati da applicazioni vengono creati da applicazioni
che supportano la generazione di che supportano la generazione di
documenti PDF con livelli, quali documenti PDF con livelli, quali
Illustrator CS e versioni successive Illustrator CS e versioni successive
o InDesign CS e versioni o InDesign CS e versioni
successive. successive.
Supporta lo spazio cromatico Supporta lo spazio cromatico Supporta lo spazio cromatico Supporta lo spazio cromatico
DeviceN con 8 coloranti. DeviceN con 8 coloranti. DeviceN con un massimo di 31 DeviceN con un massimo di 31
coloranti. coloranti.
I font multibyte possono essere I font multibyte possono essere I font multibyte possono essere I font multibyte possono essere
incorporati. Distiller converte i incorporati. incorporati. incorporati.
font durante lincorporazione.
Supporta la protezione RC4 a 40 Supporta la protezione RC4 a 128 Supporta la protezione RC4 a 128 Supporta la protezione RC4 a 128
bit. bit. bit. bit e AES (Advanced Encryption
Standard) a 128 bit.
Opzioni generali per i PDF
Per impostare le seguenti opzioni, fate clic sulla categoria Generali nella finestra di dialogo Esporta Adobe PDF:
Descrizione Visualizza la descrizione del predefinito selezionato e offre un campo per modificare la descrizione. in cui
potete incollare un testo dagli Appunti.
Tutti Consente di esportare tutte le pagine del documento o libro corrente.
Intervallo Indica lintervallo di pagine da esportare nel documento corrente. Specificate un intervallo con un trattino
tra i numeri iniziale e finale; separate con una virgola pi pagine o intervalli. Questa opzione non disponibile quando
si esportano libri o si creano predefiniti.
Pagine affiancate Esporta le pagine insieme, come se fossero stampate sullo stesso foglio.
Ultimo aggiornamento 20/5/2011
UTILIZZO DI INDESIGN 539
Importante: non selezionate Pagine affiancate per la stampa tipografica, altrimenti il service di stampa non potr
eseguire limposizione delle pagine.
Incorpora miniature pagine Crea una miniatura di anteprima per ciascuna pagina esportata o una miniatura per
ciascuna pagina affiancata se selezionata lopzione Pagine affiancate. La miniatura visualizzata nelle finestre di
dialogo Apri o Inserisci di InDesign. Aggiungere miniature aumenta la dimensione del file PDF.
Ottimizza per accesso rapido sul Web Consente di ridurre la dimensione del file PDF e di rendere pi veloce la
visualizzazione in un browser Web, riorganizzandolo per lo scaricamento di una pagina alla volta (byte serving).
Questa opzione comprime il testo e la grafica al tratto, indipendentemente dalle impostazioni di compressione
selezionate nella sezione Compressione della finestra di dialogo Esporta Adobe PDF.
Crea PDF con tag Durante lesportazione, crea automaticamente tag degli elementi nel brano basato su un
sottoinsieme dei tag Acrobat supportati da InDesign. Questo sottoinsieme comprende il riconoscimento dei paragrafi,
la formattazione di base del testo, gli elenchi e le tabelle. Prima di esportare in PDF, potete inserire e regolare tali tag
nel documento. Consultate Aggiunta di struttura ai file PDF a pagina 549.
Nota: se lopzione Compatibilit impostata su Acrobat 6 (PDF 1.5) o versione successiva, i tag vengono compressi per
ridurre le dimensioni dei file. Se il PDF viene aperto in Acrobat 4.0 o Acrobat 5.0, i tag non risulteranno visibili perch
queste versioni di Acrobat non sono in grado di decomprimere i tag.
Visualizza PDF dopo lesportazione Apre il file PDF appena creato nellapplicazione di visualizzazione PDF
predefinita.
Crea livelli Acrobat Salva i livelli InDesign come livelli Acrobat allinterno di un PDF. Esporta inoltre eventuali
indicatori di stampa inclusi in un livello separato specifico per indicatori di stampa e aree al vivo. I livelli sono
navigabili e ci consente agli utenti di Acrobat 6.0 e versioni successive di generare pi versioni del file da un unico
PDF. Ad esempio, se un documento sar pubblicato in pi lingue, potete inserire il testo di ogni lingua in un livello
diverso. Un service di prestampa pu quindi mostrare e nascondere i livelli per creare diverse versioni del documento.
Se selezionate lopzione Crea livelli Acrobat durante lesportazione di un libro in PDF, per impostazione predefinita
viene eseguita lunione dei livelli con lo stesso nome.
Nota: lopzione Crea livelli Acrobat disponibile solo quando per Compatibilit si seleziona Acrobat 6 (PDF 1.5) o
versioni successive.
Esporta livelli Specifica se nel PDF verranno inclusi i livelli visibili e i livelli non stampabili. Le impostazioni di
Opzioni livello consentono di specificare se si desidera che i livelli siano nascosti o non stampabili. Durante
lesportazione in PDF, scegliete se esportare tutti i livelli (inclusi i livelli nascosti e quelli non stampabili), i livelli visibili
(inclusi i livelli non stampabili) o i livelli visibili e stampabili.
Segnalibri Crea dei segnalibri per le voci di sommario mantenendo i livelli di sommario. Vengono creati segnalibri
con le informazioni specificate nel pannello Segnalibri.
Collegamenti ipertestuali Crea delle annotazioni di collegamento ipertestuale PDF per i collegamenti ipertestuali, le
voci di sommario e le voci indice di InDesign.
Guide e griglie visibili Esporta le guide dei margini, del righello e delle colonne e le griglie delle linee di base
attualmente visibili nel documento. Le griglie e le guide vengono esportate con lo stesso colore usato nel documento.
Oggetti non stampabili Esporta gli oggetti ai quali stata applicata lopzione Non stampabile del pannello Attributi.
Elementi interattivi Per includere elementi quali pulsanti e immagini poster dei filmati, selezionate lopzione Includi
aspetto. Per creare un file PDF con elementi interattivi, scegliete Adobe PDF (interattivo) anzich Adobe PDF
(stampa). Consultate Opzioni di Esporta in PDF interattivo a pagina 563.
Ultimo aggiornamento 20/5/2011
UTILIZZO DI INDESIGN 540
Altri argomenti presenti nellAiuto
Esportare in PDF per la stampa a pagina 531
Collegamenti ipertestuali a pagina 568
Segnalibri a pagina 566
Filmati e suoni a pagina 581
Pulsanti a pagina 591
Opzioni di compressione e downsampling per i PDF
Quando esportate documenti in Adobe PDF, potete comprimere il testo e la grafica, oltre a comprimere ed eseguire il
downsampling delle immagini bitmap. A seconda delle impostazioni scelte, compressione e downsampling possono
ridurre notevolmente le dimensioni di un file PDF con una perdita minima o nulla di dettagli e precisione.
Larea Compressione della finestra di dialogo Esporta Adobe PDF divisa in tre sezioni. ciascuna delle quali offre le
seguenti opzioni per la compressione e il resampling di immagini a colori, in scala di grigio e monocromatiche nei
disegni.
Downsampling Se intendete usare il file PDF su Internet, usate il downsampling per consentire una maggiore
compressione. Per la stampa di PDF ad alta risoluzione, verificate con il service di prestampa quali sono le
impostazioni consigliate prima di definire le opzioni di compressione e downsampling.
Valutate inoltre se gli utenti avranno necessit di ingrandire le pagine del file PDF. Ad esempio, se create una mappa
stradale in formato PDF, usate una risoluzione delle immagini pi alta per consentire agli utenti di ingrandire le aree
di loro interesse.
Downsampling significa ridurre il numero di pixel di unimmagine. Per applicare il downsampling a immagini a colori,
in scala di grigio o monocromatiche, scegliete un metodo di interpolazione (downsampling medio, downsampling
bicubico o subsampling) e specificate la risoluzione desiderata in pixel per pollice (ppi), quindi specificate una
risoluzione nella casella Per immagini superiori a. Il downsampling verr applicato a tutte le immagini con risoluzione
superiore a questa soglia.
Il metodo di interpolazione selezionato determina come vengono eliminati i pixel:
Downsampling medio Di Calcola la media dei pixel in unarea campione e sostituisce lintera area con il colore
medio dei pixel alla risoluzione specificata.
Subsampling Di Sceglie un pixel al centro dellarea campione e sostituisce lintera area con tale colore. Il
subsampling riduce notevolmente il tempo di conversione rispetto al downsampling, ma produce immagini meno
uniformi e continue.
Downsampling bicubico Di Usa una media ponderata per stabilire il colore dei pixel e produce generalmente
risultati migliori rispetto al downsampling medio. Quello bicubico il metodo pi lento ma pi preciso e produce le
gradazioni di tonalit pi uniformi.
Compressione Determina il tipo di compressione utilizzata:
Automatica (JPEG) Determina automaticamente la qualit ottimale per le immagini a colori e in scala di grigi.
Questa opzione produce risultati soddisfacenti nella maggior parte dei casi.
JPEG indicata per le immagini a colori e in scala di grigio. Il metodo JPEG a perdita di informazioni, ossia
rimuove alcuni dati dallimmagine e pu comprometterne la qualit; consente tuttavia di ridurre le dimensioni dei file
conservando la maggior parte dei dati. Grazie alla rimozione di dati, consente di ottenere dimensioni di file molto pi
ridotte rispetto alla compressione ZIP.
Ultimo aggiornamento 20/5/2011
UTILIZZO DI INDESIGN 541
ZIP La compressione indicata per le immagini con ampie aree di un unico colore o motivi ripetuti e per immagini
in bianco e nero con motivi ripetuti. La compressione ZIP pu essere senza o con perdita di informazioni, a seconda
dellimpostazione Qualit immagine.
JPEG2000 il nuovo standard internazionale per la compressione e la creazione di pacchetti di dati immagine.
Come la compressione JPEG, la compressione JPEG2000 adatta per immagini a colori o in scala di grigio. Offre
inoltre altri vantaggi, come la visualizzazione progressiva. Lopzione JPEG 2000 disponibile solo se Compatibilit
impostata su Acrobat 6 (PDF 1.5) o versioni successive.
Automatica (JPEG 2000) Determina automaticamente la qualit ottimale per le immagini a colori e in scala di grigi.
Lopzione Automatica (JPEG 2000) disponibile solo se Compatibilit impostata su Acrobat 6 (PDF 1.5) o versioni
successive.
CCITT e Run Length Sono disponibili solo per le immagini bitmap monocromatiche. La compressione CCITT
(Consultative Committee on International Telegraphy and Telephony) adatta alle immagini in bianco e nero e a
quelle digitalizzate a 1 bit. Il metodo Group 4 per uso generale e produce buoni risultati con la maggior parte delle
immagini monocromatiche. Il metodo Group 3 usato dalla maggior parte dei dispositivi fax e comprime le immagini
monocromatiche una riga per volta. La compressione Run Length produce i migliori risultati per le immagini che
contengono ampie aree completamente bianche o nere.
Nota: le immagini in scala di grigi colorate in InDesign sono soggette alle stesse impostazioni di compressione delle
immagini a colori. Le immagini in scala di grigi colorate con una tinta piatta (e [Nessuno] applicato alle cornici) usano
invece le impostazioni di compressione delle immagini in scala di grigi.
Qualit immagine Determina la quantit di compressione applicata. Per la compressione JPEG o JPEG 2000, potete
scegliere tra qualit minima, media, bassa o massima. Per la compressione ZIP, disponibile solo la qualit 8 bit.
Poich InDesign usa il metodo di compressione ZIP senza perdita, le dimensioni file vengono ridotte senza alcuna
rimozione di dati e senza incidere sulla qualit dellimmagine.
Dimensione sezione Determina la dimensione delle sezioni dellimmagine per la visualizzazione progressiva. Questa
opzione disponibile se Compatibilit impostata su Acrobat 6 (1.5) e versioni successive e Compressione su
JPEG 2000.
Comprimi testo e grafica al tratto Applica la compressione Flate (simile alla compressione ZIP per le immagini) a
tutto il testo e alla grafica del documento, senza perdere dettagli e qualit.
Ritaglia dati immagine nei riquadri Riduce la dimensione del file esportando solo i dati immagine compresi nella parte
visibile della cornice. Non selezionate questa opzione se le applicazioni di prestampa richiedono altre informazioni, ad
esempio per riposizionare unimmagine o estenderne la stampa oltre il bordo della pagina.
Opzioni relative a indicatori e pagine al vivo per i PDF
Le aree al vivo sono le porzioni di grafica che si estendono oltre il riquadro di selezione di stampa oppure oltre i segni
di taglio e i rifili. Potete usare le aree al vivo per prevedere un margine di errore, ovvero per assicurarvi che linchiostro
si estenda esattamente fino ai bordi della pagina dopo la rifilatura o per garantire il corretto montaggio di un elemento
grafico allinterno di un dato ingombro in un documento.
Potete regolare le dimensioni delle aree al vivo e aggiungere numerosi segni di stampa al file.
Altri argomenti presenti nellAiuto
Segni di stampa e pagine al vivo a pagina 646
Ultimo aggiornamento 20/5/2011
UTILIZZO DI INDESIGN 542
Opzioni per gestione del colore e output PDF/X per file PDF
Nellarea Output della finestra Esporta Adobe PDF, potete impostare le opzioni seguenti. Le interazioni tra le opzioni
di output variano a seconda dellattivazione o meno della gestione del colore, della presenza nel documento di tag con
profili colore e dello standard PDF selezionato.
Nota: per visualizzare rapidamente le definizioni delle opzioni disponibili nellarea Output, posizionate il puntatore su
unopzione e leggete la descrizione nella casella di testo nella parte inferiore della finestra.
Conversione colore Specifica come rappresentare le informazioni sul colore nel file Adobe PDF. durante la
conversione dei colori vengono conservate tutte le informazioni sulle tinte piatte; solo i colori di quadricromia
equivalenti vengono convertiti nello spazio cromatico designato.
Nessuna conversione colore Mantiene i dati sui colori cos come sono. lopzione predefinita quando si seleziona
PDF/X-3.
Converti in destinazione Consente di convertire tutti i colori nel profilo selezionato in Destinazione. Linclusione
o meno del profilo dipende dallimpostazione di Criterio inclusione profilo.
Converti in destinazione (mantieni i valori numerici) Converte i colori nello spazio profilo di destinazione solo se
contengono profili incorporati diversi dal profilo di destinazione (o se si tratta di colori RGB e il profilo di destinazione
CMYK o viceversa). Gli oggetti colorati senza tag, ovvero senza profili incorporati, e gli oggetti nativi, ad esempio la
grafica e il testo, non vengono convertiti. Lopzione non disponibile se la gestione del colore disattivata. Linclusione
o meno del profilo dipende dallimpostazione di Criterio inclusione profilo.
Destinazione Descrive la gamma della periferica di output RGB o CMYK finale, quale il monitor o uno standard
SWOP. Tramite questo profilo, InDesign converte le informazioni cromatiche del documento (definite dal profilo di
origine nella sezione Spazi di lavoro della finestra di dialogo Impostazioni colore) nello spazio colore della periferica
di output.
Criterio inclusione profilo Specifica se includere o meno un profilo di colore nel file. Le opzioni variano a seconda
dellimpostazione nel menu Conversione colore, della selezione o meno di uno standard PDF/X e dellattivazione o
meno della gestione del colore.
Non includere i profili Non crea un documento con gestione del colore e profili colore incorporati.
Includi tutti i profili Crea un documento con gestione del colore. Unapplicazione o periferica di output del file
Adobe PDF che richieda la conversione dei colori in un altro spazio cromatico potr disporre delle informazioni sullo
spazio cromatico incorporato nel profilo. Prima di selezionare questa opzione, attivate la gestione del colore e
impostate le informazioni sul profilo.
Includi i profili sorgente con tag Lascia inalterati i colori dipendenti dalla periferica e mantiene i colori
indipendenti dalla periferica il pi possibile simili agli equivalenti nel file PDF. Questa opzione utile per i service di
stampa che hanno calibrato le loro periferiche, hanno specificato i colori del file in base a queste informazioni e usano
solo queste periferiche per la stampa.
Includi tutti i profili RGB e CMYK sorgente con tag Include tutti i profili per gli oggetti RGB e CMYK con tag, quali
gli oggetti inseriti con profili incorporati. Questa opzione include inoltre il profilo Documento RGB per gli oggetti
RGB senza tag.
Includi profilo destinazione Assegna il profilo di destinazione a tutti gli oggetti. Se selezionato Converti in
destinazione (mantieni i valori numerici), gli oggetti senza tag dello stesso spazio cromatico vengono assegnati al
profilo di destinazione in modo da mantenere inalterati i valori numerici dei colori.
Simula sovrastampa Simula laspetto della stampa di selezioni mantenendo leffetto della sovrastampa per loutput
composito. Quando lopzione Simula sovrastampa deselezionata, per vedere i colori sovrapposti deve essere
selezionata Anteprima sovrastampa in Acrobat. Quando lopzione Simula sovrastampa selezionata, i colori tinta
piatta vengono convertiti negli equivalenti in quadricromia e i colori sovrapposti vengono visualizzati e stampati
Ultimo aggiornamento 20/5/2011
UTILIZZO DI INDESIGN 543
correttamente, senza che lopzione Anteprima sovrastampa in Acrobat sia selezionata. Con lopzione Simula
sovrastampa attivata e Compatibilit (nellarea Generali della finestra) impostata su Acrobat 4 (PDF 1.3), potete
visualizzare una prova su schermo dei colori del documento prima che siano riprodotti con una periferica di output
specifica.
Gestione inchiostri Controlla se i colori tinta piatta vengono convertiti negli equivalenti in quadricromia e specifica
altre impostazioni per gli inchiostri. Se modificate il documento tramite Gestione inchiostri (ad esempio, se sostituite
tutte le tinte piatte con le relative quadricromie), tali modifiche saranno visibili nel file esportato e nel documento
salvato, ma le impostazioni non verranno salvate nel predefinito Adobe PDF.
Nome profilo intento di output Specifica le condizioni di stampa configurate per il documento. Per creare file
compatibili con PDF/X occorre un profilo intento di output. Questo menu disponibile solo se nellarea Generali della
finestra Esporta Adobe PDF selezionato uno standard (o un predefinito) PDF/X. Le opzioni disponibili variano a
seconda se la gestione del colore attiva o meno. Ad esempio, se disattivata, il menu elenca solo i profili di output
che corrispondono allo spazio cromatico del profilo di destinazione. Se la gestione del colore attivata, il profilo
dellintento di output lo stesso profilo selezionato come destinazione (purch sia una periferica di output CMYK).
Nome condizione di output Descrive le condizioni di stampa desiderate. Questa voce pu essere utile per il
destinatario del documento PDF.
Identificatore condizione di output Introduce ulteriori informazioni sulle condizioni di stampa previste. Questo
identificatore viene inserito automaticamente per le condizioni di stampa incluse nel registro ICC. Questa opzione
non disponibile quando si usano predefiniti o standard PDF/X-3 in quanto il file ottenuto risulterebbe non conforme
durante lispezione con la funzione Verifica preliminare di Acrobat 7.0 o con Enfocus PitStop (plug-in per
Acrobat 6.0).
Nome registro Indica lindirizzo Web dove reperire ulteriori informazioni sul registro. LURL viene inserito
automaticamente per i nomi di registro ICC. Questa opzione non disponibile quando si usano predefiniti o standard
PDF/X-3 in quanto il file ottenuto risulterebbe non conforme durante lispezione con la funzione Verifica preliminare
di Acrobat 7.0 o con Enfocus PitStop (plug-in per Acrobat 6.0).
Opzioni per font, OPI e conversione della trasparenza per file PDF
Nellarea Avanzate della finestra Esporta Adobe PDF, potete impostare le opzioni seguenti.
Crea sottoinsiemi di font incorporati quando la percentuale di caratteri usati inferiore a Consente di impostare la
soglia per lincorporamento di font completi in base al numero di caratteri del font usati nel documento. Se la
percentuale di caratteri usati nel documento per un dato font viene superata, tale font viene incorporato
completamente, altrimenti viene diviso in sottoinsiemi. Lincorporamento di font completi aumenta le dimensioni del
file , ma se desiderate che tutti i font vengano incorporati, immettete il valore 0 (zero). Potete inoltre definire una soglia
nella sezione Generali della finestra Preferenze per attivare la creazione di sottoinsiemi in base al numero di glifi
contenuti in un font.
OPI Consente di omettere tipi particolari di grafica importata durante linvio dei dati immagine a una stampante o a
un file, lasciando solo i commenti OPI per la successiva gestione da parte di un server OPI.
Predefinito Se Compatibilit (nella sezione Generali della finestra di dialogo) impostata su Acrobat 4 (PDF 1.3),
potete specificare un predefinito (o set di opzioni) per la conversione della trasparenza. Queste opzioni sono usate solo
se esportate pagine o pagine affiancate contenenti effetti di trasparenza.
Nota: Acrobat 5 (PDF 1.4) e versioni successive conservano automaticamente le trasparenze nella grafica. Di
conseguenza, le opzioni Predefinito e Personale non sono disponibili per questi livelli di compatibilit.
Ignora precedenza pagine affiancate Applica le impostazioni di conversione trasparenza a tutte le pagine affiancate di
un documento o un libro, ignorando eventuali predefiniti impostati localmente per singole pagine o pagine affiancate.
Ultimo aggiornamento 20/5/2011
UTILIZZO DI INDESIGN 544
Crea file JDF con Acrobat Crea un file JDF (Job Definition Format) e avvia Acrobat Professional per lelaborazione del
file. Un file JDF di Acrobat contiene riferimenti ai file destinati alla stampa nonch istruzioni e informazioni per i
service di prestampa. Questa opzione disponibile solo se nel computer installato Acrobat 7.0 Professional o
versione successiva. Per ulteriori informazioni, consultate la guida di Acrobat.
Altri argomenti presenti nellAiuto
Opzioni per lomissione della grafica a pagina 651
Aggiungere protezione ai file PDF
Al momento del salvataggio come PDF, possibile aggiungere la protezione con password e altre restrizioni, limitando
non solo laccesso al file, ma anche la copia o lestrazione del contenuto, la stampa del documento e altro.
Un file PDF pu richiedere una password di apertura (password di apertura del documento) e una password per la
modifica delle impostazioni di protezione (password per le autorizzazioni). Se nel file vengono impostate restrizioni
di protezione, necessario specificare entrambi i tipi di password per evitare che coloro che aprono il file possano
rimuovere tali limitazioni. Se un file viene aperto tramite una password per le autorizzazioni, le protezioni sono
temporaneamente disattivate.
Il metodo di protezione RC4 della RSA Corporation viene usato per proteggere con password i file PDF. A seconda
dellimpostazione Compatibilit (nella categoria Generali), il livello di cifratura sar alto o basso.
Nota: i predefiniti Adobe PDF non supportano impostazioni di password e protezione. Se vengono selezionate delle
impostazioni di password e protezione nella finestra Esporta Adobe PDF e si fa clic su Salva predefinito, tali impostazioni
non verranno salvate nel predefinito.
Opzioni di protezione per file PDF
possibile impostare le seguenti opzioni al momento della creazione di un PDF o dellapplicazione della protezione
con password a un PDF. Le opzioni variano a seconda dell'impostazione Compatibilit. Le opzioni di protezione non
sono disponibili per gli standard o i predefiniti PDF/X.
Compatibilit Consente di impostare il tipo di codifica per lapertura di un documento protetto da password.
Lopzione Acrobat 4 (PDF 1.3) usa un livello di cifratura basso (RC4 a 40 bit), mentre le altre opzioni usano un livello
di cifratura alto (RC4 a 128 bit o AES).
Tenete presente che gli utenti che usano una versione precedente di Acrobat non saranno in grado di aprire documenti
PDF con unimpostazione di compatibilit superiore. Ad esempio, se si seleziona lopzione Acrobat 7 (PDF 1.6), non
possibile aprire il documento in Acrobat 6.0 o versioni precedenti.
Richiedi una password per aprire il documento Selezionare questa opzione per richiedere agli utenti di digitare la
password specificata per lapertura del documento.
Password di apertura documento Consente di specificare la password che gli utenti devono digitare per aprire il file PDF.
Nota: se si dimentica una password, non vi modo di recuperarla dal documento. consigliabile conservare le password
in un luogo separato e sicuro per poterle recuperare se le dimenticate.
Usa una password per limitare stampa, modifica e altre operazioni Consente di limitare laccesso alle impostazioni di
protezione del file PDF. Se il file viene aperto in Adobe Acrobat, lutente pu visualizzare il file ma deve immettere la
Password autorizzazioni specificata per poter modificare le impostazioni di Protezione e Autorizzazioni del file. Se il
file viene aperto in Illustrator, Adobe Photoshop o Adobe InDesign, lutente deve immettere la password per le
autorizzazioni perch non pu aprire il file in sola lettura.
Ultimo aggiornamento 20/5/2011
UTILIZZO DI INDESIGN 545
Password per le autorizzazioni Consente di specificare la password richiesta per la modifica delle impostazioni delle
autorizzazioni. Questa opzione disponibile solo se selezionata anche lopzione precedente.
Stampa consentita Specifica il livello di stampa consentito agli utenti per il documento PDF.
Nessuno Impedisce di stampare il documento.
Bassa risoluzione (150 dpi) Consente di stampare a una risoluzione massima di 150 dpi. La stampa potrebbe essere
lenta perch ogni pagina viene stampata come unimmagine bitmap. Questa opzione disponibile solo se
Compatibilit impostata su Acrobat 5 (PDF 1.4) o versioni successive.
Alta risoluzione Consente di stampare con qualsiasi risoluzione, indirizzando loutput vettoriale a stampanti
Adobe PostScript o ad altre periferiche che supportino le funzioni di stampa avanzate di alta qualit.
Modifiche consentite Consente di specificare le azioni di modifica consentite nel documento PDF.
Nessuno Consente di impedire agli utenti di apportare al documento qualsiasi modifica tra quelle elencate nel
menu Modifiche consentite, ad esempio compilazione dei campi modulo e aggiunta di commenti.
Inserimento, eliminazione e rotazione delle pagine Consente agli utente di inserire, eliminare e ruotare le pagine
nonch creare segnalibri e miniature. Questa opzione disponibile solo per la cifratura elevata (128-bit RC4 o AES).
Compilazione campi modulo e firma Consente di compilare moduli e aggiungere firme digitali. Non consente agli
utenti di aggiungere commenti o creare campi modulo. Questa opzione disponibile solo per la cifratura elevata (128-
bit RC4 o AES).
Inserimento di commenti, compilazione dei campi modulo e firma Consente di aggiungere commenti, compilare
moduli e aggiungere firme digitali. Questa opzione non permette di spostare gli oggetti della pagina o creare campi
modulo.
Layout di pagina, compilazione campi modulo e firma Consente di inserire, eliminare o ruotare le pagine, creare
segnalibri o miniature, compilare moduli e apporre firme digitali. Non consente di creare campi modulo. Questa
opzione disponibile solo per la cifratura bassa (RC4 a 40 bit ).
Qualsiasi tranne lestrazione delle pagine Consente di modificare il documento, creare e compilare campi modulo,
aggiungere commenti e firme digitali.
Abilita copia di testo, immagini e altro contenuto Consente agli utenti di selezionare e copiare il contenuto di un PDF.
Consenti copia di contenuti e accesso per ipovedenti Consente agli utenti ipovedenti di usare i programmi di lettura
per leggere e copiare il documento. Questa opzione disponibile solo per la cifratura bassa (RC4 a 40 bit ).
Abilita lettura testo per programmi di lettura dello schermo per ipovedenti Consente agli utenti ipovedenti di leggere
il documento mediante i programmi di lettura dello schermo ma non consente agli utenti di copiare o di estrarre il
contenuto del documento. Questa opzione disponibile solo per la cifratura elevata (RC4 a 128 bit o AES).
Consenti metadati in solo testo Consente agli utenti di copiare ed estrarre contenuti dal file PDF. Questa opzione
disponibile solo se Compatibilit impostata su Acrobat 6 (PDF 1.5). Selezionando questa opzione si consente ai
sistemi di archiviazione/ricerca e ai motori di ricerca di accedere ai metadati memorizzati allinterno del documento.
Incorporare e sostituire i font
Un font incorporabile solo se questo consentito dal produttore del font con unapposita impostazione.
Lincorporazione consente di ovviare alla sostituzione del font quando visualizzate o stampate il file e garantisce la
riproduzione del testo come da originale. L'incorporazione comporta solo un lieve aumento delle dimensioni del file,
a meno che il documento non presenti il formato CID, normalmente usato per le lingue asiatiche. possibile
incorporare o sostituire font in Acrobat oppure al momento dellesportazione di un documento di InDesign in PDF.
possibile incorporare lintero font o solo un sottoinsieme di caratteri utilizzati nel file.
Ultimo aggiornamento 20/5/2011
UTILIZZO DI INDESIGN 546
Se non possibile incorporare un font a causa delle impostazioni del produttore del font e lutente che apre o stampa
un file PDF non ha accesso al font originale, questo viene temporaneamente sostituito da un altro font. Per evitare che
si verifichino problemi, stampate soltanto i file PDF nei quali possono essere incorporati i font.
Il font Multiple Master pu estendersi o restringersi in modo da rispettare le interruzioni di riga e di pagina del
documento originale. Il font di sostituzione non pu tuttavia corrispondere sempre alla forma dei caratteri originali,
soprattutto nel caso di caratteri insoliti, quali i font di tipo script.
Se i caratteri non sono convenzionali (a sinistra), il font sostitutivo non corrisponde (a destra).
Preparazione di un documento per la visualizzazione su schermo
Le dimensioni ridotte dei file, lindipendenza da piattaforma e la possibilit di navigazione in linea, fanno di Adobe
PDF il formato ideale per la distribuzione di documenti elettronici e la loro visualizzazione su schermo. Potete inviare
documenti Adobe PDF ad altri utenti come allegati e-mail o distribuirli sul Web o su una rete intranet.
Per informazioni sulla creazione di documenti PDF accessibili, consultate Adobe InDesign CS4 accessibility
(Accessibilit in Adobe InDesign CS4)
Le seguenti istruzioni si riferiscono ai file Adobe PDF distribuiti in forma elettronica:
Prima di inserire i documenti Adobe PDF in un sito Web, verificate che il testo, le illustrazioni e il layout dei
documenti siano completi e corretti.
Assicuratevi che le voci del sommario, i collegamenti ipertestuali e i segnalibri siano corretti. Le voci del sommario
sono generate automaticamente dalle informazioni del pannello Segnalibri.
Impostate le password e le altre opzioni di protezione.
Usate un nome di file di non pi di otto caratteri, seguito da unestensione di non pi di tre caratteri. Molte reti e
applicazioni di posta elettronica abbreviano i nomi di file lunghi.
Verificate che il nome del file abbia estensione .pdf se il file Adobe PDF verr visualizzato su un computer Windows
o sul Web.
Per applicare le impostazioni di esportazione predefinite di Adobe PDF per la visualizzazione su schermo, scegliete
Dimensioni file minime.
Nota: per visualizzare al meglio i file Adobe PDF esportati da InDesign e contenenti sovrastampe o effetti di
trasparenza, usate Acrobat 5.0 o versioni successive o Adobe Reader 7.0, con lopzione Anteprima sovrastampa
selezionata.
Altri argomenti presenti nellAiuto
Personalizzare i predefiniti Adobe PDF a pagina 535
Opzioni generali per i PDF a pagina 538
Ultimo aggiornamento 20/5/2011
UTILIZZO DI INDESIGN 547
Preparazione di file PDF per i service di stampa
Gli strumenti per la pubblicazione in stampa di file PDF
In alcuni flussi di stampa, la maggior parte dei documenti viene distribuita nel formato dellapplicazione di origine, o
formato nativo. Dopo lapprovazione, i file vengono salvati in formato PostScript o in un formato proprietario per le
operazioni di prestampa e per la stampa finale. Diverse applicazioni generano i file PostScript in modo diverso luna
dallaltra, che possono risultare complessi e molto grandi. Inoltre, al momento delloutput possono verificarsi
problemi quali font mancanti, file danneggiati, elementi grafici mancanti e funzioni non supportate. Per ovviare a
questo problema, Adobe e i propri partner sono impegnati nello sviluppo di soluzioni affidabili per flussi di lavoro
basate su PDF.
InDesign consente di esportare i documenti in un file PDF composito definito mastro digitale. Questi file mastro
digitali sono affidabili e di dimensioni ridotte e lutente o il service di stampa li pu visualizzare, modificare,
organizzare e rivedere. Al momento opportuno nel flusso di lavoro, il fornitore di servizi potr stampare direttamente
il documento PDF o elaborarlo con strumenti di vario tipo per operazioni di post-elaborazione, come la verifica
preliminare, lapplicazione delle abbondanze, limposizione e la stampa in selezione colori.
File PDF nel flusso di lavoro
Molti grandi editori usano il formato PDF per ottimizzare i cicli di revisione e produzione. Un gran numero di riviste
e giornali, ad esempio, ha adottato il formato PDF per trasmettere inserzioni pubblicitarie via satellite o linea ISDN ai
propri uffici locali. Adobe PDF consente agli editori locali di visualizzare subito linserzione proprio come stata
creata, apportare le ultime modifiche e produrre stampe affidabili da qualsiasi computer.
Requisiti e tecnologie del flusso di lavoro PDF
Adobe studia costantemente come ottimizzare il flusso di lavoro dei service di stampa; visitate spesso il sito Web di
Adobe allindirizzo www.adobe.com per informazioni sempre aggiornate. Attualmente, Adobe affronta queste
esigenze mediante un sistema integrato comprendente varie tecnologie:
Adobe Acrobat 9, che supporta Adobe PDF versione 1.7.
Tecnologia di stampa Adobe PostScript 3, per indipendenza da periferica, gestione di abbondanza Adobe In-RIP
Trapping, selezione colori in-RIP e sfumature omogenee.
Adobe InDesign CS4, con le sue funzioni di impaginazione ad alta risoluzione ed elaborazione diretta dei PDF.
PDF/X (Portable Document Format Exchange), uno standard ISO per lo scambio di contenuto grafico che elimina
molte variabili a livello di colore, font e abbondanza, cause pi frequenti di problemi di stampa.
Un flusso di lavoro PDF composito ad alta risoluzione comprende in genere una periferica di output PostScript 3 il cui
RIP supporti la selezione colori in-RIP. Pertanto, se la vostra periferica di output usa PostScript Level 2 o non supporta
la selezione colori in-RIP, usate un flusso di stampa PostScript con selezione colori effettuata a monte.
Altri argomenti presenti nellAiuto
Gli standard PDF/X a pagina 537
Ultimo aggiornamento 20/5/2011
UTILIZZO DI INDESIGN 548
Controllo del documento prima dellesportazione
Prima di creare un PDF per un service di stampa, accertatevi che il documento InDesign ne soddisfi le specifiche. Ecco
alcuni suggerimenti utili:
La funzione Verifica preliminare di InDesign consente di controllare che la risoluzione delle immagini e gli spazi
cromatici siano corretti, che i font siano disponibili e possano essere incorporati, che gli elementi grafici siano
aggiornati e cos via.
Prima dellesportazione in Adobe PDF, visualizzatene le impostazioni e se necessario modificatele. Nellarea
Riepilogo sono presenti avvisi che indicano quando non possibile rispettare le impostazioni del predefinito.
Se la grafica contiene trasparenze (comprese le sovrastampe e ombre esterne) ed richiesto un output ad alta
risoluzione, prima di salvare il file, visualizzate in anteprima gli effetti della conversione delle trasparenze con il
pannello Anteprima conversione trasparenza.
Se la grafica contiene trasparenze, chiedete al service di stampa se dovete convertire o meno le trasparenze nei file
PDF. La conversione delle trasparenze dovrebbe essere effettuata in una fase del flusso di lavoro il pi avanzata
possibile e preferibilmente da parte del service di stampa. Tuttavia, se il service vi chiede di convertire le trasparenze
potete creare un file compatibile con PDF/X-1a.
Se il documento contiene selezioni colore, potete visualizzarle in anteprima, insieme ai limiti della copertura
dinchiostro, con il pannello Anteprima selezioni colore.
Usate solo immagini ad alta risoluzione.
Per risultati ottimali, usate solo immagini CMYK in un lavoro in quadricromia. In alternativa, potete scegliere di
convertire le immagini RGB in colori CMYK nella sezione Output della finestra di dialogo Esporta Adobe PDF.
Dal documento PDF esportato, potete escludere livelli nascosti o non stampabili. Consultate Scegliere i livelli da
stampare o esportare in file PDF a pagina 641.
Per informazioni dettagliate sulla preparazione dei documenti InDesign per loutput di file PDF ad alta risoluzione,
consultate il documento Printing Guide for Prepress Service Providers (Guida alla stampa per service di prestampa),
incluso nel DVD di Adobe InDesign CS4 o sul sito Web di Adobe.
Altri argomenti presenti nellAiuto
Definire i profili di verifica preliminare a pagina 657
Conversione della trasparenza nella grafica a pagina 480
Visualizzare in anteprima le selezioni colore a pagina 677
Creare un file Adobe PDF pronto per la stampa
Un service di stampa pu usare Acrobat 7.0 Professional e versioni successive per eseguire verifiche preliminari e
selezioni colore. Le versioni successive di Acrobat Professional offrono strumenti per la verifica preliminare pi
avanzati, compresa la funzione di correzione automatica. Diverse applicazioni di prestampa e tecnologie in-RIP
possono eseguire verifiche preliminari, applicare labbondanza e limposizione e stampare in selezione colori le pagine
del documento mastro digitale.
Se durante la creazione del file Adobe PDF scegliete di omettere le immagini, verificate che il service abbia accesso alle
immagini originali ad alta risoluzione necessarie per una stampa corretta. Verificate, inoltre, che il service abbia
Acrobat 7.0 o versioni successive per una corretta visualizzazione del testo e della grafica a colori. Per una
visualizzazione ottimale, preferibile usare Acrobat 8 Professional o versione successiva.
Ultimo aggiornamento 20/5/2011
UTILIZZO DI INDESIGN 549
Se seguite un flusso di lavoro con gestione del colore, potete sfruttare la precisione dei profili colore per eseguire una
prova colore su schermo. Potete cos vedere come i colori del documento verrebbero riprodotti da un tipo specifico di
periferica di output.
Nota: se non usate un sistema di gestione del colore (CMS) con profili ICC accuratamente calibrati e non siete sicuri se
il monitor sia stato calibrato correttamente, non fidatevi dellaspetto dei colori sullo schermo.
1 Preparate il documento per lesportazione in Adobe PDF.
2 Esportatelo usando il file .joboptions che vi sar stato fornito dal vostro service di stampa. Se non disponete di un
file .joboptions, potete usare un predefinito PDF/X.
3 Eseguite una verifica preliminare del PDF in Acrobat 7.0 Professional o versione successiva.
4 Rivedete il file PDF e apportate eventuali correzioni.
5 Consegnate il file PDF pronto per la stampa al service di prestampa.
Strutturazione dei file PDF
Aggiunta di struttura ai file PDF
Se esportate in PDF con lopzione Crea PDF con tag selezionata nellarea Generali della finestra Esporta Adobe PDF,
alle pagine esportate viene applicata automaticamente una serie di tag di struttura, che ne descrivono il contenuto,
identificando elementi di pagina quali intestazioni, brani e figure. Per aggiungere altri tag di struttura o adattare i tag
esistenti prima dellesportazione, potete usare il pannello Tag di InDesign. Le modifiche apportate saranno visibili nel
riquadro Struttura (Visualizza > Struttura > Mostra struttura).
Aggiungendo altri tag ai documenti InDesign prima di esportarli potete migliorare laccessibilit e le possibilit di
riutilizzo dei documenti Adobe PDF. Se i documenti PDF non contengono tag, Adobe Reader o Acrobat possono
tentare di aggiungere automaticamente tag ai documenti durante la lettura o la ridisposizione del testo da parte degli
utenti, ma i risultati ottenuti in questo modo sono spesso deludenti. Se non avete ottenuto i risultati desiderati in un
file PDF con tag esportato, potete usare gli strumenti di Acrobat 6.0 Professional e versioni successive per modificare
la struttura del file. Per disporre di strumenti pi avanzati, usate Acrobat 9 Professional.
Tenete presente che i tag applicati a un documento per lesportazione in PDF non determinano quali contenuti
vengono esportati in PDF, come accade per lesportazione in XML. Al contrario, i tag forniscono ad Acrobat ulteriori
informazioni sul contenuto strutturale del documento.
I vantaggi delluso dei tag
Se applicate i tag ai documenti prima di esportarli in PDF, potete effettuare le seguenti operazioni:
Mappare i nomi degli stili di paragrafo InDesign in stili di paragrafo Adobe PDF con tag di Acrobat per creare un
file PDF adattabile alla visualizzazione su palmari e altri dispositivi
Contrassegnare e nascondere i segni di stampa, testo e immagini in modo che non vengano visualizzati durante la
ridisposizione in Acrobat. Ad esempio, se applicate il tag Artifact a un elemento di pagina, tale elemento non verr
visualizzato quando il contenuto di un documento Adobe PDF con tag viene ridisposto per la lettura su un palmare,
un display di piccole dimensioni o per lingrandimento su un monitor.
Aggiungere testo alternativo alle figure perch il testo possa essere letto correttamente da software di lettura
schermo per ipovedenti.
Sostituire lettere grafiche, come i capolettera decorativi, con lettere leggibili.
Fornire un titolo per una serie di articoli o raggruppare brani e figure in articoli.
Ultimo aggiornamento 20/5/2011
UTILIZZO DI INDESIGN 550
Riordinare brani e figure per stabilire un ordine di lettura.
Riconoscere tabelle, elenchi formattati e sommari. Riconoscere i blocchi di contenuto che appartengono a brani
diversi.
Includere informazioni sulla formattazione del testo, quali i valori dei caratteri Unicode, la spaziatura tra parole e
il riconoscimento di trattini tra parole e di sillabazione.
Altri argomenti presenti nellAiuto
Panoramica del riquadro Struttura a pagina 623
Assegnare tag agli elementi a pagina 618
Effetto dei tag sul riutilizzo e laccessibilit dei file
Il contenuto di un documento Adobe PDF pu essere riutilizzato per altri scopi. Ad esempio, potete creare un file
Adobe PDF a partire da una relazione contenente testo, tabelle e immagini e distribuirlo in diversi formati, per la
stampa, la lettura sul monitor di un computer, la visualizzazione su un palmare, la lettura da un dispositivo di lettura
video per ipovedenti o per laccesso diretto da un browser Web in versione HTML. La semplicit e il livello di
affidabilit con cui potete riutilizzare il contenuto dipendono dalla struttura logica sottostante del documento.
Per rendere i documenti Adobe PDF riutilizzabili e accessibili in modo affidabile, necessario inserire dei tag al loro
interno. I tag aggiungono infatti una struttura organizzativa sottostante, o struttura logica, ai documenti. La struttura
logica rappresenta lorganizzazione interna del contenuto di un documento che comprende elementi quali la pagina
del titolo, i capitoli, le sezioni e le sottosezioni. Questa struttura indica lesatto ordine di lettura del contenuto del
documento e agevola la navigazione al suo interno, senza tuttavia alterare laspetto del PDF.
Le persone che non sono in grado di vedere o decodificare laspetto visivo dei documenti possono avvalersi di
tecnologie specifiche che consentono di accedere al contenuto in modo affidabile facendo uso della struttura logica
sottostante. La maggior parte di tali tecnologie utilizza questa struttura per trasmettere il significato del contenuto e
delle immagini in un formato alternativo, ad esempio audio. Poich in un documento senza tag questa struttura non
esiste, Acrobat deve creare una struttura sulla base delle scelte relative allordine di lettura nelle preferenze. Questo
tuttavia un metodo non affidabile, in quanto spesso gli elementi di pagina vengono letti in un ordine errato o
addirittura ignorati.
I tag vengono visualizzati nella scheda Tag di Acrobat 6.0 e successive, dove vengono nidificati in base alle definizioni
delle relazioni degli elementi con tag. I tag non possono essere modificati in Acrobat Standard. Se dovete lavorare
direttamente con i tag, passate ad Adobe Acrobat 9 Professional. Per ulteriori informazioni, consultate la guida di
Acrobat.
Struttura logica nella scheda Tag di Acrobat 9
Ultimo aggiornamento 20/5/2011
UTILIZZO DI INDESIGN 551
Nota: i tag contenuti nei file Adobe PDF possono essere paragonati ai tag dei file HTML e XML. Per ulteriori
informazioni sui principi fondamentali relativi ai tag, consultate i numerosi testi disponibili nelle librerie, nelle
biblioteche e sul Web.
La ridisposizione del contenuto e la sua ottimizzazione
Potete ridisporre il contenuto di un documento PDF per la lettura su palmari, display di piccole dimensioni o per
lingrandimento su monitor standard, senza che sia necessario scorrere il file in orizzontale per leggere le singole righe.
Quando ridisponete un documento Adobe PDF, non tutti i contenuti vengono trasferiti nel documento ridisposto.
Nella maggior parte dei casi, nel documento ridisposto viene trasferito solo il testo leggibile, che comprende gli articoli,
i paragrafi, le tabelle, le immagini e gli elenchi formattati. Non vengono invece trasferiti elementi di testo quali moduli,
commenti, campi di firme digitali e segni di paginazione quali numeri di pagina, intestazioni e pi di pagina. Le pagine
che contengono sia testo leggibile che campi modulo o di firme digitali non vengono ridisposte. Il testo verticale viene
ridisposto in orizzontale.
Lapplicazione di tag vi consente di ottimizzare i documenti PDF per migliorarne la ridisposizione. I tag nei documenti
assicurano la ridisposizione dei blocchi di testo e del contenuto nellordine corretto, in modo che i lettori possano
visualizzare dallinizio alla fine uno stesso brano contenuto allinterno di pi pagine e colonne successive. Lordine di
lettura viene definito nella struttura logica, che potete modificare nel riquadro Struttura.
I titoli e le colonne (in alto) vengono ridisposti nellordine di lettura logico (in basso).
Altri argomenti presenti nellAiuto
Ridisporre elementi della struttura a pagina 624
Ultimo aggiornamento 20/5/2011
UTILIZZO DI INDESIGN 552
Applicare i tag agli elementi di pagina
Potete applicare tag a cornici di testo e grafica automaticamente o manualmente. dopo aver applicato tag agli elementi
di pagina, potete utilizzare il riquadro Struttura per modificare lordine della pagina trascinando gli elementi in una
nuova posizione allinterno della gerarchia. Se cambiate lordine degli elementi nel riquadro Struttura, queste
modifiche vengono trasferite al file Adobe PDF. Lordine degli elementi diventa utile quando il file PDF viene salvato
da Acrobat come file HTML o XML. inoltre utile per lesportazione di un documento InDesign per i formati
Dreamweaver (XHTML) o Digital Editions (EPUB).
Altri argomenti presenti nellAiuto
Panoramica del riquadro Struttura a pagina 623
Applicazione di tag ai documenti per il formato XML a pagina 617
Applicare i tag agli elementi pagina automaticamente
Quando scegliete il comando Aggiungi elementi senza tag, i tag vengono aggiunti automaticamente al pannello Tag di
InDesign e i tag Story e Figure vengono applicati ad alcuni elementi di pagina senza tag. Il tag Story viene applicato
alle cornici di testo senza tag, mentre il tag Figure viene applicato agli elementi grafici senza tag. Potete quindi applicare
manualmente altri tag a sezioni di testo. Tuttavia, lapplicazione automatica di tag agli elementi di pagina non assicura
che gli elementi verranno strutturati di conseguenza nel file PDF esportato.
1 Per visualizzare il pannello Tag, scegliete Finestra > Utility > Tag.
2 Per visualizzare il riquadro Struttura a sinistra della finestra del documento, scegliete Visualizza > Struttura >
Mostra struttura.
3 Scegliete Aggiungi elementi senza tag dal menu del riquadro Struttura.
I tag nel riquadro Struttura e nel pannello Tag
Applicare i tag agli elementi pagina manualmente
1 Per visualizzare il pannello Tag, scegliete Finestra > Utility > Tag.
2 Per visualizzare il riquadro Struttura a sinistra della finestra del documento, scegliete Visualizza > Struttura >
Mostra struttura.
Ultimo aggiornamento 20/5/2011
UTILIZZO DI INDESIGN 553
3 Scegliete Aggiungi elementi senza tag dal menu del riquadro Struttura.
4 Selezionate un elemento di pagina nel documento.
5 Selezionate un tag nel pannello Tag. Tenete presente i seguenti consigli duso per alcuni tag importati:
Artefatto Il tag Artifact consente di nascondere elementi di pagina, come numeri di pagina o oggetti irrilevanti,
quando il file PDF esportato compare in vista Ridisponi, che visualizza solo gli elementi con tag (consultate la
documentazione di Adobe Acrobat). Questa funzione particolarmente utile per visualizzare i file PDF in dispositivi
palmari o in altri lettori di file PDF.
Cella Usate questo tag per le celle di tabelle.
Figure Usate questo tag per gli elementi grafici inseriti. Il tag Figure viene applicato a tutti gli elementi grafici senza
tag inseriti nel documento quando scegliete Aggiungi elementi senza tag.
Tag di paragrafo (P, H, H1H6) Questi tag non hanno effetto sul testo PDF esportato visualizzato dopo la
ridisposizione. Tuttavia possono risultare utili in alcuni casi per lesportazione di un file PDF in formato HTML.
Brano Usate questo tag per i brani. Il tag Story viene applicato a tutte le cornici di testo senza tag quando scegliete
Aggiungi elementi senza tag. Prendiamo ad esempio un documento InDesign formattato con tre stili di paragrafo:
Titolo1, Titolo2 e Corpo_testo. Per prima cosa mappate questi stili di paragrafo rispettivamente sui tag H1, H2 e P;
quindi esportate in PDF. Alla fine, quando esporterete il documento PDF in HTML o XML in Acrobat, i paragrafi con
i tag H1, H2 e P verranno visualizzati correttamente in un browser Web, ad esempio con caratteri grandi in grassetto
per H1. Per informazioni sullesportazione del documento PDF in HTML o XML, consultate la documentazione di
Adobe Acrobat.
Altri argomenti presenti nellAiuto
Applicare tag al testo nelle tabelle a pagina 621
Etichettare gli elementi grafici per luso con i software di lettura video
Per consentire ai dispositivi di lettura video di descrivere gli elementi grafici che illustrano i concetti importanti nel
documento, dovete inserire apposite descrizioni. Le figure e gli elementi multimediali possono essere riconosciuti e
letti dai dispositivi di lettura video solo se contengono del testo alternativo nelle propriet dei tag.
Lattributo Alt consente di creare testo alternativo che pu essere letto come alternativa alla visualizzazione di
unimmagine. ActualText simile ad Alt in quanto compare al posto di unimmagine. Lattributo ActualText consente
di sostituire unimmagine che fa parte di una parola, ad esempio se avete usato unimmagine decorativa per un
capolettera. In questo esempio, lattributo ActualText consente la lettura del capolettera come parte della parola
completa.
Durante lesportazione in PDF, i valori degli attributi Alt e ActualText vengono memorizzati nel file PDF e possono
essere visualizzati in Adobe Acrobat 6.0 e versioni successive. Queste informazioni di testo alternativo possono poi
essere usate quando il file PDF viene salvato da Acrobat come file HTML o XML. Per ulteriori informazioni, consultate
la documentazione di Adobe Acrobat.
1 Se necessario, scegliete Visualizza > Struttura > Mostra struttura per visualizzare il pannello Struttura, quindi
scegliete Finestra > Utility > Tag per visualizzare il pannello Tag.
2 Scegliete Aggiungi elementi senza tag dal menu del riquadro Struttura.
3 Per verificare che allimmagine sia applicato un tag Figure, selezionate limmagine, quindi selezionate Figure nel
pannello Tag.
4 Selezionate lelemento Figure nel riquadro Struttura, quindi scegliete Nuovo attributo dal menu del riquadro
Struttura.
Ultimo aggiornamento 20/5/2011
UTILIZZO DI INDESIGN 554
5 In Nome, digitate Alt o ActualText (questa funzione distingue tra maiuscole e minuscole).
6 In Valore, digitate il testo che comparir al posto dellimmagine.
Raggruppare elementi di pagina in un elemento Articolo
Usate il riquadro Struttura per raggruppare in modo logico vari elementi di pagina in un elemento Articolo. Ad
esempio, se una serie di brani occupa pi pagine, potete creare un elemento contenitore che raggrupper questi brani
in un singolo gruppo. Questi elementi sono detti elementi strutturali. Potete anche assegnare un nome agli articoli
raggruppati.
Nota: non potete applicare tag agli elementi di pagina raggruppati.
Per raggruppare gli elementi di pagina, selezionate Nuovo elemento dal menu del riquadro Struttura, selezionate
lelemento Articolo nel pannello Tag, quindi trascinate gli elementi di pagina sotto di esso nel riquadro Struttura.
Per assegnare un nome agli elementi raggruppati, fate clic con il pulsante destro del mouse sullelemento Articolo
nel riquadro Struttura e scegliete Nuovo attributo. In Nome, digitate Titolo. In Valore, digitate il nome dellarticolo
che desiderate usare.
Altri argomenti presenti nellAiuto
Panoramica del riquadro Struttura a pagina 623
Ultimo aggiornamento 20/5/2011
555
Capitolo 18: Documenti interattivi
Documenti Web interattivi per Flash
Per creare contenuti di tipo presentazione da riprodurre in Flash Player, potete esportare il documento come file SWF
o FLA. I file SWF sono pronti per essere visualizzati e non possono essere modificati, mentre i file FLA devono essere
modificati in Adobe Flash Professional prima di poter essere visualizzati con Adobe Flash Player.
SWF Un file esportato in formato SWF pronto per essere visualizzato con Adobe Flash Player e pu contenere
elementi interattivi come transizioni di pagina, collegamenti ipertestuali, filmati, clip audio, animazioni e pulsanti di
navigazione.
FLA Un file esportato in formato FLA contiene solo alcuni elementi interattivi. Il file FLA pu essere aperto in Flash
Pro per laggiunta di effetti avanzati prima dellesportazione in formato SWF.
Esportare in formato Flash
A. Esportare direttamente in formato SWF B. Esportare in formato FLA per ulteriore modifica in Flash Professional
Al seguente indirizzo disponibile unesercitazione video sulla creazione di documenti interattivi:
www.adobe.com/go/lrvid5152_id_it.
Creare file interattivi SWF (Flash) per il Web
Quando esportate un documento in formato SWF, viene creato un file interattivo pronto per la visualizzazione in
Adobe Flash Player o in un browser Web. Il file SWF pu contenere pulsanti, transizioni di pagina, filmati e file audio,
animazioni e collegamenti ipertestuali aggiunti in InDesign. Lesportazione in formato SWF consente di creare una
presentazione interattiva o un libro scorrevole, a seconda delle caratteristiche del documento InDesign.
Se intendete modificare il documento in Flash Pro prima di creare il file SWF, esportatelo in formato FLA anzich
SWF. Consultate Creare file FLA per il Web a pagina 558.
Ultimo aggiornamento 20/5/2011
UTILIZZO DI INDESIGN 556
Documenti interattivi
Esportazione in formato SWF
A. Documento InDesign prima dellesportazione in formato SWF B. File SWF interattivo nel browser Web
Al seguente indirizzo disponibile unesercitazione video sulla creazione di documenti interattivi per il formato SWF:
www.adobe.com/go/lrvid5152_id_it.
1 Create o modificate il documento InDesign per prepararlo allesportazione Flash. Per informazioni dettagliate su
come impostare il documento per lesportazione, consultate Questioni relative allesportazione per Flash a
pagina 561.
Aggiungete pulsanti di navigazione che consentano agli utenti di passare da una pagina allaltra nel file SWF
esportato. Per creare i pulsanti, potete disegnare un oggetto e convertirlo in pulsante mediante il pannello
Pulsanti (Finestra > Interattivit > Pulsanti). Potete inoltre usare il pannello Pulsanti di esempio per trascinare
nel documento dei pulsanti di navigazione predefiniti. Consultate Creare i pulsanti a pagina 591.
Ultimo aggiornamento 20/5/2011
UTILIZZO DI INDESIGN 557
Documenti interattivi
Per aggiungere delle transizioni di pagina, come ad esempio comparse o dissolvenze, utilizzate il pannello
Transizioni di pagina (Finestra > Interattivit > Transizioni di pagina). Quando esportate un documento in
formato SWF, potete selezionare lopzione Includi effetto angolo pagina interattivo per consentire agli utenti di
voltare pagina trascinando langolo di una pagina.
Con il pannello Animazione (Finestra > Interattivit > Animazione) potete aggiungere dei predefiniti di
movimento. Consultate Animazioni a pagina 585.
2 Per esportare il documento in formato SWF, scegliete File > Esporta. In Salva come (Windows) o Formato
(Mac OS), scegliete Flash Player (SWF), quindi fate clic su Salva.
3 Nella finestra di dialogo Esporta SWF, specificate le opzioni desiderate e fate clic su OK. Consultate Opzioni di
esportazione SWF a pagina 557.
Quando esportate un file SWF, vengono creati file HTML e SWF separati. Se il file SWF include filmati o clip audio,
viene creata anche una cartella di risorse. Per trasferire o caricare i file sul Web, accertatevi di includere anche tutte le
risorse.
Opzioni di esportazione SWF
Le seguenti opzioni sono disponibili nelle schede Generali e Avanzate della finestra di dialogo Esporta SWF.
Esporta Specificate se esportare la selezione corrente, tutte le pagine del documento o un intervallo di pagine.
Lopzione Selezione utile se desiderate utilizzare il file SWF esportato in un file PDF esportato. Se selezionate
lopzione Intervallo, specificate lintervallo di pagine desiderato, ad esempio 1-7, 9 per stampare le pagine da 1 a 7 e la
pagina 9. Consultate Definizione delle pagine da stampare a pagina 638.
Genera file HTML Selezionate questa opzione per generare una pagina HTML in cui viene riprodotto il file SWF.
Questa opzione utile per ottenere una rapida anteprima del file SWF nel browser Web.
Mostra SWF dopo lesportazione Selezionate questa opzione per riprodurre il file SWF nel browser Web predefinito.
Questa opzione disponibile solo se viene generato un file HTML.
Dimensione (pixel) Specificate se il file SWF deve essere ridimensionato in base a un valore percentuale, adattato a una
dimensione di schermo o ridimensionato in base ai valori di larghezza e altezza specificati.
Sfondo Specificate se lo sfondo del file SWF deve essere trasparente o del colore Carta definito nel pannello Campioni.
Se selezionate Trasparente, vengono disattivate le opzioni Transizioni di pagina e Includi effetto angolo pagina
interattivo.
Interattivit e file multimediali Selezionate Includi tutto affinch i filmati, laudio, i pulsanti e le animazioni siano
interattivi nel file SWF esportato. Selezionate Solo aspetto per includere lo stato normale dei pulsanti e i poster dei
video come elementi statici. Se selezionata lopzione Solo aspetto, le animazioni vengono esportate cos come
appaiono nel layout al momento dellesportazione. Lopzione Solo aspetto viene automaticamente selezionata se nel
pannello Avanzate stata attivata lopzione Converti trasparenza.
Transizioni di pagina Specificate una transizione di pagina da applicare a tutte le pagine durante lesportazione. Se
avete specificato le transizioni mediante il pannello Transizioni di pagine, scegliete lopzione Dal documento per
mantenere tali impostazioni.
Includi effetto angolo pagina interattivo Se questa opzione selezionata, gli utenti che riproducono il file SWF
possono trascinare un angolo della pagina per voltare pagina, come si fa con un libro reale.
Frequenza fotogrammi Con valori di frequenza fotogrammi superiori si ottengono animazioni pi fluide, con un
aumento della dimensione del file. La modifica della frequenza dei fotogrammi non incide sulla durata di
riproduzione.
Testo Specificate il metodo di output usato per il testo di InDesign. Scegliete Testo classico Flash per ottenere testo in
cui possibile effettuare ricerche e ottenere un file di dimensioni ridotte. Scegliete Converti in contorni per riprodurre
Ultimo aggiornamento 20/5/2011
UTILIZZO DI INDESIGN 558
Documenti interattivi
il testo come una serie di linee, simile a quanto ottenuto con la conversione del testo in contorni. Scegliete Converti in
pixel per riprodurre il testo come unimmagine bitmap. Se lo si ingrandisce, il testo convertito in pixel pu presentare
contorni frastagliati.
Rasterizza pagine Questa opzione consente di convertire in bitmap tutti gli elementi di pagina di InDesign. Quando
questa opzione selezionata, il file SWF risultante di dimensioni maggiori e gli elementi di pagina, se ingranditi,
possono presentare contorni frastagliati.
Converti trasparenza Questa opzione consente di rimuovere gli effetti di trasparenza dinamici dal file SWF
mantenendo laspetto risultante da tali effetti. Tuttavia, quando questa opzione selezionata, le funzioni di interattivit
vengono rimosse dal file SWF esportato.
Compressione Scegliete Automatico per lasciare che la migliore qualit per immagini a colori e in scala di grigio sia
determinata da InDesign. Questa opzione produce risultati soddisfacenti nella maggior parte dei casi. Lopzione JPEG
(con perdita di dati) indicata per le immagini in scala di grigi e a colori. La compressione JPEG avviene con perdita
di dati, poich rimuove dei dati immagine e pu ridurre la qualit delle immagini. Tuttavia, questa opzione tenta di
ridurre le dimensioni file con una perdita di informazioni minima. Grazie alla rimozione di dati, consente di ottenere
dimensioni di file molto pi ridotte. Lopzione PNG (senza perdita di dati) consente di esportare il file senza che venga
applicata la compressione con perdita di dati.
Se notate che lesportazione in formato SWF genera immagini con trasparenza di qualit inferiore, scegliete PNG
(senza perdita di dati) per migliorarne la qualit.
Qualit JPEG Specifica il grado di precisione dei dettagli nelle immagini esportate. Migliore la qualit, maggiori sono
le dimensioni del file. Questa opzione non disponibile se per Compressione scegliete PNG (senza perdita di dati).
Risoluzione Specificate la risoluzione delle immagini bitmap nel file SWF esportato. Se gli utenti potranno ingrandire
i contenuti basati su pixel del file SWF esportato, scegliete una risoluzione pi elevata. Lutilizzo di valori di risoluzione
superiori comporta un aumento della dimensione del file.
Altri argomenti presenti nellAiuto
Questioni relative allesportazione per Flash a pagina 561
Video sullesportazione in Flash
Creare file FLA per il Web
Quando esportate un documento InDesign come file FLA, potete aprire il file risultante in Adobe Flash CS5
Professional e modificarne i contenuti. Lesportazione in formato FLA di InDesign CS5 sostituisce lesportazione XFL
di InDesign CS4. Grazie allambiente di creazione Flash, potete modificare o aggiungere video, animazioni e
interattivit complessa.
Se intendete esportare il documento InDesign direttamente in un formato che possa essere aperto in un browser Web,
esportatelo in formato SWF anzich FLA. Consultate Creare file interattivi SWF (Flash) per il Web a pagina 555.
Ultimo aggiornamento 20/5/2011
UTILIZZO DI INDESIGN 559
Documenti interattivi
Esportazione in formato FLA
A. Documento InDesign prima dellesportazione in formato FLA B. File FLA aperto in Flash Pro
1 Create o modificate il documento InDesign per prepararlo allesportazione Flash. Per informazioni dettagliate su
come impostare il documento per lesportazione, consultate Questioni relative allesportazione per Flash a
pagina 561.
2 Per esportare il documento in formato FLA, scegliete File > Esporta. In Salva come (Windows) o Formato
(Mac OS), scegliete Flash CS5 Professional (FLA), quindi fate clic su Salva.
3 Nella finestra di dialogo Esporta Flash CS5 Pro (FLA), specificate le seguenti opzioni e fate clic su OK. Per
informazioni sulle opzioni di esportazione, consultate Opzioni di esportazione in formato FLA a pagina 560.
4 Aprite il file FLA esportato in Flash Professional.
Al seguente indirizzo disponibile unesercitazione video sulle opzioni di esportazione FLA:
www.adobe.com/go/lrvid5154_id_it.
Ultimo aggiornamento 20/5/2011
UTILIZZO DI INDESIGN 560
Documenti interattivi
Altri argomenti presenti nellAiuto
Opzioni di esportazione in formato FLA a pagina 560
Opzioni di esportazione in formato FLA
Le seguenti opzioni sono disponibili nella finestra di dialogo Esporta Flash CS5 Pro (FLA).
Esporta Specificate se esportare la selezione corrente, tutte le pagine del documento o un intervallo di pagine. Se
selezionate lopzione Intervallo, specificate lintervallo di pagine desiderato, ad esempio 1-7, 9 per stampare le pagine
da 1 a 7 e la pagina 9. Consultate Definizione delle pagine da stampare a pagina 638.
Rasterizza pagine Questa opzione consente di convertire in bitmap tutti gli elementi di pagina di InDesign. Quando
questa opzione selezionata, il file FLA risultante di dimensioni maggiori e gli elementi di pagina, se ingranditi,
possono presentare contorni frastagliati.
Converti trasparenza Quando questa opzione selezionata, tutti gli oggetti con trasparenza vengono convertiti. Gli
oggetti convertiti possono presentare difficolt di animazione in Adobe Flash Pro.
Dimensione (pixel) Specificate se il file FLA deve essere ridimensionato in base a un valore percentuale, adattato a una
dimensione di schermo o ridimensionato in base ai valori di larghezza e altezza specificati.
Interattivit e file multimediali Selezionate Includi tutto affinch i filmati, laudio, i pulsanti e le animazioni siano
inclusi nel file FLA esportato. Se il documento contiene un oggetto con pi stati, questo viene convertito in una clip di
filmato in cui ogni stato compare in un proprio fotogramma nella timeline.
Selezionate Solo aspetto per includere lo stato normale dei pulsanti e i poster dei video come elementi statici. Se
selezionata lopzione Solo aspetto, le animazioni vengono esportate cos come appaiono nel layout al momento
dellesportazione. Lopzione Solo aspetto viene automaticamente selezionata se stata attivata lopzione Converti
trasparenza.
Testo Specificate il metodo di output usato per il testo di InDesign. Scegliete Testo Flash TLF per sfruttare il potente
set di attributi dellambiente Text Layout Framework di Flash Professional. Se questa opzione selezionata, selezionate
Inserisci punti sillabazione facoltativa per consentire la sillabazione del testo. Scegliete Testo classico Flash per ottenere
testo in cui possibile effettuare ricerche e ottenere un file di dimensioni ridotte. Scegliete Converti in contorni per
riprodurre il testo come una serie di linee, simile a quanto ottenuto con la conversione del testo in contorni. Scegliete
Converti in pixel per riprodurre il testo come unimmagine bitmap. Se lo si ingrandisce, il testo convertito in pixel pu
presentare contorni frastagliati.
Compressione Scegliete Automatico per lasciare che la migliore qualit per immagini a colori e in scala di grigio sia
determinata da InDesign. Questa opzione produce risultati soddisfacenti nella maggior parte dei casi. Lopzione JPEG
(con perdita di dati) indicata per le immagini in scala di grigi e a colori. La compressione JPEG avviene con perdita
di dati, poich rimuove dei dati immagine e pu ridurre la qualit delle immagini. Tuttavia, questa opzione tenta di
ridurre le dimensioni file con una perdita di informazioni minima. Grazie alla rimozione di dati, consente di ottenere
dimensioni di file molto pi ridotte. Lopzione PNG (senza perdita di dati) consente di esportare il file senza che venga
applicata la compressione con perdita di dati.
Qualit JPEG Specifica il grado di precisione dei dettagli nelle immagini esportate. Migliore la qualit, maggiori sono
le dimensioni del file. Questa opzione non disponibile se per Compressione scegliete PNG (senza perdita di dati).
Risoluzione Specificate la risoluzione delle immagini bitmap nel file FLA esportato. Se gli utenti potranno ingrandire
i contenuti basati su pixel, scegliete una risoluzione pi elevata. Lutilizzo di valori di risoluzione superiori comporta
un aumento della dimensione del file.
Altri argomenti presenti nellAiuto
Questioni relative allesportazione per Flash a pagina 561
Ultimo aggiornamento 20/5/2011
UTILIZZO DI INDESIGN 561
Documenti interattivi
Questioni relative allesportazione per Flash
In fase di progettazione di un documento InDesign destinato allesportazione in formato SWF o FLA, considerate i
seguenti fattori.
Questioni di impostazione del documento
Conversione delle pagine InDesign Quando esportate un documento come file SWF o FLA, le pagine o i set di pagine
affiancate di InDesign diventano clip distinte in una timeline, come le singole diapositive di una presentazione. Ogni
pagina o set di pagine affiancate viene mappato su un nuovo fotogramma chiave. In Flash Player, potete avanzare tra
le pagine del documento esportato premendo i tasti freccia o facendo clic sui pulsanti interattivi.
Quando create un documento destinato al Web, scegliete Web dal menu Intento nella finestra di dialogo Nuovo
documento.
Dimensione pagina Quando create un documento, potete scegliere una risoluzione particolare, ad esempio 800x600,
dal menu Dimensione pagina nella finestra di dialogo Nuovo documento. Durante lesportazione, potete regolare la
scala o la risoluzione del file SWF o FLA esportato.
Funzioni interattive
Nei file SWF o FLA esportati possibile includere pulsanti, transizioni di pagina, collegamenti ipertestuali, animazioni
e file multimediali.
Pulsanti Per i pulsanti di un file esportato in formato SWF o FLA, le azioni Pagina successiva e Pagina precedente sono
utili per la riproduzione in Flash Player. Tuttavia, alcune azioni che funzionano in file PDF interattivi non hanno alcun
effetto in Flash Player. Quando scegliete unazione nel pannello Pulsanti, non selezionatela dalla selezione Solo PDF.
Potete aggiungere pulsanti di navigazione preformattati con le azioni Vai a pagina successiva e Vai a pagina
precedente. Scegliete Pulsanti di esempio dal menu del pannello Pulsanti. Consultate Aggiungere un pulsante dal
pannello Pulsanti di esempio a pagina 593.
Transizioni di pagina Tutte le transizioni di pagina funzionano correttamente in Flash Player. Oltre alle transizioni di
pagina che vengono visualizzate quando cambiate pagina, in fase di esportazione potete aggiungere un effetto angolo
di pagina interattivo che consente allutente di voltare pagina trascinando langolo di una pagina.
Collegamenti ipertestuali Potete creare dei collegamenti a siti Web o ad altre pagine del documento. I collegamenti
ipertestuali non funzionano nei file FLA.
Filmati e clip audio I filmati e le clip audio vengono inclusi in un file esportato in formato SWF se sono in un formato
supportato, ad esempio SWF, FLV, F4V e MP4 per i filmati e MP3 per le clip audio.
Quando esportate un documento in formato FLA, nel file FLA viene inclusa solo limmagine poster. I file multimediali
supportati sono riportati in una cartella di risorse salvata nello stesso percorso del file FLA esportato.
Questioni di conversione
Colore Nei file SWF e FLA viene utilizzato il metodo di colore RGB. Quando un documento viene esportato in SWF
o FLA, InDesign converte tutti gli spazi colore (come CMYK e LAB) in sRGB. Le tinte piatte vengono convertite nei
colori quadricromia RGB corrispondenti.
Per evitare che si verifichino dei cambiamenti indesiderati nei colori della grafica contenente testo con trasparenza,
scegliete Modifica > Spazio fusione trasparenze > Documento RGB. Per evitare che si verifichino dei cambiamenti
indesiderati nei colori di immagini con trasparenza, evitate di usare la compressione con perdita di dati in fase di
esportazione.
Testo Quando un documento viene esportato in SWF o FLA, potete scegliere se il testo deve essere esportato come
testo Flash oppure convertito in contorni o pixel. Il testo esportato come Testo classico Flash rimane completamente
Ultimo aggiornamento 20/5/2011
UTILIZZO DI INDESIGN 562
Documenti interattivi
modificabile quando il file FLA viene aperto in Adobe Flash CS5 Professional e pu essere usato per operazioni di
ricerca nei browser Web se salvato come file SWF.
Immagini Quando esportate delle immagini in formato SWF o FLA, in fase di esportazione potete modificare la
compressione, la qualit JPEG e le impostazioni di risoluzione.
Quando esportate delle immagini come file FLA, unimmagine inserita pi volte nel documento InDesign viene salvata
come una singola risorsa immagine in un percorso condiviso. Se il documento InDesign contiene un numero elevato
di immagini vettoriali, nel file esportato si possono verificare problemi di prestazioni.
Per ridurre la dimensione del file, inserite le immagini ripetute nelle pagine mastro ed evitate di copiare e incollare le
immagini. Se la stessa immagine inserita pi volte nel documento e non stata trasformata n ritagliata, nel file FLA
viene esportata una sola copia del file. Le immagini copiate e incollate vengono invece trattate come oggetti distinti.
Per impostazione predefinita, un file di Illustrator inserito viene trattato come singola immagine nel file FLA; un file
Illustrator copiato e incollato genera invece numerosi singoli oggetti. Per ottenere i migliori risultati, evitate di copiare
e incollare unimmagine da Illustrator e inserite invece limmagine Illustrator come file PDF. Le operazioni copia e
incolla danno luogo a numerosi tracciati modificabili.
Potete cambiare le opzioni delle preferenze in modo che gli oggetti Illustrator vengano incollati come un oggetto
anzich come una raccolta di piccoli oggetti vettoriali. Nelle preferenze Gestione file e Appunti di Illustrator,
selezionate PDF e deselezionate AICB (trasparenza non supportata). Nelle preferenze Gestione Appunti di InDesign,
selezionate sia Preferisci PDF per incollare, sia Copia PDF negli Appunti.
Trasparenza Prima di esportare in formato SWF, accertatevi che gli oggetti trasparenti non siano sovrapposti ad alcun
elemento interattivo (ad esempio, a un pulsante o un collegamento ipertestuale). Se un oggetto con trasparenza
sovrapposto a un elemento interattivo, durante lesportazione possibile che linterattivit vada perduta. Prima di
effettuare lesportazione in formato FLA, consigliabile convertire la trasparenza.
In alcune situazioni, la compressione con perdita di dati pu provocare una riduzione della qualit delle immagini con
trasparenza. In fase di esportazione, scegliete PNG (senza perdita di dati) per migliorare la qualit.
Attributi 3D Gli attributi 3D non sono supportati nei file SWF e FLA esportati.
Documenti PDF dinamici
La creazione di un documento PDF dinamico consente di realizzare una presentazione interattiva. Potete creare
documenti interattivi con pulsanti, filmati e clip audio, collegamenti ipertestuali, segnalibri e transizioni di pagina.
Potete inoltre impostare i documenti in InDesign in modo da ottenere moduli compilabili in Acrobat.
Creare documenti interattivi per PDF
Potete esportare un documento Adobe PDF che includa le seguenti funzioni interattive.
Segnalibri I segnalibri creati nel documento InDesign sono visualizzati nella scheda Segnalibri sul lato sinistro della
finestra di Adobe Acrobat o Adobe Reader. Ogni segnalibro consente di passare a una pagina, a un testo o un elemento
grafico presente nel file PDF esportato. Consultate Segnalibri a pagina 566.
Filmati e clip audio Potete aggiungere filmati e clip audio a un documento o inserire collegamenti a file video in
streaming presenti su Internet. I filmati e le clip audio possono essere riprodotti nel file PDF esportato. Consultate
Filmati e suoni a pagina 581.
Ultimo aggiornamento 20/5/2011
UTILIZZO DI INDESIGN 563
Documenti interattivi
Collegamenti ipertestuali In un documento PDF esportato, quando si fa clic su un collegamento ipertestuale si pu
passare a unaltra sezione dello stesso documento, a un altro documento oppure a un sito Web. Consultate
Collegamenti ipertestuali a pagina 568.
Rimandi Un rimando consente al lettore di passare a unaltra sezione del file PDF esportato. I rimandi sono utili
soprattutto nelle guide utenti e nei manuali di riferimento. Quando un documento con rimandi viene esportato in
PDF, i rimandi si comportano come collegamenti ipertestuali interattivi. Consultate Rimandi a pagina 574.
Transizioni di pagina Quando voltate pagina in un documento esportato in formato PDF e visualizzato in modalit
Schermo intero, le transizioni di pagina producono un effetto decorativo, come dissolvenza o comparsa. Consultate
Transizioni di pagina a pagina 590.
1 Scegliete File > Esporta.
2 Specificate un nome e una posizione per il file.
3 In Salva come (Windows) o Formato (Mac OS), scegliete Adobe PDF (interattivo) e fate clic su Salva.
4 Nella finestra di dialogo Esporta in PDF interattivo, specificate le opzioni desiderate e fate clic su OK.
Altri argomenti presenti nellAiuto
Esportazione in Adobe PDF a pagina 531
Opzioni di Esporta in PDF interattivo
Le seguenti opzioni sono disponibili nella finestra di dialogo Esporta in PDF interattivo.
Pagine Indica se esportare tutte le pagine del documento o un intervallo di pagine. Se selezionate lopzione Intervallo,
specificate lintervallo di pagine desiderato, ad esempio 1-7, 9 per stampare le pagine da 1 a 7 e la pagina 9. Consultate
Definizione delle pagine da stampare a pagina 638.
Visualizza dopo lesportazione Apre il file PDF appena creato nellapplicazione di visualizzazione PDF predefinita.
Incorpora miniature pagine Crea una miniatura di anteprima per ciascuna pagina esportata o una miniatura per
ciascuna pagina affiancata se selezionata lopzione Pagine affiancate. La miniatura visualizzata nelle finestre di
dialogo Apri o Inserisci di InDesign. Aggiungere miniature aumenta la dimensione del file PDF.
Crea livelli Acrobat Salva i livelli InDesign come livelli Acrobat allinterno di un PDF. I livelli sono navigabili e ci
consente agli utenti di Acrobat 6.0 e versioni successive di generare pi versioni del file da un unico PDF.
Crea PDF con tag Durante lesportazione, crea automaticamente tag degli elementi nel brano basato su un
sottoinsieme dei tag Acrobat supportati da InDesign. Questo sottoinsieme comprende il riconoscimento dei paragrafi,
la formattazione di base del testo, gli elenchi e le tabelle. Prima di esportare in PDF, potete inserire e regolare tali tag
nel documento. Consultate Aggiunta di struttura ai file PDF a pagina 549.
Visualizza Impostazioni per la visualizzazione iniziale del documento PDF appena questo viene aperto.
Layout Layout iniziale del documento PDF appena questo viene aperto.
Presentazione Selezionate Apri in modalit schermo intero per visualizzare il PDF in Adobe Acrobat o Adobe Reader
senza menu e senza pannelli. Per lo scorrimento automatico delle pagine, selezionate Cambia pagina ogni e specificate
quanti secondi devono passare tra una pagina e quella successiva.
Transizioni di pagina Specificate una transizione di pagina da applicare a tutte le pagine durante lesportazione. Se
avete specificato le transizioni mediante il pannello Transizioni di pagine, scegliete lopzione Dal documento per
mantenere tali impostazioni.
Ultimo aggiornamento 20/5/2011
UTILIZZO DI INDESIGN 564
Documenti interattivi
Pulsanti e file multimediali Selezionate Includi tutto affinch i filmati, laudio e i pulsanti siano elementi interattivi nel
file PDF esportato. Selezionate Solo aspetto per includere lo stato normale dei pulsanti e i poster dei video come
elementi statici.
Compressione Scegliete JPEG (con perdita di dati) per rimuovere dei dati immagine, con possibile riduzione della
qualit delle immagini. Tuttavia, le dimensioni file vengono ridotte con una perdita di informazioni minima. Scegliete
JPEG 2000 (senza perdita di dati) per esportare il file senza che venga applicata la compressione con perdita di dati.
Scegliete Automatico per lasciare che la migliore qualit per immagini a colori e in scala di grigio sia determinata da
InDesign.
Qualit JPEG Specifica il grado di precisione dei dettagli nelle immagini esportate. Migliore la qualit, maggiori sono
le dimensioni del file. Questa opzione non disponibile se per Compressione scegliete JPEG 2000 (senza perdita di
dati).
Risoluzione Specificate la risoluzione delle immagini bitmap nel file PDF esportato. Se gli utenti potranno ingrandire
i contenuti basati su pixel del file PDF esportato, scegliete una risoluzione pi elevata. Lutilizzo di valori di risoluzione
superiori comporta un aumento della dimensione del file.
Creazione di moduli PDF
Bench InDesign non disponga di strumenti per laggiunta di campi per moduli, possibile utilizzare quelli disponibili
in Adobe Acrobat. Potete creare un modulo in InDesign con segnaposti per campi come ad esempio pulsanti di scelta,
caselle di selezione e campi di testo. Quindi potete esportare il documento in formato PDF e usare Acrobat per
convertire questi segnaposti in campi per moduli.
1 In InDesign, create il documento da usare come modulo. Per creare i segnaposti per i campi, usate tabelle e cornici
di testo.
Potete inoltre aggiungere pulsanti interattivi in InDesign.
2 Esportate il documento in Adobe PDF.
3 Avviate la procedura guidata per moduli per convertire i segnaposti in campi modulo. Usate lo strumento moduli
per aggiungere e modificare il modulo. Per ulteriori informazioni, consultate la documentazione di Adobe Acrobat.
In Acrobat X, scegliete Strumenti > Moduli > Crea per avviare la procedura guidata per moduli.
In Adobe Acrobat 9, scegliete Moduli > Avvia la procedura guidata per i moduli.
Risorse aggiuntive
Al seguente indirizzo disponibile unesercitazione video realizzata da Gabriel Powell su come progettare un modulo
PDF in InDesign e completarlo in Adobe Acrobat: InDesign and Acrobat Forms Workflow (Flusso di lavoro per
moduli con InDesign e Acrobat).
disponibile un articolo realizzato dal team di Acrobat, Designing forms for auto field detection in Adobe Acrobat
(Creazione di moduli per il rilevamento automatico dei campi in Adobe Acrobat).
Al seguente indirizzo disponibile unesercitazione video realizzata da Michael Murphy sulla creazione di moduli:
Acrobat Friendly Form Design (Progettazione di moduli predisposti per Acrobat).
Al seguente indirizzo disponibile un articolo di Bob Bringhurst sulla progettazione di moduli: Creating PDF Forms
in InDesign (Creazione di moduli PDF in InDesign).
Ultimo aggiornamento 20/5/2011
UTILIZZO DI INDESIGN 565
Documenti interattivi
Anteprima dei documenti interattivi
Il pannello Anteprima consente di visualizzare in anteprima gli effetti interattivi e di animazione della selezione
corrente, della pagina o del set di pagine affiancate correnti, nonch dellintero documento. Potete ridimensionare,
ancorare o rendere mobile il pannello Anteprima, nonch spostarlo in un secondo monitor.
1 Scegliete Finestra > Interattivit > Anteprima.
2 Per visualizzare in anteprima gli effetti interattivi e di animazione, effettuate una delle seguenti operazioni:
Fate clic sul pulsante Imposta modalit anteprima selezione per unanteprima della selezione corrente.
Fate clic sul pulsante Imposta modalit anteprima pagina per unanteprima della pagina o del set di pagine
affiancate corrente.
Fate clic sul pulsante Imposta modalit anteprima documento per unanteprima del documento corrente.
3 Fate clic sul pulsante Riproduce lanteprima per unanteprima della selezione, della pagina o del set di pagine
affiancate oppure del documento corrente. Se necessario, fate clic sugli elementi interattivi, come ad esempio i
pulsanti, nel pannello Anteprima per verificarne il funzionamento.
Mentre osservate lanteprima del documento, potete fare clic sulle frecce Vai a pagina precedente e Vai a pagina
successiva sul fondo del pannello per passare a unaltra pagina.
Se modificate il documento, potete aggiornare lanteprima facendo clic sul pulsante Riproduce lanteprima nel
pannello anteprima.
Anteprima del documento in un browser Web
1 Scegliete Prova nel browser dal menu del pannello Anteprima.
2 Fate clic sugli elementi interattivi nel documento per verificarne il funzionamento.
Modificare le impostazioni di anteprima
1 Scegliete Modifica impostazioni anteprima dal menu del pannello Anteprima.
Nella finestra Impostazioni anteprima sono riportate le impostazioni correnti della finestra di dialogo Esporta SWF.
2 Modificate le impostazioni in base alle vostre esigenze. Consultate Opzioni di esportazione SWF a pagina 557.
Usare la modalit presentazione
In modalit presentazione possibile visualizzare il documento InDesign attivo sotto forma di presentazione. In
questa modalit il menu dellapplicazione, i pannelli, le guide e i bordi delle cornici sono nascosti. Nel caso in cui il
documento sia di proporzioni diverse rispetto al monitor in uso, per impostazione predefinita larea dello sfondo di
colore scuro.
La modalit presentazione utile quando si utilizza la funzione Adobe Connect. Potete avviare una riunione Web
mediante il comando File > Condividi schermo. Una volta avviata la condivisione dello schermo, potete visualizzare il
documento InDesign in modalit presentazione.
1 Scegliete Visualizza > Modalit schermo > Presentazione.
2 Usate le seguenti combinazioni di tasti.
Ultimo aggiornamento 20/5/2011
UTILIZZO DI INDESIGN 566
Documenti interattivi
Azione Effetto
Clic, Freccia destra o PagGi Pagina successiva o set di pagine affiancate successivo
Masiuc+clic, clic con il pulsante destro del mouse, Freccia sinistra Pagina o set di pagine affiancate precedente
o PagSu
Esc Uscire dalla modalit presentazione
Home Prima pagina o primo set di pagine affiancate
Fine Ultima pagina o ultimo set di pagine affiancate
B Impostare su nero il colore di sfondo
W Impostare su bianco il colore di sfondo
G Impostare su grigio il colore di sfondo
Non possibile modificare il documento in modalit presentazione. Tuttavia, se disponete di un sistema con due
monitor, potete tenere aperte due finestre per lo stesso documento e attivare la modalit presentazione solo per una
di esse. In questo modo potete modificare il documento nella finestra impostata in modalit normale e vedere
immediatamente il risultato nella finestra in modalit presentazione.
Altri argomenti presenti nellAiuto
Utilizzo di ConnectNow a pagina 38
Segnalibri
Creare i segnalibri per PDF
Un segnalibro un tipo di collegamento con testo rappresentativo che agevola la navigazione nei documenti esportati
come Adobe PDF. I segnalibri creati nel documento InDesign sono visualizzati nella scheda Segnalibri sul lato sinistro
della finestra di Acrobat o di Adobe Reader. Ogni segnalibro consente di passare a un ancoraggio di testo o a una
pagina.
Le voci del sommario creato con la funzione Sommario vengono aggiunte automaticamente al pannello Segnalibri.
Inoltre potete personalizzare ulteriormente il documento con segnalibri che dirigano lattenzione del lettore o
facilitino la navigazione. I segnalibri possono essere nidificati in altri segnalibri.
Se desiderate che nel documento PDF vengano riportati i segnalibri nella scheda Segnalibri, ma che non venga inclusa
la pagina del sommario, generate il sommario nellultima pagina del documento. Quando esportate in formato PDF,
potrete omettere lultima pagina oppure, se verr inclusa nel file PDF esportato, la potrete eliminare in Acrobat.
1 Scegliete Finestra > Interattivo > Segnalibri per visualizzare il relativo pannello.
2 Fate clic sul segnalibro sotto cui inserire quello nuovo; in caso contrario il segnalibro verr automaticamente
aggiunto alla fine dellelenco.
3 Effettuate una delle seguenti operazioni per indicare il punto a cui il segnalibro passer:
Fate clic nel testo con il cursore testo.
Selezionate il testo. Per impostazione predefinita, il testo selezionato diventa letichetta del segnalibro.
Fate doppio clic su una pagina nel pannello Pagine per visualizzarla nella finestra del documento.
Ultimo aggiornamento 20/5/2011
UTILIZZO DI INDESIGN 567
Documenti interattivi
4 Per creare il segnalibro, effettuate una delle seguenti operazioni:
Fate clic sullicona Crea nuovo segnalibro nel pannello Segnalibri.
Scegliete Nuovo segnalibro dal menu del pannello.
Quando il file PDF esportato viene aperto in Acrobat o Adobe Reader, i segnalibri sono visualizzati nella scheda
Segnalibri.
Nota: quando aggiornate il sommario, i segnalibri vengono riordinati ed eventuali segnalibri generati da un sommario
vengono visualizzati in fondo allelenco.
Altri argomenti presenti nellAiuto
Opzioni generali per i PDF a pagina 538
Esportare in PDF per la stampa a pagina 531
Gestire i segnalibri
Per rinominare, eliminare e disporre i segnalibri, utilizzate il pannello Segnalibri.
Rinominare un segnalibro
Fate clic sul segnalibro nel pannello Segnalibri e scegliete Rinomina segnalibro dal menu del pannello.
Eliminare un segnalibro
Fate clic su un segnalibro nel pannello Segnalibri e scegliete Elimina segnalibro dal menu del pannello.
Disporre, raggruppare e ordinare i segnalibri
Per mostrare le relazioni tra alcuni argomenti, potete nidificare un elenco di segnalibri. La nidificazione crea una
relazione di tipo principale/subordinato. A scelta, potete espandere o ridurre lelenco gerarchico. La modifica
dellordine della nidificazione dei segnalibri non incide sullaspetto del documento.
Effettuate una delle seguenti operazioni:
Per espandere e ridurre la gerarchia dei segnalibri, fate clic sul triangolo accanto allicona del segnalibro per
mostrare o nascondere gli elementi subordinati.
Per nidificare un segnalibro sotto un altro segnalibro, selezionate il segnalibro o lintervallo di segnalibri da
nidificare, quindi trascinate licona o le icone sul segnalibro principale. Rilasciate il segnalibro.
I segnalibri trascinati vengono nidificati sotto il segnalibro principale, ma la pagina rimane nella sua posizione
originale nel documento.
Pannello Segnalibri che mostra i segnalibri nidificati sotto un segnalibro principale
Ultimo aggiornamento 20/5/2011
UTILIZZO DI INDESIGN 568
Documenti interattivi
Per spostare un segnalibro da una posizione nidificata, selezionate il segnalibro o lintervallo di segnalibri da
spostare. Trascinate licona o le icone sotto e a sinistra del segnalibro principale. Compare una barra nera che indica
il punto in cui il segnalibro sar spostato. Rilasciate il segnalibro.
Per modificare lordine dei segnalibri, selezionate un segnalibro e spostatelo in una nuova posizione. Compare una
barra nera che indica il punto in cui il segnalibro sar inserito.
Per ordinare i segnalibri, scegliete Ordina segnalibri dal menu del pannello Segnalibri. I segnalibri compaiono
nellordine delle pagine a cui si riferiscono.
Collegamenti ipertestuali
Panoramica del pannello Collegamenti ipertestuali
Potete creare collegamenti ipertestuali in modo che, una volta effettuata lesportazione in Adobe PDF o SWF da
InDesign, chi visualizza il documento possa fare clic su un collegamento e passare ad altre sezioni nel documento
stesso, ad altri documenti o a siti Web. I collegamenti ipertestuali esportati in PDF o SWF da InCopy non sono attivi.
Per sorgente si intende il testo, la cornice di testo o la cornice grafica con il collegamento ipertestuale. Per destinazione
si intende lURL, il file, lindirizzo e-mail, la pagina, lancoraggio di testo o una destinazione condivisa a cui si passa
mediante il collegamento ipertestuale. Ogni sorgente pu rimandare a ununica destinazione ma una destinazione pu
essere raggiunta da pi sorgenti.
Nota: se desiderate generare automaticamente il testo sorgente in base al testo di destinazione, inserite un rimando invece
di un collegamento ipertestuale. Consultate Rimandi a pagina 574.
B C
Collegamenti ipertestuali
A. Sorgente del collegamento ipertestuale B. Elenco dei collegamenti ipertestuali nel documento corrente C. Icone di stato dei collegamenti
ipertestuali
Aprire il pannello Collegamenti ipertestuali
Scegliete Finestra > Interattivit > Collegamenti ipertestuali.
Scegliete Finestra > Testo e tabelle > Rimandi.
Ultimo aggiornamento 20/5/2011
UTILIZZO DI INDESIGN 569
Documenti interattivi
Ordinare i collegamenti ipertestuali nel pannello Collegamenti ipertestuali
Scegliete Ordina nel menu del pannello Collegamenti ipertestuali, quindi scegliete una o pi delle seguenti opzioni:
Manualmente I collegamenti ipertestuali vengono visualizzati nellordine in cui sono stati aggiunti al documento.
Per nome I collegamenti ipertestuali vengono visualizzati in ordine alfabetico.
Per tipo I collegamenti ipertestuali vengono visualizzati in gruppi in base al tipo di collegamento.
Visualizzare i collegamenti ipertestuali in righe pi piccole
Dal menu del pannello Collegamenti ipertestuali, scegliete Righe pannello piccole.
Creare collegamenti ipertestuali
Potete creare un collegamento ipertestuale a una pagina, un URL, un ancoraggio di testo, un indirizzo e-mail o un file.
Se create un collegamento ipertestuale a una pagina o un ancoraggio di testo in un altro documento, accertatevi che i
file esportati si trovino nella stessa cartella.
Per mostrare o nascondere i collegamenti ipertestuali, scegliete Visualizza > Extra > Mostra collegamenti ipertestuali
o Nascondi collegamenti ipertestuali.
Nota: i collegamenti ipertestuali vengono inclusi nei file Adobe PDF esportati se, in InDesign, selezionata lopzione
Collegamenti ipertestuali nella finestra di dialogo Esporta Adobe PDF. I collegamenti ipertestuali vengono inclusi nei file
SWF esportati se selezionata lopzione Includi collegamenti ipertestuali nella finestra di dialogo Esporta SWF.
Altri argomenti presenti nellAiuto
Aggiungere numeri di pagina automaticamente nei richiami a pagina 97
Esportare in PDF per la stampa a pagina 531
Rimandi a pagina 574
Creare un collegamento ipertestuale verso una pagina Web (URL)
Potete creare un collegamento ipertestuale a un URL in diversi modi. Quando specificate un URL, potete usare
qualsiasi protocollo di risorse Internet valido: http://, file://, ftp:// oppure mailto://.
Potete inoltre effettuare il collegamento a pagine Web mediante la funzione Pulsanti. (Consultate Pulsanti a
pagina 591.)
Se necessario, potete creare uno stile di carattere con cui formattare i collegamenti ipertestuali. Tali collegamenti sono
spesso formattati come testo blu sottolineato.
1 Selezionate il testo, la cornice o lelemento grafico che deve fungere da sorgente per il collegamento ipertestuale. Ad
esempio, potete selezionare il testo Vedere il sito Web di Adobe.
2 Nel pannello Collegamenti ipertestuali, usate uno dei seguenti metodi per creare un collegamento a un URL:
Nella casella di testo URL, digitate o incollate il nome dellURL (ad esempio http://www.adobe.com), quindi
scegliete Nuovo collegamento ipertestuale dal pannello Collegamenti ipertestuali. Scegliete URL dal menu Collega
a, specificate le opzioni di aspetto e fate clic su OK.
Se nel documento selezionato un URL, dal menu del pannello Collegamenti ipertestuali scegliete Nuovo
collegamento ipertestuale da URL. Fate doppio clic su un collegamento ipertestuale nel relativo pannello, quindi
scegliete URL dal menu Collega a, specificate le opzioni di aspetto e fate clic su OK.
Dal menu URL, selezionate un URL precedentemente aggiunto. Laspetto del collegamento ipertestuale uguale a
quello applicato al precedente URL.
Ultimo aggiornamento 20/5/2011
UTILIZZO DI INDESIGN 570
Documenti interattivi
Dal menu del pannello Collegamenti ipertestuali, scegliete Nuovo collegamento ipertestuale. Scegliete URL dal
menu Collega a, specificate le opzioni di aspetto e fate clic su OK.
Nota: se un collegamento ipertestuale URL non funziona nel documento esportato, possibile che si tratti di una
destinazione condivisa. Fate doppio clic sul collegamento nel pannello Collegamenti ipertestuali, scegliete URL dal
menu Collega a, deselezionate Destinazione collegamento ipertestuale condivisa e fate clic su OK.
Creare un collegamento ipertestuale verso un file
Quando create un collegamento ipertestuale a un file e fate clic sul collegamento ipertestuale nel file PDF o SWF
esportato, il file viene aperto nella sua applicazione nativa (ad esempio Microsoft Word, nel caso di un file .doc).
Accertatevi che il file in questione sia accessibile a tutti gli utenti che apriranno il file PDF o SWF esportato. Ad
esempio, se inviate il file PDF esportato a un collega, specificate un percorso su un server condiviso e non sul vostro
disco locale.
1 Selezionate il testo, la cornice o lelemento grafico che deve fungere da sorgente per il collegamento ipertestuale.
2 Scegliete Nuovo collegamento ipertestuale dal menu del pannello o fate clic sul pulsante Crea nuovo collegamento
ipertestuale in fondo al pannello.
3 Nella finestra di dialogo Nuovo collegamento ipertestuale, scegliete File dal menu Collega a.
4 Per Percorso, digitate il percorso del file; oppure fate clic sul pulsante della cartella, quindi individuate e fate doppio
clic sul nome del file.
5 Se desiderate che il file sia memorizzato nel pannello Collegamenti ipertestuali per poter essere facilmente
riutilizzato, selezionate Destinazione collegamento ipertestuale condivisa.
6 Specificate laspetto della sorgente del collegamento ipertestuale e fate clic su OK.
Creare un collegamento ipertestuale verso un messaggio e-mail
1 Selezionate il testo, la cornice o lelemento grafico che deve fungere da sorgente per il collegamento ipertestuale.
2 Scegliete Nuovo collegamento ipertestuale dal menu del pannello o fate clic sul pulsante Crea nuovo collegamento
ipertestuale in fondo al pannello.
3 Nella finestra di dialogo Nuovo collegamento ipertestuale, scegliete E-mail dal menu Collega a.
4 Per Indirizzo, digitate lindirizzo e-mail, ad esempio nomeutente@azienda.it.
5 Per Oggetto, digitate il testo da usare come oggetto del messaggio e-mail.
6 Se desiderate che lindirizzo e-mail sia memorizzato nel pannello Collegamenti ipertestuali per poter essere
facilmente riutilizzato, selezionate Destinazione collegamento ipertestuale condivisa.
7 Specificate laspetto della sorgente del collegamento ipertestuale e fate clic su OK.
Creare un collegamento ipertestuale verso una pagina
Potete creare un collegamento ipertestuale a una pagina senza creare prima una destinazione. Tuttavia, creando una
pagina di destinazione, potete specificare un numero di pagina e visualizzare limpostazione.
1 Selezionate il testo, la cornice o lelemento grafico che deve fungere da sorgente per il collegamento ipertestuale.
2 Scegliete Nuovo collegamento ipertestuale dal menu del pannello o fate clic sul pulsante Crea nuovo collegamento
ipertestuale in fondo al pannello.
3 Nella finestra di dialogo Nuovo collegamento ipertestuale, scegliete Pagina dal menu Collega a.
Ultimo aggiornamento 20/5/2011
UTILIZZO DI INDESIGN 571
Documenti interattivi
4 In Documento, selezionate il documento contenente la destinazione. Nel menu a comparsa sono elencati tutti i
documenti aperti che sono stati salvati. Se il documento che cercate non aperto, selezionate Sfoglia dal menu a
comparsa, individuate il file e fate clic su Apri.
5 In Pagina, specificate il numero di pagina a cui passare
6 In Impostazione zoom, effettuate una delle seguenti operazioni per selezionare lo stato di visualizzazione della
pagina di destinazione:
Selezionate Fissa per visualizzare il livello di ingrandimento e la posizione della pagina effettivi al momento della
creazione del collegamento.
Selezionate Adatta visualizzazione per impostare come destinazione la porzione visibile della pagina corrente.
Selezionate Adatta alla finestra per visualizzare la pagina corrente nella finestra di destinazione.
Selezionate Adatta larghezza o Adatta altezza per visualizzare la larghezza o laltezza della pagina corrente nella
finestra di destinazione.
Selezionate Dimensione visibile per visualizzare la pagina in modo che il testo e la grafica vengano adattati alla
larghezza della finestra; in questo caso, i margini non vengono generalmente visualizzati.
Selezionate Deriva zoom per visualizzare la finestra di destinazione al livello di ingrandimento usato dal lettore
quando seleziona il collegamento ipertestuale.
7 Specificate le opzioni di aspetto e fate clic su OK.
Creare una destinazione per collegamento ipertestuale
necessario creare una destinazione per collegamento ipertestuale solo quando si crea un collegamento ipertestuale o
un rimando a un ancoraggio di testo. Un ancoraggio di testo pu portare a una selezione di testo o alla posizione del
cursore di inserimento del testo. Quindi si pu creare il collegamento ipertestuale o il rimando che rinvii alla
destinazione del collegamento ipertestuale. Potete anche creare le destinazioni di collegamenti ipertestuali per questo
tipo di collegamenti, ma non necessario impostare una destinazione.
Le destinazioni di collegamenti ipertestuali create non sono visualizzate nel pannello Collegamenti ipertestuali; sono
visualizzate invece nella finestra di dialogo che compare quando create o modificate un collegamento ipertestuale.
1 Per creare un ancoraggio di testo, con lo strumento testo fate clic nel testo o selezionate la porzione di testo da usare
come ancoraggio.
Non potete impostare come ancoraggio di destinazione il testo che si trova su una pagina mastro.
2 Scegliete Nuova destinazione collegamento ipertestuale dal menu del pannello.
3 Effettuate una o pi delle seguenti operazioni, quindi fate clic su OK:
Scegliete Ancoraggio testo dal menu Tipo. Specificate un nome per lancoraggio di testo.
Scegliete Pagina dal menu Tipo. Selezionate il numero di pagina a cui desiderate passare e unopzione di
Impostazione zoom. Specificate un nome per la pagina, oppure selezionate Nome con numero di pagina per
denominare automaticamente la destinazione in base al numero di pagina e allimpostazione di zoom specificata.
Scegliete URL dal menu Tipo. Digitate o incollate un URL, ad esempio http://www.adobe.com. Potete usare
qualsiasi protocollo di risorsa Internet valido: http://, file://, ftp:// e mailto://.
Creare un collegamento ipertestuale a un ancoraggio di testo
1 Selezionate il testo, la cornice o lelemento grafico che deve fungere da sorgente per il collegamento ipertestuale.
2 Scegliete Nuovo collegamento ipertestuale dal menu del pannello o fate clic sul pulsante Crea nuovo collegamento
ipertestuale sul fondo del pannello.
Ultimo aggiornamento 20/5/2011
UTILIZZO DI INDESIGN 572
Documenti interattivi
3 Scegliete Ancoraggio testo dal menu Collega a.
4 In Documento, selezionate il documento contenente la destinazione. Nel menu a comparsa sono elencati tutti i
documenti aperti che sono stati salvati. Se il documento che cercate non aperto, selezionate Sfoglia dal menu a
comparsa, individuate il file e fate clic su Apri.
5 Dal menu Ancoraggio testo, scegliete la destinazione di ancoraggio di testo creata.
6 Specificate le opzioni di aspetto del collegamento ipertestuale e fate clic su OK.
Creare un collegamento ipertestuale a una destinazione condivisa
Quando create un collegamento ipertestuale e scegliete Destinazione condivisa dal menu Collega a, potete specificare
una qualsiasi destinazione denominata. Per destinazione denominata si intende una destinazione creata quando
aggiungete un URL mediante la casella di testo URL o quando selezionate Destinazione collegamento ipertestuale
condivisa in fase di creazione di un collegamento ipertestuale a un URL, un file o un indirizzo e-mail.
1 Selezionate il testo, la cornice o lelemento grafico che deve fungere da sorgente per il collegamento ipertestuale.
2 Scegliete Nuovo collegamento ipertestuale dal menu del pannello o fate clic sul pulsante Crea nuovo collegamento
ipertestuale sul fondo del pannello.
3 Dal menu Collega a nella finestra di dialogo Nuovo collegamento ipertestuale, scegliete Destinazione collegamento
ipertestuale condivisa.
4 In Documento, selezionate il documento contenente la destinazione. Nel menu a comparsa sono elencati tutti i
documenti aperti che sono stati salvati. Se il documento che cercate non aperto, selezionate Sfoglia dal menu a
comparsa, individuate il file e fate clic su Apri.
5 Dal menu Nome, scegliete una destinazione.
6 Specificate le opzioni di aspetto del collegamento ipertestuale e fate clic su OK.
Opzioni di aspetto per i collegamenti ipertestuali
Le opzioni di aspetto determinano laspetto del collegamento ipertestuale o della sorgente del rimando nel file PDF o
SWF esportato. Per visualizzare le opzioni di aspetto nel documento InDesign, scegliete Visualizza > Extra > Mostra
collegamenti ipertestuali.
Stile di carattere Scegliete lo stile di carattere da applicare alla sorgente del collegamento ipertestuale. Lopzione Stile
di carattere disponibile solo se la sorgente del collegamento ipertestuale un testo selezionato e non una cornice o
un elemento grafico selezionato.
Se state inserendo un rimando, potete applicare uno stile di carattere modificando il formato del rimando. Potete
inoltre applicare gli stili di carattere ai diversi elementi che compongono un formato. Consultate Utilizzo dei formati
per rimandi a pagina 576.
Tipo Selezionate Rettangolo visibile o Rettangolo invisibile.
Evidenzia Selezionate Inverti, Profilo, Rientrante o Nessuno. Queste opzioni determinano laspetto del collegamento
ipertestuale quando si fa clic su di esso nel file PDF o SWF.
Colore Selezionate il colore da applicare al rettangolo visibile del collegamento ipertestuale.
Larghezza Selezionate Fine, Media o Spessa per determinare lo spessore del rettangolo del collegamento ipertestuale.
Stile Selezionate Continuo o Tratteggiato per determinare laspetto del rettangolo del collegamento ipertestuale.
Ultimo aggiornamento 20/5/2011
UTILIZZO DI INDESIGN 573
Documenti interattivi
Convertire gli URL in collegamenti ipertestuali
Potete trovare gli URL (ad esempio, www.adobe.com) presenti nel documento e convertirli in collegamenti
ipertestuali.
1 Scegliete Converti URL in collegamenti ipertestuali dal menu del pannello Collegamenti ipertestuali.
2 Per Validit, specificate se convertire gli URL dellintero documento, del brano corrente o della selezione corrente.
3 Per applicare uno stile di carattere al collegamento ipertestuale, selezionate uno stile dal menu Stile di carattere.
4 Effettuate una o pi delle seguenti operazioni, quindi fate clic su Chiudi.
Fate clic su Trova per individuare lURL successivo.
Fate clic su Converti per convertire lURL corrente in collegamento ipertestuale.
Fate clic su Converti tutto per convertire tutti gli URL in collegamenti ipertestuali.
Gestire i collegamenti ipertestuali
Per modificare, eliminare, ripristinare o individuare i collegamenti ipertestuali, utilizzate il pannello Collegamenti
ipertestuali. In InCopy, potete gestire i collegamenti ipertestuali solo se il brano estratto per la modifica.
Modificare i collegamenti ipertestuali
1 Nel pannello Collegamenti ipertestuali, fate doppio clic sullelemento da modificare.
2 Nella finestra di dialogo Modifica collegamenti ipertestuali, apportate le modifiche necessarie e fate clic su OK.
Nota: per modificare un collegamento ipertestuale a un URL, selezionate il collegamento ipertestuale, modificatene lURL
nella casella URL, quindi premete Invio o Tab.
Eliminare i collegamenti ipertestuali
La rimozione di un collegamento ipertestuale non influisce sul testo o sulla grafica sorgente.
Selezionate lelemento o gli elementi da eliminare nel pannello Collegamenti ipertestuali, quindi fate clic sul
pulsante Elimina sul fondo del pannello.
Rinominare la sorgente di un collegamento ipertestuale
Quando si rinomina la sorgente di un collegamento ipertestuale, si modifica il modo in cui questo viene visualizzato
nel pannello Collegamenti ipertestuali.
1 Nel pannello Collegamenti ipertestuali, selezionate il collegamento ipertestuale desiderato.
2 Dal menu del pannello Collegamenti ipertestuali, scegliete Rinomina collegamento ipertestuale, quindi specificate
un nuovo nome.
Modificare o eliminare le destinazioni ipertestuali
1 Aprite il documento in cui presente la destinazione.
2 Scegliete Opzioni destinazione collegamento ipertestuale dal menu del pannello Collegamenti ipertestuali.
3 In Destinazione, selezionate il nome della destinazione da modificare.
4 Effettuate una delle seguenti operazioni:
Fate clic su Modifica e apportate le necessarie modifiche alla destinazione.
Per rimuovere la destinazione, fate clic su Elimina.
Ultimo aggiornamento 20/5/2011
UTILIZZO DI INDESIGN 574
Documenti interattivi
5 Al termine, fate clic su OK.
Ripristinare o aggiornare i collegamenti ipertestuali
1 Selezionate il testo, la cornice di testo o la cornice grafica che funger da nuova sorgente. Ad esempio, potete
selezionare altro testo da includere nella sorgente.
2 Nel pannello Collegamenti ipertestuali, selezionate il collegamento.
3 Effettuate una delle seguenti operazioni:
Scegliete Reimposta collegamento ipertestuale dal menu del pannello.
Per aggiornare i collegamenti ipertestuali a documenti esterni, scegliete Aggiorna collegamento ipertestuale dal
menu del pannello Collegamenti ipertestuali.
Passare alla sorgente o allancoraggio di un collegamento ipertestuale
Per trovare la sorgente di un collegamento ipertestuale o di un rimando, selezionate lelemento da trovare nel
pannello Collegamenti ipertestuali. Scegliete Vai a sorgente dal menu del pannello. Viene selezionato il testo o la
cornice.
Per trovare la destinazione di un collegamento ipertestuale o di un rimando, selezionate lelemento da trovare nel
pannello Collegamenti ipertestuali. Scegliete Vai a destinazione dal menu del pannello.
Se la destinazione un URL, verr avviato o attivato il browser Web per visualizzare la destinazione. Se la destinazione
un ancoraggio di testo o una pagina, InDesign passer alla posizione corrispondente.
Modifica dei collegamenti ipertestuali importati da Word
Quando si importa in InDesign un documento Microsoft Word contenente dei collegamenti ipertestuali, possibile
che un riquadro o bordo sia visibile attorno allURL (ad esempio, www.adobe.com). Nel documento InDesign viene
inserito un campione blu denominato Word_R0_G0_B255. Viene inoltre inserito uno stile di carattere denominato
Collegamento ipertestuale con formato blue sottolineato.
Per rimuovere il riquadro, nel pannello Collegamenti ipertestuali fate doppio clic sul collegamento ipertestuale in
questione. Nella sezione Aspetto, scegliete Rettangolo invisibile dal menu Tipo e fate clic su OK.
Potete inoltre eliminare il campione importato. Durante tale eliminazione, potete sostituirlo con un diverso campione.
Consultate Eliminare i singoli campioni a pagina 501.
Prima di inserire il documento Word in InDesign, pu essere opportuno rimuovere i collegamenti ipertestuali dagli
URL presenti nel documento Word in modo da evitare che ne vengano ereditate le impostazioni di formato. Per
ulteriori informazioni, consultate la documentazione di Word. Unaltra soluzione consiste nel creare nel documento
InDesign, prima dellimportazione, uno stile di carattere denominato Collegamento ipertestuale. Quando importate il
file Word, per impostazione predefinita verr applicato lo stile con lo stesso nome gi presente nel documento InDesign.
Rimandi
Quando si scrive un manuale o un documento di riferimento, utile includere dei rimandi che consentano al lettore
di passare a sezioni correlate. Esempio: Per ulteriori informazioni, consultate Topi di campagna a pagina 249.
Potete specificare se far derivare il rimando da uno stile di paragrafo (ad esempio, uno stile titolo) o da un ancoraggio
di testo creato in precedenza. Inoltre, potete stabilire il formato del rimando, ad esempio solo Numero pagina o
Paragrafo intero e numero pagina.
Ultimo aggiornamento 20/5/2011
UTILIZZO DI INDESIGN 575
Documenti interattivi
Inserire i rimandi
Per inserire dei rimandi in un documento, utilizzate il pannello Collegamenti ipertestuali. Il testo a cui si rimanda il
lettore detto testo di destinazione. Il testo generato dal testo di destinazione detto rimando sorgente.
Quando inserite un rimando in un documento, potete scegliere tra diversi formati predisposti o creare un nuovo
formato personalizzato. Potete applicare uno stile di carattere a tutta la sorgente del rimando o solo a una parte del
testo allinterno del rimando. I formati dei rimandi possono essere sincronizzati tra i diversi documenti appartenenti
a uno stesso libro.
Il testo sorgente del rimando modificabile pu essere disposto su pi righe.
Nota: i rimandi vengono inclusi nei file Adobe PDF esportati se, in InDesign, selezionata lopzione Collegamenti
ipertestuali nella finestra di dialogo Esporta Adobe PDF. I rimandi vengono inclusi nei file SWF esportati se selezionata
lopzione Includi collegamenti ipertestuali nella finestra di dialogo Esporta SWF.
Inserimento dei rimandi
A. Sorgente del rimando nel documento B. Paragrafo di destinazione selezionato C. Fate clic qui per creare o modificare il formato del
rimando.
Per unesercitazione video sullinserimento dei rimandi, visitate www.adobe.com/go/lrvid4024_id_it.
1 Posizionate il cursore testo nel punto in cui desiderate inserire il rimando.
2 Effettuate una delle seguenti operazioni:
Scegliete Testo > Collegamenti ipertestuali e rimandi > Inserisci rimando.
Scegliete Finestra > Testo e tabelle > Rimandi, quindi scegliete Inserisci rimando dal pannello Collegamenti
ipertestuali.
Nel pannello Collegamenti ipertestuali, fate clic sul pulsante Crea nuovo rimando .
3 Dal menu Collega a della finestra di dialogo Nuovo rimando, scegliete Paragrafo o Ancoraggio testo.
Con Paragrafo, potete creare un rimando a qualsiasi paragrafo nel documento specificato.
Ultimo aggiornamento 20/5/2011
UTILIZZO DI INDESIGN 576
Documenti interattivi
Con Ancoraggio testo, potete creare un rimando a qualsiasi testo per il quale sia stata creata una destinazione di
collegamento ipertestuale. Consultate Creare una destinazione per collegamento ipertestuale a pagina 571. Un
ancoraggio di testo risulta utile per utilizzare del testo che sia diverso rispetto alleffettivo paragrafo di destinazione.
4 Per Documento, selezionate il documento contenente la destinazione del rimando. Nel menu a comparsa sono
elencati tutti i documenti aperti che sono stati salvati. Se il documento che cercate non aperto, selezionate Sfoglia,
individuate il file e fate clic su Apri.
5 Fate clic su uno stile di paragrafo (ad esempio, Titolo 1) nella casella di sinistra per restringere la scelta, quindi
selezionate il paragrafo per il rimando. In alternativa, se selezionata lopzione ancoraggio testo, scegliete un
ancoraggio di testo.
6 Dal menu formato, scegliete il formato di rimando desiderato.
Potete modificare i formati di rimando disponibili o crearne uno nuovo. Consultate Utilizzo dei formati per rimandi
a pagina 576.
7 Specificate laspetto della sorgente del collegamento ipertestuale. Consultate Opzioni di aspetto per i collegamenti
ipertestuali a pagina 572.
8 Fate clic su OK.
Quando inserite un rimando, allinizio del paragrafo di destinazione viene visualizzato un indicatore di ancoraggio di
testo . Per rendere visibile questo indicatore, scegliete Testo > Mostra caratteri nascosti. Se il marcatore viene spostato
o eliminato, il rimando corrispondente diventa non risolto.
Utilizzo dei formati per rimandi
Alcuni formati dei rimandi vengono visualizzati per impostazione predefinita nella finestra di dialogo Nuovo
rimando. Potete modificare questi i formati, eliminarli o creare dei nuovi formati.
Nota: se nel documento sono stati eliminati o modificati dei formati per rimandi e desiderate ripristinare i formati
predefiniti, potete scegliere Carica formati rimando dal menu del pannello e scegliere un documento contenente i formati
per rimandi originali. Potete inoltre sincronizzare i formati per rimando tra i diversi documenti appartenenti a uno stesso
libro.
Per unesercitazione video sulla modifica dei formati per rimandi, visitate www.adobe.com/go/lrvid4024_id_it.
Crea o modifica formati rimando
A differenza di altri predefiniti, i formati per rimandi possono essere modificati o eliminati. Quando modificate un
formato per rimandi, il rimando sorgente che utilizza tale formato viene automaticamente aggiornato.
1 Effettuate una delle seguenti operazioni:
Dal menu del pannello Collegamenti ipertestuali, scegliete Definisci formati rimando.
Mentre create o modificate un formati per rimandi, fate clic sul pulsante Crea o modifica formati rimando .
2 Nella finestra di dialogo Formati rimando, effettuate una delle seguenti operazioni:
Per modificare un formato, selezionate il formato in questione a sinistra.
Per creare un formato, selezionate un formato su cui basare il nuovo formato, quindi fate clic sul pulsante Crea
formato . Viene cos creato un duplicato del formato selezionato.
3 Per Nome, specificate il nome da assegnare al nuovo formato.
4 Nella casella Definizione, aggiungete o rimuovete il testo necessario. Fate clic sullicona blocco predefinito per
inserire da un menu i blocchi predefiniti desiderati. Fate clic sullicona Caratteri speciali per selezionare lineette,
spazi, virgolette e altri caratteri speciali.
Ultimo aggiornamento 20/5/2011
UTILIZZO DI INDESIGN 577
Documenti interattivi
5 Per applicare uno stile di carattere allintero rimando, selezionate Stile di carattere per rimando, quindi scegliete o
create lo stile di carattere desiderato dal menu.
Potete anche usare il blocco predefinito Stile di carattere per applicare uno stile di carattere al testo di un rimando.
6 Per salvare le modifiche, fate clic su Salva. Al termine, fate clic su OK.
Blocchi predefiniti per rimandi
Blocco predefinito Effetto Esempio
Numero pagina Inserisce il numero di pagina. a pagina <pageNum/>
a pagina 23
Numero paragrafo In un rimando a un elenco numerato, inserisce Vedere <paraNum/>
il numero di paragrafo.
Vedere 1
In questo esempio, viene usato solo 1 dal paragrafo 1.
Animali.
Testo paragrafo In un rimando a un elenco numerato, inserisce Vedere <paraText/>
il testo del paragrafo senza il corrispondente
numero di paragrafo. Vedere Animali
In questo esempio, viene usato solo Animali dal
paragrafo 1. Animali.
Paragrafo intero Inserisce lintero paragrafo, compreso Vedere <fullPara/>
eventuali numero di paragrafo e testo del
paragrafo. Vedere 1. Animali
Paragrafo parziale Consente di creare un rimando alla prima parte Vedere <fullPara delim=: includeDelim=false/>
di un paragrafo, fino a un dato carattere ad
esempio fino ai due punti o alla lineetta. Vedere Capitolo 7
In questo esempio, viene usato solo Capitolo 7 dal titolo
completo Capitolo 7: Cani e gatti.
Specificate il carattere di delimitazione (in questo
esempio, i due punti) e indicate se tale carattere deve
essere escluso (false oppure 0) o incluso (true oppure
1) nel rimando sorgente.
Consultate Creazione di rimandi a paragrafi parziali a
pagina 578.
Nome ancoraggio testo Inserisce il nome dellancoraggio di testo. Per Vedere <txtAnchrName/>
creare ancoraggi di testo, scegliete Nuova
destinazione collegamento ipertestuale dal Vedere Figura 1
menu del pannello Collegamenti ipertestuali.
Ultimo aggiornamento 20/5/2011
UTILIZZO DI INDESIGN 578
Documenti interattivi
Blocco predefinito Effetto Esempio
Numero capitolo Inserisce il numero del capitolo. nel capitolo <chapNum/>
nel capitolo 3
Nome file Inserisce il nome file del documento di in <fileName/>
destinazione.
in newsletter.indd
Stile di carattere Applica uno stile di carattere al testo del Vedere <cs name=bold><fullPara/></cs> a pagina
rimando. <pageNum>
Vedere Animali a pagina 23.
Specificate il nome dello stile di carattere e includete il
testo a cui desiderate applicare tale stile tra i tag <cs
name=> e </cs>.
Consultate Applicare stili di carattere al testo di un
rimando a pagina 579.
Creazione di rimandi a paragrafi parziali
Potete definire i formati per rimandi in modo da includere solo la prima parte di un paragrafo. Ad esempio, se un
documento contiene dei titoli di tipo Capitolo 7 Da Granada a Barcellona, potete creare un rimando che contenga
solo Capitolo 7.
A B
Rimando a paragrafo parziale
A. La sorgente del rimando termina con una lineetta (^_). B. falso esclude la lineetta dalla sorgente.
Quando inserite un blocco predefinito di tipo Paragrafo parziale, occorre effettuare due operazioni. Innanzitutto,
specificate il carattere di delimitazione tra le virgolette. Il carattere di delimitazione il carattere che indica la fine della
parte di paragrafo che interessa. Caratteri di delimitazione comuni sono i due punti (Capitolo 7: Granada), il punto
(Capitolo 7. Granada) e la lineetta (Capitolo 7 Granada). Per inserire caratteri speciali come lineette (^_), spazi
lunghi (^m) e punti elenco (^8), scegliete unopzione dal menu visualizzato quando fate clic sullicona Caratteri
speciali.
In secondo luogo, indicate se il carattere di delimitazione deve essere escluso (Capitolo 7) o incluso (Capitolo 7 ).
Usate includeDelim=false per escludere il carattere di delimitazione e includeDelim=true per includerlo. Invece di
false e true potete usare 0 e 1.
Ultimo aggiornamento 20/5/2011
UTILIZZO DI INDESIGN 579
Documenti interattivi
Applicare stili di carattere al testo di un rimando
Se desiderate mettere in evidenza una sezione di testo allinterno di un rimando, potete usare il blocco predefinito Stile
di carattere. Questo blocco predefinito composto di due tag. Il tag <cs name=nome stile> indica quale stile
applicare; il tag </cs> indica la fine della sezione a cui deve essere applicato lo stile di carattere. Tutto il testo o i blocchi
predefiniti inseriti tra questi due tag vengono formattati con lo stile specificato.
Applicazione di uno stile di carattere a una parte del testo di un rimando
A. Questo tag applica uno stile di carattere denominato Red. B. Questo tag indica la fine del testo a cui viene applicato lo stile di carattere.
C. Uno stile di carattere denominato Bold viene applicato al resto del testo del rimando.
1 Create lo stile di carattere che desiderate usare.
2 Nella finestra di dialogo Formati rimando, create o modificate il formato da applicare.
3 Per Definizione, selezionate il testo e i blocchi predefiniti a cui desiderate applicare lo stile di carattere.
4 Scegliete Stile di carattere dal menu a destra dellelenco delle definizioni.
5 Digitate il nome dello stile di carattere tra le virgolette, esattamente come riportato nel pannello Stili di carattere.
Nei nomi degli stili viene fatta distinzione tra maiuscole e minuscole. Se lo stile di carattere in un gruppo, digitate il
nome del gruppo seguito dal carattere due punti prima dello stile di carattere, ad esempio Gruppo stili 1: Rosso.
6 Fate clic su Salva per salvare il formato, quindi su OK.
Caricare (importare) i formati per rimandi
Quando caricate dei formati per rimandi da un altro documento, i formati caricati sostituiscono eventuali formati
esistenti con lo stesso nome.
In InCopy, potete importare i formati per rimandi solo in documenti indipendenti. Non potete importare formati per
rimandi da un documento InCopy a un documento InDesign. Se il formato nuovo o modificato in InCopy in
conflitto con un formato presente nel documento InDesign quando il brano viene consegnato, il formato di InDesign
ha la precedenza.
1 Dal menu del pannello Collegamenti ipertestuali, scegliete Carica formati rimando.
2 Fate doppio clic sul documento contenente i formati per rimandi da importare.
Potete inoltre condividere i formati per rimando tra i diversi documenti mediante la sincronizzazione di un libro.
Ultimo aggiornamento 20/5/2011
UTILIZZO DI INDESIGN 580
Documenti interattivi
Eliminare i formati per rimandi
Non possibile eliminare un formato per rimandi gi applicato a rimandi nel documento.
1 Nella finestra di dialogo Formati rimando, selezionate il formato da eliminare.
2 Fate clic sul pulsante Elimina formato .
Gestire i rimandi
Quando inserite un rimando, nel pannello Collegamenti ipertestuali riportato lo stato del rimando. Ad esempio, delle
icone indicano se il testo di destinazione sul tavolo di montaggio , su una pagina mastro , in un livello
nascosto , in testo non inserito o in testo nascosto . I rimandi con collegamento a destinazioni di questo tipo
sono rimandi non risolti. inoltre possibile verificare se il paragrafo di destinazione stato modificato (ossia non
aggiornato) o se risulta mancante . Il testo di destinazione mancante se non possibile trovare il testo di
destinazione o il file che lo contiene. Tenete premuto il mouse su unicona per visualizzarne una descrizione.
In InCopy, potete gestire i rimandi solo se il brano estratto per la modifica.
Aggiorna i rimandi
Unicona di aggiornamento indica che il testo di destinazione o il testo sorgente del rimando stato modificato. In
questi potete facilmente aggiornare il rimando. Se la destinazione stata spostata in una pagina diversa, il rimando
viene aggiornato automaticamente.
Quando aggiornate un rimando, eventuali modifiche di formattazione applicate al testo sorgente vengono rimosse.
In fase di stampa o di output, un messaggio di avvertenza segnala eventuali rimandi non aggiornati o non risolti.
Potete inoltre usare il pannello Verifica preliminare per sapere quando i rimandi diventano non aggiornati o non
risolti. Quando definite un profilo, selezionate Rimandi nella sezione Testo. Consultate Definire i profili di verifica
preliminare a pagina 657.
1 Selezionate uno o pi rimandi non aggiornati. Per aggiornare tutti i rimandi, accertatevi che nessun rimando sia
selezionato.
2 Effettuate una delle seguenti operazioni:
Nel pannello Collegamenti ipertestuali, fate clic sul pulsante Aggiorna rimandi .
Dal menu del pannello Collegamenti ipertestuali, scegliete Aggiorna rimando.
Scegliete Testo > Collegamenti ipertestuali e rimandi > Aggiorna rimandi.
Per aggiornare tutti i rimandi di un libro, scegliete Aggiorna tutti i rimandi dal menu del pannello Libro. Un messaggio
di avvertenza segnala eventuali rimandi non risolti.
Ricollegare i rimandi
Se il testo di destinazione mancante stato spostato in un altro documento o se il documento che lo contiene stato
rinominato, possibile ricollegare il rimando. Quando ricollegate un rimando, eventuali modifiche apportate al
rimando sorgente vengono rimosse.
1 Nella sezione Rimandi del pannello Collegamenti ipertestuali, selezionate il rimando da ricollegare.
2 Dal menu del pannello Collegamenti ipertestuali, scegliete Ricollega rimando.
3 Individuate il documento in si trova il testo di destinazione e fate clic su Apri.
Se un documento contiene anche altro testo di destinazione, potete ricollegare anche altri rimandi.
Ultimo aggiornamento 20/5/2011
UTILIZZO DI INDESIGN 581
Documenti interattivi
Modificare i rimandi
Per modificare laspetto del rimando sorgente o per specificare un diverso formato, potete modificare il rimando. Se
modificate un rimando con collegamento a un documento diverso, il documento viene aperto automaticamente.
1 Effettuate una delle seguenti operazioni:
Scegliete Testo > Collegamenti ipertestuali e rimandi > Opzioni rimando.
Nella sezione Rimandi del pannello Collegamenti ipertestuali, fate doppio clic sul rimando da modificare.
Selezionate il rimando e scegliete Opzioni rimando dal menu del pannello Collegamenti ipertestuali.
2 Modificate il rimando e fate clic su OK.
Eliminare i rimandi
Quando eliminate un rimando, il rimando sorgente viene convertito in testo statico.
1 Nella sezione Rimandi del pannello Collegamenti ipertestuali, selezionate i rimandi da eliminare.
2 Fate clic sullicona Elimina o scegliete Elimina collegamento ipertestuale/rimando.
3 Fate clic su S per confermare.
Per eliminare completamente un rimando, potete anche selezionare la sorgente del rimando ed eliminarla.
Modifica del testo sorgente di un rimando
possibile modificare il testo sorgente di un rimando. Questo tipo di modifica consente ad esempio di cambiare
impostazioni quali lavvicinamento o la spaziatura tra parole per ragioni di copyfitting, o di apportare altre modifiche.
Lo svantaggio di questo tipo di modifiche, tuttavia, consiste nel fatto che se aggiornate o ricollegate il rimando, le
impostazioni di formato applicate localmente vanno perdute.
Filmati e suoni
Aggiungere filmati e file audio ai documenti
I filmati e le clip video aggiunti a un documento possono essere riprodotti nel documento esportato in formato Adobe
PDF o SWF, oppure quando esportate il documento in XML e adattate i tag.
I file video possono essere importati nei formati Flash Video (FLV e F4V), come file codificati H.264 (ad esempio,
MP4) e come file SWF. I file audio possono essere importati in formato MP3. I tipi di file multimediali come
QuickTime (.MOV), AVI e MPEG sono supportati nei file PDF interattivi esportati ma non nei file esportati in
formato SWF o FLA. Per sfruttare appieno le funzioni per il supporto multimediale di Acrobat 9, Adobe Reader 9 e
Adobe Flash Player 10 e versioni successive, utilizzate formati di file quali FLV, F4V, SWF, MP4 e MP3.
Tenete traccia dei file multimediali che aggiungete a un documento InDesign durante il ciclo di produzione. Se
spostate un clip multimediale collegato dopo averlo aggiunto al documento, usate il pannello Collegamenti per
ricollegarlo. Se inviate il documento InDesign ad altre persone, includete tutti i file multimediali aggiunti.
Altri argomenti presenti nellAiuto
Esportare in PDF per la stampa a pagina 531
Ultimo aggiornamento 20/5/2011
UTILIZZO DI INDESIGN 582
Documenti interattivi
Aggiungere un filmato o un file audio
1 Scegliete File > Inserisci e fate doppio clic sul filmato o sul file audio. Fate clic sul punto in cui il filmato dovr
apparire (se usate il trascinamento per creare la cornice del file multimediale, i bordi del filmato potrebbero essere
ritagliati o inclinati).
quando inserite un filmato o un file audio, compare un oggetto multimediale in una cornice. Questo oggetto
collegato al file multimediale e potete ridimensionarlo per definire larea della riproduzione.
Se il punto centrale di un filmato si trova oltre la pagina, il filmato non viene esportato.
2 Con il pannello File multimediali (Finestra > Interattivit > File multimediali) potete visualizzare in anteprima i file
multimediali e modificarne le impostazioni.
3 Esportate il documento in formato Adobe PDF o SWF.
Se esportate in formato Adobe PDF, scegliete Adobe PDF (interattivo) anzich Adobe PDF (stampa). Consultate
Creare documenti interattivi per PDF a pagina 562.
Modificare le impostazioni dei filmati
Per modificare le impostazioni dei filmati, usate il pannello File multimediali.
1 Selezionate loggetto filmato nel documento.
2 Nel pannello File multimediali, effettuate una delle seguenti operazioni:
Riproduci al caricamento della pagina Riproduce il filmato quando si passa alla pagina che contiene il filmato. Se
sono impostati anche altri oggetti per la riproduzione al momento del caricamento della pagina, usate il pannello
Timeline per determinarne lordine di riproduzione.
Loop Riproduce il filmato in ciclo continuo. Se il file sorgente in un formato Flash Video, il loop funziona solo
nei file SWF esportati ma non nei file PDF.
Poster Specifica il tipo di immagine che sar visualizzata nellarea di riproduzione. Consultate Opzioni dei poster
a pagina 583.
Controller Se il file filmato un file Flash Video (FLV o F4V) o con codifica H.264, potete specificare uno skin (o
interfaccia) predefinito con cui gli utenti possono mettere in pausa, avviare e interrompere il filmato, in diversi
modi. Se selezionate Mostra controller al passaggio del mouse, i controlli diventano visibili quando il puntatore del
mouse passa sulloggetto multimediale. Usate il pannello Anteprima per visualizzare lo skin di controller
selezionato.
Se il file filmato un file di formato precedente (ad esempio, .AVI o .MPEG), potete scegliere Nessuno oppure
Mostra controller. Con questultima opzione viene visualizzato un controller di base con cui gli utenti possono
mettere in pausa, avviare e interrompere il filmato.
I file SWF inseriti potrebbero avere un proprio skin di controller. Con il pannello Anteprima potete verificare le
opzioni del controller.
Punti di navigazione Per creare un punto di navigazione, fate avanzare il video fino a un particolare fotogramma,
quindi fate clic sullicona del segno pi (+). I punti di navigazione sono utili per riprodurre un video a partire da un
diverso punto iniziale. Quando create un pulsante per la riproduzione di un video, potete usare lopzione Riproduci
dal punto di navigazione per riprodurre il video a partire da un punto di navigazione precedentemente aggiunto.
Modificare le impostazioni dellaudio
Per modificare le impostazioni dellaudio, usate il pannello File multimediali.
1 Selezionate loggetto audio nel documento.
Ultimo aggiornamento 20/5/2011
UTILIZZO DI INDESIGN 583
Documenti interattivi
2 Nel pannello File multimediali, effettuate una delle seguenti operazioni:
Riproduci al caricamento della pagina Riproduce il file audio quando si passa alla pagina che contiene il relativo
oggetto audio. Se sono impostati anche altri oggetti per la riproduzione al momento del caricamento della pagina,
usate il pannello Timeline per determinarne lordine di riproduzione.
Interrompi quando si sfoglia Interrompe la riproduzione del file audio MP3 quando si passa a unaltra pagina. Se
il file audio non in formato MP3, questa opzione non disponibile.
Loop Riproduce laudio MP3 in ciclo continuo. Se il file sorgente non in formato MP3, questa opzione non
disponibile.
Poster Specifica il tipo di immagine che sar visualizzata nellarea di riproduzione. Consultate Opzioni dei poster
a pagina 583.
Opzioni dei poster
Un poster limmagine che rappresenta un clip multimediale. I filmati e i clip audio possono essere visualizzati con o
senza poster. Se il poster in InDesign pi grande del filmato, il poster viene ridotto alla dimensione del filmato nel
file PDF o SWF esportato. Nel pannello File multimediali, specificate uno dei seguenti tipi di immagini poster:
Nessuno Nessun poster visualizzato per il filmato o il clip audio. Questa opzione utile se desiderate che il filmato o
il clip audio non sia visibile sulla pagina. Pu essere utile ad esempio se volete che un file multimediale sia riprodotto
solo quando voltate pagina oppure che sia visualizzata, al posto del poster, una grafica pi complessa posizionata sotto
ad esso sulla pagina.
Standard Visualizza un poster generico, non basato sul contenuto del file multimediale.
Per usare un poster standard diverso, salvate unimmagine come StandardMoviePoster.jpg o
StandardSoundPoster.jpg, e sostituite il file esistente che ha lo stesso nome e che si trova nella cartella Presets/Media
(Predefiniti/File multimediali) nella cartella dellapplicazione.
Da fotogramma corrente Selezionate questa opzione per usare il fotogramma attualmente visualizzato nellarea di
anteprima del pannello File multimediali. Per selezionare un altro fotogramma, fate scorrere il cursore dellanteprima
e fate clic sullicona a destra del menu Poster. Questa opzione non disponibile per i filmati in formati precedenti quali
AVI e MPEG.
Scegli immagine Consente di selezionare unimmagine da usare come poster. Fate doppio clic sullimmagine da usare.
Potete selezionare grafica bitmap ma non vettoriale.
[Da video] Questa opzione selezionata per i documenti CS4 convertiti contenenti clip multimediali impostate su un
fotogramma particolare.
Modificare le impostazioni multimediali per file PDF interattivi
1 Scegliete Opzioni PDF dal menu del pannello File multimediali.
2 Specificate le seguenti opzioni e fate clic su OK.
Descrizione Digitate una descrizione, che sar visualizzata se il file multimediale non pu essere riprodotto in
Acrobat e che servir inoltre da testo alternativo per gli utenti ipovedenti.
Riproduci video in finestra mobile Riproduce il filmato in una finestra a parte. Specificatene inoltre la dimensione
proporzionale e la posizione sullo schermo. Laumento della dimensione della finestra mobile pu ridurre la qualit
dellimmagine. La dimensione della finestra dipende dalla dimensione del filmato originale, non da quella del
filmato ridimensionato nel layout. Questa opzione non disponibile per i file SWF e i file audio.
Ultimo aggiornamento 20/5/2011
UTILIZZO DI INDESIGN 584
Documenti interattivi
Inserire un file video da un URL
Per riprodurre nel file PDF o SWF esportato un video in streaming, potete inserire un file video da un URL valido. Il
video deve essere un file Flash Video valido (FLV o F4V) o un file con codifica H.264 (ad esempio, MP4).
1 Selezionate una cornice vuota o un oggetto video contenente un video da sostituire.
2 Scegliete Video da URL dal menu del pannello File multimediali.
3 Specificate lURL e fate clic su OK.
Ridimensionare oggetti filmato, poster o cornici
Quando aggiungete un filmato a un documento InDesign, loggetto filmato e il poster sono allinterno di una cornice.
Quando esportate in PDF, il bordo delloggetto filmato che determina la dimensione del filmato nel PDF, non la
dimensione della cornice o del poster.
Per risultati ottimali, mantenete le dimensioni e le proporzioni del poster uguali a quelle del filmato. Se applicate un
tracciato di ritaglio o ridimensionate limmagine, il documento PDF esportato potrebbe non includere tali modifiche.
I filmati vengono visualizzati nel livello superiore del documento PDF. Se in InDesign collocate un oggetto sopra un
filmato, loggetto risulter sotto il filmato nel documento PDF esportato.
Se volete che il documento PDF abbia unarea di riproduzione con contorni sfocati o altri effetti che potrebbero non
essere esportati correttamente se applicati a un poster, usate unimmagine inserita per larea di riproduzione, quindi
posizionate sopra limmagine un filmato (senza poster).
Ridimensionare un oggetto filmato
A. Poster B. Oggetto filmato C. Cornice
Effettuate una delle seguenti operazioni:
Per ridimensionare loggetto filmato, il poster e la cornice, trascinate una delle maniglie dangolo con lo strumento
ridimensionamento (tenete premuto Maiusc per conservare le proporzioni).
Per ridimensionare solo la cornice, usate lo strumento selezione per trascinare una maniglia dangolo.
Per ridimensionare il poster o loggetto multimediale, usate lo strumento selezione diretta per selezionare il
poster. Passate allo strumento selezione e trascinate una maniglia dangolo.
Potete anche ridimensionare un poster allinterno di una cornice usando i comandi Adatta (Oggetto > Adatta).
Ricollegare file multimediali di formati precedenti
Per lesportazione di documenti interattivi da InDesign, i formati migliori sono i formati video FLV and F4V e i
formati audio MP3. Bench anche altri formati video come MOV, AVI e MPG possano essere esportati in PDF, non
possono essere esportati in formati basati su Flash come SWF.
Ultimo aggiornamento 20/5/2011
UTILIZZO DI INDESIGN 585
Documenti interattivi
Servitevi di Adobe Media Encoder per convertire i file video in formato FLV, F4V o MP4. Con Adobe Media Encoder
non possibile convertire i formati di file audio in MP3. Per questa conversione potete usare altre applicazioni, come
ad esempio Apple iTunes.
1 Aprite Adobe Media Encoder, aggiungete i file video da convertire e convertiteli in formato FLV o F4V.
Per ulteriori informazioni, consultate la documentazione di Adobe Media Encoder.
2 Effettuate una delle seguenti operazioni:
Inserite il file multimediale in un documento di InDesign. Consultate Aggiungere filmati e file audio ai
documenti a pagina 581.
Se i file video sono gi stati inseriti in un documento InDesign, usate il pannello Collegamenti per ricollegare i
file alle rispettive nuove versioni. Consultate Aggiornare, ripristinare e sostituire i collegamenti a pagina 415.
Animazioni
Gli effetti Animazione consentono di spostare gli oggetti nei file SWF esportati. Ad esempio, potete applicare un
predefinito di movimento a unimmagine in modo che compaia dal lato sinistro dello schermo con riduzione e
rotazione. I seguenti strumenti e pannelli consentono di applicare effetti di animazione ai documenti.
Fate clic sul pulsante Riproduci per visualizzare lanimazione.
Pannello Animazione Consente di applicare un predefinito di movimento e modificarne le impostazioni quali durata
e velocit.
Strumenti selezione diretta e penna Consentono di modificare il tracciato di spostamento delloggetto animato.
Pannello Tempo Consente di definire lordine di animazione degli oggetti di una pagina.
Pannello Anteprima Consente di visualizzare lanimazione in un pannello di InDesign.
Nota: in InDesign inoltre possibile aggiungere un altro tipo di animazione, ossia effetto rollover per pulsanti. Per
ulteriori informazioni, consultate Creare i pulsanti a pagina 591.
Animare un documento con predefiniti di movimento
I predefiniti di movimento sono animazioni predisposte che possono essere applicate rapidamente agli oggetti. Con il
pannello Animazione potete applicare un predefinito di movimento e modificarne le impostazioni di animazione quali
durata e velocit. Il pannello Animazione consente inoltre di specificare quando deve essere riprodotto un oggetto con
animazione.
Ultimo aggiornamento 20/5/2011
UTILIZZO DI INDESIGN 586
Documenti interattivi
Gli stessi predefiniti di movimento sono anche disponibili in Adobe Flash CS5 Professional. Potete importare i
predefiniti di movimento personalizzati creati in Flash Professional. Potete inoltre salvare i predefiniti di movimento
creati e usarli in InDesign o in Flash Professional.
Le funzioni di animazione sono supportate per lesportazione per Adobe Flash Player (SWF), mentre non sono
supportate per lesportazione in formato PDF interattivo. Per aggiungere effetti di animazione a un file PDF, esportate
una selezione come file SWF da InDesign quindi inserite tale file SWF nel documento InDesign.
Al seguente indirizzo disponibile unesercitazione video sulla creazione e la modifica dei predefiniti di movimento:
www.adobe.com/go/lrvid5159_id_it.
1 Inserite nel documento loggetto da animare.
2 Nel menu del pannello Animazione (Finestra > Interattivit > Animazione), scegliete un predefinito di movimento
dal menu Predefinito.
3 Specificate le opzioni per il predefinito di movimento.
4 Per modificare il tracciato di movimento, usate gli strumenti penna e selezione diretta.
5 Servitevi del pannello Tempo per determinare lordine degli effetti di animazione.
6 Usate il pannello Anteprima per visualizzare lanimazione in InDesign.
Per rimuovere lanimazione da un oggetto, selezionate loggetto e fate clic sullicona Elimina nel pannello Animazione.
Nota: quando alcuni effetti di animazione, ad esempio Dissolvenza in entrata, vengono combinati con una transizione
di pagina o con un effetto angolo pagina, possibile che lanimazione non si comporti come previsto nel pannello
Anteprima o nel file SWF esportato. Ad esempio, gli oggetti che sono impostati su Dissolvenza in entrata, che
dovrebbero non essere visibili allinizio, sono invece visibili quando voltate la pagina. Per evitare questo problema, non
usate le transizioni di pagina sulle pagine con animazione e disabilitate lopzione Includi effetto angolo pagina interattivo
nella finestra di dialogo Esportazione in formato SWF. I predefiniti di movimento che potrebbero non funzionare come
previsto con le transizioni di pagina e con un effetto angolo pagina includono: Aspetto, Dissolvenza in entrata, i vari
predefiniti Entrata veloce, Zoom in 2D e Sfrecciata.
Convertire oggetti selezionati in un tracciato di movimento
Per creare unanimazione, selezionate un oggetto e convertitelo in un tracciato di movimento. Se selezionate due
tracciati chiusi, ad esempio due rettangoli, il tracciato superiore diventa il tracciato di movimento.
1 Selezionate loggetto da animare e il tracciato da usare come tracciato di movimento.
Non potete convertire pi di due oggetti selezionati.
2 Nel pannello Animazione, fate clic sul pulsante Converti in tracciato movimento .
3 Modificate le impostazioni nel pannello Animazione.
Opzioni dei predefiniti di movimento
Le opzioni dei predefiniti di movimento sono disponibili nel pannello Animazione. Fate clic sullopzione Propriet per
visualizzare le impostazioni avanzate.
Nome Specificate un nome per lanimazione. Un nome descrittivo risulter utile per limpostazione di unazione che
attivi lanimazione.
Predefinito Scegliete dallelenco di impostazioni di movimento predefinite.
Eventi Per impostazione predefinita, lopzione selezionata Al caricamento della pagina. Con questa opzione
loggetto animato viene riprodotto quando la pagina viene aperta nel file SWF. Scegliete Al clic sulla pagina per attivare
lanimazione quando si fa clic sulla pagina. Scegliete Al clic (proprio) o Al passaggio del mouse (proprio) per attivare
Ultimo aggiornamento 20/5/2011
UTILIZZO DI INDESIGN 587
Documenti interattivi
lanimazione quando si fa clic o si passa il mouse sulloggetto stesso. Se create unazione di pulsante che attivi
lanimazione, viene selezionato Evento sul pulsante. Consultate Aggiungere azioni ai pulsanti a pagina 594. Potete
specificare diversi eventi con cui avviare lanimazione.
Se selezionate Al passaggio del mouse (proprio), potete anche selezionare Inverti allallontanamento del mouse. Con
questa opzione lazione dellanimazione viene invertita quando il mouse si allontana dalloggetto.
Crea trigger pulsante Fate clic su questo pulsante per attivare lanimazione da un oggetto o un pulsante esistente.
Dopo aver fatto clic su Crea trigger pulsante , fate clic sulloggetto dal quale viene attivata lanimazione. Se
necessario, loggetto diventa un pulsante e viene aperto il pannello Pulsanti.
Durata Specificate il tempo necessario allo svolgimento dellanimazione.
Riproduci Specificate quante volte deve essere riprodotta lanimazione o selezionate Loop per riprodurla in ciclo
continuo fino a che non venga interrotta.
Velocit Scegliete unopzione per definire una velocit dellanimazione costante (Nessuna), unaccelerazione graduale
iniziale (Andamento in entrata) o una decelerazione graduale finale (Andamento in uscita).
Nota: le seguenti opzioni sono disponibili quando viene espansa la sezione Propriet.
Anima Scegliete Dallaspetto corrente per usare le propriet correnti delloggetto (percentuale di ridimensionamento,
angolo di rotazione e posizione) come punto iniziale dellanimazione.
Scegliete Ad aspetto corrente per usare le propriet correnti delloggetto come punto finale dellanimazione. Questa
opzione particolarmente utile per le presentazioni. Ad esempio, gli oggetti che compaiono dallesterno della pagina
possono apparire sulla pagina anzich sul tavolo di montaggio, per un migliore aspetto del documento stampato.
Scegliete A posizione corrente per usare le propriet correnti delloggetto come punto iniziale e la posizione
delloggetto come punto finale. Questa opzione simile allopzione Dallaspetto corrente, ma loggetto termina nella
sua posizione corrente e il tracciato di movimento viene spostato. Questa opzione utile per alcuni predefiniti, ad
esempio sfocature e dissolvenze, per evitare che alla fine dellanimazione loggetto appaia in uno stato non desiderato.
A B C D
Impostazioni di Anima
A. Oggetto e tracciato prima dellanimazione B. Da aspetto corrente C. Ad aspetto corrente D. A posizione corrente
Per visualizzare il proxy alla fine del tracciato di movimento, fate clic su Mostra proxy animazione in fondo al
pannello Animazione.
Ruota Specificate langolo di rotazione che loggetto dovr completare nel corso dellanimazione.
Origine Utilizzate il proxy per specificare il punto di origine del tracciato di movimento sulloggetto animato.
Scala Specificate una valore percentuale per definire se la dimensione dellimmagine deve essere ingrandita o ridotta
durante la riproduzione.
Opacit Scegliete unopzione per definire se lanimazione resta opaca (Nessuno), diventa gradualmente visibile
(Dissolvenza in entrata) o diventa gradualmente invisibile (Dissolvenza in uscita).
Visibilit Selezionate Nascondi fino ad animazione o Nascondi dopo animazione per rendere loggetto invisibile
prima o dopo la riproduzione.
Ultimo aggiornamento 20/5/2011
UTILIZZO DI INDESIGN 588
Documenti interattivi
Gestire i predefiniti di movimento
Potete salvare le impostazioni di animazione come predefiniti di movimento da riutilizzare in InDesign. Potete inoltre
importare i predefiniti da file XML che possono essere aperti in Flash Professional e condivisi con altri utenti di
InDesign.
Salvare i predefiniti di movimento
I predefiniti personalizzati sono elencati nella parte superiore del menu Predefiniti nel pannello Animazione.
1 Nel pannello Animazione, modificate le impostazioni in base alle vostre esigenze.
2 Scegliete Salva dal menu del pannello Animazione.
3 Immettete un nome per il predefinito e fate clic su OK.
Eliminare i predefiniti di movimento personali
Dalla finestra di dialogo Gestisci predefiniti potete eliminare i predefiniti di movimento salvati, duplicati o importati.
Non potete invece eliminare i predefiniti riportati tra parentesi quadre che sono stati installati con InDesign. Quando
eliminate un predefinito di movimento, questo viene eliminato sia dal menu Predefiniti sia fisicamente dal computer.
1 Scegliete Gestisci predefiniti dal menu del pannello Animazione.
2 Selezionate il predefinito da eliminare e fate clic su Elimina.
Duplicare i predefiniti di movimento
1 Scegliete Gestisci predefiniti dal menu del pannello Animazione.
2 Selezionate il predefinito da duplicare e fate clic su Duplica.
Salvare i predefiniti di movimento come file XML
possibile salvare i predefiniti di movimento come file XML per condividerli con altri utenti di InDesign o per aprirli
in Flash Professional.
Quando salvate un predefinito di movimento come file XML, viene salvato il tracciato di movimento e le impostazioni
Durata, Velocit, Scala, Ruota e Opacit.
1 Scegliete Gestisci predefiniti dal menu del pannello Animazione.
2 Selezionate un predefinito e fate clic su Salva con nome.
3 Specificate il nome e il percorso del predefinito di movimento, quindi fate clic su Salva.
Importare i predefiniti di movimento
Potete importare i predefiniti di movimento che sono stati esportati da InDesign o Flash Professional come file XML.
1 Scegliete Gestisci predefiniti dal menu del pannello Animazione.
2 Fate clic su Carica.
3 Fate doppio clic sul file .xml da importare.
Modificare un tracciato di movimento
Quando selezionate un oggetto con animazione, il tracciato di movimento compare vicino alloggetto.
Ultimo aggiornamento 20/5/2011
UTILIZZO DI INDESIGN 589
Documenti interattivi
A B
Tracciato di movimento
A. Punto iniziale B. Punto finale
Per modificare un tracciato di movimento, effettuate una delle seguenti operazioni:
Con gli strumenti selezione diretta e penna modificare un tracciato di movimento con lo stesso metodo
utilizzato per modificare un qualsiasi tracciato. Consultate Modifica dei tracciati a pagina 370.
Per creare un tracciato di movimento da un tracciato esistente, selezionate un tracciato e un oggetto, quindi fate
clic sullicona Converti in tracciato movimento nel pannello Animazione.
Per cambiare la direzione del tracciato, fate clic su Propriet del pannello Animazione e scegliete
unimpostazione dal menu Anima. Consultate Opzioni dei predefiniti di movimento a pagina 586. In
alternativa, potete selezionare il tracciato di movimento e scegliere Oggetto > Tracciati > Inverti tracciato. Per
invertire il tracciato senza spostare loggetto, rimuovete lanimazione, invertite il tracciato, quindi applicate
nuovamente lanimazione.
Usare il pannello Tempo per cambiare lordine di animazione
Con il pannello Tempo potete cambiare lordine di riproduzione degli oggetti con animazione. Nel pannello Tempo
vengono elencate le animazioni presenti sulla pagina (o sul set di pagine affiancate) corrente in base allevento di
pagina assegnato a ciascuna animazione. Ad esempio, potete modificare un set di animazioni che si verificano al
caricamento della pagina, quindi modificare un altro set di animazioni che si verificano quando si fa clic sulla pagina.
Gli oggetti animati sono elencati nel rispettivo ordine di creazione. Per impostazione predefinita, le animazioni
elencate per levento Al caricamento della pagina si verificano sequenzialmente. Le animazioni elencate per levento
Al clic sulla pagina vengono riprodotte in sequenza ogni volta che si fa clic sulla pagina.
Potete modificare lordine delle animazioni, fare s che diversi oggetti vengano riprodotti allo stesso tempo e ritardare
lanimazione.
1 Per visualizzare il pannello Tempo scegliete Finestra > Interattivit > Tempo.
2 Per determinare se modificare il tempo di eventi Al caricamento della pagina o Al clic sulla pagina, scegliete
lopzione corrispondente dal menu Evento.
Le opzioni Al caricamento della pagina o Al clic sulla pagina sono disponibili solo se uno o pi oggetti sono stati
assegnati a tali eventi.
3 Per modificare il tempo, effettuate una delle seguenti operazioni:
Per modificare lordine di animazione, trascinate gli elementi verso lalto o il basso nellelenco. Gli elementi
allinizio dellelenco vengono animati per primi.
Per ritardare lanimazione, selezionate un elemento e specificate i secondi di ritardo desiderati.
Per riprodurre pi oggetti animati allo stesso tempo, selezionate tali elementi nellelenco, quindi fate clic sul
pulsante Riproduci insieme per collegarli. Per selezionare pi oggetti adiacenti tenete premuto il tasto
Maiusc mentre fate clic; per selezionare elementi non adiacenti, tenete invece premuto il tasto Ctrl (Windows)
o il tasto Comando (Mac OS).
Ultimo aggiornamento 20/5/2011
UTILIZZO DI INDESIGN 590
Documenti interattivi
Per evitare che uno o pi elementi collegati vengano riprodotti allo stesso tempo, selezionate tali elementi e fate
clic sul pulsante Riproduci separatamente .
Per riprodurre gli elementi un dato numero di volte, selezionate tutti gli elementi che sono collegati insieme e
specificate quante volte devono essere riprodotti. Per riprodurli in ciclo continuo, selezionate Loop.
Per modificare levento che attiva lanimazione, selezionate lelemento e scegliete Riassegna ad Al caricamento
della pagina oppure Riassegna ad Al clic sulla pagina.
Per rimuovere un elemento dallevento selezionato (ad esempio, Al caricamento della pagina o Al clic sulla
pagina), scegliete Rimuovi elemento. Se lelemento non assegnato ad alcun evento, compare nella categoria
Non assegnato che potete scegliere nel menu Evento.
Transizioni di pagina
Quando voltate pagina in un documento esportato in formato SWF o PDF, le transizioni di pagina producono un
effetto decorativo, come dissolvenza o comparsa. Potete applicare transizioni diverse a pagine diverse, oppure la stessa
transizione a tutte le pagine. Le transizioni di pagina sono particolarmente utili per la creazione di una presentazione
in formato PDF o SWF.
Altri argomenti presenti nellAiuto
Esportazione in Adobe PDF a pagina 531
Creare file interattivi SWF (Flash) per il Web a pagina 555
Applicare le transizioni di pagina
Potete applicare le transizioni a singole pagine (o set di pagine affiancate) o a tutte le pagine del documento. Le
transizioni di pagina sono visibili nei documenti InDesign esportati in formato PDF o SWF. Non potete applicare
transizioni diverse alle varie pagine appartenenti allo stesso set di pagine affiancate, n alle pagine mastro.
Transizione Sfoglia in un file SWF. Per visualizzare la transizione, fate clic su un angolo dellimmagine.
1 Nel pannello Pagine, selezionate le pagine (o i set di pagine affiancate) a cui volete applicare una transizione di
pagina.
Accertatevi che le pagine siano effettivamente selezionate e non solamente impostate come destinazione. Se le
pagine sono selezionate, i numeri riportati sotto alle pagine nel pannello Pagine sono evidenziati.
Ultimo aggiornamento 20/5/2011
UTILIZZO DI INDESIGN 591
Documenti interattivi
2 Per visualizzare il pannello Transizioni di pagina, scegliete Finestra > Interattivit > Transizioni di pagina.
3 Scegliete una transizione dal menu Transizione.
Tenete premuto il mouse su una miniatura per visualizzare unanteprima animata della transizione selezionata.
Per applicare un effetto volta pagina in un file SWF non necessario applicare manualmente la transizione Sfoglia
(solo SWF). Se, nella finestra di dialogo Esporta SWF, selezionate lopzione Includi effetto angolo pagina
interattivo, nel file SWF esportato possibile voltare pagina manualmente trascinando un angolo della pagina.
Oppure, con i tasti freccia o i pulsanti di navigazione, viene attivata la transizione di pagina selezionata per la pagina
in questione.
4 Personalizzate la transizione mediante le opzioni dei menu Direzione e Velocit.
5 (Facoltativo) Per applicare la transizione selezionata a tutte le pagine (o set di pagine affiancate) attualmente
presenti nel documento, fate clic sullicona Applica a tutte le pagine oppure scegliete Applica a tutte le pagine
dal menu del pannello Transizioni di pagina.
6 (Facoltativo) Nel pannello Pagine, selezionate una pagina (o un set di pagine affiancate) e applicatevi una diversa
transizione di pagina.
Quando applicate una transizione di pagina a un set di pagine affiancate, nel pannello Pagine viene visualizzata
unicona di transizione in corrispondenza di tali pagine. Per nascondere queste icone nel pannello Pagine,
deselezionate lopzione Transizioni di pagina nella finestra di dialogo Opzioni pannello.
Per visualizzare unanteprima delle transizioni di pagina, esportate il documento in formato PDF o SWF.
Eliminare le transizioni
Nel pannello Pagine, selezionate le pagine (o i set di pagine affiancate) da cui volete eliminare la transizione e
scegliete Nessuna dal menu Transizione del pannello Transizioni di pagina.
Per eliminare le transizioni da tutte le pagine, scegliete Cancella tutto dal menu del pannello Transizioni di pagina.
Visualizzazione delle transizioni di pagina in un file PDF
Per includere le transizioni di pagina durante lesportazione del documento PDF, selezionate una transizione di pagina
dal menu Transizioni di pagina nella finestra di dialogo Esporta in PDF interattivo.
Per vedere le transizioni di pagina nel file PDF esportato, in Adobe Acrobat o Adobe Reader passate alla modalit
Schermo intero premendo Ctrl+L (Windows) o Comando+L (Mac OS). Per uscire dalla modalit Schermo intero,
premete Esc.
Pulsanti
Creare i pulsanti
Potete creare pulsanti a cui associare unazione che potr essere eseguita nei documenti esportati in formato SWF o
PDF. Ad esempio, potete creare un pulsante per passare a unaltra pagina o aprire un sito Web.
Ultimo aggiornamento 20/5/2011
UTILIZZO DI INDESIGN 592
Documenti interattivi
Pulsante impostato per riprodurre un filmato nel documento PDF esportato
Quando create un pulsante, potete effettuare una delle seguenti operazioni:
Create i pulsanti interattivi mediante il pannello Pulsanti. Quando un utente fa clic su un pulsante nel file SWF o
PDF esportato, viene eseguita unazione. Consultate Rendere i pulsanti interattivi a pagina 593.
Nella sezione Aspetto del pannello Pulsanti potete definire laspetto che assume il pulsante in risposta ad alcune
azioni del mouse. Consultate Modificare laspetto di un pulsante al passaggio del mouse e al clic a pagina 597.
Create oggetti con pi stati mediante il pannello Stati oggetto. Consultate Creare oggetti con pi stati a
pagina 598.
Create un punto di attivazione per visualizzare unimmagine quando si passa il cursore sul pulsante o si fa clic su
di esso. Consultate Creare punti di attivazione pulsante a pagina 599.
Per lavorare con i pulsanti e progettare documenti dinamici, selezionate larea di lavoro Interattivit.
Creare un pulsante
1 Con lo strumento penna o con uno strumento da disegno, ad esempio lo strumento rettangolo o ellisse, disegnate
la forma del pulsante. Se necessario, con lo strumento testo aggiungete del testo al pulsante, ad esempio Avanti o
Acquista.
Per creare dei pulsanti di navigazione (ad esempio, per passare alla pagina successiva o precedente) da inserire su pi
pagine, aggiungeteli a una pagina mastro: eviterete cos di doverli creare di nuovo su ogni pagina. In questo modo i
pulsanti saranno presenti su tutte le pagine a cui viene applicata tale mastro.
2 Usate lo strumento selezione per selezionare limmagine, la forma o la cornice di testo da convertire.
Non potete convertire in pulsante un filmato, un clip audio o un poster.
3 Fate clic sullicona Converti oggetto in pulsante nel pannello Pulsanti (scegliete Finestra > Interattivit >
Pulsanti). Scegliete Oggetto > Interattivit > Converti in pulsante.
4 Nel pannello Pulsanti, effettuate una delle seguenti operazioni:
Nella casella Nome, specificate un nome per il pulsante che vi consenta di distinguerlo dagli altri pulsanti creati.
Specificate una o pi azioni per il pulsante, per definire lazione che dovr essere eseguita quando si fa clic sul
pulsante nel file PDF o SWF esportato. Consultate Rendere i pulsanti interattivi a pagina 593.
Attivate ulteriori stati di aspetto e modificatene laspetto per definire come deve diventare il pulsante al passaggio
o al clic del mouse su di esso nel file PDF o SWF esportato. Consultate Modificare laspetto di un pulsante al
passaggio del mouse e al clic a pagina 597.
5 Servitevi del pannello Anteprima (Finestra > Interattivit > Anteprima) per verificare il funzionamento del
pulsante prima di esportare il documento in formato PDF interattivo o SWF.
Ultimo aggiornamento 20/5/2011
UTILIZZO DI INDESIGN 593
Documenti interattivi
Aggiungere un pulsante dal pannello Pulsanti di esempio
Il pannello Pulsanti di esempio contiene diversi pulsanti che possono essere trascinati nel documento. I pulsanti di
esempio presentano effetti quali sfumature ed ombre esterne e un aspetto leggermente diverso per laspetto Rollover.
Inoltre, ai pulsanti di esempio sono gi state assegnate delle azioni. Ad esempio, il pulsanti a forma di freccia sono gi
impostati per le azioni Vai a pagina successiva e Vai a pagina precedente. Potete modificare i pulsanti di esempio in
base alle vostre esigenze.
Il pannello Pulsanti di esempio una libreria di oggetti. Come qualsiasi altra libreria di oggetti, possibile aggiungervi
ulteriori elementi e rimuovere quelli superflui. Consultate Utilizzare librerie di oggetto a pagina 420. I pulsanti di
esempio sono memorizzati nel file ButtonLibrary.indl, che si trova nella cartella Presets/Button Library
(Predefiniti/Libreria pulsanti), nella cartella dellapplicazione InDesign.
1 Per aprire il pannello Pulsanti di esempio, scegliete Pulsanti di esempio dal menu del pannello Pulsanti.
2 Trascinate un pulsante dal pannello Pulsanti di esempio al documento. Per ottenere dei pulsanti di navigazione su
ogni pagina, aggiungeteli a una pagina mastro.
3 Selezionate il pulsante con lo strumento selezione e modificatelo in base alle vostre esigenze mediante le opzioni del
pannello Pulsanti.
Quando modificate i pulsanti di esempio, tenete presente quanto segue:
Se aggiungete del testo a un pulsante, ricordate di copiare il testo dallo stato Normale e di incollarlo nello stato
Rollover. In caso contrario, il testo aggiunto non sar visibile quando verr passato il mouse sul pulsante nel file
PDF o SWF esportato.
Potete ridimensionare i pulsanti. Se avete trascinato sul documento una coppia di pulsanti freccia per passare alla
pagina successiva e precedente, ridimensionate il primo pulsante, quindi selezionate il secondo pulsante e scegliete
Oggetto > Trasforma di nuovo > Trasforma di nuovo.
Servitevi del pannello Anteprima per verificare il funzionamento del pulsante.
Convertire un pulsante in oggetto
Quando si converte un pulsante in oggetto, il contenuto del pulsante resta sulla pagina ma vengono eliminate le
propriet del pulsante. Vengono inoltre rimossi eventuali contenuti associati agli altri stati del pulsante.
1 Selezionate il pulsante con lo strumento selezione .
2 Scegliete Oggetto > Interattivit > Converti in oggetto.
Rendere i pulsanti interattivi
In InDesign, potete creare, modificare e gestire effetti interattivi. Quando il documento viene esportato in formato
Adobe PDF o SWF, tali azioni interattive possono essere attivate.
Se, ad esempio, volete creare un pulsante che emetta un suono nel documento PDF, potete inserire il file audio in un
documento InDesign, quindi creare un pulsante che lo riproduca quando vi si fa clic sopra nel documento PDF.
In questo esempio, il clic del mouse levento e la riproduzione del suono lazione.
Ultimo aggiornamento 20/5/2011
UTILIZZO DI INDESIGN 594
Documenti interattivi
Il pulsante impostato per la riproduzione di un suono quando viene rilasciato il tasto del mouse.
Nota: alcune azioni sono supportate sia nei file PDF che nei file SWF, mentre altre sono supportate solo in uno di questi
formati. Quando scegliete unazione, evitate di scegliere unazione solo PDF se il documento verr esportato in formato
SWF, e viceversa.
Aggiungere azioni ai pulsanti
Potete assegnare delle azioni a diversi eventi. Ad esempio, in un file PDF esportato potete scegliere di riprodurre un
suono quando il puntatore entra nellarea del pulsante o un filmato quando il pulsante del mouse viene premuto e
rilasciato. Potete inoltre assegnare pi azioni allo stesso evento. Ad esempio, potete creare unazione che attivi la
riproduzione di un filmato e imposti lo zoom su Dimensioni effettive.
1 Con lo strumento selezione , selezionate il pulsante creato.
2 Nel pannello Pulsanti, scegliete levento (ad esempio, Al rilascio del mouse) che determini quando devono essere
attivate le azioni.
3 Fate clic sul segno pi accanto ad Azioni e scegliete lazione da assegnate allevento.
4 Specificate le impostazioni per lazione.
Ad esempio, se scegliete Vai a prima pagina, impostate il livello di zoom. Se scegliete Vai a URL, specificate lindirizzo
della pagina Web di destinazione. Alcune azioni, ad esempio Vai a vista successiva, non dispongono di impostazioni
aggiuntive.
5 Se necessario, aggiungete altre azioni agli eventi.
Per verificare il funzionamento del pulsante, esportate il documento in formato PDF o SWF e visualizzate il file
esportato. Se state effettuando lesportazione in PDF, accertatevi che sia selezionata lopzione Elementi interattivi. Se
state effettuando lesportazione in SWF, accertatevi che sia selezionata lopzione Includi pulsanti.
Ultimo aggiornamento 20/5/2011
UTILIZZO DI INDESIGN 595
Documenti interattivi
Tipi di evento
Gli eventi determinano il modo in cui vengono attivate le azioni quando un documento viene esportato in Adobe PDF
o SWF. In Acrobat, gli eventi sono chiamati trigger.
Al rilascio del mouse Quando il pulsante del mouse viene rilasciato. levento usato pi comunemente, poich in caso
di ripensamento lutente pu allontanare il cursore dal pulsante (prima di rilasciarlo) ed evitare quindi che venga
attivata lazione.
Al clic del mouse Quando si fa clic con il pulsante del mouse (senza rilasciarlo). A meno che non ci sia un motivo
specifico per usare Al clic del mouse, preferibile usare Al rilascio del mouse, in quanto questultimo lascia allutente
la possibilit di annullare lazione.
Al passaggio del mouse Quando il pulsante del mouse entra nellarea del pulsante definita dal riquadro di selezione.
All'allontanamento del mouse Quando il puntatore del mouse esce dallarea del pulsante.
Selezionato Quando il pulsante viene evidenziato nel file PDF, in seguito a unazione del mouse o dopo aver premuto
il tasto Tab.
Non selezionato Quando si passa a un altro pulsante o campo modulo nel file PDF.
Tipi di azioni
Quando si crea unazione, si indica ci che deve accadere in risposta a un particolare evento (in genere, quando lutente
fa clic su un pulsante). Potete assegnare le seguenti azioni ai diversi tipi di evento:
Vai a destinazione Passa allancoraggio di testo creato mediante il pannello Segnalibri o Collegamenti ipertestuali.
Consultate Creare collegamenti ad ancoraggi di testo a pagina 596.
Vai a prima/ultima pagina, Vai a pagina successiva/precedente Passa alla prima, lultima, la precedente o la successiva
pagina del file PDF o SWF. Selezionate unopzione dal menu Zoom per definire la visualizzazione della pagina.
Vai a URL Apre la pagina Web dellURL specificato.
Mostra/nascondi pulsanti Attiva o disattiva la visualizzazione dei pulsanti specificati nel file PDF o SWF esportato. Ad
esempio, se desiderate che venga visualizzato un pulsante quando passate il mouse su un altro pulsante, potete
nascondere il pulsante di destinazione finch non venga attivato e creare unazione che visualizzi il pulsante nascosto
al passaggio del mouse. Consultate Visualizzare un diverso pulsante al passaggio del mouse a pagina 600.
Video Consente di riprodurre, mettere in pausa, interrompere o riprendere il filmato selezionato. Nel menu Video
compaiono solo i filmati aggiunti al documento.
Audio Consente di riprodurre, mettere in pausa, interrompere o riprendere il clip audio selezionato. Nel menu Audio
compaiono solo i clip audio aggiunti al documento.
Animazione (SWF) Consente di riprodurre, mettere in pausa, interrompere o riprendere lanimazione selezionata. Nel
menu Animazione compaiono solo le animazioni aggiunte al documento.
Vai a pagina (SWF) Passa alla pagina specificata nel file SWF.
Vai a stato (SWF) Passa a un determinato stato in un oggetto con pi stati. Ad esempio, se gli stati di un oggetto con
pi stati sono immagini diverse, potete usare questa azione per visualizzare una particolare immagine.
Vai allo stato successivo/precedente (SWF) Passa allo stato in un oggetto successivo o precedente di un oggetto con pi
stati. Queste opzioni sono utili per consentire di passare alle varie immagini di una presentazione. Consultate Creare
oggetti con pi stati a pagina 598.
Vai a vista successiva (PDF) Passa a una pagina dopo essere andati alla vista precedente. Come il pulsante Avanti di un
browser Web, che disponibile solo dopo aver fatto clic sul pulsante Indietro, questa opzione disponibile solo dopo
essere passati a una vista precedente.
Ultimo aggiornamento 20/5/2011
UTILIZZO DI INDESIGN 596
Documenti interattivi
Vai a vista precedente (PDF) Passa allultima pagina visualizzata nel documento PDF o torna allultimo livello di zoom
utilizzato.
Apri file (PDF) Avvia e apre il file specificato. Se specificate un file non PDF, necessaria lapplicazione nativa per
aprirlo correttamente. Specificate un percorso assoluto (ad esempio, C:\Documenti\esempio.pdf).
Zoom vista (PDF) Mostra la pagina in base allopzione zoom specificata. Potete modificare il livello di zoom della
pagina (come Dimensioni effettive), il layout della pagina (come Continuo - Pagine affiancate) o lorientamento della
rotazione.
Modificare o eliminare le azioni dei pulsanti
1 Selezionate il pulsante con lo strumento selezione .
2 Nel pannello Pulsanti, effettuate una delle seguenti operazioni:
Per disattivare unazione, deselezionatene la casella di controllo. La disattivazione degli eventi e delle azioni pu
essere utile nella fase di verifica.
Per modificare lordine delle azioni, trascinatele.
Per eliminare unazione, selezionatela nellelenco e fate clic sul pulsante Elimina azione selezionata .
Per modificare unazione, scegliete levento a cui assegnata lazione, selezionate questultima nellelenco e
modificatene le impostazioni. Per sostituire unazione di un evento esistente, eliminatela e aggiungete allevento
una nuova azione.
Creare collegamenti ad ancoraggi di testo
Se create un ancoraggio di testo in un documento InDesign, potete creare un pulsante che passi a tale ancoraggio,
anche se in un altro documento InDesign. Per aggiungere ancoraggi di testo, usate i pannelli Segnalibro e Collegamenti
ipertestuali. Non possibile creare dei collegamenti da pulsanti a segnalibri che non siano ancoraggi di testo.
Nota: se un pulsante ha come destinazione un collegamento ipertestuale, tale collegamento non avr alcun effetto nel
PDF o SWF esportato.
1 Selezionate il pulsante con lo strumento selezione .
2 Nel pannello Pulsanti, scegliete levento (ad esempio, Al rilascio del mouse) che determini quando deve essere
attivato il collegamento.
3 Fate clic sul segno pi (+) accanto ad Azioni e scegliete Vai a destinazione.
4 Selezionate uno dei documenti InDesign aperti dal menu Documenti oppure fate clic sullicona della cartella a
destra del menu e specificate il file desiderato.
5 Specificate un ancoraggio creato mediante il pannello Segnalibro o Collegamento ipertestuale.
6 Selezionate unopzione dal menu Zoom per definire la visualizzazione della pagina.
Nota: se specificate un ancoraggio in un documento diverso, dovrete esportare anche quel documento di destinazione in
PDF e assegnargli lo stesso nome del documento InDesign, sostituendo solo lestensione .indd con .pdf. Inoltre, affinch i
collegamenti restino validi in Acrobat e Reader, i documenti PDF devono essere tutti nella stessa cartella.
Altri argomenti presenti nellAiuto
Creare i segnalibri per PDF a pagina 566
Panoramica del pannello Collegamenti ipertestuali a pagina 568
Ultimo aggiornamento 20/5/2011
UTILIZZO DI INDESIGN 597
Documenti interattivi
Modificare laspetto di un pulsante al passaggio del mouse e al clic
Un pulsante consiste in un gruppo di singoli oggetti ognuno dei quali rappresenta un aspetto o stato del pulsante. A
ogni pulsante possono essere associati fino a tre aspetti: Normale, Rollover e Clic. Nel file esportato, laspetto Normale
visualizzato finch il puntatore non entra nellarea del pulsante (Rollover) o non si fa clic con il mouse sul pulsante
(Clic). Per offrire allutente un riscontro visivo, potete rendere ogni aspetto diverso.
Per impostazione predefinita, laspetto Normale dei pulsanti creati contiene il testo o limmagine del pulsante. Quando
attivate un nuovo aspetto, viene copiato laspetto Normale. Per differenziare gli aspetti, potete cambiare il colore o
aggiungere del testo o unimmagine.
A B C
Stati del pulsante
A. Puntatore fuori dallarea del pulsante (Normale) B. Puntatore nellarea del pulsante (Rollover) C. Clic effettuato con il puntatore (Clic)
Nota: larea del pulsante in cui possibile fare clic, cio larea di attivazione, corrisponde al quadrato di selezione dello
stato pi grande del pulsante. Ad esempio, larea di attivazione di un pulsante tondo unarea quadrata.
Modificare gli aspetti di un pulsante
Se dovete creare un pulsante con pi aspetti (Normale, Rollover e Clic), consigliabile completare la progettazione del
pulsante di base prima di attivare altri aspetti. Quando attivate laspetto Rollover o Clic, viene copiato laspetto
Normale.
Alcune modifiche agiscono solo sugli aspetti selezionati, altre su tutti gli aspetti attivi. Se selezionate un aspetto e gli
applicate un diverso colore di sfondo oppure ne modificate il testo, questa modifica viene applicata solo allaspetto
selezionato. Se con lo strumento selezione spostate o ridimensionate il pulsante, questa modifica viene applicata a tutti
gli aspetti.
1 Scegliete Finestra > Interattivit > Pulsanti per visualizzare il pannello Pulsanti.
2 Con lo strumento selezione , selezionate il pulsante nel layout da modificare.
3 Fate clic su [Rollover] per attivare laspetto Rollover.
Laspetto Normale viene copiato in Rollover.
4 Con Rollover ancora selezionato, modificate laspetto del pulsante.
Per cambiarne il colore, scegliete un campione dal menu Traccia o Riempimento del pannello Controllo.
Per inserire unimmagine nellaspetto, selezionate unimmagine esistente con lo strumento selezione diretta o
facendo doppio clic sullimmagine esistente del pulsante, quindi scegliete File > Inserisci e fate doppio clic su un file.
Per incollare unimmagine in una cornice di testo, copiatela negli Appunti, selezionate laspetto nel pannello
Pulsanti, quindi scegliete Modifica > Incolla in.
Per digitare del testo, selezionate lo strumento testo, fate clic sul pulsante e digitate il testo desiderato. Oppure, per
incollare del testo copiato nella cornice, scegliete Modifica > Incolla in.
5 Per aggiungere laspetto Clic, fate clic su [Clic] per attivarlo, quindi seguite la stessa procedura per modificarne
laspetto.
6 Servitevi del pannello Anteprima per verificare i diversi aspetti del pulsante.
Per cambiare la dimensione delle miniature di Aspetto stato nel pannello Pulsanti, scegliete Opzioni pannello dal
menu del pannello Opzioni, selezionate unopzione e fate clic su OK.
Ultimo aggiornamento 20/5/2011
UTILIZZO DI INDESIGN 598
Documenti interattivi
Eliminare e disattivare gli aspetti
1 Selezionate un aspetto nel pannello Pulsanti.
2 Effettuate una delle seguenti operazioni:
Per eliminare un aspetto Rollover o Clic, fate clic sullicona Elimina in fondo al pannello. Leliminazione di un
aspetto utile ad esmepio se, dopo aver modificato notevolmente laspetto Normale, desiderate basare gli stati
Rollover e Clic sul nuovo aspetto Normale.
Per disattivare un aspetto senza eliminarlo, fate clic sulla corrispondente icona a occhio. Gli stati disattivati non
vengono esportati nel file PDF o SWF.
Nota: non possibile eliminare o disattivare lo stato Normale.
Creare oggetti con pi stati
Con il pannello Stati oggetto potete creare pi versioni di un oggetto. Per stato si intende una versione di un elemento
della pagina. Un oggetto che comprende diversi stati detto oggetto con pi stati.
Con il pannello Stati oggetto potete creare un numero illimitato di stati per un particolare oggetto. Ogni volta che
create uno stato, viene generata una nuova versione delloggetto. Sulla pagina visibile un solo stato alla volta.
Nelloutput cartaceo o PDF compare solo lo stato attivo al momento della stampa o dellesportazione.
Creare una presentazione di oggetti con pi stati.
Uno degli utilizzi pi diffusi degli oggetti con pi stati consiste nella creazione di presentazioni nelle quali gli utenti
possono fare clic per scorrere le varie immagini. Ad esempio, potete creare una presentazione di 20 immagini senza
dover inserire le immagini in 20 pagine diverse.
1 Inserite le immagini da includere nella presentazione.
Per risultati ottimali, accertatevi che le cornici delle immagini siano tutte delle stesse dimensioni.
Uno stato non deve necessariamente essere composto da un singolo elemento, ma pu anche essere una raccolta di
elementi.
2 Per impilare le immagini, selezionatele e fate clic su Allinea centri orizzontali e Allinea centri verticali nel
pannello Controllo.
3 Con le immagini ancora selezionate, aprite il pannello Stati oggetto (Finestra > Interattivit > Stati oggetto) e fate
clic sul pulsante Converti selezione in oggetto con pi stati .
Limmagine compare come diversi stati nel pannello Stati oggetto e le immagini selezionate sono racchiuse in una
cornice tratteggiata.
4 Create dei pulsanti di navigazione per eseguire le azioni Vai a stato successivo e Vai a stato precedente al rilascio
del mouse. Consultate Creare i pulsanti a pagina 591.
5 Servitevi del pannello Anteprima (Finestra > Interattivit > Anteprima) per verificare il funzionamento dei
pulsanti.
6 Esportate il documento in formato SWF. Consultate Documenti interattivi a pagina 555.
Modificare un oggetto con pi stati
1 Selezionate un oggetto con pi stati.
2 Nel pannello Stati oggetto, effettuate una delle seguenti operazioni:
Per modificare uno stato, selezionate lo stato nel pannello Stati oggetto e modificate loggetto. Ad esempio,
potete aggiungere una traccia o un riempimento oppure ridimensionare loggetto.
Ultimo aggiornamento 20/5/2011
UTILIZZO DI INDESIGN 599
Documenti interattivi
Per aggiungere un oggetto a uno stato esistente, selezionate sia loggetto che loggetto con pi stati, quindi fate
clic sul pulsante Aggiungi oggetti a stato visibile .
Per aggiungere un oggetto a un oggetto con pi stati esistente, selezionate sia loggetto che loggetto con pi stati,
quindi fate clic sul pulsante Converti selezione in Oggetto con pi stati .
Per duplicare uno stato, selezionate lo stato su cui intendete basare il nuovo stato e scegliete Nuovo stato dal
menu del pannello Stati oggetto. Quindi aggiungete, rimuovete o modificate il contenuto di tale nuovo stato.
Per incollare degli oggetti in uno stato esistente, tagliate o copiate uno o pi oggetti, selezionate loggetto con pi
stati, selezionate lo stato nel pannello Stati oggetto, quindi scegliete Incolla nello stato nel menu del pannello
Stati oggetto.
Per convertire un oggetto con pi stati in una serie di oggetti indipendenti, selezionate lo stato nel pannello Stati
oggetto e scegliete Rilascia stato come oggetti nel menu del pannello Stati oggetto. Per convertire in oggetti tutti
gli stati di un oggetto con pi stati, scegliete Rilascia tutti gli stati come oggetti.
Per eliminare uno stato e rimuoverne il contenuto, selezionate lo stato e scegliete Elimina stato dal menu del
pannello Stati oggetto.
Per nascondere un oggetto con pi stati nel file esportato finch non venga attivato da un pulsante, scegliete
Nascosto fino ad attivazione dal menu del pannello Stati oggetto.
Per ripristinare tutti gli oggetti con pi stati nel documento al rispettivo primo stato, scegliete Ripristina il primo
stato di tutti gli oggetti con pi stati dal menu del pannello Stati oggetto. Quando selezionate uno stato, loggetto
resta in tale stato anche se chiudete e riaprite il documento. Con questa opzione potete ripristinare rapidamente
tutti gli oggetti con pi stati.
Creare punti di attivazione pulsante
In alcuni casi, pu essere necessario che larea di attivazione del pulsante resti invisibile finch il puntatore del mouse
non vi passi sopra. Ad esempio, quando il puntatore passa su una cartina, potete fare in modo che venga visualizzata
limmagine della regione su cui si trova il puntatore e che tale immagine scompaia non appena il puntatore si allontana
dalla regione.
Nel file PDF esportato, quando si porta il puntatore su unarea di attivazione viene visualizzata unimmagine.
Visualizzare unimmagine nascosta al passaggio del mouse
Un metodo per ottenere un effetto di tipo area di attivazione consiste nellapplicare unimmagine allaspetto Rollover
nel pannello Pulsanti. Per fare questo, dovete creare un pulsante per il quale con laspetto [Rollover] venga visualizzata
limmagine desiderata, mentre con laspetto [Normale] non venga visualizzata.
1 Selezionate limmagine da usare come punto di attivazione. Accertatevi che alla cornice dellimmagine non sia stata
applicato n un bordo n uno sfondo.
2 Nel pannello Pulsanti (Finestra > Interattivit > Pulsanti), fate clic sullaspetto [Normale] per convertire
limmagine selezionata in un pulsante.
3 Fate clic sullaspetto [Rollover] nel pannello Pulsanti per attivarlo.
4 Fate di nuovo clic sullaspetto [Normale]. Quindi selezionate limmagine con lo strumento selezione diretta ed
eliminatela.
Ultimo aggiornamento 20/5/2011
UTILIZZO DI INDESIGN 600
Documenti interattivi
Accertatevi di eliminare solo limmagine (il contenuto della cornice) e non la cornice e il contenuto. Se si elimina
la cornice, viene infatti eliminato anche il pulsante.
5 Usate il pannello Anteprima per visualizzare leffetto ottenuto.
Visualizzare un diverso pulsante al passaggio del mouse
Potete creare un punto di attivazione tale che al passaggio del mouse o al clic venga visualizzato un altro oggetto. Per
ottenere questo effetto dovete creare due pulsanti, nasconderne uno, quindi usare lazione Mostra/Nascondi pulsante
per mostrare e nascondere il pulsante di destinazione.
1 Create loggetto da usare come pulsante sorgente. Nel pannello Pulsanti, fate clic sullicona Converti oggetto in
pulsante.
2 Inserite limmagine da usare come pulsante di destinazione e convertitela in pulsante.
3 Selezionate limmagine di destinazione e selezionate Nascosto fino ad attivazione, in fondo al pannello Pulsanti.
Limmagine deve essere nascosta nel documento esportato in modo che possa essere visualizzata al passaggio del
mouse o al clic sul pulsante sorgente.
4 Selezionate il pulsante sorgente e create due diverse azioni: una per mostrare limmagine di destinazione e una per
nascondere limmagine sorgente.
Se desiderate che limmagine compaia al passaggio del mouse sul pulsante sorgente, usate gli eventi Al passaggio del
mouse e Allallontanamento del mouse. Se desiderate che limmagine compaia quando si fa clic sul pulsante sorgente,
usate gli eventi Al clic e Al rilascio. In entrambi i casi, usate lazione Mostra/Nascondi pulsante per mostrare e
nascondere il pulsante di destinazione. Consultate Rendere i pulsanti interattivi a pagina 593.
5 Servitevi del pannello Anteprima per verificare il funzionamento dei pulsanti.
Modifica delle opzioni PDF per i pulsanti
1 Selezionate il pulsante con lo strumento selezione .
2 Scegliete Opzioni PDF dal menu del pannello Pulsanti.
3 Digitate una descrizione che servir da testo alternativo per gli utenti ipovedenti.
4 Specificate se il pulsante dovr essere stampato nel file PDF e fate clic su OK.
Impostare lordine tab dei pulsanti
Lordine tab determina il campo successivo (o precedente) che viene evidenziato quando un utente preme Tab (o
Maiusc+Tab) nel documento PDF o SWF. Lordine tab agisce anche sui pulsanti dei livelli nascosti, ma non su quelli
delle pagine mastro.
1 Andate alla pagina che contiene i pulsanti.
2 Scegliete Oggetto > Interattivit > Imposta ordine tab.
3 Selezionate ogni pulsante da spostare e trascinatelo nella nuova posizione o fate clic sui pulsanti Sposta in alto e
Sposta in basso. Al termine, fate clic su OK.
Se usate Acrobat per modificare il file PDF e aggiungere altri pulsanti o campi modulo alla pagina, potrebbe essere
necessario specificare in Acrobat un nuovo ordine tab.
Ultimo aggiornamento 20/5/2011
UTILIZZO DI INDESIGN 601
Documenti interattivi
Panoramica di Digital Publishing Suite
Adobe Digital Publishing Suite un set di strumenti e servizi in hosting che consente agli editori di creare e distribuire
pubblicazioni su dispositivi tablet come ad esempio Apple iPad. Tali pubblicazioni digitali sono dette folio.
Con InDesign potete creare i folio e visualizzarli in anteprima su un dispositivo tablet e nel modulo di anteprima
desktop. Tuttavia, per generare un visualizzatore personalizzato necessario disporre di uniscrizione a Digital
Publishing Suite. Gli editori possono distribuire le pubblicazioni digitali inviandole ad Apple Store o ad Android
Market. Potete rendere i folio disponibili a un editore titolare di uniscrizione a Digital Publishing Suite.
I pannelli Folio Builder e Overlay Creator consentono di creare pubblicazioni digitali per dispositivi tablet.
Per accedere ai pannelli:
Overlay Creator Scegliete Finestra > Estensioni > Overlay Creator.
Folio Builder Scegliete Finestra > Estensioni > Folio Builder.
Per ulteriori informazioni sulla creazione di pubblicazioni digitali per dispositivi tablet, consultate
www.adobe.com/go/learn_dps_help_it.
Ultimo aggiornamento 20/5/2011
602
Capitolo 19: XML
Utilizzo di XML
Adobe InDesign CS5 una delle tante applicazioni che consentono di creare e utilizzare file XML. Dopo aver applicato
i tag al contenuto di un file InDesign, potete salvare ed esportare il file come XML in modo da poterlo riutilizzare in
InDesign o in unaltra applicazione. Analogamente, potete importare un file XML in InDesign e impostare InDesign
in modo da visualizzare e formattare i dati XML nel modo desiderato.
Il linguaggio XML
Luso di XML (Extensible Markup Language) consente di riadattare i dati in un file o automatizzare il processo che
consente di sostituire i dati di un file con i dati di un altro file. XML utilizza tag per descrivere parti di un file, ad
esempio un titolo o un brano. Questi tag contrassegnano i dati in modo che possano essere salvati in un file XML e
gestiti in modo appropriato quando vengono esportati in altri file. In altre parole, il linguaggio XML pu essere
considerato come un meccanismo di traduzione per i dati. I tag XML etichettano il testo e altri contenuti di un file in
modo da consentire alle applicazioni di riconoscere e presentare i dati.
disponibile unesercitazione video sullutilizzo di XML realizzata da Gabriel Powell: Creating a Basic XML-ready
Template (Creazione di un modello XML di base).
Linguaggio estensibile
XML considerato un linguaggio estensibile in quanto consente di creare i propri tag XML: potete creare un tag per
ciascun tipo di informazione che desiderate convertire. I tag XML non contengono informazioni relative alle modalit
di visualizzazione o formattazione dei dati. I tag XML servono esclusivamente a identificare il contenuto.
In InDesign, ad esempio, potete creare un tag Titolo1 e assegnarlo a ogni titolo di primo livello di un documento.
Dopo aver salvato il documento come file XML, il contenuto Titolo1 pu essere importato e utilizzato da
unapplicazione in grado di leggere il linguaggio XML, come pagina Web, catalogo da stampare, elenco, listino prezzi
o tabella di un database.
InDesign una delle tante applicazioni che consentono di creare e utilizzare file XML. Dopo aver applicato i tag al
contenuto di un file InDesign, potete salvare ed esportare il file come XML in modo da poterlo riutilizzare in InDesign
o in unaltra applicazione. Analogamente, potete importare un file XML in InDesign e impostare InDesign in modo
da visualizzare e formattare i dati XML nel modo desiderato.
In InDesign, potete creare tag XML e applicare tag a parti di un documento anche se non avete dimestichezza con il
linguaggio XML. InDesign gestisce la programmazione XML in background e, quando esportate un documento in
formato XML, crea il file XML.
Importante: attenzione a non confondere i tag XML con il testo con tag di InDesign. Per ulteriori informazioni sul testo
con tag (metodo alternativo per lesportazione e limportazione di contenuti InDesign), visualizzate il documento PDF
Testo con tag, allindirizzo www.adobe.com/go/learn_id_taggedtext_cs5_it (PDF).
Struttura dei dati XML
Lelemento la componente di base dei dati XML; un elemento costituito da dati a cui sono stati applicati tag. Nei file
XML, gli elementi sono nidificati allinterno di altri elementi per creare una struttura gerarchica dei dati.
Ultimo aggiornamento 20/5/2011
UTILIZZO DI INDESIGN 603
XML
Potete vedere la struttura dei dati XML nel riquadro Struttura, che visualizza la gerarchia e sequenza degli elementi.
Nella struttura XML, gli elementi subordinati sono contenuti dagli elementi principali che, a loro volta, possono essere
elementi subordinati. Oppure, visto da unaltra prospettiva, gli elementi principali contengono gli elementi
subordinati, i quali possono a loro volta fungere da elementi principali di altri elementi subordinati.
Ad esempio, nellimmagine che segue, potete vedere un elemento chapter che contiene ( lelemento principale di)
diversi elementi recipe. Ciascun elemento recipe, a sua volta, lelemento principale degli elementi denominati
recipename, ingredients, instructions, notes e servings. Tutti gli elementi sono contenuti allinterno
dellelemento Root, che viene visualizzato nella parte superiore del riquadro Struttura.
XML nel riquadro Struttura di InDesign (a sinistra) e inserito nel layout (a destra)
Per ulteriori informazioni sullutilizzo del linguaggio XML in InDesign, visitate il sito Web
www.adobe.com/go/learn_id_XMLscript_it.
Altri argomenti presenti nellAiuto
Panoramica del riquadro Struttura a pagina 623
Inserire (importare) il testo a pagina 143
Strumenti XML
InDesign include il riquadro Struttura e il pannello Tag per lavorare con i contenuti XML. Nel riquadro Struttura sono
visualizzati tutti gli elementi del documento disposti in base alla loro struttura gerarchica. Per aiutarvi a identificare
ogni elemento, InDesign visualizza il tag dellelemento e unicona che indica il tipo di contenuto. Inoltre, nel pannello
Struttura possono essere visualizzate le prima parole del testo di un elemento, ossia uno snippet di testo (da non
confondere con i file snippet in cui vengono registrati gli oggetti da riutilizzare).
Ultimo aggiornamento 20/5/2011
UTILIZZO DI INDESIGN 604
XML
A BC D
Riquadro Struttura (a sinistra) e pannello Tag (a destra)
A. Triangolo per espandere o ridurre gli elementi B. Elemento (inserito nel layout) C. Elemento (non presente nel layout) D. Frammento di
testo E. Tag elemento
Nel riquadro Struttura potete visualizzare, modificare e gestire gli elementi XML. Potete usare in vari modi il riquadro
Struttura quando lavorate con il linguaggio XML. Ad esempio, per inserire contenuti XML importati nel layout, potete
trascinare gli elementi direttamente dal riquadro Struttura alla pagina. Potete anche usare il riquadro Struttura per
modificare la gerarchia degli elementi. Potete aggiungere elementi, attributi, commenti ed elaborare istruzioni.
Il pannello Tag elenca i tag degli elementi. Potete importare, esportare, aggiungere, eliminare e rinominare i tag. Potete
usare il pannello Tag per applicare i tag ai contenuti che volete esportare nel formato XML e per applicare i tag alle
cornici prima di importarvi i contenuti XML.
Altri argomenti presenti nellAiuto
Panoramica del riquadro Struttura a pagina 623
I file DTD
Per condividere i dati XML con gli altri utenti, dovete concordare un set standard di nomi di tag e attributi di elementi,
in modo tale che ogni membro del gruppo usi e applichi i tag nello stesso modo. Un metodo per gestire la condivisione
dei dati XML consiste nellusare i file DTD (Document Type Definition).
Un file DTD fornisce un insieme di elementi e attributi ai membri del gruppo, oltre a definire regole che determinano
dove possono apparire gli elementi nella struttura gerarchica. In un file DTD, ad esempio, potrebbe essere richiesto
che lelemento Titolo sia subordinato allelemento Brano, in quanto un titolo in genere appare allinterno di un brano.
Se assegnate un tag a un titolo senza assegnarne uno al brano in cui esso compare, il file DTD segnala che lelemento
Titolo non valido. Un file DTD vi consente quindi di cercare e contrassegnare gli errori di struttura non valida in un
file InDesign. Questo processo definito convalida.
Per usare un file DTD (se il documento non ne contiene gi uno), caricatelo nel documento. In questo modo i nomi
degli elementi vengono importati dal file DTD al pannello Tag. Gli altri utenti che hanno gi caricato il file DTD
avranno gli stessi nomi degli elementi: ci garantisce che tutti i membri del gruppo usino gli stessi elementi. Gli
elementi importati sono bloccati per evitare che vengano eliminati o rinominati, a meno che il file DTD non venga
eliminato dal documento.
probabile che i file DTD creati da gruppi o aziende che operano nel vostro stesso settore includano tag e strutture
rispondenti alle vostre esigenze. Per un elenco aggiornato dei file DTD registrati, visitate il sito Web
www.xml.com/pub/rg/DTD_Repositories (solo lingua inglese).
Ultimo aggiornamento 20/5/2011
UTILIZZO DI INDESIGN 605
XML
Altri argomenti presenti nellAiuto
Usare i file DTD per convalidare il codice XML a pagina 629
Set di regole XML
I set di regole XML sono set di istruzioni scritte con un linguaggio script (ad esempio JavaScript o AppleScript) per la
valutazione dei dati XML e lesecuzione di determinate azioni qualora gli oggetti non soddisfino le condizioni
specificate. Ogni regola contiene almeno una condizione e unazione. Una regola serve per valutare i dati XML rispetto
alle condizioni: se la condizione soddisfatta, viene eseguita lazione opportuna. Ad esempio, una regola XML pu
specificare lapplicazione di uno stile specifico (unazione) ogni volta che lelemento Paragrafo appare sotto lelemento
Sottotitolo (una condizione); oppure la creazione di una nuova cornice e limportazione dellimmagine di un prodotto
(azioni) ogni volta che appare lelemento Prodotto (una condizione). Le regole XML consentono di creare e formattare
dinamicamente layout basati su XML.
Per informazioni sui set di regole XML e altre risorse per lo scripting XML, visitate il sito Web allindirizzo
www.adobe.com/go/learn_id_XMLscript_it.
Preparazione di file XML per flussi di lavoro K4 o InCopy
Per preparare i file con tag XML da usare in ambienti con flusso di lavoro K4 o InDesign/InCopy, potrebbe essere
necessario regolare il modo in cui viene preparata la struttura e viene importato lXML nei file InDesign.
possibile importare lXML in InDesign in due moti: con unione o aggiunta. Lunione consente di sostituire la
struttura esistente; laggiunta consente di aggiungere lXML alla struttura esistente. In entrambi i casi importante che
lelemento root non venga associato a una cornice di testo. Potete usare lelemento predefinito denominato Root
oppure rinominare questo elemento in base al flusso di lavoro seguito o a particolari esigenze, sempre facendo
attenzione a non associarlo a una cornice di testo.
Per ulteriori informazioni sullutilizzo di XML in flussi di lavoro K4 o InCopy, rivolgetevi al vostro amministratore di
sistema.
Importare i dati XML
XML: metodi per importare e disporre
Dopo avere importato i dati XML, i contenuti importati sono visualizzati come elementi (gli elementi costitutivi del
linguaggio XML) nel riquadro Struttura. InDesign non crea nuove cornici o pagine quando importate i file XML.
Aggiungere o unire?
Potete importare i dati XML usando uno dei due metodi disponibili: aggiunta o unione. La scelta del metodo dipende
da vari fattori: il vostro flusso di lavoro (manuale o automatizzato), la gestione dei contenuti esistenti nel documento
e luso o meno delle opzioni avanzate per la gestione dei dati importati.
Aggiunta Quando aggiungete i contenuti importati, la struttura e i contenuti esistenti del documento sono lasciati
invariati; i nuovi contenuti XML sono inseriti in fondo al riquadro Struttura, come elementi.
Unione Quando unite i contenuti importati, InDesign confronta la nuova struttura XML con la struttura e i nomi degli
elementi gi presenti nel documento. Se gli elementi corrispondono, i dati importati sostituiscono i contenuti esistenti
del documento e vengono uniti in cornici (o segnaposto) opportunamente contrassegnate da tag nel layout. Gli
elementi per cui InDesign non in grado di trovare un nome e un grado gerarchico equivalente vengono collocati nel
riquadro Struttura, in modo che possiate inserirli voi manualmente. Lunione di contenuti non solo rende possibile la
Ultimo aggiornamento 20/5/2011
UTILIZZO DI INDESIGN 606
XML
disposizione automatica degli elementi, ma fornisce anche opzioni di importazione avanzate, inclusa la possibilit di
filtrare il testo importato e di duplicare gli elementi per i dati ripetuti.
Layout dei contenuti
Dopo avere importato i contenuti XML, il passaggio successivo consiste nellinserimento di tali contenuti nel
documento. Potete inserire i contenuti manualmente, automaticamente o usando uno script. La scelta del metodo
dipende dai contenuti che importate, dal layout del documento e dal flusso di lavoro.
Inserire i contenuti manualmente Con il metodo manuale, potete trascinare gli elementi dal riquadro Struttura alle
pagine del documento o allinterno delle cornici. Questo metodo richiede uno sforzo minimo di configurazione e
pianificazione e deve essere usato se i contenuti che importate sono di vario tipo o se provengono da pi fonti.
Inserire manualmente i contenuti XML importati
Inserire i contenuti automaticamente Con un minimo di pianificazione, potete automatizzare il processo di
inserimento dei dati XML nel layout. Per inserire i contenuti XML automaticamente, preparate prima il documento
creando cornici segnaposto dotate di tag e in grado di contenere i dati XML importati. Fintanto che la struttura XML
e i nomi dei tag dei contenuti importati corrispondono ai nomi dei tag e alla struttura delle cornici segnaposto,
InDesign sar in grado di inserire i dati XML importati automaticamente nel documento. InDesign pu anche
duplicare gli elementi per gestire i dati ripetitivi, come gli elenchi di indirizzi e i cataloghi di materiali. Usate il metodo
automatico come parte integrante di un flusso di lavoro strutturato, allo scopo di velocizzare i tempi di produzione e
migliorare lefficienza.
Ultimo aggiornamento 20/5/2011
UTILIZZO DI INDESIGN 607
XML
La cornice segnaposto selezionata (in alto) contrassegnata dallelemento Brano. Quando i dati XML vengono importati (in basso), nella
cornice segnaposto dellelemento Brano viene inserito automaticamente il contenuto dellelemento Brano.
Nota: InDesign riconosce gli attributi speciali namespace che possono specificare gli stili di paragrafo o di carattere nel
linguaggio XML. Per ulteriori informazioni, consultate la guida di riferimento tecnica sul linguaggio XML e altre risorse
allindirizzo www.adobe.com/go/learn_id_XMLscript_it.
Lunione
Potete inserire i dati XML in un documento usando i metodi di unione o di aggiunta. Lunione vi consente di
automatizzare linserimento dei contenuti. Potete anche filtrare i dati nel file XML per inserire solo alcune porzioni dei
contenuti.
Unite i nuovi contenuti XML importati quando:
Il documento contiene cornici segnaposto che volete riempire con i contenuti XML importati.
Il documento contiene contenuti XML sostituibili con i contenuti XML importati.
Il documento non contiene una struttura XML e volete che InDesign sostituisca lelemento root predefinito con
quello del file XML importato.
Il metodo unione esegue un confronto tra i dati XML importati e gli elementi gi presenti nel documento. Il file viene
esaminato, elemento dopo elemento, e gli elementi importati vengono rapportati a quelli esistenti nel modo descritto
di seguito:
1. . InDesign inizia il confronto dallelemento root
Se gli elementi root del file XML importato e del documento InDesign non corrispondono e il riquadro Struttura
non contiene una struttura esistente, InDesign sostituisce lelemento root del documento InDesign con lelemento
root del file XML e importa il file.
Se gli elementi root non corrispondono e il riquadro Struttura contiene gi altri elementi, InDesign aggiunge il file
in fondo alla struttura esistente.
Se gli elementi root non corrispondono, il processo di unione (e confronto) va avanti.
Ultimo aggiornamento 20/5/2011
UTILIZZO DI INDESIGN 608
XML
2. . InDesign passa allelemento successivo
Iniziando dallelemento immediatamente al di sotto dellelemento root nel file XML che viene importato, InDesign
cerca un elemento con una corrispondenza nel riquadro Struttura. Se trova una corrispondenza, lelemento XML
importato deve avere lo stesso nome di un elemento esistente nel riquadro Struttura e i due elementi devono trovarsi
allo stesso livello nella gerarchia.
Se InDesign trova un elemento corrispondente nel riquadro Struttura, lo sostituisce l con lelemento
corrispondente del file XML importato.
Se InDesign non trova una corrispondenza, inserisce lelemento importato nel riquadro Struttura, nella posizione
iniziale della ricerca. Ad esempio, se la ricerca inizia dallelemento immediatamente al di sotto dellelemento root e
non viene trovata nessuna corrispondenza, lelemento importato viene inserito sotto lelemento root.
3. . InDesign prosegue il confronto tra gli elementi
Elemento dopo elemento, InDesign continua il confronto tra i dati XML importati e la struttura esistente. Il punto
iniziale di ricerca nel riquadro Struttura cambia a mano a mano che la ricerca progredisce. Ogni ricerca inizia
immediatamente al di sotto dellultimo elemento inserito o sostituito. InDesign si sposta sempre in basso rispetto alla
posizione corrente; non inserisce mai elementi sopra allelemento inserito o sostituito per ultimo.
Importare e aggiungere i dati XML
Quando importate contenuti XML, i nuovi elementi vengono visualizzati nel riquadro Struttura. Da qui potete
trascinare gli elementi per inserirli nel documento.
1 Aprite un documento InDesign o createne uno nuovo per ospitare i contenuti XML importati.
2 Aprite il riquadro Struttura: (Scegliete Visualizza > Struttura > Mostra struttura.)
3 Scegliete File > Importa XML (o scegliete Importa XML nel menu del riquadro Struttura) e selezionate il file XML
da importare.
4 Selezionate Mostra opzioni di importazione XML.
5 Selezionate Aggiungi contenuto e fate clic su Apri.
6 Per collegare i contenuti XML al file XML originale, selezionate Crea collegamento.
InDesign elenca il file XML nel pannello Collegamenti e visualizza un triangolo giallo di avviso nel pannello se il file
XML cambia.
7 Fate clic su OK.
Altri argomenti presenti nellAiuto
Collega o incorpora file di testo importati a pagina 149
Importare e unire i dati XML a pagina 615
Disporre manualmente i contenuti XML
Potete inserire manualmente i contenuti XML nel layout del documento trascinando gli elementi dal riquadro
Struttura alla pagina o nelle cornici esistenti. Quando inserite un elemento, anche i relativi elementi subordinati (e tutti
gli eventuali elementi subordinati sotto questi) vengono inseriti.
Nel pannello Struttura viene visualizzato un rombo blu, specifico della struttura, sullicona di un elemento se
lelemento stato inserito nel documento. Gli elementi che non sono stati inseriti sono associati allicona di elemento
non inserito.
Ultimo aggiornamento 20/5/2011
UTILIZZO DI INDESIGN 609
XML
Nota: se avete importato i dati XML usando lopzione Unisci contenuti, alcuni elementi potrebbero gi essere inseriti.
Quando unite i contenuti importati, InDesign dispone gli elementi nelle cornici esistenti se hanno la stessa struttura e gli
stessi tag.
1 Aprite il riquadro Struttura (Visualizza > Struttura > Mostra struttura) e selezionate lelemento che volete disporre.
2 Effettuate una delle seguenti operazioni per ogni elemento che volete inserire nel documento:
Trascinate lelemento sulla pagina. InDesign crea una cornice per lelemento.
Trascinate lelemento su una cornice esistente. Se la cornice ha gi un contenuto, questo viene sostituito dal
contenuto XML importato.
3 Per formattare gli elementi da disporre, effettuate una delle seguenti operazioni:
Lappate i tag a stili di paragrafo, carattere, tabella e cella.
Applicate gli stili agli elementi.
Formattate il contenuto selezionato manualmente scegliendo le opzioni di testo nel pannello Controllo.
Mappare i tag XML sugli stili
I tag XML sono semplici descrizioni di dati e non contengono informazioni di formattazione. Per questo motivo,
necessario formattare i contenuti XML dopo averli importati e inseriti. Un modo per effettuare tale operazione
consiste nel mappare i tag XML sugli stili di paragrafo, carattere, tabella o cella. Ad esempio, il tag Byline potrebbe
essere mappato sullo stile di carattere Author, in modo che tutto il contenuto XML importato e inserito con il tag
Byline sia automaticamente associato allo stile di carattere Author. La mappatura dei tag sugli stili rende pi semplice
e veloce la formattazione dei contenuti XML importati.
Non necessario mappare tutti i tag su uno stile di paragrafo o di carattere: alcuni elementi potrebbero non apparire
nel layout e altri potrebbero essere pi semplici da formattare uno alla volta. Inoltre, gli elementi subordinati
assumono lo stile di paragrafo e di carattere assegnato al loro elemento principale: ci potrebbe creare confusione, a
meno che non facciate attenzione a mappare gli elementi principali e subordinati separatamente.
Importante: il comando Mappa tag su stili riapplica gli stili a tutto il documento, talvolta producendo risultati
indesiderati. Quando mappate un tag su uno stile, il testo precedentemente assegnato a uno stile potrebbe essere
riassegnato a un altro, a seconda del tag XML. Se avete gi formattato una parte di testo, potrebbe essere meglio applicare
manualmente gli stili onde evitare modifiche alle impostazioni per gli stili di paragrafo e di carattere che avete scelto.
1 Scegliete Mappa tag su stili dal menu del pannello Tag o dal menu del riquadro Struttura.
Il menu degli stili viene visualizzato per ogni tag nella finestra Mappa tag su stili.
Ultimo aggiornamento 20/5/2011
UTILIZZO DI INDESIGN 610
XML
2 Effettuate una delle seguenti operazioni:
Per importare stili, tag e definizioni di mappatura da un altro documento, fate clic su Carica, scegliete il documento
e fate clic su Apri.
Per mappare i tag sugli stili uno a uno, fate clic sulla colonna Stile adiacente a un tag e scegliete uno stile di paragrafo
o di carattere dal menu a comparsa Nel menu, il simbolo di paragrafo identifica gli stili di paragrafo e la lettera A
identifica gli stili di carattere. Ripetete loperazione per ogni tag che desiderate mappare.
Per mappare automaticamente i tag sugli stili che hanno gli stessi nomi, fate clic su Mappa per nome. Gli stili che
hanno nomi identici ai tag vengono selezionati nella colonna Stile Un tag e uno stile non devono solo avere lo stesso
nome per essere uguali, ma devono anche usare le stesse lettere maiuscole e minuscole; H1 e h1, ad esempio, non
sono uguali. Se un nome di stile presente in due gruppi di stili distinti, il comando Mappa per nome non funziona
e viene richiesto di rinominare uno dei due stili.
3 Fate clic su OK.
Altri argomenti presenti nellAiuto
Aggiungere stili di paragrafo e di carattere a pagina 209
Creare e caricare i tag XML a pagina 617
Il layout automatico
Usando InDesign, potete inserire automaticamente i contenuti XML importati in un layout. A questo scopo dovete
prima creare cornici o tabelle segnaposto, a cui assegnerete tag con gli stessi nomi degli elementi XML che volete
inserire al loro interno. Quindi, importerete i contenuti XML nei segnaposto usando il metodo Unione. Quando sia il
nome che la gerarchia strutturale dei tag corrispondono, InDesign unisce i contenuti XML (vengono sostituiti gli
eventuali contenuti presenti nel documento).
Questa tecnica utile per usare lo stesso layout per serie diverse di contenuti. Ad esempio, un notiziario settimanale
potrebbe avere lo stesso layout tutte le settimane, ma contenuti diversi ad ogni pubblicazione.
Per poter unire i dati XML importati direttamente nel layout, il documento deve soddisfare i seguenti requisiti:
Alle cornici (o tabelle) nel documento devono essere assegnati tag con nomi identici a quelli degli elementi nel file
XML da importare.
La struttura del documento (visualizzata nel riquadro Struttura) deve corrispondere alla struttura del file XML
importato. In altre parole, gli elementi con nomi uguali devono trovarsi nelle stesse posizioni allinterno della
struttura gerarchica in entrambi i file. Per ottenere questa struttura parallela, possibile che dobbiate ridisporre e
riordinare gli elementi (e i rispettivi elementi subordinati) nel riquadro Struttura oppure usare lopzione Applica
XSLT quando importate il file XML.
Nota: InDesign inserisce i contenuti XML uniti solo nelle cornici esistenti. I contenuti di elementi che non entrano nelle
rispettive cornici (o serie di cornici concatenate) diventano testo non inserito.
Altri argomenti presenti nellAiuto
Concatenamento del testo a pagina 149
Assegnare tag agli elementi a pagina 618
Ridisporre elementi della struttura a pagina 624
Ultimo aggiornamento 20/5/2011
UTILIZZO DI INDESIGN 611
XML
Usare dati ripetuti
Il file XML ripetitivo se una stessa configurazione di elementi appare pi volte in una riga, ma contiene dati univoci
in ogni istanza. Ad esempio, i record dei database sono ripetitivi. Gli indirizzi della tabella di un database contengono
informazioni ripetute (nome, indirizzo, citt, Stato, codice postale) per svariati individui.
Quando importate contenuti XML, potete selezionare Clona elementi di testo ripetuti nella finestra di dialogo Opzioni
importazione XML. Quando questa opzione selezionata, in InDesign gli elementi ripetuti nella struttura vengono
clonati. La duplicazione consente di ripetere i dati XML nel documento senza dover creare gli elementi segnaposto nel
riquadro Struttura (o il testo segnaposto in una cornice) per ogni singolo record. Ad esempio, per importare un elenco di
indirizzi XML con 25 voci, create una struttura di elementi corrispondente per una sola voce nel riquadro Struttura.
Quando importate lelenco completo, InDesign duplicher la struttura in modo da creare gli elementi per tutte e 25 le voci.
Il contenuto XML ripetitivo viene inserito come un unico brano quando viene unito nel documento. Se le cornici
segnaposto sono state concatenate insieme, il contenuto viene fatto scorrere da una cornice alla successiva. Se nelle
cornici segnaposto non vi abbastanza spazio per il contenuto XML, potete far scorrere automaticamente il contenuto
restante creando e concatenando altre cornici; non dovete trascinare manualmente gli elementi dal riquadro Struttura
alle singole cornici.
Segnaposto concatenato nel layout (a sinistra) e layout dopo limportazione (a destra)
Creare i segnaposto per il layout automatico
Create cornici o tabelle segnaposto nel vostro documento quando volete che InDesign unisca automaticamente il file
XML importato nel layout.
Nota: InDesign inserisce i contenuti XML uniti solo nelle cornici esistenti. Gli eventuali contenuti che non trovano spazio
nelle cornici disponibili diventano testo non inserito.
Potete anche creare il testo segnaposto per assicurarvi che i dati XML vengano inseriti e formattati correttamente sulla
pagina. Il testo segnaposto pu essere usato per ospitare tabulazioni, spaziature ed etichette (testo statico) tra gli
elementi XML che appariranno in una cornice.
Ultimo aggiornamento 20/5/2011
UTILIZZO DI INDESIGN 612
XML
Testo segnaposto con tag (a sinistra) e layout dopo limportazione (a destra)
A. Ritorni a capo e testo statico aggiunti fra gli elementi B. Testo segnaposto
Ad esempio, se importate e inserite informazioni su un prodotto, potete separare il nome, la descrizione e il prezzo del
prodotto con le tabulazioni e includere etichette quali Prodotto: o Prezzo: prima delle voci di testo segnaposto per
questi elementi. Quando i dati XML vengono uniti nella cornice, le etichette statiche, le spaziature e le tabulazioni
vengono conservate tra gli elementi dei contenuti.
Nota: se unite dati XML ripetitivi nel documento e richiedete che InDesign duplichi gli elementi ripetitivi, il testo statico
e le spaziature vengono anchessi duplicati per ogni istanza dei dati.
Altri argomenti presenti nellAiuto
Concatenare cornici di testo a pagina 149
Creare e caricare i tag XML a pagina 617
Ridisporre elementi della struttura a pagina 624
Assegnare tag agli elementi a pagina 618
Creare una cornice segnaposto
1 Con lo strumento testo, create una cornice di testo per i contenuti XML.
Se volete che i contenuti XML scorrano da una cornice alla successiva, create pi cornici e concatenatele tra loto.
2 Aprite il riquadro Struttura (Visualizza > Struttura > Mostra struttura) e il pannello Tag (Finestra > Utility > Tag).
3 Se il pannello Tag non contiene tag con nomi uguali agli elementi XML che intendete importare, dovete creare o
caricare i tag dal file XML.
4 Applicate alla cornice segnaposto il tag opportuno tra quelli del pannello Tag. Quando applicate un tag a una
cornice, viene assegnato lo stesso tag a tutte le cornici concatenate.
5 Se necessario, potete riordinare o aggiungere elementi nel pannello Struttura, in modo che vi sia una
corrispondenza tra gli elementi e la struttura del file XML da importare.
Ultimo aggiornamento 20/5/2011
UTILIZZO DI INDESIGN 613
XML
Creare una tabella segnaposto
Potete importare elementi XML in una tabella segnaposto come in una cornice segnaposto. In una tabella, ogni cella
rappresentata da un elemento. InDesign inserisce i contenuti XML nella tabella cella per cella, elemento per elemento,
iniziando dallangolo in alto a sinistra della tabella e facendo corrispondere lelemento alla cella con tag. Quando create
le tabelle segnaposto, dovete assegnare i tag alla tabella e ad ogni cella. Le celle unite sono considerate una cella singola.
Poich InDesign non distingue tra righe e colonne durante limportazione, il numero di colonne nel segnaposto deve
corrispondere al numero di colonne nel contenuto importato. Inoltre, tutti gli elementi della cella della tabella devono
essere contenuti in un singolo elemento della tabella. In altri termini, le celle sono tutti elementi di pari livello sotto lo
stesso elemento principale.
Tabella segnaposto (in alto) e scorrimento dei contenuti XML nella tabella segnaposto (in basso)
1 Aprite il pannello Tag (Finestra > Utility > Tag) e il riquadro Struttura (Visualizza > Struttura > Mostra struttura).
2 Se il pannello Tag non contiene nomi di tag identici ai nomi degli elementi nella tabella XML che intendete
importare, potete caricare i tag da un documento esistente oppure crearli.
Nota: dovete almeno avere a disposizione i tag per lelemento principale delle celle della tabella, per le celle della tabella
e per lelemento in cui risiede la tabella.
3 Create una tabella con il numero di colonne opportuno per i contenuti XML. Non dovete creare il numero esatto
di righe, in quanto sar InDesign ad aggiungerle alla tabella se necessario.
4 Con il punto di inserimento posizionato nella tabella, scegliete Tabella > Seleziona > Tabella, quindi selezionate il
tag appropriato nel pannello Tag.
5 Applicate a ogni cella della tabella il tag desiderato. A seconda della struttura dei contenuti XML, potete selezionare
e applicare i tag alle singole celle oppure selezionare unintera riga o colonna e applicare uno stesso tag a tutte le
celle selezionate (ad esempio, per assegnare un tag alla prima riga o alla riga di intestazione).
6 Se necessario, potete riordinare e aggiungere elementi nel riquadro Struttura in modo che il documento abbia gli
stessi elementi e la stessa struttura del file XML che importerete.
Ultimo aggiornamento 20/5/2011
UTILIZZO DI INDESIGN 614
XML
Creare una struttura segnaposto per i dati ripetitivi
Le stesse regole valide per lunione dei contenuti XML si applicano anche per lunione dei dati XML ripetitivi: la
struttura degli elementi nel riquadro Struttura deve essere parallela alla struttura dei dati XML importati, mentre tutte
le cornici segnaposto devono avere tag con nomi uguali agli elementi principali nel file XML.
A
B
C
Riquadro Struttura, in cui visualizzata la struttura del testo segnaposto
A. Elemento contenente tutti gli elementi ripetitivi B. Elemento che verr duplicato dopo limportazione dei contenuti XML C. Elementi
subordinati contenuti nellelemento ripetuto
1 Per prima cosa, avete bisogno di un elemento principale o di un elemento root che descriva linsieme di
informazioni, o record, da importare:
Ad esempio, un elemento Chapter che contiene una serie di ricette.
2 Sotto lelemento principale, create un elemento che descriva le informazioni (o record) che si ripeteranno:
Ad esempio, sotto lelemento Chapter, potete creare un elemento Recipe. Questo lelemento che verr duplicato per
ogni record nel file XML importato.
3 Sotto questo elemento, create gli elementi subordinati che descrivono le unit di informazioni (o campi) che
compongono il record.
Ad esempio, sotto lelemento Recipe, potete creare elementi Recipename, Ingredients, Instructions, Notes e
Serving.
Per includere etichette, ritorni a capo o tabulazioni tra gli elementi campo dei dati XML ripetuti, create gli elementi
segnaposto nella cornice nella quale verranno uniti i contenuti importati. Aggiungete dunque le spaziature o le
etichette tra i segnaposto, secondo necessit.
Creare il testo segnaposto
1 Aprite un documento esistente o createne uno nuovo per i dati XML.
2 Aprite il pannello Tag (Finestra > Utility > Tag) e il riquadro Struttura (Visualizza > Struttura > Mostra struttura).
3 Controllate che il pannello Tag contenga nomi identici a quelli degli elementi che verranno importati con il file
XML e create nuovi tag o caricate i tag eventualmente necessari.
Ultimo aggiornamento 20/5/2011
UTILIZZO DI INDESIGN 615
XML
Importare un campione del contenuto XML il metodo pi semplice per ottenere tutti i tag necessari e per essere certi
che la struttura del documento corrisponda a quella del file XML.
4 Create cornici segnaposto (e concatenatele) secondo necessit per il vostro contenuto XML.
5 Usando lo strumento testo, fate clic sulla prima cornice per creare un punto di inserimento, quindi digitate il testo
segnaposto per ogni elemento che volete unire nella cornice. Includete le spaziature desiderate tra gli elementi e
leventuale testo statico.
Nota: se importate testo ripetuto, dovete creare solo unistanza di testo campione per gli elementi che si ripeteranno.
6 Formattate il testo per ottenere il layout desiderato per il documento finale.
7 Applicate alla cornice di testo il tag dellelemento principale che conterr gli elementi (o i dati ripetuti) da importare
nella cornice.
8 Posizionate il cursore nel testo segnaposto e scegliete Modifica > Modifica in Editor brani.
9 Scegliete Visualizza > Struttura > Mostra marcatori tag.
10 Scegliete Modifica > Seleziona tutto.
11 Nel pannello Tag, selezionate Aggiungi tag, quindi fate clic sul tag assegnato alla cornice.
InDesign circonda il testo segnaposto con il tag e aggiunge lelemento al riquadro Struttura.
12 Selezionate il testo che rappresenta il primo elemento subordinato, quindi fate clic sul relativo tag nel pannello Tag.
Ripetete loperazione finch non avrete applicato i tag a tutto il testo segnaposto subordinato.
Importante: quando applicate i tag al testo segnaposto, evitate di selezionare le spaziature o il testo statico che volete
preservare tra gli elementi. Applicate i tag solamente al testo che dovr essere sostituito con i contenuti XML.
13 Nel riquadro Struttura, esaminate la gerarchia creata dallapplicazione dei tag, in modo che corrisponda alla
struttura del contenuto XML da importare.
Importare e unire i dati XML
Dopo aver creato cornici segnaposto, tabelle e testo dotati di tag e dopo aver verificato che il documento e il file XML
da importare abbiano stessi tag e struttura, potete importare il contenuto XML nel layout.
Dovete utilizzare lopzione Unisci contenuti per importare i file XML nei segnaposto (o per sostituire il contenuto
esistente nel documento). Quando unite il contenuto, InDesign sostituisce gli elementi del contenuto dotati di tag e
strutture identiche con gli elementi XML importati. Potete utilizzare opzioni di importazione aggiuntive per escludere
(ossia, filtrare) il contenuto importato che non corrisponde alla struttura del documento, per eliminare gli elementi
del documento che non hanno corrispondenze o che non sono stati sostituiti dal file XML importato e per clonare
elementi XML ripetuti.
Se il file XML importato contiene elementi che non sono presenti nel documento, InDesign inserisce tali elementi nel
riquadro Struttura senza disporli nel documento.
Per unire correttamente i file XML in segnaposti, tenete presenti le seguenti regole:
I tag dei segnaposto devono avere lo stesso identico nome dellelemento XML che lo sostituisce (o che scorre in
esso).
Nel testo segnaposto, verificate che spaziature, ritorni a capo o testo statico si trovino allesterno dei tag degli
elementi segnaposto, ma allinterno dellelemento principale del brano.
Quando importate il file XML, selezionate Non importare i contenuti di elementi composti da soli spazi bianchi. In
tal modo la spaziatura e il testo statico vengono mantenuti se gli elementi XML importati sono costituiti solo da
spazi vuoti.
Ultimo aggiornamento 20/5/2011
UTILIZZO DI INDESIGN 616
XML
Unire i dati XML nei contenuti o nei segnaposto esistenti
1 Aprite il documento InDesign che contiene i segnaposti dei contenuti XML.
2 Aprite il riquadro Struttura, scegliendo Visualizza > Struttura > Mostra struttura.
3 Scegliete File > Importa XML (o scegliete Importa XML nel menu del riquadro Struttura) e selezionate il file XML
da importare.
4 Selezionate Mostra opzioni di importazione XML.
5 Selezionate Unisci contenuti e fate clic su Apri.
6 Per collegare i contenuti XML al file XML originale, selezionate Crea collegamento.
InDesign elenca il file XML nel pannello Collegamenti e visualizza un triangolo giallo di avviso nel pannello se il file
sorgente XML cambia.
7 Selezionate altre opzioni di importazione, in base alle necessit:
Clona elementi di testo ripetuti Se importate del contenuto XML ripetitivo, duplica un singolo elemento segnaposto
per creare un contenitore per ciascun record del file.
Importa solo gli elementi che corrispondono alla struttura esistente Filtra il contenuto XML importato, in modo che
gli elementi non esistenti nel riquadro Struttura non vengono importati.
Non importare i contenuti di elementi composti da soli spazi bianchi Mantiene la spaziatura o il testo statico inserito
tra gli elementi in una cornice segnaposto.
Elimina elementi, cornici e contenuti che non corrispondono allXML importato Dopo limportazione del file XML,
elimina gli eventuali elementi o segnaposto del documento che non hanno trovato corrispondenza o non sono stati
sostituiti dai dati importati.
8 Fate clic su OK.
InDesign unisce il contenuto al documento a partire dal primo elemento corrispondente nel file XML.
Opzioni di importazione XML
Quando importate e sostituite dati XML tramite lopzione Unisci contenuti, la finestra di dialogo Opzioni
importazione XML offre le seguenti opzioni:
Crea collegamento Crea collegamenti ai file XML in modo da aggiornare i dati XML del documento InDesign quando
viene aggiornato il file XML.
Applica XSLT Applica un foglio di stile per definire la trasformazione del file XML importato. Selezionate Sfoglia
(Windows) o Scegli (Mac OS) per selezionare un file XSLT (.xsl o .xslt). Usa fogli di stile da XML, lopzione predefinita,
consente a InDesign di utilizzare unistruzione di elaborazione XSLT, se presente nel file XML, per trasformare i dati XML.
Clona elementi di testo ripetuti Duplica la formattazione applicata al testo segnaposto con i tag dei contenuti
ripetitivi. Create una occorrenza di formattazione (ad esempio, un indirizzo), quindi riutilizzatene il layout per creare
automaticamente altre occorrenze. Consultate Usare dati ripetuti a pagina 611.
Importa solo gli elementi che corrispondono alla struttura esistente Filtra il contenuto XML importato in modo che
siano importati solo gli elementi del file XML importato con gli elementi corrispondenti del documento.
Importa gli elementi di testo in tabelle se i tag corrispondono Importa in una tabella solo gli elementi i cui tag
corrispondono a quelli applicati alla tabella segnaposto e alle sue celle. Ad esempio, usate questa opzione per inserire
i record di un database in una tabella, ad esempio per generare listini prezzi o pagine di inventario.
Non importare i contenuti di elementi composti da soli spazi bianchi Lascia invariati i contenuti esistenti se i
contenuti XML corrispondenti sono solo spazi bianchi (quali i caratteri di ritorno a capo o di tabulazione). Usate
questa opzione se avete incluso del testo tra gli elementi delle cornici segnaposto e desiderate mantenerlo. Ad esempio,
Ultimo aggiornamento 20/5/2011
UTILIZZO DI INDESIGN 617
XML
quando disponete nel layout una serie di ricette generate da un database, potrebbe esservi utile inserire etichette, quali
Ingredienti o Preparazione. Se lelemento principale in cui contenuta ogni ricetta contiene solo uno spazio
bianco, InDesign lascia letichetta dove si trova.
Elimina elementi, cornici e contenuti che non corrispondono allXML importato Elimina gli elementi dal riquadro
Struttura e il layout del documento nel caso in cui questi non corrispondono ad alcun elemento del file XML
importato. Usate questa opzione per filtrare i dati del documento. Ad esempio, quando importate nomi e indirizzi,
potreste usare il testo segnaposto per un elemento contenente il nome della societ. Se uno dei nomi non contiene
questultimo elemento, InDesign elimina lelemento che contiene il testo segnaposto.
Importa tabelle CALS come tabelle InDesign Importa le tabelle CALS nel file XML come tabelle InDesign.
Applicazione di tag ai documenti per il formato XML
Creare e caricare i tag XML
Prima di applicare i tag agli elementi della pagina, create (o caricate) i tag per identificare ogni tipo di contenuto o
elemento nel documento. Potete creare i tag da zero o caricarli da unaltra fonte, ad esempio un documento InDesign,
un documento InCopy o un file DTD. Usate uno dei seguenti metodi per creare o caricare i tag XML per il documento:
Create un tag con il comando Nuovo tag.
Caricate i tag da un file XML o da un altro documento.
Importate un file DTD.
Importate i tag e il contenuto tramite il comando Importa XML.
Il pannello Tag visualizza un elenco di tutti i tag disponibili.
Altri argomenti presenti nellAiuto
Il linguaggio XML a pagina 602
I file DTD a pagina 604
Creare un tag XML
1 Per aprire il pannello Tag, scegliete Finestra > Utility > Tag.
2 Effettuate una delle seguenti operazioni:
Scegliete Nuovo tag dal menu del pannello Tag.
Fate clic sul pulsante Nuovo tag nel pannello Tag.
Ultimo aggiornamento 20/5/2011
UTILIZZO DI INDESIGN 618
XML
3 Digitate un nome per il tag. Il nome deve essere conforme agli standard XML. Se includete nel nome uno spazio o
un carattere non valido, viene visualizzato un messaggio di avviso.
4 Selezionate un colore per il tag se avete creato il tag dal menu del pannello Tag (se avete creato il tag con il pulsante
Nuovo tag, potete scegliere un colore cambiando il colore del tag.)
Nota: potete assegnare lo stesso colore a pi tag. Il colore selezionato viene visualizzato quando applicate il tag a una
cornice e scegliete Visualizza > Struttura > Mostra cornici con tag, o quando applicate il tag al testo dentro una cornice
e scegliete Visualizza > Struttura > Mostra marcatori tag. Il colore dei tag non viene visualizzato nei file XML esportati.
5 Fate clic su OK.
Caricare i tag XML da unaltra fonte
Potete caricare i tag da un file XML, da un altro documento InDesign o da un documento InCopy.
Nota: InDesign aggiunge automaticamente i tag al pannello Tag quando caricate un file XML.
1 Scegliete Carica tag dal menu del pannello Tag.
2 Selezionate il file contenente i tag che volete caricare nel pannello Tag, quindi fate clic su Apri.
Cambiare il nome o il colore del tag
1 Fate doppio clic sul nome di un tag nel pannello Tag o scegliete Opzioni tag dal menu del pannello Tag.
2 Modificate il nome o il colore del tag e fate clic su OK.
Nota: non potete modificare i nomi dei tag bloccati. InDesign blocca automaticamente i tag specificati in un file DTD
caricato. Per modificare i nomi di questi tag, dovete modificare il file DTD e ricaricarlo nel documento.
Assegnare tag agli elementi
Prima di esportare il contenuto in un file XML, dovete applicare i tag al testo e agli altri elementi (ad esempio, cornici
e tabelle) che volete esportare. Dovete inoltre assegnare i tag agli elementi che avete creato come segnaposto per i
contenuti XML importati. Gli elementi a cui sono stati applicati i tag vengono visualizzati come elementi nel riquadro
Struttura.
Create (o caricate) i tag per identificare ogni elemento di contenuto che volete esportare o importare. Quindi applicate
i tag al testo o agli elementi della pagina usando una delle seguenti tecniche:
Applicazione manuale dei tag Selezionate una cornice o un testo, quindi fate clic su un tag nel pannello Tag, oppure
trascinate un tag dal pannello Tag a una cornice di testo o grafica.
Applicazione automatica dei tag Selezionate una cornice di testo, una tabella, le celle di una tabella o unimmagine,
quindi fate clic sullicona Tag automatico nel pannello Tag. I tag vengono applicati agli elementi sulla base delle
opzioni predefinite dei tag.
Mappatura dei tag sugli stili Associate i tag agli stili di paragrafo, carattere, tabella o cella, quindi applicate
automaticamente i tag al testo, alle tabelle, alle celle di tabella e ai paragrafi a cui sono assegnati questi stili.
Quando applicate i tag agli elementi della pagina, tenete presente quanto segue:
Potete applicare i tag ai brani oppure al testo contenuto nei brani. Ad esempio, potete applicare un tag Article a
un brano e poi applicare tag di testo specifici, come Title e Body ai paragrafi del brano.
Potete applicare un solo tag a un brano. Quando applicate un tag a una cornice di un brano concatenato, lo stesso
tag viene assegnato a tutte le altre cornici del brano e a tutto leventuale testo non inserito.
Ultimo aggiornamento 20/5/2011
UTILIZZO DI INDESIGN 619
XML
Potete applicare un solo tag a una cornice grafica. Quando assegnate un tag a una cornice grafica, InDesign registra
un riferimento alla posizione dellelemento grafico (sul disco).
Non potete applicare i tag a un gruppo di oggetti. Per assegnare un tag a un elemento appartenente a un gruppo,
dovete usare lo strumento selezione diretta per selezionare lelemento.
Quando applicate un tag al testo contenuto in un elemento con tag (ad esempio, un paragrafo in un brano con tag),
tale testo viene visualizzato nel riquadro Struttura come elemento subordinato dellelemento esistente.
Potete applicare un tag al testo o alle immagini in una pagina mastro, ma nel riquadro Struttura comparir una sola
istanza dellelemento corrispondente, indipendentemente dal numero di occorrenze dellelemento nelle pagine del
documento. Se tuttavia modificate manualmente un elemento mastro e poi lo associate a un tag in una pagina del
documento, tale elemento verr visualizzato come elemento a parte nel riquadro Struttura.
non potete applicare i tag alle note a pi di pagina.
Nota: evitate di applicare i tag ai caratteri speciali, come il carattere del numero di pagina automatico. Durante
lesportazione, InDesign rimuove i caratteri speciali per conformarsi agli standard XML. InDesign visualizza un avviso
quando sono presenti caratteri che non possono essere codificati in XML.
Altri argomenti presenti nellAiuto
Utilizzo degli attributi a pagina 626
Mappare i tag XML sugli stili a pagina 609
Applicare manualmente i tag alle cornici
Potete applicare i tag alle cornici usando uno dei seguenti metodi.
Trascinate un tag dal pannello Tag a una cornice.
Usando lo strumento selezione, selezionate una cornice, quindi fate clic su un tag nel pannello Tag.
Se una cornice fa parte di un gruppo o nidificata in unaltra cornice, usate lo strumento selezione diretta per
selezionarla.
Aprite il menu di scelta rapida di una cornice, scegliete Assegna tag a cornice e scegliete un tag.
Con uno strumento selezione, selezionate un testo o un elemento grafico senza tag, trascinate la cornice sul
riquadro Struttura, rilasciate il pulsante del mouse e selezionate il nome di un tag dal menu visualizzato.
Applicare manualmente i tag al testo in una cornice di testo
Quando applicate un tag al testo contenuto in una cornice, il nuovo elemento viene visualizzato nel riquadro Struttura
come elemento subordinato della cornice in cui si trova il testo.
1 Verificate che anche il brano in cui compare il testo sia associato a un tag. Se applicate un tag a un testo di un brano
privo di tag, InDesign assegna automaticamente al brano il tag specificato nella finestra di dialogo Opzioni di
predefinito per tag.
2 Con lo strumento testo, selezionate il testo contenuto nella cornice di testo.
3 Fate clic su un tag nel pannello Tag.
Nota: non potete applicare i tag alle note a pi di pagina.
Ultimo aggiornamento 20/5/2011
UTILIZZO DI INDESIGN 620
XML
Applicare automaticamente i tag a cornici di testo, tabelle, celle di tabella e immagini
Facendo clic sullicona Tag automatico nel pannello Tag, potete applicare automaticamente i tag a cornici di testo,
tabelle, celle di tabella o immagini. Per applicare il tag allelemento, InDesign fa riferimento al tag predefinito
specificato nella finestra Opzioni di predefinito per tag.
1 Selezionate la cornice di testo, la tabella, le celle di tabella o limmagine a cui applicare il tag.
2 Nel pannello Tag, fate clic sullicona Tag automatico .
Non appena fate clic sullicona Tag automatico, InDesign aggiunge il nome predefinito del tag al pannello Tag.
Applicare i tag ai contenuti in base agli stili di paragrafo o di carattere
Potete sfruttare gli stili di paragrafo e di carattere assegnati al testo per estendere lapplicazione dei tag XML ai paragrafi
e al testo. Ad esempio, potete associare uno stile di paragrafo denominato Caption a un tag chiamato FigureName.
Successivamente, usando il comando Mappa stili su tag potete applicare il tag FigureName a tutto il testo nel
documento con stile di paragrafo Caption. Potete mappare pi di uno stile sullo stesso tag.
Importante: il comando Mappa stili su tag applica automaticamente i tag ai contenuti, compresi i paragrafi e i caratteri
che hanno gi dei tag. Ad esempio, se a un paragrafo assegnato lo stile Context con il tag Body, ma in seguito lo stile
Context viene associato al tag Expository, al paragrafo verr applicato il nuovo tag: il tag Body verr rimosso e
sostituito dal tag Expository. Se volete preservare i tag esistenti, applicate i tag manualmente oppure usate il comando
Mappa stili su tag con molta attenzione.
1 Scegliete Mappa stili su tag dal menu del pannello Tag.
2 Per ogni stile esistente nel documento, specificate il tag da mappare.
Finestra Mappa stili su tag
3 Per fare in modo che i nomi degli stili corrispondano ai nomi dei tag, fate clic su Mappa per nome. Gli stili che
hanno nomi identici ai tag vengono selezionati nella finestra di dialogo. Il comando Mappa per nome distingue le
lettere maiuscole dalle minuscole; ad esempio, Titolo1 e titolo1 sono considerati tag diversi.
4 Per usare le mappature degli stili da un altro file InDesign, fate clic su Carica e selezionate il file.
5 Selezionate o deselezionate le opzioni Includi:
Brani delle pagine mastro Gli stili trovati nelle cornici di testo della pagina mastro vengono mappati sui tag.
Brani tavolo di montaggio Gli stili trovati nelle cornici di testo del tavolo di montaggio vengono mappati sui tag
(deselezionate questa opzione se non desiderate applicare i tag ai contenuti del tavolo di montaggio).
Brani vuoti Gli stili trovati nelle cornici di testo vuote vengono mappati sui tag (deselezionate questa opzione se non
desiderate applicare i tag alle cornici vuote).
6 Fate clic su OK.
Ultimo aggiornamento 20/5/2011
UTILIZZO DI INDESIGN 621
XML
In tutto il documento, i nuovi tag XML vengono applicati agli stili di paragrafo e di carattere specificati nella finestra
Mappa stili su tag.
Nota: non potete applicare i tag alle immagini usando il comando Mappa stili su tag. Se volete includere le immagini nel
file XML, dovete applicare manualmente i tag.
Applicare tag al testo nelle tabelle
Quando applicate i tag XML a una tabella, create un elemento tabella e un elemento cella per ogni cella presente nella
tabella. Gli elementi cella sono subordinati rispetto agli elementi tabella e vengono creati automaticamente.
1 Fate clic nella tabella e scegliete Tabella > Seleziona > Tabella.
2 Selezionate un tag per la tabella nel pannello Tag.
InDesign crea un elemento cella per ogni cella presente nella tabella (visibili nel riquadro Struttura). Il tag che viene
applicato agli elementi cella della tabella dipende dalle impostazioni predefinite Tag automatico.
3 Se necessario, potete applicare un tag diverso alle celle della tabella.
Ad esempio, potete applicare un tag diverso alle celle della prima riga per distinguerle come celle di intestazione. Per
applicare i tag alle celle, selezionatele nella tabella del documento, quindi selezionate un tag. Quando selezionate le
celle di una tabella, vengono selezionati anche gli elementi cella corrispondenti nel riquadro Struttura.
Potete anche applicare i tag a una tabella selezionandola e quindi facendo clic sullicona Tag automatico nel pannello
Tag. Il tag Table (o un altro tag di vostra scelta) viene applicato immediatamente alla tabella, sulla base delle
impostazioni Tag automatico.
Rimuovere un tag da un elemento
Quando rimuovete un tag da un elemento, il contenuto associato al tag viene conservato.
1 Selezionate lelemento nel riquadro Struttura oppure selezionate lelemento della pagina o il testo con tag nel layout
del documento.
2 Fate clic su Elimina tag nel pannello Tag.
Riapplicare un tag a un elemento
Per sostituire un tag esistente, riapplicate un tag allelemento; non occorre rimuovere il tag esistente prima di applicare
quello nuovo. Per riapplicare un tag a un elemento, usate una delle seguenti tecniche:
Con uno strumento selezione, selezionate una cornice di testo o grafica oppure un elemento del riquadro Struttura
e fate clic su un tag diverso nel pannello Tag.
Per riapplicare un tag a un brano, usate lo strumento testo per inserire il cursore in un punto qualunque del brano.
Selezionate Modifica nel pannello Tag, quindi fate clic su un tag diverso.
Per riapplicare un tag a un blocco di testo, usate lo strumento testo per selezionare lintero blocco. Selezionate
Modifica nel pannello Tag, quindi fate clic su un tag diverso. Se selezionate Aggiungi tag e fate clic su un tag diverso,
nel riquadro Struttura viene visualizzato un nuovo elemento subordinato.
Specificare le impostazioni predefinite per Tag automatico
Quando selezionate una cornice di testo, una tabella, una cella di tabella o unimmagine, quindi fate clic sullicona Tag
automatico nel pannello Tag, InDesign applica un tag predefinito allelemento selezionato. Potete specificare questi
tag predefiniti nella finestra Opzioni di predefinito per tag.
Ultimo aggiornamento 20/5/2011
UTILIZZO DI INDESIGN 622
XML
Nota: InDesign applica un tag predefinito quando create un elemento che richiede un elemento principale, ma che non
ne ha ancora uno. Ad esempio, se applicate un tag al testo contenuto in una cornice di testo priva di tag, InDesign assegna
alla cornice un tag basato sulle Opzioni di predefinito per tag. La disponibilit dei tag predefiniti aiuta InDesign a
mantenere una struttura XML corretta.
1 Scegliete Opzioni di predefinito per tag dal menu del pannello Tag.
2 Scegliete un tag predefinito per le cornici di testo, le tabelle, le celle di tabella e le immagini.
Se il tag che desiderate non elencato, potete scegliere Nuovo tag dal menu e crearlo.
Mostrare o nascondere i marcatori tag e le cornici con tag
I marcatori tag sono parentesi quadre visualizzate nella pagina intorno al testo a cui stato applicato un tag.
Visualizzate i marcatori tag per verificare la posizione di titoli, intestazioni e altro testo con tag in una pagina. Le cornici
con tag indicano la posizione di alcuni elementi, come cornici di testo, tabelle e immagini, a cui sono stati applicati i
tag. Il colore assegnato a un tag nel pannello Tag determina il colore dei marcatori e delle cornici con tag. I marcatori
tag e le cornici con tag appaiono solo nella visualizzazione normale.
Una cornice con tag e, allinterno di essa, marcatori tag.
Effettuate una delle seguenti operazioni:
Per visualizzare le cornici con tag a colori, scegliete Visualizza > Struttura > Mostra cornici con tag.
Per nascondere il colore delle cornici con tag, scegliete Visualizza > Struttura > Nascondi cornici con tag.
Per visualizzare parentesi colorate attorno al testo con tag, scegliete Visualizza > Struttura > Mostra marcatori tag.
Per nascondere le parentesi colorate attorno al testo con tag, scegliete Visualizza > Struttura > Nascondi marcatori tag.
Per ridurre al minimo il rischio di eliminazione accidentale dei marcatori, modificate il testo con tag in Editor brani,
dove i marcatori dei tag sono pi visibili
Altri argomenti presenti nellAiuto
Utilizzare lEditor brani a pagina 162
Uso degli indicatori a pagina 356
Eliminare i tag
Per eliminare un dal pannello Tag, trascinatelo sullicona Elimina tag in fondo al pannello. Se il tag stato
applicato al contenuto, viene visualizzato un messaggio di avviso. Selezionate un altro tag per sostituire il tag
eliminato e fate clic su OK.
Ultimo aggiornamento 20/5/2011
UTILIZZO DI INDESIGN 623
XML
Per eliminare tutti i tag inutilizzati, scegliete Seleziona tutti i tag non usati dal menu del pannello Tag, quindi fate
clic sullicona Elimina in fondo al pannello.
Nota: i tag caricati da un file DTD non possono essere eliminati finch non viene eliminato il file DTD.
Strutturare documenti per XML
Panoramica del riquadro Struttura
Nel riquadro Struttura sono visualizzati, in ordine gerarchico, i componenti del documento che sono contrassegnati
dai tag XML. Questi componenti sono definiti elementi. Potete spostare gli elementi nel riquadro Struttura per definire
lordine e la gerarchia dei vari componenti. Un elemento costituito da unicona che ne rivela il tipo e da un nome tag.
A B C
Riquadro Struttura
A. Triangolo per espandere o ridurre gli elementi B. Elemento C. Frammento di testo D. Attributo
Gli elementi possono anche fornire le seguenti informazioni:
Rombo blu Un rombo blu sullicona di un elemento indica che lelemento collegato a qualcosa nella pagina; lassenza
del rombo blu indica che lelemento non collegato a niente nella pagina.
Sottolineato Il nome del tag sottolineato se selezionato il componente nella pagina a cui collegato lelemento. Ad
esempio, se selezionate il testo a cui avete assegnato il tag Titolo, la parola Titolo nellelemento del testo appare
sottolineata nel riquadro Struttura. La sottolineatura mostra se i componenti selezionati nella pagina corrispondono
agli elementi nella struttura.
Frammento di testo I primi 32 caratteri del testo con tag, denominati frammento di testo, possono apparire a destra
dellelemento. Questi elementi consentono di identificare il componente della pagina a cui lelemento corrisponde.
Punti e attributi Gli attributi forniscono i metadati relativi a un elemento. Se a un elemento sono collegati dei
metadati, sotto lelemento appare un punto nero insieme ai nomi e ai valori dellattributo.
Usare il riquadro Struttura
Per aprire il riquadro Struttura, scegliete Visualizza > Struttura > Mostra struttura.
Per chiudere il riquadro Struttura, scegliete Visualizza > Struttura > Nascondi struttura oppure fate clic sul pulsante
Mostra struttura.
Per espandere o comprimere un elemento (e visualizzare o nascondere gli elementi subordinati), fate clic sul
triangolo accanto allelemento.
Ultimo aggiornamento 20/5/2011
UTILIZZO DI INDESIGN 624
XML
Per modificare le dimensioni del riquadro Struttura, trascinate il pulsante Mostra struttura.
Per espandere o contrarre un elemento e tutti gli elementi in esso contenuti, tenete premuto Ctrl (Windows) o
Comando (Mac OS) mentre fate clic sul triangolo accanto allelemento.
Per mostrare o nascondere i frammenti di testo, scegliete Mostra frammenti di testo o Nascondi frammenti di testo
dal menu del riquadro Struttura.
Icone del riquadro Struttura
Nel riquadro Struttura vengono visualizzate le seguenti icone:
Icona Nome Uso
Elemento root Ogni documento include un solo elemento root al primo posto della gerarchia, che pu essere
rinominato, ma non spostato o eliminato.
Elemento brano Rappresenta i brani con tag (una o pi cornici concatenate).
Elemento testo Rappresenta il testo dotato di tag allinterno di una cornice.
Elemento grafico Rappresenta una cornice dotata di tag e contenente unimmagine inserita. Ogni elemento
grafico include un attributo href che definisce il percorso o lURL del file collegato.
Elemento di testo non inserito Lelemento testo non inserito non ancora associato a un componente della pagina.
Elemento grafico non inserito Lelemento grafico non inserito non ancora associato a un componente della pagina.
Elemento tabella Rappresenta una tabella.
Elemento cella intestazione Rappresenta una cella della riga dellintestazione di una tabella.
Elemento cella corpo tabella Rappresenta una cella allinterno del corpo di una tabella.
Elemento cella pi di pagina Rappresenta una cella della riga del pi di pagina di una tabella.
Elemento vuoto A questo elemento associata una cornice vuota.
Attributo Include i metadati, come le parole chiave o la posizione di unimmagine collegata (attributo
HREF).
Commento Include i commenti che compaiono nel file XML, ma non nel documento InDesign.
Istruzione di elaborazione Include unistruzione che attiva unazione in unapplicazione in grado di leggere le istruzioni di
elaborazione.
Elemento DOCTYPE Informa InDesign di quale file DTD usare per convalidare il file XML.
Ridisporre elementi della struttura
Potete modificare lordine e il livello nella gerarchia degli elementi del riquadro Struttura. Osservate tuttavia le seguenti
regole:
necessario disporre di un documento XML per avere un unico elemento root al vertice della struttura. Lelemento
root contiene ed lelemento principale per tutti gli altri elementi. Nel riquadro Struttura, sopra lelemento root
possono comparire solo il file DTD (visualizzato come elemento DOCTYPE), i commenti e le istruzioni di
elaborazione.
Le modifiche eventualmente apportate alla struttura gerarchica XML possono influenzare laspetto degli elementi
con tag nelle pagine di InDesign. Ad esempio, se un elemento viene impostato come subordinato rispetto a un altro
elemento in un punto della struttura, il testo si sposta anche allinterno del layout.
Ultimo aggiornamento 20/5/2011
UTILIZZO DI INDESIGN 625
XML
Non potete trascinare un elemento cella di tabella in un elemento tabella o spostare gli elementi in un elemento
tabella.
Nel riquadro Struttura, effettuate una delle seguenti operazioni:
Per spostare un elemento, trascinatelo nella nuova posizione della struttura. Mentre trascinate apparir una linea
ad indicarvi la posizione in cui state inserendo lelemento. Lo spessore della linea segna il livello allinterno della
gerarchia.
Per subordinare un elemento a un altro, potete posizionarlo al di sopra dellelemento principale in modo da
evidenziarlo, oppure potete inserirlo fra gli altri elementi subordinati dello stesso elemento principale e quindi
rilasciare il pulsante del mouse.
Per abbassare di un livello un elemento nella gerarchia, trascinatelo appena sopra a un altro elemento principale e
spostatelo leggermente verso sinistra, finch la linea che ne indica la posizione non si estende sulla larghezza
dellelemento principale.
Per copiare o tagliare uno o pi elementi, selezionateli nel riquadro Struttura, quindi scegliete Modifica > Copia o
Modifica > Taglia. Selezionate lelemento immediatamente al di sopra del punto in cui intendete inserire
lelemento, quindi scegliete Modifica > Incolla.
Nota: quando tagliate un elemento, lelemento e il relativo contenuto vengono copiati negli appunti, mentre la cornice
resta intatta.
Altri argomenti presenti nellAiuto
Tasti per usare i file XML a pagina 743
Inserire un elemento principale
Inserite un elemento principale nel riquadro Struttura per mantenere la struttura XML corretta o per organizzare
meglio i contenuti. Prima di poter inserire un nuovo elemento principale, dovete selezionare i suoi elementi
subordinati. Una volta inserito il nuovo elemento principale, gli elementi subordinati vengono abbassati di un livello
nella gerarchia.
Con elementi subordinati selezionati (a sinistra); un nuovo elemento principale inserito che include gli elementi subordinati (a destra).
1 Nel riquadro Struttura, selezionate gli elementi che saranno subordinati al nuovo elemento principale da inserire.
Tenete presente quanto segue:
Non potete selezionare lelemento root o un elemento di livello root.
Gli elementi devono trovarsi sullo stesso livello della gerarchia.
Gli elementi devono essere contigui.
La selezione non deve includere celle di tabella o attributi.
Ultimo aggiornamento 20/5/2011
UTILIZZO DI INDESIGN 626
XML
2 Nel menu del riquadro Struttura, scegliete Nuovo elemento principale o fate clic con il pulsante destro del
mouse(Windows) o tenendo premuto il tasto Comando (Mac OS) e scegliete Nuovo elemento principale.
3 Selezionate un tag per il nuovo elemento principale e fate clic su OK.
Per inserire rapidamente un nuovo elemento principale, selezionate Aggiungi tag nel pannello Tag, quindi fate clic su
un tag nel pannello. Potete anche fare clic con il pulsante destro del mouse (Windows) o tenendo premuto Ctrl
(Mac OS) su un elemento selezionato nel riquadro Struttura, quindi scegliere Nuovo elemento principale e infine scegliere
un elemento.
Utilizzo degli attributi
Un attributo fornisce informazioni aggiuntive su un elemento XML. Ogni attributo costituito da un nome e un
valore. Gli attributi sono visualizzati nel riquadro Struttura, non vengono inseriti nel documento e non sono usati
come contenuti. Includete gli attributi con gli elementi per favorire i file e le applicazioni che dovranno usare i file XML
creati con InDesign.
Quando applicate un tag a unimmagine, InDesign crea automaticamente un attributo href, il cui valore definisce la
posizione sul disco del file immagine. Lattributo href consente agli altri file e alle altre applicazioni di individuare
limmagine sul disco e quindi visualizzarla.
Lattributo include un nome (href, in questo caso) e un valore.
Potete aggiungere gli attributi a qualsiasi elemento, tranne che a DOCTYPE (un file DTD), ai commenti e alle
istruzioni di elaborazione. Ad esempio, per includere le parole chiave per le ricerche nelle applicazioni a valle, potete
creare un attributo keywords. Potete inoltre creare attributi per segnalare il testo sostituito, per tenere traccia dei titoli
degli articoli o per registrare altre informazioni pertinenti con il contenuto.
Se usate un file DTD, visualizzatene il contenuto per verificare quali attributi permette di usare. I nomi degli attributi,
come i nomi dei tag, devono essere conformi allo standard DTD.
Nota: InDesign riconosce gli attributi speciali namespace che possono specificare stili di paragrafo o di carattere, stili di
tabelle e di celle di tabella, nonch gli spazi bianchi di controllo. Per ulteriori informazioni, consultate i riferimenti tecnici
sul linguaggio XML e altre risorse allindirizzowww.adobe.com/go/learn_id_XMLscript_it.
Altri argomenti presenti nellAiuto
Esportazione XML a pagina 631
Aggiungi un attributo
1 Selezionate un elemento.
Ultimo aggiornamento 20/5/2011
UTILIZZO DI INDESIGN 627
XML
2 Effettuate una delle seguenti operazioni:
Fate clic sul pulsante Aggiungi attributo .
Scegliete Nuovo attributo nel menu del riquadro Struttura.
Fate clic con il pulsante destro del mouse (Windows) o tenendo premuto Ctrl (Mac OS) sullelemento selezionato
e scegliete Nuovo attributo.
3 Specificate un nome e un valore per lattributo, quindi fate clic su OK.
Mostrare o nascondere gli attributi nel riquadro Struttura
Scegliete Mostra attributi o Nascondi attributi dal menu del riquadro Struttura.
possibile che dobbiate fare clic sul triangolo accanto a un elemento per visualizzare i relativi attributi.
Modificare o eliminare un attributo
1 Selezionate un attributo nel riquadro Struttura.
2 Effettuate una delle seguenti operazioni:
Per modificare lattributo, fate doppio clic su di esso oppure scegliete Modifica dal menu del riquadro Struttura.
Per eliminare lattributo, fate clic sullicona Elimina o scegliete Elimina dal menu del riquadro Struttura.
Modificare gli attributi href
InDesign crea automaticamente gli attributi href per gestire i file immagine. Lattributo href definisce la posizione
del file immagine sul disco e ne consente la visualizzazione. Quando applicate un tag a unimmagine inserita, InDesign
crea un valore per lattributo href che riporta il percorso e il nome file dellimmagine.
Il percorso pu essere assoluto, relativo alla stessa cartella in cui si trova il file XML, o relativo alla sottocartella
Immagini della cartella in cui si trova il file XML. I percorsi relativi sono specifici della posizione in cui il documento
viene salvato.
Un attributo href con un collegamento assoluto somiglia a quello indicato di seguito (in Windows e Mac OS):
href=file:///C:/Immagini/Meadow.psd
href=file:///Users/abhayc//Desktop/abc.jpg
Un attributo href per un file immagine nella stessa cartella del file XML ha un aspetto simile al seguente:
href=file:Meadow.psd
Un attributo href per un file immagine nella sottocartella Immagini ha un aspetto simile al seguente:
href=file:///Immagini/Meadow.psd
Potete modificare lattributo href per specificare un nuovo collegamento a unimmagine. Ad esempio, potete
modificare un collegamento assoluto per trasformarlo in relativo, rendendo accessibile limmagine quando il file viene
esportato.
1 Nel riquadro Struttura, fate doppio clic sullattributo href. Potrebbe essere necessario fare clic sullicona triangolo
accanto allelemento immagine per visualizzare lattributo.
2 In Valore, digitate il nuovo percorso dellimmagine e fate clic su OK.
Ultimo aggiornamento 20/5/2011
UTILIZZO DI INDESIGN 628
XML
Aggiungere commenti e istruzioni di elaborazione
InDesign vi consente di aggiungere commenti e istruzioni di elaborazione in un file XML. Per includere informazioni
descrittive su un elemento, potete includere un commento da visualizzare in seguito nei browser Web e negli editor di
testo. I commenti aiutano gli altri utenti a comprendere la struttura e i tag XML usati. Unistruzione di elaborazione
un comando speciale, specifico dellapplicazione. Ad esempio, potete inserire unistruzione di elaborazione per
uninterruzione di pagina, in modo tale che lapplicazione in cui esportate il file XML capisca dove inserire tale
interruzione. Le istruzioni di elaborazione create dallutente in InDesign sono destinate alluso in altre applicazioni;
InDesign non esegue pertanto operazioni su tali istruzioni.
I commenti e le istruzioni di elaborazione sono visualizzati nel riquadro Struttura e possono essere spostati, modificati
ed eliminati come qualunque altro elemento, tuttavia non possono contenere elementi subordinati o attributi.
Riquadro struttura con frammenti di testo contenenti
A. Istruzione di elaborazione B. Commento
Altri argomenti presenti nellAiuto
Ridisporre elementi della struttura a pagina 624
Aggiungere un commento
1 Selezionate lelemento a cui volete aggiungere un commento.
Nota: per aggiungere un commento a una tabella, selezionate un elemento cella di tabella. Potete aggiungere i commenti
alle singole celle, ma non alla tabella.
2 Scegliete Nuovo commento dal menu del riquadro Struttura.
3 Digitate il commento nella finestra Nuovo commento.
Aggiungere unistruzione di elaborazione
1 Selezionate un elemento per listruzione di elaborazione.
Nota: per aggiungere unistruzione di elaborazione a una tabella, selezionate un elemento cella di tabella. Potete
aggiungere le istruzioni di elaborazione alle singole celle, ma non alla tabella.
2 Scegliete Nuova istruzione elaborazione dal menu del riquadro Struttura.
3 In Destinazione, immettete un nome che identifichi listruzione di elaborazione per unapplicazione in grado di
leggere i file XML esportati.
4 In Dati, immettete un valore che segnali allapplicazione come usare listruzione di elaborazione.
Visualizzare i commenti e le istruzioni di elaborazione
Scegliete Mostra commenti o Mostra istruzioni elaborazione dal menu del riquadro Struttura.
Ultimo aggiornamento 20/5/2011
UTILIZZO DI INDESIGN 629
XML
Modificare i commenti e le istruzioni di elaborazione
1 Selezionate il commento o listruzione di elaborazione.
2 Effettuate una delle seguenti operazioni:
Fate doppio clic sul commento o sullistruzione di elaborazione.
Scegliete Modifica dal menu del riquadro Struttura.
3 Modificate il commento o listruzione di elaborazione e fate clic su OK.
Usare i file DTD per convalidare il codice XML
Convalidare il codice XML di un documento significa confrontare la struttura, i nomi dei tag degli elementi e gli
attributi del documento con le specifiche di un file DTD. Per effettuare la convalida rispetto a un file DTD, dovete
prima caricare il file DTD nel documento in InDesign.
Nota: quando caricate un file DTD, vengono importati i nomi dei tag nel pannello Tag. Questi nomi di tag importati
sono bloccati e non possono essere n eliminati, n rinominati se non rimuovendo il file DTD dal documento.
Se avete caricato un file DTD nel documento, lelemento DOCTYPE viene visualizzato al vertice del riquadro
Struttura. Talvolta i file DTD vengono caricati automaticamente quando importate un file XML. Per sostituire un file
DTD in un documento, eliminate il file DTD esistente e caricate quello nuovo.
A B
Usare i file DTD in InDesign
A. Elemento DOCTYPE per il file DTD (riquadro Struttura) B. Tag bloccato importato dal file DTD (pannello Tag)
Altri argomenti presenti nellAiuto
I file DTD a pagina 604
Caricare un file DTD
Quando caricate un file DTD, InDesign lo incorpora nel documento.
1 Effettuate una delle seguenti operazioni:
Scegliete Carica DTD dal menu del pannello Struttura.
Scegliete Carica DTD dal menu del pannello Tag.
2 Selezionate il file DTD da importare, quindi fate clic su Apri.
Per vedere i tag definiti nel file DTD, scegliete Finestra > Utility > Tag per aprire il pannello Tag.
Ultimo aggiornamento 20/5/2011
UTILIZZO DI INDESIGN 630
XML
Visualizzare un file DTD
I file DTD sono scritti in formato ASCII e possono incorporare istruzioni e spiegazioni che descrivono come applicare
i tag e ordinare correttamente gli elementi. InDesign consente di visualizzare soltanto il file DTD caricato nel
documento.
File DTD aperto per la visualizzazione
Effettuate una delle seguenti operazioni:
Scegliete Visualizza DTD dal menu del riquadro Struttura.
Fate doppio clic sullelemento DOCTYPE nel riquadro Struttura.
Per stampare il file DTD, copiate il codice dalla finestra Visualizza DTD incollandolo in un editor di testo.
Eliminare un file DTD
Scegliete Elimina DTD dal menu del riquadro Struttura.
InDesign elimina la copia del file DTD che si trova allinterno del documento InDesign, non il file DTD originale. I tag
che sono stati importati dal file DTD eliminato rimangono nel pannello Tag, ma vengono sbloccati.
Convalidare la struttura XML
Quando convalidate un documento, in InDesign compare un avviso se il codice XML non rispetta le regole stabilite
nel file DTD, con suggerimenti su come rendere il codice XML compatibile con i requisiti del file DTD. Potete
correggere un errore alla volta o visualizzare tutti gli errori insieme in una finestra a parte.
Ultimo aggiornamento 20/5/2011
UTILIZZO DI INDESIGN 631
XML
struttura
Struttura
A
B
1 di 2
D E F
Riquadro Struttura con il riquadro Suggerimenti
A. File DTD caricato B. Errore o condizione invalidante C. Descrizione dellerrore con suggerimento per correggerlo D. Conteggio errori
E. Pulsante Convalida F. Visualizzare tutti gli errori in una finestra a parte
1 Scegliete Visualizza > Struttura > Mostra struttura.
2 Nel riquadro Struttura, fate clic sul pulsante Convalida .
Per cambiare lelemento root dal quale InDesign fa iniziare la procedura di convalida, scegliete Opzioni DTD dal
menu del riquadro Struttura.
3 Per correggere gli errori visualizzati nel riquadro Suggerimenti, fate clic su un suggerimento per provarlo, oppure
modificate direttamente la struttura e i tag XML nel riquadro Struttura e nel pannello Tag.
4 Per visualizzare altri errori, effettuate una delle seguenti operazioni:
Fate clic sulla freccia sinistra o sulla freccia destra .
Fate clic sul pulsante della finestra degli errori per visualizzare tutti gli errori in una finestra a parte.
Scegliete Visualizza elenco errori dal menu del riquadro Struttura.
Nota: in InDesign la convalida viene interrotta dopo il rilevamento di 250 errori. Quando viene raggiunto il limite
massimo, compare un segno pi nella casella del numero di errori.
Esportazione XML
Esportare il contenuto di un documento in XML
Prima di esportare il contenuto da un documento InDesign in un file XML, dovete aver effettuato le seguenti
operazioni:
Creare o caricare i tag degli elementi
Applicare tag agli elementi delle pagine del documento.
Modificare la gerarchia degli elementi con tag nel riquadro Struttura, se necessario.
Potete esportare tutto o una parte del contenuto XML del documento. possibile esportare solamente il contenuto a
cui sono stati applicati i tag.
Ultimo aggiornamento 20/5/2011
UTILIZZO DI INDESIGN 632
XML
Importante: se esportate un documento che contiene tabelle, dovete applicare tag alle tabelle perch InDesign le esporti
allinterno del file XML.
1 Per esportare solo una parte del documento, selezionate nel riquadro Struttura lelemento dal quale iniziare
lesportazione.
2 Scegliete File > Esporta.
3 In Salva come (Windows) o Formato (Mac OS), scegliete XML.
4 Specificate un nome e una posizione per il file XML, quindi fate clic su Salva.
5 Nella scheda Generali della finestra di dialogo Esporta XML, scegliete una delle seguenti operazioni:
Includi dichiarazione DTD Esporta il riferimento al DTD insieme al file XML. Questa opzione disponibile solo se il
riquadro Struttura contiene un elemento DOCTYPE.
Mostra XML con Apre il file esportato in un browser, applicazione di modifica XML o editor di testi. Scegliete
dallelenco il browser o lapplicazione.
Esporta da elemento selezionato Avvia lesportazione dallelemento selezionato nel riquadro Struttura. Questa
opzione disponibile solo se avete selezionato un elemento prima di scegliere File > Esporta.
Esporta tabelle senza tag come CALS XML Esporta le tabelle senza tag in formato XML CALS. Per essere esportata, la
tabella deve essere contenuta in una cornice con tag e la tabella stessa non deve essere dotata di tag.
Esegui nuova mappatura per caratteri di interruzione, spazi bianchi e speciali Esporta caratteri di interruzione, spazi
bianchi e caratteri speciali come entit di carattere decimale piuttosto che caratteri semplici.
Applica XSLT Applica un foglio di stile per definire la trasformazione del file XML esportato, ad esempio, in una
struttura XML modificata o HTML. Selezionate Sfoglia (Windows) o Scegli (Mac OS) per selezionare un file XSLT.
Limpostazione predefinita, Usa fogli di stile da XML, utilizza unistruzione di trasformazione XSLT se presente nel
file XML applicato allesportazione.
6 Scegliete un tipo di codifica dal menu Codifica.
7 Per specificare le opzioni di esportazione per le immagini, fate clic sulla scheda Immagini, quindi selezionate una
o pi delle opzioni seguenti:
Immagini originali Inserisce una copia dei file immagine originali in una sottocartella Immagini.
Immagini originali ottimizzate Ottimizza e comprime i file dellimmagine originale e ne inserisce le copie in una
sottocartella Immagini.
Immagini ottimizzate formattate Ottimizza i file immagine originali a cui sono state applicate trasformazioni (quali
rotazione o ridimensionamento) e li inserisce in una sottocartella Immagini. Ad esempio, se il documento contiene
due immagini, una ritagliata e una no, solo limmagine ritagliata sar ottimizzata e copiata nella sottocartella
Immagini.
8 Se al punto precedente avete selezionato Immagini originali ottimizzate o Immagini ottimizzate formattate,
scegliete le opzioni per lottimizzazione delle immagini.
9 Fate clic su Esporta.
Nota: non tutti i caratteri sono supportati in XML (ad esempio il carattere di numero di pagina automatico). InDesign
genera un avviso se non pu includere un carattere nel file XML esportato. Questo avviso appare anche se non avete
applicato un tag a una tabella.
Ultimo aggiornamento 20/5/2011
UTILIZZO DI INDESIGN 633
XML
Altri argomenti presenti nellAiuto
Creare e caricare i tag XML a pagina 617
Applicazione di tag ai documenti per il formato XML a pagina 617
Ridisporre elementi della struttura a pagina 624
Opzioni di esportazione delle immagini ottimizzate
Quando scegliete Immagini originali ottimizzate o Immagini ottimizzate formattate nella scheda Immagini della
finestra Esporta XML, sono disponibili le seguenti opzioni:
Conversione immagini Specifica il formato di file da usare per limmagine convertita. Se scegliete Automatico,
InDesign decide il tipo di file ottimale per limmagine, pertanto pu essere utile specificare sia le opzioni per il formato
GIF che quelle per il formato JPEG.
Opzioni GIF Potete specificare la formattazione per le immagini che vengono convertite in formato GIF durante
lesportazione in XML. Potete impostare le seguenti opzioni:
Palette Specifica la palette dei colori a cui dovr fare riferimento limmagine convertita. Scegliete la palette per il
formato di visualizzazione finale dei contenuti XML. Lopzione Adattata (nessun dithering) funziona bene con le
immagini che contengono soprattutto tinte unite e pu essere usata quando loutput finale sar in formati multipli.
Interlacciamento Scarica linee alternate dellimmagine a ogni passaggio, invece di scaricare lintera immagine in
un unico passaggio. Linterlacciamento consente di ottenere unanteprima dellimmagine da scaricare rapidamente,
poich ogni passaggio successivo aggiunger risoluzione fino a raggiungere la qualit finale.
Opzioni JPEG Potete specificare la formattazione per le immagini che vengono convertite in formato JPEG durante
lesportazione in XML. Potete impostare le seguenti opzioni:
Qualit immagine Specifica la qualit dellimmagine convertita. Maggiore la qualit impostata, maggiori saranno
le dimensioni del file e i tempi di scaricamento.
Metodo formattazione Specifica come formattata limmagine JPEG per lo scaricamento. Lopzione Linea di base
scarica limmagine nella sua qualit finale con un unico passaggio, in modo da poterla visualizzare non appena il file
viene aperto (lo scaricamento richieder pi tempo che per unimmagine in formato Progressivo). Lopzione
Progressivo scarica limmagine usando una serie di passaggi: il primo scarica una versione a bassa risoluzione, poi a
ogni passaggio successivo viene aggiunta risoluzione allimmagine, fino a raggiungere la qualit finale.
Salvare solo i tag in XML
Salvate i tag solo per poterli poi caricare in un altro InDesigndocumento e usarli.
1 Scegliete Salva tag dal menu del pannello Tag.
2 Specificate un nome e una posizione, quindi fate clic su Salva.
I tag presenti nel documento e i colori ad essi assegnati vengono salvati in un file XML.
Ultimo aggiornamento 20/5/2011
UTILIZZO DI INDESIGN 634
XML
Modificare un file XML esportato
Dopo avere usato InDesign per creare ed esportare un file XML, potete apportare modifiche a tale file XML usando
uno dei seguenti metodi:
Per apportare le modifiche direttamente nel file XML, apritelo in un editor di testo o in un editor XML.
Per apportare modifiche che verranno conservate nel documento di origine, aprite il file InDesign da cui stato
esportato il file XML. Dopo avere apportato modifiche ai contenuti in InDesign, potete esportare nuovamente il file
in formato XML e, se desiderate sostituire il file precedente, potete specificare lo stesso nome file originale .
Ultimo aggiornamento 20/5/2011
635
Capitolo 20: Stampa
Stampa dei documenti
La stampa
Sia che dobbiate fornire un documento a pi colori a un service esterno o stampare una bozza con una stampante laser
o a getto dinchiostro, la conoscenza di alcuni aspetti fondamentali della stampa vi semplificher il compito e far s
che il documento finale appaia come lo desiderate.
Tipi di stampa
Quando stampate un file, Adobe InDesign lo invia a una periferica di stampa, per la stampa diretta su carta o su una
macchina da stampa digitale, o per la conversione in immagine positiva o negativa su pellicola. In questultimo caso,
dalla pellicola sar possibile creare una lastra per la stampa tipografica.
Tipi di immagini
I tipi di immagini pi semplici, quali il testo, usano un solo colore e un livello di grigio. Unimmagine pi complessa
contiene diverse tonalit di colore. Questo tipo di immagine detto immagine a tono continuo. Una foto un esempio
di unimmagine a tono continuo.
Mezzetinte
Per creare leffetto del tono continuo le immagini vengono scomposte in una serie di punti. Questo processo detto
retinatura mezzetinte. Cambiando le dimensioni e le densit dei punti di un retino mezzetinte si crea leffetto ottico di
variazioni di grigio o del colore continuo dellimmagine stampata.
Selezione colori
Gli elementi grafici riprodotti da un service e contenenti pi colori dovranno essere stampati su lastre distinte, una per
ogni colore. Questo processo detto selezione colori.
Dettagli
I dettagli di unimmagine stampata derivano dalla combinazione tra risoluzione e frequenza di retino. Maggiore la
risoluzione di una periferica di output, pi fine (pi elevata) sar la frequenza di retino che pu essere usata.
Stampa fronte/retro
Funzioni quali la stampa fronte-retro sono disponibili quando fate clic sul pulsante relativo alla stampante nella
finestra di dialogo Stampa. La stampa fronte/retro disponibile solo se tale funzione supportata dalla stampante. Per
informazioni sulla stampa fronte-retro, consultate la documentazione della stampante.
Oggetti trasparenti
Se la grafica contiene degli oggetti con effetti di trasparenza aggiunti con il pannello Effetti o con i comandi Ombra
esterna o Contorno sfocato, le aree trasparenti verranno convertite in base alle impostazioni del predefinito di
conversione trasparenza scelto. Potete modificare il rapporto tra immagini rasterizzate e grafica vettoriale nella grafica
stampata.
Ultimo aggiornamento 20/5/2011
UTILIZZO DI INDESIGN 636
Stampa
Per ulteriori informazioni sulla stampa, visitate Adobe Print Resource Center allindirizzo
www.adobe.com/go/print_resource_it. Per la risoluzione dei problemi, visitate
www.adobe.com/go/learn_id_printtrouble_it.
Altri argomenti presenti nellAiuto
Specificare la frequenza e la risoluzione di un retino mezzetinte a pagina 686
Adobe Print Resource Center
Stampare un documento o libro
1 Verificate che siano installati il driver di stampa e il file PPD adatti per la vostra stampante.
2 Aprite la finestra Stampa:
Se sono aperti singoli documenti, scegliete File > Stampa. La finestra Stampa viene aperta per il documento
corrente.
Se nel pannello Libro sono selezionati tutti i documenti o nessuno, scegliete Stampa libro dal menu del pannello
Libro. Verranno stampati tutti i documenti del libro.
Se nel pannello Libro sono selezionati alcuni documenti, scegliete Stampa documenti selezionati dal menu del
pannello.
3 Specificate la stampante utilizzata nel menu Stampante. Scegliete il predefinito di stampa con le impostazioni
appropriate dal menu Predefiniti di stampa.
4 Nella sezione Generali, digitate il numero di copie da stampare, scegliete se rilegare le pagine o stamparle in ordine
inverso e indicate le pagine che desiderate stampare.
Se stampate un libro, lopzione Intervallo di pagine non attiva.
Se dovete stampare un documento con diverse dimensioni di pagina, utilizzate i controlli sopra lopzione Intervallo
per selezionare un intervallo che contenga pagine della stessa dimensione. Consultate Stampa di documenti con
diverse dimensioni di pagina a pagina 638.
5 Specificate se desiderate stampare oggetti non stampabili, pagine vuote o guide e griglie linee di base visibili.
6 Regolate le impostazioni in base alle necessit in ciascuna sezione della finestra di dialogo Stampa.
7 Fate clic su Stampa.
Le impostazioni specificate nella finestra Stampa vengono salvate con il documento.
Altri argomenti presenti nellAiuto
Utilizzare i predefiniti di stampa a pagina 645
Specificare il formato carta e lorientamento della pagina a pagina 638
Adobe Print Resource Center
Opzioni di stampa della pagina
Potete stampare tutte le pagine, solo le pagine pari o dispari, una serie di pagine singole o un intervallo di pagine
contigue.
Intervallo Specifica lintervallo di pagine del documento da stampare. Specificate un intervallo di numeri separati da
un trattino; separate pi pagine o intervalli con virgole o spazi. Consultate Definizione delle pagine da stampare a
pagina 638.
Ultimo aggiornamento 20/5/2011
UTILIZZO DI INDESIGN 637
Stampa
Se dovete stampare un documento con diverse dimensioni di pagina, utilizzate i controlli sopra il campo Intervallo per
selezionare tutte le pagine della stessa dimensione. Consultate Stampa di documenti con diverse dimensioni di
pagina a pagina 638.
Sequenza Scegliete Tutte le pagine per stampare tutte le pagine di un documento. Scegliete Solo pagine pari o Solo
pagine dispari per stampare solo tali pagine nellintervallo indicato. Queste opzioni non sono disponibili se usate le
opzioni Pagine affiancate o Stampa pagine mastro.
Pagine affiancate Stampa le pagine affiancate come se fossero rilegate o sullo stesso foglio. Potete stampare solo un set
di pagine affiancate per foglio. Se la nuova pagina pi grande del foglio selezionato, verr stampata per quanto
possibile ma non ridotta secondo larea stampabile, salvo se selezionate Adatta alla pagina nellarea Imposta della
finestra Stampa. Potete inoltre specificare lorientamento orizzontale.
Nota: se applicate alle pagine affiancate stili di abbondanza diversi, le differenze vengono risolte da InDesign.
Stampa pagine mastro Stampa tutte le pagine mastro e non le pagine del documento. Con questa opzione, lopzione
Intervalli non disponibile.
Esempi di intervalli di pagine
Intervallo di pagine Pagine stampate
11- Da pagina 11 allultima pagina del documento.
-11 Tutte le pagine fino a pagina 11 compresa.
+11 Solo pagina 11.
-+11 Tutte le pagine fino a pagina 11 compresa.
+11- Tutte le pagine dallundicesima fino alla fine del documento.
1, 3-8, Pagina 1 e le pagine da 3 a 8.
+1, +3-+8, Pagina 1 e le pagine da 3 a 8.
Sez1 Tutte le pagine della sezione Sez1.
Sez2:7 La pagina con il numero 7 (non necessariamente la settima pagina della sezione) della sezione
Sez2.
ParteB:7- Dalla pagina con il numero 7 della sezione ParteB fino allultima pagina della sezione.
Cap2:7-Cap3 Dalla pagina 7 della sezione Cap2 fino alla fine della sezione Cap3.
Sez4:3-Sez4:6, Sez3:7 Le pagine 36 della sezione Sez4 e pagina 7 della sezione Sez3.
Opzioni per la stampa di oggetti
Larea Generali della finestra Stampa contiene opzioni per la stampa di elementi normalmente visibili solo sullo
schermo, come griglie e guide. Scegliete una delle seguenti opzioni:
Stampa livelli Stabilite i livelli da stampare. Consultate Scegliere i livelli da stampare o esportare in file PDF a
pagina 641.
Stampa oggetti non stampabili Stampa tutti gli oggetti, indipendentemente dalle impostazioni di esclusione di singoli
oggetti.
Stampa pagine vuote Stampa tutte le pagine dellintervallo specificato, anche se non contengono testo n oggetti.
Lopzione non disponibile per la stampa in selezione colori. Se utilizzate Stampa opuscolo per la stampa composita,
selezionate lopzione Stampa fogli di stampa vuoti per aggiungere fogli di stampa vuoti per il completamento delle
segnature composite.
Ultimo aggiornamento 20/5/2011
UTILIZZO DI INDESIGN 638
Stampa
Stampa guide visibili e griglie linee di base Stampa le guide e le griglie visibili con lo stesso colore che compare nel
documento. Potete controllare le guide e griglie visibili con il menu Visualizza. Lopzione non disponibile per la
stampa in selezione colori.
Stampa di documenti con diverse dimensioni di pagina
Se desiderate stampare separatamente le pagine di dimensioni diverse, unopzione della finestra Stampa consente di
specificare un intervallo di pagine che contenga tutte le pagine della stessa dimensione presenti nel documento.
Prima di consegnare per la stampa un documento con diverse dimensioni di pagina, chiedete allo stampatore se
esistono particolari requisiti. In caso di difficolt nello stampare un documento con diverse dimensioni di pagina,
provate a dividerlo in documenti separati.
1 Scegliete File > Stampa.
2 Nel pannello Generali, selezionate o deselezionate Pagine affiancate per specificare se stampare pagine singole o
pagine affiancate.
Se un set di pagine affiancate contiene pagine di dimensioni diverse, la dimensione delle pagine affiancate data
dai valori maggiori di larghezza e altezza.
3 Per stampare solo le pagine di una stessa dimensione, usate le opzioni sopra il campo Intervallo per selezionare una
delle pagine o uno dei set di pagine affiancate, quindi fate clic sullicona delle pagine .
Nel campo Intervallo vengono inserite tutte le pagine o i set di pagine affiancate di tale dimensione.
4 Dopo la stampa di un intervallo per una dimensione di pagina, ripetete questi passaggi per stampare le pagine di
altre dimensioni.
Definizione delle pagine da stampare
Potete specificare un intervallo di pagine usando una numerazione assoluta (la posizione della pagina nel documento)
o la numerazione di pagina/sezione (i numeri di pagina e sezione assegnati alla pagina). Per impostazione predefinita,
le finestre di dialogo di InDesign rispettano il formato specificato in Numerazione pagine nella finestra Preferenze.
Con Numerazione assoluta, i numeri o intervalli di pagine specificati corrispondono alla posizione assoluta delle
pagine nel documento. Per stampare la terza pagina del documento, ad esempio, dovete immettere 3 in Intervallo
nella finestra Stampa.
Se invece nella finestra Preferenze selezionata lopzione Numerazione sezione, potete immettere i numeri e gli
intervalli esattamente come sono visualizzati nel layout del documento o usando la numerazione assoluta. Se ad
esempio la pagina SezA:5 la quindicesima del documento, la potete stampare sia immettendo SezA:5 che +15
nella finestra Stampa. Il segno + indica che la numerazione di sezione e pagina standard verr ignorata a favore
della numerazione assoluta.
Se non sapete quale formato usare per i numeri di pagina nella finestra Stampa, basatevi sul formato visualizzato
nella casella del numero di pagina in fondo alla finestra del documento.
Specificare il formato carta e lorientamento della pagina
importante distinguere tra dimensioni pagina (definite nella finestra Imposta documento) e formato carta (il foglio,
la pellicola o larea della lastra su cui la pagina verr stampata). Anche se le dimensioni pagina sono A4 (210x297 mm),
potreste dover stampare su un foglio o una pellicola pi grande, per poter inserire anche i segni di stampa o le aree di
pagina al vivo e indicazioni.
Ultimo aggiornamento 20/5/2011
UTILIZZO DI INDESIGN 639
Stampa
Lelenco dei formati carta disponibili proviene dal PPD (stampanti PostScript) o dal driver di stampa (stampanti non
PostScript). Se la stampante e il PPD scelti per la stampa PostScript supportano formati personalizzati, il menu
Formato carta contiene lopzione Personalizzato.
Spesso le fotounit supportano sia formati comuni, quali A4 e Tabloid, sia lorientamento trasversale, con stampa delle
dimensioni pagina ruotate di 90. Lorientamento trasversale consente spesso luso ottimale dei supporti per fotounit.
A B C
Dimensioni pagina e orientamento per le fotounit
A. Letter (verticale) B. Dimensioni pagina personalizzate (verticale) C. Letter (trasversale)
I formati carta hanno nomi di uso comune (ad esempio A4). Le dimensioni definiscono i limiti dellarea stampabile
(formato carta totale meno i bordi non stampabili usati dalla stampante o fotounit). La maggior parte delle stampanti
laser non pu stampare fino al bordo della pagina.
Se selezionate un altro formato (passando ad esempio da A4 ad A3), lanteprima della pagina nella finestra Stampa
viene aggiornata di conseguenza. La finestra anteprima mostra lintera area stampabile della pagina selezionata: se
modificate le dimensioni di anteprima, la scala della finestra cambia per includere larea stampabile.
Nota: larea stampabile varia in base al PPD, anche per lo stesso formato carta (ad esempio A4), perch le diverse
stampanti e fotounit definiscono in modo diverso le dimensioni dellarea stampabile.
Confronto tra la stampa di una pagina formato Letter su carta Letter, Letter.extra o Tabloid
Nota: lanteprima in basso a sinistra nella finestra Stampa indica se c spazio sufficiente a includere i segni di stampa e
le aree di pagina al vivo e indicazioni.
Altri argomenti presenti nellAiuto
Specificare segni di stampa a pagina 646
Selezionare un file PPD a pagina 644
Specificare il formato carta e lorientamento
1 Scegliete File > Stampa.
2 Nellarea Configurazione della finestra Stampa, scegliete unopzione dal menu Formato carta.
Ultimo aggiornamento 20/5/2011
UTILIZZO DI INDESIGN 640
Stampa
Verificate che il formato carta sia sufficiente a contenere il documento, le aree di pagina al vivo e indicazioni (se
comprese) e i segni di stampa. Per risparmiare pellicola o carta, scegliete tuttavia il formato minimo sufficiente in cui
possano rientrare il documento e le informazioni di stampa necessarie.
3 Fate clic su uno dei pulsanti Orientamento per ruotare il documento sul supporto.
In molti casi, lorientamento pagina indicato in Imposta documento (File > Imposta documento) e lorientamento di
output indicato nellarea Imposta della finestra Stampa devono coincidere (entrambi orizzontali o verticali), sia per la
stampa normale che per quella trasversale. Per le pagine affiancate potete scegliere un formato carta e un orientamento
diversi (ad esempio orizzontale) in modo da fare rientrare le pagine in un unico foglio. Se avete ruotato la vista delle
pagine, potete modificare lorientamento per stampare il set di pagine affiancate in modo corretto.
A B C D
Pulsanti Orientamento
A. Verticale B. Orizzontale C. Verticale inverso D. Orizzontale inverso
Specificare un formato carta personalizzato
Se usate una stampante che supporta vari formati carta, ad esempio una fotounit ad alta risoluzione, potete specificare
un formato carta personalizzato per la stampa. Questa opzione disponibile in InDesign solo se il file PPD selezionato
supporta formati carta personalizzati.
Il formato massimo specificabile dipende dallarea di stampa massima della fotounit. Per ulteriori informazioni,
consultate la documentazione della stampante.
Nota: le opzioni per i formati carta personalizzati per le stampanti non PostScript non sono accessibili dalla finestra
Stampa di InDesign. Per visualizzare tali funzioni, fate clic su Imposta (Windows), Stampante (Mac OS) o Imposta
pagina (Mac OS) nella finestra Stampa di InDesign. Per informazioni dettagliate, consultate la documentazione del
driver di stampa della stampante non PostScript.
1 Scegliete File > Stampa.
2 Se intendete stampare un file PostScript, scegliete PostScript in Stampante, nellarea Generali della finestra Stampa.
Quindi scegliete il PPD che supporta formati carta personalizzati.
3 Nellarea Imposta della finestra Stampa, scegliete Personalizzato dal menu Formato carta.
Nota: se Personalizzato non disponibile, il file PPD selezionato durante limpostazione della stampante non supporta
formati carta personalizzati.
4 Per specificare larghezza e altezza:
Per impostare automaticamente il formato minimo per il contenuto del documento, la pagina al vivo o larea
indicazioni e i segni di stampa, selezionate Automatico nei campi Larghezza e Altezza. Automatico inoltre utile
per pagine di libro di dimensioni diverse, da stampare su supporti continui come rotoli di pellicola o di carta
fotosensibile.
Ultimo aggiornamento 20/5/2011
UTILIZZO DI INDESIGN 641
Stampa
Per specificare un formato carta pi grande, specificate nuove dimensioni nelle caselle Larghezza e Altezza.
Aumentate i valori predefiniti. Se li riducete, il documento pu risultare tagliato.
5 Per modificare la posizione della pagina sulla pellicola, indicate un valore di Scostamento.
Il valore di Scostamento indica lo spazio da lasciare sul lato sinistro dellarea stampabile. Ad esempio, specificando un
valore Scostamento di 30 la pagina si sposter verso destra di 30 punti.
6 Per ruotare il supporto e il contenuto della pagina, selezionate Trasversale e fate clic su OK.
La combinazione di Trasversale e Scostamento consente notevoli risparmi di carta o pellicola. Confrontate i seguenti
esempi di immagine stampata da InDesign con Trasversale selezionata o meno.
A A
Opzione Trasversale deselezionata (a sinistra) e selezionata (a destra)
A. Scostamento B. Distanza C. Risparmio di pellicola
7 Per specificare la distanza da lasciare tra le pagine per la stampa su supporto continuo, indicate un valore per
Distanza.
Scegliere i livelli da stampare o esportare in file PDF
1 Per controllare o modificare le impostazioni Mostra livello e Stampa livello selezionate per il documento,
selezionate un livello nel pannello Livelli e scegliete Opzioni livello dal menu del panello. Specificate le opzioni per
il livello, quindi fate clic su OK.
2 Effettuate una delle seguenti operazioni:
Scegliete File > Stampa, quindi fate clic su Generali a sinistra della finestra di dialogo Stampa.
Scegliete File > Esporta, specificate Adobe PDF, quindi fate clic su Salva. A sinistra della finestra di dialogo Esporta
Adobe PDF, selezionate Generali.
3 Nel menu Stampa livello o Esporta livello, scegliete i livelli che desiderate stampare o includere nel PDF:
Tutti i livelli Esegue la stampa o loutput di tutti i livelli del documento, anche se sono nascosti o impostati come non
stampabili.
Livelli visibili Esegue la stampa o loutput di tutti i livelli visibili, anche se sono impostati come non stampabili in
Opzioni livello.
Livelli visibili e stampabili Esegue la stampa o loutput solo dei livelli impostati come visibili e stampabili.
Altri argomenti presenti nellAiuto
Esportare in PDF per la stampa a pagina 531
Ultimo aggiornamento 20/5/2011
UTILIZZO DI INDESIGN 642
Stampa
Stampare su stampanti non PostScript
Potete stampare un documento su stampanti non PostScript. Tuttavia, PostScript il linguaggio di descrizione pagine
per la stampa professionale. Molte funzioni avanzate per la grafica e il colore, quali le frequenze di retino e le selezioni
colore, non sono riproducibili su stampanti non PostScript. La maggior parte dei formati file grafici importati viene
stampata con risultati accettabili. In genere, un documento stampato con una stampante non PostScript dovrebbe
apparire come lo vedete su schermo quando scegliete la visualizzazione in Modalit anteprima.
Esistono in commercio programmi che aggiungono funzionalit PostScript alle stampanti non PostScript. Informatevi
sulla compatibilit presso il vostro rivenditore software.
Stampare come bitmap
Quando eseguite la stampa con una stampante non PostScript, potete scegliere di rasterizzare tutta la grafica durante
la stampa. Questa opzione utile quando si stampano documenti che contengono oggetti complessi (quali oggetti con
sfumature od ombreggiature) in quanto riduce la possibilit di errori.
1 Scegliete File > Stampa.
2 Selezionate Avanzate nella parte sinistra della finestra di dialogo Stampa.
3 Selezionate Stampa come bitmap.
Questa opzione disponibile solo se il driver di stampa rileva lutilizzo di una stampante non PostScript. Se questa
opzione selezionata per stampanti non PostScript in Mac OS 10.3 o versioni successive, InDesign esegue la stampa
PostScript, che viene quindi utilizzata da Mac OS e dal driver di stampa per riprodurre le immagini della pagina. In
Windows, se questa opzione non selezionata, le funzioni avanzate per la grafica e il colore potrebbero non essere
convertite in modo appropriato.
4 Specificate una risoluzione per la stampa di immagini bitmap.
La risoluzione di esportazione potrebbe dipendere dalla risoluzione del driver di stampa. Per la migliore qualit di
output, impostate la risoluzione del driver di stampa non PostScript su un valore uguale o maggiore di quella
specificata nella finestra di dialogo Stampa di InDesign.
Anteprima dei documenti
Prima di stampare con una stampante PostScript, potete visualizzare come le pagine rientrano nel formato carta.
Lanteprima in basso a sinistra nella finestra Stampa indica se lorientamento e la carta sono adatti al formato della
pagina. Impostando le opzioni nella finestra Stampa, lanteprima si aggiorna automaticamente con gli effetti combinati
delle impostazioni.
1 Scegliete File > Stampa.
2 Fate clic sullanteprima in basso a sinistra nella finestra Stampa.
Lanteprima include tre viste:
Standard Mostra la relazione tra pagina del documento e supporto di stampa. Visualizza gli effetti di varie opzioni,
quali il rapporto tra formato carta e area stampabile, larea di pagina al vivo e indicazioni, i segni di pagina, nonch gli
effetti della divisione in porzioni e della stampa di miniature.
Ultimo aggiornamento 20/5/2011
UTILIZZO DI INDESIGN 643
Stampa
A B
C D
Quattro diverse impostazioni in modalit di visualizzazione Standard
A. Predefinita B. Pagine affiancate C. Orientamento D. Miniature 2 per 2
Testo Elenca i valori numerici per alcune impostazioni di stampa.
Pagina personalizzata/Foglio ritagliato Mostra gli effetti di varie impostazioni di stampa in base al formato della
pagina. Per formati carta personalizzati, lanteprima mostra come questo rientra nel supporto della periferica di
output, le dimensioni massime del supporto per la periferica e le impostazioni per loffset, lo spazio e la disposizione
trasversale. Per i formati di fogli singoli, quali A4 e A3, lanteprima mostra la relazione tra larea stampabile e le
dimensioni del supporto.
Nelle viste pagina personalizzata e foglio ritagliato, lanteprima indica inoltre la modalit di output con unicona:
Selezioni , Grigio composito , CMYK composito o RGB composito .
A B C D
E F
Vista pagina personalizzata (a sinistra) e foglio ritagliato (a destra)
A. Direzione percorso supporto B. Trasversale deselezionata C. Formato carta D. Supporto E. Area stampabile F. Supporto
Impostazione di una stampante
InDesign supporta la stampa su stampanti sia PostScript (Level 2 e 3) che non PostScript, con la maggior parte dei
driver di stampa correnti. Quando stampate con una stampante PostScript, InDesign usa le informazioni contenute
nel file PPD (PostScript Printer Description) per determinare quali impostazioni verranno visualizzate nella finestra
di dialogo Stampa.
Per impostare una stampante, attenetevi alle seguenti istruzioni:
Installate il driver di stampa pi recente della periferica di stampa. Per istruzioni in merito, consultate la
documentazione del sistema operativo.
Ultimo aggiornamento 20/5/2011
UTILIZZO DI INDESIGN 644
Stampa
Per la stampa PostScript, selezionate un file PPD al momento dellimpostazione della stampante.
Altri argomenti presenti nellAiuto
La stampa a pagina 635
I driver di stampa
Il driver di stampa permette alle applicazioni installate sul computer di accedere direttamente alle funzioni della
stampante. Luso del driver adatto consente di accedere a tutte le funzioni supportate da una stampante specifica.
Adobe consiglia di usare sempre i driver aggiornati pi recenti per il proprio sistema operativo.
Accedere alle funzioni dei driver di stampa
I driver di stampa possono supportare funzioni non incluse in InDesign, come la stampa fronte/retro. Il supporto di
tali funzioni dipende dal driver usato. Per informazioni dettagliate, contattate il produttore della stampante.
Per assegnare impostazioni a una stampante specifica, InDesign consente di accedere al driver di stampa con i pulsanti
della finestra Stampa. (Se scegliete di stampare su un file PostScript, queste opzioni non sono disponibili.)
Imposta (Windows) Questo pulsante apre la finestra Stampa.
Imposta pagina (Mac OS) Questo pulsante apre la finestra standard Mac OS per limpostazione delle opzioni di
stampa.
Stampante (Mac OS) Questo pulsante apre la finestra standard Stampa di Mac OS.
Nota: alcune funzioni di InDesign appaiono sia nelle finestre del driver di stampa che nella finestra Stampa di InDesign:
Per risultati ottimali, specificate le impostazioni solo nella finestra Stampa di InDesign. InDesign sincronizza le
impostazioni o ignora le impostazioni del driver. Alcune funzioni del driver, quali la stampa N-up che stampa la stessa
grafica pi volte sulla stessa pagina, producono risultati di stampa indesiderati con funzioni di InDesign quali la stampa
delle selezioni.
Selezionare un file PPD
Un file PPD (PostScript Printer Description) consente di personalizzare il funzionamento del driver della stampante
PostScript in uso. Contiene informazioni sulla periferica di stampa, come font residenti nella stampante, dimensioni
e orientamenti del supporto disponibili, frequenze dei retini ottimizzate, angoli del retino, risoluzione e capacit di
riproduzione dei colori. importante impostare il file PPD corretto prima di stampare. Se viene selezionato il PPD
corrispondente alla stampante o fotounit PostScript usata, la finestra di dialogo Stampa mostra le impostazioni
disponibili per la periferica. anche possibile usare un file diverso in base alle esigenze. Le applicazioni usano le
informazioni del file PPD per stabilire quali informazioni PostScript inviare alla stampante per stampare un
documento.
Per risultati di stampa ottimali, Adobe consiglia di procurarsi la versione pi aggiornata del file PPD per la stampante
in uso. Molti fornitori di servizi di stampa e tipografie dispongono di PPD per le fotounit che usano. Assicurarsi di
memorizzare i file PPD nella posizione specificata dal sistema operativo. Per informazioni dettagliate, consultare la
documentazione del sistema operativo in uso.
In Windows e in Mac OS, selezionate un file PPD utilizzando la stessa procedura con la quale aggiungete una
stampante. Le operazioni per la selezione di un file PPD variano a seconda della piattaforma. Per informazioni
dettagliate, consultate la documentazione del sistema operativo.
Ultimo aggiornamento 20/5/2011
UTILIZZO DI INDESIGN 645
Stampa
Utilizzare i predefiniti di stampa
Se vengono creati regolarmente output su stampanti diverse o per tipi di lavoro diversi, possibile automatizzare i
processi di stampa salvando tutte le impostazioni di output come predefiniti di stampa. Luso dei predefiniti di stampa
rappresenta un modo veloce e affidabile di stampare processi che richiedono impostazioni costanti e precise per molte
opzioni della finestra di dialogo Stampa.
anche possibile esportare e caricare i predefiniti di stampa, facilitandone il backup e il trasferimento a fornitori di
servizi di stampa, clienti o altri membri del proprio gruppo di lavoro.
possibile creare ed esaminare i predefiniti di stampa nella finestra di dialogo Predefiniti di stampa.
Creare predefiniti di stampa
Effettuate una delle seguenti operazioni:
Scegliete File > Stampa, regolate le impostazioni di stampa e fate clic su Salva predefinito. Digitate un nome o
utilizzate quello predefinito, quindi fate clic su OK. Con questo metodo il predefinito viene salvato nel file delle
preferenze.
Scegliete File > Predefiniti di stampa > Definisci, quindi fate clic su Nuovo. Nella finestra di dialogo visualizzata,
digitate un nuovo nome oppure usate quello predefinito, regolate le impostazioni di stampa, quindi fate clic su OK
per tornare alla finestra di dialogo Predefiniti di stampa. Fate di nuovo clic su OK.
Applicare predefiniti di stampa
1 Scegliete File > Stampa.
2 Scegliete un predefinito di stampa nel menu Predefiniti di stampa. Se lo desiderate, verificate le impostazioni della
stampante nella finestra di dialogo Stampa.
3 Fate clic su Stampa.
Nota: in InDesign, anche possibile eseguire la stampa utilizzando un predefinito di stampa scegliendone uno dal menu
File > Predefiniti di stampa.
Modificare i predefiniti di stampa
Effettuate una delle seguenti operazioni:
Scegliete File > Stampa, regolate le impostazioni di stampa e fate clic su Salva predefinito. Nella finestra di dialogo
Salva predefinito visualizzata, digitate un nome nella casella di testo oppure utilizzate il nome corrente. Se il nome
corrente un predefinito esistente, il salvataggio causa la sovrascrittura delle impostazioni del predefinito. Fate clic
su OK.
Scegliete File > Predefiniti di stampa > Definisci, selezionate un predefinito dallelenco, quindi fate clic su Modifica.
Regolate le impostazioni di stampa e fate clic su OK per tornare alla finestra di dialogo Predefiniti di stampa. Fate
di nuovo clic su OK.
possibile modificare il predefinito preimpostato in modo analogo, come descritto sopra.
Eliminare i predefiniti di stampa
1 Scegliete File > Predefiniti di stampa > Definisci.
2 Selezionate uno o pi predefiniti nellelenco e fate clic su Elimina. Tenete premuto il tasto Maiusc e fate clic per
selezionare pi predefiniti contigui. Tenete premuto il tasto Ctrl (Windows) o Comando (Mac OS) e fate clic per
selezionare predefiniti non contigui.
Ultimo aggiornamento 20/5/2011
UTILIZZO DI INDESIGN 646
Stampa
Segni di stampa e pagine al vivo
Specificare segni di stampa
Per preparare un documento alla stampa occorre inserire vari segni, che consentiranno alla tipografia di determinare
dove tagliare la carta, di allineare le pellicole delle selezioni per la realizzazione di prove, di effettuare misurazioni per
la calibrazione e la densit dei punti sulla pellicola e cos via. La selezione dei segni di pagina richiede un aumento delle
dimensioni di pagina per linserimento dei segni di stampa, della pagina al vivo (la smarginatura del testo o degli
oggetti oltre il bordo della pagina destinata a prevenire eventuali imprecisioni durante il rifilo) o dellarea indicazioni
(larea oltre la pagina e la pagina al vivo in cui possibile stampare istruzioni di stampa o informazioni di produzione).
Se impostate i segni di taglio e volete stampare la grafica al vivo e uneventuale area indicazioni, estendete la grafica
oltre i segni di taglio, nella pagina al vivo o area indicazioni. Verificate inoltre che le dimensioni del supporto siano
sufficienti a contenere la pagina, i segni di stampa e larea al vivo o per le indicazioni. Se un documento non
corrisponde alle dimensioni del supporto, potete determinare cosa fare rientrare nellarea stampabile con lopzione
Posizione pagina nellarea Imposta della finestra Stampa
Se selezionate lopzione Indicatori di taglio per la stampa di pagine affiancate, gli indicatori di piega vengono stampati
come linee non tratteggiate.
C E
F
Segni di stampa
A. Segni di taglio B. Crocino di registro C. Informazioni pagina D. Barre colore E. Indicatori di pagina al vivo F. Area indicazioni
1 Scegliete File > Stampa.
2 Fate clic su Indicatori e pagine al vivo sul lato sinistro della finestra Stampa.
3 Selezionate Tutti i segni di stampa o i singoli segni.
Stampare le aree di pagina al vivo o indicazioni
Le aree di pagina al vivo e indicazioni vengono specificate nella finestra Imposta documento. Le aree di pagina al vivo
e indicazioni vengono eliminate dopo che il foglio viene rifilato in base al formato finale del documento. Gli oggetti
oltre larea di pagina al vivo o indicazioni (a seconda di quale si estende maggiormente) non vengono stampati.
Durante la stampa, potete ignorare le posizioni predefinite dei segni di pagina al vivo nellarea Pagina al vivo e
indicazioni, dellarea Indicatori e pagine al vivo.
I file salvati in formato PostScript consentono a specifici programmi di post-elaborazione di implementare le pagine
al vivo variabili personalizzate.
1 Scegliete File > Stampa.
Ultimo aggiornamento 20/5/2011
UTILIZZO DI INDESIGN 647
Stampa
2 Fate clic su Indicatori e pagine al vivo sul lato sinistro della finestra Stampa.
3 Selezionate Tutti i segni di stampa o i singoli segni.
4 Per ignorare le impostazioni dellarea di pagina al vivo nella finestra Imposta documento, deselezionate Usa
impostazioni pagina al vivo del documento e immettete un valore compreso tra 0 e 6 pollici (o equivalenti) per
Superiore, Inferiore, Sinistro e Destro (per documenti stampati su un solo lato) o Superiore, Inferiore, Interno ed
Esterno (per documenti stampati su due lati con pagine affiancate). Per distribuire uniformemente lo scostamento
su tutti i lati della pagina, fate clic sullicona Rendi tutte le impostazioni uguali .
5 Fate clic su Includi area indicazioni per stampare gli oggetti che si trovano nellarea indicazioni specificata nella
finestra Imposta documento.
Potete visualizzare le aree di pagina al vivo e indicazioni prima della stampa usando licona Modalit anteprima al
vivo o Modalit anteprima indicazioni , in fondo alla casella degli strumenti. Queste icone potrebbero essere
nascoste dallicona Modalit anteprima .
Altri argomenti presenti nellAiuto
Creazione di file PostScript ed EPS a pagina 663
Opzioni di Indicatori e pagine al vivo
Larea Indicatori e pagine al vivo include le seguenti opzioni:
Tutti i segni di stampa Seleziona tutti i segni di stampa, compresi segni di taglio e di pagina al vivo, crocini di registro,
barre colore e informazioni pagina.
Segni di taglio Aggiunge filetti sottili orizzontali e verticali che indicano il punto di rifilatura della pagina. I segni di
taglio agevolano inoltre la messa a registro (lallineamento) tra le selezioni colore. Usandoli insieme ai segni di pagina
al vivo, potete selezionare segni sovrapposti.
Segni di pagina al vivo Aggiunge filetti sottili che delimitano larea di stampa aggiuntiva oltre le dimensioni della
pagina.
Crocini di registro Aggiunge piccoli bersagli al di fuori dellarea pagina con cui allineare le selezioni di un documento
a colori.
Barre colore Aggiunge quadratini di colore che rappresentano gli inchiostri CMYK e tonalit di grigio (in incrementi
del 10%). Il service di stampa usa questi segni per regolare la densit degli inchiostri nella macchina da stampa.
Informazioni pagina Stampa nellangolo inferiore sinistro di ogni foglio di carta o pellicola in Helvetica 6 punti: nome
file, numero pagina, data e ora corrente e nome della selezione colore. Informazioni pagina richiede 13 mm di spazio
lungo il bordo orizzontale.
Tipo Consente di scegliere i segni di stampa predefiniti o quelli personalizzati (ad esempio per pagine in giapponese).
Potete creare segni di stampa personalizzati o usare i segni di stampa creati da unaltra societ.
Spessore Visualizza i possibili spessori dei filetti di pagina al vivo e di taglio.
Spostamento Specifica la distanza dal bordo pagina (e non dalla pagina al vivo) alla quale verranno tracciati i segni di
stampa. Per impostazione predefinita, in InDesign questi vengono inseriti a 6 punti dal bordo pagina. Per evitare di
tracciare i segni di stampa su una pagina al vivo, specificate un valore Spostamento superiore al valore Pagina al vivo.
Ultimo aggiornamento 20/5/2011
UTILIZZO DI INDESIGN 648
Stampa
Modificare la posizione della pagina sul supporto
Quando stampate un documento su un supporto di dimensioni superiori a quelle del documento, le opzioni dellarea
Configurazione della finestra Stampa vi consentono di verificare dove vengono a trovarsi sul supporto le aree di pagina
al vivo e indicazioni, i segni di pagina e la pagina. Se un documento non rientra nel supporto e deve essere tagliato,
potete specificare la parte da tagliare. I risultati appaiono nellanteprima della finestra di dialogo Stampa.
Nota: per vedere le aree di pagina al vivo e indicazioni e i segni di stampa, usate Adatta alla pagina anzich Posizione
pagina: le pagine ridimensionate sono sempre centrate. Le opzioni di Posizione pagina sono disattivate se si seleziona
Adatta alla pagina, Miniature o Porzione.
Nellarea Configurazione della finestra Stampa, scegliete una posizione dal menu Posizione pagina.
Stampa di miniature e documenti di grandi dimensioni
Stampare miniature
Per far rientrare pi pagine in una sola pagina, potete creare miniature, cio versioni di anteprima ridotte delle pagine.
Le miniature consentono di verificare i contenuti e lorganizzazione del documento. Se necessario, lorientamento del
foglio viene modificato automaticamente, per disporre la pagina sul foglio in modo ottimale. Tuttavia, se disattivate
lopzione Miniature, dovrete ripristinare lorientamento originale.
Nota: i segni di stampa e gli elementi nelle aree di pagina al vivo e indicazioni non vengono stampati nelle miniature.
1 Nellarea Configurazione della finestra Stampa, selezionate Miniature.
2 Scegliete nel menu il numero di miniature per pagina.
Stampa di documenti di grandi dimensioni
Potete creare documenti InDesign con dimensioni fino a 5,48 x 5,48 m, ma quasi nessuna stampante desktop stampa
pagine cos grandi.
Per stampare un documento di grandi dimensioni con una stampante desktop potete stampare ogni pagina in parti, o
porzioni, da rifilare e montare; oppure potete ridurre il documento per adattarlo al formato carta disponibile.
Altri argomenti presenti nellAiuto
Dividere un documento in porzioni a pagina 648
Ridimensionare un documento a pagina 649
Ridimensionare il testo a pagina 271
Dividere un documento in porzioni
Non sempre le dimensioni di un documento corrispondono ai formati carta delle stampanti. Quando stampate, un
documento di grandi dimensioni viene diviso in uno o pi rettangoli o porzioni corrispondenti alle dimensioni pagina
supportate dalla stampante. Potrete quindi montare le sezioni sovrapponendole.
Potete impostare la divisione automatica in porzioni o specificare direttamente le dimensioni. La divisione manuale in
porzioni vi consente di impostare il punto di origine dellangolo superiore sinistro della porzione e la posizione della
pagina sulla carta.
Ultimo aggiornamento 20/5/2011
UTILIZZO DI INDESIGN 649
Stampa
Pagine di dimensioni troppo grandi suddivise in porzioni stampabili (a sinistra); sezioni sovrapposte nel montaggio finale (a destra)
Dividere un documento in porzioni automaticamente
1 Scegliete File > Stampa.
2 Nellarea Configurazione della finestra Stampa, selezionate Affianca.
3 Scegliete uno dei seguenti comandi dal menu Porzione:
Auto Calcola automaticamente il numero di porzioni necessarie, compresa la sovrapposizione.
Giustificazione automatica Aumenta la quantit di sovrapposizione (se necessario) in modo che i lati destri delle
porzioni pi a destra siano allineati con il lato destro del documento e i lati inferiori delle porzioni inferiori al lato
inferiore della pagina del documento.
4 In Sovrapposizione, indicate la quantit minima di informazioni duplicate da stampare su ogni porzione per
facilitare il montaggio. Lopzione Sovrapposizione usa lunit di misura specificata per il documento. Il valore dovr
essere maggiore dei margini non stampabili minimi della stampante. La sovrapposizione massima specificabile
pari alla met del lato corto della pagina del documento. Ad esempio, le porzioni per una pagina di 210 x 297 mm
possono sovrapporsi fino a 105 mm.
Dividere un documento in porzioni manualmente
Mentre con la divisione automatica di un documento tutte le porzioni vengono stampate insieme, la divisione manuale
richiede la stampa di ogni porzione separatamente.
1 Se necessario, visualizzate i righelli con Visualizza > Mostra righelli.
2 Trascinate lintersezione dei righelli per reimpostare il punto zero sullangolo superiore sinistro della porzione da
stampare. Lasciate lo spazio necessario alla sovrapposizione e ai segni di stampa.
Dimensioni e forma dellarea stampata dipendono dal formato carta e dallorientamento correnti.
3 Scegliete File > Stampa, quindi fate clic su Imposta a sinistra.
4 Nellarea Configurazione, selezionate Affianca, quindi scegliete Manuale nel menu Affianca.
Ridimensionare un documento
Per fare rientrare in un foglio un documento di grandi dimensioni lo potete ridimensionare in larghezza e altezza,
simmetricamente o asimmetricamente. Il ridimensionamento asimmetrico ad esempio utile per stampare le pellicole
per la flessografia. Se conoscete la direzione di montaggio della lastra sul tamburo, il ridimensionamento pu
compensare lallungamento della lastra (in genere pari al 2-3%). Il ridimensionamento non ha effetto sulla dimensione
delle pagine del documento.
Nota: le pagine affiancate vengono ridimensionate separatamente.
Ultimo aggiornamento 20/5/2011
UTILIZZO DI INDESIGN 650
Stampa
Ridimensionare un documento manualmente
1 Scegliete File > Stampa.
2 Nellarea Imposta della finestra Stampa, selezionate Larghezza per attivare le caselle Larghezza e Altezza.
3 Per mantenere le proporzioni larghezza/altezza del documento selezionate Mantieni proporzioni. Per non
mantenerle, deselezionate lopzione.
4 Digitate percentuali tra 1 e 1000 nelle caselle Larghezza e Altezza. Se avete selezionato Mantieni proporzioni,
baster immettere un valore e laltro verr aggiornato automaticamente.
Ridimensionare automaticamente un documento
1 Nellarea Configurazione della finestra Stampa, verificate che le opzioni Porzione e Miniature siano deselezionate.
Se queste opzioni sono selezionate, Adatta alla pagina non disponibile.
2 Selezionate Adatta alla pagina. La percentuale di ridimensionamento, determinata dallarea stampabile definita dal
PPD selezionato, compare accanto allopzione Adatta alla pagina.
Stampa di grafica e font
Opzioni per stampare la grafica
Per impostare loutput della grafica, scegliete tra le seguenti opzioni nellarea Grafica della finestra Stampa.
Invia dati Indica la quantit di dati immagine delle bitmap importate da inviare alla stampante o al file.
Tutti Invia i dati a risoluzione massima, per la stampa ad alta risoluzione o per stampare immagini in scala di grigi o
a colori con contrasto elevato, come nel testo in bianco e nero con una tinta piatta. Questa opzione richiede la quantit
massima di spazio su disco.
Subsampling ottimizzato Invia la quantit di dati sufficiente per stampare la grafica con la risoluzione migliore per la
periferica di output. Una stampante ad alta risoluzione utilizzer una maggiore quantit di dati rispetto a un modello
desktop a bassa risoluzione. Selezionate questa opzione quando utilizzate immagini ad alta risoluzione ma eseguite la
stampa delle prove su una stampante desktop.
Nota: InDesign non esegue il subsampling di file EPS o PDF, anche se selezionata lopzione Subsampling ottimizzato.
Proxy Invia versioni con risoluzione da schermo (72 dpi) delle bitmap importate, riducendo i tempi di stampa.
Nessuno Rimuove temporaneamente tutta la grafica, sostituendo le immagini con riquadri barrati e riducendo cos i
tempi di stampa. I riquadri hanno le stesse dimensioni della grafica importata e i tracciati di ritaglio vengono
conservati, per consentire la verifica di dimensioni e posizione. La stampa senza oggetti grafici importati utile per
distribuire bozze del testo a redattori o correttori di bozze e per individuare la causa di eventuali problemi di stampa.
Opzioni per lo scaricamento dei font alla stampante
I font residenti nella stampante sono registrati nella memoria della stampante o in ununit disco rigido connessa alla
stampante. I font Type 1 e TrueType possono essere registrati sia nella stampante che nel computer. I font bitmap
vanno registrati nel computer. In InDesign i font installati nel disco rigido del computer vengono scaricati se necessari.
Per impostare la modalit di scaricamento dei font alla stampante, scegliete tra le seguenti opzioni nellarea Grafica
della finestra Stampa.
Nessuno Include un riferimento al font nel file PostScript, che indica al RIP o al post-elaboratore dove includere il
font. Questa opzione consigliata se i font risiedono nella stampante. Tuttavia, per garantire che i font siano
Ultimo aggiornamento 20/5/2011
UTILIZZO DI INDESIGN 651
Stampa
interpretati correttamente, usate una delle altre opzioni di download dei font, come ad esempio Sottoinsieme o Scarica
font PPD.
Completo Scarica tutti i font necessari per il documento allinizio della stampa. Tutti i glifi e i caratteri dei font sono
inclusi anche se non vengono utilizzati nel documento. I font che contengono pi del numero massimo di glifi
(caratteri) specificato nella finestra Preferenze vengono invece scaricati come sottoinsiemi (solo i caratteri
effettivamente usati nel documento).
Sottoinsieme Scarica solo i caratteri (glifi) usati nel documento. I glifi vengono scaricati una volta per pagina. In
genere, con documenti di una pagina o documenti brevi con poco testo, questa opzione produce file pi veloci e
compatti.
Scarica font PPD Scarica tutti i font usati nel documento, anche se risiedono nella stampante. Usate questa opzione per
stampare i font comuni, quali Helvetica e Times, in base ai profili disponibili nel computer. Questa opzione pu
risolvere problemi legati a versioni dei font, ad esempio set di caratteri diversi tra computer e stampante o variazioni
del profilo nellabbondanza. Se non usate comunemente set di caratteri estesi, lopzione non necessaria per la stampa
desktop di bozze.
Altri argomenti presenti nellAiuto
Le preferenze e le impostazioni predefinite a pagina 38
Opzioni di stampa PostScript
Per specificare la modalit di invio dei dati PostScript alla stampante, scegliete tra le seguenti opzioni dellarea Grafica
della finestra Stampa.
PostScript Specifica il livello di compatibilit con gli interpreti di periferiche di output PostScript.
Formato dati Specifica la modalit di invio dei dati dal computer alla stampante. ASCII esegue linvio come testo
ASCII, compatibile con reti meno recenti e stampanti parallele; in genere lopzione migliore per la grafica usata su
pi piattaforme. Binario esegue lesportazione in codice binario, pi compatto rispetto al testo ASCII; tuttavia,
potrebbe non essere compatibile con tutti i sistemi.
Nota: InDesign non sempre pu cambiare il formato dati dei file grafici EPS o DCS. Se linvio in codice Binario causa
problemi, provate a cambiare il formato dei file EPS o DCS nellapplicazione di origine.
Opzioni per lomissione della grafica
Le opzioni OPI dellarea Avanzate consentono di omettere selettivamente vari tipi di grafica importata per linvio di
dati immagine a una stampante o a un file, lasciando solo i collegamenti OPI (commenti) gestibili da un server OPI.
Sostituzione immagini OPI Sostituisce le immagini EPS segnaposto a bassa risoluzione con immagini ad alta
risoluzione al momento delloutput. Per effettuare la sostituzione delle immagini OPI, il file EPS deve contenere
commenti OPI che collegano limmagine a bassa risoluzione alla sua versione ad alta risoluzione. InDesign deve avere
accesso alle immagini collegate tramite i commenti OPI. Se le versioni ad alta risoluzione non sono disponibili,
InDesign mantiene i collegamenti OPI e include il proxy a bassa risoluzione nel file esportato. Deselezionate questa
opzione se desiderate che la grafica con collegamenti OPI venga sostituita da un server OPI in una fase successiva del
flusso di lavoro.
Ometti per OPI Consente di omettere tipi particolari di grafica importata (immagini bitmap, EPS e PDF) durante
linvio dei dati delle immagini a una stampante o a un file, lasciando solo i commenti OPI per la successiva gestione da
parte di un server OPI. I commenti contengono le informazioni per identificare unimmagine ad alta risoluzione su un
server OPI. Poich InDesign include solo i commenti, allatto della sostituzione il service di stampa deve avere accesso
Ultimo aggiornamento 20/5/2011
UTILIZZO DI INDESIGN 652
Stampa
allimmagine ad alta risoluzione originale memorizzata su un server. Lopzione Ometti per OPI non valida per la
grafica incorporata.
Altri argomenti presenti nellAiuto
Opzioni di importazione per la grafica a pagina 400
Gestione del colore
Usare la gestione del colore durante la stampa
Quando stampate un documento con gestione colore, potete specificare opzioni aggiuntive per conservare la coerenza
del colore nelloutput della stampante. Supponete di voler verificare su una stampante desktop i colori di un
documento contenente un profilo per loutput di prestampa. Nella finestra Stampa, potrete convertire i colori nello
spazio cromatico della stampante desktop in modo che il profilo usato sia quello della stampante anzich quello del
documento. Se selezionate lo spazio cromatico Bozza e usate una stampante RGB, InDesign converte i dati del colore
in valori RGB mediante i profili selezionati.
Per le stampanti PostScript potete inoltre usare la gestione colore PostScript. In questo caso, InDesign invia
direttamente alla stampante PostScript i dati del colore in una versione calibrata dello spazio cromatico originale e il
profilo del documento; la stampante converte quindi il documento nel proprio spazio cromatico. Lo spazio cromatico
della stampante registrato nella periferica come CRD (Color Rendering Dictionary) ed quindi possibile conseguire
loutput indipendente dalla periferica. I CRD sono equivalenti PostScript dei profili colori. I risultati esatti della
conversione colore variano in base alla stampante. Per adottare la gestione colore PostScript, la stampante dovr usare
PostScript Level 2 o successivo; linstallazione nel sistema di un profilo ICC per la stampante non necessaria.
Nota: mentre lavorate su un documento con gestione del colore, potete usare il pannello Verifica preliminare per
accertarvi che i colori siano conformi alle linee guida specificate.
1 Verificate che siano installati il driver di stampa e il file PPD adatti per la vostra stampante.
2 Scegliete File > Stampa.
3 Scegliete il predefinito di stampa con le impostazioni appropriate dal menu Predefiniti di stampa nella parte
superiore della finestra Stampa.
4 Regolate le impostazioni come desiderato per questo documento.
5 Fate clic su Gestione colore sul lato sinistro della finestra Stampa.
6 Per Stampa, selezionate Documento.
7 Per Trattamento del colore, scegliete Consenti a InDesign di determinare i colori.
8 Per Profilo stampante, selezionate il profilo della vostra periferica di stampa.
Pi il profilo descrive accuratamente il funzionamento della periferica di stampa e le condizioni di stampa (come il
tipo di carta), pi il sistema di gestione del colore potr tradurre accuratamente i valori numerici dei colori effettivi di
un documento.
9 Selezionate Mantieni i valori numerici RGB o Mantieni i valori numerici CMYK.
Questa opzione determina come verranno gestiti i colori a cui non associato un profilo colore, ad esempio le
immagini importate senza profili incorporati. Quando questa opzione selezionata, InDesign invia i valori numerici
dei colori direttamente alla periferica di stampa. Quando non selezionata, i valori numerici vengono prima convertiti
nello spazio cromatico della periferica di stampa.
Ultimo aggiornamento 20/5/2011
UTILIZZO DI INDESIGN 653
Stampa
Per un flusso di lavoro CMYK sicuro consigliabile mantenere i valori numerici. Non invece consigliabile mantenere
i valori numerici per stampare i documenti RGB.
10 Fate clic su Imposta (Windows) o Stampante (Mac OS) per accedere alla finestra del driver di stampa.
11 Disattivate la gestione del colore per la stampante e fate clic su Stampa per tornare alla finestra Stampa di InDesign.
Ogni driver di stampa dispone di opzioni diverse per la gestione dei colori. Per informazioni su come disattivare la
gestione dei colori, consultate la documentazione della stampante.
12 Fate clic su Stampa.
Opzioni di output colore composito
Nellarea Output della finestra Stampa potete determinare la modalit di invio dei colori compositi del documento alla
stampante. Quando la gestione colore attivata (impostazione predefinita), le impostazioni predefinite del colore
producono output a colori calibrato. Durante la conversione dei colori vengono conservate le informazioni sui colori
tinta piatta; solo le quadricromie equivalenti vengono convertite nello spazio cromatico designato. Se non siete certi
sulla scelta da effettuare, rivolgetevi al service di prestampa.
Le modalit composite interessano solo le immagini e gli oggetti raster creati con InDesign; gli oggetti grafici inseriti
(quali i file EPS e Adobe PDF) vengono considerati solo se sovrapposti a oggetti trasparenti.
Per ulteriori informazioni sulla stampa composita, visitate Adobe Print Resource Center allindirizzo
www.adobe.com/go/print_resource_it.
Nota: le opzioni disponibili per la stampa non PostScript dipendono dal modello colori della stampante, in genere RGB.
Quando stampate immagini composite, labbondanza automatica disattivata; potete tuttavia selezionare Simula
sovrastampa per verificare la sovrastampa di testo, tracce o riempimenti.
Larea Output della finestra di dialogo Stampa include le seguenti opzioni per il colore. In base alla stampante in uso,
potrebbero essere disponibili ulteriori opzioni.
Composito non modificare Invia alla stampante una versione a colori delle pagine specificate, mantenendo i valori di
colore del documento originale. Se questa opzione selezionata, Simula sovrastampa disattivata.
Grigio composito Invia alla stampante versioni in scala di grigi delle pagine specificate, ad esempio per stampare su
una stampante monocromatica senza selezione colori.
RGB composito Invia una versione a colori delle pagine specificate, ad esempio per la stampa su una stampante a colori
RGB senza selezione colori.
CMYK composito Invia alla stampante una versione a colori delle pagine specificate, ad esempio per la stampa su una
periferica a colori CMYK senza selezione colori (opzione disponibile solo per stampanti PostScript).
Selezione colori Crea informazioni PostScript per ogni selezione colore richiesta per il documento e le invia alla
periferica di output (opzione disponibile solo per stampanti PostScript).
Selezione colori in-RIP Invia le informazioni sulla selezione colori al RIP del dispositivo di uscita (opzione disponibile
solo per stampanti PostScript).
Testo in nero Selezionate questa opzione per stampare in nero il testo creato in InDesign, a meno che il colore non sia
impostato su Nessuno, Carta o un valore pari al bianco. Questa opzione utile nel caso di contenuti destinati sia alla
stampa che alla distribuzione come file PDF. Ad esempio, su una stampante in scala di grigi un collegamento
ipertestuale blu del file PDF verr stampato in nero, anzich in un pattern retinato di difficile lettura.
Ultimo aggiornamento 20/5/2011
UTILIZZO DI INDESIGN 654
Stampa
Altri argomenti presenti nellAiuto
Adobe Print Resource Center
Preparazione delle selezioni colore a pagina 674
Generare una prova colori
Una prova di stampa cartacea (detta anche prova colori o prova di corrispondenza colori) una simulazione stampata
dellaspetto delloutput finale prodotto dalla macchina da stampa. Una prova di stampa cartacea viene prodotta su una
periferica di stampa meno costosa di una macchina da stampa. Alcune delle stampanti a getto dinchiostro pi recenti
dispongono di una risoluzione sufficiente a produrre stampe a basso costo che possono essere usate come prove di
stampa cartacee.
1 Scegliete Visualizza > Imposta prova > Personalizzata.
2 Nella finestra Personalizza condizione prova, selezionate la periferica da simulare e fate clic su OK.
3 Selezionate Mantieni i valori numerici RGB o Mantieni i valori numerici CMYK e fate clic su OK.
Questa opzione determina come verranno gestiti i colori a cui non associato un profilo colore, ad esempio le
immagini importate senza profili incorporati. Quando questa opzione selezionata, InDesign invia i valori numerici
dei colori direttamente alla periferica di stampa. Quando non selezionata, i valori numerici vengono prima convertiti
nello spazio cromatico della periferica di stampa.
Per un flusso di lavoro CMYK sicuro consigliabile mantenere i valori numerici. Non invece consigliabile mantenere
i valori numerici per stampare i documenti RGB.
4 Scegliete File > Stampa.
5 Scegliete il predefinito di stampa con le impostazioni appropriate dal menu Predefiniti di stampa nella parte
superiore della finestra Stampa.
6 Regolate le impostazioni come desiderato per questo documento.
7 Fate clic su Gestione colore sul lato sinistro della finestra Stampa.
8 In Stampa, selezionate Prova. Il profilo deve corrispondere a quello selezionato in Impostazione bozza.
9 Per Trattamento del colore, scegliete Consenti a InDesign di determinare i colori.
10 Selezionate Simula colore carta per simulare la sfumatura esatta di bianco del supporto di stampa, come definito
dal profilo del documento (intento di rendering colorimetrico assoluto). Questa opzione non disponibile in tutti
i profili.
11 Fate clic su Imposta (Windows) o Stampante (Mac OS) per accedere alla finestra del driver di stampa.
12 Disattivate la gestione del colore per la stampante e fate clic su Stampa per tornare alla finestra Stampa di InDesign.
Ogni driver di stampa dispone di opzioni diverse per la gestione dei colori. Per informazioni su come disattivare la
gestione dei colori, consultate la documentazione della stampante.
13 Fate clic su Stampa.
Ultimo aggiornamento 20/5/2011
UTILIZZO DI INDESIGN 655
Stampa
Miglioramento della stampa di sfumature e fusioni
Le periferiche di output PostScript Level 2 e PostScript 3 stampano fino a 256 tonalit di grigio e la maggior parte delle
stampanti laser PostScript desktop stampa da 32 a 64 tonalit a seconda della risoluzione, della frequenza del retino e
del metodo di retinatura. Le striature (o bande di colore) appaiono in stampa se ogni tonalit disponibile occupa
unarea di dimensioni tali da essere percepita come singola tonalit. Inoltre, se definite una sfumatura con due valori
percentuali distanziati di meno del 50%, verranno prodotte un numero limitato di tonalit e la sfumatura risultante
potrebbe non essere omogenea ma a strisce. Se non riuscite a stampare sfumature omogenee senza striature, usate le
seguenti tecniche:
Usate una sfumatura con variazione non inferiore al 50% tra due o pi componenti quadricromia.
Specificate colori pi chiari o riducete lampiezza delle sfumature scure. Le striature appaiono pi facilmente tra
colori molto scuri e il bianco.
Aumentate la percentuale di modifica della sfumatura.
Riducete la frequenza di retino per il documento (solo periferiche PostScript).
Se le striature appaiono in unimmagine importata, quale un file di Adobe Illustrator, potrebbe essere necessario
correggere loriginale.
Stampate su periferiche PostScript 3, che producono sfumature omogenee.
Usate zone di sfumatura pi corte. La lunghezza ottimale dipende dai colori della sfumatura, ma non dovrebbe
superare i 190 mm.
Altri argomenti presenti nellAiuto
Sfumature a pagina 508
Specificare la frequenza e la risoluzione di un retino mezzetinte a pagina 686
I punti mezzatinta e i punti stampante
La maggior parte delle stampanti simula il grigio tramite punti mezzatinta stampati secondo una disposizione a griglia,
in modo da produrre celle mezzatinta e linee (la cui densit detta frequenza o lineatura). Ogni punto mezzatinta
composto da punti stampante. Man mano che la cella mezzatinta viene riempita da punti stampante, il punto
mezzatinta si ingrandisce e produce un grigio pi scuro.
Il numero di punti disponibile per creare un punto mezzatinta dipende dalla risoluzione della stampante. Una
stampante con punti pi piccoli pu produrre una maggior variet di dimensioni di punti mezzatinta e quindi pi
tonalit di grigio. Anche la frequenza di retino ha un ruolo: mano a mano che aumenta, la cella mezzatinta si riduce e
pu contenere meno punti stampante, con conseguente riduzione delle possibili tonalit di grigio. Di conseguenza il
numero di possibili livelli di grigio e il grado di definizione di unimmagine sono inversamente proporzionali.
Ultimo aggiornamento 20/5/2011
UTILIZZO DI INDESIGN 656
Stampa
B C
Simulare il tono continuo con i punti stampante
A. Tono continuo simulato da retinatura B. Retinatura composta da punti mezzatinta C. Punti mezzatinta composti da punti stampante
Verifica preliminare dei file prima della consegna
Panoramica del pannello Verifica preliminare
Prima di stampare un documento o consegnarlo a un service di stampa, potete verificarne la qualit. Questa fase detta
verifica preliminare. Mentre modificate il documento, il pannello Verifica preliminare vi informa di eventuali
problemi che impediscono di stampare o effettuare loutput di un documento o libro nel modo desiderato. Tali
problemi includono file o font mancanti, immagini a bassa risoluzione, testo non inserito e diverse altre condizioni.
Potete configurare le impostazioni di verifica preliminare in modo da definire le condizioni da rilevare. Queste
impostazioni vengono archiviate nei profili di verifica preliminare e possono essere riutilizzate. Potete creare profili di
verifica preliminare personalizzati o importare ad esempio quelli generati dal vostro stampatore.
Per sfruttare la funzione di verifica preliminare dinamica, create o specificate un profilo di verifica preliminare gi nelle
prime fasi di creazione di un documento. Se Verifica preliminare attivo, nella barra di stato viene visualizzata
unicona rossa circolare quando InDesign rileva un problema. Per informazioni di base sulla risoluzione dei problemi,
potete aprire il pannello Verifica preliminare e visualizzare la sezione Informazioni.
A B
Pannello Verifica preliminare
A. Errore selezionato B. Fate clic sul numero di pagina per visualizzare lelemento della pagina. C. Larea Informazioni offre suggerimenti per
la risoluzione dellerrore selezionato. D. Specificate un intervallo di pagine per restringere la ricerca di verifica dellerrore.
Ultimo aggiornamento 20/5/2011
UTILIZZO DI INDESIGN 657
Stampa
Al seguente indirizzo disponibile unesercitazione video sulla verifica preliminare dinamica:
www.adobe.com/go/lrvid4025_id_it.
Aprire il pannello Verifica preliminare
Scegliete Finestra > Output > Verifica preliminare.
Fate doppio clic sullicona Verifica preliminare nella parte inferiore della finestra del documento. Licona Verifica
preliminare verde se non viene rilevato alcun errore e rossa se vengono rilevati errori.
Definire i profili di verifica preliminare
Per impostazione predefinita, il profilo [Base] viene applicato ai documenti nuovi e convertiti. Questo profilo
contrassegna collegamenti mancanti o modificati, testo non inserito e font mancanti. Il profilo [Base] non pu essere
modificato o eliminato, ma potete creare e usare pi profili. Ad esempio, potete passare da un profilo allaltro quando
lavorate con pi documenti, quando usate diversi service di stampa o quando gestite un unico documento attraverso
diverse fasi di produzione.
Per ottenere un profilo o per informazioni sulle impostazioni relative al profilo di verifica preliminare, rivolgetevi al
service di prestampa. Al seguente indirizzo disponibile una guida per i service di prestampa (PDF):
www.adobe.com/go/learn_id_prepress_wp_it.
Definire un profilo di verifica preliminare
1 Scegliete Definisci profili dal menu del pannello Verifica preliminare o dal menu Verifica preliminare nella parte
inferiore della finestra del documento.
2 Fate clic sullicona Nuovo profilo di verifica preliminare e specificate un nome per il profilo.
3 In ogni categoria, specificate le impostazioni di verifica preliminare. Un segno di spunta allinterno di una casella
indica che sono incluse tutte le impostazioni. Una casella vuota indica che non inclusa alcuna impostazione.
Collegamenti Determina se i collegamenti mancanti e i collegamenti modificati sono segnalati come errori.
Colore Determina lo spazio di fusione della trasparenza richiesto e se sono consentiti elementi quali lastre CMY, spazi
di colore e sovrastampa.
Immagini e oggetti Specifica i requisiti per elementi quali la risoluzione dellimmagine, la trasparenza e lo spessore
della traccia.
Testo La categoria Testo visualizza gli errori per elementi quali font mancanti e testo non inserito.
Documento Specifica requisiti per le dimensioni della pagina e lorientamento, il numero di pagine, la presenza di
pagine vuote e la configurazione delle aree di pagina al vivo e per le indicazioni.
4 Prima di usare un altro profilo, scegliete Salva per mantenere le modifiche apportate a un profilo. In alternativa,
fate clic su OK per chiudere la finestra di dialogo e salvare tutte le modifiche.
Incorporare e annullare lincorporamento dei profili
Quando incorporate un profilo, il profilo viene integrato nel documento. Lincorporamento dei profili utile quando
inviate il file a un altro utente. Il fatto che il profilo sia incorporato non significa che deve essere necessariamente usato.
Ad esempio, se inviate un documento con un profilo incorporato a un service di stampa, il tipografo pu selezionare
un profilo diverso da usare con il documento.
Potete incorporare un solo profilo. Il profilo [Base] non pu essere incorporato.
1 Per incorporare un profilo, selezionatelo nellelenco Profilo, quindi fate clic sullicona Incorpora a destra
dellelenco Profilo.
Ultimo aggiornamento 20/5/2011
UTILIZZO DI INDESIGN 658
Stampa
Potete inoltre incorporare un profilo nella finestra di dialogo Definisci profili.
2 Per scorporare un profilo, scegliete Definisci profili dal menu del pannello Verifica preliminare, selezionate un
profilo e scegliete Scorpora profilo dal menu Profilo di verifica preliminare, a sinistra nella finestra di dialogo.
Esportare e caricare i profili
Potete esportare un profilo per renderlo disponibile agli altri utenti. I profili esportati vengono salvati con estensione
.idpp.
Lesportazione di un profilo il modo ottimale per effettuare il backup delle impostazioni del profilo. Quando
ripristinate le preferenze, le informazioni del profilo vengono reimpostate. Per ripristinare le preferenze, potete
semplicemente caricare il profilo esportato.
Potete inoltre caricare un profilo che un altro utente ha reso disponibile per voi. Potete caricare un file *.idpp o il
profilo incorporato nel documento specificato.
Per esportare un profilo, scegliete Definisci profili dal menu Verifica preliminare. Scegliete Esporta profilo dal
menu Profilo di verifica preliminare, specificate il nome e la posizione e fate clic su Salva.
Per caricare (importare) un profilo, scegliete Definisci profili dal menu Verifica preliminare. Scegliete Carica
profilo dal menu Profilo di verifica preliminare, selezionate il file *.idpp o il documento contenente il profilo
incorporato che desiderate usare e fate clic su Apri.
Eliminare un profilo
1 Scegliete Definisci profili dal menu Verifica preliminare.
2 Selezionate il profilo che desiderate eliminare e fate clic sullicona Elimina profilo di verifica preliminare .
3 Per eliminare il profilo, fate clic su OK.
Visualizzare e correggere gli errori di verifica preliminare
Nellelenco degli errori, sono elencate solo le categorie con gli errori. Per espandere o ridurre un elemento, potete fare
clic sulla freccia accanto a esso.
Durante la visualizzazione dellelenco degli errori, tenete presente quanto segue:
In alcuni casi, la causa del problema pu essere un elemento di design, ad esempio un campione o uno stile di
paragrafo. Lelemento di design stesso non viene segnalato come errore. Viene invece visualizzato nellelenco degli
errori ogni elemento di pagina a cui viene applicato tale elemento di design. In questo caso, accertatevi di risolvere
il problema nellelemento di design.
Gli errori che si verificano nel testo non inserito, nelle condizioni nascoste e nelle note non sono elencati. Il testo
eliminato ancora disponibile nelle modifiche rilevate viene ignorato.
Un elemento di pagina mastro con un problema non elencato se la pagina mastro non applicata o se non
presente alcuna pagina a cui applicata. Se una pagina mastro presenta un errore, il pannello Verifica preliminare
lo riporta solo una volta, anche se lerrore si ripete su ogni pagina a cui applicata la pagina mastro.
Gli errori che si verificano in elementi di pagina non stampabili, elementi di pagina sul tavolo di montaggio o su
livelli nascosti o non stampabili sono riportati nellelenco degli errori solo se nella finestra di dialogo Opzioni
verifica preliminare sono specificate le opzioni appropriate.
Se dovete effettuare loutput solamente di determinate pagine, potete limitare la verifica preliminare a un intervallo
di pagine. Potete specificare un intervallo di pagine nella parte inferiore del pannello Verifica preliminare.
Ultimo aggiornamento 20/5/2011
UTILIZZO DI INDESIGN 659
Stampa
Attivare o disattivare la verifica preliminare dinamica
Per impostazione predefinita, la verifica preliminare attivata per tutti i documenti.
1 Per attivare o disattivare la verifica preliminare per il documento attivo, selezionate lopzione Attivato nellangolo
superiore sinistro del pannello Verifica preliminare o scegliete Verifica preliminare del documento dal menu
Verifica preliminare nella parte inferiore della finestra del documento.
2 Per attivare o disattivare la verifica preliminare per tutti i documenti, selezionate Attiva verifica preliminare per
tutti i documenti dal menu del pannello Verifica preliminare.
Correggere gli errori
1 Nellelenco degli errori, fate doppio clic su una riga o fate clic sul numero di pagina nella colonna Pagina per
visualizzare lelemento pagina.
2 Fate clic sulla freccia a sinistra di Informazioni per visualizzare le informazioni sulla riga selezionata.
Il pannello Informazioni include una descrizione del problema e offre suggerimenti per la correzione.
3 Correggete lerrore.
Selezionare un altro profilo
Luso di diversi profili utile nel caso di pi flussi di lavoro. Ad esempio, potete selezionare diversi profili per i
documenti che state modificando contemporaneamente, o potete selezionare un nuovo profilo per iniziare una nuova
fase di produzione. Quando selezionate un profilo diverso, il documento viene riesaminato.
1 Aprite il documento.
2 Nel pannello Verifica preliminare, selezionate un profilo dal menu Profilo.
Se desiderate usare questo profilo ogni volta che lavorate sul documento aperto, incorporate il profilo. In caso
contrario, il documento si apre usando il profilo di lavoro predefinito.
Specificare un intervallo di pagine per la verifica preliminare
Nella parte inferiore del pannello Verifica preliminare, specificate lintervallo di pagine (ad esempio 1-8).
Le regole per specificare gli intervalli di pagine sono le stesse applicabili alla finestra di dialogo Stampa. Gli errori
visualizzati nelle pagine non comprese nellintervallo non sono riportati nellelenco degli errori.
Impostare le opzioni di verifica preliminare
1 Scegliete Opzioni verifica preliminare dal menu del pannello Verifica preliminare.
2 Specificate le seguenti opzioni e fate clic su OK.
Profilo di lavoro Consente di selezionare il profilo da usare come predefinito per i nuovi documenti. Affinch il
profilo di lavoro venga incorporato nei nuovi documenti, selezionate Incorpora profilo di lavoro nei nuovi
documenti. Consultate Definire i profili di verifica preliminare a pagina 657.
Usa profilo incorporato, Usa profilo di lavoro Quando aprite un documento, queste opzioni consentono di stabilire
se usare il relativo profilo o il profilo di lavoro specificato per la verifica preliminare.
Livelli Consente di specificare se includere nella verifica preliminare gli elementi su tutti i livelli, sui livelli visibili
o sui livelli visibili e stampabili. Ad esempio, se un elemento si trova su un livello nascosto, potete impedire la
segnalazione degli errori per quel determinato elemento.
Oggetti non stampabili Questa opzione consente la segnalazione degli errori per gli oggetti contrassegnati come
non stampabili nel pannello Attributi o per gli oggetti di pagina mastro presenti su pagine a cui stata applicata
limpostazione Nascondi pagina mastro.
Ultimo aggiornamento 20/5/2011
UTILIZZO DI INDESIGN 660
Stampa
Oggetti sul tavolo di montaggio Questa opzione consente la segnalazione degli errori per gli oggetti che si trovano
sul tavolo di montaggio.
Limitare il numero di righe per errore
Per rendere lelenco degli errori pi gestibile, potete limitare il numero di righe per errore. Ad esempio, in un
documento in cui non si dovrebbero usare i font TrueType, un singolo font TrueType usato nellintero documento
pu generare centinaia di errori. Se avete limitato il numero di righe per errore a 25, vengono visualizzati nellelenco
solo i primi 25 errori e accanto allerrore viene visualizzato (25+).
Dal menu del pannello Verifica preliminare, scegliete Limita numero di righe per errore, quindi scegliete il numero
desiderato.
Salvare un resoconto di errore
Potete generare un file PDF o di solo testo in cui sono elencati gli errori visualizzati nel pannello Verifica preliminare.
Il report include anche altre statistiche quali lora, il nome del documento e il nome del profilo.
Per un inventario completo del documento che include tutti i font, gli inchiostri, i collegamenti e altri elementi usati,
create un report mediante la funzione Pacchetto.
1 Scegliete Salva report dal menu del pannello Verifica preliminare.
2 Specificate se salvare il file come PDF o come file di testo dal menu Salva come (Windows) o Formato (Mac OS).
3 Specificate il nome e la posizione del report, quindi fate clic su Salva.
Eseguire una verifica preliminare dei libri
Se dal menu del pannello Libro scegliete Verifica preliminare del libro, la ricerca degli errori viene effettuata in tutti i
documenti (o in tutti i documenti selezionati). Potete usare il profilo incorporato in ciascun documento o specificare
un profilo da usare. Unicona verde o rossa oppure un punto interrogativo indica lo stato di verifica preliminare di
ciascun documento. Il colore verde indica che non sono stati segnalati errori nel documento. Il colore rosso indica la
presenza di errori. Il punto interrogativo indica uno stato sconosciuto. Ad esempio, possibile che il documento sia
chiuso, che la verifica preliminare sia disattivata o che il profilo di verifica preliminare sia stato modificato.
Impostare le opzioni di verifica preliminare in un libro
1 Scegliete Verifica preliminare del libro dal menu del pannello Libro.
2 Nella finestra di dialogo Opzioni verifica preliminare libro, specificate se le opzioni di verifica preliminare devono
essere applicate allintero libro o solo ai documenti selezionati.
3 Nel profilo della verifica preliminare, indicate se usare il profilo specificato nel menu Usa profilo o il profilo
incorporato in ciascun documento.
Il profilo specificato viene usato temporaneamente per ciascun documento. Quando chiudete e aprite uno qualsiasi
dei singoli documenti, viene usato il profilo di lavoro o il profilo incorporato, a seconda dellopzione specificata
nella finestra di dialogo Opzioni verifica preliminare.
4 In Includi, determinate gli elementi da includere nellelenco degli errori.
Livelli Consente di specificare se includere nella verifica preliminare gli elementi su tutti i livelli, sui livelli visibili
o sui livelli visibili e stampabili. Ad esempio, se un elemento si trova su un livello nascosto, potete impedire la
visualizzazione degli errori segnalati su quel determinato elemento.
Oggetti sul tavolo di montaggio Questa opzione consente la segnalazione degli errori sugli oggetti posizionati sul
tavolo di montaggio.
Ultimo aggiornamento 20/5/2011
UTILIZZO DI INDESIGN 661
Stampa
Oggetti non stampabili Questa opzione consente la segnalazione degli errori sugli oggetti contrassegnati come non
stampabili nel pannello Attributi.
5 Selezionate Genera report per generare un file di testo o PDF contenente un elenco di errori. Il report generato
contiene un elenco di tutti gli errori presenti nel libro.
6 Fate clic su Verifica preliminare.
Correggere gli errori di verifica preliminare in un libro
Nel pannello del libro, un punto rosso a destra del nome di un documento indica che il documento contiene errori di
verifica preliminare.
1 Nel pannello Libro, fate doppio clic sul documento contenente gli errori.
2 Usate il pannello Verifica preliminare per visualizzare gli errori in ciascun documento e apportate le modifiche
necessarie per correggerli.
Elementi di design come stili o campioni possono causare errori. In tal caso, accertatevi di risolvere gli errori negli stili
o campioni nel documento della sorgente stile, quindi sincronizzate il libro.
Se avete specificato un profilo da usare nella verifica preliminare del libro che non il profilo del documento
incorporato, tenete presente che possibile selezionare un altro profilo alla successiva apertura del documento. Il
profilo diverso potrebbe generare diversi errori di verifica preliminare.
Creare pacchetti di file
Potete raccogliere i file usati, inclusi i font e la grafica collegata, per facilitare la consegna al service di stampa. Quando
preparate un pacchetto con i file da stampare, viene creata una cartella contenente il documento InDesign (o i
documenti di un file libro), i font necessari, la grafica collegata, i file di testo e un resoconto personalizzato. Questo
resoconto, salvato come file di testo, include le informazioni della finestra Istruzioni di stampa, un elenco di tutti i font
utilizzati, dei collegamenti e degli inchiostri necessari per stampare il documento, e le impostazioni di stampa.
Tale verifica viene eseguita automaticamente La finestra di dialogo Inventario pacchetto indica le aree in cui sono stati
rilevati dei problemi. Potete fornire al service un file InDesign, un file PDF composito derivato dal documento o un
file PostScript.
1 Effettuate una delle seguenti operazioni per aprire la finestra Pacchetto:
Scegliete File > Pacchetto. (Se nel menu File non disponibile la voce Pacchetto, provate a scegliere una diversa area
di lavoro, ad esempio Finestra > Area di lavoro > Avanzato.)
Nel menu del pannello Libro, scegliete Prepara pacchetto libro o Prepara pacchetto documenti selezionati, a
seconda che nel pannello Libro siano selezionati tutti, alcuni o nessun documento.
Unicona di avviso segnala eventuali aree problematiche.
2 Nella finestra di dialogo Inventario pacchetto, effettuate quanto segue:
Se sono stati notificati dei problemi, fate clic su Annulla e usate il pannello Verifica preliminare per risolvere le aree
interessate.
Fate clic sullarea che presenta il problema (ad esempio Font) e risolvete il problema. Quando il documento
corretto, ripetete il processo di creazione pacchetto.
Scegliete Pacchetto per iniziare la creazione del pacchetto.
3 Specificate eventuali istruzioni di stampa. Il nome file che specificate quello del resoconto che accompagna tutti
gli altri file pacchetto.
4 Fate clic su Continua, quindi specificate la posizione in cui salvare tutti i file del pacchetto.
Ultimo aggiornamento 20/5/2011
UTILIZZO DI INDESIGN 662
Stampa
5 Se necessario, selezionate le seguenti opzioni:
Copia font Copia i file dei font necessari, ma non lintero tipo di carattere.
Copia grafica collegata Copia i file grafici collegati nella cartella del pacchetto.
Aggiorna collegamento agli elementi grafici del pacchetto Modifica i collegamenti agli elementi grafici, impostandoli
verso la cartella del pacchetto.
Usa solo le eccezioni di sillabazione del pacchetto Se questa opzione selezionata, InDesign contrassegna il
documento in modo che non venga ridisposto quando viene aperto o modificato da un altro utente su un computer
su cui sono state selezionate diverse impostazioni di sillabazione e dizionario. Potete attivare questa opzione quando
inviate il file a un service di stampa.
Includi font e collegamenti da contenuti nascosti e non stampabili Include nel pacchetto gli oggetti che si trovano nei
livelli nascosti, a cui sono applicate condizioni di non visibilit e livelli per i quali stata disattivata lopzione Stampa
livello. Quando questa opzione non selezionata, il pacchetto comprende solo gli elementi del documento che sono
visibili e stampabili al momento della creazione del pacchetto.
Visualizza resoconto Apre il resoconto delle istruzioni di stampa in un editor di testi dopo la creazione del pacchetto.
Per modificare le istruzioni di stampa prima di completare il processo di creazione, fate clic su Istruzioni.
6 Scegliete Pacchetto per proseguire con loperazione.
Altri argomenti presenti nellAiuto
Collega o incorpora file di testo importati a pagina 149
Creazione di file PostScript ed EPS a pagina 663
Correggere errori di font
Larea Font della finestra di dialogo Inventario pacchetto elenca tutti i font del documento (inclusi quelli presenti in
testo non inserito o sul tavolo di montaggio) e quelli incorporati nei file EPS, nei file nativi di Adobe Illustrator e nelle
pagine PDF importate, specificando se sono installati nel computer e disponibili. Se selezionate Mostra solo problemi,
compaiono solo i font che rientrano nelle seguenti categorie:
Font mancanti Vengono elencati i font usati nel documento ma non installati nel sistema in uso oppure i font installati
ma non disponibili.
Font incompleti Elenca i font per i quali il computer dispone di font per la visualizzazione su schermo ma non per la
stampante.
Font protetti Vengono elencati i font che non possono essere incorporati nei file PDF o EPS o usati come font installati
dal documento a causa di limitazioni previste dalla relativa licenza.
Effettuate una delle seguenti operazioni:
Chiudete Verifica preliminare e installate i font nel computer.
Fate clic su Trova font nellarea Font della finestra di dialogo Verifica preliminare, quindi eseguite la ricerca e la
sostituzione dei font utilizzati nel documento.
Verificate che i font usati nel documento siano provvisti di licenza, installati e attivati nel computer o nella periferica
di output.
Altri argomenti presenti nellAiuto
Font installati dal documento a pagina 261
Ultimo aggiornamento 20/5/2011
UTILIZZO DI INDESIGN 663
Stampa
Riparare collegamenti e immagini
Larea Collegamenti e immagini della finestra Inventario pacchetto elenca tutti i collegamenti, le immagini incorporate
e i file InDesign inseriti presenti nel documento, inclusi i collegamenti DCS e OPI di grafica EPS. Le immagini
incorporate negli EPS e i file InDesign inseriti non sono inclusi come collegamenti nel resoconto. La verifica rileva
eventuali collegamenti mancanti o non aggiornati e immagini RGB, che potrebbero dare problemi nella stampa in
selezione a meno che non si faccia corretto uso della gestione colore.
Nota: la finestra di dialogo Inventario pacchetto non in grado di rilevare immagini RGB incorporate nei file FreeHand,
Adobe PDF, Adobe Illustrator, EPS inseriti, nonch nei file .INDD inseriti. Per risultati ottimali, verificate i dati relativi
al colore per gli elementi grafici inseriti mediante il pannello Verifica preliminare o nelle applicazioni originali.
1 Per mostrare solo le immagini con problemi, selezionate Mostra solo problemi nellarea Collegamenti e immagini
della finestra di dialogo Inventario pacchetto.
2 Per ristabilire un collegamento, effettuate una delle seguenti operazioni:
Selezionate limmagine con problemi e scegliete Aggiorna o Ricollega.
Fate clic su Ristabilisci tutti.
3 Individuate limmagine corretta e fate clic su Apri.
Creazione di file PostScript ed EPS
Creazione di file PostScript o EPS
In alternativa alla stampa di un documento su stampante, potete salvare una descrizione PostScript del documento
come file .PS stampabile su stampanti remote, ad esempio da un service di prestampa. Un service di stampa pu inviare
un file .PS direttamente alla fotounit. Le dimensioni di un file PostScript superano in genere quelle del documento
InDesign, in quanto i font e la grafica sono incorporati.
Potete inoltre esportare pagine singole o affiancate in un file EPS (Encapsulated PostScript) da inserire in altre
applicazioni.
Scelta del metodo di creazione del file PostScript
Potete salvare il documento o il libro InDesign come file PostScript indipendente dalla periferica, dipendente dalla
periferica o dipendente dalla periferica e dal driver.
Le tabelle seguenti elencano i driver di stampa e i metodi di output consigliati per ottenere risultati ottimali con
InDesign e le applicazioni di post-elaborazione. Se prima di essere stampato da un RIP il documento verr elaborato
da un server OPI o da unapplicazione di imposizione, abbondanza o altra applicazione di prestampa, scegliete File
PostScript dal menu Stampante della finestra Stampa di InDesign. In tal modo InDesign controller integralmente
loutput DSC. Per la stampa desktop, usate qualsiasi driver di stampa PostScript supportato.
Le tabelle indicano con asterischi la relativa idoneit di ogni metodo per le operazioni di prestampa:
*** Il file PostScript completamente conforme con DSC e perfettamente idoneo alluso con una vasta gamma di
applicazioni di post-elaborazione, RIP e flussi di lavoro. Questo metodo rappresenta la scelta migliore sotto tutti gli
aspetti per le applicazioni basate su DSC.
** Il file PostScript in gran parte conforme con DSC e generalmente adatto alluso con una vasta gamma di
applicazioni di post-elaborazione, RIP e flussi di lavoro. Potrebbero esistere problemi di compatibilit per determinati
tipi di applicazioni basate su DSC.
Ultimo aggiornamento 20/5/2011
UTILIZZO DI INDESIGN 664
Stampa
Selezione stampante: File PostScript
Sistema operativo PPD Idoneit per prestampa
Tutte le piattaforme Indipendente dalla periferica ***
Dipendente dalla periferica ***
Quando la stampante selezionata File PostScript non viene usato un driver di stampa.
Selezione stampante: <stampante installata>
Sistema operativo Driver di stampa Idoneit per prestampa
Mac OS 10.2 Driver PS incorporato per Mac OS X **
Windows 2000/XP Pscript 5 **
Il PPD usato dalla stampante selezionata compare nella casella PPD nella parte superiore della finestra di dialogo
Stampa.
I file PostScript dipendenti dalla periferica e dal driver
Selezionate una stampante e un driver supportato nel menu Stampante. Un file PostScript dipendente dalla periferica
e dal driver ha le seguenti caratteristiche:
dipendente dal driver. Il file PostScript conterr codice generato sia da InDesign che dal driver. Il codice InDesign
gestisce il contenuto della pagina, incluso lo scaricamento dei font e le informazioni di base sulla periferica, quali
dimensioni del supporto, risoluzione e retinatura. Il driver imposta funzioni speciali, quali le filigrane, e gestisce o
controlla le funzioni della periferica. Poich InDesign non controlla completamente la creazione del file PostScript,
il livello di conformit con DSC inferiore a quello fornito dai file PostScript indipendenti dal driver. Il livello di
conformit con DSC (e quindi se il file PostScript adatto o meno a operazioni di prestampa) dipende dal driver
di periferica utilizzato.
dipendente dalla periferica. Contiene il codice per lattivazione e il controllo di funzioni specifiche della periferica
di destinazione, per cui meno compatibile con altre periferiche.
Pu essere composito o in selezione colori (dispone di tutti i metodi di output colore supportati da InDesign).
Labbondanza pu essere applicata in InDesign (con Incorporato nellapplicazione o In-RIP Adobe).
Pu essere stampato direttamente sulla periferica o su file.
Questo tipo di file il pi adatto per la produzione di prove colore (da parte del grafico) con stampanti PostScript
desktop e pu essere utilizzato da service di stampa che non prevedono attivit di prestampa esterne a InDesign o al
sistema RIP. In altri termini, se labbondanza viene eseguita, ha luogo in InDesign o nel RIP.
Altri argomenti presenti nellAiuto
Scelta del metodo di creazione del file PostScript a pagina 663
Impostazione di una stampante a pagina 643
Ultimo aggiornamento 20/5/2011
UTILIZZO DI INDESIGN 665
Stampa
Creare un file PostScript indipendente dalla periferica
Nel menu Stampante scegliete File PostScript, quindi scegliete Indipendente dalla periferica nel menu PPD. Un file
PostScript indipendente dalla periferica ha le seguenti caratteristiche:
conforme con DSC al 100% e quindi ideale per post-elaborazioni quali lapplicazione dellabbondanza e
limposizione.
Non dipendente da alcun driver o periferica, per cui stampabile con la maggior parte delle periferiche. Alcune
funzioni speciali dei file PPD quali lesposizione immagine, le dimensioni supporto e le frequenze di retino
ottimizzate, non sono disponibili per loutput indipendente da periferica.
Il colore di output sempre CMYK composito, ma include anche eventuali colori tinta piatta. Di conseguenza, dovr
essere stampato in selezione dal software di post-elaborazione oppure nel RIP tramite la selezione colori in-RIP.
Labbondanza dovr essere applicata dal RIP o dal software di post-elaborazione, e non da InDesign.
Da InDesign pu essere stampato solo su file (e non direttamente su una periferica o applicazione).
ideale per flussi di lavoro di prestampa compositi, dove abbondanza e selezioni vengono eseguite in fasi
successive, ad esempio durante la fase di imposizione applicazione dellabbondanza, oppure nel RIP, se la periferica
di output supporta la stampa in selezione in-RIP.
1 Scegliete File > Stampa.
2 Nella finestra Stampa, per Stampante scegliete File PostScript.
3 Per PPD, scegliete Indipendente dalla periferica.
4 Visualizzate o modificate le impostazioni esistenti. InDesign crea il file PostScript con lintervallo di pagine
corrente.
5 Fate clic su Salva.
6 Specificate nome e posizione, quindi fate clic su Salva.
Creare da InDesign un file PostScript dipendente dalla periferica
Selezionate File PostScript nel menu Stampante, quindi selezionate un PPD. Un file PostScript dipendente dalla
periferica ha le seguenti caratteristiche:
conforme con DSC al 100% e quindi ideale per post-elaborazioni quali lapplicazione dellabbondanza e
limposizione.
Contiene descrizioni di tutti gli elementi del documento, inclusi dati sui file collegati, retinature ottimizzate,
risoluzione e dimensioni supporto adattate alla periferica di output selezionata.
del tutto indipendente dai driver.
Pu essere composito o in selezione. Dispone di tutti i metodi di output colore supportati da InDesign (la stampa
in selezione In-RIP disponibili se supportata dal PPD e dalla periferica di output).
Labbondanza pu essere applicata in InDesign (con Incorporato nellapplicazione o In-RIP Adobe).
Da InDesign pu essere stampato solo su file (e non direttamente su una periferica o applicazione).
ideale per flussi di lavoro con pre-selezione colori o con gestione dellabbondanza, in cui labbondanza viene eseguita
con le funzioni di InDesign per labbondanza automatica o In-RIP.
1 Scegliete File > Stampa.
2 Nella finestra Stampa, per Stampante scegliete File PostScript.
3 Scegliete il PPD per la periferica di output finale.
Ultimo aggiornamento 20/5/2011
UTILIZZO DI INDESIGN 666
Stampa
4 Visualizzate o modificate le impostazioni esistenti. InDesign crea il file PostScript con lintervallo di pagine
corrente.
5 Fate clic su Salva.
6 Specificate nome e posizione, quindi fate clic su Salva.
Creare un file PostScript usando un driver di stampa PostScript (Windows)
1 Scegliete File > Stampa.
2 Nella parte inferiore della finestra Stampa di InDesign fate clic su Imposta.
3 Nella finestra del driver di stampa, selezionate Stampa su file.
4 Fate clic sulla scheda Layout, quindi sul pulsante Avanzate.
5 Fate clic su Opzioni documento e su Opzioni PostScript, quindi scegliete Ottimizza per portabilit nel menu
Opzioni output PostScript. Fate clic su OK.
6 Fate clic su OK o Stampa per tornare alla finestra Stampa di InDesign.
7 Nella finestra Stampa di InDesign fate clic su Stampa.
8 Specificate nome e posizione, quindi fate clic su Salva.
Creare un file PostScript usando un driver di stampa PostScript (Mac OS)
1 Scegliete File > Stampa.
2 Nella finestra di dialogo Stampa, scegliete File PostScript nel menu Stampante e fate clic su Salva.
3 Nella finestra di dialogo Salva file PostScript, specificate un nome e la posizione del file PostScript (.ps), quindi fate
clic su Salva.
Esportare le pagine in formato EPS
Il comando Esporta consente di esportare in formato EPS le pagine di InDesign, da importare poi in un altro
programma. Se esportate pi pagine, ognuna verr esportata come file distinto con il nome del file seguito da un
numero. Ad esempio, se esportate le pagine 3, 6 e 12 e specificate il nome file Info.eps, verranno creati tre file:
Info_3.eps, Info_6.eps e Info_12.eps.
Per poter aprire le pagine di InDesign in Illustrator o in Photoshop, occorre esportare le pagine come file PDF o EPS.
1 Scegliete File > Esporta.
2 Specificate la posizione e il nome file desiderati. Ricordate di aggiungere lestensione .EPS.
3 In Salva come (Windows) o Formato (Mac OS), scegliete EPS e fate clic su Salva.
4 Nella finestra Esporta EPS, sotto Pagine, effettuate una delle seguenti operazioni:
Per esportare tutte le pagine del documento, selezionate Tutte le pagine.
Selezionate Intervalli e specificate un intervallo di pagine. Usate un trattino per specificare un intervallo e usate le
virgole per separare intervalli e pagine tra loro.
Per esportare delle pagine affiancate come un unico file EPS (un set di pagine affiancate per ogni EPS), selezionate
Pagine affiancate.
5 Impostate altre opzioni
Ultimo aggiornamento 20/5/2011
UTILIZZO DI INDESIGN 667
Stampa
6 Nella sezione Pagina al vivo, digitate un valore compreso tra 0p0 e 36p0 per specificare lo spazio di stampa
aggiuntivo per gli elementi che smarginano oltre il bordo della pagina o larea di rifilatura.
7 Fate clic su Esporta.
Altri argomenti presenti nellAiuto
Opzioni per lomissione della grafica a pagina 651
Le preferenze e le impostazioni predefinite a pagina 38
Applicare predefiniti di conversione per loutput a pagina 481
Panoramica di Gestione inchiostri a pagina 683
Opzioni di esportazione EPS
Quando esportate in formato EPS, potete specificare le seguenti opzioni:
PostScript Specifica il livello di compatibilit con gli interpreti di periferiche di output PostScript. Level 2 spesso
migliora la velocit e qualit di stampa della grafica stampata solo con periferiche di output PostScript Level 2 o
superiore. Level 3 assicura la massima velocit e qualit di stampa, ma richiede una periferica PostScript 3.
Colore Specifica le modalit di rappresentazione del colore nel file esportato. Le opzioni descritte di seguito sono simili
alle impostazioni del colore nella finestra Stampa.
Non modificare Mantiene invariato lo spazio cromatico originale di ogni immagine. Se ad esempio il documento
contiene tre immagini RGB e quattro immagini CMYK, il file EPS risultante conterr le stesse immagini RGB e CMYK.
CMYK Crea un file pronto per la stampa in selezione, rappresentando tutti i valori di colore nella gamma di
inchiostri quadricromia cyan, magenta, giallo e nero.
Grigio Converte tutti i valori di colore in immagini in bianco e nero di alta qualit. I livelli (tonalit) di grigio degli
oggetti convertiti rappresentano la luminosit degli oggetti originali.
RGB Rappresenta tutti i valori di colore usando lo spazio cromatico rosso, verde e blu. Un file EPS con definizioni
del colore RGB pi indicato per la visualizzazione su schermo.
Gestione colore PostScript Usa i dati cromatici del documento in una versione calibrata dello spazio colore
originale.
Anteprima Determinano le caratteristiche dellimmagine di anteprima che viene salvata nel file. Lanteprima viene
visualizzata nelle applicazioni che non sono in grado di visualizzare direttamente la grafica EPS. Se non desiderate
creare unimmagine di anteprima, scegliete Nessuno dal menu dei formati.
Incorpora font Specifica le modalit di inserimento dei font usati nelle pagine esportate.
Nessuno Include un riferimento al font nel file PostScript, che indica al RIP o al sistema di post-elaborazione dove
includere il font.
Completo Scarica tutti i font necessari per il documento allinizio della stampa. Tutti i glifi e i caratteri dei font sono
scaricati anche se non vengono visualizzati nel documento. I font che contengono pi del numero massimo di glifi
(caratteri) specificato nella finestra Preferenze vengono invece scaricati come sottoinsiemi (solo i caratteri
effettivamente usati nel documento).
Sottoinsieme Scarica solo i caratteri (glifi) usati nel documento.
Formato dati Specifica la modalit di invio dei dati dal computer alla stampante: in formato ASCII o codice binario
Ultimo aggiornamento 20/5/2011
UTILIZZO DI INDESIGN 668
Stampa
Immagini Specifica la quantit di dati delle immagini bitmap importate da inserire nel file esportato.
Tutti Include nel file esportato tutti i dati delle immagini ad alta risoluzione disponibili e richiede maggior quantit
di spazio su disco. Scegliete questa opzione se il file verr stampato ad alta risoluzione.
Proxy Include nel file esportato solo versioni a risoluzione schermo (72 dpi) delle immagini bitmap importate.
Scegliete questa opzione insieme allopzione Sostituzione immagini OPI o se il file PDF risultante verr solo
visualizzato su schermo.
Sostituzione immagini OPI Sostituisce le immagini EPS segnaposto a bassa risoluzione con immagini ad alta
risoluzione al momento delloutput.
Ometti per OPI Omette selettivamente la grafica importata per linvio di dati immagine a una stampante o a un file,
lasciando solo i collegamenti OPI (commenti) gestibili da un server OPI.
Modulo converti trasparenza Selezionate un predefinito di conversione trasparenza nel menu Predefinito per
specificare in che modo devono essere trattati gli oggetti trasparenti nel file esportato. Questa opzione identica
allopzione Modulo converti trasparenza che si trova nella sezione Avanzate della finestra Stampa.
Gestione inchiostri Consente di regolare le opzioni per gli inchiostri senza modificare la struttura del documento.
Stampa di opuscoli
Effettuare limposizione di un documento per la stampa a libretto
La funzione Stampa opuscolo consente di creare fogli di stampa per la stampa professionale. Ad esempio, quando
preparate un opuscolo di 8 pagine, le pagine appaiono nella finestra di layout in ordine di numerazione. In un foglio
di stampa, invece, la pagina 2 si troverebbe accanto alla pagina 7: quando queste due pagine vengono stampate sullo
stesso foglio, piegate e rilegate insieme alle altre pagine, nel documento finale risulteranno nellordine corretto.
5 4
7 2
6
8 1
1
Le pagine appaiono in sequenza nella finestra di impaginazione, ma lordine di stampa sar tale da risultare nel corretto ordine di lettura dopo
la fase di piega e rilegatura dei fogli.
Il processo di creazione dei fogli di stampa a partire dalle pagine del layout si chiama imposizione. Durante
limposizione delle pagine, potete modificare le impostazioni per regolare la spaziatura tra le pagine, i margini, le
pagine al vivo e lo slittamento. Il layout del documento InDesign non ne risente, perch limposizione gestita nel
flusso di stampa. Le pagine del documento non vengono quindi spostate o ruotate.
Ultimo aggiornamento 20/5/2011
UTILIZZO DI INDESIGN 669
Stampa
Nota: non potete creare n un nuovo documento basato sulle pagine con imposizione, n un documento PDF. Inoltre, se
il documento contiene pagine di dimensioni diverse, non potete usare Stampa opuscolo per effettuare limposizione del
documento.
1 Scegliete File > Stampa opuscolo.
2 Scegliete il predefinito di stampa con le impostazioni appropriate dal menu Predefiniti di stampa.
Per utilizzare le impostazioni di stampa (cos come appaiono nella finestra di dialogo Stampa) del documento corrente,
scegliete Impostazioni documento corrente dal menu Predefiniti di stampa.
3 Se non desiderate effettuare limposizione dellintero documento, selezionate Intervallo nellarea Imposta e
specificate le pagine da includere nellimposizione.
Usate i trattini per separare i numeri delle pagine consecutive e le virgole per i numeri di pagine non adiacenti. Ad
esempio, limmissione dellintervallo di pagine 3-7, 16 determina limposizione della pagine comprese tra la 3 e la 7 e
della pagina 16.
Nota: se avete diviso il documento in sezioni a numerazioni separate, inserite i numeri di pagina per sezione (ad esempio
Sez2:11) nel campo Intervallo.
4 Per modificare le impostazioni relative ai segni di stampa e alloutput colore, fate clic sulle impostazioni di stampa.
Mediante le opzioni sulla sinistra, modificate le impostazioni in base alle necessit e fate clic su OK.
5 Nella finestra di dialogo Stampa opuscolo, specificate le altre opzioni di configurazione in base alle necessit e fate
clic su Stampa.
Tipi di opuscolo
Potete scegliere tre tipi di imposizione: 2 ante cucito, 2 ante rifilato e Pieghevole.
2 ante cucito Crea fogli di stampa di due pagine una accanto allaltra. Questi fogli di stampa sono adatti per la stampa
su entrambi i lati, la rilegatura, la piegatura e la pinzatura. InDesign aggiunge le pagine vuote necessarie alla fine del
documento finito. Le opzioni Spazio tra pagine, Pagina al vivo tra pagine e Dimensione segnatura non sono disponibili
quando si seleziona 2 ante cucito.
16 1
2 15
Per una newsletter in bianco e nero di 24 pagine in stile 2 ante cucito, si ottengono 12 fogli di stampa.
2 ante rifilato Crea fogli di stampa di due pagine una accanto allaltra, che rientrano nelle dimensioni di segnatura
specificate. Questi fogli di stampa sono adatti alla stampa su entrambi i lati, al taglio e alla rilegatura con una copertina
con colla sul dorso. Se il numero di pagine da elaborare non divisibile esattamente per il numero di pagine di ogni
segnatura, vengono aggiunte le pagine vuote necessarie alla fine del documento finito.
Ultimo aggiornamento 20/5/2011
UTILIZZO DI INDESIGN 670
Stampa
5 4
7 2
6 8
8 1
1
1
13 12
15 10
14
16 9
2 ante rifilato diviso in quattro segnature
Se un opuscolo ha la copertina a colori e linterno in bianco e nero, potete creare due imposizioni separate dello stesso
documento: una per la copertina, la seconda, la terza e la quarta di copertina; e una per le 24 pagine interne
dellopuscolo. Per produrre la segnatura a colori, fate clic su Intervallo nellarea Pagine dellarea Layout e digitate 1-2,
27-28 (o i numeri delle pagine della sezione, se diversi). Per produrre le pagine in bianco e nero interne, digitate 3-26
nella casella di testo Intervallo.
16 1
2 15
Opuscolo di 28 pagine con copertina a colori
A. Segnatura a colori per la copertina B. Pagina interna in bianco e nero
Pieghevole Crea un pannello di due, tre o quattro pagine adatto a un opuscolo o una brochure pieghevole. Le opzioni
Pagina al vivo tra pagine, Slittamento e Dimensione segnatura non sono disponibili quando si seleziona unopzione
Pieghevole.
Ultimo aggiornamento 20/5/2011
UTILIZZO DI INDESIGN 671
Stampa
Ad esempio, se desiderate creare fogli di stampa per una tradizionale brochure pieghevole a tre ante e sei pannelli,
scegliete 3 ante pieghevole. Se eravate abituati a creare i pieghevoli a tre ante impostando una pagina con tre colonne,
ora con limposizione di InDesign potete semplicemente creare singole pagine delle dimensioni dei pannelli.
3 ante pieghevole
Opzioni relative ai margini, alla spaziatura e ai margini al vivo per la stampa di opuscoli
Nellarea Imposta della finestra di dialogo Stampa opuscolo, potete modificare le seguenti opzioni.
Spazio tra pagine Specifica lo spazio inserito fra una pagina e laltra (sul lato destro delle pagine sinistre e sul lato
sinistro delle pagine destre). Potete specificare un valore per Spazio tra pagine per tutti i tipi di opuscolo tranne per il
tipo ad ante cucito.
Nei documenti rifilati, se impostate uno slittamento negativo, il valore minimo di Spazio tra pagine corrisponde al
valore Slittamento. Se create le segnature manualmente (ad esempio per un documento composto di pi tipi di carta),
potete inserire un valore di Spazio tra pagine per lo slittamento iniziale dei fogli appartenenti a segnature diverse.
Pagina al vivo tra pagine Specifica lo spazio usato per consentire agli elementi della pagina di smarginare nella
distanza tra le pagine nei fogli di stampa con stile rifilato. Questa opzione talvolta denominate crossover. Questo
campo accetta valori compresi tra 0 e la met del valore Spazio tra pagine. Potete specificare questa opzione solo
quando selezionato 2 ante rifilato.
Slittamento Specifica lo spazio necessario per compensare lo spessore e la piegatura della carta per ciascuna segnatura.
Nella maggior parte dei casi, necessario specificare un valore negativo in modo da fare rientrare leggermente le
pagine dei fogli pi esterni. Potete specificare lo slittamento per i tipi di booklet 2 ante cucito e 2 ante rifilato.
Consultate Lo slittamento a pagina 672.
Dimensione segnatura Specifica il numero di pagine di ogni segnatura per i documenti rifilati per i quali selezionata
lopzione 2 ante rifilato. Se il numero di pagine da elaborare non divisibile esattamente per il valore indicato in
Dimensione segnatura, vengono aggiunte le pagine vuote necessarie alla fine del documento finito.
Adatta a indicatori di stampa e pagina al vivo Consente a InDesign di calcolare i margini per compensare la pagina al
vivo e le altre opzioni relative ai segni di stampa impostate. Quando questa opzione selezionata, i campi sotto a
Margini non possono essere modificati, ma riflettono i valori che verranno utilizzati per consentire la stampa di
indicatori di stampa e pagina al vivo attorno alle pagine vere e proprie. Se deselezionate questa opzione, potete regolare
manualmente i valori relativi ai margini.
Margini Specifica lo spazio attorno alleffettivo foglio di stampa dopo il rifilo. Per specificare valori singoli per
Superiore, Inferiore, Sinistra e Destra, deselezionate Adatta a indicatori di stampa e pagina al vivo, quindi aumentate
i valori per inserire uno spazio aggiuntivo oltre gli indicatori di stampa e pagina al vivo predefiniti. Se riducete i valori,
gli indicatori di stampa e pagina al vivo potrebbero risultare tagliati. Potete specificare valori dei margini per tutti i tipi
di opuscolo.
Stampa fogli di stampa vuoti Se il numero di pagine da elaborare non divisibile esattamente per il valore indicato in
Dimensione segnatura, vengono aggiunte pagine (o pagine affiancate) vuote alla fine del documento. Usate questa
Ultimo aggiornamento 20/5/2011
UTILIZZO DI INDESIGN 672
Stampa
opzione per specificare se i fogli di stampa vuoti alla fine del documento devono essere stampati. Notate che la stampa
di altre pagine vuote del documento dipende dallopzione Stampa pagine vuote nella finestra di dialogo Stampa.
Lo slittamento
Lo slittamento la distanza progressiva delle pagine dal dorso di rilegatura, dovuta allo spessore della carta e alla piegatura
nei documenti cuciti e rifilati. In InDesign il foglio di stampa pi esterno la copertina del pezzo finale, mentre quello
pi interno il foglio centrale. Il termine foglio rappresenta due fogli di stampa: il fronte e il retro. Lincremento dello
slittamento si calcola dividendo il valore di slittamento specificato per il numero totale di fogli meno uno.
Ad esempio, un documento di InDesign di 16 pagine potrebbe dare 8 fogli di stampa, cio 4 fogli. La parte anteriore
del primo foglio contiene il primo foglio di stampa (le pagine 16 e 1), mentre il retro del primo foglio contiene il
secondo foglio di stampa (le pagine 2 e 15).
Se, ad esempio, il valore di slittamento di 24 punti (un valore eccessivo, usato qui solo per motivi di chiarezza),
lincremento dello slittamento sar di 8 punti per foglio (24 diviso 3). Lo slittamento applicato al foglio interno di 24
punti, quello applicato al terzo foglio di 16 punti e quello applicato al secondo di 8 punti. Nessuno slittamento viene
applicato al primo foglio esterno.
Lo slittamento applicato a ogni foglio successivo diminuisce in misura pari allincremento dello slittamento.
Riepilogando, ciascuna pagina sul foglio interno viene spostata di 12 punti (met del valore di slittamento di 24 punti
per questo foglio) rispetto al dorso, tutte le pagine sul terzo foglio saranno spostate di 8 punti (met del valore di
slittamento di 16 punti per questo foglio) rispetto al dorso e ogni pagina sul secondo foglio viene spostata di 4 punti
(met del valore di slittamento di 8 punti per questo foglio) rispetto al dorso.
Anteprima o riepilogo della stampa di opuscoli
Nellarea Anteprima della finestra di dialogo Stampa opuscolo potete visualizzare miniature a colori dei fogli di stampa
creati dallo stile di imposizione che avete selezionato. Potete inoltre visualizzare i segni di stampa specificati nella
finestra di dialogo Stampa.
1 Scegliete File > Stampa opuscolo.
2 Effettuate una delle seguenti operazioni:
Fate clic su Anteprima a sinistra della finestra di dialogo. Per scorrere i fogli di stampa, fate clic sulle frecce di
scorrimento. Per far scorrere i fogli di stampa allindietro, fate clic sulla freccia di scorrimento sinistra. Per passare
da un foglio di stampa allaltro, trascinate la casella di scorrimento.
Fate clic su Riepilogo, a sinistra nella finestra di dialogo Stampa opuscolo, per visualizzare un riepilogo delle
impostazioni correnti. Verificate la presenza di eventuali conflitti di impostazioni nella parte inferiore dellarea
Riepilogo.
Se fate clic sulle impostazioni di stampa e modificate le impostazioni nella finestra di dialogo Stampa, potete osservare
leffetto delle impostazioni modificate nellarea Anteprima.
Risoluzione di problemi nella stampa di opuscoli
Per risolvere eventuali problemi nella stampa di opuscoli, prendete in considerazione quanto segue.
Impossibile creare un nuovo documento Non possibile creare un nuovo documento InDesign con pagine sottoposte
a imposizione. possibile invece stampare un documento esistente sottoposto a imposizione o creare un PDF.
Le pagine vuote sono state omesse possibile aggiungere delle pagine vuote allinterno di un documento per essere
certi di avere un numero di pagine sufficienti per ogni foglio di stampa. Tuttavia, se tali pagine non contengono testo
n altri oggetti, possibile che non vengano riconosciute e che altre pagine vuote vengano aggiunte alla fine del
Ultimo aggiornamento 20/5/2011
UTILIZZO DI INDESIGN 673
Stampa
documento. Affinch le pagine vuote aggiunte allinterno del documento vengano incluse nel documento con
imposizione, fate clic su Impostazioni di stampa nella finestra di dialogo Stampa opuscolo, quindi selezionate Stampa
pagine vuote e fate clic su OK.
Stampa di pagine fronte retro con una stampante duplex Usate le opzioni per la stampa delle sole pagine pari o
dispari in Adobe Acrobat o InDesign. Una volta stampato il primo set di pagine (solo pari o solo dispari), caricatelo
nella stampante e stampate il secondo set. Per risultati ottimali, fate una stampa di prova per individuare la direzione
e lordine corretto con cui occorre inserire le pagine nella stampante.
Ultimo aggiornamento 20/5/2011
674
Capitolo 21: Selezioni colore
Preparazione delle selezioni colore
Creazione delle selezioni colore
Per riprodurre immagini a colori e a tono continuo, la grafica viene solitamente scomposta in quattro lastre,
corrispondenti alle componenti cyan (C), magenta (M), giallo (Y) e nero (K) dellimmagine. Dopo che le lastre
vengono inchiostrate con il colore corrispondente e stampate a registro, i colori si combinano in modo da riprodurre
la grafica originale. Il processo di scomposizione dellimmagine in due o pi colori detto selezione colore e le pellicole
da cui vengono create le lastre sono dette selezioni.
Grafica composita (a sinistra) e in selezione colore (a destra)
Flussi di lavoro per le selezioni colore
Adobe InDesign CS4 supporta due flussi di lavoro PostScript tipici: in uno la selezione colore viene eseguita nel
computer host (cio nel sistema in cui sono installati InDesign e il driver di stampa); nellaltro viene eseguita nel RIP
(Raster Image Processor) della periferica di output. Unaltra alternativa un flusso di lavoro basato su PDF.
Selezioni colore nel computer host Con il flusso di lavoro tradizionale, in cui la selezione colori avviene a monte nel
computer host, InDesign crea i dati PostScript per le singole selezioni e li invia alla periferica di output.
Selezioni colore in-RIP Con il nuovo flusso di lavoro basato sul RIP, i RIP PostScript di ultima generazione eseguono
le selezioni colore, labbondanza e persino la gestione del colore, liberando le risorse del computer host per le altre
attivit. Questo approccio consente di ridurre sia il tempo necessario a InDesign per generare il file, sia la quantit di
dati trasmessi per ogni lavoro di stampa. Ad esempio, anzich inviare i dati PostScript relativi a quattro o pi pagine
per la stampa delle selezioni colore elaborate sullhost, InDesign invier i dati PostScript relativi a un unico file
PostScript composito per lelaborazione nel RIP.
Al seguente indirizzo disponibile unesercitazione video sulla preparazione dei file per loutput:
www.adobe.com/go/vid0089_it. Al seguente indirizzo disponibile una guida per i service di prestampa (PDF)
www.adobe.com/go/learn_id_prepress_wp_it.
Altri argomenti presenti nellAiuto
Stampare o salvare le selezioni colore a pagina 688
Esportare in PDF per la stampa a pagina 531
Video sulla preparazione dei file per output
Ultimo aggiornamento 20/5/2011
UTILIZZO DI INDESIGN 675
Selezioni colore
Preparare un documento per le selezioni colore
1 Correggete eventuali problemi di colore nella grafica.
2 Impostate le opzioni di sovrastampa.
3 Applicate labbondanza per compensare errori di registro in stampa.
4 Visualizzate le selezioni colore in anteprima sullo schermo.
Nota: i punti 1-4 sono consigliati ma non obbligatori per la produzione di selezioni colore.
5 Scegliete File > Stampa per visualizzare la finestra di dialogo Stampa.
6 Se avete creato un predefinito di stampa con impostazioni di selezione adeguate, selezionatelo nel menu Predefinito
di stampa, nella parte superiore della finestra Stampa.
7 Nel menu Stampante, scegliete una stampante o File PostScript.
8 Se stampate su un file PostScript, scegliete il PPD per la periferica di output delle selezioni.
9 Per visualizzare o modificare le opzioni di stampa esistenti, fate clic su una delle voci lungo il lato sinistro della
finestra di dialogo Stampa.
10 Prima di consegnare il documento a un service di stampa, controllate le selezioni.
11 Stampate o salvate le selezioni.
Altri argomenti presenti nellAiuto
La sovrastampa a pagina 679
Visualizzare in anteprima le selezioni colore a pagina 677
Prove colore per le selezioni colore a pagina 687
Stampare o salvare le selezioni colore a pagina 688
Output dei colori tinta piatta
In aggiunta o al posto delle quadricromie potete usare inchiostri personalizzati, detti colori tinta piatta. Anzich usare
i quattro inchiostri di quadricromia per riprodurre una pagina contenente testo nero e grafica al tratto in verde, ad
esempio, potete usare due colori tinta piatta: il nero e il colore corrispondente alla tonalit esatta di verde. Inoltre,
potete usare gli inchiostri tinta piatta per riprodurre colori che non possono essere ottenuti mediante gli inchiostri
CMYK, ad esempio vernici, colori fluorescenti o metallizzati, oppure mescolare due o pi colori tinta piatta tra di loro
o con colori quadricromia per creare inchiostri misti.
Potete colorare la grafica con quadricromie, tinte piatte o una combinazione delle due. Durante la stampa delle
selezioni potete convertire i colori tinta piatta nelle quadricromie equivalenti in modo da stamparle sulle lastre CMYK.
Altri argomenti presenti nellAiuto
Stampare i colori tinta piatta come selezioni di colori quadricromia a pagina 684
Usare gli inchiostri misti a pagina 513
Visualizzare le quadricromie equivalenti a un colore tinta piatta
1 Selezionate il colore tinta piatta nel pannello Campioni.
2 Scegliete CMYK dal menu del pannello Colore.
Ultimo aggiornamento 20/5/2011
UTILIZZO DI INDESIGN 676
Selezioni colore
Nel pannello Colore sono visualizzati i valori CMYK equivalenti al colore tinta piatta selezionato.
Potete anche soffermare il cursore sul colore tinta piatta nel pannello Campioni. Il messaggio di descrizione mostrer
la formula del colore.
Stampare un oggetto su tutte le lastre di stampa
Per stampare un oggetto su tutte le lastre, incluse quelle delle tinte piatte, potete applicare alloggetto il colore Registro.
Il colore Registro usato per i segni di taglio e i rifili. Nelloutput composito, gli oggetti a cui applicato il colore
Registro verranno stampati come C 100, M 100, Y 100 e K 100. Nelle selezioni, gli oggetti verranno stampati al 100%
su ogni lastra.
1 Selezionate gli oggetti ai quali desiderate applicare il colore Registro.
2 Scegliete Finestra > Campioni.
3 Nel pannello Campioni, fate clic sul campione Registro .
Altri argomenti presenti nellAiuto
Segni di stampa e pagine al vivo a pagina 646
Stampa delle sfumature in selezione colori
Per produrre selezioni colore per documenti con sfumature, tenete presenti i seguenti punti:
Una sfumatura creata in InDesign che contiene una combinazione di tinte piatte e quadricromie verr stampata in
selezione sia sulle lastre CMYK che sulle lastre delle tinte piatte.
Una sfumatura che contiene solo quadricromie verr stampata in selezione sulle lastre CMYK.
Una sfumatura che contiene due tonalit dello stesso colore tinta piatta verr stampata in selezione su ununica
lastra del colore tinta piatta.
Per creare una sfumatura tra una tinta piatta e il bianco che venga stampata in selezione su una sola pellicola, create
un riempimento sfumatura tra la tinta piatta e il campione Carta nel pannello Campioni.
Se create una sfumatura tra due tinte piatte, assicuratevi di assegnare alle tinte piatte angoli di retino diversi. Se due
tinte piatte hanno lo stesso angolo di retino, si verifica una sovrastampa. Se non siete certi dei valori da assegnare
agli angoli, rivolgetevi al service di prestampa.
Altri argomenti presenti nellAiuto
La frequenza del retino mezzetinte a pagina 685
Stampa delle immagini composite
Potete verificare i colori del documento stampando unimmagine di prova composita a colori o in scala di grigi.
Limmagine composita vi consente di perfezionare il layout prima di stampare le costose selezioni colore finali.
Quando viene stampata unimmagine composita in InDesign, tutti i colori usati nel file vengono stampati su una lastra,
indipendentemente dal fatto che siano stati selezionati o meno dei colori singoli.
Per la stampa di immagini composite, tenete presenti i seguenti punti:
Sebbene nessuna prova garantisca una perfetta rappresentazione delloutput finale, potrete renderla pi accurata
calibrando tutte le periferiche usate per creare il documento, ad esempio scanner, monitor e stampanti. Se le
periferiche sono calibrate, il sistema di gestione del colore pu farvi ottenere colori pi affidabili e costanti.
Ultimo aggiornamento 20/5/2011
UTILIZZO DI INDESIGN 677
Selezioni colore
Le opzioni di sovrastampa selezionate nel documento verranno applicate correttamente se la stampante supporta
la sovrastampa. Poich molte stampanti desktop non supportano la sovrastampa, potete simulare gli effetti
selezionando Simula sovrastampa nella sezione Output della finestra di dialogo Stampa.
Importante: lopzione Simula sovrastampa convertir le tinte piatte in quadricromie in fase di stampa. Se il file verr
usato per la stampa in selezione in un RIP o per loutput finale, non selezionate questa opzione.
Quando viene usata una stampante in bianco e nero, InDesign produce una versione composita delle pagine in scala
di grigi. Se il documento contiene un colore, InDesign stampa grigi visivamente corretti per simulare quel colore.
Ad esempio il grigio che simula una tonalit con il 20% di giallo pi chiaro di una tonalit con il 20% di nero, dato
che il giallo visivamente pi chiaro del nero.
Quando stampate un libro con capitoli contenenti tinte piatte o stili di abbondanza che sono in conflitto tra loto,
potete impostare in InDesign la sincronizzazione con il documento master.
Se usate la gestione del colore con la funzione Libro, assicuratevi che ogni documento del libro usi le stesse
impostazioni di gestione del colore della finestra di dialogo Impostazioni colore.
Nota: come i monitor, le stampanti a colori hanno una qualit di riproduzione dei colori molto variabile. La migliore
verifica dei risultati finali sar sempre la prova colori fornita dal service di stampa.
Altri argomenti presenti nellAiuto
Miglioramento della stampa di sfumature e fusioni a pagina 655
Sincronizzare i documenti del libro a pagina 332
Usare la gestione del colore durante la stampa a pagina 652
Visualizzare in anteprima le selezioni colore
Il pannello Anteprima selezioni colore consente di visualizzare in anteprima le selezioni colore, i limiti della copertura
dinchiostro e la sovrastampa. Con lanteprima delle selezioni colore sul vostro monitor potete verificare i seguenti
elementi:
Vernici e altri rivestimenti Poich le vernici sono trasparenti, la loro visualizzazione sullo schermo potrebbe risultare
difficile. Se visualizzate separatamente una selezione di una vernice, le aree verniciate appaiono in nero.
Nero ricco Lanteprima delle selezioni consente di identificare le aree che verranno stampate con inchiostro nero
ricco, cio nero quadricromia (K) pi una certa quantit di inchiostri colorati in modo da ottenere un colore pi opaco
e intenso.
Copertura dinchiostro Un eccesso dinchiostro sulla carta causa problemi di asciugatura. Chiedete alla tipografia qual
la massima copertura dinchiostro consentita dalla macchina da stampa, visualizzate quindi il documento in
anteprima per identificare le aree in cui la copertura dinchiostro supera il limite della macchina.
Sovrastampa Potete vedere in anteprima il risultato della fusione, della trasparenza e della sovrastampa nella stampa
in selezione colori.
Nota: potete anche vedere gli effetti della sovrastampa se usate una periferica di stampa composita e ci utile per
verificare le selezioni colore.
Lanteprima delle selezioni colore sul monitor vi permette di individuare eventuali problemi senza stampare le
selezioni colore, tuttavia non potrete visualizzare labbondanza, le opzioni di emulsione, i segni di stampa, i retini
mezzetinte e la risoluzione. Verificate queste impostazioni con il service di stampa, richiedendo delle prove di stampa
integrali o per sovrapposizione.
Nota: gli oggetti nei livelli nascosti non sono visualizzati nellanteprima.
Ultimo aggiornamento 20/5/2011
UTILIZZO DI INDESIGN 678
Selezioni colore
Altri argomenti presenti nellAiuto
Sovrastampa degli elementi di pagina a pagina 680
Tasti per il pannello Anteprima selezioni colore a pagina 747
Stampare i colori tinta piatta come selezioni di colori quadricromia a pagina 684
Anteprima delle lastre delle selezioni colore
1 Scegliete Finestra > Output > Anteprima selezioni colore.
2 In Visualizza, scegliete Selezioni colore.
3 Effettuate una delle seguenti operazioni:
Per visualizzare una sola selezione e nascondere le altre, fate clic sul nome della selezione. Per impostazione
predefinita, le aree di copertura appaiono nere. Per cambiare questa impostazione, nel menu del pannello
deselezionate Mostra singole lastre in nero.
Per visualizzare una o pi selezione colori, fate clic sulla casella vuota a sinistra del nome della selezione colori. Ogni
selezione colori visualizzata nel colore assegnato.
Per nascondere una o pi selezioni, fate clic sullicona occhio a sinistra del nome della selezione colori.
Per visualizzare tutte le lastre, fate clic sullicona CMYK .
Per visualizzare tutte le selezioni simultaneamente, fate clic e trascinate il puntatore su tutte le icone Occhio (o le
caselle vuote) accanto ai nomi delle selezioni.
Potete controllare il pannello Anteprima selezioni colore anche usando le scelte rapide da tastiera.
Anteprima di una sola selezione (a sinistra) e di pi selezioni (a destra)
Anteprima della copertura dinchiostro
1 Scegliete Finestra > Output > Anteprima selezioni colore.
2 In Visualizza, scegliete Limite inchiostro. Indicate un valore per la copertura massima dinchiostro nella casella
accanto al menu Visualizza (chiedete al service di stampa qual il valore corretto).
3 Verificate la copertura dinchiostro nellanteprima del documento. Le aree in cui la copertura superiore al limite
appaiono nelle varie tonalit di rosso (le aree rosso scuro superano di pi il limite di copertura rispetto a quelle rosso
chiaro). Tutte le altre aree sono in scala di grigi.
Ultimo aggiornamento 20/5/2011
UTILIZZO DI INDESIGN 679
Selezioni colore
Le aree in cui la copertura dinchiostro superiore al limite indicato appaiono in rosso.
4 Per verificare la copertura dinchiostro per unarea specifica, posizionate il puntatore sullarea in questione nella
finestra del documento. Le percentuali di copertura sono visualizzate nel pannello, accanto al nome di ciascun
inchiostro.
Potete correggere la copertura convertendo alcuni colori tinta piatta in quadricromie. Per regolare la copertura
dinchiostro nella grafica inserita, modificate la grafica nellapplicazione di origine.
Tornare alla visualizzazione normale
1 Scegliete Finestra > Output > Anteprima selezioni colore.
2 In Visualizza, scegliete Disattivato.
Sovrastampa
La sovrastampa
Se non avete modificato la trasparenza della grafica con il pannello Trasparenza, i riempimenti e le tracce della grafica
appariranno opachi, in quanto il colore superiore fora, cio taglia via, larea sottostante. Per impedire queste forature,
potete usare le opzioni Sovrastampa del pannello Attributi. Dopo avere impostato le opzioni di sovrastampa, potete
visualizzarne gli effetti sullo schermo.
Tre cerchi sovrapposti senza sovrastampa (a sinistra) e con sovrastampa (a destra)
InDesign consente inoltre la simulazione della sovrastampa al fine di verificare gli effetti sugli inchiostri tinta piatta e
sulle quadricromie con periferiche per la stampa composita.
Linchiostro nero applicato al testo o agli oggetti nativi di InDesign viene sovrastampato per impostazione predefinita,
cos da prevenire errori di registro sui caratteri neri di piccole dimensioni posizionati sopra ad aree colorate o con
bordi neri. Potete modificare le impostazioni relative allinchiostro nero nelle preferenze Aspetto del nero.
Ultimo aggiornamento 20/5/2011
UTILIZZO DI INDESIGN 680
Selezioni colore
In base al flusso di lavoro impostato, potreste avere la necessit di impostare la sovrastampa di un determinato colore,
ad esempio se desiderate che tutto il testo nella vostra pubblicazione venga stampato con un colore specifico.
Considerate le seguenti alternative:
Potete creare uno stile di oggetto che usi il vostro inchiostro tinta piatta con un riempimento o una traccia di
sovrastampa corrispondente.
Potete creare un livello a parte per gli oggetti che contengono il vostro colore tinta piatta e assegnarli al nero.
Potete creare un PDF composito e modificare le impostazioni di sovrastampa allinterno del PDF.
Potete assegnare le impostazioni di sovrastampa nel RIP.
Potete applicare le impostazioni di sovrastampa a unimmagine o a un oggetto e aggiungerli alla vostra libreria,
oppure potete modificare un file inserito nella sua applicazione originale.
Altri argomenti presenti nellAiuto
Visualizzare in anteprima le selezioni colore a pagina 677
Sovrastampa degli elementi di pagina a pagina 680
Quando applicare la sovrastampa manuale
Labbondanza automatica di InDesign (incorporata o Adobe In-RIP) elimina in pratica la necessit di applicare la
sovrastampa manuale. Tuttavia, la sovrastampa manuale pu essere necessaria nei rari casi in cui non possibile usare
labbondanza automatica.
Per determinare se usare o meno la sovrastampa, tenete presenti i seguenti punti:
Verificate se le periferiche usate dal service di stampa supportano la sovrastampa manuale.
Applicate la sovrastampa se la grafica non condivide inchiostri comuni e se desiderate creare effetti di abbondanza
o di inchiostri sovrapposti. Quando sovrastampate combinazioni di quadricromie o tinte piatte che non
condividono inchiostri comuni, il colore di sovrastampa viene aggiunto al colore di sfondo. Se ad esempio stampate
un riempimento 100% magenta sopra un riempimento 100% cyan, i riempimenti sovrapposti appariranno viola e
non magenta.
Non impostate la sovrastampa se usate una traccia come abbondanza tra due colori quadricromia. Piuttosto,
specificate un colore CMYK per la traccia che usi il valore pi alto degli inchiostri corrispondenti in ciascun colore
originale.
Consultate il service di prestampa per determinare quando e come applicare la sovrastampa manuale, in quanto
questa scelta influenza le opzioni di abbondanza selezionate nella finestra di dialogo Stampa. La sovrastampa
supportata dalla maggior parte delle periferiche PostScript Level 2 e PostScript 3, ma non da tutte.
Sovrastampa degli elementi di pagina
possibile sovrastampare le tracce o i riempimenti, i filetti dei paragrafi e quelli sopra le note a pi di pagina. inoltre
possibile simulare la sovrastampa degli inchiostri tinta piatta.
Altri argomenti presenti nellAiuto
Visualizzare in anteprima le selezioni colore a pagina 677
Definire stili di traccia personalizzati a pagina 380
Ultimo aggiornamento 20/5/2011
UTILIZZO DI INDESIGN 681
Selezioni colore
Note a pi di pagina a pagina 198
Regolazione dei valori di densit neutra dellinchiostro a pagina 529
Sovrastampare una traccia o un riempimento
Il pannello Attributi consente di sovrastampare le tracce o i riempimenti di qualsiasi tracciato selezionato. Non
necessario applicare labbondanza, in quanto la sovrastampa copre potenziali fessure tra colori adiacenti. Potete inoltre
sovrastampare una traccia per simulare labbondanza: in questo caso, dovrete sovrastampare un colore che avrete
calcolato manualmente come combinazione di due colori adiacenti.
Per applicare la sovrastampa manuale, tenete presenti i seguenti punti:
Se usate Sovrastampa riempimento su una traccia o un riempimento 100% nero, linchiostro nero potrebbe non
essere sufficientemente opaco da coprire completamente i colori sottostanti. Per evitare tale problema, usate un
nero con componenti CMY aggiuntivi (nero ricco) anzich un nero composto di solo 100% nero. Per le
percentuali esatte di colore da aggiungere al nero, rivolgetevi al service di stampa.
Se applicate labbondanza agli oggetti (ma non al testo) tramite una traccia, allineate la traccia in modo che risulti
allesterno del tracciato o delloggetto, piuttosto che allinterno o al centro del tracciato.
Per applicare labbondanza a due colori tinta piatta o a un colore tinta piatta e una quadricromia tramite una traccia,
in genere si applica alla traccia il colore pi chiaro, quindi la si sovrastampa.
Per visualizzare unanteprima della sovrastampa dei colori, usate il pannello Anteprima selezioni colore.
1 Selezionate uno o pi tracciati con gli strumenti selezione o selezione diretta , oppure selezionate i caratteri
con lo strumento testo. Per sovrastampare la traccia di un tracciato che stato incollato in una cornice, selezionate
dapprima il tracciato nidificato (interno) con lo strumento selezione diretta.
A B
Sovrastampare riempimenti e tracce
A. Cyan (livello inferiore) B. Magenta (livello intermedio) C. Giallo (livello superiore)
2 Scegliete Finestra > Output > Attributi.
3 Nel pannello Attributi, effettuate una delle seguenti operazioni:
Per sovrastampare il riempimento degli oggetti selezionati o il testo senza tracce, selezionate Sovrastampa
riempimento.
Per sovrastampare la traccia degli oggetti selezionati, selezionate Sovrastampa traccia.
Per sovrastampare il colore applicato agli spazi in una linea tratteggiata, punteggiata o con motivo, selezionate
Sovrastampa spazio.
Sovrastampare un filetto di paragrafo
1 Verificate lesistenza di un campione del colore di sovrastampa.
2 Con lo strumento testo, fate clic in un paragrafo.
Ultimo aggiornamento 20/5/2011
UTILIZZO DI INDESIGN 682
Selezioni colore
3 Scegliete Filetti di paragrafo dal menu del pannello Paragrafo.
4 Nel menu a comparsa in alto nella finestra di dialogo, scegliete il filetto di paragrafo da sovrastampare.
5 Selezionate una delle seguenti opzioni, quindi fate clic su OK.
Per sovrastampare la traccia del filetto, selezionate Sovrastampa traccia.
Per sovrastampare il colore applicato agli spazi in una linea tratteggiata, punteggiata o con motivo, selezionate
Sovrastampa spazio.
Nota: le opzioni Sovrastampa traccia e Sovrastampa spazio della finestra Filetti di paragrafo possono essere salvate in
uno stile di paragrafo.
Sovrastampare i filetti sopra le note a pi di pagina
InDesign pu inserire automaticamente un filetto per separare le note dal corpo del documento. Potete scegliere di
sovrastampare tale filetto.
1 Verificate lesistenza di un campione del colore di sovrastampa.
2 Scegliete Testo > Opzioni note a pi di pagina documento.
3 Nella finestra Opzioni note a pi di pagina, fate clic sulla scheda Layout.
4 Selezionate Sovrastampa traccia e fate clic su OK.
Simulare la sovrastampa degli inchiostri tinta piatta
La simulazione della sovrastampa utile per verificare gli effetti degli inchiostri tinta piatta con valori diversi di densit
neutra (ad esempio rosso e blu). Quando stampate su una periferica composita usando la simulazione della
sovrastampa, potete verificare se il colore ottenuto dovr essere sovrastampato o forato.
1 Nellarea Output della finestra di dialogo Stampa, scegliete unopzione composita dal menu Colore.
Nota: non possibile simulare la sovrastampa quando selezionato Composito non modificare.
2 Selezionate Simula sovrastampa.
Modificare limpostazione di sovrastampa del nero
Per forare gli oggetti neri in InDesign, dovete impedire la sovrastampa del campione nero. A differenza della maggior
parte dei campioni di colore, che per impostazione predefinita vengono tagliati via, il campione nero viene
sovrastampato su tutto, inclusi riempimenti, tracce nere e testo. Il nero quadricromia 100% appare come [Nero] nel
pannello Campioni. Per forare gli oggetti neri potete deselezionare limpostazione di sovrastampa predefinita nelle
Preferenze oppure potete creare un duplicato del campione nero predefinito e applicare questultimo agli oggetti di
colori che forano. Se disattivate limpostazione di sovrastampa nella finestra Preferenze, tutte le istanze del nero
forano, cio rimuovono gli inchiostri sottostanti.
Probabilmente pi semplice ed economico chiedere alla tipografia di sovrastampare il nero quadricromia
direttamente sulla macchina da stampa.
1 Scegliete Modifica > Preferenze > Aspetto del nero (Windows) o InDesign > Preferenze > Aspetto del nero
(Mac OS).
2 Selezionate o deselezionate Sovrastampa campione [Nero] al 100%.
Nota: lopzione Sovrastampa campione [Nero] al 100% non influisce sulle tonalit di [Nero], sui neri senza nome o sugli
oggetti che appaiono neri in virt delle impostazioni o degli stili di trasparenza, ma solo sugli oggetti o sul testo a cui
stato applicato il campione [Nero].
Ultimo aggiornamento 20/5/2011
UTILIZZO DI INDESIGN 683
Selezioni colore
Inchiostri, selezioni colore e frequenza di retino
Panoramica di Gestione inchiostri
Gestione inchiostri consente il controllo degli inchiostri al momento delloutput. Le modifiche apportate tramite
Gestione inchiostri hanno effetto solo sulloutput, non sulla definizione dei colori nel documento.
Le opzioni di Gestione inchiostri risultano particolarmente utili ai fornitori di servizi di stampa. Ad esempio, se un
lavoro in quadricromia include un colore tinta piatta, il fornitore di servizi di stampa potr aprire il documento e
sostituire il colore tinta piatta con i colori in quadricromia CMYK corrispondenti. Se un documento contiene due
colori a tinta piatta simili quando ne necessario solo uno, oppure se lo stesso colore a tinta piatta presenta due nomi
diversi, un fornitore di servizi ha la possibilit di mappare i due colori con un singolo alias.
In un flusso di lavoro di trapping, Gestione inchiostri consente di impostare la densit dellinchiostro in modo da
determinare quando deve essere applicata labbondanza e consente di impostare quanti inchiostri stampare e in che
ordine.
Nota: InDesign e Acrobat condividono la medesima tecnologia di Gestione inchiostri. Tuttavia, solo InDesign dispone
dellopzione Usa valori Lab standard per le tinte piatte.
A
B
C
Gestione inchiostri
A. Inchiostro in quadricromia B. Inchiostro a tinta piatta con alias C. Inchiostro a tinta piatta
Aprire Gestione inchiostri
Effettuate una delle seguenti operazioni:
Nel menu del pannello Anteprima selezioni colore (Finestra > Output > Anteprima selezioni colore), scegliete
Gestione inchiostri.
Scegliete File > Stampa e fate clic su Output. Nella sezione Output fate clic su Gestione inchiostri.
Specificare i colori da stampare in selezione
Ogni selezione etichettata con il nome colore assegnato da InDesign. Se accanto al nome del colore appare licona di
una stampante, InDesign crea una selezione per tale colore. Nellelenco inchiostri appaiono anche tutti gli inchiostri
tinta piatta, inclusi quelli definiti e usati in file PDF o EPS importati.
1 Nellarea Output della finestra di dialogo Stampa selezionate Selezioni (o Selezioni in-RIP, se usate un file PPD che
supporta le selezioni in-RIP).
Ultimo aggiornamento 20/5/2011
UTILIZZO DI INDESIGN 684
Selezioni colore
2 Effettuate una delle seguenti operazioni:
Per stampare un colore in selezione, verificate che il nome del colore nellelenco inchiostri sia visualizzato accanto
allicona della stampante.
Per non stampare un colore in selezione, fate clic sullicona della stampante accanto al nome del colore. Licona
della stampante scompare.
Stampare i colori tinta piatta come selezioni di colori quadricromia
Con Gestione inchiostri possibile convertire le tinte piatte in colori quadricromia. Quando un colore tinta piatta
viene convertito in quadricromia, viene stampato sulle corrispondenti lastre CMYK anzich su una lastra a parte. La
conversione di un colore tinta piatta utile se presente per errore in un documento da stampare con sole
quadricromie, o se il documento contiene troppe tinte piatte per il processo di stampa.
1 In Gestione inchiostri, effettuate una delle seguenti operazioni:
Per convertire singoli colori tinta piatta, fate clic sullicona del tipo di inchiostri a sinistra del colore tinta piatta o
del colore tinta piatta con alias. Viene visualizzata licona di un colore quadricromia. Per convertire nuovamente il
colore in tinta piatta, fate di nuovo clic sullicona.
Per convertire tutti i colori tinta piatta, selezionate Tutte le tinte piatte in quadricromia Le icone a sinistra dei colori
tinta piatta diventano icone di quadricromia. Per ripristinare i colori tinta piatta, deselezionate lopzione Tutte le
tinte piatte in quadricromia.
Nota: la selezione di questa opzione rimuove tutti gli alias inchiostro impostati in Gestione inchiostri e potrebbe avere
effetto sulle impostazioni di sovrastampa e trapping del documento.
2 (Solo InDesign) Per usare i valori Lab di un colore tinta piatta invece delle definizioni CMYK, scegliere Usa valori
Lab standard per le tinte piatte.
Creare un alias di inchiostro per un colore tinta piatta
Un alias consente di mappare un colore tinta piatta su un colore diverso, sia tinta piatta sia quadricromia. Ci utile
ad esempio se un documento contiene due colori tinta piatta simili quando ne serve uno solo, o se contiene troppi
colori tinta piatta. Gli effetti della creazione degli alias inchiostro possono essere verificati in stampa e su schermo con
Anteprima sovrastampa attivata.
1 In Gestione inchiostri, selezionare linchiostro tinta piatta per il quale si desidera creare un alias.
2 Scegliere unopzione dal menu Alias inchiostro. Licona del tipo di inchiostro e la descrizione dellinchiostro
verranno modificate di conseguenza.
Visualizzare o stampare colori tinta piatta usando valori Lab
Alcuni colori tinta piatta predefiniti, come quelli delle librerie TOYO, PANTONE, DIC e HKS, sono definiti tramite
valori Lab. Per mantenere la compatibilit con le versioni precedenti di InDesign, i colori di queste librerie includono
anche definizioni CMYK. Quando sono usati insieme ai profili di periferica corretti, i valori Lab assicurano la massima
precisione per loutput su tutte le periferiche. Se la gestione del colore fondamentale per il vostro progetto, vi
consigliamo di visualizzare, esportare e stampare i colori tinta piatta usando i valori Lab. Lopzione Usa valori Lab
standard per le tinte piatte di Gestione inchiostri consente di scegliere la modalit colori utilizzata da InDesign per i
colori tinta piatta predefiniti: Lab o CMYK. Se loutput deve essere compatibile con le versioni precedenti di InDesign,
usate i valori equivalenti CMYK.
Ultimo aggiornamento 20/5/2011
UTILIZZO DI INDESIGN 685
Selezioni colore
Nota: per una riproduzione sullo schermo ancora pi accurata, InDesign usa automaticamente i valori Lab se attiva
lopzione Anteprima sovrastampa. Inoltre usa i valori Lab per la stampa e lesportazione se selezionata lopzione Simula
sovrastampa nellarea Output delle finestre Stampa o Esporta Adobe PDF.
1 Scegliete Gestione inchiostri dal menu del pannello Anteprima selezioni colore.
2 Effettuate una delle seguenti operazioni:
Per usare i valori Lab, selezionate Usa valori Lab standard per le tinte piatte.
Per usare i valori CMYK, deselezionate Usa valori Lab standard per le tinte piatte.
Altri argomenti presenti nellAiuto
Panoramica di Gestione inchiostri a pagina 683
La frequenza del retino mezzetinte
Nella stampa commerciale, il tono continuo simulato da punti (detti punti mezzatinta) stampati come serie di righe
o linee, in base ai valori di lineatura. Le linee vengono stampate ad angoli diversi, per renderne meno evidente la
disposizione a righe. Il menu Retinatura nella sezione Output della finestra Stampa visualizza i set di lineatura in linee
per pollice (lpi) e risoluzione in punti per pollice (dpi) consigliati in base al PPD selezionato. Quando si selezionano
gli inchiostri nellelenco inchiostri, i valori delle caselle Frequenza e Angolo cambiano, rispecchiando la frequenza e
langolo del retino per linchiostro selezionato.
Una lineatura elevata (ad esempio 150 lpi) produce punti molto vicini e risulta in unimmagine ben definita nella
macchina da stampa; una lineatura bassa (da 60 a 85 lpi) produce punti pi distanziati e risulta in unimmagine a grana
pi grossa. La dimensione dei punti determinata dalla lineatura. Una lineatura elevata usa punti pi piccoli e
viceversa. La scelta del valore di lineatura dipende dal tipo di macchina da stampa usato. Rivolgersi al proprio fornitore
di servizi di stampa per conoscere il valore di lineatura massimo supportato dalla macchina da stampa, e regolare le
impostazioni di conseguenza.
A B
C D
Lineature
A. 65 lpi (linee per pollice): retinatura grossa, per la stampa di newsletter e buoni sconto B. 85 lpi: retinatura media, per la stampa di quotidiani
C. 133 lpi: retinatura di alta qualit per la stampa di periodici in quadricromia D. 177 lpi: retinatura molto fine per la stampa di resoconti
annuali e di immagini in libri darte
I file PPD per le fotounit ad alta risoluzione offrono una vasta gamma di lineature abbinate a specifiche risoluzioni. I
PPD per stampanti a bassa risoluzione offrono in genere scelte di retinatura limitate, con lineature da 53 a 85 lpi.
Tuttavia, tali retinature offrono risultati ottimali sulle stampanti a bassa risoluzione. Addirittura, con valori elevati, ad
esempio 100 lpi, loutput finale da una stampante a bassa risoluzione produrr unimmagine di qualit inferiore.
Ultimo aggiornamento 20/5/2011
UTILIZZO DI INDESIGN 686
Selezioni colore
Specificare la frequenza e la risoluzione di un retino mezzetinte
Nellarea Output della finestra Stampa, scegliete una delle seguenti opzioni:
Per selezionare una delle combinazioni preimpostate per la frequenza e la risoluzione di un retino mezzetinte,
scegliete unopzione dal menu Retinatura.
Per specificare la frequenza di un retino mezzetinte personalizzato, selezionate la lastra da personalizzare, quindi
immettete il valore in lpi nella casella Frequenza e un valore per langolo di retino nella casella Angolo.
Nota: prima di creare retini mezzetinte personalizzati, chiedete al service di stampa quali sono le frequenze e gli angoli
di retino pi indicati. Tenete inoltre presente che alcune periferiche prevedono impostazioni che hanno la precedenza sui
valori predefiniti di frequenza e angolo.
Altri argomenti presenti nellAiuto
La frequenza del retino mezzetinte a pagina 685
Lemulsione e lesposizione dellimmagine
A seconda del tipo di macchina da stampa usata e della modalit di trasferimento dei dati dalla pellicola alle lastre di
stampa, il fornitore di servizi potr richiedere pellicole in negativo o positivo, con lemulsione verso lalto o verso il
basso. Per emulsione si intende il livello fotosensibile su un pezzo di carta o pellicola. In genere negli Stati Uniti si usano
pellicole in negativo, mentre in Europa e Giappone pellicole in positivo. Rivolgersi al proprio fornitore di servizi di
stampa per informazioni sul lato per lemulsione.
Per individuare il lato con lemulsione e quello senza emulsione (detto anche base), esaminare la pellicola finale sotto una
sorgente di luce intensa. Un lato appare pi luminoso dellaltro. Il lato opaco indica lemulsione, quello lucido la base.
A B C
Opzioni di emulsione
A. Immagine positiva B. Negativo C. Negativo con emulsione in basso
Importante: le impostazioni di emulsione ed esposizione dellimmagine nella finestra di dialogo Stampa hanno la
precedenza su eventuali impostazioni diverse nel driver di stampa. Specificare sempre le impostazioni di stampa tramite
la finestra di dialogo Stampa.
Specificare le opzioni di emulsione
1 Nellarea Output della finestra Stampa, per Colore scegliete Grigio composito o unopzione di selezione colori.
2 Per Rifletti selezionate una delle seguenti opzioni:
Nessuno (valore predefinito) Non vengono apportate modifiche allorientamento dellarea di creazione immagine. Il
testo nellimmagine leggibile (a lettura normale) quando la superficie fotosensibile rivolta verso di voi.
Orizzontale Larea di creazione immagine viene riflessa attraverso un asse verticale e il testo quindi a lettura riflessa.
Verticale Larea di creazione immagine viene riflessa attraverso un asse orizzontale, quindi capovolta.
Ultimo aggiornamento 20/5/2011
UTILIZZO DI INDESIGN 687
Selezioni colore
Orizzontale e verticale Larea di creazione immagine viene riflessa attraverso gli assi orizzontale e verticale e il testo
risulta quindi a lettura riflessa. Il testo leggibile quando la superficie fotosensibile non rivolta verso di voi. Le
immagini su pellicola vengono spesso stampate con Orizzontale e verticale.
Specificare lesposizione dellimmagine
1 Nella sezione Output della finestra Stampa, per Colore scegliete Grigio composito o unopzione di selezione colori.
2 Selezionate o deselezionate Negativo.
Verifica delle impostazioni per il documento e le selezioni
Larea Riepilogo della finestra Stampa mostra un riepilogo delle informazioni sulla gestione del colore, le dimensioni
dei segni di stampa e le pagine al vivo del documento, oltre a mostrare se labbondanza attiva o meno.
Potete inoltre effettuare un controllo qualit prima della stampa o della consegna del documento al service di stampa.
Altri argomenti presenti nellAiuto
Definire i profili di verifica preliminare a pagina 657
Prove colore per le selezioni colore
Create una prova di stampa su carta per verificare che i colori vengano stampati con le selezioni corrette, oppure create
una prova su schermo per verificare quali colori otterrete stampando il documento su una determinata periferica.
Nota: sebbene nessuna prova garantisca una perfetta rappresentazione delloutput finale, potrete renderla pi accurata
calibrando tutte le periferiche usate per creare il documento, ad esempio scanner, monitor e stampanti. Se le periferiche
sono calibrate, il sistema di gestione del colore pu farvi ottenere colori pi affidabili e costanti.
La prova di stampa su carta costituisce il vostro risultato finale per quanto riguarda le selezioni e aiuta il service di
stampa a verificare che loutput sia corretto. Stampate le prove su una stampante PostScript: le prove di selezioni colore
stampate su una stampante non PostScript non sono affidabili.
Per verificare che il file venga stampato correttamente, salvate le selezioni come file PostScript, convertite il file
PostScript in Acrobat 8 PDF con Acrobat Distiller, quindi visualizzate il documento PDF in Acrobat. Avrete cos la
possibilit di esaminare sullo schermo un output PostScript dettagliato e di alta qualit.
Altri argomenti presenti nellAiuto
Visualizzare in anteprima le selezioni colore a pagina 677
Generare una prova colori a pagina 654
Produzione di selezioni colore in-RIP
Per produrre le selezioni colore in-RIP dovete disporre dei seguenti requisiti hardware e software:
Un file PPD che supporta le selezioni colore in-RIP.
Una periferica di output PostScript 3 o PostScript Level 2 il cui RIP supporti la selezione colori in-RIP. Se il
documento contiene immagini a due tonalit di Photoshop 5.0 o successivo, per generare le selezioni in-RIP
necessaria una periferica PostScript 3.
Ultimo aggiornamento 20/5/2011
UTILIZZO DI INDESIGN 688
Selezioni colore
Nota: a seconda del software di prestampa disponibile, un service di stampa pu effettuare nel RIP della propria periferica
di output operazioni quali lapplicazione dellabbondanza, limposizione, la stampa in selezione e la sostituzione OPI. Di
conseguenza il vostro service di stampa potrebbe voler ricevere un file PostScript composito del documento ottimizzato
per le selezioni colore in-RIP, anzich un file PostScript con le selezioni gi effettuate.
Altri argomenti presenti nellAiuto
Creazione di file PostScript ed EPS a pagina 663
Stampare o salvare le selezioni colore
1 Se esiste un predefinito con le impostazioni di selezione appropriate, sceglietelo dal menu Predefinito di stampa
nella parte superiore della finestra Stampa.
2 Effettuate una delle seguenti operazioni:
Per stampare su una periferica di stampa, scegliete la periferica dal menu Stampante.
Per stampare su un file scegliete File PostScript dal menu Stampante, quindi scegliete un PPD che supporti la
periferica di output.
3 Fate clic su Generali e specificate le pagine in cui effettuare le selezioni.
4 Fate clic su Output ed effettuate una delle seguenti operazioni:
Per stampare su una periferica di stampa, scegliete Selezioni per creare le selezioni colore in InDesign.
Per stampare su un file, scegliete Selezioni o Selezioni colore in-RIP per salvare le impostazioni delle selezioni in un
file PostScript composito che verr elaborato nel RIP.
Nota: per usare Adobe In-RIP Trapping, dovete usare le selezioni colore in-RIP e non quelle basate su host, altrimenti la
funzione di abbondanza non potr accedere a tutti i colori contemporaneamente e labbondanza non verr applicata.
5 Fate clic su Grafica ed effettuate le seguenti operazioni:
In Invia dati, scegliete Tutti.
In Scarica, scegliete Completo o Sottoinsieme, salvo se i font verranno inseriti in seguito (ad esempio nel RIP o da
unapplicazione di post-elaborazione).
In PostScript, selezionate il livello PostScript della periferica di output: Level 2 o Level 3.
6 Fate clic su Avanzate ed effettuate una delle seguenti operazioni:
Per individuare le immagini a bassa risoluzione incorporate nei file EPS importati e sostituirle con le relative
versioni ad alta risoluzione in fase di output, accertatevi che durante limportazione del file EPS in InDesig sia stata
selezionata lopzione Leggi collegamenti immagini OPI incorporate, quindi selezionate Sostituzione immagini OPI
nellarea Avanzate della finestra Stampa.
Per omettere diversi tipi di grafica importata, da sostituire in seguito con un server OPI, selezionate le relative
opzioni in Ometti per OPI.
In Predefinito di conversione trasparenza, scegliete [Alta risoluzione] o uno stile personalizzato con impostazioni
di alta risoluzione.
7 Scegliete eventuali altre opzioni di stampa desiderate.
8 Effettuate una delle seguenti operazioni:
Per stampare su una periferica di stampa, fate clic su Stampa.
Per stampare su un file, fate clic su Salva e accettate il nome file predefinito o specificate un altro nome per il file,
quindi fate nuovamente clic su Salva.
Ultimo aggiornamento 20/5/2011
UTILIZZO DI INDESIGN 689
Selezioni colore
Nota: una volta create le selezioni del documento InDesign, le impostazioni scelte nella finestra Stampa vengono salvate
con il file delle selezioni. Il file salva le impostazioni di selezione, i dati del file PPD e tutte le conversioni colore specificate
nella finestra Stampa.
Altri argomenti presenti nellAiuto
Creazione di file PostScript ed EPS a pagina 663
File Encapsulated PostScript (.eps) a pagina 397
Opzioni per lomissione della grafica a pagina 651
Ultimo aggiornamento 20/5/2011
690
Capitolo 22: Automazione
Scripting
Script in InDesign
Gli script sono una straordinaria risorsa che permette di eseguire svariate operazioni: possono essere semplici come
quelli per automatizzare unoperazione frequente o complessi e realizzare intere nuove funzioni. possibile creare i
propri script ed eseguire gli script realizzati da altri utenti. Per ulteriori informazioni sugli script, consultate la Guida
agli script disponibile nella cartella Informazioni tecniche Adobe sul DVD di InDesign. Al seguente indirizzo
disponibile una guida sugli script, sui requisiti per gli script e su altre risorse per sviluppatori:
www.adobe.com/go/scripting_id_it.
Nella Guida agli script sono disponibili unintroduzione al linguaggio di scripting e alcune esercitazioni. Nella cartella
Informazioni tecniche sono inoltre presenti alcuni script molto utili, ad esempio lo script che traccia le guide attorno
alloggetto selezionato. Alcuni di questi script sono visualizzati per impostazione predefinita nel pannello Script.
Altri argomenti presenti nellAiuto
Scripting con InDesign
Panoramica dei pannelli Script ed Etichetta script
In InDesign sono inclusi due pannelli per gli script: il pannello Script e il pannello Etichetta script.
Dal pannello Script potete eseguire gli script senza chiudere InDesign. Nel pannello Script sono visualizzati gli script
che si trovano nelle cartelle Script di InDesign e nelle cartelle personali delle preferenze. Se create o ricevete uno script,
potete memorizzarlo nella cartella del pannello Script in modo da farlo apparire nel pannello Script.
Mac OS Utenti/[[nome utente]/Libreria/Preferenze/Adobe InDesign/[versione]/[lingua]/Scripts/Scripts Panel
Windows XP Documents and Settings\[nome utente]\Dati
applicazione\Adobe\InDesign\[versione]\[lingua]\Scripts\Scripts Panel
Windows Vista e Windows 7 Utenti\[nome utente\AppData\Roaming\Adobe
InDesign\[versione]\[lingua]\Scripts\Scripts Panel
Per individuare rapidamente la cartella del pannello Script, fate clic con il pulsante destro del mouse (Windows)
oppure tenendo premuto il tasto Control (Mac OS) su uno script nel panello Script, quindi scegliete Mostra in Esplora
risorse (Windows) o Mostra nel Finder (Mac OS).
Per eseguire uno script, potete fare doppio clic sullo script nel pannello Script oppure utilizzare il comando
Applicazione rapida.
Nel pannello Etichetta script potete specificare unetichetta per un elemento della pagina, ad esempio una cornice di
testo o una forma. Assegnare etichette agli elementi della pagina estremamente utile, specialmente se dovete create
script in cui sia necessario identificare un oggetto.
Per informazioni su come aggiungere, eseguire e modificare gli script, consultate la Guida agli script nella cartella
Informazioni tecniche di Adobe InDesign nel DVD di InDesign oppure nel sito Web di Adobe allindirizzo
www.adobe.com/go/scripting_id_it.
Ultimo aggiornamento 20/5/2011
UTILIZZO DI INDESIGN 691
Automazione
Altri argomenti presenti nellAiuto
Usare la funzione Applicazione rapida a pagina 255
Aprire il pannello Script
Scegliete Finestra > Utility > Script.
Aprire il pannello Etichetta script
Scegliete Finestra > Utility > Etichetta script.
Esecuzione di script di esempio
In InDesign possibile eseguire i seguenti script:
AddGuides (Aggiungi guide) Per aggiungere delle guide attorno a uno o pi oggetti selezionati.
AddPoints (Aggiungi punti) Per aggiungere dei punti ai tracciati di uno o pi oggetti selezionati.
AdjustLayout (Regola layout) Per spostare gli oggetti di determinate distanze sulle pagine di sinistra e/o destra.
AlignToPage (Allinea a pagina) Per allineare gli oggetti a specifiche posizioni sulla pagina.
AnimationEncyclopedia (Enciclopedia animazioni) Per creare pulsanti con diverse propriet di animazione.
BreakFrame (Interrompi cornice) Per rimuovere da un brano una cornice di testo selezionata e il relativo contenuto.
CornerEffects (Effetti angolo) Per ridisegnare il tracciato di uno o pi elementi selezionati applicando diversi effetti di
angolo. Gli effetti di angolo possono essere applicati ai punti selezionati sul tracciato.
CreateCharacterStyles (Crea stili carattere) Per definire uno stile di carattere completo che si basa sul testo selezionato.
CropMarks (Indicatori taglio) Per aggiungere indicatori di taglio e/o crocini di registro attorno a uno o pi oggetti
selezionati.
ExportAllStories (Esporta tutti i brani) Per esportare tutti i brani del documento come una serie di file di testo.
FindChangeByList (Trova/Cambia da elenco) Per eseguire una serie di operazioni Trova/Cambia definite in un file di
testo delimitato da tabulazioni.
ImageCatalog (Catalogo immagini) Per inserire sotto forma di provino a contatto tutte le immagini presenti in una
data cartella.
MakeGrid (Crea griglia) Per creare una griglia mediante la suddivisione o duplicazione degli oggetti selezionati.
Neon Per applicare un effetto di fusione a uno o pi oggetti selezionati.
PathEffects (Effetti tracciato) Per modificare la posizione dei punti di tracciato sugli oggetti selezionati al fine di
ottenere un effetto creativo.
PlaceMultipagePDF (Inserisci PDF con pi pagine) Per inserire tutte le pagine di un PDF.
SelectObjects (Seleziona oggetti) Per selezionare gli oggetti che si trovano sulla pagina (o sul set di pagine affiancate)
attiva in base al tipo di oggetto.
SortParagraphs (Ordina paragrafi) Per disporre i paragrafi selezionati in ordine alfabetico.
SplitStory (Dividi brano) Per dividere le cornici di testo del brano selezionato in cornici di testo non collegate.
TabUtilities (Utility tabulazioni) Per applicare tabulazioni e rientri al testo selezionato.
Per ulteriori informazioni sullinstallazione e lutilizzo degli script di esempio, consultate
www.adobe.com/go/learn_id_scripting_readme_cs5_it (PDF).
Ultimo aggiornamento 20/5/2011
UTILIZZO DI INDESIGN 692
Automazione
Plug-in
Installare i plug-in
I moduli plug-in di InDesign sono programmi software sviluppati da Adobe Systems o da altri produttori in
collaborazione con Adobe Systems per aggiungere nuove funzioni al software Adobe. Il programma include vari plug-
in di importazione, esportazione, automazione ed effetti speciali allinterno della cartella dei plug-in. Quasi tutte le
funzioni visibili in InDesign sono infatti fornite tramite plug-in.
Una volta installati, i moduli plug-in appaiono come opzioni nei menu, nelle finestre o nei pannelli di InDesign.
Per informazioni sui plug-in di terze parti, visitate www.adobe.com/go/learn_id_plugins_it.
1 Se il plug-in include un programma di installazione, utilizzatelo per installare il modulo plug-in. In caso contrario,
trascinate una copia del modulo nella cartella dei plug-in allinterno della cartella di InDesign.
2 Seguite le istruzioni di installazione fornite con il plug-in.
Nota: potete inoltre usare qualsiasi altro plug-in in commercio che sia stato progettato per luso con InDesign. Il supporto
tecnico di Adobe in grado di assistervi nellindividuazione dei problemi relativi ai plug-in. Tuttavia, una volta stabilito
che il problema dovuto a un plug-in prodotto da unaltra societ, dovrete contattare il produttore di tale plug-in per
ottenere assistenza.
Utilizzare Extension Manager per configurare i plug-in
Lapplicazione Extension Manager consente di ispezionare e personalizzare il set di plug-in installati. Potete ad
esempio ottenere informazioni dettagliate sui plug-in installati, creare set di plug-in personalizzati in base alle attivit
e ai gruppi di lavoro, e isolare i plug-in durante la risoluzione dei problemi. Potete anche disattivare alcuni plug-in.
Scegliete Aiuto > Gestisci estensioni (Windows) o InDesign > Gestisci estensioni (Mac OS).
Per ulteriori informazioni sullutilizzo di Extension Manager, fate clic su Aiuto nellapplicazione Extension Manager.
Unione dati
Lunione di dati
Per creare lettere modulari, buste o etichette con indirizzi, si unisce un file sorgente dati a un documento di
destinazione. La funzione Unione dati anche detta stampa unione.
Il file sorgente dati contiene i dati che variano in ogni istanza del documento di destinazione, quali il nome e lindirizzo
del destinatario di una lettera modulare. Un file sorgente dati composto da campi e record. I campi sono gruppi di
dati specifici, quali il nome dellazienda o il codice postale, mentre i record sono righe di set completi di dati, quali il
nome, lindirizzo postale, la citt, lo stato e il codice postale di una stessa azienda. Un file sorgente dati pu essere un
file separato da virgole (.csv) o da tabulazioni (.txt) in cui ogni dato separato dal successivo rispettivamente da una
virgola o da una tabulazione.
Il documento di destinazione un documento di InDesign che contiene i segnaposto dei campi di dati, pi tutto il
materiale standard, il testo e gli altri elementi che rimangono invariati in ogni istanza del documento di unione.
Il documento di unione il documento di InDesign risultante che contiene i dati standard del documento di
destinazione, ripetuti tante volte quanti sono i record della sorgente dati.
Ultimo aggiornamento 20/5/2011
UTILIZZO DI INDESIGN 693
Automazione
<<Company Name>>
B <<Address>>
<<City>>, <<State>> <<Postal Code>>
Adobe Systems, Inc.
345 Park Avenue
San Jose, CA 95110
C dotPS Document Production Services
6365 Santana Row
San Diego, CA 92110 Empowered Writing
17404 NE 25th Street
Vancouver, WA 98684
Unione dati
A. File sorgente dati B. Documento di destinazione C. Documento di unione
Procedura di base per lunione di dati
1. Pianificate attentamente il documento per stabilire quali campi di dati usare nei documenti sorgente e di
destinazione.
Determinate laspetto che volete dare al documento finale, in modo da sapere quali campi sono necessari per ottenere
lunione. Ad esempio, se create una cartolina da spedire ai clienti, potrebbero occorrere i seguenti campi di dati:
<<Nome azienda>><<Indirizzo>><<Citt>>, <<Stato>><<Codice postale>>
Il foglio di lavoro o il database che usate potrebbe assomigliare al seguente.
Esempio di file di dati
2. Salvate il file sorgente dati (in genere un foglio di lavoro o un database) in formato di testo delimitato da
virgole (.csv) o da tabulazioni (.txt)
Assicuratevi che il file sorgente dati sia strutturato in modo tale da poter includere i campi corretti nel documento di
destinazione. Ad esempio, la prima riga di un foglio di lavoro deve contenere i nomi dei campi che userete nel
documento di destinazione, quali Azienda e Indirizzo.
Per ulteriori informazioni, consultate I file sorgente dati a pagina 694.
3. Create un documento di destinazione che includa testo e altri elementi che devono rimanere invariati in ogni
versione del documento di destinazione.
Per ulteriori informazioni, consultate I documenti di destinazione a pagina 695.
4. Selezionate la sorgente dati nel pannello Unione dati.
Per ulteriori informazioni, consultate Selezionare una sorgente dati a pagina 696.
Ultimo aggiornamento 20/5/2011
UTILIZZO DI INDESIGN 694
Automazione
5. Inserite i campi visualizzati nel pannello Unione dati nel documento di destinazione.
Potete aggiungere campi di dati sia a una pagina del documento che a una pagina mastro. Se li aggiungete a una pagina
mastro, avete a disposizione opzioni aggiuntive.
Per ulteriori informazioni, consultate Inserire campi dati a pagina 696 e Aggiungere segnaposto dei campi dati alle
pagine mastro a pagina 697.
6. Visualizzate unanteprima dei record per assicurarvi che il documento di destinazione assuma laspetto
desiderato.
Per ulteriori informazioni, consultate Visualizzare lanteprima dei record nel documento di destinazione a
pagina 698.
7. Unite il documento di destinazione al file sorgente dati oppure esportate in formato PDF.
Per ulteriori informazioni, consultate Unire i record a pagina 699.
I file sorgente dati
La sorgente dati in genere viene creata in unapplicazione per fogli di lavoro o database, ma potete crearne una con
InDesign o con qualsiasi elaboratore di testi. I file sorgente dati devono essere salvati in formato testo separato da
virgole (.csv) o da tabulazioni (.txt). Per ulteriori informazioni sullesportazione in questi formati, consultate il
manuale dellapplicazione sorgente.
In un file di testo delimitato da virgole o da tabulazioni, i record sono separati da segni di paragrafo e i campi da virgole
o tabulazioni. Il file sorgente dati pu anche includere testo o percorsi che fanno riferimento a immagini presenti sul
disco.
Esempio di file sorgente dati delimitato da virgole
Name,Company Name,State
Bill Tucker,CoreVent Labs,Nevada
Dat Nguyen,"Brady, Hunt, and Baxter, Inc",Delaware
Maria Ruiz,"Brinquist Enterprises, Inc.",California
Se desiderate includere una virgola o le virgolette in un file delimitato da virgole, inserite il testo fra virgolette, come
in Rossi, Bianchi e Verdi, S.p.A.. Senza le virgolette ogni nome verrebbe considerato come un campo a parte.
Non possibile inserire uninterruzione di riga in un campo nel file sorgente dati. Se un campo deve essere diviso su
righe diverse, create due diversi campi, ad esempio <<Indirizzo1>> e <<Indirizzo2>>.
Per evitare che nel documento restino righe vuote, al momento dellunione potete selezionare Elimina righe vuote dai
campi vuoti. Tuttavia, se alcuni caratteri o spazi sono presenti nella riga, questa non verr eliminata.
Aggiungere campi immagine al file sorgente dati
Aggiungendo campi immagine al file sorgente dati, potete far apparire unimmagine diversa in ogni record unito. Ad
esempio, quando unite documenti che contengono dati di diverse societ, pu essere opportuno includere anche i
rispettivi logo aziendali.
1 Aprite il file sorgente dati.
2 Prima del nome del campo dati digitate un simbolo chiocciola (@) per inserire il testo o il nome di percorso del file
immagine.
Ultimo aggiornamento 20/5/2011
UTILIZZO DI INDESIGN 695
Automazione
Il simbolo @ necessario solo nella prima riga; quelle successive devono contenere i percorsi delle immagini. I
percorsi, che sono sensibili alle maiuscole e minuscole, devono seguire le convenzioni del sistema operativo in cui si
trovano i file.
Se viene visualizzato un messaggio di errore quando digitate il simbolo @ allinizio del campo, digitate un apostrofo (')
prima del simbolo @ (ad esempio, '@Foto) per convalidare la funzione. In alcune applicazioni, quale Microsoft Excel,
il simbolo @ riservato alle funzioni.
(Windows) Esempio di riferimenti a immagini in un file sorgente dati
Nome Et @Foto
Bill Tucker 36 C:\Foto\BillTucker.jpg
Dat Nguyen 53 C:\Documenti\dat.gif
Maria Ruiz 26 C:\Foto\Ruiz.psd
(Mac OS) Esempio di riferimenti a immagini in un file sorgente dati
Nome Et @Foto
Bill Tucker 36 Mac HD:Foto:BillTucker.jpg
Dat Nguyen 53 Scrivania:Famiglia:dat.gif
Maria Ruiz 26 Mac HD:Foto:Ruiz.psd
In InDesign potete visualizzare il percorso di unimmagine nel vostro sistema operativo. Inserite unimmagine in un
documento InDesign, quindi usate il pannello Collegamenti per visualizzarne il percorso. Con limmagine
selezionata, scegliete Copia informazioni > Copia percorso completo dal menu del pannello Collegamenti. Dopo aver
incollato il percorso nella sorgente dati, potrebbe essere necessario modificarlo. Questa tecnica particolarmente utile per
le immagini che si trovano su un server.
I documenti di destinazione
Dopo avere creato il file dati sorgente, dovete impostare il documento di destinazione e inserirvi i campi del file sorgente
dati. Il documento di destinazione contiene testo segnaposto per i campi dei dati e della grafica, ad esempio unimmagine
da inserire in tutte le cartoline. Questi campi diventano disponibili dopo aver selezionato una sorgente dati.
<<Photos>> <<Company Name>>
<<Address>>
<<City>>, <<State>> <<Postal Code>>
Il documento di destinazione include i campi tratti dalla sorgente dati per i quali visualizzato del testo segnaposto.
Quando unite i dati, viene creato un nuovo documento in cui i campi sono sostituiti dai dati indicati nel file sorgente
dati. Potete inserire campi dati sia in una pagina mastro che in una pagina del documento.
Ultimo aggiornamento 20/5/2011
UTILIZZO DI INDESIGN 696
Automazione
Selezionare una sorgente dati
Prima di inserire i campi nel documento di destinazione, selezionate una sorgente dati nel pannello Unione dati.
Potete selezionare una sola sorgente dati per documento di destinazione.
1 Create o aprite il documento che userete come destinazione.
2 Scegliete Finestra > Utility > Unione dati.
3 Dal menu del pannello Unione dati, scegliete Seleziona sorgente dati.
4 Per modificare le opzioni per il testo delimitato, selezionate Mostra opzioni di importazione.
InDesign individua automaticamente il tipo di delimitatore e di codifica usati nel file sorgente dati, quindi in genere
non necessario visualizzare le opzioni di importazione. Tuttavia, potete specificare diverse opzioni per codifica e
delimitatore, se ritenete che non siano stati identificati correttamente.
5 Individuate il file sorgente dati e fate clic su Apri.
6 Se avete selezionato Mostra opzioni di importazione, modificate le opzioni relative al delimitatore e alla codifica
secondo necessit, quindi fate clic su OK. I campi dati appaiono nel pannello Unione dati.
Nota: se viene visualizzato un avviso di impossibilit di aprire il file o se appaiono campi non corretti nella casella di
riepilogo, potrebbe essere necessario modificare il foglio di lavoro o il database e salvarlo in formato delimitato da virgole
o testo.
Dopo avere selezionato la sorgente dati e caricato i campi nel pannello Unione dati, le eventuali modifiche apportate
alla sorgente dati non vengono applicate al documento di destinazione finch la sorgente dati non viene aggiornata.
Inserire campi dati
Quando selezionate la sorgente dati, nel pannello Unione dati viene visualizzato lelenco dei nomi dei campi dati.
Questi nomi sono identici alle intestazioni delle colonne del file sorgente dati. Vi sono anche icone che indicano se il
campo contiene del testo o unimmagine. Quando i campi dati sono aggiunti al documento, diventano segnaposto di
campi, ad esempio <<Societ>>. Potete selezionare e formattare questi segnaposto come fareste con qualsiasi elemento
grafico o di testo.
Potete assegnare un campo immagine a una cornice esistente per creare unimmagine mobile. Oppure, se il cursore
testo si trova in una cornice di testo o se selezionato del testo quando inserite un campo immagine, viene inserito un
piccolo segnaposto come cornice agganciata, che potete ridimensionare per determinare le dimensioni delle immagini
unite.
Una volta inserito un campo dati, la sorgente dati viene sempre ricordata. Eventuali errori presenti nellelenco dei
campi, quali errori di battitura, campi vuoti e tipi di campo non desiderati, devono essere corretti nellapplicazione
sorgente e successivamente aggiornati con il pannello Unione dati.
Inserire un campo dati di testo nel documento di destinazione
1 Create una cornice di testo su una pagina del documento o su una pagina mastro.
Per aggiungere i campi dati in una pagina mastro, consultate Aggiungere segnaposto dei campi dati alle pagine
mastro a pagina 697.
2 Portate il cursore nella cornice di testo in cui volete far apparire il segnaposto del campo, oppure selezionate il testo
da sostituire.
3 Per inserire un segnaposto di campo, effettuate una delle seguenti operazioni:
Fate clic su un campo nellelenco del pannello Unione dati.
Ultimo aggiornamento 20/5/2011
UTILIZZO DI INDESIGN 697
Automazione
Trascinate il nome di un campo dal pannello Unione dati alla cornice di testo in modo da aggiungere il segnaposto.
Se trascinate un campo di testo su una cornice vuota, questa diventa una cornice di testo.
I segnaposto dei campi di testo appaiono nellapplicazione di destinazione circondati da doppie parentesi angolari (ad
esempio <<Nome>>) e formattati con gli attributi correnti (quali font e dimensione).
Nota: non potete creare un campo valido semplicemente digitando il nome del campo o modificandone uno esistente, ma
dovete inserirlo dal pannello Unione dati.
Inserire un campo dati immagine nel documento di destinazione
Per inserire un nuovo segnaposto per un elemento grafico agganciato, trascinate un campo immagine su una
cornice di testo oppure posizionate il punto dinserimento in una cornice di testo e fate clic sul campo immagine.
Per inserire un nuovo elemento grafico indipendente, trascinate un campo immagine su una cornice vuota o su una
cornice grafica esistente. Se trascinate un campo immagine su una cornice vuota, questa diventa una cornice
grafica.
Per inserire un campo in un gruppo di elementi, celle di tabella o elementi nidificati, trascinate il campo immagine
sulla destinazione.
I segnaposto dei campi immagine sono rappresentati da cornici contenenti il nome del campo.
Aggiungere segnaposto dei campi dati alle pagine mastro
Se inserite i segnaposto dei dati sulle pagine mastro, avrete i seguenti vantaggi rispetto al loro inserimento sulle pagine
del documento:
Il documento di unione ottenuto contiene i segnaposto originali sulle pagine mastro e include i risultati dellunione
sulle pagine del documento come elementi della pagina mastro modificati localmente.
Il documento di unione mantiene un collegamento con la sorgente dati; se questa viene modificata, potete quindi
aggiornare il contenuto del documento di unione scegliendo Aggiorna contenuto nei campi dati. Questa opzione
particolarmente utile se, dopo aver cambiato il layout del documento di unione, dovete aggiungere nuovi dati dalla
sorgente dati.
Le impostazioni disponibili nella finestra di dialogo Crea documento unione sono le stesse del documento di
destinazione. In questo modo potete ricreare rapidamente il documento corrente con lo stesso aspetto. Potete
anche usare queste impostazioni condivise per creare un documento identico con una sorgente dati diversa o per
creare un nuovo documento con un layout leggermente diverso.
Nota: nel caso di campi dati aggiunti a una pagina mastro, accertatevi che la cornice di testo contenente i campi dati sia
impostata per consentire modifiche locali. Deselezionate Consenti modifiche locali di elemento mastro con selezione, nel
menu del pannello Pagine. Se questa opzione non selezionata, i dati non vengono uniti. Consultate Creare le pagine
mastro a pagina 71.
Non potete inserire campi dati sia sulle pagine mastro che su quelle del documento. Per unire i dati in modo corretto,
dovete applicare una mastro che contenga campi dati alla prima pagina del documento.
Importante: se appare un messaggio di errore che indica che InDesign non pu unire il documento perch non sono
presenti segnaposto, potreste aver aggiunto i segnaposto alla pagina mastro sinistra di un documento di una sola pagina.
La pagina 1 si basa sulla pagina mastro destra, quindi in questa pagina mastro che dovete inserire i segnaposto.
Aggiornare, eliminare o sostituire i file sorgente dati
Per aggiornare i file sorgente dati, modificate e salvate il file sorgente dati in formato delimitato da virgole o da
tabulazioni, quindi scegliete Aggiorna sorgente dati dal pannello Unione dati.
Ultimo aggiornamento 20/5/2011
UTILIZZO DI INDESIGN 698
Automazione
Le modifiche si rifletteranno nel pannello Unione dati. Se le modifiche non vengono applicate al documento dopo
laggiornamento, deselezionate Anteprima, quindi selezionatela di nuovo per riattivarla.
Per rimuovere il collegamento con il file sorgente dati, scegliete Seleziona sorgente dati dal menu del pannello
Unione dati.
Per passare a un nuovo file sorgente dati, scegliete Seleziona sorgente dati dal menu del pannello Unione dati,
quindi indicate il nuovo file sorgente dati. InDesign potrebbe non riconoscere alcuni campi. Nel caso, la soluzione
migliore eliminare e reinserire i campi segnaposto.
Se generate un documento di unione da un documento di destinazione in cui i campi dati apparivano sulle pagine
mastro, potete aggiornare i campi dati nel documento di unione.
Visualizzare lanteprima dei record nel documento di destinazione
Prima di unire il documento di destinazione e il file sorgente dati, utile visualizzare in anteprima i record per
assicurarsi che i dati dei campi appaiano correttamente dopo lunione dati. Quando visualizzate lanteprima dei record,
il pannello Unione dati mostra i dati effettivi del file sorgente dati invece dei segnaposto dei campi. Ad esempio, invece
di vedere <<Azienda>>, potreste vedere Adobe Systems, Inc. Potete usare i pulsanti di navigazione del pannello Unione
dati per passare da un record allaltro.
Se riscontrate problemi in uno o pi record, quali errori di battitura o spazi in pi, correggete il file sorgente
nellapplicazione di origine. Consultate I file sorgente dati a pagina 694.
1 Fate clic su Anteprima in fondo al pannello Unione dati o scegliete Anteprima dal menu del pannello Unione dati.
2 Fate clic sui pulsanti di navigazione per passare dai dati di un record a quelli di un altro.
Per passare a un record specifico, fate clic sui pulsanti di navigazione in fondo al pannello. Potete anche digitare il
numero del record di cui visualizzare lanteprima nella casella di testo di navigazione in fondo al pannello, quindi
premere Invio o A-capo.
Attivare e disattivare lanteprima
Quando passate da una modalit di anteprima allaltra, potrebbero presentarsi problemi e alcuni potrebbero risolversi
da soli. Tenete presente quanto segue:
I segnaposto sostituiscono il contenuto in anteprima quando non selezionata lopzione Anteprima record. Se
eliminate unimmagine e la cornice che la contiene, o eliminate unintera stringa di testo, quando deselezionate
lopzione Anteprima record non saranno pi visibili i segnaposto perch sono stati anchessi rimossi.
Le modifiche impostate nella finestra di dialogo Opzioni inserimento contenuti non vengono applicate finch non
fate clic su OK. Inoltre, se selezionata lopzione Anteprima record, i dati non rispecchieranno laggiornamento
delle impostazioni di inserimento finch non la deselezionate e selezionate di nuovo.
Se tentate di salvare il documento in modalit di anteprima, viene visualizzato un messaggio in cui si richiede di
disattivare la modalit di anteprima prima di salvare il documento.
Ultimo aggiornamento 20/5/2011
UTILIZZO DI INDESIGN 699
Automazione
Modificare i segnaposto dei campi dati
Quando aggiungete un campo dati di testo in un documento, il testo segnaposto del campo viene inserito con gli
attributi di formattazione (quali font e dimensione) attivi in corrispondenza del cursore testo. Potete modificare gli
attributi del testo segnaposto per applicarli ai dati che lo sostituiranno.
Effettuate una delle seguenti operazioni:
Per modificare gli attributi dei segnaposto, selezionate il testo del segnaposto, quindi modificate gli attributi di
formattazione come fareste con qualunque altro testo.
Per cambiare un segnaposto, selezionate il segnaposto o i dati effettivi e selezionate un nome di campo diverso nel
pannello Unione dati.
Per eliminare un segnaposto, selezionatelo e premete Backspace o Canc.
Nota: nellEditor brani, i segnaposto di testo sono visualizzati nello stesso formato dei collegamenti ipertestuali. Alcune
opzioni del pannello Unione dati non sono disponibili nellEditor brani.
Impostare le opzioni di inserimento contenuti
Specificate le impostazioni predefinite per il documento corrente o per tutti i futuri progetti di unione dati nella
finestra di dialogo Opzioni inserimento contenuti. Potete specificare come viene inserita unimmagine, se le immagini
devono essere collegate o incorporate, se eliminare le righe vuote risultanti da campi vuoti e il numero massimo di
record da inserire in ogni documento di unione.
1 Effettuate una delle seguenti operazioni:
Per applicare le impostazioni solo al documento corrente, aprite il documento di destinazione.
Per applicare le impostazioni a tutti i futuri documenti che create, chiudete tutti i documenti.
2 Scegliete Finestra > Utility > Unione dati.
3 Dal menu del pannello Unione dati, scegliete Opzioni inserimento contenuti.
4 Modificate le opzioni di inserimento dei contenuti. Consultate Opzioni di inserimento contenuti a pagina 701.
5 Fate clic su OK.
Unire i record
Dopo avere formattato il documento di destinazione e inserito i campi del file sorgente dati, potete unire i dati sorgente
con il documento di destinazione. Potete unire i record a un altro documento InDesign o direttamente in un PDF.
Viene cos creato un nuovo documento o file PDF basato su quello di destinazione in cui i campi del documento di
destinazione sono sostituiti dai relativi dati provenienti dal file sorgente dati.
Quando unite un documento che contiene dei segnaposto per campi di dati sulle pagine mastro, questi elementi delle
pagine mastro saranno copiati nelle pagine mastro del documento appena generato.
Unire i record singoli o i record multipli
1 Con il documento di destinazione aperto, effettuate una delle operazioni seguenti:
Scegliete Crea documento unione dal menu del pannello Unione dati o fate clic sul pulsante Crea documento
unione .
Scegliete Esporta in PDF dal menu del pannello Unione dati.
Ultimo aggiornamento 20/5/2011
UTILIZZO DI INDESIGN 700
Automazione
2 Nella scheda Record, in Record da unire, selezionate Tutti i record per unire tutti i record del file sorgente dati;
selezionate Record singolo per unire un record specifico; oppure inserite un valore Intervallo corrispondente alla
serie di record da unire.
3 Per Record per pagina di documento, effettuate una delle seguenti operazioni:
Selezionate Record singolo in modo che ogni record cominci dallinizio della pagina successiva.
Scegliete Record multipli per creare pi di un record per pagina. Questa opzione utile ad esempio per stampare
etichette con indirizzi.
Non potete unire pi record se i campi dati appaiono sulla pagina di un documento di una pubblicazione a pi pagine
o se i campi dati appaiono su pi pagine mastro.
4 Per aprire automaticamente un resoconto di eventuale testo non inserito durante lunione dei dati nel documento
di InDesign, selezionate Genera resoconto testo non inserito durante la creazione del documento. Consultate
Resoconti testo non inserito a pagina 701.
5 Per visualizzare un avviso di collegamento mancante in caso di immagini non disponibili, selezionate Avverti se
mancano le immagini.
6 Se avete selezionato Record multipli nella scheda Record, passate alla scheda Layout di record multipli e specificate
le seguenti opzioni:
Per Margini, digitate i valori desiderati per la distanza tra le guide dei margini e ogni bordo della pagina.
Per Layout dei record, selezionate Prima le righe o Prima le colonne, quindi specificate la spaziatura da inserire fra
le colonne e le righe.
7 Se avete selezionato Record multipli, selezionate Anteprima layout con pi record per controllare le modifiche
apportate nella finestra di dialogo Crea documento unione. Per navigare tra i record, potete fare clic sui pulsanti
relativi alle pagine.
8 Fate clic sulla scheda Opzioni e specificate le opzioni di inserimento Consultate Opzioni di inserimento contenuti
a pagina 701.
9 Al termine, fate clic su OK.
10 Se state effettuando lesportazione direttamente in PDF, specificate le opzioni PDF e fate clic su Esporta. Specificate
un nome di file e un percorso, quindi fate clic su Salva. Consultate Opzioni Adobe PDF a pagina 537.
Se il file sorgente dati fa riferimento a un file in formato non supportato o le immagini non sono disponibili, potrebbe
essere opportuno modificare il file sorgente dati affinch faccia riferimento a un file supportato, correggere i percorsi
che rimandano a file mancanti o semplicemente spostare i file nelle cartelle corrette in modo che vengano trovati e
inseriti.
Limitazioni nellunione di record multipli
Potete scegliere Record multipli per creare pi di un record per pagina. Ad esempio, se intendete stampare etichette
con indirizzi, pu essere preferibile stampare pi etichette per pagina. Il modo con cui i record verranno presentati
nella pubblicazione unita dipende principalmente dalle opzioni di layout. Viene di seguito proposto un elenco di
possibili limitazioni relative alluso dellopzione Record multipli:
Non potete unire pi record se i campi dati appaiono sulla pagina di un documento di una pubblicazione a pi
pagine o se i campi dati appaiono su pi pagine mastro.
Lunione dati consente luso di segnaposto di una sola dimensione.
Se si cancella un record nella pubblicazione unita, i record restanti non verranno ridisposti nel segnaposto vuoto.
Ultimo aggiornamento 20/5/2011
UTILIZZO DI INDESIGN 701
Automazione
Unione di dati in un file PDF
Le opzioni disponibili per effettuare lunione dati in file PDF corrispondono a quelle disponibili per la creazione di un
documento di unione dati InDesign. Il PDF risultante usufruisce dei vantaggi delle specifiche PDF XObjects per le
parti statiche della pagina, che consentono di ottenere un file PDF efficiente e di dimensioni ridotte.
Aggiornare i campi dati
Dopo aver unito un documento con segnaposto di dati sulle pagine mastro, potete modificare il layout del documento
di unione e aggiornare comunque i valori dei campi dati nella sorgente dati. Per aggiornare i campi dati mantenendo
inalterato il layout del documento, scegliete Aggiorna campi dei dati. Questopzione disponibile solo in un
documento di unione in cui i segnaposto dei dati appaiono sulle pagine mastro.
1 Apportate le modifiche necessarie al file sorgente dati, quindi salvate e chiudete il file sorgente dati.
2 Nel documento di unione, scegliete Aggiorna campi dei dati.
Le modifiche che avete apportato aggiornando i campi dati appaiono in un file registro.
Questa opzione d i risultati migliori quando vi limitate a modificare o aggiungere i record nel file sorgente dati. Se
aggiungete campi segnaposto o nuovi campi alla sorgente dati, o modificate le impostazioni nella finestra di dialogo
Crea documento unione, create un nuovo documento di unione mediante lopzione Crea documento unione.
Resoconti testo non inserito
Il Resoconto testo non inserito viene visualizzato se nella finestra di dialogo Crea documento unione selezionata
lopzione Genera resoconto testo non inserito e se uno o pi campi contengono testo non inserito dopo lunione dati.
Il resoconto contiene un elenco numerato di tutte le istanze di testo non inserito, in cui specificato il numero della
pagina in cui appare il testo, seguito dal numero di caratteri e parole non inseriti e da un frammento del testo non
inserito.
Se il resoconto compare quando create un documento di unione dati, utilizzatelo per correggere la condizione di testo
non inserito. Ad esempio, potete aumentare la dimensione della cornice di testo, ridurre la dimensione font o
modificare il testo.
Opzioni di inserimento contenuti
Le seguenti opzioni appaiono nella finestra di dialogo Opzioni inserimento contenuti:
Adatta immagini proporzionalmente Mantiene le proporzioni dellimmagine, ma la ridimensiona adattandola alla
cornice (impostazione predefinita).
Adatta immagini a cornici Ridimensiona ogni immagine in modo che acquisisca le stesse proporzioni della cornice.
Adatta cornici a immagini Mantiene invariate le dimensioni dellimmagine e adatta la cornice.
Mantieni dimensioni cornice e immagine Inserisce limmagine nelle sue dimensioni originarie nella cornice, allineata
allangolo in alto a sinistra della cornice. Limmagine viene ritagliata se troppo grande per la cornice.
Riempi cornici proporzionalmente Inserisce limmagine in modo da riempire completamente la cornice sfruttando
lintera altezza o larghezza dellimmagine e ritagliando il resto.
Centra nella cornice Allinea il centro dellimmagine al centro della cornice.
Collega immagini Crea un collegamento, o percorso, al file di immagine originario. Se questa opzione non
selezionata, tutti i dati dellimmagine saranno incorporati nel documento di InDesign.
Ultimo aggiornamento 20/5/2011
UTILIZZO DI INDESIGN 702
Automazione
Elimina righe vuote dai campi vuoti Rimuove i ritorni a capo inseriti per i campi vuoti. Lopzione particolarmente
utile per i mailing in cui vi un campo indirizzo opzionale. I ritorni a capo normali (non forzati) vengono ignorati. Se
alcuni caratteri o spazi sono presenti nella riga, questa non verr eliminata.
Limite record per documento Specifica il numero massimo di record da inserire in ogni documento di unione.
Quando viene raggiunta la soglia, viene creato un nuovo documento con il numero di pagine necessarie per contenere
i rimanenti record da unire (fino al limite di record). Lopzione disponibile solo quando selezionato Record singolo.
Limite pagine per documento Specifica il numero massimo di pagine per ciascun documento di unione. Quando
viene raggiunta la soglia, viene creato un nuovo documento con il numero di pagine necessarie per contenere i
rimanenti record da unire (fino al limite per pagina). Questa opzione disponibile solo quando durante lunione
selezionato Record multipli nel menu Record per pagina di documento.
Ultimo aggiornamento 20/5/2011
703
Capitolo 23: Condivisione di contenuti tra
InCopy e InDesign
Flusso di lavoro di base per i file gestiti
Condivisione dei contenuti
I plug-in per flusso di lavoro LiveEdit Workflow per Adobe InCopy consentono ad autori e redattori di creare testi con
InCopy mentre i designer preparano i layout con Adobe InDesign. Il flusso di lavoro include file contenitori, o
assegnazioni, che raggruppano elementi correlati di contenuto, e strumenti di notifica e blocco dei file, per condividere
e aggiornare i file in InCopy o InDesign tramite una rete condivisa o pacchetti compressi distribuibili per posta
elettronica.
Nel flusso di lavoro per reti condivise, gli utenti InDesign esportano testo e grafica in una posizione condivisa del file
system, in cui i file sono a disposizione degli utenti di InCopy che scrivono e modificano i contenuti. Le cornici di testo
e di grafica vengono esportate nellassegnazione o come file InCopy separati; diventano quindi parte del processo
gestito e sono collegate al documento InDesign. Questi file condivisi vengono chiamati file gestiti. Quando gli utenti
lavorano sul file assegnazione o sul file InDesign su un server locale, le modifiche al suo contenuto o layout vengono
comunicate a tutti gli utenti coinvolti nel flusso di lavoro di quel documento.
Pi utenti di InCopy o di InDesign possono aprire lo stesso file di contenuto allo stesso tempo e pi utenti di InCopy
possono aprire lo stesso file assegnazione contemporaneamente. Tuttavia un solo utente alla volta pu ritirare il file
InCopy per modificarlo. Gli altri possono visualizzare il file in sola lettura. Lutente che ritira un file InCopy gestito
pu condividere il suo lavoro con altri utenti salvando il file sul server condiviso o rimandando il file allutente di
InDesign; gli altri utenti non possono invece apportare modifiche al file finch non viene consegnato. Questo sistema
consente a pi utenti di accedere allo stesso file, ma impedisce che il lavoro svolto da ognuno venga sovrascritto.
Per ulteriori informazioni, al seguente indirizzo disponibile la guida per InCopy LiveEdit Workflow (PDF):
www.adobe.com/go/learn_liveedit_it.
Altri argomenti presenti nellAiuto
File gestiti a pagina 706
Metodi per lavorare con il contenuto in InCopy
Un contenuto un blocco di testo che scorre su una o pi cornici oppure un elemento grafico importato. Esistono
cinque metodi di base per lavorare sui contenuti in InCopy: aprire un file assegnazione, aprire un pacchetto
assegnazione, aprire un file InCopy collegato, aprire un file InDesign che contiene file InCopy collegati o comporre il
contenuto interamente in InCopy.
Ultimo aggiornamento 20/5/2011
UTILIZZO DI INDESIGN 704
Condivisione di contenuti tra InCopy e InDesign
Aprire file assegnazione creati in InDesign
Gli utenti di InDesign possono creare file assegnazione e definire il contenuto da condividere. Questo metodo
consente allutente di InDesign di associare i componenti correlati (titolo, corpo, elementi grafici, didascalie e cos via)
e quindi assegnarli ad altri utenti di InCopy per la scrittura e la modifica. Gli utenti di InCopy aprono il file
assegnazione e lavorano solo sui componenti a loro assegnati. La vista layout attiva mostra le relazioni fra il testo
modificato e il layout InDesign. Non necessario aprire il documento InDesign. Tuttavia, se il layout cambia, lutente
di InDesign deve aggiornare le assegnazioni per avvisare gli utenti di InCopy delle modifiche. Potete condividere i file
assegnazione su un server o tramite i pacchetti di assegnazioni.
Documento InDesign (.indd) con un file assegnazione (.icml) composto da tre file di contenuti collegati (.incx). Lassegnazione e i suoi
componenti sono riportati nel pannello Assegnazioni e si aprono in InCopy.
Ultimo aggiornamento 20/5/2011
UTILIZZO DI INDESIGN 705
Condivisione di contenuti tra InCopy e InDesign
Aprire pacchetti di assegnazioni
Il flusso di lavoro per i pacchetti di assegnazioni particolarmente utile quando i designer e gli autori lavorano allo
stesso progetto senza avere accesso a un server locale. In questi casi, lutente di InDesign pu creare uno o pi pacchetti
e inviare i file compressi per posta elettronica agli utenti di InCopy assegnatari. Gli utenti di InCopy possono aprire i
file assegnazione, modificare il contenuto e restituire i pacchetti allutente di InDesign, che a sua volta pu aggiornare
il documento.
Aprire i file InCopy collegati esportati da InDesign
In determinati flussi di lavoro, gli utenti InDesign potrebbero esportare il testo e la grafica in file separati, piuttosto che
inserirli in un file assegnazione. Esportare file separati utile quando si lavora su elementi grafici o blocchi di testo
senza legami fra loro. Gli utenti di InCopy tuttavia non possono vedere come il contenuto si adatta allinterno del
layout di InDesign.
Documento InDesign (.indd) con tre file di contenuti collegati ma non assegnati (.icml) aperti in InCopy
Aprire i documenti di InDesign con file InCopy collegati
Per visualizzare tutti gli elementi di pagina nel contesto dellintero layout, gli utenti di InCopy possono aprire il
documento InDesign in InCopy. Questo metodo utile per modificare e adattare il testo alla pagina nel caso in cui il
layout rivesta particolare importanza, oppure per modificare gran parte dei brani di un documento. Dopo la modifica
dei brani da parte dellutente di InCopy, lutente di InDesign pu aggiornare i collegamenti ai file modificati. Se lutente
di InDesign cambia il layout, lutente di InCopy viene informato quando il documento di InDesign viene salvato.
Ultimo aggiornamento 20/5/2011
UTILIZZO DI INDESIGN 706
Condivisione di contenuti tra InCopy e InDesign
Comporre i contenuti interamente in InCopy
In InCopy potete creare contenuti non associati a un file InDesign. In questi documenti indipendenti, potete digitare
il testo, assegnare font e stili e importare gli elementi grafici da altre applicazioni (quali Adobe Illustrator e Adobe
Photoshop) per valorizzare il testo. Potete anche assegnare tag per usare il formato XML in seguito. Questa unottima
soluzione per un flusso di lavoro editoriale, in cui il contenuto creato prima del design. Nei documenti indipendenti
di InCopy potete anche impostare e modificare larea del testo, le dimensioni delle pagine e lorientamento. Tuttavia,
se il brano viene in seguito collegato a un documento InDesign, le impostazioni di InDesign prevalgono su quelle di
InCopy.
Altri argomenti presenti nellAiuto
Esportare i contenuti in file InCopy separati (InDesign) a pagina 714
File gestiti
Per essere gestito, un file deve essere aggiunto a un file assegnazione, esportato da InDesign come contenuto di InCopy
o inserito in InDesign come contenuto di InCopy. I file gestiti comunicano sia lo stato che la propriet del contenuto.
Quando lavorate su file gestiti, potete:
Attivare o disattivare la protezione ai brani per garantire lintegrit dei file.
Segnalare agli utenti di InCopy quando il layout di InDesign associato non aggiornato.
Identificare lutente che sta lavorando su un file.
Segnalare agli utenti quando il file del contenuto di InCopy non aggiornato, usato da un altro utente o
disponibile per luso. I metodi di notifica includono messaggi di avviso, icone sulle cornici di testo e icone di stato
nei pannelli Collegamenti e Assegnazioni.
File di sola lettura
Quando un file diventa gestito, sar sempre di sola lettura per tutti gli utenti del flusso di lavoro, fatta eccezione per la
persona che lo ha ritirato. Quando un utente ritira un file di contenuti, il software crea un file di protezione (con
estensione .idlk) per dare allutente il controllo esclusivo sulle modifiche. I file di sola lettura hanno le seguenti
caratteristiche:
Un utente di InCopy non pu modificare manualmente il formato del testo contenuto nel file. Se al testo sono stati
assegnati stili di caratteri o di paragrafi, lutente di InDesign pu modificare la definizione di questi stili e quindi
modificare la formattazione del testo anche se il file stato ritirato da qualcun altro. Queste modifiche alle
definizioni degli stili saranno visibili nel testo quando lutente di InDesign aggiorna il file.
In genere, n gli utenti di InCopy n quelli di InDesign possono modificare gli oggetti, come testo o stili applicati,
nei contenuti di InCopy protetti. Alcuni oggetti, come gli stili di carattere o di paragrafo, sono semplicemente usati
dal contenuto. Ad esempio, non potete modificare il modo in cui lo stile di carattere stato applicato agli oggetti
del contenuto protetto, ma potete cambiare lo stile di carattere stesso, modificando quindi laspetto del testo.
Un utente di InDesign pu modificare i margini e le colonne del testo, come pure la forma, la posizione e il numero
di cornici di testo usate dal brano.
Un utente di InDesign pu modificare la geometria e la formattazione di una cornice di grafica senza ritirare
lelemento grafico. Un utente di InCopy non pu modificare le cornici di grafica n la loro formattazione. Tuttavia,
gli utenti sia di InDesign che di InCopy devono ritirare la cornice di grafica per modificarne il contenuto grafico,
ad esempio per ruotarlo o ridimensionarlo.
Ultimo aggiornamento 20/5/2011
UTILIZZO DI INDESIGN 707
Condivisione di contenuti tra InCopy e InDesign
Procedure migliori per i file gestiti
Usate le seguenti procedure per accertarvi di lavorare con i contenuti pi aggiornati e di non sovrascrivere il lavoro di
qualcun altro:
Memorizzate i file assegnazione su un server a cui tutti i componenti del team hanno accesso. Se i componenti del
gruppo non hanno accesso a un server, potete creare e distribuire pacchetti di assegnazioni.
Quando create unassegnazione, viene creata una cartella speciale per i file assegnazione e i contenuti. Usate questa
cartella per gestire i file assegnazione e dei contenuti. Questo semplifica la gestione dei file condivisi nel gruppo di
lavoro e aiuta gli utenti ad aprire i file corretti.
In InCopy aprite il file assegnazione invece di un singolo brano. Potrete cos vedere le informazioni sul layout e sullo
stato di adattamento alla pagina nelle viste Bozza e Layout. Se avete esportato dei contenuti senza ricorrere ad alcun
file assegnazione, per vedere le informazioni di adattamento alla pagina e layout dovrete aprire il file InDesign.
Appena aprite un file assegnazione o un documento InDesign o ritirate contenuti in InDesign o InCopy, accertatevi
che i bordi delle cornici siano visibili (Visualizza > Extra > Mostra bordi cornice) per vedere le icone delle cornici
quando compaiono.
In InDesign se dovete rimuovere dei file dal flusso di lavoro (ad esempio a causa di una scadenza di produzione),
potete scollegarli o annullare un pacchetto di assegnazione.
Altri argomenti presenti nellAiuto
Scollegare i file di contenuti (InDesign) a pagina 726
Esempi di flussi di lavoro per i file gestiti
Quando si mette a punto un processo di gestione del flusso di lavoro tra InCopy e InDesign, gli autori e i redattori
possono comporre, riscrivere, ampliare e modificare i documenti mentre i designer preparano il layout. I flussi di
lavoro pi comuni includono la gestione dei file su un server locale, la condivisione dei file mediante pacchetti e-mail,
oppure una combinazione dei due metodi.
Questi flussi di lavoro presuppongono che abbiate un modello di base di InDesign con geometrie del layout, stili e testo
segnaposto. Le geometrie del layout includono le dimensioni pagina e le cornici di testo e di grafica. InCopy usa questi
elementi per mostrare le informazioni corrette di adattamento alla pagina.
Flusso di lavoro server locale
1. In InDesign, create le assegnazioni e aggiungetevi i relativi contenuti.
In questo modo le cornici di testo e di grafica esportate vengono incorporate nel processo gestito, dove diventano
disponibili per gli utenti di InCopy, che possono aggiungervi testo e modificarle.
2. Rendete i file di assegnazione disponibili agli utenti InCopy.
Salvate i file su un server a cui hanno accesso tutti gli utenti di un flusso di lavoro.
3. In InCopy, aprite il file di assegnazione e ritirate o modificate un brano o un elemento grafico.
Nel pannello Assegnazioni di InCopy sono elencati solo i file che contengono materiale assegnato a voi. Ogni volta che
salvate il file su un server locale, le modifiche vengono registrate sul file system e chiunque stia lavorando sul
documento (sul layout in InDesign o su un altro file di contenuto gestito del documento) viene avvisato. Gli altri utenti
possono aggiornare il contenuto per visualizzare le ultime modifiche. Il contenuto ritirato rimane tale finch non lo
consegnate.
Ultimo aggiornamento 20/5/2011
UTILIZZO DI INDESIGN 708
Condivisione di contenuti tra InCopy e InDesign
4. In InDesign, lavorate sul layout.
Anche se altri stanno modificando i file di contenuti in InCopy, gli utenti di InDesign possono lavorare sul layout del
documento senza doverlo ritirare. Ogni volta che lutente di InCopy salva il contenuto ritirato, lutente di InDesign
pu aggiornarlo nel layout per vedere le ultime modifiche.
5. In InCopy, continuate a lavorare.
Al termine, consegnate i contenuti. Gli altri utenti possono ora ritirare i contenuti per lavorare con essi. Se allo stesso
tempo un utente sta modificando il layout in InDesign, potete aggiornare e visualizzare la geometria del layout mentre
lavorate.
6. In InDesign, assicuratevi che tutti i contenuti siano stati consegnati.
Il flusso di lavoro gestito consente di sapere chi ha ritirato i file. Dopo che i file dei contenuti sono stati consegnati, gli
utenti di InDesign possono ritirare i file per finalizzare il layout.
Flusso di lavoro pacchetto di posta elettronica
1. In InDesign, create e inviate i pacchetti di assegnazione.
Create i pacchetti di assegnazione e assegnatene i contenuti agli utenti InCopy appropriati, quindi inviate i pacchetti
agli utenti di InCopy. I pacchetti di file vengono automaticamente ritirati per evitare conflitti.
2. In InCopy, aprite il file di assegnazione e ritirate o modificate un brano o un elemento grafico.
Se ricevete un pacchetto assegnazione mediante posta elettronica, fate doppio clic sul pacchetto per aprirlo in InCopy.
Le modifiche apportate al file vengono salvate solo localmente. Gli altri utenti non ricevono alcuna notifica quando
apportate le modifiche.
3. In InDesign, lavorate sul layout.
A prescindere dal fatto che i file di contenuto siano inclusi in un pacchetto, gli utenti di InDesign possono lavorare sul
layout del documento e non sono tenuti a ritirare il documento. Se dovete aggiornare il layout o le assegnazioni, potete
inviare un pacchetto aggiornato agli utenti di InCopy.
4. In InCopy, restituite i pacchetti modificati.
Dopo aver terminato le modifiche, verificate i contenuto e restituite il pacchetto modificato. Gli altri utenti possono
quindi ritirare il contenuto, visualizzare le ultime revisioni e lavorare sul file.
5. In InDesign, assicuratevi che tutti i contenuti siano stati consegnati.
Il flusso di lavoro gestito consente di sapere chi ha ritirato i file. Dopo aver restituito i pacchetti assegnazione, i brani
nei pacchetti assegnazione vengono consegnati. Gli utenti di InDesign possono ritirare i file per finalizzare il layout.
Identificazione degli utenti
Tutti gli utenti del flusso di lavoro devono avere un nome utente per permettere agli altri di riconoscere la persona che
ha ritirato un file. Questa identificazione necessaria anche per poter ritirare un file e poterlo modificare.
Se avete gi specificato un nome utente e lo volete cambiare, dovete prima consegnare tutti i contenuti che avete
ritirato. In caso contrario, la modifica del nome utente durante una sessione di lavoro vi impedirebbe di modificare i
contenuti che avete gi ritirato, in quanto i contenuti sarebbero ritirati con un nome diverso.
Lidentificazione utente specifica per lapplicazione: un singolo utente non pu avere pi di unidentificazione in una
stessa applicazione.
Ultimo aggiornamento 20/5/2011
UTILIZZO DI INDESIGN 709
Condivisione di contenuti tra InCopy e InDesign
Nota: anche le funzioni Note e Rileva modifiche di InCopy usano il nome specificato per identificare lautore di una nota
o di una modifica rilevata.
1 Effettuate una delle seguenti operazioni:
Scegliete File > Utente.
Scegliete Utente dal menu del pannello Assegnazioni.
2 Digitate un nome univoco e fate clic su OK.
Se vi dimenticate di specificare un nome utente con questo metodo, vi verr chiesto di digitarne uno quando tenterete
la prima operazione del flusso di lavoro.
Nota: il menu a comparsa Colore di questa finestra consente di identificare le note di redazione e le modifiche rilevate.
Se lo desiderate, potete scegliere il colore, che tuttavia non verr applicato ad alcuna delle operazioni di un flusso di lavoro
gestito.
Altri argomenti presenti nellAiuto
Rilevamento e revisione delle modifiche a pagina 202
Aggiunta di note editoriali in InDesign a pagina 205
Icone del flusso di lavoro
Le icone possono essere visualizzate su cornici di testo e grafica, sul pannello Assegnazioni e nella barra dei brani (solo
InCopy). Le icone di stato compaiono accanto al file gestito nei pannelli Collegamenti e Assegnazioni e indicano lo
stato dei contenuti. Le icone vengono visualizzate sulle cornici contenenti un brano di InCopy collegato (nella vista
Layout sia in InDesign che in InCopy). Queste icone indicano anche lo stato del contenuto e servono a distinguere tra
contenuti gestiti e non gestiti. La descrizione associata riporta lo stato e lappartenenza dei contenuti. Per visualizzare
le icone della cornice, accertatevi che i bordi della stessa siano visibili in InDesign e in InCopy (Visualizza > Extra >
Mostra bordi cornice).
Nota: (InDesign) affinch i bordi siano visibili, la finestra del documento di InDesign deve essere in Modalit
visualizzazione normale (fate clic sul pulsante Modalit visualizzazione normale in basso a sinistra nella casella degli
strumenti).
Icona Nome Posizione
Disponibile Pannello assegnazioni (InDesign e InCopy), cornici di testo e grafica
In uso da [nome] Pannello Assegnazioni, cornici di testo e cornici di grafica
Modifica Pannello Assegnazioni, cornici di testo e cornici di grafica
Disponibile e Non aggiornato Cornici di testo e cornici di grafica
In uso da [nome] e Non aggiornato Cornici di testo e cornici di grafica
Modifica e Non aggiornato Cornici di testo e cornici di grafica
Non aggiornato Pannello Assegnazioni
Contenuti di testo non aggiornati Pannello Assegnazioni e cornici di testo
Contenuti di testo aggiornati Pannello Assegnazioni e cornici di testo
Ultimo aggiornamento 20/5/2011
UTILIZZO DI INDESIGN 710
Condivisione di contenuti tra InCopy e InDesign
Icona Nome Posizione
Contenuti grafici non aggiornati Pannello Assegnazioni e cornici di grafica
Contenuti grafici aggiornati Pannello Assegnazioni e cornici di grafica
Contenuti nel pacchetto Pannello Assegnazioni
Nota: licona Non aggiornato sulle icone Disponibile, In uso, Modifica, Contenuti di testo e Contenuti grafici indica che
il contenuto non aggiornato, ossia che la versione nel file system pi recente di quella visualizzata sul vostro computer.
Condivisione dei contenuti
Esportazione di contenuti da InDesign
Esportando contenuti da InDesign a InCopy si stabilisce un collegamento tra le due applicazioni. Potete esportare
cornici di testo e di grafica e i rispettivi contenuti in InCopy in due modi:
Create un file contenitore (con estensione *.icma), chiamato assegnazione, e aggiungetevi gruppi correlati di
elementi del documento, come il testo e la grafica di un brano, per potervi lavorare insieme. I contenuti delle
assegnazioni sono esportati come file *.icml.
Esportate separatamente cornici di testo e di grafica, comprese le cornici segnaposto, usando i comandi del menu
Modifica > InCopy > Esporta. I contenuti esportati sono salvati come file *.icml.
Dopo aver esportato il contenuto, le icone piccole vengono visualizzate nella parte superiore sinistra delle cornici di
InDesign e InCopy e nel panello Assegnazioni. Nel pannello Collegamenti, viene visualizzato un collegamento al file
esportato. Tali icone indicano lo stato delle cornici gestite e le differenziano da quelle che non fanno parte del flusso
di lavoro. Tutti i contenuti esportati compaiono nel pannello Assegnazioni. I contenuti esportati usando i comandi del
menu compaiono nella sezione Contenuto InCopy non assegnato dellelenco del pannello Assegnazioni. Anche se
entrambi i metodi stabiliscono un collegamento controllato tra i contenuti di InCopy e un documento InDesign, il
metodo principale luso dei file assegnazione.
Lesportazione rende i contenuti disponibili per gli utenti, che possono ritirarli pur mantenendo il collegamento al
documento InDesign originale. Questo collegamento pu essere creato solo dallinterno di InDesign, non da InCopy.
Una volta esportato il contenuto, gli utenti di InCopy possono vedere (ma non modificare) i layout di pagina, gli stili
e gli altri elementi cos come appaiono nel documento InDesign.
Nota: potete anche creare contenuti di testo o grafica ancorati usando InCopy, quindi inserirli in InDesign.
Altri argomenti presenti nellAiuto
File assegnazione a pagina 712
Panoramica del pannello Assegnazioni a pagina 711
Icone del flusso di lavoro a pagina 709
Inserimento di file InCopy in documenti InDesign a pagina 726
Ultimo aggiornamento 20/5/2011
UTILIZZO DI INDESIGN 711
Condivisione di contenuti tra InCopy e InDesign
Panoramica del pannello Assegnazioni
Lo strumento principale per lavorare con le assegnazioni il pannello Assegnazioni (in InCopy: Finestra >
Assegnazioni; in InDesign: Finestra > Editoriale > Assegnazioni), che visualizza i file esportati dal documento
InDesign attivo e ne indica lo stato con apposite icone. Presenta inoltre comandi che controllano la versione di
importazione e le funzioni di gestione dei file tra InCopy e InDesign. Quando aprite unassegnazione in InCopy, il
nome e i contenuti dellassegnazione compaiono nel pannello Assegnazioni. Potete fare doppio clic sulle cornici di
testo e di grafica nel pannello Assegnazioni per selezionarle nella finestra del documento.
Nota: tutti i contenuti esportati in InCopy o aggiunti a unassegnazione sono elencati anche nel pannello Collegamenti.
Bench sia possibile eseguire qui alcune operazioni di gestione del flusso di lavoro, come ritirare e consegnare i contenuti,
consigliabile eseguirle nel pannello Assegnazioni.
C
D
A
E
F
H I J K L
Pannello Assegnazioni di InDesign
A. Nomi dei contenuti di InCopy B. Nome del documento InDesign C. Stato Non aggiornato dellassegnazione D. Stato Disponibile e Testo
aggiornato E. Stato In uso e Testo non aggiornato F. Stato Modifica e Testo aggiornato G. Contenuto non assegnato H. Nome dellutente
I. Pulsante Aggiorna contenuti J. Pulsante Ritira/Consegna selezione K. Pulsante Nuova assegnazione L. Pulsante Elimina assegnazioni
selezionate/Elimina
B
C
D
A
E
G H I J
Pannello Assegnazioni di InCopy
A. Nomi dei contenuti di InCopy B. Stato Non aggiornato dellassegnazione C. Nome assegnazione D. Stato Disponibile e Testo aggiornato
E. Stato In uso e Testo non aggiornato F. Stato Modifica e Testo aggiornato G. Nome dellutente H. Pulsante Aggiorna design I. Pulsante
Aggiorna contenuti J. Pulsante Ritira/Consegna selezione
Altri argomenti presenti nellAiuto
Esportazione di contenuti da InDesign a pagina 710
File assegnazione a pagina 712
Ultimo aggiornamento 20/5/2011
UTILIZZO DI INDESIGN 712
Condivisione di contenuti tra InCopy e InDesign
File assegnazione
In InDesign i file assegnazione sono contenitori per organizzare raccolte di elementi della pagina. Ad esempio, potete
selezionare tutti gli elementi di un brano (titolo, autore, testo, grafica e didascalie) e assegnarli a un utente di InCopy.
Laggiunta di questi elementi a unassegnazione consente agli utenti di InCopy di accedere comodamente ai soli
contenuti di loro competenza. I file assegnazione (*.icma) appaiono nel file system, nella barra dei brani di InCopy e
nei messaggi di stato. Solo gli utenti di InDesign possono creare file assegnazione e solo gli utenti di InCopy possono
aprirli.
Quando create unassegnazione, per impostazione predefinita viene creata una cartella nella stessa posizione del
documento di InDesign. La cartella delle assegnazioni include i file assegnazione *.icma e una sottocartella dei
contenuti con tutti i file dei brani di InCopy esportati (in formato ,icml) che fanno parte delle immagini o di altre
risorse. Dopo avere creato lassegnazione, memorizzare la cartella del progetto in una posizione a cui possano accedere
tutti gli utenti o creare e distribuire un pacchetto assegnazione. Se i contenuti sono esportati prima di essere aggiunti
a unassegnazione, i file sul disco non sono spostati nella cartella dei contenuti del file assegnazione.
I file assegnazione comprendono quanto segue:
Collegamenti o puntatori agli elementi della pagina associati, comprese le cornici segnaposto. Questi elementi
consentono allutente di InCopy di aprire un singolo file in InCopy e avere accesso a pi elementi della pagina per
modificarli.
Tutte le eventuali trasformazioni applicate alla grafica inclusa nellassegnazione, come spostamento,
ridimensionamento, rotazione o inclinazione.
Geometria della pagina, per consentire agli utenti di InCopy di vedere il layout della cornice di cui stanno
modificando il contenuto senza aprire lintero file InDesign.
Identificazione tramite colori delle cornici assegnate nel documento.
Una pagina in InCopy con evidenziazione della geometria della pagina e identificazione tramite colori
Creare assegnazioni e aggiungere contenuti (InDesign)
Solo gli utenti di InDesign possono creare assegnazioni ed aggiungere contenuti. Vi sono diversi modi per creare le
assegnazioni. Il metodo scelto di solito dipende dalla disponibilit o meno di contenuti da aggiungere nel momento in
cui create lassegnazione.
Create file assegnazione vuoti. Dal documento InDesign, potete creare una serie di assegnazioni vuote come
modelli per i futuri contenuti.
Create assegnazioni e contemporaneamente aggiungete i contenuti.
Aggiungete contenuti a un file assegnazione esistente. Potete aggiungere contenuti collegati, ossia testo e grafica gi
esportati come contenuti di InCopy, oppure aggiungere elementi della pagina selezionati che diventeranno
contenuti di InCopy collegati. Se una o pi delle cornici selezionate contengono gi file di contenuti di InCopy e
nessuna fa parte di unassegnazione, potete aggiungerle a un file assegnazione nuovo o esistente.
Ultimo aggiornamento 20/5/2011
UTILIZZO DI INDESIGN 713
Condivisione di contenuti tra InCopy e InDesign
Per impostazione predefinita, la cartella delle assegnazioni creata viene salvata nella stessa cartella del documento di
InDesign. Potete quindi spostare questa cartella su un server oppure creare o inviare un pacchetto.
Nota: se non volete che gli utenti di InCopy inseriscano e adattino gli elementi grafici, non aggiungete cornici di grafica
a unassegnazione.
Altri argomenti presenti nellAiuto
Ricollegare i file assegnazione mancanti (InDesign) a pagina 725
Procedure migliori per i file gestiti a pagina 707
Creare file assegnazione vuoti (InDesign)
1 In InDesign salvate il documento.
2 Nel menu del pannello Assegnazioni, scegliete Nuova assegnazione.
3 Nella finestra Nuova assegnazione, specificate le opzioni e fate clic su OK.
Creare assegnazioni e aggiungere contenuti allo stesso tempo (InDesign)
1 In InDesign create un documento con una o pi cornici di testo o di grafica o elementi segnaposto, quindi salvate
il documento.
2 Selezionate le cornici di testo e di grafica da aggiungere.
3 Effettuate una delle seguenti operazioni:
Dal menu del pannello Assegnazioni, scegliete Aggiungi ad assegnazione e selezionate Nuova.
Scegliete Modifica > InCopy > Aggiungi [opzione] ad assegnazione > Nuova.
4 Nella finestra Nuova assegnazione, specificate le opzioni e fate clic su OK.
Il file assegnazione appena creato comprende tutte le cornici selezionate nella finestra del documento.
Aggiungere contenuti ad assegnazioni esistenti (InDesign)
1 Salvate il documento InDesign.
2 Selezionate le cornici di testo e di grafica da aggiungere.
3 Effettuate una delle seguenti operazioni:
Dal menu del pannello Assegnazioni, scegliete Aggiungi ad assegnazione e selezionate lassegnazione.
Trascinate il contenuto dalla sezione Contenuto InCopy non assegnato del pannello Assegnazioni a
unassegnazione esistente.
Con lo strumento selezione, selezionate gli elementi della pagina e trascinateli su unassegnazione esistente nel
pannello Assegnazioni.
Scegliete Modifica > InCopy > Aggiungi [opzione] ad assegnazione e selezionate lassegnazione.
4 Scegliete Aggiorna tutte le assegnazioni dal menu del pannello Assegnazioni per mettere i file dei contenuti a
disposizione degli utenti di InCopy.
Nota: potete aggiungere contenuti solo alle assegnazioni nello stesso documento. Potete tuttavia importare gli stessi
contenuti in pi documenti e aggiungerli a unassegnazione in ognuno di essi.
Ultimo aggiornamento 20/5/2011
UTILIZZO DI INDESIGN 714
Condivisione di contenuti tra InCopy e InDesign
Opzioni dei file assegnazione (InDesign)
Quando create o modificate un file assegnazione, potete impostare le seguenti opzioni.
Nome assegnazione Identificazione univoca dellassegnazione nel pannello Assegnazioni, ad esempio Articolo
Ocean. Il nome del file deve essere conforme alle convenzioni del sistema operativo.
Assegnata a Identificazione univoca dellutente assegnato ai file. Il nome dellutente appare tra parentesi dopo il nome
dellassegnazione nel pannello Assegnazioni. Il nome specificato ha uno scopo puramente informativo: non concede
diritti o autorizzazioni allutente.
Colore Visualizza un elenco di colori per evidenziare in modo distinto le cornici dellassegnazione corrente nella
finestra del documento e i nomi delle assegnazioni nel pannello Assegnazioni. I colori consentono di distinguere tra
cornici di unassegnazione e cornici di unaltra assegnazione, e di riconoscere le cornici non assegnate. Per attivare o
disattivare i colori, scegliete Visualizza > Extra > Mostra/Nascondi cornici assegnate. In InCopy i colori sono visibili
solo nella vista Layout.
Nota: se attivando e disattivando la visualizzazione delle cornici assegnate sono generati risultati imprevisti, le cornici
potrebbero contenere tag XML e potrebbe essere selezionata lopzione Visualizza > Struttura > Mostra cornici con tag.
Non possibile visualizzare le cornici assegnate e le cornici con tag allo stesso tempo.
Cambia Fate clic sul pulsante Cambia per specificare una posizione della cartella delle assegnazioni. Per impostazione
predefinita, la cartella delle assegnazioni nella stessa posizione del file di InDesign.
Cornici segnaposto Consente agli utenti di InCopy di vedere le cornici di testo e di grafica nellassegnazione, mentre
tutte le altre cornici nelle stesse pagine di InDesign sono rappresentate da riquadri (o altre forme). Tutte le cornici e i
segnaposto riflettono accuratamente dimensioni, forma e posizione degli originali di InDesign. Le cornici segnaposto
sono forme vuote che non mostrano il contenuto nel documento di InDesign. Lopzione Cornici segnaposto offre la
fedelt minima e quindi le prestazioni pi veloci. In InCopy le cornici segnaposto sono visibili solo nella vista Layout.
Gli utenti di InCopy non possono ritirare e modificare le cornici segnaposto.
Pagine affiancate assegnate Consente agli utenti di InCopy di vedere, nello stesso set di pagine affiancate, tutte le
cornici assegnate e tutti i contenuti delle altre cornici che non fanno parte dellassegnazione. In InCopy il contenuto
delle cornici che non fanno parte dellassegnazione non modificabile ed visibile solo nella vista Layout.
Tutte le pagine affiancate Esporta tutto il contenuto del documento InDesign nel file assegnazione. Questa opzione
offre la massima fedelt ma prestazioni peggiori, in quanto il file assegnazione visualizza il design e il layout di ogni
pagina, incluse quelle non relative alla sezione su cui lutente sta lavorando.
File immagine collegati durante creazione del pacchetto Include una copia delle immagini collegate nel pacchetto di
assegnazione. Questa opzione d agli utenti di InCopy accesso alle immagini, ma accresce le dimensioni del file del
pacchetto. InCopy, gli utenti possono includere delle immagini durante la restituzione di un pacchetto.
Esportare i contenuti in file InCopy separati (InDesign)
Se il vostro gruppo di lavoro preferisce lavorare su file separati piuttosto che usare le assegnazioni, potete esportare i
contenuti di InCopy senza usare i file di assegnazione. A differenza della creazione di un singolo file assegnazione con
riferimenti a pi file di contenuti e informazioni di layout, questo metodo crea un file (.icml) separato per ogni cornice
di testo o di grafica specificata nel documento. Per vedere il contesto del contenuto che state modificando, dovrete
aprire anche il documento InDesign (.indd) associato.
Gestite il documento InDesign in base alle esigenze del vostro flusso di lavoro. Ad esempio, per esportare tutti i
commenti del redattore in un unico file, create un livello in cui il redattore pu inserire i commenti. Potrete quindi
esportare tutto il contenuto del livello selezionato.
Ultimo aggiornamento 20/5/2011
UTILIZZO DI INDESIGN 715
Condivisione di contenuti tra InCopy e InDesign
Nota: un metodo rapido per esportare i contenuti come file di InCopy separati di usare lo strumento selezione e
trascinare le cornici selezionate nella sezione Contenuto InCopy non assegnato dellelenco del pannello Assegnazioni.
1 In InDesign create un documento con una o pi cornici di testo o di grafica o elementi segnaposto, quindi salvate
il documento.
2 Effettuate una delle seguenti operazioni:
Selezionate la cornice di testo o di grafica di un brano o fate clic tenendo premuto Maiusc per selezionare pi
cornici.
Fate clic per posizionare il cursore in un brano o selezionate del testo in una cornice di testo.
3 Scegliete Modifica > InCopy > Esporta, quindi scegliete una delle seguenti opzioni:
Selezione Esporta tutte le cornici di testo e di grafica selezionate.
Livello Esporta tutti i contenuti del livello selezionato.
Tutti i brani Esporta tutti i brani che non sono gi stati esportati.
Tutta la grafica Esporta tutti gli elementi grafici che non sono gi stati esportati.
Tutta la grafica e tutti i brani Esporta tutti i brani e tutti gli elementi grafici che non sono gi stati esportati.
Se esportate tutti i contenuti del documento e poi aggiungete altre cornici di testo o di grafica allo stesso documento,
potete risparmiare tempo usando di nuovo il comando Esporta > Tutti i brani (oppure Tutta la grafica o Tutta la
grafica e tutti i brani). InDesign esporta infatti solo i contenuti nuovi.
4 Immettete un nome e una posizione per i file e fate clic su Salva.
Il nome del file specificato viene usato come prefisso per identificare ogni file di contenuto esportato nel file system.
Se esportate pi cornici di testo, i primi caratteri del testo vengono automaticamente aggiunti al nome del file: ad
esempio, miobrano-Calendario delle gare.icml. Nel caso di pi cornici di grafica, i nomi dei file vengono ricavati
secondo il formato miobrano-grafica, miobrano-grafica-1 e cos via. Il nome del file compare nel file system, nella
barra dei brani di InCopy e nei messaggi di stato.
5 Quando richiesto, salvate anche il file InDesign.
I contenuti di InCopy ora sono gestiti e disponibili per essere ritirati e modificati dagli altri utenti nel flusso di lavoro.
I contenuti condivisi appaiono nel pannello Collegamenti esattamente come la grafica importata. Se spostate
manualmente un file condiviso, potete usare il pannello Collegamenti per aggiornarne il contenuto.
Quando esportate i contenuti, licona Disponibile compare sulla cornice di testo (InDesign e InCopy) e nel
pannello Assegnazioni (InCopy). La parola [Modifica] compare nella barra del brano (InCopy).
Pacchetti assegnazione
Creare e inviare pacchetti (InDesign)
In situazioni ideali, tutti gli utenti di InDesign e InCopy del team hanno accesso al server in cui sono memorizzati i file
assegnazione. Se tuttavia alcuni utenti non hanno accesso a un server comune, potete creare e distribuire pacchetti
assegnazione compressi. Dopo avere lavorato sullassegnazione, lutente di InCopy ricrea il pacchetto e lo restituisce
in modo che possa essere integrato nel documento di InDesign. I file pacchetto creati in InDesign hanno lestensione
.icap. I file pacchetto di ritorno creati in InCopy hanno lestensione .idap.
Ultimo aggiornamento 20/5/2011
UTILIZZO DI INDESIGN 716
Condivisione di contenuti tra InCopy e InDesign
Sono disponibili due comandi per creare i pacchetti di file: Pacchetto per InCopy e Pacchetto ed e-mail. Usate
Pacchetto per InCopy per creare un pacchetto compresso che potete distribuire manualmente; usate Pacchetto ed e-
mail per creare un pacchetto compresso che viene allegato automaticamente a un messaggio di posta elettronica.
Nota: attenzione a non confondere un pacchetto di assegnazione con il pacchetto ottenuto mediante il comando di
InDesign File > Pacchetto: questultimo linsieme delle risorse necessarie per la stampa.
Altri argomenti presenti nellAiuto
Creare pacchetti di file a pagina 661
Creare un pacchetto da distribuire manualmente
1 Create unassegnazione e aggiungete i contenuti che volete includere nel pacchetto.
Solo i contenuti consegnati possono essere inclusi nel pacchetto assegnazione. Se un contenuto ritirato, viene
richiesto di consegnarlo.
2 Nel pannello Assegnazioni, selezionate lassegnazione e scegliete Pacchetto per InCopy dal menu del pannello.
3 Specificate il nome e la posizione del file del pacchetto e fate clic su Salva.
Potete allegare il file del pacchetto a un messaggio di posta elettronica, caricarlo su un server FTP o copiarlo su un disco
o su un altro supporto esterno.
Nota: se scegliete Modifica > Annulla dopo avere creato il pacchetto, il pacchetto viene cancellato e gli elementi
dellassegnazione sbloccati, tuttavia il file del pacchetto non viene eliminato dal computer e non viene annullato linvio
del messaggio.
Creare un pacchetto da inviare per posta elettronica (InDesign)
1 Create unassegnazione e aggiungete i contenuti che volete includere nel pacchetto.
Solo i contenuti consegnati vengono inclusi nel pacchetto assegnazione. Se un contenuto ritirato, viene richiesto di
consegnarlo.
2 Nel pannello Assegnazioni, selezionate lassegnazione e scegliete Pacchetto per InCopy e invia per e-mail dal menu
del pannello.
Viene creato un pacchetto assegnazione che viene allegato ad un messaggio di posta elettronica dellapplicazione di
posta elettronica predefinita.
Nota: per usare una diversa applicazione di posta elettronica, cambiate lapplicazione di posta elettronica predefinita.
Per ulteriori informazioni, consultate la documentazione del sistema in uso.
3 Modificate il messaggio di posta elettronica, aggiungendo un destinatario e tutte le istruzioni necessarie. Inviate il
messaggio.
Tutti gli elementi dellassegnazione vengono ritirati per lutente assegnato. I contenuti effettivi del pacchetto non
vengono per bloccati, in modo che tutti possano aprire il pacchetto e modificarli.
Annullare un pacchetto
In alcune circostanze il pacchetto inviato non viene restituito. Ad esempio, il messaggio potrebbe perdersi oppure il
destinatario potrebbe non occuparsi pi del progetto. In questa situazione, potete annullare il pacchetto.
1 Nel pannello Assegnazioni, selezionate il pacchetto assegnazione e scegliete Annulla pacchetto dal menu del
pannello.
2 Fate clic su OK per annullare il pacchetto.
Ultimo aggiornamento 20/5/2011
UTILIZZO DI INDESIGN 717
Condivisione di contenuti tra InCopy e InDesign
Quando si annulla un pacchetto, il relativo file non viene rimosso dal computer
e i contenuti del pacchetto diventano disponibili per eventuali modifiche. Tenete presente che se un pacchetto
annullato viene restituito, potrebbe crearsi un conflitto.
Aggiornare un pacchetto
Dopo avere creato un pacchetto, possibile aggiungere, rimuovere o ridimensionare gli elementi.
1 Aggiungete, rimuovete o ridimensionate uno o pi brani nel pacchetto assegnazione.
2 Selezionate lassegnazione nel pannello Assegnazioni ed effettuate una delle seguenti operazioni:
Scegliete Aggiorna pacchetto nel menu del pannello Assegnazioni. Specificate il nome e la posizione del file.
Distribuire il pacchetto agli utenti collocandolo su un server condiviso o inviandolo per posta elettronica. Ricordate
di informare gli utenti di InCopy che il pacchetto stato aggiornato.
Scegliete Aggiorna pacchetto ed e-mail dal menu del pannello Assegnazioni e inviate il messaggio.
Quando gli utenti di InCopy aprono il pacchetto aggiornato, solo il nuovo contenuto viene aggiornato; gli utenti di
InCopy possono quindi decidere se sovrascrivere il contenuto esistente e mantenere le modifiche precedenti.
Ricevere i pacchetti (InCopy)
Potete ricevere un pacchetto dallutente di InDesign che lo ha creato o da un utente di InCopy che ve lo ha inoltrato.
Quando aprite un pacchetto assegnazione, il pacchetto decompresso, i contenuti sono copiati in una nuova
sottocartella in una cartella Assegnazioni di InCopy.
Altri argomenti presenti nellAiuto
Ritirare i contenuti a pagina 722
Salvare le modifiche (InCopy) a pagina 724
Aprire un pacchetto (InCopy)
Per aprire un pacchetto di InCopy (*.icap o *.incp), effettuate una delle seguenti operazioni:
Eseguite il pacchetto usando lapplicazione di posta elettronica. Ad esempio, fate doppio clic sul file allegato.
Usate Esplora risorse o il Finder per aprire il file. Ad esempio, fate doppio clic sul file o trascinatelo sullicona
dellapplicazione InCopy.
In InCopy scegliete File > Apri, quindi fate doppio clic sul file assegnazione.
In InCopy, scegliete Apri pacchetto nel menu del pannello Assegnazioni, quindi fate doppio clic sul file del
pacchetto.
A questo punto potete modificare i brani del pacchetto. Quando iniziate a modificare un brano, vi viene richiesto di
ritirare i contenuti della cornice. Al termine delle modifiche, salvate tutti i contenuti e inoltrate il pacchetto.
Restituire o inoltrare il pacchetto (InCopy)
Dopo avere aperto e modificato un pacchetto, potete inviarlo a un altro utente di InCopy o potete restituirlo allutente
di InDesign che ha creato il pacchetto. I file dei pacchetti creati per altri utenti di InCopy hanno lestensione .icap; i file
dei pacchetti restituiti creati per gli utenti di InDesign hanno lestensione .idap.
1 Modificate e consegnate i contenuti che volete includere nel pacchetto.
Ultimo aggiornamento 20/5/2011
UTILIZZO DI INDESIGN 718
Condivisione di contenuti tra InCopy e InDesign
2 Dal menu del pannello Assegnazioni, scegliete una delle seguenti opzioni:
Inoltra per InCopy Crea un pacchetto per un altro utente di InCopy. Consente di specificare il nome e la posizione del
file del pacchetto, quindi lo mette a disposizione dellutente di InCopy.
Inoltra per InCopy e invia per e-mail Crea e invia un pacchetto per un altro utente InCopy mediante posta elettronica.
Il pacchetto viene visualizzato come allegato di un nuovo messaggio dellapplicazione di posta elettronica predefinita.
Consente di specificare il destinatario, aggiungere le istruzioni e invia il messaggio di posta elettronica.
Restituisci per InDesign Crea un pacchetto da restituire allutente di InDesign.
Restituisci per InDesign e invia per e-mail Create e restituite un pacchetto a un utente InDesign via e-mail. Il pacchetto
viene visualizzato come allegato di un nuovo messaggio dellapplicazione di posta elettronica predefinita. Consente di
specificare il destinatario, aggiungere le istruzioni e invia il messaggio di posta elettronica.
Ricevere i pacchetti restituiti (InDesign)
Per aprire un pacchetto di InDesign (*.idap o *.indp), effettuate una delle seguenti operazioni:
Eseguite il pacchetto dallapplicazione di posta elettronica. Ad esempio, fate doppio clic sul file allegato.
Usate Esplora risorse o il Finder per aprire il file. Ad esempio, fate doppio clic sul file o trascinatelo sullicona
dellapplicazione InDesign.
In InDesign scegliete File > Apri, quindi fate doppio clic sul file del pacchetto.
In InDesign scegliete Apri pacchetto nel menu del pannello Assegnazioni, quindi fate doppio clic sul file del
pacchetto.
Quando aprite il pacchetto,vi viene richiesto di aggiornare tutti i collegamenti. Se un brano stato modificato dopo la
creazione di un pacchetto per lassegnazione, potete stabilire se aggiornare o scollegare i contenuti nel file di InDesign.
Quando i brani nei file vengono restituiti e consegnati, potete ritirare e modificare il contenuto.
Altri argomenti presenti nellAiuto
Aggiornare i file assegnazione (InDesign) a pagina 720
Scollegare i file di contenuti (InDesign) a pagina 726
Operazioni con i file gestiti
Aprire i contenuti condivisi
Solo gli utenti di InCopy possono aprire i file assegnazione (.inca). Se un utente di InCopy apre un file InDesign che
contiene assegnazioni, lutente avr accesso a tutti i contenuti gestiti, indipendentemente dalle assegnazioni.
Effettuate una delle seguenti operazioni.
In InCopy scegliete File > Apri, selezionate un file assegnazione (.icma) e fate clic su Apri.
In InDesign o InCopy scegliete File > Apri, selezionate un file InDesign (.indd) con contenuti assegnati e fate clic
su Apri.
Aprite un pacchetto assegnazione. Consultate Ricevere i pacchetti (InCopy) a pagina 717.
I nomi e i contenuti delle assegnazioni compaiono nel pannello Assegnazioni.
Ultimo aggiornamento 20/5/2011
UTILIZZO DI INDESIGN 719
Condivisione di contenuti tra InCopy e InDesign
Altri argomenti presenti nellAiuto
File assegnazione a pagina 712
File gestiti a pagina 706
Ritirare i contenuti
Quando ritirate un elemento, nel file system viene inserito un file di protezione nascosto (.idlk). Dopo avere ritirato il
contenuto, avete controllo esclusivo su di esso e gli altri utenti non possono apportare modifiche. Potete ritirare solo
contenuti di InCopy; non potete ritirare documenti InDesign con informazioni di layout.
Se tentate di chiudere un documento InDesign contenente uno o pi file di contenuti di InCopy che sono stati ritirati
da voi, un messaggio di avviso vi chiede di consegnare tutti i contenuti. Se chiudete il documento senza consegnare i
file di contenuti, questi risulteranno ancora ritirati da voi quando riaprirete il documento InDesign. Ogni volta che
salvate il documento InDesign vengono salvati automaticamente tutti i file di contenuti di InCopy modificabili.
Altri argomenti presenti nellAiuto
File gestiti a pagina 706
Ritirare i contenuti (InDesign)
Effettuate una delle seguenti operazioni:
Nel layout, selezionate le cornici di testo o di grafica da modificare e scegliete Modifica > InCopy > Ritira.
Nel pannello Assegnazioni, selezionate i file e scegliete Ritira dal menu del pannello.
Quanto ritirate contenuti disponibili in InDesign, sulla cornice di InDesign compare licona Modifica . In InCopy,
licona In uso appare sulla cornice di InCopy e nel pannello Assegnazioni se i file di assegnazione sono memorizzati
su un server locale.
Ritirare i contenuti (InCopy)
1 Effettuate una delle seguenti operazioni:
Se i contenuti necessari fanno parte di unassegnazione, scegliete File > Apri e selezionate il file assegnazione (.icma
o .inca).
Se i contenuti sono stati esportati in file separati, scegliete File > Apri e selezionate il file InCopy (.icml o .incx). Per
esaminare il layout in modo da poter adattare il testo alla pagina, aprite anche il documento InDesign.
2 Effettuate una delle seguenti operazioni:
Per ritirare un singolo file di contenuti di InCopy, scegliete File > Ritira.
Per ritirare tutti i contenuti di unassegnazione in una sola volta, selezionate lassegnazione nel pannello
Assegnazioni e scegliete Ritira dal menu del pannello.
Per ritirare singoli elementi di unassegnazione, aprite lelenco delle assegnazioni nel pannello Assegnazioni,
selezionate uno o pi elementi e scegliete Ritira dal menu del pannello.
Licona Modifica appare accanto allelemento o agli elementi nel pannello Assegnazioni, a indicare che il contenuto
stato ritirato per il vostro uso esclusivo.
3 Se viene richiesto di aggiornare il contenuto con le modifiche, fate clic su OK.
Quando ritirate contenuti disponibili in InCopy, licona Modifica appare sulla cornice di InCopy e nel pannello
Assegnazioni. In InDesign licona In uso compare sulla cornice di InDesign.
Ultimo aggiornamento 20/5/2011
UTILIZZO DI INDESIGN 720
Condivisione di contenuti tra InCopy e InDesign
Apertura di file gestiti (InCopy)
Per scrivere e modificare rapidamente il testo, pu essere pi utile aprire un file di contenuti gestito (.icml o .incx)
direttamente in InCopy e lavorare in vista Brano. Non occorre che ritiriate il singolo file gestito per modificarlo, perch
InCopy lo ritira automaticamente. Quando salvate e chiudete il file, InCopy consegna automaticamente il contenuto.
I comandi Salva sono diversi quando aprite file singoli.
Altri argomenti presenti nellAiuto
File gestiti a pagina 706
Salvare le modifiche (InDesign) a pagina 723
Aggiornare i file assegnazione (InDesign)
Potete salvare le modifiche alle assegnazioni manualmente o quando chiudete il documento attivo. Aggiornare un file
assegnazione lunico modo per mettere a disposizione degli utenti di InCopy le modifiche al layout.
Effettuate una delle seguenti operazioni:
Per aggiornare le assegnazioni selezionate, selezionatele nel pannello Assegnazioni e scegliete Aggiorna
assegnazioni selezionate dal menu del pannello.
Per aggiornare tutte le assegnazioni non aggiornate nel documento corrente, scegliete Aggiorna assegnazioni non
aggiornate nel menu del pannello Assegnazioni. Vengono aggiornate solo le assegnazioni non aggiornate.
Per aggiornare tutte le assegnazioni nel documento corrente, scegliete Aggiorna tutte le assegnazioni nel menu del
pannello Assegnazioni.
Nota: se un utente di InCopy ha unassegnazione aperta quando la aggiornate, licona Non aggiornato appare
accanto allassegnazione nel pannello Assegnazioni di InCopy.
Altri argomenti presenti nellAiuto
Aggiornare il contenuto a pagina 720
Creare e inviare pacchetti (InDesign) a pagina 715
Aggiornare il contenuto
Per assicurarvi di lavorare sempre sui contenuti pi aggiornati, fate attenzione alle icone Non aggiornato nel pannello
Assegnazioni e aggiornate il contenuto di conseguenza. Quando aggiornate un file assegnazione di InCopy e il relativo
contenuto o quando aggiornate i singoli file di contenuti, i dati della copia pi recente nel file system vengono copiati
in modo da far corrispondere la versione visualizzata sul vostro computer a quella nel file system. Loperazione di
aggiornamento non richiede la consegna n il ritiro dei file e non vi conferisce diritti di modifica. Tuttavia, questa
operazione pu causare problemi se un altro utente ha eliminato il vostro file di protezione
Nota: laggiornamento del contenuto non comporta laggiornamento dei pacchetti assegnazione che non sono stati
restituiti.
Un flusso di lavoro di aggiornamento tipico il seguente:
1 Lutente di InCopy apre un file assegnazione o ritira un singolo file di contenuti e modifica i contenuti.
2 Lutente di InCopy salva il file di contenuti, aggiornandone la copia sul file system, e continua a lavorare.
3 Lutente di InDesign vede licona Non aggiornato accanto alla selezione nei pannelli Assegnazioni e
Collegamenti e le icone In uso e Contenuti di testo non aggiornati o Contenuti grafici non aggiornati
sulla cornice associata.
Ultimo aggiornamento 20/5/2011
UTILIZZO DI INDESIGN 721
Condivisione di contenuti tra InCopy e InDesign
Pannello Assegnazioni con icone In uso e Non aggiornato (a sinistra) e vista Layout con contenuti non aggiornati (a destra)
4 Lutente di InDesign aggiorna i contenuti.
Altri argomenti presenti nellAiuto
Aggiornamento del lavoro per errore a pagina 722
Panoramica del pannello Collegamenti a pagina 412
Aggiornare i contenuti quando viene aperto un documento gestito (InDesign)
1 Scegliete File > Apri, individuate il file da aprire e fate clic su Apri.
2 Quando richiesto, fate clic su S per aggiornare il documento con i contenuti cambiati sul file system.
3 Effettuate una delle seguenti operazioni:
Per consentire a InDesign di aggiornare i collegamenti, fate clic su Correggi collegamenti in automatico.
Per correggere i collegamenti manualmente, fate clic su Non correggere, quindi selezionate il file da aggiornare nel
pannello Collegamenti e scegliete Aggiorna collegamento dal menu del pannello.
Aggiornare i contenuti durante il lavoro (InDesign)
Effettuate una delle seguenti operazioni:
Selezionate le cornici di testo o di grafica nel layout e scegliete Modifica > InCopy > Aggiorna contenuti.
Selezionate le cornici di testo o di grafica nel pannello Collegamenti, quindi fate clic sul pulsante Aggiorna
collegamento o scegliete Aggiorna collegamento dal menu del pannello Assegnazioni.
Aggiornare i contenuti durante il lavoro (InCopy)
Effettuate una delle seguenti operazioni:
Fate clic per posizionare il cursore nella cornice di testo in modo da selezionarla, quindi scegliete File > Aggiorna
contenuti.
Selezionate i contenuti nel pannello Assegnazioni, quindi fate clic sul pulsante Aggiorna contenuti o
scegliete Aggiorna contenuti dal menu del pannello Assegnazioni.
Potete inoltre aggiornare il contenuto mediante il pannello Collegamenti.
Ultimo aggiornamento 20/5/2011
UTILIZZO DI INDESIGN 722
Condivisione di contenuti tra InCopy e InDesign
Aggiornamento del lavoro per errore
Nella maggior parte dei casi, i comandi di aggiornamento sono disattivati per i contenuti che avete ritirato, perch tali
contenuti dovrebbero comunque essere sempre aggiornati. Tuttavia, pu accadere che un altro utente elimini la
protezione del contenuto da voi ritirato, trascinando il file di protezione .idlk nel Cestino, e modifichi il contenuto. In
questo caso, i comandi di aggiornamento possono risultare attivi anche mentre il brano ritirato da voi stessi, e il
contenuto potr essere modificato da due persone allo stesso tempo. Laggiornamento del contenuto provocherebbe
per la perdita di parte delle modifiche. Per evitare tale rischio, non eliminate mai i file di protezione.
Aggiornare il layout di InDesign
Gli utenti di InDesign possono modificare il layout (ad esempio cambiare le dimensioni o la posizione delle cornici di
testo di un brano) e salvare le modifiche mentre gli utenti di InCopy stanno modificando il testo di tali cornici. In un
flusso di lavoro su un server condiviso, il modo in cui gli utenti di InCopy vengono avvisati delle modifiche al layout
varia a seconda che abbiano aperto un file assegnazione o abbiano ritirato singoli file di contenuti e aperto anche il file
InDesign collegato.
Tenete presenti le seguenti indicazioni:
Se un utente di InDesign modifica il layout delle cornici in unassegnazione, dovr aggiornare lassegnazione per
rendere disponibili le modifiche al layout agli utenti di InCopy. InDesign non aggiorna automaticamente i file
assegnazione quando il documento viene salvato.
Quando lutente di InDesign aggiorna lassegnazione memorizzata su un server condiviso, accanto ad essa nel
pannello Assegnazioni di InCopy compare licona Non aggiornato . Lutente di InCopy deve aggiornare il design
per vedere il layout corrente.
Se un utente InDesign modifica il layout del contenuto esportato che non fa parte di unassegnazione, licona Non
aggiornato viene visualizzata accanto al nome del documento di InDesign nel pannello Assegnazioni e la barra del
titolo del documento indica che il layout non stato aggiornato. Gli utenti di InCopy possono aggiornare il
documento InDesign attivo con le ultime modifiche di layout e di stile.
Aggiornare il layout in InCopy risulta utile per le operazioni di adattamento alla pagina, perch laspetto e le
interruzioni di riga pi recenti sono visibili nelle viste Layout e Bozza.
Effettuate una delle seguenti operazioni:
Se avete un file assegnazione aperto e nel pannello Assegnazioni compare licona Non aggiornato accanto al
nome dellassegnazione, fate clic sul pulsante Aggiorna design o scegliete File > Aggiorna design. Questo
comando non pu essere annullato.
Se non state lavorando con file assegnazione e avete pi di un documento InDesign aperto, selezionate quello che
volete rendere attivo e scegliete File > Aggiorna design.
Ritirare i contenuti
Per consegnare un file di contenuti gestito, lo dovete salvare in una posizione condivisa del file system, dove pu essere
ritirato da altri utenti e modificato. Anche esportando una cornice di testo o di grafica da InDesign la si consegna
automaticamente.
Sebbene un file consegnato sia disponibile per eventuali modifiche, non effettivamente modificabile finch non viene
ritirato (a meno che non modifichiate il contenuto in modalit indipendente in InCopy). Una volta consegnato, il
contenuto non pu pi essere modificato, ma il file non si chiude: il contenuto rimane aperto sullo schermo, ma in
modalit di sola lettura.
Ultimo aggiornamento 20/5/2011
UTILIZZO DI INDESIGN 723
Condivisione di contenuti tra InCopy e InDesign
I plug-in del flusso di lavoro LiveEdit non creano versioni multiple dei file. I file vengono infatti sovrascritti quando li
aggiornate in InCopy o InDesign.
Se state lavorando su un pacchetto assegnazione, restituitelo dopo averlo consegnato.
Altri argomenti presenti nellAiuto
Esportazione di contenuti da InDesign a pagina 710
File gestiti a pagina 706
Consegnare i contenuti gestiti (InDesign)
Effettuate una delle seguenti operazioni:
Selezionate i contenuti nel layout e scegliete Modifica > InCopy > Consegna.
Nel pannello Assegnazioni, selezionate i contenuti e scegliete Consegna dal menu del pannello.
Consegnare i contenuti gestiti (InCopy)
Effettuate una delle seguenti operazioni:
Selezionate i contenuti in vista Layout e scegliete File > Consegna.
Nel pannello Assegnazioni, selezionate i contenuti e scegliete Consegna dal menu del pannello.
Nota: potete annullare le modifiche pi recenti prima di consegnare i contenuti.
Quando consegnate un file, licona Disponibile compare sulla cornice di testo o di grafica nel layout di InDesign, nella
vista Layout di InCopy, nel pannello Assegnazioni, nel pannello Collegamenti e nella barra dei brani (InCopy).
Salvare le modifiche (InDesign)
Mentre lavorate su contenuti che avete ritirato, potete salvare le vostre modifiche e aggiornare la copia presente sul file
system.
Effettuate una delle seguenti operazioni:
Per salvare i contenuti selezionati senza salvare le modifiche al documento InDesign o ai suoi file collegati,
selezionate i contenuti nel layout e scegliete Modifica > InCopy > Salva contenuti.
Per salvare tutti i file di contenuti ritirati da voi, scegliete File > Salva. Questa operazione non aggiorna
automaticamente i file assegnazione o i file di contenuti ritirati in InCopy. Tuttavia, i file ritirati in InCopy
presenteranno licona Non aggiornato nel pannello Assegnazioni.
Per salvare il documento InDesign con un nuovo nome con i collegamenti a tutti gli eventuali file InCopy esistenti,
scegliete File > Salva con nome. In questo modo, le assegnazioni nel file di InDesign vengono visualizzate come
mancanti finch non vengono aggiornate.
Per salvare una copia del documento attivo, scegliete File > Salva una copia. Potete scegliere di assegnare alla copia
un nuovo nome e una nuova posizione conservando i collegamenti a tutti i file InCopy esistenti.
Altri argomenti presenti nellAiuto
Aggiornare il contenuto a pagina 720
Ultimo aggiornamento 20/5/2011
UTILIZZO DI INDESIGN 724
Condivisione di contenuti tra InCopy e InDesign
Salvare le modifiche (InCopy)
Effettuate una delle seguenti operazioni:
Per salvare il file InCopy con lo stesso nome e posizione nel file system, scegliete File > Salva contenuti. Il file
risulter ancora ritirato da voi.
Per salvare il file di contenuti di InCopy con un nuovo nome, scegliete File > Salva contenuto con nome. Il file di
contenuti appena creato non gestito nel flusso di lavoro. Il comando Salva contenuto con nome disponibile solo
se avete aperto direttamente il file di contenuti di InCopy (.icml o .incx).
Per salvare una copia del file di contenuti InCopy attivo, scegliete File > Salva una copia del contenuto. Potete
scegliere di assegnare alla copia un nuovo nome e una nuova posizione. La copia salvata non gestita nel flusso di
lavoro. Il comando Salva una copia del contenuto disponibile solo se avete aperto direttamente il file di contenuti
di InCopy (.icml o .incx).
Per salvare tutti i file di contenuti di InCopy attualmente aperti e ritirati, scegliete File > Salva tutti i contenuti. In
questo modo vengono salvati tutti i file nelle rispettive posizioni correnti. Il comando Salva tutti i contenuti
disponibile solo se avete aperto un file assegnazione o InDesign.
Regolazione del flusso di lavoro
Spostare i contenuti da unassegnazione allaltra (InDesign)
Gli utenti di InDesign possono spostare i contenuti tra assegnazioni esistenti oltre che dalla sezione Contenuto InCopy
non assegnato del pannello Assegnazioni. Potete anche creare una nuova assegnazione e spostarvi dei contenuti.
1 Salvate il documento InDesign.
2 Nel pannello Assegnazioni, fate clic sulla freccia a sinistra del nome dellassegnazione per visualizzarne i contenuti.
3 Selezionate un elemento in unassegnazione.
4 Effettuate una delle seguenti operazioni:
Trascinate il contenuto da unassegnazione a unaltra.
Per spostare il contenuto a unassegnazione esistente, scegliete Aggiungi ad assegnazione nel menu del pannello
Assegnazioni, quindi selezionate lassegnazione desiderata.
Per creare una nuova assegnazione mentre spostate un contenuto, nel menu del pannello Assegnazioni, scegliete
Aggiungi ad assegnazione > Nuova, quindi specificate le opzioni desiderate nella finestra Nuova assegnazione.
5 Scegliete Aggiorna tutte le assegnazioni dal menu del pannello Assegnazioni.
Se gli elenchi delle assegnazioni sono brevi, pu essere pi semplice trascinare i contenuti da unassegnazione allaltra
e dalla sezione Contenuto InCopy non assegnato.
Altri argomenti presenti nellAiuto
Scollegare i file di contenuti (InDesign) a pagina 726
Eliminare le assegnazioni (InDesign)
Nel pannello Assegnazioni, selezionate una o pi assegnazioni e scegliete Elimina assegnazione dal menu del
pannello.
Ultimo aggiornamento 20/5/2011
UTILIZZO DI INDESIGN 725
Condivisione di contenuti tra InCopy e InDesign
Leliminazione delle assegnazioni ha i seguenti effetti:
Rimuove i dati dellassegnazione dal documento.
Elimina il file assegnazione dal file system.
Rimuove il nome dellassegnazione dallelenco.
Sposta gli eventuali contenuti di InCopy nella sezione Contenuto InCopy non assegnato del pannello Assegnazioni.
Nota: se un utente di InCopy ha unassegnazione aperta quando viene eliminata in InDesign, un avviso informa lutente
di InCopy che lassegnazione stata eliminata. Tuttavia i file dei contenuti non vengono eliminati e possono essere
aggiornati senza perderne le modifiche.
Altri argomenti presenti nellAiuto
Scollegare i file di contenuti (InDesign) a pagina 726
Ricollegare i file assegnazione mancanti (InDesign)
Se spostate o eliminate un file assegnazione dal disco e poi aprite il documento InDesign da cui era stato creato,
InDesign non sar in grado di localizzare il file assegnazione. Affinch InDesign possa trovarlo, sar necessario creare
di nuovo il file assegnazione.
Altri argomenti presenti nellAiuto
Aggiornare, ripristinare e sostituire i collegamenti a pagina 415
Ricreare il file assegnazione nella posizione originale
Nel pannello Assegnazioni, effettuate una delle seguenti operazioni:
Selezionate lassegnazione mancante (che ancora elencata nel pannello) e scegliete Aggiorna assegnazioni
selezionate dal menu del pannello.
Scegliete Aggiorna tutte le assegnazioni dal menu del pannello.
Cambiare la posizione delle assegnazioni
Per ricreare il file assegnazione in una nuova posizione, effettuate una delle seguenti operazioni nel pannello
Assegnazioni:
Selezionate lassegnazione e scegliete Cambia posizione assegnazione dal menu del pannello. Specificate una
posizione e un nome per il nuovo file.
Fate doppio clic sul nome dellassegnazione. Nella finestra Opzioni assegnazione, fate clic su Cambia e specificate
la posizione e il nome del nuovo file.
Correggere gli errori
Se fate un errore, potete annullare le modifiche apportate dallultima esecuzione del comando Salva e ripristinare il
contenuto presente sul file system.
Poich quando salvate il documento InDesign vengono salvati automaticamente tutti i contenuti di InCopy
modificabili, il comando Annulla ritiro ripristina le versioni soltanto dallultima volta in cui il documento stato
modificato.
Effettuate una delle seguenti operazioni:
Per annullare la modifica pi recente, scegliete Modifica > Annulla [azione].
Ultimo aggiornamento 20/5/2011
UTILIZZO DI INDESIGN 726
Condivisione di contenuti tra InCopy e InDesign
Per annullare tutte le modifiche apportate dallultimo salvataggio del documento, scegliete File > Versione
precedente.
Per annullare le modifiche apportate da quando avete salvato lultima versione e rimuovere il file di protezione,
selezionate i contenuti nel pannello Assegnazioni e scegliete Annulla ritiro dal menu del pannello. In questo modo,
il contenuto viene reso di sola lettura ed disponibile per il ritiro da parte di altri utenti.
Ignorare i file protetti (InDesign)
Gli utenti potrebbero non rendersi conto immediatamente delleffetto delle proprie azioni su altri utenti nel flusso di
lavoro e potrebbero involontariamente creare conflitti tra lo stato e lappartenenza dei contenuti. Se necessario, un
utente di InDesign pu risolvere tali conflitti scollegando un file protetto che stato ritirato da un altro utente,
assumendo cos il controllo del file. Quando un file viene scollegato, il contenuto viene memorizzato nel documento
InDesign ma non pi condiviso con InCopy.
Altri argomenti presenti nellAiuto
Scollegare i file di contenuti (InDesign) a pagina 726
Aggiornamento del lavoro per errore a pagina 722
Scollegare i file di contenuti (InDesign)
Se necessario (ad esempio in vista di una scadenza di produzione), gli utenti di InDesign possono rimuovere un file di
contenuti dal flusso di lavoro gestito e dal pannello Collegamenti, scollegandolo. Se volete rendere nuovamente
disponibili i contenuti per la modifica, dovete esportarli nuovamente come contenuti di InCopy usando un nome
diverso. In questo modo il vecchio file di protezione non impedir agli utenti di modificare il file.
Nota: quando viene scollegato, il file ritirato viene rimosso dal flusso di lavoro e il file di protezione viene cancellato dal
disco. Potete esportare nuovamente i contenuti e sovrascrivere il nome del file senza conflitti.
Per annullare il collegamento di un file di contenuto di InCopy, selezionate il file (estensione .icml o .incx) nel
pannello Collegamento e scegliete Scollega nel menu del pannello. Se si esegue lo scollegamento, i contenuti
vengono incorporati nel documento e il collegamento al file InCopy su disco viene rimosso.
Per collegare nuovamente il file, scegliete Modifica > Annulla Scollega.
Per scollegare, potete anche eliminare una cornice o usare il pannello Collegamenti di InDesign per ricollegare un file
di contenuti a un altro file. Inoltre, potete selezionare il brano nel pannello Assegnazioni e trascinarlo sullicona del
cestino.
Inserimento di file InCopy in documenti InDesign
Nonostante un flusso di lavoro tipico cominci in InDesign, da cui il layout e i segnaposto di testo e grafica di base
vengono definiti ed esportati per InCopy, potete avviare un flusso di lavoro diverso in un file di contenuto InCopy
autonomo (.icml o .incx) che potete inserire in InDesign con il comando File > Inserisci.
Quando inserite file di contenuti di InCopy in un documento InDesign, tenete presenti le seguenti correlazioni:
Stili Se al file di testo InCopy sono stati applicati degli stili, questi vengono aggiunti allelenco di stili InDesign per il
documento. Nel caso vi siano nomi di stili identici, InDesign sostituisce allo stile importato lo stile esistente.
Layout Potete creare la geometria di base del layout per i contenuti in InDesign, quindi creare o importare il testo e
gli stili da unapplicazione di elaborazione testi (i file di testo che inserite in InCopy sono incorporati nel documento
InCopy e non sono collegati a nessun file esterno).
Ultimo aggiornamento 20/5/2011
UTILIZZO DI INDESIGN 727
Condivisione di contenuti tra InCopy e InDesign
Inserimento/duplicazione Se inserite un file di contenuti di InCopy pi di una volta, ogni istanza del contenuto
compare nel pannello Collegamenti di InDesign, ma tutte le istanze vengono gestite come un unico file. Lo stesso
accade per ogni copia esatta di un file di contenuti (ottenuta per duplicazione).
Nota: se copiate e incollate delle parti di un testo (ma non lintero testo) in un file di contenuti di InCopy gestito, create
un nuovo file di contenuti che non collegato alloriginale e non ha alcun collegamento a file esterni (di InCopy o di altre
applicazioni). Le parti originali e quelle incollate possono essere modificate in modo indipendente.
Aggiornamenti/gestione Quando sono presenti pi istanze di un file di contenuti gestito in un documento InDesign,
queste si comportano come se fossero aperte in due applicazioni diverse. Ad esempio, il ritiro di unistanza del file
blocca tutte le altre istanze, in modo che solo listanza ritirata sia modificabile. In questo caso, usate il comando di
aggiornamento appropriato per aggiornare le altre istanze (aperte) del contenuto.
Ultimo aggiornamento 20/5/2011
728
Capitolo 24: Confronto tra i menu di
PageMaker e InDesign
Comandi dei menu di PageMaker
Nelle tabelle seguenti sono riportati i comandi di Adobe PageMaker e i rispettivi comandi equivalenti in
AdobeInDesign CS5.
Comandi del menu File di PageMaker
Comando di PageMaker Equivalente in InDesign Informazioni aggiuntive
File > Nuovo File > Nuovo > Documento
File > Apri File > Apri
File > Pubblicazioni recenti File > Apri recente (Windows)
File > Chiudi File > Chiudi
File > Salva File > Salva In InDesign non esistono i comandi Salva Migliore e
Pi veloce. Usate Salva per un salvataggio veloce,
Salva con nome per ridurre le dimensioni del file.
File > Salva con nome File > Salva con nome Vedere nota sopra.
File > Versione precedente File > Versione precedente InDesign non consente di ripristinare le mini-
registrazioni di un documento come PageMaker; al
posto di questa funzione, InDesign supporta un
numero illimitato di operazioni Annulla.
File > Inserisci File > Inserisci
File > Acquisisci Nessun equivalente Digitalizzate le immagini con il software del vostro
scanner, quindi inseritele in InDesign.
File > Esporta File > Esporta
File > Gestione collegamenti Finestra > Collegamenti
File > Imposta documento File > Imposta documento
File > Stili stampante File > Predefiniti di stampa
File > Stampa File > Stampa
File > Preferenze > Generali Modifica > Preferenze (Windows) o Sono disponibili impostazioni equivalenti anche
InDesign > Preferenze (Mac OS) nelle preferenze Composizione, Unit e incrementi,
Guide e tavolo di montaggio e Prestazioni
visualizzazione.
File > Preferenze > Online Nessun equivalente Potete trascinare gli oggetti da un browser Web a
InDesign senza dover configurare un proxy.
Ultimo aggiornamento 20/5/2011
UTILIZZO DI INDESIGN 729
Confronto tra i menu di PageMaker e InDesign
Comando di PageMaker Equivalente in InDesign Informazioni aggiuntive
File > Preferenze > Modifica pagina Layout > Adatta alla pagina Consente di specificare le opzioni di adattamento
della pagina e allo stesso tempo di attivare le
regolazioni di modifica della pagina. Le impostazioni
di InDesign corrispondono quasi esattamente a
quelle di PageMaker. Le guide righello seguono per
impostazione predefinita i margini o le colonne a cui
sono associate. Per cambiare tale comportamento,
deselezionate Consenti spostamento guide righello.
File > Preferenze > Abbondanza Finestra > Output > Predefiniti di Per specificare le preferenze di abbondanza, create
abbondanza un nuovo predefinito di abbondanza.
File > Esci File > Esci (Windows) o InDesign > Esci da
InDesign (Mac OS)
Comandi del menu Modifica di PageMaker
Comando di PageMaker Equivalente in InDesign Informazioni aggiuntive
Modifica > Annulla Modifica > Annulla InDesign supporta un numero illimitato di
operazioni Annulla.
Modifica > Taglia Modifica > Taglia
Modifica > Copia Modifica > Copia
Modifica > Incolla Modifica > Incolla InDesign non supporta OLE; tuttavia, potete
impostare opzioni simili nel pannello Collegamenti.
Modifica > Elimina Modifica > Cancella
Modifica > Seleziona tutto Modifica > Seleziona tutto
Modifica > Deseleziona tutto Modifica > Deseleziona tutto
Modifica > Edizioni (Mac OS) Nessun equivalente InDesign non supporta le funzioni di pubblicazione
e sottoscrizione; tuttavia, potete impostare opzioni
simili nel pannello Collegamenti.
Modifica > Incolla pi volte Modifica > Duplica e ripeti
Modifica > Incolla speciale Modifica > Incolla senza formattazione
Modifica > Inserisci oggetto (Windows) File > Inserisci
Modifica > Brano Modifica > Modifica in Editor brani
Modifica > Modifica originale Modifica > Modifica originale Potete scegliere Modifica originale anche nel menu
del pannello Collegamenti.
Modifica > Mostra Appunti (Mac OS) Nessun equivalente
Comandi del menu Pagina di PageMaker
Comando di PageMaker Equivalente in InDesign Informazioni aggiuntive
Layout > Vai a pagina Layout > Vai a pagina Per passare a una pagina, potete anche fare doppio
clic sullicona della pagina nella pannello Pagine.
Pagina > Inserisci pagine Layout > Pagine > Inserisci pagine
Pagina > Elimina pagine Layout > Pagine > Elimina pagine
Ultimo aggiornamento 20/5/2011
UTILIZZO DI INDESIGN 730
Confronto tra i menu di PageMaker e InDesign
Comando di PageMaker Equivalente in InDesign Informazioni aggiuntive
Pagina > Ordina pagine Finestra > Pagine Fate clic e trascinate le pagine nel pannello Pagine
per riordinarle.
Pagina > Indietro Layout > Indietro
Pagina > Avanti Layout > Avanti
Pagina > Guide colonna Layout > Margini e colonne
Pagina > Copia guide mastro Nessun equivalente In InDesign le guide mastro di una qualsiasi pagina
mastro vengono sempre copiate nelle pagine che
usano tale mastro.
Pagina > Scorrimento automatico Premete Maiusc quando visualizzata Potete fare scorrere il testo in modalit manuale,
automatica (con scorrimento automatico) o
licona di testo caricato .
semiautomatica.
Comandi del menu Testo di PageMaker
Comando di PageMaker Equivalente in InDesign Informazioni aggiuntive
Testo > Font Testo > Font
Testo > Dimensione Testo > Dimensione
Testo > Interlinea Testo > Carattere o pannello Controllo in A differenza di PageMaker che usa per impostazione
modalit Carattere (Finestra > Controllo) predefinita linterlinea proporzionale, InDesign usa
linterlinea calcolata dalla linea di base.
Testo > Stile testo Testo > Carattere o pannello Controllo in InDesign visualizza i formati stile effettivamente
modalit Carattere (Finestra > Controllo) disponibili per il font selezionato. Potete anche
usare il comando Applicazione rapida.
Testo > Crenatura esperta Testo > Carattere o pannello Controllo in La Crenatura esperta di PageMaker simile alla
modalit Carattere (Finestra > Controllo) crenatura ottica di InDesign.
Testo > Scala orizzontale Pannello Controllo in modalit Carattere
(Finestra > Controllo)
Testo > Carattere Testo > Carattere
Testo > Paragrafo Testo > Paragrafo
Testo > Rientri/tabulazioni Testo > Tabulazioni
Testo > Sillabazione Testo > Paragrafo Scegliete Sillabazione dal menu del pannello
Paragrafo.
Testo > Allineamento Testo > Paragrafo o pannello Controllo in
modalit Paragrafo (Finestra > Controllo)
Testo > Stile Testo > Stili di paragrafo o Testo > Stili di InDesign supporta sia gli stili di paragrafo che gli stili
carattere di carattere.
Testo > Definisci stili Testo > Stili di paragrafo o Testo > Stili di Per creare un nuovo stile di paragrafo, scegliete
carattere Nuovo stile di paragrafo nel pannello Stili di
paragrafo. Per creare un nuovo stile di carattere,
scegliete Nuovo stile di carattere nel pannello Stili di
carattere.
Ultimo aggiornamento 20/5/2011
UTILIZZO DI INDESIGN 731
Confronto tra i menu di PageMaker e InDesign
Comandi del menu Elemento di PageMaker
Comando di PageMaker Equivalente in InDesign Informazioni aggiuntive
Elemento > Riempimento Finestra > Colore > Campioni o Finestra > InDesign non supporta i riempimenti con pattern. Il
Colore > Colore pannello Campioni di InDesign corrisponde alla
palette Colori di PageMaker.
Elemento > Linea Finestra > Traccia Con il pannello Traccia potete scegliere uno stile di
traccia o definirne uno personale.
Elemento > Riempimento e linea Finestra > Colore > Campioni, Finestra > Per creare le tonalit, usate il pannello Campioni.
Traccia e Finestra > Output > Attributi Specificate la sovrastampa nel pannello Attributi.
Elemento > Riquadro > Unisci il Nessun equivalente InDesign crea automaticamente una cornice (o
contenuto riquadro) per ogni file di testo o grafica importato.
Per incollare il contenuto in una cornice esistente,
selezionate la cornice quindi inserite o incollate in
essa il contenuto.
Elemento > Riquadro > Opzioni riquadro Oggetto > Opzioni cornici di testo (solo Per le cornici di testo, specificate le colonne,
cornici di testo) o Oggetto > Adatta lallineamento verticale e la distanza dai margini
nella finestra Opzioni cornici di testo. Impostate
invece lallineamento orizzontale nel pannello
Paragrafo (Testo > Paragrafo). Per le cornici di testo e
grafica, usate i comandi del sottomenu Oggetto >
Adatta per adattare il contenuto alla cornice e
viceversa.
Elemento > Riquadro > Converti in Oggetto > Contenuto > [tipo di contenuto]
riquadro
Elemento > Riquadro > Riquadro Visualizza > Extra > Mostra sequenze di
successivo testo
Elemento > Riquadro > Riquadro Visualizza > Extra > Mostra sequenze di
precedente testo
Elemento > Riquadro > Escludi dal flusso Fate doppio clic sulla casella iniziale o
finale per interrompere la sequenza.
Elemento > Riquadro > Elimina il Selezionate il contenuto della cornice e Selezionate il testo con lo strumento testo.
contenuto premete il tasto Canc. Selezionate gli elementi grafici con lo strumento
selezione diretta.
Elemento > Ordina Oggetto > Disponi
Elemento > Allinea oggetti (Windows) o Finestra > Oggetto e Layout > Allinea
Elemento > Allinea (Mac OS)
Elemento > Contorna con testo Finestra > Contorna con testo
Elemento > Raggruppa Oggetto > Raggruppa
Elemento > Separa Oggetto > Separa
Elemento > Blocca posizione Oggetto > Blocca posizione
Elemento > Sblocca Oggetto > Sblocca posizione
Elemento > Maschera Oggetto > Tracciato di ritaglio Per mascherare un oggetto potete anche creare una
forma per la maschera, copiare limmagine da
mascherare e incollarla allinterno della maschera
(Modifica > Incolla in), oppure regolare la cornice
delloggetto.
Elemento > Togli maschera Oggetto > Tracciato di ritaglio Vedere nota sopra.
Ultimo aggiornamento 20/5/2011
UTILIZZO DI INDESIGN 732
Confronto tra i menu di PageMaker e InDesign
Comando di PageMaker Equivalente in InDesign Informazioni aggiuntive
Elemento > Immagine > Controllo Nessun equivalente Usate il comando Modifica originale per cambiare le
immagine impostazioni di controllo delle immagini
nellapplicazione dorigine.
Elemento > Immagine > CMS Oggetto > Impostazioni colore
dellimmagine
Elemento > Immagine > Effetti di Oggetto > Effetti
Photoshop
Elemento > Poligono Fate doppio clic sullo strumento poligono
nella casella degli strumenti.
Elemento > Angoli arrotondati Oggetto > Opzioni angolo
Elemento > Info collegamento Finestra > Collegamenti Scegliete Informazioni sul collegamento nel menu
del pannello Collegamenti.
Elemento > Opzioni collegamento Preferenze testo o Finestra > Nelle preferenze Gestione file, selezionate o
Collegamenti deselezionate Crea collegamenti allinserimento di
testo e fogli di lavoro. Oppure scegliete Scollega nel
menu del pannello Collegamenti.
Elemento > Non in stampa Finestra > Output > Attributi
Elemento > Elimina trasformazione Nessun equivalente
Comandi del menu Opzioni di PageMaker
Comando di PageMaker Equivalente in InDesign Informazioni aggiuntive
Opzioni > Plug-ins Aiuto > Configura i plug-in (Windows) o
InDesign > Configura i plug-in (Mac OS)
Opzioni > Trova Modifica > Trova/Sostituisci Potete eseguire le operazioni di ricerca e
sostituzione sia in modalit Layout che in Editor
brani.
Opzioni > Trova la prossima Modifica > Trova successivo Vedere nota sopra.
Opzioni > Cambia Modifica > Trova/Sostituisci Vedere nota sopra.
Opzioni > Ortografia Modifica > Ortografia > Controllo Potete eseguire il controllo ortografico sia in
ortografia modalit Layout che in Editor brani.
Opzioni > Libro File > Nuovo > Libro Per aggiungere, eliminare e ordinare i documenti di
un libro usate il pannello Libro.
Opzioni > Voce indice Finestra > Testo e tabelle > Indice Per aggiungere una voce indice, fate clic sul pulsante
Nuovo nel pannello Indice.
Opzioni > Mostra indice Pannello Indice in modalit Riferimento
(Finestra > Testo e tabelle > Indice)
Opzioni > Crea indice Finestra > Testo e tabelle > Indice Scegliete Genera indice dal menu del pannello
Indice.
Opzioni > Crea sommario Layout > Sommario
Opzioni > Definisci colori Finestra > Colore > Campioni Scegliete Nuovo campione colore nel pannello
Campioni.
Ultimo aggiornamento 20/5/2011
UTILIZZO DI INDESIGN 733
Confronto tra i menu di PageMaker e InDesign
Comandi del menu Vista di PageMaker
Comando di PageMaker Equivalente in InDesign Informazioni aggiuntive
Vista > Mostra elementi mastro Scegliete Mostra/Nascondi elementi
mastro dal menu del pannello Pagine
Vista > Mostra elementi non stampabili Per visualizzare gli elementi non Potete anche creare un livello per gli oggetti che non
stampabili, selezionate Modalit intendete stampare, quindi nascondere tale livello al
momento della stampa o dellesportazione.
visualizzazione normale nella casella
degli strumenti. Per nasconderli,
selezionate la Modalit anteprima .
Vista > Zoom In Visualizza > Zoom in
Vista > Zoom Out Visualizza > Zoom out
Vista > Dimensioni reali Visualizza > Dimensioni effettive
Vista > Adatta alla finestra Visualizza > Adatta pagina a finestra o
Visualizza > Adatta pagine affiancate a
finestra
Vista > Tavolo di montaggio Visualizza > Intero tavolo di montaggio
Vista > Zoom a Scegliete una percentuale dal menu
Zoom sul fondo della finestra del
documento.
Vista > Nascondi/Mostra righelli Visualizza > Nascondi/Mostra righelli
Vista > Righelli calamitati Nessun equivalente
Vista > Blocca punto zero Fate clic con il pulsante destro del mouse
(Windows) o tenendo premuto il tasto
Control (Mac OS) sul punto zero, quindi
scegliete Blocca punto zero dal menu di
scelta rapida.
Vista > Nascondi/Mostra guide Visualizza > Griglie e guide >
Nascondi/Mostra guide
Vista > Guide calamitate Visualizza > Griglie e guide > Allinea alle
guide
Vista > Blocca guide Visualizza > Griglie e guide > Blocca guide
e Visualizza > Griglie e guide > Blocca
guide colonna
Vista > Elimina guide righello Con le scelte rapide di InDesign, premete
Ctrl+Alt+G (Windows) o
Comando+Opzione+G (Mac OS) per
selezionare tutte le guide delle pagine
affiancate correnti, quindi premete Canc.
Vista > Porta guide sotto Modifica > Preferenze > Guide e tavolo di Selezionate lopzione Guide sotto.
montaggio (Windows) o InDesign >
Preferenze > Guide e tavolo di montaggio
(Mac OS)
Vista > Mostra/Nascondi barre di Nessun equivalente
scorrimento
Ultimo aggiornamento 20/5/2011
UTILIZZO DI INDESIGN 734
Confronto tra i menu di PageMaker e InDesign
Comandi del menu Finestra di PageMaker
Comando di PageMaker Equivalente in InDesign Informazioni aggiuntive
Finestra > Disponi icone (Windows) Nessun equivalente
Finestra > Affianca Finestra > Disponi > Affianca
Finestra > Sovrapponi Finestra > Disponi > Sovrapponi
Finestra > Nascondi/Mostra Strumenti Finestra > Strumenti
Finestra > Nascondi/Mostra Controllo Finestra > Controllo
Finestra > Nascondi/Mostra Colori Finestra > Colore > Campioni o Finestra >
Colore > Colore
Finestra > Nascondi/Mostra Stili Finestra > Stili > Stili di paragrafo o Stili di
carattere
Finestra > Nascondi/Mostra Livelli Finestra > Livelli
Finestra > Nascondi/Mostra Pagine Finestra > Pagine
mastro
Finestra > Nascondi/Mostra Ipertesto Finestra > Interattivo > Collegamenti
ipertestuali
Finestra > Palette Plug-ins Nessun equivalente I plug-in sono disponibili come opzioni aggiuntive
direttamente nei menu, nei pannelli e nelle finestre
di InDesign.
Finestra > [nome del documento aperto] Finestra > [nome del documento aperto]
Ultimo aggiornamento 20/5/2011
735
Capitolo 25: Scelte rapide da tastiera
Scelte rapide da tastiera predefinite
In Adobe InDesign CS5 sono disponibili scelte rapide da tastiera che consentono di lavorare velocemente senza usare
il mouse. Molte scelte rapide da tastiera sono riportate nei menu, accanto ai relativi comandi. Potete usare il set
predefinito di scelte rapide di InDesign, i set di scelte rapide di QuarkXPress 4.0 o di PageMaker 7.0, oppure un set di
vostra creazione. Potete anche condividere i set di scelte rapide con altri utenti che usano InDesign sulla stessa
piattaforma.
Altri argomenti presenti nellAiuto
Usare i set di scelte rapide da tastiera a pagina 26
Tasti per gli strumenti
Per generare un elenco del set di scelte rapide corrente, scegliete Mostra set nella finestra di dialogo Scelte rapide da
tastiera. Questa opzione particolarmente utile per stampare una copia delle scelte rapide personalizzate.
In questa tabella non viene riportato lelenco completo delle scelte rapide da tastiera, ma solo le scelte rapide che non
sono visualizzate accanto ai comandi nei menu o nelle descrizioni comandi.
Scegliete Finestra > Utility > Suggerimenti per strumenti, quindi selezionate uno strumento per visualizzarne le scelte
rapide da tastiera e i tasti modificatori.
Strumento Windows Mac OS
selezione, strumento V, Esc V, Esc
selezione diretta, strumento A A
Alterna strumento selezione e selezione Ctrl + Tab Comando + Control + Tab
diretta
pagina, strumento Maiusc + P Maiusc + P
Strumento spazio U U
Strumento penna P P
aggiungi punto di ancoraggio, strumento + +
elimina punto di ancoraggio, strumento - -
Strumento converti punto di direzione Maiusc + C Maiusc + C
testo, strumento T T
Strumento testo su tracciato Maiusc + T Maiusc + T
Strumento matita (strumento nota) N N
Strumento linea retta
Strumento cornice rettangolare F F
Strumento rettangolo M M
Ultimo aggiornamento 20/5/2011
UTILIZZO DI INDESIGN 736
Scelte rapide da tastiera
Strumento Windows Mac OS
Strumento ellisse L L
Strumento rotazione R R
Strumento ridimensionamento S S
Strumento inclinazione O O
Strumento trasformazione libera E E
Strumento contagocce I I
misura, strumento K K
sfumatura, strumento G G
Strumento forbici C C
Strumento mano H H
Seleziona temporaneamente strumento Barra spaziatrice (modalit Layout), Alt Barra spaziatrice (modalit Layout), Opzione
mano (modalit Testo) o Alt + Barra spaziatrice (modalit Testo) o Opzione + Barra
(entrambe le modalit) spaziatrice (entrambe le modalit)
Strumento zoom Z Z
Seleziona temporaneamente strumento Ctrl + barra spaziatrice Comando + Barra spaziatrice
zoom in
Alterna riempimento e traccia X X
Scambia riempimento e traccia Maiusc + X Maiusc + X
Alterna La formattazione ha effetto sul J J
contenitore e La formattazione ha effetto sul
testo
Applica colore , [virgola] , [virgola]
Applica sfumatura . [punto] . [punto]
Non applicare nessun colore / [da tastierino numerico] / [da tastierino numerico]
Alterna modalit visualizzazione normale e W W
modalit anteprima
Strumento contorno sfocato sfumatura Maiusc + G Maiusc + G
Tasti per selezionare e spostare gli oggetti
In questa tabella non viene riportato lelenco completo delle scelte rapide da tastiera, ma solo le scelte rapide che non
sono visualizzate accanto ai comandi nei menu o nelle descrizioni comandi.
Ultimo aggiornamento 20/5/2011
UTILIZZO DI INDESIGN 737
Scelte rapide da tastiera
Risultato Windows Mac OS
Seleziona temporaneamente lo strumento Qualsiasi strumento (tranne gli strumenti Qualsiasi strumento (tranne gli strumenti
selezione o selezione diretta (lultimo usato) selezione) + Ctrl selezione) + Comando
Seleziona temporaneamente lo strumento Strumento selezione diretta + Alt; oppure Strumento selezione diretta + Opzione;
selezione gruppo strumento penna, aggiungi punto di oppure strumento penna, aggiungi punto di
ancoraggio o elimina punto di ancoraggio + ancoraggio o elimina punto di ancoraggio +
Alt + Ctrl Opzione + Comando
Seleziona il contenitore del contenuto Esc o doppio clic Esc o doppio clic
selezionato
Seleziona il contenuto del contenitore Maiusc + Esc oppure doppio clic Maiusc + Esc oppure doppio clic
selezionato
Aggiunge o sottrae elementi da una Strumento selezione, selezione diretta o Strumento selezione, selezione diretta o
selezione di oggetti multipli selezione gruppo + Maiusc-clic (per selezione gruppo + Maiusc-clic (per
deselezionare, clic sul punto centrale) deselezionare, clic sul punto centrale)
Duplica la selezione Strumento selezione, selezione diretta o Strumento selezione, selezione diretta o
selezione gruppo + Alt-trascinamento* selezione gruppo + Opzione-trascinamento*
Duplica e sposta la selezione Alt + Freccia sinistra, Freccia destra, Freccia Opzione + Freccia sinistra, Freccia destra,
su, Freccia gi Freccia su, Freccia gi
Duplica e sposta la selezione di 10 volte** Alt + Maiusc + Freccia sinistra, Freccia destra, Opzione + Maiusc + Freccia sinistra, Freccia
Freccia su, Freccia gi destra, Freccia su, Freccia gi
Sposta la selezione di** Freccia sinistra, Freccia destra, Freccia su, Freccia sinistra, Freccia destra, Freccia su,
Freccia gi Freccia gi
Sposta la selezione di 1 decimo alla volta** Ctrl + Maiusc + Freccia sinistra, Freccia destra, Comando + Maiusc + Freccia sinistra, Freccia
Freccia su, Freccia gi destra, Freccia su, Freccia gi
Sposta la selezione di 10 volte** Maiusc + Freccia sinistra, Freccia destra, Maiusc + Freccia sinistra, Freccia destra,
Freccia su, Freccia gi Freccia su, Freccia gi
Seleziona un elemento della pagina mastro Strumento selezione o selezione diretta + Ctrl Strumento selezione o selezione diretta +
dalla pagina del documento + Maiusc-clic Comando + Maiusc-clic
Seleziona loggetto appena sotto o quello Strumento selezione + Ctrl-clic o strumento Strumento selezione + Comando-clic o
appena sopra selezione + Alt + Ctrl-clic strumento selezione + Opzione + Comando-
clic
Seleziona la cornice precedente o successiva Alt + Ctrl + PgGi/PgSu Opzione + Comando + PgGi/PgSu
del brano
Seleziona la prima o lultima cornice del Maiusc + Alt + Ctrl + PgGi/PgSu Maiusc + Opzione + Comando + PgGi/PgSu
brano
*Premete Maiusc per vincolare lo spostamento a multipli di 45.
**Lincremento definito in Modifica > Preferenze > Unit e incrementi (Windows) o InDesign > Preferenze > Unit e incrementi (Mac OS).
Tasti per trasformare gli oggetti
In questa tabella non viene riportato lelenco completo delle scelte rapide da tastiera, ma solo le scelte rapide che non
sono visualizzate accanto ai comandi nei menu o nelle descrizioni comandi.
Ultimo aggiornamento 20/5/2011
UTILIZZO DI INDESIGN 738
Scelte rapide da tastiera
Risultato Windows Mac OS
Duplica e trasforma la selezione Strumento trasformazione + Alt- Strumento trasformazione + Opzione-
trascinamento* trascinamento*
Visualizza la finestra dello strumento Selezione oggetto + doppio clic sullo Selezione oggetto + doppio clic sullo
trasformazione strumento ridimensionamento, ruota o strumento ridimensionamento, ruota o
inclinazione nella casella degli strumenti inclinazione nella casella degli strumenti
Riduci scala dell'1% Ctrl + , Comando + ,
Riduci scala del 5% Ctrl + Alt + , [virgola] Comando + Opzione + , [virgola]
Aumenta scala dell'1% Ctrl + . Comando + .
Aumenta scala del 5% Ctrl + Alt + . Comando + Opzione + .
Ridimensiona la cornice e il contenuto Strumento selezione + Ctrl-trascinamento Strumento selezione + Comando-
trascinamento
Ridimensiona la cornice e il contenuto in Strumento selezione + Maiusc + Ctrl- Strumento selezione + Maiusc + Comando-
modo proporzionale trascinamento trascinamento
Mantieni proporzioni Strumento ellisse, poligono o rettangolo + Strumento ellisse, poligono o rettangolo +
Maiusc-trascinamento Maiusc-trascinamento
Cambia immagine da Visualizzazione alta Ctrl + Alt + Maiusc + Z Comando + Opzione + Maiusc + Z
qualit a Visualizzazione rapida
*Dopo avere selezionato uno strumento trasformazione, tenete premuti il pulsante del mouse e il tasto Alt (Windows) o Opzione (Mac OS) e
trascinate. Premete Maiusc per vincolare lo spostamento a multipli di 45.
Tasti per modificare tracciati e cornici
In questa tabella non viene riportato lelenco completo delle scelte rapide da tastiera, ma solo le scelte rapide che non
sono visualizzate accanto ai comandi nei menu o nelle descrizioni comandi.
Risultato Windows Mac OS
Seleziona temporaneamente lo strumento Strumento selezione diretta + Alt + Ctrl o Strumento selezione diretta + Opzione +
converti punto di direzione strumento penna + Alt Comando o strumento penna + Alt
Alterna temporaneamente lo strumento Alt Opzione
aggiungi punto di ancoraggio e lo strumento
elimina punto di ancoraggio
Seleziona temporaneamente lo strumento Strumento forbici + Alt Strumento forbici + Opzione
aggiungi punto di ancoraggio
Mantiene lo strumento penna selezionato Strumento penna + Maiusc Strumento penna + Maiusc
quando il puntatore passa sopra un tracciato
o un punto di ancoraggio
Sposta il punto di ancoraggio e le maniglie Strumento penna + Barra spaziatrice Strumento penna + Barra spaziatrice
mentre si disegna
Visualizzare il pannello Traccia F10 Comando + F10
Tasti per le tabelle
In questa tabella non viene riportato lelenco completo delle scelte rapide da tastiera, ma solo le scelte rapide che non
sono visualizzate accanto ai comandi nei menu o nelle descrizioni comandi.
Ultimo aggiornamento 20/5/2011
UTILIZZO DI INDESIGN 739
Scelte rapide da tastiera
Risultato Windows Mac OS
Inserisce o elimina righe o colonne mentre si Iniziate a trascinare il bordo di una riga o Iniziate a trascinare il bordo di una riga o
trascina colonna, quindi tenere premuto Alt mentre colonna, quindi tenere premuto Opzione
trascinate mentre trascinate
Ridimensiona righe o colonne senza Trascinate il bordo interno della riga o Trascinate il bordo interno della riga o
cambiare le dimensioni della tabella colonna tenendo premuto Maiusc colonna tenendo premuto Maiusc
Ridimensiona righe o colonne in modo Trascinate il bordo destro o inferiore della riga Trascinate il bordo destro o inferiore della riga
proporzionale o colonna tenendo premuto Maiusc o colonna tenendo premuto Maiusc
Passa alla cella precedente o successiva Tab/Maiusc + Tab Tab/Maiusc + Tab
Passa alla prima o ultima cella della colonna Alt + PgSu/PgGi Opzione + PgSu/PgGi
Passa alla prima o ultima cella della riga Alt + Home/Fine Opzione + Home/Fine
Passa alla prima o ultima riga della cornice PgSu/PgGi PgSu/PgGi
Passa alla cella sopra o sotto Freccia su/Freccia gi Freccia su/Freccia gi
Passa alla cella a sinistra o a destra Freccia sinistra/Freccia destra Freccia sinistra/Freccia destra
Seleziona la cella sopra o sotto la cella Maiusc + Freccia su/Freccia gi Maiusc + Freccia su/Freccia gi
corrente
Seleziona la cella a destra o a sinistra della Maiusc + Freccia destra/Freccia sinistra Maiusc + Freccia destra/Freccia sinistra
cella corrente
Inizia la riga sulla colonna successiva Invio (tastierino numerico) Invio (tastierino numerico)
Inizia la riga nella cornice successiva Maiusc + Invio (tastierino numerico) Maiusc + Invio (tastierino numerico)
Alterna selezione testo e selezione celle Esc Esc
Tasti per ricercare e sostituire il testo
In questa tabella non viene riportato lelenco completo delle scelte rapide da tastiera, ma solo le scelte rapide che non
sono visualizzate accanto ai comandi nei menu o nelle descrizioni comandi.
Risultato Windows Mac OS
Inserisce il testo selezionato nella casella Ctrl + F1 Comando + F1
Trova
Inserisce il testo selezionato nella casella Maiusc + F1 Maiusc + F1
Trova e trova loccorrenza successiva
Trova loccorrenza successiva del testo Maiusc + F2 o Alt + Ctrl + F Maiusc + F2 o Opzione + Comando + F
presente nella casella Trova
Inserisce il testo selezionato nella casella Ctrl + F2 Comando + F2
Sostituisci con
Sostituisce la selezione con il testo presente Ctrl + F3 Comando + F3
nella casella Sostituisci con
Tasti per usare il testo
In questa tabella non viene riportato lelenco completo delle scelte rapide da tastiera, ma solo le scelte rapide che non
sono visualizzate accanto ai comandi nei menu o nelle descrizioni comandi.
Ultimo aggiornamento 20/5/2011
UTILIZZO DI INDESIGN 740
Scelte rapide da tastiera
Risultato Windows Mac OS
Grassetto (solo per font dotati dello stile Maiusc + Ctrl + B Maiusc + Comando + B
grassetto)
Corsivo (solo per font dotati dello stile Maiusc + Ctrl + I Maiusc + Comando + I
corsivo)
Normale Maiusc + Ctrl + Y Maiusc + Comando + Y
Sottolineato Maiusc + Ctrl + U Maiusc + Comando + U
Barrato Maiusc + Ctrl + Ctrl + Maiusc + Comando +
Tutte maiuscole (attivato/disattivato) Maiusc + Ctrl + K Maiusc + Comando + K
Maiuscoletto (attivato/disattivato) Maiusc + Ctrl + H Maiusc + Comando + H
Apice Maiusc + Ctrl + ( + ) [segno pi] Maiusc + Comando + ( + ) [segno pi]
Pedice Maiusc + Alt + Ctrl + ( + ) [segno pi] Maiusc + Opzione + Comando + ( + ) [segno
pi]
Reimposta scala orizzontale o verticale a Maiusc + Ctrl + X o Maiusc + Alt + Ctrl + X Maiusc + Comando + X o Maiusc + Opzione +
100% Comando + X
Allinea a sinistra, a destra o al centro Maiusc + Ctrl + L, R o C Maiusc + Comando + L, R o C
Giustifica tutte le righe Maiusc + Ctrl + F (tutte le righe) o J (tutte Maiusc + Comando + F (tutte le righe) o J
tranne lultima) (tutte tranne lultima)
Aumenta o riduce la dimensione in punti* Maiusc + Ctrl + . [punto] oppure , [virgola] Maiusc + Comando + . [punto] oppure ,
[virgola]
Aumenta o riduce la dimensione in punti di Maiusc + Ctrl + Alt + . [punto] oppure , Maiusc + Comando + Opzione + . [punto]
cinque volte* [virgola] oppure , [virgola]
Aumenta o riduce linterlinea (testo Alt + Freccia su/Freccia gi Opzione + Freccia su/Freccia gi
orizzontale)*
Aumenta o riduce linterlinea di cinque volte Alt + Ctrl + Freccia su/Freccia gi Opzione + Comando + Freccia su/Freccia gi
(testo orizzontale)*
Interlinea automatica Maiusc + Alt + Ctrl + A Maiusc + Opzione + Comando + A
Allinea alla griglia attivato/disattivato Maiusc + Alt + Ctrl + G Maiusc + Opzione + Comando + G
Sillabazione automatica attivata/disattivata Maiusc + Alt + Ctrl + H Maiusc + Opzione + Comando + H
Aumenta o riduce la crenatura e Alt + Freccia sinistra/Freccia destra Opzione + Freccia sinistra/Freccia destra
lavvicinamento (testo orizzontale)
Aumenta o riduce la crenatura e Alt + Ctrl + Freccia sinistra/Freccia destra Opzione + Comando + Freccia
lavvicinamento di cinque volte (testo sinistra/Freccia destra
orizzontale)
Aumenta la crenatura tra le parole* Alt + Ctrl + Opzione + Comando + \
Riduce la crenatura tra le parole* Alt + Ctrl + Backspace Opzione + Comando + Ritorno unitario
Cancella tutte le crenature manuali e Alt + Ctrl + Q Opzione + Comando + Q
reimposta lavvicinamento su 0
Aumenta o riduce lo spostamento della linea Maiusc + Alt + Freccia su/Freccia gi Maiusc + Opzione + Freccia su/Freccia gi
di base** (testo orizzontale)
Aumenta o riduce lo spostamento della linea Maiusc + Alt + Ctrl + Freccia su/Freccia gi Maiusc + Opzione + Comando + Freccia
di base di cinque volte (testo orizzontale)* su/Freccia gi
Ultimo aggiornamento 20/5/2011
UTILIZZO DI INDESIGN 741
Scelte rapide da tastiera
Risultato Windows Mac OS
Fa scorrere automaticamente il brano Maiusc-clic sullicona di testo caricato Maiusc-clic sullicona di testo caricato
Fa scorrere semiautomaticamente il brano Alt-clic sullicona di testo caricato Opzione-clic sullicona di testo caricato
Ricomponi tutti i brani Alt + Ctrl + / Opzione + Comando + /
Inserisce il numero di pagina corrente Alt + Ctrl + N Opzione + Comando + N
*Premete Maiusc per aumentare o ridurre la crenatura tra le parole di cinque volte.
**Lincremento definito in Modifica > Preferenze > Unit e incrementi (Windows) o InDesign > Preferenze > Unit e incrementi (Mac OS).
Tasti per spostarsi allinterno del testo e selezionarlo
In questa tabella non viene riportato lelenco completo delle scelte rapide da tastiera, ma solo le scelte rapide che non
sono visualizzate accanto ai comandi nei menu o nelle descrizioni comandi.
Risultato Azione Windows Azione Mac OS
Va a destra o a sinistra di un carattere Freccia destra/Freccia sinistra Freccia destra/Freccia sinistra
Spostarsi di una riga in su o in gi Freccia su/Freccia gi Freccia su/Freccia gi
Va a destra o a sinistra di una parola Ctrl + Freccia destra/Freccia sinistra Comando + Freccia destra/Freccia sinistra
Va allinizio o alla fine di una riga Home/Fine Home/Fine
Va al paragrafo precedente o successivo Ctrl + Freccia su/Freccia gi Comando + Freccia su/Freccia gi
Va allinizio o alla fine del brano Ctrl + Home/Fine Comando + tasto Home/Fine
Seleziona una parola Doppio clic sulla parola Doppio clic sulla parola
Seleziona un carattere a destra o sinistra Maiusc + Freccia destra/Freccia sinistra Maiusc + Freccia destra/Freccia sinistra
Seleziona una riga sopra o sotto Maiusc + Freccia su/Freccia gi Maiusc + Freccia su/Freccia gi
Seleziona linizio o la fine di una riga Maiusc + Home/Fine Maiusc + Home/Fine
Seleziona un paragrafo Clic tre volte o quattro volte su un paragrafo, Clic tre volte o quattro volte su un paragrafo,
a seconda delle preferenze impostate per il a seconda delle preferenze impostate per il
testo testo
Selezionare il paragrafo precedente o Maiusc + Ctrl + Freccia su/Freccia gi Maiusc + Comando + Freccia su/Freccia gi
successivo
Seleziona la riga corrente Maiusc + Ctrl + Maiusc + Comando + \
Seleziona i caratteri dal cursore testo Fate clic tenendo premuto Maiusc Fate clic tenendo premuto Maiusc
Seleziona linizio o la fine del brano Maiusc + Ctrl + Home/Fine Maiusc + Comando + Home/Fine
Seleziona tutto in un brano Ctrl + A Comando + A
Seleziona la prima o lultima cornice Maiusc + Alt + Ctrl + PgSu/PgGi Maiusc + Opzione + Comando + PgSu/PgGi
Seleziona la cornice precedente o successiva Alt + Ctrl + PgSu/PgGi Opzione + Comando + PgSu/PgGi
Elimina la parola davanti al punto di Ctrl + Backspace oppure Canc Comando + Ritorno unitario oppure Canc
inserimento (Editor brani) (tastierino numerico)
Aggiorna elenco font mancanti Ctrl + Alt + Maiusc + Comando + Opzione + Maiusc +
Ultimo aggiornamento 20/5/2011
UTILIZZO DI INDESIGN 742
Scelte rapide da tastiera
Tasti per visualizzare i documenti e le aree di lavoro
In questa tabella non viene riportato lelenco completo delle scelte rapide da tastiera, ma solo le scelte rapide che non
sono visualizzate accanto ai comandi nei menu o nelle descrizioni comandi.
Risultato Windows Mac OS
Seleziona temporaneamente lo strumento Barra spaziatrice (senza cursore testo), Alt- Barra spaziatrice (senza cursore testo),
mano trascinamento (con cursore testo) o Alt + Opzione-trascinamento (con cursore testo) o
Barra spaziatrice (sia in modalit testo che Opzione + Barra spaziatrice (sia in modalit
non di testo) testo che non di testo)
Seleziona temporaneamente lo strumento Ctrl + Barra spaziatrice Comando + Barra spaziatrice
zoom in
Seleziona temporaneamente lo strumento Alt + Ctrl + Barra spaziatrice o Alt + Strumento Opzione + Comando + Barra spaziatrice o
zoom out zoom in Opzione + Strumento zoom in
Zoom al 50%, 200% o 400% Ctrl + 5, 2 o 4 Comando + 5, 2 o 4
Rigenera lo schermo Maiusc + F5 Maiusc + F5
Apre il nuovo documento predefinito Ctrl + Alt + N Comando + Opzione + N
Alterna i livelli di zoom corrente e precedente Alt + Ctrl + 2 Opzione + Comando + 2
Passa alla finestra del documento successivo Ctrl + Tab/Maiusc + Ctrl + Tab Comando + F6/Comando + Maiusc + F6
o precedente
Scorre di una schermata verso lalto o il basso PgSu/PgGi PgSu/PgGi
Torna indietro o avanti allultima pagina Ctrl + PgSu/PgGi Comando + PgSu/PgGi
visualizzata
Passa alle pagine affiancate precedenti o Alt + PgSu/PgGi Opzione + PgSu/PgGi
successive
Adatta le pagine affiancate alla finestra Doppio clic sullo strumento mano Doppio clic sullo strumento mano
Attiva il comando Vai a Ctrl + J Comando + J
Adatta la selezione alla finestra Ctrl + Alt + ( + ) [segno pi] Comando + Opzione + ( + ) [segno pi]
Va alla pagina mastro mentre il pannello Ctrl + J, digitate il prefisso della pagina mastro Comando + J, digitate il prefisso della pagina
chiuso e premete Invio mastro e premete A-capo
Passa da ununit di misura allaltra Maiusc + Alt + Ctrl + U Maiusc + Opzione + Comando + U
Allinea la guida agli incrementi del righello Trascinate la guida tenendo premuto Maiusc Trascinate la guida tenendo premuto Maiusc
Alterna la guida della pagina alla guida delle Trascinate la guida tenendo premuto Ctrl Trascinate la guida tenendo premuto
pagine affiancate (solo in fase di creazione) Comando
Attiva/disattiva temporaneamente leffetto di Trascinate loggetto tenendo premuto
allineamento Control
Crea guide righello verticali e orizzontali per Trascinate dal punto zero tenendo premuto Trascinate dal punto zero tenendo premuto
le pagine affiancate Ctrl Comando
Seleziona tutte le guide Alt + Ctrl + G Opzione + Comando + G
Blocca o sblocca il punto zero Fate clic con il pulsante destro del mouse sul Fate clic sul punto zero tenendo premuto
punto zero e scegliete unopzione Control e scegliete unopzione
Ultimo aggiornamento 20/5/2011
UTILIZZO DI INDESIGN 743
Scelte rapide da tastiera
Risultato Windows Mac OS
Usa lingrandimento corrente per la soglia di Trascinate la guida tenendo premuto Alt Trascinate la guida tenendo premuto
visualizzazione della nuova guida Opzione
Seleziona i pulsanti nelle finestre di avviso Premete la prima lettera del nome pulsante, Premete la prima lettera del nome pulsante
se sottolineata
Informazioni sui plug-in e i componenti Ctrl + Aiuto > Informazioni su InDesign Comando + menu InDesign > Informazioni su
installati di InDesign InDesign
Tasti per usare i file XML
In questa tabella non viene riportato lelenco completo delle scelte rapide da tastiera, ma solo le scelte rapide che non
sono visualizzate accanto ai comandi nei menu o nelle descrizioni comandi.
Risultato Windows Mac OS
Espande o riduce lelemento Freccia destra/Freccia sinistra Freccia destra/Freccia sinistra
Espande o riduce lelemento principale e gli Alt + Freccia destra/Freccia sinistra Opzione + Freccia destra/Freccia sinistra
elementi subordinati
Estende la selezione XML in alto o in basso Maiusc + Freccia su/Freccia gi Maiusc + Freccia su/Freccia gi
Sposta la selezione XML in alto o in basso Freccia su/Freccia gi Freccia su/Freccia gi
Scorre il riquadro Struttura verso lalto o il PgSu/PgGi PgSu/PgGi
basso di una schermata
Seleziona il primo o lultimo nodo XML Home/Fine Home/Fine
Estende la selezione fino al primo o allultimo Maiusc + Home/Fine Maiusc + Home/Fine
nodo XML
Passa allerrore di convalida precedente o Ctrl + Freccia sinistra/Freccia destra Comando + Freccia sinistra/Freccia destra
successivo
Applica automaticamente i tag alle cornici di Ctrl + Alt + Maiusc + F7 Comando + Opzione + Maiusc + F7
testo e alle tabelle
Tasti per le voci indice
In questa tabella non viene riportato lelenco completo delle scelte rapide da tastiera, ma solo le scelte rapide che non
sono visualizzate accanto ai comandi nei menu o nelle descrizioni comandi.
Risultato Windows Mac OS
Crea una voce indice senza finestra di dialogo Maiusc + Ctrl + Alt + Maiusc + Comando + Opzione +
Apre la finestra di dialogo delle voci indice Ctrl + 7 Comando + 7
Crea una voce indice per un nome proprio Maiusc + Ctrl + Alt + Maiusc + Comando + Opzione + ]
(cognome, nome)
Tasti per i pannelli
In questa tabella non viene riportato lelenco completo delle scelte rapide da tastiera, ma solo le scelte rapide che non
sono visualizzate accanto ai comandi nei menu o nelle descrizioni comandi.
Ultimo aggiornamento 20/5/2011
UTILIZZO DI INDESIGN 744
Scelte rapide da tastiera
Risultato Windows Mac OS
Elimina senza conferma Alt-clic sullicona Elimina Opzione-clic sullicona Elimina
Crea un elemento e imposta le opzioni Alt + clic sul pulsante Nuovo Opzione + clic sul pulsante Nuovo
Applica il valore e attiva lopzione Maiusc + Invio Maiusc + Invio
Attiva lultima opzione usata nellultimo Ctrl + Alt + < Comando + Opzione + <
pannello usato
Seleziona un intervallo di stili, livelli, Maiusc + clic Maiusc + clic
collegamenti, campioni o oggetti libreria in
un pannello
Seleziona gli stili, i livelli, i collegamenti, i Ctrl + clic Comando + clic
campioni o gli oggetti libreria non adiacenti
in un pannello
Applica un valore e seleziona il valore Tab Tab
successivo
Attiva loggetto, il testo o la finestra Esc Esc
selezionati
Mostra o nasconde tutti i pannelli, la casella Tab Tab
degli strumenti e il pannello Controllo (senza
punto di inserimento)
Mostra o nasconde tutti i pannelli, tranne la Maiusc + Tab Maiusc + Tab
casella degli strumenti e il pannello Controllo
(sia ancorati che non)
Apre o chiude tutti i pannelli nascosti Ctrl + Alt + Tab Comando + Opzione + Tab
Nasconde un gruppo di pannelli Alt + trascinamento della linguetta di un Opzione + trascinamento della linguetta di
pannello del gruppo fino al margine dello un pannello del gruppo fino al margine della
schermo finestra
Seleziona un elemento per nome Alt + Ctrl-clic sullelenco, quindi usate la Opzione + Comando-clic sullelenco, quindi
tastiera per selezionare lelemento per nome usate la tastiera per selezionare lelemento
per nome
Apre il pannello Ombra esterna Alt + Ctrl + M Comando + Opzione + M
Tasti per il pannello Controllo
In questa tabella non viene riportato lelenco completo delle scelte rapide da tastiera, ma solo le scelte rapide che non
sono visualizzate accanto ai comandi nei menu o nelle descrizioni comandi.
Risultato Windows Mac OS
Alterna attivazione e disattivazione del Ctrl + 6 Comando + 6
pannello Controllo
Alterna la modalit attributi di testo del Ctrl + Alt + 7 Comando + Opzione + 7
carattere e del paragrafo
Cambia il punto di riferimento quando licona Qualsiasi tasto numerico sul tastierino o la Qualsiasi tasto numerico sul tastierino o la
di riferimento attivata tastiera tastiera
Visualizza il menu a comparsa attivato Alt + Freccia gi
Apre le preferenze Unit e incrementi Alt-clic sullicona Crenatura Opzione-clic sullicona Crenatura
Ultimo aggiornamento 20/5/2011
UTILIZZO DI INDESIGN 745
Scelte rapide da tastiera
Risultato Windows Mac OS
Apre la finestra Opzioni cornici di testo Alt-clic sullicona Numero di colonne Opzione-clic sullicona Numero di colonne
Apre la finestra Sposta Alt-clic sullicona X o Y Opzione-clic sullicona X o Y
Apre la finestra Ruota Alt-clic sullicona Angolo Opzione-clic sullicona Angolo
Apre la finestra Ridimensiona Alt-clic sullicona Scala Y o Scala X Opzione-clic sullicona Scala Y o Scala X
Apre la finestra Inclinazione Alt-clic sullicona Inclinazione Opzione-clic sullicona Inclinazione
Apre le preferenze Testo Alt-clic sul pulsante Apice, Pedice o Opzione-clic sul pulsante Apice, Pedice o
Maiuscoletto Maiuscoletto
Apre la finestra Opzioni sottolineato Alt-clic sul pulsante Sottolineato Opzione-clic sul pulsante Sottolineato
Apre la finestra Opzioni barrato Alt-clic sul pulsante Barrato Opzione-clic sul pulsante Barrato
Apre le preferenze Griglie Alt-clic sul pulsante Allinea alla griglia linee di Opzione-clic sul pulsante Allinea alla griglia
base o Non allineare a griglia linee di base linee di base o Non allineare a griglia linee di
base
Apre la finestra Capilettere e stili nidificati Alt-clic sullicona Numero righe per Opzione-clic sullicona Numero righe per
capolettera o Numero caratteri per capolettera o Numero caratteri per
capolettera capolettera
Apre la finestra Giustificazione Alt-clic sullicona Interlinea Opzione-clic sullicona Interlinea
Tasti per pannelli e finestra di dialogo per il testo
In questa tabella non viene riportato lelenco completo delle scelte rapide da tastiera, ma solo le scelte rapide che non
sono visualizzate accanto ai comandi nei menu o nelle descrizioni comandi.
Risultato Windows Mac OS
Apre la finestra Giustificazione Alt + Ctrl + Maiusc + J Opzione + Comando + Maiusc + J
Apre la finestra Filetti di paragrafo Alt + Ctrl + J Opzione + Comando + J
Apre la finestra Opzioni di separazione Alt + Ctrl + K Opzione + Comando + K
Attiva il pannello Carattere Ctrl + T Comando + T
Attiva il pannello Paragrafo Ctrl + Alt + T Comando + Opzione + T
Tasti per gli stili di carattere e paragrafo
In questa tabella non viene riportato lelenco completo delle scelte rapide da tastiera, ma solo le scelte rapide che non
sono visualizzate accanto ai comandi nei menu o nelle descrizioni comandi.
Risultato Windows Mac OS
Aggiorna la definizione dello stile di carattere Selezionate il testo e premete Maiusc + Alt + Selezionate il testo e premete Maiusc +
in base al testo Ctrl + C Opzione + Comando + C
Aggiorna la definizione dello stile di Selezionate il testo e premete Maiusc + Alt + Selezionate il testo e premete Maiusc +
paragrafo in base al testo Ctrl + R Opzione + Comando + R
Cambia le opzioni senza applicare lo stile Maiusc + Alt + Ctrl-doppio clic sullo stile Maiusc + Opzione + Comando-doppio clic
sullo stile
Ultimo aggiornamento 20/5/2011
UTILIZZO DI INDESIGN 746
Scelte rapide da tastiera
Risultato Windows Mac OS
Rimuove lo stile e la formattazione locale Alt-clic sul nome dello stile del paragrafo Opzione-clic sul nome dello stile del
paragrafo
Cancella le modifiche locali dallo stile di Alt + Maiusc-clic sul nome dello stile del Opzione + Maiusc-clic sul nome dello stile del
paragrafo paragrafo paragrafo
Mostrano o nascondono rispettivamente i F11, Maiusc + F11 Comando + F11, Comando + Maiusc + F11
pannelli Stili di paragrafo e Stili di carattere
Tasti per il pannello Tabulazioni
In questa tabella non viene riportato lelenco completo delle scelte rapide da tastiera, ma solo le scelte rapide che non
sono visualizzate accanto ai comandi nei menu o nelle descrizioni comandi.
Risultato Windows Mac OS
Attiva il pannello Tabulazioni Maiusc + Ctrl + T Maiusc + Comando + T
Alterna le opzioni di allineamento Alt-clic sullindicatore di tabulazione Opzione-clic sullindicatore di tabulazione
Tasti per il pannello Livelli
In questa tabella non viene riportato lelenco completo delle scelte rapide da tastiera, ma solo le scelte rapide che non
sono visualizzate accanto ai comandi nei menu o nelle descrizioni comandi.
Risultato Windows Mac OS
Seleziona tutti gli oggetti sul livello Alt-clic sul livello Opzione-clic sul livello
Copia la selezione su un nuovo livello Alt-trascinamento del quadratino sul nuovo Opzione-trascinamento del quadratino sul
livello nuovo livello
Aggiunge un nuovo livello sotto al livello Ctrl-clic su Crea nuovo livello Comando-clic su Crea nuovo livello
selezionato
Aggiunge un nuovo livello superiore (primo Maiusc + Ctrl-clic su Crea nuovo livello Maiusc + Comando-clic su Crea nuovo livello
livello nellelenco di livelli)
Aggiunge un nuovo livello superiore e apre la Maiusc + Alt + Ctrl-clic su Crea nuovo livello Maiusc + Opzione + Comando-clic su Crea
finestra di dialogo Nuovo livello nuovo livello
Aggiunge un nuovo livello e apre la finestra di Alt-clic su Crea nuovo livello Opzione-clic su Crea nuovo livello
dialogo Nuovo livello
Tasti per il pannello Pagine
In questa tabella non viene riportato lelenco completo delle scelte rapide da tastiera, ma solo le scelte rapide che non
sono visualizzate accanto ai comandi nei menu o nelle descrizioni comandi.
Ultimo aggiornamento 20/5/2011
UTILIZZO DI INDESIGN 747
Scelte rapide da tastiera
Risultato Windows Mac OS
Applica la pagina mastro alle pagine Alt-clic sulla pagina mastro Opzione-clic sulla pagina mastro
selezionate
Basa unaltra pagina mastro sulla pagina Alt-clic sulla pagina mastro su cui basare la Opzione-clic sulla pagina mastro su cui
mastro selezionata pagina mastro selezionata basare la pagina mastro selezionata
Crea una nuova pagina mastro Ctrl-clic sul pulsante Crea nuova pagina Comando-clic sul pulsante Crea nuova
pagina
Visualizza la finestra Inserisci pagine Alt-clic sul pulsante Nuova pagina Opzione-clic sul pulsante Nuova pagina
Aggiunge una nuova pagina dopo lultima Maiusc + Ctrl + P Maiusc + Comando + P
Tasti per il pannello Colore
In questa tabella non viene riportato lelenco completo delle scelte rapide da tastiera, ma solo le scelte rapide che non
sono visualizzate accanto ai comandi nei menu o nelle descrizioni comandi.
Risultato Windows Mac OS
Spostare i cursori del colore insieme Maiusc-trascinamento cursore Maiusc-trascinamento cursore
Seleziona un colore per il riempimento o la traccia non attivi Alt + clic sulla barra colore Opzione + clic sulla barra colore
Alterna le modalit colore (CMYK, RGB, LAB) Maiusc + clic sulla barra colore Maiusc + clic sulla barra colore
Tasti per il pannello Anteprima selezioni colore
In questa tabella non viene riportato lelenco completo delle scelte rapide da tastiera, ma solo le scelte rapide che non
sono visualizzate accanto ai comandi nei menu o nelle descrizioni comandi.
Risultato Azione Windows Azione Mac OS
Attiva lAnteprima sovrastampa Ctrl + Alt + Maiusc + Y Comando + Opzione + Maiusc + Y
Mostra tutte le lastre Ctrl + Alt + Maiusc + < Comando + Opzione + Maiusc + <
Mostra lastra cyan Ctrl + Alt + Maiusc + 1 Comando + Opzione + Maiusc + 1
Mostra lastra magenta Ctrl + Alt + Maiusc + 2 Comando + Opzione + Maiusc + 2
Mostra lastra giallo Ctrl + Alt + Maiusc + 3 Comando + Opzione + Maiusc + 3
Mostra lastra nero Ctrl + Alt + Maiusc + 4 Comando + Opzione + Maiusc + 4
Mostra lastra tinta piatta 1 Ctrl + Alt + Maiusc + 5 Comando + Opzione + Maiusc + 5
Mostra lastra tinta piatta 2 Ctrl + Alt + Maiusc + 6 Comando + Opzione + Maiusc + 6
Mostra lastra tinta piatta 3 Ctrl + Alt + Maiusc + 7 Comando + Opzione + Maiusc + 7
Tasti per il pannello Campioni
In questa tabella non viene riportato lelenco completo delle scelte rapide da tastiera, ma solo le scelte rapide che non
sono visualizzate accanto ai comandi nei menu o nelle descrizioni comandi.
Ultimo aggiornamento 20/5/2011
UTILIZZO DI INDESIGN 748
Scelte rapide da tastiera
Risultato Windows Mac OS
Crea un nuovo campione basato sul Alt-clic sul pulsante Nuovo campione Opzione-clic sul pulsante Nuovo campione
campione corrente
Crea un nuovo campione tinta piatta basato Alt + Ctrl-clic sul pulsante Nuovo campione Opzione + Comando-clic sul pulsante Nuovo
sul campione corrente campione
Cambia le opzioni senza applicare il Maiusc + Alt + Ctrl-doppio clic sul campione Maiusc + Opzione + Comando-doppio clic sul
campione campione
Tasti per il pannello Trasforma
In questa tabella non viene riportato lelenco completo delle scelte rapide da tastiera, ma solo le scelte rapide che non
sono visualizzate accanto ai comandi nei menu o nelle descrizioni comandi.
Risultato Windows Mac OS
Applica il valore e copia loggetto Alt + Invio Opzione + A-capo
Applica il valore di larghezza, altezza o scala in modo Ctrl + Invio Comando + A-capo
proporzionale
Tasti per risolvere i conflitti tra Mac OS 10.3x e 10.4
In questa tabella non viene riportato lelenco completo delle scelte rapide da tastiera, ma solo le scelte rapide che non
sono visualizzate accanto ai comandi nei menu o nelle descrizioni comandi.
Risultato Mac OS
Apre la finestra Preferenze Comando + K
Apre il pannello Stili di paragrafo Comando + F11
Apre il pannello Stili di carattere Comando + Maiusc + F11
Apre il pannello Campioni F5
Apre il pannello Pagine Comando + F12
Riduce a icona la finestra dellapplicazione attiva Comando + M
Nasconde lapplicazione Comando + H
Ultimo aggiornamento 20/5/2011
Potrebbero piacerti anche
- Smith - La Ricchezza Delle Nazioni PDFDocumento637 pagineSmith - La Ricchezza Delle Nazioni PDFArya_Stark_IINessuna valutazione finora
- Alla Ricerca Dei Bosoni Vettori Intermedi Di David B. Cline, Carlo Rubbia e Simon Van Der MeerDocumento7 pagineAlla Ricerca Dei Bosoni Vettori Intermedi Di David B. Cline, Carlo Rubbia e Simon Van Der MeerRaffaele VerdeNessuna valutazione finora
- L'illusione Della Gravità Di Juan MaldacenaDocumento4 pagineL'illusione Della Gravità Di Juan MaldacenaRaffaele Verde100% (1)
- Macchine Relativistiche Del XXI SecooloDocumento5 pagineMacchine Relativistiche Del XXI SecooloRaffaele VerdeNessuna valutazione finora
- Quando L'industria Faceva Ricerca Di Giovanni PaoloniDocumento3 pagineQuando L'industria Faceva Ricerca Di Giovanni PaoloniRaffaele VerdeNessuna valutazione finora
- Macchine Relativistiche Del XXI SecooloDocumento5 pagineMacchine Relativistiche Del XXI SecooloRaffaele VerdeNessuna valutazione finora
- Il Punto Sulle Staminali Di Luciano Conti Ed Elena Cattaneo.Documento4 pagineIl Punto Sulle Staminali Di Luciano Conti Ed Elena Cattaneo.Raffaele VerdeNessuna valutazione finora
- Dinamica Delle ProteineDocumento6 pagineDinamica Delle ProteineRaffaele VerdeNessuna valutazione finora
- Elementi - EuclideDocumento549 pagineElementi - EuclideRaffaele VerdeNessuna valutazione finora
- Tri Go No Me Tri ADocumento83 pagineTri Go No Me Tri ARiccardo DanNessuna valutazione finora
- Giovanni Romano - Il Professionista Delle Opzioni - Bruno EditoreDocumento221 pagineGiovanni Romano - Il Professionista Delle Opzioni - Bruno EditoreRaffaele Verde100% (1)