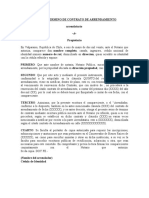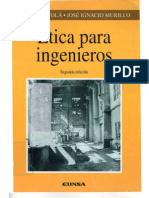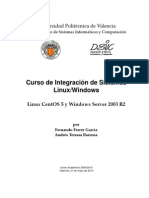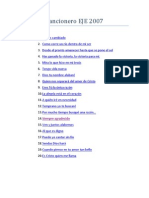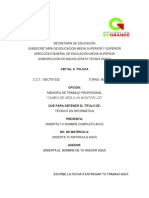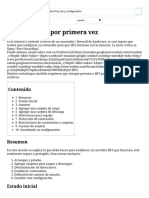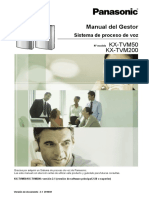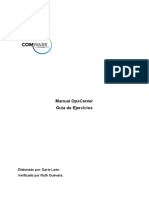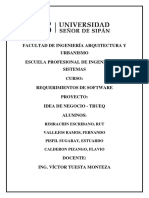Documenti di Didattica
Documenti di Professioni
Documenti di Cultura
Howto Wpa Enterprise Spanish
Caricato da
amaranti0 valutazioniIl 0% ha trovato utile questo documento (0 voti)
38 visualizzazioni21 pagineCopyright
© Attribution Non-Commercial (BY-NC)
Formati disponibili
PDF, TXT o leggi online da Scribd
Condividi questo documento
Condividi o incorpora il documento
Hai trovato utile questo documento?
Questo contenuto è inappropriato?
Segnala questo documentoCopyright:
Attribution Non-Commercial (BY-NC)
Formati disponibili
Scarica in formato PDF, TXT o leggi online su Scribd
0 valutazioniIl 0% ha trovato utile questo documento (0 voti)
38 visualizzazioni21 pagineHowto Wpa Enterprise Spanish
Caricato da
amarantiCopyright:
Attribution Non-Commercial (BY-NC)
Formati disponibili
Scarica in formato PDF, TXT o leggi online su Scribd
Sei sulla pagina 1di 21
HOWTO: ZeroShell WPA Enterprise por Paul Taylor
ZeroShell se puede descargar en: http://www.zeroshell.net/eng/
Para mi instalación, he creado una máquina virtual con VMware
con 128 MB de RAM y un 0.1 GB de disco duro (102 MB).
Después de arrancar VM, configura su tarjeta de red local a una
dirección IP en la red 192.168.0.X, como 192.168.0.99 y ves a
http://192.168.0.75 en tu navegador.
Inicia sesión como administrador con la contraseña de zeroshell
Instalación de la base de datos ZeroShell:
Nota: Si ya tienes una base de datos ZeroShell, pase a la
sección Crear un nuevo CA.
Después de entrar, seleccione la pestaña “storage”:
En esta pantalla, selecciona el disco duro. En esta imagen, es
"Model: VMware, VMware Virtual S (SDA)". Esta es una unidad SCSI
virtual.
Nota: Los dos discos IDE real y virtual tendrá (HDA) en el
extremo.
Una vez seleccionada, aparece este menu en la parte superior
Seleccione "New partition" y obtendrá este pop-up:
Introduce un nombre y pulsa “Create partition”. Cuando se
hace, la pantalla se actualiza.
Ahora, seleccione "sda1" y obtendrás esta pantalla:
Selecciona “Create DB”. Recibiras otro pop-up. Rellena en
la descripción, nombre de host, Realm, LDAP Base, una nueva
contraseña de administrador.
Dirección / Máscara de red para esta instalación Zeroshell,
y pon tu puerta de enlace predeterminada.
Por último, pulsa Crear.
En la siguiente pantalla, selecciona la base de datos recién
creada y, a continuación pulsa el botón Activar.
Pulsa el botón “Activate” en este pop-up, a continuación,
escribe "Sí" cuando aparezca el mensaje "¿Está seguro?"
Su Zeroshell se reiniciará con la configuración de red
nueva.
Nota: En este momento, si está utilizando VMware, tendrá
que modificar su máquina virtual a través de la BIOS para
arrancar desde el CD-ROM antes que el disco duro, De lo
contrario se colgara en el inicio, tratando de arrancar
desde el disco duro virtual.
Crear un nuevo CA:
Después de unos minutos el arranque estara completado. Ves
a la página HTTPS a través de la nueva dirección IP que has
seleccionado e inicia sesión como administrador con tu
nueva contraseña.
Después de haberte identificado, selecciona el boton
CA X509 en el lado izquierdo de la interfaz web.
Selecciona "Setup" en la barra de pestañas.
Aquí, puedes definir tu propia CA. Ten en cuenta que están
prohibidos algunos caracteres, pero la interfaz no te
permite saber lo que salió mal. En cambio, los ítems
vuelven a los valores predeterminados.
Aquí están mis selecciones:
Después de entrar en la configuración, pulsa "Generate", y
luego en “Ok” en el mensaje "¿are you sure".
Cuando se actualiza asegúrate de que todos los campos son
correctos.
Crear usuarios
A continuación, ves al tema de usuarios en el panel
izquierdo de la interfaz web.
Registra un nuevo usuario, pulsando la tecla “tabulador”
los campos, Home Directory, y la descripción se rellenan
automaticamente. En la parte inferior, escribe la
contraseña de los usuarios y verificalo antes de pulsar
"submit".
Suponiendo que has rellenado bien todos los campos
obligatorios, debes obtener una pantalla que muestra el
certificado. Sigue añadiendo hasta que tengas todos sus
usuarios.
Configurando RADIUS
A continuación, haz click en la pestaña RADIUS en el menú
de navegación de la izquierda.
Selecciona "acces point" en la barra de navegación de la
parte superior.
Para añadir un punto de acceso debes poner la dirección IP
con un 32 /, con una buena clave secreta.
NOTA: La clave secreta no pueden ser mas de 32 caracteres!
Radius no se iniciará con una clave secreta mas larga en la
version actual de Zeroshell.
Después de configurar ZeroShell, debes reiniciar a través
del enlace en la parte superior de la pantalla.
Configurando su Punto de Acceso:
Esta sección varía según el AP que tengais.
Básicamente, tienes que activar la seguridad de RADIUS,
seleccionar la WPA adecuada, y configurarlo en el la direccion
IP de Zeroshell.
Tambien debes configurar tu punto de acceso. En este caso, estoy
usando DD-WRT en un Linksys WRT54G, pero debería funcionar bien
con el firmware original de Linksys.
En mi caso,lo he establecido para RADIUS WPA2 modo mixto, lo
que significa que puede tener ambos clientes WPA y WPA2.
Configurando un cliente Mac OS X
Para configurar el cliente con Mac OS 10.4,debes iniciar la
tarjeta inalambrica.
Pulsa el boton 802.1X
En el menú desplegable de configuración, selecciona "Editar
Configuraciones".
En este caso, poner una descripción, añadir un nombre de
usuario y la contraseña que has introducido anteriormente,
seleccione el SSID de tu red inalámbrica, y desactiva todas
las opciones de autentificación, excepto "PEAP".
Por último, pulsa el botón Aceptar, como se muestra a
continuación.
A continuación, selecciona "ZeroShell" en el menú
desplegable y conectate. Deberias ver esto:
Pulsa “show certificate”
Marca la casilla "Confiar siempre en estos certificados" y
pulsa Continuar.
Se te solicitará la contraseña de tu Mac OS. Esto es para
que el certificado se añada como un certificado de
confianza para las siguientes conexiones.
Se debe pasar pasar a un estado de Conectado, así:
Ver en el Status "conectado a través de PEAP".
De vuelta en ZeroShell, si pulsas "show request" en la
pantalla del radius, puede ver los logs de registro de
ZeroShell.
Nota: Si no ves los logs debes reiniciar zeroshell, o
reiniciar el servidor Radius, aunque esto ultimo no lo he
probado.
Esta es la pantalla de “show request”:
Y la pantalla de “802.1X”:
Configurando un cliente en Windows XP:
Primero exporta tu CA de ZeroShell.
Para ello, ve la pantalla de radius en ZeroShell y pulsa el
boton “trusted CA”. Esto generara un pop-up:
A continuación, seleccione el CA y pulsa el botón Exportar.
El navegador se descargara un archivo llamado
"TrustedCA.pem". Copia este archivo a un USB para poder
usarlo en Windows.
Ahora, en Windows, pulse Inicio, Ejecutar, y escribe MMC y
pulsa aceptar, en la nueva ventana pulsa archivo, y agregar
o quitar complemento, después haz click en Agregar y
seleccione Certificados. En la siguiente pantalla,
seleccione "administracion de equipos" y "Equipo local". A
continuación pulsa Aceptar.
Debes tener una pantalla similar a esta:
Expandir la raíz “trusted root certification, y haz click
en Certificados, Ahora, importa el archivo de certificado
que exportaste desde ZeroShell.
A continuación, ves a la pestaña de Redes inalámbricas en
las propiedades de la tarjeta inalámbrica:
Haz click en el botón Propiedades de la red en cuestión. Para
autentificación de red, seleccione WPA, y para cifrado de datos
seleccione, TKIP:
Pulsa la pestaña Autentificación, marca la casilla "Enable
IEEE 802.1x ", y selecciona PEAP para su tipo de EAP.
Asegúrese de las otras dos casillas de verificación están
sin marcar:
Selecciona Propiedades. Selecciona la casilla de verificación
para su CA raíz. En mi caso, es AddressPlus CA. Asimismo, define
el método de autenticación de MSCHAP.
Pulsa el botón Configurar para MSCHAP y asegurate que la
casilla "Usar automáticamente mi nombre de inicio de sesión
y contraseña de Windows" está sin marcar.
La primera vez que trates de conectar, te pedira un nombre
de usuario y contraseña. Introduce el nombre de usuario y
la contraseña que añadiste en Zeroshell para este equipo.
Debes de autentificarte con éxito.
Potrebbero piacerti anche
- Aviso de Termino de Contrato de ArrendamientoDocumento1 paginaAviso de Termino de Contrato de ArrendamientoamarantiNessuna valutazione finora
- Mar y LunaDocumento3 pagineMar y LunaamarantiNessuna valutazione finora
- Firewall Por ZonasDocumento4 pagineFirewall Por ZonasamarantiNessuna valutazione finora
- Etica para IngenierosDocumento11 pagineEtica para Ingenierosamaranti40% (5)
- Integración Windows Unix DnsDocumento111 pagineIntegración Windows Unix DnsAljaima LafrigNessuna valutazione finora
- Introduccion A La Familia de Microsoft Windows Server 2003Documento27 pagineIntroduccion A La Familia de Microsoft Windows Server 2003amarantiNessuna valutazione finora
- Canciones EJEDocumento22 pagineCanciones EJEamaranti100% (2)
- Cotización PC Factory CarlitaDocumento1 paginaCotización PC Factory CarlitaamarantiNessuna valutazione finora
- Ejercicio7 ArcGisDocumento10 pagineEjercicio7 ArcGisMirian RoblesNessuna valutazione finora
- Alecop 01 AUTOMOCIONDocumento50 pagineAlecop 01 AUTOMOCIONManuel Fernando Ovalle CerqueraNessuna valutazione finora
- Memoria de Trabajo Profesional Ejemplo CBTDocumento69 pagineMemoria de Trabajo Profesional Ejemplo CBTAlexsander Hinojosa Rosas50% (2)
- Practica No. 01Documento17 paginePractica No. 01Christian RuedaNessuna valutazione finora
- Configuración Por Primera Vez - Rejetto Wiki PDFDocumento6 pagineConfiguración Por Primera Vez - Rejetto Wiki PDFLeobel Díaz LópezNessuna valutazione finora
- Ga1 220501046 Aa1 Ev01Documento1 paginaGa1 220501046 Aa1 Ev01Yoel BermudezNessuna valutazione finora
- IBM DB2 Content Manager 82Documento4 pagineIBM DB2 Content Manager 82Josue Abdiel Valdes ArauzNessuna valutazione finora
- Atajos PCDocumento54 pagineAtajos PCEdwardOrtegaNessuna valutazione finora
- Instalacion IpamDocumento8 pagineInstalacion IpamNAnORigelNessuna valutazione finora
- Modelo de Negocio de Software CanvasDocumento5 pagineModelo de Negocio de Software CanvasjonathanNessuna valutazione finora
- Apunte 04 - Microsoft Word - Encabezados, Pie de Página, Notas Al Pie y Al FinalDocumento8 pagineApunte 04 - Microsoft Word - Encabezados, Pie de Página, Notas Al Pie y Al FinalSofia di TommasoNessuna valutazione finora
- Informe TDDDocumento17 pagineInforme TDDDanny Cacuango100% (2)
- Y520-U33 - Guía de Inicio RápidoDocumento30 pagineY520-U33 - Guía de Inicio RápidoDianiss Sileydyy Soler OrtizNessuna valutazione finora
- Cuadro Comparativo Sistemas Gestores de Base de DatosDocumento3 pagineCuadro Comparativo Sistemas Gestores de Base de DatosRafaext RoblextsNessuna valutazione finora
- Manager Manual-ESDocumento28 pagineManager Manual-ESRogelio LópezNessuna valutazione finora
- Manual OpsCenterGuiadeActividadIIDocumento41 pagineManual OpsCenterGuiadeActividadIIRobert BautistaNessuna valutazione finora
- Configuración de Firewall Shorewall de Dos Interfaces Con NAT en Ubuntu ServerDocumento15 pagineConfiguración de Firewall Shorewall de Dos Interfaces Con NAT en Ubuntu ServerJavier CarrilloNessuna valutazione finora
- GUIA InfopathDocumento28 pagineGUIA InfopathSandra CruzNessuna valutazione finora
- InformeDocumento61 pagineInformeEstuardo PisfilNessuna valutazione finora
- Azure Virtual DesktopDocumento7 pagineAzure Virtual DesktopMarlene Yaneth RomeroNessuna valutazione finora
- Trabajo LinuxDocumento13 pagineTrabajo LinuxSantiago SilvaNessuna valutazione finora
- Ethical HackingDocumento2 pagineEthical HackingaykargilNessuna valutazione finora
- Rúbrica EC2 Curso - Desarrollo - Aplicaciones - Móviles - IDocumento3 pagineRúbrica EC2 Curso - Desarrollo - Aplicaciones - Móviles - IJaime AñazcoNessuna valutazione finora
- Entrada y Salida Por Consola Con JAVADocumento32 pagineEntrada y Salida Por Consola Con JAVArubenmamaniNessuna valutazione finora
- 2 AF Gestionar Información Sobre Concepto Elementos y Ejemplo de Los Temas 4.1 - 4.6 Parte01Documento38 pagine2 AF Gestionar Información Sobre Concepto Elementos y Ejemplo de Los Temas 4.1 - 4.6 Parte01Natanael Jesus Cauich RodriguezNessuna valutazione finora
- Control de Inventarios Control Interno Ferreteria Condori Gonzales Delia BeatrizDocumento128 pagineControl de Inventarios Control Interno Ferreteria Condori Gonzales Delia BeatrizDiegoQuispeRamosNessuna valutazione finora
- Interpretacion y Analisis de Los Datos Recolectados PDFDocumento89 pagineInterpretacion y Analisis de Los Datos Recolectados PDFJoseph LealNessuna valutazione finora
- Cálculo de Centroides y Momentos de InerciaDocumento10 pagineCálculo de Centroides y Momentos de InerciaLuis Miguel S MNessuna valutazione finora
- Características de Los Lenguajes de Programación VisualesDocumento6 pagineCaracterísticas de Los Lenguajes de Programación VisualesRicardoNessuna valutazione finora
- Matriz de Trazabilidad de RequisitosDocumento7 pagineMatriz de Trazabilidad de Requisitosjhon6solano-1Nessuna valutazione finora