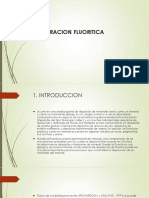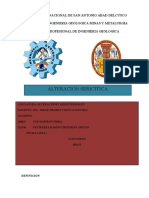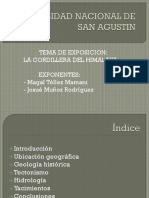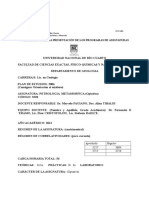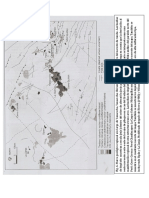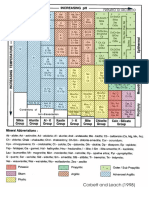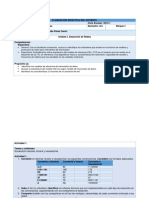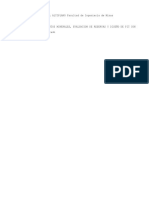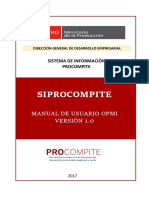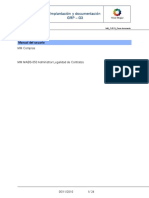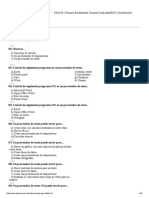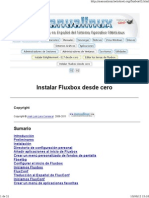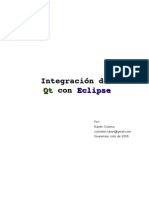Documenti di Didattica
Documenti di Professioni
Documenti di Cultura
Comienzo Con ENVI ULT
Caricato da
Ricardo UmasiCopyright
Formati disponibili
Condividi questo documento
Condividi o incorpora il documento
Hai trovato utile questo documento?
Questo contenuto è inappropriato?
Segnala questo documentoCopyright:
Formati disponibili
Comienzo Con ENVI ULT
Caricato da
Ricardo UmasiCopyright:
Formati disponibili
2017
COMIENZO CON
ENVI
(PRACTICO)
SENSORES
REMOTOS Y
TELEDETECCION
Docente: Mg. Ing. EDGAR GUTIRREZ
SALINAS.
UMASI CCAMA RICARDO ALEXIS
CUI: 20140483
2. VISUALIZACIN DE UNA IMAGEN EN COLOR Y EN
TONOS DE GRIS
Inicio de ENVI
Para abrir ENVI en sistemas Windows haga doble clic sobre el icono
de ENVI situado en el escritorio.
El men principal de ENVI aparece cuando el programa se ha cargado
y ejecutado con xito.
Men principal
Cuando usted comienza ENVI, el men principal de ENVI aparece
en forma de barra de men. Al hacer clic en cualesquiera de los
botones principales del men se abre un men de opciones, que
pueden alternadamente contener submens con otras opciones.
Las opciones seleccionadas de estos submens abrirn, a
menudo, los cuadros de dilogo que permiten que usted incorpore
parmetros de informacin o del conjunto referente a la funcin
de ENVI que usted ha seleccionado.
Apertura de un fichero de imagen
Para abrir un fichero de la imagen:
Seleccione File -> Open Data File.
Aparece un dilogo para la seleccin de los ficheros de entrada.
Navegue hasta el subdirectorio Clase 1, exactamente como usted
hara en cualquier otra aplicacin. Seleccione el fichero bsastm.img.
Pulse "OK".
Aparecer Available Bands List en la pantalla. Esto permite que
usted seleccione las bandas espectrales para su visualizacin y
procesado.
Dilogo Available Bands List (Lista de Bandas
Disponibles)
ENVI proporciona de forma similar, acceso a ficheros de imagen y
de bandas espectrales. Available Bands List es un dilogo que
contiene un listado de todas las bandas disponibles en los ficheros
abiertos. Utilice Available Bands List para cargar imgenes, en
escala de grises o en color, en una ventana de visualizacin,
introduciendo el nmero de dicha ventana y haciendo clic en el
botn apropiado, despus de haber seleccionados las bandas
deseadas pulsando sobre su nombre.
El men File en lo alto del dilogo proporciona acceso a la apertura y
cierre de los ficheros, a la informacin sobre los ficheros y al
comando de cancelacin. El men Options proporciona una funcin
para encontrar la banda ms cercana a una longitud de onda
especfica, y permite accionar la opcin de nombres largos o cortos
para designar cada banda.
Observe que usted tiene la opcin de cargar una imagen en escala de
grises o en color RGB.
Cargar una imagen en escala de grises
Empezamos con visualizaciones en escalas de grises.
Seleccione una de las bandas enumeradas en la parte superior del
dilogo haciendo clic sobre la banda con el botn izquierdo del ratn.
Por ejemplo la banda Layer_16577494:bsastm.img
La banda que usted ha elegido se visualiza en "Selected Band:".
Haga clic en "Load Band" para cargar la imagen en una nueva
visualizacin.
Ventanas y visualizaciones
Cuando usted trabaje con ENVI, un cierto nmero de ventanas y
cuadros de dilogo aparecern en su pantalla. stos permiten que
usted manipule y analice su imagen. El ms importante de estas
visualizaciones es un grupo de tres ventanas que visualizan su
imagen, permiten que se mueva por ella, y que usted magnifique
diversas reas. Este grupo de ventanas se refiere colectivamente
como "Display group". El grupo de visualizacin (Display group)
consiste en:
Ventana de visualizacin principal (Main Display
Window): es donde toda o una parte de su imagen se
visualiza a la resolucin completa.
Ventana de desplazamiento (Scroll Window): si la imagen
completa no puede visualizarse en la ventana principal, aparecer
esta ventana de desplazamiento. Scroll Window muestra una
versin reducida de la imagen completa, que permite que usted
seleccione la porcin que se visualizar en la ventana principal. Un
rectngulo coloreado en Scroll Window indica la localizacin
espacial y la cobertura que a resolucin completa se encuentra en
la ventana principal. Un nmero en la barra del ttulo de Scroll
Window muestra el factor de la reduccin que se ha aplicado a la
imagen.
Ventana de Zoom (Zoom Window): esta ventana muestra una
versin agrandada de la porcin de imagen seleccionada en la
ventana principal. Un rectngulo coloreado en la visualizacin
principal de la imagen indica la localizacin espacial y la cobertura
de Zoom Window. Un nmero en la barra de ttulo indica qu
factor de Zoom se ha aplicado a la imagen.
Usted puede tener abiertas cualquier nmero de visualizaciones en la
pantalla, en cualquier momento. Hay una variedad amplia de otros
tipos de ventanas en ENVI con las que usted puede trabajar,
incluyendo diagramas de dispersin, perfiles y diagramas espectrales,
las ventanas vectoriales...
Mens en la ventana de la Imagen de ENVI
La ventana principal de visualizacin en
ENVI tiene sus propios mens internos,
que proporcionan el acceso a la
visualizacin interactiva y a las funciones
de anlisis.
Modificacin del cuadro de Zoom
Observe el pequeo rectngulo
rojo en el centro de la ventana
principal. Este rectngulo indica el
rea de la imagen visualizada en la
ventana de Zoom.
Usted puede mover el rectngulo de un lugar a otro haciendo
clic dentro del rectngulo con el botn izquierdo del ratn y
arrastrndolo a una nueva posicin. La ventana de Zoom ser
actualizada automticamente mostrando el nuevo rea cuando usted
suelte el botn del ratn
Puede reponer la caja indicadora del Zoom posicionando la cruz del
cursor en la ventana principal y presionando el botn central del
ratn. La regin del Zoom ser centrada alrededor de la posicin que
haya elegido.
Finalmente, si usted presiona dentro del cuadro indicador de Zoom
con el botn central del ratn, y arrastra el rectngulo a una nueva
posicin, la ventana de Zoom se actualizar.
Zoom In y Out
Para hacer Zoom In (aumento) en la ventana
Zoom, posicione el cursor del ratn en la el
sino +.
Para hacer Zoom Out (disminuir), pulse con el
botn posicione el cursor del ratn en la el sino -
.
El factor de Zoom se muestra entre corchetes
en la barra de ttulo de la ventana de Zoom.
Observe que este valor cambia, as lo har el
tamao del rectngulo indicador de Zoom en la
ventana principal de visualizacin.
Desplazamiento por la Imagen
Un rectngulo rojo en la ventana Scroll indica la porcin de la
imagen completa que est en ese momento visualizado en la
ventana principal. Usted puede mover el rea seleccionada
presionando dentro de la caja indicadora del Scroll con el botn
izquierdo del ratn y arrastrando el rectngulo a la nueva posicin.
La visualizacin en la ventana principal y de Zoom son actualizadas
cuando suelte el botn. Tambin puede deshacer el desplazamiento,
pulsando en la zona deseada usando el botn central del ratn igual
que se describi para la ventana Zoom anteriormente.
Redimensionado de Ventanas
Usted puede redimensionar las ventanas de visualizacin de la misma
forma que lo hara en otras aplicaciones, arrastrando cualquier
esquina. Observe de todos modos, que no puede hacer ms grande
la ventana principal que el propio tamao de la imagen. Si la ventana
principal es lo suficientemente larga para visualizar la imagen
completa, la ventana de Scroll es innecesaria y, por ello, se cierra
automticamente.
La ventana Scroll reaparece si la ventana principal se redimensiona
ms pequea que la imagen completa.
Localizacin del Cursor (Cursor Location)
Para visualizar la posicin y valor del cursor, seleccione Tools-
>Cursor Location/Value en el men de la imagen de ENVI.
Aparecer una ventana que muestra la
localizacin del cursor en la ventana
principal, Scroll y/o Zoom.
La ventana tambin muestra el valor en
pantalla (color) y el valor del pixel justo
debajo de la cruz del cursor. Adems como
la imagen esta georeferenciada muestras
las coordenadas en geogrficas y en
Transverse Mercator
Para cerrar el dilogo, seleccione "Cancel" en el men desplegable
File en lo alto de la ventana.
Cargando una Imagen Color verdadero
Si usted no tiene Available Bands List en pantalla, bralo
seleccionando Windows>Available Bands List del Men
Principal
Cargue una imagen color seleccionando la opcin
"RGB Color" en el dilogo Available Bands List Dialog.
Seleccione una banda para cada color y presione "Load
RGB" para cargar la imagen.
Para cargar una imagen en color verdadero, como esta es una
imagen Landsat, cargamos la banda 3 en el can rojo (RED) del
monitor, la banda 2 para el can verde (G), y la banda 1 para el
can azul (B) (3-2-1)
Cargando una Imagen en Falso Color Compuesto
Cargue una imagen color en una segunda
visualizacin presionando en el botn donde
dice Display 1, con lo cual se abrir un
cuadro de dialogo que nos posibilita elegir la
opcin New Display y posteriormente este
botn aparecer con el nombre Display 2
Para cargar una imagen en Falso color compuesto seleccione la banda
4 en el can rojo (RED) del monitor, la banda 3 para el can verde
(G), y la banda 2 para el can azul (B) (4-3-2)
Enlace de Dos Visualizaciones
Enlace las dos visualizaciones para
comparar resultados. Cuando usted enlaza
dos visualizaciones, cualquier accin
realizada sobre una ventana (scrolling,
zooming, etc.) se repite en la visualizacin
enlazada. Para enlazar las dos
visualizaciones que usted tiene en pantalla:
Seleccione Tools > Link desde una de
las ventanas de visualizacin.
Pulse "OK" en el dilogo Link Displays.
Para hacer uso de la superposicin, localice el cursor en cualquier
lugar de la imagen principal. Pulse el botn central del ratn y
arrastre el rea de superposicin hasta el tamao deseado.
Si no tiene botn central, presionando control en el teclado, trace un
rectngulo en la ventana 1. Con control presionado, presione el botn
derecho del Mouse para establecer el rea de visualizacin de una
imagen sobre la otra.
Una pequea porcin de la imagen enlazada ser superpuesta sobre
la ventana de imagen actual. La superposicin es factible en la
ventana principal y/o en la ventana de Zoom.
Ahora simplemente pruebe a desplazarse o hacer Zoom en un grupo
de visualizacin y observe como se repite la accin en el segundo
grupo.
Para cambiar el tamao del rea de superposicin, pulse el botn
central del ratn y arrastre el rea de superposicin hasta el tamao
deseado.
3. GUARDAR LA IMAGEN DE SALIDA
ENVI le ofrece ciertas opciones para grabar y obtener la salida de sus
imgenes filtradas, con anotaciones, o con rejillas. Usted puede
grabar su trabajo en el formato estndar de ENVI (Figura 20), o en
diferentes y populares formatos grficos (incluyendo Postscript) para
imprimir o importarlo a otros paquetes software.
Seleccione File->Save Image as->Image File en la ventana principal.
Aparecer el dilogo Output Display to Image Parameters.
Seleccione salida "24-Bit color" o "8-Bit grayscale", las opciones
grficas (incluyendo anotacin y rejillas) y los bordes.
Si usted ha dejado su anotacin y rejilla en la visualizacin, ambas
sern automticamente listadas en las opciones grficas.
Usted puede seleccionar otros ficheros de anotacin para ser
aadidos a la imagen de salida.
Seleccione salida a "Memory" o "File".
Si se selecciona la salida a "File", introduzca un nombre de archivo.
Presione "OK" para grabar la imagen.
Si selecciona otro formato grfico desde el botn "Output File Type",
sus opciones sern ligeramente diferentes.
Aparecer este cuadro de dialogo.
Posicione y dimensione el rectngulo rojo hasta alcanzar la
visualizacin deseada.
Potrebbero piacerti anche
- SFFFFFFFFFFFFFDocumento14 pagineSFFFFFFFFFFFFFRicardo UmasiNessuna valutazione finora
- Indice PlasticoDocumento4 pagineIndice PlasticoHarold Quintero PinedaNessuna valutazione finora
- Caratula - PetroleoDocumento1 paginaCaratula - PetroleoRicardo UmasiNessuna valutazione finora
- CV - Roxana AlvaradoDocumento1 paginaCV - Roxana AlvaradoRicardo UmasiNessuna valutazione finora
- HOSEGDocumento3 pagineHOSEGRicardo Umasi0% (1)
- FghjhgfdsadfghjDocumento70 pagineFghjhgfdsadfghjRicardo UmasiNessuna valutazione finora
- Sub Capitulo II de Las IFDocumento7 pagineSub Capitulo II de Las IFRicardo UmasiNessuna valutazione finora
- Tablas GeoquimicaDocumento4 pagineTablas GeoquimicaRicardo UmasiNessuna valutazione finora
- YesoDocumento3 pagineYesoRicardo UmasiNessuna valutazione finora
- FDDDDDDDDDocumento35 pagineFDDDDDDDDRicardo UmasiNessuna valutazione finora
- CV - Miguel QuispeDocumento1 paginaCV - Miguel QuispeRicardo UmasiNessuna valutazione finora
- CV - Marco CoytoDocumento1 paginaCV - Marco CoytoRicardo UmasiNessuna valutazione finora
- FghjhgfdsadfghjDocumento70 pagineFghjhgfdsadfghjRicardo UmasiNessuna valutazione finora
- CV Cronologico - Diego JaraDocumento2 pagineCV Cronologico - Diego JaraRicardo UmasiNessuna valutazione finora
- Geologia de CampDocumento3 pagineGeologia de CampRicardo UmasiNessuna valutazione finora
- SDFJGHFDSDFDocumento18 pagineSDFJGHFDSDFRicardo UmasiNessuna valutazione finora
- HgfdsDocumento1 paginaHgfdsRicardo UmasiNessuna valutazione finora
- Alteracion Argilica Avanzada.Documento22 pagineAlteracion Argilica Avanzada.Juan Ghxd100% (1)
- Propiedades o Beneficios Del Yeso Despues de Salir de FabricaDocumento5 paginePropiedades o Beneficios Del Yeso Despues de Salir de FabricaRicardo UmasiNessuna valutazione finora
- Alteracion SericiticaDocumento10 pagineAlteracion SericiticaCristhian GutierrezNessuna valutazione finora
- Formación del HimalayaDocumento43 pagineFormación del HimalayaRicardo UmasiNessuna valutazione finora
- TradDocumento14 pagineTradRicardo UmasiNessuna valutazione finora
- JhuvDocumento3 pagineJhuvRicardo UmasiNessuna valutazione finora
- Temario Pet MetDocumento10 pagineTemario Pet MetRicardo UmasiNessuna valutazione finora
- Andrea Rodriguez Parte 2Documento9 pagineAndrea Rodriguez Parte 2Ricardo UmasiNessuna valutazione finora
- Fab YesoDocumento25 pagineFab YesoRicardo UmasiNessuna valutazione finora
- Tabla de AlteracionDocumento1 paginaTabla de AlteracionRicardo UmasiNessuna valutazione finora
- Paleo Braq RicardoDocumento1 paginaPaleo Braq RicardoRicardo UmasiNessuna valutazione finora
- Conularias CaritoDocumento2 pagineConularias CaritoRicardo UmasiNessuna valutazione finora
- Software Prima 40 PulgadasDocumento16 pagineSoftware Prima 40 PulgadasNey Yépez Bajaña67% (3)
- Cómo Se Simula en El S7Documento9 pagineCómo Se Simula en El S7jose19313922Nessuna valutazione finora
- Manual Game Pad Bluetooth JRHDocumento7 pagineManual Game Pad Bluetooth JRHJavier Lacambra LapiedraNessuna valutazione finora
- Guia de Aprendizaje Unidad 1Documento8 pagineGuia de Aprendizaje Unidad 1Dayana R.Nessuna valutazione finora
- VBA AplicacionesDocumento93 pagineVBA AplicacionesRos ChavarriaNessuna valutazione finora
- Manual Corel Draw 11Documento523 pagineManual Corel Draw 11Luiz Eduardo Toledo80% (10)
- Diseño de redes con Packet TracerDocumento25 pagineDiseño de redes con Packet TracerIván Castillo0% (1)
- Aplicacion Normas ICONTEC para TrabajarDocumento9 pagineAplicacion Normas ICONTEC para TrabajarJuanCGuitarNessuna valutazione finora
- Manual EesDocumento42 pagineManual EesRosito Fresito100% (1)
- Minesight ManualDocumento289 pagineMinesight Manualguile10_0100% (1)
- Kaba Questor Operating Instructions Activation and Programming Software EsDocumento32 pagineKaba Questor Operating Instructions Activation and Programming Software EsJose MongesNessuna valutazione finora
- Firmware Actualizacion Pascal Pascal Lite Pascal Lite CDocumento8 pagineFirmware Actualizacion Pascal Pascal Lite Pascal Lite CSookieNorthmanNessuna valutazione finora
- INSTITUTO NACIONAL DE FORMACIÓN DOCENTEDocumento29 pagineINSTITUTO NACIONAL DE FORMACIÓN DOCENTEpaulaNessuna valutazione finora
- Labview preguntas y respuestas sobre mecanismos de sincronización, subVIs, depuración y gráficosDocumento35 pagineLabview preguntas y respuestas sobre mecanismos de sincronización, subVIs, depuración y gráficosMau Emiliano GonzalezNessuna valutazione finora
- Manual Siprocompite OpmiDocumento41 pagineManual Siprocompite OpmiVladimir ParedesNessuna valutazione finora
- Guión Multimedia PDFDocumento7 pagineGuión Multimedia PDFMuamar Al Spencer100% (12)
- Crear documento adquisición SAPDocumento24 pagineCrear documento adquisición SAPJuan Ramon Oliva SerranoNessuna valutazione finora
- 04 - Tecnologia Aplicada A La AdministracionDocumento30 pagine04 - Tecnologia Aplicada A La AdministraciondanielNessuna valutazione finora
- Manual de Usabilidad para Bases de Datos CpanelDocumento8 pagineManual de Usabilidad para Bases de Datos CpanelFelipe Ignacio Moyano carreñoNessuna valutazione finora
- Manual PDFDocumento4 pagineManual PDFHenry Quispe HuancacuriNessuna valutazione finora
- Alldata en Español 10.52 IntalaciónDocumento11 pagineAlldata en Español 10.52 IntalaciónJosé Ramiro Concha CarrascoNessuna valutazione finora
- Revit IntermedioDocumento96 pagineRevit IntermedioJosé Luis ArévaloNessuna valutazione finora
- Cambiar origen tabla dinámica ExcelDocumento3 pagineCambiar origen tabla dinámica ExcelLuis AgeroNessuna valutazione finora
- Cuestionario Final InformaticaDocumento41 pagineCuestionario Final InformaticaMaría Del Cisne BarrosNessuna valutazione finora
- Fluxbox Dede CeroDocumento21 pagineFluxbox Dede CeroJana VasquezNessuna valutazione finora
- Combinar Correspondencia Word 2013Documento13 pagineCombinar Correspondencia Word 2013MauricioGMauNessuna valutazione finora
- Informática - Tarea No. 2Documento14 pagineInformática - Tarea No. 2Starlyn ElDistinguido67% (3)
- QT EclipseDocumento15 pagineQT Eclipsecolombyte100% (2)
- Practicas pre-profesionales en Centro de Especialidades Médicas San FernandoDocumento35 paginePracticas pre-profesionales en Centro de Especialidades Médicas San Fernandohenrypkdor123Nessuna valutazione finora
- Curso Vijeo DesignerDocumento174 pagineCurso Vijeo Designeralb04100% (1)