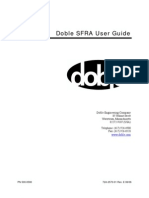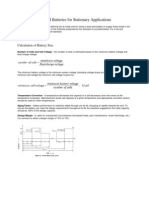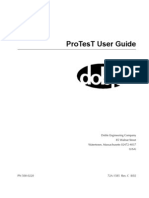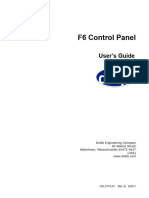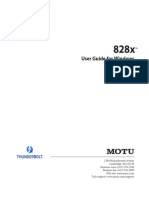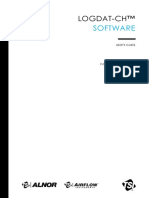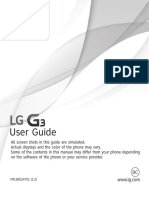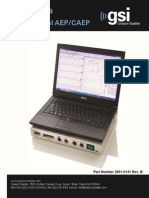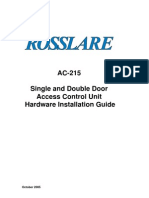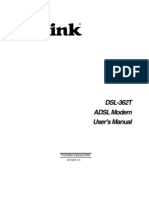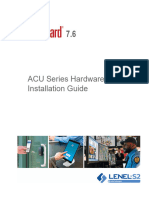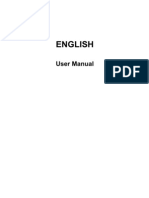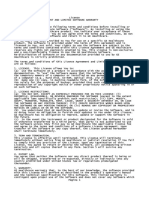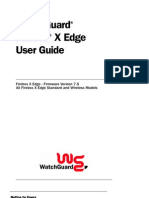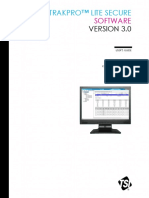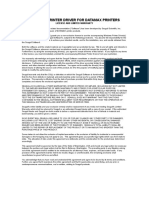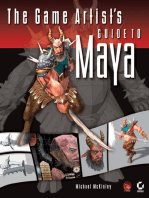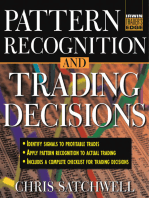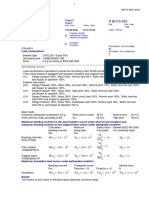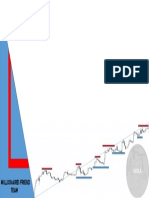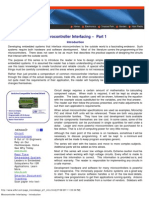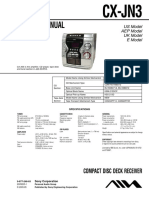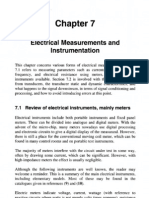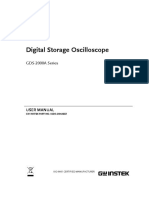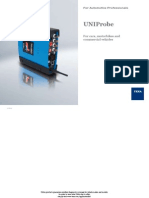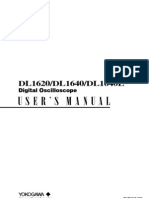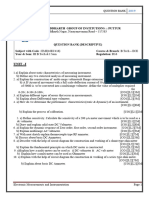Documenti di Didattica
Documenti di Professioni
Documenti di Cultura
F6TesT English
Caricato da
Hamylto PamoCopyright
Formati disponibili
Condividi questo documento
Condividi o incorpora il documento
Hai trovato utile questo documento?
Questo contenuto è inappropriato?
Segnala questo documentoCopyright:
Formati disponibili
F6TesT English
Caricato da
Hamylto PamoCopyright:
Formati disponibili
F6TesT 2.
21
Users Guide
Doble Engineering Company
85 Walnut Street
Watertown, Massachusetts 02472-4037
(USA)
www.doble.com
72A-1968-01 Rev. E 3/2011
This Manual is solely the property of the Doble Engineering Company
(Doble) and is provided for the exclusive use of Doble Clients under
contractual agreement for Doble Test equipment and services.
In no event does the Doble Engineering Company assume the liability for any
technical or editorial errors of commission or omission; nor is Doble liable for
direct, indirect, incidental, or consequential damages arising out of or the
inability to use this Manual.
Government Restricted Rights Legend: Use, Duplication, or Disclosure by the
U.S. Government is subject to restrictions as set forth in subparagraphs (c)(1)
and (c)(2) of the Commercial Computer Software - Restricted Rights Clause at
FAR 52.227-19.
This manual is protected by copyright, all rights reserved. No part of this book
shall be reproduced, stored in a retrieval system, or transmitted by any means,
electronic, mechanical, photocopying, recording, or otherwise without written
permission from the Doble Engineering Company.
Doble, the Doble logo, are trademarks of Doble Engineering Company.
Microsoft, Windows, Windows 2000, Windows XP, Windows Vista,
and Windows 7 are registered trademarks of Microsoft Corporation in the
United States and/or other countries.
Copyright 2010, 2011
By Doble Engineering Company
All Rights Reserved
Warranty
Equipment Limited Doble Engineering Company (DOBLE) warrants the products that it
Warranty manufactures to be free from defects in material and workmanship for a period
of one year from the date shipped from the factory.
During the one year warranty period, DOBLE will repair or replace, at its
option, any defective products or components thereof at no additional charge,
provided that the product or component is returned, shipping prepaid, to
DOBLE. The Purchaser is responsible for insuring any product or component
so returned and assumes the risk of loss during shipment. All replaced
products and components become the property of DOBLE.
THIS LIMITED WARRANTY DOES NOT EXTEND TO ANY PRODUCTS
WHICH HAVE BEEN DAMAGED AS A RESULT OF ACCIDENT,
MISUSE, ABUSE, OR AS A RESULT OF MODIFICATION BY ANYONE
OTHER THAN DOBLE OR AN AUTHORIZED DOBLE
REPRESENTATIVE.
EXCEPT AS EXPRESSLY SET FORTH ABOVE, NO OTHER
WARRANTIES, EXPRESSED OR IMPLIED, ARE MADE WITH
RESPECT TO THE PRODUCT INCLUDING, BUT NOT LIMITED TO,
ANY IMPLIED WARRANTIES OF MERCHANTABILITY AND FITNESS
FOR A PARTICULAR PURPOSE. DOBLE EXPRESSLY DISCLAIMS ALL
WARRANTIES NOT STATED HEREIN. IN THE EVENT THE PRODUCT
IS NOT FREE FROM DEFECTS AS WARRANTED ABOVE, THE
PURCHASERS SOLE REMEDY SHALL BE REPAIR OR
REPLACEMENT AS PROVIDED ABOVE. UNDER NO
CIRCUMSTANCES WILL DOBLE BE LIABLE TO THE PURCHASER OR
ANY USER FOR ANY DAMAGES, INCLUDING WITHOUT
LIMITATION, PERSONAL INJURY OR PROPERTY DAMAGE CAUSE
BY THE PRODUCT, ANY INCIDENTAL OR CONSEQUENTIAL
DAMAGES, EXPENSES, LOST PROFITS, LOST SAVINGS, OR OTHER
DAMAGES ARISING OUT OF THE USE OF OR INABILITY TO USE
THIS PRODUCT.
Software Limited THIS SOFTWARE PRODUCT IS PROVIDED AS IS WITHOUT
Warranty WARRANTY OF ANY KIND, EITHER EXPRESSED OR IMPLIED,
INCLUDING, BUT NOT LIMITED TO, THE IMPLIED WARRANTIES OF
MERCHANTABILITY AND FITNESS FOR A PARTICULAR PURPOSE.
THE ENTIRE RISK AS TO THE QUALITY AND PERFORMANCE OF
THIS SOFTWARE PRODUCT IS WITH PURCHASER SHOULD THE
PRODUCT PROVE DEFECTIVE. PURCHASER (AND NOT DOBLE OR
AN AUTHORIZED DEALER) ASSUMES THE ENTIRE COST OF ALL
NECESSARY SERVICING, REPAIR, OR CORRECTION.
Some states do not allow the exclusion of implied warranties, so the above
exclusion may not apply. This warranty gives the purchaser specific legal
rights and the purchaser may also have other rights which vary from state to
state.
DOBLE warrants the disks on which the software product is furnished to be
free from defects in materials and workmanship under normal use for a period
of one hundred and twenty (120) days from the date of shipment from
DOBLE.
Limitations of DOBLEs entire liability and Purchasers exclusive remedy shall be:
Remedies
1. the replacement of any disks not meeting dobles limited warranty
which are returned to doble.
2. If DOBLE is unable to deliver replacement disks which are free from
defects in materials and workmanship, Purchaser may terminate this
agreement. By returning the software product and all copies thereof in any
form and affirming compliance with this requirement in writing, DOBLE
will refund the purchase price.
IN NO EVENT WILL DOBLE BE LIABLE TO PURCHASER FOR ANY
DAMAGES, INCLUDING ANY LOST PROFITS, LOST SAVINGS OR
OTHER INCIDENTAL OR CONSEQUENTIAL DAMAGES ARISING
OUT OF THE USE OR INABILITY TO USE SUCH SOFTWARE
PRODUCT, EVEN IF DOBLE OR AN AUTHORIZED DEALER HAS
BEEN ADVISED OF THE POSSIBILITY OF SUCH DAMAGES, OR FOR
ANY CLAIM BY ANY OTHER PARTY.
Some states do not allow the limitation or exclusion of liability for incidental
or consequential damages, so the above limitation or exclusion may not apply.
For Equipment Maintenance, contact:
Customer Service Manager
Doble Engineering Company
85 Walnut Street
Watertown, MA 02472 (USA)
Telephone: 617-923-2921
FAX: 617-926-0528
Email: customerservice@doble.com
Web: www.doble.com
Contents
1. Getting Started ..................................................................................... 1-1
Safety ............................................................................................................................................ 1-1
Installing F6TesT.......................................................................................................................... 1-1
Instruments Supported............................................................................................................ 1-1
System Requirements ............................................................................................................. 1-1
Software Installation .............................................................................................................. 1-2
Removing Previous F6TesT Versions ............................................................................. 1-2
Installing the F6TesT Software........................................................................................ 1-3
Start-up and Login ........................................................................................................................ 1-5
F6TesT Architecture and Data Views .......................................................................................... 1-8
Location................................................................................................................................ 1-12
Relay..................................................................................................................................... 1-12
Test Plan ............................................................................................................................... 1-12
Menus and Toolbars ................................................................................................................... 1-12
Context Menu ....................................................................................................................... 1-13
Copy, Cut, and Paste in the Location Tree and List View............................................. 1-13
Delete, Insert, Append, Find in the Location Tree and List View................................. 1-14
Toolbars................................................................................................................................ 1-14
File Menu ............................................................................................................................. 1-17
New ................................................................................................................................ 1-17
Open ............................................................................................................................... 1-18
Close............................................................................................................................... 1-18
Save As .......................................................................................................................... 1-18
Delete Saved Graphs...................................................................................................... 1-19
Recently Opened Databases........................................................................................... 1-19
Print Setup...................................................................................................................... 1-19
Exit ................................................................................................................................. 1-20
Edit Menu ............................................................................................................................. 1-20
Copy ............................................................................................................................... 1-22
Multiple Cut, Copy, and Delete ..................................................................................... 1-23
72A-1968-01 Rev. E 3/2011 v
F6TesT 2.21 Users Guide
Find ................................................................................................................................ 1-24
Module Menu ....................................................................................................................... 1-25
Setup Menu........................................................................................................................... 1-26
Communication Setup .................................................................................................... 1-27
Graphics Setup ............................................................................................................... 1-28
Oscillograph Setup ......................................................................................................... 1-30
Using the Context Menu ................................................................................................ 1-31
Using the Cursors ........................................................................................................... 1-32
Setting Oscillograph Properties...................................................................................... 1-33
General Properties Tab................................................................................................... 1-33
Analog Tab..................................................................................................................... 1-34
Digital Output Tab ......................................................................................................... 1-35
Digital Input Tab ............................................................................................................ 1-35
Test Defaults .................................................................................................................. 1-36
Global Report Definitions .............................................................................................. 1-40
Directories ...................................................................................................................... 1-41
Change Language........................................................................................................... 1-42
Tools Menu........................................................................................................................... 1-43
Offline Simulation Mode ............................................................................................... 1-43
DB Compacting Preferences .......................................................................................... 1-43
F6000 Software Tools .................................................................................................... 1-44
Characteristics ................................................................................................................ 1-46
Relay Maintenance Schedule ......................................................................................... 1-46
Relay Mfrs & Models..................................................................................................... 1-47
Reports ........................................................................................................................... 1-49
Convert Database ........................................................................................................... 1-52
Template Library............................................................................................................ 1-53
Power System Model ..................................................................................................... 1-53
Vector Calculator ........................................................................................................... 1-53
Help Menu ............................................................................................................................ 1-53
2. Relay Characteristics ............................................................................2-1
Characteristics Library.................................................................................................................. 2-1
Characteristic Equations......................................................................................................... 2-2
Characteristic Constants ......................................................................................................... 2-4
Guidelines for Characteristics .......................................................................................... 2-8
vi 72A-1968-01 Rev. E 3/2011
Contents
Look-up Table ........................................................................................................................ 2-9
Importing from a Spreadsheet........................................................................................ 2-10
Differential Characteristics .................................................................................................. 2-11
Displaying and Comparing Relay Characteristics ............................................................... 2-13
Copying Relay Characteristics between Databases ............................................................. 2-14
Characteristics Cross Reference........................................................................................... 2-15
3. Creating a Relay .................................................................................. 3-1
Adding a Relay to a Location....................................................................................................... 3-1
Relay Parameters and Functions ............................................................................................ 3-2
Connections & Signals..................................................................................................... 3-2
Notebook.......................................................................................................................... 3-4
Test Plan........................................................................................................................... 3-5
Relay Parameters.................................................................................................................... 3-5
Function Window............................................................................................................. 3-7
Adding a Function............................................................................................................ 3-9
Adding an Impedance Function Using the Relay Library ............................................... 3-9
Copying a Function........................................................................................................ 3-14
Time Characteristic Functions ....................................................................................... 3-15
Generic Functions .......................................................................................................... 3-17
Impedance Functions ..................................................................................................... 3-19
General Characteristic.................................................................................................... 3-22
Directional Functions..................................................................................................... 3-25
Differential Functions .................................................................................................... 3-27
4. Creating Test Modules ......................................................................... 4-1
Test Plans...................................................................................................................................... 4-1
Tests.............................................................................................................................................. 4-2
Test Types .................................................................................................................................... 4-3
Test Definitions ............................................................................................................................ 4-4
Test Elements Tab ........................................................................................................................ 4-6
Overcurrent ............................................................................................................................ 4-6
Impedance .............................................................................................................................. 4-7
Directional.............................................................................................................................. 4-8
Differential ............................................................................................................................. 4-9
72A-1968-01 Rev. E 3/2011 vii
F6TesT 2.21 Users Guide
Test Configuration Tab................................................................................................................. 4-9
Fault Calculation Button....................................................................................................... 4-10
Current, Voltage, and Frequency Time Characteristics ................................................. 4-10
Directional Overcurrent Characteristics......................................................................... 4-11
Differential Characteristics ............................................................................................ 4-13
Test Method Button.............................................................................................................. 4-15
Impedance Characteristics ............................................................................................. 4-15
WaveSim Characteristics ............................................................................................... 4-20
Test Method ................................................................................................................... 4-20
Test Timing and Trigger Selection Button........................................................................... 4-21
Digital Outputs Button ......................................................................................................... 4-22
Source Configuration Button................................................................................................ 4-23
Test Points Tab ........................................................................................................................... 4-28
Time Overcurrent Test Points .............................................................................................. 4-28
Test Graph Features.............................................................................................................. 4-39
Graph Pop-up Menu ....................................................................................................... 4-39
Selecting and Highlighting Test Points.......................................................................... 4-41
Deleting Test Points ....................................................................................................... 4-41
Editing Test Points ......................................................................................................... 4-42
Sorting Test Points ......................................................................................................... 4-42
Measurements Tab...................................................................................................................... 4-43
Test Tab ...................................................................................................................................... 4-44
Phasor Diagrams................................................................................................................... 4-45
I-Char and VF-Char Time Characteristics ........................................................................... 4-46
Directional Test .................................................................................................................... 4-47
Differential Test.................................................................................................................... 4-48
Testing Relays with Unknown Characteristics or Bias Equations................................. 4-52
Z-Time Test .......................................................................................................................... 4-53
Z-Char Test........................................................................................................................... 4-56
ZMTA Test........................................................................................................................... 4-57
WaveSim Test ...................................................................................................................... 4-58
Ramp Test of Voltage, Current, Phase Angle, or Frequency ............................................... 4-60
Pulsed Ramp................................................................................................................... 4-65
Double Ramp ................................................................................................................. 4-66
VpHzRamp Test Volts per Hertz Ramp............................................................................ 4-67
SSIMUL Test State Simulation ......................................................................................... 4-69
viii 72A-1968-01 Rev. E 3/2011
Contents
Fault Rotate .................................................................................................................... 4-72
Display Phasors.............................................................................................................. 4-72
Time Units ..................................................................................................................... 4-74
Run Mode....................................................................................................................... 4-74
Digital Output Dialog Box............................................................................................. 4-74
Oscillograph ................................................................................................................... 4-75
Measurement Tab........................................................................................................... 4-76
Using the EXTERN Module ................................................................................................ 4-77
The EXTERN Test Tab ................................................................................................. 4-78
The EXTERN Notebook Tab......................................................................................... 4-79
The EXTERN Reports Tab ............................................................................................ 4-80
Using Autorun ...................................................................................................................... 4-83
Reports Tab ................................................................................................................................ 4-83
Notebook Tab ............................................................................................................................. 4-87
5. Running Tests ...................................................................................... 5-1
Selecting a Test............................................................................................................................. 5-1
Simulation Mode .......................................................................................................................... 5-3
Running the Test........................................................................................................................... 5-4
Hiding Table Columns ........................................................................................................... 5-4
AutoRun ....................................................................................................................................... 5-6
6. Changing Relay Parameters ................................................................ 6-1
Example........................................................................................................................................ 6-1
A. Reference Tables .................................................................................A-1
Test Preparation........................................................................................................................... A-1
Abbreviations .............................................................................................................................. A-2
Shortcut Keys .............................................................................................................................. A-3
B. Importing Functions ..............................................................................B-1
Importing a Function ....................................................................................................................B-1
Opening/Viewing Functions after Import ....................................................................................B-3
Characteristics Cross-Reference...................................................................................................B-3
72A-1968-01 Rev. E 3/2011 ix
F6TesT 2.21 Users Guide
C. Cut, Copy, and Paste Operations ........................................................ C-1
D. Power System Model ........................................................................... D-1
Impedance Tab............................................................................................................................. D-3
Fault Tab ...................................................................................................................................... D-4
Relay Tab..................................................................................................................................... D-6
Load Flow Tab ...................................................................................................................... D-8
Model Menu ........................................................................................................................ D-10
Setup Menu.......................................................................................................................... D-11
E. Vector Calculator.................................................................................. E-1
Vector Table .................................................................................................................................E-1
Keypad ..........................................................................................................................................E-2
Function Keys.........................................................................................................................E-2
Vector Keys ............................................................................................................................E-3
Operator Keys.........................................................................................................................E-3
Number Keys..........................................................................................................................E-4
Recalculate Formulae Key .....................................................................................................E-5
Viewing Vectors ...........................................................................................................................E-5
Menu Bar ......................................................................................................................................E-5
File..........................................................................................................................................E-5
Setup.................................................................................................................................E-6
Print ..................................................................................................................................E-6
Exit ...................................................................................................................................E-7
Edit .........................................................................................................................................E-7
Cut ....................................................................................................................................E-7
Copy .................................................................................................................................E-7
Paste .................................................................................................................................E-7
Delete ...............................................................................................................................E-7
View .......................................................................................................................................E-7
Scaling..............................................................................................................................E-8
Zoom In ............................................................................................................................E-9
Zoom Out .......................................................................................................................E-10
Formulae...............................................................................................................................E-10
Standard Formulae .........................................................................................................E-10
x 72A-1968-01 Rev. E 3/2011
Contents
Help ......................................................................................................................................E-11
Contents .........................................................................................................................E-11
About Vector Calculator ................................................................................................E-12
Toolbar .......................................................................................................................................E-12
Performing Calculations.............................................................................................................E-12
Source Name Column ..........................................................................................................E-13
Formula Column ..................................................................................................................E-13
Performing Formula Box Calculations.......................................................................................E-13
Formula Operators ...............................................................................................................E-13
Standard Operators.........................................................................................................E-14
a, a2 ................................................................................................................................E-14
SQRT .............................................................................................................................E-14
Parentheses.....................................................................................................................E-14
Evaluate..........................................................................................................................E-14
Save the Answer in the Vector Table...................................................................................E-15
Index ................................................................................................. Index-1
72A-1968-01 Rev. E 3/2011 xi
F6TesT 2.21 Users Guide
xii 72A-1968-01 Rev. E 3/2011
List of Figures
Figure 1-1 Run as Administrator Option ................................................................................ 1-4
Figure 1-2 Command Prompt Window .................................................................................. 1-4
Figure 1-3 Registration Successful Message .......................................................................... 1-5
Figure 1-4 Log-in Dialog Box ................................................................................................ 1-6
Figure 1-5 Select Database Dialog Box.................................................................................. 1-7
Figure 1-6 F6TesT Window with Location Table Selected ................................................... 1-8
Figure 1-7 F6TesT Window with Test Table Selected........................................................... 1-9
Figure 1-8 F6TesT Database................................................................................................. 1-10
Figure 1-9 F6TesT Relay Architecture................................................................................. 1-11
Figure 1-10 Menu Bar and Toolbars....................................................................................... 1-12
Figure 1-11 Context Menu...................................................................................................... 1-13
Figure 1-12 Standard Toolbar................................................................................................. 1-14
Figure 1-13 Run Toolbar ........................................................................................................ 1-15
Figure 1-14 Battery Toolbar ................................................................................................... 1-15
Figure 1-15 Formula and Function Toolbar ........................................................................... 1-15
Figure 1-16 Formula Bar Button ............................................................................................ 1-16
Figure 1-17 Formula Keywords and Functions Dialog Box................................................... 1-16
Figure 1-18 File Menu ............................................................................................................ 1-17
Figure 1-19 New Dialog Box.................................................................................................. 1-17
Figure 1-20 File Menu When No Database Is Open .............................................................. 1-19
Figure 1-21 Exit Dialog Box .................................................................................................. 1-20
Figure 1-22 Edit Menu............................................................................................................ 1-21
Figure 1-23 Multiple Cut, Copy or Delete Dialog Box .......................................................... 1-23
Figure 1-24 Find Dialog Box.................................................................................................. 1-25
Figure 1-25 Module Menu...................................................................................................... 1-25
Figure 1-26 Setup Menu ......................................................................................................... 1-26
Figure 1-27 Communications Setup Dialog Box.................................................................... 1-27
Figure 1-28 Graphics Setup Dialog Box................................................................................. 1-28
Figure 1-29 Graphic Setup Dialog Box for Impendance Tests .............................................. 1-29
Figure 1-30 Graphics Setup Dialog Box for Other Tests ....................................................... 1-30
Figure 1-31 Sample Oscillograph ........................................................................................... 1-31
Figure 1-32 Oscillograph Context Menu ................................................................................ 1-31
72A-1968-01 Rev. E 3/2011 xiii
F6TesT 2.21 Users Guide
Figure 1-33 Oscillograph Cursors........................................................................................... 1-32
Figure 1-34 Oscillograph Setup General Properties Tab ................................................... 1-33
Figure 1-35 Color Selection Dialog Box ................................................................................ 1-34
Figure 1-36 Oscillograph Setup Analog Tab ..................................................................... 1-34
Figure 1-37 Oscillograph Setup Digital Output Tab.......................................................... 1-35
Figure 1-38 Oscillograph Setup Digital Input Tab ............................................................ 1-36
Figure 1-39 System Parameters Tab ....................................................................................... 1-37
Figure 1-40 Run/Auto Run Tab .............................................................................................. 1-38
Figure 1-41 Miscellaneous Tab .............................................................................................. 1-39
Figure 1-42 Relay Maintenance Schedule .............................................................................. 1-39
Figure 1-43 Blinking Maintenance Button ............................................................................. 1-40
Figure 1-44 Report Template Dialog Box .............................................................................. 1-40
Figure 1-45 Default Database Directory Dialog Box ............................................................. 1-41
Figure 1-46 Language Selection Dialog Box.......................................................................... 1-42
Figure 1-47 Tools Menu ......................................................................................................... 1-43
Figure 1-48 Database Compacting Preferences Dialog Box .................................................. 1-44
Figure 1-49 Flash Loader Dialog Box .................................................................................... 1-45
Figure 1-50 Doble F6X Key Code Upgrade Dialog Box ....................................................... 1-45
Figure 1-51 Set F6000 IP Address Dialog Box ...................................................................... 1-45
Figure 1-52 Relay Maintenance Schedule Dialog Box........................................................... 1-47
Figure 1-53 Relay Mfrs & Models Dialog Box ...................................................................... 1-47
Figure 1-54 Reports Dialog Box............................................................................................. 1-49
Figure 1-55 Tested Date Range Selector ................................................................................ 1-50
Figure 1-56 Reports Selected Relays ................................................................................. 1-51
Figure 1-57 Reports Export Dialog Box ................................................................................. 1-51
Figure 1-58 Database Conversion Dialog Box ....................................................................... 1-52
Figure 1-59 Template Library Dialog Box ............................................................................. 1-53
Figure 2-1 Characteristics Window ........................................................................................ 2-2
Figure 2-2 Characteristic Equations Screen............................................................................ 2-4
Figure 2-3 Characteristic Constants Screen ............................................................................ 2-5
Figure 2-4 Characteristic Constants Graph............................................................................. 2-6
Figure 2-5 Show Multiple List Box ........................................................................................ 2-7
Figure 2-6 Add New Characteristic Dialog Box..................................................................... 2-7
Figure 2-7 Multiple Graph Display......................................................................................... 2-8
Figure 2-8 Lookup Table ...................................................................................................... 2-10
Figure 2-9 Import Details Group on the Lookup Table ........................................................ 2-11
Figure 2-10 Differential Characteristics Page......................................................................... 2-12
Figure 2-11 Displaying and Comparing Characteristic Curves .............................................. 2-13
xiv 72A-1968-01 Rev. E 3/2011
List of Figures
Figure 2-12 Characteristic Batch Copy .................................................................................. 2-14
Figure 3-1 Appending a New Relay Record........................................................................... 3-1
Figure 3-2 Connections and Signals Tabs .............................................................................. 3-3
Figure 3-3 Notebook Tab........................................................................................................ 3-4
Figure 3-4 Relay Test Plan Tab View .................................................................................... 3-5
Figure 3-5 Relay Parameters Tab ........................................................................................... 3-6
Figure 3-6 Relay Function Screen for Impedance.................................................................. 3-7
Figure 3-7 Overcurrent and Impedance Functions ................................................................. 3-8
Figure 3-8 Adding a Relay Function ...................................................................................... 3-9
Figure 3-9 Add Relay Function With Relay Library............................................................ 3-10
Figure 3-10 Add Relay Function With Manufacturers and Models ....................................... 3-11
Figure 3-11 Relay Library Model Window ............................................................................ 3-12
Figure 3-12 Relay Function Pop-up Menu ............................................................................. 3-12
Figure 3-13 Relay Library Relay Function Window......................................................... 3-13
Figure 3-14 Library Model Window ...................................................................................... 3-14
Figure 3-15 Time Characteristic Screen ................................................................................. 3-15
Figure 3-16 Modify Screen Adding a Pickup Setting ....................................................... 3-16
Figure 3-17 Composite Graph ................................................................................................ 3-17
Figure 3-18 Generic Function Screen..................................................................................... 3-18
Figure 3-19 Generic Function Screen All Rows Displayed .............................................. 3-19
Figure 3-20 Impedance Function Screen................................................................................ 3-20
Figure 3-21 Adding a Zone..................................................................................................... 3-21
Figure 3-22 Modes of Residual Compensation ...................................................................... 3-21
Figure 3-23 Modifying an Mho Characteristic....................................................................... 3-22
Figure 3-24 General Impedance Characteristic Screen .......................................................... 3-23
Figure 3-25 Predefined Shapes Quad Button Dialog Box...................................................... 3-24
Figure 3-26 Advanced ZTime Curve Setting ....................................................................... 3-25
Figure 3-27 Add or Modify Directional Function Screen ...................................................... 3-26
Figure 3-28 Differential Function Screen............................................................................... 3-27
Figure 3-29 Setting Pick-up Values........................................................................................ 3-28
Figure 3-30 Graph with Boundary of the Restraint Region ................................................... 3-29
Figure 3-31 Compensation Settings Tab in the Differential Function Window..................... 3-30
Figure 3-32 Transformer Parameter Tab ................................................................................ 3-31
Figure 4-1 Adding a Test Plan to a Relay............................................................................... 4-1
Figure 4-2 Adding a Test to a Test Plan ................................................................................. 4-2
Figure 4-3 Save Test Definition Dialog Box.......................................................................... 4-4
Figure 4-4 Test Definition Dialog Box................................................................................... 4-5
Figure 4-5 Save Test Definition Dialog Box Set as Default ............................................. 4-5
72A-1968-01 Rev. E 3/2011 xv
F6TesT 2.21 Users Guide
Figure 4-6 Overcurrent Test Elements Tab ............................................................................ 4-7
Figure 4-7 Test Elements Tab for Impedance Tests ............................................................... 4-7
Figure 4-8 Test Elements Tab for Directional Test ................................................................ 4-8
Figure 4-9 Test Elements Tab for Differential Tests .............................................................. 4-9
Figure 4-10 Fault Calculation Tab for Current, Voltage, and
Frequency Time Characteristics .......................................................................... 4-10
Figure 4-11 Fault Calculation Tab for Directional Overcurrent Characteristics .................... 4-12
Figure 4-12 Fault Calculation Tab for Differential Characteristics........................................ 4-13
Figure 4-13 Is vs. Ip Graph ..................................................................................................... 4-14
Figure 4-14 Impedance Test Method Parameters ................................................................... 4-16
Figure 4-15 White Background in Actual Value Field ........................................................... 4-17
Figure 4-16 Constant Source Impedance ................................................................................ 4-18
Figure 4-17 Separate Arc Resistance Settings ........................................................................ 4-18
Figure 4-18 DC Transients Settings........................................................................................ 4-19
Figure 4-19 WaveSim Test Configuration Tab ...................................................................... 4-20
Figure 4-20 Test Timing and Trigger Parameters................................................................... 4-21
Figure 4-21 Digital Outputs Dialog Box ................................................................................ 4-22
Figure 4-22 Analog Signals Dialog Box................................................................................. 4-23
Figure 4-23 Sample Source Configuration for the F6150 and the F6150A............................ 4-24
Figure 4-24 Test Points Tab.................................................................................................... 4-29
Figure 4-25 Add Multiple Test Points Dialog Box................................................................. 4-30
Figure 4-26 Fault Calculation for Z-Time Test Points ........................................................... 4-31
Figure 4-27 Fault Type and Test Points List .......................................................................... 4-32
Figure 4-28 Determining the Borders of a Quadrilateral Characteristic................................. 4-33
Figure 4-29 Selecting Fault Locations along a Line ............................................................... 4-34
Figure 4-30 Z-T Plane............................................................................................................. 4-35
Figure 4-31 Test Points Tab for Differential .......................................................................... 4-36
Figure 4-32 Ip vs. Is Plane ...................................................................................................... 4-37
Figure 4-33 Z-Char Test Lines, Radial Lines ......................................................................... 4-38
Figure 4-34 Z-Char Test Lines, User-Drawn.......................................................................... 4-39
Figure 4-35 Pop-up Menu for the Test Graph ........................................................................ 4-40
Figure 4-36 WaveSim Measurements Tab ............................................................................. 4-43
Figure 4-37 Test Tab in the Test Definition Window............................................................. 4-44
Figure 4-38 Phasor Diagram ................................................................................................... 4-45
Figure 4-39 Derived Quantities Table .................................................................................... 4-45
Figure 4-40 Test Tab for I-Char.............................................................................................. 4-46
Figure 4-41 Test Tab for a Directional Test ........................................................................... 4-47
Figure 4-42 Test Tab for a Differential Test........................................................................... 4-49
xvi 72A-1968-01 Rev. E 3/2011
List of Figures
Figure 4-43 Test Tab with Ip vs. Is Selected .......................................................................... 4-50
Figure 4-44 Separate Screen for Phasors and Currents .......................................................... 4-51
Figure 4-45 Phasor Windows for Three-Phase Testing.......................................................... 4-52
Figure 4-46 Testing Relays with Unknown Characteristics or Bias Equations...................... 4-53
Figure 4-47 Test Tab for Z-Time Test.................................................................................... 4-54
Figure 4-48 Test Tab with Z-T Plane Selected....................................................................... 4-55
Figure 4-49 Test Tab with Spiral Test Selected ..................................................................... 4-56
Figure 4-50 Test Tab for Z-Char ............................................................................................ 4-57
Figure 4-51 Test Tab for a ZMTA Test.................................................................................. 4-58
Figure 4-52 WaveSim Test Tab.............................................................................................. 4-59
Figure 4-53 WaveSim Oscillograph ....................................................................................... 4-60
Figure 4-54 Test Tab for a Single Stepped Ramp Test .......................................................... 4-61
Figure 4-55 Stepped Ramp ..................................................................................................... 4-62
Figure 4-56 Pulsed Ramp ....................................................................................................... 4-63
Figure 4-57 Smooth Ramp...................................................................................................... 4-63
Figure 4-58 Source Configuration Dialog Box ...................................................................... 4-64
Figure 4-59 Digital Outputs Dialog Box ................................................................................ 4-65
Figure 4-60 Action Details for a Pulsed Ramp....................................................................... 4-66
Figure 4-61 Action Details for a Double Ramp...................................................................... 4-66
Figure 4-62 VpHz Ramp ........................................................................................................ 4-68
Figure 4-63 V/Hz Ramp Graph .............................................................................................. 4-69
Figure 4-64 Test Tab for an SSIMUL Test ............................................................................ 4-70
Figure 4-65 SSIMUL Phasor Diagram Window .................................................................... 4-73
Figure 4-66 Phasor Line Properties Dialog Box..................................................................... 4-73
Figure 4-67 Digital Output Dialog Box for SSIMUL Test..................................................... 4-75
Figure 4-68 Oscillograph Window for SSIMUL Test............................................................ 4-76
Figure 4-69 Measurement Tab for SSIMUL Test .................................................................. 4-77
Figure 4-70 EXTERN Tabs .................................................................................................... 4-78
Figure 4-71 EXTERN Notebook Tab..................................................................................... 4-80
Figure 4-72 EXTERN Reports Tab ........................................................................................ 4-81
Figure 4-73 EXTERN Module Flowchart .............................................................................. 4-82
Figure 4-74 Reports Tab......................................................................................................... 4-84
Figure 4-75 Sample Report Format ........................................................................................ 4-85
Figure 4-76 Export Dialog Box .............................................................................................. 4-86
Figure 4-77 Export Options Dialog Box ................................................................................ 4-86
Figure 5-1 Selecting a Test ..................................................................................................... 5-1
Figure 5-2 Test Definitions Dialog Box ................................................................................. 5-2
Figure 5-3 Test Tab Showing Values from Previous Tests.................................................... 5-3
72A-1968-01 Rev. E 3/2011 xvii
F6TesT 2.21 Users Guide
Figure 5-4 Run Toolbar .......................................................................................................... 5-4
Figure 5-5 Run Dialog Box..................................................................................................... 5-4
Figure 5-6 Hide Columns Dialog Box .................................................................................... 5-5
Figure 5-7 Marking Tests for AutoRun .................................................................................. 5-6
Figure 5-8 Changing a Default Definition for AutoRun......................................................... 5-7
Figure 6-1 Test Elements Tab to Apply Changes ................................................................... 6-1
Figure 6-2 Reference Graph After Testing ............................................................................. 6-2
Figure 6-3 Original and New Settings .................................................................................... 6-2
Figure 6-4 Test Points Graph Without Recalculation............................................................. 6-3
Figure 6-5 Reference Graph with Previous Test Results Cleared .......................................... 6-4
Figure B-1 Relay Parameters Dialog Box .............................................................................. B-2
Figure B-2 Relay Functions List ............................................................................................ B-2
Figure B-3 Predefined Tab ..................................................................................................... B-3
Figure B-4 User-Defined Tab................................................................................................. B-4
Figure D-1 Power System Module ......................................................................................... D-2
Figure D-2 PSM Source Z Dialog Box................................................................................... D-3
Figure D-3 PSM Fault Tab ..................................................................................................... D-5
Figure D-4 PSM Relay Tab .................................................................................................... D-7
Figure D-5 Relay Tab Fault Data ........................................................................................... D-7
Figure D-6 PSM Load Flow Tab Parameters Tab .................................................................. D-8
Figure D-7 PSM Load Flow Tab Power Tab.......................................................................... D-9
Figure D-8 PSM Load Flow Tab Load Data Tab ................................................................... D-9
Figure D-9 PSM Model Menu .............................................................................................. D-10
Figure D-10 PSM Single Line Model..................................................................................... D-10
Figure D-11 PSM Parallel Line Model................................................................................... D-10
Figure D-12 PSM Single Line with Tap Model ..................................................................... D-11
Figure D-13 PSM Parallel Line with Tap Model ................................................................... D-11
Figure D-14 PSM Setup Dialog Box ...................................................................................... D-11
Figure E-1 Vector Calculator Main Screen .......................................................................... E-1
Figure E-2 File Menu .............................................................................................................. E-5
Figure E-3 Vector Setup Dialog Box ...................................................................................... E-6
Figure E-4 Edit Menu.............................................................................................................. E-7
Figure E-5 View Menu............................................................................................................ E-7
Figure E-6 Scaling Off Vectors Scaled to the Largest Magnitude....................................... E-8
Figure E-7 Scaling On Vectors Scaled by Type to the Largest Magnitude ......................... E-8
Figure E-8 Dashed Box Outlining Area to Zoom ................................................................... E-9
Figure E-9 Zoomed Area......................................................................................................... E-9
Figure E-10 Formulae Menu ................................................................................................... E-10
xviii 72A-1968-01 Rev. E 3/2011
List of Figures
Figure E-11 Formulae Manager Dialog Box .......................................................................... E-11
Figure E-12 Help Menu .......................................................................................................... E-11
Figure E-13 Vector Calculator Toolbar .................................................................................. E-12
Figure E-14 Square Root Dialog Box ..................................................................................... E-14
72A-1968-01 Rev. E 3/2011 xix
F6TesT 2.21 Users Guide
xx 72A-1968-01 Rev. E 3/2011
List of Tables
Table 1-1 F6TesT System Requirements .............................................................................. 1-1
Table 1-2 Edit Menu ............................................................................................................ 1-21
Table 1-3 Module Menu Options ........................................................................................ 1-26
Table 1-4 Oscillograph Context Menu ................................................................................ 1-31
Table 2-1 Same-Characteristic Equations and Constants ...................................................... 2-9
Table 4-1 Supported Test Types ............................................................................................ 4-3
Table 4-2 Graph Pop-Up Menu Options ............................................................................. 4-40
Table A-1 Checklist Test Preparation for a New Relay ........................................................ A-1
Table A-2 Abbreviations Used in F6TesT 2.21 ..................................................................... A-2
Table A-3 Keyboard Shortcuts Used in F6TesT .................................................................... A-3
Table D-1 Default Values for Impedance .............................................................................. D-4
Table E-1 Operator Keys ........................................................................................................E-3
Table E-2 Number Keys .........................................................................................................E-4
72A-1968-01 Rev. E 3/2011 xxi
F6TesT 2.21 Users Guide
xxii 72A-1968-01 Rev. E 3/2011
1. Getting Started
Safety
WARNING! Before turning on or using any F6150, verify that the
instrument is safely grounded to eliminate the potential of a dangerous
electric shock. Always turn the source output off and disable the unit
before connecting, removing, or touching any output terminal or cable.
HIGH VOLTAGE! Dangerous and potentially fatal voltages can be
developed across the output terminals of any Power System Simulator.
USE EXTREME CAUTION when turning on or using the F6150. Always turn
the source output off and disable the unit before connecting, removing, or
touching any output terminal or cable. Never ground any F6150 output
source connection.
The high-intensity yellow LED flashes to indicate that dangerous and
potentially fatal voltages may be present. Flashing occurs when the
battery simulator is on or when other sources are enabled or on.
Installing F6TesT
Instruments Supported
F6TesT version 2.21 supports F6150, F6150A, and the F6150+F6300 external
high-power current amplifier.
System Requirements
Table 1-1 outlines the system requirements for the F6TesT software.
Table 1-1 F6TesT System Requirements
Operating System Windows 2000
Windows XP
Windows 7
Vista
72A-1968-01 Rev. E 3/2011 1-1
F6TesT 2.21 Users Guide
Table 1-1 F6TesT System Requirements (Continued)
Hardware 128512+ MB RAM, depending on the
operating system; performance generally
improves with increased RAM
1.0 GHz or higher
800 x 600-pixel, 256-color resolution or
higher recommended
CD/DVD-ROM drive to install software
Serial port, Ethernet port, or USB port for
communication with F6000 test instrument
Microsoft mouse or other Windows-
compatible pointing device
Hard-Drive Space 250+ MB to install the software and store test
plans and results
Software Installation
Software installation consists of:
Removing Previous F6TesT Versions on page 1-2, if required.
Installing the F6TesT Software on page 1-3
If you are using Windows 7 or Vista and are unfamiliar with the User Account
Control (UAC) and data redirection, also known as UAC virtualization, you
may want to consult with your IT support staff before uninstalling or installing
F6TesT.
Removing Previous F6TesT Versions
Do not use the F6TesT installation wizard to uninstall F6TesT.
You must remove version 2.20 of F6TesT before installing version
2.21.
You may choose to install version 2.21 side-by-side with version 2.19,
but you cannot run tests from both versions simultaneously using the
same instrument.
1-2 72A-1968-01 Rev. E 3/2011
1. Getting Started
Windows 7 and Vista may have used data redirection on some of the
F6TesT application folder, consult with your IT support staff if necessary
to save any desired files and to ensure complete removal of earlier
versions of F6TesT.
To remove earlier versions of F6TesT:
1. Save your database(s) to a location outside the F6TesT application folder.
1. Use the Control Panel to uninstall F6TesT.
For Windows XP and earlier, select Control Panel Add or
Remove Programs.
For Windows 7 and Vista, select Control Panel Programs and
Features.
2. Delete the F6TesT 2.20 application folder. The default location of the
folder is:
For 32-bit systems: C:\Program Files\Doble\F6Test2.20
For 64-bit systems:
C:\Program Files(x86)\Doble\F6Test2.20
If you have any questions about removing earlier versions of F6TesT, contact
Doble at fserieshelp@doble.com.
Installing the F6TesT Software
The F6TesT software, including an installation wizard, program files, and a
sample database is installed from a single CD.
To install the software:
1. Close all other applications.
2. Insert the Doble F6TesT CD into the CD or DVD drive.
3. Browse to the CD and open it.
4. In the CD's folder, browse to the F6TesT 2.21 folder to locate the setup
application, setup.exe, and double-click to launch the Installation
Wizard.
5. The F6TesT Installation Wizard presents a series of dialog boxes with
installation choices, such as selecting an installation path and the option to
create a desktop icon for the application. Selecting the default installation
path is recommended.
6. If you are installing on Windows 7 and have had version 2.19 installed on
the same system, you must manually register cwui.ocx:
72A-1968-01 Rev. E 3/2011 1-3
F6TesT 2.21 Users Guide
a. Open a Command Prompt window using the Run as administrator
option. Select Start All Programs Accessories, right click on
the Command Prompt item and select Run as administrator.
Figure 1-1 Run as Administrator Option
b. In the Command Prompt window, enter regsvr32 followed by the
path to cwui.ocx in your version 2.21 application folder, for
example:
Figure 1-2 Command Prompt Window
1-4 72A-1968-01 Rev. E 3/2011
1. Getting Started
A regsvr32 dialog box with successful registration message appears.
Figure 1-3 Registration Successful Message
If you uninstall version 2.19 after installing version 2.21, you will need to
re-register cwui.ocx using the preceding steps before using version 2.21.
Windows 7 and Vista may use data redirection on some of the F6TesT
installation folders and your data; consult with your IT support staff if
necessary.
Start-up and Login
There are two quick ways to start the F6TesT program:
1. Double-click the F6TesT desktop icon ( )
or
2. Select Start Programs F6TesT from the task bar. A Login dialog
box appears (Figure 1-4).
72A-1968-01 Rev. E 3/2011 1-5
F6TesT 2.21 Users Guide
Figure 1-4 Log-in Dialog Box
1-6 72A-1968-01 Rev. E 3/2011
1. Getting Started
To log in:
1. Enter a name (up to 20 characters) in the User Name field or select a
previously entered name from the drop-down menu.
2. Select the preferred language from the Language drop-down menu.
3. Click OK. The Select Database dialog box appears (Figure 1-5).
Figure 1-5 Select Database Dialog Box
4. Select an existing database (F6TestSampleDB.mdb in Figure 1-5).
5. Click Open. New databases can be created later.
72A-1968-01 Rev. E 3/2011 1-7
F6TesT 2.21 Users Guide
F6TesT Architecture and Data Views
Once the database is selected, the program displays the main F6TesT window
(Figure 1-6).
Figure 1-6 F6TesT Window with Location Table Selected
The F6TesT window consists of the following areas:
The menu bar at the top of the window provides access to F6TesT
functions. For more information, refer to Menus and Toolbars
on page 1-12.
Three toolbars are located just below the menu bar:
Standard
Run
Battery
The icons on the toolbars provide quick access to principal F6TesT functions.
The location tree on the left shows the organization of the database
into Locations, Relays, and Test Plans. The tree view is similar to the
Windows Explorer view of folders and files.
Click the plus icon to the left of an item to display the contents of
the Location, Relay, or Test Plan.
Click the minus icon to hide the contents of the Location, Relay, or
Test Plan.
In Figure 1-6, only the locations are shown, while in Figure 1-7, the tree is
fully expanded to show individual tests.
1-8 72A-1968-01 Rev. E 3/2011
1. Getting Started
The Table View on the right provides details on the item selected in
the location tree. There are four tables linked in a parent-child
relationship:
1. Location, when the database name at the top of the location tree is
selected
2. Relay, when a location is selected
3. Test Plan, when a relay is selected
4. Test, when a test plan is selected.
Figure 1-7 F6TesT Window with Test Table Selected
As shown in Figure 1-8, F6TesT data is divided into four main categories:
1. Locations, to organize relays and test plans by substation or similar
scheme
2. Relays and their functions and elements
3. Relay Characteristics Library
4. Tests (or test modules)
72A-1968-01 Rev. E 3/2011 1-9
F6TesT 2.21 Users Guide
F6TEST
Database
Location Relay Characteristics
Level 1 Manufacturers
Z Mho
Location Level 2 Characteristics
(Up to 3 Levels)
RELAY Relay Elements / Z General
Functions Setting Characteristics
Input/Output Differential
Mapping Characteristics
Test Plans
Test Module
More Locations/Sub-locations More More Test
Relays Plans More Test Modules
Figure 1-8 F6TesT Database
The F6TesT architecture accommodates a modern multifunction relay, but is
easily applied to a simple relay or to a complex relay with only a few functions
in use. In F6TesT, a relay is assigned one or more functions; each function can
be assigned one or more elements. For example, separate overcurrent elements
can be applied to phase and ground current.
1-10 72A-1968-01 Rev. E 3/2011
1. Getting Started
Each function element can be modeled using characteristic equations common
to many relays. The equation determines relay response to different fault
conditions, such as operating point or response time. Tests are then defined to
test an individual element, several elements together, or even all elements of a
relay function together.
F6TesT stores data in a relational database. The database is compatible with
Microsoft Access 2000. The relay and test data are organized in tables, using
locations to logically group relays (Figure 1-9).
Avoid using Microsoft Access to edit an F6TesT database. Changes, such
as adding or deleting records, might not be recognized by F6TesT and can
make the database unusable.
Characteristics Library
Overcurrent, Under/Over Voltage, Z Standard Z General
Under/Over Frequency, Differential Mho/Offset Mho Characteristics
Characteristic Equations Characteristic Building Blocks
Look-up Tables Model Arcs/Lines
RELAY
Function 1 Function 3
Element 1 Element 2
Element 1
Element 2
Function 2
Element 1 Element 2 Digital I/O and Triggers
Element n
Test 1 Test 3 Test 1 Test 3 Test 1 Test 2
Test 2 Test 2 Test 4
TEST PLAN 1 TEST PLAN 2 TEST PLAN N
Figure 1-9 F6TesT Relay Architecture
72A-1968-01 Rev. E 3/2011 1-11
F6TesT 2.21 Users Guide
Location
The first level of a data tree is always a location, which can correspond to a
substation or to a protection panel in a substation. A location contains either
sublocations or relays, but not both. Up to three levels of locations are
allowed. The user can add an asset tracking number if necessary.
Relay
A relay record has a user assigned Relay ID, which can identify the line or
equipment being protected and an optional serial number. These are arbitrary
and can be edited by clicking the table entry and entering changes. A
timestamp records the original creation date of the record, and the login name
of the user that created the record. The timestamp and originator cannot be
changed.
The Manufacturer field enables you to enter a relay manufacturer. You can
select the manufacturer from a drop-down menu or you can type the name in
the field. Each manufacturer has a corresponding list of relay models. If the
name entered is not in the list, a prompt appears, asking whether to add the
name to the list. Care should be taken to avoid entering duplicate names or
synonyms for the same manufacturer. For consistency of the relay naming
conventions, it is advisable to enter all relay model names under the Relay
Mfrs and Models menu.
Once a test plan has been defined for a relay, the Mfr cannot be changed.
Test Plan
Each test plan has a user-assigned name to describe the purpose of the plan. A
creation date and login name are recorded when the test plan is first created.
These fields cannot be changed.
Menus and Toolbars
This section describes the F6TesT menu bar and toolbars (Figure 1-10).
Figure 1-10 Menu Bar and Toolbars
1-12 72A-1968-01 Rev. E 3/2011
1. Getting Started
The F6TesT menu bar consists of the following menus:
File
Edit
Module
Setup
Tools
Help
Context Menu
The Edit menu is also available as a context menu in the Location Tree and the
Table View (Figure 1-11).
To access the context menu, right-click the item in either the Location Tree or
Table View. The function of the selected menu item is applied. This menu
enables you to perform many of the functions on the Edit menu.
Figure 1-11 Context Menu
Copy, Cut, and Paste in the Location Tree and List View
You can copy and paste one or more records (locations, relays, test plans,
tests) from the location tree or table view, according to the following rules:
72A-1968-01 Rev. E 3/2011 1-13
F6TesT 2.21 Users Guide
Copy a location and paste it to another location. This pastes all
sublocations, if any, and all relays, test plans, and tests to the target
location.
Copy a relay and paste it to the same location or another location. All
subrecords are also copied and pasted.
Copy a test and paste it to the same test plan or another test plan.
See Appendix C, Cut, Copy, and Paste Operations, for more details.
A copy/cut/paste operation in F6TesT cannot be undone. A cut operation is
executed only after a paste operation is successful.
Delete, Insert, Append, Find in the Location Tree and List View
These options enable you to delete, insert, append, and find records (locations,
relays, test plans, and tests) in the location tree or table view. To perform any
of these actions, highlight a record and select one of the options from the
context menu. If you are adding, inserting, or appending, the new record will
appear before the selected record.
Toolbars
The following four toolbars provide quick access to various program
functions:
1. The Standard toolbar (Figure 1-12) presents basic file and edit functions,
using icons that are common to many Windows applications.
Clipboard functions: Move the selected item up
Open a Cut, Copy, and Paste Move the selected item down
Database
Find an item
in the database
Save changes to the currently open test record
Figure 1-12 Standard Toolbar
2. The Run toolbar icons (Figure 1-13) are used in running tests, as described
in Chapter 5, Running Tests.
1-14 72A-1968-01 Rev. E 3/2011
1. Getting Started
Run the test Pause the test
Start Auto Run on a test sequence Stop the test
Figure 1-13 Run Toolbar
3. The Battery toolbar (Figure 1-14) controls the F6000 Battery Simulator
source. The Battery toolbar is always active, even when no database is
open.
Figure 1-14 Battery Toolbar
To turn the battery simulator source on:
a. Use the drop-down menu to select DC voltage (48, 125, or 250 V). If
the F6000 has a variable-amplitude battery simulator, you can enter
the amplitude manual in the field. The range is 6300 V, in 1-volt
increments.
b. Click 1 to turn the battery simulator on.
c. Click 0 to turn the battery simulator off.
The battery cannot be turned off or on while a test is running.
4. The Formula and Functions toolbar (Figure 1-15) enables you to manage
formulae, functions, and keywords when a test definition is open.
Highlight Find Note in
Formula Notebook
Bar Formula
Keyword &
Functions
Figure 1-15 Formula and Function Toolbar
72A-1968-01 Rev. E 3/2011 1-15
F6TesT 2.21 Users Guide
Formula Bar causes a Formula Bar pop-up window (Figure 1-16)
to appear, enabling you to create a formula. The Formula Bar appears
any time the user enters an equal sign (=) in a cell. An equal sign must
also preceed the formula in the Formula Bar.
Figure 1-16 Formula Bar Button
Highlight Formula turns highlighting on and off. If there are any
formulas in your test definition, they will be highlighted when you
turn highlighting on. Click the arrow next to the button to display the
Color Selection dialog box (Figure 1-35); this dialog box enables you
to change the color of the highlighting.
Formula Keywords and Functions causes a dialog box to appear
(Figure 1-17) that displays keywords and functions for formulas for
different categories of tests. It also displays a list of valid operators for
formulas.
Figure 1-17 Formula Keywords and Functions Dialog Box
Find Note alerts you to the fact that there are notes on the
Notebook tab. This icon appears only when there are notes for the test
definition.
1-16 72A-1968-01 Rev. E 3/2011
1. Getting Started
File Menu
Use the File menu (Figure 1-18) to open, save, and close databases; print; and
exit the program.
Figure 1-18 File Menu
New
To create a new database file:
1. Choose File Close to close the current database.
2. Select File New to open the New dialog box (Figure 1-19).
Figure 1-19 New Dialog Box
3. In the Template Database Name field, enter the name of the template to be
used with the new database or click the browse button and browse to an
existing template.
4. To store the database in a location other than the default
(..\F6TesT2.2\Databases), use the Browse button navigate to that
location.
5. Enter a name for the new database.
72A-1968-01 Rev. E 3/2011 1-17
F6TesT 2.21 Users Guide
6. Click Save. The file is saved as an Access-compatible file and the
appropriate extension (.mdb) is automatically appended to the name. The
database is created and opened.
The new database does not include manufacturers, relays, and
characteristics. To create a new database containing information from the
sample database, open the F6TestSampleDB and choose File Save As
from the menu bar to make a copy. Then, open the new database and
delete unwanted Locations, Relays, and Test Plans. Manufacturers, relay
models, and characteristics defined in the sample database remain
available.
Open
To open an F6TesT database:
1. Close the open database.
2. Select File Open or click the folder icon in the toolbar. The F6TesT
program displays the Select Database dialog box (Figure 1-5).
3. Navigate to the desired database.
4. Click Open.
Close
To close the currently open database:
1. Select File Close from the menu bar or click the small gray X ( ) in
the upper right corner of the screen. A dialog box appears asking if you
want to close the database. There is no prompt to save or discard changes.
2. Click Yes.
Save As
To make a copy of the open database:
1. Select File Save As.
2. Enter a new name for the database.
3. Click Save. The original database remains open.
4. Select File Close. The current database closes.
5. Select File Open.
6. Select the newly created copy.
7. Click Open.
1-18 72A-1968-01 Rev. E 3/2011
1. Getting Started
Delete Saved Graphs
To delete any graphs that have been saved, select File Delete Saved
Graphs.
Recently Opened Databases
When no database is open, the File menu lists the most recently opened
databases (Figure 1-20). Click a database name to reopen it.
Figure 1-20 File Menu When No Database Is Open
Print Setup
Print Setup opens a standard Print dialog box for selecting and configuring a
printer for F6TesT reports (refer to Reports Tab on page 4-83).
72A-1968-01 Rev. E 3/2011 1-19
F6TesT 2.21 Users Guide
Exit
To close F6TesT:
1. Select File Exit. A dialog box appears, asking if you want to exit
F6TesT (Figure 1-19).
Figure 1-21 Exit Dialog Box
2. Click Yes.
Edit Menu
The Edit menu (Figure 1-22) provides basic functions for adding or modifying
items selected in the location tree or in table view.
There are two ways to access the menu:
1. Select Edit from the menu bar.
2. Right-click an item in the location tree or table view to access the pop-up
context menu.
Menu bar options are disabled or grayed out if they are not applicable to the
current context window.
1-20 72A-1968-01 Rev. E 3/2011
1. Getting Started
Figure 1-22 Edit Menu
Table 1-2 lists and describes the commands available from the Edit menu,
along with the corresponding icons in the Standard toolbar and keyboard
shortcuts (such as Ctrl + C to copy an item).
Right-clicking offers two additional options Check All and Uncheck All
that enable you to select or deselect all the check boxes in a list of tests.
Table 1-2 Edit Menu
Menu Option Short-Cut Key Description
Insert Ctrl + I Inserts a new record in a table immediately
above the selected record.
Append Ctrl + A Appends a new record to the end of a table.
Delete Delete key Deletes a selected record.
Copy Ctrl+ C Copies a selected record to the clipboard.
Cut Ctrl + X Removes a selected record from the table
and stores it on clipboard so that it can be
can be pasted to different, compatible place
in the database.
Paste Ctrl + V Appends a copied or cut record to the end
of the list.
72A-1968-01 Rev. E 3/2011 1-21
F6TesT 2.21 Users Guide
Table 1-2 Edit Menu (Continued)
Menu Option Short-Cut Key Description
Multiple Copy Copies multiple locations, relays, test
plans, and tests to the clipboardfrom the
table and stores it on clipboard so that it
can be can be pasted to different, compati-
ble place in the database.
Multiple Cut Cuts multiple locations, relays, test plans,
and tests.
Multiple Delete Pastes multiple locations, relays, test plans,
and tests.
Move Down Moves the selected record down one
position in the table.
Move Up Moves a selected record up one position in
the table.
Find Ctrl + F Opens the Find dialog box, enabling you to
perform a database search for records that
match a search string. A blank search field
acts as a wild card. For example, searching
for blank in table Relay, column Relay
Name lists all relays in the database.
Import from SS Imports state simulation files created by
File other applications.
Rename Enables you to rename a file.
Copy
Use Copy to copy one record (location, relay, test plan, or test), including all
related records under it, to the clipboard so that it can be pasted to a
compatible place elsewhere in the open database. For example, a relay can be
copied to another location, but a test plan or test can be copied only within the
same relay because it is linked to specific relay functions and parameters.
Copying blocks of data is enabled in some test definition dialog boxes.
To copy a record from one database to another:
1. Right-click the record.
2. Select Copy from the pop-up menu or press Ctrl + C.
3. Close the database.
4. Open the destination database.
1-22 72A-1968-01 Rev. E 3/2011
1. Getting Started
5. Right-click in the appropriate table.
6. Select Paste from the pop-up menu or press Ctrl + V.
To highlight a block of data for copying or cutting:
1. Click the item at the start of the block.
2. Press Shift and click the item at the end of the block. The highlighted
portion is copied to the clipboard.
Because the Copy function uses the Windows clipboard, data can also be
copied from one application to another.
Multiple Cut, Copy, and Delete
F6TesT enables users to select one or more locations, relays, test plans, and
tests and cut, copy, or delete them. Once they are on the clipboard, you can
paste the records into other locations, databases, or applications.
To cut, copy, or delete multiple records:
1. Go to the location in F6TesT where you want to paste the cut or copied
records.
2. Select Edit Cut, Copy, or Delete. The following dialog box appears.
Figure 1-23 Multiple Cut, Copy or Delete Dialog Box
72A-1968-01 Rev. E 3/2011 1-23
F6TesT 2.21 Users Guide
3. Select the type of record that you want to cut, copy, or delete.
4. From the Evaluation drop-down menu, select an operating range for the
records to further refine the data. Choices are:
All
Pass
Fail
Op
No Op
5. Check or uncheck the Default for auto run check box to set the parameters
as the default parameters for autorun.
6. In the Date section, select the date(s) that you want included in the dialog
box for selection. Choices include:
All
Last Tested
Last Edit
Tested Date Range
Edited Date Range
7. Once you have established all parameters, click Find. F6TesT finds and
displays all records that match your query.
8. When finished, click Cut, Copy, or Delete. The dialog box disappears and
the location you selected in step 1 is displayed.
The button that is available at the botton of the dialog box
depends on the operation you selected from the Tools
menu. All other buttons, with the exception of Close, are
greyed out.
9. Select Edit Paste.
Find
Use Find (Figure 1-24) to specify a search of the database for records that
contain a specific string.
To find a record that contains a specific string:
1. Right-click the record.
2. Select Find from the pop-up menu or press Ctrl + F. The following dialog
box appears.
1-24 72A-1968-01 Rev. E 3/2011
1. Getting Started
Figure 1-24 Find Dialog Box
3. Enter the text string in the Find What field. (The search string is not
case-sensitive.)
4. Use the drop-down menus in the In Table and In Column(s) fields to
further refine the search. A blank search field acts as a wild card. For
example, searching the table Relay and column Relay_Name with nothing
specified in Find What returns all relays in the database. You can search
only one column in one table at a time.
5. Check Match Whole Word Only to further restrict the search.
6. Click Find. Matching records are displayed in the lower pane of the dialog
box.
7. Double-click a record to open it.
Module Menu
Module menu options (Figure 1-25) are described in Table 1-3. These options
are active only when a test record is selected.
Figure 1-25 Module Menu
72A-1968-01 Rev. E 3/2011 1-25
F6TesT 2.21 Users Guide
Table 1-3 Module Menu Options
Open There are three ways to open a test module record:
Select the module in the test plan Table View and
choose Module Open from the menu bar.
Double-click the record in the test plan Table View.
Select the module in the test plan Table View and press
Enter.
Only one module record can be open at a time.
Close There are three ways to close a test module record:
Select Module Close from the menu bar.
Click the small gray X in the upper right corner of the
Test Definition screen.
Press F9.
When prompted, save the record if there are any unsaved
changes.
Save There are three ways to save changes to a test record:
Select Module Save from the menu bar.
Press Ctrl + S.
Click the Save icon.
If you are editing an existing definition, save the changes to
the definition or to a new definition when prompted.
Setup Menu
Setup menu (Figure 1-26) options are:
Figure 1-26 Setup Menu
1-26 72A-1968-01 Rev. E 3/2011
1. Getting Started
Communication Setup
To configure communications between the computer and the F6000
instrument:
1. Select Setup Communication Setup from the menu bar to open the
Communication Setup dialog box (Figure 1-27).
Figure 1-27 Communications Setup Dialog Box
2. Select either Serial or Ethernet and configure the connection parameters.
For a serial port connection:
Select the Comm Port from the drop-down menu.
The Baud rate is fixed at 57,600.
For an Ethernet connection:
In the IP Address field, enter the IP address of the F6000 instrument as
it appears in the upper right corner of the F6000 front panel display.
If the instrument is connected to a network, it may be necessary to
change the IP address of the instrument to avoid a conflict with
another device on the network.
The IP address can be changed user the F6000 Software Tools menu
(see F6000 Software Tools on page 1-44).
3. Click OK.
If necessary, click Refresh to refresh the communications. Click Verify
Connection to make sure that the connection to the F6000 is up and running.
72A-1968-01 Rev. E 3/2011 1-27
F6TesT 2.21 Users Guide
Graphics Setup
Use the Graphics Setup dialog box (Figure 1-28) to set default color and
display properties for tests:
1. Choose Setup Graphics Setup. The Graphics Setup dialog box
appears.
Figure 1-28 Graphics Setup Dialog Box
2. Use the dialog box controls to set the color scheme for displaying test
points and characteristics, the test point shape, and tolerance format.
For example, to improve printing quality, select a white background and
colors for axes, grid, and data that show up well against a white
background.
3. Click OK.
To see additional selections for Impedance tests, click More and select
Impedance. The following, additional options appear in the dialog box.
1-28 72A-1968-01 Rev. E 3/2011
1. Getting Started
Figure 1-29 Graphic Setup Dialog Box for Impendance Tests
To see additional selections for other tests, select Other Tests. The following,
additional options appear.
72A-1968-01 Rev. E 3/2011 1-29
F6TesT 2.21 Users Guide
Figure 1-30 Graphics Setup Dialog Box for Other Tests
Oscillograph Setup
The Oscillograph Setup dialog box enables you to set color and display
properties for X (voltage) and Y (current) sources for all test types.
Oscillographs can be displayed for each test by double-clicking the test,
clicking the Test tab, and then clicking the Oscillograph button. Figure 1-31
shows a sample oscillograph.
1-30 72A-1968-01 Rev. E 3/2011
1. Getting Started
Figure 1-31 Sample Oscillograph
Using the Context Menu
To access the oscillograph context menu, right-click in the oscillograph. The
following menu appears.
Figure 1-32 Oscillograph Context Menu
Table 1-4 explains the Oscillograph context menu.
Table 1-4 Oscillograph Context Menu
Menu Option Description
Setup Displays the Oscillograph Setup window.
72A-1968-01 Rev. E 3/2011 1-31
F6TesT 2.21 Users Guide
Table 1-4 Oscillograph Context Menu (Continued)
Menu Option Description
Zoom In Zooms in on the part of the oscillograph that is
between the right and left cursors.
Un Zoom Zooms out to normal view.
Maximize Blows up the oscillograph to full-screen size.
Graph
Restore Graph Restores the oscillograph to its normal size. Note
that this menu selection is grayed out until Maxi-
mize Graph is used.
Using the Cursors
The oscillograph has two vertical cursors (Figure 1-33) that enable you to
select a part of the oscillograph to zoom in on.
Left Cursor Right Cursor
Figure 1-33 Oscillograph Cursors
To move either cursor, click on it. When a double arrow appears, drag the
cursor to its desired location and drop it.
1-32 72A-1968-01 Rev. E 3/2011
1. Getting Started
Setting Oscillograph Properties
To set up the properties for an oscillograph, select Setup Oscillograph
Setup or click somewhere in the oscillograph and select Setup from the
pop-up menu. The following window appears.
Figure 1-34 Oscillograph Setup General Properties Tab
General Properties Tab
The General Properties tab enables you to create property profiles and to set
general properties, such as the caption of the oscillograph, background colors,
the color of the axis, and the color or the captions for the x- and y-axes.
1. To create a new profile, click New.
2. Enter the name of the new profile.
3. Click Apply.
4. For each item on the tab for which you want to set a color, click the
browse button ( ) next to that item. The color selection dialog box
appears.
72A-1968-01 Rev. E 3/2011 1-33
F6TesT 2.21 Users Guide
Figure 1-35 Color Selection Dialog Box
5. Select a color and click OK.
6. When finished, click OK to close the Oscillograph Setup window.
Analog Tab
The Analog tab enables you to set the color for a maximum of 12 sources with
power system simulators. You can also select the width of the line (in
millimeters), as well as the style of the line.
Figure 1-36 Oscillograph Setup Analog Tab
1-34 72A-1968-01 Rev. E 3/2011
1. Getting Started
1. To configure the Analog display, select the color as you did on the General
Properties tab.
2. From the Width drop-down menu, select the width of the line (1 5
millimeters).
3. From the Style drop-down menu, select the style of the line (solid, dash,
dot, dashdot, dashdotdot).
4. Click Apply.
5. Click OK to close the Oscillograph Setup window.
Digital Output Tab
The Digital Output tab (Figure 1-37) enables you to configure the display
properties of digital output in the F6150. The output of each signal is not based
on criteria.
Figure 1-37 Oscillograph Setup Digital Output Tab
Follow the steps above to configure the Digital Output parameters.
Digital Input Tab
The Digital Input tab enables you to configure the properties of digital inputs
criteria based on Pass, Fail, Op, NoOp, and Not Tested signals.
72A-1968-01 Rev. E 3/2011 1-35
F6TesT 2.21 Users Guide
Figure 1-38 Oscillograph Setup Digital Input Tab
Follow the steps above to configure the Digital Input parameters.
Test Defaults
To review test specification defaults before configuring new tests, select
Setup Test Defaults. The Test Defaults dialog box appears, with the
following three tabs:
System Parameters
Run/Auto Run
Miscellaneous
System Parameters
Enables you to select phase rotation and names and nominal or rated values of
relay frequencies, voltages, and currents.
1-36 72A-1968-01 Rev. E 3/2011
1. Getting Started
Figure 1-39 System Parameters Tab
The table sets separate pass/fail tolerances for expected operating value (Q) or
operating time (T) for each type of test variable: current, voltage, frequency,
and impedance. These values are used as defaults when a new relay function
and relay test are created, but can be modified as needed in individual tests.
Percent tolerances are overridden by an absolute minimum deviation:
Qabsmin for deviation in unit value results and Tabsmin for deviation in time
units.
%Q Tolerance Percent tolerance for tests measuring operating
current, voltage, frequency, or impedance.
%T Tolerance Percent tolerance for time tests.
Qabsmin. Minimum tolerance in absolute test units, which overrides
percent tolerance. Percent tolerance of a small expected value (or zero,
as in 0 Ohms) is not meaningful. For example, it may easily be smaller
than the resolution of the F6000 source or the relay measuring circuit.
Qabsmin sets a minimum units value for tolerance.
Tabsmin Minimum tolerance in absolute time units for fast acting
relays.
Run/Auto Run
Controls the way in which testing proceeds when test failures are encountered.
72A-1968-01 Rev. E 3/2011 1-37
F6TesT 2.21 Users Guide
Figure 1-40 Run/Auto Run Tab
This tab includes separate specifications for when a single test module is run
(which can test several points on a characteristic) and for when multiple tests
are run in a nonstop sequence (Auto Run).
The occurrence of a large number of failed tests may indicate a setup problem,
requiring the test to be stopped.
Click the Auto Save Test Results check box to ensure that results are saved in
Auto Run.
In the Auto Save Name section, if the name is for all test definitions, click the
Use Global Auto Save Name check box and enter a name (or accept the
default entry in the field). If the name is for a particular test definition, do not
check the box and enter a name for the test in the field.
Miscellaneous
Enables you to set display time formats for the program and for reports. It also
enables you to perform alarm maintenance, maintain log settings, and set the
transient duration.
1-38 72A-1968-01 Rev. E 3/2011
1. Getting Started
Figure 1-41 Miscellaneous Tab
Format Click the drop-down menus to set date and clock formats.
Relay parameter modifications Relay parameters can be changed,
modified, or deleted only when this box is checked. This applies to
existing relays, as well as copied and pasted relays.
Figure 1-42 Relay Maintenance Schedule
72A-1968-01 Rev. E 3/2011 1-39
F6TesT 2.21 Users Guide
The value in the Next Test Due field is calculated from the Last Tested and
Test Interval values. If a test is due, a blinking button (Figure 1-43) appears in
the field. Click the button to stop the blinking.
Figure 1-43 Blinking Maintenance Button
Global Report Definitions
F6TesT includes two defined report formats: Long Definition and Short
Definition. These formats define the items to include in the report and header
and footer information.
To modify an existing format or create a new one:
1. Choose Setup Global Report Definitions. The Report Template
dialog box opens (Figure 1-44).
Figure 1-44 Report Template Dialog Box
1-40 72A-1968-01 Rev. E 3/2011
1. Getting Started
2. Select a definition name using the drop-down menu at the top of the dialog
box.
3. Check items in the data tree to be included in the test report and uncheck
items to be excluded.
4. Enter text for the report header and footer. If desired, click the button to
the right of the Logo field to browse to a bitmap file to be included as a
logo in the report.
5. If you do not want to use a default header, enter text in the Custom Page
Header field.
6. Click Close to modify an existing template or New to create a new
template.
7. If you click New to add a new template, enter a name in the Report
definition field.
8. Click Save.
Directories
This menu option is available only when no database is open. It displays the
path for the default database directory and enables you to change the path.
To change the default database directory path:
1. Select Setup Directories. The Default Database Directory dialog box
appears (Figure 1-45).
Figure 1-45 Default Database Directory Dialog Box
2. Delete the current default database directory path. The OK and Apply
buttons are no longer grayed out.
3. Enter the new default database directory path or click Browse and browse
to the new directory.
4. Click Apply or OK.
72A-1968-01 Rev. E 3/2011 1-41
F6TesT 2.21 Users Guide
Change Language
This menu option enables you to change the language used in F6TesT.
Currently, the following languages are supported:
English
Spanish
Portuguese
Simplified Chinese
Traditional Chinese
Korean
French
To change the language:
1. Select Setup Change Language. The Language Selection dialog box
appears (Figure 1-46).
Figure 1-46 Language Selection Dialog Box
2. Select a new language from the drop-down menu.
3. Click OK.
1-42 72A-1968-01 Rev. E 3/2011
1. Getting Started
Tools Menu
The Tools menu (Figure 1-47) includes the following options:
Figure 1-47 Tools Menu
The options that appear on this menu depend on the tab that youre
currently on.
Offline Simulation Mode
Offline Simulation Mode enables tests to be run as if an F6000 instrument and
relay were connected. The feature is enabled when a checkmark appears to the
left of the menu item.
Offline Simulation Mode can be used for demonstration or training. It can also
be used for creating and testing test plans when no F6000 or relay is
connected.
DB Compacting Preferences
Database compacting recovers disk space allocated to deleted records and
optimizes the location of the remaining database records. Database
compacting can be run automatically or on demand.
Repacking or compacting a large database can take a long time, so it is done
infrequently.
72A-1968-01 Rev. E 3/2011 1-43
F6TesT 2.21 Users Guide
To set preferences for this performance feature:
1. Select Tools DB Compacting Preferences. The DB Compacting
Preferences dialog box appears (Figure 1-48).
Figure 1-48 Database Compacting Preferences Dialog Box
2. Select the Manual Compact or Auto Compact option.
Manual compact makes the Compact Database button active so
compacting can be initiated from the dialog box.
Auto compact makes the options in the Auto Compact Prefs group
active. You can specify that automatic compacting should occur each
time the database is closed or when it reaches a specified size.
3. Click OK.
F6000 Software Tools
Select F6000 Software Tools to open a submenu with standard F6000 support
programs. These programs enable you to configure the instrument from
F6TesT. Refer to the F6000 Instrument User Guide (Doble document no.
72A-1589) for more information. Some options require communication with
the F6000 instrument.
Menu options include:
F6000 Flash Loader Calls the Flash Loader utility (Figure 1-49) to
install revised firmware in the F6000 instrument.
1-44 72A-1968-01 Rev. E 3/2011
1. Getting Started
Figure 1-49 Flash Loader Dialog Box
F6000 Key Code Launches an update utility that installs options
available for the F6000 instrument (Figure 1-50). To see the list of
options, select the F6000 Options menu.
Figure 1-50 Doble F6X Key Code Upgrade Dialog Box
F6000 IP Set Opens a dialog box (Figure 1-51) that enables you to
enter the IP address the instrument uses for Ethernet communications.
Figure 1-51 Set F6000 IP Address Dialog Box
F6000 Version Displays the current firmware version installed in
the F6000 instrument.
72A-1968-01 Rev. E 3/2011 1-45
F6TesT 2.21 Users Guide
F6000 Options Displays the Options installed in the F6000
instrument.
F6000 CPU ID Displays the CPU ID of the connected F6000
instrument.
Characteristics
Select Characteristics to open a submenu with the following options:
Edit Characteristics Enables you to add or change characteristics
for relay functions:
Differential
Over Current
Over Voltage
Over Frequency
Under Voltage
Under Frequency
Volts per Hertz
F6TesT uses these characteristics to automatically calculate expected
values for test points.
Characteristic Batch Copy Enables you to copy relay
characteristics created in one database to another database. See
Copying Relay Characteristics between Databases on page 2-14.
Characteristics Cross Reference Enables you to edit the
Characteristics Cross-reference table. See Characteristics
Cross-Reference on page B-3.
Relay Maintenance Schedule
This menu option enables the user to display information about relays by
manufacturer, model, and maintenance dates.
1-46 72A-1968-01 Rev. E 3/2011
1. Getting Started
Figure 1-52 Relay Maintenance Schedule Dialog Box
Relay Mfrs & Models
Each F6TesT database has its own list of relay manufacturers and models.
This option enables you to modify this information.
To modify the manufacturer information, select Tools Relay Mfrs &
Models. The Relay Mfrs & Models dialog box appears (Figure 1-53).
Figure 1-53 Relay Mfrs & Models Dialog Box
72A-1968-01 Rev. E 3/2011 1-47
F6TesT 2.21 Users Guide
From here, you can add or delete manufacturers and model numbers.
New model numbers and manufacturers can be added when a relay is
added to the database. It is advisable to use the global dialog for this
purpose, however, to ensure consistent names and numbers and to avoid
duplicate entries (such as SEL and Schweitzer or SEL321 and
SEL-321).
To add a manufacturer:
1. In the drop-down menu, make sure that the desired manufacturer is not
already listed.
2. Click Add Mfr to add a new manufacturer. (Once a manufacturer name is
added, it can be deleted, but not edited.)
3. Add optional contact information in the Contact Information field.
4. Add a model number, if desired.
5. Click Save.
To add or change a model number:
1. Click a model number cell (either an empty cell or an existing Model
Number cell).
2. Enter an alphanumeric name. If a model number is modified, the new
model number applies to all associated relays.
3. Click Save.
1-48 72A-1968-01 Rev. E 3/2011
1. Getting Started
To delete a manufacturer or model number:
1. Select a manufacturer or model number.
2. Click Delete.
You cannot delete a manufacturer or a relay model if it is associated with a
relay record in the database.
Reports
This option enables you to generate global reports for relays.
To generate a report:
1. Select Tools Reports from the menu bar. The Reports dialog box
appears (Figure 1-54).
Figure 1-54 Reports Dialog Box
72A-1968-01 Rev. E 3/2011 1-49
F6TesT 2.21 Users Guide
2. Select the Report Type. Choices include:
List of relays
Test plan summary
Test result details
3. From the Report Format drop-down menu, select either the long or short
definition, or select a customized format if one exists (see Global Report
Definitions on page 1-40 for more information).
4. To filter the report further, select any or all of the following options:
a. To display only the default test definitions for each test, click the
Default for auto run check box.
Default test definitions are set in the Test Definitions dialog
box that appears when you open a test definition. For more
information, refer to Chapter 5, Running Tests for more
information on test definition defaults.
b. From the Evaluation drop-down menu, select an operating range for
the relay to further refine the data. Choices are:
All
Pass
Fail
Op
NoOp
c. In the Date section, select All, Last Tested, or Tested Date Range.
If you select Tested Date Range, from and to drop-down menus
(Figure 1-55) appear that enable you to select the dates to be included
in the report.
Figure 1-55 Tested Date Range Selector
1-50 72A-1968-01 Rev. E 3/2011
1. Getting Started
To select a date, click on the date in the calendar. Click the forward or
backward buttons to scroll through the months.
5. Select the tests for which you want reports. To do this:
Click the grey box next to the relay(s) for which you want to generate
a report and then deselect the test(s) or test plan(s) you dont want. A
red check mark appears in the grey box next to the relay and all
children (see Figure 1-56).
or
Start at a lower level and select only the test(s) or test plan(s) that you
want.
Figure 1-56 Reports Selected Relays
You can deselect any of the test plans, tests, or test definitions by clicking
the grey box next to the test plans, tests, or test definitions that you dont
want included in the report. To select one test or test definition, click the
grey box next to it. The relay and test plan are automatically selected.
6. Click Preview so see what the report looks like. Click Print to print the
report. Click Export to export the report data to a specified format and
location. The following dialog box appears, enabling you to select the
format and location to export the report data to.
Figure 1-57 Reports Export Dialog Box
72A-1968-01 Rev. E 3/2011 1-51
F6TesT 2.21 Users Guide
7. Select the format and destination and click OK.
8. Click Close to close the Reports dialog box.
Convert Database
Software upgrades sometimes involve a change in the database schema. As a
result, a new version of F6TesT may be unable to open a previous database. In
such cases, an Invalid F6 Database error is reported.
Once a database is converted to the new schema, it may not be possible to
convert it back to the old schema. It is prudent to make a backup copy of
the database before converting it.
To convert the old database to the current schema:
1. Select Tools Convert Database from the menu bar. The Database
Conversion dialog box appears (Figure 1-58).
Browse
Buttons
Figure 1-58 Database Conversion Dialog Box
2. Use the browse button to the right of the first field to find and select the
old database.
3. Use the browse button to the right of the second field to find the new and
current master database (..\F6TesT\F6_Master.mdb) located in the
application folder.
4. Click Proceed.
The converted database can now be opened.
1-52 72A-1968-01 Rev. E 3/2011
1. Getting Started
Template Library
This option enables you to view templates that are associated with each
F6TesT test. Select Tools Template Library. A dialog box similar to the
following appears.
Figure 1-59 Template Library Dialog Box
Click the browse button ( ) to navigate to another directory.
Power System Model
The Power System Model automatically creates prefault, fault, and postfault
states in SSIMUL for each fault calculation. See Appendix D, Power System
Model, for instructions on using the Power System Model.
Vector Calculator
See Appendix E, Vector Calculator, for instructions on how to use the
Vector Calculator.
Help Menu
There are two selections in the Help menu:
1. F6TesT Help, which opens the online F6TesT Users Guide.
2. About F6TesT, which displays the version number of F6TesT.
72A-1968-01 Rev. E 3/2011 1-53
F6TesT 2.21 Users Guide
1-54 72A-1968-01 Rev. E 3/2011
2. Relay Characteristics
Expected operating points are determined by either a formula or a look-up
table based on manufacturer or user-entered specifications. As Figure 1-9 on
page 1-11 shows, there are different types of characteristics. The
Characteristic library, contained in the sample database, is used to define time
characteristics (common to overcurrent, over/under voltage, and over/under
frequency functions) and differential characteristics. This includes
characteristics defined by standard or manufacturer-supplied equations or by
user-entered lookup tables (for example, values transcribed from published
curves that have no equation). When a relay record is created, a characteristic
is selected from the library to determine expected operating values.
Because standard mho and offset mho impedance characteristics are common
to all distance relays, they are selected and customized at the relay level.
General impedance characteristics, such as quadrilateral and other arc-line
combinations, are also defined only at the relay level. Simple differential
characteristics that are not found in the library may also be customized at the
relay level.
The F6TesT sample database includes a library of time and differential
characteristics.
Characteristics Library
To examine a characteristic or add a new one:
1. Select Tools Characteristics Edit Characteristics.
The Characteristics screen appears (Figure 2-1). Characteristics are
arranged by relay function and manufacturer.
72A-1968-01 Rev. E 3/2011 2-1
F6TesT 2.21 Users Guide
Figure 2-1 Characteristics Window
2. Use the drop-down menu at the top of the window to select a relay
function. Available characteristics are displayed on three screens, each of
which can be accessed from a button at the top of the window:
Characteristic Equations. These are generic equations for each
function that are independent of manufacturer. They are applied to a
specific manufacturer by selecting Characteristic Constants to set
parameter values.
Characteristic Constants. These are characteristics that are
customized for a manufacturer and stored by function. A general
characteristic equation is selected and applied by giving values to its
parameters.
Look-Up Table. If a relay does not have a known characteristic
equation, a table can be created to specify the characteristic. For
example, values can be entered from a published curve. Test values
are then calculated by interpolation.
Characteristic Equations
A characteristic equation is a general formula or template for equations
specific to a manufacturer and relay function. Parameterized formulas for a
function, such as overcurrent, can apply to all manufacturers and relays.
2-2 72A-1968-01 Rev. E 3/2011
2. Relay Characteristics
To select an equation:
1. Select the relay function type (except Differential) from the drop-down
menu.
2. Click Characteristic Equations. The Characteristic Equations screen
appears (Figure 2-2).
3. Select an equation name from the drop-down menu. The related equation
appears in the Trip time window.
If the desired equation does not exist:
1. Click New.
2. Enter the equation name in the Equation Name field.
3. Enter the equation in the equation field. Two reserved variables must be
present:
M: multiple of pickup setting
T: time dial setting
If M is not required, as in definite time characteristics, add
M and then subtract M at the end of the equation.
4. Click Parse Equation & Show Constants. If the syntax is correct, the
variables or constants, other than M and T, are displayed.
5. Click Save. The new equation is added to the database, ready to be used
for creating specific characteristics.
To copy a formula under a different name:
1. Select the equation.
2. Select Edit Copy.
3. Select Edit Paste.
4. In the Equation Name field, enter a new name.
5. Click Save.
6. Click Close.
72A-1968-01 Rev. E 3/2011 2-3
F6TesT 2.21 Users Guide
Figure 2-2 Characteristic Equations Screen
Characteristic Constants
The next step is to define a specific relay characteristic by selecting one of the
previously defined general equations and supplying the constants:
1. Select the relay function type (except Differential) from the drop-down
menu.
2. Click the Characteristic Constants button.
The Characteristic Constants screen appears (Figure 2-3).
2-4 72A-1968-01 Rev. E 3/2011
2. Relay Characteristics
Figure 2-3 Characteristic Constants Screen
3. Click New.
4. Select a manufacturer from the drop-down menu. If the manufacturer is
not in the list:
a. Enter the manufacturers name.
b. Press Tab or Enter. A dialog box appears, asking if you want to add
this name to the list of manufacturers.
c. Click Yes.
5. Enter a Characteristic Name.
6. Select a general equation from the Equation Name drop-down menu (this
is the equation on which the characteristic will be based). The Trip Time
equation and constants for that equation appear.
7. Enter a description in the Characteristic Description field. Optional.
8. In the Time Dial Settings group, enter the minimum, maximum, and
default times.
9. Enter the Definite Minimum Time, the multiple at which the characteristic
becomes flat, and the values of the constants.
72A-1968-01 Rev. E 3/2011 2-5
F6TesT 2.21 Users Guide
The value for Definite Minimum Time Starts at M= is
normally on the order of 10 to 30, particularly for IEC curves.
For definite time curves, it should be 1.0; for general inverse
curves where the value is not specific, use a high number,
such as 1000.
10. Click Save. The new manufacturer-specific equation is added to the
database and is available for relay function elements.
11. Check the Display Graph box ( ) in the upper right corner
of the screen to view the characteristic. A graph for the selected
characteristics appears (Figure 2-4).
Figure 2-4 Characteristic Constants Graph
2-6 72A-1968-01 Rev. E 3/2011
2. Relay Characteristics
To show multiple graphs:
1. Click the Show Multiple check box. A list box appears under the check
box (Figure 2-5).
Figure 2-5 Show Multiple List Box
This list box enables you select the equations that you want to appear on
the graph.
2. Click Add. The following fields appear under the list box.
Figure 2-6 Add New Characteristic Dialog Box
3. Select a Characteristic Name from the drop-down menu.
4. Enter a value in the Time Dial field.
5. Click OK. The new characteristic appears in the list box above.
6. Repeat this process until you have added all necessary characteristics.
7. In the list box, double-click each characteristic that you want to appear in
the graph. The graph should look similar to that in Figure 2-7.
72A-1968-01 Rev. E 3/2011 2-7
F6TesT 2.21 Users Guide
Figure 2-7 Multiple Graph Display
Guidelines for Characteristics
Some manufacturers have a single general characteristic for each function in
all their relays. For example, SEL uses the following equation for all US
Extremely Inverse overcurrent characteristics:
Constants apply the equation to a specific application.
In a case like this, it is useful to assign it a name, such as SEL US Curve 3
Extremely Inverse, to identify the manufacturer and curve. Since general
curves for all manufacturers are in the same general equation list, it is helpful
to include the manufacturers name, especially when comparing curves.
2-8 72A-1968-01 Rev. E 3/2011
2. Relay Characteristics
On the other hand, some manufacturers have overcurrent relays, each of which
uses different equations and/or constants for similar characteristics. In such
cases, it is helpful to prefix the equation name with the manufacturer and to
add a suffix using the model number or the series model family. Table 2-1
shows examples of this convention for three General Electric models.
Table 2-1 Same-Characteristic Equations and Constants
Characteristic Name Equation and Constants
GE Very Inverse (DFP100) Time = T * (A / (M^P 1) + C)
A = 3.992; P = 0.02; C=0.0982
GE IEEE Very Inverse (DIAC) Time = T * (A / (M^P 1) + C) * D
A = 19.61; P = 2; C = 0.491; D = 0.2
GE IEC Very Inverse (DIAC) Time = T * A / (M^P 1)
A = 13.5; P = 1
Look-up Table
Use a look-up table (Figure 2-8) when the relay characteristic does not have an
equation.
To create a look-up table:
1. Click Look-Up Table.
2. Select a manufacturer from the drop-down menu or enter a new
manufacturer.
3. Enter a characteristic name and description.
The lookup table characteristic is added to the list of characteristics
applied to the specified manufacturer. If a characteristic already in the list
is selected, an error is reported if the name exists in the list of
characteristics defined by a characteristic equation. Only table-defined
characteristics can be displayed and modified in the lookup table.
When you click outside the Characteristic Name field after entering a new
name, the Key In button is enabled (except when Differential is selected in
the drop-down menu at the top of the screen).
4. Click Key In to define the number of columns (minimum 12) and enter
values for Tap, Time Dial, and times in the table cells.
5. Click Save.
6. Check the Display Graph box to view a graph of the new characteristic.
72A-1968-01 Rev. E 3/2011 2-9
F6TesT 2.21 Users Guide
Figure 2-8 Lookup Table
Importing from a Spreadsheet
There are two ways to import data into a look-up table:
Copying and pasting using the Windows clipboard
Using the F6TesT Import function
To import data using the clipboard:
1. Open a spreadsheet program such as Excel.
2. Select a row-column region conforming to the F6TesT lookup table.
3. Press Ctrl + C. The spreadsheet data is copied from the clipboard.
4. Switch to F6TesT and the appropriate lookup table.
5. Click in the upper left cell of the table in F6TesT.
6. Press Ctrl + V. The spreadsheet data is pasted from the clipboard.
To use the Import function:
1. Click Import. An Open File dialog box appears.
2. Browse to the spreadsheet file.
2-10 72A-1968-01 Rev. E 3/2011
2. Relay Characteristics
3. Click Open. An Import Details group (Figure 2-9) appears just below the
Key In and Import buttons in the look-up table.
Figure 2-9 Import Details Group on the Lookup Table
4. Enter the Workbook Sheet Number, starting cell address (the upper left
corner of the block,) and ending cell address (lower right corner).
5. Click OK.
The spreadsheet can be open during this process to make it easier to determine
the worksheet number and start and end cell numbers.
Differential Characteristics
The Characteristic Library uses a look-up table for differential characteristics
(Figure 2-10).
72A-1968-01 Rev. E 3/2011 2-11
F6TesT 2.21 Users Guide
Figure 2-10 Differential Characteristics Page
Expected values are usually stated in terms of differential current vs. restraint
or bias current, that is, Idiff vs. Ibias. In some cases, the manufacturer may
state the characteristic in terms of Is vs. Ip, secondary current vs. primary.
Table values can be entered in either form and values can be viewed in either
form with expected values translated from one form to the other. It is also
possible to test when the characteristic is unknown.
To add a new look-up table:
1. Select a manufacturer.
2. Enter a name and, optionally, a description.
3. Select the differential type: Ibias vs. Idiff or Ip vs. Is.
4. Enter the data in the table cells.
Ibias, Idiff, Ip, and Is are not absolute currents, but are multiples of a
reference current, Iref, defined for the specific relay function. Iref is
usually the tap setting for relays that use tap settings or the nominal
current divided by the ratio compensation for relays that use ratio
compensation. Further, Iref, in turn, is a multiple of the nominal current In
defined for each relay winding. (That is, currents are expressed in units of
the nominal or rated current referred to the differential measurement
circuit.) For simplicity, set Iref = 1*In.
2-12 72A-1968-01 Rev. E 3/2011
2. Relay Characteristics
Displaying and Comparing Relay Characteristics
After characteristics have been created using either an equation or a look-up
table, check the Display Graphic checkbox to show the characteristic curves
(Figure 2-11).
The current characteristic can be compared with other characteristics from the
same or different manufacturers for any time dial setting, as follows:
1. Check the Show Multiple check box.
2. Click Add.
3. Select a Characteristic Name from the drop-down menu.
4. Enter a time dial value. The name is entered in the list.
5. To graph the curve, click a name in the list.
6. To remove a curve, click Remove.
Figure 2-11 Displaying and Comparing Characteristic Curves
72A-1968-01 Rev. E 3/2011 2-13
F6TesT 2.21 Users Guide
Copying Relay Characteristics between Databases
Relay characteristics created in one database can be copied to another
database using the Tools Characteristics Batch Copy (Figure 2-12).
To perform a batch copy:
1. Enter the source database name or click Browse and navigate to the source
database.
2. Select the manufacturer from the Manufacturer Name drop-down menu.
The boxes for functions available for that manufacturer are enabled and
checked.
3. Check the characteristics functions for display and uncheck unneeded
ones. The related characteristics, including the characteristic name, its
associated equation, and the characteristic description, appear in the left
pane.
4. Click a Characteristic Name. Selected characteristics are highlighted and
appear in the right pane.
5. Click Browse and navigate to the destination database.
6. Click Perform Copy.
Figure 2-12 Characteristic Batch Copy
2-14 72A-1968-01 Rev. E 3/2011
2. Relay Characteristics
After the copy process is complete, you can open another batch copy dialog
box and select the previous destination database as the source database to
compare the characteristics.
When a relay is copied from one database to another, existing
characteristics in the target database are checked. If a characteristic does
not exist, the characteristic is copied from the source database into the
target database.
Characteristics Cross Reference
This option opens tables for editing cross-references of existing F6TesT
characteristics to characteristics being imported from other external file types.
See Appendix B, Importing Functions.
72A-1968-01 Rev. E 3/2011 2-15
F6TesT 2.21 Users Guide
2-16 72A-1968-01 Rev. E 3/2011
3. Creating a Relay
Many of the dialog boxes and windows described in this chapter open with the
default values defined in the Test Defaults dialog box (see Test Defaults on
page 1-36).
To review these settings before adding a relay to a location, select Setup
Test Defaults from the menu bar.
Adding a Relay to a Location
To add a relay record:
1. Right-click a location in the location tree and select Append.
F6TesT displays the table view for the location and appends the relay
record in the next available row in table view. The default record name is
highlighted, indicating that the name can be changed (Figure 3-1).
Figure 3-1 Appending a New Relay Record
2. Change the Relay Id, if desired, and enter a serial number for the relay.
72A-1968-01 Rev. E 3/2011 3-1
F6TesT 2.21 Users Guide
3. Press Enter.
The cursor jumps to the Model field.
4. Select a relay model from the drop-down menu. If the model is not
included in the list:
a. Enter the number in the Model column. A dialog box appears, asking
if you want to add the model number to the relay model list.
b. Click Yes.
5. Press Enter.
6. Double-click the Relay Id to open the relay table view.
Relay Parameters and Functions
The next step is to define the relay parameters and functions using Relay Table
View. The view presents relay data in the following four tabs (Figure 3-4):
Test Plan
Relay Parameters
Connections & Signals
Notebook
To open Relay Table View, double-click the relay record in the Location
Table View.
Connections & Signals
Relay connections and signals must be configured before individual tests can
be created.
To configure the connections:
1. Click the Connections & Signals tab. The Connections & Signals tab
includes the following additional tabs:
Analog Signals
Digital Inputs and Triggers
Digital Outputs
Wired Logic Inputs
IEC GSE Subscriptions
2. Click the Digital Inputs and Triggers tab (Figure 3-2) to define logic
inputs from the relay to the F6000:
3-2 72A-1968-01 Rev. E 3/2011
3. Creating a Relay
a. Enter a name in the Signal Name field.
b. Select a sense condition from the Input Type & Condition drop-down
menu.
c. If desired, enter descriptive information in the Name and Terminal
fields.
Figure 3-2 Connections and Signals Tabs
3. Click Save.
4. Click either the Analog Signals tab or the Digital Outputs tab to
configure those connections:
Analog Signals Select this tab in Ramp and SSIMUL test modules
to predefine a source configuration. This facilitates source selection
for these test modules when using a nonstandard, predefined source
configuration. Other test modules use only automatic source
configuration, and this tab does not apply.
You can also select this tab to document a normal connection of the
relay to the power system, even if it is not used for testing.
72A-1968-01 Rev. E 3/2011 3-3
F6TesT 2.21 Users Guide
Digital Outputs If needed, assign an F6000 digital output to
change state when the test executes for example, to simulate a
breaker close contact to the relay, allowing it to reset when the test
completes, or to simulate a transfer trip receive signal.
Wired Digital Output
IEC GSE Simulations
Digital Inputs and Triggers The two subtabs enable you to select
the trigger inputs in Relay level. These trigger inputs are used in each
test module.
Wired Logic Inputs
IEC GSE Subscriptions
Notebook
The test originator can use the Notebook tab (Figure 3-3) to enter general
instructions. Later, a user can enter comments.
Figure 3-3 Notebook Tab
3-4 72A-1968-01 Rev. E 3/2011
3. Creating a Relay
To add comments:
1. Click the Notebook tab.
2. Enter instructions in the Originator Comments text box.
3. Click Attach to attach a file. For example, an attached file can be the relay
instruction manual or a connection diagram, which is opened from the
Notebook page using an application such as Microsoft Word, Adobe
Acrobat, or Visio.
Test Plan
When table view is opened, the Test Plan tab is selected (Figure 3-4). Test
plans are not relay parameters (see Chapter 4, Creating Test Modules).
Figure 3-4 Relay Test Plan Tab View
Relay Parameters
Initially, the Relay Parameters tab (Figure 3-5) displays the values entered
with the Test Defaults dialog box (see Test Defaults on page 1-36). These
parameters are nominal frequency, voltage, and current, and can be modified.
The maximum test voltage and current are required to limit the test to values
that do not damage the relay and that are within the range of the F6000
sources. Note that nominal current, In, is the basis for multiples that determine
expected relay operation.
72A-1968-01 Rev. E 3/2011 3-5
F6TesT 2.21 Users Guide
Figure 3-5 Relay Parameters Tab
To review and update relay parameters:
1. Click the Relay Parameters tab.
2. Edit the parameters in the General section or the Protected Object
Parameters section at the bottom of the tab.
3. Click Apply.
Individual relay functions must be defined before any tests can be created. The
defined functions are listed in the table to the right. The buttons below the
table apply to a selected item.
There are five types of relay functions:
Time Characteristics these include current, voltage, and
frequency, and are linked to defined characteristic equations or lookup
table characteristics.
Generic these can define custom variables that aid in testing relays.
Impedance these use a mho or general characteristic selected for
each function.
3-6 72A-1968-01 Rev. E 3/2011
3. Creating a Relay
Differential these may be linked to lookup table characteristics.
Directional these use a polarizing voltage or current to control
operation.
Function Window
Each type of relay function has its own set-up, displayed on a separate screen.
To access the setup for a function:
1. Select the function in the table on the right.
2. Click Show. F6TesT displays the window for the function. Figure 3-6 is
an example of impedance.
Figure 3-6 Relay Function Screen for Impedance
A relay can have several test functions, such as overcurrent, directional, and
differential, and each function can have multiple elements to test. For
example, an overcurrent function can have low set (I>), high set (I>>), and
instantaneous (I>>) pickup points. Low set is usually a time-based element
and high set a definite time element. Furthermore, these elements can be
applied to single-phase, phase-phase, or sequence current.
72A-1968-01 Rev. E 3/2011 3-7
F6TesT 2.21 Users Guide
For example, a current function (Figure 3-7) shows a matrix of possible test
elements: rows are setting elements; columns are phase or sequence current
quantities. The graph on the right shows the test element matrix for
Impedance, where rows are zones and columns are phase elements.
Figure 3-7 Overcurrent and Impedance Functions
3-8 72A-1968-01 Rev. E 3/2011
3. Creating a Relay
Adding a Function
The following steps can be used to add all functions except Impedance,
for which the procedure can be slightly different. See the next section for
the procedure.
To add a function:
1. Click Add. The Add Relay Function dialog box appears (Figure 3-8).
Figure 3-8 Adding a Relay Function
2. Enter a descriptive function name.
3. Select the function type from the drop-down menu.
4. Click Next. The appropriate Add or Modify Function screen appears.
5. Edit the definition in the screen.
6. Click Modify.
Adding an Impedance Function Using the Relay Library
The Impedance function enables you to select a relay manufacturer and model
for the function. The manufacturer and model must have a relay library.
Currently, the following manufacturers have a relay library.
ABB
AREVA
ENERTEC
72A-1968-01 Rev. E 3/2011 3-9
F6TesT 2.21 Users Guide
ERLPhase
GE
ICE
PROTECTS
SCHLUMBERGER
SIEMENS
TOSHIBA
To add an Impedance function:
1. Follow step 1 and step 2 above.
2. Select Impedance from the Function Type drop-down menu. A Relay
Library check box appears (Figure 3-9).
Figure 3-9 Add Relay Function With Relay Library
3. Check the Relay Library check box. A list of models for the relay
manufacturer appears.
3-10 72A-1968-01 Rev. E 3/2011
3. Creating a Relay
Figure 3-10 Add Relay Function With Manufacturers and Models
If the manufacturer/model you want is not listed, check the All
Manufacturers check box. A list of all available relay libraries appears. If
the manufacturer/model you want is still not listed, refer to Relay Mfrs &
Models on page 1-47 for information on adding the manufacturer relay
library.
4. Select the relay you want and click Next. A window appears that displays
the library model window (Figure 3-11).
72A-1968-01 Rev. E 3/2011 3-11
F6TesT 2.21 Users Guide
Figure 3-11 Relay Library Model Window
5. Click the Back to F6TesT button. The function is created and appears in
the Relay Functions list on the Relay Parameters tab.
6. Select the function and right-click. The following pop-up menu appears.
Figure 3-12 Relay Function Pop-up Menu
3-12 72A-1968-01 Rev. E 3/2011
3. Creating a Relay
7. Select Open function. The following window appears.
Figure 3-13 Relay Library Relay Function Window
8. Select Edit library model from the pop-up menu. The library model
appears (Figure 3-14).
72A-1968-01 Rev. E 3/2011 3-13
F6TesT 2.21 Users Guide
Figure 3-14 Library Model Window
9. Change the values as necessary and click Update Function button.
Copying a Function
To create a function based on an existing function:
1. Select the function in the table on the right side of the tab.
2. Click Copy. With a copy of the selected function on the clipboard, the
Paste button is enabled.
3. Click Paste. The copy is pasted into the first available row in the table of
functions. The copy is named Copy of....
4. Select the copy.
5. Enter a new name.
6. Press Enter.
3-14 72A-1968-01 Rev. E 3/2011
3. Creating a Relay
Time Characteristic Functions
The Time Characteristics screen (Figure 3-15) consists of Pickup Settings
table at the upper left and a graph on the right that displays the selected
settings. Buttons below the table open a windows for creating and changing
individual settings.
Figure 3-15 Time Characteristic Screen
The Pickup Settings table has a row for each possible test element and
columns for phase or sequence quantity protected.
For current, up to three overcurrent elements are allowed: I>, I>>, I>>>.
For voltage and frequency, there are 8 levels:
4 low set levels: V<, V<<, V<<<, V<<<<, or f<, f<<, f<<<, f<<<<
4 high set levels: V>, V>>, V>>>, V>>>>, or f>, f>>, f>>>, f>>>>
To view a setting, select a cell in the Pickup Settings table. To change the
scaling, use the Scale Mode drop-down menu below the graph.
72A-1968-01 Rev. E 3/2011 3-15
F6TesT 2.21 Users Guide
To add a new setting or modify an existing one:
1. Click an empty cell or the setting to be modified and select Modify. The
Modify screen appears (Figure 3-16).
Figure 3-16 Modify Screen Adding a Pickup Setting
2. From the Characteristic drop-down menu, select characteristics for the
relay manufacturer.
Characteristics are limited to those defined in the Characteristics dialog
box (see Chapter 2, Relay Characteristics) for the relay manufacturer
and the specific relay function; e.g., overcurrent.
3. Enter the pickup setting as either a multiple or in absolute units. The curve
is displayed on the right.
4. Click OK. You are returned to the Time Characteristic screen
(Figure 3-15).
Right-clicking on the graph opens a menu that enables you to edit the graphs
tolerance, grid lines, zooming, and scale. The composite graph of an element
is viewed by clicking its column heading. For example, clicking the Ph-N
heading when I>, I>>, I>>>, I>>>>, and I>>>>> elements are present shows a
graph similar to Figure 3-17.
3-16 72A-1968-01 Rev. E 3/2011
3. Creating a Relay
Figure 3-17 Composite Graph
When displaying the composite graph, all elements are referred to the
lowest set element, as shown in Figure 3-17. Thus, if pickup settings are I>
= 2A, I>> = 15A, and I>>> = 30A, then on the graph, 3A corresponds to a
multiple of 3/2 = 1.5, 15A corresponds to a multiple of 15/2 = 7.5, and 30A
corresponds to a multiple of 30/2 = 15.
Generic Functions
The Generic function screen (Figure 3-18) enables you to define custom
variables that aid in testing relays. This screen enables you to create the label,
assign a value, select a type (voltage, current, frequency, etc.), and enter
comments. Variables can be Primary or Secondary; values can be entered as
formulas. Variables can also be used in test modules.
72A-1968-01 Rev. E 3/2011 3-17
F6TesT 2.21 Users Guide
Figure 3-18 Generic Function Screen
To create a variable:
1. Indicate whether the variable is to be Primary or Secondary.
2. Indicate the time unit
3. Double-click in the Label field and enter a label for the variable.
4. Enter a value for the variable. You can enter an absolute value or you can
enter a formula. For more information on entering formulas, refer to
Chapter 1, Getting Started.
5. Enter any comments.
6. Select a type for the variable from the Type drop-down menu.
7. If the variable is to be used in test modules, click the gray box next to the
variable.
8. To automatically recalculate any changes that are made on the Relay
Parameters tab (such as VTR and CTR ratios), check Enable automatic
formula recalculation check box.
3-18 72A-1968-01 Rev. E 3/2011
3. Creating a Relay
If you do not check this box, the values on this screen will
not be updated.
9. Click Save to save your changes.
10. Click OK to exit the Generic function screen and return to the Relay
Parameters tab.
If you append or insert rows on one side of the screen, a scroll bar appears to
the right of the columns. To display all rows without having to scroll, click the
plus sign ( ) at the top of the column of gray boxes. The entire section is
displayed (Figure 3-19).
Figure 3-19 Generic Function Screen All Rows Displayed
To return to the previous display, click the minus sign ( ).
Impedance Functions
The Impedance Function screen (Figure 3-20) includes an Operating Time
table on the left, with up to eight distance zones and columns for zone
elements to test phase quantities.
72A-1968-01 Rev. E 3/2011 3-19
F6TesT 2.21 Users Guide
Figure 3-20 Impedance Function Screen
Enter the Protected Line Impedance data, if known. This is used for optionally
drawing a line on the R-X diagrams. The angle value is also used as a default
when defining the characteristic angle of the individual zone elements.
To modify an existing zone element, select its column in the table and click
Modify. The curves for each zone element are superimposed on the graph.
To see the curves one at a time, select a cell and check the Show Selection
Only check box.
To add a new zone:
1. Click in an empty cell.
2. Click New Zone. The Add or Modify Zone dialog box appears
(Figure 3-21).
3-20 72A-1968-01 Rev. E 3/2011
3. Creating a Relay
Figure 3-21 Adding a Zone
3. Select Mho or General from the Characteristic Type drop-down menu.
4. For Ph-N impedance elements, enter the residual compensation in one of
the three modes, depending on the relay setting (Figure 3-22).
Figure 3-22 Modes of Residual Compensation
5. Enter the zone characteristics:
72A-1968-01 Rev. E 3/2011 3-21
F6TesT 2.21 Users Guide
a. For mho, enter the Forward Reach and Offset from Origin
(Figure 3-23).
Figure 3-23 Modifying an Mho Characteristic
b. For General, use the General Characteristic screen (Figure 3-24).
To add a new zone element:
1. Click in the cell where you wish to add the element.
2. Click Modify. The Add or Modify Zone dialog box appears (Figure 3-21).
3. Continue with step 3 on page 3-21 above.
To delete a zone:
1. Select the elements to be deleted.
2. Click Delete.
3. Click Yes.
General Characteristic
Use the General Characteristic screen to construct a variety of closed shapes
bounded by arcs and lines to represent an operating characteristic, such as a
quadrilateral or mho characteristic with blinders.
If you select General in the Characteristic Type drop-down menu of the Add
or Modify Zone dialog box, the next display is the General Characteristic
screen (Figure 3-24). Use the buttons and columns to define lines and arcs:
3-22 72A-1968-01 Rev. E 3/2011
3. Creating a Relay
Figure 3-24 General Impedance Characteristic Screen
Line Segments A Line Polar segment is defined by point
coordinates and the slope of a line passing through it. The angle is
measured with respect to 0, pointing east in the diagram. For
example, column 1 is Line Polar, with the point at Z = 0 ohms, q =
0, and slope = -6; that is, a line going through the origin in a
southeasterly direction. For Line Cartesian, the point is defined by its
R-X coordinates; the slope is the same.
Arc Segments Add a circular arc segment, in either polar or
Cartesian form, by defining the center of the circle (point coordinates),
the radius (in ohms), and the starting and ending angles.
Enter line and arc segments in sequence, starting with any segment,
moving to the next adjacent segment counterclockwise. This
corresponds to the table columns from left to right. Selecting a column
and clicking Insert adds a segment before the selected column.
Selecting a column and clicking Delete deletes the column pair.
72A-1968-01 Rev. E 3/2011 3-23
F6TesT 2.21 Users Guide
Predefined Shapes You can select a predefined shape (quad,
triangle, bullet, lens, or tomato), enter relay setting data, and the
characteristic line and/or arc segments are automatically added to the
table. For example clicking the first Quad button in Figure 3-24
displays the dialog box in Figure 3-25.
Figure 3-25 Predefined Shapes Quad Button Dialog Box
When you enter the relay data and click OK, the segments are added to the
table, after first clearing the previous contents. You can edit the settings
further by inserting, appending, or deleting line or arc segments and/or
changing the values.
Click Advanced Z-time Curve Settings in the Impedance Function screen
(Figure 3-20) to display a dialog box that enables you to define how the
operating time slows down as it approaches the zone reach point
(Figure 3-26). This is used to calculate the maximum acceptable operating
time in the Z-Time test module.
3-24 72A-1968-01 Rev. E 3/2011
3. Creating a Relay
Figure 3-26 Advanced ZTime Curve Setting
Directional Functions
Overcurrent relays can have directional elements, which use a polarizing
voltage or current to control operation. The function is defined in the
Directional Function screen (Figure 3-27). The screen includes a table of
values for each phase and a phasor diagram that shows the relationship
between the operating and polarizing quantity.
72A-1968-01 Rev. E 3/2011 3-25
F6TesT 2.21 Users Guide
Figure 3-27 Add or Modify Directional Function Screen
To configure a directional relay function:
1. Select the function in the Relay Functions table.
2. Click Show. The Add or Modify Direction Function screen appears
(Figure 3-27).
3. Check the Phase check box at the top of the column for each phase to be
tested.
4. Modify the settings in the table. Make selections from the drop-down
menus in the first two rows and enter data directly into the fields of the
other rows.
5. Display each test by clicking its option button to the right of the phasor
diagram.
6. Click Close.
7. Click Yes to save your changes. You are returned to the Relay Functions
window.
3-26 72A-1968-01 Rev. E 3/2011
3. Creating a Relay
Differential Functions
To configure a differential relay function:
1. Select the function in the Relay Functions table.
2. Click Show. The Differential Relay Function screen appears
(Figure 3-28). The screen has three tabs:
Differential Function
Compensation Settings
Transformer Parameter
Differential Function Tab
The screen opens with the Differential Function tab displayed (Figure 3-28)
and no test elements defined.
Figure 3-28 Differential Function Screen
72A-1968-01 Rev. E 3/2011 3-27
F6TesT 2.21 Users Guide
To configure the function:
1. Set the reference current to 1. The reference current is a multiple of In, the
nominal relay current specified on the Relay Parameters window.
2. From the drop-down menu in the Ibias or Restraint calculation group,
select an applicable formula for the relay (or select Unknown).
3. Fill in parameter values for a, b, and c for the formula.
To enter low set and high set pick-up values in the table:
1. Select a pickup cell in the Differential Settings table.
2. Click Modify. The Modify Differential Setting and Characteristics screen
appears for setting pick-up values (Figure 3-29).
Figure 3-29 Setting Pick-up Values
3. Enter the minimum operate current or the pickup setting.
4. Enter the nominal relay trip time.
5. From the Characteristics drop-down menu, select the characteristics
applicable for the relay. The drop-down menu includes characteristics
previously defined in the characteristics lookup table (see Chapter 2,
Relay Characteristics). If no characteristics are defined for the relay:
3-28 72A-1968-01 Rev. E 3/2011
3. Creating a Relay
a. Select General Ibias vs. Idiff, General Ip vs. Is, or Unknown.
a. Enter the data points for the characteristics in the same way as for a
characteristic in the differential lookup table.
6. Enter the tolerances.
7. Click OK. The Differential Function tab appears again. The graph
(Figure 3-30) shows the composite characteristic (lower curve), including
the pickup setting, low set, and high set (if present). If the bias formula is
Unknown, no graph can be shown.
Figure 3-30 Graph with Boundary of the Restraint Region
Compensation Settings Tab
To configure Compensation settings:
1. Click the Compensation Settings tab (Figure 3-31).
2. Select the 1-Phase or 3-Phase option button.
3. Select the number of relay windings from the drop-down menu.
4. Modify the nominal current for special applications, such as 1A for
Winding 1 and 5A for Winding 2. Default is the value stated in Relay
Parameters.
5. If necessary, enter ratio compensation and tap setting for each winding.
72A-1968-01 Rev. E 3/2011 3-29
F6TesT 2.21 Users Guide
Entering ratio compensation automatically calculates the tap setting, and,
conversely, entering the tap setting calculates the ratio compensation.
Figure 3-31 Compensation Settings Tab in the Differential Function
Window
6. For a three-phase relay, select the vector compensation required,
depending on the wye-delta configuration. Most three-phase numerical
relays compensate for the Sqrt(3) factor for wye-delta vector
compensation. In this case, leave the box checked.
3-30 72A-1968-01 Rev. E 3/2011
3. Creating a Relay
Transformer Parameters Tab
The Transformer Parameter tab (Figure 3-32) is not currently functional.
Figure 3-32 Transformer Parameter Tab
72A-1968-01 Rev. E 3/2011 3-31
F6TesT 2.21 Users Guide
3-32 72A-1968-01 Rev. E 3/2011
4. Creating Test Modules
This chapter describes how to add test plans and tests to a relay, as well as how
to define individual test modules. The relay parameters and functions and their
characteristics must first be defined as described in Chapter 2 and Chapter 3.
A relay can have multiple test plans, each test plan can have one or more tests,
and each test, in turn, can be defined with multiple test definitions.
Test Plans
To create a test plan:
1. Expand the location tree to find the desired relay.
2. Right-click the relay and select Append from the pop-up menu.
F6TesT adds the new test plan to the first available row in the Test Plan
tab. The default plan name, New Test Plan, is highlighted, indicating that
the name can be changed (Figure 4-1). The name also appears in the
location tree under the selected relay.
Figure 4-1 Adding a Test Plan to a Relay
72A-1968-01 Rev. E 3/2011 4-1
F6TesT 2.21 Users Guide
3. Enter a new name.
4. Press Enter.
Tests
Adding tests to a plan is similar to adding test plans to a relay.
To create a test:
1. Expand the display of the relay in the location tree and select the test plan.
The tests already configured for the plan appear in the Test tab in Table
View.
2. Right-click the test plan (or anywhere in Table View) and select Append
from the pop-up menu. The new test is added to the first available row in
the Test tab. The default name, New Test Module, is highlighted,
indicating that the module name can be changed (Figure 4-2).
Figure 4-2 Adding a Test to a Test Plan
3. Enter a new name.
4. Press Enter.
5. Select one of the supported tests (Table 4-1) from the drop-down menu in
the Test Type column.
6. Press Enter.
4-2 72A-1968-01 Rev. E 3/2011
4. Creating Test Modules
7. Enter a test description in the Comments column.
Comments can be changed later; the Test Type cannot be changed.
Test Types
Table 4-1 Supported Test Types
Test Type Description
DiffChar Searches for boundary points using characteristics of a current operated
differential relay.
Directional Manipulates polarizing and operating quantities to search for directional lead, lag,
and maximum torque angle.
Extern Launches a user-specified program in the specified drive and path. Also connects
to a relay.
I-Char Measures operating time of an overcurrent element at selected test points,
evaluating each test point (pass/fail) based on expected time.
Notebook A two-section notepad for test instructions, comments, etc. Files can be attached
for viewing with other software; e.g., a Microsoft Word or Adobe Acrobat
document containing schematics or manufacturer instructions.
Ramp Uses linear ramp of source value to find operate points similar to ProTesT; e.g.,
tests for relay pickup, relay drop out, synchronization, directional test, or voltage
regulator test.
SSIMUL A state simulation test that approximates a real fault event, with stepped
steady-state values of voltage and current.
VF-Char Measures operating time of an overfrequency/overvoltage or
underfrequency/undervoltage element at selected test points, evaluating each test
point (pass/fail) based on expected time.
VpHzRamp Tests the pickup and dropout of Volt per Hertz relays by simultaneously ramping
the voltage amplitudes and frequency.
WaveSim Measures the power swing between dz and dt.
Z-Char Searches for zone characteristics of a distance element, using a binary search
method. At a given test angle, a sequence of test points searches along a radius
from the center of the R-X plane.
To test a static mho characteristic, use Constant Current or Constant Voltage.
To test the dynamic or expanded characteristic, use Constant Source Z and enter
power model values for source impedance.
72A-1968-01 Rev. E 3/2011 4-3
F6TesT 2.21 Users Guide
Table 4-1 Supported Test Types (Continued)
Test Type Description
ZMTA Impedance Maximum Torque Angle applies only to mho-type characteristics and
is a special form of the Z-Char test. The sequence of test values sweeps out
circular arcs with their center at the R-X diagram origin rather than searching
along radial lines.
Z-Time Measures operating time of a distance element for selected test points and
evaluates each test point based on expected time. It is used for testing
characteristic boundary points of a distance relay zone and for plotting the
operating time for faults along a fixed angle.
Test Definitions
After creating a test, you need to create one or more test definitions. When
there are multiple definitions, one is selected as the default to be used by
AutoRun.
To set up a test definition:
1. In table view, double-click the test record. If the test does not have any
definitions, the following dialog box appears (Figure 4-3). The test
definition that you create automatically becomes the default.
Figure 4-3 Save Test Definition Dialog Box
If the test has existing test definitions, the Test Definitions dialog box
opens the Test Definitions dialog box (Figure 4-4).
4-4 72A-1968-01 Rev. E 3/2011
4. Creating Test Modules
Figure 4-4 Test Definition Dialog Box
2. Select Create Test Definition in the Test Definitions dialog box
(Figure 4-2). The Save Test Definition to dialog box appears (Figure 4-5)
The Set as Default check box is checked; if you do not want the new test
definition to be the default, uncheck this box.
Figure 4-5 Save Test Definition Dialog Box Set as Default
3. Enter a test name in the Test Definition Name field.
4. If you plan to use AutoRun, enter a test name to which the test results will
be saved and, optionally, a description.
5. Click OK.
72A-1968-01 Rev. E 3/2011 4-5
F6TesT 2.21 Users Guide
6. If you are creating a new test definition, the definition tabs appear
(Figure 4-7).
If you are opening an existing test definition, double-click the test name to
open the definition. A screen appears with the test definition. The layout
of the screen depends on the selected test type, but usually includes several
tabs for defining various aspects of the test model. Figure 4-7 shows the
tabs for a typical window.
The tabs are discussed in the following order:
Test Elements
Test Configuration
Test Points
Measurements
Test Tab
Reports
Notebook
Test Elements Tab
Use the Test Elements tab to select a relay function and check the elements to
be tested. The available selections include only elements previously defined
for the relay function in Relay Parameters. At least one element must be
checked.
Overcurrent
Figure 4-6 shows the Test Elements tab for overcurrent. Select the overcurrent
function from the drop-down menu and click the elements to be tested.
4-6 72A-1968-01 Rev. E 3/2011
4. Creating Test Modules
Figure 4-6 Overcurrent Test Elements Tab
Impedance
Figure 4-7 shows the Test Elements tab for impedance tests. Select from the
Zone elements defined for that function under Relay Parameters.
Figure 4-7 Test Elements Tab for Impedance Tests
72A-1968-01 Rev. E 3/2011 4-7
F6TesT 2.21 Users Guide
Directional
Figure 4-8 shows the Test Elements tab for a directional test. Select a phase or
sequence element.
Figure 4-8 Test Elements Tab for Directional Test
4-8 72A-1968-01 Rev. E 3/2011
4. Creating Test Modules
Differential
Figure 4-9 shows the Test Elements tab for differential tests.
Figure 4-9 Test Elements Tab for Differential Tests
For differential tests, F6TesT performs tests on a pair of windings at a time.
1. Select a function name from the drop-down menu.
2. Select the primary and secondary windings from the drop-down menus.
Some relay types require that the winding with the higher tap setting be
tested as the primary.
3. Check the low set and high set elements to be tested.
Test Configuration Tab
The Test Configuration tab has four buttons at the top of the page, depending
on the test type selected:
For time characteristics Fault Calculation
Test Timing and Trigger Selection
Digital Outputs
Source Configuration
72A-1968-01 Rev. E 3/2011 4-9
F6TesT 2.21 Users Guide
For impedance tests Test Method
Test Timing and Trigger Selection
Digital Outputs
Source Configuration
Fault Calculation Button
The layout of the screen when Fault Calculation is selected varies depending
on the selected characteristic.
Current, Voltage, and Frequency Time Characteristics
Use the Fault Calculation screen (Figure 4-10) for current, voltage, and
frequency time characteristics to enter the values for polarizing and some
operating quantities.
Figure 4-10 Fault Calculation Tab for Current, Voltage, and Frequency
Time Characteristics
4-10 72A-1968-01 Rev. E 3/2011
4. Creating Test Modules
Fault Calculation automatically uses the nominal voltage defined under Relay
Parameters as the default prefault voltage. The test current is normally the
user-entered test current or is calculated based on the test point multiple of
setting. A prefault current can also be entered, and the actual test current takes
this into consideration.
The maximum test current or voltage is automatically calculated, based on the
relay parameter values previously entered, but may be changed to a lower
value. The maximum also depends on the instrument limits.
For an overcurrent element, if directional control is selected in Relay
Parameters and checked in the Relay Elements tab, the fault voltage amplitude
and angle are entered, as shown below. Ph-N voltage values are used for
testing AN, AB, and CN elements, while Ph-Ph, 3Ph values are used for
testing AB, BC, CA, ABC and 3I2 elements.
For 3I0 elements, a Ph-N fault is applied, but the polarizing values are based
on the entries for 3I0 element, not on the general fault values above. The value
of the operating current is the residual current (3I0 and not I0).
F6TesT calculates the actual test values output by the test instrument. The
polarizing voltage or current applied here is used only for testing time
overcurrent response and to do a quick directional test, by applying a forward
or reversed fault; more accurate directional response is tested in a separate
module.
Directional Overcurrent Characteristics
Use the Fault Calculation screen (Figure 4-11) for directional overcurrent
characteristics to enter voltage only. Prefault current is zero. Fault values for
pickup are calculated based on tap settings defined under Relay Parameters.
Ph-N voltage values are used for testing AN, BN, and CN elements, while
Ph-Ph, 3Ph values are used for testing AB, BC, CA, and ABC elements.
72A-1968-01 Rev. E 3/2011 4-11
F6TesT 2.21 Users Guide
Figure 4-11 Fault Calculation Tab for Directional Overcurrent
Characteristics
The operating and polarizing quantities for zero-sequence and
negative-sequence elements are entered separately. The type of operating and
polarizing quantities determine how the voltage and current outputs are
calculated. If separate output sources are used, the values entered are output
directly.
The Z0/Z1 ratio determines the ratio of derived polarizing voltage, V0/V1 or
V0/V2. A higher value results in higher zero-sequence voltage compared to
negative sequence voltage. This can prevent the negative-sequence element
from operating when testing the zero-sequence element when a common trip
output is used. Similarly, a lower value of Z0/Z1 gives more
negative-sequence voltage and can prevent the zero-sequence element from
operating when testing negative-sequence elements.
4-12 72A-1968-01 Rev. E 3/2011
4. Creating Test Modules
Differential Characteristics
Figure 4-12 shows the Fault Calculation screen for Differential characteristics.
Figure 4-12 Fault Calculation Tab for Differential Characteristics
Expected restraint and operate values, or primary and secondary currents, Ip
and Is, are determined based on a bias formula and characteristic lookup table.
Decide on the characteristic format, Idiff vs. Ibias or Ip vs. Is, and select the
test method.
Idiff vs. Ibias
This is available only if the Ibias equation is defined in the relay parameters.
The test applies different levels of bias current and varies Idiff around the
expected operate point to measure pickup and search for the actual operating
point. F6TesT calculates the necessary values for F6000 current sources,
injecting Ip and Is to create the bias and differential. Select which way to
apply the test:
72A-1968-01 Rev. E 3/2011 4-13
F6TesT 2.21 Users Guide
Set Ip at 0 and Is at 180 (Idiff = the sum) or set both Ip and Is at 0
(Idiff = the difference).
Set Ip at 0 and rotate the angle of Is from 90 to 180. The test
proceeds by applying an initial bias and changing Idiff from a
restraining value by a binary search into the expected operating
region. The search proceeds up and down to find the boundary
between restraint and operation.
Is vs. Ip
The test applies fixed levels of one source and varies the other, starting in the
middle of the restraint region where high side and low side currents are
balanced. Ip is set at 0 and Is at 180. This can be done in the following two
ways, or a combination of both:
Fix Ip and search for Is. On a graph of Is vs. Ip (Figure 4-13), this
detects the lower boundary of the restraint region.
Fix Is and search for Ip. This detects the upper boundary of the operate
region, using lower Is current than would be required if Ip were held
constant. If the combination is selected, two tests are performed, first
fixing Ip, then fixing Is, to map out both upper and lower boundaries
of the restraint region, as shown.
The restraint region is bounded between the upper and lower curves
(Figure 4-13).
Figure 4-13 Is vs. Ip Graph
4-14 72A-1968-01 Rev. E 3/2011
4. Creating Test Modules
To perform this test:
1. Fill in the maximum test current, either in multiples or in amperes.
2. Indicate whether a voltage must be applied.
3. Enter the search accuracy for the test.
4. To speed up the binary search, leave the Ignore Characteristic During
Search check box unchecked if the actual results are expected to be very
close to the theoretical values. For unknown characteristics or a guessed
reference characteristic, binary search may be faster if the box is checked.
Test Method Button
Impedance Characteristics
Figure 4-14 shows the Test Configuration tab for impedance tests with the
Test Method button selected.
All Z characteristics (Z-Time, Z-Char, ZMTA) allow three methods of testing:
Constant Current
Constant Voltage
Constant Source Z
Use this tab to select a method and specify prefault values and methods for
relay polarization or initializing.
72A-1968-01 Rev. E 3/2011 4-15
F6TesT 2.21 Users Guide
Figure 4-14 Impedance Test Method Parameters
Constant Current
A fixed test current is applied and voltage is calculated, corresponding to the
impedance. Set the maximum test voltage (Max. Acceptable Voltage). For a
remote fault (high impedance), the required test voltage may be too high, so
F6TesT automatically limits the voltage to the maximum specified value and
recalculates the test current corresponding to the impedance of the test point.
If this occurs, the background for the Actual test value field in the Test tab
becomes white (Figure 4-15).
Constant Voltage
A fixed test voltage is applied, for phase-neutral or phase-phase tests, and
current is calculated corresponding to the test point impedance. Set the
maximum test current (Max. Acceptable Current), which must be within the
limits of the F6000 sources. For close-in faults (low impedance), the required
test current may be too high, so F6TesT automatically sets the test current to
this limit and recalculates the test voltage. If this occurs, the background for
the Actual test value field in the Test tab becomes white (Figure 4-15).
4-16 72A-1968-01 Rev. E 3/2011
4. Creating Test Modules
Constant Source Z
Fill in the source impedance values (Figure 4-14) in the power system model,
which calculates voltage and current quantities for each impedance test point.
A maximum current is specified, which limits the test for close-in faults. If the
test point requires a current that exceeds this limit, the backgrounds for the
Actual Voltage and Actual Current fields in the Test tab become white
(Figure 4-15). These points are not tested and have a result of ITH, meaning
the current is too high. This test method tests the dynamic or expanded mho
characteristics.
A fixed test voltage is applied, for phase-neutral or phase-phase tests, and
current is calculated corresponding to the test point impedance. Set the
maximum test current (Max. Acceptable Current), which must be within the
limits of the F6000 sources. For close-in faults (low impedance), the required
test current may be too high, so F6TesT automatically sets the test current to
this limit and recalculates the test voltage. If this occurs, the background for
the Actual test value field in the Test tab becomes white (Figure 4-15).
Constant Source Z
Fill in the source impedance values (Figure 4-16) in the power system model,
which calculates voltage and current quantities for each impedance test point.
A maximum current is specified, which limits the test for close-in faults. If the
test point requires a current that exceeds this limit, the backgrounds for the
Actual Voltage and Actual Current fields in the Test tab become white
(Figure 4-15). These points are not tested and have a result of ITH, meaning
the current is too high. This test method tests the dynamic or expanded mho
characteristics.
Figure 4-15 White Background in Actual Value Field
72A-1968-01 Rev. E 3/2011 4-17
F6TesT 2.21 Users Guide
Figure 4-16 Constant Source Impedance
Separate Arc Resistance
Some ground distance relays, particularly quadrilateral characteristics, require
a separate calculation for the arc resistance (Figure 4-17). Check the
appropriate boxes to do this. When using separate arc resistance, the
directional line may not be at the correct angle. In this case, check Test
Directional Line and test the directional line test points. These apply to the
Z-Char and Z-Time test modules.
For a Z-Char test module, enter the percent Search Acc. Leave Ignore
Reference Characteristic During Search unchecked, so that testing uses the
expected value and tolerance to speed up the search. When Ignore Reference
Characteristic During Search is checked, the search starts from the midpoint of
the test line (Figure 4-17).
Figure 4-17 Separate Arc Resistance Settings
4-18 72A-1968-01 Rev. E 3/2011
4. Creating Test Modules
DC Transients and Fault Inception Angle
F6TesT as a default (Minimum Offset) starts the fault state at a fault inception
angle to make the DC transient zero, except for three-phase faults. Select
Maximum Offset (Figure 4-18) to calculate the fault inception angle so that
the current starts at 90. A fixed fault inception angle starts the fault at the
specified fault voltage angle. For phase-to-phase faults it uses the angle of the
phase-to-phase voltage. Random starts the fault state at random fault inception
angle values within the specified range of angles.
Figure 4-18 DC Transients Settings
The time constant, L/R, allows the current to change smoothly from zero value
to realistically simulate real-world conditions and controls the rate at which
the DC transient decays.
72A-1968-01 Rev. E 3/2011 4-19
F6TesT 2.21 Users Guide
WaveSim Characteristics
Figure 4-19 shows the WaveSim Test Configuration tab.
Figure 4-19 WaveSim Test Configuration Tab
Test Method
1. Click the Test Method button
2. From the Type of Simulation drop-down menu, select the type of
simulation you want to use in the test. Choices include:
Classical power swing : constant | E |, f, Z
User-specified load, faults, dz/dt, Zs
Transient Ground Fault
3. In the Time Unit section, select the time unit to be used for the test.
Choices include:
Seconds
Milliseconds
Cycles
4-20 72A-1968-01 Rev. E 3/2011
4. Creating Test Modules
4. From the CT Direction drop-down menu, select the starting point. Choices
include:
Towards Bus
Towards Line
5. Indicate whether Values are Secondary or Primary.
Test Timing and Trigger Selection Button
Figure 4-20 shows the controls displayed when the Test Timing and Trigger
Selection screen is selected. Select at least one pickup signal from the triggers
defined under Relay Parameters. If the relay has a single trip output, the same
trigger can be used for each phase tested.
Figure 4-20 Test Timing and Trigger Parameters
Maximum Fault Duration is the amount of time to wait before NoOp
(no operation) is recorded for each test point.
72A-1968-01 Rev. E 3/2011 4-21
F6TesT 2.21 Users Guide
A second Maximum Fault Duration is specified as a multiple of
tmax, the maximum expected operating time. This is particularly
useful for limiting the time duration for test points with high currents
and a fast operating time to allow the program to automatically select
transient current mode for the high-current test points and continuous
mode for lower currents with longer operating times.
For example, if there are test points that require 40 A current with a
maximum expected operate time of 30 cycles, enter a multiple of 1.5
to limit the duration to 45 cycles.
Fault Duration multiple overrides the Maximum Fault Duration as
long as it is smaller.
Time Between Shots is the wait between test points, with the fault no
longer applied, to allow the relay to reset.
Digital Outputs Button
The Digital Outputs button enables users to set digital output in each test
module based on test requirement.
Figure 4-21 Digital Outputs Dialog Box
4-22 72A-1968-01 Rev. E 3/2011
4. Creating Test Modules
Source Configuration Button
In all test modules except Ramp and SSIMUL, F6TesT automatically sets the
source configuration of the test instrument according to:
Instrument Model
Value of the Required Test Injection
Test Module Type
To view the source configuration, click the Source Configuration button in
the Test Configuration tab. F6TesT opens a separate Analog Signals dialog
box (Figure 4-22) to display the configuration.
Figure 4-22 Analog Signals Dialog Box
In simulation mode, select either the F6150 or the F6150A. If an instrument is
connected, model selection is disabled.
To enable the F6150 use transient current whenever applicable, click the
Maximized output Va check box. If any of the state durations (particularly
the expected fault state) does not exceed the maximum transient duration
(default is 1.5s, but it can be changed by the user), then the transient
current sources will be used.
72A-1968-01 Rev. E 3/2011 4-23
F6TesT 2.21 Users Guide
Instrument Model
Figure 4-23 shows the source configuration for the F6150 and the F6150A for
three voltages and a current on the left bank and three currents on the right
bank.
F6150 F6150A
F6150 can have up to six currents F6150A can have only up to four
or voltages on the left bank and currents or voltages on the left
up to six current sources on the bank and up to four current
right bank. sources on the right bank.
Figure 4-23 Sample Source Configuration for the F6150 and the F6150A
The F6150A model has one less amplifier on both the left and right banks. For
more information on F6000 sources, refer to the F6000 User Guide.
Value of the Required Test Injection
For current values up to the maximum continuous range, F6TesT uses a
normal mode; for higher currents, F6TesT uses the transient mode current. A
transient source current for phase A is shown on the PC screen as IA but
displayed on the F6000 instrument as TA.
Test Module Type
F6TesT automatically configures the F6000 sources according to the
following:
Z-Time, Z-Char, ZMTA. Three voltages on the left bank and three
currents on the right bank.
F6150 F6150A
4-24 72A-1968-01 Rev. E 3/2011
4. Creating Test Modules
VF-Char. Three voltages.
F6150 F6150A
I-Char and Directional. At least three voltages and three currents for
fault types AN, BN, CN, AB, BC, CA, ABC and Negative Sequence,
as shown below, plus the operating and polarizing quantity for
zero-sequence and negative-sequence directional relays, if required.
The polarizing quantity may be an internally derived voltage from the
three-phase voltages, in which case a fourth source on the left-hand
bank is not required, or it may be a separate voltage (VP) or current
(IP) source. The operating current may be internally derived from the
three-phase currents or may be a separate source (IN).
The figure below shows the configuration for a separate polarizing
current (a separate polarizing voltage is shown as VP) and a separate
operating current.
72A-1968-01 Rev. E 3/2011 4-25
F6TesT 2.21 Users Guide
F6150 F6150A
For the I-Char test module, user-defined source configuration is also
available for testing at high currents up to 180 A (by paralleling
current sources) and low-amplitude high-burden relays (using the
convertible sources on the left bank), as shown below. For F6150A,
only two currents may be combined. Under these configurations,
testing is done only for Ph-N and I0 fault types. If both left-hand and
right-hand currents are configured, only the left-hand currents follow
the test currents. The right-hand currents should, however, be shorted
and not left open.
DiffChar. Six currents for three-phase relay testing and two currents
for single-phase relay testing, all on the right-hand bank. A single
voltage is used if the Use Voltage option is checked in the Test
Configuration tab.
Three-Phase Differential Testing
4-26 72A-1968-01 Rev. E 3/2011
4. Creating Test Modules
F6150 F6150A
Differential three-phase testing is
not supported for F6150A, since 6
current sources are required on
the right bank but only 4 are
available.
72A-1968-01 Rev. E 3/2011 4-27
F6TesT 2.21 Users Guide
Single-Phase Differential Testing
F6150 F6150A
Test Points Tab
The Test Points tab in the Test Definition screen applies to time
characteristic tests (I-Char, VF-Char), Z-Time, and Differential. After
you choose test elements and select fault calculation and triggers,
choose test points.
Time Overcurrent Test Points
Figure 4-24 shows the Test Points tab for Time Overcurrent tests. The
Test Points List group shows tabs for all possible fault types; only
those selected under Test Elements are enabled. The graph shows the
reference characteristics and the test points for the selected tab. The
view is similar for voltage and frequency tests, except for the
additional selection of undervoltage, overvoltage, or frequency.
4-28 72A-1968-01 Rev. E 3/2011
4. Creating Test Modules
Figure 4-24 Test Points Tab
The Test Points List group has several fault type tabs that can be active or
inactive. Only fault type tabs that have relay elements activated are active. On
each active Test Points tab, you can add test points in several ways:
On the graph. Double-click on the graph or click once and then click
Add Point to List.
One at a time. Enter either multiple or amplitude in the edit area and
click Add Point to List.
Multiple points in an arithmetic sequence.
1. Click Add Multiple Points. The Add Multiple Test Points dialog
box appears (Figure 4-25).
72A-1968-01 Rev. E 3/2011 4-29
F6TesT 2.21 Users Guide
Figure 4-25 Add Multiple Test Points Dialog Box
2. Enter the Start Value, End Value, and Number of Points. The
value is stated in either multiples or units, depending on the
current scale selected at the lower left.
3. Click OK.
Z-Time Test Points
Test points are selected to capture operation near zone boundaries, based on
the zone tolerances (Figure 4-26). Select a series of points along a radius that
travels through the zones: just inside Zone 1, just outside Zone 1 (in Zone2),
just inside Zone 2, just outside Zone 2 (in Zone 3 or no operation if there is no
Zone 3).
The easiest way to do this is to click Add Boundary Test Points. Then enter
From Angle, To Angle, and Delta angle. In the two-zone case shown below,
test points are generated for each angle at 95% and 105% of each zone
boundary. The graph displays the points as dots and an x for an expected
NoOp point. Using the Add Boundary Test Points button allows the test points
to be defined as a percentage relative to the zone elements.
4-30 72A-1968-01 Rev. E 3/2011
4. Creating Test Modules
Figure 4-26 Fault Calculation for Z-Time Test Points
To add test points to the right in front of and behind the relay:
1. Enter the angles, such as From Angle = 260, To Angle = 260, and
Delta = 0.
2. Select Zone 1 and click Apply. This uses the absolute minimum
impedance tolerance for the calculation.
The resulting test point table (Figure 4-27) shows the details for each
point, including angle, %Zone, and expected operating time.
72A-1968-01 Rev. E 3/2011 4-31
F6TesT 2.21 Users Guide
Figure 4-27 Fault Type and Test Points List
Points can be added one by one using one of the following methods:
Double-click on the graph.
Click on the graph, then click Add Point to List.
Enter values of R and X, then click Add Point to List. Pressing Enter
or Tab before clicking Add Point to List moves the graph cursor to
the desired position on the graph.
Enter values of Z and Angle, then click Add Point to List.
Select the desired zone from the drop-down menu, enter values of
Angle and %Zone, then click Add Point to List. This method defines
the test points in relative terms of the specified zone.
To test the borders of a quadrilateral characteristic, select points on either side
of a border, both inside and outside the zone boundary, as shown in
Figure 4-28.
4-32 72A-1968-01 Rev. E 3/2011
4. Creating Test Modules
Figure 4-28 Determining the Borders of a Quadrilateral Characteristic
To perform a timing test for various fault locations along the line:
Select the zone and enter test points at a fixed line angle at different
values of %Zone (Figure 4-29).
72A-1968-01 Rev. E 3/2011 4-33
F6TesT 2.21 Users Guide
Figure 4-29 Selecting Fault Locations along a Line
On the Test tab, select the R-X Plane or ZT Plane option button in the Graph
Type area at the left (Figure 4-30) to change the view. Z-T Plane shows the
Z-vs.-time characteristics.
4-34 72A-1968-01 Rev. E 3/2011
4. Creating Test Modules
Figure 4-30 Z-T Plane
Differential Test Points
In the Test Points tab for Differential tests (Figure 4-31), test points can be
added one at a time or as a sequence of multiple points. Regardless of how the
test is specified, Idiff vs. Ibias or Is vs. Ip, the graph can be displayed in either
format. In the Idiff vs. Ibias graph shown, the lower line shows the restraint
boundary; values of Idiff below this are restraining, values above should cause
relay operation. The dashed line represents the maximum value of Idiff that
satisfies the Ibias equation for any Ibias value.
72A-1968-01 Rev. E 3/2011 4-35
F6TesT 2.21 Users Guide
Figure 4-31 Test Points Tab for Differential
The Ip vs. Is view shows the primary-side and secondary-side compensated
currents in the differential measuring circuit. The Ip vs. Is view (not enabled
for three-phase) shows the primary-side and secondary-side uncompensated
injection or actual test currents. As bias points are added, the expected Idiff
pickup is calculated, along with a range of minimum and maximum values
based on the tolerance limits defined for the relay.
To add a single test point, enter a value of Ibias current and click Add Point to
List. Alternatively, you can add multiple points as described in Time
Overcurrent Test Points on page 4-28.
When both low set and high set elements are being tested, it is recommended
that test points in both regions of operation be selected, especially near the
breakpoint or knee where the slope increases. For a multiphase relay, the test
points selected apply to all phases tested.
When the graph displays the Ip vs. Is plane, the value of Ip is entered in either
the Multiple of Iref or Amperes field (Figure 4-32).
4-36 72A-1968-01 Rev. E 3/2011
4. Creating Test Modules
The corresponding value of Is is calculated based on the curve. Calculations
are based on the lower curve; the upper curve is a mirror image of the lower
curve.
Add a point to the lower curve to add a mirror point to the upper curve.
Figure 4-32 Ip vs. Is Plane
Z-Char Test Lines
The Z-Char test performs a binary search along a test line between the start of
the test line and the other end of the line to find the operating point. The test is
repeated at a sequence of lines to verify the relay characteristic (Figure 4-33).
To specify the test points:
1. Select Radial Lines as the Test Line Method.
2. Enter the Test Line Origin Point. The default is the R-X origin (0, 0).
For radial lines, all test lines emanate from the specified Test Line Origin
Point, which must lie within all zone characteristics, the default of which
is the R-X diagram origin (0, 0). The end of each test line is the graph
boundary.
3. Define a test line by entering the From Angle, the To Angle, and the
Delta angle. A maximum of four arcs can be defined so that finer angle
steps can be used near the MTA.
72A-1968-01 Rev. E 3/2011 4-37
F6TesT 2.21 Users Guide
Figure 4-33 Z-Char Test Lines, Radial Lines
To define test lines one by one:
1. Select User Drawn Lines as the Test Line Method.
2. Use the mouse cursor to select a starting point and an ending point.
3. Click Add Test Line.
The line must intersect at least one zone characteristic. A point is added only
to zones where the test line intersects. Test lines can also be entered directly
and/or modified in the table in either polar or rectangular form.
User Drawn Lines (Figure 4-34) is useful when testing more complex
characteristics, such as quad or bullet.
4-38 72A-1968-01 Rev. E 3/2011
4. Creating Test Modules
Figure 4-34 Z-Char Test Lines, User-Drawn
Test Graph Features
This section describes additional features of the test graph:
Changing points using the test graph
Modifying display properties of the graph
Graph Pop-up Menu
Right-click anywhere in the test graph to display a pop-up context menu for
setting the graph properties (Figure 4-35).
72A-1968-01 Rev. E 3/2011 4-39
F6TesT 2.21 Users Guide
Figure 4-35 Pop-up Menu for the Test Graph
Table 4-2 describes the functions available from the graph pop-up menu.
Table 4-2 Graph Pop-Up Menu Options
Change Scale Opens the Graph Scale dialog box for manually setting the scale. If
performed in the Test Points or Test Lines tab, the scale changes can be
saved together with the rest of the test.
The scale changes affect a general fault type. For example, changes made
in the scale for fault type Ph-N affect fault types AN, BN, and CN but
not other fault types, such as AB, BC, CA, and ABC.
Scale changes made in the Test tab are generally not saved. However, for
test modules (as ZMTA) that have no Test Points or Test Lines tab, but
have only a Test Tab to show the graph, changes to scale made in the
Test tab can be saved.
Polar Grid Displays a submenu for specifying which grid lines are to be displayed:
X axis, Y axis, or both.
In some test modules, the polar grid can be selected.
R X Grid In impedance modules, the graph is displayed in an R-X grid. R
(Resistance) is the horizontal axis and X (Reactance) is the vertical axis.
Setup Opens the Graphics Setup dialog box to set properties for the individual
test graph. This dialog box is selected from the Setup menu to define
default properties for all test graphs, as described in Graphics Setup on
page -25.
When used at the test level, the new settings remain only while the test is
open. The graphic properties revert to the default settings.
Show Test Lines Shows the test lines when Test tab is enabled.
Tolerance When checked, displays the characteristic tolerances.
Maximize Graph Enlarges a graph to fill the entire display window.
4-40 72A-1968-01 Rev. E 3/2011
4. Creating Test Modules
Table 4-2 Graph Pop-Up Menu Options (Continued)
Restore Graph Restores a graph to its original size.
Zoom In When checked, enables zoom-in mode. Clicking on the graph zooms in
on the graph.
ZoomOut/Unzoom When checked, enables zoom-out mode. Clicking on the graph zooms
out the graph. Selecting ZoomOut also disables ZoomIn.
Show Reference The characteristic of relay under test. The relay will be tested with
Characteristic respect to this characteristic. By default, this option is checked.
Show Actual Straight line between points
Characteristic Curve lines between points
Draw Protected Line Displays the protected line impedance.
Impedance
The options that appear in the graph pop-up menu depend on whether
youre on the Test tab or the Test Points tab.
Selecting and Highlighting Test Points
Cursor actions in the graph are reflected in the test points table, and vice versa:
Click a single test point in the graph to highlight the corresponding
point row in the table.
Click a point in the table to highlight the point in the graph.
Scrolling up or down the table with the arrow keys in the table changes
the current point on the graph.
Deleting Test Points
To delete a point on the Test Points tab in an I-Char, VF-Char, Z-Time, or
DiffChar test module:
1. Select a point and click Delete Selected Point.
2. Click Yes.
For example, if a test point on the Ph-N tab is deleted, the associated test
points for AN, BN, and CN on the Test tab are also deleted.
Clicking Delete All Points eliminates all points that belong to the currently
displayed fault tab in the Test Points tab, as well as on the Test tab. For
example, deleting all test points on the Ph-Ph tab deletes all points in the Test
tab for fault types AB, BC, and CA.
72A-1968-01 Rev. E 3/2011 4-41
F6TesT 2.21 Users Guide
The Z-Char test module does not have a Test Points tab, but it does have a
Test Lines tab.
To delete duplicate test points on the Test tab:
1. Select a test point.
2. Click Delete Selected Point.
Editing Test Points
The values of Texp, Tmin, and Tmax are calculated automatically based on
the relay characteristics and the tolerances:
To override a value, double-click and mark the value with the cursor
and type a new value. If the original value is NoOp, use the backspace
key to delete it before entering a new value.
The entries are validated in such a way that Tmin should not be more
than Texp and Tmax should not be less than Texp.
To increase all the values, enter Tmax first, then Texp and Tmin. To
decrease the values, modify Tmin first, then Texp and Tmax.
To e nter a value of NoOp (no operation), double-click the cell and
type the letter N (either uppercase or lowercase).
In ZMTA, only the Tolerance column can be edited.
In Directional, Expected Values of MTA, Lead and Lag, and Tolerance
columns can be edited.
F6TesT version 2.0 does not support editing of test point expected values in
DiffChar and Z-Char test modules.
Sorting Test Points
Test points are initially ordered according the way they were added to the test
points list.
To sort the test points, click the column heading to be used as the sort key.
This arranges the points in ascending order. Only one sort key may be used at
a time.
Sorting may be done in either the Test Points tab or the Test tab. Sorting is
done all at once for each fault type group. That is, sorting fault tab BN also
sorts fault tabs AN and CN in the Test tab as well as fault tab Ph-N in the Test
Points tab. Similarly, sorting fault tab Ph-Ph in the Test Points tab
automatically sorts fault tabs AB, BC, and CA in the Test tab.
4-42 72A-1968-01 Rev. E 3/2011
4. Creating Test Modules
Depending on the test module type the columns may be sorted as follows:
Test Type Sort Key Available
Z-Time Z, Angle, Zone Name
Z-Char Zone, Zexp, Angle
I-Char x Iset, Itest(A), or Texp
V-Char x Vset, Vtest(V), or Texp
F-Char x Fset, Ftest(Hz) or Texp
DiffChar Any of the current columns
Measurements Tab
Figure 4-36 shows the WaveSim Measurements tab.
Figure 4-36 WaveSim Measurements Tab
72A-1968-01 Rev. E 3/2011 4-43
F6TesT 2.21 Users Guide
1. Click Insert to add a row of data between two existing rows.
2. Click Append to add a row of data after the last row.
3. Select a row and click Delete to remove the row.
4. Click Clear Results to clear the fields.
5. In the Error to be calculated field, click Percentage to display results as
percentages or Absolute to display results as the actual numbers. Note that
the column headings for -Tol[%], +Tol[%], and Error[%] change to
indicated whether values are percentages or absolutes.
6. Click No Error Calculation or No Evaluation check boxes to remove or
restore the Error and Eval columns from the display.
Test Tab
The Test tab (Figure 4-37) shows test points, expected values, and the record
of actual test results with pass/fail evaluation, depending on the test type.
Once Test Elements, Test Configuration, and Test Points have been defined,
the Test tab is the only tab that you need to use when running or rerunning a
test.
Figure 4-37 Test Tab in the Test Definition Window
4-44 72A-1968-01 Rev. E 3/2011
4. Creating Test Modules
Phasor Diagrams
The phasor diagram (Figure 4-38) is a separate window opened from the Test
tab that shows the voltage and current phasors and their values for each test
point, before, during, or after testing.
Figure 4-38 Phasor Diagram
To view a Phasor diagram, click the Show Phasors check box and select a test
point.
If separate external sources are selected from the I0 tab, the source
column can include Vpol, Ipol or Iop.
If internally derived quantities are selected, the derived quantities are
shown below the source table (Figure 4-39).
Figure 4-39 Derived Quantities Table
72A-1968-01 Rev. E 3/2011 4-45
F6TesT 2.21 Users Guide
The fault voltages may be shown in wye or delta. The prefault voltages and the
symmetrical components of voltages and currents may be displayed by
checking their associated boxes.
This applies to the Z, I-Char, VF-Char and Directional test modules. The
Differential and SSIMUL test modules have different phasor diagrams. Ramp
does not have one.
I-Char and VF-Char Time Characteristics
The Test tab is the same for current, voltage, and frequency time
characteristics (Figure 4-40). The graph shows passing test results as green
squares on the characteristic graph and failed test results in red. The Test
Points and Results table shows the details for each test point, copied from the
Test Points tab, along with the actual time result, %Error, and Pass/Fail
evaluation. If a test has no results, these columns are empty.
In an I-Char test, a check box in the lower left is labeled Voltage Output. For a
directional overcurrent relay, voltage polarization is required for pickup.
Uncheck the box to suppress the voltage to see if the relay operates or
restrains. This is a quick check to verify the directional element.
Figure 4-40 Test Tab for I-Char
4-46 72A-1968-01 Rev. E 3/2011
4. Creating Test Modules
Directional Test
The objective of the directional test (Figure 4-41) is to find the boundary of
operation and no operation of the relay, which should be near the specified
lead and lag angles from the MTA. Defaults are Lead = MTA + 90, Lag =
MTA 90. A binary search is performed using a series of test shots to find
the lead and lag operating points. A test shot consists of a prefault state and a
fault state. The MTA is calculated by getting the arithmetical average of the
actual lead and lag values.
Figure 4-41 Test Tab for a Directional Test
Select the relay elements to test and F6000 source to use (for example, IA for
testing Phase A, even for an ABC, AB, or CA fault).
An AB fault has fault currents IA and IB, which can cause both relay elements
A and B to operate. If a common output contact is used for both elements, only
F6000 relay current IA should be checked when testing element A, to prevent
element B from interfering with the test. Both IA and IB may be checked if
each element has a different output contact.
72A-1968-01 Rev. E 3/2011 4-47
F6TesT 2.21 Users Guide
The graph on the right displays the expected directional characteristics and the
voltage phasors for a selected fault type. The fault voltage and polarizing
voltages are highlighted. When the test runs, performing a binary search, the
operating current phasor is assumed to be at the same angle as the moving test
line. At the end of the search the actual lead, lag, and MTA lines are drawn.
While the test is running, the graph displays the currently running fault type.
When the test is not running:
Click an element tab (A, B, C, Zero Seq, or Neg Seq) to show the first
fault type that is checked. Otherwise, it shows the first fault type in the
list.
Right-click the graph to select from the pop-up menu other fault types
for viewing (Figure 4-41).
Use the controls below the graph to reorient the graph by selecting the
reference quantity and its angle with respect to the horizontal.
All other lines and phasors are drawn relative to this reference. The actual
angles of the F6000 test currents and voltages may be different from those
shown on the graph. They can be viewed by checking the Show Phasors box to
display the phasor diagram, as well as on the F6000 display.
Differential Test
The Test tab for a Differential test shows test points plus actual test results,
%Error, and pass/fail evaluations. Test points appear as follows:
Green squares for points that passed the test
Red dots for points that failed the test
x for points that have not been tested
Figure 4-42 shows a Test tab for a Differential test.
4-48 72A-1968-01 Rev. E 3/2011
4. Creating Test Modules
Figure 4-42 Test Tab for a Differential Test
Before running a test, select a phase by checking the boxes for the relay
elements to be tested. For three-phase testing, all three boxes A, B, and C
can be checked; for single-phase testing, only one box can be checked at a
time.
An Is vs. Ip test that tests both upper and lower boundaries of the restraint
region appears like the one in Figure 4-43. The middle line (where Ip = Is and
Idiff = 0) is the center of the restraint region; the upper and lower curves
bound the restraint region. Values outside should cause the relay to operate.
72A-1968-01 Rev. E 3/2011 4-49
F6TesT 2.21 Users Guide
Figure 4-43 Test Tab with Ip vs. Is Selected
To display the test phasors during or after the test, check the Show Actual
Currents and Phasors check box to open the Phasors screen (Figure 4-44).
4-50 72A-1968-01 Rev. E 3/2011
4. Creating Test Modules
Figure 4-44 Separate Screen for Phasors and Currents
72A-1968-01 Rev. E 3/2011 4-51
F6TesT 2.21 Users Guide
Figure 4-45 shows two different phasor diagrams for three-phase testing:
The screen on the left when Relay currents are selected
The screen on the right when Differential current is selected
Figure 4-45 Phasor Windows for Three-Phase Testing
Testing Relays with Unknown Characteristics or Bias Equations
If the bias equation or characteristic of the relay, or both, is not known, no
expected values can be calculated. Low set and high set pick-up values can,
however, be defined at the relay level. With any of these unknowns, testing
can be performed only using the Ip vs. Is reference and the last three test
methods. Test points are defined in the usual way by entering values of Ip, but
without Exp, Min, and Max values. Actual test results are shown in the tables
and plotted on the graph, but there is no error calculation and no pass/fail
evaluation (Figure 4-46).
4-52 72A-1968-01 Rev. E 3/2011
4. Creating Test Modules
Figure 4-46 Testing Relays with Unknown Characteristics or Bias
Equations
Z-Time Test
Figure 4-47 shows the Test tab for a Z-Time test. Test points are plotted on the
graph together with the reference characteristics. The table on the left shows
the details for each point, copied from the Test Points tab, along with the
operate time and Pass/Fail evaluation, if test has been performed.
To see additional results, drag the table scroll bar to the right:
%Error, the actual zone which operated (based on the operate time)
Test voltage and current that were applied
72A-1968-01 Rev. E 3/2011 4-53
F6TesT 2.21 Users Guide
Figure 4-47 Test Tab for Z-Time Test
The Z-Time characteristic graph for test points along a common angle,
typically the line angle, can be shown before or after testing by selecting the
Z-T plane (Figure 4-48).
4-54 72A-1968-01 Rev. E 3/2011
4. Creating Test Modules
Figure 4-48 Test Tab with Z-T Plane Selected
To perform a Spiral test, click the Spiral option button in the Run Tests
group in the bottom left corner of the tab.
Use a Spiral test to show a large number of test points, starting from the center
and proceeding outward in a spiral manner until the graph area is filled. If no
testing has yet been performed, no test points are shown.
The number of horizontal and vertical divisions of the graph can be selected
before running the test (Figure 4-49).
72A-1968-01 Rev. E 3/2011 4-55
F6TesT 2.21 Users Guide
Figure 4-49 Test Tab with Spiral Test Selected
Z-Char Test
The Test tab for Z-Char (Figure 4-50) graphs results as dots (circles, squares,
diamonds, etc.) for each of the zones. The table shows the details for each
point:
Expected test points
Actual test points found by the binary search
Pass/Fail evaluation
Actual voltage and current for each point
In some cases, duplicate test points exist due to common zone
boundaries.
To delete points on the Z-Char Test Points tab:
1. Select the point.
2. Click Delete Selected Point.
4-56 72A-1968-01 Rev. E 3/2011
4. Creating Test Modules
3. Confirm the deletion in the dialog box that appears.
Figure 4-50 Test Tab for Z-Char
ZMTA Test
The Z Maximum Torque Angle (ZMTA) test applies only to mho
characteristics. The test is a special form of Z-Char test module, applying a
fault arc sweep (instead of straight test lines) over a range of angles, from
outside to inside the static zone of protection. Like all Z tests, the prefault and
fault conditions are specified with the Test Method button in the Test
Configuration tab.
The Test tab graph (Figure 4-51) displays the calculated expected MTA and
the lead and lag angles on the zone boundary.
72A-1968-01 Rev. E 3/2011 4-57
F6TesT 2.21 Users Guide
Figure 4-51 Test Tab for a ZMTA Test
When the test runs, the first test probe is at MTA + 45. After each reset time
(specified on the Test Configuration tab, Test Timing and Trigger Selection
screen, Time Between Shots field), the test angle is adjusted closer to the
MTA and the test is rerun until the difference in angle between successive test
probes is less than the specified search accuracy angle. The test then shifts to
MTA 45 and finds the other boundary.
The test sequence is run for each zone selected for test. The simple average of
both lead and lag angles gives the calculated MTA, which is compared to the
expected. The expected MTA or characteristic angle for the relay is defined at
the relay level in the Add or Modify Zone (or Mho Characteristic) dialog box
(see Impedance Functions on page 3-19).
WaveSim Test
The WaveSim test measures the power swing between dz and dt.
The WaveSim test is configured in the Test tab (Figure 4-52).
4-58 72A-1968-01 Rev. E 3/2011
4. Creating Test Modules
Figure 4-52 WaveSim Test Tab
To configure the WaveSim test:
1. Select Limit current amplitude to or Specify Electrical center.
2. Click Refresh Graph.
3. Click Display Waveform. An oscillograph similar to the following
appears.
72A-1968-01 Rev. E 3/2011 4-59
F6TesT 2.21 Users Guide
Figure 4-53 WaveSim Oscillograph
4. Make any necessary changes and click Apply.
5. Click Close to close the oscillograph.
For more information on using the oscillograph, refer to Oscillograph Setup
on page -25.
Ramp Test of Voltage, Current, Phase Angle, or Frequency
The Ramp Test (Figure 4-54) performs a steady-state pick-up or drop-out test
by ramping an Action quantity from an offset value toward a limit value,
similar to the Linear Ramp Macro in ProTesT software.
4-60 72A-1968-01 Rev. E 3/2011
4. Creating Test Modules
Figure 4-54 Test Tab for a Single Stepped Ramp Test
The ramp test is not linked to any relay parameters or functions, except for the
default frequency that can be changed; however, it does use the signal triggers
defined on the Digital Inputs and Triggers subtab of the Connections &
Signals tab (see Connections & Signals on page 3-2). The test is configured
using tools in the Test tab.
Action quantity may be one of the following:
Voltage amplitudes
Current amplitudes
Voltage phase angles
Current phase angles
Frequency of voltage and/or current
To set up a Ramp:
1. On the Test Configuration tab, select Auto Ramp or Manual Ramp.
2. Select Voltage, Current, or Frequency.
72A-1968-01 Rev. E 3/2011 4-61
F6TesT 2.21 Users Guide
3. Select either Amplitude or Phase Angle. If you selected Frequency in
step 1, these fields are disabled.
4. Select Stepped or Pulsed. If you selected Frequency in step 2, the choices
are Stepped and Smooth.
This option is not available for Manual Ramp.
The test allows for three kinds of ramp: a single ramp from an offset toward a
limit (stepped); a double ramp, which ramps toward a limit, stops on relay
pickup, waits a bit, and ramps back in the opposite direction to dropout
(pulsed); and frequency ramp of voltage and/or current sources (smooth).
A stepped ramp is a simple linear ramp that proceeds in staircase fashion
(Figure 4-55).
Figure 4-55 Stepped Ramp
A pulsed ramp returns to offset after every ramp step (Figure 4-56). Pulsed
ramp is useful for testing high-set overcurrent elements to avoid thermal
damage to relays. It also more closely simulates relay dynamic behavior.
4-62 72A-1968-01 Rev. E 3/2011
4. Creating Test Modules
Figure 4-56 Pulsed Ramp
With a smooth ramp (Figure 4-57), the frequency of one or more AC
sources is ramped from an offset value until the relay operates or until a
limit frequency is reached (recorded as No Op).
Figure 4-57 Smooth Ramp
5. Enter the Number of Ramps and check the With Timer check box
(Frequency only), if desired.
72A-1968-01 Rev. E 3/2011 4-63
F6TesT 2.21 Users Guide
6. Click the Source Configuration button. The following dialog box
appears.
Figure 4-58 Source Configuration Dialog Box
To create a current linear ramp, select an F6000 source configuration. The
Sources table changes accordingly, adding or deleting rows to correspond
to the number of voltages and currents, with source signals named VA,
VB, VC, IA, IB, IC, and so on.
7. In the Sources table (on the Test tab), enter volts and amperes, phase
angles (Ph-N), and frequency values.
The ramp quantity is identified by entering A for Action in the appropriate
cell; for example, for a current ramp, IA is given Action amplitude. For
phase angle ramp, relative phase angle action like A-120 or A+75 may be
entered for other phases but one of them must be Action.
8. Fill in the parameters that control the Action ramp:
Offset and offset duration (length of time to remain at the offset before
the ramp begins) values can be zero or some prefault value for current;
for voltage, normal prefault voltage would normally be used, but zero
may be used also; for frequency, enter normal base frequency.
Delta value and Delta Time specify the ramp increments; each step is
held for Delta Time before the next step. This allows the relay to
detect the change.
4-64 72A-1968-01 Rev. E 3/2011
4. Creating Test Modules
The Limit value determines when the ramp stops, if the relay has not
already output a trip signal. For current, the limit value (or the offset,
whichever is higher) also determines the source range required for the
Action source. Normally an offset somewhat below the expected
pickup and a limit not too much higher is used. If the relay does not
operate, a NoOp result is recorded.
An action multiplier is available in the Amplitude column of the
source table in the Test tab. The form is A*n, where n is a constant
from 0.001 to 1000, in increments of 0.001.
9. Click the Digital Output button. The following dialog box appears.
Figure 4-59 Digital Outputs Dialog Box
For information on using the Digital Outputs dialog box, refer to Digital
Output Dialog Box on page 4-74.
A ramp can go either up or down. For example, a current ramp can start
low (load current) and ramp to a high limit (fault current), or a voltage ramp
can start high (normal voltage) and ramp down toward a lower limit
(undervoltage fault). For a negative ramp direction, enter a negative Delta
value.
Pulsed Ramp
For a Pulsed ramp there are two additional Action details: Pulse Duration and
Wait (Figure 4-60).
72A-1968-01 Rev. E 3/2011 4-65
F6TesT 2.21 Users Guide
Enter the offset and offset duration as you would for a simple ramp; this
should be a normal, non-operating value. The initial current would be close to
the pickup setting. The ramp proceeds from there to the limit. After each ramp
step, however, the test value returns to the offset for a Wait time, which should
be long enough for the relay windings to cool down and for the relay to return
to a quiescent state before the next incremental pulse.
Figure 4-60 Action Details for a Pulsed Ramp
Double Ramp
Enter parameters for double ramp Action (Figure 4-61) in the same manner as
for a single ramp. After the Ramp 1 Limit, enter a Wait time to allow relay
output to stabilize before starting Ramp 2 in the opposite direction. The wait
time begins when the trip signal occurs. Ramp amplitude can either start low,
go higher, then go back down, or it can start high, go lower, then go back up.
Figure 4-61 Action Details for a Double Ramp
4-66 72A-1968-01 Rev. E 3/2011
4. Creating Test Modules
1. On the Test Configuration tab, select a trigger name from the drop-down
menu (defined on the Connections & Signals tab; see Connections &
Signals on page 3-2) to identify which F6000 input is used and the
transition, such as Open to Close.
2. Specify the Delay and Duration.
These values enable the trigger signal to be conditioned to ensure a solid
pickup by the relay. When each ramp step occurs, the F6000 can disable
the trigger input for the sense Delay time, to allow relay output to
stabilize. Once the signal input is armed, if a trip signal occurs, a sense
Duration timer is started; if the trip signal drops out before the timer
expires, no trip is recorded. This allows debouncing of contact chatter.
These values are sometimes useful for older electromechanical relays to
allow the ramp to yield a good test result. Numerical relays do not require
this, so Delay and Duration can normally be set to zero.
3. Select time units in cycles, milliseconds, or seconds. Changing the time
units converts all time values to the selected unit.
4. In the Measurements area at the bottom left, enter a descriptive name for
Test Objective, the expected value (setpoint), and tolerance percentages.
The expected values are named variables, Exp1 and, in a double ramp,
Exp2, which can be used in formulas in other cells of the test definition.
For example, in a double ramp, the third row of the measurement table
uses a default formula of Exp1/Exp2 to compare the expected values.
(You can change this default formula.) The formula used to compare the
expected values is also used to compare the actual values.
VpHzRamp Test Volts per Hertz Ramp
VpHzRamp is a special ramp test module designed to test pick-up and
drop-out of Volt per Hertz relays by simultaneously ramping the amplitude
and frequency of the voltage sources (Figure 4-62). The voltage sources are
limited to three in the current version.
72A-1968-01 Rev. E 3/2011 4-67
F6TesT 2.21 Users Guide
Figure 4-62 VpHz Ramp
To configure this tab:
1. Enter the prefault voltage and frequency. This calculates the initial value
of Volts per Hertz.
2. Enter the ramp time steps (delta t).
Changing the value of delta t at a later time also changes
the value of dV/dt and df/dt.
3. Enter voltage steps (delta V) or the rate of change of voltage (dV/dt) in
Ramp Parameters. Entering one calculates the other.
4. Enter the voltage limit.
5. Enter the frequency step (delta f) or the rate of change of frequency (df/dt).
Changing one calculates the other. The frequency limit, which depends on
the frequency rate of change and the voltage limit, is calculated along with
the V/f limit and maximum duration of the ramp.
4-68 72A-1968-01 Rev. E 3/2011
4. Creating Test Modules
The Delay and Duration triggers are similar to those of the standard ramp.
6. In the Measurements area, enter the Volts/Hertz at which the relay is
expected to pick up or drop out.
The tolerances can be entered in percent or in absolute values of V/Hz.
The equivalent voltage and frequency levels are calculated. After running
the test:
The relays operating frequency and voltage are measured.
The value of Volts/Hertz is calculated.
The error is calculated and an evaluation is made.
The graph of the V/Hz ramp (Figure 4-63) can be shown any time after the
Action conditions are entered. The graph shows the expected and actual
results using vertical lines that intersect the voltage, frequency, and Volts/Hz
curves.
Figure 4-63 V/Hz Ramp Graph
SSIMUL Test State Simulation
The SSIMUL test is similar to the SSIMUL macro in ProTesT software. It
uses stepped sine wave quantities to simulate an evolving fault, represented by
up to 25 states. A maximum of six voltages and six currents can be used and
independent timer sense events can be recorded.
72A-1968-01 Rev. E 3/2011 4-69
F6TesT 2.21 Users Guide
SSIMUL is not linked to any Relay Parameters or functions; however, it can
use the signal triggers defined on the Digital Inputs and Triggers subtab of the
Connections & Signals tab (see Connections & Signals on page 3-2). When
an SSIMUL test is created, a Test tab with one prefault state is provided.
Additional states must be added for fault and postfault.
The SSIMUL test is configured in the Test tab (Figure 4-64).
Figure 4-64 Test Tab for an SSIMUL Test
To set-up a SSIMUL test:
1. From the Source Configuration drop-down menu in the upper right, select
an F6000 source configuration.
When the test is run, synchronized amplitude and phase transitions occur
on each state change, approximating a realistic fault condition.
4-70 72A-1968-01 Rev. E 3/2011
4. Creating Test Modules
2. In the table for the first state, enter amplitude, phase, and frequency.
State No. 1 is normally the prefault state, representing normal secondary
injection to the relay or relay panel being tested.
a. If the same frequency applies for all states, leave the box checked. The
frequency appears only in State 1. It is possible to have different fre-
quencies for each of the sources.
b. If the frequency is to change during the test, uncheck the box. A
frequency column appears for each state. When the box is unchecked,
the frequency becomes the same for all sources. Changing the
frequency of one source changes the frequency of all sources.
Instead of entering a number in the emplitude, phase, and
frequency fields, you can enter INH (inherits) to indicate
that a parameter in the current state is the same as that of
the preceding state.
3. Enter the Maximum Duration for the state. The time unit can be selected
as cycles (referred to the relays nominal frequency), milliseconds, or
seconds. The minimum duration for each state is 1 cycle.
When moving from one state to the next, after expiration of the time
duration and if the instantaneous amplitude value of a preceding state
current source differs from the new state, a DC component is produced in
the currents to smooth the transition, such as when moving from a prefault
to a fault condition. The DC component decays at a rate dictated by the
specified L/R Time constant. Normal values are 10 ms for high-voltage
systems. The time constant increases for locations close to generating
stations.
When no trigger transition is specified, the state runs for the specified
maximum duration. When a Trig Transition is specified and the trigger
condition is met during execution of a state, the state ends immediately
and transitions to the next state.
A trigger can be selected from digital inputs, LN1 through LN8 or one of
the triggers previously defined at the relay level. The trigger sense
condition can be selected for triggers LN1 through LN8 but not for
predefined triggers.
4. Click Append State to add a state to the right end of the table or click
Insert State to insert a state to the left of a selected state.
72A-1968-01 Rev. E 3/2011 4-71
F6TesT 2.21 Users Guide
5. In each new state table, enter an amplitude and phase for each source, the
state duration, and a descriptive state name in place of the default name. If
most of the values are the same as another state, use copy and paste of
contiguous cells.
The Test tab in Figure 4-64 shows four states for the sources named in the
source table. Normally, three states can represent simple Prefault, Fault,
and Postfault (breaker operate) conditions. Here, the fourth state
represents a reclose into restored normal conditions (transitory fault). A
different scenario could be reclosure into a fault condition, with a fifth
state for breaker operation. Multiple reclosures can be used to test lockout
after a number of failed reclosures.
To bring a state in view in the table, either:
Use the horizontal scroll bar to move the display right and left.
Use the arrows to the right of the State No/State Name field to select
the state.
To delete a state, select any cell in the state and click Delete State.
Fault Rotate
The Fault Rotate button applies to three-phase voltages and/or currents only.
For an ABC phase rotation, the previous values of phase A go to phase B, the
previous values of phase B go to phase C, and the previous values of phase C
go to phase A.
Display Phasors
The Display Phasors button opens a dialog box with a phasor diagram for each
state (Figure 4-65).
4-72 72A-1968-01 Rev. E 3/2011
4. Creating Test Modules
Figure 4-65 SSIMUL Phasor Diagram Window
Only three states can be displayed at one time. Click a state in the State table
to display it and the next two states.
To change the graphic properties of the display:
1. Right-click in any of the three phasor displays. A pop-up menu appears
(Figure 4-65).
2. Select either Wye or Delta for the voltage display.
3. To set the line style and colors for individual voltages and currents, select
Phasor Display Property. The Phasor Line Properties dialog box
(Figure 4-66) appears.
Figure 4-66 Phasor Line Properties Dialog Box
4. Select the desired sources, line styles, and colors.
72A-1968-01 Rev. E 3/2011 4-73
F6TesT 2.21 Users Guide
5. Click OK.
Time Units
Select or change the time units displayed for state duration: seconds,
milliseconds, or cycles. Any previously entered values are converted to the
display units.
Run Mode
Select the Run Mode from the drop-down menu.
Start Now Starts state playback as soon as the Run button is
clicked.
GPS Go At Enters a GPS time code when the test is run, to
determine when playback begins.
GPS Preset Until Asserts the Prefault condition immediately, but
playback of succeeding states waits until the appointed satellite time.
Use GPS Go At or GPS Preset Until when performing satellite-synchronized,
end-to-end testing.
Satellite-synchronized testing requires voice contact with the crew at the
other end to agree on a common start time and confirm that a GPS
antenna is connected.
Digital Output Dialog Box
In the Digital Output dialog box (Figure 4-67), select digital outputs defined
for the relay and set the value for each state of SSIMUL:
1. From the Signal Name drop-down menu, select the name of the signals
that you want to see. A blue line appears across the columns to the right.
2. Click the blue line in the first state. The first level displayed is low; that is,
the default status defined on the Digital Outputs subtab of the Connections
& Signals tab (see Connections & Signals on page 3-2).
3. Click a second time to change the level to high. Another click toggles it to
low. Low represents an open contact output; high represents a closed
contact.
4-74 72A-1968-01 Rev. E 3/2011
4. Creating Test Modules
Figure 4-67 Digital Output Dialog Box for SSIMUL Test
Oscillograph
The Oscillograph window displays the analog voltage and current waveforms
as well as the digital outputs and timers. It also enables you to visualize and
more closely analyze the test results.
To display an oscillograph for the SSIMUL test:
72A-1968-01 Rev. E 3/2011 4-75
F6TesT 2.21 Users Guide
1. Click the Oscillograph button. The following window appears
(Figure 4-68).
Figure 4-68 Oscillograph Window for SSIMUL Test
The vertical lines indicate the boundary between states.
2. Make any modifications to the oscillograph as necessary. Check or
uncheck the grey check boxes to select analog and digital signals and
timers that you want to include in the oscillograph. You can change the
display type, whether to superimpose voltage or current, and whether the
display is instantaneous or RMS.
3. When finished, click Apply.
4. Click Close to close the oscillograph window.
Measurement Tab
The Measurement tab (Figure 4-69) enables you to set up timers to record
operation of trigger inputs and relays. At least one timer is created as a default.
To add another timer:
1. Click Append. Another line appears in the table.
2. Enter a descriptive name in the Timer Name field.
4-76 72A-1968-01 Rev. E 3/2011
4. Creating Test Modules
3. Click in the Start field and select from the drop-down menu a state in
which to start the timer.
4. Click in the Stop field and select from the drop-down menu a trigger name
to stop the timer.
Figure 4-69 Measurement Tab for SSIMUL Test
When the test is run, the time is recorded if the relay operated. Pass/fail
criteria can be applied. Use multiple timers to record multiple events.
When changes are made in the Test tab, it may be necessary to manually
update the start state.
Using the EXTERN Module
The F6TesT EXTERN module is similar to the EXTERN macro in ProTesT in
that it enables you to connect to a relay or launch external applications. It also
enables you to export and import test data (in ASCII format) to or from those
applications to create test reports. The tests and reports can be run manually
via a Windows or DOS program or automatically via Autorun.
To run the EXTERN module:
72A-1968-01 Rev. E 3/2011 4-77
F6TesT 2.21 Users Guide
1. Double-click the EXTERN module listed on the Test tab for the
appropriate test plan. The Save Test Definition to dialog box appears. See
Test Definitions on page 4-4 for information on test definitions.
2. Once the test definition has been selected, click OK. The following tabs
appear.
Figure 4-70 EXTERN Tabs
The EXTERN Test Tab
The EXTERN Test tab (shown in Figure 4-70) enables you to:
define the start-up path for the external program
enter the name of the external program to be executed
enter any arguments for program execution
define a path for ASCII input to the program
define a path for output from the program
indicate whether output is to be appended to an existing file, rather
than overwriting it
set Autorun parameters
To run a test:
4-78 72A-1968-01 Rev. E 3/2011
4. Creating Test Modules
1. In the Working Directory field, enter the start-up path for the external
program. This can be any directory on your computer. The default is the
current database path.
2. In the Program name field, enter the command line name to execute the
program. The program must have an .exe extension.
3. In the Arguments field, enter the name of a file that the application will
open during the test. The file name must be enclosed in double quotes (for
example, TestFile.txt).
4. In the File to External Program field, enter the name of an ASCII input file
for the test. Data will be written to that file from the Originator side of the
Notebook tab.
5. In the File from External Program field, enter the name of the output file
that will be generated from the external application. If the application
writes text output to a file, it will be imported into the User side of the
Notebook tab.
6. If data is to be appended to an existing output file, check the Append
Data from External Program check box. This appends data from the
external program to the User Comments panel of the Notebook tab.
7. Click the Run button in the toolbar (see Figure 1-13). For more
information on the Run toolbar, see Running the Test on page 5-4.
For information on using the Autorun feature, see Using Autorun on
page 4-83.
The EXTERN Notebook Tab
The EXTERN Notebook tab (Figure 4-71) provides a two-column notepad for
originator test instructions and user comments. When EXTERN is run, the
ASCII text in the Originator Comments panel is written to the program Input
Filename indicated on the Test tab. User comments generated by the test are
written and/or appended to the User Comments
72A-1968-01 Rev. E 3/2011 4-79
F6TesT 2.21 Users Guide
Figure 4-71 EXTERN Notebook Tab
To attach files to the output filename, click the Attach File button and browse
to the file(s) to be attached.
Figure 4-73 on page 4-82 shows the process of running the EXTERN module.
The EXTERN Reports Tab
The EXTERN Reports tab (Figure 4-72) enabes you to run a report for an
existing test definition. You can also enter a description for the selected test
definition and select a template for the report. For more information, see
Reports Tab on page 4-83.
4-80 72A-1968-01 Rev. E 3/2011
4. Creating Test Modules
Figure 4-72 EXTERN Reports Tab
The flow chart in Figure 4-73 on page 4-82 shows the flow.
72A-1968-01 Rev. E 3/2011 4-81
F6TesT 2.21 Users Guide
Figure 4-73 EXTERN Module Flowchart
4-82 72A-1968-01 Rev. E 3/2011
4. Creating Test Modules
Using Autorun
The Autorun feature on the Test tab (Test Tab on page 4-44) enables you to
specify test to run automatically. The following options are available:
Wait for external program to terminate
The specified external program is executed. EXTERN does not wait
for the external program to terminate; it can be terminated
automatically or manually by the user. The user can proceed to the
next test or stop Autorun manually while the external program is
running.
Proceed to next test immediately after
The specifed program is executed. It then waits for the user-specified
time to wait (1 second to 1000 seconds; default is 1000 seconds).
EXTERN then proceeds to the next test, regardless of the results of the
program execution. If necessary, the user can proceed to the next test
manually before the wait time expires. The time remaining is
displayed in a label box.
Proceed to next test when...
The external program (usually a scripting program) must create or
clear the specified file (for example, PassFailCheck.txt) at the
beginning of the test. EXTERN should clear this file, if it exists.
Occasionally, EXTERN checks the contents of this file and if it finds a
PASS, it will proceed to the next test. If it finds a FAIL, it displays a
message that tells the user that the external program failed.
Reports Tab
You can prepare a formatted report for each test definition on the Reports tab
(Figure 4-74).
72A-1968-01 Rev. E 3/2011 4-83
F6TesT 2.21 Users Guide
Figure 4-74 Reports Tab
To specify a report:
1. Select a report template definition from the drop-down menu.
The drop-down menu shows the two default templates included with
F6TesT 2.21. The templates are defined in the Global Report Definitions
dialog box (see Global Report Definitions on page 1-40).
2. Click Preview to view the report in a separate window. If the test
definition selected for viewing is different from the currently open test
definition, the graphs cannot be displayed.
3. Click Print. Figure 4-75 shows a sample report.
4-84 72A-1968-01 Rev. E 3/2011
4. Creating Test Modules
Figure 4-75 Sample Report Format
72A-1968-01 Rev. E 3/2011 4-85
F6TesT 2.21 Users Guide
To export the report:
1. Click Export. An Export dialog box appears (Figure 4-76) with the .pdf
format (default) selected.
Figure 4-76 Export Dialog Box
Other format options include:
MS Word
Rich Text Format (.rtf)
Tab-separated text
Text
2. Select an export format.
3. Select a destination.
4. Click OK. The Export Options dialog box appears.
Figure 4-77 Export Options Dialog Box
5. Select any export options and click OK.
6. Browse to the appropriate storage location.
7. Enter and name for the report or accept the default name.
8. Click Save.
4-86 72A-1968-01 Rev. E 3/2011
4. Creating Test Modules
Notebook Tab
The Notebook tab provides a two-column notepad for originator test
instructions and user comments. Notebooks are available at the relay level and
for each test module. You can document relay identification and settings or
provide online instructions for relay setup, manual calibration, and visual
inspection.
You can attach a file, create a link pointing to a file, or copy the file to the
Notebook folder.
See Notebook on page 3-4 for information on configuring the Notebook tab.
72A-1968-01 Rev. E 3/2011 4-87
F6TesT 2.21 Users Guide
4-88 72A-1968-01 Rev. E 3/2011
5. Running Tests
Selecting a Test
To select a test:
1. Expand the Location and Relay in the location tree and select the test plan.
The tests are listed in Table View (Figure 5-1).
Figure 5-1 Selecting a Test
2. Double-click the test. The Test Definitions dialog box appears
(Figure 5-2).
72A-1968-01 Rev. E 3/2011 5-1
F6TesT 2.21 Users Guide
Figure 5-2 Test Definitions Dialog Box
3. Select the desired test definition and click Open. The Test Definitions
screen that is appropriate to the test type appears (Figure 5-3).
4. Click the Test tab to see the test points and any test results from a previous
run.
5-2 72A-1968-01 Rev. E 3/2011
5. Running Tests
Figure 5-3 Test Tab Showing Values from Previous Tests
5. Click the Test tab and other tabs to review the settings made when the test
was defined. Make any desired changes to the settings. Refer to the
appropriate sections in Chapter 4, Creating Test Modules for the
different test types.
Simulation Mode
If no F6000 instrument or relay is available, it is possible to verify the
operation of a test by using Simulation Mode.
To enable this mode, select Tools Simulation Mode from the menu bar.
Select this option to run a test with no instrument connected. Simulated test
values are generated and posted in the Test tab and on the characteristic graph.
72A-1968-01 Rev. E 3/2011 5-3
F6TesT 2.21 Users Guide
Running the Test
Once the test and test points have been selected, start the test by pressing F12
or using the controls in the Run toolbar (Figure 5-4).
Run the test Pause the test
t Auto Run on a test sequence Stop the test
Figure 5-4 Run Toolbar
1. Click Run (single arrowhead) to start the test. The Run dialog box appears
above the test points table and displays a red Stop icon (Figure 5-5).
Figure 5-5 Run Dialog Box
2. To abort the test, do any of the following:
Click the red Stop icon in the Run dialog box.
Press any key on the keyboard.
Click the small red Stop button in the Run toolbar.
Click the gray X in the upper right corner of the Run dialog box.
If too many points result in a failed evaluation, the test may also stop
automatically, as configured in the Test Defaults dialog box.
3. Click Pause (double vertical bars) in the Run toolbar to pause a running
test between test points.
4. Click the Run button to resume.
Hiding Table Columns
For some test types, the Results table does not display all columns at the same
time. Less important columns can be hidden while the test is running,
however, to allow focusing on columns of interest.
5-4 72A-1968-01 Rev. E 3/2011
5. Running Tests
To hide a column:
1. Right-click on the table and select Hide Selected Columns during test
from the pop-up menu. The Hide Columns dialog box appears
(Figure 5-6).
Figure 5-6 Hide Columns Dialog Box
2. Check the columns to be hidden while the test is running.
3. Click OK.
During the test, the unchecked columns are shown in the test results table.
72A-1968-01 Rev. E 3/2011 5-5
F6TesT 2.21 Users Guide
AutoRun
Once a test plan has been populated with tests, it is possible to run more than
one test in a nonstop sequence.
To run multiple tests in a plan:
1. Select Setup Test Defaults Run/Auto Run to verify the Run/Auto
Run defaults.
2. Select the test plan in the location tree to display the individual tests in
Table View.
3. Check the box to the left of each test to be run in nonstop sequence. It is
also possible to quickly check or uncheck all tests by right clicking
anywhere on the test name column and selecting either Check All or
Uncheck All from the pop-up menu.
Six of the eight tests in Figure 5-7 have been selected for Auto Run.
Figure 5-7 Marking Tests for AutoRun
If a selected test has more than one Test Definition in the Test Definitions
dialog box, F6TesT runs the definition marked Default.
5-6 72A-1968-01 Rev. E 3/2011
5. Running Tests
To change the default:
a. Double-click the test. The Test Definitions dialog box appears
(Figure 5-2).
b. Select the new default definition.
c. Click Set as Default (Figure 5-8).
Figure 5-8 Changing a Default Definition for AutoRun
4. Click Auto Run (double arrowhead) on the Run toolbar or press
Alt + F12. The sequence begins.
72A-1968-01 Rev. E 3/2011 5-7
F6TesT 2.21 Users Guide
5-8 72A-1968-01 Rev. E 3/2011
6. Changing Relay Parameters
When parameter changes are made, previous test results and test points that
reference these parameters can potentially be affected. For test modules that
would be affected, a dialog box appears after you make changes, similar to
that shown in Figure 6-1, asking you whether you want to make the changes.
Figure 6-1 Test Elements Tab to Apply Changes
To apply modified parameters, click OK.
Example
This example, for Z-Time, Z-Char, ZMTA, I-Char, VF-Char, DiffChar, and
directional test modules, clarifies how recalculation works.
72A-1968-01 Rev. E 3/2011 6-1
F6TesT 2.21 Users Guide
Test points are stored in the database in relative terms. For example, a multiple
of 2.0 of Iset remains as a multiple of 2.0 of Iset, but the current value in
Amperes and the operating time may change. Figure 6-2 shows the test points
and the reference graph after testing.
Figure 6-2 Reference Graph After Testing
If the settings are changed as in Figure 6-3, opening the previous test and
going to the Test tab directly (without first applying the changes from the Test
Elements tab) displays the graph and points in Figure 6-4.
Figure 6-3 Original and New Settings
6-2 72A-1968-01 Rev. E 3/2011
6. Changing Relay Parameters
The reference characteristic curve and the current values (in Amperes) in the
table are automatically calculated from the new settings and the test point
current multiples. The time values remain unchanged, however, because they
are stored in the database and are directly retrieved without being immediately
recalculated when opening the test.
Figure 6-4 Test Points Graph Without Recalculation
Return to the Test Elements tab and click OK. The test points are now
recalculated and again fall on the reference graph (Figure 6-5) and previous
test results are cleared.
72A-1968-01 Rev. E 3/2011 6-3
F6TesT 2.21 Users Guide
Figure 6-5 Reference Graph with Previous Test Results Cleared
6-4 72A-1968-01 Rev. E 3/2011
A. Reference Tables
Test Preparation
Table A-1 Checklist Test Preparation for a New Relay
Step Reference
If adding a new manufacturer or relay model: See Relay Mfrs & Models on page 47.
Open list of Relay Manufacturers and Models.
Add items as needed.
Create a Location Record. See Location on page 12.
If the characteristic does not exist in the database: See Chapter 2, Relay Characteristics.
Add characteristics or lookup table for manufacturer and
relay model.
Add a Relay Record to a Location. See Chapter 3, Creating a Relay.
For the relay: See Connections & Signals on page 3-2.
Define Connections and Triggers for testing.
At least one Digital Input and Trigger must be defined.
Under Relay Parameters: See Relay Parameters on page 3-5.
Add a Relay Function with one or more elements,
creating a matrix of elements and phases, or zones and
phases.
Add a Test Plan and to that add a Test module and select See Test Plans on page 4-1.
test type; e.g., I-Char, Z-Time DiffChar.
For the test module, create a Test Definition. See Test Definitions on page 4-4.
For the test definition: See Test Elements Tab on page 4-6.
Select one or more elements to test.
Under Test Configuration, set the Fault Calculation or See Test Configuration Tab on page 4-9.
Test Method, used to determine relay response.
Select a Trigger output and set test timing.
Select Test Points for the test. See Test Points Tab on page 4-28.
72A-1968-01 Rev. E 3/2011 A-1
F6TesT 2.21 Users Guide
Table A-1 Checklist Test Preparation for a New Relay (Continued)
Step Reference
Select Location, Relay, and Test Plan. See Chapter 5, Running Tests..
Select a test module and open a Test Definition.
Select the Test tab. See Chapter , Selecting a Test..
If the test has been prepared, the test elements, test points
and expected values are displayed, and the results of any
previous test with pass/fail evaluation.
Review values before running. This reveals the source of
the test points and expected values.
Make changes as needed.
Select which test elements to run. See Running the Test on page 5-4.
Connect an F6000 instrument.
Click the Start button the Run toolbar.
Review the test results and make any necessary
adjustments.
Abbreviations
Table A-2 Abbreviations Used in F6TesT 2.21
Abbreviation Description
NoOp The relay did not operate. This may also be an expected
value.
Op The relay operated. This result is displayed if there is no
expected value.
Src Source Error was encountered while running a test shot.
This results when the burden presented to the source
exceeds its capability.
ITH Current Too High. This occurs when the required current
is above the limit of the F6000 Instrument Source
Configuration.
VTH Voltage Too High. This occurs when the required voltage
is above the limit of the F6000 Instrument Source
Configuration.
A-2 72A-1968-01 Rev. E 3/2011
A. Reference Tables
Table A-2 Abbreviations Used in F6TesT 2.21 (Continued)
Abbreviation Description
TTD Transient Time Duration is too long. This occurs if the
test current value requires a transient mode and the time
required for one of the states is greater than 1.5s.
FDS Fault Duration Short. This occurs if the specified
maximum fault duration is less than the maximum
expected operate time for a test point being run.
NF Not Found. The characteristic point being searched for
was not found during the binary search.
Shortcut Keys
Table A-3 Keyboard Shortcuts Used in F6TesT
Shortcut Description
Ctrl + N Create and open a new F6TesT database.
Ctrl + O Open an existing database.
Ctrl + S Save test definition.
Del Delete selected records (location, relay, test plan,
test), table cell or selected text.
Ctrl + X Cut and copy to clipboard of selected records or text.
Ctrl + C Copy to clipboard of selected records.
Copy to clipboard Paste the clipboard contents to the selected location,
of selected records. relay, test plan, table cell or text area.
This also works between two different databases.
Ctrl + I Insert record before selected record.
Ctrl + A Append record after the last record.
Ctrl + F Find.
Esc Cancel.
F1 Opens the online help file.
72A-1968-01 Rev. E 3/2011 A-3
F6TesT 2.21 Users Guide
Table A-3 Keyboard Shortcuts Used in F6TesT
Shortcut Description
F10 Close test module and return to List View.
F12 Run currently open test module.
Alt + F12 Auto Run all checked test modules beginning from
currently selected module.
A-4 72A-1968-01 Rev. E 3/2011
B. Importing Functions
This appendix describes the procedures for importing functions based on
.rio file types.
Importable functions include impedance and overcurrent. Impedance
functions can be directly imported. Overcurrent functions can also be directly
imported if the imported function characteristic has been mapped in a
cross-reference table to an existing F6TesT characteristic.
Importing a Function
To import a function:
1. Open the target relay for the functions.
2. Click the Relay Parameters tab.
3. Click Import. A Select RIO Files dialog box appears.
4. Select the file with a .rio extension.
5. Click Open.
An RIO dialog box appears (Figure B-1), listing the available functions in the
.rio file. The list may contain one or more overcurrent or impedance functions.
The name of the function is taken directly from the Device Name field in the
RIO file. A sequential number is then added if more than one element is
present. The function names can be edited now or after importing.
72A-1968-01 Rev. E 3/2011 B-1
F6TesT 2.21 Users Guide
Figure B-1 Relay Parameters Dialog Box
6. Click the buttons for the functions to be imported. A red check mark ()
appears on each button clicked.
7. Click Apply.
The functions and elements contained in each function are imported and
the functions are added to the Relay Functions list (Figure B-2).
Figure B-2 Relay Functions List
Only active elements that belong to the functions are imported. If the
characteristic being imported is not listed in the Characteristics
Cross-Reference table (see Characteristics Cross-Reference below),
another dialog box appears, listing the function elements with no direct
equivalent characteristic. Select the most suitable characteristic from the
drop-down menu.
B-2 72A-1968-01 Rev. E 3/2011
B. Importing Functions
Opening/Viewing Functions after Import
After import, the procedure for opening and viewing the functions is the same
as described in Relay Parameters on page 3-5.
Characteristics Cross-Reference
To edit the characteristics cross-reference table, select Tools
Characteristics Characteristics Cross-Reference. The open database is
automatically selected. The table has two tabs, Predefined and User-Defined
(Figure B-3).
Figure B-3 Predefined Tab
1. Select the Predefined tab. This tab contains standard Definite Time and
IEC characteristics.
2. Select, by manufacturer, an F6TesT characteristic that corresponds to the
four predefined characteristics. These are then configured for use during
an import.
For example, for Alstom, select ALS IEC Standard Inverse under the IEC
Inverse column. When later importing a predefined IEC inverse
characteristic for an Alstom relay, the ALS IEC Standard Inverse
characteristic is automatically imported.
3. Select the User-Defined tab (Figure B-4).
72A-1968-01 Rev. E 3/2011 B-3
F6TesT 2.21 Users Guide
Figure B-4 User-Defined Tab
This tab contains some characteristics normally found in .rio files. The
table enables you to map these characteristic names to existing F6TesT
characteristics.
For example, the last row shows that the Basler I2T-46N characteristic is
mapped to the BE1 - I2T-46N characteristic of manufacturer Basler.
To select or change the F6TesT characteristic mapped to a .rio characteristic:
1. Click the cell in the right column.
2. Select the characteristic from the drop-down menu of available
characteristics that belong to the manufacturer.
3. Click Apply.
B-4 72A-1968-01 Rev. E 3/2011
C. Cut, Copy, and Paste Operations
The following cut, copy, and paste operations are allowed:
Copy a location from any level with sublocations and relays and paste
to the root level of the same database or to another database.
Copy a relay from one location and paste to the same location or to
another location within the same database or to another database.
Copy a function from one relay and paste to another relay. The
following conditions apply:
If the function is pasted to a relay with the same manufacturer, all
data will be simply copied and pasted.
In case of different manufacturers, if the function depends only on
characteristic data that are defined within the function itself, such
as impedance elements, directional, and some differential charac-
teristics, simply copy and paste the function. In the case of differ-
ential relay characteristics, they should not refer to a characteristic
in the main characteristics section.
Copying and pasting a test plan, including all tests, to the same relay.
Pasting a test to a different relay, but only if the target relay has a
function to which the test can refer. For example, an overcurrent test
I-Char can be copied and pasted if the target relay contains at least one
overcurrent function. After pasting, the following actions apply:
If there is only one function to which the test can refer, that func-
tion is selected.
If all checked test elements are available in the function, select the
same test elements and apply all previous test points. Extra ele-
ments of the function that are not in the copied test are not
checked.
If some elements in the copied test are missing from the function,
only the available elements are checked and applied to all previous
test points.
If the target relay has more than one possible function to choose
from, copying will proceed, but the function dropdown box will be
blank. Upon opening the test, select the function to which you
wish to apply the test, then proceed as above.
72A-1968-01 Rev. E 3/2011 C-1
F6TesT 2.21 Users Guide
When using Cut instead of Copy, the source record will be deleted
after the Paste operation. If the Paste operation is not done or not
finished, the source record will not be deleted.
Copying, cutting, and pasting two or more main records (locations,
relays, test plans, tests).
C-2 72A-1968-01 Rev. E 3/2011
D. Power System Model
The Power System Model calculates amplitude and phase angle quantities to
simulate power system events in an SSIMUL macro. It is available when an
SSIMUL macro is open and can be used to test entire protection schemes.
When using the Power System Model, the primary impedance values are
entered for the near end source, line, and far end source. Impedance can be
entered in rectangular, polar, or per unit terms. Current and Potential
Transformer ratios are entered to compute secondary values for fault
calculations.
The Power System Model represents a two-machine equivalent with lumped
impedance parameters for line and source values. The model simulates faults
with varied fault locations, resistance, and load flows. You can then create
tests that model power system events to test the complete relay system for
each case modeled.
You can test relay reach and direction for the various zones and combinations
of zones. ProTesT classifies them as Op or No Op, depending on whether zone
protection was enabled. For a Zone 1 relay with 5% accuracy, an operation
(Op) should always occur at 95% of setting. For a fault at 106% of setting, no
operation (No Op) should occur. These two cases confirm the accuracy of the
relay.
Other dynamic relay tests you can perform are operating time tests at different
system impedance ratios the ratio of the source impedance behind the relay
to the set impedance of the relay.
Other application tests include:
Switch onto fault
Blown fuse, memory, adaptive characteristics
Programmable logic tests
With dynamic relay testing, you can quickly model and play back these events
with the SSIMUL macro.
To work with the Power System Model, obtain the source impedance and line
impedance for both ends of the line. Enter only the primary values for
impedance. F6TesT calculates secondary impedance values from the PT and
CT ratios.
72A-1968-01 Rev. E 3/2011 D-1
F6TesT 2.21 Users Guide
Enter impedances as positive-, negative-, and zero-sequence components. If
the negative-sequence impedance is not available, set it to the
positive-sequence impedance. If the source impedance is not available, use the
following guidelines:
Set the positive-sequence impedance, negative sequence, and zero
sequence equal to each other.
For a strong source, set the source impedance to line impedance ratio
(ZS/ZL) between 1 and 5. For example, for a ZS/ZL ratio of 2, set the
source impedance equal to twice the line impedance.
For a weak source, set the source impedance to line impedance ratio
(ZS/ZL) between 5 and 10. For example, for a ZS/ZL ratio of 6, set the
source impedance equal to six times the line impedance.
To access the Power System Model, select Tools Power System Model. A
window similar to the following appears.
Figure D-1 Power System Module
The section at the top of the window can contain the following five power
system configurations:
Single line
D-2 72A-1968-01 Rev. E 3/2011
D. Power System Model
Parallel lines
Single line with tap
Parallel lines with tap
A fault location sign ( ) indicates where the fault is. Users can use the Fault
tab (Figure D-3) to select the fault location or they can drag-and-drop the fault
location sign in the top section.
Each source has a drop-down menu that enables the user to select source
impedance. Options include:
Strong (SIR = 0.1
Medium (SIR = 1)
Weak (SIR = 5)
Enter source Z
If you select Enter source Z, the following dialog box appears, enabling you
to enter the impedance for each source.
Figure D-2 PSM Source Z Dialog Box
In addition, each breaker has a control panel button ( ) below it that
enables users to open an F6 Control Panel that displays the voltages and
currents of that particular breaker.
There is no load current flowing; the coordinate is Cartesian. System
Frequency is 60 Hz (default) or 50 Hz.
Impedance Tab
The Impedance tab contains two tabs: Primary Ohms and Secondary Ohms.
The Primary and Secondary Ohms tabs enables users to enter impedance
(accurate to within three digits after the decimal points) for lines AB, CD, ET,
and mutual impedance between lines AB and CD.
72A-1968-01 Rev. E 3/2011 D-3
F6TesT 2.21 Users Guide
Table D-1 shows the default values for Impedance.
Table D-1 Default Values for Impedance
Impedance Positive Sequence Zero Sequence
Magnitude () Angle () Magnitude () Angle ()
Line AB 0.06 90 0.10 90
Line CD 0.08 90 0.12 90
AB||CD mutual n/a n/a 0.05 90
Line ET 0.01 90 0.02 90
Once the values have been entered on the Primary tab, F6TesT calculates the
secondary values and automatically updates the Secondary tab. Likewise, if
values are entered on the Secondary tab, F6TesT calculates the primary values
and automatically updates the Primary tab.
In addition, users can enter PT and CT ratios. Default values for each of these
is 1:1.
Enter the CT and PT ratios as a primary quantity to one secondary
quantity. For example, a 2000:5 CT has a ratio of 400. The CT and PT
ratios are used to calculate the secondary impedance and fault voltages
and currents seen by the relay.
Enter the base MVA and the voltage level of the line (in kilovolts).
Base MVA and voltage are required only when using Per Unit
impedance quantities. F6TesT recalculates Base Ohms when
switching from one coordinate system to another.
Select the appropriate coordinate system for the primary impedance.
The Power System Model converts impedances to the desired
coordinate system. Changing the coordinate system of the Primary
Ohms does not change the coordinate system of the Secondary Ohms.
Select the appropriate coordinate system for the secondary impedance.
The Power System Model converts the impedances to the desired
coordinate system. Changing the coordinate system of the Secondary
Ohms does not change the coordinate system of the Primary Ohms.
Fault Tab
The Fault tab (Figure D-3) enables you to specify the fault element, type, and
location.
D-4 72A-1968-01 Rev. E 3/2011
D. Power System Model
Figure D-3 PSM Fault Tab
Fault tab items include:
Fault Element
Select from drop-down menu:
Bus C
Bus D
Bus T
Bus E
Line AB
Line CD
Line CT
Line ET
Line TD
The items that appear in the menu depend on the type of model selected.
Location
If Bus C or Bus D is selected from the Fault Element drop-down
menu, this field should be disabled. By default, the location for all
faults is at 50% from A if the fault is on AB; 50% from C if the fault is
on CD. Numeric values only are allowed.
72A-1968-01 Rev. E 3/2011 D-5
F6TesT 2.21 Users Guide
Fault Type
Enables you to move the fault on the line. The percentage is the
distance from the near end to the fault. For example, entering 60
places the fault 60 percent of the line length from the near-end or 40
percent from the far end. The Power System Model also allows you to
enter percentages up to 999% to test different zones of protection. To
create a fault at more than 100% of the line, set the far-end source
equal to 0 for realistic values. The following options are available
from the drop-down menu.
Ph-G
Ph-Ph
Ph-Ph-G
3-Ph
Model diagrams for each of these selections appear at the bottom of
the window. The diagram selected changes per selected fault.
Values can be entered for Cartesian or Polar coordinates.
Relay Tab
The Relay tab (Figure D-4) enables you to configure relays. The number of
relays that appear on the tab depends upon the system configuration. Relays
are listed as:
Relay A
Relay B
Relay C
Relay D
Relay E
D-6 72A-1968-01 Rev. E 3/2011
D. Power System Model
Figure D-4 PSM Relay Tab
The Relay tab contains two tabs:
Polarizing
Fault Data
The Polarizing tab enables you to set the polarizing quantity on the selected
Polarizing sources. If you select VN as the polarizing source, the quantity is in
VA+VB+VC; if you select IN as the polarizing source, the quantity is in
IA+IB+IC. When
The Fault Data tab (Figure D-5) shows voltages and currents for the selected
relay. These figures can be in either Cartesian or polar coordinates. Click the
SS1 File button to save the data to an SS1 file.
Figure D-5 Relay Tab Fault Data
72A-1968-01 Rev. E 3/2011 D-7
F6TesT 2.21 Users Guide
Load Flow Tab
The Load Flow tab (Figure D-6) enables the user to enter load flow data in
different ways. For paralleled lines under load condition, current will be
flowing on lines AB and CD.
Figure D-6 PSM Load Flow Tab Parameters Tab
In the following list, users can enter any three fields and the other fields will
be calculated:
Voltage at S1
Voltage at S2
Voltage at S3
Voltage at Bus A
Voltage at Bus B
Voltage at Bus C
Voltage at Bus D
Current on Line CD
For a load flow of two parallel lines, users must enter any two of the following
values:
D-8 72A-1968-01 Rev. E 3/2011
D. Power System Model
Voltage at Bus C
Voltage at Bus D
Current on Line AB
Current on Line CD
The Power tab on the Load Flow tab (Figure D-7) enables users to enter the
power of the line.
Figure D-7 PSM Load Flow Tab Power Tab
The Load Data tab on the Load Flow tab (Figure D-8) enables you to display
the voltages and currents at each relay before the fault. These quantities are
calculated based on the entered source voltages and impedances.
Figure D-8 PSM Load Flow Tab Load Data Tab
72A-1968-01 Rev. E 3/2011 D-9
F6TesT 2.21 Users Guide
Model Menu
The Model menu (Figure D-9) enables users to model different power
systems. The Model menu options are:
Figure D-9 PSM Model Menu
Figure D-10 shows a Single Line model.
Figure D-10 PSM Single Line Model
Figure D-11 shows a Parallel Line model.
Figure D-11 PSM Parallel Line Model
Figure D-12 shows a Single Line with Tap model.
D-10 72A-1968-01 Rev. E 3/2011
D. Power System Model
Figure D-12 PSM Single Line with Tap Model
Figure D-13 on page -10 shows a Parallel Line with Tap model.
Figure D-13 PSM Parallel Line with Tap Model
Setup Menu
The Setup menu (Figure D-14) enables you to navigate to the F6 Control
Panel. When you click Setup, the following dialog box appears.
Figure D-14 PSM Setup Dialog Box
If the default path to the F6 Control Panel is not correct:
1. Click the Browse button to browse to the correct directory.
2. Select the source name scheme.
3. Click OK.
72A-1968-01 Rev. E 3/2011 D-11
F6TesT 2.21 Users Guide
D-12 72A-1968-01 Rev. E 3/2011
E. Vector Calculator
The Vector Calculator consists of a vector table and keypad. Vectors are
displayed graphically in the vector (or phasor) view area. A vector formula
you enter with the keypad is displayed in the Formula Box. If the formula is
evaluated, the result is shown in the Answer Box.
Figure E-1 Vector Calculator Main Screen
Vector Table
The vector table contains five columns:
The Vector column contains data entry fields for vectors V1 through
V9.
72A-1968-01 Rev. E 3/2011 E-1
F6TesT 2.21 Users Guide
The second and third columns define the vector values. The headings
for these columns depend on whether you select Polar or Rectangular
form on the keypad. For Polar form, the columns are labeled
Magnitude and Angle; for Rectangular form, the columns are labeled
Real and Imaginary.
The Graph column contains buttons that enable you to choose whether
each vector appears in Normal View. If a vector entry has been saved
from a formula created in the Formula Box, the formula appears in the
Formula column of the vector table.
The Source Name column allows you to add a source name to relate
the vector to a power system source (VA, I1, and so on).
Keypad
The Keypad consists of the following key groups, each of which is described
below:
Function keys
Vector keys
Operator keys
Number keys
Recalculate Formulae
Function Keys
The function keys appear in the first two rows of the keypad:
Polar and Rect These keys switch between Polar and Rectangular
form for all vector values, including the Answer Box. This enables
values to be entered in one form and redisplayed in the other form.
Back (Backspace) Deletes the preceding value in the cell being
edited. Same as Backspace on a keyboard.
CFB (Clear Formula Box) Clears the formula in the Formula Box
and the result in the Answer Box.
SV (Save Vector) The next vector selected by a vector key (see
below) will be overwritten by the value in the Answer Box, and the
corresponding formula will also be saved in the table.
CV (Clear Vector) The next vector selected by a vector key will be
cleared.
CAV (Clear All Vectors) Clears all values in the vector table.
E-2 72A-1968-01 Rev. E 3/2011
E. Vector Calculator
Vector Keys
Click keys V1 to V9 to specify a vector table entry. These are used in two
ways:
1. When creating a formula in the Formula Box, clicking a vector key inserts
a vector name into the formula, as an alternative to typing the vector name.
2. Clicking SV and then a vector key saves the Answer Box result to that
vector. Clicking CV and then a vector key clears the contents of that
vector.
Operator Keys
Click an operator key to enter it in the Formula Box. You can enter values
from the keyboard or the keypad. Table E-1 describes the operator keys.
Table E-1 Operator Keys
Keys Description
+- Add or subtract vectors as complex numbers. For example, in
rectangular form, V1 + V2 results in a vector with a real value
equal to the sum of the real parts of V1 and V2 and an
imaginary value equal to the sum of the imaginary parts of V1
and V2.
*/ Multiply and divide vectors as complex numbers. For
example, in polar form, V1*V2 results in a vector magnitude
equal to the product of the magnitudes of V1 and V2, and an
angle equal to the sum of the angles of V1 and V2. V1/V2
results in a vector magnitude equal to [V1]/[V2] (quotient of
the magnitudes) and angle equal to V1 angle V2 angle.
= Evaluate the formula in the Formula Box and place in the
Answer Box. The Answer is shown in either the polar or
rectangular form, depending on whether the Polar or Rect
function key is selected.
( Begin a parenthetical expression. Multiple levels are allowed;
i.e., a parenthetical expression may contain a parenthetical
expression. To evaluate without error, every open parenthesis
must be balanced by a close parenthesis.
) End a parenthetical expression.
72A-1968-01 Rev. E 3/2011 E-3
F6TesT 2.21 Users Guide
Table E-1 Operator Keys (Continued)
Keys Description
SQRT Enter a number whose square root is to be calculated. The
(square function SQRT (nnnn) appears in the Formula Box.
root)
CONJ Changes the sign of an angle from positive to negative or vice
(conjugate) versa. Click CONJ to enter the operator and opening
parenthesis before an expression. Then insert the closing
parenthesis at the end of the expression.
a Enters a* operator into the Formula Box at the insertion
point, to rotate the following vector 120. If the following
vector is entered from the keyboard as a polar or rectangular
value, it should be enclosed in parentheses:
a*(10@0)
which evaluates to 10@120.
a2 Enters a2* operator into the Formula Box at the insertion
point, to rotate the following vector value 240. Note that
a*a2* rotates the vector 360.
Number Keys
Table E-2 describes the number keys.
Table E-2 Number Keys
Keys Description
0-9 Use to enter values in the Formula Box. You can also enter
values from the keyboard. Negative values are also valid (do
not space on either side of the -).
. (decimal Two decimal places are allowed for all values.
point)
@ In the Formula Box, enter @ followed by a number to indicate
the angle of a vector. For example, in polar form, 1.0 @-30 is
a valid entry for magnitude and angle of a vector (do not
space on either side of the @).
E-4 72A-1968-01 Rev. E 3/2011
E. Vector Calculator
Recalculate Formulae Key
Recalculates all formulas in the vector table, starting at the top.
Viewing Vectors
Two graphic displays show the vector table and Formula Box as vectors:
1. Normal View. If the button in the Graph column displays a red
checkmark, the vector is graphed on a circular plot. Vector tails begin at
the origin.
2. Formula View. If a vector formula in the Formula Box has been evaluated
and a result is displayed in the Answer Box, the vector operations are
graphed, showing the resultant vector in red. Vector tails begin at the
origin.
To evaluate a formula, press the equal sign (=) on the keypad.
Menu Bar
Menu bar options are:
File
Edit
View
Formulae
Help
Each of the options is discussed below.
File
File menu (Figure E-2) items are:
Figure E-2 File Menu
72A-1968-01 Rev. E 3/2011 E-5
F6TesT 2.21 Users Guide
Setup
Opens the Vector Setup dialog box (Figure E-3).
Figure E-3 Vector Setup Dialog Box
Color Setup. Select the colors for vectors V1 through V9 in the
graphs. You can also select colors for the axes, bounding circle in
Normal View, and background. For printing, it may be desirable to set
the background color to white and the axis and circle to black, for
better readability.
Features. Enables you to disable or enable auto button states and
tooltips.
Auto Button States. When this is enabled (the default), it grays out
the operator keys after an operator key is pressed, to prevent you from
creating an erroneous expression by entering more than one operator
in the Formula Box. The operator keys become available again after
you enter a vector, number, or function. Disabling Auto Button States
prevents the operator keys from graying out after one of them is
pressed, allowing you to create a potentially erroneous expression by
entering more than one operator in a row.
Tool Tips. Tool Tips are the small yellow boxes that appear when you
hover your mouse over a button, to explain the function of the button.
Tool Tips are on by default.
Print
Opens the standard Windows Print Setup dialog box.
E-6 72A-1968-01 Rev. E 3/2011
E. Vector Calculator
Exit
Exits the program.
Edit
Edit Menu (Figure E-4) items are as follows. They apply to highlighted data,
either cells in the vector table or data in the Formula Box.
Figure E-4 Edit Menu
Cut
Cuts the selected data and retains it on the clipboard. Shortcut key: Ctrl + X
Copy
Copies the selected data and retains it on the clipboard. Shortcut key: Ctrl + C
Paste
Inserts data from the clipboard. You can do multiple pastes from one cut or
copy. Shortcut key: Ctrl + V
Delete
Deletes the selected data.
View
View menu (Figure E-5) items are:
Figure E-5 View Menu
72A-1968-01 Rev. E 3/2011 E-7
F6TesT 2.21 Users Guide
Scaling
If you have voltages and currents in the Source Name column of the vector
table (e.g., VA, VB, VC, and IA, IB, IC), by default all of them are scaled to
the largest magnitude in the list. If you select Scaling, the voltage and current
with the largest magnitudes are shown to the same scale, with the others
proportional by type.
Figure E-6 Scaling Off Vectors Scaled to the Largest Magnitude
For example, in Figure E-6, with Scaling off, all vectors are scaled to the
largest magnitude (20), with the others proportionately smaller. In Figure E-7,
with Scaling on, voltage vectors are scaled to the largest magnitude (20), and
current vectors are shown to the same scale, even though the largest current
vector is only 15.
Figure E-7 Scaling On Vectors Scaled by Type to the Largest Magnitude
E-8 72A-1968-01 Rev. E 3/2011
E. Vector Calculator
Zoom In
To zoom in on an area of a graph:
1. Click just outside the area. Holding down the left mouse button, drag
diagonally downward to create a dashed box outlining the area
(Figure E-8).
Figure E-8 Dashed Box Outlining Area to Zoom
2. Release the mouse button to zoom in on the outlined area (Figure E-9).
Figure E-9 Zoomed Area
Alternate method:
1. Select View Zoom In Normal View or Formula View. A red cross
appears at the origin of the graph.
2. Outline the area to be expanded:
72A-1968-01 Rev. E 3/2011 E-9
F6TesT 2.21 Users Guide
a. Press Shift + Down Arrow, then Shift + Right Arrow, or vice versa.
b. Move the box outlined by the four red crosses until it encloses the area
you wish to zoom.
3. Press Enter.
Zoom Out
Right-click in the graph and select Zoom Out.
Alternate method: Select View Zoom Out Normal View or Formula
View.
Formulae
Formulae menu (Figure E-10) items are:
Figure E-10 Formulae Menu
Standard Formulae
Opens the Formulae Manager dialog box (Figure E-11), from which you can
enter and recall formulae to be saved.
To add a formula:
1. Type the formula in the Formulae column.
2. Add any desired comments in the Comment column.
3. Click OK.
You can add more than one formula and comments at a time and save them all
simultaneously by clicking OK.
E-10 72A-1968-01 Rev. E 3/2011
E. Vector Calculator
Figure E-11 Formulae Manager Dialog Box
To remove a formula:
1. Place the cursor in the line containing the formula or comment.
2. Click Remove. Any entries below the deleted formula move up one row.
3. Click OK.
To insert a formula in the Formula Box:
1. Place the cursor in the line containing the formula or comment.
2. Click Export.
The formula appears in the Formula Box.
3. Click OK.
The Formulae menu also contains a list of the five most recently used
formulae, which you can enter by selecting the desired formula.
Help
Help menu (Figure E-12) items are:
Figure E-12 Help Menu
Contents
Opens the Help window.
72A-1968-01 Rev. E 3/2011 E-11
F6TesT 2.21 Users Guide
About Vector Calculator
Opens the version information and copyright dialog box.
Toolbar
A vertical toolbar appears at the upper left of the Vector Calculator screen.
Figure E-13 shows the toolbar with icon labels.
Cut
Copy
Paste
Delete
Help
Exit
Figure E-13 Vector Calculator Toolbar
Performing Calculations
To enter a vector value in the vector table:
1. Select Polar on the function keypad to enter magnitude and angle or select
Rect to enter real and imaginary values.
2. Click in the desired cell of the vector table.
3. Enter the value using the Vector Calculator keypad or the keyboard.
4. Press Enter to complete the entry or use the mouse to select another cell.
5. Click the Graph button to view the vector in Normal View.
To clear a value in the vector table, place the cursor in that cell and click CV.
To clear all values, click CAV.
E-12 72A-1968-01 Rev. E 3/2011
E. Vector Calculator
Source Name Column
If a vector corresponds to a Doble test source or a power system source, enter
the source namefor example, VA, VB, VC, I1, l2, l3. The source name can
be used in the Formula Box. For example, type VA-VB to obtain the vector
difference between the two vectors, perhaps to represent fault voltage in a
phase-to-phase fault. You can assign a source name of up to four characters,
such as VFLT, for fault voltage.
Formula Column
The Formula column contains read-only data fields, showing a vector formula
from the Formula Box that was used to evaluate the vector in the vector table.
For example, if VA-VB is entered in the Formula Box and evaluated by
clicking the equal sign, the value and the formula can be saved as a vector in
the table. To do this, click SV on the keypad, followed by a vector keyfor
example, V7.
Performing Formula Box Calculations
To enter a vector value in the Formula Box:
1. Click in the Formula Box.
2. Do one of the following:
Enter a vector value using the keypad:
67@-120
Enter a vector value using the keyboard:
-33.5-j58.02
Enter a vector from the vector table by name. For example, click V2
on the keypad or type V2 on the keyboard. If V2 has a source name,
such as VB, you can enter VB on the keyboard.
3. Press the equal sign (=) to evaluate the formula. The result appears in the
Answer Box and in the Formula View.
Click CFB to clear the Formula Box, Answer Box, and Formula View.
Formula Operators
Use formula operators as follows:
72A-1968-01 Rev. E 3/2011 E-13
F6TesT 2.21 Users Guide
Standard Operators
Enter the addition (+), subtraction (-), multiplication (*), and division (/)
operators from either the keypad or the keyboard.
Use parentheses around vector values entered in polar or rectangular form:
a*(-33.5-j58.02)
a, a2
Click a on the keypad as a multiplier to rotate the following vector 120:
a*V1
Click a2 to rotate the following vector 240:
a2*(VA-VB)
SQRT
Click SQRT to insert the square root value into a formula. The Square Root
dialog box opens (Figure E-14), requesting a positive real number for the
square root extraction.
Figure E-14 Square Root Dialog Box
Parentheses
Use parentheses to create an expression as a formula operand, such as for
addition or multiplication:
(-33.5 -j58.02) + (67@-120)
3*(1 + SQRT(2))
Evaluate
Click the equal sign (=) on the keypad or keyboard. The formula is evaluated
and the result appears in the Answer Box, in either a Polar or Rectangular
format. Change the format by clicking Polar or Rect on the keypad.
E-14 72A-1968-01 Rev. E 3/2011
E. Vector Calculator
Save the Answer in the Vector Table
Select SV (Save Vector) on the keypad, followed by a vector select key, i.e.,
V3. The Answer Box value is stored in the selected vector table entry and the
formula used to calculate it is stored in the formula cell for reference only.
For example, calculate phase-to-phase voltage and phase-to-phase current
from phasors in the vector table and use the ratio to evaluate the impedance,
using source name assignments for vectors in the table: (VA-VB)/(l1-l2). The
impedance vector can be saved in the table also.
72A-1968-01 Rev. E 3/2011 E-15
F6TesT 2.21 Users Guide
E-16 72A-1968-01 Rev. E 3/2011
Index
A
Abbreviations A-2 Database files
Analog tab 1-34 creating 1-17
Architecture 1-8 DB Compacting Preferences 1-43
AutoRun 5-6 Defining individual test lines 4-38
Autorun 4-83 DiffChar 4-26
Single-Phase Differential Testing 4-28
B Three-Phase Differential Testing 4-26
Differential
Battery simulator source
Tests 4-48
turning off 1-15
Differential characteristics 2-11, 4-13
turning on 1-15
Differential Function tab 3-27
Bias equations 4-52
Differential functions 3-27
Differential test points 4-35
C Digital Input tab 1-35
Digital Output
Calculations
dialog box 4-74
performing E-12
Digital Output tab 1-35
Change Scale 4-40
Digital Outputs 4-22
Characteristic constants 2-4
Directional 4-25
Characteristic equations 2-2
Overcurrent Characteristics 4-11
Characteristics
Tests 4-47
cross reference 2-15
Directional functions 3-25
cross-reference B-3
Double ramp test 4-66
differential 2-11
Draw Protected Line Impedance 4-41
guidelines 2-8
library 2-1
WaveSim 4-20 E
Compensation Settings tab 3-29
Edit menu 1-20
Connections and Signals 3-2
Copy 1-22
Context menu 1-13
Find 1-24
EXTERN module
D Notebook tab 4-79
Reports tab 4-80
Data views 1-8
72A-1968-01 Rev. E 3/2011 Index-1
F6TesT 2.21 Users Guide
Test tab 4-78 Generic functions 3-17
using 4-77 Graph pop-up menu 4-39
using Autorun 4-83
H
F
Help menu 1-53
F6TesT Highlight formula 1-16
abbreviations A-2
installation 1-2 I
installing 1-1
removal 1-2 I-Char 4-25
shortcut keys A-3 time characteristics 4-46
Fault Idiff vs. Ibias 4-13
Rotate 4-72 Impedance function
FDS A-3 adding 3-9
File menu 1-17 Impedance functions 3-19
Close 1-18 Importing from spreadsheet 2-10
Delete Saved Graphs 1-19 Installation 1-2
Exit 1-20 Instruments supported 1-1
New 1-17 Is vs. Ip 4-14
Open 1-18 ITH A-2
Print Setup 1-19
Recently Opened Databases 1-19 K
Save As 1-18
Formula bar 1-16 Keys
Formula box calculations function E-2
performing E-13 number E-4
Formula column E-13 operator E-3
Formula functions 1-16 vector E-3
Formula keywords 1-16
Formula operators E-13 L
Function window 3-7
Functions L/R time constant 4-19
adding 3-9 Location 1-12
copying 3-14 adding a relay 3-1
importing B-1 Locations
cut, copy, and paste 1-13
delete, insert, append, and find 1-14
G Login 1-5
General Characteristic screen 3-22 Look-up tables 2-9
General Properties tab 1-33
Generating global reports 1-49
Index-2 72A-1968-01 Rev. E 3/2011
Index
M P
Maximize Graph 4-40 Phasor diagram
Measurement tab 4-76 viewing 4-45
Measurements tab 4-43 Polar grid 4-40
Menu bar 1-12, E-5 Power System Model 1-53
Menus 1-12 Fault tab D-4
context 1-13 Impedance tab D-3
Edit 1-20, E-7 Load Flow tab D-8
File 1-17, E-5 Model menu D-10
Formulae E-10 Relay tab D-6
Help 1-53, E-11 Setup menu D-11
Module 1-25 Pulsed ramp 4-65
Setup 1-26
Tools 1-43 R
View E-7
Module menu 1-25 R X grid 4-40
Close 1-26 Ramp test 4-60
Open 1-26 Recalculate Formulae key E-5
Save 1-26 Relay 1-12
Multiple copy 1-23 Relay characteristics
Multiple cut 1-23 comparing 2-13
Multiple delete 1-23 copying between databases 2-14
displaying 2-13
Relay functions
N
Differential 3-7
NF A-3 Directional 3-7
NoOp A-2 Generic 3-6
entering a value of 4-42 Impedance 3-6
Notebook tab 4-87 Time characteristics 3-6
Relay library 3-9
O Relay Maintenance schedule 1-46
Relay reports 1-50
Offline Simulation mode 1-43 Relays
Op A-2 adding to a location 3-1
Oscillograph 4-75 cut, copy, and paste 1-13
context-sensitive menu 1-31 delete, insert, append, and find 1-14
Oscillograph cursors 1-32 individual functions 3-6
Oscillograph properties parameters and functions 3-2
setting 1-33 Reports tab 4-83
Oscillograph setup 1-30 Requirements 1-1
Analog tab 1-34 Restore Graph 4-41
Digital Input tab 1-35 R-X Plane 4-34
Digital Output tab 1-35
General Properties tab 1-33
72A-1968-01 Rev. E 3/2011 Index-3
F6TesT 2.21 Users Guide
S system parameters 1-36
Test Definitions
Same Characteristic Equations and Constants setup 4-4
2-9 Test Elements tab 4-6
Selecting a test 5-1 Differential 4-9
Setup 4-40 Directional 4-8
Setup menu 1-26 Impedance 4-7
change language 1-42 Overcurrent 4-6
Communication Setup 1-27 Test graph features 4-39
directories 1-41 Test lines
Graphics Setup 1-28 define individually 4-38
Oscillograph Setup 1-30 Test Method window 4-20
Test Defaults 1-36 Test module type
Shortcut keys A-3 DiffChar 4-26
Show Actual Characteristic 4-41 Directional 4-25
Show Reference Characteristic 4-41 I-Char 4-25
Show Test Lines 4-40 VF-Char 4-25
Simulation mode 5-3 Z-Char 4-24
Single-Phase Differential Testing 4-28 ZMTA 4-24
Source Configuration button 4-23 Z-Time 4-24
Source Name column E-13 Test plan summary reports 1-50
Spreadsheet Test plans 1-12, 3-5, 4-1
importing data from 2-10 creating 4-1
Src A-2 cut, copy, and paste 1-13
SSIMUL State Simulation Test 4-69 delete, insert, append, and find 1-14
Startup 1-5 Test points
Supported instruments 1-1 deleting 4-41
System requirements 1-1 editing 4-42
everriding a value 4-42
T highlighting 4-41
increasing values 4-42
Table columns selecting 4-41
hiding 5-4 sorting 4-42
Template library 1-53 Test Points tab 4-28
Test Configuration tab 4-9 Test relays 4-52
current characteristics 4-10 Test result detail reports 1-50
Fault Calculation 4-10 Test tab 4-44
frequency time characteristics 4-10 phasor diagrams 4-45
Test Method 4-15 Test timing 4-21
voltage characteristics 4-10 Test types 4-3
Test defaults 1-36 supported 4-3
miscellaneous 1-38 Tests
Run/Auto Run 1-37
Index-4 72A-1968-01 Rev. E 3/2011
Index
adding 4-2 VF-Char 4-25
cut, copy, and paste 1-13 time characteristics 4-46
delete, insert, append, and find 1-14 VpHzRamp Test 4-67
running 5-4 VTH A-2
selecting 5-1
Three-Phase Differential Testing 4-26 W
Time
Overcurrent Test Points 4-28 WaveSim
Time Characteristics functions 3-15 Test Method 4-20
Time units 4-74 WaveSim characteristics 4-20
Tolerance 4-40 WaveSim test 4-58
Toolbars 1-12, 1-14 Window Function 3-7
Battery 1-15
Tools menu 1-43 Z
Characteristics 1-46
Characteristics Cross Reference 2-15 Z-Char 4-24
Convert Database 1-52 Z-Char test 4-56
DB Compacting Preferences 1-43 Z-Char test lines 4-37
F6000 Software Tools 1-44 Z-Char Test Points tab
Offline Simulation Mode 1-43 deleting points on 4-56
Power System Model 1-53 ZMTA 4-24, 4-57
Relay Maintenance Schedule 1-46 Zoom In 4-41
Relay Manufacturers & Models 1-47 Zoom Out/Unzoom 4-41
Reports 1-49 Z-Time 4-24
template library 1-53 Test Points 4-30
Vector Calculator 1-53 Z-Time test 4-53
Transformer Parameters tab 3-31
Trigger Selection button 4-21
TTD A-3
U
Unknown characteristics 4-52
V
Vector Calculator
toolbar E-12
Vector calculator
keypad E-2
Vector Table
saving answer in E-15
Vector table E-1
Vectors
viewing E-5
72A-1968-01 Rev. E 3/2011 Index-5
Index
72A-1968-01 Rev. E 3/2011 Index-6
Index
72A-1968-01 Rev. E 3/2011 Index-7
F6TesT 2.21 Users Guide
Index-8 72A-1968-01 Rev. E 3/2011
Potrebbero piacerti anche
- F6150 User GuideDocumento140 pagineF6150 User Guidehugoenrique2010100% (1)
- MOTU UltraLite-mk3 Hybrid MacDocumento118 pagineMOTU UltraLite-mk3 Hybrid MacPasc alNessuna valutazione finora
- ADERSW5 Manual Eracer-PradoDocumento22 pagineADERSW5 Manual Eracer-PradoEric Joseph GoldenNessuna valutazione finora
- F6TesT English ManualDocumento270 pagineF6TesT English ManualRobney FiuzaNessuna valutazione finora
- Automotive Sensors PDFDocumento87 pagineAutomotive Sensors PDFtarna100% (2)
- Hardware Installation GuideDocumento386 pagineHardware Installation GuideSyed Rahmath Ali88% (8)
- IDD Bushing User GuideDocumento56 pagineIDD Bushing User GuideOscar OsorioNessuna valutazione finora
- Distance Protection ApplicationDocumento12 pagineDistance Protection Applicationluiscamposch50% (2)
- SFRA User GuideDocumento133 pagineSFRA User Guideqweasdzxc122222100% (1)
- IEEE Standards Interpretations For IEEE STD C37.04™-1999, IEEE STD C37.06™-2000, and IEEE STD C37.09™-1999Documento2 pagineIEEE Standards Interpretations For IEEE STD C37.04™-1999, IEEE STD C37.06™-2000, and IEEE STD C37.09™-1999Hamylto PamoNessuna valutazione finora
- Karplus K. Applied Analog Electronics. A First Course in ElectronicsDocumento616 pagineKarplus K. Applied Analog Electronics. A First Course in Electronicsi1590Nessuna valutazione finora
- IEEE 485 Lead Acid Batteries For Stationary ApplicationsDocumento3 pagineIEEE 485 Lead Acid Batteries For Stationary Applicationsdineshkrish67% (3)
- 25+ Creative Arduino Projects and Ideas For EngineersDocumento20 pagine25+ Creative Arduino Projects and Ideas For EngineersJacques Joseph100% (1)
- FRS2031 Ial DaewooDocumento78 pagineFRS2031 Ial DaewoounoradeanNessuna valutazione finora
- INSIGHT4G Software ManualDocumento397 pagineINSIGHT4G Software ManualAnonymous 4onBxUGNessuna valutazione finora
- AC40 1060 Service ManualDocumento68 pagineAC40 1060 Service ManualmacrufoNessuna valutazione finora
- CPC 100 Reference ManualDocumento366 pagineCPC 100 Reference ManualhaydarNessuna valutazione finora
- CPC 100 Reference ManualDocumento366 pagineCPC 100 Reference ManualhaydarNessuna valutazione finora
- IPPStartUp PDFDocumento376 pagineIPPStartUp PDFSinan YıldızNessuna valutazione finora
- ProTesT Users GuideDocumento504 pagineProTesT Users GuideMartin RoyNessuna valutazione finora
- F 6 Control PanelDocumento196 pagineF 6 Control Panelharjarultgmtw2022Nessuna valutazione finora
- f6000 User Guide Reduced SizeDocumento228 paginef6000 User Guide Reduced Sizejesus mendezNessuna valutazione finora
- F6TesT EnglishDocumento308 pagineF6TesT EnglishcarlossolacheNessuna valutazione finora
- F6 Multiple Amplifier Configurator HelpDocumento118 pagineF6 Multiple Amplifier Configurator HelppejmanNessuna valutazione finora
- SFRA User GuideDocumento96 pagineSFRA User GuideRyan JohnNessuna valutazione finora
- F6000 Control Panel Version 3.0 User GuideDocumento108 pagineF6000 Control Panel Version 3.0 User GuideTrung TranNessuna valutazione finora
- F6300 Power System Simulator User Guide PDFDocumento83 pagineF6300 Power System Simulator User Guide PDFChhimi WangchukNessuna valutazione finora
- LogDat2 Installation Guide PDFDocumento23 pagineLogDat2 Installation Guide PDFFrancisco Javier Ramirez MartinezNessuna valutazione finora
- Arrow 5Documento40 pagineArrow 5JonNessuna valutazione finora
- BenchMark Manual V5Documento304 pagineBenchMark Manual V5JDavid NavaNessuna valutazione finora
- 828x Manual WinDocumento126 pagine828x Manual Winbr76Nessuna valutazione finora
- DSL-500B ADSL Modem User's Manual: (First Edition (Sep 2005)Documento51 pagineDSL-500B ADSL Modem User's Manual: (First Edition (Sep 2005)boern1980Nessuna valutazione finora
- CMMmicro UserGuideIss1Documento37 pagineCMMmicro UserGuideIss1x3m latamNessuna valutazione finora
- GESDownload DVR Digia IIDocumento46 pagineGESDownload DVR Digia IIMilton MarinNessuna valutazione finora
- Phase Doppler Particle Analyzer (PDPA) / Laser Doppler Velocimeter (LDV)Documento209 paginePhase Doppler Particle Analyzer (PDPA) / Laser Doppler Velocimeter (LDV)farhanNessuna valutazione finora
- GE Nav 3.1 User ManualDocumento157 pagineGE Nav 3.1 User Manualphuket69Nessuna valutazione finora
- Model 330X1 /330X2 /330X3: Owner's GuideDocumento19 pagineModel 330X1 /330X2 /330X3: Owner's GuideProducciones3NNessuna valutazione finora
- AC-015 Hardware Installation and User Guide 190606Documento54 pagineAC-015 Hardware Installation and User Guide 190606cir4xNessuna valutazione finora
- LogDatCH User Guide 6006020BDocumento15 pagineLogDatCH User Guide 6006020BFrancisco Javier Ramirez MartinezNessuna valutazione finora
- User GuideDocumento131 pagineUser GuideAdriana Carolina Galindo GonzalezNessuna valutazione finora
- MDTools770 User ManualDocumento288 pagineMDTools770 User ManualGustavo GiattiNessuna valutazione finora
- Audera User Manual AEP CAEPDocumento89 pagineAudera User Manual AEP CAEPshel29Nessuna valutazione finora
- Motorola Mobility Inc. Limited Global Warranty Motorola Tablet ComputerDocumento5 pagineMotorola Mobility Inc. Limited Global Warranty Motorola Tablet ComputerMukund DasNessuna valutazione finora
- Trademarks: NT301 OBDII/EOBD Code Reader User's Guide - English Version - V1.00 1Documento48 pagineTrademarks: NT301 OBDII/EOBD Code Reader User's Guide - English Version - V1.00 1cegantiniNessuna valutazione finora
- S3100 Printer User Manual ENGDocumento164 pagineS3100 Printer User Manual ENGAsH ShUfLaRNessuna valutazione finora
- Limited Warranty Garantia Limitada Garantie Limitée Περιορισμένη Εγγύηση Garanzia Limitata Garantia Limitada Garantía LimitadaDocumento35 pagineLimited Warranty Garantia Limitada Garantie Limitée Περιορισμένη Εγγύηση Garanzia Limitata Garantia Limitada Garantía LimitadaUngurenasu SebastianzNessuna valutazione finora
- Lakeside Audio - Isola Pro FX User Manual.V2.0Documento16 pagineLakeside Audio - Isola Pro FX User Manual.V2.0PNessuna valutazione finora
- Industrial Gateway ManualDocumento127 pagineIndustrial Gateway ManualElton DuarteNessuna valutazione finora
- AC-215 Manual 23.10.05Documento49 pagineAC-215 Manual 23.10.05martillo18Nessuna valutazione finora
- EKKO Project V4 User GuideDocumento193 pagineEKKO Project V4 User GuideSeverodvinsk MasterskayaNessuna valutazione finora
- M Mo Od de Ell 5 57 71 1X XV V: O Ow WN Ne Err''ss G Gu Uiid de eDocumento39 pagineM Mo Od de Ell 5 57 71 1X XV V: O Ow WN Ne Err''ss G Gu Uiid de ehellomanNessuna valutazione finora
- Moden DSL-362T Manual 1.00Documento69 pagineModen DSL-362T Manual 1.00mochazo2Nessuna valutazione finora
- TSI TrakPro Lite Secure User ManualDocumento47 pagineTSI TrakPro Lite Secure User Manuallucky candraNessuna valutazione finora
- Acu HardwareDocumento78 pagineAcu HardwareRemon Adel AsaadNessuna valutazione finora
- Oh2000 eDocumento80 pagineOh2000 eAntonioNessuna valutazione finora
- Handbuch Factory Explorer FX210Documento450 pagineHandbuch Factory Explorer FX210Debkalpa GoswamiNessuna valutazione finora
- Alliance 8300 User ManualDocumento238 pagineAlliance 8300 User ManualPaulNessuna valutazione finora
- TLS2200 ManualDocumento83 pagineTLS2200 ManualGerardo HernandezNessuna valutazione finora
- License - Bloco de NotasDocumento3 pagineLicense - Bloco de NotasgustavoNessuna valutazione finora
- V 75 Firebox XEdge User GuideDocumento266 pagineV 75 Firebox XEdge User GuideJuan Manuel Cubillos CardozoNessuna valutazione finora
- S2A6620 User GuideV1.2Documento164 pagineS2A6620 User GuideV1.2sanajy15880Nessuna valutazione finora
- Vericard Software Manual 050905Documento22 pagineVericard Software Manual 050905erazorafaelNessuna valutazione finora
- IPPStart UpDocumento372 pagineIPPStart UpCarlos TiradoNessuna valutazione finora
- User Guide Guide de L'utilisateur Guía Del Usuario Manual Do UsuárioDocumento16 pagineUser Guide Guide de L'utilisateur Guía Del Usuario Manual Do UsuárioStefany CarrilloNessuna valutazione finora
- TrakPro Lite Secure 6004404Documento47 pagineTrakPro Lite Secure 6004404jinos13Nessuna valutazione finora
- Windows Printer Driver For Datamax Printers: License and Limited WarrantyDocumento1 paginaWindows Printer Driver For Datamax Printers: License and Limited WarrantyErick Alejandro ArellanoNessuna valutazione finora
- Programming for the Newton®: Software Development with Newtonscript™Da EverandProgramming for the Newton®: Software Development with Newtonscript™Valutazione: 3 su 5 stelle3/5 (1)
- IEEE STD C57.123-2002, IEEE Guide For Transformer Loss Measurement PDFDocumento45 pagineIEEE STD C57.123-2002, IEEE Guide For Transformer Loss Measurement PDFngvc87Nessuna valutazione finora
- Routine Test Witnessing Notification - KD4000742 PDFDocumento3 pagineRoutine Test Witnessing Notification - KD4000742 PDFHamylto PamoNessuna valutazione finora
- Plano IN 60 KVDocumento18 paginePlano IN 60 KVHamylto PamoNessuna valutazione finora
- Secrc Ts TR 2010 101 PDFDocumento78 pagineSecrc Ts TR 2010 101 PDFHamylto PamoNessuna valutazione finora
- Calculo SismicoDocumento26 pagineCalculo SismicoHamylto PamoNessuna valutazione finora
- Calculo SismicoDocumento26 pagineCalculo SismicoHamylto PamoNessuna valutazione finora
- REF620 Appl 757651 ENa PDFDocumento132 pagineREF620 Appl 757651 ENa PDFHamylto PamoNessuna valutazione finora
- REF620 Appl 757651 ENa PDFDocumento132 pagineREF620 Appl 757651 ENa PDFHamylto PamoNessuna valutazione finora
- Millionaires Friend Team: H0OlaDocumento1 paginaMillionaires Friend Team: H0OlaHamylto PamoNessuna valutazione finora
- IEEE STD C57.12-2010-IEEE-Standard-for-General-Requirements-for-Liquid-Immersed-DistributionPowerand-Regulating-Transf PDFDocumento100 pagineIEEE STD C57.12-2010-IEEE-Standard-for-General-Requirements-for-Liquid-Immersed-DistributionPowerand-Regulating-Transf PDFHamylto PamoNessuna valutazione finora
- F6TesT EnglishDocumento270 pagineF6TesT EnglishHamylto PamoNessuna valutazione finora
- Georas VelocityDocumento3 pagineGeoras VelocityraghurmiNessuna valutazione finora
- Micro Controller InterfacingDocumento52 pagineMicro Controller Interfacing12345ace12345Nessuna valutazione finora
- CX - JN3Documento74 pagineCX - JN3Jarvin Saenz PavónNessuna valutazione finora
- Assignment 1Documento6 pagineAssignment 1Affiqah ZulkefleyNessuna valutazione finora
- Group1 Exp7 Surname FNDocumento12 pagineGroup1 Exp7 Surname FNChristian Carl Gonzales CuarioNessuna valutazione finora
- Electrical Measurements and InstrumentationDocumento17 pagineElectrical Measurements and InstrumentationRinita Datta100% (1)
- Original Carman ScanDocumento61 pagineOriginal Carman ScanManuntun ManurungNessuna valutazione finora
- GDS-2000A User Manual 2013 1003Documento261 pagineGDS-2000A User Manual 2013 1003Antonio Carlos ZimmermannNessuna valutazione finora
- Signal Line InterferenceDocumento5 pagineSignal Line InterferenceVoon 98Nessuna valutazione finora
- Robust Sensing of Human Proximity For Safety ApplicationsDocumento6 pagineRobust Sensing of Human Proximity For Safety ApplicationsdhivakargunalanNessuna valutazione finora
- HCD-EC69 EC79 EC99 Manual de ServicioDocumento64 pagineHCD-EC69 EC79 EC99 Manual de ServicioJuan SerprecoNessuna valutazione finora
- 5-CESI-CENELEC-outdoor-cold Shrink Termination-Full TestDocumento31 pagine5-CESI-CENELEC-outdoor-cold Shrink Termination-Full TestlatifNessuna valutazione finora
- Uniprobe IngleseDocumento28 pagineUniprobe IngleseChristian Ostensaken DiorNessuna valutazione finora
- Instruction Manual: Dual-Trace OscilloscopesDocumento30 pagineInstruction Manual: Dual-Trace OscilloscopesJoyner Daniel Garcia DuarteNessuna valutazione finora
- TBS1000 Oscilloscope User ManualDocumento159 pagineTBS1000 Oscilloscope User Manualgimenes_rNessuna valutazione finora
- CamView ManualDocumento5 pagineCamView ManualPanchoMiyamotoNessuna valutazione finora
- Schmitt TriggerDocumento3 pagineSchmitt Triggerafzal ansariNessuna valutazione finora
- Panasonic Sa-Ak18 SM 2Documento181 paginePanasonic Sa-Ak18 SM 2yoyneerNessuna valutazione finora
- Yokogawa ManualDocumento441 pagineYokogawa ManualfemiunitedNessuna valutazione finora
- 16ec416-Electronic Measurementsand InstrumentationDocumento6 pagine16ec416-Electronic Measurementsand InstrumentationAjit PatraNessuna valutazione finora
- Overcurrent Protection-Relay Testing With RTDS HardwareDocumento6 pagineOvercurrent Protection-Relay Testing With RTDS HardwareBitacora InternautaNessuna valutazione finora
- Digital Storage Oscilloscope GDS-800 SeriesDocumento2 pagineDigital Storage Oscilloscope GDS-800 SeriesIonela CraciunNessuna valutazione finora
- Electromagnetic Field Detector Bracelet ArticleDocumento5 pagineElectromagnetic Field Detector Bracelet ArticlealejandrabelinkyNessuna valutazione finora
- Unit IiiDocumento53 pagineUnit IiiSwami Naidu GummadiNessuna valutazione finora
- Digital Ripple & Noise Meter: No Hesitation On ReadingDocumento4 pagineDigital Ripple & Noise Meter: No Hesitation On Readingรุ่งทิวา ทวีทรัพย์Nessuna valutazione finora
- Experiment # 1: Time and Frequency Responses of Series RLC CircuitsDocumento6 pagineExperiment # 1: Time and Frequency Responses of Series RLC CircuitsJhonn HuamFloNessuna valutazione finora