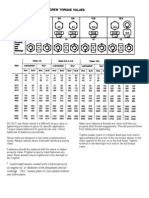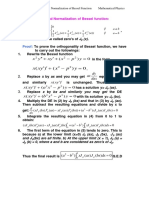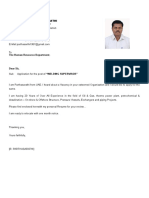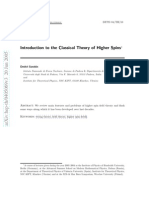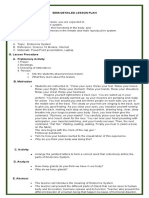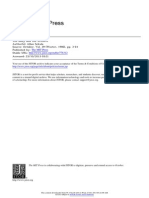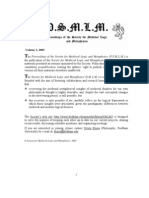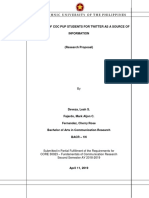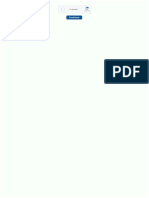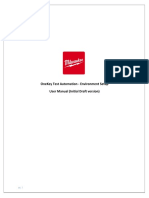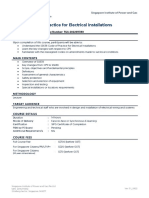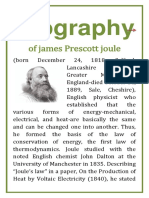Documenti di Didattica
Documenti di Professioni
Documenti di Cultura
Formatting
Caricato da
Perumal GovindanCopyright
Formati disponibili
Condividi questo documento
Condividi o incorpora il documento
Hai trovato utile questo documento?
Questo contenuto è inappropriato?
Segnala questo documentoCopyright:
Formati disponibili
Formatting
Caricato da
Perumal GovindanCopyright:
Formati disponibili
Claire Li clli@aut.ac.
nz 921 9999 x 6503 AUT Chinese Centre
AUT ASSESSMENT PRESENTATION
Formatting instruction
1. Report Presentation ....................................................................................................................... 1
2. Insert Table of Content ................................................................................................................... 2
3. Font & Font Size ............................................................................................................................. 2
4. Line Spacing ................................................................................................................................... 2
5. Spacing Between Paragraphs .......................................................................................................... 3
6. Page Breaks .................................................................................................................................... 3
7. Margins .......................................................................................................................................... 3
8. Using Styles .................................................................................................................................... 4
9. Footer and Header .......................................................................................................................... 4
10. Number Your Pages .................................................................................................................... 5
11. Section Breaks ............................................................................................................................ 5
12. Word Count ................................................................................................................................ 5
13. Spelling and Grammar ................................................................................................................. 5
14. Stapled or Bound ........................................................................................................................ 6
15. Numbering of Tables and Figures................................................................................................. 6
16. Check List ................................................................................................................................... 6
17. Shortcut Keys.............................................................................................................................. 6
18. Reference List ............................................................................................................................. 6
All written assignments must be professionally presented and should follow these standard guidelines.
1. Report Presentation
Cover sheet
Title page
Executive Summary
Table of Contents (for long report only)
Table of Figures
1.0 Introduction
2.0 Literature Review
3.0 Discussion of findings
4.0 Conclusions
5.0 Recommendations
6.0 Reference list or bibliography
7.0 Appendix
Updated on 19 June 2013 1
Claire Li clli@aut.ac.nz 921 9999 x 6503 AUT Chinese Centre
2. Insert Table of Content
Microsoft has a button that helps us to insert a table of contents, as long as you have the right styles for
your headings and contents.
The style is employed to produce the layers/levels in the table of contents. Headings, only those in heading
styles, will be automatically put into the Table of Contents. In other words, Heading 1 will be the first layer,
heading 2 is the second layer, etc. please see the picture blow.
Using Heading
1 Style
The first level
Using Heading
The second level 2 Style
Go to Reference ribbon, and then select
Table of contents
Click the arrow, and click Insert Table of
Contents
To update your table of contents, right click your mouse
within the table of contents area, and then select Update
Field to update either the page number only or the entire
table.
3. Font & Font Size
Use any appropriate font and style. However, for ease of
reading Times New Roman in 12 point or Arial in 10 point
is recommended.
4. Line Spacing
Use 1.5 line spacing.
Updated on 19 June 2013 2
Claire Li clli@aut.ac.nz 921 9999 x 6503 AUT Chinese Centre
5. Spacing Between Paragraphs
Ensure you have consistent spacing between paragraphs and
use white space to enhance readability
Click the arrow (circled icon)
A window pop up, UN-TICK the box to increase the
space between paragraphs
6. Page Breaks
Each section of your report should be started in a new page.
There are three ways to insert a page brake:
Control + Enter; or
Go to the Insert ribbon and Click Page Break;
or
Go to the Page Layout ribbon and click on
Breaks, and then select page break
7. Margins
Leave wide margins on either side of your written
assignments to allow for markers comments and notations.
E.g. margins of 2.5cm on the left and 3cm on the right
Go to Page Layout and click Margin
Click Custom Margins
Change the left and right margin to the requested
margin size in the pop up window
Updated on 19 June 2013 3
Claire Li clli@aut.ac.nz 921 9999 x 6503 AUT Chinese Centre
8. Using Styles
Style is the key to generate the table of contents, therefore, proper
styles for your headings and contents are crucial.
a. Applying styles
Select the text that you want to change and click the
appropriate style from the Quick Style gallery
If you dont see a style that you like, click the arrows to
the right of the gallery to see more styles or create
your own style as needed.
b. Changing styles
To make a modification to the Font, Font size, colour, spacing and the
like of the style
Select the based style, and right click your mouse, select Modify
A Modify Style window pop up
Change your style from the Formatting gallery in the middle of the window or at the bottom
left corner, such as font, size, line spacing, paragraph space, page break etc.
c. Numbering your headings
To number your headings automatically, it is important to make sure that you correctly number
your Head I style first.
While you are still in Modify
style/Fromat, click Numbering to
number your Heading I style
Select one numbering style from the
numbering library, or define a new
number format, though preferred 1.0 format
Click Multilevel List under the Paragraph section in the Home ribbon
Select the list from the List Library to add the auto-numbering-function for your other
headings
9. Footer and Header
Your name and/or ID number on every page as a header or footer
In the insert ribbon
Add you header and footer
Updated on 19 June 2013 4
Claire Li clli@aut.ac.nz 921 9999 x 6503 AUT Chinese Centre
10. Number Your Pages
Click insert ribbon, click the page number
Select the style you like (normally it is bottom of page)
11. Section Breaks
Section breaks allow us to use difference format in
different sections even in the same document. E.g.
different page number styles in the same documents.
a. Add section breaks
Go to the Page Layout ribbon
Click Breaks
Select section break
b. Unlink the two sections
When you double click in the area of the
header ,if Same as previousis on, this means
that the format/contents of current section is
consistent with previouss section.
Click link to previous under the Design/Navigation ribbon to turn off the same as previous,
which allows you to use different formats in different sections within one document
12. Word Count
Always include a word count of your work
Go to the review ribbon, click on word count
13. Spelling and Grammar
Use spell check to help with the accuracy of your spelling.
Remember that a spell check only corrects incorrect spelling,
not incorrect word usage.
Use the grammar check as an aid in editing your assignments for readability
and correct word usage
Click review ribbon
Click spelling & Grammar icon to check your spelling & grammar
Updated on 19 June 2013 5
Claire Li clli@aut.ac.nz 921 9999 x 6503 AUT Chinese Centre
14. Stapled or Bound
Stapled or bound if requested (however please do not collate your assessments using plastic sleeves or
large folders)
Go to print sprint for bounding, it may cost you around $5 (according to how many pages in your
assignment).
15. Numbering of Tables and Figures
In a longer more structured document, you will frequently want to number and add captions to your tables
and figures. You could do this manually, but a better idea is to let Word add these captions and
automatically assign the numbers.
Click on the References ribbon
Click the Insert Caption button
In the Caption box, it will read Table 1 (if it reads Figure 1,
choose Table from the Label: drop down list) and allow you to
add further information.
To insert Table of Figures by clicking on the Insert Table of Figures
16. Check List
o Appropriate font and style, e.g. Times New Roman in 12 point or Arial in 12 point
o Wide margins on each side, e.g. 2.5cm on the left, 3cm on the right
o Use 1.5 line spacing
o white space between paragraphs
o Your name and ID number in header or footer
o Number your pages
o Check spelling and grammar
o Graphs, numerical data, and tables are laid out and cross referenced.
17. Shortcut Keys
Select all = Ctrl + A
Copy = Ctrl + C
Cut = Ctrl + X
Paste = Ctrl + V
Undo = Ctrl + Z
18. Reference List
AUT Business School. (2012).2012 Business assessment and study handbook. Auckland, New Zealand: AUT
University.
AUT University. (2008). Microsoft office word 2007 intermediate and Advanced. Auckland, New Zealand:
AUT University.
Updated on 19 June 2013 6
Potrebbero piacerti anche
- SI Engine CombustionDocumento16 pagineSI Engine CombustionRahul MeenaNessuna valutazione finora
- SI Engine CombustionDocumento1 paginaSI Engine CombustionPerumal GovindanNessuna valutazione finora
- SI Engine CombustionDocumento16 pagineSI Engine CombustionRahul MeenaNessuna valutazione finora
- SI Engine CombustionDocumento16 pagineSI Engine CombustionRahul MeenaNessuna valutazione finora
- Solutions ManualDocumento117 pagineSolutions ManualSunilkumar ReddyNessuna valutazione finora
- Bohler CatalogDocumento308 pagineBohler CatalogPerumal GovindanNessuna valutazione finora
- Qip Ice 12 Fuel Injection SystemsDocumento40 pagineQip Ice 12 Fuel Injection SystemsAnonymous eyxVFR100% (1)
- PAUT, TOFD, AUT in Lieu of Radiography PDFDocumento111 paginePAUT, TOFD, AUT in Lieu of Radiography PDFmahesh100% (12)
- Binário de ApertoDocumento1 paginaBinário de ApertomiguelfpintoNessuna valutazione finora
- 5 IjmeitDocumento3 pagine5 IjmeitMahesh Babu TalupulaNessuna valutazione finora
- Southern JewelsDocumento2 pagineSouthern JewelsPerumal GovindanNessuna valutazione finora
- Lesson 12Documento4 pagineLesson 12Perumal GovindanNessuna valutazione finora
- Advance MathematicsDocumento1 paginaAdvance MathematicsPerumal Govindan50% (2)
- Speed Car WashDocumento23 pagineSpeed Car WashPerumal GovindanNessuna valutazione finora
- Standard Menu RatesDocumento1 paginaStandard Menu RatesArjun GopalNessuna valutazione finora
- Fdot bdk84 977 26 RPT PDFDocumento38 pagineFdot bdk84 977 26 RPT PDFPerumal GovindanNessuna valutazione finora
- 208 Murugaiyan CorrectedDocumento8 pagine208 Murugaiyan CorrectedalialatabyNessuna valutazione finora
- Standard Menu RatesDocumento1 paginaStandard Menu RatesArjun GopalNessuna valutazione finora
- Part Has ArathiDocumento7 paginePart Has ArathiPerumal GovindanNessuna valutazione finora
- Wenzhou Windmill Valve Co.,Ltd: Chemical Analysis of Material Certifaicate Inspection CertifaicateDocumento1 paginaWenzhou Windmill Valve Co.,Ltd: Chemical Analysis of Material Certifaicate Inspection CertifaicatePerumal Govindan100% (1)
- TWI (India) - 2017 Candiadate ScheduleDocumento4 pagineTWI (India) - 2017 Candiadate SchedulePerumal GovindanNessuna valutazione finora
- 208 Murugaiyan CorrectedDocumento8 pagine208 Murugaiyan CorrectedalialatabyNessuna valutazione finora
- TWI Enrolment Form: Govindan PerumalDocumento4 pagineTWI Enrolment Form: Govindan PerumalPerumal GovindanNessuna valutazione finora
- GU-611 - PDO Guide To Engineering Standards and ProceduresDocumento1 paginaGU-611 - PDO Guide To Engineering Standards and ProceduresPerumal GovindanNessuna valutazione finora
- Engineering Council Royal Academy of EngineeringDocumento2 pagineEngineering Council Royal Academy of EngineeringPerumal GovindanNessuna valutazione finora
- The Subtle Art of Not Giving a F*ck: A Counterintuitive Approach to Living a Good LifeDa EverandThe Subtle Art of Not Giving a F*ck: A Counterintuitive Approach to Living a Good LifeValutazione: 4 su 5 stelle4/5 (5794)
- The Yellow House: A Memoir (2019 National Book Award Winner)Da EverandThe Yellow House: A Memoir (2019 National Book Award Winner)Valutazione: 4 su 5 stelle4/5 (98)
- A Heartbreaking Work Of Staggering Genius: A Memoir Based on a True StoryDa EverandA Heartbreaking Work Of Staggering Genius: A Memoir Based on a True StoryValutazione: 3.5 su 5 stelle3.5/5 (231)
- Hidden Figures: The American Dream and the Untold Story of the Black Women Mathematicians Who Helped Win the Space RaceDa EverandHidden Figures: The American Dream and the Untold Story of the Black Women Mathematicians Who Helped Win the Space RaceValutazione: 4 su 5 stelle4/5 (895)
- The Little Book of Hygge: Danish Secrets to Happy LivingDa EverandThe Little Book of Hygge: Danish Secrets to Happy LivingValutazione: 3.5 su 5 stelle3.5/5 (400)
- Shoe Dog: A Memoir by the Creator of NikeDa EverandShoe Dog: A Memoir by the Creator of NikeValutazione: 4.5 su 5 stelle4.5/5 (537)
- Never Split the Difference: Negotiating As If Your Life Depended On ItDa EverandNever Split the Difference: Negotiating As If Your Life Depended On ItValutazione: 4.5 su 5 stelle4.5/5 (838)
- Elon Musk: Tesla, SpaceX, and the Quest for a Fantastic FutureDa EverandElon Musk: Tesla, SpaceX, and the Quest for a Fantastic FutureValutazione: 4.5 su 5 stelle4.5/5 (474)
- Grit: The Power of Passion and PerseveranceDa EverandGrit: The Power of Passion and PerseveranceValutazione: 4 su 5 stelle4/5 (588)
- The Emperor of All Maladies: A Biography of CancerDa EverandThe Emperor of All Maladies: A Biography of CancerValutazione: 4.5 su 5 stelle4.5/5 (271)
- On Fire: The (Burning) Case for a Green New DealDa EverandOn Fire: The (Burning) Case for a Green New DealValutazione: 4 su 5 stelle4/5 (74)
- Team of Rivals: The Political Genius of Abraham LincolnDa EverandTeam of Rivals: The Political Genius of Abraham LincolnValutazione: 4.5 su 5 stelle4.5/5 (234)
- Devil in the Grove: Thurgood Marshall, the Groveland Boys, and the Dawn of a New AmericaDa EverandDevil in the Grove: Thurgood Marshall, the Groveland Boys, and the Dawn of a New AmericaValutazione: 4.5 su 5 stelle4.5/5 (266)
- The Hard Thing About Hard Things: Building a Business When There Are No Easy AnswersDa EverandThe Hard Thing About Hard Things: Building a Business When There Are No Easy AnswersValutazione: 4.5 su 5 stelle4.5/5 (344)
- The World Is Flat 3.0: A Brief History of the Twenty-first CenturyDa EverandThe World Is Flat 3.0: A Brief History of the Twenty-first CenturyValutazione: 3.5 su 5 stelle3.5/5 (2259)
- The Gifts of Imperfection: Let Go of Who You Think You're Supposed to Be and Embrace Who You AreDa EverandThe Gifts of Imperfection: Let Go of Who You Think You're Supposed to Be and Embrace Who You AreValutazione: 4 su 5 stelle4/5 (1090)
- The Unwinding: An Inner History of the New AmericaDa EverandThe Unwinding: An Inner History of the New AmericaValutazione: 4 su 5 stelle4/5 (45)
- The Sympathizer: A Novel (Pulitzer Prize for Fiction)Da EverandThe Sympathizer: A Novel (Pulitzer Prize for Fiction)Valutazione: 4.5 su 5 stelle4.5/5 (121)
- Her Body and Other Parties: StoriesDa EverandHer Body and Other Parties: StoriesValutazione: 4 su 5 stelle4/5 (821)
- Test AgileDocumento16 pagineTest Agilejuan carlos tipismanaNessuna valutazione finora
- 7. Sách 35 Đề Minh Họa 2020 - GV Trang AnhDocumento771 pagine7. Sách 35 Đề Minh Họa 2020 - GV Trang AnhNhi CậnNessuna valutazione finora
- PE2113-Chapter 9 - Center of Gravity and Centroid - DraftDocumento18 paginePE2113-Chapter 9 - Center of Gravity and Centroid - DraftMohammed AlkhalifaNessuna valutazione finora
- ISO 30401 MandateDocumento4 pagineISO 30401 MandateTheerapan CNessuna valutazione finora
- Dmitri Sorokin - Introduction To The Classical Theory of Higher SpinsDocumento33 pagineDmitri Sorokin - Introduction To The Classical Theory of Higher SpinsKlim00Nessuna valutazione finora
- Endocrine System Lesson Plan-1Documento2 pagineEndocrine System Lesson Plan-1Je Lan NieNessuna valutazione finora
- Mca AppDocumento10 pagineMca Appvenkat6299Nessuna valutazione finora
- The Body and The ArchiveDocumento63 pagineThe Body and The ArchiveSwami SilvaNessuna valutazione finora
- Proceedings of The Society For Medieval Logic & Metaphysics 3Documento81 pagineProceedings of The Society For Medieval Logic & Metaphysics 3MeatredNessuna valutazione finora
- Flash Memory - Cache MemoryDocumento3 pagineFlash Memory - Cache MemoryIsham IbrahimNessuna valutazione finora
- Bharat 101 User ManualDocumento48 pagineBharat 101 User ManualRaghu NathNessuna valutazione finora
- The Four Faces of MercuryDocumento6 pagineThe Four Faces of MercuryAndré Luiz SantosNessuna valutazione finora
- HP S3100V2 MIB CompanionDocumento401 pagineHP S3100V2 MIB CompanionWagner VictoriaNessuna valutazione finora
- Thermal KPN PDFDocumento160 pagineThermal KPN PDFRithish BarathNessuna valutazione finora
- Perception of Coc Pup Students For Twitter As A Source of InformationDocumento28 paginePerception of Coc Pup Students For Twitter As A Source of Informationmark aljon fajardoNessuna valutazione finora
- 20130222210228kuliah 1 - Falsafah MatematikDocumento54 pagine20130222210228kuliah 1 - Falsafah Matematikkharol1211100% (1)
- Volt White DocumentationDocumento2 pagineVolt White DocumentationSantiago Rodriguez ArenasNessuna valutazione finora
- Difference Between Transactional and Transformational LeadershipDocumento4 pagineDifference Between Transactional and Transformational LeadershipReen Zaza Zareen100% (1)
- Environment Setup - User Manual PDFDocumento38 pagineEnvironment Setup - User Manual PDFambrishNessuna valutazione finora
- New Hire SurveyDocumento2 pagineNew Hire SurveySaad MasoodNessuna valutazione finora
- NCHE Guide Lines For Programme DevelopmentDocumento3 pagineNCHE Guide Lines For Programme DevelopmentSamuel MushakaNessuna valutazione finora
- Critiques of Mixed Methods Research StudiesDocumento18 pagineCritiques of Mixed Methods Research Studiesmysales100% (1)
- 1) 64 Bit Ripple Carry Adder Code With OutputDocumento4 pagine1) 64 Bit Ripple Carry Adder Code With OutputKALAIPRIYAN MNessuna valutazione finora
- Castellated Beam: Cell Form: Ds 0.25 DsDocumento2 pagineCastellated Beam: Cell Form: Ds 0.25 DsعلياسماعيلNessuna valutazione finora
- E3 - Identify Purpose of Components and Build CircuitsDocumento2 pagineE3 - Identify Purpose of Components and Build Circuitsapi-316704749Nessuna valutazione finora
- SS638: Code of Practice For Electrical InstallationsDocumento2 pagineSS638: Code of Practice For Electrical InstallationsJeevaganNessuna valutazione finora
- Of James Prescott Joule: BiographyDocumento6 pagineOf James Prescott Joule: BiographyJhanbert GalinadaNessuna valutazione finora
- The SophistsDocumento16 pagineThe SophistsWella Wella Wella100% (1)
- Expert Guide To Cognos Audit DataDocumento30 pagineExpert Guide To Cognos Audit Dataleonardo russoNessuna valutazione finora
- Insat 3d BrochureDocumento6 pagineInsat 3d BrochureNambi HarishNessuna valutazione finora