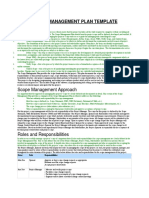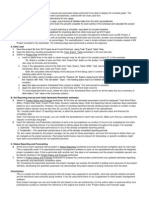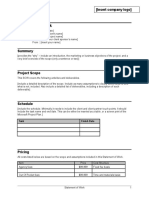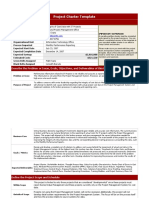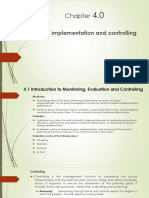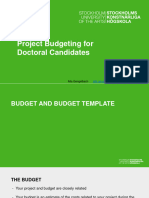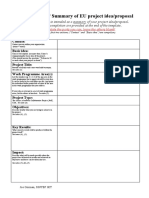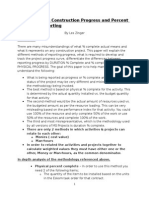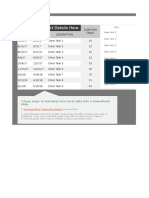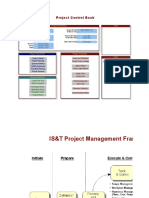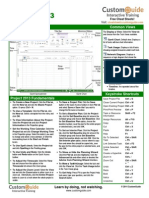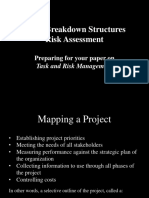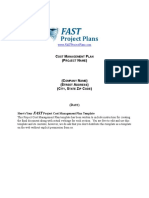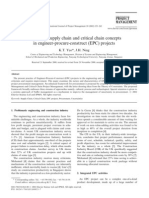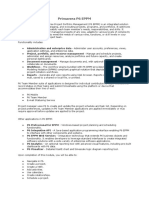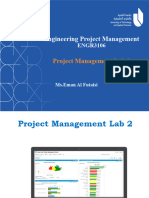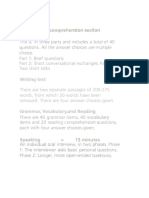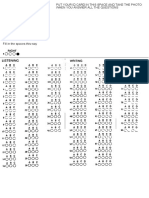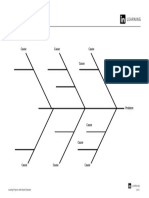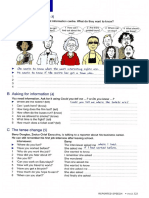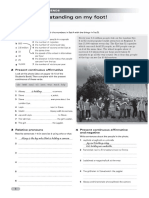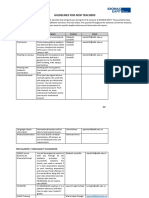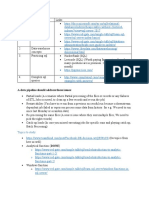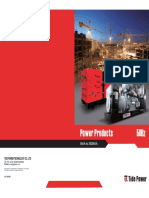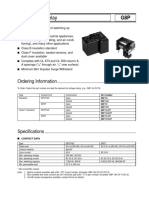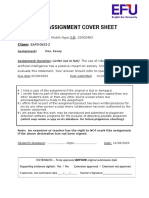Documenti di Didattica
Documenti di Professioni
Documenti di Cultura
Project Manager Quick Reference Guide
Caricato da
Nelson David Bolivar ArdilaCopyright
Formati disponibili
Condividi questo documento
Condividi o incorpora il documento
Hai trovato utile questo documento?
Questo contenuto è inappropriato?
Segnala questo documentoCopyright:
Formati disponibili
Project Manager Quick Reference Guide
Caricato da
Nelson David Bolivar ArdilaCopyright:
Formati disponibili
Microsoft Office Project Standard 2007
Project Manager Quick Reference Guide
Initiate The Initiating Stage proposes a projects basic idea. Project Charter; Preliminary Schedule and Work Estimates determined.
Initial budget and scope of work is outlined. A Project Manager may be assigned and a Proposal or Project Plan is created.
Getting Started: Start with setting your project environment in Options : \Tools\Options
On the View tab, click View Project Summary for project level rollup
On the Schedule tab, choose default task type to control calculations Fixed Units To keep the number of
New Project Click Set as Default to use these settings for new projects assignment units constant
Create a New Project:
Fixed Duration To keep the task duration
Start with a New Project by using: \File\New choose Blank Project or constant
Start with Templates in: \File\New - Templates section
Fill out project start data by using: \Project\Project Information Fixed Work To keep the amount of work
Set the Project Start Date and select a Calendar for scheduling constant
Save and Name your project as an .MPP file: \File\Save
Plan The Planning Stage devises and maintains a workable scheme to accomplish the business needs the project will achieve. In
the Planning Stage, determine a course of events or tasks. Create the schedule and assign responsibility.
Enter or Edit Tasks:
Add or revise tasks to meet unique needs of the project : \Insert\New Task
Build the Work Breakdown Structure (WBS) by indenting or outdenting tasks to create Summary phases details
Tasks Enter Duration in days by using the Duration column or the Task Information Box: \Project\Task Information
Set Dependencies to add scheduling logic by using the Predecessor column and entering the ID of the predecessor task
Use Milestones (0d Duration) for deliverables or to mark the end of a phase
Note You can also set dependencies by
Add Task Deadline Dates: \Project\Task Information Advanced Tab select and drag on the task bar or
click the predecessor task name
Use Planning Tools for Insight: CTRL/click the successor and click
View Task Drivers to indicate what factors contribute to task scheduling: \Project\Task Drivers the Link tool:
Factors for the selected task are listed in the Project Guide pane
Click the factor to see each type of information and to walk the dependency chain showing scheduling logic
Show Change Highlighting to highlight data affected by changes or additions to your plan: \View\Show Change Highlighting
Use Multiple Undo to back out of any number of steps or to try different scheduling what if scenarios: \Edit\Undo-Redo
Use a Combination view to allow moving through your task list while viewing selected task information : \Window\Split
Use this Combination view to edit task information including dependencies Lag and Lead time, resource, duration, etc.
Right \Click in the gray area of the view to choose different types of information about the selected task
Build your Project Team :
Use the Resource Sheet View to add resources to your project team: \View\Resource Sheet
Resources Add Work, Cost, or Material resources directly in the Resource Name column
Use the Resource Information dialog to enter Cost, Working Time, and availability: \Project\Resource Information
Assign Resources to Tasks :
Use the Assign Resources tool in the Gantt View to add, remove, or replace assignments: \Tools\Assign Resources
Resources Work will be determined by the formula: Work=Duration*Units
Assign
For this Task Type Adding a Resource, will Changing Duration will change.. Changing Units will
change change
Fixed Duration Units Work Work
Fixed Work Duration Units Duration
Fixed Units Duration Work Duration
When Planning is Complete:
Prepare to Track your progress and to analyze variance to plan by Setting Baseline: \Tools\Tracking\Set Baseline
Baseline This saves a snapshot of Start\Finish dates; Duration; Work; and Cost information for all or selected tasks
Save your completed project with Baseline information: \File\Save
The Executing / Controlling Stage coordinates people and other resources to carry out the plan. The deliverables in this stage focus
Execute on ongoing updates and refinements to the defined tasks. Each project team member performs defined tasks within the project scope,
ensuring contribution to the projects success. This stage maintains a back and forth approach during the remainder of the project.
Update Project Progress:
Collect actual information about task status and enter based on the decision tree:
Track Use the Tracking Toolbar to update task status: \View\Toolbars\Tracking
Update as
scheduled
Control
Reschedule Quick % Complete Enter Actuals Form
Work
Using Tables and Views to communicate:
Select Views on the View bar or go to: \View to choose an appropriate view type
Use: \View\More Views to select from those not on the menu
Communicate Change the list of columns in the view: \View\Table
The Variance Table is useful to communicate project status compared to Baseline
Apply Filters to the Views to narrow the task list appropriate to the audience: \Project\Filtered for:
Apply Groups to organize and subtotal task data by type: \Project\Group by:
Bring Views into Microsoft Office Word, Visio, or PowerPoint:
Use the Analysis Toolbar Copy Picture to Office Wizard to export your Views: \View\Toolbars Analysis
Close The Closing Stage involves evaluating and documenting the project's performance and realization of benefits. It also provides
recommendations that might affect or assist future projects. Closing processes
Project Close:
Project Management Practice, Inc. When all tasks are completed, finalize all project documentation and archive all project information
www.pmpractice.com
Potrebbero piacerti anche
- Scope Management Plan TemplateDocumento3 pagineScope Management Plan Templatekareem3456100% (1)
- Monthly Project Status Report TemplateDocumento3 pagineMonthly Project Status Report TemplateBooks ThiruNessuna valutazione finora
- Project Proposal: Implementation of 5S at ACKE Production DepartmentDocumento10 pagineProject Proposal: Implementation of 5S at ACKE Production DepartmentMuhammad HassanNessuna valutazione finora
- Project Planning Transition ChecklistDocumento3 pagineProject Planning Transition ChecklistBhupinder Singh100% (1)
- Sample Project Charter: Leading ProjectsDocumento2 pagineSample Project Charter: Leading ProjectsNelson David Bolivar Ardila0% (1)
- Openecu User Guide Simulink 3 1 0Documento681 pagineOpenecu User Guide Simulink 3 1 0Adam TanNessuna valutazione finora
- Codigo Cummins c-FMI-PID-SID-1Documento35 pagineCodigo Cummins c-FMI-PID-SID-1Claudivan FreitasNessuna valutazione finora
- XLP Interface V4.0Documento3 pagineXLP Interface V4.0Anonymous PedQHSMNessuna valutazione finora
- Effort Based Project Forecasting WorkbookDocumento20 pagineEffort Based Project Forecasting WorkbooksmshaidrNessuna valutazione finora
- Project Management Quick Reference Guide For Project 2007Documento7 pagineProject Management Quick Reference Guide For Project 2007Anonymous MVbaaUBSZTNessuna valutazione finora
- Template Resource MobilizationDocumento14 pagineTemplate Resource MobilizationgillesbeNessuna valutazione finora
- Statement of Work: (Insert Company Logo)Documento3 pagineStatement of Work: (Insert Company Logo)Ernesto FaustiniNessuna valutazione finora
- Proposalivery Guide Addendum For Customer CareDocumento14 pagineProposalivery Guide Addendum For Customer CareReza Ali PatwaryNessuna valutazione finora
- Project Integration ManagementDocumento18 pagineProject Integration ManagementNikita JainNessuna valutazione finora
- Project Management ToolkitDocumento15 pagineProject Management ToolkitTirthankar SarkarNessuna valutazione finora
- Project Management Professional (Pmi) Study GuideDocumento284 pagineProject Management Professional (Pmi) Study GuideMagdy El-GhobashyNessuna valutazione finora
- OST Roject Eview : P P R TDocumento9 pagineOST Roject Eview : P P R TPanneerselvam EkNessuna valutazione finora
- Project Kick Off Meeting Agenda v2Documento1 paginaProject Kick Off Meeting Agenda v2avinashavalaNessuna valutazione finora
- 10 Key Financial Metrics To Manage Your Project PerformanceDocumento14 pagine10 Key Financial Metrics To Manage Your Project PerformanceJason MillerNessuna valutazione finora
- Control Accounts, Work Packages, Planning PackagesDocumento11 pagineControl Accounts, Work Packages, Planning PackageskbaltimoreNessuna valutazione finora
- Ms Project Basic Guide Part 1 - SchedulingDocumento18 pagineMs Project Basic Guide Part 1 - SchedulingPooja PawarNessuna valutazione finora
- Work Breakdown StructureDocumento30 pagineWork Breakdown Structurepura_malliNessuna valutazione finora
- Project Management Plan Contents and TemplatesDocumento25 pagineProject Management Plan Contents and TemplatesĂńĩqăßúķĥáŕĨ0% (1)
- Study GuideDocumento329 pagineStudy GuideWarren DyckmanNessuna valutazione finora
- Engineering Workshop Power PointDocumento4 pagineEngineering Workshop Power PointGirish Kumar NistalaNessuna valutazione finora
- How To Initiate A ProjectDocumento8 pagineHow To Initiate A ProjectYousra AmarniNessuna valutazione finora
- Project Monitoring ControlDocumento0 pagineProject Monitoring ControlAnuj GuptaNessuna valutazione finora
- Traceability AuditDocumento11 pagineTraceability AuditarupkboseNessuna valutazione finora
- Hazard Heat Map Training: Lufkin IndustriesDocumento33 pagineHazard Heat Map Training: Lufkin IndustriesjoshuaNessuna valutazione finora
- Project Charter TemplateDocumento5 pagineProject Charter TemplateKaren RodriguezNessuna valutazione finora
- Project Implementation and ControllingDocumento41 pagineProject Implementation and ControllingUjjal Regmi100% (1)
- Company Name - STRATEGIC PLAN FOR THE YEAR 2014-15 Implementing Continuous Improvement Solutions Which Supports The Vision and MissionDocumento7 pagineCompany Name - STRATEGIC PLAN FOR THE YEAR 2014-15 Implementing Continuous Improvement Solutions Which Supports The Vision and MissionAhmed M. Hashim100% (1)
- Project Charter TemplateDocumento5 pagineProject Charter Templateronald guerra olivaresNessuna valutazione finora
- Project Budget WBSDocumento4 pagineProject Budget WBSRajcapeNessuna valutazione finora
- Alberta Innovates Work Plan and Budget Workbook - V2 102020Documento10 pagineAlberta Innovates Work Plan and Budget Workbook - V2 102020Tayo ShonibareNessuna valutazione finora
- Schedule Management PlanDocumento7 pagineSchedule Management Planali balaidNessuna valutazione finora
- Project Deliverables Matrix - xls-1Documento5 pagineProject Deliverables Matrix - xls-1babar34100% (1)
- Project Plan: Put Your Logo HereDocumento4 pagineProject Plan: Put Your Logo Hereeng.acoNessuna valutazione finora
- 200 Organization: Project Control System ManualDocumento11 pagine200 Organization: Project Control System ManualRafael Fernandez SanchezNessuna valutazione finora
- Primavera P6 Project Management RefeDocumento550 paginePrimavera P6 Project Management ReferahichamNessuna valutazione finora
- EVM WorkbookDocumento3 pagineEVM WorkbookTyler GoodwinNessuna valutazione finora
- PHD Project Budget Process - Coursematerial - Sept2021Documento25 paginePHD Project Budget Process - Coursematerial - Sept2021Savas BOYRAZNessuna valutazione finora
- Eu One Page SummaryDocumento4 pagineEu One Page Summarytiwari_anunay1689Nessuna valutazione finora
- Determining Construction Progress-Rev 0Documento4 pagineDetermining Construction Progress-Rev 0Nayan MulkiNessuna valutazione finora
- Project Management Lecture: Date: - 7 November 2012 DateDocumento9 pagineProject Management Lecture: Date: - 7 November 2012 DateSaad MalikNessuna valutazione finora
- Excel Gantt Chart: Enter Your Project Details HereDocumento8 pagineExcel Gantt Chart: Enter Your Project Details HereÊrwîñ Ðwï RNessuna valutazione finora
- Work Order TemplateDocumento5 pagineWork Order TemplateMuhammad SaadNessuna valutazione finora
- (Project Title) : Earned Value Analysis ReportDocumento4 pagine(Project Title) : Earned Value Analysis ReportccemilovaNessuna valutazione finora
- Provision of Materials, Fabrication and Offshore Installation For Rba Vent Boom Walkway, Storage Container and Miscellaneous Items Block 01 & 02 Offshore VietnamDocumento6 pagineProvision of Materials, Fabrication and Offshore Installation For Rba Vent Boom Walkway, Storage Container and Miscellaneous Items Block 01 & 02 Offshore VietnamBùi Văn HợpNessuna valutazione finora
- Project Control ToolDocumento40 pagineProject Control ToolisolongNessuna valutazione finora
- Project 2013 Cheat SheetDocumento3 pagineProject 2013 Cheat SheetSwapnil J. SoniNessuna valutazione finora
- Project Sizing Analysis Grid: General Interpretation GuideDocumento1 paginaProject Sizing Analysis Grid: General Interpretation Guideanirban_surNessuna valutazione finora
- Microsoft ProjectDocumento9 pagineMicrosoft ProjectkrishnaNessuna valutazione finora
- WBS and Risk AssessmentDocumento21 pagineWBS and Risk Assessmentrohin gargNessuna valutazione finora
- Cost Management Plan TemplateDocumento8 pagineCost Management Plan TemplateSyed Faraz RazaNessuna valutazione finora
- Integrating Supply Chain and Critical Chain Concepts in Engineer-Procure-Construct (EPC) ProjectsDocumento10 pagineIntegrating Supply Chain and Critical Chain Concepts in Engineer-Procure-Construct (EPC) Projectsapi-3707091Nessuna valutazione finora
- SPM Chapter 2 Ext Crashing and Resource LevelingDocumento12 pagineSPM Chapter 2 Ext Crashing and Resource LevelingErmias MesfinNessuna valutazione finora
- Business RoadmapDocumento14 pagineBusiness RoadmapBecca LeungNessuna valutazione finora
- Earned Value ManagementDocumento28 pagineEarned Value ManagementNihar Nanyam100% (1)
- Primavera P6 EPPM-UPK User ProductivityDocumento17 paginePrimavera P6 EPPM-UPK User ProductivityPiere Christofer Salas HerreraNessuna valutazione finora
- Microsoft Project Basics Workshop Quick Reference ChecklistDocumento2 pagineMicrosoft Project Basics Workshop Quick Reference ChecklistdmbluewaterNessuna valutazione finora
- Presented By: Nitin Wakode Santosh PunaskarDocumento38 paginePresented By: Nitin Wakode Santosh PunaskarSantosh Iim LucknowNessuna valutazione finora
- Project Management Lab 2Documento38 pagineProject Management Lab 2latifa99100yNessuna valutazione finora
- Managing Projects: Yoga Soemartono, ST, MMDocumento28 pagineManaging Projects: Yoga Soemartono, ST, MMYoga SoemartonoNessuna valutazione finora
- Business Law 2C 5 EditionDocumento629 pagineBusiness Law 2C 5 Editionandrei_olah100% (3)
- Test For Prior KnowledgeDocumento17 pagineTest For Prior KnowledgeNelson David Bolivar ArdilaNessuna valutazione finora
- Answer Sheet (Imprimir)Documento2 pagineAnswer Sheet (Imprimir)Nelson David Bolivar ArdilaNessuna valutazione finora
- Economy TestDocumento57 pagineEconomy TestNelson David Bolivar ArdilaNessuna valutazione finora
- Fishbone TemplateDocumento1 paginaFishbone TemplateNelson David Bolivar ArdilaNessuna valutazione finora
- Stories in The PastDocumento3 pagineStories in The PastNelson David Bolivar ArdilaNessuna valutazione finora
- Class 4Documento1 paginaClass 4Nelson David Bolivar ArdilaNessuna valutazione finora
- Class Roster - Mercadeo BásicoDocumento1 paginaClass Roster - Mercadeo BásicoNelson David Bolivar ArdilaNessuna valutazione finora
- The Write StuffDocumento3 pagineThe Write StuffNelson David Bolivar ArdilaNessuna valutazione finora
- Beging The Class Checking ThisDocumento3 pagineBeging The Class Checking ThisNelson David Bolivar ArdilaNessuna valutazione finora
- AWL SublistsDocumento29 pagineAWL SublistscaseyyangNessuna valutazione finora
- Barebasics CertificateDocumento1 paginaBarebasics CertificateNelson David Bolivar ArdilaNessuna valutazione finora
- Teacher ChecklistDocumento3 pagineTeacher ChecklistNelson David Bolivar ArdilaNessuna valutazione finora
- A - Doc2 - Present TensesDocumento19 pagineA - Doc2 - Present TensesNelson David Bolivar ArdilaNessuna valutazione finora
- Summary RegulationsDocumento2 pagineSummary RegulationsAcostaSilveraNessuna valutazione finora
- Classroom NavigationDocumento13 pagineClassroom NavigationNelson David Bolivar ArdilaNessuna valutazione finora
- Automatic Room Lighting System Using MicrocontrollerDocumento60 pagineAutomatic Room Lighting System Using MicrocontrollerKaren Faye TorrecampoNessuna valutazione finora
- A Data Pipeline Should Address These Issues:: Topics To StudyDocumento10 pagineA Data Pipeline Should Address These Issues:: Topics To StudyDerive XyzNessuna valutazione finora
- What Is The Difference Between 0.2 and 0.2S Class CTDocumento5 pagineWhat Is The Difference Between 0.2 and 0.2S Class CTshaik abdulaleemNessuna valutazione finora
- 2023 Design BriefingDocumento24 pagine2023 Design Briefingpatcharamai.chNessuna valutazione finora
- Marine Catalog: For The Marine Enthusiast - Instruments - Accessories - Senders - Camera Systems - SensorsDocumento31 pagineMarine Catalog: For The Marine Enthusiast - Instruments - Accessories - Senders - Camera Systems - SensorsjitmarineNessuna valutazione finora
- Hype Cycle For The Telecommu 260996Documento102 pagineHype Cycle For The Telecommu 260996Enrique de la RosaNessuna valutazione finora
- Es19btech11024 HW1Documento3 pagineEs19btech11024 HW1Salam RockybhaiNessuna valutazione finora
- SCE-CNF-VAS VAS Configuration Document V1 1Documento11 pagineSCE-CNF-VAS VAS Configuration Document V1 1fran0% (1)
- Tide Power Products50HzDocumento22 pagineTide Power Products50HzmaherNessuna valutazione finora
- Omron G8P 114P FD US DC12 DatasheetDocumento6 pagineOmron G8P 114P FD US DC12 DatasheetCorretaje ResidencialNessuna valutazione finora
- Chapter 01Documento62 pagineChapter 01Rap JaviniarNessuna valutazione finora
- Special Topic Presentation: Subject: Wireless Communication Topic: Global System For Mobile CommunicationDocumento18 pagineSpecial Topic Presentation: Subject: Wireless Communication Topic: Global System For Mobile Communicationtabish khatriNessuna valutazione finora
- Abbreviation Derivation of AbbreviationDocumento37 pagineAbbreviation Derivation of AbbreviationFawad Ali Sher KhanNessuna valutazione finora
- Release NotesDocumento7 pagineRelease NotesZhen Yang ChuaNessuna valutazione finora
- Professional SummaryDocumento3 pagineProfessional SummaryVijay LS SolutionsNessuna valutazione finora
- Result Alert System Through SMS and E-MailDocumento5 pagineResult Alert System Through SMS and E-MailIOSRjournalNessuna valutazione finora
- Software Engineering: UNIT-3Documento41 pagineSoftware Engineering: UNIT-3Jayavarapu Karthik JNessuna valutazione finora
- Manual VsDocumento44 pagineManual VsMax WilsonNessuna valutazione finora
- Estadistica Descriptiva 2.ipynbDocumento76 pagineEstadistica Descriptiva 2.ipynbADOLFO NAVARRO CAYONessuna valutazione finora
- Crafting Wearables - Blending Technology With Fashion (PDFDrive)Documento229 pagineCrafting Wearables - Blending Technology With Fashion (PDFDrive)gopika100% (2)
- Module 7 CSS G11 2nd Sem Week 3 4 PDFDocumento59 pagineModule 7 CSS G11 2nd Sem Week 3 4 PDFKenkenNessuna valutazione finora
- OOP Java ArraysDocumento60 pagineOOP Java ArraysIm Just A SimplexDNessuna valutazione finora
- Yahaya Current CVDocumento2 pagineYahaya Current CVJennifer PetersNessuna valutazione finora
- Baseband AudioDocumento48 pagineBaseband Audiorahul09990Nessuna valutazione finora
- Eap5-0623-2 - Research Essay - 22002463 - Nguyễn Hồng Khánh NgọcDocumento9 pagineEap5-0623-2 - Research Essay - 22002463 - Nguyễn Hồng Khánh NgọcKhánh NgọcNessuna valutazione finora
- Workflow API Reference Guide PDFDocumento340 pagineWorkflow API Reference Guide PDFRaghugovindNessuna valutazione finora
- Step-by-Step Guide To Enrolling Online: Ready To Enrol? Enrolment StepsDocumento11 pagineStep-by-Step Guide To Enrolling Online: Ready To Enrol? Enrolment Stepscrescentarian77Nessuna valutazione finora