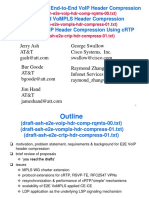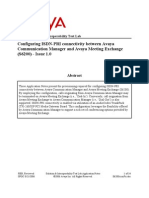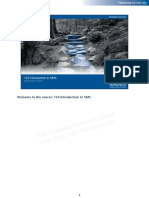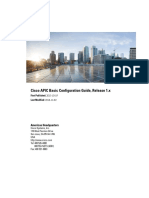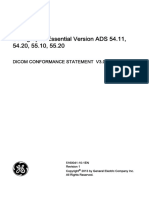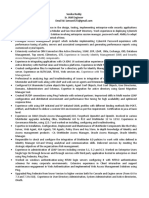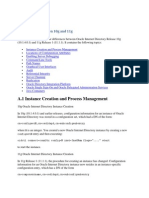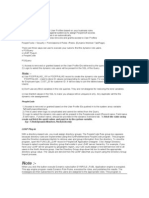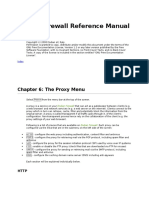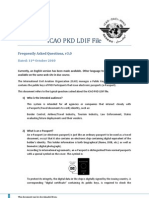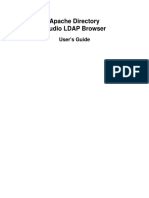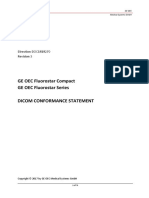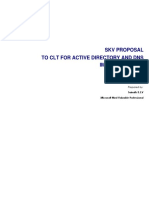Documenti di Didattica
Documenti di Professioni
Documenti di Cultura
KnoahSoft Admin
Caricato da
pkudalkarCopyright
Formati disponibili
Condividi questo documento
Condividi o incorpora il documento
Hai trovato utile questo documento?
Questo contenuto è inappropriato?
Segnala questo documentoCopyright:
Formati disponibili
KnoahSoft Admin
Caricato da
pkudalkarCopyright:
Formati disponibili
Harmony System Administration Guide
Version 3.4
KnoahSoft, Inc.
701 N. Green Valley Parkway, Suite 200
Henderson, NV 89074 USA
http://www.knoahsoft.com
Tel: 702 990-3022
Fax: 650 779-9899
Doc version 3.4.01
2012 KnoahSoft, Inc. All rights reserved. All trademarks, service marks, registered trademarks, or registered
service marks in this document are the property of their respective owners. KnoahSoft assumes no responsibility
for any inaccuracies in this document or for any obligation to update information in this document. KnoahSoft
reserves the right to change, modify, transfer, or otherwise revise this document without notice. No part of this
document may be reproduced or distributed in any form or by any means without the prior permission of
KnoahSoft, Inc.
CONTENTS
CHAPTER 1 Introduction 1-1
Product Overview 1-1
System Administration Tasks 1-2
Logging In 1-2
Documentation and Technical Support 1-3
CHAPTER 2 Organization 2-1
Adding a Site 2-2
Adding a Client 2-3
Adding a Department 2-4
Adding Designations 2-5
Viewing, Editing, and Deleting Data 2-8
Designation Hierarchy Example 2-9
CHAPTER 3 Work Types 3-1
Creating Queues 3-2
Creating Transaction Types 3-3
Creating Work Types 3-4
CHAPTER 4 Employee Management 4-1
Adding a New Employee 4-2
Managing Voice Configurations 4-6
KnoahSoft Harmony System Administration Guide
i
Contents
On-Demand Recording via Web Application 4-8
Speech Configuration 4-9
Searching for an Employee 4-9
Harmony Licenses 4-10
CHAPTER 5 Custom Groups 5-1
Creating a New Group 5-2
CHAPTER 6 Message Thresholds 6-1
Setting Message Thresholds 6-2
CHAPTER 7 Rules 7-1
LDAP Settings 7-2
ADS Services 7-2
Password Policy 7-8
Clarify 7-11
KnoahSoft Harmony System Administration Guide
ii
CHAPTER 1
Introduction
This document provides complete information on how to create and update
system configuration information for KnoahSoft Harmony.
This guide is intended for System Administrators, and others with administrative
privileges, to manage KnoahSoft Harmony. You must have a working knowledge
of your operating system and the Windows environment.
Product Overview
KnoahSoft Harmony is a web-based suite of tightly integrated tools, designed to
enhance and improve all aspects of your contact centers operations and
performance. It is easy to implement, maintain, and manage in a variety of diverse
contact center deployment modelsfrom centralized contact centers, to
distributed branches, to work-at-home agents.
Harmony is a flexible and comprehensive solution that empowers contact center
staff and businesses with scalable applications that synchronize and unify the
entire workforce, regardless of VoIP architecture.
Harmonys sophisticated yet easy to use monitoring, recording, quality assurance,
reporting, and analytic features provide contact center management and agents
alike with all the tools necessary to effectively manage the entire agent life cycle
process.
KnoahSoft Harmony System Administration Guide
1-1
Chapter 1 Introduction
System Administration Tasks
System Administration Tasks
This guide describes all of the system administration tasks required for a new
installation of Harmony. These include:
Creating a hierarchy of sites, clients, departments, and designations that
mirrors your companys organizational structure;
Adding queues, transaction types, and Work Types to the organizational
structure;
Adding employees and assigning the location, department, designations,
supervisors, client sites, and Work Types specific to their job function;
Configuring rules and permissions for employeesdetermining how often
youll record their voice transactions and corresponding screenshots during
support calls, etc.;
Creating custom groups of employees for specific business cases, if required;
Configure alert messaging settings for clients and their Work Types;
Configure rules for LDAP services, password policy, and the clarify feature
of evaluations.
Logging In
To log into Harmony:
Step 1 Open your internet browser and enter your Harmony URL.
Step 2 The login page appears. Enter your System Administration user ID and password.
Step 3 Click Login. The Harmony Dashboard appears.
KnoahSoft Harmony System Administration Guide
1-2
Chapter 1 Introduction
Documentation and Technical Support
Documentation and Technical Support
For information on obtaining documentation or technical support, view the
KnoahSoft website at http://www.knoahsoft.com/support.html for the most
up-to-date product information, patches, and downloads.
If you need technical support assistance, please contact your reseller or email
KnoahSoft at support@knoahsoft.com.
KnoahSoft Harmony System Administration Guide
1-3
Chapter 1 Introduction
Documentation and Technical Support
KnoahSoft Harmony System Administration Guide
1-4
CHAPTER 2
Organization
The Organization page is where you define the structure of your organization
your company, sites, clients, departments, and designations.
The Company page lists the clients and sites for your company.
Figure 2-1 Company Page
KnoahSoft Harmony System Administration Guide
2-1
Chapter 2 Organization
Adding a Site
Adding a Site
To add a site:
Step 1 Click Organization > Site.
Step 2 Enter information about the site, then click Save. The site now appears in your
List Of Sites.
Figure 2-2 Adding a New Site
Note Select Status Active or Inactive to activate or de-activate any component of your
companys hierarchysites, clients, departments, etc.as your business
conditions require.
KnoahSoft Harmony System Administration Guide
2-2
Chapter 2 Organization
Adding a Client
Adding a Client
To add a client:
Step 1 Click Organization > Client.
Step 2 Enter information about the clientname, description, aliasthen click Save.
The client now appears in your List of Clients.
Figure 2-3 Adding a New Client
KnoahSoft Harmony System Administration Guide
2-3
Chapter 2 Organization
Adding a Department
Adding a Department
You can create as many departments as required to resemble your business model.
Once created, departments are available to assign to designations.
To add a department:
Step 1 Click Organization > Department.
Step 2 Enter information about the department, then click Save. The department now
appears in your List Of Departments.
Step 3 Click Add New to add as many departments as required.
Figure 2-4 Adding a New Department
KnoahSoft Harmony System Administration Guide
2-4
Chapter 2 Organization
Adding Designations
Adding Designations
Harmony is organized around employee designations typically found in contact
center operations. (Refer to the Designation Hierarchy Example topic, below,
for a sample listing.)
To add a designation:
Step 1 Click Organization > Designation.
Step 2 Enter information about the designation, then click Save.
Step 3 Click Add New to add as many designations as required, then click Save.
Figure 2-5 Defining a Designation
KnoahSoft Harmony System Administration Guide
2-5
Chapter 2 Organization
Adding Designations
To set permissions for a designation:
Step 1 Click Organization > Designation.
Step 2 Select a designation, then click Set Feature Permissions.
Step 3 Click the appropriate modules for the designation from Expand/Collapse
Modules below. The screen expands to show access permissions for that module.
(Administration and Speech shown enabled in Figure 2-6, below).
Step 4 Assign the appropriate level of access to the modules listed for each designation,
as per your business conditions, then click Save.
Figure 2-6 Adding Permissions to a Designation
KnoahSoft Harmony System Administration Guide
2-6
Chapter 2 Organization
Adding Designations
Note You must select Report Templates from the Reports section of the Set Feature
Permissions screen in order to set report feature permissions (below).
To set report feature permissions for a designation:
Step 1 Navigate to Organization > Designation.
Step 2 Select a designation, then click Report Feature Permissions.
Step 3 Select the top-level modules for the designation from the Expand/Collapse
Modules below list (Analyze, Coach, etc.). Sub-menus for each selected item
appear, with the report names that can be granted permission for the designation.
Step 4 Assign the appropriate level of access to the report modules listed for each
designation, as per your business conditions, then click Save.
Figure 2-7 Adding Report Feature Permissions to a Designation
Note If you have uploaded custom reports, they will also be displayed here and
available for designation permission assignment.
KnoahSoft Harmony System Administration Guide
2-7
Chapter 2 Organization
Viewing, Editing, and Deleting Data
Viewing, Editing, and Deleting Data
You can view the data previously entered on any page, and then edit and save that
data with new or updated information, as your business conditions require.
Note Use caution when deleting system data, as this will affect related data settings.
Always consider de-activating data (i.e., change its status to inactive), in case you
want to re-use it in the future.
For example:
Step 1 Click Organization > Site.
Step 2 Click My Site in your List Of Sites. This populates the page with data about the
sitename, description, alias, and status.
Step 3 Change the data as necessaryentering new information, changing its status,
etc.then click Save to save your changes.
Figure 2-8 Editing a Site
KnoahSoft Harmony System Administration Guide
2-8
Chapter 2 Organization
Designation Hierarchy Example
Designation Hierarchy Example
The following tables provide a sample listing of the reporting structure of
designations in a typical contact center.
Table 2-1 Sample Designations, Management
Designation Department Reports To
CEO Management Self
Operations Director Management CEO
Quality Director Management CEO
Table 2-2 Sample Designations, Operations
Designation Department Reports To
Operations Manager Operations Operations Director
Team Leader Operations Operations Manager
Agent Operations Team Leader
Table 2-3 Sample Designations, Quality
Designation Department Reports To
Quality Manager Quality Quality Director
Quality Leader Quality Quality Manager
Quality Agent Quality Quality Leader
KnoahSoft Harmony System Administration Guide
2-9
Chapter 2 Organization
Designation Hierarchy Example
KnoahSoft Harmony System Administration Guide
2-10
CHAPTER 3
Work Types
Work Types define the specific business operations and tasks that an organization
performs: customer support, chat, etc. A Work Type has finer levels of detail, with
channel, transaction type, and queue settings.
Work Types are used by the system to run the searches and reports that provide
insight into the quality and performance of a site.
In this chapter, you will learn how to:
Create queues
Create transaction types
Create Work Types
KnoahSoft Harmony System Administration Guide
3-1
Chapter 3 Work Types
Creating Queues
Creating Queues
Queues provide an additional level of tracking and support for the transaction
types within your Work Types. For example, an Internet service provider may
want to create two separate queues, broadband and dial-up, for their technical
support transaction type. (Harmony has two default queues, Inbound and
Outbound).
The Queue page is used to edit, view, and create queues.
To create a new queue:
Step 1 Click Work Type > Queue. The Queue screen appears, along with a list of all
previously created queues at the bottom of the screen.
Step 2 Enter a name, Skill/Hunt Group ID (if applicable), and description for the queue,
then click Save. The queue is now available for use in a Work Type.
Figure 3-1 New Queue
KnoahSoft Harmony System Administration Guide
3-2
Chapter 3 Work Types
Creating Transaction Types
Creating Transaction Types
Transaction types are broadly defined categories of support for a support channel,
such as technical support, customer service, order processing, and so forth.
The Transaction Type page is used to edit, view, and create transaction types.
To create a new transaction type:
Step 1 Click Work Type > Transaction Type. The Transaction Type screen appears,
along with a list of all previously created transaction types at the bottom of the
screen.
Step 2 Enter a name and description for the transaction type, then click Save. The
transaction type is now available for use in a Work Type. (Note that Harmony has
one default transaction type, Support.)
Figure 3-2 New Transaction Type
KnoahSoft Harmony System Administration Guide
3-3
Chapter 3 Work Types
Creating Work Types
Creating Work Types
The Work Type page is used to view, edit, and create Work Types, and to associate
them to your clients and sites. Harmony has two system default Work Types
inbound and outbound.
To create a Work Type:
Step 1 Click Work Type > Work Type. The Work Type screen appears, with a list of all
previously created Work Types at the bottom of the screen (not shown).
Figure 3-3 Work Type
KnoahSoft Harmony System Administration Guide
3-4
Chapter 3 Work Types
Creating Work Types
Step 2 Define the Work Type as follows:
ChannelSupport channel type: Voice, Email, or Chat
Transaction TypeAs previously defined
QueueAs previously defined
NameUnique name for Work Type
DescriptionBrief description of Work Types function
AliasFive character, upper-case abbreviation for Work Type
Step 3 Select the client you want to associate the Work Type to from the Associate
Clients list. This allows the Work Type to be assigned to any employee in the
client site, as well as any associated functionality.
Note Only active clients appear in the Associate Clients list.
Step 4 Click Save to save the Work Type, or click Save & Add New to save the current
Work Type and create another one, as required.
KnoahSoft Harmony System Administration Guide
3-5
Chapter 3 Work Types
Creating Work Types
KnoahSoft Harmony System Administration Guide
3-6
CHAPTER 4
Employee Management
The Employee Management page is used to manage employee records within the
Harmony system, and to set the rules and permissions of system features for
employees and designations.
In this chapter, you will learn how to:
Add a new employee in a fixed or free seating environment
Manage voice configuration settings, including on-demand recording
Search for an employee
View your license information
KnoahSoft Harmony System Administration Guide
4-1
Chapter 4 Employee Management
Adding a New Employee
Adding a New Employee
From the Dashboard, click the Employee Management tab. The Reporting
Profile screen appears, the first of several employee management screens.
To add a new employee and assign rules and permissions:
Step 1 Define the employees reporting profile by entering their name, email, network
ID, and so forth. You can also upload a JPEG image of the employee, if one is
available, by clicking Browse and navigating to locate the file.
Note Refer to the Adding Employees in a Free Seating Environment topic, below, if
you want to configure a phone extension for free seating.
Step 2 Select the Is a Harmony User? checkbox if the employee will be using Harmony
(i.e., they are a supervisor or manager). You must select this checkbox in order to
assign User Feature Permissions and Report Feature Permissions.
Step 3 Select the employees location, department, supervisor, client, and designation.
Figure 4-1 Reporting Profile Page, Top
KnoahSoft Harmony System Administration Guide
4-2
Chapter 4 Employee Management
Adding a New Employee
Note Clicking Reset Password sets the employees login password to password.
This is useful when an employee has forgotten their password and needs you to
reset it for them. Clicking Release Lock allows the user to login again if your
password policy has locked the employee out after a certain number of invalid
login attempts.
Step 4 Select the clients and groups (including custom groups) you want to assign to the
employee. (Refer to Chapter 5, Custom Groups, for information on how to create
a custom group.)
Step 5 Select the groups you want the employee to have access to from the Access to list.
Step 6 Click Recording Rules.
Figure 4-2 Reporting Profile Page, Bottom
KnoahSoft Harmony System Administration Guide
4-3
Chapter 4 Employee Management
Adding a New Employee
Figure 4-3 Recording Rules Page, part 1
Step 7 Enter the employees recording rules as follows:
ExtensionEmployees VoIP phone extension. In a free seating
environment, this can be any free and unique extension number (see
Adding Employees in a Free Seating Environment, below.)
Enable RecordingSelect to enable voice recording for the employee
or for the free seating phone extension.
Recording TypeSelect a voice recording type, either Continuous
(record all calls), Random (random recordings, to save storage space),
or Percentage (of calls). If you select random recording, the system will
record calls in a random sampled manner; every call will not be saved.
No of Calls (Recording)Select the number of calls to be recorded
(range: 5 to 100, or All) or percentage (range: 5 to 100). Note that the
number you select is applicable for both continuous and random
recording. Select On-demand if On-Demand recording is to be used (see
On-Demand Recording topic, below).
Enable Screen CaptureSelect to enable screenshot captures of the
employees desktop. Note that you must enable voice recording (Enable
Recording, above) in order to capture screenshots.
Screen Capture TypeSelect a screen capture type, either Continuous
(record all screens), Random (random screens, to save storage space), or
Percentage (of calls). If you select random screen capture, the system
will record screens in a random sampled manner; every screen will not
be saved.
No of Calls (Screen Capture)Select the number of screen captures to
be saved (range: 5 to 100, or All) or percentage (range: 5 to 100).
Screen Capture Interval (in sec)Select the interval between screen
captures (range: 1 to 5, then units of 5 up to 50 seconds).
KnoahSoft Harmony System Administration Guide
4-4
Chapter 4 Employee Management
Adding a New Employee
Figure 4-4 Recording Rules Page, part 2
Call TypeSelect type of calls to be recorded, Inbound or Outbound.
Speech AnalyticsSelect to enable speech analytics for employee.
(Refer to the Speech Configuration topic, below, for more
information.)
Speech Language Pack(s) - AgentLanguage used for employees in
calls for speech analytics.
Speech Language Pack(s) - CustomerLanguage used for customers
in calls for speech analytics.
Step 8 Click Add New Extension to add multiple VoIP extensions with multiple rules
for this user, if required.
Step 9 Click User Feature Permissions.
Step 10 Select the modular features you want the employee to have access toCoach,
Learn, etc.
Step 11 Click Report Feature Permissions. (Note: You must have Report template
permission enabled. Refer to the Adding Designations topic in Chapter 2.)
Step 12 Select the reports you want the employee to have access to from the Standard
Reports listAHT Trend By Group and Employee, AHT Trend By WorkType,
etc.
Note If you have uploaded custom reports, they will also be displayed here and
available for designation access assignment.
Step 13 Click Save to add the employee and their rules and permissions to the Harmony
system, or click Save & Add New to save the current employee and create another
employee, as required.
KnoahSoft Harmony System Administration Guide
4-5
Chapter 4 Employee Management
Adding a New Employee
Adding Employees in a Free Seating Environment
Harmony can be configured to allow agents to use any designated free seating
phone in the contact center. This is useful when more than one agent will be using
a physical phone extension (e.g., during different shifts).
Fixed versus Free Seating Configuration
Normally, in a fixed seating environment, you define an employee's reporting
profile by entering their name, email, network ID, etc., and then continue forward
to recording rules, user feature permisisions, and report feature permissions.
In a free seating environment, you: add the physical phone device ID (i.e., its
extension) in the Employee First Name text entry field; enable recording for the
phone; and then add employees.
To designate a phone as a free seating phone:
Step 1 From the Dashboard, click the Employee Management tab. The Reporting
Profile screen appears.
Figure 4-5 Reporting Profile Page, Top
KnoahSoft Harmony System Administration Guide
4-6
Chapter 4 Employee Management
Adding a New Employee
Step 2 Enter the extension number of the free seating phone in the Employee First Name
text field, using the following syntax: EXTN_AGENT_<extension number>.
Step 3 Enter dummy (i.e., inconsequential) information in the Email text entry and other
required fields, then click Recording Rules.
Figure 4-6 Recording Rules Page, part 1
Step 4 Select Enable Recording then click Save & Add New. The phone extension is
now configured for free seating, and the text fields are cleared.
Step 5 Return to the Recording Profile page and add new employees, as previously
described.
Note (Avaya environment only) Agents must be added to a hunt group if you are using
free seating.
KnoahSoft Harmony System Administration Guide
4-7
Chapter 4 Employee Management
Managing Voice Configurations
Managing Voice Configurations
The Voice Configuration page is used to manage the recording rules for your
employees, enabling and disabling settings and parameters as your business
conditions require.
To manage your voice configuration settings:
Step 1 Click the Voice Configuration tab.
Step 2 Select a search variable from the Search By pull-down menu (e.g., Employee
Name).
Step 3 Enter search criteria in the Look For text box (e.g., Agent) then click Go.
Step 4 Search results are displayed, showing those employees whose name is Agent
(even those who may not have an assigned extension).
Step 5 Update the settings for the employees listed, as required, then click Save.
Figure 4-7 Voice Configuration Page, part 1
Note Refer to the On-Demand Recording via Web Application topic, below, for
information on the On-demand selection of the No of Calls (Recording)
pull-down menu, illustrated in Figure 4-5, above.
KnoahSoft Harmony System Administration Guide
4-8
Chapter 4 Employee Management
Managing Voice Configurations
Figure 4-8 Voice Configuration Page, part 2
Step 6 Enable Speech Analytics for the employee then select the Speech Language
Pack to be used for both the agent and the customer. (Note that when you select
Enable Recording then the Speech Analytics checkbox will be enabled for
selection.)
Figure 4-9 Voice Configuration Page, part 3
Note Speech analytics is described in the Speech Configuration topic, below.
KnoahSoft Harmony System Administration Guide
4-9
Chapter 4 Employee Management
On-Demand Recording via Web Application
On-Demand Recording via Web Application
On-demand recording can be initiated as a Record Call Now selection during Silent
Monitoring or from the Dashboard.
To enable this feature, you must set the following parameters from either the
Recording Rules or Voice Configuration page (see above):
Enter employees extension
Select Enable Recording
Select Random, Continuous,or Percentage for Recording Type
Select On-demand for No. of Calls (Recording)
Note A license is required for every user that you wish to use on-demand recording for.
Normally, the call is recorded when you click Record Call Now during Silent
Monitoring. If you want to start recording from the beginning of the call, you must
modify the recorder.ini file, located in the C:\ProgramFiles\KnoahSoft\Recorder
directory:
MonitorAllCalls=TRUE
Note You must restart the recorder service after modifying the file.
To add the Record Call Now link to a users Dashboard, you must also (in addition
to the steps above) enable the On-demand Recording permission for the user via
the Organization > Designation > Set Feature Permissions page. (Refer to the
Adding Designations topic in Chapter 2, Organization, for more information.)
KnoahSoft Harmony System Administration Guide
4-10
Chapter 4 Employee Management
Speech Configuration
Speech Configuration
Harmonys Speech feature is a powerful analytical tool that enables you to
perform precision search and analysis of recorded calls using keywords and
phrases found in actual conversations between agents and customers.
The Administration module is used to set the following speech parameters for
employees, as shown in Figure 4-7, above:
Speech AnalyticsSelect to enable speech analytics for employee.
Speech Language Pack(s) - AgentLanguage used for employees in calls, as
selected in the Employee Management > Recording Rules screen.
Speech Language Pack(s) - CustomerLanguage used for customers in calls,
as selected in the Employee Management > Recording Rules screen.
Refer to the Speech chapter in the Harmony User Guide for more information
on creating speech-based searches of recordings.
Searching for an Employee
You can search for an employee from any Employee Management screen using
a wide variety of variables.
Figure 4-10 Employee Search
Step 1 Select a search variable from the Search By pull-down menu (e.g., name, alias,
email).
KnoahSoft Harmony System Administration Guide
4-11
Chapter 4 Employee Management
Harmony Licenses
Step 2 Enter search criteria in the Look For text box, then click Go.
Step 3 Search results are displayed, providing the employees code and name. (If you do
not enter search criteria, a list of all employees in the organization is returned.)
Step 4 Click the employees name to launch their profile.
Note You can use partial entries as search criteria. For example, entering G and
selecting Employee Name from the pull-down menu will return a list of all
employees whose name begins with the letter G.
Harmony Licenses
At the top of each employee record is a Harmony licence status indicator. This
tells you how many employees are currently using the licenses available to you,
on both an individual agent and a seat basis. For example, if you add a new
employee, the user number will increase by one.
If multiple extensions are configured on a single phone line, that configuration
uses one seat license. For example, if there are 30 phones and two extensions per
phone, a total of 60 extensions could be configured. 30 seat licenses would be
required and 30 simultaneous call recordings would be available.
KnoahSoft Harmony System Administration Guide
4-12
CHAPTER 5
Custom Groups
The Custom Groups page is used to create and manage employee groups within
the Harmony system, as your business conditions require.
You use the Employee Management page to assign employees to your groups, and
configure which employees have access to which groups. (Refer to Chapter 4,
Employee Management, for more information on creating and managing the
employees in your system.)
KnoahSoft Harmony System Administration Guide
5-1
Chapter 5 Custom Groups
Creating a New Group
Creating a New Group
To create a new group:
Step 1 Click the Custom Groups tab. A list of all previously created custom groups
appears at the bottom of the screen.
Step 2 Enter a name and brief description for the new group.
Figure 5-1 Creating a Custom Group
KnoahSoft Harmony System Administration Guide
5-2
Chapter 5 Custom Groups
Creating a New Group
Step 3 From the Assigned Employees section, select a search variable from the Search
By pull-down menu of (e.g., name, alias, email).
Step 4 Enter search criteria in the Look For text box then click Go.
Step 5 Search results are displayed in the Available Employees list. (If you do not enter
search criteria, a list of all employees in the organization is returned.)
Step 6 Select the employees you want to add to the group from the Available Employees
list, then click Move to transfer them to the Selected Employees list.
Note You can use partial entries as search criteria. For example, entering G and
selecting Employee Name from the pull-down menu will return a list of all
employees whose name begins with the letter G.
Step 7 Click Save to add the group to the Harmony system, or click Save & Add New to
save the current group and create another one, as required.
KnoahSoft Harmony System Administration Guide
5-3
Chapter 5 Custom Groups
Creating a New Group
KnoahSoft Harmony System Administration Guide
5-4
CHAPTER 6
Message Thresholds
The Message Thresholds page is used to set the parameters that trigger alerts in a
users Dashboard Inbox.
Alerts are triggered by real-time contact center data (e.g., the agent has put the
caller on hold too many times) and provide mission-critical information about
contact center conditions.
A users inbox also has Notifications, which are user-configured and provide
information to their Inbox about system conditions that do not necessarily require
immediate action. For example, notifications are used to inform a user of when a
new Coaching is available or an Evaluation is pending.
KnoahSoft Harmony System Administration Guide
6-1
Chapter 6 Message Thresholds
Setting Message Thresholds
Setting Message Thresholds
Alerts are generated once a pre-defined threshold value for a certain Work Type
has been crossed. There are numerous alerts you can configure, including when
the number of times a call has been placed on hold exceeds the threshold, when
the hold duration of the call exceeds the threshold, and so forth.
To set message thresholds for alerts:
Step 1 Click Message Thresholds.
Step 2 Select a client and Work Type for the alert from the drop-down menus.
Step 3 Enter values for the thresholds, as appropriate, then click Save.
Figure 6-1 Message Threshold Settings
KnoahSoft Harmony System Administration Guide
6-2
CHAPTER 7
Rules
The Rules page is used to set the rules and parameters for the following Harmony
features:
LDAPconfigure for Microsofts Active Directory or manual upload
Password Policyconfigure login password settings for users
Clarifyselect user-level permissions for the Clarify module
KnoahSoft Harmony System Administration Guide
7-1
Chapter 7 Rules
LDAP Settings
LDAP Settings
The Lightweight Directory Access Protocol (LDAP) is used to access information
stored in an information directory. It is often used as a shared repository for user
identity information, to define permissions that allow only certain people to
access the LDAP database and its contents, thereby enhancing system security.
Harmony can be configured to import Microsofts Active Directory (ADS)
LDAP-like database so you can track usernames, passwords, and other employee
information. You can also manually upload employee information using an Excel
spreadsheet.
Note Before uploading employees, you must create clients, sites, departments, and
designations, as described in Chapter 2, Organization.
ADS Services
In order for Harmony to read and upload data, the ADS directory must contain a
user without any account options assigned. If such a user does not already exist,
you must create one (e.g., KnoahSoftADUser). See figure below for account
options setting screen.
KnoahSoft Harmony System Administration Guide
7-2
Chapter 7 Rules
LDAP Settings
Figure 7-1 ADS Account Options Settings
To configure LDAP for use with Harmony:
Step 1 Click the Rules tab, then click LDAP.
Step 2 Select one of the following LDAP services:
Microsoft Active Directory Services
Manual Upload
KnoahSoft Harmony System Administration Guide
7-3
Chapter 7 Rules
LDAP Settings
Figure 7-2 ADS Services and Connection Settings
Note If you select Manual Upload, proceed to the Manual Upload section and click
Browse to locate your Excel spreadsheet.
Step 3 Enter the connection parameters for the LDAP directory, as follows:
Base Provider URLURL of server hosting the LDAP directory.
Base DNThe Distinguished Name (DN) of the base provider directory root.
PrincipalThe DN of the LDAP user used to connect to the LDAP server.
Note that the directory must contain a user without any account options
assigned. If such a user does not already exist, you must create one (e.g.,
KnoahSoftADUser).
CredentialsPassword for the principal.
Step 4 Click Test Connection to test the connection to the base provider URL.
To map the users in your LDAP database for import into Harmony:
Step 1 Enter your default LDAP admin name (i.e., sAMAccountName) in the
Authentication Search Filter text field of the User section of the screen.
KnoahSoft Harmony System Administration Guide
7-4
Chapter 7 Rules
LDAP Settings
Step 2 Enter the desired hierarchical level of users you want to import (as they appear in
the LDAP database) in the Import Search Filter text field of the User section of
the screen. Enter criteria with the prefixes below followed by company,
department, or single employee name, specifically:
DC=company name (e.g., DC=knoahsoft)
OU=department name (e.g., OU=Administration)
CN=single employee name (e.g., CN=johnsmith)
Step 3 Select the LDAP to Harmony user mappings you want to import from the User
Mapping drop-down menus. For example, Harmonys employee management
database has a field for VOIP extension; so, if this field is ipPhone in your LDAP
database, select ipPhone from the VOIP Extension drop-down menu.
Step 4 Select all the user mapping criteria you wish to map for import, then click Test
LDAP Users.
Note You must select user mappings for Distinguished Path, Network ID, Client, Site,
Department, and Designation.
KnoahSoft Harmony System Administration Guide
7-5
Chapter 7 Rules
LDAP Settings
Figure 7-3 LDAP User Parameters
KnoahSoft Harmony System Administration Guide
7-6
Chapter 7 Rules
LDAP Settings
Step 5 Click the schedule icon in the Import section of the screen. A new screen appears.
Figure 7-4 Import, Password Policy, and Manual Upload Settings
Step 6 Enter when and how often you want Harmony to import and sync the LDAP
database and directory file with Harmony.
Figure 7-5 Scheduler
KnoahSoft Harmony System Administration Guide
7-7
Chapter 7 Rules
Password Policy
Step 7 Select Use LDAP Authentication from the Password Policy section of the screen
(see Figure 7-4) if you want to bypass Harmonys password policy (see topic
below) and use LDAP login authentication.
Step 8 If you selected Manual Upload from the ADS Services section, click Browse to
upload your LDAP directory file.
Step 9 Click either Save to save your changes, or Save & Import to import the selected
LDAP directory file information (either ADS or manual) into Harmony.
Password Policy
The Password Policy screen allows you to set system-level rules for all Harmony
users and their login credentials.
Note Your Harmony password policy configuration will be over-ridden by your LDAP
settings if you use LDAP authentication (see LDAP Settings topic, above).
To configure a password policy for Harmony:
Step 1 Click Rules > Password Policy.
Step 2 Enter a description for the policy name in the Description text field.
KnoahSoft Harmony System Administration Guide
7-8
Chapter 7 Rules
Password Policy
Figure 7-6 Password Policy Settings, Part One
Step 3 Select Changeable to give the user the ability to change their password.
Step 4 Select Change Required to require that the user change their password upon
initial login.
Step 5 Select Syntax Check Enabled to enforce syntax rules for a new user password:
SyntaxType of password character syntax allowed:
Alpha Only
Numeric Only
Alpha & Numeric
Alpha, Numeric & Special
Minimum Length [in Characters]The minimum required character
length of the password, alpha or numeric.
Step 6 Select Password History Enabled to enforce that a certain number of unique
passwords must be associated with the user before an old password can be reused.
If selected, enter the number of unique passwords in the History Count text field.
KnoahSoft Harmony System Administration Guide
7-9
Chapter 7 Rules
Password Policy
Step 7 Select Expiration/Lockout Enabled if you want to have a users password expire
after a certain time, and you want to lock a user out of login after a pre-defined
number of failed login attempts.
Figure 7-7 Password Policy Settings, Part Two
Expiration
Validity [in Weeks]Number of weeks the password is valid.
Warning Time [in Days]Number of days in advance that users will be
prompted to change their password.
Grace Limit [in Days]Number of days past the expiration date that the
users password will remain valid.
Lockout
Maximum Failure AttemptsNumber of invalid login attempts a user
is allowed before they are locked out of the login process.
Reset Failure Count [in Mins]Duration, in minutes, when the
maximum failure attempts counter is reset to zero, after the specified
invalid login attempts.
Lockout DurationSelect how long lockout is enforced, either Until
Unlock by Administrator or 1 to 24 hours.
Step 8 Click Save to save your password policy selections.
KnoahSoft Harmony System Administration Guide
7-10
Chapter 7 Rules
Clarify
Clarify
The Clarify page is used to assign the clarify parameters for all users in the
Harmony system.
The clarify module allows an agent to ask for clarification about an evaluation
from an evaluator, after the evaluation has been performed. An evaluator may
either accept or decline the clarification request, and an agent may escalate a
clarification if the evaluator has declined it.
To configure clarification parameters:
Step 1 Click Rules > Appeal.
Figure 7-8 Clarify Settings
Step 2 Search for the users you wish to assign clarify parameters to, from the Search By
and Look For text field, then click Go. A list of employees who meet the search
criteria appears.
Note Only those employees who have clarify permissions set in the Designation menu
of the Organization screen with be returned. Refer to Chapter 2, Organization, for
more information.
Step 3 Select the checkboxes for the clarify permissions you wish to assign to the user:
Create
Review
Accept/Decline
Escalate
Final Accept/Final Decline
KnoahSoft Harmony System Administration Guide
7-11
Chapter 7 Rules
Clarify
Step 4 Enter the number of days that a clarification can remain open in the Clarification
Threshold (days) text field.
Step 5 Click Save.
KnoahSoft Harmony System Administration Guide
7-12
INDEX
department
A
adding 2-4
activate 2-2
adding
client 2-3 E
department 2-4 editing data 2-8
new employee 4-2 employee
site 2-2 recording rules 4-3
ADS services 7-2 report feature permissions 4-5
searching 4-9
employee management 4-1
C
employees
clarify, rules 7-11 adding a new 4-2
client
adding 2-3
company H
page 2-1 Harmony licenses 4-10
D I
data inactivate 2-2
viewing, editing, deleting 2-8
deactivate 2-2
deleting data 2-8
KnoahSoft Harmony System Administration Guide
IN-1
Index
L R
LDAP settings 7-2 recording rules 4-3
licenses 4-10 report feature permissions 4-5
logging in 1-2 reset password 4-3
M S
message thresholds searching
about 6-1 employee 4-9
setting 6-2 site
adding a new 2-2
speech analytics
O configuration 4-9
language packs 4-9
On-Demand Recording 4-8
system administration
tasks 1-2
P
password T
resetting 4-3
tasks 1-2
password policy 7-8
transaction types
product overview 1-1
creating 3-3
Q
V
queues
viewing data 2-8
creating 3-2
voice configurations
managing 4-6
KnoahSoft Harmony System Administration Guide
IN-2
Index
Work Types
creating 3-4
defined 3-1
KnoahSoft Harmony System Administration Guide
IN-3
Index
KnoahSoft Harmony System Administration Guide
IN-4
Potrebbero piacerti anche
- The Subtle Art of Not Giving a F*ck: A Counterintuitive Approach to Living a Good LifeDa EverandThe Subtle Art of Not Giving a F*ck: A Counterintuitive Approach to Living a Good LifeValutazione: 4 su 5 stelle4/5 (5794)
- Shoe Dog: A Memoir by the Creator of NikeDa EverandShoe Dog: A Memoir by the Creator of NikeValutazione: 4.5 su 5 stelle4.5/5 (537)
- Requirements For End-To-End Voip Header Compression End-To-End Vompls Header Compression End-To-End Voip Header Compression Using CRTPDocumento14 pagineRequirements For End-To-End Voip Header Compression End-To-End Vompls Header Compression End-To-End Voip Header Compression Using CRTPpkudalkarNessuna valutazione finora
- Anexo II - Catalyst 2960 and 2960-S Switch Software Configuration GuideDocumento1.004 pagineAnexo II - Catalyst 2960 and 2960-S Switch Software Configuration GuideHélcio Vieira de Souza Jr.Nessuna valutazione finora
- Avaya IP TrunkDocumento34 pagineAvaya IP TrunkpkudalkarNessuna valutazione finora
- SwitchDocumento14 pagineSwitchpkudalkarNessuna valutazione finora
- The Yellow House: A Memoir (2019 National Book Award Winner)Da EverandThe Yellow House: A Memoir (2019 National Book Award Winner)Valutazione: 4 su 5 stelle4/5 (98)
- Hidden Figures: The American Dream and the Untold Story of the Black Women Mathematicians Who Helped Win the Space RaceDa EverandHidden Figures: The American Dream and the Untold Story of the Black Women Mathematicians Who Helped Win the Space RaceValutazione: 4 su 5 stelle4/5 (895)
- The Hard Thing About Hard Things: Building a Business When There Are No Easy AnswersDa EverandThe Hard Thing About Hard Things: Building a Business When There Are No Easy AnswersValutazione: 4.5 su 5 stelle4.5/5 (344)
- The Little Book of Hygge: Danish Secrets to Happy LivingDa EverandThe Little Book of Hygge: Danish Secrets to Happy LivingValutazione: 3.5 su 5 stelle3.5/5 (399)
- Grit: The Power of Passion and PerseveranceDa EverandGrit: The Power of Passion and PerseveranceValutazione: 4 su 5 stelle4/5 (588)
- The Emperor of All Maladies: A Biography of CancerDa EverandThe Emperor of All Maladies: A Biography of CancerValutazione: 4.5 su 5 stelle4.5/5 (271)
- Devil in the Grove: Thurgood Marshall, the Groveland Boys, and the Dawn of a New AmericaDa EverandDevil in the Grove: Thurgood Marshall, the Groveland Boys, and the Dawn of a New AmericaValutazione: 4.5 su 5 stelle4.5/5 (266)
- Never Split the Difference: Negotiating As If Your Life Depended On ItDa EverandNever Split the Difference: Negotiating As If Your Life Depended On ItValutazione: 4.5 su 5 stelle4.5/5 (838)
- A Heartbreaking Work Of Staggering Genius: A Memoir Based on a True StoryDa EverandA Heartbreaking Work Of Staggering Genius: A Memoir Based on a True StoryValutazione: 3.5 su 5 stelle3.5/5 (231)
- On Fire: The (Burning) Case for a Green New DealDa EverandOn Fire: The (Burning) Case for a Green New DealValutazione: 4 su 5 stelle4/5 (73)
- Elon Musk: Tesla, SpaceX, and the Quest for a Fantastic FutureDa EverandElon Musk: Tesla, SpaceX, and the Quest for a Fantastic FutureValutazione: 4.5 su 5 stelle4.5/5 (474)
- Team of Rivals: The Political Genius of Abraham LincolnDa EverandTeam of Rivals: The Political Genius of Abraham LincolnValutazione: 4.5 su 5 stelle4.5/5 (234)
- The World Is Flat 3.0: A Brief History of the Twenty-first CenturyDa EverandThe World Is Flat 3.0: A Brief History of the Twenty-first CenturyValutazione: 3.5 su 5 stelle3.5/5 (2259)
- The Unwinding: An Inner History of the New AmericaDa EverandThe Unwinding: An Inner History of the New AmericaValutazione: 4 su 5 stelle4/5 (45)
- The Gifts of Imperfection: Let Go of Who You Think You're Supposed to Be and Embrace Who You AreDa EverandThe Gifts of Imperfection: Let Go of Who You Think You're Supposed to Be and Embrace Who You AreValutazione: 4 su 5 stelle4/5 (1090)
- The Sympathizer: A Novel (Pulitzer Prize for Fiction)Da EverandThe Sympathizer: A Novel (Pulitzer Prize for Fiction)Valutazione: 4.5 su 5 stelle4.5/5 (120)
- Her Body and Other Parties: StoriesDa EverandHer Body and Other Parties: StoriesValutazione: 4 su 5 stelle4/5 (821)
- OneFS Multi-Protocol Data Access PDFDocumento50 pagineOneFS Multi-Protocol Data Access PDFDavid GiriNessuna valutazione finora
- SecurOS Administration GuideDocumento497 pagineSecurOS Administration GuidefroyjoseNessuna valutazione finora
- Welcome To The Course: T24 Introduction To SMS: Security Management System R16Documento73 pagineWelcome To The Course: T24 Introduction To SMS: Security Management System R16adyani_0997100% (1)
- OFM Deployment Guide For OAM 11.1.2.3Documento256 pagineOFM Deployment Guide For OAM 11.1.2.3gegemartinaNessuna valutazione finora
- B ACI Config GuideDocumento212 pagineB ACI Config GuideSurath KumarNessuna valutazione finora
- Statement Dicom SenographeDocumento128 pagineStatement Dicom SenographeEdwar Andreiv Polanco BeltranNessuna valutazione finora
- Techzone 2014 Presentation RundeckDocumento23 pagineTechzone 2014 Presentation Rundeckjoe_netNessuna valutazione finora
- Security in A Cloud: ÍtauoitDocumento3 pagineSecurity in A Cloud: ÍtauoitImran ShariffNessuna valutazione finora
- Sonika Reddy Sr. IAM Engineer SummaryDocumento6 pagineSonika Reddy Sr. IAM Engineer SummaryvenkayNessuna valutazione finora
- Diff Between 10g and 11gDocumento12 pagineDiff Between 10g and 11gpardhu_scribdNessuna valutazione finora
- People Soft SecretsDocumento6 paginePeople Soft SecretsmymithraaNessuna valutazione finora
- Zimbra CLI CommandsDocumento9 pagineZimbra CLI CommandsrmtpcrNessuna valutazione finora
- Cyberark Pas: Install and ConfigureDocumento3 pagineCyberark Pas: Install and ConfigureAmitNessuna valutazione finora
- Endian Firewall Reference Manual RDocumento20 pagineEndian Firewall Reference Manual RMark BrownNessuna valutazione finora
- PKD Faq EnglishDocumento7 paginePKD Faq EnglishKasia KowalskaNessuna valutazione finora
- Apache Directory Studio LDAP Browser User GuideDocumento124 pagineApache Directory Studio LDAP Browser User GuidebadNessuna valutazione finora
- Installing or Upgrading Hitachi Ops Center Products by Using The InstallerDocumento10 pagineInstalling or Upgrading Hitachi Ops Center Products by Using The InstallerricgardelNessuna valutazione finora
- VNX Data MoversDocumento28 pagineVNX Data MoversAloysius D'SouzaNessuna valutazione finora
- Technical Publications: GE OEC Fluorostar Compact GE OEC Fluorostar Series Dicom Conformance StatementDocumento79 pagineTechnical Publications: GE OEC Fluorostar Compact GE OEC Fluorostar Series Dicom Conformance StatementJosue KagnindeNessuna valutazione finora
- Interview Based Question AD DNS FSMO GPODocumento48 pagineInterview Based Question AD DNS FSMO GPOSujit.S88% (32)
- VCloud Usage Meter 3.5.0 Users GuideDocumento48 pagineVCloud Usage Meter 3.5.0 Users GuideJose Felipe MondacaNessuna valutazione finora
- Active Directory and DNS DesignDocumento13 pagineActive Directory and DNS DesignFadli ZainalNessuna valutazione finora
- Red Hat Enterprise Linux-8-Configuring Authentication and Authorization in Rhel-En-usDocumento90 pagineRed Hat Enterprise Linux-8-Configuring Authentication and Authorization in Rhel-En-usmartijn vosNessuna valutazione finora
- Cisco Secure Network Server Ordering GuideDocumento7 pagineCisco Secure Network Server Ordering GuideAlonso Sal y RosasNessuna valutazione finora
- Configuring Directory ServerDocumento7 pagineConfiguring Directory ServerDMNessuna valutazione finora
- Oracle Database Name Resolution With OpenLDAPDocumento18 pagineOracle Database Name Resolution With OpenLDAPMohammad ZaheerNessuna valutazione finora
- Outlook Training ManualDocumento24 pagineOutlook Training ManualAndré Castro0% (1)
- Forescout Quick Install GuideDocumento29 pagineForescout Quick Install GuideNgọc Duy VõNessuna valutazione finora
- PD I 2000 LecturesDocumento624 paginePD I 2000 LecturesBhaskar ReddyNessuna valutazione finora