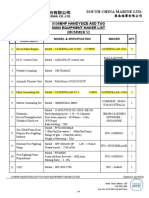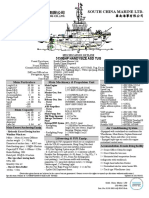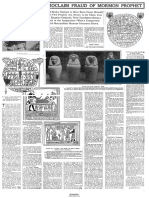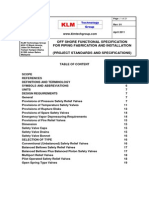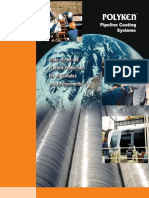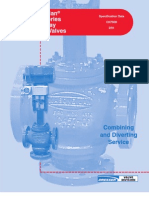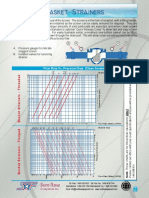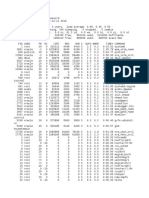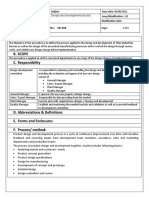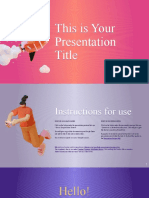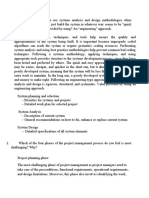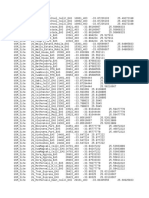Documenti di Didattica
Documenti di Professioni
Documenti di Cultura
Fathom 7 0 Modules Guide PDF
Caricato da
Carlos Luis Esquerdo MarcanoTitolo originale
Copyright
Formati disponibili
Condividi questo documento
Condividi o incorpora il documento
Hai trovato utile questo documento?
Questo contenuto è inappropriato?
Segnala questo documentoCopyright:
Formati disponibili
Fathom 7 0 Modules Guide PDF
Caricato da
Carlos Luis Esquerdo MarcanoCopyright:
Formati disponibili
AFT Fathom
Modules Users Guide
AFT Fathom version 7.0 Modules
Incompressible Pipe Flow Modeling
Applied Flow Technology
2/19/2008 3:13:06 PM Page 1 c:\aft manuals\f7m\fathom7
modules manual 1ed color.doc
CAUTION!
AFT Fathom is a sophisticated pipe flow analysis program designed for
qualified engineers with experience in pipe flow analysis and should not
be used by untrained individuals. AFT Fathom is intended solely as an
aide for pipe flow analysis engineers and not as a replacement for other
design and analysis methods, including hand calculations and sound
engineering judgment. All data generated by AFT Fathom should be
independently verified with other engineering methods.
AFT Fathom is designed to be used only by persons who possess a level
of knowledge consistent with that obtained in an undergraduate
engineering course in the analysis of pipe system fluid mechanics and
are familiar with standard industry practice in pipe flow analysis.
AFT Fathom is intended to be used only within the boundaries of its
engineering assumptions. The user should consult the Users Guide for a
discussion of all engineering assumptions made by AFT Fathom.
Information in this document is subject to change without notice. No part of this Users
Guide may be reproduced or transmitted in any form or by any means, electronic or
mechanical, for any purpose, without the express written permission of Applied Flow
Technology.
2008 Applied Flow Technology Corporation. All rights reserved.
Printed in the United States of America.
First printing.
AFT Fathom, AFT Mercury, Applied Flow Technology, and the AFT logo are
trademarks of Applied Flow Technology Corporation.
Microsoft, Visual Basic, Excel and Windows are trademarks or registered trademarks of
Microsoft Corporation.
2/19/2008 3:13:06 PM Page 2 c:\aft manuals\f7m\fathom7 modules
manual 1ed color.doc
Contents
Summary
1. Introduction .................................................................... 1
2. Using Goal Seek and Control ........................................ 7
3. Goal Seek and Control Example ................................. 33
4. Modeling Extended Time Simulation.......................... 47
5. Modeling Time and Event Based Transients ............. 81
6. Extended Time Simulation Example........................... 91
7. Working with Cost Databases................................... 113
8. Performing Cost Analysis.......................................... 137
9. Cost Analysis Example .............................................. 151
10. Using Modules Together.......................................... 169
Glossary .......................................................................... 179
2/19/2008 3:13:06 PM Page iii c:\aft manuals\f7m\fathom7
modules manual 1ed color.doc
iv AFT Fathom 7.0 Modules Users Guide
2/19/2008 3:13:06 PM Page iv c:\aft manuals\f7m\fathom7
modules manual 1ed color.doc
Table of Contents v
Detailed Contents
Summary..................................................................................................iii
Detailed Contents ..................................................................................... v
1. Introduction .................................................................... 1
What this users guide covers................................................................... 1
Modeling capabilities ............................................................................... 2
GSC module ....................................................................................... 2
XTS module ....................................................................................... 2
CST module ....................................................................................... 2
Who can use AFT Fathom........................................................................ 3
Getting started with the AFT Fathom Modules........................................ 3
GSC module ....................................................................................... 3
XTS module ....................................................................................... 3
CST module ....................................................................................... 3
Using Modules together ..................................................................... 3
Example models ................................................................................. 4
Using online help...................................................................................... 4
Activating modules................................................................................... 4
Opening models with and without module data ....................................... 5
Opening models without module data in a module............................ 6
Opening models with module data without an active module ........... 6
Using modules in scenarios ......................................................... 6
2. Using Goal Seek and Control ........................................ 7
What is the GSC module? ........................................................................ 7
How does the GSC module work?............................................................ 7
Using the GSC module ............................................................................. 8
2/19/2008 3:13:06 PM Page v
c:\aft manuals\f7m\fathom7 modules manual 1ed color.doc
vi AFT Fathom 7.0 Modules Users Guide
Enabling GSC use..................................................................................... 9
Goal Seek and Control Manager ............................................................ 10
GSC variables ......................................................................................... 11
Types of variables...................................................................... 11
Creating and deleting variables ................................................. 12
Applying variables..................................................................... 14
Object type................................................................................. 14
Junction type.............................................................................. 14
Junction number and name ........................................................ 14
Variable parameter .................................................................... 14
Linking variables ....................................................................... 15
Variable bounds......................................................................... 15
Reviewing junction input data................................................... 15
Editing junction input data ........................................................ 15
GSC goals ............................................................................................... 16
Types of goals............................................................................ 16
Creating and deleting goals ....................................................... 19
Applying goals........................................................................... 20
Goal types .................................................................................. 20
Object types ............................................................................... 21
Reviewing object input data ...................................................... 21
Editing object input data............................................................ 21
GSC data in Model Data......................................................................... 22
GSC feedback during the solution.......................................................... 22
GSC data in output ................................................................................. 23
Changing input values to GSC results.................................................... 24
Transferring results to initial............................................................ 24
Generating a disconnected scenario................................................. 25
When goals cannot be achieved.............................................................. 26
Physically unrealistic goals.............................................................. 27
Better starting point needed ............................................................. 27
Changing control parameters ........................................................... 27
Changing tolerance in Solution Control .................................... 28
2/19/2008 3:13:06 PM Page vi c:\aft manuals\f7m\fathom7
modules manual 1ed color.doc
Table of Contents vii
Changing goal seeking numerical control ................................. 29
What to do if the Solver gets stuck......................................................... 29
GSC data differences across scenarios ................................................... 32
3. Goal Seek and Control Example ................................. 33
Topics covered........................................................................................ 33
Required knowledge ............................................................................... 33
Model file ............................................................................................... 34
Problem statement .................................................................................. 34
Step 1. Start AFT Fathom....................................................................... 34
Step 2. Specify system properties........................................................... 34
Step 3. Build the model .......................................................................... 35
A. Place the pipes and junctions ................................................ 35
B. Enter the pipe data................................................................. 35
C. Enter the junction data .......................................................... 36
J1 Reservoir ............................................................................... 36
J9 Reservoir ............................................................................... 36
J3 Tee......................................................................................... 37
J6 Elbow .................................................................................... 37
J4, J7 Control Valves................................................................. 37
J5, J8 Heat Exchangers.............................................................. 37
J2 Pump ..................................................................................... 37
D. Check if the pipe and junction data is complete ................... 37
Step 4. Open the Goal Seek and Control Manager................................. 38
Step 5. Add a variable............................................................................. 38
Step 6. Add a goal................................................................................... 39
Step 7. View GSC settings in Model Data ............................................. 42
Step 8. Enable goal seeking.................................................................... 43
Step 9. Run the model............................................................................. 43
Step 10. Examine the results................................................................... 44
Analysis summary................................................................................... 45
2/19/2008 3:13:06 PM Page vii
c:\aft manuals\f7m\fathom7 modules manual 1ed color.doc
viii AFT Fathom 7.0 Modules Users Guide
4. Modeling Extended Time Simulation.......................... 47
What is the XTS module?....................................................................... 47
How does the XTS module work?.......................................................... 48
Using the XTS module ........................................................................... 48
Enabling XTS transient mode................................................................. 49
Transient control window....................................................................... 51
Entering junction transient data ....................................................... 52
Initiating transients .................................................................... 53
Repeat transient ......................................................................... 53
Transient Special Conditions..................................................... 53
Entering reservoir volume data............................................................... 54
Infinite reservoirs ............................................................................. 54
Finite reservoirs................................................................................ 54
Finite open tanks........................................................................ 55
Finite closed tanks ..................................................................... 55
Known parameters initially.............................................................. 57
Entering reservoir transient data ...................................................... 58
Infinite reservoirs....................................................................... 58
Finite open tanks........................................................................ 58
Finite closed tanks ..................................................................... 59
What happens when finite tanks overflow? ..................................... 59
What happens when finite tanks drain? ........................................... 60
What happens when pipes are uncovered? ...................................... 60
Interpreting pipe depth and elevation data....................................... 61
Maximum and minimum pressures in closed tanks ......................... 61
Transient data in Model Data window ................................................... 61
Solution progress window with XTS ..................................................... 62
Transient control difference methods..................................................... 63
Forward difference method.............................................................. 64
Central difference method................................................................ 64
Relative and absolute tolerance ................................................. 65
Relaxation.................................................................................. 67
2/19/2008 3:13:06 PM Page viii c:\aft manuals\f7m\fathom7
modules manual 1ed color.doc
Table of Contents ix
Maximum iterations................................................................... 67
Changing parameters during the run ......................................... 67
Output values displayed with forward difference............................ 67
Output values displayed with central difference.............................. 68
Transient data in Output window ........................................................... 69
Detailed results for a time step......................................................... 69
Transient results for all time steps ................................................... 69
Quick graphs .................................................................................... 70
Transient Graph Results ......................................................................... 73
Profile graphs ................................................................................... 73
Animation of output................................................................... 74
Transient graphs............................................................................... 75
Transient Visual Report.......................................................................... 76
Special conditions................................................................................... 77
Special conditions with no transient data .................................. 77
Special conditions with transient data ....................................... 78
Pump special conditions ............................................................ 79
Transient Special Conditions ........................................................... 80
5. Modeling Time and Event Based Transients ............. 81
Time-based transients ............................................................................. 81
Event-based transients ............................................................................ 82
Single event transients ..................................................................... 82
Dual event transients: cyclic and sequential .................................... 83
Cyclic events.............................................................................. 83
Sequential events ....................................................................... 84
Junctions with inherent event logic ........................................................ 85
Check valve ...................................................................................... 86
Relief valve ...................................................................................... 86
Thought experiment to further clarify event transients .......................... 86
Other transient features........................................................................... 87
Absolute vs. relative transient data .................................................. 87
Repeat transient................................................................................ 87
2/19/2008 3:13:06 PM Page ix
c:\aft manuals\f7m\fathom7 modules manual 1ed color.doc
x AFT Fathom 7.0 Modules Users Guide
Add time offset................................................................................. 87
Graphing the transient data .............................................................. 87
Event messages....................................................................................... 89
Transient indicators on the Workspace .................................................. 89
Transient data in Model Data ................................................................. 90
6. Extended Time Simulation Example........................... 91
Topics covered........................................................................................ 91
Required knowledge ............................................................................... 91
Model file ............................................................................................... 92
Problem statement .................................................................................. 92
Step 1. Start AFT Fathom....................................................................... 92
Step 2. Specify system properties........................................................... 92
Step 3. Build the Model.......................................................................... 93
A. Place the pipes and junctions ................................................ 93
B. Enter the pipe data................................................................. 93
C. Enter the junction data .......................................................... 94
J1 Reservoir ............................................................................... 94
J11, J13, J15, J17, J19 Assigned Pressures ............................... 95
J10, J12, J14, J16, J18 Valves ................................................... 95
J4, J6 Valves.............................................................................. 95
J3, J5 Pumps .............................................................................. 95
J8 Control Valve........................................................................ 96
J2, J7, J9 Branches .................................................................... 96
D. Check if the pipe and junction data is complete ................... 96
Step 4. Specify transient output time units............................................. 96
Step 5. Select transient analysis.............................................................. 97
Step 6. Open transient control ................................................................ 97
Step 7. Set up the system transients........................................................ 99
A. Auxiliary pump J5 transient. ....................................................... 99
B. Valve J6 Transient..................................................................... 100
C. Valve J12, J14, J16, J18 Transients .......................................... 100
Step 8. Run the model........................................................................... 101
2/19/2008 3:13:06 PM Page x c:\aft manuals\f7m\fathom7 modules
manual 1ed color.doc
Table of Contents xi
Step 9. Examine the transient results.................................................... 102
Analysis summary................................................................................. 111
7. Working With Cost Databases .................................. 113
Sources of cost data supported ............................................................. 113
Types of databases supported............................................................... 113
Engineering and cost databases ............................................................ 114
Cost Database window ......................................................................... 114
One time vs. recurring costs........................................................... 115
Creating cost databases......................................................................... 116
Pipe material costs ......................................................................... 118
Non-recurring costs ................................................................. 119
Recurring costs ........................................................................ 119
Junction costs ................................................................................. 119
Deleting costs................................................................................. 119
Non-recurring costs, non-pumps and control valves ............... 119
Recurring costs, non-pumps .................................................... 120
Pump and control valve costs .................................................. 121
Costs for tees and branches ..................................................... 122
Pipe fitting & loss costs ................................................................. 122
Scale tables..................................................................................... 123
Global multipliers in cost database ................................................ 124
Global multipliers in Database Manager ....................................... 124
Using cost databases............................................................................. 125
Database Sections.................................................................... 126
How repetitive costs are handled ................................................... 126
Using the Database Sources tables................................................. 127
Pipe costs in Pipe Specifications window...................................... 127
Cost for pipe fittings & losses........................................................ 130
Junction costs in Junction Specifications window......................... 131
All databases vs. selected cost databases....................................... 132
Cost Settings window..................................................................... 133
Database locations in General Preferences .......................................... 134
2/19/2008 3:13:06 PM Page xi
c:\aft manuals\f7m\fathom7 modules manual 1ed color.doc
xii AFT Fathom 7.0 Modules Users Guide
Reviewing application of cost data....................................................... 135
8. Performing Cost Analysis.......................................... 137
What is the CST module?..................................................................... 137
How does the CST module work? ........................................................ 137
Using the CST module.......................................................................... 138
Accessing cost databases ...................................................................... 139
Cost databases ................................................................................ 139
Energy Cost databases.................................................................... 139
Database Manager.......................................................................... 139
Cost Application Manager.................................................................... 139
Cost Databases ............................................................................... 141
Energy Cost Databases................................................................... 141
Cost Multipliers ............................................................................. 141
Maximum Cost Groups .................................................................. 141
Service Duration ............................................................................ 142
Cost Settings window ........................................................................... 142
Cost Calculations ........................................................................... 142
Energy Cost .................................................................................... 142
Cost Definitions ............................................................................. 143
Monetary vs. non-monetary costs .................................................. 143
Engineering parameter costs .......................................................... 144
Custom monetary units .................................................................. 144
Cost Time Period ........................................................................... 144
Cost Report ........................................................................................... 145
What are maximum cost groups? ......................................................... 146
Typical usage guidelines................................................................ 147
Creating a maximum cost group for pumps ................................... 147
How cost multipliers are applied with maximum cost groups....... 148
Maximum cost is the base cost before multipliers are applied 148
Pump operates part of the time ................................................ 148
Spare pump .............................................................................. 148
Maximum cost groups for control valves....................................... 149
2/19/2008 3:13:06 PM Page xii c:\aft manuals\f7m\fathom7
modules manual 1ed color.doc
Table of Contents xiii
9. Cost Analysis Example .............................................. 151
Topics covered...................................................................................... 151
Required knowledge ............................................................................. 151
Model file ............................................................................................. 152
Problem statement ................................................................................ 152
Step 1. Start AFT Fathom..................................................................... 153
Step 2. Open the model file .................................................................. 153
Step 3. Cost Settings............................................................................. 153
Cost Calculations ........................................................................... 154
Cost Definitions ............................................................................. 154
Cost Time Period ........................................................................... 154
Step 4. Create the cost databases.......................................................... 155
Create a new cost database for the pipe costs ................................ 155
Enter the pipe material costs .......................................................... 156
Create cost scale tables .................................................................. 159
Add the costs for pipe fittings........................................................ 160
Create a new cost database for the pumps ..................................... 163
Enter the pump costs................................................................ 163
Connecting the cost databases........................................................ 164
Step 5. Including items in the Cost Report ........................................... 165
Step 6. Run the model........................................................................... 166
Step 7. Examine the Cost Report.......................................................... 166
Analysis summary................................................................................. 168
Cost optimization with AFT Mercury .............................................. 168
10. Using Modules Together.......................................... 169
Model file ............................................................................................. 169
Problem statement ................................................................................ 169
Start AFT Fathom................................................................................. 170
Open the model file .............................................................................. 170
Variable and goal settings .................................................................... 170
Transient control settings ..................................................................... 170
Junction transient data .......................................................................... 172
2/19/2008 3:13:06 PM Page xiii
c:\aft manuals\f7m\fathom7 modules manual 1ed color.doc
xiv AFT Fathom 7.0 Modules Users Guide
Cost settings.......................................................................................... 174
Run the model....................................................................................... 174
GSC and XTS module solutions........................................................... 175
Examine the results............................................................................... 175
Summary............................................................................................... 177
Glossary .......................................................................... 179
2/19/2008 3:13:06 PM Page xiv c:\aft manuals\f7m\fathom7
modules manual 1ed color.doc
CHAPTER 1
Introduction
Welcome to the AFT Fathom 7.0 Modules. AFT Fathom is a graphical
platform for modeling incompressible flow in pipe networks.
There are three optional add-on modules which extend AFT Fathoms
extensive modeling capabilities into new areas. The Extended Time
Simulation (XTS) module allows the engineer to model time varying
system behavior. The Goal Seek & Control (GSC) module allows the
engineer to perform multivariable goal seeking and simulate control
system functions. The Cost (CST) calculation module allows the
engineer to calculate system costs, both initial and recurring. The
modules can be used individually or together.
The AFT Fathom Modules automate and organize a range of engineering
functions, bringing increased productivity to the piping system engineer.
What this users guide covers
This Users Guide documents features in the AFT Fathom Modules
which are not discussed in and are not part of the standard AFT Fathom
7.0 Users Guide provided separately. This Users Guide assumes the
user is familiar with AFT Fathom. Please consult the AFT Fathom 7.0
Users Guide for information on standard AFT Fathom functions.
2/19/2008 3:13:06 PM Page 1 c:\aft manuals\f7m\fathom7
modules manual 1ed color.doc
2 AFT Fathom 7.0 Modules Users Guide
Modeling capabilities
GSC module
Can automatically have parameters vary to meet specified goals
Can specify group goals to ensure a group of pipes or junctions
satisfies operating criteria
Can link variables to force commonality in solutions
Can easily apply and unapply goals and variables
XTS module
Can model transient behavior over time
Supports time and event transients for valve position, pump speed,
pump control setpoints, pressure or flow, reservoir liquid level or
surface pressure, spray CdA, control valve setpoints
Reservoirs can be finite with defined tank geometries so surface
level changes with time can be computed
Reservoirs can be open or closed. If closed, surface pressure changes
due to gas compression (when the liquid level changes) can be
modeled.
Transient data shown on Output window and controlled by special
Output Control features
Transient data can be graphed over time
Profile data can be animated
Quick Graph on Output window shows a popup graph of transient
data
CST module
Can obtain cost for entire pipe system (has all cost capabilities of
AFT Mercury)
Can account for non-recurring and recurring costs
2/19/2008 3:13:06 PM Page 2 c:\aft manuals\f7m\fathom7 modules
manual 1ed color.doc
Chapter 1 Introduction 3
If used with XTS module, can calculate pump energy usage and cost
over time
Who can use AFT Fathom
AFT Fathom assumes that the user possesses a good general knowledge
of engineering pipe system hydraulics. Even the most advanced and
easy-to-use software package cannot make up for a lack of fundamental
knowledge on the part of the user. The level of knowledge assumed by
AFT Fathom is consistent with that obtained in a typical engineering
undergraduate course in fluid mechanics. See the copyright page in this
Users Guide for cautionary information.
Getting started with the AFT Fathom Modules
GSC module
Chapter 2 discusses in detail how to use the GSC module. Chapter 3
focuses on an example application.
XTS module
Chapter 4 discusses in detail how to use the XTS module. Chapter 5
discusses time and event transients. Chapter 6 focuses on an example
application.
CST module
Chapter 7 discusses how Cost Databases are built and used. Chapter 8
discusses in detail how to use and apply data to generate cost
calculations. Chapter 9 focuses on an example application.
Using Modules together
Chapter 10 discusses how the modules can be used with each other and
looks at an example.
2/19/2008 3:13:06 PM Page 3
c:\aft manuals\f7m\fathom7 modules manual 1ed color.doc
4 AFT Fathom 7.0 Modules Users Guide
Example models
An auxiliary help file (called FathomExamples.hlp) is installed with
AFT Fathom and leads the user through modeling a number of real
world systems. This help file can be accessed by choosing Show
Examples from the Help menu. The example models discussed in
FathomExamples.hlp are installed in the Examples folder. It can be
opened from the Help menu by choosing Show Examples.
Using online help
To access AFT Fathom's online help, press the F1 function key or select
Help from the menu bar. For convenient access, much of the content of
this Users Guide is included in the Help system. The Help button in
each dialog window provides context-sensitive help on the features of
that window.
In the Help system you have the option of searching for information on
specific topics or searching through the hierarchical layout to find more
general information.
Activating modules
When AFT Fathom launches, the first window displayed is the Activate
Modules window (Figure 1.1 top). This allows you to select which
modules you would like to activate for use in AFT Fathom. If a license is
not found for a module, the selection will be disabled (Figure 1.1
bottom). Even though the Activate Modules window allows you to
choose a module for activation, that does not mean that a license is
available for use it just means that a license exists. If it is in use by
another user and thus not available for checkout, you will be informed
after clicking the OK button.
If there is a module you would like to always have activated when you
start AFT Fathom, select it in the Activate Modules window and then
click the Set as Default button (see Figure 1.1).
If you do not want the Activate Modules window to display when you
start AFT Fathom, clear the Always Show check box provided.
2/19/2008 3:13:06 PM Page 4 c:\aft manuals\f7m\fathom7 modules
manual 1ed color.doc
Chapter 1 Introduction 5
If, after starting AFT Fathom, you decide you would like to activate (or
deactivate) a module, you can open the Activate Modules window from
the Options menu.
Figure 1.1 The Activate Modules window displays when AFT
Fathom launches, showing all modules available (top)
or only some available (bottom).
Opening models with and without module data
What happens when you open a model that has module data without
access to that module, and vice versa? This section discusses what
happens to the model.
2/19/2008 3:13:06 PM Page 5
c:\aft manuals\f7m\fathom7 modules manual 1ed color.doc
6 AFT Fathom 7.0 Modules Users Guide
When AFT Fathom is used along with a module, that module is said to
be active.
Opening models without module data in a module
There is no problem opening a model without module data into AFT
Fathom when one or more of the modules is active. When doing so, the
model can be enhanced through the module features. However, once a
model which uses module features is saved, the data can only be retained
by continuing to use that model with the active module.
If you want to continue to use the original model without module
features, you may want to keep two versions of the model. One for use
with modules and one without.
Opening models with module data without an active
module
If you open a model which has module data in it, and that module is not
active, AFT Fathom will attempt to activate the module. If it cannot, the
module related data will not be displayed in AFT Fathom. Further, AFT
Fathom does not attempt to retain the original module data and it may be
lost if the model is later saved.
When you open the model in such cases, AFT Fathom will inform you
what modules are used in the model, and warn you about lost data if you
open the model and save it. You will be given a choice to cancel the
model opening process at that point.
Important: Opening a model created with a module into an AFT
Fathom session without that module will usually result in the data being
lost.
Using modules in scenarios
You may have a model where some scenarios use certain modules while
others do not. If a module is used in any scenario, AFT Fathom
considers that entire model to be using the module. Thus even if the
scenario which uses the module is not opened, the data may be lost when
the model is saved.
2/19/2008 3:13:06 PM Page 6 c:\aft manuals\f7m\fathom7 modules
manual 1ed color.doc
CHAPTER 2
Using Goal Seek and Control
This chapter introduces the Goal Seek and Control Module (GSC).
Detailed information regarding GSC menus and functionality is given in
this chapter. Chapter 3 provides a detailed hands-on GSC example.
What is the GSC module?
Many engineering modeling tasks involve more than just directly solving
a system. In some cases a manual, cut and try method of changing
input variables to achieve desired operating results is required. When a
single parameter is being changed, the manual process (while tedious
and time consuming) can be used successfully. However, varying two or
more parameters at the same time quickly becomes impractical.
The GSC module automates the process of changing input variables to
achieve desired design goals. For single variable situations, the GSC
module offers the advantage of being much faster than manual methods.
Further, it provides a practical tool for solving cases when there are two
or more variables.
How does the GSC module work?
The GSC module employs numerical optimization technology like that
used in AFT Mercury. The optimization engine employed by the AFT
Fathom GSC module uses state-of-the-art optimization technology
licensed from Vanderplaats Research and Development, the leading
2/19/2008 3:13:06 PM Page 7 c:\aft manuals\f7m\fathom7
modules manual 1ed color.doc
8 AFT Fathom 7.0 Modules Users Guide
company in optimization technology. However, rather than minimizing
some function value such as system cost or weight, the GSC module
satisfies equality criteria using goal programming methods.
The core hydraulic solution in AFT Fathom is performed by the
Hydraulic Solver. In standard AFT Fathom usage, the Hydraulic Solver
is called once to solve a system. The GSC modules Numerical
Optimizer is used to call the Hydraulic Solver repeatedly, thus solving a
series of models with different inputs. The Numerical Optimizer adjusts
the user specified Variables (discussed later in this chapter) in order
force the Hydraulic Solver output values to agree with the user specified
Goals (also discussed later in this chapter). Figure 2.1 depicts the
relationship between the different components.
Graphical Interface
Input Output
Yes
No Converged
Hydraulic Solver
on goals?
Numerical Optimizer
Figure 2.1 The GSC module flowchart shows how the Hydraulic
Solver is called repeatedly in an iterative loop.
Using the GSC module
The user has the option of activating or not activating the GSC module
when AFT Fathom first loads. After AFT Fathom is loaded, the GSC
module can be activated or deactivated for use from the Options menu.
Whether or not GSC is activated impacts the View menu, Analysis
menu, Model Data window and Output window.
If the GSC module is active, the user can still run models without goal
seeking. This is selected under Goal Seek & Control on the Analysis
menu. Hence there are three possibilities for GSC.
1. GSC is not active
2. GSC is active and goal seeking is ignored
2/19/2008 3:13:06 PM Page 8 c:\aft manuals\f7m\fathom7 modules
manual 1ed color.doc
Chapter 2 Using Goal Seek and Control 9
3. GSC is active and goal seeking is performed
Table 2.1 lists the three possibilities and the impact on various AFT
Fathom features.
Table 2.1 AFT Fathom feature accessibility based on GSC
activation and GSC use
GSC Not Active GSC Active GSC Active
Feature No Mode Ignore Use
"Goal Seek and Control
Not Visible Visible Visible
Manager" on View Menu
"Goal Seek and Control" on
Not Visible Visible Visible
Analysis Menu
"Goal Seek and Control" tab
in General Section of Model Not Visible Visible Visible
Data
"GSC Variables" and "GSC
Goals" tab in General Section Not Visible Not Visible Visible
of Output window
Enabling GSC use
When the GSC module is active, two new menu items appear one on
the View menu and the other on the Analysis menu. On the Analysis
menu is the Goal Seek & Control menu, from which the user can select
Ignore or Use.
The GSC module goal seeking is enabled by selecting Goal Seek &
Control -> Use from the Analysis menu (Figure 2.2). This can be
selected before or after a model is built. Pre-existing models built with
standard AFT Fathom can be opened with GSC and goal seeking data
added.
Goal seeking can be turned off at any time by selecting Ignore from the
same menu. The Ignore mode causes the GSC module to function like
standard AFT Fathom. One difference is that users can still enter goal
seeking data and this data is retained in the model. If the model is
opened in standard AFT Fathom, this data will be lost. Table 2.1 relates
the differences between not using GSC and using it in Ignore mode.
2/19/2008 3:13:06 PM Page 9
c:\aft manuals\f7m\fathom7 modules manual 1ed color.doc
10 AFT Fathom 7.0 Modules Users Guide
The purpose of Ignore mode is that it allows the goal seeking to be
quickly turned off and on without having to change data in the Goal
Seek & Control Manager (discussed in the next section).
When the goal seeking mode is selected, the Goal Seek and Control
Manager option on the View menu is enabled.
Figure 2.2 Select Use from the Goal Seek & Control menu item
on the Analysis menu to instruct AFT Fathom to
perform goal seeking when it runs.
Goal Seek and Control Manager
The Goal Seek and Control Manager is where variables and goals are
defined and applied (Figure 2.3). The Goal Seek and Control Manager is
opened by selecting Goal Seek and Control Manager from the View
Menu.
2/19/2008 3:13:06 PM Page 10 c:\aft manuals\f7m\fathom7
modules manual 1ed color.doc
Chapter 2 Using Goal Seek and Control 11
There are three tabs on the Goal Seek and Control Manager, and the first
two will be used most frequently. These are the Variables tab and the
Goals tab. Variables and goals are discussed in then next few sections.
Figure 2.3 Goal Seek and Control Manager is where you define
and apply your variables and goals.
GSC variables
Variables are input parameters that the GSC module will change to
achieve the user's desired goals. Variables are defined and applied from
the Variables tab on the Goal Seek and Control Manager window (see
Figure 2.4). Generally, there must be one variable applied for each goal
that is applied.
Types of variables
All variables are junction parameters. The variables that are available for
each junction type are shown in Table 2.2. There are over 30 types of
variables.
2/19/2008 3:13:06 PM Page 11
c:\aft manuals\f7m\fathom7 modules manual 1ed color.doc
12 AFT Fathom 7.0 Modules Users Guide
Figure 2.4 GSC Variables are input parameters to be
automatically varied.
Creating and deleting variables
To create a variable, click the New Variable button on the Variables tab
(Figure 2.4). This will insert a new item into the variable list. After the
variable has been added, the variable data is defined by entering the
necessary data in each of the data columns.
Variables may also be added by duplicating an existing variable, then
modifying the data for the new variable. To duplicate a variable, select
the variable to be duplicated from the variable list, and click the
Duplicate Variable button.
To delete a variable, select the variable by clicking on the appropriate
row in the variable list. After selecting the variable to be deleted, click
the Delete Variable button. If you want to delete all of the variables in
the list, click the Delete All Variables button.
2/19/2008 3:13:06 PM Page 12 c:\aft manuals\f7m\fathom7
modules manual 1ed color.doc
Chapter 2 Using Goal Seek and Control 13
Table 2.2a List of object types with available variables
Object Type Variables Restrictions
Assigned Flow Flow
Elevation
Temperature Only with heat transfer
Assigned Pressure Pressure
Elevation
Temperature Only with heat transfer
Branch Imposed Flow
Check Valve Loss Value
Control Valve Control Setpoint
General Component Loss Factor
Heat Exchanger Loss Factor
Heat Rate Only with heat transfer
Discharge Temperature Only with heat transfer
Temperature Rise Only with heat transfer
Enthalpy Rise Only with heat transfer
Heat Transfer Area Only with heat transfer
Overall Heat Transfer Coefficient Only with heat transfer
Secondary Flow Only with heat transfer
Secondary Inlet Temperature Only with heat transfer
Orifice Diameter/Area
Loss Factor
Elevation
Pump Speed
Flow
Head Rise
Impeller Size
Control Setpoint
Relief Valve Loss Value
Reservoir Liquid Level
Surface Pressure
Temperature Only with heat transfer
Screen Open Area
Loss Factor
Spray Discharge Spray Area
K
Number Sprinklers Only sprinklers
Number Sparger Holes Only spargers
Elevation
2/19/2008 3:13:06 PM Page 13
c:\aft manuals\f7m\fathom7 modules manual 1ed color.doc
14 AFT Fathom 7.0 Modules Users Guide
Table 2.2b List of object types with available variables
Object Type Variables Restrictions
Three Way Valve Open Percentage
Valve Loss Value
Elevation Only exit valves
Venturi Loss Factor
Applying variables
Once a variable has been created, the user must specify if a variable is to
be used when the GSC module is run. To apply a variable, select the
checkbox in the Apply column.
Using the Apply feature allows the user to define multiple variables that
can be used in alternate cases or analyses. Any of the variables that are
not being used for a particular analysis can remain in the list for later
use. Click the Apply checkbox for the variables that are to be used in the
current analysis.
Object type
The Object Type defines whether the variable applies to a pipe or a
junction. At this time, variables may only be assigned to junction object
types.
Junction type
The Junction Type column is used to define the type of junction to
which the variable is being applied.
Junction number and name
The specific junction to vary is selected in the Junction Number and
Name column. The list will only display junctions of the type selected in
the Junction Type column.
Variable parameter
Each junction type has a specific set of parameters that are available as
variables (Table 2.2). The list will only display parameters that are
available for the junction type selected in the Junction Type column.
2/19/2008 3:13:06 PM Page 14 c:\aft manuals\f7m\fathom7
modules manual 1ed color.doc
Chapter 2 Using Goal Seek and Control 15
Linking variables
The Link To column is used to force a variable on multiple junctions of
the same type to solve to the same value.
An example where this would be desirable would be when using pump
impeller trim as a variable for several pumps in parallel. It is often
desirable to solve for a condition where the pump impeller trim is the
same for all of the pumps. This can be accomplished by using variable
linking. A pump impeller trim variable would be defined for each of the
pumps. Then, one of the pumps would be selected as the basis pump,
which just means no linking is specified for this pump. The other pumps
would be linked to the basis pump by selecting the basis pump from the
list in the Link To column.
Variable bounds
During a goal search, the GSC module will modify the values for the
defined variables. Sometimes it is helpful to specify upper and lower
bounds for variables to provide logical extremes during the goal search.
Some examples of logical bounds that can be applied would be lower
and upper bounds on valve open percentage of 0% and 100%,
respectively.
Note that bounds can have engineering units, but these units are not
displayed. It is assumed the units are the same as the junction input
parameter specifications window.
Reviewing junction input data
If you would like to see the input data for the junction selected as a
variable, press the right mouse button on the far left column in the
Variables table. The inspection window will display, showing you the
input data.
Editing junction input data
Similar to the inspection feature just described, you can open the
Junction Specifications window by double-clicking the far left column in
the Variables table. From there you can change any data desired.
2/19/2008 3:13:06 PM Page 15
c:\aft manuals\f7m\fathom7 modules manual 1ed color.doc
16 AFT Fathom 7.0 Modules Users Guide
GSC goals
Goals are output values you would like to achieve. The GSC module
adjusts the applied variables until the applied goals are met. Goals are
defined and applied on the Goals tab on the Goal Seek and Control
Manager window (Figure 2.5). Generally there should be one goal
applied for each applied variable.
Figure 2.5 GSC Goals are output parameters to be achieved by
changing the variables.
Types of goals
The GSC module offers over 150 goals applied to pipes, junctions or
groups of pipes and/or junctions. Table 2.3 lists all of the types of goals.
2/19/2008 3:13:06 PM Page 16 c:\aft manuals\f7m\fathom7
modules manual 1ed color.doc
Chapter 2 Using Goal Seek and Control 17
Table 2.3a List of object types with available goals
Object Type Goals Restrictions/Comments
Pipe Energy Gradeline
Head Gradient
Head Loss
Heat Rate Into Pipe Only with heat transfer
Hydraulic Gradeline
Mass Flow Rate
Pressure Drop Friction
Pressure Gradient
Pressure Stagnation
Pressure Static
Pressure Static Maximum
Pressure Static Minimum
Temperature Only with heat transfer
Temperature Loss Only with heat transfer
Velocity
Volumetric Flow Rate
Wall Temperature Only with heat transfer
Area Change Energy Gradeline
Bend Hydraulic Gradeline
Check Valve Mass Flow Rate
General Component Pressure Stagnation
Jet Pump Pressure Static
Orifice Temperature Only with heat transfer
Relief Valve Volumetric Flow Rate
Screen
Valve
Venturi
Volume Balance
Assigned Flow Energy Gradeline
Hydraulic Gradeline
Pressure Stagnation
Pressure Static
Assigned Pressure Mass Flow Rate Net Into Jct Net flowrate
Vol. Flow Rate Net Into Jct Net flowrate
2/19/2008 3:13:06 PM Page 17
c:\aft manuals\f7m\fathom7 modules manual 1ed color.doc
18 AFT Fathom 7.0 Modules Users Guide
Table 2.3b List of object types with available goals (cont.)
Object Type Goals Restrictions/Comments
Branch Energy Gradeline
Hydraulic Gradeline
Mass Flow Rate Net flowrate
Pressure Stagnation
Pressure Static
Temperature Only with heat transfer
Volumetric Flow Rate Net flowrate
Control Valve Cv If Open Pct data exists
Energy Gradeline Only for FCV
Head Loss Not PDCV
Hydraulic Gradeline Only for FCV
Mass Flow Rate Only for PRV, PSV
Open Percentage If Open Pct data exists
Pressure Loss Not PDCV
Pressure Stagnation Only for FCV
Pressure Static Only for FCV
Temperature Only with heat transfer
Volumetric Flow Rate Only for PRV, PSV
Dead End Energy Gradeline
Pressure Stagnation
Heat Exchanger Energy Gradeline
Heat Rate In Only with heat transfer. For non-
fixed heat rate exchanger models.
Hydraulic Gradeline
Mass Flow Rate
Pressure Stagnation
Pressure Static
Temperature Only with heat transfer. For non-
controlled temperature models.
Volumetric Flow Rate
2/19/2008 3:13:06 PM Page 18 c:\aft manuals\f7m\fathom7
modules manual 1ed color.doc
Chapter 2 Using Goal Seek and Control 19
Table 2.3c List of object types with available goals (cont.)
Object Type Goals Restrictions/Comments
Pump Energy Gradeline
Head Rise Only for non-fixed head rise pumps
Hydraulic Gradeline
Mass Flow Rate Only for non-fixed flow pumps
NPSH Margin
Power Overall
Pressure Rise Only for non-fixed head rise pumps
Pressure Stagnation
Pressure Static
Temperature Only with heat transfer
Volumetric Flow Rate Only for non-fixed flow pumps
Reservoir Mass Flow Rate Net Into Jct Net flowrate
Vol. Flow Rate Net Into Jct Net flowrate
Spray Discharge Mass Flow Rate Out Net flowrate
Volumetric Flow Rate Out Net flowrate
Tee or Wye Energy Gradeline
Hydraulic Gradeline
Pressure Stagnation
Pressure Static
Temperature Only with heat transfer
Three Way Valve Energy Gradeline
Hydraulic Gradeline
Pressure Stagnation
Pressure Static
Temperature Only with heat transfer
Group Sum Head loss
(pipes and junctions) Heat rate in Only with heat transfer
Mass flow rate
Pressure loss
Volumetric flow rate
Group Max/Min Uses all pipe goals Same as pipe goals
Pipes
Group Max/Min Use all junction type goals Same as junction goals
Junctions
Creating and deleting goals
To create a goal, click the New Goal button on the Goals tab. This will
insert a new item into the goals list. After the goal has been added, the
2/19/2008 3:13:06 PM Page 19
c:\aft manuals\f7m\fathom7 modules manual 1ed color.doc
20 AFT Fathom 7.0 Modules Users Guide
goal data is defined by entering the necessary data in each of the data
columns.
Goals may also be added by duplicating an existing goal, then modifying
the data for the new goal. To duplicate a goal, select the goal to be
duplicated from the goal list, and click the Duplicate Goal button.
To delete a goal, select the goal by clicking on the appropriate row in the
goal list. After selecting the goal to be deleted, click the Delete Goal
button. If you want to delete all of the goals in the list, click the Delete
All Goals button.
Applying goals
Once a goal has been created, the user must specify if a goal is to be
used when GSC is run. To apply a goal, select the checkbox in the Apply
column.
Using the Apply feature allows the user to define multiple goals that can
be used in alternate cases or analyses. Any of the goals that are not being
used for a particular analysis can remain in the list for later use. Click
the Apply checkbox for the goals that are to be used in the current
analysis.
Goal types
Users may specify three types of goals when using the GSC module.
Point Goal A point goal is specified when the desired goal can be
specified at a specific object location in the model.
Differential Goal A differential goal is used when the goal value is
actually determined by the difference in values between two specific
object locations. An example of a differential goal might be the
pressure difference between two locations in the model.
Group Goal A Group goal is used when a goal is to be applied to a
group of objects at the same time. In order to use a Group goal, all of
the objects must be added to a Group by using the Groups command
on the Edit menu.
2/19/2008 3:13:06 PM Page 20 c:\aft manuals\f7m\fathom7
modules manual 1ed color.doc
Chapter 2 Using Goal Seek and Control 21
Object types
For Point and Differential goal types, the object type indicates whether
the goal is to be applied to a pipe or a junction object. If the goal is to be
applied to a junction, the type of junction is selected from the list.
For the Group goal type, the user must select between a Group Max/Min
or a Group Sum object type.
A Group Max/Min goal allows a single goal to be applied to a group of
objects. The GSC module applies a Group Max/Min goal by ensuring
the final goal value is either greater than or equal to (a Min goal) or less
then or equal to (a Max goal) the specified value for each object in the
group. For example, a Group Max/Min goal can be applied to ensure a
minimum flow rate out of each spray discharge nozzle in a group of
nozzles. Group Max/Min goals only work for groups where all group
members are of the same type (i.e., all pipes or all valve junctions).
A Group Sum goal is used to set the sum of the goal parameter for all the
members in a group to a specified value. For example, the Group Sum
goal can be applied to set the sum of the volumetric flow rates through
all of the nozzles in a group of spray discharge nozzles to a particular
value. Groups used in Group Sum goals can consist of pipes and/or
junctions, with junctions of different type.
Reviewing object input data
If you would like to see the input data for the pipe or junction selected as
a goal, press the right mouse button on the far left column in the Goals
table. The inspection window will display, showing you the input data.
This feature does not work for group goals.
Editing object input data
Similar to the inspection feature just described, you can open the Pipe or
Junction Specifications window by double-clicking the far left column in
the Goals table. From there you can change any data desired. This
feature does not work for group goals.
2/19/2008 3:13:06 PM Page 21
c:\aft manuals\f7m\fathom7 modules manual 1ed color.doc
22 AFT Fathom 7.0 Modules Users Guide
GSC data in Model Data
When the GSC module is active, the Model Data window displays a list
of all variables and goals in the General section. This is useful for
documentation purposes. See Figure 2.6.
Figure 2.6 Model Data window shows the variable and goal input
data.
GSC feedback during the solution
Figure 2.1 depicted the logic flow when running AFT Fathom with goal
seeking enabled. When a goal seeking model is run, the Solution
Progress window displays additional information (Figure 2.7).
As shown in Figure 2.7, at the far right is how many calls have been
made to the Hydraulic Solver. This relates to the Figure 2.1 iteration
loop from the Hydraulic Solver to the Numerical Optimizer, and how
many times GSC has gone around the loop.
The Best (Lowest) field shows the progress towards satisfying the GSC
goals. As progress is made, this field will approach zero. This relates to
2/19/2008 3:13:06 PM Page 22 c:\aft manuals\f7m\fathom7
modules manual 1ed color.doc
Chapter 2 Using Goal Seek and Control 23
the diamond in Figure 2.1 which checks goal convergence. This occurs
when the Best (Lowest) value is sufficiently small.
Number of calls to the
Hydraulic Solver
displayed here
As progress is made,
this should approach
zero
GSC information
displayed on this line
Figure 2.7 The Solution Progress window shows additional
information when a GSC model is run.
GSC data in output
When the GSC module is active and goal seeking is enabled, the Output
window displays a GSC Variables tab and GSC Goals tab in the General
section (see Figure 2.8). If the goal seeking was successful, the GSC
Goals tab (Figure 2.8 bottom) should show the Actual Goal Value
(i.e., the result from the hydraulic solution) close or equal to the User
Goal Value specified in the Goal Seek and Control Manager.
If the Actual Goal Value and User Goal Value differ significantly, the
user is given a warning. This can occur for a variety of reasons, and is
discussed in detail later in this chapter.
2/19/2008 3:13:06 PM Page 23
c:\aft manuals\f7m\fathom7 modules manual 1ed color.doc
24 AFT Fathom 7.0 Modules Users Guide
The GSC Variable tab (Figure 2.8 top) shows the input values that must
exist in order to satisfy the goals.
Figure 2.8 Output window shows the solved variable values and
the users goal and actual solved goal values.
Changing input values to GSC results
As discussed previously, the Output window GSC Variables tab (Figure
2.8 top) indicates how the input parameters must be varied to satisfy the
goals. Once you have these results, you may want to keep and use them
in the model. There are two ways to do this: Transferring Results to
Initial and generating a Disconnected Scenario.
Transferring results to initial
In general, the Output window supports a feature called Transfer
Results to Initial Guesses. This is available on the Edit menu. When
used without the GSC module, it transfers calculated results for flow,
pressure and temperature to the initial guess values of the pipes and
junctions. When used after a GSC run it gives you three options: to
transfer the GSC Variable Data, the calculated results, or both (see
Figure 2.9).
If you choose either of the first two options that transfer GSC Variable
Data, the junction data on the Specifications window will be changed to
the GSC Variable results (i.e., Figure 2.8 top). This means that one could
2/19/2008 3:13:06 PM Page 24 c:\aft manuals\f7m\fathom7
modules manual 1ed color.doc
Chapter 2 Using Goal Seek and Control 25
then choose to Ignore goal seeking, rerun the model, and obtain the same
results as before.
Figure 2.9 Transfer Results window opened from the Output
window Edit menu allows users to transfer GSC
Variable data back to the input fields
Generating a disconnected scenario
Scenarios and Scenario Manager are discussed in depth in the AFT
Fathom 7.0 Users Guide. After a run is complete, a special type of
scenario can be created called a disconnected scenario. A disconnected
scenario itself breaks the inheritance of normal child scenarios so that it
is a truly standalone scenario. This is ideal for GSC results in that it may
not make sense to save the GSC results for future use if the model can
otherwise be changed in arbitrary ways. For if it were changed, the GSC
results would be invalidated, meaning the user would need to rerun GSC.
For example, assume a GSC run is made to find the valve open position
required to achieve a certain flow. If this result is saved, and then the
pipe size is later changed, the valve open position would no longer
supply the desired flow. The pipe size could be changed, for instance,
within the particular scenario or perhaps in an ancestral scenario.
What one may want in such cases is to preserve the GSC results and all
input data that accompanied it. That is the purpose of the disconnected
scenario. Disconnected scenarios cannot be changed by other scenarios,
but only in the disconnected scenario itself.
2/19/2008 3:13:06 PM Page 25
c:\aft manuals\f7m\fathom7 modules manual 1ed color.doc
26 AFT Fathom 7.0 Modules Users Guide
To create a disconnected scenario, in the Output window choose
Generate Disconnected Scenario from the View menu or Toolbar.
When goals cannot be achieved
In some cases the GSC module may not be able to achieve a goal. This
can happen for the following reasons:
1. A goal is not physically realistic
2. A better starting point is needed for the input values assigned as
GSC Variables
3. Hydraulic solution tolerances or optimizer numerical parameters
require adjustment
In such cases, the goal will not be satisfied in the results. In other words,
the Actual Goal Value and User Goal Value will differ (Figure 2.8
bottom).
In all cases the user will be warned when goals were not met. Figure
2.10 shows the Output window with such a warning.
Figure 2.10 Warning display in Output window when a goal
cannot be met.
2/19/2008 3:13:06 PM Page 26 c:\aft manuals\f7m\fathom7
modules manual 1ed color.doc
Chapter 2 Using Goal Seek and Control 27
Physically unrealistic goals
It may be possible that a goal is not achievable because it is not
physically possible. For example, a pump may be too small to satisfy a
flowrate goal at some pipe.
To determine whether a goal is unrealistic, try changing the goal and
rerunning the model. If the goal can be met in some cases and not others,
this is an indicator that the original goal was unrealistic.
Better starting point needed
In some cases the goal may be so far away from the original model that
the GSC module has difficulty finding a solution. This is not common,
but it is worth trying to adjust the starting point of parameters which are
being varied.
Changing control parameters
The Numerical Optimizer determines goal search directions by
approximating a gradient based on perturbed variable values. By default
it uses a central difference approximation, but forward difference can
also be used. If the hydraulic solution is not converged to a sufficiently
small tolerance, the gradient approximation will not be sufficiently
accurate and hence a good search direction cannot be obtained. The end
result is that the goal seeking fails.
There are two general areas that can be changed in such cases: the
hydraulic solution tolerances in Solution Control, and numerical control
parameters in the Goal Seek and Control Manager.
In the next few sections recommendations on how to manually change
these parameters will be given. However, before making a manual
change it is definitely worth trying the automated parameter adjustment
feature.
Figure 2.10, bottom picture, shows the warning when a goal is not met,
and also shows a recommendation and suggests pressing the F2 key.
When doing so, a window appears as shown in Figure 2.11. This
window will offer up to three options for automatic parameter
adjustment. It is typically a good idea to accept the default changes, click
OK, and rerun the model.
2/19/2008 3:13:06 PM Page 27
c:\aft manuals\f7m\fathom7 modules manual 1ed color.doc
28 AFT Fathom 7.0 Modules Users Guide
The purpose of the Figure 2.11 window is to simplify for the user
making common changes to resolve goal seeking problems.
Figure 2.11 When goal seeking fails, pressing the F2 key will show
this window which allows the user to automatically
implement recommend numerical parameter
adjustments.
Caution: The user should be very cautious in manually changing
parameters in Solution Control and the Goal Seek and Control Manager
numerical control. Making changes without a good understanding of the
parameters involved can lead to incorrect results.
Changing tolerance in Solution Control
By default AFT Fathom uses Relative Tolerance criteria set to 0.0001
(see Figure 2.12). Goal seeking convergence can sometimes be improved
by reducing these values to 0.00001 or 0.000001.
For a more in-depth discussion of Solution Control see the AFT Fathom
7.0 Users Guide, Chapter 8.
2/19/2008 3:13:06 PM Page 28 c:\aft manuals\f7m\fathom7
modules manual 1ed color.doc
Chapter 2 Using Goal Seek and Control 29
Figure 2.12 Reducing Solution Control tolerance criteria may
resolve goal seeking difficulties.
Changing goal seeking numerical control
Figure 2.13 shows the Numerical Control area of the Goal Seek and
Control Manager, discussed earlier in this chapter. The most useful
parameter one can adjust is the Relative Finite Difference Step Size.
Using values between 0.01 and 0.001 are recommended. In some cases
using a value as high as 0.1 may be tried.
What to do if the Solver gets stuck
Figure 2.1 depicts the logic of how the Hydraulic Solver and Numerical
Optimizer work together. Discussed earlier is the issue of physically
unrealistic goals. Occasionally the user may have specified a goal which
is in fact physically realistic, but in the process of going from a
physically realistic starting point to a similarly physically realistic goal,
a physically unrealistic system may be proposed by the Numerical
Optimizer. What happens in such cases?
2/19/2008 3:13:06 PM Page 29
c:\aft manuals\f7m\fathom7 modules manual 1ed color.doc
30 AFT Fathom 7.0 Modules Users Guide
Adjusting finite
difference step
size can resolve
difficulties
Figure 2.13 Changing certain numerical control parameters in the
Goal Seek and Control Manager may resolve goal
seeking difficulties.
When performing goal seeking with the GSC module, AFT Fathom has
been designed to gracefully handle such cases. One of two things will
typically happen:
1. The Hydraulic Solver will experience a computational error
2. The Hydraulic Solver will not be able to converge
In the first case, AFT Fathom does not stop and tell the user of the error,
but instead sets an internal flag that the system used for the particular
iteration that caused the error was a poor system and should not be
considered further by the Numerical Optimizer. In other words, it skips
the system that caused the error. This will happen in a way which is
transparent to the user and requires no intervention.
The second case is of more interest here. In this case the Hydraulic
Solver gets stuck on one of the systems proposed by the Numerical
Optimizer and cannot progress. The Hydraulic Solver will continue
trying to converge until it reaches the iteration limit. Once it reaches that
2/19/2008 3:13:06 PM Page 30 c:\aft manuals\f7m\fathom7
modules manual 1ed color.doc
Chapter 2 Using Goal Seek and Control 31
limit, it will react in a similar way to the first case above it will set a
flag and skip that system.
However, the default maximum number of iterations is 50,000 (specified
in Solution Control, Figure 2.14). It is perfectly fine for one to wait until
this limit is reached and allow the AFT Fathom to handle the situation
automatically, but depending on the size of the model it may take awhile
to get to 50,000 iterations. In such cases it may be desirable to allow
AFT Fathom to more quickly conclude the model will not converge by
reducing the maximum iterations to something like 5,000.
Tip: If the Hydraulic Solver appears to get stuck while performing a
GSC run, you can pause the Solver, open the Solution Control window,
and reduce the Maximum Iterations. The default value is 50,000.
Depending on the model size, a reduced value of 5,000 may be
appropriate.
Figure 2.14 It may be desirable to reduce the Solution Control
Maximum Iterations when performing goal seeking.
2/19/2008 3:13:06 PM Page 31
c:\aft manuals\f7m\fathom7 modules manual 1ed color.doc
32 AFT Fathom 7.0 Modules Users Guide
GSC data differences across scenarios
GSC variables and goals will appear in all scenarios. In other words, you
cannot create a variable or goal that will appear in some scenarios and
not others. However, the application of variables and goals can differ
from scenario to scenario. This allows you to perform goal seeking with
different variables and goals across scenarios.
Variable and goal
application can differ
between scenarios
Figure 2.15 Goal Seek and Control Manager allows one to apply
and unapply variables and goals. The application of
goals and variables can be modified between
scenarios.
2/19/2008 3:13:06 PM Page 32 c:\aft manuals\f7m\fathom7
modules manual 1ed color.doc
CHAPTER 3
Goal Seek and Control Example
This example demonstrates the fundamental concepts of the Goal Seek
and Control (GSC) add-on module by way of example. The example
shows how GSC can be used to size pumps as part of a system design
process.
A number of other GSC example model discussions are included in a
Help file distributed with AFT Fathom called FathomExamples.hlp. It
can be opened from the Help menu by choosing Show Examples.
Note: This example can only be run if you have a license for the GSC
module.
Topics covered
Using Goal Seek and Control Manager
Defining GSC Variables and Goals
Using pump head rise as a GSC Variable
Using Group Max/Min goals
Required knowledge
This example assumes that the user has some familiarity with AFT
Fathom such as placing junctions, connecting pipes, entering pipe and
2/19/2008 3:13:06 PM Page 33 c:\aft manuals\f7m\fathom7
modules manual 1ed color.doc
34 AFT Fathom 7.0 Modules Users Guide
junction specifications, global editing, and creating groups. Refer to the
AFT Fathom User's Guide for more information on these topics.
Model file
This example uses the following file, which is installed in the Examples
folder as part of the AFT Fathom installation:
Pump Sizing and Selection with FCV.fth (GSC Example Scenario)
AFT Fathom model file
Problem statement
The piping for a heat exchanger system is being designed. The system
will pump supply water from a tank pressurized to 10 psig with a liquid
surface elevation of 5 feet to a receiving tank with a pressure of 30 psig
and a liquid surface elevation of 10 feet. The heat exchangers operate in
parallel. The flow through the heat exchangers is controlled to 100
gal/min by two flow control valves. There is a design requirement that
the control valves have a minimum pressure drop of 5 psid.
Use GSC to size the pump.
Step 1. Start AFT Fathom
From the Start menu, choose AFT Products and AFT Fathom.
Step 2. Specify system properties
1. Open the System Properties window by selecting System Properties
in the Analysis menu
2. On the Fluid Data Tab, select the AFT Standard database and then
select water at 1 atm in the fluids available window
3. Click Add to Model to select water for use in this model
4. Type in 70 degrees in the fluid temperature box
5. Click Calculate Properties
2/19/2008 3:13:06 PM Page 34 c:\aft manuals\f7m\fathom7
modules manual 1ed color.doc
Chapter 3 Goal Seek and Control Example 35
6. Select OK
Step 3. Build the model
A. Place the pipes and junctions
At this point, the first four items are completed on the Checklist. The
next Checklist item is to Define Pipes and Junctions. In the Workspace
window, assemble the model as shown in Figure 3.1.
Figure 3.1 Layout of pipe system for Pump Selection with Flow
Control Valves Example
B. Enter the pipe data
The system is in place, but now you need to enter the input data for the
pipes and junctions. Double-click each pipe and enter the following data
in the Specifications window (or use the Global Pipe Editing window):
All of the pipes are Steel, with standard roughness and the following
data:
2/19/2008 3:13:06 PM Page 35
c:\aft manuals\f7m\fathom7 modules manual 1ed color.doc
36 AFT Fathom 7.0 Modules Users Guide
Pipe Length Size Type
(feet)
P1 20 2 inch Schedule 40
P2 50 2 inch Schedule 40
P3 60 2 inch Schedule 40
P4 20 2 inch Schedule 40
P5 100 2 inch Schedule 40
P6 20 2 inch Schedule 40
P7 60 2 inch Schedule 40
P8 20 2 inch Schedule 40
P9 100 2 inch Schedule 40
C. Enter the junction data
J1 Reservoir
1. Name = Supply Tank
2. Tank Model = Infinite Reservoir (only visible if XTS module is
enabled)
3. Liquid Surface Elevation = 5 ft
4. Surface pressure = 10 psig
5. Pipe Depth (on Pipe Depth and Loss Coefficients tab) = 5 ft
J9 Reservoir
1. Name = Receiving Tank
2. Tank Model = Infinite Reservoir (only visible if XTS module is
enabled)
3. Liquid Surface Elevation = 10 ft
4. Surface pressure = 30 psig
5. Pipe Depth (on Pipe Depth and Loss Coefficients tab) = 10 ft (for
both pipes)
2/19/2008 3:13:06 PM Page 36 c:\aft manuals\f7m\fathom7
modules manual 1ed color.doc
Chapter 3 Goal Seek and Control Example 37
J3 Tee
1. Elevation = 0 feet
2. Loss Model = simple
J6 Elbow
1. Elevation = 0 feet
2. Type = standard
J4, J7 Control Valves
1. Elevation = 0 feet
2. Valve Type = Flow Control
3. Flow rate = 100 gpm
Using the Groups tool on the Edit menu, add the control valves to a
group named Flow Control Valves.
J5, J8 Heat Exchangers
1. Elevation = 0 feet
2. Loss Model = Resistance Curve
3. Loss Curve Data = 10 psid @ 100 gal/min
J2 Pump
1. Elevation = 0 feet
2. Pump Model = Fixed Head Rise
3. Fixed Head Rise = 20 feet
D. Check if the pipe and junction data is complete
Turn on Show Object Status from the View menu to verify that all the
necessary data is entered. If so, the Define Pipes and Junctions
checklist item will have a check mark. If not, the uncompleted pipes or
junctions will have their number shown in red. If this happens, go back
to the uncompleted pipes or junctions and enter the missing data. You
can also open the List Undefined Objects window from the View menu
to see what data is missing.
2/19/2008 3:13:06 PM Page 37
c:\aft manuals\f7m\fathom7 modules manual 1ed color.doc
38 AFT Fathom 7.0 Modules Users Guide
Step 4. Open the Goal Seek and Control Manager
The GSC data is entered in the Goal Seek and Control Manager window.
Open the Goal Seek and Control Manager from the View Menu. After
opening the Goal Seek and Control Manager, the user specifies all of the
system variables, as well as the desired goals. The Goal Seek and
Control Manager is shown in Figure 3.2 below.
Figure 3.2 The Goal Seek and Control Manager is used to define
GSC Variables and Goals.
Step 5. Add a variable
In the GSC module, variables are the parameters that AFT Fathom will
modify in order to achieve the specified goals. In general there should be
one applied variable for each applied goal.
Select the Variables tab on the Goal Seek and Control Manager window.
The Variables tab allows users to create and modify the system
variables. The object and junction type are selected, then the name and
2/19/2008 3:13:06 PM Page 38 c:\aft manuals\f7m\fathom7
modules manual 1ed color.doc
Chapter 3 Goal Seek and Control Example 39
number of the object to which the variable applies, and the object
parameter that is to be varied are specified on the Variables tab.
For this example, you will be adding a variable for the Pump Fixed Head
Rise. Select the Add Variable button, and input the following variable
data:
1. Apply: Selected
2. Object Type: Junction
3. Junction Type: Pump
4. Junction Number and Name: J2 (Pump)
5. Variable Parameter: Head Rise
6. Link To: (None)
7. Lower Bound: Leave Blank
8. Upper Bound: Leave Blank
The Apply column allows users to specify which of the variables that
have been defined will be used. This allows the flexibility of creating
multiple variable cases, while only applying selected variables for any
given run.
The Link To column allows users to apply the same variable to multiple
objects. This allows users to force parameters for several objects to be
varied identically.
Upper and lower bounds provide logical extremes during the goal
search. For this case, leave the lower and the upper bounds blank.
After entering the data, the Variable tab should appear as shown in
Figure 3.3.
Step 6. Add a goal
Goals are the parameters you want to achieve. The goals are achieved as
AFT Fathom modifies the variables. Typically, there should be one
applied goal for each applied variable.
2/19/2008 3:13:06 PM Page 39
c:\aft manuals\f7m\fathom7 modules manual 1ed color.doc
40 AFT Fathom 7.0 Modules Users Guide
Figure 3.3 GSC Variables are parameters that are changed by
AFT Fathom to achieve the defined goals.
Select the Goals tab on the Goal Seek and Control Manager window.
The Goals tab allows users to create and modify the system goals. The
goal type, object type, and the goal parameter are selected. A criterion
for determining if the goal has been met is then specified, along with a
value and units for the goal parameter. The user then selects the object to
which the goal applies, and, if applicable, the location on the object at
which the goal applies (e.g., the inlet or outlet of a pipe object).
The Apply column allows users to specify which of the goals that have
been defined will be used. This allows the flexibility of creating multiple
goal cases, while only applying selected goals for any given run.
A Group Max/Min goal allows a single goal to be applied to a group of
objects. Fathom applies a Group Max/Min goal by ensuring the final
goal value is either greater than or equal to (a Min goal) or less then or
equal to (a Max goal) the specified value. For this example, a Group
Max/Min goal will be applied to ensure the minimum pressure drop
across the flow control valves is at least 5.0 psid.
2/19/2008 3:13:06 PM Page 40 c:\aft manuals\f7m\fathom7
modules manual 1ed color.doc
Chapter 3 Goal Seek and Control Example 41
Create a new goal for the pressure drop across the flow control valves as
defined below (if the option for a group goal is not visible you may have
forgotten to create a group as discussed in Step 3c above):
1. Apply: Selected
2. Goal Type: Group
3. Object Type: Group Max/Min
4. Goal Parameter: Pressure Loss
5. Criteria: >=
6. Goal Value: 5
7. Goal Units: psid
8. Object ID: Flow Control Valves (this is the name of the group)
9. Object Location: NA
After entering the data, the Goals tab should appear as shown in Figure
3.4.
Figure 3.4 GSC Goals are the parameter values the user wants to
achieve.
2/19/2008 3:13:06 PM Page 41
c:\aft manuals\f7m\fathom7 modules manual 1ed color.doc
42 AFT Fathom 7.0 Modules Users Guide
As variables and goals are added to a model, AFT Fathom will display
symbols beside the pipes and junctions that have variables or goals
applied to them. The default is a V for variables, and a G for goals.
The goal symbol is not displayed next to objects that are part of a group
goal. This is illustrated in Figure 3.5. These symbols can be configured
on the Workspace Preferences window.
G symbols for
GSC Goals are
not displayed for
Group goals.
V symbol for a
GSC Variable.
Figure 3.5 AFT Fathom displays symbols next to objects on the
Workspace that have goals or variables defined.
Step 7. View GSC settings in Model Data
The Model Data window provides a summary of the GSC module
variable and goal definitions. Once the variable and goal information has
been added in the Goal Seek and Control Manager, the information is
displayed on the Goal Seek and Control tab in the General section of the
Model Data Window. Figure 3.6 shows the GSC variable and goal
information as it was entered for this example.
2/19/2008 3:13:06 PM Page 42 c:\aft manuals\f7m\fathom7
modules manual 1ed color.doc
Chapter 3 Goal Seek and Control Example 43
Figure 3.6 The Goal Seek and Control parameters defined in the
Goal Seek and Control Manager are displayed in the
General section of the Model Data window.
Step 8. Enable goal seeking
After the GSC goals and variables have been defined, goal seeking must
be enabled using the Analysis menu, as shown in Figure 3.7.
Step 9. Run the model
Select Run Model in the Analysis menu. This will open the Solution
Progress window. This window allows you to watch as the AFT Fathom
Solver converges on the answer.
Note: When using the GSC module there is an area displayed in
Solution Progress that shows the specific progress of the GSC module.
As it makes progress, the Best (Lowest) value will decrease towards
zero. The field in the far right displays how many complete hydraulic
solutions have been run.
After completion, click the View Output button at the bottom of the
Solution Progress window.
2/19/2008 3:13:06 PM Page 43
c:\aft manuals\f7m\fathom7 modules manual 1ed color.doc
44 AFT Fathom 7.0 Modules Users Guide
Figure 3.7 Select Use from the Goal Seek & Control menu item
on the Analysis menu to instruct AFT Fathom to do
goal seeking when it runs.
Step 10. Examine the results
The Output window contains all the data that was specified in the Output
Control window. The results of the GSC analysis are shown in the
General Output section.
The GSC Variables tab shows the final values for the variable
parameters, as shown in Figure 3.8. The GSC Goals tab shows the values
achieved for the goals, as shown in Figure 3.9.
2/19/2008 3:13:06 PM Page 44 c:\aft manuals\f7m\fathom7
modules manual 1ed color.doc
Chapter 3 Goal Seek and Control Example 45
Figure 3.8 The final GSC Variable values are shown on the GSC
Variables tab in the Output window General section.
Figure 3.9 The final GSC Goal values are shown on the GSC Goals
tab in the Output window General section. The Actual
and User values should be close if GSC was successful.
If not, a warning will appear.
Analysis summary
For this example, the minimum goal of 5 psid pressure drop across the
flow control valves was achieved by applying a Group Max/Min goal.
The pump head requirement for the example system was determined to
be 167.3 feet, as shown in Figure 3.8.
The pump head requirements for this system could also be determined
without GSC by adjusting the pump head rise, and running multiple
Fathom solutions until the minimum control valve pressure drop
requirement was met. Alternatively, one could change the pump to a
fixed flow pump, and allow Fathom to calculate the pump head
requirement directly. However, this technique results in a reference
pressure problem between the assigned flow pumps, and the flow control
valves. To bypass this problem, one of the flow control valves must be
changed to a constant pressure drop valve with a 5 psid pressure drop,
until a pump head could be determined.
By using the GSC module to size the pump, the head requirements can
be determined directly without user iterations or modifications to the
flow control valves.
2/19/2008 3:13:06 PM Page 45
c:\aft manuals\f7m\fathom7 modules manual 1ed color.doc
46 AFT Fathom 7.0 Modules Users Guide
2/19/2008 3:13:06 PM Page 46 c:\aft manuals\f7m\fathom7
modules manual 1ed color.doc
CHAPTER 4
Modeling Extended Time Simulation
This chapter discusses how one uses the XTS module to model transient
system behavior. Detailed information regarding XTS menus and
functionality is given in this chapter. Chapter 6 provides a detailed
hands-on XTS example.
What is the XTS module?
While steady-state modeling answers many design questions, some
questions cannot be adequately answered without considering how
systems behave over time. Questions such as how long it will take to fill
a tank require a dynamic system model. The AFT Fathom XTS module
answers such questions.
The XTS module allows you to model transient system behavior. Users
can specify the time duration of the simulation, time step size, control
system parameters, and how components such as pumps and valves
operate over time. Operations such as valve position changes can occur
during a specified time schedule, or can occur in response to events in
the system thereby simulating control system actions.
Users can also specify tank volume on finite tanks, so that tank
draining and filling can be simulated. Tanks can be open or pressurized,
with the gas pressure automatically calculated as the liquid level
changes.
The XTS module is a powerful tool which extends AFT Fathoms
powerful modeling capabilities into the dimension of time.
2/19/2008 3:13:06 PM Page 47 c:\aft manuals\f7m\fathom7
modules manual 1ed color.doc
48 AFT Fathom 7.0 Modules Users Guide
How does the XTS module work?
The XTS module can be described as using a lumped or quasi-steady
approximation to time simulation. What it in fact does is represent the
transient system behavior as a sequence of pseudo-steady-state solutions.
In between each pseudo-steady-state solution it adjusts transient
parameters, performs mass balances on tanks, and changes component
operations as specified by the user.
As a thought experiment, consider a system which you want to simulate
for ten minutes in one minute increments. This would require eleven
time step solutions (time zero and each minute up to ten). You could
manually do this with standard AFT Fathom by running a steady-state
model eleven times, and in between each run adjusting the input
parameters for the next run based on the results of the previous run. The
XTS module automates this manual process.
Besides the automation benefits, the XTS module offers additional
benefits such as transient output data management, consolidation and
display, and graphing tools to review the transient results.
Using the XTS module
The user has the option of activating or not activating the XTS module
when AFT Fathom first loads. After AFT Fathom is loaded, the XTS
module can be activated or deactivated for use from the Options menu.
Whether or not XTS is activated impacts the Analysis menu, Checklist
and Status Bar and multiple other AFT Fathom functions.
If the XTS module is active, the user can still run models in Steady Only
mode by selecting this under Time Simulation on the Analysis menu.
Hence there are three possibilities for XTS.
1. XTS is not active
2. XTS is active and operated in Steady Only mode
3. XTS is active and operated in Transient mode
Table 4.1 lists the three possibilities and the impact on various AFT
Fathom features.
2/19/2008 3:13:06 PM Page 48 c:\aft manuals\f7m\fathom7
modules manual 1ed color.doc
Chapter 4 Modeling Extended Time Simulation 49
Table 4.1 AFT Fathom feature accessibility based on XTS
activation and Time Simulation mode
XTS Not Active XTS Active XTS Active
Feature No Mode Steady Only Mode Transient Mode
"Time Simulation" on Analysis
Not Visible Visible Visible
Menu
"Transient Control" on
Not Visible Visible but disabled Visible and enabled
Analysis Menu
"Transient Control" on
Not Visible Visible but disabled Visible and enabled
Checklist
"Transient Control" on Status
Not Visible Not Visible Visible
Bar
Visible - data can be Visible - data can be
"Transient" tab on Junction Not Visible - data
entered but will not be entered and will be
Specifications Windows cannot be entered
used used
Transient Pipe and Jct tabs in
Not Visible Visible Visible
Output Control
"Transient" tab in Junction Visible only if junction Visible only if junction
Not Visible
Section of Model Data transient data exists transient data exists
Time control slider and
Not Visible Not Visible Visible
buttons in Output window
Time control slider and
Not Visible Not Visible Visible
buttons in Visual Report
"Transient" tabs on Output
Not Visible Not Visible Visible
Window
"Transient" tab on Select
Not Visible Not Visible Visible
Graph Data
Animation controls on Graph
Not Visible Not Visible Visible when selected
Results
Enabling XTS transient mode
When the XTS module is active, two new menu items appear on the
Analysis menu. At the top of the Analysis menu is the Time Simulation
menu, from which the user can select Steady Only or Transient.
2/19/2008 3:13:06 PM Page 49
c:\aft manuals\f7m\fathom7 modules manual 1ed color.doc
50 AFT Fathom 7.0 Modules Users Guide
The XTS Transient analysis mode is enabled by selecting Time
Simulation -> Transient from the Analysis menu (Figure 4.1). This can
be selected before or after a model is built. Pre-existing models built
with standard AFT Fathom can be opened with XTS and transient data
added.
Transient modeling can be turned off at any time by selecting Steady
Only from the same menu. The Steady Only mode causes the XTS
module to function like standard AFT Fathom. One difference is that
users can still enter transient data and this data is retained in the model.
If the model is opened in standard AFT Fathom, this data will be lost.
Table 4.1 relates the differences between not using XTS and using it in
Steady Only mode.
When the Transient analysis mode is selected, the Transient Control
option on the Analysis menu is enabled. Transient Control is a required
Checklist item when in Transient analysis mode. In Steady Only mode
the Transient Control menu item is visible but disabled and thus not
required.
Figure 4.1 Transient mode is enabled from the Analysis menu.
2/19/2008 3:13:06 PM Page 50 c:\aft manuals\f7m\fathom7
modules manual 1ed color.doc
Chapter 4 Modeling Extended Time Simulation 51
Transient control window
When the XTS module is in Transient mode, the Transient Control menu
option is enabled on the Analysis menu. This becomes one of the
Checklist items, and hence the user must enter data in Transient Control.
The transient simulation is controlled by information the user enters in
the Transient Control window (see Figure 4.2). This window is used to
specify the duration of the transient simulation, the size of the time step,
and the frequency of the data saved to the transient output file.
Figure 4.2 The Transient Control window is used to specify the
transient run parameters.
Also available is Forward Difference and Central Difference options for
Finite Tank Liquid Level Adjustments. If finite tank reservoirs are not
2/19/2008 3:13:06 PM Page 51
c:\aft manuals\f7m\fathom7 modules manual 1ed color.doc
52 AFT Fathom 7.0 Modules Users Guide
used in the model, then there is no difference between the two options.
The impact when one or more finite tanks do exist is discussed later in
this chapter.
Entering junction transient data
Transient data may be entered in the Transient tab on the Specifications
windows for junctions which can have transients defined. A typical
Transient tab is shown in Figure 4.3 for a Valve junction. Table 4.2 lists
the different types of junction transients that can be modeled.
In most cases, transient data can be entered as absolute values or as a
percentage of steady-state. The distinction is made when choosing
between Absolute Values and Relative to Steady-State Value (Figure
4.3).
Figure 4.3 Example Transient tab on Valve Specifications
window.
The first data point always needs to match the steady-state value which
is usually entered on the tab at the far left. If, for example in Figure 4.3,
the steady-state data for Cv of 200 is changed to 250, the transient data
will also need to be changed. However, if in Figure 4.3 the Relative
2/19/2008 3:13:06 PM Page 52 c:\aft manuals\f7m\fathom7
modules manual 1ed color.doc
Chapter 4 Modeling Extended Time Simulation 53
option is specified, the first data point would be 100%, and if the steady-
state Cv is changed from 200 to 250 there is no need to change the
transient data since the first data point is still 100%. But it is now
relative to a different steady-state value.
Initiating transients
There are four ways to initiate transients. Time based transients are
based on the absolute simulation time. Single event transients are
initiated by one event such as a pressure, tank liquid level, or other
parameter at a specified location. Dual Event Cyclic events initiate
transients in a repeating cycle based on two event parameters. Dual
Event Sequential events initiate two transients that do not repeat.
Table 4.2 Types of junction transients that can be modeled
Junction Type Transient Parameters Modeled
Assigned Flow Flow rate
Assigned Pressure Pressure
Branch Flowrate source or sink
Control valve Setpoint
Pump Speed, flow rate, head rise, control setpoint
Reservoir Liquid level, surface pressure
Spray Discharge Flow area
Three-Way Valve Position
Valve K, Cv or open percentage
Once the type of transient initiation is selected, the transient data for the
component must be entered in the table, as appropriate. See the Time
and Event Transients chapter for more details.
Repeat transient
If the transient data is periodic, you can enter the data for one cycle of
the period and then tick the check box for Repeat Transient. This will
cause the one cycle of transient data to be repeated once it has reached
the end. The repetition will continue until the end of the simulation.
Transient Special Conditions
There may be occasions where, once having entered the transient data,
you do not wish the transient to activate for a particular case. One option
2/19/2008 3:13:06 PM Page 53
c:\aft manuals\f7m\fathom7 modules manual 1ed color.doc
54 AFT Fathom 7.0 Modules Users Guide
is to just delete the transient data. A second option is to specify the
Transient Special Condition as Ignore Transient Data. In such a case, the
data can be left in the window for future use, but will not activate during
the run. This is discussed further later in this chapter.
Entering reservoir volume data
When running AFT Fathom in Steady Only mode (or without the XTS
module), each reservoir junction is considered an infinite reservoir. This
means that the liquid heights and surface pressures entered are constant.
When running transients, reservoirs can be either infinite or finite.
Similar to Steady Only mode, an infinite reservoir maintains its level
during the transient. The differences are discussed below and
summarized in Table 4.3.
Infinite reservoirs
Infinite reservoirs refer to a massive body of fluid whose surface level
does not change appreciably as a result of liquid inflow or outflow
during the time frame of the simulation. An example is a large lake or
the ocean. Figure 4.4a shows a Reservoir junction modeled as infinite.
Finite reservoirs
Finite reservoirs (also called finite tanks) refer to a body of fluid which
is small enough that its surface level changes significantly during the
time frame of the simulation as a result of liquid inflow or outflow. An
example is a tank which drains as the simulation progresses. Tanks can
have constant cross-section (e.g., a pure vertical cylinder) or tank cross-
section can change with height. When the cross-section changes, the
tank volume at each height data point must be specified.
Finite tanks can further be broken down into open or closed tanks.
2/19/2008 3:13:06 PM Page 54 c:\aft manuals\f7m\fathom7
modules manual 1ed color.doc
Chapter 4 Modeling Extended Time Simulation 55
Table 4.3 Various possible inputs with infinite and finite Reservoir
junctions
Reservoir Junction Tank Initial Initial Surface level Surface pressure
Configuration Volume surface surface over time over time
Needed? level pressure
known? known?
Constant or User Constant or User
Infinite No Yes Yes
Specified Specified
Finite - Open Tank -
Constant or User
Initial Liquid Level Yes Yes Yes Calculated
Specified
Known
Finite - Open Tank -
Constant or User
Initial Liquid Level Yes No Yes Calculated
Specified
Unknown
Finite - Closed Tank -
Calculated from
Initial Liquid Level Yes Yes Yes/No Calculated
PVn
Known
Finite - Closed Tank -
Calculated from
Initial Liquid Level Yes No Yes Calculated
PVn
Unknown
Finite open tanks
Finite open tanks are open to the atmosphere or some other fixed surface
pressure. Typically open tanks have a constant surface pressure with
time, although users have the latitude to pre-specify time varying surface
pressure. Figure 4.4b shows a Reservoir junction modeled as a finite
open tank.
Finite closed tanks
Finite closed tanks are tanks in which, as the liquid level changes, the
gas above the liquid expands or contracts and hence its pressure changes
according to the gas thermodynamic laws. For closed tanks the user
specifies the initial liquid level and gas pressure, but during the
simulation all gas pressure and liquid levels are calculated by AFT
Fathom. Figure 4.4c shows a Reservoir junction modeled as a finite
closed tank.
2/19/2008 3:13:06 PM Page 55
c:\aft manuals\f7m\fathom7 modules manual 1ed color.doc
56 AFT Fathom 7.0 Modules Users Guide
Figure 4.4a Reservoir junction modeled as infinite
Figure 4.4b Reservoir junction modeled as finite open
2/19/2008 3:13:06 PM Page 56 c:\aft manuals\f7m\fathom7
modules manual 1ed color.doc
Chapter 4 Modeling Extended Time Simulation 57
Figure 4.4c Reservoir junction modeled as finite closed
Known parameters initially
In some cases the liquid level may not be known initially when modeling
finite tanks. An example would be a vertical standpipe. At time zero the
net flow at the standpipe would be balanced, and the liquid surface
would find its own level (this would equal the local hydraulic gradeline).
Hence the initial liquid level would be calculated based on equilibrium.
However, under transient conditions the liquid level will change, and the
liquid volume in the standpipe can significantly affect pipeline behavior.
This is the purpose of the features in the Known Parameters Initially
area (see Figure 4.4b). By default, both the initial liquid level and initial
surface pressure are assumed known. If you want to model one of them
as unknown initially, clear the check box. You must have at least one of
the two selected as known. If the surface pressure is selected as unknown
initially, it functions similarly to the unknown liquid level except initial
equilibrium surface pressure would be calculated.
2/19/2008 3:13:06 PM Page 57
c:\aft manuals\f7m\fathom7 modules manual 1ed color.doc
58 AFT Fathom 7.0 Modules Users Guide
This feature only affects the calculation at the initial zero time step.
For all other time steps, the junction behaves the same as a junction in
which the liquid level and surface pressure are known initially.
Entering reservoir transient data
Infinite reservoirs
For an infinite reservoir, the liquid level or surface pressure can be
varied over time according to a user specified transient profile (see Table
4.3). This is input on the Transient tab (see Figure 4.5).
Figure 4.5 Infinite reservoirs can have user specified time
varying liquid level or surface pressure.
Finite open tanks
For a finite open tank, the surface pressure can be varied over time
according to a user specified transient profile (see Table 4.3). This is
input on the Transient tab (see Figure 4.6).
2/19/2008 3:13:06 PM Page 58 c:\aft manuals\f7m\fathom7
modules manual 1ed color.doc
Chapter 4 Modeling Extended Time Simulation 59
Finite closed tanks
For a finite closed tank with a maximum allowable pressure (this is a
relief pressure), the relief pressure can be varied over time according to a
user specified transient profile. This is input on the Transient tab.
Figure 4.6 Finite tanks can have user specified time varying
surface pressure.
What happens when finite tanks overflow?
As the transient progresses finite tanks can fill up. If the tank is open,
then it is possible for the liquid to reach the top. How does AFT Fathom
handle this?
When a finite tank liquid level reaches the top, it is assumed that the
liquid spills over the top. Hence the liquid height is maintained at the top
of the tank. Note that this causes a loss of mass from the system model.
If the tank is closed, the gas pressure will increase as the tank fills. Thus
the tank cannot overflow. If the tank has a maximum pressure (which
2/19/2008 3:13:06 PM Page 59
c:\aft manuals\f7m\fathom7 modules manual 1ed color.doc
60 AFT Fathom 7.0 Modules Users Guide
represents a relief line) then it is possible for the liquid mass to be lost as
it would ostensibly flow out the relief line. The liquid level in the tank
would then be maintained at the top of the tank.
What happens when finite tanks drain?
When a tank drains to the bottom, it cannot supply any more liquid to the
connected pipes. The system behavior after a tank has drained cannot be
accurately modeled by AFT Fathom. In a real system, and in the absence
of a valve to stop the flow, a drained tank which continues to flow would
result in the connected pipes themselves draining and a gas/liquid
interface moving down the pipes. AFT Fathom assumes all pipes are
liquid full, and cannot model draining pipes.
Since it is not desirable in most applications to have the pipes drain, this
limitation is not a significant issue. The user can, for example, use a
valve in the pipe which closes when the tank drains. This would use an
event transient.
Since AFT Fathom cannot model a tank after it has drained, what does it
do? Rather than halt the transient run, which would not be very helpful
to the user, AFT Fathom assumes the connecting pipe turns off when it
no longer has liquid to supply it. To implement this, AFT Fathom sets
the pipes Special Condition so that it turns the pipe off.
What happens when pipes are uncovered?
AFT Fathom allows multiple pipes to connect to a reservoir, all at
different elevations. As a tank drains, pipes may be uncovered. AFT
Fathom handles this in the same manner as described above for
completely drained tank.
If a pipe is uncovered, then there are two possibilities:
1. Liquid flows from the pipe and into the tank AFT Fathom can
model this case. The liquid free falls to the liquid surface, and
appropriate boundary conditions are used to solve the system.
2. Liquid tries to flow from the tank and into the pipe AFT Fathom
cannot model this case. Since the pipe is not covered by liquid, then
the tank cannot supply liquid to the pipe and in reality the pipe itself
would drain. AFT Fathom does the same thing as described above
for a completely drained tank it sets the pipe flow to zero.
2/19/2008 3:13:06 PM Page 60 c:\aft manuals\f7m\fathom7
modules manual 1ed color.doc
Chapter 4 Modeling Extended Time Simulation 61
Important: When a tank drains completely or sufficiently to uncover a
pipe, AFT Fathom cannot adequately model the system behavior after
this point unless a valve is used to stop the flow into the pipe. AFT
Fathom will warn the user when this happens.
Interpreting pipe depth and elevation data
When specifying pipe data at reservoirs, the pipe connection can be
specified as either a depth below the liquid surface or an absolute
elevation. If the liquid level changes, what is the impact on pipe depth
and/or elevation?
Before a transient run is started, AFT Fathom converts all pipe
connection data into absolute elevations. If depth data is entered, the
absolute elevation is determined from the users definition of bottom
tank elevation (which is absolute), liquid level (which may be absolute
or relative to the bottom of the tank), and pipe depth below the liquid
surface.
In summary, the user does not have to be concerned about AFT Fathom
misinterpreting pipe depth data.
Tip: Since transient models allow the liquid level to change, and the
user may desire to run different scenarios with different initial liquid
levels, it is better to specify reservoir pipe connections based on
elevation and not depth.
Maximum and minimum pressures in closed tanks
As shown in Figure 4.4c, a closed tank allows the user to specify
maximum and minimum pressure. This is the pressure of the gas in the
tank. The purpose of maximum and minimum pressure is to simulate
relief and vent systems in the tank which represent over and
underpressurization.
Transient data in Model Data window
Junction transient data is displayed on the Transient tab in the Junction
section of the Model Data window (Figure 4.7). As related in Table 4.1,
this tab is only visible if transient input data exists.
2/19/2008 3:13:06 PM Page 61
c:\aft manuals\f7m\fathom7 modules manual 1ed color.doc
62 AFT Fathom 7.0 Modules Users Guide
Figure 4.7 Transient input data is displayed in the Junction
section of the Model Data window.
Solution progress window with XTS
When the XTS module is run in Transient mode additional information
is displayed on the Solution Progress window as shown in Figure 4.8.
Some basic Transient Control information is displayed relating to the
Stop Time and Time Step. The progress of the transient simulation is
shown in a progress bar so you can see how much of the simulation has
been completed. When the progress reaches 100% the transient
simulation is finished. You can click the View Output button to view the
results.
2/19/2008 3:13:06 PM Page 62 c:\aft manuals\f7m\fathom7
modules manual 1ed color.doc
Chapter 4 Modeling Extended Time Simulation 63
Transient control
parameters are
displayed for information
Transient progress bar
shows how much of the
transient run has been
completed
Figure 4.8 Solution Progress window shows additional
information when running an XTS Transient
simulation.
Transient control difference methods
The Transient Control window was discussed earlier in this chapter. One
feature not discussed is the forward and central difference options (see
Figure 4.2).
The forward and central difference options are only relevant when finite
tanks are modeled. They relate to what liquid levels are used in the tank
for each time step calculation. If the assumed time step is small enough,
then the two methods yield virtually the same results. However, as the
time step is increased, the central difference method is much more
accurate. The drawback is that the central difference method is iterative
and takes more computation time.
2/19/2008 3:13:06 PM Page 63
c:\aft manuals\f7m\fathom7 modules manual 1ed color.doc
64 AFT Fathom 7.0 Modules Users Guide
Forward difference method
The forward difference method solves the pipe system as if all tank
levels remain at the same value as the beginning of the time step. Since
the liquid level is known at the beginning of the time step, no time-based
iterations are required. (The iterations for flow and pressure common to
steady-state modeling still occur. These are discussed in the AFT
Fathom 7.0 Users Guide).
Once the solution is complete for the time step, the solved flowrates are
used to update the tank liquid level for the next time step. Figure 4.9
depicts how this works.
Since in reality the tank level changes during the time step, precision is
lost by using the liquid level at the beginning of the time step. As
discussed earlier, making the time steps shorter helps alleviate this
problem.
Forward Difference Method
Tank Liquid Level
Liquid Level Used for Calculation
Actual Liquid Level
Time Steps
Figure 4.9 Forward difference method for time calculation
assumes liquid level stays constant during each time
step, allowing a direct calculation for each time.
Central difference method
The central difference method solves the pipe system using tank liquid
levels which represent the average over the time step (see Figure 4.10).
2/19/2008 3:13:06 PM Page 64 c:\aft manuals\f7m\fathom7
modules manual 1ed color.doc
Chapter 4 Modeling Extended Time Simulation 65
Since the liquid level changes during the time step, it is more accurate to
use the average over the time step. However, the difficulty is that the
average is taken between the liquid level at the beginning and end of the
time step and, while the liquid level is known at the beginning, it is not
known at the end. That is what we are trying to solve for. Hence the
transient solution must assume a liquid level at the end of the time step
and iterate on that value until convergence.
Central Difference Method
Tank Liquid Level
Actual Liquid Level
Liquid Level Used for Calculation
Time Steps
Figure 4.10 Central difference method for time calculation uses
average liquid level during time step for calculation,
requiring iteration for each time.
There are several iteration control parameters needed by the central
difference method, and these are input in the Transient Control window
(Figure 4.11). The central difference method attempts to converge on the
liquid height at the next time step for each finite tank.
Relative and absolute tolerance
The relative and absolute tolerance inputs influence when AFT Fathom
concludes it has converged on the new liquid height. Both of these
criteria are applied, and if either one is satisfied then convergence has
occurred.
2/19/2008 3:13:06 PM Page 65
c:\aft manuals\f7m\fathom7 modules manual 1ed color.doc
66 AFT Fathom 7.0 Modules Users Guide
Figure 4.11 Iteration control parameters are required for by the
central difference method
The relative criteria is how much the liquid level calculation changes
between iterations on a relative, or percentage basis. The absolute
criteria relates how much the liquid level changes between iterations on
an absolute basis of height. Hence the absolute tolerance has units of
length associated with it.
The default values for relative tolerance is 0.00001, and the absolute
tolerance is 0.0001 feet.
2/19/2008 3:13:06 PM Page 66 c:\aft manuals\f7m\fathom7
modules manual 1ed color.doc
Chapter 4 Modeling Extended Time Simulation 67
Relaxation
The relaxation applies to how fast AFT Fathom allows the liquid level to
change during time steps. For a general discussion of relaxation see
Chapter 8 of the AFT Fathom Users Guide.
Relaxation values must be greater than zero and less than or equal to 1.
By default a value of 1 is used. This in fact means no relaxation.
Setting values closer to zero will improve convergence but slow the
calculation. Values less than 0.01 should never be used unless directed
by Applied Flow Technology.
Caution: The iteration control parameters for central difference time
calculations should not be changed by the user unless they clearly
understand their use or it has been recommended by Applied Flow
Technology support. If changed indiscriminately, there is a danger of
incorrect results being generated.
Maximum iterations
This is the maximum number of attempts allowed for each time
calculation iteration. If it reaches this value, the transient solution will
stop due to failure to converge.
Changing parameters during the run
As shown in Figure 4.8, the Solution Progress window displays while
the transient simulation is being performed. If a central difference
method is used, because of its iterative nature the simulation can get
stuck. If this happens then the simulation can be paused and Transient
Control parameters changed (such as reducing the relaxation parameter).
With forward difference there are no parameters to change and hence
this option is not available.
Output values displayed with forward difference
One advantage of the forward difference method is that it is easier to
reconstruct the calculation for a given time step. For example, assume
you want to run a separate steady-state AFT Fathom model to represent a
particular time step calculation.
2/19/2008 3:13:06 PM Page 67
c:\aft manuals\f7m\fathom7 modules manual 1ed color.doc
68 AFT Fathom 7.0 Modules Users Guide
To do so, just look at the reservoir levels for that time step, enter these as
the reservoir levels in the steady-state model, and all results should be
the same as in the transient solution.
Output values displayed with central difference
When using the central difference method a somewhat strange result is
that the reservoir liquid levels displayed in the output are never directly
used to solve any time step (except for the initial time zero step). As
discussed earlier, each time step is solved using an average liquid level.
But this average liquid level is not displayed in the output. Instead, the
liquid levels upon which the average was derived are displayed. This is
depicted in Figure 4.12 where the liquid levels in the output do not
correspond directly with the assumed liquid level for calculation.
If for some reason you would like to construct a steady-state model to
represent a time step from a transient simulation which used central
difference, you must enter reservoir liquid levels which are the average
of the desired time step and the previous time step.
Central Difference Method
Tank Liquid Level
Actual Liquid Level
Liquid Level Used for Calculation
Liquid Levels Displayed in Output
Time Steps
Figure 4.12 The squares represent the actual liquid level output
values for central difference. Note that the squares do
not correspond directly to the line representing the
assumed liquid level for calculation.
2/19/2008 3:13:06 PM Page 68 c:\aft manuals\f7m\fathom7
modules manual 1ed color.doc
Chapter 4 Modeling Extended Time Simulation 69
Transient data in Output window
During a transient run output data is saved to an auxiliary file in the
input models folder. The file name is based on the input file name and
uses the .out file extension. A numerical value is added to distinguish
output among different scenarios.
Output can be reviewed in the Output window, Graph Results window,
or Visual Report. In the Output window, transient data is displayed in
two ways as discussed next.
Detailed results for a time step
When an XTS Transient mode run is complete, results are displayed in
the Output window similar to steady-state runs. However, the pipe and
junction output tables can only display data for one time step at a time.
Initially the first time step is displayed. A slider bar and buttons at the
bottom of the window allow the user to adjust the currently displayed
time step (Figure 4.13).
Tip: The units and format of time on the slider can be modified in the
Output Control window on the Format and Action tab.
The data displayed is the same as that traditionally configured in the
Output Control window on the Display Parameters tab.
Transient results for all time steps
Also available in the Output window are Transient tables which display
data for all time steps in the same table (Figure 4.14). This data is
configured in the Output Control window on the Display Parameters tab.
The buttons at the top of this tab allow one to select the steady and
transient table configuration.
The displayed data has expand/collapse buttons for each pipe and
junction (Figure 4.15) to allow easier navigation of output.
Note: XTS Transient models support accumulated output parameters.
These are integrated values over time for parameters such as flow or
power, and are available in most pipe and junction output tables.
2/19/2008 3:13:06 PM Page 69
c:\aft manuals\f7m\fathom7 modules manual 1ed color.doc
70 AFT Fathom 7.0 Modules Users Guide
Figure 4.13 Time slider at bottom (currently at 30 seconds) allows
user to change time step of displayed results. Time is
also shown at the top left of each table, as circled.
Quick graphs
The Quick Graph feature can be used to conveniently plot transient data
for quick examination. To use the Quick Graph feature, place the mouse
cursor over the column of transient data you wish to examine. Then,
right click with the mouse, and select Quick Graph from the list of
options. Figure 4.16 illustrates how to do this for J10 Reservoir Liquid
Height vs. Time. Figure 4.17 shows the resulting graph. The graph
illustrates how the liquid level in the Reservoir rises with time.
The Quick Graph necessarily has limited functionality. In contrast, the
Graph Results window may be used to create a full range of graphs
related to the XTS transient output.
2/19/2008 3:13:06 PM Page 70 c:\aft manuals\f7m\fathom7
modules manual 1ed color.doc
Chapter 4 Modeling Extended Time Simulation 71
Figure 4.14 The Transient tabs in the Pipe and Junction sections
show results for all time steps. The first number in the
left column is the pipe/junction number and the
second (in parentheses) is the time (in minutes here).
The tables can be expanded or collapsed.
Figure 4.15 The transient summary tables (such as Reservoir
Transient above) can be expanded or collapsed to
improve viewability.
2/19/2008 3:13:06 PM Page 71
c:\aft manuals\f7m\fathom7 modules manual 1ed color.doc
72 AFT Fathom 7.0 Modules Users Guide
Figure 4.16 The Quick Graph feature can be accessed from any
transient data column using the right mouse button.
Figure 4.17 The Quick Graph feature can be used to quickly plot
transient data from the Output for review.
2/19/2008 3:13:06 PM Page 72 c:\aft manuals\f7m\fathom7
modules manual 1ed color.doc
Chapter 4 Modeling Extended Time Simulation 73
Transient Graph Results
Transient data can graphed in two general ways: Profile graphs and
transient graphs.
Profile graphs
Profile graphs show results where the distance along the pipe is the
independent, x parameter (Figure 4.18). If the pipes are connected, a
sequence of pipes can be graphed in the profile. Profile graphs can only
show data at a particular time or show overall maximum and minimum
values for all times (Figure 4.19).
Profile graphs can be created for one or more pipe sequences. Note that
the x-axis on profile plots is cumulative distance along the pipe
sequence.
Multiple profiles can be plotted simultaneously using the Groups on the
Edit menu.
Figure 4.18 Transient graphs can show several types of output.
Here a profile plot for a pipe sequence for pressure is
to be generate.
2/19/2008 3:13:06 PM Page 73
c:\aft manuals\f7m\fathom7 modules manual 1ed color.doc
74 AFT Fathom 7.0 Modules Users Guide
Figure 4.19 Transient max/min profile plot for pressure as
specified in Figure 4.18.
Animation of output
Another useful feature of profile graphs is that they allow animation of
the output results. Animation is selected in the Select Graph Data
window (Figure 4.18) and, when selected, reveals additional control
features on the Graph Results window (Figure 4.20).
At the left is the Play button, which starts the animation. Next to it are
the Pause and Stop buttons. If the Pause button is pushed, the animation
stops at that time step. One can print the graph or copy the data if desired
or use the time slider controls (to the right of the Stop button) to set the
time forward or backwards. The Stop button stops the transient and
resets the time to zero.
The current time (in seconds) and time step are shown to the right of the
time controls. At the far right are the speed controls. Slowing the
animation involves adding time delays to the data display. Increasing the
speed involves skipping time steps. The default speed, right in the
middle, has no delays or skips.
2/19/2008 3:13:06 PM Page 74 c:\aft manuals\f7m\fathom7
modules manual 1ed color.doc
Chapter 4 Modeling Extended Time Simulation 75
If plotting a single path using the list of pipes in Select Graph Data, one
can cross-plot on the animation design alerts (in Profile Along a Flow
Path) or steady-state results (in EGL, HGL and Elevation Profile).
Figure 4.20 Animation in Graph Results displays additional
controls to play and review the animation.
Transient graphs
Transient graphs show how parameters vary with time (see Figures 4.21
and 4.22). Here the x-axis is time (rather than distance as in profile
graphs) as shown in Figure 4.19 and 4.20.
Traditional Pump vs. System Curve plots will create plots for the first
time step (i.e., time zero) only. If the user wants to create a pump vs.
system curve plot for some other time step, follow these steps:
1. Set the model Stop Time in Transient Control to the time for which a
pump vs. system curve is desired.
2. Run the model.
3. Create a Disconnected Scenario using features on the View menu
and Toolbar. This will create a child scenario with input data set
equal to the final time step.
2/19/2008 3:13:06 PM Page 75
c:\aft manuals\f7m\fathom7 modules manual 1ed color.doc
76 AFT Fathom 7.0 Modules Users Guide
4. Load and run the disconnected scenario and create the pump vs.
system curve there.
Figure 4.21 Transient graphs can shown how parameters vary
with time. Here the Reservoir Junction #2 liquid height
is to be plotted. The generated plot is shown in Figure
4.22.
Transient Visual Report
The Visual Report data will be displayed at a selected time. The slider
bar and buttons at the bottom of the Visual Report work the same as the
Output window time selection controls (Figure 4.13). When the user
changes the current time, the displayed values change as well. In
addition, color maps are updated when in use.
As shown in Figure 4.23, the current time is displayed in the lower left
by the time adjustment buttons, as well as on the Visual Report itself.
The display on the Visual Report can be turned on and off on the Visual
Report Control window as shown in Figure 4.24. It is helpful to have the
time on the Visual Report when it is printed.
2/19/2008 3:13:06 PM Page 76 c:\aft manuals\f7m\fathom7
modules manual 1ed color.doc
Chapter 4 Modeling Extended Time Simulation 77
Figure 4.22 Transient graphs show how parameters vary with
time. Here the Reservoir Junction #2 liquid height is
plotted as specified in Figure 4.21.
Special conditions
Some junctions have Special Conditions that alter the normal state of the
junction. These are discussed in the AFT Fathom 7.0 Users Guide.
The junctions that have special conditions set are shown using a special
symbol before the ID number (an X by default). This symbol can be
customized in the Workspace Preferences window.
Special conditions with no transient data
If a Special Condition is applied to a junction without any transient data,
then the transient solution will retain the Special Condition. For
instance, if a Special Condition is set for a valve junction, the steady-
state solution will solve with the valve closed. In addition, the transient
solution will run the entire simulation with the valve closed as well
2/19/2008 3:13:06 PM Page 77
c:\aft manuals\f7m\fathom7 modules manual 1ed color.doc
78 AFT Fathom 7.0 Modules Users Guide
because there is no transient data entered which implies the valve state is
not intended to change.
Time slider and
time controls
adjust display time
Currently displayed
time can be shown
for printing purposes
Figure 4.23 Visual Report has additional time adjustment controls
when in AFT Fathom is in Transient mode.
Special conditions with transient data
If a Special Condition is applied to a junction that has transient data,
then the transient solution will ignore the Special Condition. It is then
incumbent upon the engineer to relate the Special Condition to the initial
transient data.
For instance, assume the user wants to simulate the transient that occurs
during a valve opening. The steady-state solution will have the valve
closed, and this is modeled by using a Special Condition for the valve
junction. In such a case, the Cv data entered on the valve junction's Loss
Model tab will be ignored.
On the Transient tab, a transient can be entered. The first data in the
table should then be Cv = 0, which corresponds to a closed valve. From
there the Cv can be increased above zero as desired to open the valve.
2/19/2008 3:13:06 PM Page 78 c:\aft manuals\f7m\fathom7
modules manual 1ed color.doc
Chapter 4 Modeling Extended Time Simulation 79
Figure 4.24 Visual Report Control allows you to display time on
the Visual Report when in Transient mode.
If the user were to keep the Cv equal to zero, then that would be
equivalent to the previous case where the user set the Special Condition
but did not enter any transient data.
Pump special conditions
Pump Special Conditions are slightly more complicated than for valves.
In fact, pump junctions have two types of Special Conditions. The first is
to turn the pump off and have no flow through it. This is called Pump
Off No Flow. The second type of Special Condition turns the pump off
but allows flow to go through the pump. This is called Pump Off With
Flow Through.
Why would one want to use one Special Condition rather than the other?
The simple answer is that the first Special Condition is more appropriate
2/19/2008 3:13:06 PM Page 79
c:\aft manuals\f7m\fathom7 modules manual 1ed color.doc
80 AFT Fathom 7.0 Modules Users Guide
for positive displacement type pumps and the second for centrifugal
pumps.
Here's why. When a positive displacement pump is turned off and has a
pressure difference across it, it will usually act like a closed valve and
not allow flow to go through it. Thus the first Special Condition would
be most appropriate. For instance, assume one wants to model the
transient that occurs during the startup of a positive displacement pump.
The best way to do this would be to use the first Special Condition with
no flow, and then input a flowrate transient in which the first data point
is zero flow.
On the other hand, when a centrifugal pump is turned off and has a
pressure difference across it, in the absence of other valving which
prevents flow the pump will usually allow flow to go through it. Thus
the Special Condition that allows through flow would be most
appropriate. For example, assume one wants to model the transient
during the startup of a centrifugal pump. One would use the second
Special Condition, and, in conjunction with a pump curve entered at
100% speed, input a speed transient with the initial speed as zero.
Transient Special Conditions
Junctions which accept transient data also support Transient Special
Conditions. The default for all junctions is None. The other choice is
Ignore Transient Data. This allows one to have no transient initiation at
that junction without having to delete the transient data.
When a Transient Special Condition is set to Ignore, a # symbol is
displayed adjacent to the junction number on the Workspace. This
symbol can be customized in the Workspace Preferences window.
2/19/2008 3:13:06 PM Page 80 c:\aft manuals\f7m\fathom7
modules manual 1ed color.doc
CHAPTER 5
Modeling Time and Event Based
Transients
In general, transients can be initiated in one of two ways. They can be
initiated according to a prescribed time schedule or according to certain
events that happen in the system. These two categories are referred to as
time-based and event-based transients.
Event-based transients break down further into three categories: Single
event, cyclic dual events and sequential dual events. The behavior of
time-based and the three event-based transients are described in this
chapter.
Time-based transients
Time-based transients occur in accordance with the time of the transient
simulation. The start and stop times of the simulation are specified in the
Transient Control window. The initiation of time-based transients are
pre-specified before a model is run.
For example, consider a valve closure transient. Assume the valve starts
to close at two seconds into the simulation, and the time it takes for the
valve to close is one second. After that, the valve stays closed. If the
initial valve Cv is 250, the transient would appear as in Figure 5.1.
In the Initiation of Transient area there are four options. For time-
based transients, the option is specified as Time. In the Transient Data
area the data is entered. Here the Cv profile of the valve will follow the
profile entered and start to close at 2 seconds.
2/19/2008 3:13:06 PM Page 81 c:\aft manuals\f7m\fathom7
modules manual 1ed color.doc
82 AFT Fathom 7.0 Modules Users Guide
Figure 5.1 Time-based transient specifies the transient behavior
before simulation is run.
Event-based transients
Event transients are initiated when some user specified criteria is met.
For example, a valve can start to close when a certain pressure is reached
at a point in the system. If the pressure is never reached, the transient is
never initiated.
Event transients are one of three types. The three types will be discussed
in the following sections.
Single event transients
To specify a Single Event transient, select Single Event in the Initiation
of Transient area of the junction window (see Figure 5.2). An Event
tab will appear where the event criteria is entered. In Figure 5.2, the
criteria is such that the transient will be initiated when the outlet static
pressure in Pipe 2 exceeds 150 psig. If the pressure at this location never
2/19/2008 3:13:06 PM Page 82 c:\aft manuals\f7m\fathom7
modules manual 1ed color.doc
Chapter 5 Modeling Time and Event Based Transients 83
reaches 150 psig, the transient specified in the Transient Data area will
not occur.
Figure 5.2 Single event transient specifies how a junction will
respond if and when some condition is satisfied.
The data in the Transient table has a slightly different meaning than does
a time-based transient. Here time zero is relative to the time at which the
event criteria is first met. For example, if Pipe 2 reaches 150 psig at 3.65
seconds, the valve will start its transient at 3.65 seconds. The valve will
close (i.e., Cv = 0) at 1 second after the event initiation, or 4.65 seconds.
Dual event transients: cyclic and sequential
Dual event transients contain two different transients for the junction.
Cyclic events
Cyclic dual events can repeatedly switch from one to the other based on
the behavior of the model. For example, these could be high and low
pressures at some location. When the low pressure setting is reached a
valve transient is initiated which closes the valve. The pressure may then
build up to a point where the high pressure setting is reached. In this
2/19/2008 3:13:06 PM Page 83
c:\aft manuals\f7m\fathom7 modules manual 1ed color.doc
84 AFT Fathom 7.0 Modules Users Guide
case a second valve transient is initiated which opens the valve. Should
the pressure drop to the low pressure setting again, the valve will again
close. The two settings will continue to cycle the valve on and off until
the end of the simulation.
Cyclic dual events are specified by selecting Dual Event Cyclic in the
Initiation of Transient area of the junction window (Figure 5.3). When
selected, two event tabs appear. Here the first and second event can be
specified. In this case the first event is a pressure at Pipe 2 inlet less than
50 psig. The transient that is initiated when this event occurs is in the
table of the First Transient tab in Figure 5.3. Here the valve closes one
second after the event.
A second event, not shown, is specified on the Second Event tab, with
the accompanying transient specified on the Second Transient tab, also
not shown. Typically, the first data of the second transient should match
the final data of the first transient. In other words, if the valve is closed
as in Figure 5.3 by setting the Cv value to 0, the first data point of the
second transient should be zero and then proceed to some higher value
which represents the opening of the valve.
More often than not the two events will specify the same parameter at
the same location. For example, if the first event specified a pressure at a
certain pipe, the second event would also specify pressure at the same
pipe location. However, this is not required. You can specify the first
event as pressure and the second as flowrate, for example, or you could
specify the two events to be at different locations in the pipe system.
Sequential events
Sequential dual events progress from the first event to the second and no
further. For example, these could be two high pressure settings. When
the first setting is reached the valve opens partially, and when the second
setting is reached, which would likely be at a higher pressure than the
first event, the valve opens the rest of the way. Similar to a single event
transient, if the pressure drops and then rises again, the events would not
be initiated again.
2/19/2008 3:13:06 PM Page 84 c:\aft manuals\f7m\fathom7
modules manual 1ed color.doc
Chapter 5 Modeling Time and Event Based Transients 85
Figure 5.3 Dual Event Cyclic selection for transient initiation
Sequential dual events are specified by selecting Dual Event Sequential
in the Initiation of Transient area of the junction window (Figure 5.3).
Similar to Cyclic Dual Events, two event tabs appear where the first and
second event can be specified. The transients that are initiated when the
events occur are specified in the table of the First Transient and Second
Transient tab.
Similar to Cyclic Dual Events, the two events do not have to be for the
same parameter (e.g., pressure) or at the same location.
Junctions with inherent event logic
There are two junction types in AFT Fathom which have built-in, or
inherent, event logic. These are the check valve and relief valve. The
user does not need to specify the nature of the events, and in fact is not
allowed to.
The inherent event logic is very similar to the Dual Event Cyclic logic
described previously.
2/19/2008 3:13:06 PM Page 85
c:\aft manuals\f7m\fathom7 modules manual 1ed color.doc
86 AFT Fathom 7.0 Modules Users Guide
Check valve
The check valve has two built-in events. The first is that it closes when
backflow starts to occur. The second is that it reopens when sufficient
pressure differential occurs. These transients are assumed to be
instantaneous.
Relief valve
The relief valve has two built-in events. The first is that it opens when
the cracking pressure is reached. The second is that it closes again when
the pressure falls back below the cracking pressure. These transients are
assumed to be instantaneous.
Thought experiment to further clarify event transients
To further clarify the capabilities of event transient modeling, here we
will discuss how one could use a regular AFT Fathom Valve junction to
simulate a check valve.
As discussed previously, check valves have inherent event logic. That
logic assumes that the valve closing transient is initiated when backflow
begins. Once a certain pressure differential exists across the closed
check valve, the valve reopens.
One could use a regular valve junction to simulate a check valve as
follows. First, the valve would need to be specified as Dual Event Cyclic
in the Initiation of Transient area. The first event would be a flowrate
that is less than or equal to zero at the inlet of the valve's discharge pipe.
A Cv transient could then be entered to simulate how the check valve
closes.
The second event would be a differential pressure across the check valve
that is greater than or equal to the check valve's reopening pressure
differential. A reopening Cv profile could be entered in the second
Transient table.
With the above considerations, the valve junction and check valve
junction would respond identically.
2/19/2008 3:13:06 PM Page 86 c:\aft manuals\f7m\fathom7
modules manual 1ed color.doc
Chapter 5 Modeling Time and Event Based Transients 87
Other transient features
Absolute vs. relative transient data
In the Transient Data area (see Figure 5.1, 5.2 or 5.3) it can be seen that
there are two options: Absolute Values and Relative To Steady-State
Values. In the case of a valve junction, the first option allows you to put
in actual Cv values (for example) vs. time. The second option allows you
to put in a percentage of the steady-state Cv value. While not shown
here, the steady-state value is entered on the Loss Model tab.
For junctions other than valves, different parameters are specified as the
transient parameter. For example, the transient could be the steady-state
pump speed, pump flowrate, spray discharge area, or boundary pressure.
Repeat transient
For transients that are periodic, you can specify that the transient repeats
itself. This is specified by selecting the Repeat Transient checkbox
(see Figure 5.1, 5.2 or 5.3). When Repeat Transient is selected, the first
and last data points must match. After the transient reaches the final data
point, it returns to the first data point and starts over.
Add time offset
There may be times you want to shift the time data points in the
Transient table. For instance, assume you have a valve specified as a
time-based transient where the valve starts to close after five seconds.
Further assume that you wish to change the transient so that it starts to
close after seven seconds. In such a case, you want to shift all time
values by two seconds. If you select the Edit Table button (see Figure
5.1, 5.2 or 5.3), there is menu choice for Add Time Offset. If you select
this, you are prompted to enter an offset time, and all times in the table
will shift by the specified time.
Graphing the transient data
It is helpful to see the transient data in graph form, and this is easily
done by selecting the Show Graph button (see Figure 5.1, 5.2 or 5.3).
2/19/2008 3:13:06 PM Page 87
c:\aft manuals\f7m\fathom7 modules manual 1ed color.doc
88 AFT Fathom 7.0 Modules Users Guide
Figure 5.4 The Event Messages area shows a listing of all events
that occur during the simulation sorted by junction
and time.
2/19/2008 3:13:06 PM Page 88 c:\aft manuals\f7m\fathom7
modules manual 1ed color.doc
Chapter 5 Modeling Time and Event Based Transients 89
Event messages
Events that are initiated during the simulation are displayed in the two
Event Messages area of the Output window (see Figure 5.4). The first is
a list of event messages sorted by junction. The second is a list of event
messages sorted by time. If no events occur, the Event Messages tab will
be hidden.
Transient indicators on the Workspace
To help the user quickly see which junctions are specified with transient
data, a T is prepended to the junction number on the Workspace.
Figure 5.5 shows an example where it is seen the junction J5 has
transient data. The symbol can be configured on the Workspace
Preferences window.
T Symbol displayed
for junctions which
have transient data
Figure 5.5 Junctions that have transient are shown with an
adjacent T on the Workspace as J5 is shown here
(others also have the symbol here).
2/19/2008 3:13:06 PM Page 89
c:\aft manuals\f7m\fathom7 modules manual 1ed color.doc
90 AFT Fathom 7.0 Modules Users Guide
Transient data in Model Data
All transient junction data can be viewed in the Model Data window
junction area on the Transient tab (see Figure 5.6). In addition, if events
are specified the event data will also be displayed.
Figure 5.6 All junction transient data is shown in the Model Data
window on the Transient tab.
2/19/2008 3:13:06 PM Page 90 c:\aft manuals\f7m\fathom7
modules manual 1ed color.doc
CHAPTER 6
Extended Time Simulation Example
This example demonstrates the fundamental concepts of the Extended
Time Simulation (XTS) add-on module. The example shows how XTS
can be used to simulate the transient behavior of a system which has
demands which vary over time.
A number of other XTS example model discussions are included in a
Help file distributed with AFT Fathom called FathomExamples.hlp. It
can be opened from the Help menu by choosing Show Examples.
Note: This example can only be run if you have a license for the XTS
module.
Topics covered
Transient Control
Defining system transients
Time and event transients
Transient output
Animating output predictions
Required knowledge
This example assumes that the user has some familiarity with AFT
Fathom such as placing junctions, connecting pipes, entering pipe and
2/19/2008 3:13:06 PM Page 91 c:\aft manuals\f7m\fathom7
modules manual 1ed color.doc
92 AFT Fathom 7.0 Modules Users Guide
junction specifications, global editing, and creating groups. Refer to the
AFT Fathom User's Guide for more information on these topics.
Model file
This example uses the following file, which is installed in the Examples
folder as part of the AFT Fathom installation:
Variable Demand XTS.fth AFT Fathom model file
Problem statement
A pumping system is used to supply five separate demand points. The
system has a main pump and an auxiliary pump in parallel. The main
pump operates until the demand flows cause the control valve open
percentage to exceed 50%. When the control point limit is exceeded, the
auxiliary pump starts to ensure adequate flow in the system.
Use XTS to model the demand flows starting in sequence every 30
seconds, and to model the auxiliary pump startup when the control valve
open percentage exceeds 50%.
Step 1. Start AFT Fathom
From the Start menu, choose AFT Products and AFT Fathom.
Step 2. Specify system properties
1. Open the System Properties window by selecting System Properties
in the Analysis menu
2. On the Fluid Data Tab, select the AFT Standard database and then
select water at 1 atm in the fluids available window
3. Click Add to Model to select water for use in this model
4. Type in 70 degrees in the fluid temperature box
5. Click Calculate Properties
2/19/2008 3:13:06 PM Page 92 c:\aft manuals\f7m\fathom7
modules manual 1ed color.doc
Chapter 6 Extended Time Simulation Example 93
6. Select Heat Transfer With Energy Balance (Single Fluid)
7. Select OK
Step 3. Build the Model
A. Place the pipes and junctions
At this point, the first four items are completed on the Checklist. The
next Checklist item is to Define Pipes and Junctions. In the Workspace
window, assemble the model as shown in Figure 6.1.
Figure 6.1 Layout of pipe system for the XTS Variable Demand
Example.
B. Enter the pipe data
The system is in place, but now you need to enter the input data for the
pipes and junctions. Double-click each pipe and enter the following data
in the Specifications window (or use the Global Pipe Editing window).
All of the pipes are Steel, with standard roughness and the following
data:
2/19/2008 3:13:06 PM Page 93
c:\aft manuals\f7m\fathom7 modules manual 1ed color.doc
94 AFT Fathom 7.0 Modules Users Guide
Pipe Length Size Type
(feet)
P1 10 4 inch Schedule 40
P2 10 4 inch Schedule 40
P3 10 4 inch Schedule 40
P4 10 4 inch Schedule 40
P5 10 4 inch Schedule 40
P6 10 4 inch Schedule 40
P7 10 4 inch Schedule 40
P8 50 4 inch Schedule 40
P9 50 4 inch Schedule 40
P10 10 4 inch Schedule 40
P11 10 4 inch Schedule 40
P12 10 4 inch Schedule 40
P13 10 4 inch Schedule 40
P14 10 4 inch Schedule 40
P15 10 4 inch Schedule 40
P16 10 4 inch Schedule 40
P17 10 4 inch Schedule 40
P19 10 4 inch Schedule 40
P19 10 4 inch Schedule 40
C. Enter the junction data
J1 Reservoir
1. Tank Model = Finite Open Tank
2. Known Parameters Initially = Liquid Surface Level, Surface
Pressure
3. Tank Conditions = Height from Bottom Elevation
2/19/2008 3:13:06 PM Page 94 c:\aft manuals\f7m\fathom7
modules manual 1ed color.doc
Chapter 6 Extended Time Simulation Example 95
4. Liquid Height = 5 feet
5. Surface pressure = 1 atm
6. Tank Bottom Elevation = 0 feet
7. Tank Height = 5 feet
8. Cross-Sectional Area = Constant, 20 feet2
9. Pipe Depth = 5 feet (on Pipe Depth & Loss Coefficients tab)
J11, J13, J15, J17, J19 Assigned Pressures
1. Elevation = 10 feet
2. Pressure = 1 atm (stagnation)
J10, J12, J14, J16, J18 Valves
1. Valve Data Source = User Specified
2. Elevation = 10 feet
3. Loss Model = Cv (Constant)
4. Cv = 10
J4, J6 Valves
1. Valve Data Source = User Specified
2. Elevation = 0 feet
3. Loss Model = Cv (Constant)
4. Cv = 100
J3, J5 Pumps
1. Elevation = 0 feet
2. Pump Model = Pump Curve
3. Pump Curve Data:
80 feet at 0 gal/min
90 feet at 125 gal/min
50 feet at 250 gal/min
2/25/2008 9:29:35 AM Page 95
c:\aft manuals\f7m\fathom7 modules manual 1e.doc
96 AFT Fathom 7.0 Modules Users Guide
J8 Control Valve
1. Elevation = 0 feet
2. Valve Type = Pressure Reducing (PRV)
3. Action if Setpoint Not Achievable = Use Default Actions
4. Control Setpoint = Pressure
5. Pressure Setpoint = 45 psia
6. Loss When Fully Open = Use Cv Table on Optional Tab
7. Open Percentage Data (On Optional Tab):
Cv = 0 at 0% open
Cv = 100 at 100% open
J2, J7, J9 Branches
1. Elevation = 0 feet
D. Check if the pipe and junction data is complete
Turn on Show Object Status from the View menu to verify that all the
necessary data is entered. If so, the Define Pipes and Junctions
checklist item will have a check mark. If not, the uncompleted pipes or
junctions will have their number shown in red. If this happens, go back
to the uncompleted pipes or junctions and enter the missing data. You
can also open the List Undefined Objects window from the View menu
to see what data is missing.
Step 4. Specify transient output time units
The format and units used to display the transient data in the Output
window are controlled from the Format & Action tab on the Output
Control window. Open the Output Control window from the Analysis
Menu, and select the Format & Action tab. Set the Time Simulation
Formatting units to minutes.
On the General tab add the Reservoir summary data to the General
Output section by selecting Detailed Reservoir Information from the
General Output Options area. Click OK to close the window.
2/19/2008 3:13:06 PM Page 96 c:\aft manuals\f7m\fathom7
modules manual 1ed color.doc
Chapter 6 Extended Time Simulation Example 97
Step 5. Select transient analysis
The XTS module may be turned on and off so users can run steady-state
models using AFT Fathom. It is often useful to check the model steady-
state solutions before attempting to run a transient case, to ensure the
model is realistic.
In order to run a transient analysis using XTS, the Transient mode must
be selected. This is done by selecting Time Simulation from the Analysis
Menu, as shown in Figure 6.2.
Figure 6.2 Transient analyses are selected on the Analysis menu.
Step 6. Open transient control
XTS module transient simulations are controlled through the Transient
Control window. Open the Transient Control window by selecting
Transient Control from the Analysis Menu, or by double-clicking
Transient Control on the Status Bar. Transient Control will not appear
on the Status Bar if AFT Fathom is set to perform steady-state analyses.
When AFT Fathom is set to perform a transient analysis, the Transient
Control becomes the sixth Checklist item required to run the model.
2/19/2008 3:13:06 PM Page 97
c:\aft manuals\f7m\fathom7 modules manual 1ed color.doc
98 AFT Fathom 7.0 Modules Users Guide
The Transient Control window is used to specify transient start and stop
times, as well as the time step controls and solution parameters for finite
tank liquid level calculations. Start times, stop times, and time steps can
be specified in any units from seconds to years. From the Transient
Control window, users can specify the number of output points that are
saved to the transient output file. This allows XTS to do transient
calculations with a small time step while limiting the size of the transient
data output file.
For this example, the simulation will run for 3 minutes, with a time step
of 5 seconds. The output will be saved to the output file for every time
step. The Transient Control window should appear as shown in Figure
6.3.
Figure 6.3 The Transient Control window is used to specify
transient run times and time step sizes.
2/19/2008 3:13:06 PM Page 98 c:\aft manuals\f7m\fathom7
modules manual 1ed color.doc
Chapter 6 Extended Time Simulation Example 99
Step 7. Set up the system transients
In the XTS module, transients can be defined for junctions. These
transients include valves opening and closing, and pumps starting and
stopping. Transients for junctions can be defined as either time based or
event based transients. A time based transient starts at a specified
absolute time. Event based transients are initiated when a defined
criteria, such as a pressure in a particular pipe is reached or exceeded.
See Chapter 5 for more information on time and event transients.
Figure 6.4 The Transient tab on the Pump Specifications window
is used to specify the event-based transient for the
auxiliary pump in the Variable Demand example.
A. Auxiliary pump J5 transient.
Open the Specifications window for pump J5. The pump is not operating
at the beginning of this simulation. Set the pump J5 Special Condition
on the Optional tab to Pump Off With Flow Through.
The transient data is entered on the Transient tab. Set an event-based
transient on the auxiliary pump so the pump will start when the control
2/19/2008 3:13:06 PM Page 99
c:\aft manuals\f7m\fathom7 modules manual 1ed color.doc
100 AFT Fathom 7.0 Modules Users Guide
valve open percentage exceeds 50%. The transient event definition and
pump startup profile are shown in Figure 6.4.
B. Valve J6 Transient
Open the Valve Specifications window for Valve J6. The valve should
be closed initially to prevent flow through pump J5 while the pump is
not operating. Do this by setting the valve Special Condition to Closed
on the Optional tab. Valve J6 will open when the Pump J5 starts. To do
this, enter the same transient event as defined for Pump J5 on the
Transient tab. This is shown in Figure 6.5.
Figure 6.5 The Transient tab on the Valve Specifications window
is used to specify the event-based transient for the
pump isolation valve in the Variable Demand example.
C. Valve J12, J14, J16, J18 Transients
Initially, the only flow through the system will be through the J10 Valve.
Valves J12, J14, J16, and J18 will be closed initially and then will open
in sequence, 30 seconds apart. Open the Specifications window for each
valve, and set the Special Condition to Closed on the Optional Tab. The
2/19/2008 3:13:06 PM Page 100 c:\aft manuals\f7m\fathom7
modules manual 1ed color.doc
Chapter 6 Extended Time Simulation Example 101
valve opening transient for Valve J12 is shown in Figure 6.6. The same
opening transient should be added to valves J14, J16, and J18 by adding
30 seconds to the Time Absolute event for each valve.
Step 8. Run the model
After all of the pipes and junctions have been defined, and all of the
transient data and transient control items have been specified, the
transient simulation may be executed. Select Run Model in the Analysis
menu. This will open the Solution Progress window. This window
allows you to watch as the AFT Fathom Solver converges on the answer.
When using the XTS module, the Solution Progress window displays the
progress through the transient analysis. This information is displayed
below the solution tolerance data, as shown in Figure 6.7.
After the run has completed, the results can be reviewed by clicking the
View Output button.
Figure 6.6 The Transient tab on the Valve Specifications window
is used to specify the time-based transients for valve
junctions J12, J14, J16, and J18 in the Variable
Demand example.
2/19/2008 3:13:06 PM Page 101
c:\aft manuals\f7m\fathom7 modules manual 1ed color.doc
102 AFT Fathom 7.0 Modules Users Guide
Step 9. Examine the transient results
The AFT Fathom XTS module displays transient output in a number of
places in the Output window.
Each of the summary tables in the General Output section has a
companion transient summary tab which displays the summary data at
each time step in the transient run. Each junction included in the
summary is included in the transient summary. The transient summary
data for each junction may be expanded or collapsed by clicking the + or
sign beside the junction data list. The entire list may be expanded or
collapsed by clicking the button in the top left-hand corner of the
transient summary window. Figure 6.8 shows the Pump Transient
summary tab, with the data for Pump J3 collapsed, and Pump J5
expanded.
Transient progress
displayed
Figure 6.7 The Solution Progress window shows the progress of
the transient analysis.
2/19/2008 3:13:06 PM Page 102 c:\aft manuals\f7m\fathom7
modules manual 1ed color.doc
Chapter 6 Extended Time Simulation Example 103
Figure 6.8 The transient summary tables (such as Pump
Transient above) can be expanded or collapsed to
improve viewability.
The Quick Graph feature can be used to conveniently plot transient data
for quick examination. To use the Quick Graph feature, place the mouse
cursor over the column of transient data you wish to examine. Then,
right click with the mouse, and select Quick Graph from the list of
options.
Figure 6.9 illustrates how to do this for J1 Reservoir Liquid Height vs.
Time. Figure 6.10 shows the resulting graph. The graph illustrates how
the liquid level in the Reservoir drops with time. Figure 6.11 shows a
Quick Graph plot of the volumetric flow rate through pipe P8. The plot
shows the change in flow rate as each of the flow demand transients
takes place.
2/19/2008 3:13:06 PM Page 103
c:\aft manuals\f7m\fathom7 modules manual 1ed color.doc
104 AFT Fathom 7.0 Modules Users Guide
Figure 6.9 The Quick Graph feature can be accessed from any
transient data column using the right mouse button.
Figure 6.10 The Quick Graph feature can be used to quickly plot
transient data from the Output for review.
The Graph Results window may also be used to create a full range of
graphs related to the XTS transient output. An additional graphing
feature available for XTS is transient output animation. Profile plots for
flow paths can be animated to dynamically view transient effects. Figure
2/19/2008 3:13:06 PM Page 104 c:\aft manuals\f7m\fathom7
modules manual 1ed color.doc
Chapter 6 Extended Time Simulation Example 105
6.11 shows how to animate the transient response of the Volumetric
Flow Rate for the flow path from the pump J3 discharge to assigned
pressure junction J11. Figure 6.12 shows the resulting animation plot at
time = 90 seconds.
Select the
parameter to
animate
Select the
profile path
Select Animate to
use the animation
feature
Figure 6.11 The transient results for flow paths profiles can be
viewed dynamically using the animation feature.
Similar to the transient summary data, the transient tabs in the Pipe and
Junctions sections of the Output window are used to display the transient
data for each pipe and junction at every time step, as shown in Figure
6.13. This transient data can be expanded or collapsed in the same
manner as in the General Output transient summaries.
2/19/2008 3:13:06 PM Page 105
c:\aft manuals\f7m\fathom7 modules manual 1ed color.doc
106 AFT Fathom 7.0 Modules Users Guide
The speed of the animation
can be controlled
The animation
can be paused or
stopped at any
point
The current
time step is
displayed
Figure 6.12 The animation feature dynamically displays transient
parameter data.
2/19/2008 3:13:06 PM Page 106 c:\aft manuals\f7m\fathom7
modules manual 1ed color.doc
Chapter 6 Extended Time Simulation Example 107
Figure 6.13 The Transient tabs in the Pipe and Junction sections
show results for all time steps. The first number in the
left column is the pipe/junction number and the
second (in parentheses) is the time (in minutes here).
Figure 6.14 shows the output data for the pipes and junctions, found on
the Pipes and All Junctions tabs, at the initial time step, Time = 0
minutes. The output for all of the pipes and junctions can be displayed at
any time step by using the slider bar located at the bottom of the Output
window. Figure 6.14 also shows the pipe and junction data at Time = 1
minutes.
When junction event transients occur, these events are recorded and
displayed in the General section of the Output window. The events are
displayed on two different tabs. The first tab sorts the events by junction
number, and the second tab sorts the events by time, in the order in
which they occur. The tabs are shown in Figure 6.15.
2/19/2008 3:13:06 PM Page 107
c:\aft manuals\f7m\fathom7 modules manual 1ed color.doc
108 AFT Fathom 7.0 Modules Users Guide
Slider bar allows
current time to be
changed
Time is currently
zero minutes
Time is currently
1 minute
Figure 6.14 The Pipe and Junction output can be displayed at any
time step using the slider bar at the bottom of the
Output window (Time = 0 minutes shown above and 1
minute below).
2/19/2008 3:13:06 PM Page 108 c:\aft manuals\f7m\fathom7
modules manual 1ed color.doc
Chapter 6 Extended Time Simulation Example 109
Figure 6.15 The occurrence of event transients are recorded in the
General Output section.
The event messages show the demand flow transients ocurring at 30-
second intervals, as expected. Figure 6.16 shows the affect of the
demand transients on the volumetric flow rate through pipe P8. The plot
shows how the change in flow rate corresponds to the times when the
transient events occur.
Figure 6.16 Volumetric flowrate through Pipe 8 (inlet to J8 control
valve) increases over time as each of the demand
point transients occur.
2/19/2008 3:13:06 PM Page 109
c:\aft manuals\f7m\fathom7 modules manual 1ed color.doc
110 AFT Fathom 7.0 Modules Users Guide
The event messages also show the auxiliary pump starting at just over 1
minute into the transient analysis. Figure 6.17 shows a plot of the
transient pump speed, and clearly shows the pump starting at this time.
The auxiliary pump startup event was based on the control valve
exceeding a percent open value of 50%. Figure 6.18 shows the control
valve percent open vs. time. The plot shows the valve percent open
exceeded the initiation criteria at just over 1 minute. The plot also shows
that the control valve percent open continues to increase, even after the
last demand transient has occurred. The valve is very close to its fully
open state at the end of the analysis. This is due to the fact that the
supply tank continues to drain as the analysis progresses, reducing the
amount of hydrostatic head available upstream of the pumps.
Figure 6.17 The auxiliary pump transient occurs at just over 1
minute into the transient analysis.
2/19/2008 3:13:06 PM Page 110 c:\aft manuals\f7m\fathom7
modules manual 1ed color.doc
Chapter 6 Extended Time Simulation Example 111
Figure 6.18 The control valve open percentage exceeds 50% at
just over one minute into the analysis, which triggers
the auxiliary pump startup transient.
Analysis summary
This example illustrates how XTS can be used to analyze dynamic
system behavior. Time and event-based transients give the user the
flexibility to define a large variety of dynamic responses that can occur
in piping systems. The ability to use both text and graphical means to
display the transient output allows the user to clearly understand, and
communicate, the impact of transient behavior on system designs.
2/19/2008 3:13:06 PM Page 111
c:\aft manuals\f7m\fathom7 modules manual 1ed color.doc
112 AFT Fathom 7.0 Modules Users Guide
2/19/2008 3:13:06 PM Page 112 c:\aft manuals\f7m\fathom7
modules manual 1ed color.doc
CHAPTER 7
Working With Cost Databases
Cost databases provide the information needed to perform cost
calculations in the CST module. Users can build their own cost
databases using tools in AFT Fathom. This chapter discusses how to
build cost databases.
Sources of cost data supported
At present, the AFT Fathom CST module supports cost data in AFT Cost
Database format.
Types of databases supported
AFT Fathom uses four types of databases:
Engineering databases Maintains equipment performance and size
data
Cost databases Maintains cost data for the equipment
Energy Cost Databases Maintains detailed cost of energy for pump
calculations
2/19/2008 3:13:06 PM Page 113 c:\aft manuals\f7m\fathom7
modules manual 1ed color.doc
114 AFT Fathom 7.0 Modules Users Guide
Engineering and cost databases
The first part of this chapter focuses on the first two database types:
Engineering Databases and Cost Databases. Energy Cost Databases are
discussed in the AFT Fathom 7.0 Users Guide.
There can be multiple cost databases for each engineering database. This
allows cost data sets to be maintained separately from the engineering
data. This can be useful for maintaining costs in different currencies or
differences based on geographical location or times of the year.
AFT Fathom engineering and cost databases can be set up on local or
wide area networks (see AFT Fathom 7.0 Users Guide Chapter 7). AFT
Fathoms engineering databases are nearly identical to the traditional
AFT Fathom database used in versions 5.0 and before. Figure 7.1 shows
how engineering and cost databases fit into AFT Fathom.
Cost Database window
The Cost Database window is opened from the Database menu. This
window allows you to create a cost database for items that are in a
specific engineering database. Cost can be entered for pipes, junctions,
and pipe fittings & losses. The costs can be of several types:
1. Material
2. Installation
3. Maintenance
2/19/2008 3:13:06 PM Page 114 c:\aft manuals\f7m\fathom7
modules manual 1ed color.doc
Chapter 7 Working With Cost Databases 115
Fathom Model
Connected Databases Database
Available Databases Manager
Engineering
Engineering Database #3
Database #1
Cost Cost
Cost Cost Database Database
Database Database #3A #3C
#1A #1C Engineering
Database #2 Cost
Cost Database
Database #3B
#1B Cost Cost
Database Database
#2A #2C
Cost
Database
#2B
Figure 7.1 Relationship between engineering and cost databases
in AFT Fathom.
One time vs. recurring costs
AFT Fathom can include costs that occur once up front (i.e., first cost or
capital cost) and recurring costs such as maintenance.
The Cost Settings window allows you to input the Cost Time Period.
This affects all recurring costs. Typically this will not affect non-
recurring costs, except when non-recurring costs occur at some future
2/19/2008 3:13:06 PM Page 115
c:\aft manuals\f7m\fathom7 modules manual 1ed color.doc
116 AFT Fathom 7.0 Modules Users Guide
time. An example would be a phased project where later phases incur
non-recurring costs, but these do not occur until some later time.
Creating cost databases
Before a cost database can be setup, an engineering database must exist.
The engineering database can be an AFT Fathom internal database,
which means that it was created by AFT and included with the AFT
Fathom software. An example of an internal database item is the steel
pipe materials available in the Pipe Specifications window.
Figure 7.2 When creating a cost database, you must first
associate it with an engineering database.
Other databases controlled by the end user are the local user database
and external databases that are connected in the Database Manager.
To create a cost database, open the Cost Database window from the
Database menu. Here you can create a new cost database by clicking on
2/19/2008 3:13:06 PM Page 116 c:\aft manuals\f7m\fathom7
modules manual 1ed color.doc
Chapter 7 Working With Cost Databases 117
the New button. The Open Available button allows you to open a cost
database that is currently available in the Database Manager. Finally,
you can open any cost database by clicking the Open Any button and
browsing to the database file.
When you click on the New button, you are prompted to choose the
engineering database with which the cost database will be associated
(Figure 7.2).
Important: Make this choice carefully, because once you have made the
association you cannot change it.
After you have made changes to a new or exiting cost database, click the
Save button to save those changes, or Close button to exit with saving
the changes.
Once the database is created, you should enter a meaningful description
and select the cost units (see Figure 7.3).
Figure 7.3 General information for new cost database.
2/19/2008 3:13:06 PM Page 117
c:\aft manuals\f7m\fathom7 modules manual 1ed color.doc
118 AFT Fathom 7.0 Modules Users Guide
Pipe material costs
The Pipe Materials tab shows all the pipes in the engineering database
(Figure 7.4). Costs can be entered at several levels. You can enter costs
at the material level, the nominal size level, and finally at the type (i.e.,
schedule) level. Costs entered at the material level apply to all nominal
sizes and types in that material type. Costs entered at the nominal size
level apply to all schedules within that nominal size. Costs entered at the
type (schedule) level apply only to that type.
To enter a new cost, navigate to the material, nominal size and type
combination for which you want to enter a cost. Click the New Cost
button, and a new cost item is created in the table below. The new cost
item will appear as a new column.
Figure 7.4 Example of pipe material cost data
Some cells are displayed in black, which means they are not relevant to
the type of entry selected.
2/19/2008 3:13:06 PM Page 118 c:\aft manuals\f7m\fathom7
modules manual 1ed color.doc
Chapter 7 Working With Cost Databases 119
Non-recurring costs
Pipe non-recurring costs can be entered as cost per length (e.g., dollars
per foot) or cost per mass (e.g., dollars per pound). Enter the cost in the
Cost field, and select whether the cost is per length or per mass in the
Cost Per field. Finally, select the units of length or mass in the Cost
Per Units field.
Recurring costs
Recurring costs are entered as cost per time per length or cost per time
per mass. Because recurring costs can change over time for various
reasons, a scaling table can be specified. This is done in the Time
Scaling Table field. If no scaling table is selected, the costs will be
assumed to be constant over time. On the other had, selection of a
scaling table will cause the costs to change over time, perhaps increasing
or decreasing. Scaling tables are created on the Tables tab, and will be
discussed later in this chapter.
Junction costs
Costs can be entered for all junction types except for Volume Balance
junctions. To enter cost for a junction, it must first be in an engineering
database. Cost data is entered in a cost database associated with that
engineering database.
Figure 7.5a shows an example of entering cost data for a bend junction.
Here the bend is a standard elbow made of steel.
Deleting costs
To delete a cost item, select the column in the cost table and click the
Delete button.
Non-recurring costs, non-pumps and control valves
For non-recurring cost types for junctions that are not pumps or control
valves, there are three ways to enter junction cost data that captures the
diameter dependence of the junction. The diameter used for dependence
is that of the upstream pipe of the specific junction. These are the three
ways:
1. Specify the Use Size Table as none, enter the cost in the Cost
field, and in the Cost Per field specify the cost as per Diameter as
2/19/2008 3:13:06 PM Page 119
c:\aft manuals\f7m\fathom7 modules manual 1ed color.doc
120 AFT Fathom 7.0 Modules Users Guide
shown as Cost #2 in Figure 7.5a. When the Cost is per Diameter, the
Cost Per Units field will allow you to specify if the cost is per inch,
per foot or otherwise. This cost will then vary linearly with diameter.
This method offers the least cost precision.
2. Specify the Use Size Table as Table of Costs, enter the cost in a
table of cost vs. diameter as a size scale table (on the Tables tab),
and then select the table in the Size Scaling Table field. Cost #3 in
Figure 7.5a uses the scaling table called 90 deg. Steel Acq..
3. Specify the Use Size Table as Table of Multipliers, enter the cost in
the Cost field, enter a table of cost multipliers vs. diameter as a size
scale table (on the Tables tab), and then select the table in the Size
Scaling Table field. This is shown as Cost #4 in Figure 7.5a.
Figure 7.5a Examples of junction non-recurring costs
Recurring costs, non-pumps
Non-pump junction recurring cost types have available the same three
options to account for recurring costs that vary with diameter as the
preceding discussion for non-recurring costs. In addition, how the costs
vary over time is specified.
2/19/2008 3:13:06 PM Page 120 c:\aft manuals\f7m\fathom7
modules manual 1ed color.doc
Chapter 7 Working With Cost Databases 121
The cost over time variation is specified in the Time Scaling Table. If
the table is specified as none, the cost over time is assumed to be
constant. If you want to vary the cost over time, you can specify a Time
Scaling Table to vary the cost. Scaling tables are created on the Tables
tab, and will be discussed later in this chapter. Cost #5 and #6 in Figure
7.5b show examples.
Figure 7.5b More examples of junction non-recurring and
recurring costs
Pump and control valve costs
The cost data for pump and control valves function differently than for
other junctions. Rather than cost data that depends on diameter, pump
cost data is entered as it depends on power. Control valve cost data is
entered as it depends on the Cv value. This applies to both recurring and
non-recurring costs.
Pump junctions are also the only junction type that includes
operation/energy costs. These are setup in a separate type of database
called an Energy Cost Database.
2/19/2008 3:13:06 PM Page 121
c:\aft manuals\f7m\fathom7 modules manual 1ed color.doc
122 AFT Fathom 7.0 Modules Users Guide
Costs for tees and branches
Cost data for tees and branches can be entered as a function of diameter.
But with multiple connecting pipes, which diameter should be used as
the cost basis?
AFT Fathom always obtains the cost for tees and branches based on the
largest diameter of any connecting pipe.
Pipe fitting & loss costs
Pipe fittings & losses cost specification functions the same as non-pump
junctions, with the exception that costs can be associated with a
particular pipe material and size. Costs for Pipe Fittings & Losses from
the AFT Fathom internal database can be entered when the cost database
is associated with the internal engineering database. Costs for user
specified Pipe Fittings & Losses would be associated with the Local
User Database or other external database in which the engineering
information has been saved.
Figure 7.6 Scale table example of a table of costs.
2/19/2008 3:13:06 PM Page 122 c:\aft manuals\f7m\fathom7
modules manual 1ed color.doc
Chapter 7 Working With Cost Databases 123
Figure 7.7 Scale table example of a table of multipliers.
Scale tables
Scale tables are used to vary a cost with time, diameter (i.e., size),
power, or Cv. The same scale table can be applied to multiple cost items,
whether pipe materials, junctions, or pipe fittings & losses.
Time scale tables are always based on a multiplier. This is the format of
the table (see Figure 7.6). The diameter and power type tables can have
the format of a multiplier, or the format of actual cost. When the format
is a multiplier, the multiplier is obtained from the table and multiplies a
base cost value of a cost item. When the format is a cost table, the actual
cost is obtained from the table and then multiplied by a scalar multiplier
for an item. By default, the items multiplier value is 1. Figure 7.6 shows
an example of a table of costs, and its usage is shown in Figure 7.5a,
Cost #3. Note in Figure 7.6 in the table at the right that the parameters
are Diameter (in inches) vs. Cost (in U.S. Dollars here).
Figure 7.7 shows an example of a table of multipliers, and its usage is
shown in Figure 7.5a, Cost #4. Note in Figure 7.7 that the table shows a
Diameter (in inches) vs. Multiplier (with no units).
2/19/2008 3:13:06 PM Page 123
c:\aft manuals\f7m\fathom7 modules manual 1ed color.doc
124 AFT Fathom 7.0 Modules Users Guide
Figure 7.8 Cost multipliers can be entered on the General tab
that multiply all items in the cost database.
Global multipliers in cost database
To account for cost fluctuations perhaps due to geographic or seasonal
causes, global cost multipliers for all items in the cost database can be
entered in a table on the General tab. Figure 7.8 shows an example.
These multipliers are built in to the database.
Global multipliers in Database Manager
Multipliers on cost data can also be applied in the Database Manager
(Figure 7.9). While Cost Database multipliers (discussed in previous
section) are built into the database, and may be beyond control of the
user, the Database Manager multipliers are more flexible and under
complete control of the user.
General use of Database Manager is discussed in the next section.
2/19/2008 3:13:06 PM Page 124 c:\aft manuals\f7m\fathom7
modules manual 1ed color.doc
Chapter 7 Working With Cost Databases 125
Figure 7.9 Global multipliers for cost databases in Database
Manager.
Using cost databases
To be used in an AFT Fathom model, cost databases must be connected.
To connect a cost database, open the Database Manager from the
Database menu (see Figure 7.10). Since each cost database depends on
an engineering database, the engineering database must also be
connected.
To connect an engineering or cost database, first make it available using
the Add Engineering Database or Add Cost Database menu selections on
the Edit Available list button. This adds the database to the list of
Available Databases at the top.
Once available, click the Add to Connections button to add it to the list
of Connected Databases below. Note how the cost databases in both the
Available and Connected Database list are shown subordinate to the
engineering database.
2/19/2008 3:13:06 PM Page 125
c:\aft manuals\f7m\fathom7 modules manual 1ed color.doc
126 AFT Fathom 7.0 Modules Users Guide
Note: More than one cost database can be related to an engineering
database.
Figure 7.10 Database Manager allows you to connect to
engineering and cost databases
Database Sections
Each cost database has sections of data, whether pipe materials,
junctions, or pipe fittings & losses and you can selectively connect to
each of these sections in the Database Sections list in the lower right
corner. You can choose to have the same cost section from multiple
databases except for energy costs which can only come from one.
How repetitive costs are handled
To maximize flexibility for the user, multiple cost databases can be
connected to the same engineering database. What happens if there is
cost data for the same engineering item in each database? For example,
assume an engineering database exists called PUMP.DAT which has
engineering data for pumps (e.g., pump curves, NPSH, etc.). In
2/19/2008 3:13:06 PM Page 126 c:\aft manuals\f7m\fathom7
modules manual 1ed color.doc
Chapter 7 Working With Cost Databases 127
PUMP.DAT there is a database entry for a pump called PumpCo Model
100A.
Two cost databases exist based on PUMP.DAT, one called
MAXCOST.CST, and the other called BESTCOST.CST. The
MAXCOST.CST database has a material cost for PumpCo Model
100A of $1000, while BESTCOST.CST has a material cost of $750.
If both of these databases are connected in the Database Manager, and if
both have their Database Sections specified to include their
Junction/Component section, then AFT Fathom will interpret the cost
for PumpCo Model 100A as the sum of the two, namely $1750.
There will be occasions you want cost items to be summed, and other
cases where you do not. Obviously, if you have two databases, one that
tracks the maximum cost and the other that tracks the best cost of an
item, you want to use only one cost at a time and not have the costs
summed.
However, perhaps the two material costs do not represent the same item,
but rather represent partial costs of that item that you want to maintain
separately. For example, one database may contain costs of the pump
and its casing, while another may contain cost for the motor. A third
might contain cost for a variable speed drive. When managed in this
way, you want the costs to be summed.
Using the Database Sources tables
AFT Fathom displays the source of all cost data in a run, and you are
strongly encouraged to review this data to verify that the cost
calculations were based on the appropriate cost data.
In the Output window, the sources of all cost data are displayed for each
pipe and junction in the Database Sources table. Figure 7.11 shows the
Database Sources for an example case. Here the sources for both pipes
and junctions are displayed.
Pipe costs in Pipe Specifications window
To access the cost for a pipe, use the Cost tab on the Pipe Specifications
window (Figure 7.12). Select the Include Cost in Report option and
the cost will be calculated and displayed in the Output window Cost
Report.
2/19/2008 3:13:06 PM Page 127
c:\aft manuals\f7m\fathom7 modules manual 1ed color.doc
128 AFT Fathom 7.0 Modules Users Guide
Figure 7.11 Database source tables for pipes and junctions
shows source of all cost data
To configure cost data for the pipe, click the Cost Application button
(visible in Figure 7.12) to open the Cost Application Manager (see
Figure 7.13).
The Cost Application Manager allows you to configure pipe cost
calculations in three ways:
Cost databases accessed (these are additive)
Multipliers on costs
Service Duration
The Service Duration option deserves further explanation. This option
allows you to specify when a pipe is to be installed and/or removed.
Pipes that are installed in the future typically cost less in present
currency than pipes installed initially. Pipes installed in the future are
discounted in present currency value using the interest and inflation rates
specified in the Cost Settings window.
2/19/2008 3:13:06 PM Page 128 c:\aft manuals\f7m\fathom7
modules manual 1ed color.doc
Chapter 7 Working With Cost Databases 129
Figure 7.12 The Cost tab shows cost data applied to the pipe.
The Cost Application button opens a window where
cost data can be refined.
The Cost Databases section (Figure 7.13) has two options. The first is to
use all connected cost databases. The second is to use only the cost
databases specified in the Cost Application Manager. Figure 7.14
diagrams the logic of how cost data is accessed for a pipe. The
differences between these options are detailed later in the this chapter.
2/19/2008 3:13:06 PM Page 129
c:\aft manuals\f7m\fathom7 modules manual 1ed color.doc
130 AFT Fathom 7.0 Modules Users Guide
Figure 7.13 The Cost Application Manager allows application of
cost data to pipes.
Cost for pipe fittings & losses
The pipe fittings & losses database resides in the AFT Fathom internal
engineering database. Thus, a cost database for pipe fittings & losses
must be associated with the internal database unless you add your own
custom fittings & losses to an engineering database. Then cost databases
can be associated with that database as well.
2/19/2008 3:13:06 PM Page 130 c:\aft manuals\f7m\fathom7
modules manual 1ed color.doc
Chapter 7 Working With Cost Databases 131
Start
No
Get Costs ?
Yes
No
All Databases ?
Yes
Database Manager
Use Databases Specified in
Cost Application Manager
Return
Figure 7.14 Logic for obtaining costs for pipes. Includes material
and cost for fittings & losses. Junction costs use the
same logic.
Costs can be specified for different sizes of fittings & losses, and when
the fittings & losses are selected in the Pipe Specifications window, the
costs are obtained similar to how costs are obtained for the pipe
materials.
Junction costs in Junction Specifications window
Junction costs are configured in a similar manner to pipe costs. The logic
is the same as for pipes (Figure 7.14). The Cost tab on junction windows
may display more data than does the pipe. For example, the Cost tab on
2/19/2008 3:13:06 PM Page 131
c:\aft manuals\f7m\fathom7 modules manual 1ed color.doc
132 AFT Fathom 7.0 Modules Users Guide
the Pump Specifications window is shown in Figure 7.15. The additional
data comes from additional features for pumps in the Cost Application
Manager. More detail on the Cost Application Manager will be given in
Chapter 8.
Figure 7.15 Cost tab on the Pump Specifications window allows
pump cost data to be configured.
All databases vs. selected cost databases
In the Pipe Specifications window and most Junction Specifications
windows additional fine tuning of cost data sources is provided through
access to the Cost Application Manager. The default in all cases is All
Connected Databases. This selection means that the cost data is to be
obtained from the databases connected in the Database Manager.
In the lower half of the Connect to Database tab on the Database
Manager window (see Figure 7.10), the connected cost databases for the
current model are displayed. More specifically, the sections from those
databases are specified in the lower right of the window. There can be
multiple cost databases for each engineering database, and this makes it
possible for multiple costs to exist for each pipe or component. The
2/19/2008 3:13:06 PM Page 132 c:\aft manuals\f7m\fathom7
modules manual 1ed color.doc
Chapter 7 Working With Cost Databases 133
reasons for this are discussed earlier in this chapter. The point here is
that when All Cost Databases are selected as the cost database source
for a pipe or junction, this refers to the connected cost databases in the
Database Manager.
If you choose a selection other than All Cost Databases, then the
selected cost databases will be the sole source of cost data for the
particular pipe or junction in the model.
Cost Settings window
We have discussed how cost data is entered and how it is assigned and
accessed by AFT Fathom. The Cost Settings window offers one more
variation to the process.
Figure 7.16 The Cost Settings window allows specification of
different cost categories to be included in the cost
calculation.
Of those pipes and junctions with costs that are to be included, the costs
fall into different categories. There are four cost categories: Material,
Installation, Maintenance, and Operation/ Energy. The Cost Settings
window allows the user to specify which of these cost categories to
include in the cost calculation (see Figure 7.16). This allows the user to
2/19/2008 3:13:06 PM Page 133
c:\aft manuals\f7m\fathom7 modules manual 1ed color.doc
134 AFT Fathom 7.0 Modules Users Guide
easily compare the cost differences, for example, between a system
calculated for first cost vs. one calculated for life cycle costs.
For recurring cost items, the duration of the Cost Time Period is critical.
Recurring cost times are entered on a cost per time basis.
Database locations in General Preferences
When performing a cost calculation, there may be many engineering and
cost databases that underlie the model. These databases need to be
connected in the Database Manager in order to be accessible by the
model. However, to know which databases are actually needed, one
needs to first load the model. This creates a dilemma.
Figure 7.17 Database Search Locations can be defined in the
General Preference window.
To help alleviate the dilemma, users can create Database Search
Locations in the General Preferences window. Figure 7.17 shows an
2/19/2008 3:13:06 PM Page 134 c:\aft manuals\f7m\fathom7
modules manual 1ed color.doc
Chapter 7 Working With Cost Databases 135
example. Once specified, you can set these as your default locations by
clicking the Set As Default button. When AFT Fathom tries to open a
model that requires certain databases, and those databases have not been
connected already, AFT Fathom looks for them in the locations specified
in the General Preferences. In addition, AFT Fathom looks in the
model's folder. If AFT Fathom finds the databases in one of these
locations, it automatically adds it to the list of connected databases in the
Database Manager. If it cannot find a database, it informs you once the
model is loaded.
Reviewing application of cost data
The Cost Summary window (Figure 7.18), opened from the View menu
shows all connected cost databases and energy cost databases, and which
pipes and/or junctions are obtaining costs from each database.
Figure 7.18 Cost Summary window shows which pipes and
junctions are obtaining costs from which cost and
energy databases.
2/19/2008 3:13:06 PM Page 135
c:\aft manuals\f7m\fathom7 modules manual 1ed color.doc
136 AFT Fathom 7.0 Modules Users Guide
2/19/2008 3:13:06 PM Page 136 c:\aft manuals\f7m\fathom7
modules manual 1ed color.doc
CHAPTER 8
Performing Cost Analysis
This chapter explains how to perform cost calculations using the AFT
Fathom CST module.
What is the CST module?
Ultimately all engineering designs are going to be translated into cost.
Along the way there is an interchange between the engineering decisions
and the financial implications. The AFT Fathom CST module brings
these two processes together to allow the cost impact of engineering
decisions to be quickly assessed. Moreover, calculation of recurring
costs such as energy and maintenance can be easily included in your cost
calculations.
The cost data used for cost calculations can be developed and
customized by the user.
How does the CST module work?
The AFT Fathom CST module works by allowing the user to associate
cost items from external cost sources to pipes, fittings and components
and to see the cost with the output. Recurring costs are calculated over
time periods specified by the user using interest and inflation rates to
discount future expenditures.
2/19/2008 3:13:06 PM Page 137 c:\aft manuals\f7m\fathom7
modules manual 1ed color.doc
138 AFT Fathom 7.0 Modules Users Guide
Using the CST module
The user has the option of activating or not activating the CST module
when AFT Fathom first loads. After AFT Fathom is loaded, the CST
module can be activated or deactivated for use from the Options menu.
Whether or not CST is activated impacts the View and Database menus
and all Pipe and Junction Specifications windows, and other AFT
Fathom functions.
Table 8.1 AFT Fathom feature accessibility based on CST
activation and usage of costs
CST Not Active CST Active CST Active
Feature Costs not used Costs not used Costs used
"Cost Database" on Database
Not Visible Visible Visible
Menu
"Cost Summary" on View
Not Visible Visible Visible
Menu
Cost Databases in Database
Not Visible Visible Visible
Manager
Material, installation and
maintenance costs in Cost Not Visible Visible Visible
Settings window
"Cost" tab on Pipe and
Junction Specifications Not Visible Visible Visible
window
"Cost Report" tab in General
Not Visible Not Visible Visible
Section of Output window
"Database Sources" tabs in
Pipe and Junction Sections of Not Visible Not Visible Visible
Output window
If the CST module is active, the user can still run models without cost
calculations. Hence there are three possibilities for CST.
1. CST is not active
2. CST is active and operated without cost calculations
3. CST is active and operated with cost calculations
2/19/2008 3:13:06 PM Page 138 c:\aft manuals\f7m\fathom7
modules manual 1ed color.doc
Chapter 8 Performing Cost Analysis 139
Table 8.1 lists the three possibilities and the impact on various AFT
Fathom features.
Accessing cost databases
Cost databases
To perform cost calculations, cost databases must be accessed. Cost
databases can be built by the user. See Chapter 7 for more information
on building and connecting cost databases.
Energy Cost databases
Pump energy cost calculations can be performed in standard AFT
Fathom. Simple cost data for energy can be entered in the Cost Settings
window, or more detailed energy cost data can be included in energy
costs databases. See the AFT Fathom 7.0 Users Guide for more
information on energy costs databases.
Database Manager
Cost databases and energy cost databases are accessed through the
Database Manager. See Chapter 7 on Using Cost Databases and the AFT
Fathom 7.0 Users Guide, also Chapter 7, for more information on
Database Manager.
Once cost data is connected in Database Manager, it can be applied to
pipes and junctions in the model using the Cost Application Manager.
Cost Application Manager
The Cost Application Manager (CAM) is used to apply cost data to each
pipe and junction in the model, and to access features which modify the
data. The CAM for a particular pipe or junction is accessed by clicking
the Cost Application button on the Pipe or Junction Specifications
window Cost tab. It can also be opened from the View menu, where all
applied cost data for all pipes and junctions is shown. See Figure 8.1.
2/19/2008 3:13:06 PM Page 139
c:\aft manuals\f7m\fathom7 modules manual 1ed color.doc
140 AFT Fathom 7.0 Modules Users Guide
Figure 8.1 The Cost Application Manager can display options for
a single pipe or junction (above) or all pipes and
junctions (below).
2/19/2008 3:13:06 PM Page 140 c:\aft manuals\f7m\fathom7
modules manual 1ed color.doc
Chapter 8 Performing Cost Analysis 141
Cost Databases
Any or all connected cost databases can be applied to any pipe or
junction by specifying the databases in the CAM. To use all of the
available cost databases, choose All Connected Databases in the Cost
Databases category. To choose specific cost databases, choose Selected
Databases in the Cost Database category, and then select the desired cost
databases from the list of available databases. Figure 8.1 (top) shows an
example where all of the available cost databases were applied to a
pump junction.
Energy Cost Databases
Energy Cost databases may be created and used for pumps. You may
apply any or all connected energy cost databases to any pump by
specifying the databases in the CAM. To use all of the available energy
cost databases, choose All Connected Databases in the Energy Cost
Databases category. To choose specific energy cost databases, choose
Selected Databases in the Energy Cost Database category, and then
select the desired energy cost databases from the list of available
databases. Figure 8.1 (top) shows an example where a specific energy
cost database was applied to a pump junction.
Cost Multipliers
Cost multipliers can be applied to all cost types in the applied cost and
energy databases for each pipe or junction in the model. These
multipliers can be used to account for things such as a pump not
operating 24 hours a day.
Cost multipliers are entered in the Cost Application Manager for each
pipe or junction to which they apply. Figure 8.1 (top) shows cost
multipliers of 120% applied to the pump Material, Installation,
Maintenance, and Operation/Energy costs.
Maximum Cost Groups
Maximum cost groups can be applied to pump and control valve junction
costs. They are applied by selecting the desired group for each cost type
in the Maximum Cost Group category in the CAM. Figure 8.1 (top)
shows Maximum Cost Group options.
2/19/2008 3:13:06 PM Page 141
c:\aft manuals\f7m\fathom7 modules manual 1ed color.doc
142 AFT Fathom 7.0 Modules Users Guide
See the section on Maximum Cost Groups later in this chapter for a
detailed discussion on creating and using Maximum Cost Groups for
pumps and control valves.
Service Duration
If a component will have a limited service time during the life of the
system to be analyzed, the Service Duration can be used to define this.
For example, a system expansion may be planned 3 years after the initial
start of the system. The components for this expansion could be included
in the total cost of the system by adding a Service Duration Start of 3
years. Alternatively, system components can be taken out of service
prior to the end of the full system life. The Service Duration End is used
to define this type of event. Figure 8.1 (top) shows a Service Duration
Start at 1 year, and a Service Duration End at 10 years.
Cost Settings window
Once cost databases are connected and applied to pipes and junctions,
the cost categories need to be included in the Cost Report. To do this
select Cost Settings from the Analysis menu. The Cost Settings window
also allows input of the time period to calculate costs and financial
assumptions such as interest and inflation rates which reduce the cost of
future expenditures. The Cost Settings window is shown in Figure 8.2.
Cost Calculations
By default, cost calculations are turned off. To turn on cost calculations,
select Calculate Costs in the Cost Calculations area.
Energy Cost
Energy cost data can be specified though an energy cost database, or by
directly entering an energy cost on the Cost Settings window. Using an
energy cost database allows you to specify multiple energy costs, such as
energy costs at both peak and off-peak rates.
Note: Energy cost calculation for pumps is also part of the standard
AT Fathom version.
2/19/2008 3:13:06 PM Page 142 c:\aft manuals\f7m\fathom7
modules manual 1ed color.doc
Chapter 8 Performing Cost Analysis 143
Figure 8.2 The cost calculations are turned on and cost
categories are selected in the Cost Settings window.
Cost Definitions
The Cost Definitions section allows you to specify the type of costs to be
determined. You may select from engineering parameter costs, such as
pipe weight, or actual monetary costs, including material and installation
costs.
Monetary vs. non-monetary costs
Cost data can be monetary or non-monetary. A non-monetary cost
example is weight. You could create a cost database where the cost of
the pipes, pumps and valves was in pounds or kilograms (pounds/ft for
the pipe, pounds/HP for the pumps and pounds/Cv for the valves). With
this information, you could calculate the cost of the system with the
CST module.
Broadening this concept, the CST module can be used to calculate costs
for any number of non-monetary parameters.
2/19/2008 3:13:06 PM Page 143
c:\aft manuals\f7m\fathom7 modules manual 1ed color.doc
144 AFT Fathom 7.0 Modules Users Guide
Engineering parameter costs
CST offers built-in non-monetary cost calculation methods for several
engineering parameters.
Flow Volume The sum off all internal pipe volumes. Pipe volume
is pipe length multiplied by cross-sectional area.
Pipe Inner Surface Area The sum off all pipe inner surface areas.
Inner surface area is pipe length multiplied by circumference.
Pipe Weight The sum of all pipe weight. Pipe Weight is pipe
material volume multiplied by material density.
Pipe and Fluid Weight Same as Pipe Weight, but also includes
the weight of the fluid inside the pipes.
Because the geometric and material data for pipes and ducts is always
available from the model input data, using engineering parameter cost
calculations does not require the user to construct detailed cost
databases. A design cost can be obtained with minimal effort by the
user.
Any engineering parameter calculation is not as comprehensive as
rigorous cost-based calculations, but can be useful in many cases.
Custom monetary units
Monetary units can be set up by the user to allow pump energy cost
calculations in whatever currency is desired. On the Unit Preferences tab
select Monetary units and New and enter data for name of the
currency and conversion rate to the base units of U.S. Dollars. Once
entered, the currency can be selected for monetary input and output.
Cost Time Period
The system lifetime to be applied for the cost calculations is specified in
the Cost Time Period section. You can also specify interest and inflation
rates to be applied to the cost calculations as well.
The CST module can include costs that occur once up front (i.e., first
cost or capital cost) and recurring costs such as maintenance or
operation. The System Life affects all recurring costs. It can also affect
non-recurring costs if the Service Duration is used. See Chapter 7 for
detailed discussions regarding recurring and non-recurring costs.
2/19/2008 3:13:06 PM Page 144 c:\aft manuals\f7m\fathom7
modules manual 1ed color.doc
Chapter 8 Performing Cost Analysis 145
Cost Report
The Cost Report is a detailed list of all costs for the system being
analyzed (see Figure 8.3). It is displayed on the Cost Report tab in the
General section of the Output window. The content of the Cost Report
can be customized on the Summaries tab of the Output Control window.
The grand total cost is shown on the top line. Below that, several
subtotals are shown. Then below that, costs for pipes, junctions, and
pipe fittings & losses are shown, with subtotals. The costs are further
broken down in the columns by Material, Installation, Maintenance and
Operation/Energy, with Non-Recurring and Recurring cost sub-totals.
Figure 8.3 The Cost Report is displayed in the General section
of the Output window
2/19/2008 3:13:06 PM Page 145
c:\aft manuals\f7m\fathom7 modules manual 1ed color.doc
146 AFT Fathom 7.0 Modules Users Guide
The Format & Action tab (on the Output Control window) allows you to
hide items that have zero cost, to group pipe costs, and to show subtotals
only. From this tab, you can also specify the cost unit style as whole
units, or as a fractional unit, as well as specify the number of decimal
places to be displayed.
What are maximum cost groups?
The maximum cost group concept is virtually the same for pumps and
control valves. The application to pumps will be discussed in detail, and
at the end of this section, a comparison will be made to control valve
applications.
It is common in pipe system design for multiple pumps to be arranged in
parallel. When operating in parallel, system capacity is increased.
Sometimes a parallel pump is included as a backup, and under normal
conditions does not operate.
Whatever the case, the design will usually call for each pump to be of
the same design. Therefore, each pump will have the same initial cost
(i.e., material and installation). Maintenance and operation costs may be
different. In the case of a spare pump, the operation cost will be zero!
When sizing a pump, a generic pump modeled as a fixed flow may be
used in the initial phase of the sizing process. The material and
installation cost for such generic pumps are input as a function of power
usage, which allows flexibility in cost calculations before an actual
pump is selected.
However, pumps in parallel will not always operate at the same design
point because of differences in supply and discharge piping, for
example. If the pump is a spare, it most certainly will not operate at the
same point as the pumps that are in operation. Because the cost for each
pump typically depends on its power usage, and the power for each
parallel pump may be different, the cost for each pump will be different
although they are the same pump design.
Even more difficult is obtaining the cost for a spare pump. Since it is not
operating, it is not possible to obtain a valid cost. To ignore its cost
would artificially lower the total system cost. In the case of a spare, what
is desired is for the spare pump's material and installation cost to be
somehow linked to that of an operating pump for which a valid cost is
obtainable. That is the function of maximum cost groups.
2/19/2008 3:13:06 PM Page 146 c:\aft manuals\f7m\fathom7
modules manual 1ed color.doc
Chapter 8 Performing Cost Analysis 147
When a pump is included in a maximum cost group for a cost category,
the CST module looks at each pump in the group. It then identifies the
pump with the maximum cost for that cost category, and applies that
cost to each pump in the group for that cost category. This accomplishes
the following:
The CST module will use the same cost for each pump in the group
which is consistent with the fact that each purchased pump will
actually cost the same
The basis for pump selection will be the pump that uses the most
power and, hence, costs the most
It allows the cost for spare pumps to be accounted for properly by
linking its cost to that of an operating pump
Typically, parallel pumps will have certain cost categories that will be
the same, while other categories will be different. For instance, the
material (i.e., purchase) cost of each identical pump will usually be the
same, as will the installation cost. However, operating costs will likely
be different unless each pump has identical suction and discharge piping,
and is operated the exact same number of hours each year. Maintenance
costs will differ between operating pumps and spares.
Typical usage guidelines
Typically, maximum cost groups will be used as follows:
Will be used for the material and installation cost categories
Will not be used for the operation cost category for pumps
May or may not be used in the maintenance cost category
Creating a maximum cost group for pumps
Here is the procedure for creating a maximum cost group:
1. Select the pumps on the Workspace which will all be of the same
design
2. On the Edit menu select Groups -> Create
3. Enter a name when prompted (it might be clearer if you named the
group Pump Maximum Cost Group)
4. Click the OK button
2/19/2008 3:13:06 PM Page 147
c:\aft manuals\f7m\fathom7 modules manual 1ed color.doc
148 AFT Fathom 7.0 Modules Users Guide
5. The Group Manager will automatically open to show you the
contents of the new group. Click the OK button in the Group
Manager
6. On the Workspace, open the Pump Specifications window for one of
the pumps in the group
7. Select the Cost tab
8. Click the Cost Application button. In the Cost Application Manager,
select the name of the group for each applicable cost type (typically
this will only be material and installation)
9. When closing the pump window, AFT Fathom will prompt you to
automatically change all other pumps in the group to the same
settings as in Step 8. Typically, you will want to let AFT Fathom do
this. If you decline, you can open each pump in the group and
specify its maximum cost group.
How cost multipliers are applied with maximum cost
groups
In the Multipliers category of the Cost Application Manager, you can
assign multipliers on the different pump cost types. The multipliers have
several uses. Here are some possibilities.
Maximum cost is the base cost before multipliers are applied
When a maximum cost is determined for a maximum cost group cost
category, the maximum cost is the base cost before multipliers are
applied. This allows a design case with a zero multiplier to drive the
pump cost for that category, which may happen in the case of standby
pumps.
Pump operates part of the time
The pump operates all day Monday to Friday, but is shut down on the
weekends. A multiplier of 5/7 (i.e., 71.4%) on the operation costs would
represent this.
Spare pump
A spare pump would use a multiplier of zero on operation cost because
its annual operating cost is essentially zero. However, it might still have
2/19/2008 3:13:06 PM Page 148 c:\aft manuals\f7m\fathom7
modules manual 1ed color.doc
Chapter 8 Performing Cost Analysis 149
a maintenance cost. Because it is not operating, the maintenance might
only be 10% of the cost for an operating pump. A multiplier on
maintenance cost of 10% would be appropriate. The pump will probably
cost just as much to purchase and install as the one that is operating, and
thus multipliers of 100% would be appropriate for material and
installation cost.
Maximum cost groups for control valves
Whereas the cost for generic pumps during the sizing process is based on
power usage, generic control valve costs are typically based on valve
maximum Cv. The application of maximum cost groups for control is the
same as for pumps, except control valves do not have operation costs.
2/19/2008 3:13:06 PM Page 149
c:\aft manuals\f7m\fathom7 modules manual 1ed color.doc
150 AFT Fathom 7.0 Modules Users Guide
2/19/2008 3:13:06 PM Page 150 c:\aft manuals\f7m\fathom7
modules manual 1ed color.doc
CHAPTER 9
Cost Analysis Example
This example demonstrates the fundamental concepts of the Cost (CST)
add-on module by way of example. The example illustrates how the CST
module can be used to calculate initial and life cycle costs for a given
system design.
A number of other CST example model discussions are included in a
Help file distributed with AFT Fathom called FathomExamples.hlp. It
can be opened from the Help menu by choosing Show Examples.
Note: This example can only be run if you have a license for the CST
module.
Topics covered
Creating cost databases
Entering pipe, junction and fitting cost data into databases
Connecting cost databases
Using Cost Settings
Using the Cost Report
Required knowledge
This example assumes that the user has some familiarity with AFT
Fathom such as placing junctions, connecting pipes, entering pipe and
2/19/2008 3:13:06 PM Page 151 c:\aft manuals\f7m\fathom7
modules manual 1ed color.doc
152 AFT Fathom 7.0 Modules Users Guide
junction specifications, global editing, Database Manager, and creating
groups. Refer to the AFT Fathom User's Guide for more information on
these topics.
Model file
This example uses the following files, which are installed in the
Examples folder as part of the AFT Fathom installation:
Plant Cooling.fth (10 Year Operation Cost scenario) AFT Fathom
model file
Plant Cooling.dat AFT Fathom engineering database file
There are also two cost database files for this example, which are
installed in the Examples folder. These databases will be recreated as
part of this problem, but they are included as reference material. These
cost databases are used in the 10-Year Operation Cost (with Cost
Databases) scenario of the Plant Cooling.fth model file. The database
files are:
Plant Cooling - Sch20 Steel Piping Costs (Example DB).cst AFT
Fathom cost database file
Plant Cooling - Circ Pump Costs (Example DB).cst AFT Fathom
cost database file
Problem statement
After designing a plant cooling system, it is necessary to calculate the
system cost over a 10-year period to determine the feasibility of the
design. The system model consists of four circulating water pumps,
schedule 20 steel pipes and fittings, and two sets of cooling tower cells.
Use CST to determine the cost of the cooling system for a 10-year
period. Include material, installation, and energy costs for the pumps,
pipe, and fittings. The cooling tower costs are ignored here, and assumed
to be calculated in some other context.
2/19/2008 3:13:06 PM Page 152 c:\aft manuals\f7m\fathom7
modules manual 1ed color.doc
Chapter 9 Cost Analysis Example 153
Step 1. Start AFT Fathom
From the Start menu, choose AFT Products and AFT Fathom.
Step 2. Open the model file
Open the Plant Cooling.fth model file to the 10 Year Operation Cost
scenario, which is located in the Examples folder in the AFT Fathom
application folder. Save the file to a different folder.
The model should appear as shown in Figure 9.1.
Figure 9.1 The Plant Cooling model (from the Examples folder in
the AFT Fathom application directory).
Step 3. Cost Settings
To select the CST module calculations, select Cost Settings from the
Analysis menu. The Cost Settings window is where the types of costs to
2/19/2008 3:13:06 PM Page 153
c:\aft manuals\f7m\fathom7 modules manual 1ed color.doc
154 AFT Fathom 7.0 Modules Users Guide
be included in the cost calculations are specified. The Cost Settings
window is shown in Figure 9.2.
Cost Calculations
By default, the cost settings are turned off. To turn on the cost
calculations, select Calculate Costs in the Cost Calculations area.
Energy cost data can be specified though an energy cost database, or by
directly entering an energy cost on the Cost Settings window. Using an
energy cost database allows you to specify multiple energy costs, such as
energy costs at both peak and off-peak rates.
For this example, select Use This Energy Cost Information, and enter an
energy cost of 0.06 U.S. Dollars/kW-hr, as shown in Figure 9.2.
Note: Energy costs for pumps is also part of the standard AT Fathom
version.
Cost Definitions
The Cost Definitions section allows you to specify the type of costs to be
determined. You may select from engineering parameter costs, such as
pipe weight, or actual monetary costs, including material and installation
costs.
For this example, select Monetary Costs. Include Material, Installation,
and Operation/Energy costs by selecting them from the list of available
monetary costs, as shown in Figure 9.2.
Cost Time Period
The system lifetime to be applied for the cost calculations is specified in
the Cost Time Period section. You can also specify interest and inflation
rates to be applied to the cost calculations as well.
For this example, enter a system life of 10 years, as shown in Figure 9.2,
then close the Cost Settings window by clicking the OK button.
2/19/2008 3:13:06 PM Page 154 c:\aft manuals\f7m\fathom7
modules manual 1ed color.doc
Chapter 9 Cost Analysis Example 155
Figure 9.2 The cost calculations are selected on the Cost
Settings window.
Step 4. Create the cost databases
Refer to Chapter 7 for detailed information regarding creating and using
cost databases.
The energy cost for the pumps was specified in the Cost Settings as a
fixed cost rate. Now, the material and installation cost for the pumps,
pipes, and fittings must be included. This will be done by creating two
new cost databases. The first database will be for the pipe and fitting
costs, and it will be associated with the engineering database that
contains the pipe material data. The second cost database will be for the
pump costs, and it will be associated with the engineering database that
contains the pump component information.
Create a new cost database for the pipe costs
Create a new cost database for the pipe costs by opening the Cost
Database window from the Database menu. Create a new cost database
2/19/2008 3:13:06 PM Page 155
c:\aft manuals\f7m\fathom7 modules manual 1ed color.doc
156 AFT Fathom 7.0 Modules Users Guide
by clicking on the New button. When you click on the New button, you
are prompted to choose the engineering database with which the cost
database will be associated
The piping material data used in the model comes from the default AFT
internal database, so the pipe cost database will be connected to this
database, as well. Select AFT DEFAULT INTERNAL DATABASE
from the database list shown in the Select Database window, then click
the Select button.
Important: Make this choice carefully, because once you have made the
association you cannot change it.
Once the database is created, you must enter a meaningful description
and select the cost units. Enter the following data on the General tab:
1. Cost Type = Monetary
2. Monetary Unit = U.S. Dollars
3. Description = Plant Cooling System Sch20 Steel Piping Costs
4. Notes = This database is for the Plant Cooling CST Example File
Save the cost database to a file by clicking the Save button. When
prompted, choose to add the new database to the list of available and
connected databases. The information on the General tab should appear
as shown in Figure 9.3
Note: The database file pathnames may be different than those shown
in Figure 9.3.
For this example, you will enter Pipe Material costs, Junction costs for
the pumps, and Fittings and Losses costs for the pipes.
Enter the pipe material costs
After the pipe cost database has been created, select the Pipe Materials
tab in the Cost Database window. This is where you will enter the
material and installation costs for the piping.
2/19/2008 3:13:06 PM Page 156 c:\aft manuals\f7m\fathom7
modules manual 1ed color.doc
Chapter 9 Cost Analysis Example 157
The selected database file
information is displayed
The cost type and monetary
units are specified
A description of the cost
database must be given
Descriptive notes can be
added to provide additional
information about the
database
Figure 9.3 The Cost Database window is used to enter cost
database data.
The Pipe Materials tab shows all the pipes in the engineering database
(AFT DEFAULT INTERNAL DATABASE). Costs can be entered at
several levels. You can enter costs at the material level, the nominal size
level, and finally at the type (i.e., schedule) level. Costs entered at the
material level apply to all nominal sizes and types in that material type.
Costs entered at the nominal size level apply to all schedules within that
nominal size. Costs entered at the type (schedule) level apply only to that
type. For this example, all of the pipe material costs will be entered at
the type (schedule) level.
To enter a new cost, navigate to the material, nominal size and type
combination for which you want to enter a cost. Click the New Cost
button to create a new cost item in the table below. The new cost item
will appear as a new column.
Each pipe size in this example has two non-recurring costs associated
with it. The costs to be entered are the material and installation costs.
Figure 9.4 shows the costs entered for 8-inch Schedule 20 Steel. Enter
the non-recurring pipe costs for the pipe in this example, as shown
below.
2/19/2008 3:13:06 PM Page 157
c:\aft manuals\f7m\fathom7 modules manual 1ed color.doc
158 AFT Fathom 7.0 Modules Users Guide
All pipes are Schedule 20 Steel
Size Material Cost Installation Cost
(inches) (dollars/foot) (dollars/foot)
8 10.50 24.00
14 22.50 51.50
18 27.40 70.00
20 35.40 85.50
24 40.00 96.50
28 58.00 110.00
30 60.00 129.00
Figure 9.4 Non-recurring pipe costs, such as material and
installation costs, are entered on the Pipe Materials
tab.
2/19/2008 3:13:06 PM Page 158 c:\aft manuals\f7m\fathom7
modules manual 1ed color.doc
Chapter 9 Cost Analysis Example 159
Create cost scale tables
The pipes in the model have 90 deg. elbows specified as fittings and
losses. The cost of these 90 deg. elbow items can be included in the cost
calculation. The costs for these items will be accounted for in scale
tables. Scale tables can be used to vary a cost with a parameter such as
diameter (i.e., size). Once created, this scale table can be applied to the
fitting/loss items.
The first table you will create is the scale table for the 90-deg. elbow
installation costs. Select the Tables tab, and click the New Table button.
Enter the following data for the scale table on the New Scale Table
window:
1. Name = 90 Elbows Installation (Sch20, 8-34)
2. Table Type = Diameter
3. Table Format = Cost
The window should appear as shown in Figure 9.5. After entering the
data, click the OK button.
After the table has been created, enter the cost data for the table. Do this
by selecting the table name in the Table list, then entering the cost values
in the table provided. Enter the following installation cost data into the
scale table:
Diameter Installation Cost
(inches) (U.S. Dollars)
8.125 185.50
12.250 298.00
17.376 446.00
23.250 595.00
29.000 744.00
33.000 843.00
You do not need to enter data in the scale tables for every diameter in
the model. If a diameter falls between two data points in the table, the
CST module will use the points on either side to linearly interpolate for a
2/19/2008 3:13:06 PM Page 159
c:\aft manuals\f7m\fathom7 modules manual 1ed color.doc
160 AFT Fathom 7.0 Modules Users Guide
value. If the cost function is non-linear, you may need to add additional
data points to achieve a more accurate cost value.
Create another scale table for the material costs using the following data:
1. Name = 90 Elbows Material (Sch20, 8-34)
2. Table Type = Diameter
3. Table Format = Cost
Diameter Material Cost
(inches) (U.S. Dollars)
8.125 68.00
12.250 151.50
17.376 262.50
23.250 373.50
29.000 484.50
33.000 558.50
After the scale tables have been created, and the cost data entered, the
Tables tab should appear as shown in Figure 9.5.
Add the costs for pipe fittings
With the cost scale tables for the fittings defined, the costs for the pipe
fittings can be added. Select the Pipe Fittings and Losses tab. A list of all
of the available fittings and losses is displayed in the Pipe Fittings and
Losses list.
The fittings in the model are 90-deg. smooth flanged elbows, with an r/D
ratio of 1. Navigate through the list until you find the proper selection
for these fittings.
2/19/2008 3:13:06 PM Page 160 c:\aft manuals\f7m\fathom7
modules manual 1ed color.doc
Chapter 9 Cost Analysis Example 161
Figure 9.5 The Tables tab on the Cost Database window is used
to create cost scale tables.
Add the material cost by clicking the New Cost button, and entering the
following data:
1. Description = Elbow Material Costs
2. Cost Type = Material (NR)
3. Material = Steel
4. Material Size = All Sizes
5. Material Type = All Types
6. Use Size Table = Table of Costs
7. Multiplier = 1
8. Size Scaling Table = 90 Elbows Material (Sch20, 8-34)
Now add the installation cost by clicking the New Cost button, and
entering the following data:
1. Description = Elbow Installation Costs
2. Cost Type = Installation (NR)
2/19/2008 3:13:06 PM Page 161
c:\aft manuals\f7m\fathom7 modules manual 1ed color.doc
162 AFT Fathom 7.0 Modules Users Guide
3. Material = Steel
4. Material Size = All Sizes
5. Material Type = All Types
6. Use Size Table = Table of Costs
7. Multiplier = 1
8. Size Scaling Table = 90 Elbows Installation (Sch20, 8-34)
The actual cost values used for the fittings are the values that were
entered in the scale tables on the Tables tab. The scale table to use for
each cost is specified when the cost is defined. After the cost data is
entered, the Pipe Fittings & Losses tab should appear as shown in Figure
9.6.
Figure 9.6 The Pipe Fittings & Losses tab on the Cost Database
window is used to specify costs for pipe fitting/loss
items.
2/19/2008 3:13:06 PM Page 162 c:\aft manuals\f7m\fathom7
modules manual 1ed color.doc
Chapter 9 Cost Analysis Example 163
Create a new cost database for the pumps
To enter cost for a pump, or any other junction type, the junction must
first be added to an engineering database. Cost data is then entered in a
cost database associated with that engineering database. The pumps used
in this example have been added to an engineering database. Create a
new cost database associated with the Plant Cooling engineering
database with the following general information:
1. Cost Type = Monetary
2. Monetary Unit = U.S. Dollars
3. Description = Plant Cooling Circ Pump Costs
Save the cost database to a file by clicking the Save button. When
prompted, choose to add the new database to the list of available and
connected databases
Enter the pump costs
After the pump cost database has been created, select the Junctions tab
in the Cost Database window. This is where you will enter the material
and installation costs for the pumps.
All of the junctions that are available in the selected engineering
database will be listed. Select the Cooling Tower Circ Pump from the
list of pumps.
Add the material cost by clicking the New Cost button, and entering the
following data:
Material Cost = $28,500
Add the installation cost by clicking the New Cost button, and entering
the following data:
Installation Cost = $12,500
Figure 9.7 shows the pump costs entered in the cost database.
2/19/2008 3:13:06 PM Page 163
c:\aft manuals\f7m\fathom7 modules manual 1ed color.doc
164 AFT Fathom 7.0 Modules Users Guide
Figure 9.7 The Junctions tab on the Cost Database window is
used to specify costs for junctions.
Connecting the cost databases
The cost databases should have been added to the list of available
database, and been connected to the example model. If they were not,
you can use the Database Manager to connect the cost databases now
(see Figure 9.8). Refer to Chapter 7 for information on how to connect
databases using the Database Manager.
2/19/2008 3:13:06 PM Page 164 c:\aft manuals\f7m\fathom7
modules manual 1ed color.doc
Chapter 9 Cost Analysis Example 165
Figure 9.8 Database Manager with connected engineering and
cost databases.
Step 5. Including items in the Cost Report
The final step before performing a cost analysis is to specify which pipes
and junctions you want to be included in the final cost report. This is
done by choosing Include in Cost Report on the Cost tab in the
Specifications window for each pipe and junction to be included, as
shown for Pipe 100 in Figure 9.9.
Include the four circulating water pumps, and all of the pipes in the cost
report. The Global Edit feature may be used to update this information
for all of the pumps and pipes.
2/19/2008 3:13:06 PM Page 165
c:\aft manuals\f7m\fathom7 modules manual 1ed color.doc
166 AFT Fathom 7.0 Modules Users Guide
Figure 9.9 The Cost tab on the Pipe and Junction Specifications
windows is used to include the objects in the Cost
Report.
Step 6. Run the model
After all of the pipes and junctions have been defined, and all of the cost
parameters have been specified, the cost analysis may be executed.
Select Run Model in the Analysis menu. This will open the Solution
Progress window. This window allows you to watch as the AFT Fathom
Solver converges on the answer.
After the run has completed, the results can be reviewed by clicking the
View Output button.
Step 7. Examine the Cost Report
The Cost Report is displayed in the General Results section of the
Output window. View the Cost report by selecting the Cost Report Tab.
The content of the Cost Report can be modified from the Output Control
2/19/2008 3:13:06 PM Page 166 c:\aft manuals\f7m\fathom7
modules manual 1ed color.doc
Chapter 9 Cost Analysis Example 167
window. Figure 9.10 shows the Cost Report for this example with the
Material, Installation, Operation/Energy, and Total costs displayed.
The Cost Report shows the total system cost, as well as the individual
totals for the material, installation, and energy costs. In addition, the
Cost Report displays the detailed cost for each pipe, junction, and fitting
that was included in the report. The items are grouped together by type,
and a subtotal for each category is listed.
Figure 9.10 The Cost Report in the General Output section shows
the results of the cost analysis.
2/19/2008 3:13:06 PM Page 167
c:\aft manuals\f7m\fathom7 modules manual 1ed color.doc
168 AFT Fathom 7.0 Modules Users Guide
Analysis summary
The CST analysis for this example shows the following costs for the
plant cooling system design:
Total System Cost: $2,920,461
Total Material Cost: $418,844
Total Installation Cost: $699,341
Total Operation/Energy Cost: $1,802,276
Cost of Pipe: $918,940
Cost of Pumps: $1,966,276
Cost of Fittings: $35,244
Cost optimization with AFT Mercury
AFT Mercury is a tool built on AFT Fathom technology. With AFT
Mercury you can automatically size all pipes or ducts in your system to
minimize monetary cost, weight, volume, or surface area. In addition,
you can concurrently size the pumps and pipes to obtain the absolute
lowest cost system that satisfies your design requirements. Finally, by
accounting for non-recurring and recurring costs, you can optimize pipe
and duct systems to minimize life cycle costs over some specified
duration.
By using AFT Mercury on this example, not only could the system cost
be determined, but also the optimal system design could be determined.
2/19/2008 3:13:06 PM Page 168 c:\aft manuals\f7m\fathom7
modules manual 1ed color.doc
CHAPTER 10
Using Modules Together
Previous chapters have illustrated how to use each of the AFT Fathom
modules by themselves. However, AFT Fathom also allows you to use
the modules together, in any combination you choose. This allows even
greater flexibility in the types of analyses that can be accomplished
using AFT Fathom.
This chapter shows how the GSC, XTS, and CST modules can be used
simultaneously by examining an example problem.
Note: This example can only be run if you have licenses for the CST,
GSC and XTS modules.
Model file
This example uses the following file, which is installed in the Examples
folder as part of the AFT Fathom installation:
Fixed Head Supply Tank.fth AFT Fathom model file
Problem statement
A process plant requires the delivery of water at a fixed head, regardless
of the system demand. This is accomplished by pumping the water to a
supply reservoir, and maintaining a constant fill-level by varying the
supply pump speed as the process demands change. Throughout any 24-
2/19/2008 3:13:06 PM Page 169 c:\aft manuals\f7m\fathom7
modules manual 1ed color.doc
170 AFT Fathom 7.0 Modules Users Guide
hour period the process demands vary from as little as 500 gal/min to
peak demands of 2500 gal/min.
Use the GSC and XTS modules to analyze the system performance over
a 24-hour period. Use the CST module to determine to energy costs for
the pump with this daily operation over one year.
Start AFT Fathom
From the Start menu, choose AFT Products and AFT Fathom.
Open the model file
Open the Fixed Head Supply Tank.fth model file, which is located in the
Examples folder in the AFT Fathom application folder. Save the file to a
different folder.
The model should appear as shown in Figure 10.1.
Variable and goal settings
The GSC module is used to keep the level of the fluid in the Process
Supply Tank constant by varying the pump speed. Open the Goal Seek
and Control Manager and view the variables and goals (see Figure 10.2).
The variable for this problem is the pump speed. The goal is defined as a
point goal on the Process Supply Tank junction. The desired goal is for
the net volumetric flow rate into the junction to be zero, which will keep
the water level in the tank constant.
Transient control settings
The XTS module is used to model the process demand changes over the
24-hour analysis period. Open the Transient Control window to view the
Transient Control settings (see Figure 10.3). The transient analysis is set
to run for a period of 24-hours with a time step of 10 minutes.
2/19/2008 3:13:06 PM Page 170 c:\aft manuals\f7m\fathom7
modules manual 1ed color.doc
Chapter 10 Using Modules Together 171
Figure 10.1 Model of a Fixed Head Supply Tank (model file from
the Examples folder in the AFT Fathom folder).
Figure 10.2 Goal Seek and Control variable and goal settings.
2/19/2008 3:13:06 PM Page 171
c:\aft manuals\f7m\fathom7 modules manual 1ed color.doc
172 AFT Fathom 7.0 Modules Users Guide
Figure 10.3 Transient Control settings for a 24-hour period.
Junction transient data
The flow variation in this model is driven by the J4 Assigned Flow
junction. Open the J4 Assigned Flow Specifications window and select
the Transient tab. The process flow demands are modeled as time-
varying flows. The flow profile over the 24-hour period is defined in the
Transient Data table (Figure 10.4).
In addition, the J3 Reservoir junction is modeled as a finite reservoir
(Figure 10.5). The J3 Reservoir can potentially drain and fill, and the
varying pump speed (and, hence, flow) is what will keep its liquid level
at 15 feet.
2/19/2008 3:13:06 PM Page 172 c:\aft manuals\f7m\fathom7
modules manual 1ed color.doc
Chapter 10 Using Modules Together 173
Figure 10.4 Flow demand over 24 hours at the J4 junction.
2/19/2008 3:13:06 PM Page 173
c:\aft manuals\f7m\fathom7 modules manual 1ed color.doc
174 AFT Fathom 7.0 Modules Users Guide
Figure 10.5 J3 Reservoir junction is finite, which means it can
drain and fill.
Cost settings
For this problem, the pump energy cost for the 24-hour analysis period is
entered as a fixed energy cost on the Cost Settings window. Open the
Cost Settings window from the Analysis menu to view the energy cost
settings (Figure 10.6).
The Cost Time Period for the cost analysis is set to one year. The 24-
hour operation is assumed to repeat every day for this one-year period,
and the total energy cost will be calculated assuming the 24-hour
operation repeats non-stop throughout the year. More complicated cost
variation is possible when using energy cost databases.
Note that the cost calculation display is selected in the Cost Settings
window by selecting the Calculate Costs option.
Run the model
Select Run Model in the Analysis menu. This will open the Solution
Progress window. This window allows you to watch as the AFT Fathom
Solver converges on the answer.
2/19/2008 3:13:06 PM Page 174 c:\aft manuals\f7m\fathom7
modules manual 1ed color.doc
Chapter 10 Using Modules Together 175
After the run has completed, the results can be reviewed by clicking the
View Output button.
Figure 10.6 Cost Settings window applies Operation/Energy cost,
can set the energy cost, and specifies the cost time
period.
GSC and XTS module solutions
When the GSC and XTS modules are used simultaneously, the GSC
module is rerun for each time step. The GSC module variables are
recalculated for the system conditions at each time step to ensure the
specified goals are always met. This will typically result in longer run
times, due to the increase in solution iterations that must be solved for
each time step analysis.
Examine the results
When using multiple modules, the goal seek, transient and cost analysis
results are shown in the Output window in the same manner as when
they are used individually.
2/19/2008 3:13:06 PM Page 175
c:\aft manuals\f7m\fathom7 modules manual 1ed color.doc
176 AFT Fathom 7.0 Modules Users Guide
The GSC variable and goal results in the General Output section can be
viewed for each time step by using the slider bar at the bottom of the
Output window, as shown in Figure 10.7.
GSC module goal results
for Time = 0 hours
GSC module goal results
for Time = 12 hours
Figure 10.7 The slider bar at the bottom of the Output window can
be used to view the transient results at any time step,
including the GSC module variable and goal results.
Cost data is displayed in the Cost Report in the General Output section,
as shown in Figure 10.8. The one-year energy cost for the supply pump
in this example was $42,129.
Figure 10.8 The cost data is shown in the Cost Report in the
General Output section of the Output window.
Figure 10.9 shows how the GSC module varied the pumps speed over
time with the varying process flow rate. Figure 10.10 shows that the
water level in the process supply tank remains constant over time (which
2/19/2008 3:13:06 PM Page 176 c:\aft manuals\f7m\fathom7
modules manual 1ed color.doc
Chapter 10 Using Modules Together 177
was the goal). The pump speed changes to increase and decrease the
flow in order to keep the net flow into the Supply Tank zero.
Summary
Individually, the AFT Fathom modules provide you with powerful
analytical tools to assist you in the design of your pipe systems. The
ability to combine the capabilities of these tools provides you with even
greater and more powerful modeling capabilities.
Figure 10.9 The GSC module varies the supply pump speed as the
process flow rate changes over time (top).
2/19/2008 3:13:06 PM Page 177
c:\aft manuals\f7m\fathom7 modules manual 1ed color.doc
178 AFT Fathom 7.0 Modules Users Guide
Figure 10.10 The water level in the process supply tank remains
constant over time due to the variation in the
pump speed.
2/19/2008 3:13:06 PM Page 178 c:\aft manuals\f7m\fathom7
modules manual 1ed color.doc
Glossary
cost database A database of pipe system component costs associated
with an engineering database. The CST module obtains cost data for
system components from cost databases and displays the costs in the
Cost Report.
Cost Report The table shown in the Output window relating the total
cost and individual costs for all items for the pipe system.
CST module An optional add-on module to AFT Fathom which allows
users to calculate non-recurring and recurring cost for the pipe system
design.
cyclic dual event A junction transient which has two initiation criteria
which switch behavior from one transient state to the other and back
Database Manager The window that allows creation and connection
to network databases.
Energy/operational cost A recurring cost that represents the cost of
operating a pump.
energy cost database A database of energy costs that can be used with
pumps.
engineering database A database which has engineering data for pipe
system components such as pipe diameters and pump curves.
event transient A transient which is initiated based on some criteria
being satisfied in the system
finite reservoir A body of fluid which is small enough that its surface
level changes significantly during the time frame of the simulation as a
result of liquid inflow or outflow. An example is a tank which drains as
the simulation progresses.
2/19/2008 3:13:06 PM Page 179 c:\aft manuals\f7m\fathom7
modules manual 1ed color.doc
180 AFT Fathom 7.0 Modules Users Guide
finite tanks See finite reservoir
Goal See GSC goal
Graph Results window The graphical window that allows preparation
of plots.
GSC goal Goals are the specified conditions that AFT Fathom will
satisfy by changing the defined variables. Goals may be added,
duplicated, and deleted from the Goals tab on the Goal Seek and Control
Manager window.
GSC module An optional add-on module to AFT Fathom which allows
users to perform multi-variable goal seeking and simulate system control
functions.
GSC variable Variables are the parameters that AFT Fathom will
automatically vary in order to achieve the desired goals. Variables may
be added, duplicated, and deleted from the Variables tab on the Goal
Seek and Control Manager window.
Hydraulic Solver See Solver
infinite reservoirs A massive body of fluid whose surface level does
not change appreciably as a result of liquid inflow or outflow during the
time frame of the simulation. An example is a large lake or the ocean.
installation cost A non-recurring cost that represents the cost of
installing a component.
junction In AFT Fathom, a pressure/head solution point that connects
and balances flow from pipes.
maintenance cost A recurring cost that represents the cost of
maintaining a component.
material cost A non-recurring cost that represents the cost of
purchasing a component.
maximum cost group A group of pumps or control valves which are in
the sizing stage but will eventually all be of the same design. The cost
for each pump/control valve will therefore be the same. The maximum
cost group looks for the most expensive pump/control valve in the group
and uses that cost for all pumps/control valves in the group.
Model Data window The text-based window where the input for the
model is given in text form and input data can be entered.
2/19/2008 3:13:06 PM Page 180 c:\aft manuals\f7m\fathom7
modules manual 1ed color.doc
Glossary 181
object A pipe system component (either a pipe or a junction) that is
created, exists, and can be viewed on the Workspace.
object status The state of the object, whether defined or undefined.
operational cost See Energy/operational cost
Output window The text-based window that shows the results of the
analysis.
pipe In AFT Fathom, a conduit for incompressible, steady-state fluid
flow. All pipes have constant diameter and are completely filled with
fluid.
Primary window One of AFT Fathom's two input or three output
windows.
Quick Graph When using the XTS module, a feature in the Output
window (activated with a right-click) which shows a graph of transient
table contents
relaxation A parameter that affects how the iterative solution scheme
approaches a pipe flow solution.
scenario A variant case of a model that is created in the Scenario
Manager.
Scenario Manager Window that allows one to create and manage
multiple pipe flow model scenarios. These include different equipment,
sizes, and operating conditions.
sequential dual event A junction transient which has two initiation
criteria. The first criteria will initiate a transient and the second, which
will not occur until the first has occurred, will initiate a second transient.
The two transients will not cycle (see cyclic dual event) but will cascade
from the first to the second and then will cease
Solver The part of AFT Fathom that contains the pipe flow network
solution method.
Specifications window The window in which an object's properties
are entered.
steady-state The condition of a system in which the rate of change of
all parameters is negligibly small.
time transient A transient which is initiated absolute time in the
transient solution
2/19/2008 3:13:06 PM Page 181
c:\aft manuals\f7m\fathom7 modules manual 1ed color.doc
182 AFT Fathom 7.0 Modules Users Guide
tolerance The value at which the Solver should consider that
convergence has been obtained.
Variable See GSC variable
Visual Report window The graphical window that allows integration
of the analysis results with the pipe system schematic.
Workspace The area of the Workspace window where models are
visually assembled.
Workspace window The graphical window where model assembly
occurs and input data can be entered.
XTS module An optional add-on module to AFT Fathom which allows
users to simulate system transient behavior.
2/19/2008 3:13:06 PM Page 182 c:\aft manuals\f7m\fathom7
modules manual 1ed color.doc
Repetitive costs 126
Index Scale tables 123, 159
Using 125
A
Cost Report 127, 145
AFT DEFAULT INTERNAL
DATABASE 156 in Output window 166
AFT Fathom Cost Settings window 153, 174
Example models 4, 33, 91, 151 Specifying cost categories 133
Getting started 3 Cost Summary window 135
qualifications for use 3 CST module 2
using online help 4 activating 4
Animation 104 setting up cost data 152
cyclic dual events 83, See Event
transients
C
Central difference method 64, 68
D
Check Valve junction
Database Manager 116, 117, 127, 132,
inherent event logic 86 139, 164
Control Valve junction Cost Databases 125
maximum cost groups 141, 146 global multipliers 124
Cost Application Manager 132 setting default database locations
Cost Database window 114, 155 134
Cost Databases Database Sources
Additional Loss costs 122 of cost data 127
Creating 116, 155, 163 Databases
Junction costs 119, 163 Cost 113, 155, 163
Multipliers 124 Energy Cost database 142, 154
Pipe Fitting & Loss costs 160 Engineering 113
Pipe material costs 118, 156 Differential Goal 20
Pump costs 121, 163
2/19/2008 3:13:06 PM Page 183 c:\aft manuals\f7m\fathom7 modules manual 1ed
color.doc
184 AFT Fathom 7.0 Modules Users Guide
E Goals 16, 40
Energy Cost Database 142, 154 numerical control 27, 28, 29
Engineering parameter optimization scenario differences 32
144 Variables 11, 38
Event messages 89 View menu 10
in Output window 109 Goals See Goal Seek and Control
Event transients 82 Manager
at a pump 99 Differential Goal 20
Event messages in Output window Group Goal 20
109 Group Max/Min 21
Example models 4 Group Max/Min example 40
Group Sum 21
F Point Goal 20
FathomExamples.hlp 4, 33, 91, 151
Graph Results window 70, 104
Finite reservoirs 54
animation 104
Flow Volume calculations 144
Group Goal 20
Forward difference method 64, 67
Group Max/Min goal 21, 40
Group Sum goal 21
G
Groups 37
General Preferences
cross-plotting profile graphs 73
Database locations 134
group goal types 16
Goal Seek and Control 43, See GSC
module group goals 20
Enabling on Analysis menu 43 Group Max/Min goal example 40
Goals 39 maximum cost group 141, 146
Variable and goal results in Output GSC module 2
window 44 activating 4
Variables 38 setting up goal seeking 34
Goal Seek and Control Manager 10,
23, 38, 42, 43, 170, 180
2/19/2008 3:13:06 PM Page 184 c:\aft manuals\f7m\fathom7 modules manual 1ed
color.doc
Index 185
I creating 147
Ignore Transient Data See Transient how multipliers are applied 148
Special Conditions Model Data window
Infinite reservoirs 54 GSC data 22, 42
transient junction data 61, 90
J Monetary costs 143
Junction Specifications window
Cost data 131 N
Including costs data 165 Non-monetary costs 143
opening in Goal Seek and Control
Manager 15, 21 O
repeat transient 87 Output Control window 44
transient data 52 Cost Report formatting 145, 146,
transient data - absolute vs. relative 167
87 time formatting and units 69, 96
Junctions transient pipe and junction data 69
assigned flow 172 Output window
assigned pressure 95 changing time formats and units 96
branch 96 Cost Report 127, 145, 166
control valve 37, 96 Database Sources 127
elbow 37 Event messages 89
heat exchanger 37 GSC Goal warning 26
pump 37, 95 GSC output 23, 44
reservoir 36, 94, 172 Quick Graph 70, 103
tee/wye 37 transient output 69, 102
valve 95
P
M Parameter and Unit Preferences window
Maximum cost group 141, 146 Custom monetary units 144
2/19/2008 3:13:06 PM Page 185
c:\aft manuals\f7m\fathom7 modules manual 1ed color.doc
186 AFT Fathom 7.0 Modules Users Guide
Monetary units and currency inherent event logic 86
conversion 144
Repeat transient 53, 87
Pipe and Fluid Weight calculations
Reservoir junction
144
Modeling finite tanks during
Pipe Fittings & Losses
transients 94
Cost data 130
Reservoirs
Pipe Inner Surface Area calculations
drained 60
144
finite 54
Pipe Specifications window
infinite 54
Including cost data 165
Maximum and minimum pressures in
opening in Goal Seek and Control
closed tanks 61
Manager 21
overflow 59
Pipe Costs 127
pipe depth and elevation input 61
Pipe Weight calculations 144
Run Model 43, 101, 166, 174
Point Goal 20
Pump junction
S
maximum cost groups 141, 146
Scale tables 123, 159
Pump Specifications window
sequential dual events 84, See Event
Turning pumps on and off during Transients
transients 99
Show Object Status 37, 96
Pump Transient summary report 102
single event transients 82
Pumps
Special Conditions 77
modeling transients 99
Transient 80
System Properties window 34, 92
Q
Quick Graph
T
in Output window 70, 103
Time-based transients 81
Transient Control window 50, 51, 81,
R 97, 170
Relief Valve junction
2/19/2008 3:13:06 PM Page 186 c:\aft manuals\f7m\fathom7 modules manual 1ed
color.doc
Index 187
Changing parameters during the run Specifying transient output time units
67 and formats 96
disconnected scenarios 75 Time-based transients 81
forward and central difference 63 Transient control window See
Transient control window
information in Solution Progress 62
Transient modeling
Maximum iterations 67
Enabling on Analysis menu 97
Relative and absolute tolerance 65
Output window transient results 102
Relaxation 67
Setting up finite tanks which fill or
Transient data See Transient Control
drain 94
window, See Junction Specifications
window Specifying time units in Output
window 96
Absolute vs. relative transient data in
junctions 87 Transient Control window 97
animation 74, 105 Turning pumps on and off 99
entering for junctions 52 Transient Special Conditions 53, See
Special Conditions
Event messages in Output 89
Event-based transients 82
U
graphing input in Junction
Specifications window 87 Undefined Objects window 37, 96
in Graph Results 73
V
in Model Data 90
Visual Report window
in Model Data window 61
transient data display 76
in Output window 69, 102
in Visual Report 76
W
junction transient example 99
Workspace Preferences window 77, 80
junctions which support transient data
53 GSC Variable and Goal indicators on
the Workspace 42
Repeat transient in junctions 87
Transient indicators on the
Reservoirs 58 Workspace 89
Workspace window 35, 93
2/19/2008 3:13:06 PM Page 187
c:\aft manuals\f7m\fathom7 modules manual 1ed color.doc
188 AFT Fathom 7.0 Modules Users Guide
X
XTS module 2
activating 4
enabling transient mode 49
Setting up a transient model 92
2/19/2008 3:13:06 PM Page 188 c:\aft manuals\f7m\fathom7 modules manual 1ed
color.doc
Potrebbero piacerti anche
- 5150bhp Handysize Asd Tug Maker ListDocumento4 pagine5150bhp Handysize Asd Tug Maker ListCarlos Luis Esquerdo MarcanoNessuna valutazione finora
- 5150bhp Handysize Asd Tug Spec OutlineDocumento1 pagina5150bhp Handysize Asd Tug Spec OutlineCarlos Luis Esquerdo MarcanoNessuna valutazione finora
- Main Engine 3516C 1920 BKW 1600 RPM SpecDocumento6 pagineMain Engine 3516C 1920 BKW 1600 RPM SpecCarlos Luis Esquerdo Marcano100% (1)
- HDPE Temp Effects PDFDocumento14 pagineHDPE Temp Effects PDFCarlos Luis Esquerdo MarcanoNessuna valutazione finora
- GRP Stress AnalysisDocumento13 pagineGRP Stress AnalysisCarlos Luis Esquerdo MarcanoNessuna valutazione finora
- Iso 8217 2017Documento2 pagineIso 8217 2017Carlos Luis Esquerdo Marcano100% (2)
- 5150bhp Handysize Asd Tug BoatDocumento1 pagina5150bhp Handysize Asd Tug BoatCarlos Luis Esquerdo MarcanoNessuna valutazione finora
- Nytimes1912papyrusarticle PDFDocumento2 pagineNytimes1912papyrusarticle PDFCarlos Luis Esquerdo MarcanoNessuna valutazione finora
- SolidsHandouts4 PDFDocumento4 pagineSolidsHandouts4 PDFmahreza189Nessuna valutazione finora
- Leki Pipeline SpecificationsDocumento23 pagineLeki Pipeline SpecificationsCarlos Luis Esquerdo MarcanoNessuna valutazione finora
- Catalogue Ipsi EpDocumento70 pagineCatalogue Ipsi EprachedscribNessuna valutazione finora
- PROJECT STANDARDS and SPECIFICATIONS Offshore Piping Fabrication and Installation Rev01Documento8 paginePROJECT STANDARDS and SPECIFICATIONS Offshore Piping Fabrication and Installation Rev01totongopNessuna valutazione finora
- PRS Swivel Ring FlangeDocumento2 paginePRS Swivel Ring FlangeCarlos Luis Esquerdo MarcanoNessuna valutazione finora
- PPI - Handbook of Polyethylene Pipe (2nd ED)Documento626 paginePPI - Handbook of Polyethylene Pipe (2nd ED)card89100% (5)
- Bronze Ball Valve 600 WOGDocumento35 pagineBronze Ball Valve 600 WOGCarlos Luis Esquerdo MarcanoNessuna valutazione finora
- Standard Cement LiningDocumento3 pagineStandard Cement Liningjungzki100% (1)
- Contact UKVIDocumento1 paginaContact UKVICarlos Luis Esquerdo MarcanoNessuna valutazione finora
- Catalogogeneralpolyken PDFDocumento9 pagineCatalogogeneralpolyken PDFCarlos Luis Esquerdo MarcanoNessuna valutazione finora
- QC Technical Specification - Schedule 5 BCT 14 Jan 13 PoprDocumento160 pagineQC Technical Specification - Schedule 5 BCT 14 Jan 13 PoprCarlos Luis Esquerdo MarcanoNessuna valutazione finora
- Fathom 7 0 Modules Guide PDFDocumento202 pagineFathom 7 0 Modules Guide PDFCarlos Luis Esquerdo MarcanoNessuna valutazione finora
- Piping FabDocumento1 paginaPiping FabCarlos Luis Esquerdo MarcanoNessuna valutazione finora
- Baskets TrainersDocumento0 pagineBaskets TrainersCarlos Luis Esquerdo MarcanoNessuna valutazione finora
- Impulse 4.0 Quick Start SIDocumento79 pagineImpulse 4.0 Quick Start SIMohammed EljammalNessuna valutazione finora
- Hydrotest Procedure For PipelineDocumento12 pagineHydrotest Procedure For PipelineCarlos Luis Esquerdo Marcano100% (3)
- Valvulas Three Way 80000Documento12 pagineValvulas Three Way 80000pca97Nessuna valutazione finora
- Titan 3.0 Quick StartDocumento77 pagineTitan 3.0 Quick StartCarlos Luis Esquerdo MarcanoNessuna valutazione finora
- Fractional DestilationDocumento6 pagineFractional DestilationCarlos Luis Esquerdo MarcanoNessuna valutazione finora
- Project Engineer Appointment LetterDocumento2 pagineProject Engineer Appointment LetterCarlos Luis Esquerdo Marcano100% (1)
- Basket Strainers: Flow Rate vs. Pressure Drop (Clean Screen)Documento11 pagineBasket Strainers: Flow Rate vs. Pressure Drop (Clean Screen)Carlos Luis Esquerdo MarcanoNessuna valutazione finora
- The Subtle Art of Not Giving a F*ck: A Counterintuitive Approach to Living a Good LifeDa EverandThe Subtle Art of Not Giving a F*ck: A Counterintuitive Approach to Living a Good LifeValutazione: 4 su 5 stelle4/5 (5784)
- The Little Book of Hygge: Danish Secrets to Happy LivingDa EverandThe Little Book of Hygge: Danish Secrets to Happy LivingValutazione: 3.5 su 5 stelle3.5/5 (399)
- Hidden Figures: The American Dream and the Untold Story of the Black Women Mathematicians Who Helped Win the Space RaceDa EverandHidden Figures: The American Dream and the Untold Story of the Black Women Mathematicians Who Helped Win the Space RaceValutazione: 4 su 5 stelle4/5 (890)
- Shoe Dog: A Memoir by the Creator of NikeDa EverandShoe Dog: A Memoir by the Creator of NikeValutazione: 4.5 su 5 stelle4.5/5 (537)
- Grit: The Power of Passion and PerseveranceDa EverandGrit: The Power of Passion and PerseveranceValutazione: 4 su 5 stelle4/5 (587)
- Elon Musk: Tesla, SpaceX, and the Quest for a Fantastic FutureDa EverandElon Musk: Tesla, SpaceX, and the Quest for a Fantastic FutureValutazione: 4.5 su 5 stelle4.5/5 (474)
- The Yellow House: A Memoir (2019 National Book Award Winner)Da EverandThe Yellow House: A Memoir (2019 National Book Award Winner)Valutazione: 4 su 5 stelle4/5 (98)
- Team of Rivals: The Political Genius of Abraham LincolnDa EverandTeam of Rivals: The Political Genius of Abraham LincolnValutazione: 4.5 su 5 stelle4.5/5 (234)
- Never Split the Difference: Negotiating As If Your Life Depended On ItDa EverandNever Split the Difference: Negotiating As If Your Life Depended On ItValutazione: 4.5 su 5 stelle4.5/5 (838)
- The Emperor of All Maladies: A Biography of CancerDa EverandThe Emperor of All Maladies: A Biography of CancerValutazione: 4.5 su 5 stelle4.5/5 (271)
- A Heartbreaking Work Of Staggering Genius: A Memoir Based on a True StoryDa EverandA Heartbreaking Work Of Staggering Genius: A Memoir Based on a True StoryValutazione: 3.5 su 5 stelle3.5/5 (231)
- Devil in the Grove: Thurgood Marshall, the Groveland Boys, and the Dawn of a New AmericaDa EverandDevil in the Grove: Thurgood Marshall, the Groveland Boys, and the Dawn of a New AmericaValutazione: 4.5 su 5 stelle4.5/5 (265)
- The Hard Thing About Hard Things: Building a Business When There Are No Easy AnswersDa EverandThe Hard Thing About Hard Things: Building a Business When There Are No Easy AnswersValutazione: 4.5 su 5 stelle4.5/5 (344)
- On Fire: The (Burning) Case for a Green New DealDa EverandOn Fire: The (Burning) Case for a Green New DealValutazione: 4 su 5 stelle4/5 (72)
- The World Is Flat 3.0: A Brief History of the Twenty-first CenturyDa EverandThe World Is Flat 3.0: A Brief History of the Twenty-first CenturyValutazione: 3.5 su 5 stelle3.5/5 (2219)
- The Unwinding: An Inner History of the New AmericaDa EverandThe Unwinding: An Inner History of the New AmericaValutazione: 4 su 5 stelle4/5 (45)
- The Gifts of Imperfection: Let Go of Who You Think You're Supposed to Be and Embrace Who You AreDa EverandThe Gifts of Imperfection: Let Go of Who You Think You're Supposed to Be and Embrace Who You AreValutazione: 4 su 5 stelle4/5 (1090)
- The Sympathizer: A Novel (Pulitzer Prize for Fiction)Da EverandThe Sympathizer: A Novel (Pulitzer Prize for Fiction)Valutazione: 4.5 su 5 stelle4.5/5 (119)
- Her Body and Other Parties: StoriesDa EverandHer Body and Other Parties: StoriesValutazione: 4 su 5 stelle4/5 (821)
- CU-E22 Configuration For AMIDocumento4 pagineCU-E22 Configuration For AMIBilal WirkNessuna valutazione finora
- Iso 1856Documento10 pagineIso 1856CEAM srlNessuna valutazione finora
- HDSD Monitor ElanceDocumento178 pagineHDSD Monitor ElanceThiết bị Điện Tử Y SinhNessuna valutazione finora
- Cosmos (V003) - Converted-CompressedDocumento37 pagineCosmos (V003) - Converted-CompressedImran KhanNessuna valutazione finora
- WRITING and SPEECHDocumento25 pagineWRITING and SPEECHRenalyn Rose MandiqueNessuna valutazione finora
- VoLTE Implementation Guide + VoLTE Roaming Cookbooks (Jan21)Documento49 pagineVoLTE Implementation Guide + VoLTE Roaming Cookbooks (Jan21)JOSE DAVID DIAZ PACHON - EstudianteNessuna valutazione finora
- COMPAL LA 3301P IBQ00 REV 1.0 (ComunidadeTecnica - Com.br)Documento59 pagineCOMPAL LA 3301P IBQ00 REV 1.0 (ComunidadeTecnica - Com.br)Carlos Tome De SousaNessuna valutazione finora
- Image Processing Applications To Determine The Lane Center For Autonomous Vehicle - SubmittedDocumento5 pagineImage Processing Applications To Determine The Lane Center For Autonomous Vehicle - Submittedtrongtu4Nessuna valutazione finora
- Autolisp Developer'S Guide : Autolisp and Visual Lisp Using Visual Lisp Documentation Related DocumentsDocumento991 pagineAutolisp Developer'S Guide : Autolisp and Visual Lisp Using Visual Lisp Documentation Related DocumentsmutashimaNessuna valutazione finora
- Registration for Local Design & Build Construction ContractorsDocumento1 paginaRegistration for Local Design & Build Construction ContractorsdewminiNessuna valutazione finora
- RTC - How To Get A Job in Web Development-RealToughCandy (2018)Documento98 pagineRTC - How To Get A Job in Web Development-RealToughCandy (2018)limotsu AgathaNessuna valutazione finora
- Non-Asm To AsmDocumento16 pagineNon-Asm To AsmSuditya SrivastavaNessuna valutazione finora
- DHCP Server Interview Questions and AnswersDocumento15 pagineDHCP Server Interview Questions and Answers9480785203100% (1)
- RTUtil560 Users Guide R8Documento101 pagineRTUtil560 Users Guide R8Rounak BrahmaNessuna valutazione finora
- QP-008 Design and Development ProcessDocumento4 pagineQP-008 Design and Development Processesraa asemNessuna valutazione finora
- Net Tech Architect - SavanAnvekar - 18yrs KPIT - Thane - 2Documento13 pagineNet Tech Architect - SavanAnvekar - 18yrs KPIT - Thane - 2shravan AnvekarNessuna valutazione finora
- Phase Segregated Busbar Differential Protection Field Test ReportDocumento10 paginePhase Segregated Busbar Differential Protection Field Test ReportBravery DamanikNessuna valutazione finora
- PLSQL 15 1 SGDocumento28 paginePLSQL 15 1 SGSenthilkumar MuthusamyNessuna valutazione finora
- Scrap BoardDocumento28 pagineScrap Boardpushp raj gaurawNessuna valutazione finora
- 2020 HW - Quadratics-1Documento4 pagine2020 HW - Quadratics-1Jacob RedoNessuna valutazione finora
- Sandys SlidesCarnivalDocumento40 pagineSandys SlidesCarnivalEman KhanNessuna valutazione finora
- SKILLS M09E Trusses Part1 PDFDocumento53 pagineSKILLS M09E Trusses Part1 PDFEncik ComotNessuna valutazione finora
- Instruction To CandidatesDocumento15 pagineInstruction To CandidatesSai NeerajNessuna valutazione finora
- Online Marketplace For Digital ProductsDocumento8 pagineOnline Marketplace For Digital ProductsJEGAJITH SNessuna valutazione finora
- Automatic Localization of Casting Defects With Convolutional Neural NetworksDocumento11 pagineAutomatic Localization of Casting Defects With Convolutional Neural NetworksFalak KoliNessuna valutazione finora
- How systems analysis ensures quality systemsDocumento5 pagineHow systems analysis ensures quality systemsDaniel filmonNessuna valutazione finora
- Kaon CG3000 - Users Manual 4441664Documento2 pagineKaon CG3000 - Users Manual 4441664RG FlávioNessuna valutazione finora
- Score User: Master Blazemeter Performance Testing Brayan ArangoDocumento20 pagineScore User: Master Blazemeter Performance Testing Brayan ArangoManuela Garcia monsalveNessuna valutazione finora
- 2G - EAS - CELL REF - 11mar2014Documento140 pagine2G - EAS - CELL REF - 11mar2014madanmohan220% (1)
- Logic GatesDocumento22 pagineLogic GatesHassan AlaradiNessuna valutazione finora