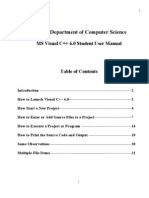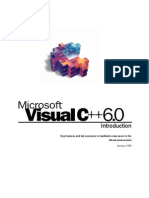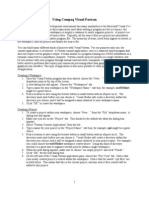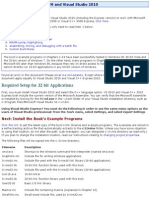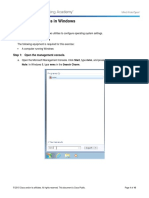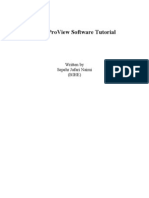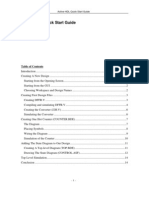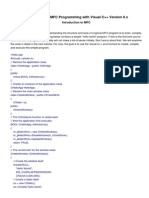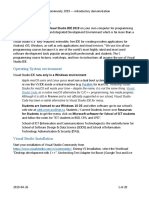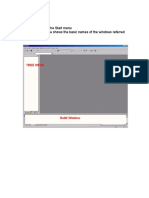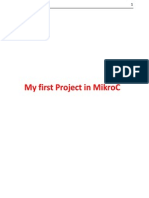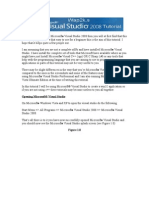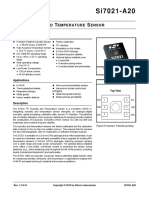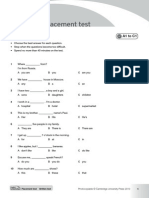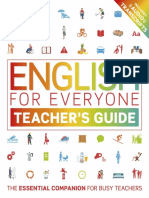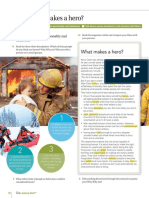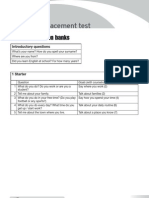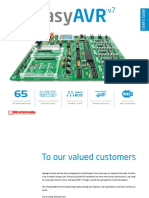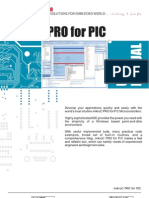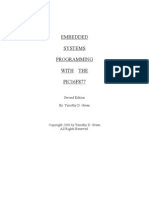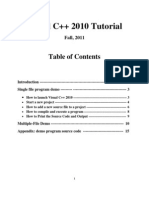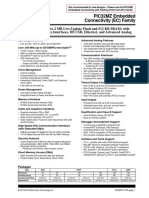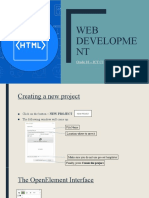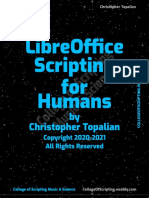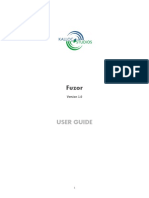Documenti di Didattica
Documenti di Professioni
Documenti di Cultura
Microsoft Visual Studio 2010 Instructions For C
Caricato da
MarkoStankovicTitolo originale
Copyright
Formati disponibili
Condividi questo documento
Condividi o incorpora il documento
Hai trovato utile questo documento?
Questo contenuto è inappropriato?
Segnala questo documentoCopyright:
Formati disponibili
Microsoft Visual Studio 2010 Instructions For C
Caricato da
MarkoStankovicCopyright:
Formati disponibili
Microsoft Visual Studio 2010 Instructions
For C Programs
Creating a NEW C Project
After you open Visual Studio 2010,
1. Select File > New > Project from the main menu. This will open the New Project dialog box.
2. Select the Visual C++ option from the Installed Templates panel on the left hand side of the New Project dialog
box.
3. Select the Empty Project option from the middle panel of the New Project dialog box.
Last Updated: 9/14/2011 Page 1
4. Enter the name of your NEW project, such as MyProject, in the Name textbox located at the bottom of the
New Project dialog box.
5. Change the Location of where you would like to save your NEW project. Note that your Home Directory on the
Business/CS Lab computers resides on drive Z: and your USB usually resides on drive E:.
6. Select the Create directory for solution check box.
Last Updated: 9/14/2011 Page 2
7. Press the OK button to continue.
At this point in time your NEW project should open up in Visual Studio and you should be
able to see your project assets in the Solution Explorer on the left hand side of your Visual
Studio window.
8. Right click on the Source Files folder in the Solution Explorer and select Add > New Item.
The Add New Item dialog box should appear at this time.
9. Select the C File (.cpp) option from the middle panel of the Add New Item dialog box.
Last Updated: 9/14/2011 Page 3
10. Enter the name of your NEW C file in the Name textbox located at the bottom of the Add New Item dialog box
with a .c extension (ie., MyFile.c). Note that you should not have to change the Location of your file as it should
automatically appear in the directory you specified in Step 5 of these instructions.
11. Press the Add button to continue.
At this point in time your NEW C Source File should appear as a project asset under the Source Files folder in the
Solution Explorer on the right hand side of your Visual Studio window. Your NEW C Source File should open
under a NEW Tab on the left hand side of the Visual Studio window as shown below. You can now type your
program into the Visual Studio 2010 editor.
Last Updated: 9/14/2011 Page 4
Saving a C Project / Source File
1. Select the Tab that contains the Source Code you wish to save.
2. Select File > Save filename.c from the main menu. This will automatically save the source code in that is open in
the active tab of your Visual Studio 2010 workspace.
Compiling and Running a C Program
1. To compile and link your program, press F7 on your keyboard or select Build > Build Solution from the main
menu. This will allow you to build an executable file which will be saved in your projects Debug directory.
Notes About Saving Your Files
If you want to save a copy of your source code in a new file,
you will want to choose the Save filename.c As.. option
from the File menu.
If you have more than one file open that you need to save,
you may use the Save All option from the File menu and
this will update all of your open files.
When saving your files in the Business/CS Computer Lab
and Classrooms, make sure that you are saving your files
to either your Home Directory (Z: drive) or your USB drive
otherwise you may lose your documents.
DONT FORGET TO BACK UP YOUR FILES!
At the bottom of your screen you should see the results of the compilation process which look similar the results
in the picture below which indicate that your program has been built successfully:
Last Updated: 9/14/2011 Page 5
2. To Run or Execute your program, press CTRL-F5 on your keyboard or choose Debug > Start without Debugging
from the main menu.
A new window should open and this should contain the results of your programs execution. Proceed to the
following page if you do not see this window on your computer.
If an execution window does not appear or does not stay open, make the following changes in Visual Studio:
a. Select the Project Name in your Solution Explorer.
b. Select Project > Properties from the main menu.
Last Updated: 9/14/2011 Page 6
c. Expand the Configuration Properties option in the left panel of the Property Pages Dialog box by clicking on
the to the left of the Configuration Properties option.
d. Under the Configuration Properties, expand the Linker option in the left panel of the Property Pages Dialog
box by clicking on the to the left of the Linker option.
e. Under the Linker option, select the System option in the left panel of the Property Pages Dialog box.
f. In the right panel of the Property Pages Dialog box, change the SubSystem option by clicking on the
on the far right and select Console (/SUBSYSTEM: CONSOLE) as is shown below:
g. Select Apply and OK at the bottom of the Property Pages Dialog box for the changes to take place the next
time you run your program.
Last Updated: 9/14/2011 Page 7
Closing a C Project
1. Select File > Close Solution from the main menu. If your Project has not been saved recently, a Microsoft Visual
Studio message box will be opened prompting you to confirm any changes you have made to your Project
and/or Source Code files.
2. Press the Yes button to confirm saving changes to your Project. Upon confirmation, all of your open files should
be closed and your Solution Explorer should be void of information. At this point you can either close Visual
Studio OR open a NEW or existing C Project.
Exiting Visual Studio
1. Select File > Exit from the main menu. At this point Visual Studio will close.
Last Updated: 9/14/2011 Page 8
Opening an EXISTING C Project
1. Select File > Open > Project/Solution from the main menu. This will open the Open Project dialog box.
2. Using the Open Project dialog box, locate the Visual Studio Project you wish to open. Your existing projects
should be located either on the Z: drive or your USB drive. Once you have located the Project, select it and
Press the Open button at the bottom of the dialog box.
3. At this point your Project should be open in your Visual Studio Workspace.
Last Updated: 9/14/2011 Page 9
Potrebbero piacerti anche
- Studying Keil μVision5 IDEDocumento2 pagineStudying Keil μVision5 IDEThangaraj KNessuna valutazione finora
- C++ With Visual BasicDocumento10 pagineC++ With Visual BasicSovan PalNessuna valutazione finora
- Using Pelles CDocumento1 paginaUsing Pelles CsunbeamNessuna valutazione finora
- Create A ProjectDocumento3 pagineCreate A ProjectWEI LIUNessuna valutazione finora
- Microsoft Visual C++ 6.0 TutorialDocumento26 pagineMicrosoft Visual C++ 6.0 Tutorialhalimsiddiq100% (1)
- 1st Project 8051 Basic v100Documento12 pagine1st Project 8051 Basic v100kywheat3306Nessuna valutazione finora
- LAB 1 - CREATE THE TRAINING PROJECTDocumento3 pagineLAB 1 - CREATE THE TRAINING PROJECTPandaGendutNessuna valutazione finora
- Tutorial Borland C++ BuilderDocumento8 pagineTutorial Borland C++ BuilderHari KurniawanNessuna valutazione finora
- Getting Started with Visual CDocumento12 pagineGetting Started with Visual Cpadmarajapillai1Nessuna valutazione finora
- Getting Started With MASM and Visual Studio 2017Documento17 pagineGetting Started With MASM and Visual Studio 2017Zerihun BekeleNessuna valutazione finora
- Fortran 95Documento6 pagineFortran 95Bhautik PabaniNessuna valutazione finora
- 01 How To Use Keil UVision5Documento1 pagina01 How To Use Keil UVision5varun tiwariNessuna valutazione finora
- Start DevDocumento18 pagineStart DevpmilyutinNessuna valutazione finora
- Getting Started With MASM and Visual Studio 2015Documento29 pagineGetting Started With MASM and Visual Studio 2015Hugo Betto Wilde Lunicer100% (1)
- Downloading Netbeans:: Ask Your Ta To Provide You The Setup File in Usb, Then Follow The Following StepsDocumento5 pagineDownloading Netbeans:: Ask Your Ta To Provide You The Setup File in Usb, Then Follow The Following StepsMouhnad dkaidekNessuna valutazione finora
- Getting Started With MASMDocumento22 pagineGetting Started With MASMWilliam Smith100% (1)
- Visual Basic C++ 6Documento17 pagineVisual Basic C++ 6Ashis Kumar MishraNessuna valutazione finora
- Using Compaq Visual Fortran development environmentDocumento3 pagineUsing Compaq Visual Fortran development environmentElizabeth Eclipse KNessuna valutazione finora
- Getting Started With MASM and Visual Studio 2012Documento22 pagineGetting Started With MASM and Visual Studio 2012jriver64Nessuna valutazione finora
- OpenFlows FLOOD Quick Start - Watershed SimulationDocumento83 pagineOpenFlows FLOOD Quick Start - Watershed Simulationwdtalampas100% (1)
- JCreator InstructionsDocumento7 pagineJCreator InstructionsEbtisam HamedNessuna valutazione finora
- Getting Started With MSP430 IAR EWDocumento17 pagineGetting Started With MSP430 IAR EWShreerama Samartha G BhattaNessuna valutazione finora
- 1st Project Pic Basic v101Documento12 pagine1st Project Pic Basic v101Geovanni ReyesNessuna valutazione finora
- How To Use Dev-C++Documento7 pagineHow To Use Dev-C++QaiserNessuna valutazione finora
- Mikroc Pro For Avr: Creating The First Project inDocumento12 pagineMikroc Pro For Avr: Creating The First Project inadeelNessuna valutazione finora
- PF Lab 1Documento9 paginePF Lab 1shaharyarbajwa3Nessuna valutazione finora
- Getting Started With MASM and Visual Studio 2010Documento22 pagineGetting Started With MASM and Visual Studio 2010jriver64Nessuna valutazione finora
- Microsoft Visual C++.NET TutorialDocumento27 pagineMicrosoft Visual C++.NET TutorialhalimsiddiqNessuna valutazione finora
- Project C Pro Pic v100Documento12 pagineProject C Pro Pic v100adnene gharssallah100% (2)
- Masm ProceduresDocumento9 pagineMasm ProceduressenthamilairmenNessuna valutazione finora
- 6.1.5.6 Lab - System Utilities in WindowsDocumento10 pagine6.1.5.6 Lab - System Utilities in WindowsMai FrensNessuna valutazione finora
- Getting Started With MASM and Visual Studio 2019Documento15 pagineGetting Started With MASM and Visual Studio 2019Zerihun BekeleNessuna valutazione finora
- Dev CDocumento7 pagineDev CCody OrazNessuna valutazione finora
- Activity 4-Computer Programming1-Aspa-lara Mae L.Documento2 pagineActivity 4-Computer Programming1-Aspa-lara Mae L.lara aspaNessuna valutazione finora
- Getting Started With Code Composer Studio 3Documento26 pagineGetting Started With Code Composer Studio 3Visu TamilNessuna valutazione finora
- Using Orwell Dev CDocumento11 pagineUsing Orwell Dev CmanhatenNessuna valutazione finora
- 1st Project 8051 C v100Documento12 pagine1st Project 8051 C v100Mamunur Rashed SeatuNessuna valutazione finora
- Proview TutorialDocumento12 pagineProview TutorialManoel NascimentoNessuna valutazione finora
- Active-HDL Quick Start GuideDocumento14 pagineActive-HDL Quick Start Guideom007Nessuna valutazione finora
- NI Tutorial 3303 enDocumento4 pagineNI Tutorial 3303 enlizxcanoNessuna valutazione finora
- Introduction to MFC Programming with Visual CDocumento93 pagineIntroduction to MFC Programming with Visual CCremildo VascoNessuna valutazione finora
- Digital Integrated Circuits - Quartus New Project TutorialDocumento21 pagineDigital Integrated Circuits - Quartus New Project TutorialNexusPowerNessuna valutazione finora
- Texas Instruments Code Composer Studio 3.1 Code Composer Studio 3.1Documento5 pagineTexas Instruments Code Composer Studio 3.1 Code Composer Studio 3.1Salim Mallick ShariffNessuna valutazione finora
- Guide To Installation And Use Of Keil Μvision2 SoftwareDocumento40 pagineGuide To Installation And Use Of Keil Μvision2 Softwareasma mushtaqNessuna valutazione finora
- Visual Studio IDE 2019: Bootcamp ParallelsDocumento20 pagineVisual Studio IDE 2019: Bootcamp ParallelsNazrin RashidovaNessuna valutazione finora
- CLASS 9TH - (CHAP 5 Working With Operating System)Documento1 paginaCLASS 9TH - (CHAP 5 Working With Operating System)Nischith VkNessuna valutazione finora
- Open Keil From The Start Menu 2. The Figure Below Shows The Basic Names of The Windows Referred in This DocumentDocumento17 pagineOpen Keil From The Start Menu 2. The Figure Below Shows The Basic Names of The Windows Referred in This Documentdilawar90Nessuna valutazione finora
- Starter Guide Visual Basic RCXDocumento150 pagineStarter Guide Visual Basic RCXGuillermo NietoNessuna valutazione finora
- Microsoft Visual Studio 2005 TutorialDocumento9 pagineMicrosoft Visual Studio 2005 TutorialAidee84Nessuna valutazione finora
- How To Create Help File For Delphi Application in DRDocumento16 pagineHow To Create Help File For Delphi Application in DRAbnerTamingguNessuna valutazione finora
- 1st Project in MikrocDocumento9 pagine1st Project in Mikrocapi-195761152Nessuna valutazione finora
- Opening Microsoft® Visual StudioDocumento19 pagineOpening Microsoft® Visual Studio'Jayanta SarkarNessuna valutazione finora
- Initialization Steps of The Experiments: ESA51E ESA51E 80C51BHDocumento12 pagineInitialization Steps of The Experiments: ESA51E ESA51E 80C51BHSaketh BoggavarapuNessuna valutazione finora
- Keil SoftwareDocumento3 pagineKeil Softwaresunnynnus100% (2)
- Stm32l0 低功耗模式、复位与时钟模块, 低功耗uart和低功耗定时器Documento69 pagineStm32l0 低功耗模式、复位与时钟模块, 低功耗uart和低功耗定时器MarkoStankovicNessuna valutazione finora
- Si7021 A20Documento36 pagineSi7021 A20Della GunawanNessuna valutazione finora
- English Test Written Test GrammarDocumento10 pagineEnglish Test Written Test Grammartarubi53100% (3)
- DK English For Everyone - Teacher S GuideDocumento130 pagineDK English For Everyone - Teacher S Guideefochdocs198% (44)
- Roberts R., Buchanan H., Pathare E., - Oxford Navigate. B1+ Intermediate. Coursebook - 2015-48Documento1 paginaRoberts R., Buchanan H., Pathare E., - Oxford Navigate. B1+ Intermediate. Coursebook - 2015-48MarkoStankovicNessuna valutazione finora
- Roberts R., Buchanan H., Pathare E., - Oxford Navigate. B1+ Intermediate. Coursebook - Conditionals - Unit 8Documento8 pagineRoberts R., Buchanan H., Pathare E., - Oxford Navigate. B1+ Intermediate. Coursebook - Conditionals - Unit 8MarkoStankovicNessuna valutazione finora
- NSCC A2 06 G SMT TRDocumento1 paginaNSCC A2 06 G SMT TRMarkoStankovicNessuna valutazione finora
- VEML7700: Vishay SemiconductorsDocumento13 pagineVEML7700: Vishay SemiconductorsTiago GoncalvesNessuna valutazione finora
- Si7021 A20Documento36 pagineSi7021 A20Della GunawanNessuna valutazione finora
- Quectel BG95 Hardware Design V1.1 PDFDocumento89 pagineQuectel BG95 Hardware Design V1.1 PDFMarkoStankovicNessuna valutazione finora
- Name Class English File Progress Test Files 1-6 GrammarDocumento13 pagineName Class English File Progress Test Files 1-6 GrammarJaneNessuna valutazione finora
- Placement Test: Oral Test Question BanksDocumento6 paginePlacement Test: Oral Test Question Bankssuccess4ever0% (1)
- VEML7700: Vishay SemiconductorsDocumento13 pagineVEML7700: Vishay SemiconductorsTiago GoncalvesNessuna valutazione finora
- (Completed) Navigate Intermediate B1+ Coursebook (Teacher's Edition)Documento241 pagine(Completed) Navigate Intermediate B1+ Coursebook (Teacher's Edition)PabloVicari65% (26)
- SIM39EAU Hardware-Design V1.01Documento26 pagineSIM39EAU Hardware-Design V1.01MarkoStankovicNessuna valutazione finora
- Easyavr v7 Manual v101Documento32 pagineEasyavr v7 Manual v101MarkoStankovicNessuna valutazione finora
- Mikroc Pic Pro Manual v101Documento634 pagineMikroc Pic Pro Manual v101ivan10mNessuna valutazione finora
- Si7021 A20Documento36 pagineSi7021 A20Della GunawanNessuna valutazione finora
- SIM39EAU Hardware-Design V1.01Documento26 pagineSIM39EAU Hardware-Design V1.01MarkoStankovicNessuna valutazione finora
- Embedded Systems Programming With The PIC16F877: Second Edition by Timothy D. GreenDocumento196 pagineEmbedded Systems Programming With The PIC16F877: Second Edition by Timothy D. GreenRalph Anthony Constantino Planteras100% (1)
- PIC32MZDocumento808 paginePIC32MZMarkoStankovicNessuna valutazione finora
- Pic 14000Documento153 paginePic 14000MarkoStankovicNessuna valutazione finora
- PIC18F4525Documento412 paginePIC18F4525Breyk QuinteroNessuna valutazione finora
- Visual C++ 2010 TutorialDocumento16 pagineVisual C++ 2010 TutorialRodrigo CoelhoNessuna valutazione finora
- GDocumento666 pagineGVnuk MonikaNessuna valutazione finora
- LM311 National PDFDocumento21 pagineLM311 National PDFMarkoStankovicNessuna valutazione finora
- Supplement: Visual C++ 2010 Tutorial: For Introduction To C++ Programming by Y. Daniel LiangDocumento10 pagineSupplement: Visual C++ 2010 Tutorial: For Introduction To C++ Programming by Y. Daniel LiangHasnain MughalNessuna valutazione finora
- Raspored Ispita Decembar 22 11 2016 PDFDocumento19 pagineRaspored Ispita Decembar 22 11 2016 PDFMarkoStankovicNessuna valutazione finora
- LM 311Documento30 pagineLM 311luchiz1993Nessuna valutazione finora
- Qinsy Survey Manager - QinsyDocumento26 pagineQinsy Survey Manager - QinsyMohammed Hassan100% (1)
- Innotech Omni UiDocumento117 pagineInnotech Omni UiGabor KomuvesNessuna valutazione finora
- 3BSE041880R5021 CIO GetStart PDFDocumento126 pagine3BSE041880R5021 CIO GetStart PDFGurpreet DhillonNessuna valutazione finora
- MatrikonOPC Server For SCADA IEC 60870 User ManualDocumento210 pagineMatrikonOPC Server For SCADA IEC 60870 User ManualSanitamaNessuna valutazione finora
- AEM 3.3 Administration Guide (00073UM)Documento79 pagineAEM 3.3 Administration Guide (00073UM)lisamharleyNessuna valutazione finora
- Packet Tracer Lab Manual PDFDocumento26 paginePacket Tracer Lab Manual PDFIya Yae Carillo100% (7)
- Excel shortcut keys guideDocumento6 pagineExcel shortcut keys guideNiko SetiawanNessuna valutazione finora
- Web Acappella User's GuideDocumento100 pagineWeb Acappella User's GuidemaykonjhioneNessuna valutazione finora
- Sibelius Reference GuideDocumento802 pagineSibelius Reference GuideRobert Richardson100% (1)
- BH5 S4hana1611 BPD en XXDocumento23 pagineBH5 S4hana1611 BPD en XXIván Andrés Marchant NúñezNessuna valutazione finora
- Decision ExplorerDocumento23 pagineDecision ExplorerErnesto ContrerasNessuna valutazione finora
- 01 - AppInAnHourDocumento58 pagine01 - AppInAnHourOnelsy AlvaNessuna valutazione finora
- Borland C++ Builder 6.0 PDFDocumento22 pagineBorland C++ Builder 6.0 PDFBogdan Luca100% (1)
- WEB Developme NT: Grade 10 - ICT C3Documento20 pagineWEB Developme NT: Grade 10 - ICT C3Andrea DarmaninNessuna valutazione finora
- JD Edwards EnterpriseOne Keyboard ShortcutsDocumento3 pagineJD Edwards EnterpriseOne Keyboard ShortcutsHUNG555Nessuna valutazione finora
- Introduction & OverviewDocumento38 pagineIntroduction & Overviewprit2287Nessuna valutazione finora
- Software GuideDocumento36 pagineSoftware GuideГеннадий ЧашницкийNessuna valutazione finora
- Excel PartsDocumento3 pagineExcel PartsMyles Ninon LazoNessuna valutazione finora
- PaperCut MF - Ricoh SDKJ Embedded Manual - 2016-06-15Documento60 paginePaperCut MF - Ricoh SDKJ Embedded Manual - 2016-06-15Arturo García MolinaNessuna valutazione finora
- Cadworx: Design Review User'S GuideDocumento79 pagineCadworx: Design Review User'S GuideTIPAZONessuna valutazione finora
- MS Word 2016 - Getting StartedDocumento9 pagineMS Word 2016 - Getting StartedEevan Gell OsillosNessuna valutazione finora
- How To Present PowerPoint Presentation in Google Meet On LaptopDocumento11 pagineHow To Present PowerPoint Presentation in Google Meet On LaptopShirleyNessuna valutazione finora
- Using SQL Developer: Oracle University and Cibertec Peru SฺAฺCฺ use onlyฺDocumento34 pagineUsing SQL Developer: Oracle University and Cibertec Peru SฺAฺCฺ use onlyฺMarcos David Revoredo MezaNessuna valutazione finora
- LibreOffice Scripting For Humans by Christopher TopalianDocumento129 pagineLibreOffice Scripting For Humans by Christopher TopalianCollegeOfScriptingNessuna valutazione finora
- Manual FusorDocumento10 pagineManual FusorrichiuniNessuna valutazione finora
- RAPID - Users Manual - Version 3 0Documento175 pagineRAPID - Users Manual - Version 3 0ffontanaNessuna valutazione finora
- WSC Tecnomanager Operator ManualDocumento56 pagineWSC Tecnomanager Operator ManualVitaliy RyzhovNessuna valutazione finora
- HV Manager: Getting Started GuideDocumento12 pagineHV Manager: Getting Started Guidedavid leonardo vargas ovalleNessuna valutazione finora
- Exercise 1 - Running & Post-Processing An ExampleDocumento26 pagineExercise 1 - Running & Post-Processing An ExampleCarlos L. OyuelaNessuna valutazione finora
- R12: Recommended Browsers For Oracle E-Business Suite (Doc ID 389422.1)Documento27 pagineR12: Recommended Browsers For Oracle E-Business Suite (Doc ID 389422.1)Roel Antonio PascualNessuna valutazione finora