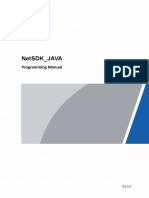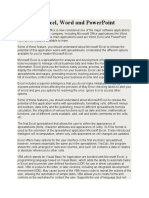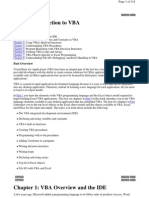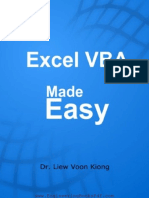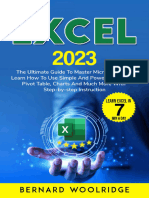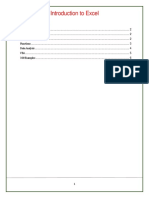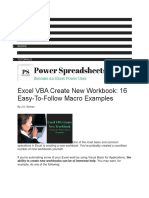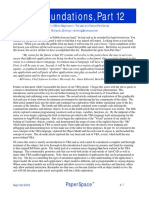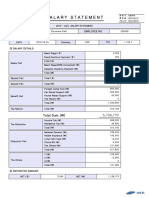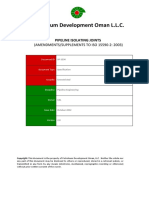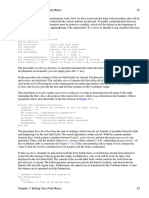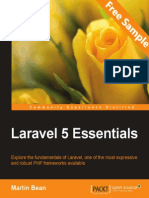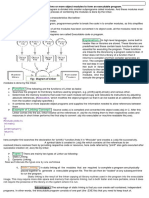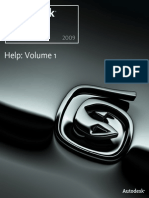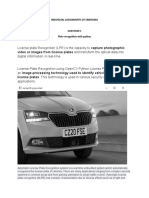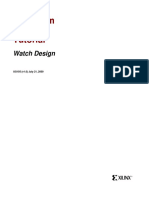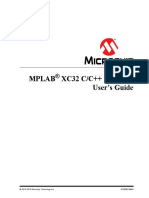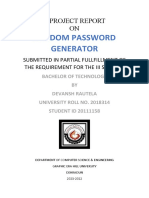Documenti di Didattica
Documenti di Professioni
Documenti di Cultura
Excel 6
Caricato da
Sapana MallaTitolo originale
Copyright
Formati disponibili
Condividi questo documento
Condividi o incorpora il documento
Hai trovato utile questo documento?
Questo contenuto è inappropriato?
Segnala questo documentoCopyright:
Formati disponibili
Excel 6
Caricato da
Sapana MallaCopyright:
Formati disponibili
26 Chapter 1: Writing Your First Macro
Figure 1-19: This form is linked to a small database application
Analysis of Survey Data
The evaluation of survey data is a labor-intensive occupation&"figure">
Figure 1-20: Analysis of survey data
Data Analysis with Excel (Pivot Tables)
Excel is an excellent tool for analyzing data, regardless of whether they reside in an Excel file or in an
external database. The file 13\Pivot.xls provides a host of examples of pivot tables and how to program them.
Figure 1-21: A simple pivot table
ActiveX Automation
The example 14\ActiveX-Access.xls shows how Access&"figure">
26 Chapter 1: Writing Your First Macro
Chapter 1: Writing Your First Macro 27
Figure 1-22: Controlling external programs with Excel
Not only can Excel control external programs via ActiveX automation, the reverse direction is also possible.
The Visual Basic program 14\Vb6\Chart\ExcelChart.exe uses the chart functions of Excel to
display its own data in an Excel chart.
Figure 1-23: Controlling Excel via ActiveX automation
Chapter 1: Writing Your First Macro 27
28 Chapter 1: Writing Your First Macro
28 Chapter 1: Writing Your First Macro
Chapter 2: What's New in Excel 2000
This chapter gives an overview of the most important innovations and changes in Excel 2000 and 2002 in
comparison to the earlier versions Excel 97, 7, and 5.
We have no wish to dilly-dally, so let us come straight to the point: The differences among Excel 97, 2000,
and 2002 are limited in the standard version (fortunately!) to a manageable quantity, and in comparison to
earlier updates from one version to the next there are relatively few compatibility problems. However, if you
are planning an upgrade from Excel 5 or 7 to Excel 97/2000/2002, then prepare to be overwhelmed by
numerous new libraries, objects, and compatibility problems.
2.1 New in Excel 2002
In comparison with Excel 2000, Excel 2002 offers thirty-five new objects, though we are dealing here
primarily with cosmetic changes. In the case of the few truly new developments (such as "smart tags"), it is
doubtful whether they will find much use in practice. Moreover, it is difficult to employ the new objects in
existing VBA code, because such code is incompatible with Excel 2000.
It is truly annoying that Excel 2002 is no more stable or mature than Excel 2000. Errors that existed in Excel
2000 are still to be found in Excel 2002; there are program crashes just as there were before. It is therefore
maddening to have to use Excel 2002 due to a hardware reconfiguration or the purchase of a new computer. In
my work on this book I have found not a single argument in favor of "upgrading" from Excel 2000 to Excel
2002 (sorry about that, Microsoft).
The VBA Language
VBA (Visual Basic for Applications) is the fundamental tool for implementing programming within the
Microsoft Office suite. VBA version 6.3 is included with Office 2002. There are no significant changes in
relation to VBA 6.0, which is part of Office 2000.
New in Excel 2002 is the possibility of installing the entire Office package without including VBA support.
This option represents complete protection against VBA viruses (see the last section of Chapter 4), but of
course, it makes the use of VBA macros impossible. Many assistants and add-ons will be unusable, and
Access cannot even be launched.
Even the most security-conscious of readers of this book cannot consider this option for themselves. However,
as a developer you should know that this possibility exists and that macros developed by you might not be
able to be executed on another machine for the simple reason that VBA has not even been installed.
Pointer Further information on deactivation and deinstallation of VBA functions can be found in the
knowledge base articles Q281954 and Q281953, which at last sighting were located at the
following addresses:
http://support.microsoft.com/default.aspx?scid=kb;[LN];Q281954
http://support.microsoft.com/default.aspx?scid=kb;[LN];Q281953
New and Changed Objects, Properties, and Methods
Automatic backups Excel 2002 can finally do what Word has always been able to do, namely, on a regular
schedule (such as every ten minutes) make a backup copy of the current file. You can control this function in
VBA code using the new AutoRecover object. One can interpret this new feature as a possible admission by
Microsoft that Excel is perhaps not quite so robust as it ought to be.
Chapter 2: What's New in Excel 2000 1
2 Chapter 2: What's New in Excel 2000
Worksheet protection In Excel 2002 it is possible to protect cells so that their content cannot be changed, but
the formatting, sorting, and other details are under the control of the user. For management of this new
protection option the Protect method of the Worksheet object has been expanded. Furthermore, the new
Protection object provides information about the current protection options.
Also new is the possibility of giving individual users (with or without a password) access to selected groups
of cells within a protected worksheet. This is practical when several users are allowed to access the same
worksheet, but not every one of those users is permitted to make changes. Management of these settings is
provided by the new objects AllowEditRange[s] and UserAccess[List].
File-Selection Dialog The Office library contains a new FileDialog object for executing a file or directory
selection. The object can be used instead of the methods GetOpenFilename and GetSaveAsFilename and is
available to all Office components (not only Excel).
Error checking TOOLS|ERROR CHECKING searches the active worksheet for a variety of errors, such as
numbers stored as text, dates with two-digit year, and formulas that refer to empty cells. Whether such
checking is to take place automatically in the background and which kinds of errors should be checked can be
controlled via the ErrorCheckingOptions object. Errors that are found can be evaluated with the help of the
Errors enumeration object.
Find Format With the Find and Replace methods for finding and replacing cell contents one can now also
take into consideration the formatting of the cell, which can also be changed. The formatting takes place via
two new CellFormat objects, which are addressed via the properties FindFormat and ReplaceFormat.
Diagrams With Insert|Diagram it is possible to insert and format simple diagrams in an Excel worksheet.
Access to these new objects is achieved in VBA code through various DiagramXxx objects. The joy in this
new functionality is, alas, clouded by the fact that these new objects have been rather thoughtlessly designed
and are replete with errors.
Pivot tables For the establishment and closing of a database connection to PivotTable objects the events
PivotTableOpen and PivotTableClose come into play. These events are available under various names for the
classes Application, Workbook, and Worksheet.
Smart tags Smart tags are small context-dependent menus that allow for the contents of a cell to be processed
in a particular way. For example, if a cell contains the code name of a corporation that is listed on the stock
exchange, one could use a smart tag menu to open a web page on which the current value of the stock is
given. With VBA you cannot create new smart tags; however, you can access existing smart tags with seven
new SmartTagXxx objects.
Speech Excel 2002 offers a new Speech object that allows the control of automatic speech output and the
output of text via the sound card.
Watch object With the Watch object and associated Watches enumeration, individual cells from several
worksheets can be displayed in an observation window (Tools|Formula Auditing|Show Watch Window).
Pointer All Excel objects are documented in the object reference chapter of this book, Chapter 15. Objects
that are new to Excel 2002 are specially marked.
Miscellaneous
.NET: Outside of Office, the dominant topic at Microsoft these days is .NET. Behind this abbreviation is
hidden a new development platform that combines, among other things, new programming languages (Visual
Basic .NET and C#) and libraries.
Office 2002, however, is not yet based internally on .NET and is therefore unable to use .NET functions. The
2 Chapter 2: What's New in Excel 2000
Chapter 2: What's New in Excel 2000 3
only exceptions are the so-called web services, which together with the freely available Web Services Toolkit,
described in Chapter 14, can be used under Excel 2000 and 2002.
Tip The Office programming language VBA is largely compatible with the Windows programming language
Visual Basic 6, but is completely incompatible with the new .NET language Visual Basic .NET.
XML: Microsoft advertises Excel 2002 as XML compatible. (XML stands for Extensible Markup Language
and is a text format for representing hierarchical data.) However, the only XML function in Excel consists in
allowing you to save Excel workbooks in a special XML format. The practical significance of this format is at
present zero:
As of yet there are no other programs that can use this format.
Neither VBA code nor embedded objects or charts can be stored in XML files.
The resulting *.xml files are an order of magnitude larger than *.xls files.
If you were to search in Excel 2002 for additional XML functions, such as for processing general XML files,
you would search in vain.
2.2 New in Excel 2000
Language Features
VBA (Visual Basic for Applications) is the basis of all programming within Office. Office 2000 includes
VBA version 6 (as opposed to VBA 5 in Office 97). Most of the changes are trivial:
There are several new functions for working with and formatting character strings: Join, InstrRev,
Replace, Split, MonthName, WeekdayName, FormatCurrency, FormatDateTime, FormatPercent, and
FormatNumber.
There are a few small improvements in object-oriented programming. You will still have to do
without genuine inheritance (actually the determining feature of object-oriented programming
languages), but at least now the keyword Implements makes possible the furtheralbeit
halfhearteduse of existing classes.
In any case, for the daily practice of programming in Excel it is more important to be able to define
classes with their own properties (keywords Event and RaiseEvent).
With CallByName you can execute properties and methods by passing the name as a character string.
In many cases this provides greater flexibility.
New and Changed Objects, Properties, and Methods
Directories The new property UserLibraryPath of the Application object provides the path to the local
directory with add-in files. The effect of two Application properties has changed: TemplatesPath and
StartupPath refer to the local Templates, respectively Xlstart, directories. (On the other hand, in Excel
97 the two properties give the path to the global Templates and Xlstart directories.) Unfortunately,
there are no new properties to determine the global Templates or Xlstart directories.
Charts The labeling of the coordinate axes can now be scaled. Thus instead of displaying numbers like
21,000,000 or 22,500,000, the scaling factor "millions" can be given, resulting in the numerical values 21 and
22.5. For VBA programming this feature is controlled by several new DisplayUnitXxx properties.
Also new are the so-called pivot charts: These are ordinary charts (Chart objects) whose contents, however,
can be altered dynamically by certain pivot fields (as with pivot tables). The VBA control takes place via the
new PivotLayout object, which is invoked by the property of the same name belonging to the Chart object.
Chapter 2: What's New in Excel 2000 3
4 Chapter 2: What's New in Excel 2000
Database Applications
Excel is, of course, NOT a database program. However, it is very often used for the analysis of externally
stored data (for example, in the form of charts or pivot tables). Therefore, access to external data has always
been of great importance to Excel programmers.
Usually, the simplest way to extract data from a database is by means of the program MS Query, which is
launched via Data|Get External Data|New Database Query. The settings implemented in MS Query can be
controlled with the QueryTable object. In Excel 2000 this object is equipped with a host of new properties.
The new ADO library (ActiveX Data Objects) offers considerably more flexibility and above all the
possibility of making changes to databases. The DAO library, which was previously used for this purpose, can
still be employed, but it will not be developed further by Microsoft. Therefore, new database applications
especially should use the ADO library. (However, there is seldom any reason not to retain existing
applications that make use of DAO.) An introduction to ADO programming can be found in Chapter 12.
A popular method of analyzing data within Excelno matter whether the data come from traditional database
systems or from a Data Warehouseis by means of pivot tables. These tables have existed for a long time,
but in Excel 2000 they come equipped with a variety of extensions (about thirty new properties and methods).
Pivot tables are the main focus of Chapter 13.
Internet
Although Office 2000 is touted by Microsoft as the "Internet office," from the point of view of VBA
programming there is relatively little in the way of innovation:
HTML Export/Import Excel offers new functions for exporting Excel objects (for example, a range of cells)
in HTML format as well as for importation of data from HTML files. These functions can be run using
program code with the objects PublishObject (Export) and WebQuery (Import).
Web Components These are controls suitable for the Internet in which an Excel table (or diagram) can be
represented. While not all Excel functions are available in the controls, many, in fact, are. The advantage is
that the data can be manipulated dynamically in the HTML document. However, there are associated
disadvantages, the most fundamental of which is that web components are supposed to be used only by those
possessing an Office 2000 license. To this extent the web components are unsuitable for the Internet, seeming
to be rather designed for use in intranets (in large companies, for example).
E-Mail With the Workbook property EnvelopeVisible you can insert various text fields for the input of e-mail
addresses and subject lines in the upper border of the table window. This makes it easier for the user to send a
workbook interactively.
Miscellaneous
Dealing with Files (FSO Library) If you wish to access files or directories or need to read from or write to
text files, then instead of the usual commands (Open, Close, Print, etc.) you can use the new FSO library (File
Scripting Objects). The objects defined there offer not only greater elegance in accessing data, but also for the
first time they offer unicode support. Unfortunately, the FSO methods are not suitable for working with binary
datafor that you must still use the traditional functions.
Forms or Dialogs (UserForm) Forms can now be opened independently (Show vbModeless). That is, Excel
visible below the form, can be used without the form having to be closed. Just be sure not to use these new
functions in combination with the RefEdit control for input of ranges of cells. Otherwise, Excel loses control
over the keyboard focus and can be terminated only through brute force methods (task manager or
Ctrl+Alt+Del)!
4 Chapter 2: What's New in Excel 2000
Chapter 2: What's New in Excel 2000 5
Importing Text A frequent source of aggravation with previous versions of Excel was the attempt to
automate the importation of ASCII files. Fortunately, there is progress to be reported. Finally, the decimal
point and the thousands separator (for separating groups of three digits in the representation of numbers) can
be controlled by additional parameters of the method OpenText. For importing text the revised QueryTable
object can be used.
Configuration Files The locations of configuration files have changed againas has been the case with all
previous versions. Everyone's favorite game is Look for me!
Help System The entire help system has been completely revised and is now based internally on the so-called
HTMLHelp System. As far as content goes, the information offered is, in fact, often correct, but the problem
is in finding the information. The F1 key by no means always leads to the desired result, and the full text
search that was available in the earlier help system has for some incomprehensible reason disappeared. In its
place there is now the so-called Office Assistant, who (or which, depending on user preference), however, is
not an adequate substitute. Its results are often quite good, but much more often are simply useless. (Don't we
already have enough assistants, and even these are always in the way?)
If you wish to equip your own Excel applications with their own help files, you can now use HTMLHelp for
that purpose. For developing your own help files you should make use of the HTMLHelp Workshop, which is
available for download at the Microsoft web site.
Euro Support In older editions of Office the euro symbol could be used only after installation of special
updates. In this respect Office 2000 has made a certain amount of progress, but there is much on the theme of
the euro that seems not to have occurred to Microsoft. The function EuroConvert, which can be used as an
Excel add-in function, is not documented, and one can seek in vain other aids for converting existing tables
from a given European currency into euros. (The section on the euro in Chapter 5 attempts to redress this lack,
to the extent that such redress is possible.)
2.3 New in Excel 97
New in this version are the development environment and the notion of userdefined forms (MS Forms
library). Moreover, almost half of the approximately 120 Excel-7 objects have been replaced by new objects.
Additionally, countless new objects have been introduced.
The Development Environment
The most obvious change in Excel 97 was the separation of the development environment from Excel. This
separation takes some getting used to, but it has a number of advantages. The greatest advance is the extension
of incomplete keywords by an automatically displayed list of choices or by Ctrl+spacebar.
Module Sheets The division into application and programming components also has had effects on
programming: The enumeration object Modules and the object class Module were no longer supported for
module sheets and are currently available only for reasons of compatibility.
Protection of Module Sheets Due to the separation of Excel into application and VBA components the
protection functions for modules were also revised. That would not have been so bad if a minimum of
compatibility had been retained. That is not, unfortunately, the case: Hidden and protected modules in Excel 7
are displayed in Excel 97 as though they were unprotected. After all, you always wanted your customers and
users to know how you programmed all those functions, didn't you?
VBA Language Concepts
Events The management of events was completely reworked in Excel 97. Whereas in Excel 5 and 7 a small
number of predefined events were attached to OnEvent properties, now events are controlled in Visual Basic:
Chapter 2: What's New in Excel 2000 5
6 Chapter 2: What's New in Excel 2000
For all possible eventssuch as activating a worksheetthe names of the event procedures are preset (such
as Worksheet_Activate). When you fill this procedure with code, the code is then automatically executed when
the event occurs. Even events associated to objects that in the development environment are not shown in their
own modules can be received via the detour of a class module.
The down side of the new concept of an event is that Excel programmers were perhaps a bit too enthusiastic:
Almost every object is equipped with countless events. In the process clarity has been lost. It remains to be
seen whether there will really be applications for all these events.
Class Modules Now in VBA as in Visual Basic new object classes with methods and properties can be
defined (though without their own events and without Enum constants). However, the implementation gives
the impression of being only half complete. Furthermore, there remains the question of whether there is a
great need for programmer-defined class modules within Excel applications.
Collection Object The Collection object represents a convenient alternative to fields. The advantage over
normal fields is that Collections do not have to be declared in advance in a particular size. Moreover, any text
can be used as an index (instead of consecutive numbers).
User-Defined Functions In Excel 5 and 7 one could associate user-defined worksheet functions of various
categories, which were exhibited by the dialog INSERT|FUNCTION (the function assistant of the time).
Since Excel 97 this possibility no longer exists officially, and all user-defined functions are associated with
the data type user-defined. (This restriction can be gotten around; see section 5.7.)
Changed and Extended Objects
A large number of Excel objects were introduced in version 97, or were changed or associated to other
libraries (and thereby renamed). The most important changesto the extent that they have not been made
obsolete by Excel 2000are discussed in the following pages. A complete listing can be found in the VB help
in Excel 2000 (start in the development environment!), by searching in the office assistant for Changes to the
Microsoft Excel 97 Object Model.
The most important additions to the Workbook object have to do with the shared use of an Excel file by
several users (sharing functions). To make an Excel file available for shared use, you must save the file using
SaveAs with AccessMode:=xlShared as a shared file. (Manually, the sharing of Excel files is accomplished
not with SAVE AS, but with Tools|Share Workbook.)
To terminate sharing, the method ExclusiveAccess is available. (With it the current workbook is saved under
the current name.) The current state can be inferred from the property MultiUserEditing. There are a number
of properties and methods for maintaining, managing, and synchronizing shared-use files: AcceptAllChanges,
AutoUpdateFrequency, AutoUpdateSaveChanges, HighlightChangesOnScreen, HighlightChangesOptions,
KeepChangesHistory, ListChangesOnNewSheet, PersonalViewListSettings, PersonalViewPrintSettings,
ProtectSharing, RejectAllChanges and UnprotectSharing.
With the FormatCondition object the formatting of a cell or range of cells (Range object) can be made
dependent on the cell's contents. For example, you can arrange to have the color of a number change when the
number exceeds a value contained in a comparison cell. There can be at most three conditions per cell.
Manually, you can achieve this type of formatting with Format|Conditional Formatting. (Similar effects could
be achieved in earlier versions of Excel by conditional number formats. However, there were many fewer
layout possibilities and no VBA interface.)
With the Validation object one can define validation controls for the input in cells. For example, input can be
restricted to a particular format (e.g., date) or to within a range of values. Such rules can be formulated
manually with Data|Validation.
6 Chapter 2: What's New in Excel 2000
Chapter 2: What's New in Excel 2000 7
With the Hyperlink object one can provide references to Excel worksheets as well as to other files (local or on
the Internet).
An entire family of objects (Shape, ShapeRange, ShapeNode, GroupShapes, etc.) replaces the drawing objects
of Excel 5/7 (Arc, Line, etc.). Aside from the drawing objects, which are now called AutoShapes objects and
offer much more in the way of layout possibilities, all the remaining objects in tables are controlled by Shape
objects: controls, OLE objects, object groups, etc.
New Properties and Methods
By setting AutoScaleFont=True one can achieve for a variety of objects (AxisTitle, LegendEntry, etc.) that
the size of the text is accommodated to the size of the object.
FormulaLabel=xlColumn/RowLabel the contents of a cell can be defined to be the name for the row or
column the given cell heads. These names can then be used in formulas, thereby making formulas more
readable. It is necessary that AcceptLabelsInFormulas be set to True (default setting). Manually,
FormulaLabel can be changed with INSERT|NAME|LABEL.
In Figure 2.1 FormulaLabel=xlColumnLabels holds for the cells A1:C1. Thus in C2 the formula
=income-expenses can be used. If a different text is input into A1 Text, then the formula is automatically
changed!
Figure 2-1: Example of FormulaLabel
Warning The feature just described continues to exist in Excel 2000, but there it is deactivated by default! To
use it in Excel 2000, you must first in Tools|Options|Calculation activate the option Accept labels in
formulas.
A host of new formatting possibilities come from new properties of the Range object. IndentLevel sets how far
the content of a cell is to be indented. (The permissible range is from 0 to 15.) With Borders it is now also
possible to draw diagonal lines through a cell (previously, a cell could only be framed). With Orientation the
text can be oriented between &"emphasis">Orientation property can also be changed for many other objects,
such as labels on charts.
Object Libraries
Menus/Toolbars (Office Library) You have no doubt noticed that the appearance of menus and toolbars has
changed. The consequence for programmers is that the Toolbar and Menu objects have been replaced by a
family of new CommandBar objects.
This results not only in serious changes for the management of custom menus and toolbars, but also in a
number of incompatibilities. There is no longer a menu editor. Instead, in the creation of new menu bars one
must allow oneself to be tormented by a number of incomprehensible pop-up menus (the starting point is
View|Toolbars|Customize). The only advantage in return for the time spent in adaptations and alterations is
that the new menu bars and toolbars and the basic Office object library can be used together in all components
of Office.
Chapter 2: What's New in Excel 2000 7
8 Chapter 2: What's New in Excel 2000
Forms (MS Forms Library) For setting up forms there is the new MS Forms Library. The forms created
from it look just like the forms in Excel 5 and 7, but the forms editor is handled differently, and the
management of the form by program code is considerably different. There are two fundamental advantages:
You can now set up multipage forms (in the manner of the options forms) and use external controls (so-called
ActiveX controls).
As opposed to the traditional menus and toolbars, Excel 5/7 forms are also supported in Excel 2000. That is,
the forms editor is still provided. However, in the execution of VBA code for the management of forms one
encounters frequent error messages. There are, then, considerable compatibility problems to some extent.
VBIDE Library The development environment is programmable via its own library: Microsoft Visual Basic
for Applications Extensibility, VBIDE in the object catalog, fundamental object VBE. The library is of benefit
when you wish to improve the usefulness of the development environment or change the code of an Excel file
by means of program code.
2.4 New in Excel 7
Since version 7 the mechanism of ActiveX automation (which at the time was called object automation) has
been used to incorporate various extensions into Excel. The extensions described in this section must be
activated before use with Tools|References. Furthermore, an entire library of new objects, methods, and
properties is available, which can be used as Excel keywords in VBA code.
Office Library To simplify and standardize the search for Office documents, when a document is saved,
supplementary information is now saved with it. You can examine the possibilities available for searching for
files from the dialog in FILE|OPEN and for the input of supplementary information in FILE|PROPERTIES.
You can access the supplementary information in VBA code using the properties BuiltinDocumentProperties
and CustomDocumentProperties.
Office Binder Library A further innovation in the Office suite of applications is that a group of Office
documents (text, worksheets, databases, etc.) can be assembled as if enclosed in a binder. The files thus
assembled can then be more easily managed. Binders are controlled using program code by means of the new
objects Binder and Section.
2.5 Problems and Incompatibilities
Note Every Excel developer cherishes the hope that the latest version of Excel will be better and more stable
than the previous one. To some extent this hope is fulfilled, but nonetheless it frequently happens that in
running or testing VBA code, Excel crashes. (So save your files early and often!)
Note that Excel doesn't always crash completely. Sometimes, of course, there is the obligatory
announcement of a system error, but Excel remains in memory and allows the most recently opened files
to be opened, though without the possibility of saving them. To be able to continue working properly,
you must completely terminate Excel. Under Windows NT/2000/XP you use the Task Manager. Under
Windows 9x/ME hit Ctrl+Alt+Del. A task list appears from which you can select Excel and forcibly
terminate it.
8 Chapter 2: What's New in Excel 2000
Chapter 2: What's New in Excel 2000 9
General Problems
VBA is still, as always, unoptimized for evaluating conditionals. A test of the form If x>=0 And
Sqr(x)<3 leads in the case of negative x to an error. (This has been a problem with Visual Basic since
its inception, so at this point I have given up all hope of any improvement on this score.)
In all versions of Excel there are problems with the operator Is, used for comparing objects. This
operator is supposed to determine whether two variables refer to the same object. Unfortunately, it
does not always work correctly.
Switching from the VBA development environment to Excel fails when the object catalog is the
active window. You must first click in another window in the development environment.
Almost as troublesome is that toolbars from Excel occasionally appear in the development
environment, where they tend to be in the way. The moment they are clicked on, one experiences a
(usually unwished for) switch back into Excel.
Problems with MS-Forms Dialogs and Controls
Excel and most VBA commands are blocked as long as the input cursor is located in an MS Forms control in
a worksheet. This can be prevented only in the case of buttons with TakeFocusOnClick=False. (The default
setting, though, is True, and this is the reason that there are often problems with buttons in worksheets. The
error messages that result are completely uninformative.)
If other controls are used in a worksheet, then the input cursor must be placed in a cell by means of program
code (such as Worksheets(n).[A1].Activate) in order to make certain that it is not directed at a control.
In general, the use of control elements in worksheets (as opposed to forms) causes enormous problems and
triggersespecially in Excel 2002incomprehensible errors and sometimes even crashes of Excel. The
example file 07/userform.xls is particularly affected, and in the new edition of this book several
examples had to be deleted; these examples functioned without problem under Excel 2000, but under Excel
2002 lead to crashes.
Problems with Excel 2002 in Relation to Excel 2000
The changeover from Excel 2000 to Excel 2002 has resulted in relatively few VBA problems, although the
complete compatibility promised by Microsoft is still nothing but wishful thinking. In testing the example
programs in this book, the following problems, among a number of others, were discovered:
The default security setting for Macros is now HIGH instead of Medium. Therefore, VBA macros can
be executed only after the setting has been changed to Medium (see the last section of Chapter 4).
VBE code for dynamic code changing can be executed only when the option Trust Access To Visual
Basic Project in the dialog Tools|Macro|Security|Trusted Sources is activated. (This is not the default
value.)
The properties Bold, Italic, and the like of the Font class no longer return, as they did previously, only
True and False, but sometimes the value Nothing as well. Therefore, these properties can no longer be
processed with Boolean variables. Instead, you should use Variant variables.
Many assistants and add-ins are no longer included and are available, if at all, only as Internet
downloads. This affects, for example, the template wizards described in Chapter 9.
Pivot fields are now invoked differently (for example, "sum of xy" instead of "sum - xy"). Code that
relies on the old formulation will no longer function correctly.
References of the form QueryTable.Name = "xyz" are not properly executed: If there was previously a
QueryTable with the name "xyz", then a new Query-Table is designated by "xyz_1", "xyz_2", and so
on, even if the old QueryTable was deleted long ago and there is thus no possibility of confusion.
Buttons embedded in worksheets appear as still pressed down even after the mouse has been
disengaged (that is, the representation of the button does not pop back to its initial position). There are
no other problems that arise as a consequence, it is just that the buttons behave visually incorrectly.
Chapter 2: What's New in Excel 2000 9
10 Chapter 2: What's New in Excel 2000
Problems with Excel 2000 in Relation to Excel 97
There are also few compatibility problems between Excel 97 and its successors Excel 2000 and 2002. The
biggest problem is the new location of configuration files. Something new is that the so-called Personal Macro
Workbook is for the first time truly personal. That is, this file is created individually for each user and saved
in its own particular location. Therefore, changes made to the file are no longer global for all Excel users. In
principle, this is a positive development, but the possibility still exists of defining global macros. Details on
Excel configuration files are given in Chapter 5.
Also involved with configuration files are the Application properties TemplatesPath and StartupPath, whose
effect has changed with Excel 2000. They now refer to the personal templates and Xlstart directories
(instead of the global directories as previously). Chapter 5 contains more information on these properties.
The Application properties TemplatesPath and StartupPath are also related to the configuration files. Their
effects have changed with Excel 2000. They now refer to the personal Templates and Xlstart directories
(instead of, as previously, the global directories). Further information on these properties can be found in
Chapter 5, in the section on Excel-specific methods and properties.
Additionally, there was a series of sporadically occurring small problems whose cause has remained unclear.
For example, Excel would crash until a previously undeclared variable was explicitly declared as Variant;
there would occur an "automation error" until a Select was changed to an Activate; and so on.
There can be problems with deleting worksheets: If they are deleted with Worksheets().Delete, then it
sometimes happens that the resulting file is internally defective. It can still be saved, but any future attempt to
load it leads to Excel crashing. It is not clear under what circumstances this error occurs. (However, it has
nothing to do with the Delete method, since the same problem can also occur when the worksheet is deleted
manually.)
Compatibility Problems with Respect to Excel 5 and Excel 7
The following information is valid if you wish to upgrade directly from Excel 5 or Excel 7 directly to Excel
97, 2000, or 2002. In this case the situation is rather bleak.
Note Even Microsoft admits to upgrade problems and lists on its web site
http://support.microsoft.com/default.aspx?scid=KB;EN-US;q162721& (this is the knowledge base
article Q162721 in the MSDN library) no fewer than 75 separate problems.
Needless to say, then, the following list is incomplete. It does, however, list the most important problems.
Most of the problems mentioned here are, to be sure, niggling details. But it is often such "details" that cost a
full day's work searching for errors.
When a worksheet is accessed, many methods function only with Worksheets(n), but not with
Sheets(n) (even if in both cases the same worksheet is referenced).
The formatting of charts via program code gives results different from those of Excel 7.
VBA code that accesses Selection often gives difficulties. This is even more annoying in that as a rule
the automatic recording of a macro is the source of the problematic code. Try the following remedy:
Change the lines
object.Select or object.Activate
Selection.method
to
object.method
This same course of action is also valid, of course, when Selection is used by means of With for
several lines. (Give the actual object instead of Selection when using the With command.)
10 Chapter 2: What's New in Excel 2000
Chapter 2: What's New in Excel 2000 11
Links to OnEventXxx properties have been stored in the Excel file since Excel 97, which was not the
case with Excel 5/7. Most Excel 5/7 applications rely on the fact that when a file is loaded, all
OnEventXxx properties are empty. This is no longer the case, which can result in serious problems.
There are, for the most part, problems with the attempt to replace OnEventXxx procedures by the
event procedures newly introduced in Excel 97. Excel suddenly complains that it can no longer find
the procedures stored in OnEventXxx properties.
The problem is exacerbated by the fact that there is no possibility to determine all initialized
OnEventXxx properties. It is necessary, rather, to test whether the property is being used in the
immediate window for every conceivable OnEventXxx property (for every worksheet!). If it is, then
you must delete the property by defining an empty character string "". Enjoy!
In Excel 7 the method OpenText provides True or False as a return value according to whether the
importation of data was successful. Since Excel 97 this method can no longer be used as a function,
and there is no longer a return value. Possible errors must be caught with an error-handling routine.
The Syntax of the parameters Destination and Connection for specifying external sources of data
using the method PivotTableWizard has changed. Excel 7 program code no longer runs in general.
MS Forms (new since Excel 97) can be decorated with drawing elements, text fields, or other Office
objects. There are, however, many fewer visual formatting possibilities than there were for forms in
Excel 5/7.
In compatibility mode for the display and management of forms from Excel 5/7 a problem occurs
when you attempt to link a range of cells to a listbox:
Set listbox.List = Sheets("Table1").[a1:a4]
The direct linking of ranges of cells to lists is apparently no longer supported. You must either
execute a loop over all the cells and insert the entries individually with AddItem or use the MS Forms
listbox of Excel 2000.
Menu bars and toolbars, new since Office 97, would constitute a chapter in themselves, and such a chapter
would not be only about improvements.
No new event procedures can be linked to existing menus that were created on the basis of the Menu
objects of Excel 5/7. (Strictly speaking, the link functions, but it is not saved.) Thus you can continue
to use existing menus, but you cannot change them. The transformation to new CommandBar menus
is possible only manually and with considerable effort.
There is no longer a menu editor. The manual production of new menus is accomplished through the
form View|Toolbars|Customize and is tied to hundreds of mouse clicks. Context menus can still be
changed only with program code.
Changes in predefined menus are no longer saved in the Excel file, but separately for each user in his
or her own file. For this, additional code is necessary if changes in existing menus or toolbars are to
be made in Excel applications. (New toolbars can be attached as in Excel 5/7.)
Chapter 2: What's New in Excel 2000 11
12 Chapter 2: What's New in Excel 2000
12 Chapter 2: What's New in Excel 2000
Part Two: Fundamentals
Chapter List
Chapter 3: The Development Environment
Chapter 4: VBA Concepts
Chapter 5: Techniques of Programming
Chapter 6: Debugging, Protection When Errors Arise
Chapter 7: Forms (Microsoft Forms Library)
Chapter 8: Menus and Toolbars
Part Two: Fundamentals 1
2 Part Two: Fundamentals
2 Part Two: Fundamentals
Chapter 3: The Development Environment
This chapter describes in detail the operation of the VBA development environment, which since Excel 97 has
appeared in its own window with its own menus, toolbars, etc. The development environment makes possible
the input of program code and the definition of new forms, helps with debugging, and contains such delightful
features as an object browser with cross-references to on-line help, and an "immediate window" for testing
individual instructions.
3.1 The Components of a VBA Program
A VBA program is always part of an Excel workbook. Thus it is impossible to save, edit, or execute an Excel
program outside of a normal Excel file. In speaking about the components of a VBA program, we mean then,
the VBA components of an Excel file that are shown in the VBA development environment.
Note There are two special cases in saving VBA code: (1) You can export the code of a module or form as an
ASCII fileyou cannot, however, execute these files. (2) You can save an Excel file as an add-in. In
this case the worksheets are invisible, and the code cannot be changed. Although an Add-In has little in
common visually with an Excel workbook and has quite a different purpose in life (see Chapter 14 on
Excel add-ins), it is nonetheless nothing more than a special case of a normal Excel file.
An Excel application can comprise the following VBA components:
Normal program code (module): Program code with definitions of variables, subprograms, and
functions is saved in so-called modules. A module is thus a group of specially programmed
procedures (subprograms) that can be used in Excel. In the development environment a module is
displayed in a text window for the code that it is to contain.
Program code for defining new object classes (class modules): Purely visually, a class module looks
like a normal module, that is, a text window with program code. The difference is that class modules
serve to define new objects. An introduction to programming of class modules is given in Chapter 4.
Program code with event procedures associated to Excel objects: Every Excel sheet (table, chart) as
well as the entire Excel workbook understands events, such as changing from one sheet to another, or
saving or printing a workbook. When such a predefined event occurs, a so-called event procedure can
be automatically triggered. The program codes for these event procedures are located in their own
modules, which in turn, are associated to the corresponding Excel object. Detailed information about
event procedures can be found in Chapter 4.
Forms (UserForm): Since Excel 97 forms consist of two connected parts: the form itself with its
controls, and the program code with the event procedures associated to the controls. (These event
procedures are necessary for managing the form.) The creation and management of forms are the
theme of Chapter 7.
References: So long as you use only the standard Excel objects, you do not need to worry about
references. However, as soon as you wish to use objects that are defined in external object libraries
(such as in the ADO library for database programming), you must activate these with
Tools|References (in the development environment). The references to the object libraries used are
saved in the Excel file.
The first four points in this list have the following in common: The VBA code is shown in code windows that
always look the same. The tools for code input and for debugging are also the same in each case.
Chapter 3: The Development Environment 1
2 Chapter 3: The Development Environment
3.2 The Components of the Development Environment
The principal purpose of the development environment is to make possible the input of program code and the
definition of "intelligent" forms. Since Excel 97 the VBA development environment is no longer integrated
into Excel, but behaves almost like a freestanding application. The development environment is invoked by
Tools|Macro|Visual Basic Editor or with the keyboard shortcut Alt+F11, and it then appears in an
independent window. See Figure 3-1.
Figure 3-1: The VBA development environment
Instead of employing Tools|Macro|Visual Basic Editor or Alt+F11, the change from Excel to the
development environment can be effected by means of a tool: In Excel (not in the development environment)
View|Toolbars|Customize|Commands and with the mouse drag the button VISUAL BASIC EDITOR from the
"tools" category into the standard toolbar. Now a simple mouse click suffices to move you into the window of
the development environment.
For almost every component of the development environment there have been defined context (pop-up)
menus, which can be invoked with the right mouse button. They enable the efficient invocation of the most
important commands. Check them out!
Note The changeover between Excel and the development environment functions only when no form is open
in the currently active component. In Excel no cell or object can be in the process of manipulation. In
the development environment the object catalog cannot be the active window. In all these cases the
change will be denied (without an error message).
Tip In fact, not every step in program development is carried out in the VBA development environment. For
example, the recording of macros is controlled directly from within Excel. Likewise, the definition of new
toolbars or menu items is done within Excel. For this reason, and in order that we may deal with related
themes together, you will find further information on the development environment in other chapters:
Background on the object catalog and library references: Chapter 4
Debugging aids: Chapter 6
Forms editor: Chapter 7
Definition of menus and toolbars: Chapter 8
2 Chapter 3: The Development Environment
Chapter 3: The Development Environment 3
Project Explorer
The project window (View|Project Explorer or Ctrl+R) provides an orientation to programming in Excel.
With each loaded Excel file all the associated modules and forms are shown in the project explorer. By double
clicking on one of the entries, its components are displayed in a window, where they can be worked on.
The individual components of a project can be arranged either alphabetically or, as shown in Figure 3-1,
thematically. The change from one mode to the other is accomplished with the third tool icon in the project
window (with the confusing name Toggle Folders).
Note If you are working on several Excel files, you can close individual files ("projects") in the project
explorer (click on the symbol + or ). All the windows of this project will then be hidden. This greatly
simplifies orientation in the chaos of windows in the development environment.
In the default setting the project explorer, as well as most other components, is not displayed as a freely
movable window, but is fixed to the border area of the development environment. This is practical only
if you are working with a large monitor. Otherwise, you will quickly use up all available real estate. To
make the components of the development environment freely movable, execute Tools|Options|Docking
and deactivate all the options on this tab of the dialog form.
Properties Window
In the properties window (View|Properties Window or F4) a number of characteristics of the current object
can be set. As "objects" are considered modules and also forms and the controls contained within them. The
most important role is played by the properties window in the creation of new forms: Every element of such a
form has dozens of properties. In normal code modules, on the other hand, only the name of the module can
be set. This name cannot contain a space character. With object modules the VBA name generally differs
from the name of the Excel worksheet.
Just as in the project explorer, the entries in the properties window can be grouped (that is, first all the
properties, then the methods, and finally the events, as in the tip that follows) or sorted alphabetically. The
shift is accomplished here, however, with sheet tabs and makes sense only when objects support large
numbers of properties.
If you embed controls directly in worksheets, you can also use the properties window in Excel. The invocation
in Excel is, however, accomplished not with F4, but with the pop-up menu entry PROPERTIES or by clicking
on the Properties tool in the "control toolbox."
Object Browser
Programming in Excel is based on a number of object libraries, of which the most important is the Excel
library. Every library is equipped with a large number of objects, and the objects, in turn, with many
properties, methods, and events. The only chance, then, to keep track of what is going on in this superfluity of
keywords is provided by the object browser, which is displayed by executing View|Object Browser or hitting
the F2 key. See Figure 3-2. (If the cursor is located over a keyword in the code window, it will be
automatically looked up in the object browser.) In many situations the object browser offers the shortest path
into the on-line help.
Chapter 3: The Development Environment 3
4 Chapter 3: The Development Environment
Figure 3-2: The Object Browser
In the object browser are shown the objects of all active libraries as well as (in boldface) all user-defined
functions and subprograms. In the listbox in the upper left corner you can limit the display to objects
belonging to a specific library. This is especially useful when the search for a particular character string
returns a large number of results. You carry out a search by giving a string as input in the second listbox and
pressing Return.
Normally, the browser displays only "officially" supported keywords. However, there are quite a few hidden
keywords, which either are used internally or have been retained for reasons of compatibility with earlier
versions. With the pop-up menu command Show Hidden Members you can also see these keywords, which
appear grayed out.
Tip Under normal circumstances the keywords are listed alphabetically. By using the pop-up menu command
Group Members you can have the entries ordered in groups, that is first all the properties, then the
methods, and finally the events. As a rule, in this form the list is easier to understand.
Editor Options
With TOOLS|OPTIONS a four-sheeted form is displayed that allows you to control a variety of settings in the
development environment. Most of the settings are more or less self explanatory. Here are a few notes for the
others:
Auto Syntax Check (tab Editor): If this option is activated, an error message is displayed
when a line containing an error is input. While you are still taking baby steps in VBA this is
perhaps rather useful. However, after a couple of days these insistent error messages become
burdensome. If you deactivate the option, lines with errors continued to be displayed in red,
which is quite sufficient.
Require Variable Declaration: If this option is activated, in every new module the line Option
Explicit is added. This means that you are allowed to use only those variables that you have
declared with Dim. This option saves you from typos and supports the creation of correct
code. Activate it by all means!
Auto List Members, Auto Quick Info, Auto Data Tips: These three options determine whether
information about permitted methods and properties, the current content of variables, and,
respectively, allowed parameters will be automatically inserted in the code window. Leave
4 Chapter 3: The Development Environment
Chapter 3: The Development Environment 5
this option in the default setting, that is, activated. The information provided is extremely
useful.
Default To Full Module View: This option has the effect of displaying in the code window
not only an individual procedure, but all procedures belonging to the entire module.
The tab Editor Format: Here you can select the font of your choice and select a color for a
variety of syntax elements.
General Options
Collapse Project Hides Windows (tab General): If this option is activated, all windows of a project are closed
as soon as the project is collapsed in the project explorer (click on the minus sign). When it is opened up, the
windows appear again. This option serves the purpose of maintaining a certain degree of order in the
development environment even when a number of projects are open.
Edit And Continue: With many changes in code&"para">Break On All Errors: This option cancels the effect
of error handling routines. In spite of On-Error instructions the program will be interrupted. This option is
often very useful in debugging. (See also Chapter 6).
Break In Class Module/Break On Unhandled Errors: These two options yield differing results only when you
develop class modules. If an error occurs in a class module, in the first case the program is interrupted in the
class module, and in the second case it is interrupted where the method or property of the class that caused the
error was called (see also Chapter 4, the section on programming your own classes).
Compile: VBA programs are automatically compiled into pseudocode, which can be executed more efficiently
than the underlying ASCII code. (We are not talking about machine code, such as would be generated by a C
compiler.) The two COMPILE options govern when compilation occurs. The default setting (both options
activated) indicates that program execution begins at once, and procedures are compiled only as they are
needed. The advantage of this is a rapid start. The disadvantage is that any obvious errors will be announced
only later. With large projects it is usually a good idea to deactivate the options, since then you will be
notified at once of any syntax errors in the code (and not sometime later, the first time the procedure is called).
Tab Docking: As mentioned in one of the "tips" above, in the default configuration most of the components in
the development environment are so-called docked windows. These windows stick, as it were, to an end of the
development environment. If you do not happen to be working with a 21-inch monitor, these docked windows
take up too much space and represent a step backwards into the era of Windows 1 (when overlapping
windows were not allowed). You can call a halt to this nonsense by unchecking most (or, even better, all) of
the boxes on this page of the form. Now you can move the windows around and overlap them without any
restrictions.
Project Properties
With Tools|Vbaproject Properties (Project Properties) you open a dialog for setting properties of the current
project. On the page with the tab General you give a short description of the project and file name of an
associated help file (see Chapter 14). On the page Protection you can hide the VBA part of an Excel file from
view and protect it with a password.
Caution The status that Microsoft accords to password protection in Excel could be observed in the transition
from Excel 7 to Excel 97. Modules that were hidden and password protected in Excel 7 were
completely accessible to everyone with Excel 97! The password protection of Excel 2000 is, in fact,
somewhat better, but it has already been broken. There are commercial tools available that allow
anyone to recover a "forgotten" password or replace it with a known password (see
http://soft4you.com/mso/vba.htm).
Chapter 3: The Development Environment 5
6 Chapter 3: The Development Environment
Conditional Compilation
It often happens that along with a program you wish to manage a second version in parallel (say, a demo
version with limited features or a debug version with additional tests). For this you can define a constant in
Project Properties|General in the text field Conditional Compilation Arguments such as demo=1. In the
program code you can then make use of the value of the constant with #If instructions.
According to the result of the #If test one of two branches is executed. In contrast to normal If tests, here the
result is determined during compilation. The compiled code contains only one variant and no #If tests, and
therefore there is no loss of speed of execution. The following lines show some program code with #If
instructions:
Sub Command1_Click()
#If demo Then
MsgBox "In the demo version nothing can be saved"
#Else
' ... program code for saving
#End If
End Sub
3.3 Code Input in Modules
VBA code can be input into any code window. As mentioned in the preceding section, there are numerous
objects that can be fitted out with code: the Excel file as a whole (module This Workbook in the project
explorer), every worksheet (Sheet 1, Sheet 2, etc.), forms, normal modules, and class modules.
While the objects This Workbook and Sheet n are provided by Excel, forms and modules must be created via
Insert|Userform, Module, or Class Module in the development environment. (When a macro is recorded a
module is automatically created.)
Finally, you should give the form or module a meaningful name. To do this you use the properties window
(F4). Blank characters and most special characters are prohibited.
While for a normal module the name is principally for orientation in negotiating large projects, the names of
forms and class modules are also important for the execution of code. Subsequent changes then lead to
additional expenditure of effort and should be avoided as much as possible.
First Experiments
For our first experiments with VBA open a new workbook, with via Alt+F11 into the development
environment, and there execute Insert|Module to create a new module. The shortest possible macro that you
can create for test purposes should look something like this:
Sub example()
Debug.Print "Wow, my very first program!"
End Sub
With the method Print, applied to the object Debug, this program will output the text "Wow, my very first
program!" in the immediate window. You can launch this program simply by pressing F5 (with the input
cursor placed within the procedure itself). The result will be displayed in the immediate window. Since this
window is out of view under normal circumstances, it must be activated with View|Immediate Window or
Ctrl+G.
6 Chapter 3: The Development Environment
Chapter 3: The Development Environment 7
When you input the program, you will observe that Excel emphasizesby means of colorcertain parts of
the program, namely the keywords Sub, Debug, Print, End, and Sub. This not only improves clarity, it
indicates that the program lines are syntactically correct.
If Excel detects an error in the input of a program line, it announces that an error has occurred. You may
ignore such announcements temporarily. Then the entire line will be displayed in red. The macro cannot be
executed until all syntax errors have been removed.
Automatic Completion of Keywords and Variable Names
Code input is simplified by the so-called IntelliSense functions. Thus during input listboxes are automatically
displayed offering for your selection all possible completions of the inputin the current context. In the input
of functions and methods their parameter lists are displayed, and so on.
IntelliSense has brought with it some new keyboard shortcuts: When no list-box is displayed, you can use
Ctrl+spacebar to complete the input with the given keyword (or variable name). If there is more than one
option, then the listbox automatically appears.
Once the listbox has been displayed, you can select the desired input with the cursor key. The Tab (not
Return!) key completes the selection. With Esc you can avoid having to select from the listbox and can
complete the input manually (for example, for input of a variable name that has yet to be defined).
Definition of New Procedures
There are many ways of writing a new procedure. For general procedures (subroutines, functions) you can
create a template for a new procedure with a click of the mouse using INSERT|PROCEDURE. (The meaning
of the keywords Sub, Function, Property, Public, Private, and Static will be described in detail in Chapter 4,
in the section on procedural programming.)
Once you have acquired some facility with Visual Basic, you will be able to carry out the definition of new
procedures more quickly by typing the instructions Function Name or Sub Name in the code window. Visual
Basic completes the procedure definition automatically with End Function or End Sub.
Cursor Movement in the Program Code Window
The text cursor can be moved within a subprogram or function as usual with the cursor keys. Page Up and
Page Down move the text cursor horizontally through the procedure. When the cursor reaches the start or
end of the subprogram, the previous or following procedure is shown. (The sequence of procedures is
arranged in the order in which they were defined.)
Ctrl+ and Ctrl + Page Up, Ctrl + and Ctrl+ Page Down point independently of the current position of the
cursor to the previous or next subprogram. F6 changes the active region if the window is split.
Shift+F2 moves the cursor to the procedure on whose name the cursor is currently located (command
View|Definition). If the procedure in question was defined in another file of the project, Visual Basic
automatically shifts into the relevant code window. Ctrl+Shift+F2 shifts back to the previous position. In
this connection Visual Basic manages a multilevel buffer for return positioning.
For quickly jumping to another part of the program you can also use the object browser, in which (among
other things) all procedures that you have programmed are visible. (See the next section.)
Chapter 3: The Development Environment 7
8 Chapter 3: The Development Environment
Indenting
To make program code easier to read, blocks of code within branches and loops are generally indented (as in
all the program listings in this book). This indentation does not occur automatically, but must be done with the
spacebar or tab key. If later you alter the structure of the program (for example, by an additional "If" test), it is
then necessary to change the indentation pattern on large numbers of lines. Instead of doing this manually for
each line, you can ask Visual Basic to help: Select the entire block of lines with the mouse, and then press Tab
or Shift+Tab. Visual Basic then moves the entire block either in or out by one tab position.
The tab width can be set in the options window (TOOLS|OPTIONS|EDITOR) up to a single character. The
default setting is four characters, though in this book we use two, which leads to more compact program code.
(Visual Basic works with genuine tabs. The tab width setting indicates only how many spaces are passed over
by Tab.)
Declaration of Variables
In empty modules there is usually to be found the instruction Option Explicit in the first line. The effect of this
instruction is to require that all variables be declared before they are used. If this instruction does not
automatically appear, then go at once to the TOOLS|OPTIONS|EDITOR window and activate "Require
Variable Declaration." Excel then adds the instruction to newly created modules. (In modules currently open
you will have to type in the keywords yourself.)
Commentary
The apostrophe ( ' ) is used to introduce a comment. Comments are allowed both at the start of a line and after
an instruction. The comment symbol can be used, for example, temporarily to transform lines of code
containing errors into comment lines. Comments are usually shown in green.
Note During the testing phase of program development it is often practical to deactivate certain lines of code
temporarily by prefixing them with the comment symbol. The development environment has designated
two tools in the Edit toolbar, but no menu command, for commenting out a number of lines and for
undoing this command. You can remedy this lack with View|Toolbars|Customize.
Multiline Instructions
Long instructions can be divided over several lines. To accomplish this simply type anywhere (except within a
keyword) a space followed by the underscore ( _ ) symbol. For example:
Selection.Sort Key1:=Range("A3"), Order1:= xlAscending, _
Header:=xlGuess, OrderCustom:=1, MatchCase:=False, _
Orientation:=xlTopToBottom
Note Variables can be declared to be accessible only within a given procedure or within an entire module or
even within the entire program (global variables). Details on the range of effect of variables can be
found in Chapter 4.
If you provide multiline instructions with comments, you can do so only in the last line of the
instruction. The following instruction is syntactically incorrect:
Selection.Sort Key1:=Range("A3"), _ 'not allowed!
Order1:= xlAscending, _ 'not allowed!
Header:=xlGuess 'this comment is ok
Undoing Changes
If you inadvertently delete a selected region of cells or wish to undo a change in program code, you can
restore the previous state of the program with the command EDIT|UNDO or with Alt+Backspace. With
EDIT|REDO or Ctrl+Z you can undo the effect of the undo command. The undo and redo functions are
8 Chapter 3: The Development Environment
Chapter 3: The Development Environment 9
multilevel functions; that is, you can take back several changes.
Automatic Saves
Excel is a stable program by and large, but the occasional crash in Excel 2000 is not unheard of. Therefore,
you should save your workbook as often as possible! You can also activate the add-in extension "autosave" to
save your workbook at regular intervals. To do this, execute in Excel (not the development environment)
TOOLS|ADD-INS and activate the option AUTOSAVE. Now every ten minutes you will be asked whether
you wish to save unsaved files. Beginning with Excel 2002 a comparable function has been integrated directly
into Excel (that is, it is no longer an ADD-IN). The save interval can now be set with
TOOLS|OPTIONS|SAVE.
3.4 Executing Macros
It has already been mentioned that you can easily call up the macro in whose code the cursor is located via
F5. However, this way of executing a macro is available only in the development environment. In general,
one uses the command TOOLS|MACRO, which is available both in Excel and in the development
environment. With it you can run parameterless macros defined in any currently open file.
There are also a number of elegant methods for running macros:
You can associate a keyboard shortcut of the form Ctrl+first letter of the macro to a macro by
clicking on the Options button Ctrl+first letter in the form Tools|Macro|Macros. For some
strange reason this Options button is available only in Excel, not in the development environment. Go
figure.
Macros can be associated with event routines. Then when a certain event occurs (such as when a
certain amount of time has passed or the activation of a worksheet) it is automatically activated. There
is an entire section devoted to events in Chapter 4.
With the command View|Toolbars|Customize|Commands (still in Excel) you can insert the menu
entry "Custom Menu Item" or "Custom Button" (both in the group "macros") to a menu or toolbar.
Then you can alter the menu text or tool with the associated pop-up menu. By clicking on the entry or
tool for the first time you can select the macro to which the entry will be associated in the future.
More information on individual menus and toolbars is to be found in Chapter 8.
These methods hold for procedural macros, those introduced with the keyword Sub, which we shall call
subprograms. Function macros (keyword Function) are, on the other hand, not designed to be called directly.
They can be placed within other macros or inserted as calculating functions in the formula of a worksheet cell.
Interrupting Macros
All macros can be stopped at any time with Ctrl+Break. If you then select the button Debug in the form
that appears after you hit Ctrl+Break, you can edit the code. You can also examine individual variables
and then continue execution of the macro with F5.
The Immediate Window
The immediate window is an aid for testing new procedures and for debugging. (In earlier versions the
immediate window was called the test window.) The instruction Debug.Print places output in the immediate
window, which is activated via View|Immediate Window or with Ctrl+G.
Chapter 3: The Development Environment 9
10 Chapter 3: The Development Environment
The immediate window contains the last two hundred outputs implemented by Debug.Print. In the immediate
window you can input instructions that are executed immediately when Return is pressed. The immediate
window is particularly useful for testing variables or properties, for example by instructions such as ?varname
or ?Application.ActiveSheet.Name (outputs the name of the active worksheet). The question mark is an
abbreviation for the Print method. Floating point numbers are generally displayed in the immediate window
to at most eight places beyond the decimal point, even when sixteen places exist.
In the immediate window it is also possible to assign values to variables or properties or to start macros by
giving their name. In the immediate window you can introduce new variables without a previous declaration
(even if Option Explicit is in force in the program code).
Tip The watch window makes possible the continuous display of the contents of various properties or
variables. The use of this window will be described extensively in Chapter 6, where debugging is
discussed. There we will also describe the window for the display of all active procedures.
3.5 Recording Macros
In principle, there are two possibilities for creating macros. You can either input the macro at the keyboard, or
you can use the command Tools|Macro|Record New Macro to record the sequence of some Excel commands
in the form of VBA instructions. In reality, the most frequent way of creating macros is a mixture of the two
variants. First you use the macro recorder to create the basic form of the macro, and then you edit the details
of the macro with keyboard input.
The great advantage in recording macros is that you are spared the endless search for the correct keywords.
Even if the recorded macro represents your ultimate goal only in bare outline, at least the objects, properties,
and methods that the recording produces will be useful.
The disadvantages of macro recording are, among others, that Excel often produces unnecessarily elaborate
code. In the recording of dialog input, for example, all input possibilities are given (even if only one setting
was changed).
Starting and Ending Macros
The recording of macros normally begins in a worksheet with the New Macro command mentioned above.
Then you must give the name of the macro to be recorded and into which workbook the macro is to be
recorded (usually in "this workbook"). See Figure 3-3.
Figure 3-3: The beginning of macro recording
The macro recording is terminated with Tools|Macro|Stop Recording or by clicking on the corresponding tool
10 Chapter 3: The Development Environment
Chapter 3: The Development Environment 11
(the small square).
In recording a macro, Excel usually produces a new module. After the recording is done, you can cut and
paste the macro's code, if you wish, into another module sheet (via the clipboard) and then delete the now
empty module.
The Personal Macro Workbook
Macros that are to belong to a particular workbook should always be recorded in "this workbook." Macros
that are to be universally available (for example, for general improvement of Excel's operation or for special
tools) should, on the other hand, be saved in the "personal macro workbook." This workbook is saved under
the name Personal.xls in the user directory Application Data\Microsoft\Excel\ Xlstart
and is loaded automatically when Excel is launched. The macros in this file are therefore always available.
Frequently, the personal macro workbook's window is kept hidden, so as not to take up valuable monitor real
estate. This has the additional benefit of protecting this workbook against accidental changes. The workbook
can be made visible via Window|Unhide.
Absolute and Relative Macro Recording
During macro recording cell references can be made either relative to the start position or with an absolute
address. Which of these two variants is to be chosen depends on the use to which your macro will be put. To
switch between the two modes you must use the tool Relative/Absolute Reference on the "Stop Recording"
toolbar.
One can switch back and forth between these two macro recording settings as many times as one wishes. The
wrong choice of setting is often the reason that a previously recorded macro does not function properly!
3.6 Keyboard Shortcuts
This section provides an overview of the most important keyboard shortcuts that are used during program
development. We shall not go into keyboard shortcuts that hold generally under Windows (such as Ctrl+C
to copy to the clipboard). The keyboard shortcuts have been organized by the uses to which they are most
frequently put.
CHANGING THE ACTIVE WINDOW
Alt+F11 switches between Excel and the development environment
Ctrl+Tab switches among all Visual Basic windows
Alt+F6 switches between the last two active windows
Ctrl+G switches into the immediate window (debug window)
Ctrl+R switches to the project explorer
F2 switches into the object browser
F4 switches to the properties window
F7 switches to the code window
PROPERTIES WINDOW
Shift+Tab jumps to the object list field
Ctrl+Shift+X jumps to the property whose name begins with the letter X
Chapter 3: The Development Environment 11
12 Chapter 3: The Development Environment
PROGRAM EXECUTION
F5 start the program
Ctrl+Break program interrupt
F8 execute a single command (single step execution)
Shift+F8 execute a command or call a procedure (procedure step execution)
Ctrl+F8 execute a procedure up to the cursor position
Ctrl+Shift+F8 execute the current procedure to the end
F9 set a breakpoint
Ctrl+F9 determine the location of the next command
CODE WINDOW
Tab indent the selected block of lines
Shift+Tab unindent the selected block of lines
Ctrl+Y delete lines
Alt+Backspace undo changes
Ctrl+Z redo changes
Ctrl+/ move the cursor to the next or previous procedure
Shift+F2 move to procedure definition or variable declaration
Ctrl+Shift+F2 return to previous cursor position (undo Shift+F2)
F6 change code sector (in split windows)
Ctrl+F find
F3 find again
Ctrl+H find and replace
Ctrl+Spacebar complete keyword or variable name
Tab complete selection in IntelliSense listbox
Esc exit IntelliSense listbox
12 Chapter 3: The Development Environment
Chapter 4: VBA Concepts
This chapter describes the language features of VBA and provides the theoretical background for
programming in VBA. The themes dealt with here include the use of variables, procedural programming
(loops, branches), and the management of objects and events. It is in the nature of the subject that this chapter
is rather dry. But the information contained here is absolutely necessary for successful macro programming.
4.1 Variables and Fields
Note All example programs in this chapter can be found in the file VBA-Concepts.xls.
Managing Variables
Variables are placeholders for numbers, characters, or other data. Variables are used to store data during the
execution of a program and to carry out computations with these data. The following example program shows
a trivial application of variables:
' Example file VBA-Concepts.xls, Module "Variables"
Option Explicit
Sub macro1()
Dim length, width, area
length = 3
width = 4
area = length * width
Debug.Print area
End Sub
The variables length and width store the length and width of a rectangle, and from these data the area of the
rectangle is computed and stored in the variable area. The result of the computation is then output via
Debug.Print into the immediate window, where it can be viewed via Ctrl+G.
The instructions Sub macro1() and End Sub are necessary because VBA can execute program code only if it is
contained within one or more procedures. More detail on this theme can be found in the following section. On
the other hand, for the management of variables, the lines Option Explicit and Dim length, width, area are
relevant.
Definition of Variables
If the instruction Option Explicit appears at the beginning of a module, then all variables must be defined via
the command Dim before they can be used. At first glance this seems an undue burden, but in reality it is an
important and effective protection against typographical errors. Namely, Excel refuses to execute a procedure
until it knows about all the variables appearing in it.
Note When you activate the option Require Variable Declaration in TOOLS|OPTIONS|EDITOR,
Excel adds Option Explicit to every module.
Variables can be declared in such a way that they can be used only in a particular procedure, in an entire
module, or in the entire workbook. In the following section we shall discuss more fully the scope of
variables and the keyword Static.
Naming Variables
A variable name must begin with a letter, be of length less than 256 characters, and contain no blank spaces,
periods, or any of a number of other special characters. Variable names are not case sensitive, and they may
not coincide with predefined VBA keywords, such as Sub, Function, End, For, To, Next, Dim, As.
Chapter 4: VBA Concepts 1
2 Chapter 4: VBA Concepts
Note Names of objects, methods, and properties are not as a rule considered keywords, and can therefore be
used as names of variables. VBA generally has no problem with this duplication and can determine from
context whether what is meant is a variable, on the one hand, or a property or method, on the other. (In
the case of properties or methods in which object specification is optional, if there is a variable of the
same name, then the specification is no longer optional. See the section after next for more on the theme
of objects.) In any case, variable names that duplicate those of objects, methods, or properties can lead
to confusion in reading or analysis and for this reason are best avoided.
Variable Types (Data Types)
In the example above three variables were defined using Dim, but no variable type was specified. This is
permissible in VBAthe program then automatically chooses a suitable type. Nonetheless, it is a good idea if
you know the variable types provided by VBA to define variables with the desired type included in the
definition. In this way you will reduce the amount of time expended in editing, the amount of space required
for the program, and the probability of introducing errors.
VBA VARIABLE TYPES
Byte: whole number between 0 and 255; requires 1 byte of storage
Boolean: truth value (True, False); 2 bytes
% Integer: whole number between 32768 and +32767; 2 bytes
& Long: whole number between 2147483648 and +2147483647; 4 bytes
@ Currency: fixed point number with 15 places before and four after the decimal point; 8 bytes
Decimal: This is not an independent data type, but a subtype of Variant; the precision is 28 places; the
number of places to the right of the decimal point depends on the size of the number: A number whose
integer part is ten digits will have the remaining 18 places to the right of the decimal point; the allowed
range of numbers is 1028; 12 bytes
# Double: floating point number with 16-place accuracy; 8 bytes
! Single: floating point number with 8-place accuracy; 4 bytes
Date: for dates and times; the date is limited to the period between 1/1/100 and 12/31/9999, the time to the
range 00:00 to 23:59:59; 8 bytes
$ String: a character string; the number of characters is limited only by the amount of RAM (up to 2, 147,
483, 647 characters); 10 bytes plus 2 bytes per character
Object: objects; the variable stores a pointer to an object; 4 bytes
Variant: Default variable type, assumes one of the above variable types according to what is required
(with automatic conversion); the memory requirement is at least 16 bytes, and with character strings 22
bytes plus 2 bytes per character
In addition to the data types listed here, variables can be defined in all objects defined in Excel (for example,
as a Chart or Worksheet). In this case the variable will be considered an object variable. Working with objects
is discussed in greater detail later in this chapter.
In the definition of variables with Dim the variable type can be determined either by placing the label directly
after the variable name or via the As data type.
Caution It is syntactically allowed to place several variables between Dim and As. However, only the last
variable is given the desired variable type, and all remaining variables will be considered Variant
variables!
Dim a, b, c As Integer 'only c is an integer; a and b
'have the data type Variant!
With the keywords DefBool, DefCur, DefDbl, DefDate, DefInt, DefLng, DefObj, DefSng, DefStr, and DefVar
the default data type for variables with certain initial letters can be preset. The commands must be given at the
beginning of a module (before the beginning of the first procedure), and they hold for the entire module. The
2 Chapter 4: VBA Concepts
Chapter 4: VBA Concepts 3
effect is best understood by means of an example.
DefSng a-f
DefLng g, h
All variables that begin with the letters a, b, c, d, e, f will have data type Single, while those beginning with g
or h will be of type Long. The default data type holds for all variables that are not bound to a different data
type by a Dim command.
The Data Type Variant
By far the most universal data type is Variant. It is a preset type for all variables whose type is not explicitly
given. Variables of type Variant adjust themselves automatically to the data stored within them, and can thus
contain integers, floating point numbers, text, data, or Excel objects. However, the administrative overhead for
Variant variables is the greatest among all the data types.
Variables of type Variant, in contrast to other variables, can contain error codes as well as two special values:
Empty (indicates that the variable is empty; Empty is not the same as 0 or an empty character string) and Null
(indicates that no space is reserved in memory for the variable). The data type currently in residence in a
Variant variable can be determined via the functions VarType, IsObject, IsError, IsEmpty, and IsNull. The
functions IsNumeric and IsDate determine whether the content of variables can be transformed into a number
or into a data value.
Caution The comparison x = Null is syntactically correct, but is handled incorrectly. Even when x is
actually Null, the comparison returns Null instead of True as its result! Therefore, always use
IsNull(x)!
Computing with Whole Numbers
There are certain difficulties associated with computing with whole numbers in VBA. The following example
results in an overflow error. Such an error usually occurs when the allowed range of values for the number is
exceeded. The multiplication below produces the value 65280, which actually can be stored easily in a Long
variable (see above).
Sub macro_overflow()
Dim l As Long
l = 255 * 256 ' here an overflow error occurs
End Sub
The problem with this example is that in the multiplication of 255 and 256, Excel internally interprets the two
numbers as Integer numbers and thus invokes its routine for the multiplication of numbers of type Integer.
The result exceeds the permissible range for numbers of type Integer and thus leads to an error before the
definition of l. A remedy exists in the form of the symbol "&", which must be placed after one of the two
numbers. This signals Excel that the multiplication routine for Long numbers should be invoked:
Sub macro_no_overflow()
Dim l As Long
l = 255& * 256 'now it works!
End Sub
Links Between Differing Data Types
VBA normally carries out type conversion automatically. Depending on the format of the target variable, this
can lead to loss of data. If you associate a Variant variable with the value 3.6 to an Integer variable, then the
value 4 will be stored. Date values are transformed by such linkages into floating point numbers whose
fractional part becomes the time and whose integer part is transformed into the date.
Chapter 4: VBA Concepts 3
4 Chapter 4: VBA Concepts
Definition of Custom Data Types
Using the predefined data types in Excel you can create your own custom data types. Such data types (which
in other programming languages are known as structures, records, or something similar) can be used to
organize data to facilitate their management.
The definition of a new data type is introduced by the command Type and ended by End Type. Within the
data type one can place as many separate variables as one wishes in the form name As vartype (each on its
own line). For character strings the keyword String, an asterisk, and a number can be placed at the end. In this
case the length of the string is limited to the given value.
In the example below the data type article is defined, in which the name and price of an article of merchandise
can be stored. In real-world applications you will probably wish to plan for additional elements such as article
number and supplier. The macro here shows the use of the data type: Access to individual elements is made
through affixing the element's name.
'example file VBA-Concepts.xls, Module "Type_Article"
Option Explicit
Type article
artname As String
price As Currency
End Type
Sub macro()
Dim a As article, b As article
a.artname = "nuclear minireactor"
a.price = 3.5
b = a
Debug.Print b.price
End Sub
Data types are normally valid only within the module in which they are defined. However, you can prefix the
keyword with the keyword Type Public. Then the data type is valid for all modules in the workbook. The
possible scopes of variables are discussed further in the following section. Fields are allowed within a custom
data type. Fields, too, will be explained in the following section.
Constants
If you use symbols whose value will not change during the entire course of program execution, such symbols
should be declared as constants by means of the keyword Const. You can give a data type to a constant just as
with normal variables:
Const maxsize = 3
Const Pi2 As Double = 1.570796327 'Pi/2
In VBA there are countless constants already defined. In addition to the values True and False and the Variant
values Null and Empty, there are various other values that can be used for setting properties or for evaluating
methods. These constants begin with the letters vb (for Visual Basic constant) or xl (for Excel constant). The
constant Pi is defined only as a method of Application and therefore must be written in the form
Application.Pi.
Fields
Fields are lists of variables of the same name that are referenced by one or more index values. Fields are
always used when several similar pieces of information (for example, the entries in a matrix) are to be
manipulated.
4 Chapter 4: VBA Concepts
Chapter 4: VBA Concepts 5
Dimensioning Fields
Before a field can be used, it has to be defined. For this the command Dim is used, where after the field name
the greatest permitted index is given in parentheses. The data type of the field is given as in the case of
variables with a label or with the keyword As.
Note In the case of large fields you should think carefully about which data type is required.When you give
no data type, VBA automatically selects Variant variables, which require by far the most space.With
a field of 1000 elements it makes a significant difference whether 2 or 16 bytes per element are required.
Dim a(10) As Integer
Access to a field is always accomplished by giving an index. The example below also demonstrates that two
instructions can be given on the same line if they are separated by a colon.
a(4) = 10: a(5) = a(4)/2
The index must lie within the range 0 to max_index (unless you select Option Base 1; see below). With Dim
a(10), then, a field with eleven elements is generated. If you wish, you can set the range of the field within an
arbitrary interval, such as between 5 and +7:
Dim a(-5 To 7) As Integer
Visual Basic also permits the defining of multidimensional fields, such as in the following:
Dim a(10, 20) As Integer
This defines a field with 11 times 21 elements. With multidimensional fields, too, indices can be given as
arbitrary intervals.
With the instruction Option Base 1 at the start of a module you make the index 0 impermissible. All fields will
thereby become a bit smaller. Option Base has no influence on the indices of enumeration methods predefined
by Excel. (Usually, the smallest index is in any case 1.)
Dynamic Fields
Visual Basic also supports fields whose size can vary during program execution. Such fields must first be
dimensioned without explicit indices, as in the following example:
Dim a() As Integer
At the place in a program where the field is required to have a certain size, the command ReDim is given, as
in the following example:
ReDim a(size)
The size of the field can later by changed with a further ReDim command. If you append the keyword
Preserve, then the contents of the field are preserved:
ReDim Preserve a(size + 10)
Fields can be defined to be arbitrarily large and to have arbitrarily many dimensions. The only limitation
comes from the amount of memory available.
Chapter 4: VBA Concepts 5
6 Chapter 4: VBA Concepts
Deleting Fields
The instruction Erase deletes the contents of the elements of static fields (that is, values are reset to zero,
strings to the empty string, Variant variables to Empty). With dynamic fields Erase deletes the entire field,
and the reserved memory is freed. Before further use the field must be redimensioned via ReDim.
Index Range
The functions LBound and UBound return the smallest and greatest permitted index of a field. In the case of
multidimensional fields the dimension whose index bound is to be returned must be given in the optional
second parameter. An example of the application of these two functions appears in the next section, where,
among other things, the passing of fields to procedures is handled.
Data Fields
As if normal fields weren't enough, Microsoft has promoted in VBA the concept of the "data field." Data
fields are stored internally in individual Variant variables, even though they outwardly behave like fields.
Many operations are possible only with normal fields, others only with data fields, and others with both types.
There are no transformation functions to mediate between the two types of fields.
Data fields are created with the command Array, in which the individual field elements are listed. The Array
expression is then linked to the Variant variables. The first element has, depending on the setting of Option
Base, the index 0 or 1.
In practice, data fields have the advantage over normal fields that they are easier to initialize. With normal
fields every element has to be defined individually, for example a(0)=1: a(1)=7: a(2)=3. But with data fields
one can simply define a= Array(1, 7, 3). The keyword Array cannot, alas, be used for defining normal fields.
Dim x
x = Array(10, 11, 12)
Debug.Print x(1) ' returns 11
In the example above, x actually represents a Variant field. In contrast to a normal field, which is declared
with Dim x(2), here x can be passed as a field to a procedure without an empty pair of parentheses being
given.
Data fields (again in contrast to normal fields) can also be used as parameters for many Excel methods. In the
first example that follows the worksheets declared as a data field are selected, while in the second example
four adjacent cells of "Table 1" are filled with values:
Sheets(Array("Table1", "Table2", "Table3")).Select
Sheets("Table1").[a1:d1] = Array("abc", "def", 1, 4)
Note It is not always quite clear when a data field is supported and when it is not. If you were to replace
[a1:d1] by [a1:a4] in the previous example, that is, to change four adjacent cells, the definition
would no longer function! The correct instruction would now be as follows:
Sheets("Table1").[a1:a4] = _
Array(Array("abc"), Array("def"), Array(1), Array(4))
Thus a two-dimensional (nested) data field is required. In this case it is easier to fill in the fields
individually.
Pointer As the above examples have already indicated, data fields are suitable for, among other things,
efficiently transferring midsize ranges of cells between worksheets and program code. (It is an
order of magnitude faster than accessing each individual cell!) More information about this can be
found in Chapter 5.
6 Chapter 4: VBA Concepts
Chapter 4: VBA Concepts 7
Syntax Summary
VARIABLE TYPES (DATA TYPES)
$ String character string
% Integer whole number (32768 to +32767)
& Long whole number (2^31 to +2^31)
! Single floating point number with 8 significant digits
# Double floating point number with 16 significant digits
@ Currency fixed point number with 15 places before the decimal point and 4 after
Date date and time value
Boolean true or false
Object pointer to an object
Variant arbitrary data
DECLARATION OF VARIABLES AND CONSTANTS
Option Explicit
Dim var1, var2%, var3 As type
Const const1, const2#, const3 As type
PREDEFINED
CONSTANTS
True Empty vbXxx
False Null xlXxx
USING VARIANT VARIABLES
IsNumeric(variable) test whether conversion to a number is possible
IsDate(variable) test whether conversion to a date or time is possible
IsObject(variable) test whether is a pointer to an object
IsError(variable) test whether is an error value
IsEmpty(variable) test whether is empty
IsNull(variable) test whether is not initialized
VarType(variable) numerical value representing the data type
TypeName(variable) character string describing the data or object type
CUSTOM DATA TYPES
Type newtype
element1 As type
element2 As type
...
End Type
FIELDS
Option Base 1 smallest allowed index is 1 (instead of the default 0)
Dim field1(5), field2(10, 10) one- and two-dimensional fields
Dim field(-3 through 3) field with negative indices
Dim field() temporarily empty field
Redim field4(10) dynamic redimensioning
Redim Preserve field4(20) as above, but data are not erased
Erase field() erases the field
LBound(field()) returns the smallest permitted index
UBound(field()) returns the largest permitted index
Chapter 4: VBA Concepts 7
8 Chapter 4: VBA Concepts
L/UBound(field(), n) as above, but for the nth dimension
DATA FIELDS
Dim x normal variant variable
x = Array(x1, x2, ) definition
4.2 Procedural Programming
Procedural programming languages are distinguished by the fact that program code is written in small,
separate units. These program units (procedures) can be called by one another, and parameters can be passed
between them. Almost all of the currently popular programming languages, such as Pascal, C, and modern
dialects of Basic, belong to the family of procedural programming languages (unlike, say, the languages LISP
and Prolog).
This section describes the characteristic commands of a procedural language for controlling the execution of a
program and for the division of the program into functions and procedures.
Procedures and Parameters
The two general syntax variants for procedures have already been revealed in the previous examples: Sub
name() End Sub defines a subprogram (=macro, ="procedural macro"). Procedures of this type can carry
out certain actions (for example, save the current workbook), but they do not return a value. For this reason
there exists a second type of procedure, the function (=function macro, =user-defined function). Functions are
introduced by the keyword Function name() and are terminated by End Function. Before a function is
exited, that is, at the very latest in the last line, the value that the function is to return must be specified by
giving a value to the function's name, name.
Note that procedures can call one another. If you wish to program a new command, the procedure defining the
command can call other subprograms and functions. Procedures also serve to break up complex programming
tasks into small, bite-size modules.
The easiest way to understand the concepts of subprogram and function is by means of an example. The
subprogram macro calls the function func twice. In func it is tested whether the first parameter is larger than
the second. If that is the case, the function calculates the difference between the two parameters and returns
this value. If not, the function returns the product of the two values. After macro finishes execution the two
values 12 (= 3*4) and 1 (= 76) are shown in the immediate window.
' example file VBA-Concepts.xls, Module "Procedures"
Sub macro()
Dim result1 As Double, result2 As Double
result1 = func(3, 4)
result2 = func(7, 6)
Debug.Print result1, result2
End Sub
Function func(a As Double, b As Double) As Double
If a > b Then func = a - b: Exit Function
func = a * b
End Function
The function func can also be used in worksheets: Input arbitrary values into A1 and B1, and in C1 place the
formula =func(A1, B1). You will see that the function thus defined is executed without further ado. (Note that
in worksheet formulas, parameters are separated by a comma.) In Insert|Function the function func is placed in
the category User Defined (though without on-line help). Practical examples for user-defined functions can be
found in Chapter 5.
8 Chapter 4: VBA Concepts
Chapter 4: VBA Concepts 9
Names of Procedures
The names of procedures are subject to the same restrictions as those for variables: The name must begin with
a letter, may be at most 255 characters long, and should contain no special characters other than the
underscore "_". The name may not be the same as that of a predefined keyword (see the VBA on-line help
under "naming rules." Names of objects, properties, and methods are as a rule not considered keywords and
can therefore also be used as the names of procedures. It is allowed, for example, to define a procedure with
the name Add, even though many objects exist with a method of that name. VBA knows from the object's
specification whether its Add method or your Add procedure is meant.
It is not allowed to give the same name to two procedures residing in the same module. Procedures with the
same name in different modules are, however, allowed, but then when the procedure is called, the name of the
module must be prefixed to it. (More on this below.)
Premature Exiting of Procedures
The example func above contains the keywords Exit Function. When this instruction is encountered, the
function is exited prematurely, that is, before reaching End Function. Exit Function can be placed anywhere
within the function. However, the return value of the function must have been previously determined by a
reference to the function's name (otherwise, the function will return, depending on its data type, 0, the empty
character string, False, or Empty). Subprograms can be exited at any time via the instruction Exit Sub. There
is no return value to worry about for this type of procedure.
The Data Type of the Value Returned by the Function
Functions are distinguished from other subprograms by their return value. The data type of the return value
should be defined as in the case of defining a variable. In the example above no data type was defined, and
func therefore returns its result in the default data type Variant. The two lines below demonstrate the two
different ways in which the function func can be defined to return a value of type Double.
Function func(a, b) As Double
Function func#(a, b)
The Parameter List
The rules that hold for the definition of the data type of a variable and a function hold, naturally, as well for
the parameters of subprograms and functions. For reasons of efficiency and reliability, data types should be
given for all the parameters of a procedure. If both parameters of the function func are declared as Double,
then the two definition options look as follows:
Function func(a As Double, b As Double) As Double
Function func#(a#, b#)
It can be seen from this example that the use of such type declaration characters leads to clearer and shorter
definitions.
Value and Return Parameters
Normally, parameters in VBA procedures are return parameters. This means that their content can be changed
by the procedure and that this change affects the variable in the calling procedure. Let us consider an example
to demonstrate this principle:
Sub array_macro1()
Dim a%, b%
a = 4: b = 6
array_macro2 a, b
Chapter 4: VBA Concepts 9
10 Chapter 4: VBA Concepts
Debug.Print a, b
End Sub
Sub array_macro2(x%, y%)
x = x * 2
y = y / 2
End Sub
After array_macro1 has finished executing, the values 8 and 3 have been output to the direct window. Thus
array_macro2 has altered the values of the two variables a and b from array_macro1. The parameters x and y
in array_macro2 are called return parameters because the change in the variables is returned to its origin, the
calling procedure. (In more sophisticated programming languages such parameter passing is called "by
reference" or "by pointer," because not the data themselves are passed, but a pointer, or reference, to the
memory location allocated to the variable in question.) A return value is then possible only if at the time the
procedure is called, the actual name of a variable is given. In the macro call array_macro2 1, 2 no value can
be returned (1 and 2 are constants), nor can it happen in the case of compound expressions like array_macro2
a+1, b/c.
If you wish to avoid the possibility that a procedure can change the variables sent to it, then you must append
the keyword ByVal in the parameter list of the procedure's definition. These parameters then are value
parameters and behave within the called procedure like independent variables. A change in a parameter within
the called procedure has no effect on the variables outside of that procedure:
Sub array_macro2(ByVal x%, ByVal y%)
Passing of Fields
Not only can single values be passed to a procedure, but fields as well. For this the parameter must be
identified as a field in the parameter list (append an empty pair of parentheses). Fields are always return
parameters, and the keyword ByVal is not allowed.
The variable type of a field that is given when a procedure is called must coincide with the variable type of the
procedure's parameters. Thus it is not allowed to pass an Integer field to a procedure whose parameter is
defined as a Variant field. (This is different from the case of normal parameters: You can send an Integer
number to a procedure that expects a Variant value; it will be automatically converted.)
The example below shows a loop in which all of the elements of the field are output to the immediate
window. In the case of multidimensional fields, in this loop first the first index is varied (that is, the sequence
f(0, 0), f(1, 0), ; f(0, 1), f(1, 1), ; etc.). This behavior is not documented, and it is possible that in future
versions of VBA this will change. The For loop will be discussed more fully below:
Sub array_macro3(arr() As Variant)
Dim var As Variant
For Each var In arr()
Debug.Print var
Next var
End Sub
Within a procedure you can use the functions LBound and UBound to determine the admissible index ranges
within the different dimensions of a field. There is, however, no function that determines the number of
dimensions of the passed field. You can determine the number of dimensions relatively easily, though, if you
construct a simple error-handling routine.
In the example below three fields are dimensioned; the first is empty, the second has three dimensions, and the
third has two. The procedure array_macro4 calls the procedure arraytest for each of these fields and passes as
parameters the individual fields. In arraytest first a loop is run that deliberately causes en error as soon as
UBound is executed for a nonexistent dimension. (This is the only way to determine the number of
10 Chapter 4: VBA Concepts
Chapter 4: VBA Concepts 11
dimensions of a field!)
This error is caught in the program unit arraytest_error, and the procedure is continued with
arraytest_continue. In the following loop the index limits are given for each dimension.
Pointer Information on For loops can be found below in this section. The mechanisms of error handling
will be described in Chapter 6.
' example file VBA-Concepts.xls, Module "Procedures"
Sub array_macro4()
Dim array1() As Variant
Dim array2(4, 5, 6) As Variant
Dim array3(-2 To 2, 1 To 4) As Variant
array2(1, 2, 3) = 4
arraytest array1()
arraytest array2()
arraytest array3()
End Sub
Sub arraytest(arr() As Variant)
Dim i&, dimensions%
On Error GoTo arraytest_error
For i = 1 To 10: dimensions = UBound(arr, i): Next i
arraytest_continue:
dimensions = i - 1
Debug.Print dimensions, " Dimensions"
For i = 1 To dimensions
Debug.Print "Dimension "; i; ": "; LBound(arr, i);
Debug.Print " to "; UBound(arr, i)
Next i
Exit Sub
arraytest_error:
' this code is executed as soon as the program tries to access a nonexistent
' dimension
Resume arraytest_continue
End Sub
The following output is produced in the immediate window by array_macro4:
0 dimensions
3 dimensions
Dimension 1 : 0 to 4
Dimension 2 : 0 to 5
Dimension 3 : 0 to 6
2 dimensions
Dimension 1 : -2 to 2
Dimension 2 : 1 to 4
Matrices as Parameters
Excel matrices can be passed as parameters to procedures. Matrices are linked regions of cells in Excel
worksheets. Excel has its own worksheet functions, such as LINEST, that return not a single value, but a
matrix containing several values. See also Chapter 5, where the use of the function LINEST and the
programming of custom matrix functions are described.
Excel automatically converts matrices into one- or two-dimensional fields. Nonetheless, matrix parameters
must be given in the form of normal Variant variables in the parameter list, and not, say (which would be
more logical), as field parameters. (Internally, matrices are not treated like normal fields, but as data fields
(arrays).) Within a procedure individual elements of a matrix can be accessed as in the case of a field
(matrix(n) for a one-dimensional matrix and matrix(n, m) for a two-dimensional matrix).
Chapter 4: VBA Concepts 11
12 Chapter 4: VBA Concepts
The following example shows a function that returns the number of matrix elements. Within the worksheet
you can call this function with =matrix_func(D17:D19), provided that D17:D19 is formatted as a matrix
(select the region of cells, input formulas or numbers, and close with Shift+Ctrl+Return). The function returns
the result 3; =matrix_func(LINEST()) returns the number of resultant cells that the function LINEST returns:
Function matrix_func(matrix As Variant) As Variant
Dim x As Variant
For Each x In matrix
matrix_func = matrix_func + 1
Next x
End Function
Optional Parameters
Under normal circumstances, when a procedure is called it has passed all the parameters defined in the
procedure. With the keyword Optional it is not necessary to pass such a parameter. Within the procedure you
must, however, test with IsMissing whether such parameters have been passed in the procedure call.
As soon as a parameter has been designated as Optional, all further parameters will be so declared. (That is, it
is necessary first to define all the nonoptional parameters and then the optional ones in the parameter list.)
The following procedure increases the value of the parameter x either by 1 or, in the event that the second
parameter has been passed, by y.
Sub increment(x As Variant, Optional y As Variant)
If IsMissing(y) Then
x = x + 1
Else
x = x + y
End If
End Sub
Note Starting with Excel 97 optional parameters can be of any data type. (Previously, only the type Variant
was allowed.) However, IsMissing functions only for Variant parameters. If you use another
variable type, the parameter contains simply 0, or an empty character string when no parameter is
passed.
Variable Number of Parameters
Optional parameters have the disadvantage that the number of them is predetermined. If you wish to formulate
a procedure to which an arbitrary number of parameters can be passed, then you must use the keyword
ParamArray and use a Variant field. Then arbitrarily many parameters can be passed to the procedure, which
can then be evaluated in a ForEach loop. ParamArray is not compatible with Optional: You must decide
between optional parameters and a variable number of parameters. Note further that all parameters of a
ParamArray are value parameters. A change in the original variables is thus not possible.
The example below shows the function sum, which forms the sum of all the parameters passed to it. The For
loop is dealt with further below. You can refer to the individual parameters with x(0), x(1), x(2); the problem
is that VBA provides no possibility of determining the number of parameters (see above).
Function sum(ParamArray x() As Variant) As Variant
Dim var As Variant
For Each var In x()
sum = sum + var
Next var
End Function
12 Chapter 4: VBA Concepts
Chapter 4: VBA Concepts 13
Calling a Procedure
In calling a procedure a distinction must be made between subprograms and functions. With subprograms one
simply writes the name of the procedure followed by the list of parameters. With functions the parameters
must be placed within parentheses, and the return value must be applied in some way (for example, in a
definition of a variable or as the parameter to another function):
macro1 ' subprogram without parameters
macro2 para1, para2 ' subprogram with two parameters
result = func1() ' function without parameters
result = func2(para1, para2) ' function with two parameters
If you wish to call a procedure whose name is given in a character string variable, you can use the method
Application.Run:
result = Application.Run("func2", para1, para2)
Named Parameters
With procedures having many optional parameters the form of parameter passing described above often leads
to very unclear instructions. For example, if the first, second, and eighth parameters are given, the call looks
something like this:
macro para1, para2, , , , , , para8
It now requires careful counting to establish what meaning the parameter para8 actually possesses. For this
reason there exists an alternative form of parameter passing, under which only those parameters that are really
necessary need be given. So that VBA can know what meaning the parameter names have, the parameter
name must be given as well.
The concept can be easily understood with the help of an example. Assume that you have written the
following program as part of a database application:
Sub insertRecord(name, address, Optional telNr, _
Optional birthdate, Optional email)
When this procedure is called you must give at least the name and address. If you furthermore wish to give the
birthdate, then both calling variants, first the traditional one, then the one with named parameters, look as
follows:
insertRecord "Polsky, Ned", "143 West 4th Street, New York, NY 10012, ", , _
#10/20/1928#
insertRecord name:="Polsky, Ned", _
address:="143 West 4th Street, New York, NY 10012", birthdate:=#10/20/1928#
Although it is nowhere documented, there is also the possibility of combining both forms of parameter
passing. You can give the first n parameters as unnamed, and the rest named. Thus there is a third variant of
insertRecord, one that is shorter and clearer than the two other variants:
insertRecord "Polsky, Ned", "143 West 4th Street, New York, NY 10012", _
birthdate:=#10/20/1928#
When you are working with named parameters, the order of the parameters is irrelevant. However, it is always
necessary that all nonoptional parameters be given. The concept of named parameters holds, of course, for all
VBA methods and functions. The automatic macro recording process uses named parameters intensively,
which can lead to instructions like the following:
Chapter 4: VBA Concepts 13
14 Chapter 4: VBA Concepts
ActiveChart.ChartWizard Source:=Range("A1:A4"), Gallery:=xlColumn, _
Format:=6, PlotBy:=xlColumns, CategoryLabels:=0, SeriesLabels:=0, _
HasLegend:=1
Recursion
A subprogram or function is called "recursive" if it calls itself. With recursive subprograms or functions
certain programming problems, particularly those involving complex data structures, can often be solved
simply and elegantly. The simplest and best-known example of a recursive function is the calculation of the
factorial function. The factorial of a nonnegative integer n is defined to be the product of all integers between
1 and n. The factorial of 5, for example, is 1*2*3*4*5=120. The recursive possibilities arise from the
observation that n! = n*(n1)! for n ? 1.
' example file, vba-concepts.xls, Module "procedures"
Public Sub testrecur()
Debug.Print recur(3)
End Sub
' recursive procedure for calculating the factorial of x
Function recur(x As Double) As Double
If x <= 1 Then
recur = 1
Else
recur = x * recur(x - 1)
End If
End Function
The execution of the program for calculating the factorial of 3 runs as follows: The function recur is called; x
has the value 3. In the If conditional, therefore, the Else block is executed. There recur is called again, this
time with x=2. Again, the Else block is executed, now with x=1. Now the If condition is satisfied, and the third
call returns the value 1. The program execution now finds itself back at the second level, in which x=2. The
result is then multiplied by the returned value 1 (yielding 2), which is returned to the first level, where x=3.
There the return value 2 is multiplied by x=3 and returned to the Print method in restrecur, where the
calculation was begun.
In the course of this calculation there were therefore three simultaneous variables x all with different values.
With each new invocation of the function a new (local) variable x is defined. (See also the following section
for a discussion of the scope of a variable.)
If this foray into the factorial function is your first contact with recursive functions, then you have probably
been having a rough time grasping all the details of the program's execution. Add the following as the first
and last lines to the factorial function:
MsgBox "x=" & x & " recur=" & recur
You can then better follow the path of the program as it runs. MsgBox displays the text from the character
strings "x=" and "recur=" and the values of the associated variables in a small dialog window, which you must
acknowledge with OK.
Note You can also use Visual Basic's debugging facilities to follow the calculation better (see Chapter 6).
Realm of Validity of Variables and Procedures
All variables and procedures can be used only in a particular realm of validity. This realm is the region of
program code or in Excel in which a variable can be read and changed, or a procedure called. VBA
recognizes, according to the setting, three or four realms of validity:
within a procedure (local variable)
within a module (module variable)
14 Chapter 4: VBA Concepts
Chapter 4: VBA Concepts 15
within a workbook (global variable)
within Excel (thus valid for several Excel files)
For variables all four levels exist, while for procedures only the last three are valid.
Variables and Constants
Variables that are defined at the start of a module (though outside a procedure) with Dim can be used
throughout the module, and therefore in all procedures defined within the module. Module variables thus
make possible the use of common data in several procedures and simplify the efficient exchange of data.
In contradistinction to these variables, there exist variables that are defined within a procedure. These "local"
variables can be used only within the code of the procedure in which they are defined.
This concept makes it possible to use variables with the same name in different procedures without them
influencing one another. If both a local variable and a module variable with the same name exist, then within
the procedure the local variable is valid, and outside it (that is, in all other procedures), it is the module
variable that holds sway.
Public (= Global) Variables
Instead of the keyword Dim at the level of a module (outside of procedures) the keyword Public can be used.
Public has the same syntax as Dim (see above).
The variables thus defined can then be used in all modules of the workbook. If there are public variables with
the same name in several modules, then access should occur in the form modulename.variablename in order
to avoid confusion.
If you wish to access a public variable defined in one workbook in a second workbook, then in the second
workbook you must construct a reference to the first workbook (command Tools|References; see also the
following section, on the subject of object libraries and references).
If at the beginning of a module the instruction Option Private Module is given, then the variables defined
therein can be accessed only from within the workbook. Without the instruction (that is, in the standard
situation) global variables can be used from other workbooks.
Module Variables
All variables defined outside of a procedure with Private or Dim are considered module variables. Here
Private functions the same as Dim, but it is perhaps clearer (since the realm of validity of the variable is so
unambiguous).
Local Variables
Local variables are defined with Dim. The command must be used within a procedure. (Private and Public
cannot be used within a procedure).
Static Variables
Local variables are normally deleted when a procedure has finished executing and the memory that has been
allocated to them is released. If you wish to preserve the value of a variable that it had the last time a
procedure was called, you must then define the variable to be "static." For this you use Static instead of Dim.
If you apply the keyword Static in a procedure definition before Sub or Function, then all variables of the
procedure will be defined as static.
Chapter 4: VBA Concepts 15
16 Chapter 4: VBA Concepts
Procedure Parameters
Parameters of procedures act locally (defined by Dim) within a procedure. In recursive procedure calls ByVal
parameters act like static variables; that is, their old values remain available for use after the recursive return.
Combined Variable Names
When you wish to access variables of the same name outside of the current module or procedure level, you
must prefix the name of the module and if necessary the name of the workbook as well, yielding something
like the following:
modulename.variablenname
[WORKBOOK.XLS].modulename.variablename
Life Span of Variables
Normally, the content of variables is saved only as long as the code in the valid realm is being executed. For
example, a local variable loses its validity (and its content) as soon as the procedure's code has finished
executing. The only exceptions to this rule are the static variables (keyword Static), which are saved after a
procedure has terminated until the file is closed.
Global variables that are defined in modules have the same life span as static variables: Their value is
preserved until the file is closed.
Regardless of the type, the contents of all variables are erased when the program code is edited (and therefore
recompiled).
Note The content of a variable, whether local, global, or static, is never saved in the Excel file of the
workbook. If you wish to do so, you must copy the content of the variable into the cell of a worksheet
before it is saved, and when the file is opened the value can then be read. For automatic execution of the
necessary code you can use event procedures (see the section after next one).
Constants
In general, what holds for variables holds for constants as well. Constants that are to be valid in all the
modules of a workbook must be preceded by the keyword Public.
Procedures
Procedures are generally categorized as public, that is, they can be used in all modules of the same workbook.
If a procedure is to be used in other workbooks as well, then in every workbook a reference must be made to
the workbook in which the procedure is defined (with the command Tools|References; see also the next
section, on the theme of object libraries and references).
If procedures of the same name exist within a workbook, then the module name must be prefixed to the
procedure call. Procedures of the same name in different workbooks must be identified uniquely by the file
name of the workbook.
modulename.macro ' within the current workbook
[WORKBOOK.XLS].macro ' in another workbook
[WORKBOOK.XLS].module name.macro ' in another workbook
If you wish to prevent the use of a procedure outside of the module in which it is defined, then you must write
Private before the keyword Sub or Function. This should be done for all procedures that are designed to be
used only within a particular module. The declaration "private" not only prevents accidental and therefore
erroneous use, but also simplifies the selection of macros in Tools|Macros and Insert|Function.
16 Chapter 4: VBA Concepts
Chapter 4: VBA Concepts 17
When you employ the instruction Option Private Module at the beginning of a module, then all procedures of
that module will be closed outside of that worksheet. The option is confusingly formulated: The procedures
can be used in other modules of the same workbook. This option is therefore less restrictive than the keyword
Private.
As with Private, you can prefix a procedure with the keyword Public. This keyword has no effect, however,
since procedures are public by default. The program code will, however, be somewhat clearer.
Note When you declare a procedure as Private, this has the advantage that this procedure will not be listed
in the forms "macro" and "assign macro." This makes these forms easier to read (especially in the case
of large projects or when several workbooks are open).
Add-Ins
Excel programs that were saved as add-ins (see Chapter 14) differ in one respect from normal workbooks: The
procedure name need not be prefixed with a file name, even when the procedure is used outside of the add-in.
Accessing Variables and Procedures in Another Workbook
To access variables and procedures belonging to another workbook from within a workbook, two conditions
must be fulfilled: First, the variables in the other workbook must be declared as Public, and procedures may
not be declared as Private. Second, a reference (via Tools|References) must be made to the workbook whose
variables or procedures are to be used. If like-named variables or procedures exist, then the variable names
must be preceded by the module or file name (see above).
Internal Management of Variables
Excel stores the names of all variables and procedures that appear during the course of program development
in an invisible table. Experience has shown that variable names change frequently during the programming
process, and many test procedures are deleted. Therefore, the internal name table becomes full of data trash
over time, resulting in bloated Excel files. The only method of clearing this invisible table consists in saving
all modules as text files, then deleting all modules, and finally creating new modules out of the text files. This
convoluted method really makes sense only if you wish to pass along the application in the form of an add-in.
Summary of Keywords
Dim var defines local procedure or module variables.
Private var has the same effect as Dim in variable declaration.
Public var defines global variables (possible only at the module level); the realm of validity (scope)
depends on the setting of Option Private Module.
Static var defines local static variables (possible only at the level of a procedure).
Sub/Function defines public procedures; scope depends on Option Private Module.
Private Sub/Function defines local procedures, usable only within a module.
Public Sub/Function like normal Sub/Function, that is, also public.
Static Sub/Function defines all Variables of the procedure as static.
Option Private Module limits the scope of public variables and procedures to the current workbook.
Without this option the variables and procedures can also be used in other workbooks, to the extent
that references have been made.
Branching (Tests)
Branching with IfThenElse
With If tests it is possible to execute particular program segments according to whether certain conditions are
met. The program code "branches" into several pieces, of which only one will be executed.
Chapter 4: VBA Concepts 17
18 Chapter 4: VBA Concepts
The following example demonstrates the form of an If test: InputBox (for details see Chapter 7) calls for the
input of a number. The input will then be evaluated: The first If test checks whether instead of a number, text
was input. If that is the case, then the message "This is not a number!" appears. Otherwise, with ElseIf the
further distinction is made as to whether the number is greater than 10.
' example file VBA-Concepts.xls, Module "LoopsAndConditions"
Sub macro_if()
Dim number As Variant
number = InputBox("Type in a number, please!")
If Not IsNumeric(number) Then
MsgBox "This is not a number!"
ElseIf number > 10 Then
MsgBox "The number is larger than 10"
Else
MsgBox "The number is greater than or equal to 10"
End If
End Sub
This example illustrates just about everything there is to explain about If tests. The general syntax is
introduced by If condition Then and terminated by End If. In between there can be a simple piece of code (one
or more lines), which will then be executed only if the condition is satisfied. Additionally, after Else another
piece of code can appear, which will be executed if all the previous conditions were not fulfilled. And finally,
before Else there can appear an arbitrary number of ElseIfconditionThen blocks to distinguish different
cases.
Every block following Then or Else can itself contain further procedural structures (including further branches
or loops). In addition to the multiline If syntax there exists a one-line version. This, however, is suitable only
for simple tests:
If nr > 10 Then MsgBox "..."
If nr < 5 Then nr = nr * 2 Else MsgBox "..."
Formulating and Evaluating Logical Conditionals
In If branches and in loops (see the following section) you must always formulate logical conditionals. For
this purpose you have available the comparison operators =, <>, <, >, <=, and >=, by means of which you can
determine whether two expressions are equal, or whether one of the two expressions is less than, less than or
equal to, etc., the other. For comparing two character strings there is the additional operator Like, with which
you can recognize the form of a character string ("T*son" for "Thompson", "Thomson", or "Tomson").
The result of a comparison is a truth value. In the binary system of a computer there are only the two values
True and False. For the two keywords True and False VBA uses the values 1 and 0 internally. In logical
conditionals every value unequal to 0 is considered to be True, that is, in the instruction If 3 Then, the If
condition is satisfied (is true, since nonzero).
In addition to conditionals various functions can also return a truth value, such as the IsXxx functions, which
determine whether an expression corresponds to a particular data type (IsNumeric, IsDate etc.).
In VBA you can join several comparisons together. In this case as well the result of the entire expression is a
truth value. The first example below tests whether a is less than 5 or greater than 10, while the second
example tests whether a is between these two values. In the third example the goal is to exclude the possibility
that a contains the value Null or has not yet been allocated.
If a < 5 Or a > 10 Then ...
'
If a > 5 And a < 10 Then ...
'
18 Chapter 4: VBA Concepts
Chapter 4: VBA Concepts 19
If Not (IsEmpty(a) Or IsNull(a)) Then ...
The joining operators are And and Or as well as the less frequently used Xor, Imp, and Eqv. With Not a truth
value can be inverted (analogous to the minus sign for addition or reciprocal for multiplication).
Caution VBA does no optimization in evaluating conditionals. A test of the form If x>=0 And
Sqr(x)<3 leads in the case of negative x to an error. (In many programming languages the second
part of the conditional is not evaluated if the first part evaluates to false, since in the case of an And
conditional the result is False if even one part is False.)
Pointer Later in this chapter we give an overview of the operators defined in VBA. For information on
working with character strings (including the comparison of strings), see Chapter 5.
Branching with Select Case
An alternative to the If test is another branching structure, introduced by the keyword Select Case. This
variant can lead in many cases to the formulation of more easily readable branching code. This branching
structure is also most easily understood by means of an example, one that also determines the range of values
of an input number. Note that this time it is not tested whether the input is actually a number. If you input the
character "x", then VBA will respond with an error message (since the character "x" cannot be compared with
a number).
Sub macro_select()
Dim number As Variant
number = InputBox("Type in a number, please!")
Select Case number
Case 1, 2, 3
MsgBox "1, 2 or 3"
Case 4 To 10
MsgBox "Between 4 and 10"
Case Is > 10
MsgBox "Greater than 10"
Case Else
MsgBox "Less than 1"
End Select
End Sub
The syntax of Select Case can be easily understood from this example. Following Select Case the expression
to be analyzed must be given. This holds for the entire branching structure (which in comparison to If
branching represents a limitation). In the following Case branches, conditions must be formulated that the
expression is to satisfy. These can be individual values, ranges indicated by the keyword To, or Is conditionals
similar to what occurs in an If branch. Here Is represents a reference to the expression given at the start of the
Select Case.
Loops
Loops serve the purpose of allowing program code to be executed repeatedly. VBA has three such structures:
ForNext, DoLoop, and WhileWend.
Loops with ForNext
The simplest type of loop is constructed with the commands For and Next. Here initial and terminal values are
given to a variable at the start of the loop. The initial value is increased each time the loop is executed until
finally the terminal value is reached.
The following example shows the simplest variant of a For loop. The variable i runs over the values from 1 to
5.
Chapter 4: VBA Concepts 19
20 Chapter 4: VBA Concepts
Sub macro_loop1()
Dim i As Integer
For i = 1 To 10
If i > 5 Then Exit For
Debug.Print i
Next i
End Sub
With the optional keyword Step a value can be given by which the loop variable is to be increased each time
through the loop (the default value, without Step, is 1). In the example below the loop runs from 0.3 to +0.3
with step size 0.1. For the loop variable i the data type Double has been given.
Sub macro_loop2()
Dim i As Double
For i = -0.3 To 0.3 Step 0.1
Debug.Print i
Next i
End Sub
However, the result of this loop is not completely convincing. In the immediate window the following values
are output:
-0.3
-0.2
-0.1
2.77555756156289E-17
0.1
0.2
The repeated addition of 0.1 has resulted in round-off error. This round-off error results not only in the rather
unattractive display of 2.77555756156289E-17, but also in the sad fact that the terminal value 0.3 is never
reached. (At the end of the loop i has the value 0.30000000000000006. This value is minimally greater than
0.3 and leads to the loop being broken off prematurely.) The problem can be solved by a more careful
formulation of the loop condition:
For i = -0.3 To 0.300000001 Step 0.1
Note Round-off error in floating point numbers is one of the characteristics of all programming languages.
They are not a particular weakness of VBA (even if there are, in fact, programming languages in which
the above error does not occur). As a programmer you should always be aware of this problem.
The design of a For loop is such that it may not be executed even once. That is because even before the first
pass through the loop it is checked whether the loop conditions are valid. A loop that begins For i=5 To 1 will
thus not be executed even once (unless a negative step size is assigned with Step). At the end of the For loop
the loop variable contains the value for which the loop condition first failed to be satisfied. After the loop For
i=1 To 10, for example, the variable i contains the value 11.
For loops can be prematurely exited with Exit For. In the following example the values 1, 2, 3, 4, 5 are
output. With For i=6, the If condition is fulfilled, which leads to a premature exit from the loop
For i = 1 To 10
If i > 5 Then Exit For
Debug.Print i
Next i
Loops with For EachNext
In VBA there exists a special form of the For loop that is designed especially for working with fields and
enumeration methods. (Enumeration methods will be expounded in the next section. With them you can
access associated objects in a group, such as all sheets of a workbook or all tools on a toolbar.) The example
20 Chapter 4: VBA Concepts
Chapter 4: VBA Concepts 21
below outputs the names of all the worksheets in the current workbook:
Sub macro_loop3()
Dim w As Worksheet
For Each w In ThisWorkbook.Worksheets
Debug.Print w.Name
Next w
End Sub
The syntax is somewhat different from that of normal For loops: The variable is given after For Each, and the
collection object after the keyword In. During the processing of the loop the collection object can be accessed
directly via the loop variable.
In using a For-Each loop you should not assume that the elements will be processed in a particular order. It is
not documented in what order the elements are associated to a loop variable. However, with most collection
objects instead of a For-Each loop you can use a traditional loop and access the individual elements with
indices as in the case of fields.
Sub macro_loop4()
Dim i As Integer
For i = 1 To ThisWorkbook.Worksheets.Count
Debug.Print ThisWorkbook.Worksheets(i).Name
Next i
End Sub
Loops with DoLoop
For loops are in one respect inflexible: It is determined at the outset how many times the loop will execute.
The keywords Do and Loop assist in the formulation of more general loops. In their simplest form these two
commands can be used to create an infinite loop:
Sub macro_loop5()
Do
Debug.Print "and so on"
Loop
End Sub
Once you have started such a loop, you can interrupt it only with the keyboard combination Ctrl+Break.
Infinite loops are seldom useful in practice. Therefore, there are two ways in which the above loop can be
programmatically terminated: By the command Exit, which we have already encountered in the For loop,
which here must follow the keyword Do (and not Loop), or by providing a condition at the beginning or end
of the loop. Conditions can be given either in the form While or Until. In the first case the loop is executed
until the given condition is satisfied. In the second case the effect is the opposite: The loop is executed until
the condition becomes true (or, alternatively, while the condition is not satisfied).
Although it may seem at first glance that it makes no difference whether the condition is given at the
beginning or at the end, this is not the case: If you give the condition While, then it can happen that the loop
will, in fact, never execute even once. If, on the other hand, the condition is formulated with Loop, the loop
must execute at least once.
In the example below, the variable i is increased by 1 each time through the loop until it is broken off when
the value 11 is reached.
Sub macro_loop6()
Dim i As Integer
i = 1
Do
Chapter 4: VBA Concepts 21
22 Chapter 4: VBA Concepts
Debug.Print i
i = i + 1
Loop Until i > 10
End Sub
Loops with WhileWend
Loops with WhileWend offer nothing new with respect to the loops with Do Loop. The only difference
is that there is now the possibility of terminating the loop prematurely with Exit.
While i < 10
i = i + 1: Debug.Print i
Wend
'
Do While i < 10 ' the same loop [[?]]
i = i + 1: Debug.Print i
Loop
Syntax Summary
Below, square brackets enclose optional commands, which may be given but do not have to be.
DEFINITION OF PROCEDURE
Sub macro( [parameterlist] )
[Exit Sub] exit program prematurely
End Sub
Function func( [parameterlist] ) [As data type]
[func = : Exit Function] exit function prematurely
func =
End Function
DEFINITION OF THE PARAMETER LIST
para1, para2, para3 3 parameters in default data type Variant
para As datatype parameters in given data type
para() [As datatype] Field
ByVal para [As datatype] value parameter
Optional para [As datatype] optional parameter
ParamArray para() List with variable number of parameters
EVALUATION OF PARAMETER IN PROCEDURE CODE
true_false = IsMissing(para) test whether an optional parameter was passed
For Each x In para() loop through all parameters of an argument list
Next x
PROCEDURE CALL
macro x1, x2, x3 traditional input of all parameters (subprogram)
result = function(x1, x2, x3) traditional input of all parameters (function)
22 Chapter 4: VBA Concepts
Chapter 4: VBA Concepts 23
macro para1:=x1, para3:=x3 named parameters (subprogram)
result = function (para1:=x1) named parameters (function)
Application.Run "macro", para1 call procedure (procedure name as character string)
result = Application.Run() call function (function name as character string)
DEFINITION OF VARIABLES AT THE MODULE LEVEL
Dim var module variable
Private var module variable (same effect as Dim)
Public var public variable (all modules)
Option Private Module public variable accessible only within the workbook (also with reference)
DEFINITION OF VARIABLES AT THE PROCEDURE LEVEL
Dim var local variable, usable only in the procedure
Static var as above, but retains the value
Static Sub/Function name() all variables of the procedure are static
DEFINITION OF PROCEDURES
Sub/Function name() public, for all worksheets
Private Sub/Function name() usable only in the current module
Option Private Module public procedures usable only with the workbook (also with reference)
BRANCHING WITH IF THEN
If condition Then command one-line variant
If condition Then k1 Else k2 one-line variant with Else
If condition Then multiline variant
commands
ElseIf condition Then optional, arbitrarily many cases
commands
Else optional
commands
End If
BRANCHES WITH SELECT CASE
Select Case expression
Case possibility1 arbitrarily many cases
commands
Case Else optional
commands
End Select
POSSIBILITIES IN SELECT CASE
value single value
value1, value2, value3 enumeration
value 1To value2 range of values
Is operator comparison value comparison condition with =, <, or >
LOOPS WITH WHILE WEND
While condition
commands
Wend
LOOPS WITH FOR NEXT
For var=start To end [Step value]
Chapter 4: VBA Concepts 23
24 Chapter 4: VBA Concepts
commands
[If condition Then Exit For]
commands
Next var
LOOPS WITH FOR EACH NEXT
For Each var In enumeration method
or field()
commands
[If condition Then Exit For]
commands
Next var
LOOPS WITH DO LOOP
Do [While condition or Until condition] variant 1
commands
[If condition Then Exit Do]
commands
Loop
Do variant 2
commands
[If condition Then Exit Do]
commands
Loop [While condition or Until condition]
4.3 Objects
Working with Objects, Methods, and Properties
Objects
In VBA elements of Excel are called objects. The following list enumerates the most common objects:
Application (the Excel application in its entirety), PageSetup (page setup for printing), Workbook (Excel
workbook), Window (an Excel window), Worksheet (Excel worksheet), Range (a range of cells in a
worksheet), Chart (Excel chart), ChartArea (background of a chart), Axis (coordinate axis of a chart), Line
(line for the visual display of charts, forms, etc.), Oval (circle or ellipse).
There are about 150 objects altogether defined in Excel (to this are added still more objects from other
libraries; but more on that later). These objects are organized hierarchically. At the highest level is the
Application object. For the properties of this object one can access loaded workbooks (Workbooks), and for
their properties the individual sheets (Chart and Worksheet) of the workbook. Chapter 15 contains a reference
to all objects defined in Excel and gives an overview of the object hierarchy.
Accessing objects in Excel is useful only if the programmer can read and edit an object's specific data and add
and delete new objects. To make this possible, each object possesses a number of properties and methods.
Properties
Properties determine the characteristics of an object, such as the background color of a chart, the alignment of
a worksheet cell, the many options of Excel, or the parameters of a page (such as header and footer). For the
24 Chapter 4: VBA Concepts
Chapter 4: VBA Concepts 25
programmer properties look like predefined variables. The only formal difference is that almost without
exception, before the property name the object name must be given (for example,
Application.DisplayFullScreen). Most properties can be read and edited.
' tells whether Excel is in full screen mode (True) or (False)
Debug.Print Application.DisplayFullScreen
' activates full screen mode
Application.DisplayFullScreen = True
' changes the mode
Application.DisplayFullScreen = Not Application.DisplayFullScreen
A further difference between variables and properties is that the result of changing a property is in most cases
immediately visible. When in the above example you change the property DisplayFullScreen, this has the
same effect as executing the menu command VIEW|FULL SCREEN. Excel thus reacts immediately to
changes in properties.
Methods
While properties are most nearly analogous to variables, methods are closer to procedures. With methods you
can execute instructions, for example save the current workbook under a new name, delete a chart, or create a
new toolbar. Methods make possible the accessing of other objects. For example, Sheets(n) or
Sheets("sheetname") returns a particular sheet of the workbook.
There exist two types of methods: those that correspond to a subprogram and do not have a return value
(Select, Activate, Delete, etc.), and those that correspond to functions and return a concrete result. Many
methods can be used either with or without a return value, such as the Add method.
Enumeration Methods and Objects
A special role is played by the so-called enumeration methods, which end in the plural "s" (such as Sheets,
Windows). With these methods a group of similar subobjects can be accessed (by "subobject" is meant an
object ordered lower on the object hierarchy, such as Window with respect to Application). Enumeration
methods can also be used as the starting point for loops with For Each.
When enumeration methods are used without parameters, they refer for the most part to enumeration objects
of the same name. An enumeration object thus means, then, the totality of several similar objects. For these
objects there exists, independently of their content, a number of coinciding properties and methods: Count
gives the number of objects at hand. With Add and Delete the listing can be extended or shortened.
On the other hand, when the Objects method is used with a parameter, then it refers to the elements with the
given name (Sheets("name")) or to the nth element (Sheets(n)), thus in each case to a single object. The index
of the first element is always 1 (never 0). This way of giving parameters is actually a shorthand form. The full
syntax would be Sheets.Item("name").
Default Objects
In general, every property and method must be supplied with the object to which the property or method is
associated. That is necessary not least because there are many properties and methods (in part with varying
syntax) that can work with a number of different objects. (With Add you can, depending on the object, create a
new chart, a new menu item, or a new workbook, for example.)
However, there are some properties and methods that have default objects associated with them. If these
properties or methods are used without giving the object, then they automatically assume that the default
object is meant. The property ActiveSheet refers automatically to the default object Application. This property
can also refer to a window or to a workbook. In that case the object must be given.
Chapter 4: VBA Concepts 25
26 Chapter 4: VBA Concepts
Note Application is the default object in all normal modules, but not in class modules! There the object
described by the module is the default object. In the class modules such as "ThisWorkbook" or "Table1"
the default objects are thus Workbook and, respectively, Worksheets().
Default Properties
For many objects there exist default properties. This means that you can read or change such a property
without naming it in your code. For this reason the following two instructions have the same effect:
Debug.Print Application
Debug.Print Application.Value
In the above example Value is the default property of Application. (In this case Value returns a character
string with the content "Microsoft Excel".) Default properties have two disadvantages: First, they make code
unclear, and second, they are not documented.
Differences Between Objects, Properties, and Methods
To distinguish between methods and properties we have the following rule of thumb: Keyword with
parameter means method; keyword without parameter means property. Enumeration objects such as Sheets
represent an exception, since they can be used both with and without parameters.
It is not always possible to distinguish methods and properties from their internal aspects: Many actions that
are carried out in VBA by methods could be managed just as well by differently formulated properties, and
vice versa. In the end, it is the folks at Microsoft who have determined what is a method and what a property.
We leave it to you to judge whether there is madness to their methods!
To distinguish between objects and both methods and properties the following rule might be formulated:
Objects almost never appear directly in the instructions of program code. Even if it often seems as though
objects are being named directly, it is always a like-named method or property that is at issue. There is an
important exception to this rule: In the declaration of object variables, objects (more precisely, object classes)
are named directly.
Example 1
The following instruction appends a blank chart sheet to the current workbook. This example demonstrates
several aspects of dealing with objects: the interplay of objects, methods, and properties; the use of named
parameters; the use of predefined constants:
Application.ActiveWorkbook.Sheets.Add Type:=xlChart
Application gives the root object (the application program Excel). ActiveWorkbook is a property of the object
Application and refers to a Workbook object. Sheets is a method (even if it looks like a property) that refers to
a Sheets object. Add is again a method of Sheets and makes possible the addition of new worksheets. Add
recognizes four named parameters, all of which are optional. When no parameter is given, the method
generates a new worksheet, which is appended in front of the currently active sheet. By means of the four
parameters one can determine the insertion point, the type of sheet (such as chart, table, module, macro
template), and the number of sheets to be added. In the example above only the type was specified, and in that
case with the predefined constant xlChart.
The property ActiveSheet and the method Sheets refer automatically to the active workbook of Excel (the
active workbook is the default object). For this reason, in the above instruction it is allowed not to mention the
object: Application.ActiveWorkbook. In the three following instructions this input simplification will be taken
into account.
26 Chapter 4: VBA Concepts
Chapter 4: VBA Concepts 27
The name of the new sheet cannot be set with Add. Following the Add method, the new sheet is the active
sheet. The name can thus be set without problem in a further instruction by changing the Name property.
Sheets.Add Type:=xlChart
ActiveSheet.Name = "My Chart"
Instead of the two lines above a single somewhat longer line will suffice:
Sheets.Add(Type:=xlChart).Name = "My Chart"
The method Add will now be used not as a subprogram without return value, but as a function. For this reason
the parameter now appears in parentheses. The result of the method (namely a reference to the new Chart
object) will be further modified with the property Name.
Example 2
Many methods are equipped with a huge number of parameters. A noteworthy example from this viewpoint is
the method ChartWizard, with no fewer than 11 parameters (all optional). This method is suitable for creating
new charts as well as for the rapid modification of existing charts. (See also Chapter 10, which is devoted to
charts.)
When you work with such complex methods as ChartWizard, you can save much time and grief if you first
use the macro recorder. You thereby start off with some code that actually runs, code that you can alter by
degrees until it accomplishes exactly what you want it to do.
In the example below a new chart object is created in the active worksheet. The four numerical values give the
position and size of the chart within the worksheet and result from the selection of a rectangular frame during
the recording of the macro. (The position values are given in units of points, a point being about 1/72 inch.)
The method Add is used here as a function (and not as above as a command): The parameters are enclosed in
parentheses. The result of the method is further operated on with Select and made into the active chart. In the
following the method ChartWizard refers to this object (the active chart):
' example file VBA-Concepts.xls, Module "CreateChart"
Sub CreateChart()
Sheets("Tab1").Activate
ActiveSheet.ChartObjects.Add(184.5, 110.25, 187.5, 69.75).Select
ActiveChart.ChartWizard Source:=Range("B3:B7"), _
Gallery:=xlColumn, Format:=6, PlotBy:=xlColumns, _
CategoryLabels:=0, SeriesLabels:=0, _
HasLegend:=1
End Sub
Access to Active Objects
Excel recognizes a number of "active" objects, meaning marked or selected parts of Excelthe active
window, the selected sheet within it, the selected cells within it, for instance. Access to these objects is
accomplished by means of various ActiveXxx or SelectXxx properties. Most of these properties are defined for
the Application object, which must be supplied additionally (since Application is the default object). Some of
the properties can, however, also be applied specifically to another object. For example, ActiveSheet produces
automatically the current sheet of the active workbook. ActiveSheet can, however, also be prefixed by the
name of another workbook or a Window object. Then the property yields a reference to the currently active
sheet of the currently active workbook or window.
Special mention should be made of the property ThisWorkbook. This property refers to the workbook in which
the VBA code that is currently being executed is located. This workbook does not have to be the same as the
ActiveWorkbook. In fact, with the code of one workbook a worksheet of another can be worked on.
Chapter 4: VBA Concepts 27
28 Chapter 4: VBA Concepts
In modules associated with worksheets and forms as well as in class modules the keyword Me can be used to
refer to the related object. In a worksheet module Me refers to a Worksheet object, in a form module to a
UserForm object, and so on.
PROPERTIES FOR ACCESSING ACTIVE OBJECTS
ActiveCell active cell in a worksheet
ActiveChart active chart in a worksheet/window/workbook/Excel
ActiveMenuBar active (currently visible) menu bar in Excel
ActivePane active pane of a window
ActivePrinter selected printer in Excel
ActiveSheet active sheet in a window/workbook/Excel
ActiveWorkbook active workbook in Excel
SelectedSheets selected sheets of a window
Selection selected objects in a sheet/window/workbook/Excel; the property can refer to quite
different objects depending on the selection; most frequently, Selection is used to access the
selected cells of a worksheet
ThisWorkbook workbook whose code is currently being executed
Me the object belonging to the module (for example, Worksheet, UserForm)
Properties/Methods Whose Name Is Given as a Character String
With the VBA method CallByName (available since Excel 2000) you can call methods and properties whose
name is taken from a character string. In rare cases this offers additional flexibility in programming, since the
name can be determined at runtime. If more than one parameter must be passed, then a Variant field can be
used. CallByName cannot be used for normal procedures. (For those, you can use the method
Application.Run.)
The following lines show the code for a custom class class1. (Detailed information on the definition of
custom classes can be found in the following section.)
' Class Module class1
Public Function testmethod(x As Variant) As Variant
testmethod = 2 * x
End Function
The call to the method testmethod can now take place via obj.testmethod() or CallByName.
' Module module1
Sub testCallByName()
Dim result As Variant
Dim obj As New class1
result = CallByName(obj, "testmethod", VbMethod, 3)
MsgBox result
End Sub
The Object Browser (References)
An inseparable assistant in working with objects, methods, and properties is the object browser (see Figure
4.1). The object browser is a form that can be invoked via VIEW|OBJECT BROWSER or, more conveniently,
with F2. This form has already been described in Chapter 3.
28 Chapter 4: VBA Concepts
Chapter 4: VBA Concepts 29
Figure 4.1: The Object Browser
In the browser are to be found all (well, almost all) currently available objects, methods, and properties,
including user-defined procedures. The entries in the object browser are ordered by libraries. The two most
important are the VBA and Excel libraries.
The VBA library contains all instructions and functions that belong to the VBA programming language except
for those that concern special features of Excel. Among other things, in the VBA library you will find
commands for working with character strings, for managing files, and for working with dates and times. The
VBA library is, unfortunately, incomplete. For instance, all the keywords for procedural programming are
lacking. (This restriction is perhaps determined by the system; that is, it may be that this type of keyword
cannot be integrated into the browser. It would, of course, be nice if the documentation gave some indication
of this situation, but that, alas, is not the case.) Also, there are none of the normal functions that are easy to
forget (such as the string function InStr).
The Excel library is a complete reference for all defined objects (about 150 of them), the associated properties
and methods, and the predefined constants. The object browser also represents an important interface to the
on-line help: After selecting a keyword, you can get help on that word with the "?" button.
Also contained in the object browser are libraries of the currently loaded workbooks and add-ins. By the
library of a workbook is meant the directory of all modules and the procedures contained therein. (Constants
defined within workbooks are not shown.)
Excel 2000 Object Libraries
With Excel are included the following object libraries (among others):
StdOle2.tlb basic functions for ActiveX automation (Windows system directory)
Vbe6.dll BA object library (directory Common Files\Microsoft Shared\
VBA\VBA6\)
Excel9.olb Excel object library (directory Office2000\Office)
Mso9.dll MS-Office object library with the objects common to allOffice components (directory
Office2000\Office)
Fm20.dll MS Forms library for creating "intelligent worksheets" (Windows system directory)
Scrrun.dll MS-Scripting runtime library with FSO objects for convenient access to data
(Windows system directory)
Msado15.dll ADO 2.1 object library for database programming (directory Common
Files\System\Ado)
Usually, the first four of the libraries listed above are active. The MS Forms library is automatically activated
as soon as you add a form to an Excel file. The ADO library must be activated manually via
Chapter 4: VBA Concepts 29
30 Chapter 4: VBA Concepts
TOOLS|REFERENCES if you wish to employ database functions in VBA code.
Pointer The VBA and Excel libraries are so extensive that their description has been distributed throughout
the entire book. Thus most of the objects of the Scripting library are described in Chapter 5, those
of the MS Forms library in Chapter 7, those of the Office library in Chapter 8, and those of the
ADO library in Chapter 12.
Important Object Libraries in Excel 2002
The following table lists the most important libraries in Excel 2002. In comparison to Excel 2000 some of the
directories and version numbers have changed.
StdOle2.tlb basic functions for ActiveX automation (Windows system directory)
Vbe6.dll VBA object library (directory Common Files\Microsoft Shared\
VBA\VBA6\)
Excel.exe Excel object library (directory Office\Office10)
Mso.dll MS-Office object library with the objects common to all Office components (directory
Common Files\Microsoft Shared\Office10)
Fm20.dll MS Forms library for creating "intelligent worksheets" (Windows system directory)
Scrrun.dll MS-Scripting runtime library with FSO objects for convenient access to data
(Windows system directory)
Msado21.tlb ADO 2.1 object library for database programming (directory Common
Files\System\Ado)
Additional Libraries
Packaged with Excel 2000 are a number of add-in files, in the directory Office2000\Office\Library
and its subdirectories. Some of these files contain functions that can be used in VBA, such as
Analysis\Atpvbaen.xla, Solver\Solver.xla, and MSQuery\Xlquery.xla. You will have to
search out the particular file with TOOLS|REFERENCES|BROWSE. (That is, it is not sufficient to activate
the appropriate add-in with the add-in manager, TOOLS|ADD-INS.) In the past, the use of these add-in
libraries led to numerous problems, which occurred particularly when an application was given to another
user. It is not surprising, then, that these add-ins are not included in Excel 2002 and are available only as an
optional download via the Internet.
Finally, the object model can be extended by means of external libraries that in and of themselves have
nothing to do with Excel. In this way external programssuch as Word or Accesscan be controlled from
within Excel. More information on these control mechanisms can be found in Chapter14 under the heading
ActiveX automation.
Providing References to Object Libraries
Before the functions, objects, methods, and properties in external object libraries can be used, a reference to
them must be activated via TOOLS|REFERENCES. See Figure 4.2.
30 Chapter 4: VBA Concepts
Potrebbero piacerti anche
- AutoCAD VBA ProgrammingDocumento59 pagineAutoCAD VBA ProgrammingZeljko Ristic100% (2)
- Ms Excel & Its Application in BusinessDocumento7 pagineMs Excel & Its Application in Businesschoppersure100% (2)
- Excel VbaDocumento7 pagineExcel VbavodookNessuna valutazione finora
- Excel Formulas and FunctionsDocumento126 pagineExcel Formulas and FunctionsFrancisco Cardoso Dias90% (10)
- Create Excel UserForms For Data EntryDocumento182 pagineCreate Excel UserForms For Data Entrygeorgemashepa100% (1)
- Complete Body Building Exercises With Color PhotosDocumento166 pagineComplete Body Building Exercises With Color Photosanjaanaadmi97% (94)
- Sapui5 TrainingDocumento101 pagineSapui5 TrainingGouravJena100% (2)
- NetSDK - JAVA ProgrammingManualDocumento87 pagineNetSDK - JAVA ProgrammingManualДенислав НеделковNessuna valutazione finora
- Library Management SystemDocumento15 pagineLibrary Management SystemMugeshNessuna valutazione finora
- Excel 1Documento13 pagineExcel 1Sapana MallaNessuna valutazione finora
- Excel and VBA Boosting Performance with Best PracticesDa EverandExcel and VBA Boosting Performance with Best PracticesNessuna valutazione finora
- Excel QuestionsDocumento27 pagineExcel Questionskcpraveen38Nessuna valutazione finora
- Defiitive Guide To Excel TrainingDocumento936 pagineDefiitive Guide To Excel TrainingHector OliverNessuna valutazione finora
- Visual Basic For Applications FundamentalsDocumento5 pagineVisual Basic For Applications FundamentalsNabil IshamNessuna valutazione finora
- VBAS For Engineers Tips DownloadDocumento9 pagineVBAS For Engineers Tips DownloadSuhas NatuNessuna valutazione finora
- Ms. Excel 2022 Complete GuideDocumento101 pagineMs. Excel 2022 Complete GuidearmusNessuna valutazione finora
- CP22 3Documento12 pagineCP22 3Revathi AnbunesanNessuna valutazione finora
- Excel VBA The Ultimate Intermediates Guide To Learn VBA Programming Step by Step by A - 1Documento183 pagineExcel VBA The Ultimate Intermediates Guide To Learn VBA Programming Step by Step by A - 1trung nguyen100% (2)
- Group 8Documento9 pagineGroup 8jomel rondinaNessuna valutazione finora
- Welcome To Excel VBA Eas1Documento115 pagineWelcome To Excel VBA Eas1Shailesh KumarNessuna valutazione finora
- Microsoft ExcelDocumento14 pagineMicrosoft ExcelNOPPO PPPUNessuna valutazione finora
- Easy Guide Excel 2022 Boost Your Excel Skills With This Simple andDocumento392 pagineEasy Guide Excel 2022 Boost Your Excel Skills With This Simple andGunawan MS100% (3)
- CP21 1Documento14 pagineCP21 1fz23Nessuna valutazione finora
- Microsoft Excel Spreadsheet: 1.1 History of Spreadsheet DevelopmentDocumento10 pagineMicrosoft Excel Spreadsheet: 1.1 History of Spreadsheet DevelopmentsujupsNessuna valutazione finora
- Excel VBA - SummaryDocumento27 pagineExcel VBA - SummaryLuis Alberto Angulo Perez100% (1)
- Excel 2021 Book (001-059)Documento59 pagineExcel 2021 Book (001-059)John DuboisNessuna valutazione finora
- Visual Basic For Office ApplicationsDocumento98 pagineVisual Basic For Office Applicationsjc1235100% (1)
- Introduction To Excel - 2022Documento44 pagineIntroduction To Excel - 2022Frankie Asido100% (1)
- Microsoft Excel Is A Spreadsheet Developed by Microsoft For WindowsDocumento9 pagineMicrosoft Excel Is A Spreadsheet Developed by Microsoft For WindowsSherryl ZamonteNessuna valutazione finora
- Excel Vba and PivotDocumento286 pagineExcel Vba and PivotSaqib sattarNessuna valutazione finora
- History of MS EXCELDocumento18 pagineHistory of MS EXCELSalveigh C. TacleonNessuna valutazione finora
- Excel VBA TutorialDocumento8 pagineExcel VBA TutorialRohit SahuNessuna valutazione finora
- Advance Key Features of Microsoft Business ExcelDocumento5 pagineAdvance Key Features of Microsoft Business ExcelBuneri LalaNessuna valutazione finora
- Integration of Autocad® Vba With Microsoft Excel: Walt Disney World Swan and Dolphin Resort Orlando, FloridaDocumento12 pagineIntegration of Autocad® Vba With Microsoft Excel: Walt Disney World Swan and Dolphin Resort Orlando, FloridacmendozanetNessuna valutazione finora
- History of Electronic SpreadsheetDocumento7 pagineHistory of Electronic SpreadsheetJVNessuna valutazione finora
- 00 Part I - Introduction To VBADocumento118 pagine00 Part I - Introduction To VBAsviardotNessuna valutazione finora
- Learn Excel VBA in 8 Easy LessonsDocumento116 pagineLearn Excel VBA in 8 Easy LessonstehNessuna valutazione finora
- Excel VBA Made Easy-Liew Voon KiongDocumento93 pagineExcel VBA Made Easy-Liew Voon Kiongabhik179100% (1)
- Excel VBA Made EasyDocumento87 pagineExcel VBA Made Easyvivsubs18Nessuna valutazione finora
- Excel VBA Made EasyDocumento93 pagineExcel VBA Made EasywongtheenguyenNessuna valutazione finora
- Excel VBA For Complete Beginners A Home A - Ken CarneyDocumento385 pagineExcel VBA For Complete Beginners A Home A - Ken CarneyLiviu Cristea100% (1)
- Excel With VBADocumento121 pagineExcel With VBAnazNessuna valutazione finora
- Excel VBA Programming: Task Optimization and Daily Work AutomationDa EverandExcel VBA Programming: Task Optimization and Daily Work AutomationNessuna valutazione finora
- Excel Visual Basic Macro PDFDocumento2 pagineExcel Visual Basic Macro PDFKenNessuna valutazione finora
- Microsoft Excel Is ADocumento6 pagineMicrosoft Excel Is AShah KhanNessuna valutazione finora
- Excel VBA Made EasyDocumento119 pagineExcel VBA Made EasyAfonso Caiula GolomeNessuna valutazione finora
- Excel ChallengeDocumento112 pagineExcel Challengetesod83154Nessuna valutazione finora
- VBA Is Short For Visual Basic For Application.: History HintDocumento4 pagineVBA Is Short For Visual Basic For Application.: History HintHangYangNessuna valutazione finora
- IntroductionToAdvancedExcelDocumento9 pagineIntroductionToAdvancedExcelChung May LynnNessuna valutazione finora
- Excel Macro Developmnet VBADocumento30 pagineExcel Macro Developmnet VBADreamfang13Nessuna valutazione finora
- Excel 2003 Vba Programming With XML and ASP PDFDocumento2 pagineExcel 2003 Vba Programming With XML and ASP PDFStephen0% (1)
- 50 Essential Excel TipsDocumento31 pagine50 Essential Excel Tipsjaks27Nessuna valutazione finora
- Excel 2022 Dominate Microsoft Excel Master The 101 Most Popular Formulas From Scratch - Zeldovich - BeDocumento122 pagineExcel 2022 Dominate Microsoft Excel Master The 101 Most Popular Formulas From Scratch - Zeldovich - BeJohn Brian Tagbago100% (1)
- Wilson, Richard - EXCEL 2022 - From Beginner To Expert - The Illustrative Guide To Master All The Essential Functions and Formulas in Just 7 Days W (2022) - Libgen - LiDocumento78 pagineWilson, Richard - EXCEL 2022 - From Beginner To Expert - The Illustrative Guide To Master All The Essential Functions and Formulas in Just 7 Days W (2022) - Libgen - LiAli Ahadi100% (1)
- Lesson 01 - What's NewDocumento8 pagineLesson 01 - What's NewAjarnPetrNessuna valutazione finora
- Excel VBA CreateDocumento50 pagineExcel VBA CreateabhishekmanuNessuna valutazione finora
- Excel The Most Updated Bible To Maste... (Z-Library)Documento193 pagineExcel The Most Updated Bible To Maste... (Z-Library)serdarNessuna valutazione finora
- Microsoft Excel Is A: o o o o o o o o oDocumento11 pagineMicrosoft Excel Is A: o o o o o o o o oJeisson Oscar Salinas RondonNessuna valutazione finora
- Excel Tutorial 12 Expanding Excel With Visual Basic For ApplicationsDocumento27 pagineExcel Tutorial 12 Expanding Excel With Visual Basic For ApplicationsimuranganwaNessuna valutazione finora
- Excel Vba HomeworkDocumento7 pagineExcel Vba Homeworkafeuqtrir100% (2)
- VBA Presentation FAIR 08Documento27 pagineVBA Presentation FAIR 08yprachiNessuna valutazione finora
- Vba Foundations, Part 12: PaperspaceDocumento11 pagineVba Foundations, Part 12: Paperspacehmor3Nessuna valutazione finora
- Microsoft Excel For Beginners: The Complete Guide To Mastering Microsoft Excel, Understanding Excel Formulas And Functions Effectively, Creating Tables, And Charts Accurately, Etc (Computer/Tech)Da EverandMicrosoft Excel For Beginners: The Complete Guide To Mastering Microsoft Excel, Understanding Excel Formulas And Functions Effectively, Creating Tables, And Charts Accurately, Etc (Computer/Tech)Nessuna valutazione finora
- Salary Statement: Employee No. Exchange RateDocumento1 paginaSalary Statement: Employee No. Exchange RateSapana MallaNessuna valutazione finora
- Petroleum Development Oman L.L.C.: (AMENDMENTS/SUPPLEMENTS TO ISO 15590-2: 2003)Documento19 paginePetroleum Development Oman L.L.C.: (AMENDMENTS/SUPPLEMENTS TO ISO 15590-2: 2003)Sapana MallaNessuna valutazione finora
- Spring Support MFG CoDocumento2 pagineSpring Support MFG CoSapana MallaNessuna valutazione finora
- SAP Nos Description PDFDocumento40 pagineSAP Nos Description PDFSapana MallaNessuna valutazione finora
- VbbasicsDocumento103 pagineVbbasicsSapana MallaNessuna valutazione finora
- StressDocumento158 pagineStressSapana Malla100% (1)
- PPFData Capture 09!02!2016Documento1 paginaPPFData Capture 09!02!2016ankushNessuna valutazione finora
- Jobs EkingDocumento61 pagineJobs EkingSapana MallaNessuna valutazione finora
- Important ! ReadmeDocumento1 paginaImportant ! ReadmeSapana MallaNessuna valutazione finora
- Esume Riting Nterviewing Kills: R W I SDocumento108 pagineEsume Riting Nterviewing Kills: R W I SSapana MallaNessuna valutazione finora
- 2Documento11 pagine2Sapana MallaNessuna valutazione finora
- APR CalculatorDocumento1 paginaAPR CalculatormumNessuna valutazione finora
- English Learning (Book4You) PDFDocumento210 pagineEnglish Learning (Book4You) PDFSapana MallaNessuna valutazione finora
- Chapter 1: Writing Your First Macro 11: Step 2: Equipping The Database With FiltersDocumento5 pagineChapter 1: Writing Your First Macro 11: Step 2: Equipping The Database With FiltersSapana MallaNessuna valutazione finora
- Industrial Steel Pipe Systems Under Seismic Loading: A Comparison of European and American Design CodesDocumento1 paginaIndustrial Steel Pipe Systems Under Seismic Loading: A Comparison of European and American Design CodesSapana MallaNessuna valutazione finora
- 5100.pipeline Pumping Ch01 PDFDocumento15 pagine5100.pipeline Pumping Ch01 PDFeldestructorNessuna valutazione finora
- Excel 4Documento5 pagineExcel 4Sapana MallaNessuna valutazione finora
- Chapter 1: Writing Your First Macro 21: QueryformDocumento5 pagineChapter 1: Writing Your First Macro 21: QueryformSapana MallaNessuna valutazione finora
- Seismic Loading - Comparison of CodesDocumento22 pagineSeismic Loading - Comparison of Codesazraq68Nessuna valutazione finora
- Exercises: WorkshopDocumento11 pagineExercises: WorkshopSapana MallaNessuna valutazione finora
- Adding An Invisible Control To A Form: by TheDocumento12 pagineAdding An Invisible Control To A Form: by TheSapana MallaNessuna valutazione finora
- Top Python Interview Questions and AnswersDocumento14 pagineTop Python Interview Questions and AnswersTushar VigneshNessuna valutazione finora
- Laravel 5 Essentials - Sample ChapterDocumento19 pagineLaravel 5 Essentials - Sample ChapterPackt PublishingNessuna valutazione finora
- Ahrs For Adafruits 9 Dof 10 Dof BreakoutDocumento24 pagineAhrs For Adafruits 9 Dof 10 Dof BreakoutTamy Lorena de SouzaNessuna valutazione finora
- App Manifest: Structure of The Manifest FileDocumento6 pagineApp Manifest: Structure of The Manifest FileXopermarkNessuna valutazione finora
- Suprema SDKDocumento540 pagineSuprema SDKFakhrul AzranNessuna valutazione finora
- Hackatronics Arduino Multi Function ShieldDocumento30 pagineHackatronics Arduino Multi Function ShielddadiwahyudiNessuna valutazione finora
- Waveforms™ SDK Reference Manual: Revised April 4, 2019Documento121 pagineWaveforms™ SDK Reference Manual: Revised April 4, 2019tommyyNessuna valutazione finora
- System Programming NotesDocumento15 pagineSystem Programming NotesTarun Mandal100% (1)
- Steps in Computer Programming 1Documento137 pagineSteps in Computer Programming 1Nithin Purayattu0% (1)
- Connecting Matlab With OpenCVDocumento5 pagineConnecting Matlab With OpenCVmewadahirenNessuna valutazione finora
- Open Directory DDocumento2 pagineOpen Directory Doneota123Nessuna valutazione finora
- Chapter 5Documento44 pagineChapter 5Aswatha NarayanaNessuna valutazione finora
- BPC SyllabusDocumento3 pagineBPC SyllabusSivaram KrishnaNessuna valutazione finora
- @resume - 03 21 2014Documento14 pagine@resume - 03 21 2014Sagar G.Nessuna valutazione finora
- TopSolid TG Wood Advanced v6 20 UsDocumento235 pagineTopSolid TG Wood Advanced v6 20 UsVital Vitalievich100% (1)
- EasyPLC v5 SDK PDFDocumento15 pagineEasyPLC v5 SDK PDFJac JacNessuna valutazione finora
- Implementing IPC Java User Exit To Enable Calculation of EMIDocumento27 pagineImplementing IPC Java User Exit To Enable Calculation of EMIArun SinghNessuna valutazione finora
- Big Data User's Guide For S-P 8: The Knowledge To ActDocumento176 pagineBig Data User's Guide For S-P 8: The Knowledge To ActMussie KebedeNessuna valutazione finora
- 3dsmax2009 Help Vol1Documento2.687 pagine3dsmax2009 Help Vol1imgtxNessuna valutazione finora
- Individual Assignments of EmergingDocumento4 pagineIndividual Assignments of EmergingM.CedrickNessuna valutazione finora
- SASSI13 ProceedingsDocumento508 pagineSASSI13 ProceedingsLuhur Akbar DeviantoNessuna valutazione finora
- Ug105 PDFDocumento19 pagineUg105 PDFVishalPandeyNessuna valutazione finora
- Ecoder Ug PDFDocumento3.344 pagineEcoder Ug PDFAdrian ToaderNessuna valutazione finora
- BS2017 351Documento10 pagineBS2017 351Vignesh RamakrishnanNessuna valutazione finora
- XC32 Compiler Users GuideDocumento340 pagineXC32 Compiler Users GuideajkaNessuna valutazione finora
- 9603Documento47 pagine9603jivasumanaNessuna valutazione finora
- Random Password Generator: A Project Report ONDocumento12 pagineRandom Password Generator: A Project Report ONDevansh100% (1)