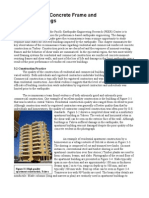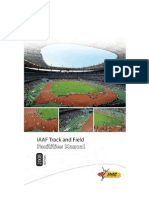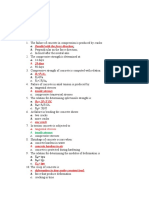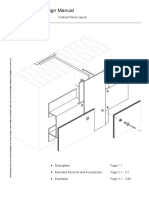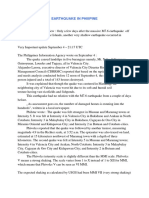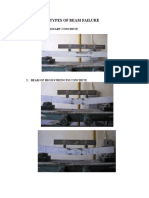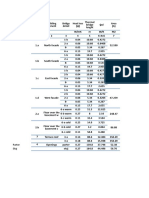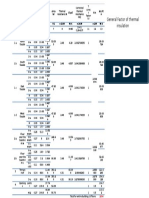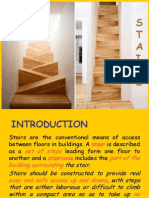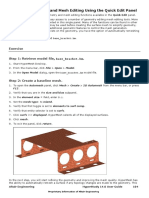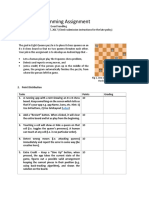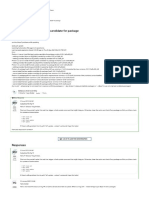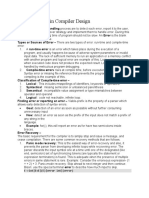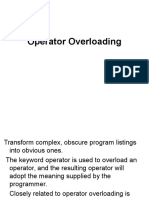Documenti di Didattica
Documenti di Professioni
Documenti di Cultura
Definition of A PushOver Analysis Case
Caricato da
flavian_gafitaTitolo originale
Copyright
Formati disponibili
Condividi questo documento
Condividi o incorpora il documento
Hai trovato utile questo documento?
Questo contenuto è inappropriato?
Segnala questo documentoCopyright:
Formati disponibili
Definition of A PushOver Analysis Case
Caricato da
flavian_gafitaCopyright:
Formati disponibili
ROBOT MILLENNIUM v 18.
0 - TRAINING MANUAL UPDATE, November 2004
12. Definition of a PushOver Analysis Case
The example presents a definition of a PushOver analysis. The approach allows the user to estimate
the state of a structure after an earthquake based on the capacity curve (which is the result of the
analysis) and on the assigned code coefficients defining the seismic zone. A simple 3D steel frame
presented below will be defined in the example.
Data units: (ft) and (kip).
The following rules apply during structure definition:
any icon symbol means that the relevant icon is pressed with the left mouse button,
( x ) stands for selection of the x option in the dialog box or entering the x value,
LMC and RMC - abbreviations for the Left Mouse button Click and the Right Mouse button Click.
To run structure definition start the Robot program (press the appropriate icon or select the command
from the taskbar). The vignette window (described in chapter 2.1) will be displayed on the screen and
the last but one icon in the first row (Frame 3D Design) should be selected.
NOTE: The American section database (AISC) has been used in this example.
Web: www.robot-structures.com e-mail : sales@robobat.fr.com Techsupport : service@robot-structures.com 169
ROBOT MILLENNIUM v 18.0 - TRAINING MANUAL UPDATE, November 2004
12.1 Structure Model Definition
PERFORMED OPERATION DESCRIPTION
Selects the BARS layout from the list of available Robot
Millennium layouts.
Structure Model/Bars
While the graphical field is displaying The structure will be presented as projected on the yz plane
the structure view as active (x coordinate is assumed to equal 0).
(highlighted), select from the menu:
View / Projection / Yz
LMC on the Bar Type field and select Selects bar properties. The section from the American
Column section database (AISC) has been used.
LMC on the Section field and select Note: If the W 12x96 section is not available on the list, the
(W 12x96) user should press the ( ) button located beside the
Section field and add this section to the active section
list in the New section dialog box
LMC on the Beginning field Starts definition of bars in the structure (structure columns).
(background color changes to green)
Enter the following points in the Defines four columns of the frame.
Beginning and End fields.
(0,0,0) (0,0,11.5), Add
(0,0,11.5) (0,0,23), Add
(0,20,0) (0,20,11.5), Add
(0,20,11.5) (0,20,23), Add
LMC on the Bar Type field in the Starts definition of a beam and selects its properties. The
Bars dialog box and select Beam section from the American section database (AISC) has
LMC on the Section field and select been used.
(HP 10x42) Note: If the HP 10x42 section is not available on the list, the
user should press the ( ) button located beside the
Section field and add this section to the active section
list in the New section dialog box
LMC on the Beginning field Starts definition of beams in the structure.
(background color changes to green)
Enter the following points in the Defines two beams.
Beginning and End fields.
(0,0,11.5) (0,20,11.5), Add
(0,0,23) (0,20,23), Add
LMC on the Bar Type field in the Starts definition of bracings and selects their properties.
Bars dialog box and select Simple The section from the American section database (AISC)
bar has been used.
LMC on the Section field and select Note: If the L 1.5x1.5x0.1875 section is not available on the
(L 1.5x1.5x0.1875) list, the user should press the ( ) button located
beside the Section field and add this section to the
active section list in the New section dialog box
LMC on the Beginning field Starts definition of bracings in the structure.
(background color changes to green)
170 Web: www.robot-structures.com e-mail : sales@robobat.fr.com Techsupport : service@robot-structures.com
ROBOT MILLENNIUM v 18.0 - TRAINING MANUAL UPDATE, November 2004
Enter the following points to the Defines four bracings.
Beginning and End fields.
(0,0,0) (0,20,11.5), Add
(0,20,0) (0,0,11.5), Add
(0,0,11.5) (0,20,23), Add
(0,20,11.5) (0,0,23), Add
LMC on the field for selection of the Selects the Robot Millennium layout which allows support
Robot Millennium program layouts definition.
Structure Model/Supports
In the Supports dialog box, LMC on Selects the structure nodes for which supports will be
the Current Selection field (the cursor defined.
is blinking in the field)
Switch to the graphic viewer; pressing Selected nodes 1 and 4 will be entered to the Current.
the left mouse button select with the Selection field.
window all the lower column nodes
From the Supports dialog box select Selects the support type.
the fixed support icon (the icon will be
highlighted)
LMC on the Apply button Selected support type will be assigned to the chosen
structure nodes; the defined structure is displayed in the
drawing below.
LMC on the field for selection of the Selection of the initial Robot Millennium program layout.
Robot Millennium program layout
Structure Model/Start
View / Projection / YZ
View / Display
Move to the Structure tab
Switch on display of numbers of
nodes and bars as well as supports.
Geometry / Properties / Sections Selects the bar section.
From the Sections dialog box select The selected section will be assigned to the bars created by
the HP 12x63 section the dragging option - e.g. Translate with the Drag option
turned on.
Web: www.robot-structures.com e-mail : sales@robobat.fr.com Techsupport : service@robot-structures.com 171
ROBOT MILLENNIUM v 18.0 - TRAINING MANUAL UPDATE, November 2004
LMC on the Close button Closes the Sections dialog box.
View / Projection / 3d xyz Selects the isometric structure view.
LMC in the list of the bar selection Selects all columns and beams, i.e. bars 1 to 6.
Enter the numbers of all columns
and beams
press Enter on the keyboard
LMC in the list of the node selection Selects beginning and end nodes of both beams, i.e. nodes
2 3 5 6.
Enter the numbers of the beam
nodes
press Enter on the keyboard
Edit / Edit / Translate Opens the Translation dialog box.
LMC on the Drag check box Turns on the dragging option so that the successive copies
of the selected nodes are joined together by bars.
LMC on the Number of repetitions Defines the number of repetitions for the performed
field and enter the value: (2) translation operations.
LMC on the Translation vector field Defines the translation vector.
and enter the vector: (20,0,0)
LMC on the Execute button Copies the selected elements.
LMC on the View edit viewer Click on the screen ouside the structure to clear the bar and
node selection lists.
LMC in the list of the bar selection Selects all bracings, i.e. bars 7 to 10.
Enter the numbers of all bracings
press Enter on the keyboard
LMC on the Number of repetitions Defines the number of repetitions for the performed
field and enter the value: (1) translation operations.
LMC on the Translation vector field Defines the translation vector.
and enter the vector: (40,0,0)
Execute, Close Translates the bracings and closes the Translation dialog
box.
172 Web: www.robot-structures.com e-mail : sales@robobat.fr.com Techsupport : service@robot-structures.com
ROBOT MILLENNIUM v 18.0 - TRAINING MANUAL UPDATE, November 2004
12.2 Definition of the PushOver Analysis Case
LMC on the box for selection of the Selects the Robot Millennium program layout allowing for
Robot Millennium layout the structure load definition.
Structure Model/Loads
LMC on the New button located in Defines a dead load (self-weight) with a standard name
the Load Types dialog box DL1.
Analysis / Analysis types Opens the Analysis Type dialog box.
LMC on the New button Opens the New Case Definition dialog box.
LMC on the OK button Opens the Modal Analysis Parameters dialog box.
LMC on the OK button Defines a new modal analysis case with the default
parameters assigned.
LMC on the New button Opens the New Case Definition dialog box.
LMC on the PushOver option Opens the dialog box for definition of the PushOver
LMC on the OK button analysis case.
LMC on the Case field: PushOver Defines the name of the PushOver case.
LMC on the Node number field: (3) Defines the controlling node, the displacement of this node
is checked at each load increment.
LMC on the Direction field, select: Defines direction of an external factor affecting the structure
(UX+) in the global coordinate system.
LMC on the Maximum displacement Defines the maximum displacement in the selected node.
field: 8 (in)
LMC on the According to unit Defines the method of the load definition.
acceleration in the given direction
option
LMC on the Parameters button Opens the dialog box for definition of the Arc-length method
parameters.
Web: www.robot-structures.com e-mail : sales@robobat.fr.com Techsupport : service@robot-structures.com 173
ROBOT MILLENNIUM v 18.0 - TRAINING MANUAL UPDATE, November 2004
LMC on the Load increment number Defines the number of the load increments.
field: (20)
LMC on the OK button Applies the changes and closes the dialog box.
While in the Push over dialog box Closes the Push over dialog box and defines a new
LMC on the OK button PushOver case.
LMC on the Close button in the Closes the Analysis Type dialog box.
Analysis Type dialog box
LMC in the list of the load case Selects the modal case.
selection
select the modal case: (2)
Loads / Load Definition Opens the Load Definition dialog box.
While on the Self-weight and mass Opens the Nodal mass dialog box.
tab
LMC on the Added masses - nodes
icon
LMC on the X field: 22 (kip) Defines the values of the added masses.
LMC on the Y field: 22 (kip)
LMC on the Z field: 22 (kip)
LMC on the Add button Accepts the definition of added masses.
While in the Load Definition dialog Applies the added masses to all the nodes.
box LMC on the Apply to field: (all) Closes the Load Definition dialog box.
Apply, Close
12.3 Definition of a Non-linear Hinge
LMC on the box for selection of the Selects the initial layout of the Robot Millennium program.
Robot Millennium program layouts
Structure Model / Start
Geometry / Additional attributes / Opens the Non-linear Hinges dialog box.
Non-linear Hinges
LMC on the New hinge type icon Opens the Non-linear Hinge Definition dialog box.
LMC on the Label field: Hinge_1 Defines the name of the hinge label.
LMC on the Definition of hinge Opens the Definition of non-linear hinge model dialog
model button box.
LMC on the Model name field: Defines the name of the hinge model.
Model_MY
174 Web: www.robot-structures.com e-mail : sales@robobat.fr.com Techsupport : service@robot-structures.com
ROBOT MILLENNIUM v 18.0 - TRAINING MANUAL UPDATE, November 2004
LMC on the Add button Creates the hinge model.
LMC on the Points tab Switches to the Points tab.
LMC on the following fields: Creates a diagram of the hinge model (see the drawing
point B column X: (0.01) below).
point B column Y: (37)
point C column X: (0.05)
point C column Y: (45)
point D column X: (0.05)
point D column Y: (8)
point E column X: (0.09)
point E column Y: (8)
LMC on the Parameters tab Switches to the Parameters tab.
LMC on the Type field, select: Defines the type of the hinge, in that case it is moment
(moment-rotation) versus rotation, thus the previously defined column Y
stands for moment and X stands for rotation.
Web: www.robot-structures.com e-mail : sales@robobat.fr.com Techsupport : service@robot-structures.com 175
ROBOT MILLENNIUM v 18.0 - TRAINING MANUAL UPDATE, November 2004
LMC on the Unloading method and Defines the unloading method, in that case return is carried
select: (elastic) out along the same path as while loading.
LMC on the OK button Accepts the definition of the hinge model, closes the dialog
box.
While in the Non-linear Hinge It activates the MY option.
Definition dialog box:
LMC on the MY option
(if necessary LMC on the other
check boxes to deactivate them)
LMC on the MY field and select: Selects previously defined hinge model.
(Model_MY)
Add, Close Accepts the definition of the hinge label and closes the
Non-linear Hinge Definition dialog box.
While in the Non-linear Hinges Selects the previously defined hinge label.
dialog box:
select the Hinge_1 label
LMC on the relative option Sets the relative postion on the bar as x=0.1.
LMC on the x= field: (0.1)
LMC on the Current Selection field: Applies the label Hinge_1 at the relative position x=0.1 to
1, 3, 15, 17, 25, 27, Apply the lower colums.
LMC on the Current Selection field: Applies the label Hinge_1 at the relative position x=0.1 to
11to14, 19to24, Apply the all beams except for the ones from the braced walls.
LMC on the relative option Sets the relative postion on the bar to x=0.9.
LMC on the x= field: (0.9)
LMC on the Current Selection field: Applies the label Hinge_1 at the relative position x=0.9 to all
11to14, 19to24, Apply the beams except for the ones from the braced walls.
Close Closes the Non-linear Hinges dialog box.
176 Web: www.robot-structures.com e-mail : sales@robobat.fr.com Techsupport : service@robot-structures.com
ROBOT MILLENNIUM v 18.0 - TRAINING MANUAL UPDATE, November 2004
12.4 Structure Analysis
Starts calculations of the defined structure
LMC on the box for selection of the Opens the RESULTS layout of the Robot Millennium
Robot Millennium program layouts program. The screen will be divided into three parts: a
Results/Results graphic viewer containing the structure model, the
Diagrams dialog box and a table with reaction values.
12.5 Result Analysis
Displays results for the push over case.
Select: (3: Push over)
Select the NTM tab from the Displays the structure MY moment for the selected load
Diagrams dialog box case.
Turn on the MY moment option
Select the Deformation tab from the Displays the structure deformation for the selected load
Diagrams dialog box case.
Turn on the Deformation option
LMC on the Apply button Displays structure deformation and MY moment diagram.
Loads / Select Case Component Opens the Case component dialog box.
LMC on the Current component field Goes through the components up to the Number of
components.
Close Closes the Case component dialog box.
Turn off the MY moment and Turns off result display.
Deformation option in the dialog box,
Apply
12.6 Results - Diagrams of PushOver Analysis
Results / Advanced / PushOver Opens the Pushover analysis dialog box.
Analysis - Diagrams
LMC on the Add button Opens the Diagram definition dialog box.
LMC on the UX option Displays the UX displacement diagram.
LMC on the Case field and select: Selects the PushOver case.
(3: Push over)
LMC on the Node field: (3) Selects node 3 for which the UX displacement diagram is
created.
Web: www.robot-structures.com e-mail : sales@robobat.fr.com Techsupport : service@robot-structures.com 177
ROBOT MILLENNIUM v 18.0 - TRAINING MANUAL UPDATE, November 2004
Add, Close Confirms the definition of the diagram and closes the
Diagram definition dialog box.
Note that the default diagram name is:
3_Displacement_UX_3
While in the Pushover analysis Moves all the diagrams from the Available diagrams panel
dialog box: to the Presented diagrams panel.
LMC on the button
LMC on the Apply button Opens the Diagrams of push over analysis viewer with
Presented diagrams displayed.
While in the Diagrams of push over Closes the Diagrams of push over analysis viewer and
analysis viewer LMC on the cross in the Pushover analysis dialog box.
the upper right corner
While in the Pushover analysis
dialog box LMC on the Close button
12.7 Results Capacity Curve
Results / Advanced / Capacity curve Opens the PushOver curve dialog box.
LMC on the Apply button Opens the Pushover curve diagrams viewer with
Displacement - reaction sum diagram displayed.
LMC on the Diagram type field and Selects the type of a diagram to be displayed in the viewer.
select:
(Capacity spectrum)
LMC on the Selected demand Activates the display of selected demand spectrum.
spectrum option
LMC on the Lines of constant period Activates the display of constant period lines.
option
LMC on the Reduced spectra Activates the display of reduced spectra.
(damping) option
LMC on the Histeretic damping B Selects the structure type B.
option
LMC on the Apply button Displays the capacity curve.
178 Web: www.robot-structures.com e-mail : sales@robobat.fr.com Techsupport : service@robot-structures.com
Potrebbero piacerti anche
- Shoe Dog: A Memoir by the Creator of NikeDa EverandShoe Dog: A Memoir by the Creator of NikeValutazione: 4.5 su 5 stelle4.5/5 (537)
- Grit: The Power of Passion and PerseveranceDa EverandGrit: The Power of Passion and PerseveranceValutazione: 4 su 5 stelle4/5 (587)
- Topic 02 Ground Motions JRM Oct06Documento66 pagineTopic 02 Ground Motions JRM Oct06Andra GiurgiuNessuna valutazione finora
- Riveted Horizontal T-SectionsDocumento4 pagineRiveted Horizontal T-Sectionsflavian_gafitaNessuna valutazione finora
- Indrumator Pentru Calculul Si Alcatuirea Elementelor de Beton Armat (Agent Et. Al.) - EXTRASDocumento7 pagineIndrumator Pentru Calculul Si Alcatuirea Elementelor de Beton Armat (Agent Et. Al.) - EXTRASplimboviciNessuna valutazione finora
- Cap 3 REINFORCED CONCRETE FRAME AND WALL BUILDINGS PDFDocumento33 pagineCap 3 REINFORCED CONCRETE FRAME AND WALL BUILDINGS PDFshahbaghiNessuna valutazione finora
- Hooked On BoltsDocumento21 pagineHooked On Boltsflavian_gafitaNessuna valutazione finora
- Cap 3 REINFORCED CONCRETE FRAME AND WALL BUILDINGS PDFDocumento33 pagineCap 3 REINFORCED CONCRETE FRAME AND WALL BUILDINGS PDFshahbaghiNessuna valutazione finora
- Template Homework 2Documento5 pagineTemplate Homework 2flavian_gafitaNessuna valutazione finora
- Multistorey Steel BuildingsDocumento35 pagineMultistorey Steel Buildingsflavian_gafitaNessuna valutazione finora
- Dinamika StrukturDocumento25 pagineDinamika StrukturErik Wahyu PradanaNessuna valutazione finora
- Indrumator Pentru Calculul Si Alcatuirea Elementelor de Beton Armat (Agent Et. Al.) - EXTRASDocumento7 pagineIndrumator Pentru Calculul Si Alcatuirea Elementelor de Beton Armat (Agent Et. Al.) - EXTRASplimboviciNessuna valutazione finora
- Conipur ElvetiaDocumento3 pagineConipur Elvetiaflavian_gafitaNessuna valutazione finora
- Precast ConcreteDocumento11 paginePrecast ConcreteTuan Mejar Syed SyeshNessuna valutazione finora
- Earthquake EngineeringDocumento28 pagineEarthquake Engineeringflavian_gafitaNessuna valutazione finora
- Facility Manual - IAAF Chapter 1&2Documento140 pagineFacility Manual - IAAF Chapter 1&2mericlon100% (8)
- Extras Lemn SarpantaDocumento2 pagineExtras Lemn Sarpantaflavian_gafitaNessuna valutazione finora
- wc7220 wc7225 MFP Sag ck1.5 En-UsDocumento260 paginewc7220 wc7225 MFP Sag ck1.5 En-Usflavian_gafitaNessuna valutazione finora
- Number 1Documento2 pagineNumber 1flavian_gafitaNessuna valutazione finora
- Riveted On Vertical T-SectionsDocumento28 pagineRiveted On Vertical T-Sectionsflavian_gafitaNessuna valutazione finora
- Earthquake in PhilipineDocumento3 pagineEarthquake in Philipineflavian_gafitaNessuna valutazione finora
- SURVEYING CALCULATIONSDocumento5 pagineSURVEYING CALCULATIONSflavian_gafitaNessuna valutazione finora
- Number 3Documento3 pagineNumber 3flavian_gafitaNessuna valutazione finora
- Cap2 WallsDocumento34 pagineCap2 WallsAlexx AntonNessuna valutazione finora
- Subiecte ExamenDocumento2 pagineSubiecte Examenflavian_gafitaNessuna valutazione finora
- GeologieDocumento9 pagineGeologieflavian_gafitaNessuna valutazione finora
- Ingineria MediuluiDocumento11 pagineIngineria Mediuluiflavian_gafitaNessuna valutazione finora
- Types of Beam FailureDocumento2 pagineTypes of Beam Failureflavian_gafitaNessuna valutazione finora
- Proiect Constructii CivileDocumento26 pagineProiect Constructii Civileflavian_gafitaNessuna valutazione finora
- Thermal BridgesDocumento2 pagineThermal Bridgesflavian_gafitaNessuna valutazione finora
- GNDocumento1 paginaGNflavian_gafitaNessuna valutazione finora
- ScariDocumento64 pagineScariancutza_schNessuna valutazione finora
- Hidden Figures: The American Dream and the Untold Story of the Black Women Mathematicians Who Helped Win the Space RaceDa EverandHidden Figures: The American Dream and the Untold Story of the Black Women Mathematicians Who Helped Win the Space RaceValutazione: 4 su 5 stelle4/5 (890)
- The Yellow House: A Memoir (2019 National Book Award Winner)Da EverandThe Yellow House: A Memoir (2019 National Book Award Winner)Valutazione: 4 su 5 stelle4/5 (98)
- The Little Book of Hygge: Danish Secrets to Happy LivingDa EverandThe Little Book of Hygge: Danish Secrets to Happy LivingValutazione: 3.5 su 5 stelle3.5/5 (399)
- On Fire: The (Burning) Case for a Green New DealDa EverandOn Fire: The (Burning) Case for a Green New DealValutazione: 4 su 5 stelle4/5 (73)
- The Subtle Art of Not Giving a F*ck: A Counterintuitive Approach to Living a Good LifeDa EverandThe Subtle Art of Not Giving a F*ck: A Counterintuitive Approach to Living a Good LifeValutazione: 4 su 5 stelle4/5 (5794)
- Never Split the Difference: Negotiating As If Your Life Depended On ItDa EverandNever Split the Difference: Negotiating As If Your Life Depended On ItValutazione: 4.5 su 5 stelle4.5/5 (838)
- Elon Musk: Tesla, SpaceX, and the Quest for a Fantastic FutureDa EverandElon Musk: Tesla, SpaceX, and the Quest for a Fantastic FutureValutazione: 4.5 su 5 stelle4.5/5 (474)
- A Heartbreaking Work Of Staggering Genius: A Memoir Based on a True StoryDa EverandA Heartbreaking Work Of Staggering Genius: A Memoir Based on a True StoryValutazione: 3.5 su 5 stelle3.5/5 (231)
- The Emperor of All Maladies: A Biography of CancerDa EverandThe Emperor of All Maladies: A Biography of CancerValutazione: 4.5 su 5 stelle4.5/5 (271)
- The Gifts of Imperfection: Let Go of Who You Think You're Supposed to Be and Embrace Who You AreDa EverandThe Gifts of Imperfection: Let Go of Who You Think You're Supposed to Be and Embrace Who You AreValutazione: 4 su 5 stelle4/5 (1090)
- The World Is Flat 3.0: A Brief History of the Twenty-first CenturyDa EverandThe World Is Flat 3.0: A Brief History of the Twenty-first CenturyValutazione: 3.5 su 5 stelle3.5/5 (2219)
- Team of Rivals: The Political Genius of Abraham LincolnDa EverandTeam of Rivals: The Political Genius of Abraham LincolnValutazione: 4.5 su 5 stelle4.5/5 (234)
- The Hard Thing About Hard Things: Building a Business When There Are No Easy AnswersDa EverandThe Hard Thing About Hard Things: Building a Business When There Are No Easy AnswersValutazione: 4.5 su 5 stelle4.5/5 (344)
- Devil in the Grove: Thurgood Marshall, the Groveland Boys, and the Dawn of a New AmericaDa EverandDevil in the Grove: Thurgood Marshall, the Groveland Boys, and the Dawn of a New AmericaValutazione: 4.5 su 5 stelle4.5/5 (265)
- The Unwinding: An Inner History of the New AmericaDa EverandThe Unwinding: An Inner History of the New AmericaValutazione: 4 su 5 stelle4/5 (45)
- The Sympathizer: A Novel (Pulitzer Prize for Fiction)Da EverandThe Sympathizer: A Novel (Pulitzer Prize for Fiction)Valutazione: 4.5 su 5 stelle4.5/5 (119)
- Her Body and Other Parties: StoriesDa EverandHer Body and Other Parties: StoriesValutazione: 4 su 5 stelle4/5 (821)
- Customer Infrastructure and Environment TemplateDocumento20 pagineCustomer Infrastructure and Environment TemplateAndreja MilovicNessuna valutazione finora
- DVB - Nl5101d Set Top BoxDocumento5 pagineDVB - Nl5101d Set Top BoxSrinivasa Raju KNessuna valutazione finora
- The World Is A Beautiful Place Full of Interesting Places To VisitDocumento6 pagineThe World Is A Beautiful Place Full of Interesting Places To Visitvladimir rudanNessuna valutazione finora
- Installation InstructionsDocumento15 pagineInstallation InstructionsAlexCachaCaquiNessuna valutazione finora
- Setting Up MRTG On FreeBSDDocumento4 pagineSetting Up MRTG On FreeBSDrabbarbosaNessuna valutazione finora
- Assignment 2 SDLC Ngo-Thi-ngan-haDocumento10 pagineAssignment 2 SDLC Ngo-Thi-ngan-haNgân HàNessuna valutazione finora
- HM-2070: Geometry and Mesh Editing Using the Quick Edit PanelDocumento8 pagineHM-2070: Geometry and Mesh Editing Using the Quick Edit PanelmuhannedNessuna valutazione finora
- 8 Queens Puzzle Game Android AppDocumento2 pagine8 Queens Puzzle Game Android AppIyesusgetanewNessuna valutazione finora
- Installing USB Drivers For 1203-USB ConverterDocumento8 pagineInstalling USB Drivers For 1203-USB ConverterSivaNessuna valutazione finora
- 1st G11 - Senior High ExamDocumento4 pagine1st G11 - Senior High Examwarren saludarioNessuna valutazione finora
- Spring Boot by Nagoorbabu - OriginalDocumento118 pagineSpring Boot by Nagoorbabu - OriginalAshok Kumar75% (4)
- Iperius BackupDocumento2 pagineIperius BackupSugumaran Ramalingam100% (1)
- Simplebim 10 Product Information CenterDocumento11 pagineSimplebim 10 Product Information CentersupportLSMNessuna valutazione finora
- Cannot Install The Best Update Candidate For PackageDocumento7 pagineCannot Install The Best Update Candidate For PackageAymenNessuna valutazione finora
- Possessive Pilot - Flara DevianaDocumento463 paginePossessive Pilot - Flara Deviananova nadeak50% (4)
- Industrial Training On: "Python With Django"Documento45 pagineIndustrial Training On: "Python With Django"sai thesisNessuna valutazione finora
- GerberDocumento184 pagineGerberChirag KardaniNessuna valutazione finora
- CourseDocumento12 pagineCourseTrue PracticeNessuna valutazione finora
- PR Oracle TraceDocumento4 paginePR Oracle TraceRavi ChandarNessuna valutazione finora
- Chapter 09 HP RUM 9 Engine Console ToolsDocumento20 pagineChapter 09 HP RUM 9 Engine Console ToolsMasood KhanNessuna valutazione finora
- Enable administrators to design interfaces for color blind usersDocumento4 pagineEnable administrators to design interfaces for color blind usersRose RamirezNessuna valutazione finora
- Multithreaded RoutinesDocumento74 pagineMultithreaded Routinesrajan shukla100% (1)
- Pro Tools - EUCON - Guide - v19.5 PDFDocumento39 paginePro Tools - EUCON - Guide - v19.5 PDFvincNessuna valutazione finora
- Screenshot 2021-10-31 at 12.49.21 AMDocumento1 paginaScreenshot 2021-10-31 at 12.49.21 AMRayeemaa DisomangcopNessuna valutazione finora
- Menus in WPFDocumento76 pagineMenus in WPFJucsor ClaudiuNessuna valutazione finora
- Error Handling in Compiler Design (EHCDDocumento2 pagineError Handling in Compiler Design (EHCDAaradhya MahajanNessuna valutazione finora
- Intro To SQADocumento42 pagineIntro To SQAcharu322Nessuna valutazione finora
- Bidding Guide - 2016Documento28 pagineBidding Guide - 20162018burner2018Nessuna valutazione finora
- Operator Overloading1Documento63 pagineOperator Overloading1praNessuna valutazione finora
- Coide Guide For Frdm-kl25zDocumento94 pagineCoide Guide For Frdm-kl25zMichael GardnerNessuna valutazione finora