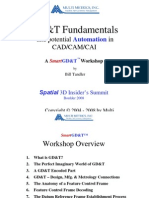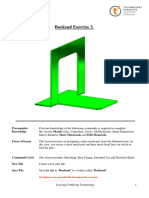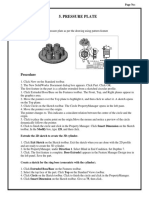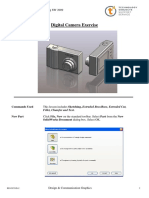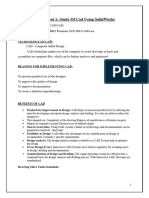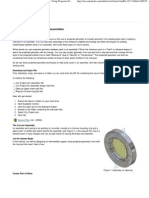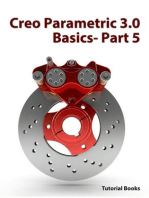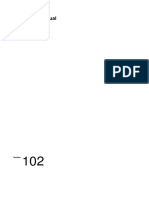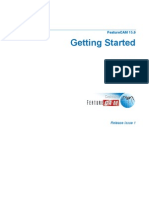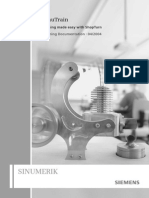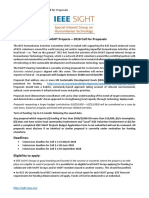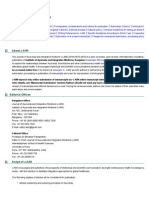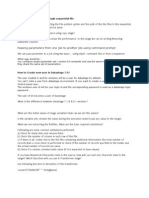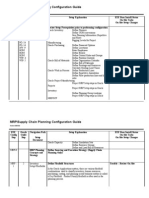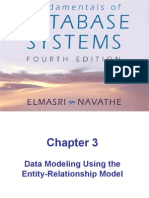Documenti di Didattica
Documenti di Professioni
Documenti di Cultura
Toothbrush Holder Exercise 1
Caricato da
Anonymous 1JHrgYDescrizione originale:
Copyright
Formati disponibili
Condividi questo documento
Condividi o incorpora il documento
Hai trovato utile questo documento?
Questo contenuto è inappropriato?
Segnala questo documentoCopyright:
Formati disponibili
Toothbrush Holder Exercise 1
Caricato da
Anonymous 1JHrgYCopyright:
Formati disponibili
Introduction to Sheet Metal
Toothbrush Holder
Toothbrush Holder Exercise 1.
Prerequisite Previous knowledge of the following commands is required to complete
Knowledge this lesson; Sketch (Line, Centerline, Circle, Add Relations, Smart
Dimension,), Extrude Boss/Base, and Edit Materials. A basic knowledge of
the drawing environment is also required
Focus of the Lesson This lesson focuses on designing a sheet metal part from the flattened state. In
this case, you create a sheet metal part and then insert bend lines on which to
fold the part.
Commands Used This lesson includes Sketch (Line/Centerline, Circle, Mirror Entities, Add
Relations, and Smart Dimension), Base Flange, Extruded Cut, Sketched
Bend and Edit Material.
A drawing of the sheet metal part will also be created.
New File Create a new part file.
Save File Save the file as Toothbrush Holder to a folder called Holder exercise
(Continue to save periodically throughout the exercise)
Leaving Certificate Technology 1
Introduction to Sheet Metal
Toothbrush Holder
Getting Started In order to begin working with Sheet Metal you must first activate the sheet
metal tab on the command manager.
To activate this tab,
right click on the
command manager.
Choose Sheet Metal
from the drop-down list.
The Sheet Metal tab is now active on the command manager.
Note: The Sheet Metal commands are also available from the drop down menu by
selecting Insert and Sheet Metal
Creating a sketch: How do we start to model the toothbrush holder as a sheet metal part?
We begin by creating a sketch to generate the rectangular piece of acrylic
required to manufacture the artefact.
What plane will this sketch be created on?
Because the material sits on the horizontal plane while we carry out the work,
we will create a sketch on the Top Plane.
Create a rectangular sketch on the Top Plane. Left click
On the Top plane and click on the sketch icon
From the Sketch toolbar, select the
Corner Rectangle.
Leaving Certificate Technology 2
Introduction to Sheet Metal
Toothbrush Holder
Left click on the Origin, move the cursor diagonally
and left click on the opposite vertex to create the
rectangle.
(Press Esc to exit the Corner Rectangle command)
Note the automatic relations that are added to the
sketch. If these are not shown, go View/Sketch
Relations on the dropdown menu.
Select Smart Dimension from the Sketch toolbar
and dimension the rectangle as shown.
Remember always to dimension from the shortest
to the longest distances.
The sketch lines turn black when fully defined.
Exit the sketch
Sheet Metal To create a sheet metal feature, click the Sheet Metal tab on the
Feature: Command Manager and choose Base Flange
Enter a value of 3mm for thickness in the
Base Flange options dialog box
Click Ok
Leaving Certificate Technology 3
Introduction to Sheet Metal
Toothbrush Holder
About Base Flange A base flange is the first feature in a new sheet metal part. When you add a
base flange feature to a SolidWorks part, the part is marked as a sheet metal
part. Bends are added wherever appropriate, and sheet metal specific features
are added to the FeatureManager design tree.
The Base-Flange feature is created from a sketch.
The sketch can be a single open, single closed or
multiple-enclosed profiles. There can be only one
base flange feature in a SolidWorks part.
The thickness and bend radius of the Base-Flange
feature become the default values for the other sheet
metal features.
When a base flange feature is created a number of items
are added to the feature manager design tree.
Sheet-Metal1: is automatically added above the Base flange feature. It holds
the default sheet metal settings such as sheet metal thickness, radius etc.
Sheet-Metal1 will remain at the top of the feature manager design tree (under
Origin)
Sheet-Metal 1 Right click on Sheet-Metal 1 and choose
Edit Feature
The sheet metal settings may be changed here.
Set the bend radius to 1mm in the Bend Parameters
Choose OK
Flat-Pattern This is added below the base flange feature. It has a couple of special
Feature properties that are not found with other features.
Unlike other features, flat-pattern will remain at the bottom of the tree. Other
sheet metal features, when added, will appear overhead even though they are
added after its creation. Secondly, the feature is suppressed when added to the
design tree.
We will look further at this feature as we work through this exercise.
Leaving Certificate Technology 4
Introduction to Sheet Metal
Toothbrush Holder
Creating the
Rectangular holes A sketch needs to be created on the top face of the Base Flange so that the
rectangular holes can be formed.
Right click on the top face and select
the sketch icon
Select Normal To from the Heads-Up
toolbar
Select the Centerline command from the Sketch
Toolbar (use the down arrow beside Line command)
Hover over the edge of the base flange and the
midpoint will appear
Sketch the vertical centerline
Using the Line Command, sketch the
lines shown opposite
Leaving Certificate Technology 5
Introduction to Sheet Metal
Toothbrush Holder
Select the two vertical lines by holding
down the Ctrl key. Add a Collinear
and Equal relation between the two lines.
Select Mirror Entities from the sketch toolbar
Select the 6 lines at the Entities to mirror
Click on the Mirror about dialogue box and
select the centerline to mirror the sketch entities
and select OK.
Leaving Certificate Technology 6
Introduction to Sheet Metal
Toothbrush Holder
Dimension the sketch as shown below.
Note that the sketch is fully defined.
Exit the sketch.
Extruded Cut Select Extruded Cut from the Sheet Metal
toolbar
Select the sketch containing the rectangles and
select Through All as the end condition.
Select
Rename Feature Double click on the Extrude 1 feature and rename as
Rectangular holes
Circular Holes Create a sketch on the top face of the base flange.
Draw a vertical centerline as described earlier.
Select the Circle command from the sketch toolbar
Leaving Certificate Technology 7
Introduction to Sheet Metal
Toothbrush Holder
Create two circles, one of which
is coincident with the centerline
Use Mirror Entities to create a
circle on the right of the centerline
Smart dimension as shown
opposite
Exit the sketch
Leaving Certificate Technology 8
Introduction to Sheet Metal
Toothbrush Holder
Extruded Cut Select Extruded Cut from the Sheet Metal toolbar. Select the previous sketch
in the graphics area and choose Through All as the end condition.
Rename feature Rename this feature as Circular holes
Shaping Create a sketch on the top face of the base flange.
Using the Line command, create the sketch shown
opposite
Select the line segment and arc by
holding down the CTRL key and
apply a Tangent relation
Leaving Certificate Technology 9
Introduction to Sheet Metal
Toothbrush Holder
Apply a Tangent relation between
the arc and edge of base flange
Apply a Horizontal relation
between the endpoints of the line
segments and the points of tangency
in turn.
Dimension the sketch as shown
opposite.
Exit the sketch.
Extruded Cut Select Extruded Cut from the
Sheet Metal toolbar. Select the
previous sketch in the graphics
area and choose Through All as
the end condition.
Rename as Shaping
Leaving Certificate Technology 10
Introduction to Sheet Metal
Toothbrush Holder
Filets Select the Break-Corner/Corner-Trim from the Sheet Metal toolbar
Choose the settings in the property manager as indicated below
Sketched Bend Create a sketch on the top face of the base flange.
Using the line command, sketch a line coincident with the endpoints of the
shaping.
This line will be used as the bending line.
Select Sketched Bend from the Sheet Metal
Toolbar.
Leaving Certificate Technology 11
Introduction to Sheet Metal
Toothbrush Holder
Select the bending line
Select the face that you wish to
remain horizontal after the
bending process
Select Material Inside as the Bend Position
Select 90 as the bending angle
Choose the default radius as the bending radius
Edit Material Right click on Materials <not specified> in the
Design Tree and select Edit Material
Scroll down to the Plastics folder and select
Acrylic (Medium-high impact and choose
Apply and Close
Leaving Certificate Technology 12
Introduction to Sheet Metal
Toothbrush Holder
Apply Colour Right click on any face of the toothbrush holder
Select the Appearance icon
and select the Toothbrush part
Select a colour from the swatch
In the Appearances Property
Manager
Improve Image Go to Tools/Options on the standard toolbar
Quality
Select Document Properties
Select Image Quality and move the
slider to the right.
Select Ok.
Leaving Certificate Technology 13
Introduction to Sheet Metal
Toothbrush Holder
Flat-pattern It is added to the bottom of the feature manager design tree when we create a
sheet metal part. As sheet metal features are added to the part it remains at the
bottom. You will also notice that it is greyed out or suppressed.
Unsuppress Right click on the feature and choose
Flat-pattern Unsuppress from the pop-up toolbar
Or
Select Flatten from the sheet metal toolbar
The sheet metal model flattens
out into the surface development
used to create it.
The bend line is also displayed.
Suppress Left click on Flat-Pattern1 and choose
Suppress to return to the unflattened state
Or
Click on Flatten in the sheet metal toolbar
Save Save the Toothbrush Holder part file.
Leaving Certificate Technology 14
Introduction to Sheet Metal
Toothbrush Holder
Creating a drawing of the Toothbrush Holder
Drawings SolidWorks enables drawings to be created from parts or assemblies. These
drawings are fully associative with the parts and assemblies they reference. If
the model is changed the drawing will update and vice-versa. A drawing is
created using a pre-prepared template.
Drawing Templates These templates are used when creating presentation drawings. Parameters
include sheet size, orientation etc.. The template may include a border, title
block projection symbol, and text. When a presentation drawing is to be
created using a part model, the template is the starting point. You should refer
to the Creating Drawings CAD notes for further information on creating,
saving and editing templates
Creating Drawing Make Drawing from Part/Assembly takes the current part and steps through
the creation of a drawing file and initial drawing views using this part.
Where to find it? Select Make Drawing from Part/Assembly on the Standard Toolbar
or choose File, Make Drawing from Part/Assembly.
Getting Started With the Toothbrush Holder part file open,
Select Make Drawing from Part/Assembly.
Select Drawing and then click Advanced
Choosing a Drawing Choose the drawing template you wish
Template to use from the list displayed DCGA4L
Choose OK
Leaving Certificate Technology 15
Introduction to Sheet Metal
Toothbrush Holder
The DCG Templates will only be displayed here if they
have been saved following the instructions outlined in the Creating
Drawings CAD resource exercise
Drawing Template This template creates an A4 landscape drawing. The sheet format includes a
title block, projection symbol, T4 Logo and text.
Note: For detailed instructions on editing the sheet format refer to
Customising drawing templates in the appendix to Creating Drawings
document
View Palette The view palette is displayed in the task pane.
If this is not shown, click on the icon on the task pane
The file which we are creating the drawing from,
Toothbrush Holder, is displayed on top.
Ensure Auto-start projected view is selected.
This will project other views automatically from
the parent view.
The standard views are displayed in the view
palette as well as any saved views from the
part file.
Because this is a sheet metal part, you will
notice that a Flat pattern view of the model is
also given.
Leaving Certificate Technology 16
Introduction to Sheet Metal
Toothbrush Holder
Select and drag the Front view from the view
palette into the drawing area.
Position in the top left hand corner, as shown.
This view is known as the Parent View.
The other orthographic views will be
projected from this view.
Projected Views Drag the cursor to the right to project an
end view; left click to position the view.
Repeat the procedure to project a plan view.
Projecting an A number of isometric views may
Isometric View be projected from this view also.
To project an isometric view, drag
the cursor to any of the 4 corners of
the front view. A different isometric
view of the model will be displayed
in each position.
Press Esc to quit projected view
Positioning the When the cursor is dragged to
View position the isometric view on the
sheet the projected view changes.
This may be overcome by holding
down the ctrl key while dragging,
thus allowing the current view to be
positioned correctly.
Drag the view to a position overhead
the title block, left click to position.
Choose OK in the PropertyManager.
Leaving Certificate Technology 17
Introduction to Sheet Metal
Toothbrush Holder
Insert Flat
Pattern View Select and drag the Flat pattern view from
the view palette into the drawing area
Repositioning The orthographic views may be moved around
Views the sheet but will maintain alignment.
To reposition a view, move the cursor over
the view. A red dotted line will surround the
view.
Position the cursor on the red dotted line, hold
down the left mouse button and drag.
Reposition the views on the sheet
Display Style Individual views may be displayed in a number of ways;
Wireframe Displays all edges.
Hidden lines visible Displays all edges, hidden lines are visible
Hidden lines removed Displays edges that are visible at the chosen
angle; obscured lines are removed.
Shaded with edges Displays items in shaded mode with hidden lines
removed.
Shaded Displays items in shaded mode.
Edit display style Highlight the isometric view by left clicking on the view.
All of the properties of that view appear in the
PropertyManager.
Leaving Certificate Technology 18
Introduction to Sheet Metal
Toothbrush Holder
Choose Shaded with Edges from Display Style
and accept
The appearance that is on the part file now is visible
on the drawing view
Adding Centre Centre Marks may need to be placed on circles or arcs in drawings. These
Marks may then be used as a reference for dimensioning.
Centre Marks must be added to all the circles in the
various views
Choose Center Mark from the Annotation
Toolbar.
Deselect Use document defaults
Input a Mark Size of 2mm
Select the circles representing the two holes in the
various views
A centre mark will be added as shown
Adding While dimensions can be added to all the views,
Dimensions they will only be added to the flat pattern view in this case
Select the flat pattern view (a green box appears around it)
Select Model Items from the Annotation toolbar
Choose the Entire model as the source from which to
import the dimensions.
Choose Marked for drawing dimensions from the model.
Choose OK
Leaving Certificate Technology 19
Introduction to Sheet Metal
Toothbrush Holder
The position of the dimensions may need to be edited
Editing Dimensions
Deleting dimensions To delete a dimension highlight it and press delete on the keyboard.
Move dimensions Hold down the left hand mouse button on the dimension and drag.
Inference lines will appear to ease alignment of dimensions.
Edit the dimensions by either moving or deleting them, to match the drawing.
Leaving Certificate Technology 20
Introduction to Sheet Metal
Toothbrush Holder
Manual
Dimensioning All of the necessary dimensions may not be present on the model. When this
occurs the dimension must be inserted manually using Smart Dimension.
This type of dimension is called a driven dimension because its value is
driven by the model. Driven dimensions are shown in a different colour.
Smart Dimension Select Smart Dimension from the Annotation toolbar.
Using the same technique as in dimensioning sketches, select the two edges
defining the distance to be dimensioned. Drag and place the dimension.
Ensure that the zoom features are used to make placement and alignment of
dimensions easier.
Detail View A Detail View may be created in a drawing to show a portion of a view,
usually at an enlarged scale. This detail may be taken from an Orthographic
View, an Isometric View, a Section View or another Detail View.
The detail view is determined by the contents of a closed sketch. The default
used is a circle
Where to find it Select Detail View from the View Layout toolbar.
or
Choose Insert, Drawing View, Detail.
Create a Detail Click Detail View, the following prompt will appear.
View
Move the cursor to the approximate position of the centre of
the viewing circle. Click and drag the radius.
Note The position and radius of the viewing circle may be
altered afterwards.
Leaving Certificate Technology 21
Introduction to Sheet Metal
Toothbrush Holder
Positioning the When the viewing circle has been defined the detail view
View will appear.
Drag the view to position, click to drop it.
Full Outline Selecting Full Outline will display the viewing circle
in the detail view. Select OK.
Edit the scale Select the detail view and apply a 2:1 scale
Editing the
centre position To edit the centre position, click on the circle.
A blue dot with crosshairs appears at the centre.
Hold and drag this to reposition the centre.
Editing the
radius Hold and drag the circumference to increase
the radius.
Using these two techniques, whilst displaying
the detail view, will establish the detail view
to show the required information.
Leaving Certificate Technology 22
Introduction to Sheet Metal
Toothbrush Holder
Editing the
title block Right click on a clear area of the drawing sheet
Select Edit Sheet Format the drawing views will disappear as the sheet
background is being viewed
Double click on Design and Communication Graphics
While the text is highlighted, type in Leaving Certificate Technology.
You can also edit the font type, size and colour while text is highlighted.
Press Esc when you have edited the text.
You can reposition the text box by left clicking on the text and dragging it into
the required position
When finished, right click on the drawing sheet and select Edit Sheet the
drawing views reappear
Leaving Certificate Technology 23
Introduction to Sheet Metal
Toothbrush Holder
Leaving Certificate Technology 24
Potrebbero piacerti anche
- Certified Solidworks Professional Advanced Weldments Exam PreparationDa EverandCertified Solidworks Professional Advanced Weldments Exam PreparationValutazione: 5 su 5 stelle5/5 (1)
- Babylonian Sacred Words of Power - Carl Nagel 1988Documento66 pagineBabylonian Sacred Words of Power - Carl Nagel 1988leplafonfagnon90% (99)
- Space Claim Knob Bracket TutorialDocumento32 pagineSpace Claim Knob Bracket Tutorial조기현Nessuna valutazione finora
- CATIA V5-6R2015 Basics - Part II: Part ModelingDa EverandCATIA V5-6R2015 Basics - Part II: Part ModelingValutazione: 4.5 su 5 stelle4.5/5 (3)
- Cultural GlobalizationDocumento16 pagineCultural Globalizationee0785Nessuna valutazione finora
- Gd&t-Multi MetricsDocumento356 pagineGd&t-Multi MetricsdramiltNessuna valutazione finora
- Bookend Exercise 3Documento9 pagineBookend Exercise 3KarthikNessuna valutazione finora
- Toothbrush Holder Exercise 1Documento24 pagineToothbrush Holder Exercise 1topjobNessuna valutazione finora
- Introduction To Sheet Metal FeaturesDocumento38 pagineIntroduction To Sheet Metal Featuresbrpnaidu2157100% (1)
- Docking Station Exercise 4Documento13 pagineDocking Station Exercise 4KarthikNessuna valutazione finora
- Lesson 1 Z-BracketDocumento18 pagineLesson 1 Z-Bracketcamohunter71Nessuna valutazione finora
- Sheet Metal TutorialDocumento26 pagineSheet Metal TutorialJym CruzNessuna valutazione finora
- Mold DesignDocumento40 pagineMold Designre gardeniaNessuna valutazione finora
- Solid WorksDocumento65 pagineSolid WorkssumanNessuna valutazione finora
- Catia SHeet Metal DesignDocumento304 pagineCatia SHeet Metal DesignAttila GeigerNessuna valutazione finora
- Catia v5 Sheet Metal Design 1640342388Documento85 pagineCatia v5 Sheet Metal Design 1640342388Mesut GodbNessuna valutazione finora
- Autodesk Inventor - Projecting Geometry in Sheet Metal PartsDocumento4 pagineAutodesk Inventor - Projecting Geometry in Sheet Metal PartsNdianabasi UdonkangNessuna valutazione finora
- Catia v5 Sheet Metal Design PDFDocumento84 pagineCatia v5 Sheet Metal Design PDFFer AltamiranoNessuna valutazione finora
- Catia Sheet Metal Design PDFDocumento90 pagineCatia Sheet Metal Design PDFNasos MasourasNessuna valutazione finora
- Introduction To Solidworks Basics: Materials Tech. WoodDocumento44 pagineIntroduction To Solidworks Basics: Materials Tech. WoodKarthikNessuna valutazione finora
- Example: Adding An Axis To The GridDocumento45 pagineExample: Adding An Axis To The GridFunda YenersuNessuna valutazione finora
- Sheet Metal in More DetailDocumento6 pagineSheet Metal in More DetailAmmar LakmusNessuna valutazione finora
- Space Claim Sheet Metal TutorialDocumento6 pagineSpace Claim Sheet Metal TutorialДмитрий ДмитренкоNessuna valutazione finora
- Tutorial SolidWorks AA PDFDocumento1.039 pagineTutorial SolidWorks AA PDFFilipe Silva100% (1)
- Autodesk Inventor - Ifeatures and PunchesDocumento11 pagineAutodesk Inventor - Ifeatures and PunchesNdianabasi UdonkangNessuna valutazione finora
- Space Claim Sheet Metal TutorialDocumento6 pagineSpace Claim Sheet Metal TutorialFrancis SantiagoNessuna valutazione finora
- Proe SHEET METAL Tutorial With SurfaceDocumento99 pagineProe SHEET METAL Tutorial With Surfaceapi-3711178100% (1)
- Solid WorksDocumento9 pagineSolid WorksGeorgiana DumitruNessuna valutazione finora
- Introduction To CATIA V5: Jntuh College of Enginering ManthaniDocumento43 pagineIntroduction To CATIA V5: Jntuh College of Enginering ManthaniarunNessuna valutazione finora
- Lesson 1 - Parts - Overview: L L L L L L L LDocumento17 pagineLesson 1 - Parts - Overview: L L L L L L L LbclisondraNessuna valutazione finora
- CATIA V5 Tutorial (47pag)Documento47 pagineCATIA V5 Tutorial (47pag)surender0100% (16)
- Testdrive SeDocumento214 pagineTestdrive Sevul1234Nessuna valutazione finora
- Projecting Geometry in Sheet Metal PartsDocumento5 pagineProjecting Geometry in Sheet Metal PartskaoblekstenaNessuna valutazione finora
- EN-Catia v5r13 Designer Guide Chapter9-Working With Wireframe and Surface Design Workbench PDFDocumento40 pagineEN-Catia v5r13 Designer Guide Chapter9-Working With Wireframe and Surface Design Workbench PDFKrish GuptaNessuna valutazione finora
- Introduction To CATIA V5: Release 16 (A Hands-On Tutorial Approach)Documento33 pagineIntroduction To CATIA V5: Release 16 (A Hands-On Tutorial Approach)Vinoth KumarNessuna valutazione finora
- Acad and Solid WorksDocumento18 pagineAcad and Solid Worksapi-3748063100% (3)
- 30 Minute LessonDocumento27 pagine30 Minute Lessonapi-3748063100% (3)
- Autodesk Inventor - Sheet Metal Punch IfeaturesDocumento6 pagineAutodesk Inventor - Sheet Metal Punch IfeaturesNdianabasi UdonkangNessuna valutazione finora
- Casting Design Exercise 1Documento10 pagineCasting Design Exercise 1Damir HusejnagicNessuna valutazione finora
- Exercise 1: Sheet Metal Bracket: Design IntentDocumento16 pagineExercise 1: Sheet Metal Bracket: Design IntentChokri AtefNessuna valutazione finora
- Using SOLIDWORKS 2018: Engineering & Computer Graphics WorkbookDocumento22 pagineUsing SOLIDWORKS 2018: Engineering & Computer Graphics Workbookmlik borhenNessuna valutazione finora
- 03.digital Camera PDFDocumento15 pagine03.digital Camera PDFnaglocNessuna valutazione finora
- Model ExcerciseDocumento16 pagineModel ExcerciseMahendiran SNessuna valutazione finora
- Introduction & SketchingDocumento41 pagineIntroduction & SketchingMurali SiddarthNessuna valutazione finora
- Session Two: Creating A Revolved Component: Bottle StopperDocumento5 pagineSession Two: Creating A Revolved Component: Bottle Stoppersingh1984_09Nessuna valutazione finora
- Cad Cam Practical Record BookDocumento125 pagineCad Cam Practical Record BookAKASHNessuna valutazione finora
- TopSolid TG Design Sheet Metal Basics v7 12 UsDocumento102 pagineTopSolid TG Design Sheet Metal Basics v7 12 UsMáy TiệnNessuna valutazione finora
- Beginner'S Guide To Solidworks 2007: Alejandro Reyes, MsmeDocumento46 pagineBeginner'S Guide To Solidworks 2007: Alejandro Reyes, MsmenaimakrukNessuna valutazione finora
- Using Projected Geometry in Assemblies: Download and Open FileDocumento6 pagineUsing Projected Geometry in Assemblies: Download and Open FileNdianabasi UdonkangNessuna valutazione finora
- Inlet Manifold An Alibre Design Tutorial by CDS: Written by Steve Carr All Rights Reserved @by CDS 06-04-05Documento43 pagineInlet Manifold An Alibre Design Tutorial by CDS: Written by Steve Carr All Rights Reserved @by CDS 06-04-05VeraniJNessuna valutazione finora
- Cavity Block Exercise: Prerequisite KnowledgeDocumento8 pagineCavity Block Exercise: Prerequisite KnowledgeSaish VerenkarNessuna valutazione finora
- Midas Civil Tutorial5Documento35 pagineMidas Civil Tutorial5Mohd FaizalNessuna valutazione finora
- Unit 3 3-Dimensional Sketching: StructureDocumento7 pagineUnit 3 3-Dimensional Sketching: StructurerkNessuna valutazione finora
- SolidWorks 3D Printing TutorialsDocumento35 pagineSolidWorks 3D Printing TutorialsbayupranotostNessuna valutazione finora
- NX 9 for Beginners - Part 3 (Additional Features and Multibody Parts, Modifying Parts)Da EverandNX 9 for Beginners - Part 3 (Additional Features and Multibody Parts, Modifying Parts)Nessuna valutazione finora
- NX 9 for Beginners - Part 1 (Getting Started with NX and Sketch Techniques)Da EverandNX 9 for Beginners - Part 1 (Getting Started with NX and Sketch Techniques)Valutazione: 3.5 su 5 stelle3.5/5 (8)
- Quadra OPERADocumento12 pagineQuadra OPERAAnonymous 1JHrgYNessuna valutazione finora
- 3 Door Interlocking System ManualDocumento10 pagine3 Door Interlocking System ManualAnonymous 1JHrgY100% (1)
- RIVNUT US Version EN PDFDocumento36 pagineRIVNUT US Version EN PDFAnonymous 1JHrgYNessuna valutazione finora
- Standard Cylinder DNC-63 - PPV-A: Data SheetDocumento1 paginaStandard Cylinder DNC-63 - PPV-A: Data SheetAnonymous 1JHrgYNessuna valutazione finora
- Rucno Koriscenje CC220Documento204 pagineRucno Koriscenje CC220Anonymous 1JHrgYNessuna valutazione finora
- Operation and Programming 2 PDFDocumento188 pagineOperation and Programming 2 PDFAnonymous 1JHrgYNessuna valutazione finora
- Manual FeatureCAMDocumento251 pagineManual FeatureCAMCosmin IonutNessuna valutazione finora
- ST Ein PDFDocumento112 pagineST Ein PDFAnonymous 1JHrgYNessuna valutazione finora
- Manual FeatureCAMDocumento251 pagineManual FeatureCAMCosmin IonutNessuna valutazione finora
- Agents SocializationDocumento4 pagineAgents Socializationinstinct920% (1)
- SYLLABUS For DRAW 122Documento7 pagineSYLLABUS For DRAW 122Alther Dabon0% (1)
- HowToCreate DataDriven HorizonCube OpendTectv4.4 PDFDocumento49 pagineHowToCreate DataDriven HorizonCube OpendTectv4.4 PDFKrisna Hanjar PrastawaNessuna valutazione finora
- MAK Halliday The Language of ScienceDocumento268 pagineMAK Halliday The Language of ScienceJeneiGabriellaOfő100% (4)
- Saint Albert Polytechnic College, Inc. Bachelor of Science in Office AdministrationDocumento15 pagineSaint Albert Polytechnic College, Inc. Bachelor of Science in Office AdministrationAustin Grey Pineda MacoteNessuna valutazione finora
- Assignment 2: Question 1: Predator-Prey ModelDocumento2 pagineAssignment 2: Question 1: Predator-Prey ModelKhan Mohd SaalimNessuna valutazione finora
- Design BasisDocumento9 pagineDesign BasisSamiksha RajdevNessuna valutazione finora
- Đề Đề Nghị Gởi SởDocumento13 pagineĐề Đề Nghị Gởi SởPhú TôNessuna valutazione finora
- Strong PasswordDocumento2 pagineStrong PasswordluciangeNessuna valutazione finora
- Cubic FunctionsDocumento9 pagineCubic FunctionsShrey JainNessuna valutazione finora
- Ieee Sight 2018 Call For PapersDocumento4 pagineIeee Sight 2018 Call For PapersThushar TomNessuna valutazione finora
- 1981 Albus - Brains, Behavior, and RoboticsDocumento362 pagine1981 Albus - Brains, Behavior, and RoboticsmarkmcwilliamsNessuna valutazione finora
- JAIM InstructionsDocumento11 pagineJAIM InstructionsAlphaRaj Mekapogu100% (1)
- Manage Your Nude PhotosDocumento14 pagineManage Your Nude PhotosRick80% (5)
- Career Tree EssayDocumento2 pagineCareer Tree Essayapi-437674439Nessuna valutazione finora
- SWAY GuideDocumento16 pagineSWAY Guide63456 touristaNessuna valutazione finora
- Business Cognate SBADocumento20 pagineBusiness Cognate SBAUncle TravisNessuna valutazione finora
- Prelim Examination in Logic DesignDocumento5 paginePrelim Examination in Logic Designdj_eqc7227Nessuna valutazione finora
- DataStage Interview QuestionsDocumento3 pagineDataStage Interview QuestionsvrkesariNessuna valutazione finora
- Curriculum Vitae: Name: Father S Name: Cell No: Email: Date of Birth: Nationality: Cnic No: Passport No: AddressDocumento2 pagineCurriculum Vitae: Name: Father S Name: Cell No: Email: Date of Birth: Nationality: Cnic No: Passport No: AddressJahanzeb JojiNessuna valutazione finora
- MRP Configuration GuideDocumento12 pagineMRP Configuration Guideofaofa1Nessuna valutazione finora
- Mmims5elesson BiomesDocumento3 pagineMmims5elesson Biomesapi-490524730100% (1)
- PERFORM Toolkit 3 1 Release Notes 1.0 OnlinePDFDocumento18 paginePERFORM Toolkit 3 1 Release Notes 1.0 OnlinePDFJose HugoNessuna valutazione finora
- New Text Document 22Documento90 pagineNew Text Document 22Marija SerifovskaNessuna valutazione finora
- PlagarisimDocumento2 paginePlagarisimabdullah0336.juttNessuna valutazione finora
- WMS WIP PickDocumento14 pagineWMS WIP PickAvinash RoutrayNessuna valutazione finora
- ch03 PowerpointsDocumento35 paginech03 PowerpointsBea May M. BelarminoNessuna valutazione finora