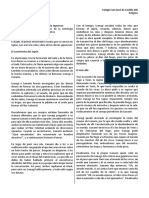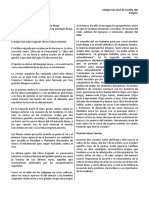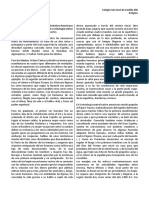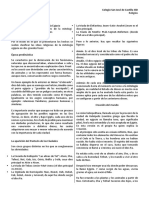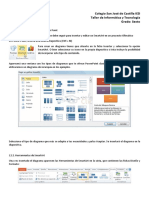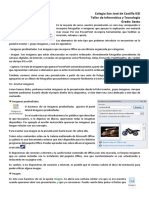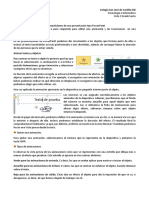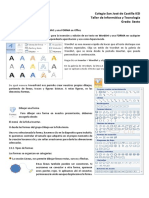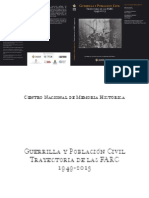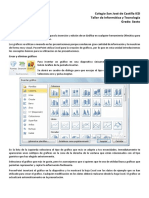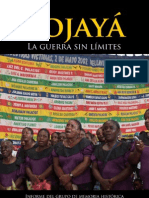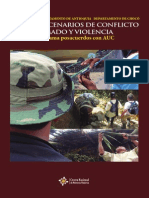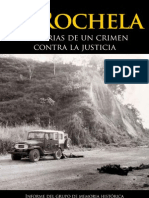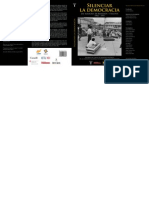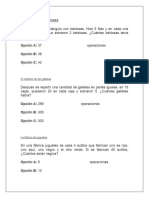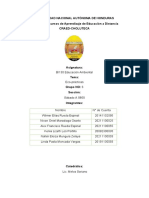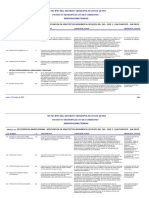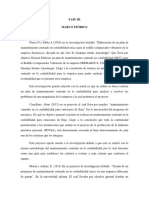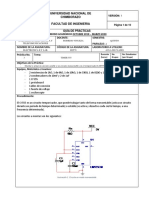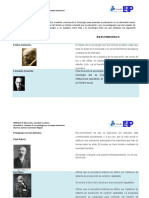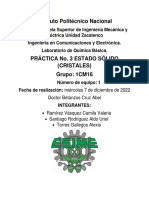Documenti di Didattica
Documenti di Professioni
Documenti di Cultura
Insertar Multimedia
Caricato da
Nestor JavierCopyright
Formati disponibili
Condividi questo documento
Condividi o incorpora il documento
Hai trovato utile questo documento?
Questo contenuto è inappropriato?
Segnala questo documentoCopyright:
Formati disponibili
Insertar Multimedia
Caricato da
Nestor JavierCopyright:
Formati disponibili
Colegio San Jos de Castilla IED
Tecnologa e Informtica
Ciclo 3 Grado Sexto
Tema: Insertar y editar elementos multimedia en Office
Objetivo: Comprender el paso a paso requerido para insertar y editar un elemento multimedia en un
aplicativo de la suite ofimtica.
Incluir elementos multimedia como sonidos y pelculas en nuestra presentacin enriquecer el contenido y
haremos ms amena la exposicin.
Podemos utilizar material propio que est almacenado en nuestro equipo, o bien el material que pone a
disposicin Microsoft Office en su galera multimedia. En el caso del audio es posible, incluso, grabar la voz en
ese preciso momento desde PowerPoint para utilizar ese recurso en la diapositiva.
Insertar sonidos
Para insertar un sonido en una presentacin muestra la
ficha Insertar y en el grupo Multimedia despliega el men Sonido.
Las distintas opciones te permitirn escoger el origen del sonido
que deseas insertar.
Audio de archivo... abre un cuadro de dilogo para escoger el archivo de audio del disco duro. Permite
varios formatos distintos: midi, wav, wma, adts, aiff, au, mp3 y mp4.
Audio de imgenes prediseadas... mostrar el panel de la
galera multimedia que ya vimos en la unidad de imgenes. La
nica diferencia ser que en el desplegable Los resultados
deben ser estar seleccionado nicamente el tipo de
archivos Audio. Es decir, que slo se mostrarn los audios de la
galera. Como siempre, se incluir en la diapositiva activa al
hacer clic en cualquiera de ellos.
Grabar audio... abre la grabadora de sonidos de
Windows, que es realmente muy simple. Lo nico que
hay que hacer es pulsar el botn de Grabar.
Y empezar a grabarse cualquier sonido detectado por
el micrfono. Para finalizar la grabacin, pulsamos el
botn Parar.
Si queremos escuchar el resultado, pulsaremos el botn
de Reproduccin. El sonido se incluir en la diapositiva en el momento en que aceptemos el cuadro de
dilogo.
Colegio San Jos de Castilla IED
Tecnologa e Informtica
Ciclo 3 Grado Sexto
Sea cual sea la forma en que decidas insertar el sonido, el
resultado siempre ser el mismo. Aparecer una imagen de un
pequeo altavoz en la diapositiva.
Si la imagen est seleccionada en la vista Normal, se visualizar
su reproductor y podrs probar el sonido. Tambin se
puede Reproducir desde la cinta.
En cambio, durante la vista de Presentacin, de cara al pblico, el reproductor se mostrar al pasar el cursor
sobre el icono.
Reproduccin del sonido
Por defecto el sonido que insertamos se ubica en una diapositiva en concreto y se reproduce al hacer clic sobre
su icono. Pero eso no tiene por qu ser as.
Cuando hacemos clic en el icono que representa al sonido en la
diapositiva aparecern las Herramientas de audio. En la
ficha Reproduccin podremos escoger el Volumen de reproduccin
y cundo debe iniciarse el sonido durante la presentacin.
Automticamente reproducir el sonido nada ms mostrar la diapositiva.
Al hacer clic, la opcin por defecto, lo reproducir al pulsar sobre su icono.
Reproducir en todas las diapositivas nos permite, por ejemplo, incluir una cancin que vaya reproducindose
a lo largo de toda la presentacin, de fondo.
En los casos en que reproduzcamos el sonido de forma automtica o a lo largo de toda la presentacin, suele
ser aconsejable activar la opcin Ocultar durante la presentacin. As no se mostrar el icono del altavoz. En
estos casos tambin es til activar la opcin Repetir la reproduccin hasta su interrupcin, as no nos
tendremos que preocupar si la cancin termina antes de que pasen las diapositivas.
Actividad
Abre un nuevo documento en el aplicativo de la suite ofimtica PowerPoint
1. En la primera diapositiva inserta un audio que se encuentre guardado en la carpeta Mis
Documentos de tu PC
2. En la Diapositiva 2 inserta un audio que se encuentre guardado en tu dispositivo mvil y edita su
reproduccin para todas las diapositivas
3. Crea dos diapositivas mas donde nos cuentes quien canta dicha cancin y la letra de la misma
Potrebbero piacerti anche
- Guia Aprendizaje Mitologia AztecaDocumento4 pagineGuia Aprendizaje Mitologia AztecaNestor JavierNessuna valutazione finora
- Guia Aprendizaje Mitologia JaponesaDocumento2 pagineGuia Aprendizaje Mitologia JaponesaNestor JavierNessuna valutazione finora
- Guia Aprendizaje Panteon MayaDocumento3 pagineGuia Aprendizaje Panteon MayaNestor JavierNessuna valutazione finora
- Guia Aprendizaje Mitologia Nativo AmericanoDocumento2 pagineGuia Aprendizaje Mitologia Nativo AmericanoNestor JavierNessuna valutazione finora
- Guia Aprendizaje Mitologia NordicaDocumento3 pagineGuia Aprendizaje Mitologia NordicaNestor JavierNessuna valutazione finora
- MitosDocumento33 pagineMitosNestor JavierNessuna valutazione finora
- Guia Aprendenzaje MitoLogia ChinaDocumento3 pagineGuia Aprendenzaje MitoLogia ChinaNestor JavierNessuna valutazione finora
- Gui Aprendizaje Mitologia EgipciaDocumento2 pagineGui Aprendizaje Mitologia EgipciaNestor JavierNessuna valutazione finora
- Insertar SmartArt en OfficeDocumento2 pagineInsertar SmartArt en OfficeNestor JavierNessuna valutazione finora
- Insertar Tabla en OfficeDocumento2 pagineInsertar Tabla en OfficeNestor JavierNessuna valutazione finora
- Guia Aprendizaje Mitologia IncaDocumento2 pagineGuia Aprendizaje Mitologia IncaNestor JavierNessuna valutazione finora
- Insertar Imagen en OfficeDocumento2 pagineInsertar Imagen en OfficeNestor JavierNessuna valutazione finora
- Animacion y TransicionDocumento4 pagineAnimacion y TransicionNestor JavierNessuna valutazione finora
- Insertar WordArt y Forma en OfficeDocumento2 pagineInsertar WordArt y Forma en OfficeNestor JavierNessuna valutazione finora
- Data Anonfiles 1384927569645Documento391 pagineData Anonfiles 1384927569645AlejandroNessuna valutazione finora
- Insertar GraficoDocumento2 pagineInsertar GraficoNestor JavierNessuna valutazione finora
- ParabolasDocumento2 pagineParabolasNestor JavierNessuna valutazione finora
- La MentiraDocumento2 pagineLa MentiraNestor JavierNessuna valutazione finora
- Informe Masacre BojayaDocumento344 pagineInforme Masacre BojayaJosé Manuel González Cruz100% (1)
- 6.el Descubrimiento de Ari StótelesDocumento96 pagine6.el Descubrimiento de Ari Stótelesandres13abreu100% (1)
- Nororiente y Magdalena Medio, Llanos Orientales, Suroccidente y Bogotá DC. Nuevos Escenarios de Conflicto Armado y ViolenciaDocumento271 pagineNororiente y Magdalena Medio, Llanos Orientales, Suroccidente y Bogotá DC. Nuevos Escenarios de Conflicto Armado y ViolenciaNestor Javier100% (1)
- Región Caribe, Antioquia y Chocó. Nuevos Escenarios de Conflicto Armado y ViolenciaDocumento207 pagineRegión Caribe, Antioquia y Chocó. Nuevos Escenarios de Conflicto Armado y ViolenciaNestor JavierNessuna valutazione finora
- Patrones y Campesinos. Tierra, Poder y Violencia. Valle Del CaucaDocumento497 paginePatrones y Campesinos. Tierra, Poder y Violencia. Valle Del CaucaLuis Miguel MontesNessuna valutazione finora
- Data Anonfiles 1384927569645Documento391 pagineData Anonfiles 1384927569645AlejandroNessuna valutazione finora
- La Rochela. Memorias de Un Crimen Contra La JusticiaDocumento366 pagineLa Rochela. Memorias de Un Crimen Contra La JusticiaEsteban Martínez H100% (1)
- La Tierra en DisputaDocumento527 pagineLa Tierra en DisputaHelia Maria ChivatàNessuna valutazione finora
- La Masacre de El Tigre, Un Silencio Que Encontro Su VozDocumento110 pagineLa Masacre de El Tigre, Un Silencio Que Encontro Su VozNestor JavierNessuna valutazione finora
- Silenciar La Democracia, Las Masacres de Remedios y Segovia 1982-1997 - Informe Del Grupo de Memoria Histórica de La CNRRDocumento358 pagineSilenciar La Democracia, Las Masacres de Remedios y Segovia 1982-1997 - Informe Del Grupo de Memoria Histórica de La CNRRteatrodeloabsurdoNessuna valutazione finora
- El Placer PDFDocumento194 pagineEl Placer PDFNICOLASRAVIGNANINessuna valutazione finora
- Estudio de Caso 2 - Agnosias - AmnesiasDocumento3 pagineEstudio de Caso 2 - Agnosias - AmnesiasMariana ArredondoNessuna valutazione finora
- Para Estudiantes Ficha de Lectio 2021Documento2 paginePara Estudiantes Ficha de Lectio 2021Diego CRNessuna valutazione finora
- Problemas de MultiplicarDocumento9 pagineProblemas de MultiplicarJulio Joseph Rocha BazalduaNessuna valutazione finora
- Ecoturismo en AmazoniaDocumento18 pagineEcoturismo en AmazoniaCarolina SánchezNessuna valutazione finora
- La Miopía Del MarketingDocumento36 pagineLa Miopía Del MarketingAlejandro Bonilla RodriguezNessuna valutazione finora
- Taller de Religion Clei 6Documento1 paginaTaller de Religion Clei 6Erick David MartínezNessuna valutazione finora
- NombramientoDocumento1 paginaNombramientoAndres PeñalozaNessuna valutazione finora
- Decreto 9 2016 Ley de Búsqueda Inmediata de Mujeres DesaparecidasDocumento15 pagineDecreto 9 2016 Ley de Búsqueda Inmediata de Mujeres DesaparecidasJosé OrtízNessuna valutazione finora
- Bajo UrubambaDocumento5 pagineBajo UrubambaDíaz Arce SanderNessuna valutazione finora
- San Margarito Flores GarcíaDocumento8 pagineSan Margarito Flores GarcíaHelena LopezNessuna valutazione finora
- Informe Eco Prácticas de Ambiental Grupo 6-1Documento20 pagineInforme Eco Prácticas de Ambiental Grupo 6-1Jessica CarolinaNessuna valutazione finora
- Municipio Del Distrito Metropolitano de QuitoDocumento33 pagineMunicipio Del Distrito Metropolitano de QuitokettyNessuna valutazione finora
- Monedas Complementarias y Sociales en El EcuadorDocumento6 pagineMonedas Complementarias y Sociales en El EcuadorLuis AlvaradoNessuna valutazione finora
- 2 DE 2 Parcial - Escenario 4 - PRIMER BLOQUE-TEORICO-PRACTICO - VIRTUAL - AUDITORÍA OPERATIVA - (GRUPO B01)Documento7 pagine2 DE 2 Parcial - Escenario 4 - PRIMER BLOQUE-TEORICO-PRACTICO - VIRTUAL - AUDITORÍA OPERATIVA - (GRUPO B01)El MirruñoNessuna valutazione finora
- Fase III ProyectoDocumento4 pagineFase III ProyectoGameOverBroNessuna valutazione finora
- Evaluacion FinalDocumento6 pagineEvaluacion Finalsecretariahacienda secretariahaciendaNessuna valutazione finora
- Dic-Gr-Sl Ehp (Bacco) PC2019 PDFDocumento9 pagineDic-Gr-Sl Ehp (Bacco) PC2019 PDFFinanzas DigitalNessuna valutazione finora
- Muros Con Contrafuertes (2) ExpoDocumento9 pagineMuros Con Contrafuertes (2) ExpojoesteNessuna valutazione finora
- Paraisos Artificiales de BaudelaireDocumento5 pagineParaisos Artificiales de BaudelaireGabriel ErdmannNessuna valutazione finora
- Guía de Prácticas 555Documento10 pagineGuía de Prácticas 555Jamil CrisNessuna valutazione finora
- Alimentación de Centrales TermoeléctricasDocumento3 pagineAlimentación de Centrales TermoeléctricasIvan SilvaNessuna valutazione finora
- AZamora SociologíenelcampoeducativoDocumento5 pagineAZamora SociologíenelcampoeducativoHéctor Ramos100% (1)
- Aprendizaje Por ImitaciónjjDocumento9 pagineAprendizaje Por ImitaciónjjRonald Chaiña SalazarNessuna valutazione finora
- ¿Qué Hay en La Prensa Sobre El Desarrollo? Análisis de 51 Diarios en Bolivia y América LatinaDocumento117 pagine¿Qué Hay en La Prensa Sobre El Desarrollo? Análisis de 51 Diarios en Bolivia y América LatinaProcosiNessuna valutazione finora
- 1ra. Parada: Muchos Quieren Verme DerrotadoDocumento3 pagine1ra. Parada: Muchos Quieren Verme DerrotadoKrisdein Ventocilla CornejoNessuna valutazione finora
- Examen Final de GeologiaDocumento9 pagineExamen Final de GeologiaKarGia Sanchez YarlequeNessuna valutazione finora
- Kínder Música Clase 6 10-05-2021Documento5 pagineKínder Música Clase 6 10-05-2021Claudia HernándezNessuna valutazione finora
- Homicidio 3Documento9 pagineHomicidio 3yamil zamoraNessuna valutazione finora
- La Ortografia Grupo Mancha NegraDocumento6 pagineLa Ortografia Grupo Mancha NegraBilbo BolsónNessuna valutazione finora
- Instituto Politécnico NacionalDocumento6 pagineInstituto Politécnico NacionalSantiago Rodriguez Aldo UrielNessuna valutazione finora