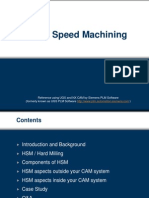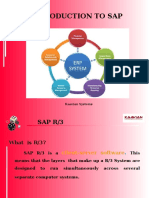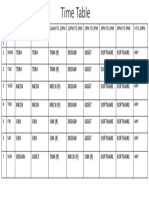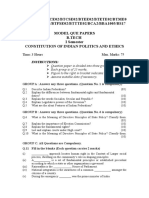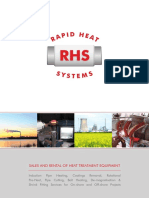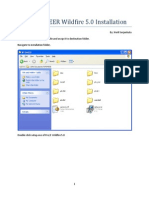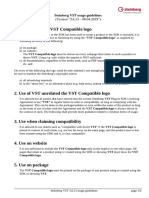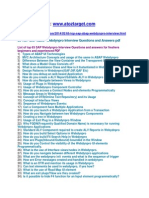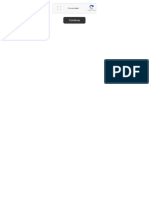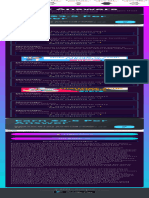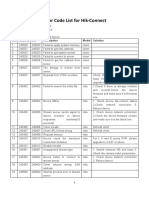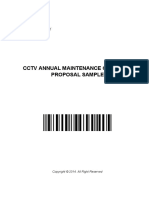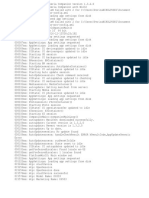Documenti di Didattica
Documenti di Professioni
Documenti di Cultura
Ansys Installation
Caricato da
sibCopyright
Formati disponibili
Condividi questo documento
Condividi o incorpora il documento
Hai trovato utile questo documento?
Questo contenuto è inappropriato?
Segnala questo documentoCopyright:
Formati disponibili
Ansys Installation
Caricato da
sibCopyright:
Formati disponibili
Before installing ANSYS Student:
Ensure that your computer meets the technical requirements necessary to run the
software. Please see the product data sheet for details.
Ensure that you have Administrator privileges for the computer you are installing this
product on.
Uninstall any existing ANSYS, Inc. products present on your computer. The ANSYS
Student installation will overwrite any existing installations.
Make sure that you have your license key available. This is a separate download covered
in the download section.
Please review our Installation Guide and FAQs.
Installation Steps
After downloading and installing ANSYS Student, you should then install the ANSYS Student
License File, following ALL of the installation steps in sequence (follow the steps in both Part 1
Part 2 and Part 3):
Part 1 - ANSYS Student Installation:
1. Extract (Unzip) the downloaded installation files.
2. Run setup.exe from the extracted files. Right-click on setup.exe and select Run as
Administrator.
3. Click the Install ANSYS, Inc. Products text.
4. Read and accept the click wrap to continue.
5. Click the Next button to accept the default values throughout the installation. Skip over
the "Enter License Server Specification" step.
6. After the installation is completed, click Next and a message marked ***Important***
displays indicating that the installation is complete.
7. Check the survey box at the bottom if you wish to submit the survey.
8. Click the Exit button.
9. Your are now back to the Release 16.2 Installation home page. Be sure to NOT select any
other options as these aren't supported by the ANSYS Student license.
10. Click the Exit Button.
11. The ANSYS Student software is now installed.
12. Next, install the ANSYS License File as described in Part 2.
Part 2 - ANSYS License File Installation:
1. Download the license file - ansys_student_<yyyymmdd>.lic - to your computer. The
<yyyymmdd> portion of the filename indicates the expiration date of the license file.
2. Extract the downloaded license file and note the location where you save it to:
o We recommend moving the license file to C:\Program Files\ANSYS Inc\Shared
Files\Licensing, but you can also put the license file on your desktop.
o Do not put the license file in a Temp directory
o Do not save this license file using the MS Word format.
3. Set the ANSYSLMD_LICENSE_FILE environment variable to the location of the
ansys_student_ .lic file, including the filename. For example:
C:\ansys_inc\ansys_student_20160131.lic
o Follow these steps to set an environment variable in MS Windows:
II. Open the Control Panel
III. Select System and Security
IV. Select System
V. Select Advanced system settings
VI. Click the Environment Variables button
VII. Select the New button under System variables
o Note that there will be several environment variables with very similar names already
present. Be careful to use this EXACT environment variable name.
Part 3 - Running ANSYS Student:
After completing Parts 1 and 2 of the installation, we recommend rebooting your machine. Then
the best way to run ANSYS Student is from the start menu.
1. Go to the Start Menu and either select Workbench 16.2 OR select All Programs, then
select the ANSYS 16.2 folder, and select Workbench 16.2.
2. The ANSYS Student Workbench 16.2 project page will launch. Congratulations you are
now ready to start using ANSYS Student!
Congratulations you are now ready to start using ANSYS Student!
The following videos are also available to guide you through the installation process:
Installing ANSYS Products on Windows (video)
Configuring Windows Firewall Exceptions for ANSYS License Manager (video)
If you run into any problems following the above instructions then be sure to review our
Frequently Asked Questions.
Potrebbero piacerti anche
- A Heartbreaking Work Of Staggering Genius: A Memoir Based on a True StoryDa EverandA Heartbreaking Work Of Staggering Genius: A Memoir Based on a True StoryValutazione: 3.5 su 5 stelle3.5/5 (231)
- The Sympathizer: A Novel (Pulitzer Prize for Fiction)Da EverandThe Sympathizer: A Novel (Pulitzer Prize for Fiction)Valutazione: 4.5 su 5 stelle4.5/5 (119)
- Never Split the Difference: Negotiating As If Your Life Depended On ItDa EverandNever Split the Difference: Negotiating As If Your Life Depended On ItValutazione: 4.5 su 5 stelle4.5/5 (838)
- Devil in the Grove: Thurgood Marshall, the Groveland Boys, and the Dawn of a New AmericaDa EverandDevil in the Grove: Thurgood Marshall, the Groveland Boys, and the Dawn of a New AmericaValutazione: 4.5 su 5 stelle4.5/5 (265)
- The Little Book of Hygge: Danish Secrets to Happy LivingDa EverandThe Little Book of Hygge: Danish Secrets to Happy LivingValutazione: 3.5 su 5 stelle3.5/5 (399)
- Grit: The Power of Passion and PerseveranceDa EverandGrit: The Power of Passion and PerseveranceValutazione: 4 su 5 stelle4/5 (587)
- The World Is Flat 3.0: A Brief History of the Twenty-first CenturyDa EverandThe World Is Flat 3.0: A Brief History of the Twenty-first CenturyValutazione: 3.5 su 5 stelle3.5/5 (2219)
- The Subtle Art of Not Giving a F*ck: A Counterintuitive Approach to Living a Good LifeDa EverandThe Subtle Art of Not Giving a F*ck: A Counterintuitive Approach to Living a Good LifeValutazione: 4 su 5 stelle4/5 (5794)
- Team of Rivals: The Political Genius of Abraham LincolnDa EverandTeam of Rivals: The Political Genius of Abraham LincolnValutazione: 4.5 su 5 stelle4.5/5 (234)
- Shoe Dog: A Memoir by the Creator of NikeDa EverandShoe Dog: A Memoir by the Creator of NikeValutazione: 4.5 su 5 stelle4.5/5 (537)
- The Emperor of All Maladies: A Biography of CancerDa EverandThe Emperor of All Maladies: A Biography of CancerValutazione: 4.5 su 5 stelle4.5/5 (271)
- The Gifts of Imperfection: Let Go of Who You Think You're Supposed to Be and Embrace Who You AreDa EverandThe Gifts of Imperfection: Let Go of Who You Think You're Supposed to Be and Embrace Who You AreValutazione: 4 su 5 stelle4/5 (1090)
- Her Body and Other Parties: StoriesDa EverandHer Body and Other Parties: StoriesValutazione: 4 su 5 stelle4/5 (821)
- The Hard Thing About Hard Things: Building a Business When There Are No Easy AnswersDa EverandThe Hard Thing About Hard Things: Building a Business When There Are No Easy AnswersValutazione: 4.5 su 5 stelle4.5/5 (344)
- Hidden Figures: The American Dream and the Untold Story of the Black Women Mathematicians Who Helped Win the Space RaceDa EverandHidden Figures: The American Dream and the Untold Story of the Black Women Mathematicians Who Helped Win the Space RaceValutazione: 4 su 5 stelle4/5 (894)
- Elon Musk: Tesla, SpaceX, and the Quest for a Fantastic FutureDa EverandElon Musk: Tesla, SpaceX, and the Quest for a Fantastic FutureValutazione: 4.5 su 5 stelle4.5/5 (474)
- The Unwinding: An Inner History of the New AmericaDa EverandThe Unwinding: An Inner History of the New AmericaValutazione: 4 su 5 stelle4/5 (45)
- The Yellow House: A Memoir (2019 National Book Award Winner)Da EverandThe Yellow House: A Memoir (2019 National Book Award Winner)Valutazione: 4 su 5 stelle4/5 (98)
- Grade 7 4th QuarterDocumento8 pagineGrade 7 4th QuarterEmerson Raz ElardoNessuna valutazione finora
- The Official Comptia Cloud+ Study Guide (Exam Cv0-003)Documento35 pagineThe Official Comptia Cloud+ Study Guide (Exam Cv0-003)khanjanNessuna valutazione finora
- On Fire: The (Burning) Case for a Green New DealDa EverandOn Fire: The (Burning) Case for a Green New DealValutazione: 4 su 5 stelle4/5 (73)
- File Signature LabDocumento3 pagineFile Signature LabGheorghe RotariNessuna valutazione finora
- 05 High Speed MachiningDocumento36 pagine05 High Speed MachiningHoàng Khương100% (2)
- Excel Formulas PDF With Example 2007Documento2 pagineExcel Formulas PDF With Example 2007Maurice60% (5)
- Introduction To Sap: Kaavian SystemsDocumento26 pagineIntroduction To Sap: Kaavian SystemsbarathNessuna valutazione finora
- SoapUI Cookbook - Sample ChapterDocumento40 pagineSoapUI Cookbook - Sample ChapterPackt PublishingNessuna valutazione finora
- Molitfelnic 2019 CompressedDocumento927 pagineMolitfelnic 2019 Compressedparintele CRISTIAN H.100% (10)
- SL N o Days. Time 8am To 9am 9am To 10am 11am To 12Pm 12Pm To 1Pm 1Pm To 2Pm 3Pm To 6Pm 6Pm To 9Pm 9 TO 10PMDocumento1 paginaSL N o Days. Time 8am To 9am 9am To 10am 11am To 12Pm 12Pm To 1Pm 1Pm To 2Pm 3Pm To 6Pm 6Pm To 9Pm 9 TO 10PMsibNessuna valutazione finora
- Btche02, Btce02, Btcse02, Btee02, Btete02, Btme02, Btfse02, Bttte02, Bca2, Bba1005, Bs17 - Constitution of Indian Politics and EthicsDocumento3 pagineBtche02, Btce02, Btcse02, Btee02, Btete02, Btme02, Btfse02, Bttte02, Bca2, Bba1005, Bs17 - Constitution of Indian Politics and EthicssibNessuna valutazione finora
- Heat Treatment PDFDocumento48 pagineHeat Treatment PDFsibNessuna valutazione finora
- SIB TechDocumento1 paginaSIB TechsibNessuna valutazione finora
- Btche02, Btce02, Btcse02, Btee02, Btete02, Btme02, Btfse02, Bttte02, Bca2, Bba1005, Bs17 - Constitution of Indian Politics and EthicsDocumento3 pagineBtche02, Btce02, Btcse02, Btee02, Btete02, Btme02, Btfse02, Bttte02, Bca2, Bba1005, Bs17 - Constitution of Indian Politics and EthicssibNessuna valutazione finora
- Readme!!!!Documento4 pagineReadme!!!!sibNessuna valutazione finora
- Readme!!!!Documento4 pagineReadme!!!!sibNessuna valutazione finora
- Torrent Downloaded From Demonoid - PHDocumento1 paginaTorrent Downloaded From Demonoid - PHRossella GiglioNessuna valutazione finora
- 2Documento2 pagine2sibNessuna valutazione finora
- 01.note To Students AdDocumento1 pagina01.note To Students AdVedran Jhoy ErdeljanNessuna valutazione finora
- NX 9 ShortcutsDocumento4 pagineNX 9 ShortcutssibNessuna valutazione finora
- Btche01, Btce01, Btcse01, Btee01, Btete01, Btme01, Btfse01, Bttte01, Bca5, Bba1004, Bs16 - English - I, Communication SkillsDocumento3 pagineBtche01, Btce01, Btcse01, Btee01, Btete01, Btme01, Btfse01, Bttte01, Bca5, Bba1004, Bs16 - English - I, Communication SkillssibNessuna valutazione finora
- B TechDocumento2 pagineB TechsibNessuna valutazione finora
- ProE Wildfire 5 InstallationDocumento18 pagineProE Wildfire 5 Installationgu_giattiNessuna valutazione finora
- CreoDocumento1 paginaCreosibNessuna valutazione finora
- M. Tech WLF SyllabusDocumento22 pagineM. Tech WLF SyllabusAkhil AroraNessuna valutazione finora
- Fundamentals of GD&T With The Background of GD&TDocumento50 pagineFundamentals of GD&T With The Background of GD&TRajasekaran VtNessuna valutazione finora
- WeldingDocumento13 pagineWeldingWael Shawky BaldawiNessuna valutazione finora
- Welding Electrode Classifications 123Documento2 pagineWelding Electrode Classifications 123Unnikrishnan RajanNessuna valutazione finora
- Srujith Kudikala: Linux Device DriversDocumento19 pagineSrujith Kudikala: Linux Device DriversOm Prakash SutharNessuna valutazione finora
- Sdx-8570scp (Xdsr250 Hdmi) Eng Manual 20091118 Wr653Documento32 pagineSdx-8570scp (Xdsr250 Hdmi) Eng Manual 20091118 Wr653jafarianmailNessuna valutazione finora
- ACOS 4.1.4-GR1-P5 Application Access Management Guide: For A10 Thunder Series 21 August 2020Documento434 pagineACOS 4.1.4-GR1-P5 Application Access Management Guide: For A10 Thunder Series 21 August 2020Shahzada Imran AttariNessuna valutazione finora
- WST Macros Add-In Excel 2013 / 2016 For Windows Updated Setup InstructionsDocumento5 pagineWST Macros Add-In Excel 2013 / 2016 For Windows Updated Setup InstructionsTrader CatNessuna valutazione finora
- VST3 Usage GuidelinesDocumento4 pagineVST3 Usage GuidelinesRithwik SathyanNessuna valutazione finora
- Play LoL - Guide to League of Legends MOBA GameDocumento7 paginePlay LoL - Guide to League of Legends MOBA GameEduardo Felix Ramirez PalaciosNessuna valutazione finora
- SAP ABAP Webdynpro Interview Questions and AnswersDocumento2 pagineSAP ABAP Webdynpro Interview Questions and AnswersatoztargetNessuna valutazione finora
- 70-573 Exam Prep: 150 Questions on SharePoint 2010 App DevDocumento81 pagine70-573 Exam Prep: 150 Questions on SharePoint 2010 App Devleojr_0Nessuna valutazione finora
- Studio 5000: Ordering GuideDocumento3 pagineStudio 5000: Ordering GuideMarcelo SantosNessuna valutazione finora
- Employee Management System ProposalDocumento8 pagineEmployee Management System ProposalFedawak ObsaNessuna valutazione finora
- Deisgn Studio CSSDocumento15 pagineDeisgn Studio CSSBaljeet OberoiNessuna valutazione finora
- Remote Access Token Installation Instructions (V 3)Documento6 pagineRemote Access Token Installation Instructions (V 3)Sakthivel PNessuna valutazione finora
- Gufupux Taffy Tales Walkthrough Zapigibogiko PDFDocumento3 pagineGufupux Taffy Tales Walkthrough Zapigibogiko PDFAdriste Judan25% (4)
- Concrete5 Sendmail RCEDocumento4 pagineConcrete5 Sendmail RCEssppase kialNessuna valutazione finora
- How To Deploy Java 8 Using SCCM 2012Documento11 pagineHow To Deploy Java 8 Using SCCM 2012Dzoni_mNessuna valutazione finora
- VFT Install Procedure 51690Documento3 pagineVFT Install Procedure 51690Magderson CorreaNessuna valutazione finora
- Umbraco Basic ConceptsDocumento12 pagineUmbraco Basic Conceptsrenuramesh1904Nessuna valutazione finora
- Rackspace The Cloud Powering The Modern Business and Application PresentationDocumento29 pagineRackspace The Cloud Powering The Modern Business and Application PresentationDavid Olayinka MosakuNessuna valutazione finora
- My Messages - KuboolDocumento1 paginaMy Messages - Kubool8fdqzfpg7yNessuna valutazione finora
- SAP ABAP Advanced Course Content DetailsDocumento4 pagineSAP ABAP Advanced Course Content Detailssawantamit777Nessuna valutazione finora
- Error Code List For Hik-ConnectDocumento2 pagineError Code List For Hik-ConnectDhruva Maharaj DasNessuna valutazione finora
- CCTV Annual Maintenance Contract Proposal SampleDocumento6 pagineCCTV Annual Maintenance Contract Proposal Sampleakshat brahmbhattNessuna valutazione finora
- Companion Log 2016 12 10T08 25 17ZDocumento25 pagineCompanion Log 2016 12 10T08 25 17ZPerica NikolovskiNessuna valutazione finora