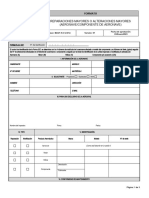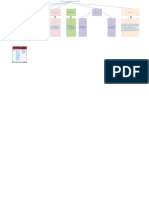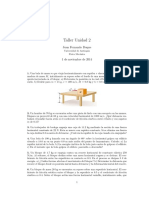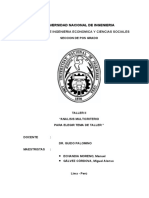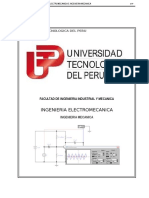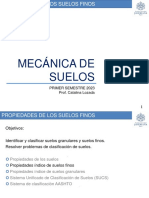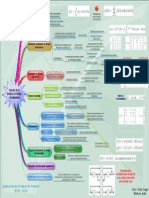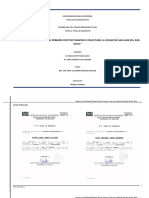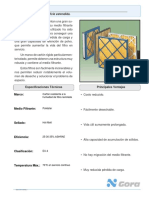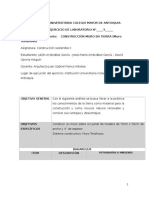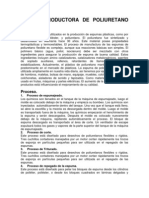Documenti di Didattica
Documenti di Professioni
Documenti di Cultura
Guia Metodologica - SIG
Caricato da
ORLANDO RODIGUEZCopyright
Formati disponibili
Condividi questo documento
Condividi o incorpora il documento
Hai trovato utile questo documento?
Questo contenuto è inappropriato?
Segnala questo documentoCopyright:
Formati disponibili
Guia Metodologica - SIG
Caricato da
ORLANDO RODIGUEZCopyright:
Formati disponibili
1
Diplomado en planificacin y ordenamiento
territorial aplicado en los sistemas de informacin
geogrfica.
Calle 6sur No. 10-66 Neiva-Huila
Telefax: 8601907 E-mail:Codein2012@hotmail.com
www.codein.com.co
2
SISTEMAS DE INFORMACIN GEOGRAFICA
MODULO 1
GENERALIDADES (ArcMap & ArcCatalog)
ArcCatalog y ArcMap Son las dos aplicaciones centrales ms importantes de ArcGis creado
por ESRI, la primera en mencin est destinada a organizar, administrar y visualizar la
informacin que el usuario necesita para gestionar los datos espaciales y descriptivos
(atributos) y ArcMap permite manejar y crear informacin espacial (Mapas) y descriptiva
atributos en forma digital, como tambin puede ser utilizado para entender las relaciones
existentes en la informacin espacial geogrfica para la toma de decisiones. Finalmente la
presentacin de resultados en forma profesional de mapas, grficos, tablas. Etc. Hace que
sea utilizado para todo tipo de proyectos y estudios tanto de ingeniera como de cualquier
otra rea del conocimiento.
PROCEDIMIENTO
Con el propsito de hacer un barrido por todos los componentes del aplicativo ArcCatalog
y establecer una conexin a carpetas especificas en donde se est realizando determinado
proyecto. Se debe proceder as:
Inicie ArcCatalog
Inicio > programas > Arcgis > Arccatalog
Se presentara la siguiente ventana:
Calle 6sur No. 10-66 Neiva-Huila
Telefax: 8601907 E-mail:Codein2012@hotmail.com
www.codein.com.co
3
En la parte izquierda se encuentra el rbol de conexiones y en la derecha el visor de
archivos con los diferentes formatos de visualizacin.
Para aadir una conexin al rbol:
File> Connect to Flder
En la ventana emergente navegue hasta la carpeta: C: Diplomado_Sig\ Ejercicio 1
Presione aceptar.
Para conocer el contenido de la carpeta hacer clic en el signo (+) que aparece al lado
izquierdo de ella para expandir el directorio y ver las subcarpetas. Dentro de ellas es posible
encontrar distintos archivos los cuales estn representados con diferentes iconos para
distinguirlos en cuanto al tipo de informacin que contienen y su formato.
shapefile es un formato sencillo y no topolgico que se utiliza para almacenar la
ubicacin geomtrica y la informacin de atributos de las entidades geogrficas.
Feature Class es el formato shapefile en este caso topolgico, pero dentro de una
cobertura o Feature datased.
Feature Dataset es un archivo o cobertura que contiene un grupo de archivos que
comparten algo en comn y que se encuentran agrupados en una misma clase.
Calle 6sur No. 10-66 Neiva-Huila
Telefax: 8601907 E-mail:Codein2012@hotmail.com
www.codein.com.co
4
GeoDataBase (GDB) es un modelo para el almacenamiento de objetos geogrficos,
sus atributos, sus relaciones (espaciales o no), y comportamiento de cada uno de sus
elementos.
Rster Los formatos raster almacenan datos como celdas de igual tamao, o pxeles,
en una matriz de filas y columnas. Cada celda almacena un valor que es constante a travs
de toda la celda. La resolucin de los datos se relaciona al tamao de la celda: entre ms
pequea sea el tamao de la celda ms puede mostrar el detalle dentro del rea de estudio,
Administrar archivos
En la Tabla de Contenido (ventana izquierda de ArcCatalog) haga clic con el botn derecho
del Mouse en el shapefile divisin veredal.shp.
Se abre una ventana de dialogo donde se puede observar las diferentes opciones para
administrar el archivo veredas.shp. (Copy Copiar), Delete (Borrar), Remane (Renombrar),
Create Layer (Crear capa), Export (Exportar) y Properties (Propiedades).
Calle 6sur No. 10-66 Neiva-Huila
Telefax: 8601907 E-mail:Codein2012@hotmail.com
www.codein.com.co
5
En propiedades, seleccione la pestaa (X,Y coordinate System), esta ventana proporciona
la del sistema de coordenadas del archivo, permitiendo tambin editar el mismo.
Crear un archivo nuevo
Una de las principales funciones de ArcCatalog es la creacin de nuevos archivos de datos
en cualquiera de los formatos de ArcGIS. Se indica cmo crear un archivo shapefile.
En la carpeta vas se requiere crear el archivo Predios, para representar y actualizar los
Predios que existen determinada regin.
Hacer clic con el botn derecho del Mouse en la carpeta Zonas_Urbanas
De la ventana emergente clic de New y luego seleccionar shapefile. Despus se procede a
llenar los campos tal como se muestra a continuacin:
Calle 6sur No. 10-66 Neiva-Huila
Telefax: 8601907 E-mail:Codein2012@hotmail.com
www.codein.com.co
6
El mismo se puede hacer para otros elementos cartogrficos como vas, Hidrografa,
Curvas de nivel con geometra lineal (Polyline) y Viviendas (point). Finalizamos dando OK.
Observamos la capa Predios desplegarse en la carpeta Zonas_urbana del rbol de
conexiones.
Con el objetivo conocer todas las herramientas y componentes del aplicativo ArcMap se
debe seguir el siguiente procedimiento.
Calle 6sur No. 10-66 Neiva-Huila
Telefax: 8601907 E-mail:Codein2012@hotmail.com
www.codein.com.co
7
Inicie ArcMap
Inicio > programas > Arcgis > ArcMap
Se presentara la siguiente ventana:
Utilice la opcin Blank map y luego Ok. O simplemente clic en cancelar.
Se desplegara la ventana de trabajo donde podr observar los diferentes elementos de la
interface de la aplicacin ArcMap.
Calle 6sur No. 10-66 Neiva-Huila
Telefax: 8601907 E-mail:Codein2012@hotmail.com
www.codein.com.co
8
Apoyndose como gua en esta figura, tome un momento para inspeccionar la aplicacin
ArcMap, mens, botones. Cada vez que ponga los cursos encima de alguna herramienta
saldr un letrero indicando la funcin de cada comando etc.
Layers (capas)): Es una clase geomtrica, a la cual se le asigna su propia simbologa, para
despliegue y edicin en un mapa. Layers ArcMap solo hacen referencia a la fuente de datos
que puede ser Feature datased, shapefiles, o clases geomtricas de un Geodatabase.
Tabla de contenidos (Table of contents).
La tabla de contenido tiene las siguientes funcionalidades
Puede traer layers desde otras sesiones abiertas de ArcMap o ArcCatalog (Drag
and Drop).
Cambiar el orden de los layers a discrecin.
Cambiar el nombre de los layers.
Aadir o removerlos.
Automticamente pone al fondo layers de imgenes, seguido por polgonos, lneas,
puntos y anotaciones.
Tiene 3 pestaas (tabs): Display, Source y Selection.
Display es la que aparece por defecto.
Source muestra la direccin o ruta de cada layer.
Selection provee funcionalidad especfica para selecciones en los mapas
vectoriales: nmero de elementos seleccionados, y opciones para copiar y exportar.
ABRIR UN ARCHIVO MXD
Para este ejercicio se prepar un map document (.mxd) que se reconoce por el siguiente
icono y que est contenido en el directorio; mxd es una extensin de archivo
de un documento de mapa utilizado por ArcMap.
C:\Modulo 1\Seccin 2 ArcMap\ Seccion_2.
Haga clic en File > Open.
Navegue por el directorio C:\Modulo1\Seccion 2 ArcMap\ hasta que encuentre el archivo
Secccion_2.mxd.
Calle 6sur No. 10-66 Neiva-Huila
Telefax: 8601907 E-mail:Codein2012@hotmail.com
www.codein.com.co
9
Haga doble clic en el archivo Seccion_2 para abrirlo y desplegar el mapa.
Cuando haya esperado que cargue la composicin cartogrfica con sus layers, usted ver
un mapa de la zona que corresponde a cercanas de Aipe, con informacin de vas, curvas
de nivel, hidrografa, casas, unidades geolgicas. Etc
Calle 6sur No. 10-66 Neiva-Huila
Telefax: 8601907 E-mail:Codein2012@hotmail.com
www.codein.com.co
10
CONOCER LA BARRA DE HERRAMIENTAS.
Barra de herramientas Estndar de ArcMap:
Calle 6sur No. 10-66 Neiva-Huila
Telefax: 8601907 E-mail:Codein2012@hotmail.com
www.codein.com.co
11
Fuente. ESRI (2014)
Herramientas de Desplazamiento.
: Son los botones que nos permiten desplazarnos dentro
de la vista de un mapa.
Zoom in: Acercamiento a un rea de un mapa haciendo una caja con el mouse.
Zoom out: Alejarse de un rea de un mapa haciendo una caja con el mouse.
Fixed Zoom in: Acercamiento en base al centro de la vista
Fixed Zoom out: Alejarse en base al centro de la vista.
Pan: Mover la vista sin cambiar de escala.
Full Extend: Despliega la vista en base al tema que tenga la mayor frontera.
Go Back Extend: Despliega la vista anterior mostrada (si existe)
Go to Next Extend: Despliega la vista prxima mostrada (si existe).
Calle 6sur No. 10-66 Neiva-Huila
Telefax: 8601907 E-mail:Codein2012@hotmail.com
www.codein.com.co
12
Fuente. ESRI (2014)
CONSULTAR DATOS
En algunos casos es importante conocer los atributos que describen o identifican a las
entidades de una capa (Layers). Para ello se tiene una herramienta que es el Identify
(Identificar).
Para ello se realiza:
Se hace clic con el botn izquierdo del mouse sobre el botn Identify (Identificar) para
consultar los datos descriptivos. Una vez seleccionada la herramienta, pulse sobre un
polgono del archivo Geologa para acceder a los datos de la entidad.
Calle 6sur No. 10-66 Neiva-Huila
Telefax: 8601907 E-mail:Codein2012@hotmail.com
www.codein.com.co
13
EXPLORAR LA INFORMACIN TABULAR DE UN LAYER.
En este caso podr observar como la informacin descriptiva o de atributos se asocia con
los datos espaciales.
En ArcMap, la tabla que pertenece al layer muestra nicamente un rcord por feature.
Ahora, en la tabla de contenido, haga clic derecho en el layer (Unidades Geolgicas).
En el men de contexto escoja Open attribute table.
Para guardar un mapa en extensin .mxd se realiza el siguiente procedimiento:
Calle 6sur No. 10-66 Neiva-Huila
Telefax: 8601907 E-mail:Codein2012@hotmail.com
www.codein.com.co
14
File > Map Document Properties
Se abre la ventana Map Document Properties.
En Pathnames se activa la casilla Store relative to datasource.
Clic en Aplicar.
Desde aqu se puede colocar el nombre del ttulo y del autor o un descripcin del mapa.
Una vez que tenemos activada esta instruccin, basta con guardar el archivo mapa.mxd y
las capas que lo componen dentro de una misma carpeta. As se puede abrir desde otro
computador o tambin pasarlo a otro equipo.
Calle 6sur No. 10-66 Neiva-Huila
Telefax: 8601907 E-mail:Codein2012@hotmail.com
www.codein.com.co
15
MODULO 2
MANEJO SIMULTANEO DE LAS APLICACIONES ArcMap & ArcCatalog
Adems de hacer mapas y anlisis basados en informacin espacial, ArcMap es la
aplicacin de ArcGIS, para crear, procesar, modelar y editar tanto datos geogrficos como
datos tabulares. As mismo en ArcMap el usuario puede guardar todos los mapas, tablas,
modelos y grficos, etc. que ha utilizado para cada una de sus aplicaciones en un nico
archivo.
Estos ficheros pueden contener diferentes elementos:
a. Mapas que son la representacin espacial de los datos geogrficos.
b. Modelos digitales (DEM).
c. Tablas que son datos tabulares con informacin descriptiva relativa al mapa.
d. Grficos que representa datos tabulares grficamente.
e. Composiciones de mapa o Layouts que son los mapas finales para imprimir o
guardar.
AGREGAR CAPAS (LAYERS) AL MAPA.
Procedimiento
1. Iniciar ArcCatalog.
Inicio > Todos los programas > ArcGIS > ArcCatalog
Adicione al rbol del catlogo la carpeta seccin 3. Haga una revisin de la informacin que
esta carpeta y detalle cada uno de los layers que contiene.
2. Abrir la aplicacin de ArcMap.
Desde la aplicacin ArcCatalog abrir la aplicacin ArcMap mediante el botn Launch
ArcMap . o tambin como se menciona en el anterior modulo.
3. Agregar capas al mapa y reconocimiento de herramientas.
Ahora, una vez abierta la aplicacin ArcMap, adicione la informacin que se requiere para
sta prctica.
Entonces haga clic en el botn Add Data.
Se abre el cuadro de dialogo: Add Data. Adicione la carpeta seccin 3 haciendo clic en el
botn Connect To Folder.
Calle 6sur No. 10-66 Neiva-Huila
Telefax: 8601907 E-mail:Codein2012@hotmail.com
www.codein.com.co
16
En el siguiente cuadro de dialogo navegue hasta seleccionar el seccin 3 del mdulo 2.
Seleccione la carpeta Seccin 3 y de Aceptar.
Doble clic en Folder Connections. Aparece el cuadro de dialogo. Ingresamos a seccin
3. Y aparecern las carpetas Neiva Rural y Neiva Urbano.
Haga doble click en Neiva_Urbano, aparecen los archivos que constituyen esta carpeta.
Calle 6sur No. 10-66 Neiva-Huila
Telefax: 8601907 E-mail:Codein2012@hotmail.com
www.codein.com.co
17
Seleccione los siguientes archivos.
Luego haga clic en Add.
En la siguiente ventana haga clic en OK.
Espere algunos segundos mientras carga la informacin, que se debe observar tal como se
muestra:
Calle 6sur No. 10-66 Neiva-Huila
Telefax: 8601907 E-mail:Codein2012@hotmail.com
www.codein.com.co
18
A la izquierda se observa la tabla de contenido de ArcMap y las capas seleccionadas para
ser desplegadas (contienen en el pequeo recuadro a la izquierda con un tic ) y a la
derecha en la ventana de despliegue se puede observar el mapa, de la zona de Neiva
Urbano.
Se puede observar que todas las capas se encuentran activas y representadas en el mapa,
si por cualquier motivo se desea quitar alguna, solo se requiere desactivar el tic
del recuadro correspondiente
Para conocer la barra de herramientas, posicinese sobre cada icono (sin dar clic con el
Mouse) para ver una descripcin de la funcionalidad de cada una de las herramientas.
Calle 6sur No. 10-66 Neiva-Huila
Telefax: 8601907 E-mail:Codein2012@hotmail.com
www.codein.com.co
19
4. Definir el Sistema de Referencia.
Ahora, debe salir de la presentacin que tiene y dejar en blanco las ventanas de ArcMap.
Haga clic en el botn New
En el siguiente cuadro clic en No y Adicione el Layer Perimetro_Urbano.
Aparece una ventana de advertencia que indica que el layer Perimetro_Urbano no est
georreferenciado. (Referencia espacial desconocida).
Haga clic en OK.
Se despliega la capa Perimetro_Urbano.
Al observar la parte inferior derecha, se puede notar como los valores de las coordenadas
Este y Norte no tienen unidades definidas. Por tal motivo se deben establecer estas
unidades y a la vez ratificar el Datum y Origen.
Del men principal: View > Data Frame Properties
Calle 6sur No. 10-66 Neiva-Huila
Telefax: 8601907 E-mail:Codein2012@hotmail.com
www.codein.com.co
20
Haga clic en el (+) de Projected Coordinate System.
Seleccione la opcin Colombia Bogot Zone
Finalmente: Aplicar y Aceptar. Se puede observar como las coordenadas de despliegue
cambian y quedan expresadas en metros.
Esta es una georeferenciacin de despliegue o al vuelo (To Fly). Al salir de la aplicacin o
desplegar un nuevo mapa, s ste no est previamente georreferenciado, es necesario
definir nuevamente el sistema de referencia.
Puede aadir las otras capas (Layer).
Calle 6sur No. 10-66 Neiva-Huila
Telefax: 8601907 E-mail:Codein2012@hotmail.com
www.codein.com.co
21
5. Transformar coordenadas planas (proyectadas) a geogrficas (G.M.S.).
Cuando se requiere hacer la transformacin de coordenadas planas (gauss) a coordenadas
geogrficas dentro de un proyecto, ArcGIS permite hacerlo de una manera sencilla. Esta
transformacin de coordenadas son de despliegue, al cerrar el mapa y luego al volverlo
abrir, esta georeferenciacin se pierde.
En este caso se quiere pasar de coordenadas planas (gauss) la informacin de
Neiva_Urbano a coordenadas geogrficas (latitud y longitud).
Para ello, revise que todos los layers estn referenciados.
El procedimiento para la transformacin de coordenadas es el siguiente:
Del men principal: View > Data Frame Properties > Geographic Coordinate System >
South America > Bogota
Luego: Aplicar y Aceptar.
El paso siguiente es pasar las unidades de Meters G.M.S. (Grados, Minutos, Segundos).
Entonces: View > Data Frame Properties > General.
En ventanita Display: Degree Minutes Seconds.
Luego: Aplicar y Aceptar
La parte inferior derecha debe estar indicando las coordenadas geogrficas:
Calle 6sur No. 10-66 Neiva-Huila
Telefax: 8601907 E-mail:Codein2012@hotmail.com
www.codein.com.co
22
6. SIMBOLOGA
Para cambiar el smbolo de la cualquier layer, pinche con el Mouse, botn izquierdo, sobre
la simbologa de la capa.
Aparece la ventana o cuadro de dialogo Symbol Selector con una serie de smbolos, de los
cuales puede seleccionar el ms adecuado para su proyecto.
Para cambiar el color pinche sobre el recuadro al lado de la palabra Color y elija un color
de la paleta de colores.
Para finalizar haga clic en OK.
7. ETIQUETAS
Para etiquetar el nombre de las comunas desplegadas, el procedimiento es el siguiente:
Apague los siguientes layer, para facilitar el ejercicio: Curvas_de_Nivel, Drenajes,
Quebradas, Barrios, Manzanas.
Deben quedar encendidos solo los layer: Malla Vial & Comunas.
Se ubica el cursor sobre el layer Comunas y se da clic con el botn derecho del Mouse.
Aparece ventana de dilogo, seleccione Properties
Se abre ventana o cuadro de dilogo Layer Properties, seleccione la pestaa Labels,
Calle 6sur No. 10-66 Neiva-Huila
Telefax: 8601907 E-mail:Codein2012@hotmail.com
www.codein.com.co
23
Active el recuadro de Label features in this layer.
En el recuadro Label field seleccione COMUNA.
En el recuadro Tex symbol, puede modificar el color, estilo y tamao de la letra.
Luego, Aplicar y Aceptar.
Observe como aparecen identificadas las comunas en la figura siguiente
Calle 6sur No. 10-66 Neiva-Huila
Telefax: 8601907 E-mail:Codein2012@hotmail.com
www.codein.com.co
24
Repita el ejercicio con otros layers y observe sus resultados.
TIPOS DE SELECCIN
8. SELECCIN INTERACTIVA
Se desea identificar los barrios, para este caso, apague todos los layers y deje prendido
nicamente el layer Barrios.
Calle 6sur No. 10-66 Neiva-Huila
Telefax: 8601907 E-mail:Codein2012@hotmail.com
www.codein.com.co
25
Ahora, debe seleccionar de la tabla de contenido de ArcMap el layer Barrios, para ello se
procede as:
Sobre el Layer Barrios > botn derecho de mouse > Selection > Make This The Only
Selectable Layer.
Con este procedimiento el nico Layer seleccionado es Barrios, lo cual facilita la seleccin
de los diferentes barrios que conforman la ciudad.
La seleccin interactiva se realiza utilizando el botn Select Features
Haga clic en cualquier Barrio del mapa y observar que su permetro cambia de color lo
cual significa que ha sido seleccionada esta entidad. Si requiere saber que Barrio
corresponde, vaya a la tabla de atributos y aparecer un registro seleccionado que
corresponde al barrio respectivo.
Calle 6sur No. 10-66 Neiva-Huila
Telefax: 8601907 E-mail:Codein2012@hotmail.com
www.codein.com.co
26
9. SELECCIN POR ATRIBUTOS
En la seleccin por atributos, puede que encuentre situaciones donde quiera desplegar
un(os) elemento(s) que satisface(n) ciertos criterios.
En este caso tenemos:
Los layers: Drenajes, Quebradas y Ros.
De estas corrientes hdricas se requiere seleccionar el Rio Las Ceibas
En caso de tener uno o ms layer, se deben apagar y prender los layers: Drenajes,
Quebradas y Ros.
En la barra de men, haga clic en Seleccin > Select by Attributes.
Calle 6sur No. 10-66 Neiva-Huila
Telefax: 8601907 E-mail:Codein2012@hotmail.com
www.codein.com.co
27
El siguiente es un ejemplo (tomado de un manual de ArcGIS) de cmo est constituida la
ventana de seleccin por atributos (Selection By Attributes).
En la ventana Select By Attributes defina la siguiente:
Para Layer (capa), seleccione Rios de la lista desplegable si la hay.
Para Fields (campos), desplcese hacia abajo en la lista y haga doble click sobre
NOMBRE.
Haga clic al botn de la lista de operadores.
Haga clic al botn Get Unique Values (Obtener Valores Unicos) para obtener la lista de
todos los Ros.
En la lista de valores nicos haga doble click en Rio Las Ceibas.
La ventana de dialogo Select by Attributes (Seleccin por Atributos) debe quedar as:
Calle 6sur No. 10-66 Neiva-Huila
Telefax: 8601907 E-mail:Codein2012@hotmail.com
www.codein.com.co
28
Luego, haga clic en el botn OK.
En el rea de despliegue observe como se selecciona el ro que cumple con la condicin
definida: Rio Las Ceibas.
Calle 6sur No. 10-66 Neiva-Huila
Telefax: 8601907 E-mail:Codein2012@hotmail.com
www.codein.com.co
29
En la barra de men, haga clic en Seleccin > Clear Selected Features (Seleccin >
Limpiar Elementos Seleccionados). Tambin puede desactivar el elemento seleccionado
haciendo clic en el botn:
10. SELECCIN POR DISTANCIA.
Ahora, se trata de establecer los predios que se encuentran dentro de una distancia de 30
metros del Ro Las Ceibas.
Adicione el layer Predial
Nota: Primero hay que seleccionar el Ro al que se le va a aplicar la distancia, se
requiere repetir el paso anterior:
Ahora se debe buscar los predios que estn dentro del lmite de 30 metros
En la barra de men, haga clic en Selection > Select by Location (Seleccin > Seleccin
por localizacin)
En la ventana de dilogo Select by Location, verifique que corresponda a lo que se
muestra:
Calle 6sur No. 10-66 Neiva-Huila
Telefax: 8601907 E-mail:Codein2012@hotmail.com
www.codein.com.co
30
Si se hace un zoom se puede apreciar mejor.
Haga lo mismo con otras capas.
Los elementos seleccionados pueden ser visualizados en la tabla de atributos para su
consulta.
11. SELECCIN POR DISTANCIA.
Se desea establecer cuantos y cuales Barrios tienen como lmite la Carrera 2 (K 2), por lo
tanto se utiliza la seleccin por localizacin.
Para el efecto, se debe seleccionar la Carrera 2 (K2). (Mismo procedimiento de la seleccin
del ro las Ceibas).
Hacer clic en el men Selection (Seleccin) y marque la opcin Select By Location
Calle 6sur No. 10-66 Neiva-Huila
Telefax: 8601907 E-mail:Codein2012@hotmail.com
www.codein.com.co
31
Se despliega la ventana de dialogo Select by Location. La ventana de dialogo debe quedar
tal como aparece a continuacin:
Haga clic en Apply.
Luego clic en OK.
Calle 6sur No. 10-66 Neiva-Huila
Telefax: 8601907 E-mail:Codein2012@hotmail.com
www.codein.com.co
32
Se puede observar como son seleccionados los barrios que cruzan o limitan con la Carrera
(K2).
A partir de la tabla de atributos se puede establecer cuantos barrios son y cuales son.
12. DEFINIR UN ARCHIVO DE SELECCIN.
Cuando se desea resaltar o representar una unidad cartogrfica que corresponde a una
clasificacin o caracterstica determinada, en este caso se necesita que se muestre en el
mapa de Barrios el identificado con el nombre CANDIDO, se procede:
Adicionar el layer UGL
En layer UGL clic botn derecho Mouse > Properties.
Aparece la ventana Layer Properties.
Seleccione la pestaa Simbology
En ventana Show:
Categories > Unique Values
En Value Fields seleccione:
UGL
Quite el Tic .
Haga click en
Calle 6sur No. 10-66 Neiva-Huila
Telefax: 8601907 E-mail:Codein2012@hotmail.com
www.codein.com.co
33
Se abre la ventana Add values.
Seleccione UGL LAS GRANJAS,
Luego OK
Aplicar y Aceptar.
Como se observa, nicamente se muestra el Barrio LAS GRANJAS.
Observe como el mapa muestra solo la UGL indicada.
As mismo se puede hacer con cualquier tipo de informacin que se tenga en la tabla de
atributos.
Calle 6sur No. 10-66 Neiva-Huila
Telefax: 8601907 E-mail:Codein2012@hotmail.com
www.codein.com.co
34
13. CREAR UN ARCHIVO CON LA SELECCIN.
Seleccione una UGL, la que usted quiera, aplicando cualquier procedimiento de los
indicados. Una vez seleccionada:
Sobre el layer UGL, hacer clic con el botn derecho de mouse, seleccione la opcin
Data > Export Data.
Se abre la ventana de dialogo Export Data, hacer clic en el botn del fichero para
seleccionar el directorio donde se quiere guardar el archivo seleccionado.
Calle 6sur No. 10-66 Neiva-Huila
Telefax: 8601907 E-mail:Codein2012@hotmail.com
www.codein.com.co
35
Guarde este archivo en la carpeta Seccin 3, Neiva_Urbano con el nombre
correspondiente. Finalmente la ventana de Export Data debe quedar as:
Clic en OK.
Luego OK
Luego Si
Por ltimo puede ver como en la tabla de contenido de ArcMap y en la ventana de
despliegue que aparece el layer seleccionado UGL LAS CEIBAS. Tal como se muestra:
Calle 6sur No. 10-66 Neiva-Huila
Telefax: 8601907 E-mail:Codein2012@hotmail.com
www.codein.com.co
36
MODULO 3
CREACION Y CONSULTA DE UNA BASE DE DATOS SIG
Un Sistema de Informacin Geogrfica, permite la consulta de su base de datos, tanto
espacial como atributiva y de igual manera, cuando se requiere cruzar informacin de
diferentes layers o capas, que representan caractersticas definidas del terreno. Para ello
se tiene en cuenta que debe corresponder a la misma zona, georeferenciada al mismo
Datum y estar referida al mismo origen de Coordenadas.
1. INICIAR ArcMap
Adicionar seccin 4. En el cuadro de dialogo Add Data aparece el archivo Amenazas
Abrir el archivo Amenazas.
Despliegue los archivos en la aplicacin ArcMap:
Amenazas_altas.shp
Predial_urbano_Neiva.shp
Proceder a dar una simbologa adecuada al layer Amenazas_Altas, para el campo
Descripcin.
Calle 6sur No. 10-66 Neiva-Huila
Telefax: 8601907 E-mail:Codein2012@hotmail.com
www.codein.com.co
37
2. ADICIONAR MAP TIPS.
Un map tip (acotaciones) es una especie de etiquetado interactivo. Es decir, cada vez que
se posicione el cursor en algn objeto en la Data View, se mostrar el valor de uno de los
campos de la tabla de atributos de ese layer en particular.
Haga clic derecho en la capa Predial_urbano_Neiva y seleccione Properties.
En la ventana de Propiedades, haga clic en la pestaa Display (Despliegue).
Habilite la casilla de Show Map Tips (Mostrar acotaciones).
En la ventana de Hyperlinks, haga clic a la pestaa Support Hyperlinks using field:
En el recuadro siguiente, seleccione NOMBRE.
Calle 6sur No. 10-66 Neiva-Huila
Telefax: 8601907 E-mail:Codein2012@hotmail.com
www.codein.com.co
38
Haga clic en OK.
Ahora utilice el Cursor y muvalo, posicionndolo encima de cualquier predio hasta que
aparezcan los cdigos prediales. Podr ver los cdigos interactivamente.
Mueva el cursor a lo largo del mapa, para mostrar ms map tips.
Los map tip son independientes de los labels. A continuacin, se cambiar el campo de
etiquetas.
Haga doble clic encima del nombre del layer Predial_urbano_Neiva.
En la ventana de Propiedades, haga clic en la pestaa Labels (Etiquetas).
Active el check box de la opcin Label Features in this layer (Etiqueta elementos de esta
capa).
Para el Label field (Campo de etiquetas), haga clic en Direccin.
Calle 6sur No. 10-66 Neiva-Huila
Telefax: 8601907 E-mail:Codein2012@hotmail.com
www.codein.com.co
39
Presione Aplicar y Aceptar.
Aparecen los valores de los Predios que vienen del campo seleccionado, Direccin.
Mueva el cursor sobre cualquier estructura que contenga valores. Notar que los map
tips y los labels funcionan de forma independiente.
Se puede establecer la relacin del predial con su respectiva direccin, lo mismo se puede
hacer con cualquier campo atributivo que se quiera relacionar
3. IDENTIFICAR ELEMENTOS (FEATURES).
El botn Identify es una de las herramientas ms bsicas en un SIG. En ArcMap puede
usarse de varias maneras. Puede servir para identificar una o ms capas simultneamente.
Calle 6sur No. 10-66 Neiva-Huila
Telefax: 8601907 E-mail:Codein2012@hotmail.com
www.codein.com.co
40
Haga clic en el botn Indentify (Identificar) localizado en la barra de herramientas
Toolbar.
Utilizando el cursor, haga clic a algunos de los predios del rea de estudio y examine la
ventana Identify de Identificacin para obtener la informacin de los predios y el nombre de
los dueos, rea, direccin. Entre otros.
Ahora se har que se resalte parpadeando (flash) el elemento (feature) que acaba de
identificar para verlo en el mapa.
En la ventana del Identify, haga clic sobre el nombre del propietario y a la vez debe estar
mirando el mapa para observar como el predio asociado en la capa Predial_urbano_Neiva
parpadea sobre la pantalla.
Cierre la ventana del Identify, haciendo clic en la x de la esquina superior derecha.
4. Encontrar un elemento (find features).
Esta herramienta , ayuda a localizar rpidamente objetos basados en criterios bien
sencillos.
Por ejemplo podemos buscar un atributo como el nombre o una caracterstica que se
encuentre en la base de datos atributiva.
Haga un clic en la herramienta Find (Encontrar).
En la ventana de Find, haga un clic en la pestaa Features.
En Find, escriba el apellido Garca.
En In, (Entrada de Capas) escoja en layer Predial_urbano_Neiva
Asegrese que tenga en la opcin Find features that are similar to or contain the
search string.
En Search debe estar indicado en All fields.
Calle 6sur No. 10-66 Neiva-Huila
Telefax: 8601907 E-mail:Codein2012@hotmail.com
www.codein.com.co
41
Haga clic en Find.
La ventana de dialogo Find, debe presentarse as:
Calle 6sur No. 10-66 Neiva-Huila
Telefax: 8601907 E-mail:Codein2012@hotmail.com
www.codein.com.co
42
Observe que todos los valores desplegados contienen la fila de caracteres Garca.
Haga clic derecho en cualquiera de los nombres , que aparecen en la parte inferior de la
ventana Find, en columna Value y seleccione la opcin Flash (Resaltar Parpadeando) en
el men contextual.
Repita este proceso con varios nombres.
En seguida, se probar con las dems opciones del men contextual. El propsito es
encontrar fcilmente el valor correspondiente al predio localizado en la parte inferior
izquierda y relacionar si el predio a consultar esta en zona de amenaza por fenmenos
naturales.
En la ventana Find, escoja el predio de Vanegas Garcia Elsa, haga clic con el botn
derecho del mouse, utilice el comando Select Feature del men de contexto. Observar
que el predio es resaltado.
5. Hacer mediciones lineales.
En esta parte, se realizaran mediciones a algunos predios.
Haga clic a la herramienta de medir . de la barra de herramientas Tools.
Coloque el signo + de su puntero en la esquina de cualquier predio y haga clic una vez.
Mueva el puntero a la esquina de otro predio cercano dndole doble clic.
Esto determina la lnea medida y la distancia se reporta en la barra de estado en la parte
inferior del ArcMap con las unidades del mapa. Realice varias mediciones. Note que estos
valores son desplegados temporalmente y no pueden ser copiados o exportados.
Se pueden cambiar las unidades de despliegue segn sus necesidades.
En la ventana Measure (medicin), haga click en el botn Choose Units (escojer
unidades) y seleccione Distance > Meters (distancia > Metros).
Cambie las unidades a Kilmetros, observe los resultados.
Calle 6sur No. 10-66 Neiva-Huila
Telefax: 8601907 E-mail:Codein2012@hotmail.com
www.codein.com.co
43
6. Bsquedas geogrficas (spatial queries).
Hasta el momento, se han hecho bsquedas sencillas y mediciones. Ahora, se trata de
hacer un ejercicio utilizando el predial y zonas de amenaza alta por inundacin, para
establecer exactamente cules son los predios que se encuentran afectados
El propsito es seleccionar los predios del layer Predial_urbano_Neiva que se encuentran
dentro del rea de amenaza alta por inundacin.
primero se debe seleccionar el atributo amenaza alta por inundacin del layer amenazas
altas. (Seleccin por atributos).
Desde el men principal de ArcMap, haga clic: Selection > Select By Location
(Seleccionar por Ubicacin).
Se debe observar una ventana parecida a esta, asegrese que la configuracin concuerda
con la mostrada, para seleccionar aquellos predios que estn dentro del rea inundada.
Haga clic en Apply (Aplicar).
Calle 6sur No. 10-66 Neiva-Huila
Telefax: 8601907 E-mail:Codein2012@hotmail.com
www.codein.com.co
44
Una vez aplicada la consulta, los elementos (features) en la capa de predial_urbano son
seleccionados y sus lneas de lmite se resaltan de un color diferente (cyan por omisin).
Esta operacin muestra la importancia de las consultas espaciales o geogrficas.
Haga clic en Close (Cerrar).
Se observa todos aquellos predios que estn en riesgo de ser afectados por una inundacin
en los afluentes hdricos que cruzan la capital huilense.
Para separar la informacin obtenida, botn derecho Mouse en Predios_Cambulos >
Selection >Create Layer From Selected Features.
En rbol de contenido de ArcMap aparece el nuevo layer Predial_urbano_Neiva_selecction.
Calle 6sur No. 10-66 Neiva-Huila
Telefax: 8601907 E-mail:Codein2012@hotmail.com
www.codein.com.co
45
Apague todos los dems layer.
Como observa solo quedan los predios en Amenaza.
7. INSPECCIONAR LA TABLA DE ATRIBUTOS.
Cada capa tiene una tabla que contiene un registro de cada uno de los atributos de los
elementos (Features). Puede examinar, analizar y editar estas tablas. Luego puede activar
la tabla para la capa de Predial_Urbano_Neiva.
Haga clic derecho al Predial_Urbano_Neiva.y haga clic en Open Attribute Table (Abrir
Tabla de Atributos).
Observe que el total del nmero de registros (3715) que equivale al nmero de predios,
aparece en la barra de estado de la tabla junto con el nmero de registros seleccionados
de la consulta.
Haga un desplazamiento hacia abajo en la tabla para examinar los registros
seleccionados (los registros seleccionados estn resaltados).
Cuando los elementos (features) son seleccionados, los registros correspondientes en la
tabla de la capa son tambin seleccionados y resaltados.
Si desea, puede examinar solo los registros seleccionados en vez de todos los registros en
la capa.
Calle 6sur No. 10-66 Neiva-Huila
Telefax: 8601907 E-mail:Codein2012@hotmail.com
www.codein.com.co
46
En la parte final de la tabla haga clic en el botn Show select records.
Observe que esta tabla solo muestra los 3715 registros. Estos son los predios que estn
dentro del rea de amenaza alta por inundacin.
Cierre la tabla.
9. SELECCIONES ESPACIALES.
Existen otras formas de seleccionar objetos, entre ellas se puede dibujar una lnea, punto
o rea y usarla para seleccionar. Adems se puede seleccionar interactivamente, por medio
de una caja utilizando el botn disponible en el Tools Toolbar.
En la barra de herramientas, haga clic al botn .
En el mapa, haga clic y arrastre un recuadro con el puntero, el cual ahora se convirti en
el puntero de seleccin.
Observe que solamente el predio o predios que cae o caen completamente dentro del
cuadro de seleccin es resaltado. Los dems no son seleccionados, no admite objetos
parcialmente contenidos en el recuadro.
Repita la operacin para otras selecciones.
Observe que se debe limpiar la seleccin anterior antes de realizar una nueva.
Limpie la seleccin cuando termine.
Para limpiar la seleccin, haga clic derecho al layer de Predial_urbano_Neiva, haga clic a
Seleccin y haga clic a Clear Selected Features (Limpiar los elementos seleccionados).
Calle 6sur No. 10-66 Neiva-Huila
Telefax: 8601907 E-mail:Codein2012@hotmail.com
www.codein.com.co
47
10. EXPLORAR SELECCIN DE ATRIBUTOS.
Se requiere establecer todos los predios que caen en el rea de inundacin, cuyo valor es
de menos de 100 metros cuadrados. Ahora practicar con selecciones mediante atributos.
Mueva el cursor hacia el men principal y presione:
Selection > Select by Attributes.
En la ventana de dialogo Select by Attributes, busque el Layer y escoja
Predial_urbano_selection.
Seleccione el campo Shape_Area, dando doble clic.
Haga clic en el botn <.
En el panel de la expresin, escriba 100. La ventana de dialogo se debe observar as:
Se puede exportar el nuevo layer a uno de tres formatos: shapefile, Personal GDB feature
class y SDE Feature Class. En este caso, se guarda el nuevo layer como un shapefile ante
la posibilidad de compartir el archivo con otras personas.
Calle 6sur No. 10-66 Neiva-Huila
Telefax: 8601907 E-mail:Codein2012@hotmail.com
www.codein.com.co
48
MODULO 4
PROYECCIONES CARTOGRAFICAS (IGAC, 2005)
La obtencin de una superficie de referencia, con una definicin matemtica sencilla que
permita efectuar clculos, es imprescindible para poder realizar la proyeccin de los puntos
del relieve terrestre sobre la misma y permitir la elaboracin de mapas y planos. Entonces,
se toma la hiptesis de escoger un elipsoide de revolucin que se adopte en lo posible al
geoide y que se define por unos parmetros matemticos, llamndose Elipsoide de
referencia.
Colombia como Elipsoide de referencia adopt el Elipsoide Internacional o de Hayford que
constituye el Datum Bogot junto con la red Geodsica Nacional, que sirvi como superficie
geomtrico-matemtica de base para la elaboracin de la cartografa nacional a diferentes
escalas, contando con el sistema de proyeccin Cilndrica Transversal tambin conocida
como Proyeccin Transversa de Mercator o Proyeccin Gauss.
Sin embargo a partir de la Resolucin Nmero 068 de enero 28 de 2005 del Instituto
Geogrfico Agustn Codazzi IGAC, se adopt como nico Datum oficial de Colombia el
Marco Geocntrico Nacional de referencia, denominado MAGNA-SIRGAS. Constituido por
el Elipsoide WGS84 (Word Geodesy System) 84 corresponde al ao en el cual fue
calculado.
Por tal motivo, la cartografa actual para el territorio nacional colombiano debe estar
referenciada al sistema MAGNA-SIRGAS.
As mismo Colombia para la cartografa a escalas 1:100.000, 1:50.000, 1:25.000 y 1:10.000
generadas por el IGAC, cuenta con cinco orgenes, cuya longitud difiere 3 entre s.
PROCEDIMIENTO:
Iniciar con ArcMap.
Aplicar sistemas de referencia al marco de datos. En el men principal: View > Data
Frame Properties > Coordinate System > Projected Coordinate Systems > National Grids >
South America > Magna Colombia Bogot
Calle 6sur No. 10-66 Neiva-Huila
Telefax: 8601907 E-mail:Codein2012@hotmail.com
www.codein.com.co
49
Aplicar y Aceptar.
Ahora:
Navegar hasta la carpeta C:\Diplomado_SIG\Modulo 4 y adicionar los archivos
correspondientes a esta carpeta.
Adicionar archivo por archivo.
Algunos de estos archivos se encuentran en sistemas de referencia diferentes, sin
embargo, la aplicacin de ArcMap pregunta si se desea que se desplieguen en la ventana
de vista.
Calle 6sur No. 10-66 Neiva-Huila
Telefax: 8601907 E-mail:Codein2012@hotmail.com
www.codein.com.co
50
Si al adicionar los archivo aparece una ventana de dialogo advirtiendo que el archivo
cuenca, se encuentra en Datum Bogot (GCS_Bogota). Dar Close.
En los siguientes layers o capas puede aparecer una ventana de dialogo como la
siguiente:
Se indica que el layer drenajes no tiene un sistema espacial de referencia. Sin embargo
ArcMap los puede desplegar con base a un sistema de referencia de algn Layers ya
adicionado.
Para ello de OK
Se contina desplegando todos los otros layers.
Calle 6sur No. 10-66 Neiva-Huila
Telefax: 8601907 E-mail:Codein2012@hotmail.com
www.codein.com.co
51
Revisando Layers por Layers, se puede observar que algunos no coinciden, es decir se
encuentran desplazados, lo que significa estn en sistemas de referencia diferentes.
Para el desarrollo del ejercicio se van a referenciar todos los layers al Datum MAGNA-
SIRGAS.
Por lo tanto de debe conocer en qu sistema de referencia se encuentra cada uno de los
layers.
Para saber el sistema de referencia en el cual se encuentra cada uno de los Layers, se
procede:
Sobre cada Layers, Clic con el botn derecho del Mouse > Properties > Source.
La ventana muestra el sistema de referencia del Layers correspondiente.
Por ejemplo para el Layers Vias:
Los Layers se encuentran referenciados as:
Vias, curvas, RioLasCeibas = D_MAGNA.
Suelos, riomagdalena, cuenca = D_Bogota,
Drenajes, subcuencas = sin referenciar.
Calle 6sur No. 10-66 Neiva-Huila
Telefax: 8601907 E-mail:Codein2012@hotmail.com
www.codein.com.co
52
Se requiere unificar al Sistema de Referencia MAGNA-SIRGAS. Por lo tanto a los Layers
suelos, riomagdalena, cuenca se les debe hacer la transformacin de coordenadas al
sistema MAGNA.
Hacer Clic en la caja de herramientas de ArcGIS ArcToolbox
del listado que aparece:
Data Management Tools > Projections and Transformations > Feature > Project (doble click)
Se abre la vent8ana de dialogo:
Debe quedar as como se muestra, para hacer la transformacin de Datum Bogota
(D_Bogota) a Datum MAGNA-SIRGAS (D_MAGNA).
NOTA: En Geographic Transformation (Transformacin Geogrfica) se debe tener en
cuenta la distribucin espacial para el territorio Nacional de acuerdo al siguiente mapa de
regionalizacin, en el cual se debe ubicar la regin de inters, en ArcGIS 10.3 la regin es
dada.
Calle 6sur No. 10-66 Neiva-Huila
Telefax: 8601907 E-mail:Codein2012@hotmail.com
www.codein.com.co
53
Luego OK.
En la parte inferior derecha se muestra el desarrollo del proceso y finalmente mediante una
ventana se indica que ste termin.
En la tabla de contenido de ArcMap aparece un nuevo Layers que se llama Cuenca_M, que
corresponde al Layers cuenca pero proyectada al Sistema MAGNA.
Se puede verificar colocando el cursor sobre el Layers Cuenca_M y dando doble clic,
aparece la ventana de Properties en la pestaa Source y se puede leer la nueva
referenciacin.
Haga clic en el botn New Map File (nuevo Mapa) debe
quedar en blanco la tabla de contenido de ArcMap y la Ventana de vista.
Ahora se va a realizar el cambio de Datum Bogot (D_Bogota) a Datum Magna
(D_MAGNA), de cada uno de los layers ro_magdalena y Suelos.
Defina el sistema de referencia:
View > Data Frame Properties > Coordinate Systems > Projected Coordinate Systems >
National Grids > South America> MAGNA Colombia Bogota.
Aceptar y Aplicar.
Adicione el Layers RioLasCeibas y luego el Layers suelos, en este Layers el programa
advierte que se encuentra en otro sistema de referencia.
Se observa que el mapa de suelos se encuentra desplazado con relacin al Rio Las Ceibas.
Se debe hace una transformacin de Coordenadas del Layers suelos al sistema MAGNA.
Luego:
ArcToolbox > Data Management Tools > Projections and Transformations > Features >
Project.
La ventana de dialogo que aparece, debe quedar tal como se muestra:
Calle 6sur No. 10-66 Neiva-Huila
Telefax: 8601907 E-mail:Codein2012@hotmail.com
www.codein.com.co
54
Luego OK
Verifique que se ha hecho la transformacin de coordenadas.
Repita el mismo proceso para el layer romagdalena.
Ahora, se requiere definir el sistema de referencia para aquellos layers que no lo
estn.
Haga clic en el botn New Map File (nuevo Mapa) debe quedar en blanco la tabla
de contenido de ArcMap y la Ventana de vista.
Defina el sistema de referencia:
View > Data Frame Properties > Coordinate Systems > Projected Coordinate Systems
> National Grids > South America> MAGNA Colombia Bogota.
Aceptar y Aplicar.
Adicione el Layers drenajes y luego el Layers subcuencas, en estos Layers el programa
advierte que se encuentran no referenciados.
Para definir el sistema de referencia del layers drenajes, proceda:
ArcToolbox > Data Management Tools > Projections and Transformations > Define
Projection.
La ventana de dialogo que aparece, debe quedar tal como se muestra:
Calle 6sur No. 10-66 Neiva-Huila
Telefax: 8601907 E-mail:Codein2012@hotmail.com
www.codein.com.co
55
Luego OK.
Repita el mismo procedimiento para el Layer Subcuencas.
Finalmente despliegue todos los layers y revise la georeferenciacion.
Calle 6sur No. 10-66 Neiva-Huila
Telefax: 8601907 E-mail:Codein2012@hotmail.com
www.codein.com.co
56
MODULO 5
GEORREFERENCIACIN
El trmino georreferenciacin tiene relacin con la localizacin de un archivo vectorial o una
imagen rster en el espacio, definida por un sistema de referencia o coordenadas conocido,
que se aplica a una regin o territorio como base para la representacin cartogrfica.
Este sistema de referencia puede estar formado por los paralelos y meridianos que
constituyen los ejes de las coordenadas geogrficas Latitud () y Longitud (); o estar
formado por las coordenadas planas con uno de los cinco orgenes que rigen para el
territorio nacional de Colombia. Para estos sistemas de coordenadas se debe tener
presente el Datum de referencia: el Datum Local o Bogot, o el Datum Magna-Sirgas.
DEFINIR EL SISTEMA DE REFERENCIA.
PROCEDIMIENTO: Archivo de trabajo: C:\Diplomado_SIG\Modulo 5
Inicie ArcCatalog y seleccione el archivo de trabajo. Revise el contenido de la
informacin.
Inicie ArcMap desde el men Inicio o desde la aplicacin de ArcCatalog.
Desde el men principal de ArcMap:
View > Data Frame Properties.
Se abre ventana de dilogo: Data Frame Properties.>General
Seleccione las unidades: Map: Meters.
Display: Meters.
Calle 6sur No. 10-66 Neiva-Huila
Telefax: 8601907 E-mail:Codein2012@hotmail.com
www.codein.com.co
57
Luego active la pestaa: Coordinate System.
En la siguiente ventana, expandir y seleccionar:
Projected Coordinate Systems > National Grids > South America > Colombia Bogota
Zone.
Luego: Aceptar.
1 GEORREFERENCIAR CON BASE A COORDENADAS CONOCIDAS.
Ahora, adicione el archivo CORPOGUAVIO.jpg .
Para realizar este procedimiento, se deben tener definidos los puntos de control con sus
respectivas coordenadas y estar identificados en el mapa.
Para esta Prctica se identificaron los siguientes puntos a partir de una ventana de la
plancha topogrfica 227-IIl-B-1, Escala 1:10000
Punto X (Este) m Y (Norte) m Ubicacin
1 956000 1019000 Esquina superior izquierda
2 961500 1019000 Esquina superior derecha
3 961500 1016000 Esquina inferior derecha
4 956000 1016000 Esquina inferior izquierda
Calle 6sur No. 10-66 Neiva-Huila
Telefax: 8601907 E-mail:Codein2012@hotmail.com
www.codein.com.co
58
Debe activar la barra de herramientas de georeferenciacin.
Entonces del men contextual.
Customize > Toolbars > Georeferencing
Aparece barra de herramientas de Georeferencing.
Luego abrir pestaa Georeferencing:
Verifique que se encuentre activada la instruccin Auto Adjust.
Luego hacer un Zoom en la imagen de la plancha donde se va a localizar el punto
No. 1.
Calle 6sur No. 10-66 Neiva-Huila
Telefax: 8601907 E-mail:Codein2012@hotmail.com
www.codein.com.co
59
Luego va a la herramienta Add Control Points (Adicionar puntos de control) .
Entonces, con el cursor activado en la opcin Add Control Points se ubica exactamente en
el punto a georreferenciar y con clic izquierdo marca el punto y luego con clic derecho activa
la ventana de entrada de coordenadas.
Calle 6sur No. 10-66 Neiva-Huila
Telefax: 8601907 E-mail:Codein2012@hotmail.com
www.codein.com.co
60
Selecciona Input X and Y
Escriba el valor de las coordenadas x, y de acuerdo al orden de la tabla elaborada.
Luego OK.
Contine con el procedimiento indicado hasta completar los cuatro puntos.
Para obtener un RMS (error medio cuadrtico) pequeo, los puntos se deben tomar, para
la georeferenciacin, en sentidos opuestos. Ej. 1, 3, 4 y 2
Si la imagen de la plancha desaparece de la presentacin, para ello ubquese en el Layer
CORPOGUAVIO y con el botn derecho del Mouse selecciones Zoom To Layer y de clic.
La imagen aparece nuevamente.
Luego en la barra de herramientas de Georreferencing:
Haga clic en el botn View Link Table Total RMS Error, el error cuadrtico medio total
debe ser menor o igual 0.5 (RMS 0.5) para considerar una buena georeferenciacin.
Sin embargo, para este ejercicio, dadas las condiciones de la plancha y de escaneo, debe
ser menor o igual a 2.0 (RMS 2.0).
Defina la transformacin de 1 st Order Polynomial.
Luego OK.
Ahora: Georreferencing > Rectify
Calle 6sur No. 10-66 Neiva-Huila
Telefax: 8601907 E-mail:Codein2012@hotmail.com
www.codein.com.co
61
Observe que al final del proceso el sistema pregunta qu tipo de imagen de salida se desea,
en este caso se gener una jpg (en la carpeta donde est la imagen se generaran varios
archivos que estn asociados a la georreferenciacin y deben acompaar a la imagen
generada cuando se vaya a llevar a otro lado)
Se abre ventana de dilogo: Save As
Verifique el nombre de salida en: Name: CORPOGUAVIO1.tiff
Seleccione: Format Tiff
En Compresson Quality acepte el valor dado.
Luego clic en Save.
Despus de terminar el proceso de guardar:
Georeferencing > Update Georeferencing
Finalmente cerrar la barra de herramientas de Georeferencing.
2. GEOREFERENCIACION DE IMGENES.
PROCEDIMIENTO:
Archivo a trabajar: C:\Modulo 5 \Valle_Cauca
Inicie ArcMap.
El sistema de referencia para esta ejercicio es el Datum MAGNA (D_MAGNA), as mismo
se debe revisar que el origen de coordenadas es Oeste (Quibdo), que corresponde al
Departamento del Valle del Cauca, de donde procede la informacin de estdio.
Se debe definir este sistema de referencia para hacer el despliegue de los datos espaciales.
Proceda:
Calle 6sur No. 10-66 Neiva-Huila
Telefax: 8601907 E-mail:Codein2012@hotmail.com
www.codein.com.co
62
View > Data Frame Properties >Coordinate System > Projected Coordinate Systems
>National Grids > South America >MAGNA Colombia Oeste
Incorpore la imagen Valle_Cauca.bmp y el shape Vias_VC.shp, los cuales estn dentro
de la carpeta Ejercicio 7.2.
Adicione primero el Layer Vias_VC.shp y luego adicione la imagen Valle_Cauca.bmp.
Al incorporar las coberturas solo visualizar una de ellas (Vias_VC.shp), esto porque la
imagen no est referenciada a un sistema de coordenadas y las vias s se encuentran
referenciadas. Lo que se procura con este ejercicio es georeferenciar la imagen con base
al mapa de vas.
Para visualizar tanto la imagen como los Vias_VC en la misma pantalla, realice lo
siguiente:
Con el botn derecho del Mouse sobre la imagen Valle_Cauca.bmp. seleccione Zoom To
Layer,
Ahora, con Zoom To Layer, visualice Vias_VC y modifique la simbologa del layer Vias_VC,
para que sea ms visible.
Calle 6sur No. 10-66 Neiva-Huila
Telefax: 8601907 E-mail:Codein2012@hotmail.com
www.codein.com.co
63
Debe activar la barra de herramientas de georeferenciacin.
Entonces del men contextual.
Customize > Toolbars > Georeferencing
Aparece barra de herramientas de Georeferencing.
Luego abrir pestaa Georeferencing:
Verifique que se encuentre activada la instruccin Auto Adjust.
Para incorporar la imagen dirjase a la barra de herramientas de Georeferencing y escoja
Fit To Display (Hacer calzar), con esto se puede observar la imagen sobre los caminos,
para comenzar a hacerle el ajuste. Si fuese necesario Usted, podra rotar o mover la imagen
rster, con la opcin que trae la barra de herramientas.
Calle 6sur No. 10-66 Neiva-Huila
Telefax: 8601907 E-mail:Codein2012@hotmail.com
www.codein.com.co
64
Para comenzar a agregar puntos de control, seleccione el icono que se indica:
Posicinese con el Mouse sobre la imagen en una zona perfectamente identificada en
ambas coberturas o layers, primero pincha la imagen luego donde debera ubicarse el punto
(Vias_VC.shp).
La figura muestra lo expresado, la cruz, es el primer clic, el cual seala un sector de la
imagen identificable en la cobertura de Vias_VC, el recuadro con la cruz, es el segundo clic,
el cual indica la nueva posicin de ese mismo punto (punto destino).
Observe como se ha desplazado el layer Vias_VC.shp sobre la imagen de referencia.
Calle 6sur No. 10-66 Neiva-Huila
Telefax: 8601907 E-mail:Codein2012@hotmail.com
www.codein.com.co
65
Ubique puntos de referencia diametralmente opuestos al primer punto y proceda lo mismo
que en caso anterior.
Proceda de la misma manera, buscando nuevos puntos.
Una vez que haya incorporado sus puntos de control, de manera tal que la imagen la pueda
apreciar ms ajustada a la realidad. Observe la tabla: que se ha creado.
El formato de la distribucin de puntos, aparece indicada en columnas. La primera indica el
nmero de puntos de control; las dos columnas siguientes muestran las coordenadas X
Source e Y Source, de la imagen.. Las prximas dos columnas muestran las coordenadas
X e Y, del mapa (Vias_VC.shp). Y la ltima columna muestra el error residual para cada
punto y bajo la tabla aparece el RMS total (Error Cuadrtico Medio).
Calle 6sur No. 10-66 Neiva-Huila
Telefax: 8601907 E-mail:Codein2012@hotmail.com
www.codein.com.co
66
Usted, puede salvar su tabla de puntos, en caso de necesitarla para posteriores cambios,
o bien eliminar algn registro con un residual muy elevado. Es importante que el promedio
del RMS sea un valor bajo, menor o igual a 0.5 (RMS 0.), este error se expresa en unidades
de referencia de la imagen de entrada.
Luego OK.
Ahora: Georeferencing > Rectify
Se abre ventana de dialogo: Save As
Verifique el nombre de salida en: Name: Valle_Cauca1.
Seleccione: Format TIFF
En Compresson Quality acepte el valor dado.
Calle 6sur No. 10-66 Neiva-Huila
Telefax: 8601907 E-mail:Codein2012@hotmail.com
www.codein.com.co
67
Clic en Save.
Luego:
Con esto se graba la informacin de la transformacin y se crea un archivo con el mismo
nombre de la imagen.
3 GEOREFERENCIAR CON DATOS GPS.
Otro de los mtodos para georreferenciar imgenes o mapas es mediante la toma de datos
con GPS.
El mtodo es sencillo: una vez establecido el lugar de trabajo, se pueden realizar dos
actividades:
1. Calibrar el GPS con el Datum correspondiente a la cartografia o imagen que se este
trabajando y si las coordenadas que se van a tomar son planas, se debe tener en cuenta
el respectivo origen.
2. Calibrar el GPS para obtener coordenadas geogrficas pero debe tener en cuenta el
Datum.
Es importante en esta georeferenciacion, que los puntos del terreno que se tomen como
puntos de control, sean fcilmente identificables en la imagen o en el mapa.
OBJETIVO.
Georreferenciar una imagen, tomada de Google Earth, a partir de datos tomados con GPS,
del sector de Neiva_Oriente.
Calle 6sur No. 10-66 Neiva-Huila
Telefax: 8601907 E-mail:Codein2012@hotmail.com
www.codein.com.co
68
PROCEDIMIENTO.
Archivo a trabajar: C:\Ejercicio 7.3\Neiva_Oriente
Inicie ArcMap.
Definir el sistema de referencia.
Localizar los puntos tomados en campo com en GPS y en coordenadas planas Datum-
MAGNA. (D_MAGNA):
Punto E(X) m N (Y) m
1 870011,36 817735,825
2 870517,502 817900,36
3 870948,428 817789,103
4 871152,138 817340,94
5 870066,205 817204,611
Para ello se crear um Shapefile llamado Puntos_GPS.
Abrir ArcCatalog > Ubicarce en la carpeta GPS > Clic derecho> New>Shapefile>Llenar
los campos correspondientes. Como se muestra en la siguiente figura.
Adicionar layer em la ventana de arcMap.
Clic derecho en el layer Puntos_Gps> edit features > start editing.
Calle 6sur No. 10-66 Neiva-Huila
Telefax: 8601907 E-mail:Codein2012@hotmail.com
www.codein.com.co
69
Observe que la barra de edicion se activa
Clic en Create feature
Se abrira una ventana emergente, en donde se debe seleccionar el layer Puntos_GPS y
elegir en la parte inferior dela ventana point.
Calle 6sur No. 10-66 Neiva-Huila
Telefax: 8601907 E-mail:Codein2012@hotmail.com
www.codein.com.co
70
De clic derecho, seleccione la opcin Absolute X,Y. e inserte los datos de cada punto
individualemente.
Resultado:
Ahora adicionamos la imagen Neiva_Oriente y procedemos a georreferenciarla en
base a los puntos insertados, aplicando la metodologia que se trabajo en la seccin
anterior numeral 2.
Calle 6sur No. 10-66 Neiva-Huila
Telefax: 8601907 E-mail:Codein2012@hotmail.com
www.codein.com.co
71
MODULO 6
DIGITALIZACIN Y EDICIN DE ATRIBUTOS
El proceso de digitalizacin es uno de los ms comunes e importantes dentro de los SIG,
de all el cuidado que se debe tener en su ejecucin, que generalmente se realiza por
pantalla y con el uso del mouse a partir de calcar una imagen satlite, una fotografa area
o un mapa digital de fondo. Dependiendo del proyecto, as mismo se elige la base
cartogrfica y se analiza la informacin que se desea representar en formato digital.
Por su parte, el ArcMap es usado para llevar a cabo la creacin de objetos del mundo real
a partir de la digitalizacin usando puntos, lneas o polgonos y llenando los atributos de los
mismos mediante la tabla.
1. DESPLEGAR UNA IMAGEN.
Inicie ArcMap:
Inicio > Todos los Programas > ArcGIS > ArcMap
En la aplicacin ArcMap, haga clic en el icono para agregar Datos (Add Data).
Navegue hasta localizar la carpeta de trabajo C:\Diplomado_SIG\Modulo
6\CORPOGUAVIO.img y haga click en Add.
Se pueden observar los elementos cartogrficos tipo vector que componen la imagen, lo
cual permite definir cul es la informacin que se pueden digitalizar.
Se observan elementos que representan caractersticas fsicas del terreno:
Calle 6sur No. 10-66 Neiva-Huila
Telefax: 8601907 E-mail:Codein2012@hotmail.com
www.codein.com.co
72
Carreteras pavimentada tipo lnea (polilinea).
Hidrografia Tipo linea (polilinea).
Curvas de nivel- Tipo linea (polilinea).
Construcciones o Viviendas- Tipo Punto (Point)
Predios Tipo polgono o rea.
Entre otros elementos cartograficos.
2. CREACION DE NUEVAS CAPAS.
La creacin de un layer tiene su importancia, por cuanto la informacin se guarda en un
archivo manipulable,a la cual se le puede adicionar informacin y as ampliar su base de
datos.
As que en la carpeta de trabajo modulo 6, se deben crear los layers o capas: Rios,Predios
y Viviendas con geometria polilnea, polgono y puntos respectivamente.
Para crear una nueva capa, abrir ArcCatalog y seleccione la carpeta de trabajo Modulo 6 y
se procede de la siguiente manera para cada uno de los tres elementos definidos.
3 DIGITALIZACION DE PUNTOS Y EDICION DE ATRIBUTOS.
3.1 Crear el Layer Ros.
Iniciar ArcCatalog.
Del men principal: File > Connet to Folder o pinche el icono Add Data en la barra
de herramientas.
Navegue por la ventana de dialogo Connect to Folder hasta la ubicacin exacta de la
carpeta que desea agregar (\Modulo 6).
Haga clic en Aceptar.
Una vez que se asegure que la conexin est hecha, seleccinela.
Haga click con el botn derecho del mouse y seleccione New > Shepafile tal como se
muestra:
Calle 6sur No. 10-66 Neiva-Huila
Telefax: 8601907 E-mail:Codein2012@hotmail.com
www.codein.com.co
73
Luego, aparece una ventana de dialogo Create New Shapefile.
En el cuadro de texto Name se debe ingresar el nombre del nuevo archivo..shp, que es
Rios.
En Feature Type debe seleccionar Polyline.
Luego, defina la georreferenciacion del nuevo layer. En este caso es un sistema de
coordenadas planas. Magna colombia Bogota.
Haga Click en Edit
El botn Edit, se utiliza para seleccionar el Sistema de Coordenadas de la nueva capa.
En la ventana Spatial Reference Properties:
Projected Coordinate Systems > National Grids >South America > Colombia > Magna
Colombia Bogota
Finalmente la ventana de dialogo debe quedar:
Calle 6sur No. 10-66 Neiva-Huila
Telefax: 8601907 E-mail:Codein2012@hotmail.com
www.codein.com.co
74
La nueva capa o layer creado, aparece en la carpeta de trabajo Modulo 6, en la tabla de
contenido de ArcCatalog.
Ahora, se agregan los atributos que se desean como el nombre del ro, Longitud.
Ubiquese en el layer Rios.shp > Boton derecho mouse > Properties > Shapefile
Properties > Pestaa Fields.
En la columna Field Name, escriba Nombre para identificar el afluente hidrico, dato tipo
texto (Text), Longitud numrico entero (Double).
Calle 6sur No. 10-66 Neiva-Huila
Telefax: 8601907 E-mail:Codein2012@hotmail.com
www.codein.com.co
75
Aplicar y Aceptar.
Cierre ArcCatalog.
3.2 Digitalizacin de Lineas.
Proceda a abrir ArcMap.
De la carpeta de trabajo Adicione el Layer Hidrografia.shp.
En la tabla de contenido de ArcMap deben encontrarse dos capas, CORPOGUAVIO.img,
Hidrografa.shp.
Para iniciar la digitalizacin de afluentes hidricos, se debe cargar la barra de herramientas
de Edicion.
Customize > Toolbars > Editor.
Para iniciar la edicin:
Pulse el botn editor Editor y elija Start editing.
Como se puede observar, aparece a la derecha una ventana de dialogo Create Features.
Que es la ventana de edicin.
En esta ventana se selecciona el elemento a digitalizar: Hidrografia. En la parte inferior, lo
que se quiere hacer; en este caso lineas.
Calle 6sur No. 10-66 Neiva-Huila
Telefax: 8601907 E-mail:Codein2012@hotmail.com
www.codein.com.co
76
Haga click en Line , lo cual activa la herramienta para digitalizar lneas.
Revise la zona norte (Superior Izquierda de la plancha) e identifique la quebrada El Amarillo,
que es afluente a digitalizar, haga un zoom donde se inicia el mismo, dependiendo de la
resolucin de la imagen, con el cursor ubquese en el punto de origen e inicie la
digitalizacin haciendo click a lo largo del curso del rio, teniendo en cuenta su variacin en
la forma.
Se debe digitalizar toda la quebrada representado en la imagen.
Digitalice los 2 afluentes mas.
3.3 Edicin de atributos.
El siguiente paso es adherir la informacin en la tabla de atributos.
En el layer Hidrografia.shp > botn derecho mouse > Open Attribute Table.
En la tabla de atributos, para establecer el nombre de cada ro y su correspondiente registro
en la tabla, se hace clic en la primera fila y columna e inmediatamente se resalta la lnea
que representa al rio, en la columna (campo) Nombre, entonces se escribe el nombre del
ro y la siguiente columna (campo) longitud, se deja pendiente.
Luego haga lo mismo en la segunda fila y primera columna, escriba el nombre del ro.
Repita el mismo procedimiento para todos los dems ros.
Cuando termine: Editor > Save Editing > Stop Editing.
Calle 6sur No. 10-66 Neiva-Huila
Telefax: 8601907 E-mail:Codein2012@hotmail.com
www.codein.com.co
77
Luego, la edicin se ha guardado y ha sido terminada.
4 DIGITALIZACION DE PUNTOS Y EDICION DE ATRIBUTOS.
4.1 Digitalizacin de puntos.
Proceda a abrir ArcMap.
De la carpeta de trabajo adicione el Layer Viviendas.shp.
En la tabla de contenido de ArcMap deben encontrarse dos capas, Hidrografia y
Viviendas.shp mas la imagen de la plancha.
En la ventana de despliegue de ArcMap, debe estar la imagen de la plancha.
Para iniciar la digitalizacin de las viviendas, se debe cargar la barra de herramientas de
Edicion.
Customize > Toolbars > Editor.
Debe aparecer la barra de herramientas del Editor
Los botones no aparecen activados, porque no se ha iniciado la edicin.
Para iniciar la edicin:
Pulse el botn editor Editor y elija Start editing.
Como se puede observar, aparece a la derecha una ventana de dialogo Create Features.
Que es la ventana de edicin.
Calle 6sur No. 10-66 Neiva-Huila
Telefax: 8601907 E-mail:Codein2012@hotmail.com
www.codein.com.co
78
En esta ventana se selecciona el elemento a digitalizar: Viviendas. En la parte inferior, el
tipo de geometra a utilizar; en este caso puntos.
Haga clic en Point , lo cual activa la herramienta para digitalizar puntos.
Haga un Zoom en la zona en algun lugar de la plancha y digitalice alguna vivienda o
construccin.
4.2 Edicin de atributos.
El siguiente paso es adherir la informacin en la tabla de atributos.
En el layer Viviendas.shp > botn derecho mouse > Open Attribute Table.
Calle 6sur No. 10-66 Neiva-Huila
Telefax: 8601907 E-mail:Codein2012@hotmail.com
www.codein.com.co
79
En la tabla de atributos, para establecer el nombre de cada vivienda o construccin y su
correspondiente registro en la tabla, se hace clic en la primera fila y columna e
inmediatamente se resalta el punto que corresponde a la vivienda, en la columna (campo)
se escribe el nombre.
Las coordenadas planas Este X y Norte Y , se calculan despus.
Repita el mismo procedimiento para todas las dems puntos que desee digitlizar. Y haga
el mismo procedimiento.
Repita el mismo procedimiento para todas las dems capitales.
Cuando termine: Editor > Save Editing > Stop Editing.
Luego, la edicin se ha guardado y ha sido terminada.
Calle 6sur No. 10-66 Neiva-Huila
Telefax: 8601907 E-mail:Codein2012@hotmail.com
www.codein.com.co
80
5 DIGITALIZACION DE POLIGONOS Y EDICION DE ATRIBUTOS.
5.1 Crear el Layer Predios.
Iniciar o abrir ArcCatalog.
En la carpeta de trabajo Modulo 6, haga clic con el botn derecho del mouse y
seleccione New > Shepafile.
Luego, aparece una ventana de dialogo Create New Shapefile.
En el cuadro de texto Name se debe ingresar el nombre del nuevo archivo.shp, que es
Predios.
En Feature Type debe seleccionar Polygon.
Luego, defina la georeferenciacion del nuevo layer. En este caso es un sistema de
coordenadas Planas.
Haga Clic en Edit
El botn Edit, se utiliza para seleccionar el Sistema de Coordenadas de la nueva capa.
En la ventana Spatial Reference Properties:
Projected Coordinate Systems > National Grids >South America > Colombia > Magna
Colombia Bogota
Finalmente la ventana de dialogo debe quedar:
Calle 6sur No. 10-66 Neiva-Huila
Telefax: 8601907 E-mail:Codein2012@hotmail.com
www.codein.com.co
81
La nueva capa o layer creado, aparece en la carpeta de trabajo Modulo 6 , en la tabla de
contenido de ArcCatalog.
Ahora, se construye la lista de atributos que se desean, como el nombre como el predial,
Area, Uso. Los atributos que deseen en pro del la necesidad que se tenga.
Ubiquese en el layer Predios.shp > Boton derecho mouse > Properties > Shapefile
Properties > Pestaa Fields.
En la columna Field Name, escriba nombre para identificar el predio, dato tipo texto (Text);
Areas , dato tipo numrico entero(Double) y Uso , dato de tipo (Text).
La ventana de dialogo debe quedar, tal como se indica en la siguiente imagen.
Aplicar y Aceptar.
Cierre ArcCatalog.
Calle 6sur No. 10-66 Neiva-Huila
Telefax: 8601907 E-mail:Codein2012@hotmail.com
www.codein.com.co
82
5.2 Digitalizacin de polgonos.
Proceda a abrir ArcMap.
Para este caso trabajaremos con una imagen satelital de la zona rural de Neiva.
De la carpeta de trabajo adicione el Layer Predios.shp y la imagen Neiva_Rural.Ecw
Para iniciar la digitalizacin de los predios, se debe cargar la barra de herramientas de
Edicion.
Customize > Toolbars > Editor.
Para iniciar la edicin:
Pulse el botn editor Editor y elija Start editing.
Como se puede observar, aparece a la derecha una ventana de dialogo Create Features.
Que es la ventana de edicin.
En esta ventana se selecciona el elemento a digitalizar: Predios. En la parte inferior, lo que
se quiere hacer; en este caso Poligonos.
Haga click en Polygon , lo cual activa la herramienta para digitalizar
polgonos.
Inicie la digitalizacin haciendo clic a lo largo del permetro o limite del Predio, teniendo en
cuenta su variacin en la forma y hacindolo de la mejor manera posible, cuando se llega
al punto de partida u origen se cierra el polgono haciendo doble clic o clic derecho y
selecionando la opcion Finish Sketch.
Calle 6sur No. 10-66 Neiva-Huila
Telefax: 8601907 E-mail:Codein2012@hotmail.com
www.codein.com.co
83
Se debe digitalizar todos los predios representados en la imagen.
El primer polgono se digitaliza en forma completa, sin embargo, los otros polgonos
adyacentes comparten un lmite, dos o tres, por lo tanto se debe establecer la manera
digitalizar estos lmites sin repetir los que estn compartidos.
Para ello se procede:
En la ventana Create Features, en la parte inferior en la ventana Construction Tools
mediante la pestaa se busca la opcin Auto Complete Polygon.
Para poder empatar o unir los puntos que forman parte del polgono se debe activar la barra
del Snapping:
Calle 6sur No. 10-66 Neiva-Huila
Telefax: 8601907 E-mail:Codein2012@hotmail.com
www.codein.com.co
84
Editor > Snapping > Snapping Toolbar.
Barra de herramientas de Snapping:
Se deja activada la opcin Vertex Snapping .
Haciendo Clic en Auto Complete Polygon, se digitaliza desde el vrtice que comparte el
polgono y se realiza por todo el lmite hasta llegar al otro vrtice final compartido.
Una vez cerrado el polgono con el lmite compartido, se da doble clic o finish sketch y el
polgono queda digitalizado, como se muestra en la figura anterior.
Calle 6sur No. 10-66 Neiva-Huila
Telefax: 8601907 E-mail:Codein2012@hotmail.com
www.codein.com.co
85
As se sigue digitalizando hasta terminar todos los polgonos, que en este caso son los
Departamentos.
5.3. Edicin de atributos.
El siguiente paso es adherir la informacin en la tabla de atributos.
En el layer Predios.shp > botn derecho mouse > Open Attribute Table.
Se recomienda cada vez que se digitalice un predio ir a la tabla de atributos y alimetara con
la informacion correspondiente con el campo creado.
Repita el mismo procedimiento de apartados anteriores.
Cuando termine: Editor > Save Editing > Stop Editing.
Luego, la edicin se ha guardado y ha sido terminada.
Calle 6sur No. 10-66 Neiva-Huila
Telefax: 8601907 E-mail:Codein2012@hotmail.com
www.codein.com.co
86
MODULO 7
CREACION DE UN MAPA TEMATICO PARA SU PRESENTACIN
Dentro o fuera del SIG, el mapa es el medio por excelencia para transmitir la informacin
geogrfica de modo visual. Ser capaz de crear representaciones ptimas durante el trabajo
con un SIG implica ser capaz de entender cmo crear un mapa y saber escoger qu tipo
de mapa es el ms adecuado en funcin de la informacin a mostrar. En este captulo
estudiaremos todo lo relativo a los mapas y sus conceptos fundamentales, as como las
1. INTRODUCCION.
Esta prctica le sirve como guia para empezar a preparar y organizar la presentacin de un
mapa (Layout) para su impresin final.
Para esta prctica se va a definir como informacin temtica la geologa.
1. CONFIGURAR ESCALA Y TAMAO DE PAPEL.
Archivo:C:Diplomado_SIG\Modulo 7\ San_Francisco.
Abrir ArcMap.
Desplegar el mapa San_Francisco.mxd.
File > Open > San_Francisco.mxd
Se debe presentar el siguiente mapa:
Para iniciar la organizacin del mapa para su presentacin, se procede:
Calle 6sur No. 10-66 Neiva-Huila
Telefax: 8601907 E-mail:Codein2012@hotmail.com
www.codein.com.co
87
View > Layout view.
Aparece la barra de herramientas de Layout.
El mapa queda dentro de un marco con escalas en el lado izquierdo y superior.
El siguiente paso es configurar y establecer la escala de presentacin de los datos.
Dentro del marco (recuadro) clic con el botn derecho del Mouse.
Calle 6sur No. 10-66 Neiva-Huila
Telefax: 8601907 E-mail:Codein2012@hotmail.com
www.codein.com.co
88
Seleccionar Properties.
Se abre la ventana: Data Frame Properties.
Seleccione la pestaa Data Frame.
La ventana debe quedar tal como se muestra:
Luego: Aplicar > Aceptar.
La informacin se ha colocado a escala 1: 20.000, ahora, se debe configurar el tamao de
la hoja de impresin.
Calle 6sur No. 10-66 Neiva-Huila
Telefax: 8601907 E-mail:Codein2012@hotmail.com
www.codein.com.co
89
Fuera del marco (recuadro) clic con el botn derecho del Mouse
Seleccionar Page and Print Setup
Aparece ventana: Page and Print Setup.
Esta ventana debe quedar tal como se muestra:
En Name ha tomado como nombre la impresora que aparece configurada en el equipo. No
le ponga cuidado y contine el proceso.
Se ha definido un tamao de papel de 65 cms x 35 cms.
OK.
Observe como se distribuye mejor el espacio. El recuadro se puede ampliar o reducir segn
se desee.
La escala y el tamao del papel se escoge depediendo del criterio personal en pro de lograr
la mejor representacin de la informacin.
Calle 6sur No. 10-66 Neiva-Huila
Telefax: 8601907 E-mail:Codein2012@hotmail.com
www.codein.com.co
90
Este mapa es de diseo libre, sin embargo, todo depende de los formatos y trminos de
referencia que manejen las Instituciones o los solicitantes de la cartografa.
2. GRILLA DE COORDENADAS.
Se indica como generar una grilla de coordenadas automtica para un Layout.
Un mismo diseo de grilla se configura y puede ser utilizado para otros Layouts.
PROCEDIMIENTO.
Continuando con el archivo ya generado.
Con el cursor ir a la flecha negra hacer clic.
Sobre imagen mapa clic botn derecho de Mouse.
Seleccionar Properties.
Se abre ventana: Data Frame Properties.
Verifique pestaa activa Grids
Seleccionar New Grid...
Se abre ventana: Grids and Graticules Wizard.
Seleccione Measured Grid: divides map into a grid of map units.
Escriba en Grid name Grilla1
Calle 6sur No. 10-66 Neiva-Huila
Telefax: 8601907 E-mail:Codein2012@hotmail.com
www.codein.com.co
91
Luego Siguiente.
Se abre ventana: Create a measured grid.
En recuadro: Intervals.
Escriba X axis 2000
Y axis 2000
Calle 6sur No. 10-66 Neiva-Huila
Telefax: 8601907 E-mail:Codein2012@hotmail.com
www.codein.com.co
92
Luego: Siguiente.
Se abre ventana: Axes and labels
Luego: Siguiente.
Se abre ventana: Create a measured grid.
Activar Place a border between grid and axis labels.
Activar Place a border outside the grid.
Activar Store as fixed grid that updates with changes to the data frame.
Luego: Finish
Aparece nuevamente la ventana: DataFrame Propierties.
Seleccionar Grilla_1
Hacer clic en Properties.
Aparece ventana: Referente System Propierties.
Active la pestaa Labels.
Hacer clic en Additional Properties.
Calle 6sur No. 10-66 Neiva-Huila
Telefax: 8601907 E-mail:Codein2012@hotmail.com
www.codein.com.co
93
Aparece ventana: Grid Label Properties.
Hacer clic en Number Format.
Aparece ventana: Number Format Properties.
En recuadro: Rounding
Active Number of decimal places.
Calle 6sur No. 10-66 Neiva-Huila
Telefax: 8601907 E-mail:Codein2012@hotmail.com
www.codein.com.co
94
Escriba en el espacio 0
Aceptar y luego aceptar de nuevo en las demas ventanas emergentes.
Se despliega imagen de mapa con grilla.
Hacer zoom en la esquina superior izquierda.
Observar valores de coordenadas.
Retornar a imagen inicial. Botn Go back to estent. .
Calle 6sur No. 10-66 Neiva-Huila
Telefax: 8601907 E-mail:Codein2012@hotmail.com
www.codein.com.co
95
3. DIBUJAR RECUADROS.
Para dibujar recuadros, rectngulos o marcos para ubicar all el rotulo, convenciones,
leyenda o cualquier otro tipo de datos, etc., es necesario activar la barra de herramientas
Draw o Drawing, la cual nos facilita las herramientas para este tipo de procesos.
PROCEDIMIENTO.
Continuando con el archivo.
Activar la barra de herramientas Drawing:
Barra de herramientas:
Para dibujar los rectngulos donde se ubicaran los datos, ir al icono:
hacer clic e ir al diseo del mapa y trazar el rectngulo o los
rectngulos necesarios para los datos, manteniendo el botn izquierdo del mouse apretado.
Para quitar el color de fondo se procede:
Sobre el recuadro, click con el botn derecho de mouse, seleccionar Properties,
seleccionar pestaa Symbol. En Fill Color seleccionar No Color.
Aceptar y Aplicar.
Calle 6sur No. 10-66 Neiva-Huila
Telefax: 8601907 E-mail:Codein2012@hotmail.com
www.codein.com.co
96
El modelo puede ser as (se debe recordar que es un mapa de diseo libre):
4. INSERTAR TITULO
Se indica como insertar ttulos.
Las opciones para fuentes, tamaos, estilos, colores, etc, son variados.
PROCEDIMIENTO
En la barra de herramientas de Layout hacer click en Zoom in y hacer un Zoom en el
extremo superior derecho del mapa donde se va a colocar el ttulo.
Men principal: Insert > Title
OK.
Aparece el ttulo en el recuadro asignado.
Calle 6sur No. 10-66 Neiva-Huila
Telefax: 8601907 E-mail:Codein2012@hotmail.com
www.codein.com.co
97
Si se desea hacer alguna modificacin, haga click dentro del titulo; se abre la ventana del
men contextual y seleccione Properties.
Modifique el titulo, tal como sigue:
Se abre ventana: Properties.
Pestaa activa Text
En Text escribir: MAPA GEOLOGICO
CAMPO SAN FRANCISCO
NEIVA - HUILA
Con esta misma distribucin.
Luego: Justificacin Centrada.
Luego: Clic en pestaa Change Symbol
Se abre Ventana: Symbol Selector.
Seleccione la letra.
Luego: Size 20.
OK
Aceptar
Calle 6sur No. 10-66 Neiva-Huila
Telefax: 8601907 E-mail:Codein2012@hotmail.com
www.codein.com.co
98
Se puede observar, el titulo tal como debe quedar.
El titulo aparece en mapa.
5. INSERTAR TEXTO.
Se indica como insertar un texto.
Las opciones para fuentes, tamaos, estilos y colores, etc, son muy variados.
PROCEDIMIENTO.
Men principal: Insert > Text
Aparece un cuadrito muy pequeito dentro del mapa que se debe identificar para poder
hacer su desplazamiento hasta el espacio indicado.
Entonces ir con el cursor a la flecha negra , hacer clic y luego sobre el cuadradito
observar cmo cambia la forma del cursor y hacer su traslado al espacio seleccionado.
Sobre este cuadrito hacer clic con el botn derecho del mouse, seleccionar Properties y
sigue el procedimiento parecido al del ttulo.
Escriba el nombre de quien elabor el mapa y el sistemas de referencia del mapa.
El sistemas de referencia se encuentra en las propiedades de cada capa
Los dems textos siguen igual procedimiento.
Calle 6sur No. 10-66 Neiva-Huila
Telefax: 8601907 E-mail:Codein2012@hotmail.com
www.codein.com.co
99
6. INSERTAR ESCALA GRAFICA.
Se indica como insertar una escala de barra en un Layout.
Las opciones son muy variadas, aunque se recomienda que el usuario determine el tamao
de las divisiones por ejemplo.
PROCEDIMIENTO.
Men: Insert > Scale Bar
Se abre la ventana: Scale Bar Selector
Seleccionar: Scale Bar 1
Calle 6sur No. 10-66 Neiva-Huila
Telefax: 8601907 E-mail:Codein2012@hotmail.com
www.codein.com.co
100
Luego: Properties.
Se abre ventana: Scale Bar
Seleccionar lo siguiente:
Aparece escala grfica. Desplcela hasta ocupar el lugar elegido.
Calle 6sur No. 10-66 Neiva-Huila
Telefax: 8601907 E-mail:Codein2012@hotmail.com
www.codein.com.co
101
Ajustar tamao y ubicacin.
7. INSERTAR ESCALA NUMERICA.
Se indica como insertar una escala numrica.
Las opciones son variadas.
En todo mapa se recomienda que figuren tanto la escala grfica como la escala numrica.
PROCEDIMIENTO
Del men principal: Insert > Scale Text
Se abre ventana: Scale Text Selector.
Seleccionar la primera: 1:1000000 Absolute Scale.
OK
Aparece escala 1:20000
Se desplaza y se coloca encima de la escala grfica.
Regrese a toda la presentacin.
8. INSERTAR LA DIRECCION NORTE.
Se indica como insertar la direccin norte en un mapa.
Las opciones son muy variadas en cuanto a smbolo, color, etc.
PROCEDIMIENTO.
Del men principal: Insert > North Arrow
Calle 6sur No. 10-66 Neiva-Huila
Telefax: 8601907 E-mail:Codein2012@hotmail.com
www.codein.com.co
102
Aceptar
OK
Aparece en el mapa la direccin Norte.
Trasladar a parte superior derecha.
Hacer Zoom para observarla mejor.
Regrese a toda la presentacin.
9. INSERTAR LEYENDA
Se indica como insertar una leyenda en un mapa o Layout.
Se debe observar que solo se incorporan los elementos temticos. En este caso se trata de
un mapa de unidades geolgicas.
PROCEDIMIENTO.
Del men principal: Insert > Legend
Se abre ventana: Legend Wizar
Hacer click boton <<. Se borra la lista del recuadro Legend tems.
Seleccione Geologia.
Calle 6sur No. 10-66 Neiva-Huila
Telefax: 8601907 E-mail:Codein2012@hotmail.com
www.codein.com.co
103
Luego click botn >
En Set the number of columns in your legend escriba 4
Luego: Siguiente
En: Legend Title Escriba: UNIDADES GEOLOGICAS.
En: Title Justification Selecciones Centrado.
Luego: Siguiente.
Seleccione: Borde 0.5 point
Background None
Drop Shadow Grey 20%
Luego: Siguiente.
En siguiente ventana:
Seleccione en Area: Natural Area.
Luego: Siguiente.
Calle 6sur No. 10-66 Neiva-Huila
Telefax: 8601907 E-mail:Codein2012@hotmail.com
www.codein.com.co
104
Hacer click en Preview
Luego: Finalizar.
Desplazar la leyenda a un lado del mapa, ampliarla o diminuirla segn el caso.
Hacer un zoom sobre la Leyenda.
10. INSERTAR CONVENCIONES.
Se indica como insertar convenciones.
El procedimiento es el mismo que para insertar leyenda, pero solo se incluyen los elementos
(curvas de nivel, casas, drenajes, etc.)
Calle 6sur No. 10-66 Neiva-Huila
Telefax: 8601907 E-mail:Codein2012@hotmail.com
www.codein.com.co
105
Hacer un Zoom en las convenciones para observar en detalle.
Regrese a la presentacin inicial.
11. INSERTAR LOGOS E IMGENES.
Se indica como insertar logos e imgenes.
Se recomienda que las imgenes estn previamente almacenadas en la carpeta del
proyecto.
PROCEDIMIENTO.
Men principal. Insert > Picture
12. INSERTAR MAPA DE LOCALIZACION.
Con el fin de mostrar la localizacin del rea de estudio dentro del contexto regional, es
muy importante incluir un mapa de la regin mostrando donde se localiza el rea en
mencin.
PROCEDIMIENTO.
Men: Insert > Data Frame.
Aparece un cuadro dentro del mapa con la leyenda New Data Frame , desplace este cuadro
al sitio indicado y mejore el tamao.
En la tabla de contenido de ArcMAP, aparece una carpeta con el nombre NEW DATA
FRAME con negrilla. Cambie este nombre por el de Localizacion.
Observe como aparece en el cuadro dentro del rotulo.
En este espacio se ubicara el mapa de localizacin.
Ahora: Add Data. .
Aparece ventana de Add Data.
Seleccione: Limite:Huila.shp
Adicionelo: Add.
Calle 6sur No. 10-66 Neiva-Huila
Telefax: 8601907 E-mail:Codein2012@hotmail.com
www.codein.com.co
106
Ahora cargue el Area de Estudio.
Definirla con un color contrastante.
Finalmente, tengo mi mapa preparado para su presentacin e imprimir.
Como se mencion este es un diseo libre.
Calle 6sur No. 10-66 Neiva-Huila
Telefax: 8601907 E-mail:Codein2012@hotmail.com
www.codein.com.co
Potrebbero piacerti anche
- Dictamen TécnicoDocumento5 pagineDictamen TécnicoWilliam MuñozNessuna valutazione finora
- Rac 337 Reparaciones Mayores o Alteraciones Mayores 2Documento3 pagineRac 337 Reparaciones Mayores o Alteraciones Mayores 2baironman46Nessuna valutazione finora
- Terrado SuperiorDocumento3 pagineTerrado SuperiorsaunierduvalNessuna valutazione finora
- Mapa Conseptual GTC 45Documento20 pagineMapa Conseptual GTC 45clarenaNessuna valutazione finora
- Taller 2 MecanicaDocumento10 pagineTaller 2 MecanicaYubian Andres Bedoya HenaoNessuna valutazione finora
- Documento PDF 2Documento8 pagineDocumento PDF 2Fernando ReynosoNessuna valutazione finora
- Analisis Multicriterio - Grupo TP PasajerosDocumento7 pagineAnalisis Multicriterio - Grupo TP Pasajerosalexsander gilNessuna valutazione finora
- Identificación Del Recurso Eólico en MéxicoDocumento6 pagineIdentificación Del Recurso Eólico en MéxicoEuan Sánchez Gabriel EduardoNessuna valutazione finora
- Laboratorio 2Documento22 pagineLaboratorio 2jholorteguir1Nessuna valutazione finora
- Anexo Tecnico Consultorios Jurídicos U Mariana PDFDocumento23 pagineAnexo Tecnico Consultorios Jurídicos U Mariana PDFbrayan arley cortes tobarNessuna valutazione finora
- Propiedades Suelos FinosDocumento69 paginePropiedades Suelos FinosNathalia CastroNessuna valutazione finora
- Megastores InformaticosDocumento1 paginaMegastores InformaticosIvett pandinekoNessuna valutazione finora
- Protocolo TCPDocumento8 pagineProtocolo TCPAlex CaranguiNessuna valutazione finora
- Mapa Mental EEDocumento1 paginaMapa Mental EEVictor Hugo SillericoNessuna valutazione finora
- Cronica La Guerra Entre Las CorrientesDocumento4 pagineCronica La Guerra Entre Las CorrientesDarwin Fabian FerrinNessuna valutazione finora
- Upc PC1 2021-2 SuelosDocumento2 pagineUpc PC1 2021-2 SuelosRaul LabanNessuna valutazione finora
- Informe Final 2Documento17 pagineInforme Final 2EstivenAlarconPillcoNessuna valutazione finora
- Aseguramiento de CalidadDocumento21 pagineAseguramiento de CalidadjuancarvitNessuna valutazione finora
- Anteproyecto Del Hospital Primario Doctor Francisco Vélez para La Ciudad de San Juan Del Sur, RivasDocumento140 pagineAnteproyecto Del Hospital Primario Doctor Francisco Vélez para La Ciudad de San Juan Del Sur, RivasDaniel SaballosNessuna valutazione finora
- Manual AA Modelos BS26WFCRBS26WCCRBS35WFCRBS35WCCRBS53WFCRBS45CPBS55CPDocumento28 pagineManual AA Modelos BS26WFCRBS26WCCRBS35WFCRBS35WCCRBS53WFCRBS45CPBS55CPAdrian GonzalezNessuna valutazione finora
- Airpack PLX: Panel Plisado de Superficie ExtendidaDocumento2 pagineAirpack PLX: Panel Plisado de Superficie Extendidacarolina Portocarrero100% (1)
- Optimize Glass Fish Performance - En.esDocumento24 pagineOptimize Glass Fish Performance - En.esRodolfo Heredia100% (1)
- Laboratorio Muro TendinosoDocumento13 pagineLaboratorio Muro TendinosoDavid Gaviria HolguínNessuna valutazione finora
- Plan de Estudio IMEC-201620Documento1 paginaPlan de Estudio IMEC-201620Lichu Buelvas EspañaNessuna valutazione finora
- Gráficas de Gantt y PERT PDFDocumento6 pagineGráficas de Gantt y PERT PDFSALOMON SANTOS SANDOVALNessuna valutazione finora
- Instalaciones de SeguridadDocumento32 pagineInstalaciones de SeguridadnelzonNessuna valutazione finora
- F-DC-04 Manual de PrácticasDocumento82 pagineF-DC-04 Manual de PrácticasOribe SalinasNessuna valutazione finora
- Practica PoliuretanoDocumento3 paginePractica PoliuretanoIsrael Figueroa OviedoNessuna valutazione finora
- Chema WeldDocumento2 pagineChema WeldJORGE LUISNessuna valutazione finora
- Inventario Vial Basico: Personal: Se Implementa Cuadrillas de Medición y Georeferenciacion Con Conductor TécnicoDocumento7 pagineInventario Vial Basico: Personal: Se Implementa Cuadrillas de Medición y Georeferenciacion Con Conductor TécnicosantiagoNessuna valutazione finora