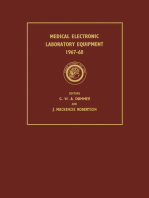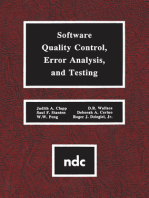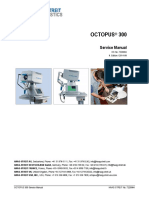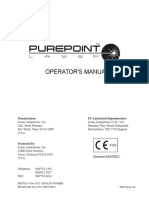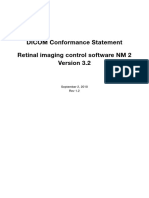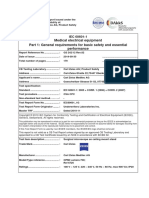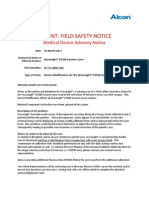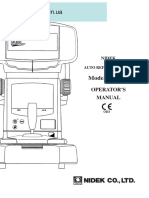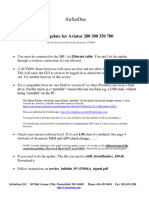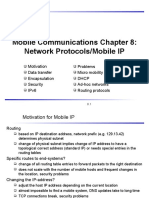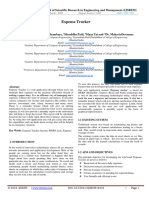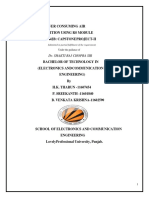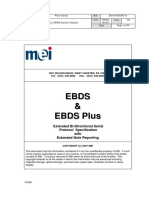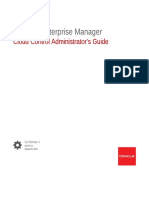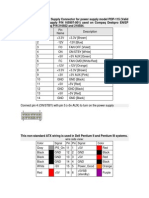Documenti di Didattica
Documenti di Professioni
Documenti di Cultura
STATIM G4 2000: Service Manual Supplement
Caricato da
Francisco PardoTitolo originale
Copyright
Formati disponibili
Condividi questo documento
Condividi o incorpora il documento
Hai trovato utile questo documento?
Questo contenuto è inappropriato?
Segnala questo documentoCopyright:
Formati disponibili
STATIM G4 2000: Service Manual Supplement
Caricato da
Francisco PardoCopyright:
Formati disponibili
STATIM G4 2000
CASSETTE AUTOCLAVE
Service Manual Supplement:
G4 Service Highlights
Upgrading Firmware
LCD Service Menu Overview
Connecting to a Network and Setting up a Web Portal
Remove and Replace Cover Assembly Components
Remove and Replace DC Power Source
96-112507 rev. 1 Statim G4 2000 Service Guide
Service Highlights
Colour LCD touchscreen: affixed to fascia with two strips of adhesive tape.
Fascia must be peeled off and replaced when replacing LCD touchscreen.
Level: no more bubble level. The G4 level is displayed on the LCD touchscreen
by accessing the level feature on the set up menu.
LCD touchscreen controller board: clipped to the inside of the fascia.
Has its own DC power source. 5V voltage.
LCD DC power source: located on a bracket in the front. Screws hold
the bracket to chassis from below. 5V voltage.
USB port: clipped into fascia.Port supports MSD (2GB, 4GB, 8GB, etc)
Ethernet port: located on the back of the cover. Screwed and clipped in.
LCD service menu: technicians can access device tests, calibration, etc.
With the exception of the LCD, the units electronics and control are run by the Rev 7
PCB. To access the service menu, default PIN code is 7919.
Data Logger: this function is now integrated with the color LCD controller.
There is also an internal MicroSD card (SD or SDHC, 4GB).
Software: the Statim 2000/5000 G4 units have two controller boards, each of which
uses its own software: the Rev 7 PCB Software is similar to current STATIMs and
runs the unit; the color LCD controller Software, known as the Interface Software,
runs the LCD touchscreen.
Details of the G4 Rev 7 PCB Software Details of the G4s LCD Controller Software
Runs on the P87C51MC2 MCU. On the unit information screen, it is listed
as Interface Software (IF)
Includes the Messages EEPROM (24C512)
Software includes Bootloader
Has the same naming convention currently
used software (SXXXR700)
(ex. SB55R100 )
IF Software (ex. SL00R100)
Current revision will be R700, based on
the latest R6XX revision (S2S2R700 and
Consult SciCan for the latest software
revision available
S5S2R700)
- for example MCU: S2S2R700,
EEPROM: S2S2G700
Themes Files stored on the SD card
- for example MCU: S5S2R700,
EEPROM: S5S2G700
No message chip- Languages and Web
site files are stored internally
To upgrade this software you must replace
the MCU and EEPROM (follow instructions
in current service manual)
STATIM 2000 G4 Service Guide
Page 2
Upgrading the Firmware
Upgrading the Interface Software can be done from a USB drive (similar to the process
currently used for the Datalogger firmware update), a MicroSD card or a web site. The
easiest and fastest method is to use a USB drive.
To upgrade the firmware using a USB drive, proceed as follows:
1. Download new firmware. The firmware will be made available on MySciCan or emailed
from SciCan upon request. It will be packed into a zip file (e.g. SL00R100.zip is the name
of the current revision file, but the number will change with every revision) and must be
extracted to a USB drive.
2. Check that you have the following files on the USB Drive:
firmware.ini
Firmware (Folder)
SL00R100_4_100_CAA29608.sci
cp.bat
firmware.ini
3. With the unit powered OFF, insert the USB drive loaded with the firmware update.
4. Power ON the unit. The firmware will be updated automatically using the USB drive.
This should take approximately 6 minutes. NOTE: The USB icon on the LCD touchscreen
will flash green while it is active. Do not remove the USB key while it is active.
5. When it is complete, the Firmware.log file on the USB drive will include the result of the
upgrade (file name, upgrade OK, or upgrade failed, and for what reason).
6. Whether the upgrade is successful or unsuccessful, the firmware.ini file on the USB
drive will be automatically deleted.
7. To retry or upgrade another unit, insert the USB drive into the PCs USB port (NOTE
there is currently no Mac version) and double-click the cp.bat file in the Firmware folder.
Then remove the USB drive and repeat Steps 2 to 5.
STATIM 2000 G4 Service Guide
Page 3
LCD Service Menu Overview
ENTER
PIN 7919
Burn-In
STATIM 2000 G4 Service Guide
Page 4
LCD Service Menu Overview
STATIM 2000 G4 Service Guide
Page 5
LCD Service Menu Overview
STATIM 2000 G4 Service Guide
Page 6
LCD Service Menu Overview
STATIM 2000 G4 Service Guide
Page 7
LCD Service Menu Overview
Backup
Restore
Export
STATIM 2000 G4 Service Guide
Page 8
LCD Service Menu Overview
STATIM 2000 G4 Service Guide
Page 9
LCD Service Menu Overview
STATIM 2000 G4 Service Guide
Page 10
LCD Service Menu Overview
STATIM 2000 G4 Service Guide
Page 11
LCD Service Menu Overview
STATIM 2000 G4 Service Guide
Page 12
Connecting to a Network
The STATIM G4 has a 10/100Base-T Ethernet port located at the back of the unit.
To connect it to a network using a router, follow these steps:
1. Connect the network cable to the Ethernet port at the back of the unit. If the customers
office uses a router, the router should automatically assign the unit an IP address.
You will know the IP address has been assigned when the red X over the Network icon
disappears.
NOTE: In some circumstances, where there is no router, for example when using
Windows Network Sharing, you may have to assign a dedicated or static IP address.
To assign a static IP address, contact your local network administrator.
2. From the main screen, press the NETWORKING icon . The Networking screen
displays information about the STATIMS connectivity, including its IP address.
MAC: xx:xx:xx:xx:xx:xx
mm/dd/yyyy hh:mm:ss DHCP
Link: On
SELECT A CYCLE Bind: dhcp
IP: xxx.xxx.xxx.xxx
MASK: xxx.xxx.xxx.xxx
GATE: xxx.xxx.xxx.xxx
DNS1: xxx.xxx.xxx.xxx
3. Type the IP address displayed on the touchscreen into the browser of any computer con-
nected to the same network as the STATIM to access your units web portal. You will know
that an IPaddress has been assigned when the red X over the Network icon disappears.
NOTE: Connection time will vary depending on the network speed, and making
an initial connection may take longer.
STATIM 2000 G4 Service Guide
Page 13
Connecting to a Network
Connecting to a wireless network
The STATIM G4 can be configured for wireless use by connecting the Ethernet port to an
external wireless bridge / access point. SciCan currently recommends the use of the D-Link
DAP-1522 Xtreme N Duo Wireless Bridge. Contact the customer's network administrator to
learn more about setting up a wireless bridge.
STATIM 2000 G4 Service Guide
Page 14
Connecting to a Network
Setting up the web portal
This web portal is a direct connection to the STATIM on the customer's network. It is protected
by the customer's firewall and not accessible to outside users. To set up the web portal follow
these steps:
Setting up the CONTACTS page
1. Click on the SETUP page and go to the CONTACTS tab.
2. Here you will be prompted to provide a user name and password. For both
the user name and password, the default is scican. Use it to enter and then
you can customize it using the PASSWORD tab.
3. The information you use to fill the fields on the CONTACTS page, such as office name, address
and uploaded logo, is then used to customize the customer's web portal home page and
print outs.
Setting up the LAN page
1. From the SETUP page, use the LAN tab to check your network settings.
2. If the office is using a router, keep the Automatic IP box checked. This will populate the
fields for correct network settings automatically.
3. If you want to assign different values to these fields, uncheck the box, populate the fields
and click Save to preserve the changes.
STATIM 2000 G4 Service Guide
Page 15
Connecting to a Network
Setting up email
1. From the SETUP page, use the REMOTE tab to assign the unit an email address.
2. Your STATIM must use an email account set up either with your Internet service provider
or with a web-based email service. Populate the email account fields on this page with
your providers information if you are working with an email address from your Internet
service provider. To use one of the STATIM web portal's preset email servers (choose
from gmail, gmx mail, Yahoo and MSN mail), you must create an account for your STATIM
(e.g. drsmithstatim@gmail.com).
3. A test email will be sent to verify your settings. Uncheck the box if the customer does not
want to receive downloads and promotions from SciCan.
Setting up email NOTIFICATIONS
1. From the SETUP page, use the NOTIFICATIONS tab to enter the email addresses to
which will be sent operating information and/or cycle faults.
2. A configurable message box lets you add details to identify the unit, such as its location.
3. Uncheck the box if the customer does not do not want SciCan Technical Service to
automatically receive the units cycle fault emails.
NOTE: If you are not receiving emails from the unit, check the spam filter to be certain the
STATIM has been identified as an accepted email source.
STATIM 2000 G4 Service Guide
Page 16
Connecting to a Network
Setting the TIME zone and Internet synchronization
1. From the SETUP page, use the TIME tab to set the time and according to the customers
time zone and check the box for the unit to synchronize automatically with dedicated
Internet time servers. It will then automatically reset its clock whenever it connects to
the network.
NOTE: It will override any manual changes made to time settings directly on the unit.
Setting the PASSWORD
1. Set a new user name and password to keep unauthorized users from changing the
configurations made on ConnectIM as well as the Contacts information the STATIM uses
to generate forms.
2. From the SETUP page, go to the PASSWORD tab. Note that both the default user name
and password is scican.
STATIM 2000 G4 Service Guide
Page 17
Connecting to a Network
Setting up a BACKUP
1. From the SETUP page, use the BACKUP tab to back up all the configurable changes
and Contacts information made on the STATIMs web portal by storing a file on the office
computer.
NOTE: For security reasons, your email password will not be saved.
2. Click download settings to automatically store all settings in a file on the computer (TIP:
Use the Save function on the computer to choose a specific location, otherwise it will load
the file in a default location preset by the browser).
3. To restore settings, click Choose file and browse for the file on the computer, select it and
click Restore.
STATIM 2000 G4 Service Guide
Page 18
Connecting to a Network
Using TESTS
1. From the SETUP page, click on the TOOLS tab.
2. From here you can run a simple pass or fail test to check the network connectivity.
The results will confirm whether you are accessing the Internet, accessing a router
and whether the unit has a proper IP address.
STATIM 2000 G4 Service Guide
Page 19
Cover Assembly
Removing the Cover
To remove the cover, follow these steps (see Figure 1):
1. Inspect the cover (1) to ensure that it has not been damaged in transit. Position the unit
on the bench so the front leveller feet are securely on the work surface and the front
cover extends past the work surface edge.
2. Check that the colour LCD functions. This requires that the unit be powered ON
Note: Check for symptoms of the failure to ensure that no further damage occurs.
3. After checking the LCD, turn the unit OFF, unplug the power cord from the unit's line
filter (2) and remove the cassette from the unit.
4. Remove the reservoir cap (3) from the top of the unit.
5. Remove seven screws from the cover; first remove two on each side (4) and then three
with lockwashers (5) at the rear of the unit, using a #2 Phillips screwdriver. The Air Filter
(6) must be disconnected from the bracket before the cover can be removed.
6. Slowly, lift the rear portion of the cover upwards. When the cover is clear of the internal
components, carefully slide the entire cover forward to clear the front of the armature and
of the unsupported controller board (8). Slowly pivot the cover the same way a book
opens and place it next to the unit. The colour LCD should still be accessible and the in-
ternal components exposed.
Note: The controller board is unsupported at the front of the unit. Be careful. The LCD
cable and LCD DC power source cable are still attached to the unit.
7. Disconnect the LCD connector (8) from controller board header P3, and the LCD DC
power source cable (9) from the DC power source (10) located at the back of the unit.
8. Replace the reservoir cap onto the top of the reservoir.
STATIM 2000 G4 Service Guide
Page 20
Cover Assembly
n
11 Cover
n
23 Line filter
3 Reservoir cap
n
44 Side screws (both sides)
n
55 Screws with lockwashers
n
66 Bacteria-retentive air filter
n
79 Controller board
n
89 LCD connector
n
99 DC power source cable
n
109 DC power source (behind)
1 3 4
5 6 5 7 2
Figure 1
10
9
8
STATIM G4 2000 Service Guide
Page 21
Cover Assembly
Reinstalling the Cover
To reinstall the cover, follow these steps (see Figure 1).
1. Inspect the armature gasket located on the inside front portion of the cover. If it is dam-
aged or fails to adhere to the surface of the cover, it must be replaced. See, Replacing
the Armature Gasket following.
2. Remove the reservoir cap (3) from the top of the reservoir.
3. Rest the cover (1) beside the left side of the unit. Reconnect the LCD connector (8) to
controller board header P3, and the LCDs DC power source cable (9) to the DC power
source (10) located at the back of the unit.
4. Reconnect the power cord (2) and power the unit ON to check that the LCD is
functioning. After checking, turn the power switch OFF and unplug the power cord.
5. Carefully lift the cover from the work surface. While rotating the cover slide it forward until
the fascia clears the controller board (7) and the front of the armature.
6. Tilt the front of the cover down and the rear of the cover upwards. Carefully reposition the
front portion of the cover back over the front of the controller board and armature.
BE CAREFUL NOT TO PINCH THE RIBBON CABLE.
7. When the front of the cover is in place, lower the rear portion of the cover, and gently
push backwards. Ensure the three tabs at the bottom of the fascia are properly lined up
with the three holes in the front of the chassis. Carefully realign the screw holes at the
back and re-insert three screws with lock washers (5) across the rear of the unit
(TIP: start with the rear center screw).
8. Re-insert the four remaining screws (4), two on each side. Press firmly on the top of the
cover to compress the gaskets and partially re-insert the screws as the holes align. When
in place, tighten all the screws. Do not over tighten the screws.
9. Place the reservoir cap (3) back onto the reservoir.
10. Reconnect the power cord.
STATIM 2000 G4 Service Guide
Page 22
Cover Assembly
Removing and Replacing the Armature Gasket
To remove the armature gasket, remove the cover to access the inside of the fascia and
peel the existing armature gasket from the fascia.
To replace the armature gasket follow these steps (see Figure 2).
1. Remove all traces of the gasket (1) and gasket adhesive from inside the fascia (2). The
fascia is manufactured of polycarbonate plastic. DO NOT USE AROMATIC SOLVENTS
ON THE FASCIA. This will damage the fascia. To prepare for installation of the new
gasket, roughen the inside surface of the fascia using a fine grit sandpaper.
2. Leave the carrier paper on the adhesive side of the gasket and perform a trial fit. Note
that the widest part of the gasket fits at the bottom of the opening and that the gasket
does not protrude into the opening.
3. Remove the carrier paper from the adhesive side of the gasket.
Carefully install the gasket making sure it is seated firmly in place.
n
11 Armature gasket
n
23 Fascia
3 Cover
2
3
Figure 2 1
STATIM 2000 G4 Service Guide
Page 23
Cover Assembly
Removing and Replacing the LCD Overlay
To remove the LCD overlay, follow these steps (see Figure 3):
1. Using a sturdy sharp instrument, carefully lift one corner of the LCD overlay (1) and
CAREFULLY peel it away from the fascia (2). USE CAUTION, there may be adhesive on
the edges of the LCD overlay.
2. Remove any residual adhesive or membrane from the recessed area of the fascia.
n
11 LCD overlay
n
23 Fascia
3 Touchscreen
1
2
3
Figure 3
To replace the LCD overlay, follow these steps (see Figure 3):
1. The replacement colour LCD overlay has carrier paper on the back to protect the
adhesive. Remove the carrier paper and align the bottom edge of the overlay with the
bottom edge of the recessed area on the fascia. Carefully lower the overlay into place.
With finger pressure only, press it into place, eliminating air pockets under the overlay.
Note: Do not press down in the middle of the colour LCD assembly. Apply pressure around
the frame of the LCD.
2. Reconnect the power cord. Power the unit ON and test the touchscreen (3).
3. Reinstall the cover.
STATIM 2000 G4 Service Guide
Page 24
Cover Assembly
Removing and Replacing the Colour LCD Touchscreen
Note: To replace the colour LCD touchscreen you will also need a new LCD overlay.
To remove the colour LCD touchscreen LCD overlay and remove the cover to access the
inside of the fascia (see Figure 4).
1. With the cover upside down on a work surface, disconnect the flexible PCB connector (1)
cable connecting the colour LCD (2) to the LCD controller board (3). It is connected to
the LCD controller board using a hinged catch (4). With your fingernail, pull on the door of
the hinged catch to release the flexible PCB connector.
2. Turn the cover right side up and carefully remove the LCD overlay (5) from the fascia (6)
and discard it.
3. The colour LCD touchscreen is held in place with two-sided adhesive tape. If it does
not come off easily, put a small screwdriver in the PCB connector cable slit and
push upwards.
To replace the colour LCD touchscreen, follow these steps:
1. Align the colour LCD touchscreen in the recessed area in the fascia.
Note: Do not press down in the middle of the colour LCD assembly. Apply pressure around
the frame of the LCD.
2. Replace the LCD overlay with a new overlay.
3. Turn the cover upside down to access the inside of the fascia.
4. Connect the flexible PCB connector, pushing it down into position and closing the hinged
connector. Give the flexible PCB connector a gentle tug to ensure it is properly held
in position.
5. Connect the LCD controller board power cable to the DC power source and plug
in the unit.
6. Power ON the unit to test the colour LCD touchscreen.
STATIM 2000 G4 Service Guide
Page 25
Cover Assembly
n
11 Flexible PCB connector
n
23 Colour LCD touchscreen
n
33 LCD controller board
n
43 Hinged catch
n
53 LCD overlay
n
63 Fascia
5
2
6
Figure 4
6
4
3
STATIM 2000 G4 Service Guide
Page 26
Cover Assembly
Removing and Replacing the LCD Controller Board
To remove the LCD controller board, remove the cover to access the inside of the fascia
(see Figure 5).
1. Disconnect the LCD controller board (1) from the P3 connection on the main controller
board and disconnect the LCDs DC power source cable (2) from the DC power source
(3) located at the back of the unit.
2. Place the cover upside down on a work surface and disconnect the flexible PCB connec-
tor (4) cable connecting the colour LCD to the LCD controller board. To do this, slide your
fingernail into the centre of the hinged catch (5) and pull away from the board. Once
open, the hinge will release the connector.
3. To remove the LCD controller board, start by freeing it from the bottom and right clips (6)
and lift it out. Remove the cable ferrites from the holding clamps.
4. Disconnect the USB cable (7).
5. Disconnect the Ethernet port cable (8).
6. Disconnect the wires to the speaker (9).
To replace the colour LCD controller board, follow these steps (see Figure 5).
1. Re-connect the wires to the speaker (9).
2. Re-connect the Ethernet port cable (8).
3. Re-connect the USB cable (7).
4. Clip the logic board back into position. NOTE: Be certain the board is properly clipped
into position. An improperly seated board will affect the functioning of the level.
5. Connect the flexible PCB connector, pushing it down into position and closing the hinged
connector. Give the flexible PCB connector a gentle tug to ensure it is properly held
in position.
6. Connect the LCD controller board to the P3 connection on the main controller board,
connect the LCD DC power cable to the DC power source and plug in the unit.
7. Power ON the unit to test the colour LCD touchscreen.
STATIM 2000 G4 Service Guide
Page 27
Cover Assembly
n
11 LCD controller board
n
23 DC power source cable
n
33 DC power source (not shown)
n
43 PCB connector
n
53 Hinged catch
n
63 Clips
n
73 USB cable
n
83 Ethernet port cable
n
93 Speaker connect
n
103 USB connect
n
113 Ethernet connect
11 n
123 Power connect
10 n
133 Main controller board connect
13 12 9
Figure 5
2
8
7
5 4 6 1
STATIM 2000 G4 Service Guide
Page 28
Cover Assembly
Removing and Replacing the USB port
To remove the USB port, first remove the cover to access the inside of the fascia and
remove the LCD controller board.Then follow these steps (see Figure 6):
1. Disconnect the USB port cable (1) from the LCD controller board (2).
2. Lift the tab holding the USB port assembly (3) and pull the assembly out.
To replace the speaker, reverse the removal instructions.
n
11 USB port cable
n
23 LCD controller board
n
33 USB port assembly
n
43 Speaker
n
53 Tabs
2
1
Figure 6
5 4 3
Removing and Replacing the Speaker
To remove the speaker, first remove the cover. Remove the LCD controller board and place
the cover upside down on a worksurface. Then follow these steps (see Figure 6):
1. Disconnect the speaker (4) from the LCD controller board (2).
2. The speaker is hot-glued into the tabs. You will have to remove the glue to pull it out.
To replace the USBport, reverse the removal instructions (use hot glue to secure speaker).
STATIM 2000 G4 Service Guide
Page 29
Cover Assembly
Removing and Replacing the Ethernet port
To remove the Ethernet port, first remove the cover and place it upside down on a
worksurface. Remove the LCDcontroller. Then follow these steps (see Figure 7):
1. Disconnect the Ethernet port cable (1) from the LCD controller board (2).
2. On the inside rear of the cover, remove the fastening screw (3) holding the Ethernet port
assembly in place.
3. Unhook the Ethernet port assembly tab (4) from the rear of the cover and remove cable
by cutting the cable tie.
1 2 To replace, reverse the removal instructions.
n
11 Ethernet port cable
n
23 LCD controller board
n
33 Screw
n
43 Ethernet port assembly tab
Figure 7
3 4
STATIM 2000 G4 Service Guide
Page 30
Cover Assembly
Removing and Replacing the Fascia
To remove the fascia, follow these steps (see Figure 8):
1. Place it right side up on a worksurface and remove the LCD overlay and the colour LCD
touchscreen (see Removing LCD overlay and removing Colour LCD touchscreen)
2. Turn the cover upside down and remove the colour LCD controller board, speaker,
Ethernet port and USB port (See removing LCD controller board, speaker, Ethernet port
and USB port).
3. The fascia is attached to the cover (1) using seven plastite screws (2). Remove and
retain the screws.
4. A bead of silicone was used to provide a water-tight seal between the fascia and cover
during manufacturing. Remove the fascia and any silicon residue remaining on the cover.
5. Discard the old fascia. The fascia is made of recyclable polycarbonate. Please recycle
wherever possible.
To replace the fascia, follow these steps (see Figure 8):
1. Apply a bead of silicon between the fascia and cover (1) to provide a water-tight seal.
2. Install the new fascia using the seven screws (2) retained from the disassembly
procedure.
3. Reinstall the colour LCD touchscreen and LCD overlay.
4. Turn it upside down and reinstall the colour LCD controller board, speaker, USB and
Ethernet ports.
5. Reinstall the cover.
6. Verify that the colour LCD functions correctly.
1
2
3
n
11 Cover
n
23 Plastite screws
n
33 LCD controller board
Figure 8
STATIM 2000 G4 Service Guide
Page 31
DC Power Source
Removing and Replacing the LCD DC power source
To remove the LCD DC power source, remove the cover and place it on its side next to the
unit. Then follow these steps (see Figure 9):
1. Disconnect the DC power source wires (1) from the power source (2) located at the back
of the unit.
2. The DC power source bracket is held to the chassis by two screws, one from the back of
the chassis. Remove the remaining screw (4) and cut the cable tie to lift clear from the unit.
To replace the LCD DC power source, reverse the removal instructions.
n
11 LCD DC power source wires
n
23 LCD controller board
n
33 Fascia (not shown)
n
43 Screws
n
53 DC power source bracket
n
63 Chassis
6 5 4 5 4
Figure 9 1 2
STATIM 2000 G4 Service Guide
Page 32
Potrebbero piacerti anche
- Medical Electronic Laboratory Equipment 1967-68: Pergamon Electronics Data SeriesDa EverandMedical Electronic Laboratory Equipment 1967-68: Pergamon Electronics Data SeriesNessuna valutazione finora
- Manual OctDocumento102 pagineManual OctunonounoNessuna valutazione finora
- Haag-Streit Octopus 300 Perimeter - Service ManualDocumento64 pagineHaag-Streit Octopus 300 Perimeter - Service ManualVladimir LevchenkoNessuna valutazione finora
- 1401-0310-024-11 - Service Manual System Sophi and Sophi ADocumento78 pagine1401-0310-024-11 - Service Manual System Sophi and Sophi AJose PersiaNessuna valutazione finora
- HNT 7000Documento64 pagineHNT 7000Alexandre CalixtoNessuna valutazione finora
- Service ManualDocumento84 pagineService ManualRonald GabrielNessuna valutazione finora
- Visumax Femtosecond Laser Small Incision Lenticule Extraction (Smile) Procedure For The Correction of MyopiaDocumento60 pagineVisumax Femtosecond Laser Small Incision Lenticule Extraction (Smile) Procedure For The Correction of MyopiasakinaNessuna valutazione finora
- Cirrus 4.0 Installation Instructions EnglishDocumento50 pagineCirrus 4.0 Installation Instructions EnglishAleksei Podkopaev100% (1)
- Microscope Zeiss Opmi s8 Vario Ceiling Plastics Users ManualDocumento272 pagineMicroscope Zeiss Opmi s8 Vario Ceiling Plastics Users ManualНикита СтепанченкоNessuna valutazione finora
- Calibracion TermocuplasDocumento18 pagineCalibracion TermocuplasatromcorpNessuna valutazione finora
- Octopus 900 Service ManualDocumento61 pagineOctopus 900 Service ManualMustafa Sari100% (1)
- Statim 2000 & 5000 - SM R3Documento20 pagineStatim 2000 & 5000 - SM R3Luis EsparzaNessuna valutazione finora
- Cirrus 5 0 User Manual English PDFDocumento284 pagineCirrus 5 0 User Manual English PDFeduardoquijadaNessuna valutazione finora
- Manual-1515674466-Sh marLED E9 E15 10 en 01 KDocumento28 pagineManual-1515674466-Sh marLED E9 E15 10 en 01 KPablo Millaquén GNessuna valutazione finora
- UD 6000 Ultrasonic A B Scanner and BiomeDocumento183 pagineUD 6000 Ultrasonic A B Scanner and BiomeSadegh ShebaniNessuna valutazione finora
- L-IE-5181 Rics NM2 DICOM PDFDocumento48 pagineL-IE-5181 Rics NM2 DICOM PDFFrancisco GomezNessuna valutazione finora
- Ultra FineDocumento107 pagineUltra FineJohn NanceNessuna valutazione finora
- Biom5 Instruction Manual G 55400 0413 en PDFDocumento44 pagineBiom5 Instruction Manual G 55400 0413 en PDFYeferson Mauricio Rodriguez RodriguezNessuna valutazione finora
- Nidek GYC-1000 Photocoagulator - Technical TrainingDocumento85 pagineNidek GYC-1000 Photocoagulator - Technical TrainingeduardoquijadaNessuna valutazione finora
- Topcon CA-200 - BrochureDocumento6 pagineTopcon CA-200 - BrochureM.r Sadrshirazi100% (1)
- 920-2120-002 Constellation InstallDocumento38 pagine920-2120-002 Constellation InstallSatria RicoNessuna valutazione finora
- Operator'S Manual: NidekDocumento114 pagineOperator'S Manual: NidekdvfaNessuna valutazione finora
- Bravo Troubleshooting Guide With Error Codes 2Documento86 pagineBravo Troubleshooting Guide With Error Codes 2shakil ahmadNessuna valutazione finora
- 60601-1 Report SW 2.5 Ceiling OPMI Lumera 700Documento6 pagine60601-1 Report SW 2.5 Ceiling OPMI Lumera 700Miguel BascunanNessuna valutazione finora
- Diagrama Yag II Plus No.2Documento1 paginaDiagrama Yag II Plus No.2eduardoquijada100% (1)
- Visucam 200 Si 500 PDFDocumento96 pagineVisucam 200 Si 500 PDFBilal AloulouNessuna valutazione finora
- 59549-1b.2 HFA II-i User ManualDocumento480 pagine59549-1b.2 HFA II-i User ManualDiaconescu Alex100% (1)
- Con 111743Documento4 pagineCon 111743Titi Moraga100% (1)
- Versapulse PowersuiteDocumento178 pagineVersapulse PowersuiteShaif ZahrahNessuna valutazione finora
- Keeler Pulsair 2000-3000 Tonometer - Service Manual PDFDocumento57 pagineKeeler Pulsair 2000-3000 Tonometer - Service Manual PDFAbi100% (1)
- Phorovist 200 Instruction Manual ENDocumento28 paginePhorovist 200 Instruction Manual ENTerrence JonesNessuna valutazione finora
- Ca 800Documento83 pagineCa 800Pablo CzNessuna valutazione finora
- Brochure 3D OCT-1000Documento6 pagineBrochure 3D OCT-1000Alberto GilNessuna valutazione finora
- Manual Usuario Foropter Yeasn PDFDocumento91 pagineManual Usuario Foropter Yeasn PDFWilson CepedaNessuna valutazione finora
- Disc 11 TOCDocumento5 pagineDisc 11 TOCbilgitayNessuna valutazione finora
- Canon TX-20PDocumento6 pagineCanon TX-20PemoboysliveNessuna valutazione finora
- 3D OCT 1 User Manual Version 8.1X PDFDocumento236 pagine3D OCT 1 User Manual Version 8.1X PDFPetrica DascaluNessuna valutazione finora
- Nidek AR600 PDFDocumento70 pagineNidek AR600 PDFMilton CâmeraNessuna valutazione finora
- EZ Capture Quick Installation Guide - 0112Documento12 pagineEZ Capture Quick Installation Guide - 0112douglareNessuna valutazione finora
- 2033.01 Microscope PlasticsDocumento148 pagine2033.01 Microscope PlasticsrhymenNessuna valutazione finora
- Repair Manual of D-903: Co., LTDDocumento16 pagineRepair Manual of D-903: Co., LTDSimón HincapiéNessuna valutazione finora
- Opmi Lumera I On Floor StandDocumento178 pagineOpmi Lumera I On Floor StandromualdoNessuna valutazione finora
- Nidek Al ScanDocumento6 pagineNidek Al ScanBanukumar RajendranNessuna valutazione finora
- AL 100user Manual ExtractDocumento41 pagineAL 100user Manual ExtractTuti Cristina Bastidas100% (1)
- Lampara de Hendidura Zeiss SL 115Documento266 pagineLampara de Hendidura Zeiss SL 115Duban Guerrero100% (1)
- Bailey: Lamp CatalogueDocumento45 pagineBailey: Lamp CatalogueohmedicalNessuna valutazione finora
- NIdek AR-330 ADocumento6 pagineNIdek AR-330 Abme50Nessuna valutazione finora
- Nikon NRK-8000 Auto Ref-Keratometer Repair Parts ListDocumento49 pagineNikon NRK-8000 Auto Ref-Keratometer Repair Parts ListARIF NAQSHBANDINessuna valutazione finora
- Nidek GYC-1000 Photocoagulator - Technical TrainingDocumento85 pagineNidek GYC-1000 Photocoagulator - Technical TrainingAngela RoblesNessuna valutazione finora
- Cataract Surgery Catalog: The Exclusive 1.8 MM Solution From Bausch & LombDocumento6 pagineCataract Surgery Catalog: The Exclusive 1.8 MM Solution From Bausch & LombcwsalesproNessuna valutazione finora
- TRC-50DX enDocumento8 pagineTRC-50DX ensaul ignacio mendozaNessuna valutazione finora
- Octopu 123 ManualDocumento11 pagineOctopu 123 ManualSergioAcuñaNessuna valutazione finora
- Nidek Rt5100 Ome B PDFDocumento160 pagineNidek Rt5100 Ome B PDFyossdbNessuna valutazione finora
- Alcon Centurion Operators Manual ScannedDocumento197 pagineAlcon Centurion Operators Manual ScannedhernandezzNessuna valutazione finora
- Aps 6000BDocumento39 pagineAps 6000BAyaovi JorlauNessuna valutazione finora
- SM - 30 - 4043 - VISUCAM Lite PDFDocumento38 pagineSM - 30 - 4043 - VISUCAM Lite PDFGerald Florian VasquezNessuna valutazione finora
- Service ManualDocumento168 pagineService ManualiyadNessuna valutazione finora
- DICOM Conformance Statement HFA2i 5.1 PDFDocumento53 pagineDICOM Conformance Statement HFA2i 5.1 PDFbvildanNessuna valutazione finora
- Chart Panel: Service Manual (40-36201.01) For Device With Hardware Revision .04Documento15 pagineChart Panel: Service Manual (40-36201.01) For Device With Hardware Revision .04Zeljko TomicNessuna valutazione finora
- Aviator 200 300 350 700 Software Update READ THIS FIRST Revision 1.30.2024Documento2 pagineAviator 200 300 350 700 Software Update READ THIS FIRST Revision 1.30.202458splitrailNessuna valutazione finora
- S4875G1 User Manual V1.0Documento4 pagineS4875G1 User Manual V1.0Thịnh NguyễnNessuna valutazione finora
- Microprocessor 2Documento33 pagineMicroprocessor 2Jean de LeonNessuna valutazione finora
- CDACDocumento2 pagineCDACmbeniwalNessuna valutazione finora
- Macro ProcessorDocumento53 pagineMacro ProcessorJeena Mol AbrahamNessuna valutazione finora
- Checkpoint Certleader 156-21581 Dumps 2023-Mar-13 by Otis 206q VceDocumento29 pagineCheckpoint Certleader 156-21581 Dumps 2023-Mar-13 by Otis 206q VceLin RasselNessuna valutazione finora
- C08-Network ProtocolsDocumento74 pagineC08-Network ProtocolsAnushka PatilNessuna valutazione finora
- AMERICAN MonitorUsersGuideDocumento7 pagineAMERICAN MonitorUsersGuideAbraão MunizNessuna valutazione finora
- C Programming TutorialDocumento73 pagineC Programming TutorialBASIL SAJUNessuna valutazione finora
- Platform Support Ansys 14.5 Detailed SummaryDocumento22 paginePlatform Support Ansys 14.5 Detailed SummaryklashincoviskyNessuna valutazione finora
- Big Data Ingestion and Preparation ToolsDocumento16 pagineBig Data Ingestion and Preparation Toolssoukaina el krissiiNessuna valutazione finora
- Expense TrackerDocumento4 pagineExpense Trackernakibkhan8252Nessuna valutazione finora
- Ch2 GE ELEC3Documento20 pagineCh2 GE ELEC3Ian CastroNessuna valutazione finora
- Capstone hk1Documento26 pagineCapstone hk1Rkshivavarma DatlaNessuna valutazione finora
- ARA Client 2Documento2 pagineARA Client 2scriNessuna valutazione finora
- GAMING - Generic EBDS Interface Manual - 002850110 - G8 PDFDocumento85 pagineGAMING - Generic EBDS Interface Manual - 002850110 - G8 PDFwillian eduardo santiago cardenasNessuna valutazione finora
- Modbus/TCP Communication: S7-300 / S7-400 CPU, ET 200S CPU and STEP 7 V5.5Documento19 pagineModbus/TCP Communication: S7-300 / S7-400 CPU, ET 200S CPU and STEP 7 V5.5Cristian GarcíaNessuna valutazione finora
- Lecture 3 - Design FlowDocumento14 pagineLecture 3 - Design FlowramukajarrNessuna valutazione finora
- A Comprehensive Review On Health Monitoring and Tracking System Designed For SoldiersDocumento4 pagineA Comprehensive Review On Health Monitoring and Tracking System Designed For SoldiersInternational Journal of Innovative Science and Research TechnologyNessuna valutazione finora
- Module1 Skillsexam-1Documento5 pagineModule1 Skillsexam-1Alexander T. BarsagaNessuna valutazione finora
- GPS - TEC Readme PDFDocumento9 pagineGPS - TEC Readme PDFIlham MalikNessuna valutazione finora
- Request For Quotation (DOH) NCRODocumento13 pagineRequest For Quotation (DOH) NCROEdcel EmerencianaNessuna valutazione finora
- Enterprise Manager Cloud Control Administrators Guide 13.4Documento1.205 pagineEnterprise Manager Cloud Control Administrators Guide 13.4Shaik MujeebNessuna valutazione finora
- MCU IO Expander IntelDocumento11 pagineMCU IO Expander IntelPrabakaran EllaiyappanNessuna valutazione finora
- Software Testing BrochureDocumento27 pagineSoftware Testing BrochureGovardhanNessuna valutazione finora
- Data TypesDocumento13 pagineData TypesIshaanNessuna valutazione finora
- Modem: For Other Uses, SeeDocumento3 pagineModem: For Other Uses, SeeLak DavisNessuna valutazione finora
- Computer NetworkDocumento20 pagineComputer NetworkyjnNessuna valutazione finora
- 14 Pin Compaq Power Supply Connector For Power Supply Model PDPDocumento2 pagine14 Pin Compaq Power Supply Connector For Power Supply Model PDPprestalaNessuna valutazione finora
- BMM 111 Chapter 7 Computer Software NotesDocumento62 pagineBMM 111 Chapter 7 Computer Software NotesGifted Renny.100% (1)