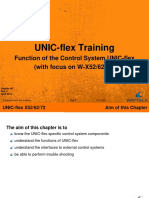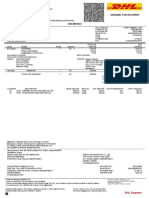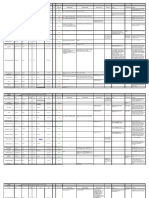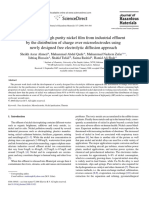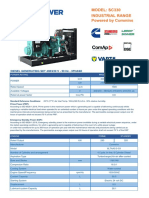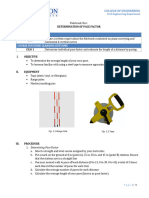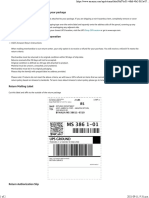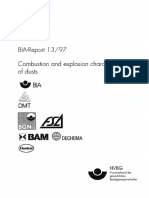Documenti di Didattica
Documenti di Professioni
Documenti di Cultura
Books 121 0 PDF
Caricato da
MuhannadRaeedTitolo originale
Copyright
Formati disponibili
Condividi questo documento
Condividi o incorpora il documento
Hai trovato utile questo documento?
Questo contenuto è inappropriato?
Segnala questo documentoCopyright:
Formati disponibili
Books 121 0 PDF
Caricato da
MuhannadRaeedCopyright:
Formati disponibili
Federal Urdu University of Arts, Science & Technology Islamabad Pakistan Electrical Engineering
FIRST SEMESTER
COMPUTER AIDED ENGINEERING DRAWING
COMPUTER SIMULATION LAB
DEPARTMENT OF ELECTRICAL ENGINEERING
Prepared By: Checked By: Approved By:
Najeeb Saif Engr. M.Nasim Khan Dr.Noman Jafri
Lecturer Electrical, Senior Lab Engineer Electrical, Dean,
FUUAST-Islamabad FUUAST-Islamabad FUUAST-Islamabad
Computer Aided Engineering Drawing 1
Federal Urdu University of Arts, Science & Technology Islamabad Pakistan Electrical Engineering
Name: ____________________________________________
Registration No: ____________________________________
Roll No: ___________________________________________
Semester: _________________________________________
Batch: ____________________________________________
Computer Aided Engineering Drawing 2
Federal Urdu University of Arts, Science & Technology Islamabad Pakistan Electrical Engineering
C
COON
NTTE
ENNT
TSS
Exp No List of Experiments
1
Introduction to AutoCAD Environment
2
Starting drawing in AutoCAD (some draw and modify commands)
3
Advance 2-D drawing
4
Continuation to Lab # 3
5
Plotting drawing in AutoCAD
6
Concepts and techniques used to build 3-D Models I
7
Concepts and techniques used to build 3-D Models II
8
Concepts and techniques used to build 3-D Models III
9
Isometric Drawing I
10
Isometric Drawing - II
11
Isometric Drawing - III
12
Isometric Drawing -IV
13
Getting Started with Microsoft Visio
14
Block diagrams and logic diagrams
15
Schematic Diagrams-I
16
Schematic Diagrams-II
Computer Aided Engineering Drawing 3
Federal Urdu University of Arts, Science & Technology Islamabad Pakistan Electrical Engineering
EXPERIMENT NO 01
Introduction to AutoCAD Environment
Starting AutoCAD
Start AutoCAD by clicking on the Windows Start button (bottom left), then move the mouse to
Programs then CAD and Modeling then "AutoCAD Architectural Desktop 2" and click on AutoCAD
Architectural Desktop 2. A dialog giving various startup options will be displayed. Select the second
option: "Start from Scratch" and click OK.
Once you have loaded AutoCAD, move the mouse around until you see a crosshair cursor. The
AutoCAD window has a number of important features:
Figure 1 AutoCAD screen.
1. The standard Windows drop-down menus.
2. The standard Windows toolbar below the menus, it includes: File-New, File-Open, File-Save,
Print and "Find and Replace"(!!).
Computer Aided Engineering Drawing 4
Federal Urdu University of Arts, Science & Technology Islamabad Pakistan Electrical Engineering
3. In addition to the standard toolbar there will be a number of AutoCAD specific toolbars: Object
Properties, Draw and Modify (there may be others...?).
4. The graphics areas - that's the area where you draw - note the scroll bars and the axis label.
5. View Tabs - these 'tabs' give access to different view of the current drawing. The "model" tab
should be selected at present.
6. The command area - this small window (by default) has space for three lines of text - this is
where you type commands.
7. The status area, at the bottom of the AutoCAD window, this includes the current cursor
position.
NOTE: Despite command line interfaces being considered totally archaic the command area in
AutoCAD is absolutely vital! One of the key things I'm trying to "get you to do" in these tutorials is to
watch the command area! Using AutoCAD is like a conversation and AutoCAD's half of the
conversation comes from the text in the command area...
Command Entry
Typically there are three ways of giving a command:
1. Type the command using the keyboard - the command is displayed in the command area.
When I want you to type a command in the command area the AutoCAD command
will be written like:
Type: QSAVE
(This means: type the text (qsave) and then press the Enter key or the space-bar)
(Not all commands are on the Menus and/or toolbars)
2. Select the command from a menu.
When I want you to select a command from a menu, it will look like:
Select File Save
(This means: click on the 'File' menu and then 'Save' which is one of the items on the 'File' menu).
3. Select the command's icon from a toolbar.
When I want you to pick a command from a toolbar, I'll write:
Select Save
(AutoCAD also supports common shortcuts like Ctrl-S for Save)
Computer Aided Engineering Drawing 5
Federal Urdu University of Arts, Science & Technology Islamabad Pakistan Electrical Engineering
Draw a Rectangle
Select Rectangle (or type rectang ), then type:
15, 15
415,315 these are absolute Cartesian coordinates
(The text typed is displayed in the command area at the bottom of AutoCAD's window)
AutoCAD must have drawn a rectangle, which fits comfortably in the AutoCAD graphics area. If you
can't see the rectangle, type z [space] a [space] (zoom all) - this instructs AutoCAD to redraw the
view, "zooming out" to show all the graphics on the drawing.
Saving a Drawing
Select the Save icon from the standard toolbar. The drawing has not been saved before, so AutoCAD
will display the SAVE AS dialog box, select the appropriate Drive and Directory (for example:
C:\local\abc), type the drawing name (for example Lab1), and then select "OK".
(Note that if you type SAVE , you actually get "Save As")
(The quickest way to save is to press Ctrl-S - this is the same as "qsave)
Draw some Lines
We will now draw some more graphics and then save and exit AutoCAD.
Type LINE
Move the crosshair to near the bottom-left of the rectangle and click the left mouse button,
then move the crosshair to the top-right of the rectangle and again click the left mouse button.
Press to terminate the command, and then press again to re-start the command.
Draw a line from the top-left to the bottom-right of the rectangle, and then press to end the
command.
Now type:
QUIT
You will be prompted to save the changes you've made - click OK.
(This will save the drawing and exit AutoCAD - don't PANIC)
Starting AutoCAD with an Existing Drawing
To load a drawing, either click on the "Your Account" icon or start Windows Explorer and select the
appropriate Drive and Directory. Once Explorer is showing the correct directory then double-click on
your drawing.
If you can't find your drawing (in Windows Explorer) then press F5 (function key 5), this tells Explorer
Computer Aided Engineering Drawing 6
Federal Urdu University of Arts, Science & Technology Islamabad Pakistan Electrical Engineering
to update the directory display; if you still can't find your drawing then perhaps you saved the drawing
in some other directory - load AutoCAD and then select the File menu, at the bottom of the File menu
is a list of recently opened drawings, select your drawing from the list.
Coordinate Systems
When specifying positions you can use Cartesian or Polar Coordinates. Cartesian coordinates are
simply a X value, a comma, and a Y value, for example: 100,100. Polar coordinates are a Distance
followed by a < symbol and an angle, for example: 10<25. Angles are measured in degrees, with 0 =
East and 90 = North. Any of these numbers can have decimal values.
(AutoCAD is a three dimensional CAD system, so you can enter XYZ values instead of the XY values shown
here)
The positions specified above are "absolute coordinates", because they specify a particular
position. AutoCAD can also use "relative coordinates" to specify a position relative to the current
position, for example: @5.6,-3.4 and @16.32<62.
(Consider relative coordinates simply as distances)
Draw a "Diamond"
1The "polyline" used below is used to create a sequence of joined line segments, which become
one object. Using the "line" command each line segment is a separate object.
(This should draw a "diamond" (a rotated rectangle) shape)
Select Polyline (or type: pline ) and then type:
215,15 absolute Cartesian Coordinate
@212<45 relative polar coordinate
@212<135
@212<225
c
(If you make a mistake, you can undo the last line segment by typing: u )
("c" means "close" the shape)
Snap Modes
It is often useful to be able to draw something from (for example) the end of another shape. AutoCAD
has a large selection of "snap modes" for this purpose. The most commonly used snap modes are
"Endpoint" (which snaps to the end of the selected graphics entity) and "Intersection" (which snaps to
the intersection of two graphics entities).
(A simple way to turn Object Snap ON or OFF is to click on "OSNAP" in the status Area. To see the
various snap options "right-click" on "OSNAP" (in the status area) and select "Settings")
Computer Aided Engineering Drawing 7
Federal Urdu University of Arts, Science & Technology Islamabad Pakistan Electrical Engineering
The object snap modes can either be typed or they can be selected from the standard toolbar or
from the snap toolbar:
Figure 2 Object Snap Toolbar
(To display the "Drafting Settings" dialog, click on the "horse-shoe" shaped icon on the end of the
Object Snap Toolbar)
Draw an Arc
Select Arc (or type ARC ), then select the midpoint snap mode (or type: MID ) and
select the left side of the bottom of the "diamond" polyline you drew before. Then use the midpoint
snap to enter points on the right side at the bottom and then the top of the polyline (see figure 2).
Figure 3: Lab1 drawing
Computer Aided Engineering Drawing 8
Federal Urdu University of Arts, Science & Technology Islamabad Pakistan Electrical Engineering
EXPERIMENT NO 02
Starting drawing in AutoCAD (some draw and modify commands)
Starting AutoCAD
Start AutoCAD, and then move the cursor to the bottom left of the screen, you will note the
coordinates (on the status line) go down to near 0,0. In the version I am using the drawing limits are
set to the size (in millimeters) of an A3 sheet of paper (420,297).
Setting the Limits and Units
It is normal when using AutoCAD to draw objects full size, so it's usually necessary to reset the
drawing limits to (about) the size of the object being drawn (or in the case of a building the building's
site). Type:
limits
0,0 This sets the drawing "size" to 50 x 50 meters.
50000,50000
(Alternatively, select Format - Drawing Limits and then type the numbers shown)
Next we need to get rid of the 4 decimal points! Select "Format - Units...", AutoCAD will display the
"Drawing Units" dialog. Make sure Decimal is selected in the Units section and Decimal Degrees in
the Angles section, then in Unit's Precision, click on the down arrow beside "0.0000" and select "0",
and finally select "OK".
This sets the "model space" dimensions. To reset the drawing view to the whole of the (empty)
drawing, select the zoom-all icon, which is hiding under the zoom-window icon (on the standard
toolbar) - hold the button down and then rest of the zoom toolbar is displayed (or type: Z [space] A
[space] ).
(Zoom All , Zoom Window )
(Z is the alias (shortcut) for ZOOM. Remember that [space] is the same as .)
Move the cursor around now and note that the coordinates are now bigger numbers.
Let the Drawing Begin!!
Firstly draw a rectangle from 0,0 to 50000,50000.
(This shows us the "drawing area")
Then draw a circle, centered at 30000,24000 with a 6000 radius. Select circle or type:
Computer Aided Engineering Drawing 9
Federal Urdu University of Arts, Science & Technology Islamabad Pakistan Electrical Engineering
C , then type:
30000,24000 the circle centre
6000 the circle radius
(Circle , "C" is the alias for CIRCLE)
Next you will draw another circle, with the same centre, but with a 9500 radius. Press: to "recall"
the last command. Select the centre snap mode (or type: CEN ), then pick the first circle (NOT the
centre of the circle), then type:
9500 the circle radius
(Centre snap , to get AutoCAD to display the Object Snap Modes toolbar, select "Toolbars" from
the "View" menu and then select "Object Snap)
Next draw a rectangle from the centre of the circles to 39500,33500. Once you have done that draw
another rectangle to the right of the last, start at 39500,24000 and make the rectangle 1500x9500.
(Hint: use a relative coordinate @1500,9500)
Now you will draw an arc on the end of the last rectangle (see figure 1). Select Draw - Arc - Start-
Center-End, then select the Endpoint snap mode (or type: END ) and select the bottom-right of the
last rectangle. For the centre point of the Arc, select the Midpoint Snap Mode (or type: MID ) and
select the middle of the right edge of the last rectangle. For the end of the Arc, select the Endpoint
Snap Mode and select the top-right of the rectangle.
(You might find the following section easier if you turn object snapping ON)
Endpoint Snap Midpoint Snap
Figure 1 showing the location of the ARC
Computer Aided Engineering Drawing 10
Federal Urdu University of Arts, Science & Technology Islamabad Pakistan Electrical Engineering
Copy & Rotate . . .
Now we want to copy & rotate the two rectangles and the arc (3 times), AutoCAD provides the array
command to achieve this.
Select Modify - Array, AutoCAD will prompt for the objects to be selected: click below and to the left
of the bottom-left corner of the left rectangle and then move the mouse until the selection rectangle
encloses the two rectangles and the arc - then click the mouse button (3 objects should be
selected). Then press to end the selection process.
(The array command is used to copy one or more objects in either a rectangular or circular pattern
and when a circular pattern is used the objects can be rotated, it can be an incredibly powerful
command)
AutoCAD will then prompt for the type of Array - rectangular or polar, type: P for polar. Then use
the Centre snap mode to select the centre of the circles. Then type:
the number of items (including the existing
4 item)
accept 360 degrees
accept "rotate as copied"
(Centre snap After selecting the Centre snap mode, pick the circle NOT the centre)
Figure 2 Drawing with all four "wings" in place
Computer Aided Engineering Drawing 11
Federal Urdu University of Arts, Science & Technology Islamabad Pakistan Electrical Engineering
Exploding Objects
Now we need to erase some of the lines we've drawn. When the rectangle command is used the
rectangle that is drawn is a "polyline" which means that all the lines that make up the object are joined
together, the lines must be "exploded" before any parts of the rectangle can be erased.
(For convenience, in the following section, I'll talk of the "top-right wing" and the "bottom- right wing".
By the "top-right wing" I mean the first rectangles and arc that you drew, and the "bottom-right wing" is
the rectangles and arc in the bottom-right corner)
Select explode from the modify toolbar (or type X which is the alias for "explode") select both the
rectangles in the "top-right corner" and then press . If AutoCAD doesn't display any error messages
then the explode command worked.
(Explode Be aware that explode does not appear to do anything! It doesn't say - "yes, I've done
that" and the display doesn't change, but AutoCAD will display an error message if it failed to explode
the objects)
Erasing Objects
We need to delete some extraneous lines from the drawing...
Erase
Select erase from the modify toolbar (or type: E ). Click on the right edge of the inner rectangle
(from the "top-right" corner), and press . AutoCAD should automatically redraw the area around
the erased line.
An alternate way to delete is to click on the object to be deleted and then press the keyboard's
"Delete" key. Click on the line in the same place and press "Delete".
(To test your understanding: explode the two rectangles in the "bottom-right wing" and the erase all
the "inner" lines, see figure 3)
Figure 3 Lines to be erased
Computer Aided Engineering Drawing 12
Federal Urdu University of Arts, Science & Technology Islamabad Pakistan Electrical Engineering
Stretching . . .
Now you need to stretch the "bottom-left wing" and then remove the inner lines.
Select stretch (or type: S which is the alias for stretch). Type C and then draw a selection
window around the arc and through the small rectangle (see figure 4), press to terminate the
selection process, click with left mouse button near the selected objects, and type: @-10000,0
(this is the "stretch distance"). If that worked the building wing should stretch 10 metres (to the left).
Stretch The "C" tells AutoCAD that you want a "crossing" window. The normal selection window
Select only those objects wholly within the section window. A crossing selection window selects
objects that are wholly or partly within the selection window.
A useful short-cut to know is that if you draw a selection rectangle left-to-right (in the positive X
direction) AutoCAD interprets it as a "window" selection; but if you draw the selection rectangle right-
to-left AutoCAD interprets it as a "crossing" selection.
Figure 4 Stretch selection rectangle
Explode both the rectangles in the "bottom-left wing" and erase the vertical lines, except the line from
the centre of the circles
Computer Aided Engineering Drawing 13
Federal Urdu University of Arts, Science & Technology Islamabad Pakistan Electrical Engineering
One Last Circle . . .
The last object to add is a circle inside the arc of the "bottom-left wing". Select circle (or type: C ).
Select the Center snap mode (or type: CEN ) and click on the arc; then type 3600 (the circle's
radius).
Circle Centre snap
More Explosions and Deletions....
The drawing is basically complete; all that needs to be done is to change some of the line-types.
Select: explode from the modify toolbar (or type X ), select all the rectangles at the centre of the
original circles (use a crossing selection window), and then press .
Explode AutoCAD should display a message saying that some objects could not be exploded -
ignore the message - it's simply saying that some of the rectangles have already been
There are 8 lines going to the centre (4 are "covered" by the others). You need to erase 4 of them,
select erase from the modify toolbar (or type: E ), then click on each of the four lines and finally
press .
You should now be able to see the lines that were under the lines you erased.
Changing Line Types
Before changing some of the lines to dashed lines, we need to load the Linetype. Select Format -
Linetype, then select "Load". AutoCAD will display a list of Linetypes, select "Hidden" (you will need
to scroll through the list), then select "OK", then select "OK" again to dismiss the "Select Linetype"
dialog box.
Select the 4 lines going to the circle centre and the arcs in the "top- left" and "top-right" wings (see
figure 5), then select Modify - Properties, A dialog with the properties of the selected objects is
displayed. Change the Linetype to HIDDEN and the Linetype Scale to 75 and dismiss the dialog.
The objects should be redrawn using dashed lines (see figure 5).
Computer Aided Engineering Drawing 14
Federal Urdu University of Arts, Science & Technology Islamabad Pakistan Electrical Engineering
Figure 5 Final Shape
Finally...
Lastly, I want you to draw a rectangle in the diamond shape, another diamond inside that rectangle, a
circle inside that diamond and a horizontal and vertical line also inside the last diamond (see figure 3)!
Each shape should touch the Midpoints of the previous shape...
(Draw the rectangle by selecting from the draw toolbar or type rectang )
HINT: To draw the circle, select Draw - Circle - 2 Points and then (using midpoint snap) pick opposite
sides of the inner diamond.
(Alternatively select the circle icon and then type 2p then pick the points)
Figure 4 Lab1 drawing
(If you use the MIDpoint Snap Mode for each point, you should be able to draw the shapes without
much trouble. If you make a mistake, press "Esc" (the "escape" key, located at the top-left of the
keyboard). Then type U , the undo command)
Computer Aided Engineering Drawing 15
Federal Urdu University of Arts, Science & Technology Islamabad Pakistan Electrical Engineering
EXPERIMENT NO 03 & 04
Advance 2-D drawing
Objective
The objective of this lab is to produce the diagram below.
During whole this procedure Ill introduce a number of AutoCAD construction commands:
offset
mirror
and a number of AutoCAD editing commands:
fillet,
trim,
break, and
extend
In case all that isn't enough for you, you will also learn about layers, hatching, and grip editing.
Layers
Most CAD systems have some kind of overlay concept. AutoCAD uses layers. Layers are used to
separate and structure drawings; layers can be turned on and off (for example to vary the amount of
detail in a drawing), and can have Linetypes associated with them....
Figure 1: The Layer status area (Object Properties toolbar)
Computer Aided Engineering Drawing 16
Federal Urdu University of Arts, Science & Technology Islamabad Pakistan Electrical Engineering
When using AutoCAD, the graphics appears on the current layer, so be careful that the current layer is
correct. Look near the top-left of the screen: the current layer and its color is displayed there (see
figure 1).
Select the Layers icon or select Format - Layers..., AutoCAD will display the "Layer Properties
Manager" dialog. Click on the "New" button and then type CONST (to change the default "layer1"
name to something more meaningful), then click on the "Current" button to make this the current layer.
Layers icon
(The current layer is the layer to which new graphics is added. The properties command can be used
to change a graphics object's layer)
Change the color and then "OK" the dialog box.
Draw "Construction" Lines
Draw a line from the centre: select then line icon (or type L ), and then type:
Line icon
0,0
0,-17500
@3000,0
terminate the command
Before continuing, you should "zoom in" to the lines, select zoom-window (or type Z W ), and
enclose the lines in the selection rectangle.
Zoom Window
Select offset from the Modify toolbar (or type [the letter 'o'] O ), and then type:
Offset
(The offset command makes it easy to set up a series of grid line or (drawing) construction lines)
250 the offset distance
select the short horizontal line
pick a spot anywhere above the line
select the new line
pick a spot anywhere above it
terminate the command
This should produce one vertical and three horizontal lines.
Computer Aided Engineering Drawing 17
Federal Urdu University of Arts, Science & Technology Islamabad Pakistan Electrical Engineering
Revisiting Polar Array
Now you will use polar array to copy and rotate some lines.
Figure 2:
The lines after using Array.
Array (under the offset icon)
Select array from the modify toolbar (or type AR ), then select the lines just drawn by picking a
spot below and to the right of the "corner" and then another spot above and to the left or the "corner" -
make sure the selection rectangle crosses the three horizontal lines (and the vertical line). Press
to end the selection process, type P (to specify a polar array), type 0,0 (for the centre of the
rotation), 2 (number of items), 22.5 (angle), Y (rotate the objects).
Editing
To connect these lines select the fillet icon (or type F ), look at the command line area:
- If the current fillet radius is NOT 0 (zero) - then type R 0 (that's a zero).
Fillet icon
(be careful because it looks like chamfer)
If you had to change the radius, press type to restart the command
Figure 3 Fillet
Select the outer of the three sloping lines, and then select the bottom horizontal line. AutoCAD will
Computer Aided Engineering Drawing 18
Federal Urdu University of Arts, Science & Technology Islamabad Pakistan Electrical Engineering
extend the two lines until they connect to each other.
(The Fillet command is exceptionally useful. It basically extends two lines until they meet, and
optionally, inserts a curve where the lines join)
Next, you will trim the sloping line back to the line from the centre.
The trim command is another command that you use very often. The first point you specify selects the
"cutting edge", that is, the line to which you are trimming back to. While succeeding selections identify
lines to be trimmed.
Figure 4: Points to be selected for the Trim
Select the trim icon from the Modify toolbar (or type TR ), for the "cutting edge" select a spot near
"first point, press (to end the selection process), select the line to be trimmed ("second point");
and press (to end the command).
Trim icon
When picking lines to be trimmed, the part of the line that you select is important. In the example in
figure 3, if you pick to the left of the first line selected (rather than to the right of it), then the line will be
trimmed from the fillet point to the boundary line. In other words, you'll undo the fillet you just did.
Repeat the fillet and trim process for the other two inner lines.
Creating another Layer
Now you'll create a new layer, select the layers icon (or type LA ), create a new layer and make it
the current layer.
To draw the horizontal lines of the pattern, select line (or type L ), and type 0,-6500 @5000,0
and press again (to end the command). This line will be trimmed later....
Layers Offset icon
Select offset (or type OFFSET or just o ), type 625 (the offset distance), select the line just
drawn, click below the line to indicate the direction of offset, and press again. Press (to start
Computer Aided Engineering Drawing 19
Federal Urdu University of Arts, Science & Technology Islamabad Pakistan Electrical Engineering
another offset), type 1375 (offset distance), select the last line created by the offset, click below the
line to offset down, and press again to end the command.
Offset this line 625 down, If that worked, you should have two pairs of lines. These lines will form the
octagonal pattern in the centre. Continue offsetting the "last" line, using the following offsets:
500, 750, 500, 4625, 500
That's most of the horizontal lines in the plan. Next, you will now draw the rest of the pattern.
Firstly, offset the vertical (centre) line 2000 to the right, and then select : trim (or type TR ), pick the
vertical line just created press (end the selection process), type F (this tells AutoCAD that you
will draw a fence line - see figure 5), draw a fence line like that shown in the figure (it must cross the
four lines shown), after you pick the second point of the fence line, press twice (firstly to end the
fence line and secondly to end the command).
Figure 5: Trimmed line
The following section uses a number of snap modes. The easiest way to work with snaps is to pre-set
them and then let AutoCAD dynamically show which snap it can use...
Right-click on "OSNAP" (in the status area at the bottom of AutoCAD's window) and select Settings
then turn "Endpoint" and "Midpoint" ON (by clicking on them). It would probably be a good idea to turn
OFF any of the other snaps that are ON. Finally, make sure the "OSNAP" button is IN.
Select erase from the Modify toolbar (or type E ), select the vertical line used as the "trim guide",
press (end the command).
Now you will draw the line and arc for the pattern, select line (or type L ) then, using the Endpoint
snap mode (which should automatically be set by moving the cross-hair near the endpoint), select the
right edge of the "bottom" trimmed line and (again using the Endpoint snap mode) select the right
edge of the line above it, then press (end the command).
Select Draw - Arc - Center-Start-End (do NOT pick the arc icon) then, using the Midpoint snap mode
select the middle of the line just drawn, then type @0,-1800 @0,3600 . That should have drawn
an arc to the right of the vertical line.
Computer Aided Engineering Drawing 20
Federal Urdu University of Arts, Science & Technology Islamabad Pakistan Electrical Engineering
(The arc should start and end just "inside" the ends of the vertical line)
Now you will use "break" to remove the part of the line between the arc's endpoints. Select break (or
type BR ), select the vertical line, type F (to specify that the next point will be the "first" point of
the break), then using the Endpoint snap mode, select the bottom end of the arc, and finally using the
Endpoint snap mode again, select the top end of the arc.
Break icon
(Break is an extremely useful command that is used often in editing operations)
Now draw a line (using the Endpoint snap) joining the two other trimmed lines (see figure 6). Then trim
the remaining four horizontal lines towards the top of the bay, back to the right-hand edge.
The last pattern is at the top of the "bay". You will need to enlarge the view of the centre to be able to
see it clearly. Select zoom-window (or type Z W ), enter the selection window (so you can see
at least the area shown in Figure 7).
Figure 6: Lines trimmed and broken Figure 7: Grip editing positions.
Select polyline (or type PL ), and then type 0,-600 @1000,0 ), then using the Endpoint snap
mode, pick the right-hand end of the top horizontal line below, finally press to end the command.
Now you will use a technique in AutoCAD called "grip-editing". Click on the lines just drawn (they'll
become "dashed"), then click on the "joint" point of the lines ("First Pick" in Figure 7), select then
Intersect snap mode, click on the position where the horizontal line crosses the bay's right-hand edge
line ("Second Pick" in Figure 7). AutoCAD should move the selected vertex to the intersection point.
Press the Escape key (ESC) twice to de-select the lines.
Computer Aided Engineering Drawing 21
Federal Urdu University of Arts, Science & Technology Islamabad Pakistan Electrical Engineering
Zoom Dynamic
One of the most powerful of the zoom options is zoom-dynamic, it
allows for zooming and panning at the same time. Type Z D or
select the command from the zoom flyout (flydown) shown in figure 8.
Move the zoom window (the cursor!) over the lower half of the "bay"
and press . If the arc has turned into a series of straight lines then
type REGEN to re-generate the view.
Figure 8 Zoom Dynamic
Draw the Boundaries
Before drawing the outer boundaries, create a new layer called "WALLS", and set the layer's color to
be something other than white, and make it the current layer.
The boundary is 700 outside the arc pattern, so we will offset that
pattern. Offset the arc and the vertical lines on either end (to the right) by
700. Notice that the new lines are in the floor layer, you will need to
change the lines into the walls layer.
(Don't forget to offset the line at the "top" of the arc, see figure 9)
Select the lines and arc just created as well as the lines at the bottom
(see figure 9) - do this by click first at about the bottom-right of the
selection rectangle in figure 9 and then the top-left point.
Figure 9: Change Properties
Selections
This should select everything except the line at the top, pick it now. Having selected the objects, now
they'll be changed to the new layer. Go to the layers drop-down list and select "WALLS" (the layer you
just created). All the selected objects will change to that layer. Press "Esc" (escape) twice to de-select
the objects.
Now you will join up the sections of the boundary line. Select fillet (or type F ), select the bottom of
Computer Aided Engineering Drawing 22
Federal Urdu University of Arts, Science & Technology Islamabad Pakistan Electrical Engineering
the short vertical line and then select the horizontal line to the left of the vertical line (see figure 10).
Figure 10 Fillet points
(In selecting both these points, it's important where you click on the line! The first point should be in
the bottom-half of the line, while the second point should be to the left of the (projected) first line)
Now, use fillet on the lines shown in figure 11. Note that the exact position that you pick is not
important, but it is important that you pick to the right (1st point) and below (2nd point) the intersection,
the part you pick (at this stage of the fillet command) is the part that AutoCAD will not remove!
Figure 11 Second Fillet.
Select offset (or type o [the letter 'o']), and then type 250 , pick the bottom (of the four lines that
extend to the right edge-line), pick a position below the line to indicate the offset direction, press to
end then command.
Now you will use fillet to clean up the rest of the boundary lines. Select fillet (or type F ), pick the
short vertical line (see figure 12), and then pick the right-hand end of the line just created.
Figure 12 Third Fillet.
Computer Aided Engineering Drawing 23
Federal Urdu University of Arts, Science & Technology Islamabad Pakistan Electrical Engineering
Restart the fillet command, pick the outer arc to the right of the vertical, and pick the vertical (at a
point above the arc).
Change the horizontal line ("2nd pick" in figure 12) into the WALLS layer.
Lastly, you will extend the horizontal line ("2nd pick" in figure 12) to the right edge-line. Select extend
(or type EX ), pick the right edge-line (this is the line you will extend to), press (end the
selection process), pick to the right of the middle on the horizontal line, and finally press .
Extend icon
It's necessary to pick to the right of the middle of the line because AutoCAD extends the nearest
endpoint to the "boundary edge".
Draw the Passage Between the Bays
To draw the passage-way we will firstly draw its centre line, and then use offset to get the location of
the boundaries.
Select line (or type L ), select the Center snap mode, pick one of the arcs, type @3000,0 (to
show the direction of the line), press (to end the command).
Offset this line 500 above and below the line - so that you end up with 3 lines, with the original in the
middle.
Extend the bottom line to the right edge-line.
Select line (or type L ), select the Intersection snap mode, pick the intersection of the outer arc and
the top-most of the 3 lines; select the Perpendicular snap mode, pick the right edge-line (see Figure
13).
Figure: 13 Bay Bottoms
Erase the top two horizontal lines, and trim the bottom line back to the outer arc (portion right to the
outer arc should be trimmed).
Finally, use Break, to remove the arc between the remaining two lines.
(Select break command and the click on the outer arc to select it and then type f and press then
the endpoints of the horizontal lines to the right of the outer arc).
Computer Aided Engineering Drawing 24
Federal Urdu University of Arts, Science & Technology Islamabad Pakistan Electrical Engineering
Finishing the Boundaries
Before hatching the boundary areas, you will need to close off the boundaries. Firstly, you'll turn off
the CONST layer.
Figure 14 Layers Drop-down list
Click on the layer status area, AutoCAD will display a list of the layers and their status. The first icon
controls whether the layer is "on" or "off". Click on this icon beside CONST, the 'light' will go out. Then
click on WALLS to close the drop-list.
(These lines are needed because you must close off areas before hatching them)
Now draw the lines identified in Figure 15, you may need to use zoom or the scroll bars to get all the
lines in the view.
Figure 15: Lines to close of hatch areas
Hatching
Create a new layer, called hatch, and make it current (set a different color for this layer), and then
select hatch from the Draw toolbar, make sure the pattern type is "Predefined", and set the pattern to
AR-SAND, set the scale to100, select "Pick Points", pick inside the two areas, press to end the
selection process, pick "OK". AutoCAD should draw lots of dots, almost filling-in the wall area.
Hatch icon
Finally, you need to erase the three lines you added to close the wall areas so you could hatch them
(see figure 15). Use the Layer Controls to turn the "HATCH" layer OFF first. If you accidentally pick
the wrong thing, type: R (remove) to remove selections, and then type: A to restart adding
selections. Once you've erased the three lines, turn the "HATCH" layer back ON.
That completes the basic half bay. Use zoom dynamic to view the whole of the bay and then save
your drawing.
Computer Aided Engineering Drawing 25
Federal Urdu University of Arts, Science & Technology Islamabad Pakistan Electrical Engineering
Mirror the Half Bay.
To mirror the section completed, select mirror from the modify toolbar (or type MI ), enclose all the
graphics inside the selection rectangle, press (to end the selection
Mirror icon
process), type 0,0 (the centre of the building will be the start of the mirror line), type @0,-1 (this
creates a vertical line as the mirror line, this causes the graphics to be mirrored to the left), type N
(don't delete the old objects).
Figure 16: Completed Bay
Duplicate the Bay
Before continuing, select zoom-all (or type Z A ), so you can see the whole drawing. Then
select array (or type AR ), use a selection rectangle to select the whole bay, press (end
selection process), type P (polar array), type 0,0 (rotation centre), 8 (we want 8 bays!),
(go all the way), Y (rotate as you go).
Array icon AutoCAD will copy the single bay through 360 degrees, giving 8 bays
Last Gasps....
Zoom in on the "eastern" bay (see figure 17). If AutoCAD didn't draw the hatching type REGEN
(regenerate is similar to redraw, except that it forces AutoCAD to carefully recalculate the screen view,
this means that curves which might to drawn "roughly" after a zoom are redrawn as smooth curves).
Erase the 4 hatching objects!
Computer Aided Engineering Drawing 26
Federal Urdu University of Arts, Science & Technology Islamabad Pakistan Electrical Engineering
Figure 17: Zoom Window.
(Remember that there is one hatch object for each half bay)
You will now draw the centerline of the doorway, select line (or type L ), select the Endpoint snap
mode and pick the middle of the inner vertical wall line, then select the Perpendicular snap mode and
pick the outer vertical line of the boundary (the line to the right of the one just picked).
Next, offset the line 1250 "up" and "down" to make a 2500 wide doorway; and erase the centre-line.
You will now use trim to take the vertical two lines back to the doorway line. This is done because we
want to hatch the wall area again, so can't have any lines "sticking out".
Select trim (or type TR ), pick the doorway lines, press (end selections), pick the vertical lines
(see figure 18); and press (end the command).
Figure 18: Lines to be trimmed Figure 19: Lines to join.
(It may be necessary to zoom out (or pan) before the hatching becomes visible)
(Remember to change the current layer to "HATCH")
Draw the lines back, but as two lines, instead of the four. We could draw the door, but let's not bother.
Now you need to draw two lines to close off the two hatch regions. If the hatching is not visible type
REGEN . Draw lines to close off the two hatch sections (figure 19 shows one pair of line ends).
Computer Aided Engineering Drawing 27
Federal Urdu University of Arts, Science & Technology Islamabad Pakistan Electrical Engineering
Now hatch the four areas.
The final output looks like:
Computer Aided Engineering Drawing 28
Federal Urdu University of Arts, Science & Technology Islamabad Pakistan Electrical Engineering
EXPERIMENT NO 05
Plotting drawing in AutoCAD
Introduction
In this Lab of AutoCAD you will learn how to plot drawings. In doing this you will learn about paper
space and viewports.
Set the drawing limits from 0,0 to 50000,35000; then set the units (set the number of decimal points to
0) and finally do a zoom-all.
Draw the "Construction" Lines
Create a CONST layer, set its color and make it current. Draw a 18800 x 18800 rectangle (starting
somewhere near the bottom-left corner of the screen).
Draw a Circle, using the MIDpoint snap mode, pick the bottom edge of the square, and then using the
ENDpoint snap mode, pick the top-right of the square.
Next you will draw a rectangle to complete the golden rectangle. To do this we can use the bottom-
right corner of the square for one corner, but the other corner is more difficult: you will use AutoCAD's
point filters to take the x value from the circle and the y value from the original square.
Start the rectangle command. Then using the ENDpoint snap mode, pick the bottom-right of the
square, then type: .X , using the PERpendicular snap mode, pick the circle to the right of the
bottom of the square, then type: .Y , using the ENDpoint snap mode, pick the top-right corner of the
square. This technique for drawing objects is very useful.
(The point filters that I'm introducing here are really useful - they often provide a way to "find" positions
without having to type in numbers)
Start the line command, then using the ENDpoint snap mode, pick the top-left corner of the square,
using the MIDpoint snap mode, pick the right edge of the rectangle, using the ENDpoint snap mode,
pick the bottom-left of the square, press to end the command.
Pick the last line drawn (near the bottom-left corner), then pick the grip-box on the bottom-left corner
(to move that endpoint), and type: @0,1800 .
The entry will be shown as a circle about mid-way along the bottom of the square. Start the circle
command, then select the FROM snap mode, then using the ENDpoint snap mode, pick the bottom-
left corner of the square, then type: @9800,1400 1400 . Here you are saying that the circle's
centre is to be 9800,1400 from the bottom-left corner!
(Now you will use grip-editing to move the end of the lower line up 1800)
FROM snap mode icon
Computer Aided Engineering Drawing 29
Federal Urdu University of Arts, Science & Technology Islamabad Pakistan Electrical Engineering
(The FROM snap mode is really useful for specifying objects that are positioned relative to other
objects)
Now, explode the original square and then offset the bottom of the square up 600, and then offset that
line 1500 up. Then offset the left of the square 10000 to the right.
(These are the major construction lines that will be used to set-out the plan.)
Figure 1: The construction lines.
Draw the Walls
Create a new layer called WALLS, set its color and make it current. Use Zoom Window to enlarge
view of the plan.
The walls will be drawn using the polyline command so that you can set the thickness of the lines after
drawing them. But before drawing the walls, you will set a running-snap. The reason for drawing
construction lines in the first place is to make it easier to draw the walls. To make it even easier, you
will tell AutoCAD to automatically snap to line intersections, this saves you from having to specify the
snap mode for every point (though you still need to set the snap mode when you want to use another
snap mode or none).
Select running-snap from the Object Snap toolbar (or type: OSNAP ), then select "Intersection"
from the dialog box and select "OK" to dismiss the dialog box.
Running-snap icon
(Be careful not to pick "insertion".)
Computer Aided Engineering Drawing 30
Federal Urdu University of Arts, Science & Technology Islamabad Pakistan Electrical Engineering
Figure 2: Path of exterior walls.
Start the polyline command and pick the first five points shown in figure 2, then type: ARC (the
next segment of the polyline will be an arc), type: SECOND this specifies you will enter a "second"
(& third) point, using the NEArest snap mode, pick the 6th point, then pick the 7th point to end the arc.
Now type: LINE (to go back to drawing straight-lines), pick the 8th point, and finally press to end
the command.
Polyline icon
(Note that the arc should be part of the polyline)
NEArest snap mode icon
Having demonstrated the running snap, let's now turn it OFF. Select running-snap again (or type:
OSNAP ), select the "Clear All" button (below the various snap options), and then select "OK".
Turn the CONST layer OFF.
Now you will change the width of the external wall to make it a thick line - the wall was drawn using
polyline to demonstrate polyline editing. Did you turn the CONST layer OFF?
Select Modify - Object - Polyline (or type: PE ), pick the external wall polyline. Spend a moment
having a look at the various editing options - you can even fit a curved (spline) line to the polyline.
Type: WIDTH (or simply: W ), then type: 250 , this is the new line-width. Press to end the
command.
Turn the CONST layer ON.
Computer Aided Engineering Drawing 31
Federal Urdu University of Arts, Science & Technology Islamabad Pakistan Electrical Engineering
Paper Space
You have been drawing in MODEL SPACE in your previous practices. The significance of this is that
you use real-world sizes. When plotting, you can either specify a scale factor to plot the drawing at a
particular scale or you can use PAPER SPACE.
(During the following step your drawing will disappear, don't panic... )
"Tile" on the status area:
(Note that instead of typing "tilemode" you can type "ti".)
Double-click on "TILE" (on the status area at the bottom of the screen), the "TILE" should become
grayed-out. Alternatively, type: TILEMODE 0 . When this setting is ON, AutoCAD displays
multiple viewports beside each other. This allows you to have two views (of different parts) of the
same drawing on the screen. When the setting is OFF, AutoCAD displays multiple viewports, but the
viewports are allowed to overlap each other; also viewports can be moved, erased or resized like
"normal" graphics. Turning tilemode OFF, also changes the "MODEL" space setting (next to "TILE) to
"PAPER", indicating that you are now in "PAPER SPACE".
The advantage of paper space is that you can have numerous drawings (or views of the one drawing),
each at a different scale; and you can draw text using "paper heights" rather than world heights.
Set the Paper Space Limits
Lets suppose that we have a plotter with 17mm left and right margins and 5mm top and bottom
margins, this is critical. When you lay-out your drawing you must remember that you cant draw on
this part of the page. My solution is to set the drawing limits to the area of the page that can be
drawn on (the "plotable area"), and then draw a border equidistant from each of the paper edges.
A landscape oriented A3 sheet is 420x297mm; this leaves a plotable area of 386x287mm. Set the
limits to 0,0 to 386,287.
(Don't forget to do a zoom-all after setting the limits)
Create a layer called FRAME, set it's color and make it current.
Draw a rectangle 20mm in from the edges of the A3 sheet; because of the plotters 17 & 5mm
margins, draw the rectangle from 3,15 to 383,272, see figure 3. The rectangle is used to position
"viewports" and then its layer can be turned OFF before plotting (if desired).
Computer Aided Engineering Drawing 32
Federal Urdu University of Arts, Science & Technology Islamabad Pakistan Electrical Engineering
Figure 3: A3 sheet with limits and 20mm border shown
Create a Viewport
Once in paper space you can create a number of views of your drawing, with each having a different
scale. But for now, you will create just one viewport; select View - Floating Viewports - 1 Viewport
(or type: MVIEW ), pick a point towards the bottom-left of the drawing (the exact position doesnt
matter at the moment), and then pick a point towards the top-right of the drawing. AutoCAD should
show a view of your drawing. This view is at no particular scale.
(If you want to change to size of the viewport to make it cover more of the "paper", use grip-editing to
resize the viewport. You could use snap modes to "snap" the viewport to the drawing border)
Return to Model Space
Double-click on "PAPER" on the status area or select View - Model Space (Floating) (or type:
MSPACE ), the "PAPER" on the status area will change to "MODEL". Move the cursor around
inside the viewport and you will see the normal cross-hair cursor appear. Usually, you want to have
the view at a particular scale but sometimes you simply want a particular part of the drawing to plot
and you don't care what its scale is.
(Notice that if you move the mouse cursor outside the viewport it changes back to an arrow)
Select zoom-window (or type: Z ), enclose the entry circle in a selection rectangle, type:
REGEN - this should force AutoCAD to recalculate the circle (and therefore display it better). If
your drawing is like mine you will see that AutoCAD has made a mess of the line widths of the polyline
around the arc...
Computer Aided Engineering Drawing 33
Federal Urdu University of Arts, Science & Technology Islamabad Pakistan Electrical Engineering
Select zoom-previous (or type: Z P ), this is a particularly useful zoom option because it's very
common to zoom in on a detail and then want to zoom back out. Of course, you could use zoom-in
and zoom-out, or zoom-dynamic if youre panning as well as zooming.
Setting the View Scale
To set the viewport to a particular scale, you need to express the scale, relative to the paper. If you
want the view at 1:100 you use a scale factor of 1/100 (or 0.01). Select zoom-scale from the zoom
flyout (or type: Z S ), then type: 1/100xp ), this will produce a view at 1:100, the "xp" means
"multiplied by the paper". Select pan (or type: P ), and drag the view until the "golden rectangle" is
centered within the viewport, then press .
Zoom-scale icon
(You could also type 0.01xp)
Pan icon
Paper Space Revisited
Return to paper space by double-click on "MODEL" on the status area or select View - Paper Space
(or type: PS this is short for "PSPACE").
(You may need to re-size the viewport to get the building fitting comfortably on the page - if you
haven't already snapped the viewport to the border)
Text
Select Format - Text Style, in the top section of the dialog select "New", click on OK (to accept the
default name) then choose a font from the Font Name drop-down list - choose a true-type font (look
for the TT icon), for example Arial, set the Height to 10, select "Apply" then select "Close".
Computer Aided Engineering Drawing 34
Federal Urdu University of Arts, Science & Technology Islamabad Pakistan Electrical Engineering
Create a TEXT layer, set its color and make it current.
Make sure you're in Paper Space, then select text (or type: MT which is short for MTEXT), you will
now enter two points that will define the "boundary" of the text area. When you to type a paragraph of
text, AutoCAD will wrap the text to fit inside the boundary! Pick a position below the bottom-left corner
of the building, and a second point near the right edge of the 20mm border try to make sure there's
enough height for the text.
Text icon
(The Text command can also be used to add text in MODEL SPACE, but the height of the text must
be the text height x the plot scale, for example if you want the text 5mm high and the drawing at scale
1:100, the height must be 500)
Type: Final Diagram
You can change the properties of the text (within the dialog box) by selecting the property that you
want to alter: select "Diagram" then select the color drop-down list (it should show "ByLayer" at
present), select a color and then click on "OK" to dismiss the dialog box.
(Depending on the way AutoCAD is configured, you may enter the text into a dialog box or the word
processor. This section assumes you are using the "Multiline Text Editor" dialog box)
This text is obviously wrong.
Select properties, pick the text and press , AutoCAD will display the Modify MText dialog, take a
moment to look at the various options available.
Properties icon
Click on the "Full Editor..." button (beside the text), highlight "Diagram", press the "Delete" key, select
"OK" twice - to dismiss the Editor and then the Modify dialog.
If the text has wrapped onto 2 lines, select properties and then the text again, then increase the
Width (try adding 10 for each letter on the second line), then dismiss the dialog.
(You can also use Grip Editing to change the text area)
Computer Aided Engineering Drawing 35
Federal Urdu University of Arts, Science & Technology Islamabad Pakistan Electrical Engineering
Figure 4: The Completed Drawing
Computer Aided Engineering Drawing 36
Federal Urdu University of Arts, Science & Technology Islamabad Pakistan Electrical Engineering
EXPERIMENT NO 06, 07 & 08
Concepts and techniques used to build 3-D Models
Objective
In this Lab Ill introduces the concepts and techniques used to build 3D models in AutoCAD. We will
design a tower which features an external spiral stair, an elaborate canopy on top, and a hole down
the centre. The final structure is illustrated in Figure 1 below.
This Lab will introduce the following concepts and techniques:
Simple solid modeling with solid primitives & CSG operations (the tower);
Construction of complex solid objects (stair and landing);
User coordinate systems and positioning of objects (external stairs);
Advanced use of the CSG operations (tapering the stairs);
Simple surface modeling (the roof canopy and handrails);
Surface modeling versus solid modeling (the handrails);
Meshed surfaces (the landing sails for shading).
Computer Aided Engineering Drawing 37
Federal Urdu University of Arts, Science & Technology Islamabad Pakistan Electrical Engineering
Getting Started . . .
As with every drawing that you produce with AutoCAD you should begin by establishing your drawing
area by setting the Drawing Limits, Units and using Zoom All to expand out to a full view of your
drawing area. Do that now, setting the limits to 20000 x 15000.
For this model, we will make use of several different layers for handling different parts of the model.
Begin by calling up the Layer Control dialogue box and create two new layers called Construction
and Tower, setting each to a different color. The Construction layer will be used for construction lines
that do not form part of the final drawing. The Tower layer will contain the central tower.
Layer Control button
(Hint: To create a new layer in this dialogue box, simply click the new button and type a name for the
layer in the list. To set the color, click on the color box adjacent to the corresponding layer)
The last thing to do before beginning the tower is to create a single reference point for this model. We
will do this by placing a Point entity on the Construction layer at the centre of the drawing area (which
will become the centre of the base of the Shot Tower). We will be using Points a few times in this
drawing as reference markers, so we need to set a Point Style that will be easily visible (the normal
way AutoCAD marks a point is with a single dot, we will use an X-shaped cross instead). To do all
that, proceed as follows:
Begin by setting the current layer to Construction pull-down the list of layers and click on
Construction then proceed as follows:
1. Format Point Style
2. Select from the pull-down menus in the resulting dialogue box select the X-shaped cross
and then click OK.
3. Issue the Point command and click a position at about the centre of the drawing area.
4. Escape to cancel the command.
Draw point tool
Constructing the central Tower . . .
We will construct a 7-sided polygonal tower, 19.6 meters high (7 levels at 2700), with an outside
diameter of 7 meters, and tapering inwards at a gradient of 1:70 (which converts to an angle of 1.3 off
the vertical). Proceed as follows:
Set the current layer to Tower
Computer Aided Engineering Drawing 38
Federal Urdu University of Arts, Science & Technology Islamabad Pakistan Electrical Engineering
[Polygon] Select from the Draw Toolbar.
7 Number of sides then use the NODE object snap mode to fix the centre at the
point entity just created.
i Specify an inscribed polygon.
3500 Radius of the polygon.
[Offset] Select from the Modify Toolbar.
300 Offset distance select the polygon just drawn and then point to the inside to
show the side to offset press to complete the command.
We now have to extrude these two polygons in the Z-direction to the height required, specifying the 1
in 7 taper as we do so. We will then subtract the inner one away from the outer one to create a
polygonal shell with an empty interior.
Once we have done that, we will position a box to serve as the doorway at ground level and subtract
that away from the shell to create the opening. That will complete the basic tower. To do all that,
proceed as follows
1. View Toolbars, Open the Toolbars dialogue box, scroll down the list to find the Solids
toolbar, and then click on the check-box next to it. Position it anywhere convenient on the
screen, taking a moment to examine each tool, and noting the brief description of each on the
status line as you move the mouse across them.
(Solid Modeling: With solid modeling we sculpture objects by assembling the primitives
shown on this toolbar using the three CSG operations of Union, Difference (subtract) and
Intersection. As you will discover in this Lab,, there is almost nothing that cannot be formed
using these tools)
[Extrude] Pick the Extrude button from the Solids toolbar dont forget to watch
the prompts on the command line so that you understand the process. select
both polygons and then press to complete the selection.
19600 Height of each extrusion.
1.3 Taper angle.
Computer Aided Engineering Drawing 39
Federal Urdu University of Arts, Science & Technology Islamabad Pakistan Electrical Engineering
To see the effect of this in 3D, select View 3D Views SE Isometric from the pull-down
menus. This will create a parallel projection (not a perspective) of the 3D object looking from
the +X / -Y quadrant. You can then use the normal Pan and Zoom commands to alter the
screen display to suit you own purposes, while maintaining that parallel projection. Experiment
with this until you have a 3D view of the whole tower near the centre of your drawing area.
(The CSG tools are located on the Solids Editing Toolbar (illustrated). You can keep this on the
screen or you may feel it is easier to execute these commands through the pull-down menus)
2. Issue the Subtract command (Modify Solids Editing Subtract) note that this command
allows you to select two sets of objects: the second set are then subtracted from the first we
will have only one object in each set in our case select the outer shape and press (the
primary object), and then select the inner object and press again (the object to be subtracted
from the primary one) dont forget to watch the prompts to understand how this works.
Hide Issue the Hide command this draws the current view with all hidden lines removed
or truncated as necessary notice that your tower is now one single solid object which is
hollow down the centre.
3. The next step is to punch a doorway through the base of the tower. Begin by zooming in to the
base of the tower with a view similar to that shown in Figure 2, over the page (Hint: use the
real-time pan and zoom tools in the standard toolbar).
3.1. To make this process simpler, we will position the UCS as illustrated (Figure 2), with the origin
at the outside corner of the tower and the X-axis in line with its base. To do that, follow these
steps:
i) ucs Issue the UCS command to alter the position of the current UCS.
(Notice the command prompt, showing options for saving and restoring UCS
settings.)
ii) n Select the New option. Notice the variety of ways that you can define the UCS
we will use many of these in the course of this Lab.
iii) 3 Select the 3point option keyword this is the most versatile option, allowing us
to define the new UCS precisely watching the prompts, precede as follows.
iv) |ENDpoint| Use the object snap to put the origin at 1.
v) |ENDpoint| Use object snap again to identify a point on the X-axis at 2.
vi) |ENDpoint| And again, to nominate a point on the positive Y portion of the XY plane at
3.
Computer Aided Engineering Drawing 40
Federal Urdu University of Arts, Science & Technology Islamabad Pakistan Electrical Engineering
NOTE: if the UCS icon has been placed at the origin (point 1 in Figure 2), then type the command
ucsicon and then type n for No Origin that will force the icon back to the lower left corner of
the screen.
Notice that the UCS Icon has now dropped the W (no longer World Coordinates) and has been
positioned at the new origin, oriented to suit the new UCS. We now use the Box primitive to construct
the doorway
(Be careful that you use the corner box rather than the centre box)
3.2. Select from the Solids toolbar AutoCAD will prompt for the corner position of the box.
i) |ENDpoint| Use the object snap mode to place the corner of the box at 1 in Figure 2.
ii) @1400,500,2100 Specify the opposite corner of the box as a relative 3D
coordinate alternatively, this could have been done by entering the length, width
and height of the box separately.
3.3. [Move] Issue the normal Move command select the box just created and press . Set
the Base Point at the |MIDpoint| position marked 4 (on the box just created) and the Second
Point at the |MIDpoint| of line 1 2.
3.4. [Move] Re-issue the Move command select the same object and press and pick any
point as the Base Point.
@0,-100 Specify the Second Point of the displacement to move the box so that
it is centered on the thickness of the wall.
3.5. Modify Solids Editing Subtract
Issue the Solids Subtract command pick the tower first and then press , then pick the
box and press again you should now have a door opening in the base of the tower.
Computer Aided Engineering Drawing 41
Federal Urdu University of Arts, Science & Technology Islamabad Pakistan Electrical Engineering
Constructing the External Winding Stairs . . .
The stairs have to taper inwards as they climb the tower. We begin by building the stairs straight up
with no taper, each flight hugging the face of an imaginary extrusion (downwards) of the 7-sided
polygon that forms the inside edge of the (tapered) top of the tower: this means that at the base of the
tower the stairs actually lay partially inside the tower. Once the stairs are complete, we will create
another tapered tower in the middle of the stairs and subtract that away from them to create the
internal taper the stairs will then very neatly follow the face of the real tower. We then do the same
with the outside taper: we build the flights very wide to begin with, and then at the end of the process
we construct a large tapered tower with very thick walls which we can also subtract away from the
stairs, thus creating the outer taper. This process is illustrated in Figure 12.
(Producing the taper is easy: the harder part is constructing the stairs to begin with)
First, we need a few construction lines
Make the Construction layer the current layer again.
Reset the UCS back to World (issue the UCS command and then press to accept the default
World).
Zoom out to a view that allows you to see the top of the Tower.
We begin by tracing the inner edge of the top of the tower. To do that, we switch on running object
snap.
Tools Drafting Settings
Call up the Drafting Settings Dialogue box with the Object Snap tab. I suggest that you select
each of the ones.
(Note the brief explanation of how to use these if you have not done so before)
[Polyline] Issue the Polyline command pick each of the 7 vertices around the inside
edge of the top of the tower.
c Close the polyline.
[Move] Use a Window selection rectangle to select the polyline just drawn (you work out why!)
and then press set the Base Point anywhere you wish (well away from everything to avoid
the running object snap).
@0,0,-19600 Second point of the displacement vector.
Drafting Settings dialogue
With Running Object Snap turned on, whenever you are using the mouse to select a point, AutoCAD
will highlight and identify the nearest snap point within the snap aperture to use that snap point
Computer Aided Engineering Drawing 42
Federal Urdu University of Arts, Science & Technology Islamabad Pakistan Electrical Engineering
simply click the mouse button if the snap is ambiguous, pressing the Tab key will cycle through the
available snaps at that point.
Re-position your view to the bottom of the Tower, then, with ORTHO mode turned on (click the
ORTHO button on the status line), construct two parallel lines of roughly the same length (as
illustrated in Figure 3) projecting out from adjacent corners of the polygon just constructed.
Now choose View 3D Views Plan View World UCS and then zoom in on the ends of those
two lines we will use these lines to set out the stairs in profile as illustrated in Figure 4.
[Line] Issue the Line command pick the start point at the bottom end of the rightmost line.
@0,140 Height of riser (multiple of 7!).
@-280,0 Length of going (another multiple of 7).
to terminate the Line command.
[Copy] Use Window selection to select both the riser and the going lines press to
complete the selection
m Select the Multiple option with using ENDpoint AutoSnap, set the Base Point to the base
of the riser line then place each copy at the left end of each successive going line to form
the stair flight stop just before you reach the second construction line by pressing.
[Line] Use the Line command (still with ENDpoint AutoSnap) to construct a line joining the
bottom of the nosing to the top riser with the bottom of the nosing to the lowest riser.
[Offset] Offset the line just constructed down by 140 to form the soffit of the stair flight.
[Line] With ORTHO on, draw a short line from the ENDpoint of the bottom end of the lowest
riser back in the Y-direction.
[Erase] Erase the right-most original construction line and the line that was offset to produce
the soffit line. You should end up with something that looks like Figure 5.
Computer Aided Engineering Drawing 43
Federal Urdu University of Arts, Science & Technology Islamabad Pakistan Electrical Engineering
Using Figures 5 & 4 as a guides (before and after), use the Fillet command (with radius 0) to clean up
the stair profile by joining up each of the corners. Next, we use the polyline edit command to convert
the stair profile into a single polyline entity as follows:
Modify Polyline Issue the Polyline Edit command. Select ANY ONE of the lines that
make up the stair profile AutoCAD will note that it is not a polyline, but will offer to convert it
into one (see the Command line) press to say yes.
j Select the Join option then use Window selection to pick all the lines that make up the
stair profile (it doesnt matter that one has been selected twice) press to complete the
selection AutoCAD will then join all those lines to form one polyline.
Press to terminate the command.
Now turn off the Tower layer, then create a new layer called Stair
(making it a distinctive color) and set it as the Current Layer before
proceeding.
Next, use the Solid Extrude command to extrude the polyline to a
height of 2500 to form the width of these stairs and then set up a
3D view a little like the one shown in Figure 6.
(Hint: the SE Isometric view and then Zoom Window gave me a
good view)
(Right Hand Rule: If you hold your right hand with your thumb
pointing in the positive direction along the axis of rotation, then your
fingers point in the direction of positive rotation)
The next step is to rotate the stair into an upright position.
Modify 3D Operation Rotate 3D
Issue the Rotate 3D command select the stair and
press to complete the selection.
x Select the X-axis option (to rotate the stair around that axis) use |ENDpoint| to set
the axis through the point 1 shown in Figure 6.
90 Rotation angle follows the Right-Hand-Rule.
[Move] Using |ENDpoint|, move the stair using the centre of rotation point as the Base Point
and the point on the construction polygon as shown in Figure 7 as the Second Point of
displacement.
The next step is to copy and then rotate this flight to create the second flight of stairs. We then need to
Computer Aided Engineering Drawing 44
Federal Urdu University of Arts, Science & Technology Islamabad Pakistan Electrical Engineering
form the landing between them, then we can duplicate the stair all the way up the tower, and finally
union all the parts together to form a single spiral stair.
Begin by selecting a NE Isometric view & zoom in the view shown in Figure 8.
[Copy] Select the stair flight and press pick the Base Point 1 and Second Point of
displacement 2 as shown in Figure 8, using the |ENDpoint| object snap mode.
[2D Rotate] We deliberately use 2D rotate because we
only want to rotate horizontally again, pick the stair
flight that we wish to rotate and press following
Figure 8 closely, set the centre of rotation (called the
Basepoint) to point 2.
r When prompted for the rotation angle, choose the
Reference option because we want to point to the
angle of rotation (rather than calculate it, especially as it
is a rather odd number) still using |ENDpoint|, pick
points 2 and 3 as the reference angle for the new
angle, we want to use the X & Y value (only) of the point marked 4 taking its Z-value from
point 2 to do that, proceed as follows:
o .xy This is called a Point Filter (AutoCAD will only take the XY value of the next
point and then prompt you for the Z-value) pick the point marked 4 finally pick the
point marked 2 still using |ENDpoint|).
Now is a good time to learn another way of setting up a 3D view. We want to position ourselves to
look down at the gap where we need to construct the landing.
Select View 3D Views Viewpoint Presets
You should get the adjacent dialogue box on the
screen. The left diagram shows the plan viewing angle
(with the small line pointing towards the centre showing
the line of sight in plan this is set to NE at the
moment) and the right diagram shows the altitude
(again, with a small line to show the current line of sight
in elevation 45 degrees). You can re-position the line
of sight on either diagram simply by clicking with the
mouse.
Experiment until you get a view similar to that shown in
Figure 9, remembering that this is still just a parallel
projection.
A Couple of Helpful Hints
Now that the model is beginning to get a little
complicated, you need to be warned that Object
Snapping in 3D is a little error-prone at times (although
the current version is vastly improved in this regard).
AutoCAD will sometimes snap to the wrong point for
seemingly inexplicable reasons. When that happens,
you should not despair simply cancel the command
Computer Aided Engineering Drawing 45
Federal Urdu University of Arts, Science & Technology Islamabad Pakistan Electrical Engineering
and start it again, the second time zooming in on the areas concerned so that your pick points can be
entirely unambiguous. It is often a good idea to have BLIPMODE on (it is normally OFF) because the
small blips tell you if AutoCAD snapped to the correct point. Remember also that with |ENDpoint|
snaps, you dont need to be right near the end of the entity you can often find an unambiguous
point to pick that is away from the end, but still less than halfway along the length of the line or arc.
BLIPMODE
Blips are those small marks that AutoCAD places wherever you pick a point on your drawing. They
can be turned ON or OFF at will by selecting Tools Drawing Aids and clicking the corresponding
checkbox.
You should know all the commands necessary to construct the landing, so I will simply describe the
steps that you should follow:
The first thing to do is set the UCS onto the plane of the landing that is easily done using
the 3Point option in the UCS command and placing the origin at 1 in Figure 9, the X-axis point
at 2, and the third point (on the XY plane) at 3;
Next, set the current layer to Construction;
Construct a short line beginning at 1 and extending to @0,1000;
Construct another line beginning at 1 and ending perpendicular to line 3-2, and then move that
line so that it ends at 3;
Fillet the two lines just drawn to form the outside edge of the landing;
Construct a polyline that joins points 1, 2 and 3 and then join that to the first two lines to form a
single closed polyline around the landing;
Set the Current Layer to Stair.
Finally, use Solid Extrude to form the landing slab, but when prompted for the height pick point
1 (zoom in if necessary and use |ENDpoint|) and then
the point immediately below it on the underside of the
stair flight (using |ENDpoint| again) to SHOW the depth
rather than enter a number.
Your slab was probably extruded upwards. Simply use the
Move command to move it back down to where it belongs.
We now have to fill in the gap below the bottom tread of the
second flight and the edge of the landing we just created.
Using Figure 10 as a guide, follow these simple steps:
Set the Current Layer back to Construction;
Position the UCS with origin at 1, X-axis point at 2 and
YX plane passing through 3;
Construct a line beginning at 4 and extending back up
the slope to around point 5 using the |NEArest| object
snap then move that line so that it extends down
Computer Aided Engineering Drawing 46
Federal Urdu University of Arts, Science & Technology Islamabad Pakistan Electrical Engineering
from position 4 (as shown in the figure);
Construct the other three lines to form the finished shape as illustrated, fillet them and use the
Polyline Edit command to join them together to form a single polyline;
Set the Current Layer to Stair, and use Solid Extrude with a height of -2500 to form the
required solid.
Once that is complete, use Solid Union command (Modify Solids Editing Union) to merge the
second flight, the landing and the section under the bottom tread into one solid object.
(Do not include the original flight in the union)
Now set up a view similar to that shown in Figure 11. Reset the
UCS back to World, and using the Copy command, pick up the
second flight and position the copy using positions 1 and 2 as the
Base Point and Second Point respectively.
Then, use 2D Rotate to rotate the copy around the position
marked 2 and then use the Reference option to show the angle,
snapping to points 2, 3 and 4 in that order.
Now repeat that process, this time copying both flights 2 & 3
together to become flights 4 & 5. You can then copy those four
flights in one action to create flights 6 through 9. You can almost complete the entire stair by copying
those 8 flights to form flights 10 through 17. You will then find that you need to copy the top flight
(only) one last time to complete the stair.
Just to see the effect, turn on the Tower layer and then use View 3D Views Front to see the
Tower in elevation view. You will see the stairs projecting above the tower.
(Dont worry about that well fix it up later)
(Note: This whole process of copying and rotating the stair flights to form the whole stair involves a lot
of zooming and panning. Once you have completed that process, you should feel more competent
about manipulating objects in 3D space)
The final step to complete the stairs is to union all the separate
flights together and then trim away the sections that are not
needed. With Stairs as the Current Layer, turn off each other
layer (click on the light globe symbol in the pull-down Layer
Control tool). Then issue the Solid Union command, select all the
stair entities and press . Turn the Construction layer back on,
but keep Stairs as the Current Layer.
Now set up a 3D view that enables you to see the base of the
tower and the foot of the stairs at the largest possible scale.
Construct three 7-sided polygons, centered at the Point entity at
the centre of the tower, all Inscribed, and with radii of 3510 (10
mm larger than our tower base), 4700 (1200 larger than the base
of the tower to be the width of the stairs), and 7000 (being much
larger than the outside of the stairs). Extrude each of these
polygons to a height of 25000 with a 1.3 degree taper. Next,
subtract the middle one (with radius 4700) from the outer one so
that we have an outer ring, a middle core and the stair bridging
Computer Aided Engineering Drawing 47
Federal Urdu University of Arts, Science & Technology Islamabad Pakistan Electrical Engineering
between the two as illustrated in Figure 12. Finally, simply subtract both the outer ring and the middle
core away from the stair object to create the tapered stair. Now turn the Tower layer back on and
admire what you have achieved so far.
Building the Platform . . .
Before going on to the next stage to construct the platform
at the top of the tower, I want to take a couple of minutes to
introduce the other tool that can be used to select 3D
parallel views of your model. This tool is called up by
selecting View 3D Views VPOINT (or using the
command vpoint ) and results in a display illustrated in
the left margin. This is the original method provided with
AutoCAD for setting up quick views the Viewpoint
Presets dialogue is probably a bit easier to use.
To use the Tripod, imagine the object in the top right to be a
flattened globe of the world viewed from above. Position the
mouse pointer near the very centre point this is the
north pole and creates a view looking down the Z-axis
(see the axes in the centre of the screen). As you move out
toward the inner ring, you are moving toward the equator,
and as you move around within that inner ring, you are
moving around and above the object (again, watch the axes
change as you move around). The outer ring represents the
South Pole (rather flattened out!). As you move about
between the inner and outer rings, you are looking up from
underneath the XY plane. If you move outside the outer
ring, then the view is meaningless.
Experiment with the tripod to move around and examine the
model so far. When you are ready to proceed, turn all
layers on and zoom in on the base of the tower so that you
can see the original reference point we created.
[Copy] Select the original reference point entity,
press to complete the selection, and then pick a
Base Point anywhere.
@0,0,19600 Relative vector to place a copy of
the reference point at the top of the tower.
Now change your view so that you are looking down onto
the top of the tower. You will have noticed that the last flight
of stairs extends above the top of the tower. Since we are
now going to work up here for a while, it makes sense to
move the UCS onto the plane of the top of the tower. Using
the UCS flyout, click on Origin UCS and then use the
|NODe| snap mode to pick the reference point at the top of
the tower. The axes are now orientated the same way as
the WCS, but the origin has been moved.
Computer Aided Engineering Drawing 48
Federal Urdu University of Arts, Science & Technology Islamabad Pakistan Electrical Engineering
The procedure necessary to construct the platform involves commands with which you should already
be familiar, so I will simply list the steps you should follow:
Set the Current Layer to Stair, and construct a large cylinder, centered at the new origin, and
large enough to fully enclose the top of the stair (say, 6000 radius and 10000 high) subtract
that away from the stair to truncate the top flight level with the top of the tower.
Create a new layer called Platform and make it the Current Layer.
Construct a cylinder centered at the origin, 6000 radius and 140 high.
The next step is to cut a hole in the platform above the stairs. You can see that illustrated in Figure 1
where the stairs reach the top of the tower.
Set the Current Layer to Construction and, using
Figure 13 as a guide, construct a 7-sided
polygon centered at the origin 1 with an
inscribed radius set by using the .xy point filter
with |ENDpoint| and picking the outer-most point
2 on the top-most landing of the stair (and then
picking any point on the XY plane of the UCS to
specify the Z-value).
Switch back to the Platform layer and use that
polygon, along with the outside edge of the top
of the tower, to construct a polyline around the
opening that needs to be created above the
head of the stair use Figure 1 to see roughly
where I placed the opening you can size
yours how you like, provided you allow enough
headroom over the stairs.
(Hint: you need about 15 risers to create enough headroom: that is, the short top flight, the
full flight below that, and the first few steps of the flight below that)
Extrude the polyline up to height of 200 and move it down by about 20 so that it protrudes both
above and below the platform slab (remember the earlier comment about avoiding thin slivers
of material?), and then subtract it away from the platform slab.
Finally, cut a circular hole about 2000 in diameter at the centre of the platform slab (through
which the blobs of molten lead would be dropped!).
That about does it for the platform in the next section you will learn how to do some simple surface
modeling.
Surface Modeling, Columns, Platform Handrails & Roof . . .
We choose now to construct the columns and handrails that enclose the platform as surface objects
(called meshes). They could be constructed as solids just as easily, but the way AutoCAD represents
curved solids tips the balance in favor of surfaces. To get a feel for that, do a hide looking at the
platform you just created notice that the curved edge is triangulated, which would look a bit strange
on a round column or handrail. To cancel the hide, use the Regen command.
Computer Aided Engineering Drawing 49
Federal Urdu University of Arts, Science & Technology Islamabad Pakistan Electrical Engineering
A brief comment on strategy at this point: because
the columns and handrails are very repetitive, we will create
one column with two pieces of handrail attached to it, save
that as a block and then simply insert instances of that block
all around the platform. That will conserve memory
space since the complex geometry is only being stored
once, but being used around 20 times.
It would be appropriate now to close the Solids
toolbar and open the Surface toolbar instead.
Begin by moving the UCS origin up by 140 to the top of the
platform slab (but keeping it at the centre). Then create a
new layer called PlatformColumns, set the Current
Layer to Construction, and freeze all the other layers
except Platform, Construction and
PlatformColumns (so that they are invisible & ignored
by AutoCAD).
We will model the columns as a tabulated surface mesh.
These are meshes that are created by projecting (or
extruding) a curved entity (referred to as the path) along a
direction vector. In our case, the path will be a circle in
the plane of the platform, and the direction vector will be a
line up the centre of the column (see Figure 14). Note that
the direction vector must be a simple line, but does not
have to be perpendicular to the plane of the path. Equally, the path does not have to be closed for a
tabulated surface mesh. Ours is actually a very simple application of a tabulated surface.
The curved handrail segments will be modeled as surfaces of revolution. These take a generating
path (in our case it will be a circle) and sweep it through an arc
(up to 360 degrees) around an axis. We will use a vertical axis
positioned at the centre of the platform (as illustrated in Figure
14). As with the tabulated surface mesh, the generating path
does not have to be closed as you will see later, the canopy
roof over this platform is also created as a surface of revolution
using an open polyline as the path.
We need to begin by drawing some construction lines (illustrated
in Figure 15 over the page):
Draw the axis line from the centre top of the platform
(should be the origin of the current UCS) straight up to a
height of around 4000.
Draw a circle, centered at the base of the axis line with a
radius of 5850.
Draw another circle centered at the west quadrant point
of that larger circle, with a radius of 100 use the
|QUAdrant| snap mode and pick the large circle near
where it intersects the negative-X UCS axis.
Draw a line (to become a direction vector), beginning at that same quadrant point, and
extending straight up (Z-direction) to a height of 2700 (the height of our columns).
Computer Aided Engineering Drawing 50
Federal Urdu University of Arts, Science & Technology Islamabad Pakistan Electrical Engineering
Draw another line beginning at that quadrant point and extending 1000 in the Y-direction
(@0,1000,0).
Move the last line drawn up in the Z-direction by 450 we will use it to construct the lower
handrail.
We now want to temporarily re-position the UCS so that its Z-axis follows the small line we just
created use the Z-Axis option in the UCS command
and, using |ENDpoint| place the UCS origin at the start of
that line and the point on the Z-Axis at the other end.
Issue the Circle command, specifying the centre as 0,0
and the radius as 20 a small circle should appear on
the columns axis 450 above the floor and facing along
the direction of the edge of the platform (see Figure 15).
Reset the UCS back to its previous position (using the
Previous option).
Copy the small circle up 450 for the top handrail.
That completes all the construction lines that we need zoom in
to a view that looks like that shown in Figure 15.
Set the Current Layer to PlatformColumns. Well draw the
handrails first
[Revolved Surface]
Issue the command from the Surfaces toolbar
(illustrated) select one of the handrail
circles, and then pick the axis line ( at the centre
of the platform) near its lower end (zooming out if necessary).
Accept the default start angle.
20 Specify the End Angle as a negative number because we want to form the handrails
in a clockwise direction.
Repeat the process for the second handrail. Zoom in on one of the handrails and notice how the
facets have been formed. Normally, AutoCAD constructs 6 facets in each direction.
With the columns, it would be nice if they were constructed with more than 6 facets. To control the
number of facets used, we set the value of an internal variable called SURFTAB1 for the first mesh
direction and SURFTAB2 for the second. Since the column mesh is uni-directional (one-way
curvature), we only need to change SURFTAB1.
surftab1 Simply typing the name of an internal variable initiates a command to change
that variable note that the default value shown in parentheses is always its current value.
15 Set the value to 15 that will give us a fairly good column.
[Tabulated Surface]
Issue the command and simply pick first the circle (path) and then the vertical line (direction
vector). Notice how the railing butts into the column AutoCAD provides no easy tools to
clean up those joints between surface objects.
The next step is to make this unit into a block.
Computer Aided Engineering Drawing 51
Federal Urdu University of Arts, Science & Technology Islamabad Pakistan Electrical Engineering
[Make Block]
Issue the Make Block command. Name the block Column then click the buttons to set the
insertion point (use the |QUAdrant| snap mode and click on the large circle near the base of
the column) and to select the objects (pick the column and both handrails and then press ).
Finally, select the Delete option (we could use the Convert to Block option, but I want you to
go through the exercise of inserting the block this time).
[Insert Block]
Issue the Insert Block command in the dialogue box, select Column and the option to
specify the Insertion Point on the screen set all scale factors to 1and the rotation to 0 before
clicking OK use |QUAdrant| to locate the Insertion Point for the block.
[Modify.Array] Issue the Array Copy command select the block just inserted and press .
p Select the Polar option.
0,0 Specify the Centre Point of the Array at the current UCS origin.
20 Number of Items (this is the total number including the original).
Accept default value for Angle to Fill (ie. 360)
y Yes, rotate each copy.
We now have 20 copies of the column block arrayed around the perimeter of the platform, each of
which will be an instance of that block, rather than a full copy. If we had left out the block / insert
phase of that procedure, then we would have 20 copies. It would look the same, but very much less
efficient.
The last step in this section of the Lab is to draw the roof
canopy. Figure 16 shows how I set up mine with the
PlatformColumns layer turned off. Once I get you started,
you can make your roof any shape you wish.
Begin by creating a new layer called Roof
and make it the Current Layer.
Move the UCS up 2700 in the Z-direction,
and then rotate it about the X-axis so that the
X-axis is horizontal and the Y-axis is
vertical.
Select plan view. This will actually be an
elevation view because we have rotated the
UCS.
Then, draw a profile for your canopy roof, making sure that you provide some kind of bulkhead
that sits on the perimeter columns.
(Hint: remember that the columns have a diameter of 200 and create construction lines as
necessary to ensure that the peak of your roof lies exactly above the centre of the tower)
Set SURFTAB1 to 20 so that the facets line up with the columns.
Once you have created your profile, revolve it around the vertical axis through 360 degrees.
Computer Aided Engineering Drawing 52
Federal Urdu University of Arts, Science & Technology Islamabad Pakistan Electrical Engineering
Constructing the Handrail . . .
We construct the handrail as surface objects for the same reason that we gave for the columns on the
tower platform. When you analyze the taper problem with respect to the stair handrail, you realize that
each flight of stairs is the same length and height (because the going and riser doesnt change), but
as you move higher up the tower, the landings become smaller and their plan shape changes slightly.
To accommodate this, we will construct the handrail in two parts (illustrated in Figure 17, including
blow-up views of the joints), one for the stair flight and an upstand element to be positioned at the
outside corner of each landing. These handrail elements are designed with open ends so that they
can be joined up on site with lengths of tube (we will use the Tabulated Surface command to achieve
those connections), which vary at every landing. As we did on the tower platform, we will construct
these handrails as blocks that can be simply inserted at the appropriate position on each flight or
landing.
We again begin by drawing some construction lines. You should freeze every layer except for Stair
and Construction, making the latter the Current Layer.
You should also, at this point, create a new layer called Handrail. Set the UCS back to World and
select a plan view, zooming in on a convenient area of empty
ground. We will draw the profile of the flight handrail first, flat on
the ground (like we did with the stair), then rotate it up in to an
upright position when we need to. Note that the handrail should
be 760 above the nosing of the stair, and 900 high on the
landings. The height from the top of the first step to the landing is
980 and the flight length (nosing to nosing) is 1960. Go through
Computer Aided Engineering Drawing 53
Federal Urdu University of Arts, Science & Technology Islamabad Pakistan Electrical Engineering
the following steps, using lines only (no polylines):
Draw a line using the following sequence of coordinates (starting at the lower right of your
screen):
@500<180
@760<90
@-1960,980
@760<270
@1000<180
Now take the first line in that sequence and move it up 760 in the Y-direction.
Take the last line in the sequence and move it up 900 in the Y-direction your drawing will
now look like Figure 18.
Set the Fillet radius to 40 and then fillet the lines indicated in Figure 18.
Use 3D Rotate to stand the handrail up (exactly
the same as we did with the stair).
Set up a circle with radius 20 at each of the 5
positions indicated on Figure 19 the two at the
base of the vertical supports are easy the others
will require you to set up the UCS using the Z-Axis
option on each of the 3 straight line segments so
that the circle is correctly orientated.
Set the UCS back to world and make Handrail
the Current Layer.
Set SURFTAB1 back to 6.
Use the Tabulated Surface command to create the
two posts and the long railing between the posts.
Make Construction the Current Layer again and
turn off Handrail.
Zoom in on one of the two fillet arcs (at either end
of the long rail). We are going to construct an axis
line so that we can then use the Revolved Surface
tool to create the bends in the railing. Construct
one line, beginning from the |CENtre| of one of the
fillet arc and extending to @0,500,0 repeat that
step at the other end of the long rail.
Set the Current Layer to Handrail, and use the
Revolved Surface command to create the curved
sections of handrail, first picking the circle at the
end of the curve (known as the path) and then
picking the axis at the end nearest the arc the
Starting Angle will be 0 in both cases the End
Angle will probably be 26.56 [ie. Tan-1(140/280)]
for the top end of the handrail and 26.56 at the
low end if the surface is drawn in the wrong
direction, undo and repeat the process using the
opposite angle.
The next step is to convert this handrail element into a block. We must first reposition and rotate the
UCS so that the block is defined with a convenient orientation for later insertion onto the stairs. We
are also going to store this as a nested block: we will first create a block consisting of just the
handrail itself (calling that FlightRail); we will then create a second block made up from the block
FlightRail plus the two construction circles that were created at the open ends of this handrail (calling
this FlightMaster). That way, we can insert FlightMaster onto the stair; explode it so that we then
Computer Aided Engineering Drawing 54
Federal Urdu University of Arts, Science & Technology Islamabad Pakistan Electrical Engineering
have the block FlightRail in place, plus the two construction circles that we will use to form the rails on
each landing. To do that, follow these steps:
Zoom in on the base of the lower end of the handrail.
Issue the UCS command; select the Rotate about Z option (to rotate around the Z-axis),
setting the rotation angle to 90.
Re-issue the UCS command, this time using the Origin option use the From object snap to
position the UCS origin at the point @25,25 relative to the centre of the base of the handrail
(this will be the Insertion Point for this block and will correspond to the outside corner of the
bottom tread of each stair flight).
Issue the Block command, name the block FlightRail, specify the Insertion Point (as 0,0), then
select the five tubular elements that make up the rail.
Now Insert that block at the position 0,0 and accept the default X-scale, Yscale and Rotation
settings.
Issue the Block command again, this time naming the block FlightMaster, setting the Insertion
Point at 0,0 again, but this time selecting the block FlightRail plus the two circles (on the
Construction layer) that we created at the two open ends of the handrail.
Set the UCS back to world and zoom in on the bottom tread of the stairs. Using Figure 20 as a
guide, insert the block FlightMaster, positioning it at the outer top corner of that tread 1, accepting
the default scale factors, but picking point 2 when prompted for the rotation. If you zoom in on the
top of the flight, you will notice that the top upstand of this handrail is not positioned correctly on
the first landing. This is because of the 1:70 taper: The landing is offset by some 18 mm relative to
the bottom step. The solution to this is simple: first, we will rotate this block around its insertion
point to get it to the right position; then we will explode it and re-create the block in that rotated
state so that we can insert it correctly on each flight. To do that, follow this procedure:
Using Figure 21 as a guide, issue the 2D-Rotate
command, select the inserted handrail, and,
when prompted for the Base Point, use the .xy
filter of the blocks Insertion Point (plus a point
on the current UCS as the Z-value) to indicate
the centre of rotation (this is point 1 in Figure
21).
When prompted for the Angle, type r (for
Reference), and then use the .xy filter again to
pick 1, then, with ORTHO on, pick any point in
the negative- X direction as the second point
(say point 2 in Figure 21), and finally use the .xy
filter and |ENDpoint| and pick point 3 (followed
by any point on the UCS plane to provide the Z-
value) to yield point 4.
The handrail should now be properly positioned. Position the UCS on the top face of the
bottom step with the origin at 5, the X-axis through 6, and the YPLANE through 7.
Explode the FightMaster block.
Now re-create the FlightMaster block with the Insertion Point at 0,0 and selecting the rotated
block and the two circles on the Construction layer.
Finally, insert that new block on the bottom flight in the same way we did before (as per Figure
20)
The next step is to construct the upstand element that will sit on the outer corner of the landing. Zoom
in on the first landing, setting up a view like Figure 22. We will first set up the construction lines shown
in that figure.
Computer Aided Engineering Drawing 55
Federal Urdu University of Arts, Science & Technology Islamabad Pakistan Electrical Engineering
Set the Current Layer to Construction, and use the UCS command with the 3point option to
position the Origin at 1, the X-axis at 2 and the point on the XY plane at 3.
Beginning at 1, construct a line to @0,0,-900.
Also beginning at 1, construct two separate lines that terminate using the |NEArest| snap
mode at roughly the positions 4 and 5 respectively (the length of these lines is not important).
Offset those last two lines by 25 mm as shown (you will need to turn off the Stair layer
temporarily for this and the next couple of steps).
Construct a 20 radius circle, centered at the intersection of the two offset lines you should
now have all the lines shown in Figure 22! Erase the two lines that intersect at the centre
of the circle.
Now move the three lines that converge on 1 so that the bottom point of the 900 long vertical
line is positioned at the centre of the circle just
created.
Zoom in on the top of that re-positioned vertical
line and use the Fillet command (still with radius
40) to construct a fillet arc between the two
horizontal lines that converge at 1 in Figure 23
now reset the fillet radius back to 0 since we wont
need that again.
Construct an axis line beginning at the centre of
the fillet arc just created and extending up
@0,0,100.
Now re-position the UCS using the Z-Axis option
so that you can construct the circle at 2 with radius
20 then repeat that process to construct the 20
radius circle at 3.
Zoom out a bit and set the UCS back to the top of the landing as it was at the start of this
sequence. Turn on the Stair layer again.
Set the Current Layer to Handrail and create the two handrail components using a Tabulated
Surface and a Revolved Surface (using an Included Angle of 51.43 degrees, i.e. 360/7).
That completes the upstand component of the handrail. You are now to follow the same procedure as
with FlightRail to create a nested block (calling it UpstandMaster) consisting a block called
Upstand plus the two construction circles positioned at the open ends of the curved horizontal rail.
Note that with the current UCS, the Insertion Point would be 0,0.
Once you have done that, set the UCS back to world and erase the construction lines used to create
the handrail. Then set the Current Layer to Handrail and execute the following procedure for each
stair landing all the way up the tower:
Computer Aided Engineering Drawing 56
Federal Urdu University of Arts, Science & Technology Islamabad Pakistan Electrical Engineering
Insert both blocks UpstandMaster and FlightMaster in the appropriate positions on the landing,
using |ENDpoint| to accurately set the insertion point and rotation of each block.
Explode both blocks ONCE.
Turn off the Handrail layer and set the Current Layer to Construction.
Use the |CENtre| snap mode to construct two lines between the centre points of the circles
that have to be connected up with a handrail tube.
Set the Handrail layer as the Current Layer even though it is turned off AutoCAD will warn
you that you have done that. Simply click the OK button. We do this so that we can see the
construction lines & circles that we are going to join up to complete the rail.
Use the Tabulated Surface command (on the Surfaces
toolbar) to construct each of the two lengths of handrail,
picking the corresponding construction circles & lines
the new rails will not appear because the Current Layer
(Handrail) is invisible, but they will be created.
TURN ON the Handrail layer again to check that the
new rails were created successfully. (Hint: if the
tabulated surface was constructed in the wrong
direction, undo it and generate the surface from the
circle at the other end of the line.)
Use Realtime Zoom to move between landings. There
should be no need to rotate your view, provided you can
see all the points that you need to carry out this
procedure at each level.
When you have inserted all the rails, you will find that the top
one is too long because the top flight of stairs on to the platform
is shorter. All you need to do is turn on the Platform layer (so
you can see what you are doing), explode the FlightMaster
block, re-position the upstand element, and replace the straight
rail.
Shading the canopies over the stair landings . . .
We now have one last touch to add to our model. Conscious that
our Monks have to carry heavy burdens up this long winding stair, I
have stretched out a piece of shadecloth over every third landing
who said a monks life was all discomfort! This simple element
will introduce you to a couple of useful tricks.
Begin by creating a new layer called ShadeCloth, freezing all
layers except Stair, Construction and ShadeCloth, and setting
Construction as the Current Layer. Then, zoom in on a view of the
third landing from the bottom similar to that shown in Figure 24.
Follow these steps:
Construct four vertical construction lines 3000 long at the
points marked 1, 2, 3 & 4 the last two points are 50 mm
below the bottom of the step.
Position the UCS so that the Origin is at 4 and the X-axis
follows the direction of the outside edge of the landing (do
this in two steps: use the 3point option to set up the UCS
Computer Aided Engineering Drawing 57
Federal Urdu University of Arts, Science & Technology Islamabad Pakistan Electrical Engineering
on the landing, then move the origin to 4) use 3DRotate to rotate the line 30 degrees away
from the landing repeat this process for the line that starts at 3, this time with the Y-axis
following the edge of the landing.
Position the UCS so that the Origin lies at 3 (Figure 24) and the Z-axis runs up the (now
sloping) line construct a 10 mm radius circle centered at 3 (which we will extrude later to
form a pole to support the tarpaulin) do the same at point 4.
Now, turn off the Stair layer, set the Current Layer to ShadeCloth and use Figure 25 as a guide
to position the UCS with the Origin at 1, the X-axis
passing through 2, and with 3 representing a point on the
positive-Y portion of the XY plane use Draw > Arc >
Start, End, Direction (from the pull down menus) to
construct arcs between 1 & 2 and 1 & 3, being careful to
use |ENDpoint| to lock accurately to those points, and
judging the curvature of the arcs by eye.
Repeat the last step with the UCS origin at 4,
constructing arcs 4-3 and 4-2.
Use the Edge Surface command to construct the surface
mesh picking the 4 arcs just created if AutoCAD says
that the four edges dont touch, it is because you did not
set the UCS and use |ENDpoint| snapping to construct
the arcs.
Now use the Tabulated Surface command to construct the poles.
Next, create a new layer called HideMesh and move the surface mesh (only) to that layer
later we can turn off that layer so that the mesh is invisible but still makes our shadecloth
tarpaulin opaque when the hidden lines are removed.
Finally, turn ON the Stair layer and turn OFF the Construction layer, then use Figure 26 to
position the UCS with Origin at 1, X-axis through 2 and XY plane through 3 make the two
poles, four arcs and the mesh into a block called Tarp, and with the Current Layer set to
ShadeCloth, insert that block on every third landing (except the one just below the platform).
ALL DONE!!
Computer Aided Engineering Drawing 58
Federal Urdu University of Arts, Science & Technology Islamabad Pakistan Electrical Engineering
EXPERIMENT NO 09
Isometric Drawing
Isometric Drawing . . .
In most of our previous work, we were working in the rectangular snap/grid mode. In this Lab we are
going to work in the isometric snap/grid mode.
Set the drawing limits, units and zoom settings as we do in the previous Labs.
Some basic things . . .
Write snap and press in the command line and follow the prompts. The prompts will look like:
Specify snap spacing or [ON/OFF/Rotate/Style/Type] <0.5000>: s
Enter snap grid style [Standard/Isometric] <I>: s
Specify snap spacing or [Aspect] <0.5000>:
From here you can change your current snap settings to Isometric or back to Standard (Rectangular)
Snap.
The other way is to work through mouse. Right click on the snap/grid button in the status area and
select settings. A dialog drafting settings will appear in front of u as:
On the right bottom of the tab, there are snap type and style options. You can select normal
rectangular snap or isometric snap from the radio buttons.
Select Isometric Snap and press OK. Now you will observe that the grid is changed. The shape of
the pointer is also changed. That clearly tells you about the style of snap you are using. The isometric
diagram mainly three planes: LEFT/TOP/RIGHT.
Computer Aided Engineering Drawing 59
Federal Urdu University of Arts, Science & Technology Islamabad Pakistan Electrical Engineering
Top Plane
Left Plane Right Plane
The isometric plane affects the cursor movement keys only when Snap mode is on and the snap
style is Isometric. If the snap style is Isometric, Ortho mode uses the appropriate axis pair even if
Snap mode is off. The current isometric plane also determines the orientation of isometric circles
drawn by ELLIPSE. You can cycle through the isometric planes by pressing CTRL+E or F5.
Left
Selects the left-hand plane, defined by the 90-degree and 150-degree axis pair.
Top
Selects the top face of the cube, called the top plane, defined by the 30-degree and 150-degree axis
pair.
Right
Selects the right-hand plane, defined by the 90-degree and 30-degree axis pair.
Computer Aided Engineering Drawing 60
Federal Urdu University of Arts, Science & Technology Islamabad Pakistan Electrical Engineering
Let the Diagram Begin . . .
Lets step by step draw the diagram shown below:
Turn snap button on on the status area.
Select the line button from the draw toolbar , type L and press or select line menu present
from the draw menu in the menu bar.
Select the first point of the line near the right bottom corner of the drawing area and then type the
following in the command line area:
@ 7 < 150
@ 3 < 90
@ 4 < 30
@ 3 < 270
@ 4 < 210
Your diagram must look like:
Computer Aided Engineering Drawing 61
Federal Urdu University of Arts, Science & Technology Islamabad Pakistan Electrical Engineering
Set the OSNAP to on and make sure that the endpoint option is checked.
Use Copy command to copy the complete right plane to the other end of the line drawn at the
beginning. Your diagram must be like this:
Now copy the mentioned line to position 1 and 2. This will complete the cube.
This helps you to understand the outer boundaries of the diagram. Your diagram must fit this cube.
Now we start drawing the original diagram.
Computer Aided Engineering Drawing 62
Federal Urdu University of Arts, Science & Technology Islamabad Pakistan Electrical Engineering
Follow the following sequence:
@ 1 < 30
@ 2 < 150
@ 1 < 210
@ 2 < 150
@ 0.5< 90
@ 3 < 150
@ 2.5 < 90
@ 3 < 330
@ 4 < 30
Your diagram must look like:
Computer Aided Engineering Drawing 63
Federal Urdu University of Arts, Science & Technology Islamabad Pakistan Electrical Engineering
Now start at mentioned point in the above figure.
@ 1 < 90
@ 3 < 30
@ 1 < 270
@ 1 < 210
@ 0.5 < 90
@ 1 < 210
@0.5 < 270
@ 1 < 210
Draw a line from end to end point mentioned on the diagram (1 & 2) on the next page. Copy this
newly drawn line to the point 4. Now draw a line at point 3 as:
@ 3 < 90
Trim the extra portion of this line using trim button on the modify toolbar, by typing trim on the
command line and press or selecting trim from the modify menu.
Select object: (select the line copied at point 4 from point 2) and press
Select object: (to complete the selection)
Select object to trim or shift-select to extend or [Project/Edge/Undo]: (select the extra potion of the
perpendicular line)
Now copy the resultant line from point 3 to point 5 and join their tops by drawing another line.
Complete rest of the diagram from the knowledge you have obtained until now. Erase all the extra
lines at the end of the diagram.
Computer Aided Engineering Drawing 64
Federal Urdu University of Arts, Science & Technology Islamabad Pakistan Electrical Engineering
Computer Aided Engineering Drawing 65
Federal Urdu University of Arts, Science & Technology Islamabad Pakistan Electrical Engineering
EXPERIMENT NO 10
Isometric Drawing
Isometric Drawing . . .
Draw the figure 13 and figure 14 using your previous learning.
The commands used will be:
Copy
Move
Line
Trim
Extend
Erase
Some New Commands . . .
Circles in multiview diagrams appear as ellipse in the isometric diagram. To draw an ellipse in the
AutoCAD, you have to fallow the procedure given below:
Firstly, you have to set the snap style to isometric snap.
Secondly, select the plane you want to draw the ellipse. For this you have to write isoplane in the
command line and press . Select the appropriate plane now.
Then write ellipse in the command line and press or Select the ellipse button from the draw
toolbar or select ellipse from the draw menu.
Command line prompt will be:
Specify axis endpoint of ellipse or [Arc/Center/Isocircle]: I (Select isocircle)
Specify center of isocircle: (Click or give the coordinated for the center point)
Specify radius of isocircle or [Diameter]: 2 (radius)
This procedure will result a ellipse(isocircle) drawn having center at the specified point.
Computer Aided Engineering Drawing 66
Federal Urdu University of Arts, Science & Technology Islamabad Pakistan Electrical Engineering
If you have to draw an elliptical arc, you have to follow the procedure given below:
Specify axis endpoint of ellipse or [Arc/Center/Isocircle]: a
Specify axis endpoint of elliptical arc or [Center/Isocircle]: i
Specify center of isocircle:
Specify radius of isocircle or [Diameter]: 2
Specify start angle or [Parameter]: 0
Specify end angle or [Parameter/Included angle]: 180
Fillet:
FILLET rounds the edges of two arcs, circles, elliptical arcs, lines, polylines, rays, splines, or xlines
with an arc of a specified radius. FILLET also rounds the edges of 3D solids.
If the TRIMMODE system variable is set to 1, FILLET trims the intersecting lines to the endpoints of
the fillet arc. If the selected lines do not intersect, AutoCAD extends or trims them so that they do.
Computer Aided Engineering Drawing 67
Federal Urdu University of Arts, Science & Technology Islamabad Pakistan Electrical Engineering
If both objects you want to fillet are on the same layer, AutoCAD creates the fillet line on that layer.
Otherwise, AutoCAD creates the fillet line on the current layer. The same is true for the fillet color,
lineweight, and linetype.
You can fillet line segments of a polyline that are adjacent, nonadjacent, intersecting, or separated by
one segment. If they are nonadjacent, the polyline segments are extended to accommodate the fillet.
If they are intersecting, the polyline segments are trimmed to accommodate the fillet. To create a fillet,
the polyline segments must converge within the drawing limits when limits checking is on.
The result is a single polyline that includes the fillet as an arc segment. All the properties of this new
polyline, such as its layer, color, and linetype, are inherited from the first polyline selected.
First Object
Selects the first of two objects required to define a 2D fillet or the edge of a 3D solid to fillet.
Select second object:
If you select lines, arcs, or polylines, AutoCAD extends them until they intersect or trims them at the
intersection. You can fillet two lines with different extrusion directions only if the Z values of the
endpoints of both lines are equal in the current user coordinate system (UCS).
If the selected objects are straight line segments of a 2D polyline, they can be adjacent or separated
by one other segment. If they are separated by another polyline segment, FILLET deletes the
segment that separates them and replaces it with the fillet.
More than one fillet can exist between arcs and circles. AutoCAD chooses the fillet with endpoints
closest to the points you select.
FILLET does not trim circles; the fillet arc meets the circle smoothly.
Computer Aided Engineering Drawing 68
Federal Urdu University of Arts, Science & Technology Islamabad Pakistan Electrical Engineering
PolyLine:
Inserts fillet arcs at each vertex of a 2D polyline where two line segments meet.
Select 2D polyline:
If one arc segment separates two line segments that converge as they approach the arc segment,
AutoCAD removes the arc segment and replaces it with a fillet arc.
Radius:
Defines the radius of the fillet arc.
Specify fillet radius <current>: Specify a distance or press ENTER
The value you enter becomes the current radius for subsequent FILLET commands. Changing this
value does not affect existing fillet arcs.
Trim:
Controls whether AutoCAD trims the selected edges to the fillet arc endpoints.
Enter Trim mode option [Trim/No trim] <current>: Enter an option or press ENTER
Trim
Trims the selected edges to the fillet arc endpoints.
No Trim
Does not trim the selected edges.
Computer Aided Engineering Drawing 69
Federal Urdu University of Arts, Science & Technology Islamabad Pakistan Electrical Engineering
EXPERIMENT NO 11
Isometric Drawing
Isometric Drawing . . .
Draw the figure 19 and figure 23 using your previous learning.
Computer Aided Engineering Drawing 70
Federal Urdu University of Arts, Science & Technology Islamabad Pakistan Electrical Engineering
EXPERIMENT NO 12
Isometric Drawing
Isometric Drawing . . .
Draw the figure 20 and figure 24 using your previous learning.
Computer Aided Engineering Drawing 71
Federal Urdu University of Arts, Science & Technology Islamabad Pakistan Electrical Engineering
EXPERIMENT NO 13
Getting Started with Microsoft Visio
Templates
You start a Microsoft Office Visio diagram by opening a template. A template opens one or more
stencils to the left of the drawing page. The stencils contain the shapes you need to create your
diagram.
Templates also include all the styles, settings, and tools you need to create a particular diagram type.
For example, when you open a flowchart template, it opens a drawing page and stencils that contain
flowchart shapes. The template also includes tools for creating flowcharts, such as a tool that
numbers your shapes, and appropriate styles, such as arrowheads.
Stencils and shapes
After you open a template, you drag shapes from stencils onto the drawing page to create your
diagram. The shapes on stencils are designed specifically for the particular drawing type, and many of
them are "smart"meaning they have built-in behavior that makes sense in the drawing context.
For example, you can:
Add text that moves with a shape.
Add doors and windows that move with walls.
Connect two shapes with a connector that repositions automatically if you move one of the
shapes.
Drag a control handle on an arc connector to change the arc.
Drag a control handle on a chair shape to rotate the chair.
Specify the number of slices in a pie chart.
The drawing environment
After you open a template, you'll see the Microsoft Office Visio drawing environment, which includes
menus, toolbars, stencils with shapes, the drawing page, and a task pane to the right of the drawing
page.
You create your drawing on the drawing page, which represents the printed page and includes a grid
to help position shapes.
You use the task pane to access various types of information quickly while you work or collaborate
with other team members.
Visio menus and toolbars are similar to those in other Microsoft Office System programs, so you'll find
familiar ways to open, print, and save your diagrams.
Computer Aided Engineering Drawing 72
Federal Urdu University of Arts, Science & Technology Islamabad Pakistan Electrical Engineering
Computer Aided Engineering Drawing 73
Federal Urdu University of Arts, Science & Technology Islamabad Pakistan Electrical Engineering
You begin a Microsoft Office Visio diagram with a templatea file that opens one or more stencils
that contain the shapes you need to create your diagram. Templates also include the styles, settings,
and tools appropriate for the drawing type.
Open a template
1. On the File menu, point to New, and then click Choose Drawing Type.
2. In the Choose Drawing Type window, under Category, click Block Diagram.
3. Under Template, click Basic Diagram.
Add shapes
Add shapes to your diagram by dragging shapes from stencils in the Shapes window onto the
drawing page.
Drag shapes from a stencil
1. From the Basic Shapes stencil in the Shapes window, drag a Rectangle shape onto the
drawing page.
2. Drag another Rectangle shape and place it below the first Rectangle shape.
Align shapes using the grid:
When you drag a flowchart shape onto the drawing page, you can use the dynamic grid (dashed lines
that appear when you drag a shape onto the page) to quickly align the shape with the others on the
drawing page. You can also use the grid on the drawing page to align your shapes. Neither grid
appears when you print a diagram.
Delete shapes
Deleting shapes is easy. Just click the shape and then press the DELETE key.
Note: You can't drag shapes back onto a stencil in the Shapes window to delete them.
Find shapes
You can look for more shapes on other stencils.
Open a stencil
1. On the File menu, point to Shapes, point to Block diagram, and then click Blocks Raised.
2. From the Blocks Raised stencil in the Shapes window, drag the Up Arrow shape onto the
drawing page and place it to the right of the first Rectangle shape.
3. In the Shapes window, click the Basic Shapes stencil title bar to show its shapes again.
Search for the specific shape you need
You can use the Search for Shapes feature to find a specific shape on your computer or the Web. In
the Shapes window, enter the shape name or a keyword in the Search for Shapes box. After you find
the shape you want, drag it from the Shapes window onto the drawing page.
Computer Aided Engineering Drawing 74
Federal Urdu University of Arts, Science & Technology Islamabad Pakistan Electrical Engineering
Zoom in and out of the drawing page
If the shapes in your diagram are too small to work with, you'll want to zoom in closer. If you're
working with a large diagram (for example, a site plan or floor plan) you may need to zoom out to
check the overall view.
Zoom in and out of the drawing page
To zoom in on the shapes in your diagram, click the Pointer tool , and then hold down the
CTRL+SHIFT keys while you drag a selection rectangle around the shapes.
The pointer changes to a magnifying tool , which tells you Microsoft Office Visio is ready to zoom in
on the shapes.
To zoom out to check the overall look of your diagram, center the drawing page in the window, and
press the CTRL+W keys.
Zoom in and out of the drawing page using other methods
You can also zoom in and out of the drawing page using the Zoom box on the toolbar and the Pan &
Zoom window. To open the Pan & Zoom window, on the View menu, click Pan & Zoom Window.
Move one shape
Moving a shape is easy: just click any shape to select it, and then drag it to a new location. Selection
handles appear when you click the shape.
Move one shape
With the Pointer tool , click the Rectangle shape to select it.
Place the Pointer tool over the center of the Rectangle shape.
A four-headed arrow appears under the pointer , which tells you that the shape is ready
to be moved.
You don't have to place the Pointer tool exactly over the center of the shape; but it's a good habit to
develop so you don't drag a shape handle and resize the shape by mistake.
Drag the Rectangle shape next to the second Rectangle shape.
If you resize the shape by mistake, just undo your last action. (On the Edit menu, click Undo.)
Move shapes using the arrow keys
You can click a shape, and then press an arrow key on your keyboard to move it. To move the shape
in smaller increments, hold down the SHIFT key while you press an arrow key.
Move more than one shape at a time
To move more than one shape at a time, you first select all the shapes you want to move.
Computer Aided Engineering Drawing 75
Federal Urdu University of Arts, Science & Technology Islamabad Pakistan Electrical Engineering
With the Pointer tool , click a blank area of the drawing page above and to the left of the
top Process shape, and then drag to create a black selection rectangle around all of the shapes.
Alternatively, you could hold down the SHIFT key while you click each shape.
Place the Pointer tool over the center of any of the selected shapes.
A four-headed arrow appears under the pointer , which tells you that the shapes are
ready to be moved.
Drag the shapes down a little bit to make room for your diagram title.
All the selected shapes move at once.
Select shapes using other methods
You can also select multiple shapes by clicking the arrow next to the Pointer tool, and then using the
Area Select or Lasso Select tools, or Multiple Select. If you click Multiple
Select, and then select shapes, make sure you click Multiple Select again when you're finished to turn
off multiple selections.
Resize a shape
You can resize shapes by dragging their corner, side, or bottom selection handles.
Note Microsoft Office Visio shapes have other types of handles, as well, such as rotation and control
handles. You'll learn about these handles in other lessons.
With the Pointer tool , click the Rectangle shape.
Place the Pointer tool over a corner selection handle .
The pointer changes to a two-headed arrow , which tells you that the shape can be
resized.
Drag the selection handle inward to decrease the size of the shape.
Computer Aided Engineering Drawing 76
Federal Urdu University of Arts, Science & Technology Islamabad Pakistan Electrical Engineering
Resize multiple shapes at once
You can resize multiple shapes at once by selecting all of the shapes you want to resize, and then
dragging one of the selection handles that appear on the green selection rectangle
that encloses all of the shapes.
Add text to shapes
You can add text to shapes. Just click a shape and begin typing; Microsoft Office Visio zooms in so
you can see the text as you type.
Add text to shapes
1. Click the first Rectangle shape on the drawing page, and then type 1.
2. Alternatively, you could click the Text tool , click the shape, and then type.
3. Click a blank area of the drawing page or press the ESC key to exit the text mode.
Delete text from a shape
Double-click the shape, and then, with the text highlighted, press the DELETE key. Or click the Text
tool , click the shape, highlight the text you want to delete, and then press the DELETE
key. If you delete the shape by mistake, on the Edit menu, click Undo.
Add independent text
You can also add text that's not associated with any shape, such as a title or list, to the drawing page.
This type of text is called independent text or a text block. Use the Text tool to just click and type.
Add independent text
1. Click the Text tool .
2. Click the top of the page, and then type 123AB.
Delete independent text from a page
Click the Pointer tool , click the text, and then press the DELETE key.
Computer Aided Engineering Drawing 77
Federal Urdu University of Arts, Science & Technology Islamabad Pakistan Electrical Engineering
Connect shapes with the Connector tool
You use the Connector tool to create connections.
Note: People new to Microsoft Office Visio often use the Line tool to connect shapes. Using the
Connector tool is a much better method. When you use the Connector tool, connectors reroute, or
bend, automatically when you move one of the connected shapes. When you use the Line tool to
connect shapes, the connectors don't reroute.
Connect shapes with the Connector tool
To zoom in on the top two shapes, hold down the CTRL+SHIFT keys while you drag a selection
rectangle around the shapes.
Click the Connector tool .
Place the Connector tool over the connection point on the bottom of the first Rectangle
shape.
The Connector tool highlights the connection point with a red box , which tells you that a
connection can be made at that point.
Drag the Connector tool from the connection point on the first shape to the connection point at the top
of the second Rectangle shape.
The connector endpoints turn red when the shapes are connected. This is an
important visual cue. If one of the connector's endpoints is still green , use the Pointer
tool to connect the endpoint to the shape. Both endpoints must be red if you want the shapes to stay
connected.
To zoom out, press the CTRL+W keys.
With the Pointer tool , click the top Rectangle shape to select it, move the shape to the
right a little, and then move it back. Notice that the text moves with the shape and the connector
reroutes and remains connected to the two shapes.
Computer Aided Engineering Drawing 78
Federal Urdu University of Arts, Science & Technology Islamabad Pakistan Electrical Engineering
The connector reroutes because you used the Connector tool to connect the shapes.
Connect shapes using different types of connections
You can use two types of connections in Visio: point-to-point and shape-to-shape. The type of
connection you use depends on how much control you want over your drawing layout. In this lesson,
you connected shapes using a point-to-point connection so the shapes stayed connected to specific
points on the shapes when you moved them. If you don't care about connecting to specific points and
you just want the connector to maintain the most direct connection between two connected shapes,
you can use shape-to-shape connections.
Connect shapes with connectors from stencils
You can also connect shapes with connectors from stencils. For example, in a block diagram, you can
drag two-dimensional arrows from a stencil and connect them to boxes.
Connect shapes with a connector from a stencil
1. From the Basic Flowchart Shapes stencil in the Shapes window, drag the Line-curve
connector, and position it so the endpoint of the plain end of the connector
connects to the connection point on the left side of the first Rectangle shape.
2. The Line-curve connector endpoint turns red when it is connected to the
Rectangle shape. The other endpoint is still green because you haven't connected it to a
shape yet.
3. Drag the other endpoint of the arrowhead end of the Line-curve connector onto the connection
point on the left side of the other Rectangle shape.
4. Both connector endpoints turn red when the shapes are connected.
Computer Aided Engineering Drawing 79
Federal Urdu University of Arts, Science & Technology Islamabad Pakistan Electrical Engineering
EXPERIMENT NO 14
Block diagrams and logic diagrams
Block Diagram
Draw the block diagram given by the instructor.
Logic Diagram
To create logic diagram, you have to fallow the procedure:
1. On the File menu, point to New, and then click Choose Drawing Type.
2. In the Choose Drawing Type window, under Category, click Electrical Engineering.
3. Under Template, click Circuits and Logic.
Now drag Logic Gate 2 on to your drawing area. Resize it to your requirement. Now copy it and place
it where you needed any of the gates except NOT gate or buffer. Right click on the gate and select
configure logic gate. A dialog box named custom properties will appear:
You can select the gate type, number of inputs and outputs from this dialog box.
Connect the logic gates.
Draw the logic diagram given by the instructor.
Computer Aided Engineering Drawing 80
Federal Urdu University of Arts, Science & Technology Islamabad Pakistan Electrical Engineering
EXPERIMENT NO 15 &16
SCHEMATIC DIAGRAMS
To create Schematic diagram, you have to add a stencil named semiconductors and electron tubes.
Here you can find all types of semiconductor symbols mostly used. You can drag the required shape
and configure it like the same way, we did with logic gates.
Draw the Schematic diagrams given by the instructor.
Computer Aided Engineering Drawing 81
Potrebbero piacerti anche
- A Heartbreaking Work Of Staggering Genius: A Memoir Based on a True StoryDa EverandA Heartbreaking Work Of Staggering Genius: A Memoir Based on a True StoryValutazione: 3.5 su 5 stelle3.5/5 (231)
- The Sympathizer: A Novel (Pulitzer Prize for Fiction)Da EverandThe Sympathizer: A Novel (Pulitzer Prize for Fiction)Valutazione: 4.5 su 5 stelle4.5/5 (121)
- Grit: The Power of Passion and PerseveranceDa EverandGrit: The Power of Passion and PerseveranceValutazione: 4 su 5 stelle4/5 (588)
- Never Split the Difference: Negotiating As If Your Life Depended On ItDa EverandNever Split the Difference: Negotiating As If Your Life Depended On ItValutazione: 4.5 su 5 stelle4.5/5 (838)
- The Little Book of Hygge: Danish Secrets to Happy LivingDa EverandThe Little Book of Hygge: Danish Secrets to Happy LivingValutazione: 3.5 su 5 stelle3.5/5 (400)
- Devil in the Grove: Thurgood Marshall, the Groveland Boys, and the Dawn of a New AmericaDa EverandDevil in the Grove: Thurgood Marshall, the Groveland Boys, and the Dawn of a New AmericaValutazione: 4.5 su 5 stelle4.5/5 (266)
- The Subtle Art of Not Giving a F*ck: A Counterintuitive Approach to Living a Good LifeDa EverandThe Subtle Art of Not Giving a F*ck: A Counterintuitive Approach to Living a Good LifeValutazione: 4 su 5 stelle4/5 (5795)
- Her Body and Other Parties: StoriesDa EverandHer Body and Other Parties: StoriesValutazione: 4 su 5 stelle4/5 (821)
- The Gifts of Imperfection: Let Go of Who You Think You're Supposed to Be and Embrace Who You AreDa EverandThe Gifts of Imperfection: Let Go of Who You Think You're Supposed to Be and Embrace Who You AreValutazione: 4 su 5 stelle4/5 (1090)
- The World Is Flat 3.0: A Brief History of the Twenty-first CenturyDa EverandThe World Is Flat 3.0: A Brief History of the Twenty-first CenturyValutazione: 3.5 su 5 stelle3.5/5 (2259)
- The Hard Thing About Hard Things: Building a Business When There Are No Easy AnswersDa EverandThe Hard Thing About Hard Things: Building a Business When There Are No Easy AnswersValutazione: 4.5 su 5 stelle4.5/5 (345)
- Shoe Dog: A Memoir by the Creator of NikeDa EverandShoe Dog: A Memoir by the Creator of NikeValutazione: 4.5 su 5 stelle4.5/5 (537)
- The Emperor of All Maladies: A Biography of CancerDa EverandThe Emperor of All Maladies: A Biography of CancerValutazione: 4.5 su 5 stelle4.5/5 (271)
- Team of Rivals: The Political Genius of Abraham LincolnDa EverandTeam of Rivals: The Political Genius of Abraham LincolnValutazione: 4.5 su 5 stelle4.5/5 (234)
- Hidden Figures: The American Dream and the Untold Story of the Black Women Mathematicians Who Helped Win the Space RaceDa EverandHidden Figures: The American Dream and the Untold Story of the Black Women Mathematicians Who Helped Win the Space RaceValutazione: 4 su 5 stelle4/5 (895)
- Elon Musk: Tesla, SpaceX, and the Quest for a Fantastic FutureDa EverandElon Musk: Tesla, SpaceX, and the Quest for a Fantastic FutureValutazione: 4.5 su 5 stelle4.5/5 (474)
- On Fire: The (Burning) Case for a Green New DealDa EverandOn Fire: The (Burning) Case for a Green New DealValutazione: 4 su 5 stelle4/5 (74)
- The Yellow House: A Memoir (2019 National Book Award Winner)Da EverandThe Yellow House: A Memoir (2019 National Book Award Winner)Valutazione: 4 su 5 stelle4/5 (98)
- The Unwinding: An Inner History of the New AmericaDa EverandThe Unwinding: An Inner History of the New AmericaValutazione: 4 su 5 stelle4/5 (45)
- Mid 221Documento28 pagineMid 221danecuprijaNessuna valutazione finora
- 040 X52-62-72 UNIC-flex V1Documento63 pagine040 X52-62-72 UNIC-flex V1Антон Сорока100% (2)
- Industrial Automation and Control Systems - Chapter 1 - Basic Concepts of MeasurementsDocumento21 pagineIndustrial Automation and Control Systems - Chapter 1 - Basic Concepts of MeasurementsHasan IsmailNessuna valutazione finora
- AWS Cloud Architect: Nanodegree Program SyllabusDocumento14 pagineAWS Cloud Architect: Nanodegree Program Syllabustausif shaikhNessuna valutazione finora
- MHSIR00491976Documento1 paginaMHSIR00491976Patan Rafiq KhanNessuna valutazione finora
- Slide Topic 2 - PR TheoriesDocumento26 pagineSlide Topic 2 - PR TheoriesJeneesh RajendranNessuna valutazione finora
- K230F Equipment ManualsDocumento166 pagineK230F Equipment ManualsHui ChenNessuna valutazione finora
- BARAKA Modelling ProposalDocumento9 pagineBARAKA Modelling Proposalmurali.5482Nessuna valutazione finora
- Eaton Industrial Special Process List (SPL)Documento5 pagineEaton Industrial Special Process List (SPL)amirkhakzad498Nessuna valutazione finora
- ElectrogravimetryDocumento5 pagineElectrogravimetryMELISSA VERONICA TUDELANO OSPINANessuna valutazione finora
- MODEL: SC330 Industrial Range Powered by Cummins: Diesel Generating Set 400/230 V - 50 HZ - 3phaseDocumento4 pagineMODEL: SC330 Industrial Range Powered by Cummins: Diesel Generating Set 400/230 V - 50 HZ - 3phaseDefly GustiNessuna valutazione finora
- En 4j2 4fDocumento71 pagineEn 4j2 4fRafael HernandezNessuna valutazione finora
- 제8차 전력수급기본계획Documento51 pagine제8차 전력수급기본계획김명근Nessuna valutazione finora
- ZXR10 8900 Series: Hardware Installation ManualDocumento109 pagineZXR10 8900 Series: Hardware Installation ManualErnestoLopezGonzalezNessuna valutazione finora
- Bulletin: ICC International Court of ArbitrationDocumento30 pagineBulletin: ICC International Court of ArbitrationPriscila Machado MartinsNessuna valutazione finora
- Surveying Lab ManualDocumento76 pagineSurveying Lab ManualIan Lawrence YupanoNessuna valutazione finora
- Linux Lab-1Documento32 pagineLinux Lab-1Naveen KumarNessuna valutazione finora
- University of Wah Wah Engineering College Assignment # 1: (Reg No.Documento2 pagineUniversity of Wah Wah Engineering College Assignment # 1: (Reg No.Hiba AliNessuna valutazione finora
- Contribucion de Las FE A La AutorregulacionDocumento24 pagineContribucion de Las FE A La AutorregulacionAmanda Riedemann CarrilloNessuna valutazione finora
- Additional Instructions For Mailing Your Package: Drop Off LocatorDocumento2 pagineAdditional Instructions For Mailing Your Package: Drop Off LocatorEthanNessuna valutazione finora
- Kinematics of A Novel Nine Degree of Freedom Configurable Gough-Stewart PlatformDocumento19 pagineKinematics of A Novel Nine Degree of Freedom Configurable Gough-Stewart PlatformNeider NadidNessuna valutazione finora
- BAEnglish Language Linguistics PDFDocumento93 pagineBAEnglish Language Linguistics PDFAnonymous p5BEJzvqrkNessuna valutazione finora
- Model Rocketry Safety CodeDocumento2 pagineModel Rocketry Safety CodeAviation/Space History LibraryNessuna valutazione finora
- Chapter 4Documento8 pagineChapter 4azmerawNessuna valutazione finora
- Ниязбекова АЯ19 Дипломная работа 1Documento77 pagineНиязбекова АЯ19 Дипломная работа 1LaikosikNessuna valutazione finora
- 11-001 Gergess Author Proof CorrectedDocumento18 pagine11-001 Gergess Author Proof CorrectedJamil JmlNessuna valutazione finora
- Resume Bhairo SINGHwish PhotoDocumento2 pagineResume Bhairo SINGHwish PhotoHR BitozzzNessuna valutazione finora
- GX30G Non EU (150113) - ??Documento2 pagineGX30G Non EU (150113) - ??ggpetNessuna valutazione finora
- Bia Report 13-97Documento32 pagineBia Report 13-97JohnNessuna valutazione finora
- GLS Poland Z Tytuem Lidera Logistyki ENGDocumento3 pagineGLS Poland Z Tytuem Lidera Logistyki ENGFyikgfjijgNessuna valutazione finora