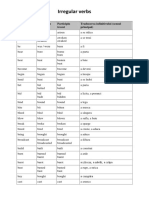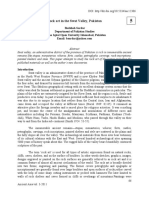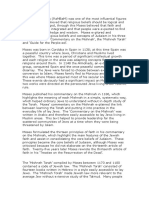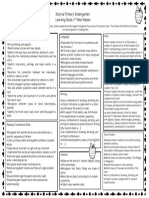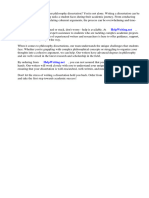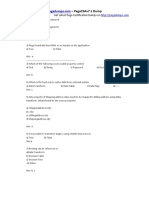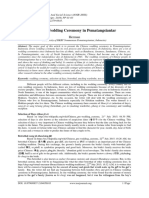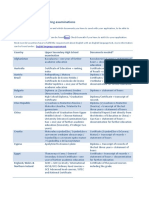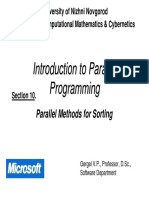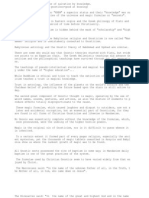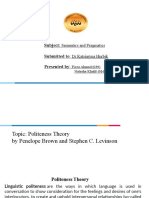Documenti di Didattica
Documenti di Professioni
Documenti di Cultura
Manual
Caricato da
ninoyodoCopyright
Formati disponibili
Condividi questo documento
Condividi o incorpora il documento
Hai trovato utile questo documento?
Questo contenuto è inappropriato?
Segnala questo documentoCopyright:
Formati disponibili
Manual
Caricato da
ninoyodoCopyright:
Formati disponibili
User manual:
AirflowTest-Master Reader
Management software for AirflowTest-Master wind
speed and airflow meter
2012 Umarex GmbH & Co KG
AirflowTest-Master Reader manual Table of contents I
Table of contents
. 0
Part I Installation 2
1 Basic installation
...................................................................................................................................
procedure 2
Start install
.........................................................................................................................................................
menu from DVD 2
Start the
.........................................................................................................................................................
driver and software installation 2
Connect.........................................................................................................................................................
the instrument to the PC 3
Start the
.........................................................................................................................................................
application and select the desired COM port 3
2 Installation
...................................................................................................................................
Driver CP211x USB-Adapter 3
Installation
.........................................................................................................................................................
with Driver Installer 3
Update .........................................................................................................................................................
from older driver 3
Plug in.........................................................................................................................................................
the USB-adapter 4
Install.........................................................................................................................................................
from Windows hardware dialog 4
Check.........................................................................................................................................................
COM port after successful installation 5
3 Installation
...................................................................................................................................
of application software (SetupXXX.exe) 6
Part II First run 8
1 Registration
...................................................................................................................................
procedure 8
Enter .........................................................................................................................................................
name and valid E-Mail adress 8
Receive
.........................................................................................................................................................
a registration E-Mail from Laserliner server 9
Part III Basic application concepts 10
1 Overview
................................................................................................................................... 10
2 Connecting
...................................................................................................................................
the instrument 10
3 Data views
................................................................................................................................... 11
Life view
......................................................................................................................................................... 11
Table.........................................................................................................................................................
view 12
Navigator
.................................................................................................................................................. 12
Chart.........................................................................................................................................................
view 13
4 Load ...................................................................................................................................
and save files 13
File manipulation
......................................................................................................................................................... 13
Export
.........................................................................................................................................................
document 14
5 Filter ...................................................................................................................................
data 15
Open.........................................................................................................................................................
and edit a data filter 15
6 Print ...................................................................................................................................
table and chart reports 16
Overview
......................................................................................................................................................... 16
Report
.........................................................................................................................................................
options 17
Index 19
2012 Umarex GmbH & Co KG
AirflowTest-Master Reader manual Basic installation procedure 2
1 Installation
1.1 Basic installation procedure
The installation DVD contains all necessary files for installation:
Special drivers setup (if necessary)
Application setup
Software manual
1.1.1 Start install menu from DVD
1.) Insert setup DVD and start the "Install.exe" file with Windows explorer
1.1.2 Start the driver and software installation
2.) Install the hardware drivers for USB devices BEFORE you plug the connector to the
PC
3.) Install the application software
4.) Open the software user manual and study the instructions carefully and/or printout
2012 Umarex GmbH & Co KG
AirflowTest-Master Reader manual Basic installation procedure 3
1.1.3 Connect the instrument to the PC
Version with direct RS232-cable:
Version with Laserliner USB-adapter cable (082.071):
1.1.4 Start the application and select the desired COM port
6.) After correct driver installation and connected and powered instrument,
the new COM port should appear in the COM ports list.
1.2 Installation Driver CP211x USB-Adapter
Only the Laserliner USB-adapter 082.071 needs a driver installation.
After starting the driver installation, the driver setup dialog is shown.
1.2.1 Installation with Driver Installer
2a.) Press "Install" button to proceed with the driver installation process
1.2.2 Update from older driver
If you received the following message you have to uninstall the old driver version first.
Please follow the instructions of the uninstall procedure in the control panel.
2012 Umarex GmbH & Co KG
AirflowTest-Master Reader manual Installation Driver CP211x USB-Adapter 4
1.2.3 Plug in the USB-adapter
2b.) Plug in the USB-Adapter and power on the instrument.
1.2.4 Install from Windows hardware dialog
On some PC you need to proceed the hardware installation dialog after plug in the USB
Adapter.
2d.) Select the path of the driver (on DVD \Driver subfolder), and proceed.
2012 Umarex GmbH & Co KG
AirflowTest-Master Reader manual Installation Driver CP211x USB-Adapter 5
2e.) Confirm and proceed the request for security.
1.2.5 Check COM port after successful installation
2f.) After install the new COM port must be available in the System\Hardware dialog.
2012 Umarex GmbH & Co KG
AirflowTest-Master Reader manual Installation of application software (SetupXXX.exe) 6
1.3 Installation of application software (SetupXXX.exe)
The SetupXXX.exe file includes all necessary application files, also a copy of the
driver files and the manual.
Read the license agreement.
Short product information Program installation folder
Program components Check if a desktop icon is desired
Installation summary report Installing the selected components ...
2012 Umarex GmbH & Co KG
AirflowTest-Master Reader manual Installation of application software (SetupXXX.exe) 7
Launch the driver and application before exit
2012 Umarex GmbH & Co KG
AirflowTest-Master Reader manual 8
2 First run
After successful installation, the application configures at first run.
You can start the program either from the Start-menu of the OS, or from the desktop-icon is you
selected to create one on the user desktop.
2.1 Registration procedure
After first run the registration dialog appears.
The registration can be edited with user data and a key can be requested to receive
important notifications on the application or updates.
If you don't want to register you can skip this dialog by pressing the "Continue" button.
! The registration dialog needs a valid internet connection, if this is not available you can also
send the registration data with the Install Code (top left) by standard mail.
2.1.1 Enter name and valid E-Mail adress
Enter a valid E-Mail adress to receive the registration key.
Then press "Request key", to send the registration data to our server.
2012 Umarex GmbH & Co KG
AirflowTest-Master Reader manual Registration procedure 9
This dialog notes that the registration was successful.
.
2.1.2 Receive a registration E-Mail from Laserliner server
Copy and paste the "Registration key" into the Registration dialog, then press Register.
2012 Umarex GmbH & Co KG
AirflowTest-Master Reader manual Overview 10
3 Basic application concepts
3.1 Overview
1.) Select the desired COM port and connect to a plugged instrument, record key to store.
2.) Select between the different views "Life view 11 ", "Table view 12 ", " Chart view 13 "
3.) The " Life view 11 " displays the actual status and values of the instrument
(if instrument is connected and sending data)
4.) Additional parameter for data transfer
5.) Indicator of connected and sending instrument
6.) File management 13 for recorded data
7.) Print management 16 for the recorded data
3.2 Connecting the instrument
The SoundTest-Master has an unidirectional dataflow.
That means the software cannot control the dataflow from the instrument, but the user has to
enable sending lifedata at the instrument (SENDING mode) before recording data.
Seach - Try to auto-search all ports and listen for incoming life data.
The instrument must be connected and in SENDING mode.
COM port - The COM port can either be searched or manually selected
Connect - Connect or disconnect the selected COM port.
If the instrument is not sending the Connect button will
be marked red and the IsConnected sysmbol is greyed out.
In this case the COM port might be connected, but no dataflow
from the instrument was initialized.
Record - Enable / disable recording of incoming data to table and chart
2012 Umarex GmbH & Co KG
AirflowTest-Master Reader manual Connecting the instrument 11
Process Auto-Search: (example)
Press Search
Start the search process ...
... Search all available COM ports ...
If COM port with correct signature found
Instrument connected & data receiving
Incoming data is recorded to table & chart
If no COM port found or
no data received (no SENDING mode)
Process maunal connection: (example)
Select a COM port and press Connect
If instrument connected and data receiving
Incoming data is recorded to table & chart
COM port available but no data received
(no SENDING mode ?)
3.3 Data views
3.3.1 Life view
SENDING: if actual life data is received from the instrument
2012 Umarex GmbH & Co KG
AirflowTest-Master Reader manual Data views 12
Use the date selection to overwrite the timestamp of the recorded data with
the selected date.
3.3.2 Table view
Clear table: Clears the complete data memory for table and chart.
Refresh: Refreshes the display.
3.3.2.1 Navigator
The Navigator at the table bottom is used for data manipulation and filtering:
- Move data cursor to first data record
- Move data cursor to the previous page
- Move data cursor to the previous data record
- Move data cursor to the next data record
- Move data cursor to the next page
- Move data cursor to last data record
- Add a data record to the table manually
- Delete a data record from the table
- Edit the selected data record
- Confirm the edited changes
- Cancel the edited changes
- Apply a user filter to the table
2012 Umarex GmbH & Co KG
AirflowTest-Master Reader manual Data views 13
3.3.3 Chart view
Moving average - Adds an additional averaging trendline to the chart
(when set to 1 the average line is removed)
Autoscale - Forces a redraw of the following scaling options
Range - Scales over the full data range (including Min/Max levels)
Interval - Scales over a defined time-range from the last value
Choose series - Select which curves to be shown in the chart
3.4 Load and save files
3.4.1 File manipulation
- New (file): Clear the actual document and prepare for a new data file
- Load (file): Selects and loads an existing data file from local drive
- Save as (file) Saves the actual document to the local drive
- Next (file) Selects and loads the next file in the actual folder
- Previous (file) Selects and loads the previous file in the actual folder
- Export to file Exports 14 the actual document to CSV or XML format
2012 Umarex GmbH & Co KG
AirflowTest-Master Reader manual Load and save files 14
3.4.2 Export document
Configuration of the export parameters.
Delimiter - Defines the actual column delimiter character in the output CSV file
Quote - Defines the actual column quote character in the output CSV file
Format - Selectes the available export foirmats (CSV, XML, ...)
Column parameters:
Column - Name of the underlying dataset columns
Field no - The index of the underlying dataset columns
Size - Size of the columns datatype
Export - Choose which selection of columns should be exported
UseQuote - Choose which selection of columns should be quoted
(In the header all columns are quoted)
Select filename with file extension and press the Export button to export the whole dataset:
2012 Umarex GmbH & Co KG
AirflowTest-Master Reader manual Filter data 15
3.5 Filter data
3.5.1 Open and edit a data filter
In the table view the filter symbol [ ] is used to open a custom filter.
Add new ... - to add and edit a new filter condition
Open - to open previously saved filter definitions
Save as - to save the actual filter definition to the local drive
Apply; OK - to apply the filter to the dataset and finish the dialog
A complex filter term can be constructed by adding group terms:
2012 Umarex GmbH & Co KG
AirflowTest-Master Reader manual Print table and chart reports 16
3.6 Print table and chart reports
3.6.1 Overview
The print system activates the right report type according to the selected view.
The reports can be previewd and set up with the Print preview function.
For table view the table report is shown:
For the chart view the chart report is shown:
2012 Umarex GmbH & Co KG
AirflowTest-Master Reader manual Print table and chart reports 17
3.6.2 Report options
Load/Save: Active report can be stored and re-loaded from local harddrive
Print Active report can be printed from the report print preview
Export to PDF Active report can be exported as PDF file, with additional PDF options:
2012 Umarex GmbH & Co KG
AirflowTest-Master Reader manual Print table and chart reports 18
Zoom options To fit document to paper, to print and view on one or several pages.
Title option Allows adding a report title
Footnote option Allows adding report footnotes
2012 Umarex GmbH & Co KG
AirflowTest-Master Reader manual Index 19
-I-
Index Install menu 2
Installation 2, 3
Installation software 6
-A- Installation USB 3, 4, 5
Application 6, 10 Internet connection 8
Apply filter 15 Interval scale 13
Autoscale 13
Auto-Search 10
-L-
Life data 11
-B- Life view 11
Basic concepts 10 Load 13
Basic procedures 2 Logo Test 4
-C- -N-
Chart report 16, 17 Navigator 12
Chart view 13
Check COM port 5
-O-
Column 14 Old driver 3
Connect 3 -P-
Connect instrument 3
Parameters 14
Connecting 10
PDF export 17
Connector 3, 4
Plug connector 4
-D- Print management 16, 17
Dataset 15 Print preview 16, 17
Delete 12 -Q-
Delimiter 14
Quote 14
Desktop icon 8
Document 13, 14, 15 -R-
Driver Installer 3 Range scale 13
DVD 2 Recorded data 11
DVD contents 2 Register key 9
Registration mail 8, 9
-E-
Registration procedure 8, 9
Edit 12
Reports 16, 17
Export document 14
Request key 8
Export to PDF 17
RS232 Adapter 3
-F- -S-
Field no 14
Save 13
File management 13
Search COM port 10
Filter 12, 15
Select COM port 3
First run 8
Send data 10
Footnote 17
Sending life data 11
Format 14
SENDING mode 10
-H- Sending recorded data 11
Hardware dialog 4 Size 14
Hardware panel 5 Start install menu 2
Start menu 8
2012 Umarex GmbH & Co KG
AirflowTest-Master Reader manual Index 20
-T-
Table report 16, 17
Table view 12
Title 17
-U-
Uninstall driver 3
USB 3, 4, 5
USB Adapter 3
UseQuote 14
User data 8
-V-
Value scale 13
Views 11, 12, 13
-W-
Windows hardware dialog 4
Windows Logo Test 4
-Z-
Zoom 17
2012 Umarex GmbH & Co KG
Potrebbero piacerti anche
- The Yellow House: A Memoir (2019 National Book Award Winner)Da EverandThe Yellow House: A Memoir (2019 National Book Award Winner)Valutazione: 4 su 5 stelle4/5 (98)
- Hidden Figures: The American Dream and the Untold Story of the Black Women Mathematicians Who Helped Win the Space RaceDa EverandHidden Figures: The American Dream and the Untold Story of the Black Women Mathematicians Who Helped Win the Space RaceValutazione: 4 su 5 stelle4/5 (895)
- The Subtle Art of Not Giving a F*ck: A Counterintuitive Approach to Living a Good LifeDa EverandThe Subtle Art of Not Giving a F*ck: A Counterintuitive Approach to Living a Good LifeValutazione: 4 su 5 stelle4/5 (5794)
- The Little Book of Hygge: Danish Secrets to Happy LivingDa EverandThe Little Book of Hygge: Danish Secrets to Happy LivingValutazione: 3.5 su 5 stelle3.5/5 (399)
- Devil in the Grove: Thurgood Marshall, the Groveland Boys, and the Dawn of a New AmericaDa EverandDevil in the Grove: Thurgood Marshall, the Groveland Boys, and the Dawn of a New AmericaValutazione: 4.5 su 5 stelle4.5/5 (266)
- Shoe Dog: A Memoir by the Creator of NikeDa EverandShoe Dog: A Memoir by the Creator of NikeValutazione: 4.5 su 5 stelle4.5/5 (537)
- Elon Musk: Tesla, SpaceX, and the Quest for a Fantastic FutureDa EverandElon Musk: Tesla, SpaceX, and the Quest for a Fantastic FutureValutazione: 4.5 su 5 stelle4.5/5 (474)
- Never Split the Difference: Negotiating As If Your Life Depended On ItDa EverandNever Split the Difference: Negotiating As If Your Life Depended On ItValutazione: 4.5 su 5 stelle4.5/5 (838)
- Grit: The Power of Passion and PerseveranceDa EverandGrit: The Power of Passion and PerseveranceValutazione: 4 su 5 stelle4/5 (588)
- A Heartbreaking Work Of Staggering Genius: A Memoir Based on a True StoryDa EverandA Heartbreaking Work Of Staggering Genius: A Memoir Based on a True StoryValutazione: 3.5 su 5 stelle3.5/5 (231)
- The Emperor of All Maladies: A Biography of CancerDa EverandThe Emperor of All Maladies: A Biography of CancerValutazione: 4.5 su 5 stelle4.5/5 (271)
- The World Is Flat 3.0: A Brief History of the Twenty-first CenturyDa EverandThe World Is Flat 3.0: A Brief History of the Twenty-first CenturyValutazione: 3.5 su 5 stelle3.5/5 (2259)
- On Fire: The (Burning) Case for a Green New DealDa EverandOn Fire: The (Burning) Case for a Green New DealValutazione: 4 su 5 stelle4/5 (73)
- The Hard Thing About Hard Things: Building a Business When There Are No Easy AnswersDa EverandThe Hard Thing About Hard Things: Building a Business When There Are No Easy AnswersValutazione: 4.5 su 5 stelle4.5/5 (344)
- Team of Rivals: The Political Genius of Abraham LincolnDa EverandTeam of Rivals: The Political Genius of Abraham LincolnValutazione: 4.5 su 5 stelle4.5/5 (234)
- The Unwinding: An Inner History of the New AmericaDa EverandThe Unwinding: An Inner History of the New AmericaValutazione: 4 su 5 stelle4/5 (45)
- The Gifts of Imperfection: Let Go of Who You Think You're Supposed to Be and Embrace Who You AreDa EverandThe Gifts of Imperfection: Let Go of Who You Think You're Supposed to Be and Embrace Who You AreValutazione: 4 su 5 stelle4/5 (1090)
- The Sympathizer: A Novel (Pulitzer Prize for Fiction)Da EverandThe Sympathizer: A Novel (Pulitzer Prize for Fiction)Valutazione: 4.5 su 5 stelle4.5/5 (121)
- Her Body and Other Parties: StoriesDa EverandHer Body and Other Parties: StoriesValutazione: 4 su 5 stelle4/5 (821)
- 4.IRREGULAR VERBS - RO Version PDFDocumento6 pagine4.IRREGULAR VERBS - RO Version PDFZsuzsi SalatNessuna valutazione finora
- Ajps Style GuideDocumento9 pagineAjps Style GuideReuben Henry HartNessuna valutazione finora
- Rock Art in The Swat ValleyDocumento13 pagineRock Art in The Swat ValleySabyasachi ChatterjeeNessuna valutazione finora
- Bibliography Edu2141005Documento5 pagineBibliography Edu2141005api-564736435Nessuna valutazione finora
- Moses Essay 2Documento2 pagineMoses Essay 2Russell MorrisonNessuna valutazione finora
- hw6 SolDocumento11 paginehw6 SolAbdallah RedaNessuna valutazione finora
- GRADE 5 - First Mastery Exam: Pointers in MathDocumento1 paginaGRADE 5 - First Mastery Exam: Pointers in MathJocelyn Villacorta DiazNessuna valutazione finora
- Matlab Lecture 6Documento70 pagineMatlab Lecture 6Ub UsoroNessuna valutazione finora
- NEXGEN-4000 PLC: 4 Channel, 16 Bit Analog Output Module (Ordering Code - 4334)Documento2 pagineNEXGEN-4000 PLC: 4 Channel, 16 Bit Analog Output Module (Ordering Code - 4334)arunkumarNessuna valutazione finora
- PCA - Science 7thDocumento3 paginePCA - Science 7thmaria luisa duarteNessuna valutazione finora
- ACTIVITY DESIGN in Reading 2022Documento3 pagineACTIVITY DESIGN in Reading 2022caroll joyNessuna valutazione finora
- Learning Goals 1st NineDocumento1 paginaLearning Goals 1st Nineapi-323933841Nessuna valutazione finora
- Like Most Philosophy Dissertations Crossword ClueDocumento4 pagineLike Most Philosophy Dissertations Crossword ClueWritingServicesForCollegePapersAlbuquerqueNessuna valutazione finora
- The Bible Does Not Condemn Premarital SexDocumento16 pagineThe Bible Does Not Condemn Premarital SexKeith502100% (3)
- Lesson 8 - Paris Anthology OverviewDocumento8 pagineLesson 8 - Paris Anthology OverviewIsha Javed Year 13Nessuna valutazione finora
- Birla Public School, Doha - Qatar: Learning JourneyDocumento3 pagineBirla Public School, Doha - Qatar: Learning JourneyKeerthan SureshNessuna valutazione finora
- Pega CSAv7.1 Dumps - PegadumpsDocumento17 paginePega CSAv7.1 Dumps - PegadumpsSiva VNessuna valutazione finora
- A 0214050103Documento3 pagineA 0214050103Ximena MorenoNessuna valutazione finora
- "Without Contraries, There Is No Progression": An Analysis On Blake'sDocumento6 pagine"Without Contraries, There Is No Progression": An Analysis On Blake'sSara LupónNessuna valutazione finora
- IELTS Unit 1, Lesson 6Documento3 pagineIELTS Unit 1, Lesson 6AhmedNessuna valutazione finora
- Scientific NotationDocumento9 pagineScientific NotationSunisa SSRUNessuna valutazione finora
- Tito Puente-Extention FormDocumento2 pagineTito Puente-Extention Formapi-550368270Nessuna valutazione finora
- International School Leaving ExaminationsDocumento6 pagineInternational School Leaving ExaminationsLila LopesNessuna valutazione finora
- Introduction To Parallel ProgrammingDocumento51 pagineIntroduction To Parallel Programminglmaraujo67Nessuna valutazione finora
- GnosticismDocumento3 pagineGnosticismGinaPraysNessuna valutazione finora
- Quiz # 1 CourseDocumento1 paginaQuiz # 1 Coursesmartbilal5338Nessuna valutazione finora
- Using SPSS With Complex Survey DataDocumento23 pagineUsing SPSS With Complex Survey Dataryan sandiNessuna valutazione finora
- Subject:: Submitted To: Presented byDocumento15 pagineSubject:: Submitted To: Presented byNatasha KhalilNessuna valutazione finora
- Talaw Handouts l5s1Documento6 pagineTalaw Handouts l5s1atinapostic6Nessuna valutazione finora
- DataDocumento2 pagineDataSARFRAZ ALAMNessuna valutazione finora