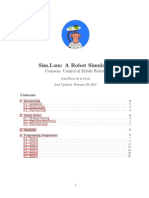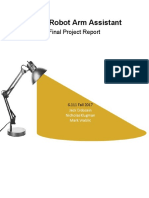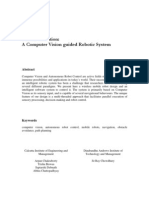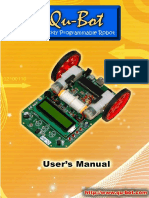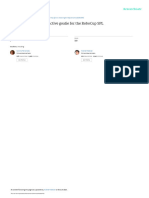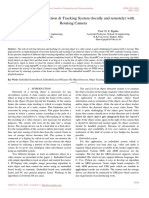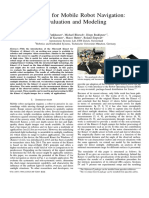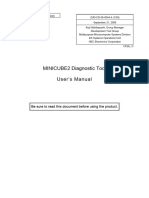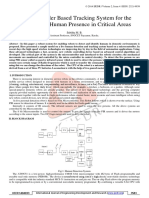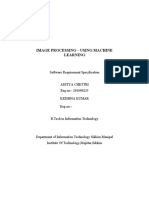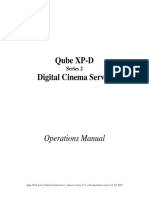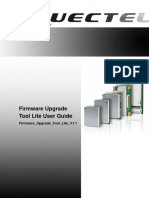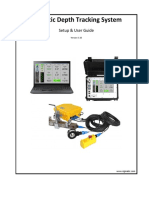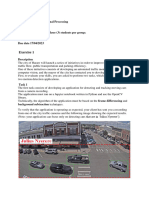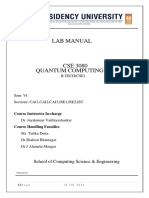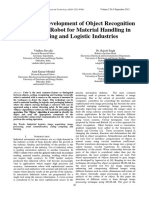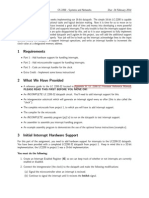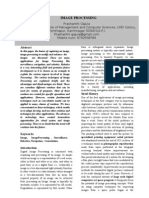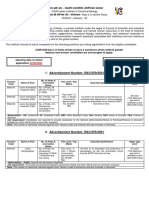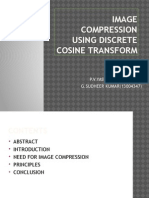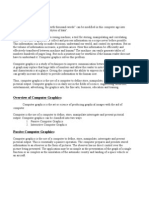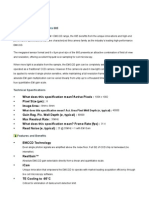Documenti di Didattica
Documenti di Professioni
Documenti di Cultura
QBot 2
Caricato da
dssdcCopyright
Formati disponibili
Condividi questo documento
Condividi o incorpora il documento
Hai trovato utile questo documento?
Questo contenuto è inappropriato?
Segnala questo documentoCopyright:
Formati disponibili
QBot 2
Caricato da
dssdcCopyright:
Formati disponibili
STUDENT WORKBOOK
QBot 2 for QUARC
Developed by:
Amir Haddadi, Ph.D., Quanser
Peter Martin, M.A.Sc., Quanser
Cameron Fulford, M.A.Sc., Quanser
Quanser educational solutions
are powered by:
CAPTIVATE. MOTIVATE. GRADUATE.
EXPERIMENT 0: INTRODUCTION
TO QBOT 2 FOR QUARC
The objective of this introductory exercise is to explore the hardware and software related to Quanser QBot 2
Mobile Platform. You will learn how the QBot 2 is actuated, what types of sensors are available, and how you
can communicate with the device in order to send commands and receive sensory data.
Topics Covered
QBot 2 Hardware Components
QBot 2 Software and Communication
QBOT 2 Workbook - Student v 2.0
1 Background
The purpose of this lab is to get you started with the Quanser QBot 2 Mobile Platform and familiarize you with the
basic concepts related to the product including sensors, actuators, and the QBot 2software components.
1.1 QBot 2 Main Hardware Components
The Quanser QBot 2 Mobile Platform consists of two central drive wheels mounted on a common axis that bisects
the robot as shown in Figure 1.1 a. This drive configuration is known as differential drive. Castors at the front and
back of the robot stabilize the platform without compromising movement. The two drive wheels are independently
driven forward and backward in order to actuate the robot. This approach to mobile robot wheel geometry is very
common due to its simplicity and maneuverability.
(b) Front View
(a) Bottom View
Figure 1.1: Main QBot 2 Hardware Components
The motion of each wheel is measured using encoders, and the robot's orientation, or yaw angle, are estimated
using the integrated gyro. For more information on the Kinematics of the QBot 2, and how you can generate wheel
commands to achieve specific motion trajectories, refer to the Forward/Inverse and Differential Kinematics laboratory
experiments. You will also learn how the measured sensory information is used for odometric localization.
In addition to the encoders and gyro, the QBot 2 comes with a Microsoft Kinect for vision, shown in Figure 1.1 b,
that outputs color image frames (RGB) as well as depth information. You can process RGB and depth data for
various purposes including visual inspection, 2D and 3D occupancy grid mapping, visual odometry, etc. For more
information on these concepts and more, refer to the Computer Vision laboratory experiments.
The QBot 2 also comes with integrated bump sensors (left, right and central), and cliff sensors (left, right, and central)
as shown in Figure 1.1 a. These sensors can be used in a control algorithm to avoid obstacles, or prevent damage
to the robot.
QBOT 2 Workbook - Student 2
1.2 QBot 2 Software and Communication
The QBot 2 for QUARC leverages Quanser QUARC Rapid Control Prototyping software which seamlessly integrates
with MATLAB/Simulink Software to provide real-time communication and interfacing to the components of the QBot
2. QUARC extends the code generation capabilities of Simulink to the QBot 2 as an external real-time target. Using
QUARC, you can rapidly prototype any algorithm and quickly evaluate it on the device.
To communicate with the QBot 2, the following QUARC blocks are used:
1. Hardware In the Loop (HIL) Initialize block: The HIL Initialize block configures the drivers and hardware
interface for the QBot 2
2. HIL Read/Write: The HIL Read/Write blocks are used to read sensory data and drive the motors
3. Kinect Initialize: Used to initialize the Kinect sensor. Maximum frame-rate and resolution are set in this block.
4. Kinect Get Image: Captures RGB data from the Kinect sensor.
5. Kinect Get Depth: Captures depth data from the Kinect sensor.
6. Display Image: Transmits the input data (RGB or depth) from QBot 2 to the PC and displays them on the
monitor.
Other than the afore-mentioned blocks, the "Host Initialize'' block can be used to make use of external input devices
such as a keyboard (Host Keyboard) or joystick (Host Game Controller). These blocks can be seen in the supplied
model for the In-Lab portion of this laboratory experiment.
QBOT 2 Workbook - Student v 2.0
2 In-Lab Exercise
2.1 Wheel Drive Mode
In this experiment, you will command the left and right wheels independently and observe the motion of
the robot and vision data from the Kinect sensor. The supplied model for this part of the lab is called
"QBot2_Keyboard_Teleop_Wheel.mdl'', shown in Figure Figure 2.1. In this model, we use the HIL Initialize block
to configure the interface options for the QBot 2, Kinect Initialize for the Kinect sensor, and Host Initialize for the
keyboard interface. If you double click on the QBot2_Basic subsystem, and then QBot2_IO_Basic, you will find
HIL_Write and HIL_Read blocks used to drive motors and read from the sensors. Take time to explore the model.
You can right-click on the blocks and select help to find more useful information regarding each block.
Figure 2.1: Snapshot of the ``QBot2_Keyboard_Teleop_Wheel.mdl'' model.
The Kinect Get Depth and Kinect Get Image blocks are used to read the depth and RGB data from the Kinect
sensors. We then use the "Display Image'' blocks to display these images.
The keyboard controls for this experiments are as follows:
Left wheel command: U (-) and I (+)
Right wheel command: O (-) and P (+)
After turning on the device, and connecting to the GSAH wifi network, follow these steps:
1. Compile the supplied model and run it.
2. Double-click on the XY Figure, Display Image (Depth) and Display Image (RGB) blocks.
3. Use the keyboard to command the robot.
4. Describe how the motion of the left/right wheels relate to the actual motion of the robot (forward/backward
motion, left/right turn, etc.)
5. Stop the model.
QBOT 2 Workbook - Student 4
2.2 Normal Vehicle Drive Mode
In this experiment, you will drive the robot in a conventional manner where the robot commands correspond to "move
forward/backward" and "turn left/right", similar to the way you would control any vehicle. The controller model for this
exercise, shown in Figure Figure 2.2, is called "QBot2_Keyboard_Teleop_Normal.mdl''. The QUARC blocks used
in this model are similar to the ones described above.
Figure 2.2: Snapshot of the ``QBot2_Keyboard_Teleop_Normal.mdl'' model.
Two customized blocks are also used that apply the Inverse Kinematics and Forward Kinematics models of the
device, the details of which are presented in the Kinematics laboratory experiment. Keyboard controls for this model
are as follows:
Linear velocity command:W (+) and S (-)
Angular velocity command: A (+) and D (-)
After turning on the device and connecting to the GSAH wifi network, following these steps to run the model:
1. Open the supplied model, compile the model and run it.
2. Double-click on the XY Figure, Display Image (Depth) and Display Image (RGB).
3. Use the keyboard keys (W, S, A, D) to command the robot. W to move forward, S to move backward, A to turn
left, and D to turn right.
4. Observe the RGB and Depth images, as well as the XY Figure, and report your observations.
5. Describe the benefits of controlling the vehicle in normal mode.
6. Stop the model.
QBOT 2 Workbook - Student v 2.0
2015 Quanser Inc., All rights reserved.
Quanser Inc.
119 Spy Court
Markham, Ontario
L3R 5H6
Canada
info@quanser.com
Phone: 1-905-940-3575
Fax: 1-905-940-3576
Printed in Markham, Ontario.
For more information on the solutions Quanser Inc. offers, please visit the web site at:
http://www.quanser.com
This document and the software described in it are provided subject to a license agreement. Neither the software nor this document may be
used or copied except as specified under the terms of that license agreement. Quanser Inc. grants the following rights: a) The right to reproduce
the work, to incorporate the work into one or more collections, and to reproduce the work as incorporated in the collections, b) to create and
reproduce adaptations provided reasonable steps are taken to clearly identify the changes that were made to the original work, c) to distribute
and publically perform the work including as incorporated in collections, and d) to distribute and publicly perform adaptations. The above rights
may be exercised in all media and formats whether now known or hereafter devised. These rights are granted subject to and limited by the
following restrictions: a) You may not exercise any of the rights granted to You in above in any manner that is primarily intended for or directed
toward commercial advantage or private monetary compensation, and b) You must keep intact all copyright notices for the Work and provide the
name Quanser Inc. for attribution. These restrictions may not be waved without express prior written permission of Quanser Inc.
QBOT 2 Workbook - Student 6
EXPERIMENT 1: LOCOMOTION
AND KINEMATICS
The purpose of this experiment is to study the basic motion behaviour of the Quanser QBot 2 Mobile Platform. The
following topics will be studied in this experiment.
Topics Covered
Differential Drive Kinematics
Forward and Inverse Kinematics
Odometric Localization and Dead Reckoning
Prerequisites
The QBot 2 has been setup and tested. See the QBot 2 Quick Start Guide for details.
You have access to the QBot 2 User Manual.
You are familiar with the basics of Matlabr and Simulinkr .
Kinematics is used to determine the appropriate actuator commands for the robot
QBOT 2 Workbook - Student v 2.0
DIFFERENTIAL DRIVE
KINEMATICS
The Quanser QBot 2 Mobile Platform uses a drive mechanism known as differential drive. It consists of two central
drive wheels mounted on a common axis that bisects the robot. Castors at the front and back of the robot stabilize the
platform without compromising movement. Each drive wheel can be independently driven forward and backward, to
actuate different motion from the robotic base. This approach to mobile robot wheel geometry is very common due
to it's simplicity and maneuverability.
Differential drive kinematics is the mathematical relationship that maps the independent motion of the wheels to the
overall movement of the robot chassis. This fundamental topic is the foundation of all mobile robot control, in that
it is chiefly responsible for the predictable mobility of the robot. In this laboratory you will investigate the differential
drive kinematics of the Quanser QBot 2 Mobile Platform.
Topics Covered
Differential drive mechanism of the QBot 2
Derive the kinematics model of the QBot 2 differential drive system
QBOT 2 Workbook - Student v 2.0
1 Background
The QBot 2 is driven by a set of two coaxial wheels. These wheels are actuated using high-performance DC motors
with encoders and drop sensors. To determine the relationship between the independent motion of the two wheels
and the motion of the overall robot, we begin by modeling the motion of the robot about a common point.
Let the radius of the wheels be denoted by r, and the wheel rotational speed be denoted by L and R for the left
and right wheel respectively. The linear speed of the two wheels along the ground is then given by the following
equations:
vL = L r (1.1)
vR = R r (1.2)
Figure 1.1: Quanser QBot 2 Mobile Platform Reference Frame Definitions
Assuming there is no wheel slippage, the QBot 2 can move along the horizontal plane in straight or curved trajectory,
as well as spin on a spot, by varying the relative speed between the left and right wheels.
Since we are assuming that the wheels are not subject to slip, the motion of the wheels are constrained to move
along their forward and backward directions. This, together with the inharent constraint that is imposed by the robot
chassis coupling the two wheels together, means that all robot chassis rotations must be about a point that lies along
the common wheel axis. For example, if only one of the two wheels rotates, the robot would rotate (pivot) about
the non-moving wheel. On the other hand, if both wheels rotate at the same speed, the robot rotates about a point
infinitely far from the robot. This center of rotation is known as the Instantaneous Center of Curvature (ICC).
QBOT 2 Workbook - Student 2
1.1 Kinematic Model
Let rICC be the distance measured from the center of the robot chassis, which is halfway between the left and right
wheels, to the ICC. If d is the distance between the left and right wheels, is the heading angle of the robot, and vC
is the (forward/backward) speed of the robot chassis center, the motion of the QBot 2 chassis can be summarized
in the following equations:
vC = rICC (1.3)
( )
d
vL = rICC (1.4)
2
( )
d
vR = rICC + (1.5)
2
Notice that vC , vL and vR are all defined along the same axis, which lies in the forward/backward direction of the
chassis. Given the wheel speed, vL and vR , the robot speed, vC , the angular rate, C = , and the distance from
ICC, rICC , we can relate the motion of the wheels to the motion of the robot using the following kinematic model for
the differential drive system:
vR + vL
vC = (1.6)
2
vR vL
C = = (1.7)
d
d (vR + vL )
rICC = (1.8)
2 (vR vL )
QBOT 2 Workbook - Student v 2.0
2 In-Lab Exercise
2.1 Wheel Command Scenarios
The Simulink model for this exercise is "QBot 2_Diff_Drive_Kinematics.mdl'' the snapshot of which shown in Figure
Figure 2.1.
Figure 2.1: Snapshot of the controller model "QBot 2_Diff_Drive_Kinematics.mdl''
The " QBot 2_Diff_Drive_Kinematics'' block, shown in yellow, receives the left and right wheel velocities as input and
computes the forward and angular velocities. Compile and run the model, then follow the procedure outlined below.
Make observations on the motion of the robot, and answer the associated questions.
1. Wait 5 seconds until the QBot 2 has fully initialized, and then enable the movement of the robot using the
manual switch shown in Figure 2.1.
2. Set the left and right wheel velocity set points, highlighted with blue, to 0.1 m/s. Run the model and observe the
linear and angular velocities. What are the values of rICC and C when the left and right wheels are moving
at the same speed (i.e. vL = vR )? What do your results indicate about the relationship between rICC and C ?
3. Change the right wheel velocity to -0.1 m/s and keep the left wheel velocity set point at 0.1 m/s. What is the
value of rICC when the left and right wheels are moving at the same speed but in the opposite direction (i.e.
vL = vR )? What do these results indicate? Does the relationship identified earlier hold?
4. What does it mean when rICC is negative?
5. What does it mean when C is negative?
QBOT 2 Workbook - Student 4
FORWARD AND INVERSE
KINEMATICS
The objective of this exercise is to investigate the forward and inverse kinematics of the Quanser QBot 2 Mobile
Platform. Forward kinematics is used to determine the linear and angular velocity of the robot in the world coordinate
frame given robot's wheel speeds. Inverse kinematics on the other hand, is used to determine the wheel commands
needed for the robot to follow a specific path at a specific speed. Inverse kinematics is an essential tool for mobile
robotics as it bridges the gap between a navigation and path planning module, and actual robot locomotion.
Topics Covered
Forward kinematics model of the QBot 2
Inverse kinematics model of the QBot 2
QBOT 2 Workbook - Student v 2.0
1 Background
A typical kinematics model that computes the robot chassis speed, vC , and turning rate, C , from the wheel speed,
vR and vL , with wheel separation distance, d, for a robot with differential drive system like the QBot 2 is given by:
1
vC = (vR + vL ) (1.1)
2
1
C = = (vR vL ) (1.2)
d
Figure 1.1: Kinematics is used to determine the appropriate actuator commands for the robot
Implicit in the derivation of the above kinematics model is the use of a local frame of reference. In other words, the
chassis speed, vC , is expressed in the forward/backward (heading) direction of the robot chassis and not the global
frame that would be used in a map of the environment. Since the robot chassis heading changes when the angular
rate is non-zero, C = , we need to apply a transformation to the differential drive kinematics model in order to
compute the robot chassis motion with respect to the global reference frame. For a robot with a heading, , the
transformation required is the following rotation matrix:
cos sin 0
R = sin cos 0 (1.3)
0 0 1
This transformation maps motion expressed with respect to the robot chassis local frame to the corresponding motion
in the global frame.
The corresponding inverse mapping is given as follows:
cos sin 0
1
R = sin cos 0 (1.4)
0 0 1
QBOT 2 Workbook - Student 2
1.1 Forward Kinematic Model
We define a state vector, S, as the position, x and y, and the heading, , of the robot chassis. Its definition and rate
of change are given as follows:
x x
S = y , S = y
The x and y axes lie in the "ground" plane that the robot primarily travels in. The heading, , is measured about the
vertical z axis, which is defined as positive pointing upwards. The heading is zero, ( = 0), when the robot chassis'
forward direction aligns with the global x axis. The rate of change of the states can be expressed in terms of the
robot chassis speed, vC , and angular rate, C , as follows:
1
x vC vC cos (vR + vL ) cos
2
S = y = R 0 = vC sin = 12 (vR + vL ) sin (1.5)
d (vR vL )
1
C C
Equation 1.5 represents the forward kinematics model for the QBot 2 that computes the linear speed, (x and y), and
turning rate, (C ), of the robot chassis given its heading, (), and wheel speed, (vR and vL ).
Similarly, the position of the Instantaneous Center of Curvature (ICC) in space, (xICC and yICC ), expressed with
respect to the global reference frame can be obtained as follows:
(vR +vL )
xICC x 0 x rICC sin x d2 (v sin
R vL )
yICC = y + R rICC = y + rICC cos = y + d2 (v
(vR +vL )
cos (1.6)
R vL )
0 0 0 0 0
This can be useful for path planning or obstacle avoidance algorithms.
1.2 Inverse Kinematic Model
As mentioned in the Background section, if you want the robot to follow a certain path or speed, you need to send
appropriate wheel commands to the robot. The inverse kinematics model computes the required wheel speed to
obtain a desired robot chassis speed vC , and angular rate C . It is obtained by solving Equation 1.1 and Equation 1.2
together for the wheel speed vR and vL and is given as follows:
vR vC + 12 d C
= (1.7)
vL vC 12 d C
QBOT 2 Workbook - Student v 2.0
2 In-Lab Exercise
2.1 Forward Kinematics
The controller model for this exercise, shown in Figure 2.1, is called "QBot 2_Forward_Kinematics.mdl''.
Figure 2.1: Snapshot of the controller model "QBot 2_Forward_Kinematics.mdl''
The "QBot 2_Forward_Kinematics'' block, shown in yellow, receives the left and right wheel velocities as inputs and
computes the linear velocities in the world coordinate frame. The "QBot 2_Forward_Kinematics'' block is used on
both commanded wheel velocities giving us the "ideal'' robot speed, as well as on the measured wheel velocities,
resulting in the actual measured robot velocity.
Compile and run the model, then follow the procedure outlined below. Make observations on the motion of the robot,
and answer the associated questions.
1. Wait 5 seconds until the QBot 2 has fully initialized, and then enable the movement of the robot using the
manual switch shown in Figure 2.1.
2. Set the left and right wheel velocity set points, highlighted with blue, to 0.6 m/s and 0.3 m/s accordingly. Run
the model and observe the ideal and measured linear and angular velocities in the world coordinate frame (x,
y and ).
3. What is the shape of the robot trajectory when the right wheel is commanded to travel at twice the speed of
the left wheel (i.e. vR = 2vL )? Generate a x-y plot of the resulting robot chassis trajectory. Comment on the
effect of changing the value of vL on the robot chassis trajectory.
4. Compute the required constant wheel speeds vR and vL to generate a trajectory with a constant turning rate
of C = 0.1 rad/s and a constant turning radius of rICC = 1 m. Implement the wheel speed command on the
robot chassis and record the resulting chassis trajectory. Compare the desired turning rate and radius to the
measured turning rate and radius of the robot chassis.
2.2 Inverse Kinematics
The QUARC model for this exercise is called "QBot 2_Inverse_Kinematics.mdl'' and is shown in Figure 2.2. In this
model, the Inverse Kinematics block for the QBot 2 is shown in yellow and the input commands for vC and C are
highlighted in blue.
QBOT 2 Workbook - Student 4
Figure 2.2: Snapshot of the controller model "QBot 2_Inverse_Kinematics.mdl''
Open the supplied Inverse Kinematics controller model, compile it and go through the following steps. For each step
observe the motion of the robot chassis and answer the associated questions.
1. Wait 5 seconds until the QBot 2 has fully initialized, and then enable the movement of the robot using the
manual switch shown in Figure 2.2.
2. Set the desired forward speed vC = 0.1 m/s and the desired turning rate C = 0.1 rad/s.
3. Run the model.
4. Record and observe the corresponding wheel speed commands vR and vL . Compare them with the wheel
speeds computed in the Forward Kinematics exercise.
5. Set the desired forward speed vC = 0 m/s and the desired turning rate C = 0.2 rad/s and run the model again.
Observe the behaviour of the robot as well as the measured vL and vR signals.
QBOT 2 Workbook - Student v 2.0
ODOMETRIC LOCALIZATION AND
DEAD RECKONING
The objective of this exercise is to explore the concept of odometric localization as applying to the Quanser QBot 2
Mobile Platform.
Topics Covered
Equations of motion for odometry
Accumulated errors
QBOT 2 Workbook - Student v 2.0
1 Background
Odometric Localization, also known as Dead Reckoning, is the estimation of a robot's position and orientation (pose)
based on the measured or estimated motion of the robot. In the case of the Quanser QBot 2 Mobile Platform, the
procedure for odometric localization involves estimating the wheel speeds, (vR (t) and vL (t)), based on encoder data
or the integrated gyro. The forward kinematics model is then applied to estimate the robot chassis' linear speed,
vC (t), and angular rate, C (t). The data is then integrated over time starting from a known initial location, (x(0) and
y(0)), and heading, (0), to obtain an estimate of the robot chassis' pose.
This approach to localization is the most basic methodology used in mobile robotics, but is still routinely applied in
industrial robotics applications that do not require high-fidelity location estimation, or as a redundant backup system
for validation and error detection.
1.1 Equations of Motion
Given the robot chassis state vector, S(t), and its rate of change, S(t), expressed in the global inertial frame, the
robot pose at time, t, can be computed as follows:
x(t)
t
S(t) = y(t) = S(t) dt (1.1)
0
(t)
For the QBot 2, given the wheel separation, d, the heading, , and the wheel speed, vR and vL , the equations of
motion for odometric localization are given by:
x(t)
t
1
(v (t) + vL (t)) cos (t)
2 R
1
S(t) = y(t) = 2 (vR (t) + vL (t)) sin (t) dt (1.2)
d (vR (t) vL (t))
0 1
(t)
In MATLAB/Simulink, it is easy to use the built-in integration blocks to solve the odometric calculations. However,
for low-level languages, we need to employ other integration methods. For example, for a small time step, t, the
above QBot 2 equations of motion can be approximated as a first order Taylor series expansion:
1
x(t) (v (t) + v (t)) cos (t)
2 R L
S(t + t) = S(t) + S(t)t = y(t) + 21 (vR (t) + vL (t)) sin (t) t (1.3)
(t) 1
d (v R (t) v L (t))
QBOT 2 Workbook - Student 2
2 In-Lab Exercise
2.1 Trajectory Errors
The controller model for this exercise, shown in Figure Figure 2.1, is called "QBot 2_Odometric_Localization.mdl''.
Figure 2.1: Snapshot of the controller model "QBot 2_Odometric_Localization.mdl''
The supplied model includes an open-loop trajectory controller for the QBot 2. The specified path consists of the
following segments:
Rotate in a large circle with a radius of 0.5 m
Stop when the robot has returned to the initial position
Figure 2.2: Path following controller desired path
At the end of the specified path, the QBot 2 is expected to have returned to approximately the starting point. Compile
and run the model, then follow the procedure outlined below. Make observations on the motion of the robot, and
answer the associated questions.
QBOT 2 Workbook - Student v 2.0
Note: It is helpful to mark the starting location and heading prior to running the supplied controller model.
1. After 5 seconds, the QBot 2 will have fully initialized, and will begin to move.
2. Measure and record the final position and heading of the robot chassis with respect to the starting position and
heading.
Note: A MATLAB function called "plotXY.m" has been provided to generate an appropriate plot for the path
analysis.
What is the error between the desired end-point of the robot, and the actual final x-y position? Recall, the
x axis is in the forward/backward direction of the robot and the y axis is in the left/right direction.
What is the heading error?
3. Determine the theoretical right wheel and left wheel commands, and time required, for the QBot to travel in a
straight line 5 meters in length. Enter your values into the appropriate fields in the controller model, indicated
in blue and shown in Figure 2.2.
4. Repeat steps 1 and 2, and record your new results. Modify the wheel commands and time values until the
robot is able to reach the correct position.
5. Identify and discuss the different factors that contribute to the path/trajectory tracking error. Specifically, note
the error reported by the controller model and the error based on direct physical measurements.
QBOT 2 Workbook - Student 4
2015 Quanser Inc., All rights reserved.
Quanser Inc.
119 Spy Court
Markham, Ontario
L3R 5H6
Canada
info@quanser.com
Phone: 1-905-940-3575
Fax: 1-905-940-3576
Printed in Markham, Ontario.
For more information on the solutions Quanser Inc. offers, please visit the web site at:
http://www.quanser.com
This document and the software described in it are provided subject to a license agreement. Neither the software nor this document may be
used or copied except as specified under the terms of that license agreement. Quanser Inc. grants the following rights: a) The right to reproduce
the work, to incorporate the work into one or more collections, and to reproduce the work as incorporated in the collections, b) to create and
reproduce adaptations provided reasonable steps are taken to clearly identify the changes that were made to the original work, c) to distribute
and publically perform the work including as incorporated in collections, and d) to distribute and publicly perform adaptations. The above rights
may be exercised in all media and formats whether now known or hereafter devised. These rights are granted subject to and limited by the
following restrictions: a) You may not exercise any of the rights granted to You in above in any manner that is primarily intended for or directed
toward commercial advantage or private monetary compensation, and b) You must keep intact all copyright notices for the Work and provide the
name Quanser Inc. for attribution. These restrictions may not be waved without express prior written permission of Quanser Inc.
QBOT 2 Workbook - Student v 2.0
EXPERIMENT 2: MAPPING AND
LOCALIZATION
The purpose of this experiment is to create algorithms to map the environment around the Quanser QBot 2 Mobile
Platform, and localize the robot inside that environment. The following topics will be studied in this experiment.
Topics Covered
Occupancy Grid Mapping
Particle Filtering
Prerequisites
The QBot 2 has been setup and tested. See the QBot 2 Quick Start Guide for details.
You have access to the QBot 2 User Manual.
You are familiar with the basics of Matlabr and Simulinkr .
Mapping and localization is used to determine where the robot is
QBOT 2 Workbook - Student v 2.0
OCCUPANCY GRID MAPPING
In this lab you will learn how to use the on-board sensors of the Quanser QBot 2 Mobile Platform to autonomously
build a map of the robotic environment through directed exploration.
Topics Covered
Gathering and interpreting depth data from the Kinect sensor mounted on the QBot 2
Autonomous 2D mapping of the surrounding environment QBot 2
QBOT 2 Workbook - Student v 2.0
1 Background
The Quanser QBot 2 Mobile Platform comes with a Microsoft Kinect sensor that has the ability to generate a depth
map of the environment. This information, along with the location and orientation of the robot chassis, can be used
for autonomous map building. To generate a 2D map, we will use the planar data received from the Kinect depth
image.
Figure 1.1: Depth data received from Kinect sensor mounted on the Quanser QBot 2 Mobile Platform.
As is the case with any sensor, the Kinect has some limitations:
Range: The Kinect sensor mounted on the QBot 2 has the ability to determine the distance to an object located
between 0.5 m and 5 m. If an object is closer than 0.5 m or further than 5 m, the data is invalid and it will be
zeroed down in the software. To map objects beyond this range, the robot should be moved accordingly, or
other types of sensors can be used.
Field of View: The horizontal field-of-view of the Kinect is limited to 57 . Therefore, to map the entire 360 ,
the robot should be rotated accordingly.
Depth data received from the Kinect sensor in QUARC is represented as a 480 640 depth image. For simplicity,
we will only use one row of the depth image data for 2D mapping (each row includes 640 pixels) as illustrated in
Figure 1.1.
The value of each pixel represents the distance (in millimeters) from the camera to the object, and should be mapped
to the corresponding (x, y) point in the world coordinate frame. For example, assume we want to map the point P,
shown in Figure 1.1, represented by the 400th pixel of the centre row to the world coordinate frame. The value of
this pixel received from the Kinect sensor is d, which is the distance of the point P to the camera plane. Therefore
P x = d mm. To calculate P y the angle is required as P y = L sin() = d tan() .
The angle can be calculated based on the distance from the desired point to the centre of the row (in pixels), and
the horizontal FOV of the Kinect sensor as follows:
= (400 320) 57/640 = 7.12 ,
where 320 refers to the central pixel of the sensor data. Therefore, we have Py = d tan(11.6), or P = ( d, dtan(7.12) )
in the local coordinate frame of the QBot 2. Using odometric data, we can map the point P in the world coordinate
frame if we know the pose of the robot, (x, y, ), where is the QBot 2 heading. Because odometric data initializes
to zero when you start the robot, the origin of the map that you create is based on the initial location of the QBot 2.
As the robot moves around a 2D space, all of the points can be mapped to the world coordinate frame. These points
can then be used to generate an occupancy grid map of that area collectively.
QBOT 2 Workbook - Student 2
2 In-Lab Exercise
2.1 Autonomous Mapping
In this exercise, you will perform autonomous occupancy grid map generation for the QBot 2. Occupancy grid
mapping is required for the robot to become aware of surrounding obstacles. The controller model for this exercise,
shown in Figure 2.1, is called "QBot 2_2D_Mapping.mdl''.
Figure 2.1: Snapshot of the controller model "QBot 2_2D_Mapping.mdl''
Before performing the experiment, make sure the Kinect sensor is flat so that it is parallel with the ground plane
and not tilted. The resulting vector is used in the QUARC models to match the depth data to real-world coordinates.
Then open the "QBot 2_2D_Mapping.mdl'' model, compile it and go through the following exercises.
1. Wait 5 seconds until the QBot 2 has fully initialized, and then enable the movement of the robot using the
manual switch shown in Figure 2.1. This is an important step, as it allows the Kinect sensor to fully initialize
before the movement starts.
2. Set the left and right wheel speed set-points to zero. Run the model, and look at the video viewer window
showing the generated map. Put an object in front of the robot (make sure it is right in front of the Kinect
sensor, both horizontally and vertically) and 1 m away. Try to find the object in the map.
Note: The default scale is set to 10 (1 m will show as 10 units on the map).
3. What would happen if you used other rows of the depth image for mapping?
4. Move the object further away from the sensor (e.g. 1.5 m and 2 m) and follow the object on the map. Try
moving the object closer to the sensor. Describe your observations and explain the behaviour of the mapping
data. Based on your observations, what do the white and gray areas and black dots represent on the map?
5. Stop the model.
6. Configure four objects surrounding the QBot 2 as in Figure 2.2. Now set vL to 0.2 and vR to -0.2. Put the robot
in a known initial configuration (facing the x axis on your map, shown in Figure 2.2) and run the model. Allow
the robot to rotate twice and then stop the model. Compare the generated map to the actual environment and
examine any errors.
QBOT 2 Workbook - Student v 2.0
Figure 2.2: Configuration of the objects surrounding the QBot 2 for autonomous mapping.
7. Right click on the image (from Display Image block) and click "save to workspace''. Name the variable as
"Map_1''. Go to the MATLAB workspace, find the Map_1 workspace variable, right click on it and save it to
Map1.mat file for future reference.
8. What do you think are the potential sources of error in your measurements?
9. Explain how you could generate a 3D map of the environment (Vertical FOV of Kinect is 43 ).
10. Tilt the Kinect sensor down to the maximum angle allowed which is 43/2 = 21.5 degrees. Which row of the
depth data should be used so that the occupancy grid map is not tilted?
Figure 2.3: Relative FOV of the tilted Kinect sensor
11. Change the parameter "LINE'' in the "Point Cloud'' embedded m-function to your desired row. Compile and
run the program to confirm your findings.
12. Stop the model, and tilt the Kinect sensor back to the original pose.
QBOT 2 Workbook - Student 4
ROBOT LOCALIZATION USING
PARTICLE FILTERING
In this Lab you will learn how to use the depth and vision sensors of the Quanser QBot 2 Mobile Platform to accurately
localize the robot.
Topics Covered
Basic Knowledge of Particle Filtering
Robot Localization using Particles
QBOT 2 Workbook - Student v 2.0
1 Background
Particle Filters are very versatile algorithms that can be used to "track'' variables of interest as they evolve over time.
For the purposes of robot localization, particle filtering is used to track the pose (position and orientation) of the QBot
2 in a given 2D map using the Microsoft Kinect sensor depth data as sensory information.
This algorithm first creates and randomly initializes multiple copies of the variable set, known as particles. For our
experiment, each particle is essentially a copy of the QBot 2 including its position and orientation. Each particle is
associated with a weight that signifies the accuracy of that specific particle's location. An estimate of the variable of
interest can be obtained using the weighted sum of all particles. The particle filtering algorithm is iterative, with two
fundamental phases as follows:
Figure 1.1: Example of the particle filtering algorithm used for localization of the QBot 2. the green dots represent
the initial values for the particles, the red dots show the particles updated in real-time, and the black dot shows
odometric data localization
Prediction: In the prediction stage, the location of each particle is predicted according to the existing data and
additional random noise to simulate the effect of sensory noise.
Update: Then the weights of each particle are then updated based on the latest sensory information available.
At the end of the two stages the particles are evaluated, and the ones with small weights are eliminated. There
are several particle filtering variations that utilize alternative methods to predict the particle locations and update the
gains. In this experiment, we have kept the algorithm as simple as possible to convey the fundamental concept.
The following describes the main steps in the algorithm used in this experiment:
1. Initialize N particles that contain position and orientation variables. Then randomly initialize the particles in a
2D map based on the size of the area around the robot.
QBOT 2 Workbook - Student 2
2. Initialize the weights, Wi , where i {1, 2, .., N } = 1/N .
3. Move the QBot 2 robot by along both axis by x and y .
4. Apply the same motion (x and y ) to all particles with added noise and update all particles.
5. Determine what features the robot would see (sensory information) if it had the pose of each particle in the
given 2D map.
6. Compare the actual sensory data from QBot 2 with each particle's and determine the error.
7. Update the weights of all particles based on the error. The closer a particle's data is to the QBot 2 sensory
information, the higher the weight.
8. Continue iterating through steps 3-7 until the particles converge on a single location.
Every time the robot moves to a new location, the particles will spread as they are actuated in a similar way, and
errors are added to their location. Their locations will then converge after a few samples as the weights are adjusted.
The sensory data received from Kinect can be used either in the raw format (individual pixels) or in the processed
form (features such as edges or corners).
Figure 1.1 shows an example of a particle filtering algorithm for localization of the QBot 2. Here the green dots
represent the initial particles, and the red dots show the particles after the robot moves for a few seconds. The black
dot is the location of the data based on pure encoder measurements. It is clear that the particles are converging to
the actual location of the robot within the map.
QBOT 2 Workbook - Student v 2.0
2 In-Lab Exercise
In this exercise, you will become familiar with particle filtering, an iterative algorithm used for localization. The
controller model for this exercise, shown in Figure 2.1, is called "QBot 2_Particle_Filtering.mdl''.
Figure 2.1: Snapshot of the controller model "QBot 2_Particle_Filtering.mdl''
Before the experiment, you will need to load an existing map of the environment by right clicking on the .mat file (e.g.
"Map_1.mat'') and selecting load.
Make sure the robot's surroundings match the map you will be using. Put the QBot 2 in an initial location in the
space, making sure the axes of the QBot 2 match of those of the map you have loaded as shown in Figure 1.1.
Then go through the following steps.
1. Wait 5 seconds until the QBot 2 has fully initialized, and then enable the movement of the robot using the
manual switch shown in Figure 2.1. This is an important step to insure that the sensor has fully initialized.
2. Make sure the QBot 2 is facing towards the x axis of the environment map as shown in Figure 1.1. The robot
can be anywhere within your mapped region, but make sure it is no closer to any objects than 0.5 m so that
you get valid non-zero data from the Kinect sensor. To better understand this concept, try placing the robot
about 0.5 m away from the origin of the map (the initial location of the QBot 2 when you created the map). In
this case the odometric data will not represent the exact location of the QBot 2 (odometric data is always reset
to zero when you start the robot, which is the origin of the map).
3. Compile and run "QBot 2_Particle_Filtering.mdl''. Observe the initial particles in green, and their real-time
location in red as well as the QBot 2 odometric location in black (which initially should be zero).
4. Wait for several seconds and observe the behavior of the particles (red dots).
5. Start rotating the robot slowly using the motor command slider gains and observe the particles as they update
their location. Give the algorithm a few seconds to converge.
6. Now move the robot slowly within the map boundaries. Describe your observations.
7. Why do you think the particles tend to converge to multiple locations during the experiment?
8. Without blocking Kinect sensor, approach the QBot 2 from behind and pick it up. Ask a friend to drive the robot
so that the odometric data changes (by about 0.5 m) without the robot moving, then put the robot on the same
location. Wait for the particles (red dots) to move and converge, and observe the black dot as well as the red
dots. Explain the results of your observations.
9. Pick up the QBot 2 and manually move it 0.5 m closer to an obstacle. Wait for the particles to move and observe
the black dot and the red dots. Compare your results to the previous case.
QBOT 2 Workbook - Student 4
10. Double click on the "Particle_Update'' block in the "QBot 2_Particle_Filtering.mdl'' and open up the
"particle_filter'' MATLAB function. Try to match the 8 steps described in Section 1 with the code.
11. Change the number of the particles in the function to 10, compile the model, and run through the above steps
(steps 2 to 8). Observe the behaviour of the algorithm with 10, 20, and 50 particles and compare your results
to the previous cases.
12. Pick the most successful number of the particles from the previous step. Change the Gaussian noise
distributions: "sigma_measure'', "sigma_move'', and "sigma_rotate'', that represent the noise of sensor
measurements by multiplying them by 2 and 0.5. Compare your results to the previous cases.
13. Can you think of other methods to modify the algorithm? Discuss your thoughts.
QBOT 2 Workbook - Student v 2.0
2014 Quanser Inc., All rights reserved.
Quanser Inc.
119 Spy Court
Markham, Ontario
L3R 5H6
Canada
info@quanser.com
Phone: 1-905-940-3575
Fax: 1-905-940-3576
Printed in Markham, Ontario.
For more information on the solutions Quanser Inc. offers, please visit the web site at:
http://www.quanser.com
This document and the software described in it are provided subject to a license agreement. Neither the software nor this document may be
used or copied except as specified under the terms of that license agreement. Quanser Inc. grants the following rights: a) The right to reproduce
the work, to incorporate the work into one or more collections, and to reproduce the work as incorporated in the collections, b) to create and
reproduce adaptations provided reasonable steps are taken to clearly identify the changes that were made to the original work, c) to distribute
and publically perform the work including as incorporated in collections, and d) to distribute and publicly perform adaptations. The above rights
may be exercised in all media and formats whether now known or hereafter devised. These rights are granted subject to and limited by the
following restrictions: a) You may not exercise any of the rights granted to You in above in any manner that is primarily intended for or directed
toward commercial advantage or private monetary compensation, and b) You must keep intact all copyright notices for the Work and provide the
name Quanser Inc. for attribution. These restrictions may not be waved without express prior written permission of Quanser Inc.
QBOT 2 Workbook - Student 6
EXPERIMENT 3: COMPUTER
VISION AND VISION-GUIDED
CONTROL
The objective of this experiment is to study computer vision for robotic applications using the QBot 2. The following
topics will be studies in this laboratory.
Topics Covered
Image Processing Techniques
Reasoning and Motion Planning
Visual Odometry
Prerequisites
The QBot 2 has been setup and tested. See the QBot 2 Quick Start Guide for details.
You have access to the QBot 2 User Manual.
You are familiar with the basics of Matlabr and Simulinkr .
Vision and image processing is used to detect properties of the environment around a robot
QBOT 2 Workbook - INSTRUCTOR v 2.0
IMAGE PROCESSING
The field of digital image processing is chiefly concerned with the processing of digital images using computers. It
normally consists of the development of processes and algorithms whose inputs and outputs are images, and extract
attributes from images such as lines, corners, specific colors, and object locations. For the field of robotics, image
processing is often used for navigation and mapping, but can also be used for more advanced topics including facial
recognition, dynamic path planning, etc.
The objective of this exercise is to explore some useful image processing techniques using the Quanser QBot 2
Mobile Platform.
Topics Covered
Image Thresholding
Edge Detection
Blob Analysis
QBOT 2 Workbook - INSTRUCTOR v 2.0
1 Background
Visual sensing plays a key role in robotic applications. Mobile robots use visual feedback to build an internal
representation of the environment, which is used in the decision-making process of the robot for motion control.
Figure 1.1 describes a typical vision-based robotic application which consists of the following steps
1. Perception, which includes image acquisition and processing
2. Localization and Path Planning
3. Motion Control, which includes kinematics and motion control
Figure 1.1: Vision-based robotic applications.
QBOT 2 Workbook - INSTRUCTOR 2
The following sections briefly describes the individual components of the block diagram:
1.1 Perception: Image Acquisition and Processing
A digital image can be defined as a two-dimensional function, f (x, y), where x and y are spatial coordinates, and the
amplitude of f at any pair of coordinates (x, y) may be a scalar or a three-element vector. When the scalar represents
a value proportional to the energy of the visual spectrum of the electro magnetic (EM) field at the coordinate (x, y),
the image is called a gray-scale image. On the other hand, when the vector amplitude represents the energy of red,
green, and blue colours in the visible EM spectrum, the image is called a colour image or RGB (Red-Green-Blue).
In digital image acquisition, photo sensors are arranged in a 2-D array where each photo sensor indicates a point
in the discrete spatial coordinate and is called a picture element or pixel. The electrical signals from photo sensors
are digitized using a quantizer to produce a digital image which can be stored in a memory chip. Therefore, when
working with images in this laboratory, you will be dealing with m n (for gray-scale images) or m n 3 for colour
images, where m is the numbers of pixels in a row (number of columns) and n is the number of the pixels in a column
(number of rows).
Once an image has been acquired, it can be processed. Image processing fundamentally involves the manipulation
of digital images using a computer. Image processing techniques are widely used for visual-based control of mobile
vehicles. The following sub-sections briefly describe selected image processing techniques covered in the QBot 2
experiments.
1.1.1 Image Thresholding
Thresholding is an operation that is often used to isolate specific colours or brightness levels in an image. In general,
a spatial domain process like thresholding is denoted by the following expression:
( )
h(x, y) = T f (x, y) , (1.1)
where f (x, y) is the input image, h(x, y) is the processed image, and T is the thresholding operation that can be
implemented on the image pixels in one of the following ways:
Binary thresholding:
( ) 255 if th1 f (x, y) th2
T f (x, y) =
0 otherwise
Binary thresholding
inverted:
( ) 0 if th1 f (x, y) th2
T f (x, y) =
255 otherwise
Truncate to a
value
( ) trunc if th1 f (x, y) th2
T f (x, y) =
f (x, y) otherwise
Threshold to zero:
( ) f (x, y) if th1 f (x, y) th2
T f (x, y) =
0 otherwise
Threshold to zero,
inverted:
( ) 0 if th1 f (x, y) th2
T f (x, y) =
f (x, y) otherwise
QBOT 2 Workbook - INSTRUCTOR v 2.0
where the threshold range is defined with [th1 th2 ] and trunc denotes an arbitrary level of truncation. The above
equations can be used for gray-scale image thresholding directly. For colour image thresholding, similar functions
can be applied to each channel of the image. For example, binary thresholding for RGB images can be written as:
( ) f (x, y) if range-condition = true
T f (x, y) = (1.2)
0 otherwise
in which range-condition can be written as the logical AND of three conditions, thr,1 f (x, y) thr,2 , thg,1
fg (x, y) thg,2 and thb,1 fb (x, y) thb,2 where r, g and b subscripts denote the red, green and blue channels,
respectively.
1.1.2 Edge Detection
An edge is a set of similar, and connected pixels that lie on the boundary between two regions. Edge detection
is performed by convolving an input image with gradient masks. The convolution process involves computing the
sum of products of mask (also called window or kernel) coefficients with the gray levels contained in the region
encompassed by the mask. For example, Figure 1.2 shows a 3x3 moving mask on an image, where the mask
center w0,0 coincides with the image location at (x, y). The following equation describes how the processed image,
h(x, y), is calculated based on the gray value of the original image f (x, y) at (x, y) using the convolution procedure
when the mask size is (2p + 1) (2q + 1).
Figure 1.2: Mask operation in image processing.
h(x, y) = w( i, j) f (x + i, y + j) (1.3)
pip qj<q
The edge detection procedure employs horizontal, wx , and vertical, wy , gradient masks to determine image gradients
Gx (x, y) , Gy (x, y) in x and y directions, respectively. The overall gradient image is defined by the following:
G(x, y) = G2x (x, y) + G2y (x, y), (1.4)
( ) ( )
where Gx = conv f (x, y), wx and Gx = conv f (x, y), wy . Different implementations exist for gradient masks which
determine the type of the edge detection algorithm. For instance, Sobel edge detection method uses the following
QBOT 2 Workbook - INSTRUCTOR 4
gradient masks of size 3x3.
1 0 1 1 2 1
wx = 2 0 2 , wy = 0 0 0 (1.5)
1 0 1 1 2 1
QBOT 2 Workbook - INSTRUCTOR v 2.0
1.1.3 Blob Analysis
(a) 4-Connectivity (b) 8-Connectivity
Figure 1.3: Example of blob analysis connectivity types when finding blue coloured blobs.
Blob analysis involves the segmentation of images based on connected components (blobs), and analysis of various
blob properties, e.g., area and centroid of the blobs. The shape of the connected components may vary based on
the type of connectivity, which is commonly a 4 or 8-connected type. A 4-connected type refers to pixels that are
neighbors to every pixel that touches one of their edges. These pixels are connected horizontally and vertically. 8-
connected pixels are neighbors to every pixel that touches one of their edges or corners. These pixels are connected
horizontally, vertically, and diagonally. Figure 1.3 visualizes the 4 and 8-connectivity concepts in digital images.
QBOT 2 Workbook - INSTRUCTOR 6
2 In-Lab Exercise
2.1 Image Thresholding
The first controller model that is used for this lab is "QBot2_Image_Thresholding.mdl'' shown in Figure 2.3.
Figure 2.1: Snapshot of the controller model "QBot2_Image_Thresholding.mdl''
The Image Thresholding block, in yellow, implements the thresholding algorithm using the different methods
described in the Background section. This block receives the frame, region of interest (roi), thresholds on all three
color channels (th_red, th_green, th_blue), the method (th_type) and the truncation values (thuncval) required for
the truncation approach. This block outputs the processed image through RGB channels as well as the histograms.
Follow the procedure outlined below. Make observations about the effect of the algorithms on the generated images,
and answer the associated questions.
1. Open the supplied model, QBot2_Image_Thresholding, and make sure the manual switch (Enable switch) is
set to zero. Compile the model and run it.
2. Double click on the three Display Image blocks in your model.
3. Find or create a coloured sheet of paper, and cut out a 10cm x 10cm square.
4. Bring the colored sheet close to the QBot 2, and use the RGB image to estimate the RGB values of the paper.
To do so, change the mouse function to "Data Cursor'' as shown in Figure 2.2. Select a point and move it
to different locations on the RGB image, and note the RGB values for a few points on the card. Tilt the card
in various orientations and observe the changes in the measured colours. Then define a range for the RGB
values that represent the colour of the card.
5. Inspect the "Display Image (Histogram)'' window, and observe the changes in the output when you bring objects
with different colors, including the colored piece you just made, in front of the robot. Can the histogram help
you find the [min max] ranges (the histogram is scaled by a factor of 10)? Save a snap-shot of the image in
each case, and discuss the results.
6. Using the range that you found, set the [min max] values of the three threshold parameters, th_red, th_green
and th_blue.
7. If the filtering does not seem good enough, try tuning the threshold values until the coloured piece of paper is
completely filtered out.
QBOT 2 Workbook - INSTRUCTOR v 2.0
8. Double-click on the "th_type'' variable, and select the various options one-by-one, observing what each method
does to the results. Save a snap-shot in each case, and discuss the results.
Figure 2.2: Data cursor mouse function to get RGB data from the image.
2.2 Edge Detection
The next controller model for this lab is "QBot2_Edge_Detection.mdl'' shown in Figure Figure 2.3.
Figure 2.3: Snapshot of the controller model "QBot2_Edge_Detection.mdl''
The "Edge_Detection'' subsystem, shown in yellow, processes the image using the mask convolution technique
described in the Background section. Double-click on this block, open the embedded mathscript and find the masks
and convolution functions used in the code.
Follow the procedure outlined below. Make observations about the effect of the algorithms on the generated images,
and answer the associated questions.
1. Make sure the manual switch (Enable switch) as well as all the sliding gains (shown in blue) are set to zero.
2. Double click on the "Display Image (Edge)'' block (also in blue) to open up the figure window.
3. Compile the model and run it once it is downloaded to the target.
QBOT 2 Workbook - INSTRUCTOR 8
4. Look at the resulting image showing the edges. Toggle the enable switch, and slowly change the slider gain
related to "Omega''. Observe the effect on the generated image, and record your observations.
5. Toggle the manual switch to disable the algorithm, and stop the model.
6. Double-click on the "Edge Detection'' block to open the embedded mathscript. Comment out the MATLAB
convolution functions and implement your own convolution function based on the masks and convolution
functions in the Background section (Equation 1.3). Compile the updated code and go through the steps
above to access the comparative performance of your solution.
7. What would need to be changed if you were asked to implement a different Edge Detection technique?
8. Describe how you would extract the edges out of the image.
2.3 Blob Detection
The model for this part of the lab is called "QBot2_Blob_Tracking.mdl'' shown in Figure Figure 2.4.
Figure 2.4: Snapshot of the controller model "QBot2_Blob_Tracking.mdl''
The yellow subsystem called "Blob_Detection_and_Tracking'' includes a) a thresholding algorithm on all three color
channels, b) a blob filter (8-connectivity default value) and c) a third block that finds the centroid of the largest blob.
Follow the procedure outlined below. Make observations about the effect of the algorithms and answer the associated
questions.
1. Set the [min max] values of the three threshold parameters (highlighted with blue) that you found in the first
part of the lab.
2. Make sure that the manual switch (Enable Switch) is set to zero.
3. Double-click on the "Display Image'' block.
4. Compile and run the model and look at the Display Image window.
5. Bring your colored piece in front of the robot and see if it is completely detected by the robot. Move if back and
force, up and down and look at the "Blob Centroid'' display. If the object is not fully detected as a blob, tune
the [min max] threshold values until your object is fully detected as one blob.
6. Explain how the blob centroids could be used to plan the motion of the robot.
QBOT 2 Workbook - INSTRUCTOR v 2.0
REASONING AND MOTION
PLANNING
The reasoning and motion planning stage of a vision-based robotic application uses different image processing
algorithms in order to generate appropriate motion commands for the robot. The objective of this exercise is to
explore how these methods can be implemented on the Quanser QBot 2 Mobile Platform.
Topics Covered
Reasoning based on the image features
Motion Planning
QBOT 2 Workbook - INSTRUCTOR v 2.0
1 Background
The goal of this lab is to use a set of image processing algorithms to interpret the environment around the robot, and
create appropriate motion commands for the robot. As an example, you will learn how the QBot 2 can follow a line
on the floor.
1.1 Reasoning Based on Image Features
Image features, such as blob centroids, edges, corners, etc. are utilized primarily in robotics to make reasoned
statements as to the environment around the robot, and an appropriate course of action. In order to create an
algorithm that can make appropriate decisions, you will often need to remove much of the detail from the data that
is provided by the image capture device in order to create clear judgments about the state of the robot and the
environment. This act of using available data to create conditional statements is the basis for much of artificial
intelligence.
Reasoning is the highest level of vision-based motion planning, extending several lower-level image processing
techniques. In this laboratory, we will use blob centroids as "facts'' about the environment that indicate where the
next goal for the robot is, and generate motion commands based on "rules'' for appropriate robot motion.
Figure 1.1: Goal and current location of the robot base in a line following scenario.
1.2 Motion Planning
Motion planning generally involves the creation of motion commands for the robot based on a series of goal positions,
or way-points. For this laboratory experiment, the motion planning algorithm uses the centre of the current blob as
the next goal for the position of the robot (command or set-point), as well as the current location of the robot to create
the motion path. Given that the Kinect sensor is mounted on top of the robot, and can see directly in front of the
robot (when the Kinect is tilted down), we can always assume that the current location of the robot is a fixed distance
below the last row of the image in the image coordinate frame. Figure Figure 1.1 shows the goal (blob centroid) as
well as the current location of the robot (below the last row of the image) in the image coordinate frame.
QBOT 2 Workbook - INSTRUCTOR 2
2 In-Lab Exercise
The model for this part of the lab is "QBot2_Line_Following.mdl'' shown in Figure 2.1. This model uses image
processing algorithms, explicitly blob filtering, in order to find a line, locate the goal, and controls the robot to reach
the target.
Figure 2.1: Snapshot of the controller model "QBot2_Line_Following.mdl''
Note: In this lab you need to tilt down the Kinect sensor so that the robot can see right in front of its chassis.
Figure 2.2: Data cursor mouse function to get RGB data from the image.
1. Open the supplied model, QBot2_Line_Following.mdl, and make sure the manual switch (Enable switch) is
set to zero. Compile the model and run it.
2. Double click on the two "Display Image'' blocks in your model.
3. Pick a color tape of your choice, and tape in the floor to make a line for the robot to follow as shown in .
4. Put the robot on the floor right in front of your start point of the line. Tune the [min max] values of the three
threshold values, th_red, th_green and th_blue, highlighted with blue, while looking at the "Display Image''
window so that the line is clearly filtered in the resulting image. To achieve good results change the mouse
function to "Data Cursor'' as shown in Figure 2.2 and click on different points on the RGB image to estimate
the RGB range of values for this piece. Select a point and move it to different locations on the RGB image and
note the RGB values for a few points on the card in different angles. Then find a range for the RGB values that
represent this card. Once the tuning is successful, enable the manual switch and see if the robot can follow
the line. You can change the Kv_2 gain which is the control gain of the robot. The larger this value, the faster
the robot will move. Note that by increasing Kv_2, you might make the controller unstable.
QBOT 2 Workbook - INSTRUCTOR v 2.0
VISUAL ODOMETRY
Visual odometry is an approach that is used to estimate the motion of a robot using input from the vision sensors
alone. To estimate the motion of the robot from vision data, one needs to capture images from a camera mounted
on the robot, and estimate how different points of interest move from one image to another. This approach is called
Structure from Motion, or SFM.
Therefore, the first step to visual odometry involves finding corresponding points in two images taken from one
scene, called the Correspondence problem. In order to get absolute scale measurements for the motion, stereo
cameras are usually required. Therefore, since in this lab we will only have access to a single camera we won't be
able to determine the absolute scale.
Topics Covered
Correspondence Problem
Structure From Motion and Visual Odometry
QBOT 2 Workbook - INSTRUCTOR v 2.0
1 Background
1.1 Correspondence Problem
The first step in visual odometry is to find corresponding points in two images taken from a common scene, called
the "Correspondence Problem''. Given two images of a single scene taken from different perspectives, we need
to identify the same object points in both images and recover their 3D position in the scene, (x, y, z). The natural
assumption in this case is that the two images do not differ much and that we will be able to find similar features in
both.
There are two approaches to finding corresponding points in two images:
Area-based methods: consider a small window in one image and look for the most similar window in the other.
Several different algorithms are used to measure the similarity including "Sum of Absolute Differences (SAD)''
and "Sum of Squared Differences''.
Feature-based methods: extract features from the images such as Edges, Corners, Blobs, etc. and try to find
the corresponding features. The same similarity measures can apply to this approach.
Figure 1.1: Epipolar geometry for two camera configurations.
In this lab, we use the more stable feature-based technique and use corners as an example feature.
1.2 Structure From Motion (SFM) and Visual
Odometry
After finding the corresponding points, we need to estimate the motion of the camera. Figure 1.1 shows two images
taken from one camera in two different poses (C1 and C2 ) where the camera is rotated with the rotation matrix R and
translated with translation vector t from pose C1 to the pose C2 . Assume that we have identified the corresponding
points P1 and P2 , both representing the point P in the space as shown in Figure 1.1.
QBOT 2 Workbook - INSTRUCTOR 2
If the camera is calibrated, with calibration matrix A, the relationship between the point P and its projections, P1 and
P2 on C1 and C2 respectively is
1 P1 = AP for the C1 case, and 2 P2 = A[R|t]P for the C2 case. (1.1)
where [R|t] shows a Rotation by matrix R and translation by vector t. Equation 1.1 shows the relationship between
the projected points P1 = [u1 , v1 , 1]T and P2 = [u2 , v2 , 1] (2D) and the actual point P = [x, y, z]T in space (3D).
Therefore, replacing P = 1 A1 P1 from the C1 case into the C2 case, we have
2 P2 = A[R|t]P = ARA1 P1 + At (1.2)
which represent the e1 e2 line, shown in Figure 1.1, called epipolar line. After some manipulation, we derive the
following equation
P2T E P1 = 0, E = [t] R (1.3)
where [t] is defined to be
0 tz ty
t = tz 0 tx .
ty tx 0
Matrix E is called the "essential matrix'' and plays an important role in finding structure from motion, and equation
Equation 1.3 is defined as the "epipolar constraint''. In this lab we compute the essential matrix using a Singular
Value Decomposition (SVD)-based method called the eight-point algorithm.
After finding the essential matrix, all we need is to decompose the matrix into the rotation R and translation t. The
above routine should be repeated every time we have small movements in the robot (and camera). Finally, the
motion of the robot can be estimated by numerically integrating over these small movements.
QBOT 2 Workbook - INSTRUCTOR v 2.0
2 In-Lab Exercise
The supplied controller model is called "QBot2_Image_Proc_SFM.mdl'' as shown in Figure 2.1. We use this model
to find the relative rotation of the robot using visual data from the Kinect sensor.
Note: Since finding absolute movements requires stereo camera or using other means, we will only find the relative
rotation, R, in this lab.
Figure 2.1: Snapshot of the controller model "QBot2_Image_Proc_SFM.mdl''
Figure 2.2: Visualization of the device axes. x axis is highlighted with a white rod in the visualization.
The steps needed for Visual Odometry, as outlined in the Background section, are implemented in this model. After
getting the RGB image from the Kinect sensor, one channel of the image (Red) is used to find the feature points of
interest, corners, and match them with those from the previously captured video frame. The block diagram "Match
Features'' finds the corresponding feature points in both images and sends them out as X1 and X2. These two
vector of points are used in the "Essential Matrix Calculation'' to calculate the essential matrix "E''. Then the rotation
matrix at each time, Rt, is calculated from the essential matrix using the SVD-based method called the eight-point
algorithm. Finally Rt is integrated numerically over time such that the matrix R is calculated.
1. Open the supplied model, QBot2_Image_Proc_SFM.mdl, in MATLAB. Make sure the manual switch (Enable
Switch) is set to zero.
2. Compile the model and run it. A visualization window will open, similar to the one in Figure 2.2. The x axis
arrow in this visualization shows the robot forward direction (you are looking behind the robot and the x axis
is facing forward). Double-click on the "Feature Image'' window. This image shows the features in the current
QBOT 2 Workbook - INSTRUCTOR 4
Figure 2.3: Detected features shown as dots on the screen.
frame as well as the previously captured frame as shown in Figure 2.3. Initially these point perfectly match
since there is no motion involved.
3. Manually rotate the QBot 2 for about 90 degrees. Your visualization shows the rotation of the robot according
to the calculated rotation matrix, R, based on the vision data.
4. Continue rotating the robot in different directions. You will see that the visualized x axis drifts over time. Explain
the possible causes. What happens if the environment has no features at all; e.g. a white background?
5. Open up the "Match_Features'' block and double click on the "Match_Points'' MATLAB function. Describe the
algorithm that the "matchFeatures'' function uses to find matching points between two vectors.
QBOT 2 Workbook - INSTRUCTOR v 2.0
2015 Quanser Inc., All rights reserved.
Quanser Inc.
119 Spy Court
Markham, Ontario
L3R 5H6
Canada
info@quanser.com
Phone: 1-905-940-3575
Fax: 1-905-940-3576
Printed in Markham, Ontario.
For more information on the solutions Quanser Inc. offers, please visit the web site at:
http://www.quanser.com
This document and the software described in it are provided subject to a license agreement. Neither the software nor this document may be
used or copied except as specified under the terms of that license agreement. Quanser Inc. grants the following rights: a) The right to reproduce
the work, to incorporate the work into one or more collections, and to reproduce the work as incorporated in the collections, b) to create and
reproduce adaptations provided reasonable steps are taken to clearly identify the changes that were made to the original work, c) to distribute
and publically perform the work including as incorporated in collections, and d) to distribute and publicly perform adaptations. The above rights
may be exercised in all media and formats whether now known or hereafter devised. These rights are granted subject to and limited by the
following restrictions: a) You may not exercise any of the rights granted to You in above in any manner that is primarily intended for or directed
toward commercial advantage or private monetary compensation, and b) You must keep intact all copyright notices for the Work and provide the
name Quanser Inc. for attribution. These restrictions may not be waved without express prior written permission of Quanser Inc.
QBOT 2 Workbook - INSTRUCTOR 6
EXPERIMENT 4: PATH PLANNING
The purpose of this experiment is to create algorithms for the QBot 2 to navigate safely and avoid obstacles. The
following topics will be studied in this experiment.
Topics Covered
Different motion planning approaches including deliberate, reactive and hybrid methods.
Different path planning algorithms such as A and potential fields.
Prerequisites
The QBot 2 has been setup and tested. See the QBot 2 Quick Start Guide for details.
You have access to the QBot 2 User Manual.
You are familiar with the basics of Matlabr and Simulinkr .
Path planning is used to determine where the robot should go
QBOT 2 Workbook - Student v 2.0
PATH PLANNING
Motion planing plays a key role in autonomous mobile robot navigation. It chiefly involves interpreting the goals
specified for the robot, along with the current mapping and navigational data in order to create a path to a target
location. In this lab, you will learn how to design and implement path planning algorithms in order to navigate and
avoid obstacles in a mapped environment. You will learn two important algorithms for path planning.
Topics Covered
Potential fields
A*
You will also learn how to implement motion control for QBot 2 using closed-loop control.
QBOT 2 Workbook - Student v 2.0
1 Background
The Quanser QBot 2 Mobile Platform comes with a Microsoft Kinect sensor that has the ability to generate a depth
map of the environment. This information, along with the location and orientation of the robot chassis, can be used
for autonomous map building. The 2D map generated using this data will be processed to locate various obstacles
in the map and create the "occupancy grid map'' of the environment. In this lab we only focus on the path planning
portion of this process.
Generally, global path planning is performed in robot's configuration space, where the robot is considered as a point
object and the obstacle dimensions are increased by the maximum centroid-to-periphery dimension of the robot (in
the case of the QBot 2, by the 18 cm radius of the body). Path planning in the configuration space provides a safety
margin between the way points and the obstacle grids. An example of an occupancy grid map is shown in Figure 1.1
where the workspace is represented in pixels.
Figure 1.1: An example of an occupancy grid map where "pix'' represents the pixels in the map.
Global path planning methods search for the connected grid components between the robot and target. There exist
several techniques for global path planning; this laboratory will only describe the following two methods: Potential
Field, and A* Diagram.
1.1 Potential Field
In this approach, the target exhibits an attractive potential field (Utarget ) and the obstacles exhibit repulsive potential
fields (Uobsi ). The resultant potential field is produced by summing the attractive and repulsive potential fields as
follows:
U = Utarget + Uobsi (1.1)
The net potential field is used to produce an artificial force equivalent to the gradient of the potential field with a
negative sign as follows
F = U (1.2)
The motion is then executed by following the direction of the created force. To understand this, the potential fields
are shown in Figure 1.2.
QBOT 2 Workbook - Student 2
(a) Target potential field (b) Obstacle potential field
(c) Combined potential field
Figure 1.2: Visualized potential fields for path planning
The target and obstacle potential field can be defined based on the distances to the target and the obstacles as
follows
disttar (x, y)
Utarget = 1 (1.3)
disttar,th
{
0 if distobsi > disobsi ,th
Uobsi = distobsi (x,y) (1.4)
1 distobsi ,th 1 otherwise
where disttar (x, y) is the distance to the target (x, y) location of the workspace, disttar,th is a normalization factor
set to the diagonal distance of the workspace, distobsi is the distance to the ith obstacle point from (x, y) location of
the workspace and disobsi ,th is the radial boundary of the obstacle potential field. A common problem of the potential
field method is that the robot is trapped in a back-and-forth oscillatory motion when attractive and repulsive forces
work in a straight line. To overcome this problem, a wall-following approach can be deployed where the robot follows
the normal vector to the repulsive force. Tuning the threshold values will also help get better performance out of the
algorithm.
1.2 A* algorithm
A* is the one of the most popular choices for path planning, because it's fairly simple and flexible. This algorithm
considers the map as a two-dimensional grid with each tile being a node or a vertex. A* is based on graph search
methods and works by visiting vertices (nodes) in a graph starting with the current position of the robot all the way
to the goal. The key to the algorithm is identifying the appropriate successor node at each step.
QBOT 2 Workbook - Student v 2.0
(a) A* using path cost, g(n), exclusively (b) A* using heuristic cost, h(n), exclusively
(c) A* complete
Figure 1.3: A* algorithm components and complete algorithm.
Given the information regarding the goal node, the current node, and the obstacle nodes, we can make an educated
guess to find the best next node and add it to the list. A* uses a heuristic algorithm to guide the search while ensuring
that it will compute a path with minimum cost. A* calculates the distance (also called the cost) between the current
location in the workspace, or the current node, and the target location. It then evaluates all the adjacent nodes that
are open (i.e., not an obstacle nor already visited) for the expected distance or the heuristic estimated cost from
them to the target, also called the heuristic cost, h(n). It also determines the cost to move from the current node
to the next node, called the path cost, g(n). Therefore, the total cost to get to the target node, f(n) = h(n) + g(n), is
calculated for each successor node and the node with the smallest cost is chosen as the next point.
Using either the path cost g(n) or heuristic cost h(n) exclusively will result on non-optimized paths as shown in
Figure 1.3. Figure 1.3 a and Figure 1.3 b show the result of using only g(n) and h(n) respectively. Together, an
optimized path from the current node to the target node can be achieved as shown in Figure 1.3 c.
QBOT 2 Workbook - Student 4
2 In-Lab Exercise
This exercise consists of the following four steps
1. Creating an occupancy grid map around an obstacle using "Qbot2_2D_Mapping_Keyboard.mdl''.
2. Processing the created map to detect the obstacle using "Process_Map.m'' MATLAB code.
3. Running different path planning algorithms using "Path_Planning_Map.m'' MATLAB code.
4. Performing robot motion using "Qbot2_Path_Planning'_Motion_Control.mdl'' model.
2.1 Setting up the environment and creating an
occupancy grid map
You will have to first perform an occupancy grid map generation so that the QBot 2 is aware of its
surrounding obstacles. The controller model for the mapping, shown in Figure 2.1, is called "QBot
2_2D_Mapping_Keyboard.mdl''.
Figure 2.1: Snapshot of the controller model "QBot 2_2D_Mapping_Keyboard.mdl''
Before performing the experiment, make sure the Kinect sensor is flat so that it is parallel with the ground plane
and not tilted. The resulting vector is used in the QUARC models to match the depth data to real-world coordinates.
Then open the "QBot 2_2D_Mapping_Keyboard.mdl'' model; make sure you change the IP address to your robot's
IP address in QUARC-Preferences menu option. Also change the IP address of the Host Controller block to
your robot's IP address, compile the model and go through the following exercises.
1. Find a zero pose for your QBot 2 where you have at least a 2.5m2.5m free space around it. Mark this
initial position and orientation of the the QBot 2 as reference for the next steps. Find a box of at least
0.5m0.5m0.5m and place it about 1m in front of the robot as in Figure 2.2. Put the robot in a known
initial configuration (Pose 1), shown in Figure 2.2), run the model and enable the manual switch once the robot
is ready. Use the keyboards (W and S for linear motion; A and D for rotation) to move the robot around the
obstacle, to poses 2-4, and then move it back to the initial start point. At each pose try to rotate the robot 360
degrees around itself so it can find all the free space around the obstacles.
Note: Make sure the robot always stays at least 1 meter away from the obstacle as in Figure 2.2. Do not drive
the robot closer to the obstacle.
QBOT 2 Workbook - Student v 2.0
Figure 2.2: Configuration of the robot and obstacle for occupancy grid mapping.
2. When the robot is back to the initial pose, you should clearly see the box in the created map similar to Figure 2.3.
Figure 2.3: Configuration of the robot and obstacle for occupancy grid mapping required for path planning.
QBOT 2 Workbook - Student 6
3. Right click on the map figure and select save to workspace. Save it as "Map_obs''. Go to the MATLAB
workspace, find this item, right click on it and save it as "Map_obs.mat'' in the same folder as the code is for
future reference.
2.2 Path planning and motion execution
The next step is to process the map and find the coordinate of the obstacle in the map. This step ignores errors and
imperfections and at the same time adds margins to the found obstacle. For the purpose of this lab, this pre-process
MATLAB code (called Process_Map.m) is designed to use blob analysis and ignores larger blobs which reprisent
for background areas.
1. Run the MATLAB function Process_Map.m. It creates a simplified occupancy grid map (look for x and y axes
directions - x axis shows the direction of the initial pose of the robot) as in Figure 2.4 (only black rectangles
at this point) and make sure it can find the obstacle and display it. It then asks you to click on the robot initial
position as well as the target position. You should select (0,0) for the initial position since you start off from the
centre of the map.
Note: The resulting simplified map may appear to be rotated 90 degrees counter clockwise compared to the
initial map you saved before; this is is because of the definition of initial axes direction.
Figure 2.4: Path, start and target points for the robot shown in the simplified occupancy grid map using the A*
algorithm.
2. Without closing this figure, open MATLAB function called "Path_Planning_MAP.m'' and look for "Method
options:'' in the code (line 10). Uncomment the "method = POTENTIAL_FIELD;'' line and make sure the
rest of the methods are commented out.
3. Run this MATLAB code and observe the path from start to the end (as in Figure 2.4).
2.3 Motion Execution
After the path is found, manually move the robot back to the starting point and make sure you maintain the initial
orientation as marked in the first step. The x axis is the direction of the QBot 2 at this pose and the y axis can be
found using the right hand rule (on the left side of the robot when standing behind it and looking forward) . By looking
at the path plotted in the previous step (note the x and y axis values), try to estimate the motion of the robot (note
QBOT 2 Workbook - Student v 2.0
the scale of 10: 1m shows as 10 in the figure). If your estimated motion is not colliding with the obstacle, then go
through the following path to execute the motion.
1. If the path in the resulting figure completely avoids the obstacles in the simplified map, now you can execute
the motion. For this, Open the model called "Qbot2_Path_Planning_Motion_Control.mdl'' shown in Figure 2.5.
This model utilizes the path created in the previous step and controls the robot to move along this path. This
Figure 2.5: Snapshot of the controller model "QBot 2_Path_Planning_Motion_Control.mdl''
model gets the target way points generated by the path planning algorithm as vectors and sends them one
by one to the robot. Then it will compare the way points with the current position of the robot and uses
a proportional controller in a feedback loop to control the pose of the robot. Take a moment and explore
the model, particularly the feedback and the trajectory control block. Then go through the following steps to
execute this motion.
2. Make sure that the Manual Switch is disabled. Compile this model and run it.
3. Enable the manual switch and wait for the robot to move. Observe the behaviour of the robot and compare
the motion with the path that is found. Once the robot arrives at the target, disable the manual
4. Go back to the first step on Subsection 2.2 and this time use the A* method to find the path. Run through all
the steps above and observe robot motion.
5. Open up the "potential_fields.m'' as well as the "A_Star.m'' MATLAB function, explain the algorithms used in
both, and compare it with the discussion in the Background section.
QBOT 2 Workbook - Student 8
2015 Quanser Inc., All rights reserved.
Quanser Inc.
119 Spy Court
Markham, Ontario
L3R 5H6
Canada
info@quanser.com
Phone: 1-905-940-3575
Fax: 1-905-940-3576
Printed in Markham, Ontario.
For more information on the solutions Quanser Inc. offers, please visit the web site at:
http://www.quanser.com
This document and the software described in it are provided subject to a license agreement. Neither the software nor this document may be
used or copied except as specified under the terms of that license agreement. Quanser Inc. grants the following rights: a) The right to reproduce
the work, to incorporate the work into one or more collections, and to reproduce the work as incorporated in the collections, b) to create and
reproduce adaptations provided reasonable steps are taken to clearly identify the changes that were made to the original work, c) to distribute
and publically perform the work including as incorporated in collections, and d) to distribute and publicly perform adaptations. The above rights
may be exercised in all media and formats whether now known or hereafter devised. These rights are granted subject to and limited by the
following restrictions: a) You may not exercise any of the rights granted to You in above in any manner that is primarily intended for or directed
toward commercial advantage or private monetary compensation, and b) You must keep intact all copyright notices for the Work and provide the
name Quanser Inc. for attribution. These restrictions may not be waved without express prior written permission of Quanser Inc.
QBOT 2 Workbook - Student v 2.0
Solutions for teaching and research in robotics and
autonomous systems
2 DOF Robot 2 DOF Gantry 2 DOF Inverted Pendulum
2 DOF Planar Robot 2 DOF Serial Flexible Joint 2 DOF Serial Flexible Link
6 DOF Denso Open Architecture Robot QBot 2
QBall 2 Unmanned Vehicle Systems Lab
With Quanser robotic systems, you can introduce control concepts related to stationary and mobile
robotics, from vibration analysis, resonance and planar position control to sensors, computer, vision-
guided control to unmanned systems control. All of the experiments/platforms are compatible with
MATLAB/Simulink.
2014 Quanser Inc. All rights reserved.
INFO@QUANSER.COM +1-905-940-3575 QUANSER.COM
Solutions for teaching and research. Made in Canada.
Potrebbero piacerti anche
- Qbot LabDocumento43 pagineQbot Labbbb bbbNessuna valutazione finora
- Electronics 08 01154 - 2Documento15 pagineElectronics 08 01154 - 2UIoiNessuna valutazione finora
- MH520 Mini Projects Jan 2024Documento7 pagineMH520 Mini Projects Jan 2024Yogendra Pratap SinghNessuna valutazione finora
- Zud CD 06 0045 5 eDocumento49 pagineZud CD 06 0045 5 epedroa.mddNessuna valutazione finora
- X005. Lego NXT Complete Example With NXCDocumento41 pagineX005. Lego NXT Complete Example With NXCkennyrufflesNessuna valutazione finora
- Sim.I.am - A Robot SimulatorDocumento27 pagineSim.I.am - A Robot Simulatoryashar2500Nessuna valutazione finora
- KUKA-youBot UserManual v0.86.1Documento46 pagineKUKA-youBot UserManual v0.86.1Arthur NicolaeNessuna valutazione finora
- Barrier Succeeding Miniature and AutonomousRobotDocumento4 pagineBarrier Succeeding Miniature and AutonomousRobotInternational Journal of Innovative Science and Research TechnologyNessuna valutazione finora
- FPGA Robot Arm Assistant: Final Project ReportDocumento32 pagineFPGA Robot Arm Assistant: Final Project Reporthassan angularNessuna valutazione finora
- Final Destination: A Computer Vision Guided Robotic SystemDocumento25 pagineFinal Destination: A Computer Vision Guided Robotic SystemjitraycNessuna valutazione finora
- Manual of RobotDocumento54 pagineManual of RobotDebashishParidaNessuna valutazione finora
- Designing A Minimal Reactive Goalie For The RoboCuDocumento8 pagineDesigning A Minimal Reactive Goalie For The RoboCuMed RhaiouzNessuna valutazione finora
- Real Time Object Detection & Tracking System (Locally and Remotely) With Rotating CameraDocumento7 pagineReal Time Object Detection & Tracking System (Locally and Remotely) With Rotating CameraARif HakimNessuna valutazione finora
- Kinect v2 For Mobile Robot Navigation: Evaluation and ModelingDocumento7 pagineKinect v2 For Mobile Robot Navigation: Evaluation and ModelingWaseem HassanNessuna valutazione finora
- Zud CD 06 0044 4 eDocumento29 pagineZud CD 06 0044 4 epedroa.mddNessuna valutazione finora
- Integration of A 2D Vision System Into A Control of An Industrial RobotDocumento5 pagineIntegration of A 2D Vision System Into A Control of An Industrial RobotBen Aissa ChokriNessuna valutazione finora
- Lab 9Documento21 pagineLab 9Nizar TayemNessuna valutazione finora
- Real-Time Control of Soccer-Playing Robots Using Off-Board Vision - The Dynamite TestbedDocumento4 pagineReal-Time Control of Soccer-Playing Robots Using Off-Board Vision - The Dynamite TestbedTan Tien NguyenNessuna valutazione finora
- Appendix A ProgramDocumento6 pagineAppendix A ProgramRohit HarjaiNessuna valutazione finora
- New Microsoft Word DocumentDocumento5 pagineNew Microsoft Word DocumentPraveenSpambNessuna valutazione finora
- ThesisDocumento69 pagineThesisAbel Chaiña GonzalesNessuna valutazione finora
- Microcontroller Based Tracking System For The Detection of Human Presence in Critical AreasDocumento3 pagineMicrocontroller Based Tracking System For The Detection of Human Presence in Critical Areaswondimu bantihunNessuna valutazione finora
- Performance and Scalability Analysis of Robotic Simulations in Ignition GazeboDocumento11 paginePerformance and Scalability Analysis of Robotic Simulations in Ignition GazeboMiguel SolisNessuna valutazione finora
- CTan UserManualDocumento139 pagineCTan UserManualLuan Ferreira BastosNessuna valutazione finora
- Image Processing - Using Machine Learning: Software Requirement SpecificationDocumento19 pagineImage Processing - Using Machine Learning: Software Requirement Specification9609762955Nessuna valutazione finora
- IJCRT1892198Documento2 pagineIJCRT1892198FaisalNessuna valutazione finora
- SpiderDocumento7 pagineSpiderHào Văn TríNessuna valutazione finora
- Microcontroller Based Robotic Arm Control PrototypeDocumento17 pagineMicrocontroller Based Robotic Arm Control PrototypeJagadIsh JadhavNessuna valutazione finora
- Made For Science Quanser Qube Servo 2 CoursewareStud MATLAB PDFDocumento75 pagineMade For Science Quanser Qube Servo 2 CoursewareStud MATLAB PDFpablocr1490Nessuna valutazione finora
- Hardware Implementation of A Neural-Network Recognition Module For Visual Servoing in A Mobile RobotDocumento7 pagineHardware Implementation of A Neural-Network Recognition Module For Visual Servoing in A Mobile RobotHarikrishnan Manakara RadhakrishnanNessuna valutazione finora
- Design of A Bipedal Walking RobotDocumento14 pagineDesign of A Bipedal Walking RobotRaja ManeNessuna valutazione finora
- Xilinx v14.5 ChipScope Pro IBERT TutorialDocumento23 pagineXilinx v14.5 ChipScope Pro IBERT TutorialEdwardNessuna valutazione finora
- Advanced Remote RobotDocumento2 pagineAdvanced Remote RobotSac Hin'sNessuna valutazione finora
- Abstract of Mobile Phone Operated Robot: Brief DescriptionDocumento38 pagineAbstract of Mobile Phone Operated Robot: Brief DescriptionAmol KaduNessuna valutazione finora
- OptiSystem Tutorials CPP ComponentDocumento88 pagineOptiSystem Tutorials CPP ComponentAditya MittalNessuna valutazione finora
- Lab 1 QUBE-Servo Integration Workbook (Student)Documento6 pagineLab 1 QUBE-Servo Integration Workbook (Student)Luis EnriquezNessuna valutazione finora
- NB-GPC v2.00 Programmers Guide From AAMDocumento332 pagineNB-GPC v2.00 Programmers Guide From AAMKamatchi VenkateshNessuna valutazione finora
- Setup of Rotary Flexible LinkDocumento4 pagineSetup of Rotary Flexible Linkkeyboard2014Nessuna valutazione finora
- Final Report-2Documento17 pagineFinal Report-2api-528480778Nessuna valutazione finora
- Qube XP-D Series 2 Operations Manual v1.0 - EnglishDocumento91 pagineQube XP-D Series 2 Operations Manual v1.0 - EnglishguerreroNessuna valutazione finora
- Workshop ProposalDocumento8 pagineWorkshop ProposalVudattu Raj VihariNessuna valutazione finora
- XYZ Acquisition System: Talha Ahmed Khan Ee-08-266 IMRAN SAEED EE-08-289Documento9 pagineXYZ Acquisition System: Talha Ahmed Khan Ee-08-266 IMRAN SAEED EE-08-289aloneheartsNessuna valutazione finora
- Firmware Upgrade Tool Lite User GuideDocumento22 pagineFirmware Upgrade Tool Lite User GuideTrần Ngọc SơnNessuna valutazione finora
- Uvm Based Stbus Verification Ip For Verifying Soc ArchitecturesDocumento2 pagineUvm Based Stbus Verification Ip For Verifying Soc ArchitecturesUsha KrishnaNessuna valutazione finora
- The Maintenance Commissioning of FANUC M-1iA 05A TDocumento6 pagineThe Maintenance Commissioning of FANUC M-1iA 05A TYoan RodriguezNessuna valutazione finora
- Depth Tracker - User Manual v3.25Documento15 pagineDepth Tracker - User Manual v3.25Peter KabwenaNessuna valutazione finora
- Robotic Arm SynopsisDocumento16 pagineRobotic Arm SynopsisKeshav Arora0% (1)
- BEARCAT Cub Design ReportDocumento16 pagineBEARCAT Cub Design ReportMohd Sazli SaadNessuna valutazione finora
- Exercise 1: Assignment 2 To Be Done in Groups of Three (3) Students Per GroupDocumento3 pagineExercise 1: Assignment 2 To Be Done in Groups of Three (3) Students Per GroupCliff JaureNessuna valutazione finora
- Bio Robot PDFDocumento5 pagineBio Robot PDFtim.ganesan8668Nessuna valutazione finora
- Fire Fighter RobotDocumento39 pagineFire Fighter RobotGautam GuptaNessuna valutazione finora
- AmbrogioClientManual p1-p24Documento24 pagineAmbrogioClientManual p1-p24Scott CampbellNessuna valutazione finora
- Design and Implementations of Control System Quadruped Robot Driver Application Based On Windows PlatformDocumento8 pagineDesign and Implementations of Control System Quadruped Robot Driver Application Based On Windows Platformpuskesmas III denpasar utaraNessuna valutazione finora
- CSE 3080 Quantum Computing Lab 01 & 02Documento7 pagineCSE 3080 Quantum Computing Lab 01 & 02Anshita AryaNessuna valutazione finora
- Design and Development of Object Recognition and Sorting Robot For Material Handling in Packaging and Logistic IndustriesDocumento6 pagineDesign and Development of Object Recognition and Sorting Robot For Material Handling in Packaging and Logistic IndustriesHari Kishor100% (1)
- Smart Farming System - CompressDocumento31 pagineSmart Farming System - Compresskamaleshupadhyay388Nessuna valutazione finora
- Project 2 Computer ScienceDocumento9 pagineProject 2 Computer SciencethedonutpirateNessuna valutazione finora
- UM NuTiny-SDK-Mini58 EN Rev1.00Documento28 pagineUM NuTiny-SDK-Mini58 EN Rev1.00jaikishanNessuna valutazione finora
- PLC Programming from Novice to Professional: Learn PLC Programming with Training VideosDa EverandPLC Programming from Novice to Professional: Learn PLC Programming with Training VideosValutazione: 5 su 5 stelle5/5 (1)
- Duotone GuideDocumento1 paginaDuotone Guideapi-648378651Nessuna valutazione finora
- 2020-04-01 Stuff South AfricaDocumento110 pagine2020-04-01 Stuff South AfricaMichelle JoubertNessuna valutazione finora
- Image ProcessingDocumento8 pagineImage ProcessingsunilramgoliNessuna valutazione finora
- LCD - Introduction DefinitionDocumento19 pagineLCD - Introduction DefinitionManjeet Kumar100% (1)
- CE 701: Remote Sensing Technology Lab Exercise 1: Introduction To ERDAS ImagineDocumento10 pagineCE 701: Remote Sensing Technology Lab Exercise 1: Introduction To ERDAS ImagineraaaaajjjjjNessuna valutazione finora
- Spek CR AgfaDocumento2 pagineSpek CR AgfaRezka Bakrie HernandezNessuna valutazione finora
- Class 2Documento36 pagineClass 2mohamad rezaNessuna valutazione finora
- CCD CatalogueDocumento32 pagineCCD CatalogueSelvaa KumarNessuna valutazione finora
- Kell Factor ExplanationDocumento9 pagineKell Factor Explanationநட்ராஜ் நாதன்100% (1)
- Question Bank CGDocumento7 pagineQuestion Bank CGReshma SudarsanNessuna valutazione finora
- Katalog QuantumDocumento9 pagineKatalog QuantumBrian Bagus AriantoNessuna valutazione finora
- Processing Report: ImagesDocumento7 pagineProcessing Report: Imagesk0zminNessuna valutazione finora
- Endoscopy Systems CatalogueDocumento58 pagineEndoscopy Systems CatalogueJuliano BelloNessuna valutazione finora
- OV7670 DS (Registers)Documento16 pagineOV7670 DS (Registers)DannFlorezNessuna valutazione finora
- Rs ToolboxDocumento60 pagineRs ToolboxVictorprudenteNessuna valutazione finora
- Iphone 14 PRO MAX CAMERA USER GUIDE - A Comprehensive and Illustrative User Manual For Beginners and Seniors To Master Iphone 14 Pro and Pro Max Camera With Photography and Videography Tips & TricksDocumento131 pagineIphone 14 PRO MAX CAMERA USER GUIDE - A Comprehensive and Illustrative User Manual For Beginners and Seniors To Master Iphone 14 Pro and Pro Max Camera With Photography and Videography Tips & TricksNayely MoralesNessuna valutazione finora
- Ev76c570 PDF DatasheetDocumento1 paginaEv76c570 PDF DatasheetJessicaNessuna valutazione finora
- 2 Included Software and Data: 2.1 Hardware Requirements, Operating SystemDocumento8 pagine2 Included Software and Data: 2.1 Hardware Requirements, Operating SystemKenneth_AlbaNessuna valutazione finora
- IICB Recruitment 2022 Notification PDFDocumento15 pagineIICB Recruitment 2022 Notification PDFSridhar PalledaNessuna valutazione finora
- AccuraDocumento8 pagineAccuraMarius DimaNessuna valutazione finora
- Image Compression Using Discrete Cosine Transform: Team Members: P.V.YASWANTH (13004342) G.SUDHEER KUMAR (13004347)Documento7 pagineImage Compression Using Discrete Cosine Transform: Team Members: P.V.YASWANTH (13004342) G.SUDHEER KUMAR (13004347)YashwanthReddyNessuna valutazione finora
- Scaps Programming PDFDocumento144 pagineScaps Programming PDFMiguel LoderoNessuna valutazione finora
- Computer Graphics Unit1Documento88 pagineComputer Graphics Unit1computerstudentNessuna valutazione finora
- NTUST CGL2023 02 ImageProcessing-1Documento28 pagineNTUST CGL2023 02 ImageProcessing-1renNessuna valutazione finora
- Advantages & Disadvantages of Plasma TVSDocumento7 pagineAdvantages & Disadvantages of Plasma TVSluperez27Nessuna valutazione finora
- Emccd CameraDocumento4 pagineEmccd CameraJongsoo KimNessuna valutazione finora
- Photogrammetry Exercise - 1Documento3 paginePhotogrammetry Exercise - 1Geo Informatics CEG'22Nessuna valutazione finora
- Datasheet: Preliminary Specification 1/4" Color Cmos Qsxga (5 Megapixel) Image Sensor With Omnibsi™ TechnologyDocumento180 pagineDatasheet: Preliminary Specification 1/4" Color Cmos Qsxga (5 Megapixel) Image Sensor With Omnibsi™ TechnologyFarouk ElNessuna valutazione finora
- IP CCTV System Design GuideDocumento50 pagineIP CCTV System Design Guidemujeeb.alam4100% (6)
- Getting Your Album Art Ready - 3 Things To Know About Cover ArtDocumento5 pagineGetting Your Album Art Ready - 3 Things To Know About Cover ArtSara MasonNessuna valutazione finora