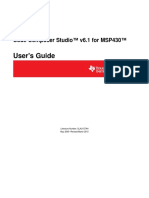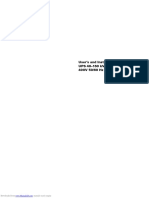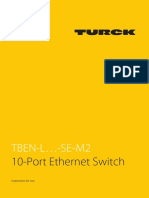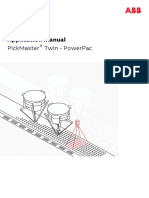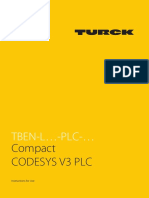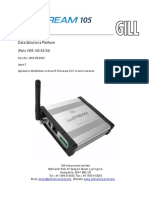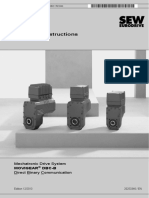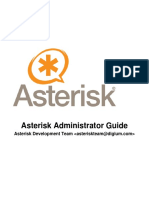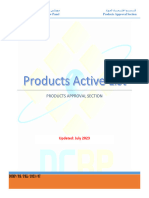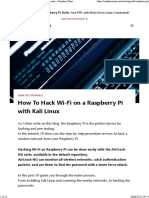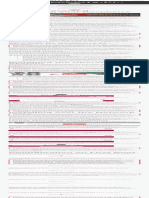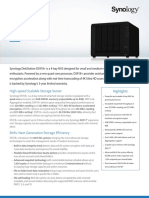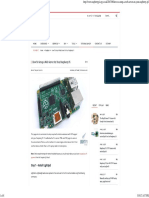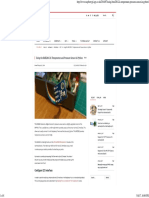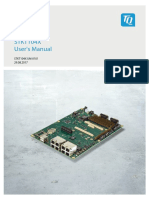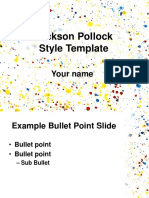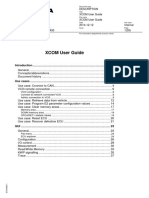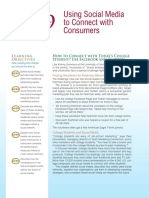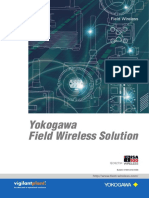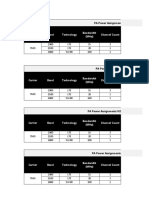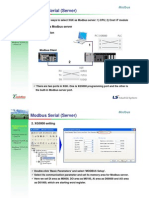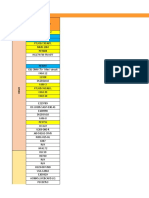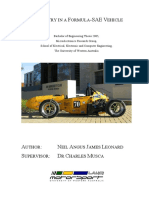Documenti di Didattica
Documenti di Professioni
Documenti di Cultura
CosmosEx Users Guide
Caricato da
Steve AttwoodDescrizione originale:
Copyright
Formati disponibili
Condividi questo documento
Condividi o incorpora il documento
Hai trovato utile questo documento?
Questo contenuto è inappropriato?
Segnala questo documentoCopyright:
Formati disponibili
CosmosEx Users Guide
Caricato da
Steve AttwoodCopyright:
Formati disponibili
CosmosEx Users Guide
CosmosEx Users Guide
CosmosEx for Dummies
V09 January 2105
Table of Content
1. Introduction _____________________________________________________________ 3
2. The CosmosEx device _____________________________________________________ 3
2.1 Presentation of the CosmosEx device ...........................................................................................3
2.2 Using the CosmosEx outside an Atari ............................................................................................4
2.3 Using the CosmosEx inside an Atari ..............................................................................................5
3. CosmosEx Switch and LEDs _______________________________________________ 7
4. CosmosEx device connections _____________________________________________ 7
4.1 Power Supply Connection ..............................................................................................................7
4.2 ACSI Connection ............................................................................................................................7
4.3 IKBD Injector Connection ...............................................................................................................8
4.4 Ethernet Connection .......................................................................................................................8
4.5 USB Connections ...........................................................................................................................8
4.6 Floppy Connection ..........................................................................................................................9
4.7 HDMI Connector .............................................................................................................................9
5. Configuration of the CosmosEx device ______________________________________ 10
5.1 ASCI IDs Configuration page .......................................................................................................10
5.1.1 ID Assignment ..........................................................................................................................10
5.1.2 Examples of common configurations ........................................................................................12
5.2 Translated Disks ...........................................................................................................................12
5.3 Shared Drive Settings ...................................................................................................................13
5.4 Floppy Configuration ....................................................................................................................13
5.5 Network Settings...........................................................................................................................14
5.5.1 Ethernet ....................................................................................................................................14
5.5.2 Wi-Fi..........................................................................................................................................14
5.6 Other .............................................................................................................................................15
5.7 Software and Firmware Updates ..................................................................................................15
6. Hard Disk driver and CosmosEx ___________________________________________ 16
6.1 CosmosEx ID Configuration .........................................................................................................16
6.2 Which Hard Disk Driver should I use? ..........................................................................................17
6.3 PPDRIVER 1.x..............................................................................................................................17
6.3.1 Partitioning a drive ....................................................................................................................18
6.3.2 Installing the auto boot .............................................................................................................18
6.3.3 Removable Medium Drive Support ...........................................................................................18
6.3.4 Accessing Partitions .................................................................................................................18
6.3.5 Driver usage .............................................................................................................................19
6.3.6 Loading CE_DD Driver .............................................................................................................19
6.4 HDDRIVER 9.x .............................................................................................................................19
6.4.1 Partitioning a drive ....................................................................................................................19
6.4.2 Enabling the Auto boot .............................................................................................................20
6.4.3 Configuring the HDDRIVER Hard Disk Driver ..........................................................................20
6.4.4 Accessing Partitions .................................................................................................................20
6.4.5 Loading CE_DD Driver .............................................................................................................20
6.5 ICD AdSCSI Pro 6.5.5 Driver Package ........................................................................................21
6.5.1 Partitioning a drive ....................................................................................................................21
DrCoolZic January 2015 - V0.9 1 / 39
CosmosEx Users Guide
6.5.2 Enabling and Disabling Auto boot ............................................................................................22
6.5.3 Configuring the AdSCSI Hard Disk Driver ................................................................................23
6.5.4 Removable Medium Drive Support ...........................................................................................23
6.5.5 Accessing Partitions with ICD ...................................................................................................23
6.6 CBHD 5.0.2...................................................................................................................................23
7. CosmosEx Utilities ______________________________________________________ 24
7.1 Screencast ....................................................................................................................................24
7.2 Loading images for the floppy emulator .......................................................................................24
7.3 Configure mounted drive ..............................................................................................................24
8. CosmosEx Web Browser _________________________________________________ 25
8.1 The Remote Page.........................................................................................................................25
8.2 The Floppy emulation ...................................................................................................................26
8.3 The Configuration page ................................................................................................................27
8.3.1 Debug info Page .......................................................................................................................27
9. Advance information _____________________________________________________ 28
9.1 Translated versus Raw Drive .......................................................................................................28
9.2 Login to the Raspberry Pi system .................................................................................................28
9.2.1 Updating the Raspberry Pi system ...........................................................................................28
9.2.2 Running configuration from the Raspberry Pi system ..............................................................29
9.2.3 Problem mounting shared drive ................................................................................................29
9.2.4 Network problem .......................................................................................................................29
9.3 Using WinSCP to transfer data .....................................................................................................29
9.4 Installing CosmosEx SW on Raspberry Pi SD Card ....................................................................30
10. Hardware information ____________________________________________________ 31
10.1 Making a CosmosEx ACSI Cable .................................................................................................31
10.2 Making a CosmosEx Floppy Cable ..............................................................................................32
10.3 Swapping floppy Drive A and B ....................................................................................................33
10.4 IKBD Injector Problem ..................................................................................................................35
10.5 Using CosmosEx device with other ACSI devices .......................................................................35
10.6 Atari STe Faulty DMA chip ...........................................................................................................36
11. FAQ / Advices __________________________________________________________ 37
12. Current Status __________________________________________________________ 38
12.1 Bug list ..........................................................................................................................................38
12.2 Wish list ........................................................................................................................................38
12.3 Tests to be done ...........................................................................................................................38
13. Links __________________________________________________________________ 39
14. Document History _______________________________________________________ 39
DrCoolZic January 2015 - V0.9 2 / 39
CosmosEx Users Guide
1. Introduction
This document provide information on how to setup and use the CosmosEx (CE) device developed by
Jookie. You can find a Short introduction of the device on YouTube and detailed information about
CosmosEx on Jookie web page. Most of the information provided here must be credited to Jookie
Documentation based on release:
MainApp - 2014-12-21
Franz - 2014-12-21
Hanz 2015-01-02
Xilinx 2014-06-20
2. The CosmosEx device
2.1 Presentation of the CosmosEx device
The CosmosEx device is contained in a metal box.
In the front of the box you will find one Ethernet and two USB connectors, Several LEDs (Power, Selected
floppy image, FDD and ACSI activity), the floppy image selector button, and the SD Card Slot.
In the back of the box you will find the ACSI, Floppy,
and power connectors.
Inside the box (not visible when the box is closed)
you will find the IKDB injector connector.
On the side are located the power button and the
HDMI monitor connector.
The CosmosEx device can be used outside or inside an Atari. When used inside it replaces the internal
floppy drive as the CosmosEx box has the same size and fixing holes than the original Atari floppy drive.
Both solutions have advantages and drawbacks and selecting one depends upon the features you intend
to use. Some features requires specific connections of the CosmosEx device to the Atari.
If you want to use the FD drive emulator you also need a connection to the Atari floppy data bus, and if
you want to replace the keyboard / mouse / joysticks you need a connection to the Atari keyboard input
through the IKBD injector.
DrCoolZic January 2015 - V0.9 3 / 39
CosmosEx Users Guide
2.2 Using the CosmosEx outside an Atari
This is the simplest usage of the CosmosEx device. It is similar to usage with devices like UltraSatan or
Satan drives. In that case you need to connect the ACSI connector of the CosmosEx device to the
DSUB19 ACSI connector at the back of the Atari, and to connect a 5V DC power supply using the mini-
USB power connector.
Here is a picture of CosmosEx used outside an Atari STE. As you can see the CosmosEx is connected to
the ACSI bus with the provided cable and it is powered with a mini-USB power connector.
If you also want to use the floppy drive emulation of the CosmosEx device then you need to connect the
floppy connector of the CosmosEx device to the Atari DIN14 floppy drive connector. This is explained in
making a CosmosEx Floppy Cable. Note that with this configuration you always boot from drive A with
real floppies. If you want to be able to boot from CosmosEx you need to modify your Atari to allow
switching between drive A and B. This is detailed in
Swapping floppy Drive A and B.
If you also want to use the IKBD injector you first have
to install the injector inside the Atari (see IKBD
injector). Then you need to route the IKBD injector
cable outside of the Atari to the IKBD connector
located inside the CosmosEx device. Note that the
provided cable is long enough to perform this
connection.
DrCoolZic January 2015 - V0.9 4 / 39
CosmosEx Users Guide
2.3 Using the CosmosEx inside an Atari
If you intend to use all the features of the CosmosEx device then mounting it inside an Atari is a good
option as most of the connections between CE and the Atari are easy to do. In that case the CosmosEx
device is installed as a replacement of the internal floppy drive. Lets details the procedure.
If you need help for disassembling the Atari please refer to my Disassembling Atari web page.
First remove the top cover of the Atari, then
remove the floppy connector shield, then remove
the floppy drive itself. At this stage it is a good idea
to check your DMA chip as it is now visible as
shown in this picture. The DMA circuit is located
DMA Chip
above the TOS ROMs. To find out if your DMA chip
is good refer to Atari STe Faulty DMA chip section.
ROMs
Now you can mount the CosmosEx device in place
of the drive. For that matter you can reuse the
original floppy drive screws.
Now you need to install the IKBD injector. Do not forget to plus the IKBD cable that goes inside the
CosmosEx device. Connect the floppy data connector, and the floppy power connector. You also have to
connect the CosmosEx ACSI connector to the Atari ACSI DSUB19 connector. As the DSUB19 connector
provided is actually made from a 25 pins connector it is wider than normal and therefore it prevents to
insert a floppy drive DIN14 connector at the same time. Therefore you need to cut the cover of the
DSUB19 connector as shown below so you can connect the ACSI connector at the same time you connect
the DIN14 connector.
Routing the ACSI cable outside the Atari presents several problems. The first problem is that we need to
provide a path for this cable to go outside of the Atari enclosure. For that matter it is recommended to
make a notch in the top plastic cover and another one in the bottom plastic enclosures as shown below:
Top notch
Botom notch
DrCoolZic January 2015 - V0.9 5 / 39
CosmosEx Users Guide
The next problem is to put back in place the floppy drive
connector shield. The best solution is to route the cable below
the shield as shown on the right.
The last thing we need to do before we put the Atari cover back
is to modify the original floppy opening located on the right.
We need to make this opening big enough so we can see and
access the front side of the CosmosEx device.
Here is an example that I have done using the top cover of an old
Atari STF.
Now you can put back all the screws of the cover as we are done.
Before you close the Atari enclosure do not forget to turn on the power switch of the CosmosEx device!
As your internal floppy drive has been removed, if you need to access floppy disks you need to connect
an external floppy drive to the floppy drive DIN14 floppy drive connector (thanks we had modify the
hood of the ACSI
connector). For example
you can connect an Atari
SF314, or SF354, or a
Cumana CSA354 floppy
drive directly to the Atari.
This external floppy drive
is by default accessed as
drive B but this can be
changed (for more info
look at my Atari ST
Interfaces & Connectors
page to change straps
inside the Atari).
Note that with this configuration you lose the capability to boot from drive A with real floppies. If you
still want this capability (boot from floppy) you need to modify your Atari to allow switching between
drive A and B. This is detailed in swapping floppy Drive A and B.
DrCoolZic January 2015 - V0.9 6 / 39
CosmosEx Users Guide
3. CosmosEx Switch and LEDs
On the side you have the power switch that needs to be turned on to use the CosmosEx device.
The red powers LED is on when the device receive a DC 5V voltage on its power connector and the
power switch is on.
The push button in front is used to select the images loaded in CosmosEx for floppy emulation. If 3
images are loaded this push button allows to cycle between: none, image 1, image 2, and image 3
and the corresponding images LED is on. If no image is loaded this button is inactive.
The three red images LEDs indicates which image is activated in the CosmosEx device. If none of
these LED are on then no image is loaded for floppy emulation (equivalent to floppy empty).
The blue FDD LED blink to indicate activity on the floppy drive emulator bus.
The blue ACSI LED blinks to indicate activity on the ACSI bus. Note that at the end of the CosmosEx
sequence the ACSI Led blink one time. This can be used as an indication that the Atari can be started
Note that the Raspberry Pi located inside the CosmosEx device has also some LEDs. However they are
not visible except if you open the CE device. For more information refer to Raspberry Pi Led information.
4. CosmosEx device connections
4.1 Power Supply Connection
The CosmosEx needs to be connected to a power supply. For that matter you can use either to the mini-
USB connector or to the Berg (also known as mini-Molex) 4 pins connector both located at the back of
the unit. The power supply need to deliver a DC voltage of 5V with a minimum current of 700 - 1000 mA
(the Raspberry model B alone is rated around 400 mA). Many mini-USB power supplies available for
portable phone delivers 5V with 2.1A and thus will fit perfectly.
The mini-USB connector is the preferred solution when the unit is used outside an Atari ST.
The 4 pins berg power connector is the easiest solution when the CosmosEx is used to replace the
internal floppy drive. You should check that the Atari internal power supply deliver enough current
to the CosmosEx device to support all the anticipated USB peripherals.
Note that it is also possible to power the CosmosEx device through one of the USB connector. For that
matter you can use for example a powered USB hub with back feed power. Keep in mind, however, that
USB specification says that devices should not do that but some USB hubs and probably other devices do
not have protection about back feeding power despite what specification says. This might be handy if
you use the CosmosEx device inside an Atari as the original power supply may not deliver enough power.
4.2 ACSI Connection
The CosmosEx ACSI connector always needs to be connected to the Ataris DSUB19 ACSI connector.
Normally this is done with the provided cable. But if you intend to connect other devices like UltraSatan
on the ACSI bus it is possible to use/build a special cable that allow to daisy chain of the devices (like the
one that were provided with the UltraSatan/ Satan devices). If you need to build an ACSI cable please
refer to ACSI Cable section for more information.
Note that the ACSI connection should be present in almost all practical usage scenarios.
DrCoolZic January 2015 - V0.9 7 / 39
CosmosEx Users Guide
4.3 IKBD Injector Connection
You can connect a keyboard, a mouse and/or a joystick to the USB ports of your CosmosEx device and
use them as native keyboard, mouse and joystick. As this solution involved no ST driver, it always works
even with games. You can still use the original keyboard, mouse or joysticks simultaneously with the USB
versions. You only need to plug the device(s) you want to replace. For example you can plug an USB
mouse only.
To use the USB devices you need to insert an IKDB injector between the original keyboard and the Atari
keyboard cable. Two types of injector exist depending of your Atari model. Here we describe the IKBD
sandwich injector used for Atari ST/STe. The procedure is the following:
Open the ST case,
Uplift the keyboard,
Disconnect the keyboard cable from the
Atari motherboard,
Plug the keyboard cable to the injector,
Plug the 4-wire cable to the injector,
Insert the injector in the original keyboard
connector on the motherboard (the 4-wire
cable must be turned toward the outside),
Put the original keyboard back in place,
Connect the other side of the 4 wire cable
inside the CosmosEx to the IKBD connector.
close the ST case
You can find more information on disassembling
an Atari in my Dissembling Atari Web page.
Be careful the IKBD connector should not to be confused with the power supply connector at the
back of the device. Connecting the injector to the power supply connector is potentially dangerous.
4.4 Ethernet Connection
Connect an Ethernet cable between the CosmosEx and a switch/router of your network.
4.5 USB Connections
The CosmosEx device has two USB-2 type-A connectors where you can connect potentially any USB kind
of peripheral. Currently CosmosEx SW/FW provides direct support for the following USB devices:
USB keyboard (only useful in conjunction with IKBD injector).
USB mouse (only useful in conjunction with IKBD injector)
USB Joystick (only useful in conjunction with IKBD injector)
USB flash drive
USB Wi-Fi adaptor
USB Hard Disk
USB Hub: This is to be used if you plan to use more than two USB devices and/or if you plan to use
peripherals that consumes more than 150 mA.
Note that only minimal power is provided by Raspberry Pi to the USB ports. However this power should
be sufficient for simple peripherals like Keyboard, mouse, joystick, or USB memory stick. If you plan to
use auto powered peripherals (for example hard disk drive) that requires more than 150 mA you should
use a powered USB hub. See also the Power Supply section.
DrCoolZic January 2015 - V0.9 8 / 39
CosmosEx Users Guide
4.6 Floppy Connection
The CosmosEx device can serves as a floppy emulator: it can load up to three images simultaneously
(currently .st and .msa) from any media mounted on the device (e.g. USB flash drive or SD card). A
selection button in front of the device allows to switch between up to 3 loaded images. The currently
selected image is indicated by having one of the three images LEDs on the side of the selection button
turned on. Floppy images can be directly downloaded from internet to the device using a simple tool.
This feature allows to easily load and play old games.
In order to use the floppy emulation it is necessary to connect the CosmosEx Floppy connector to the
Atari floppy drive data bus:
If you install the CosmosEx device inside the Atari as a replacement of the internal floppy drive, then
you can directly connect the internal floppy data cable to the CosmosEx floppy connector.
If you use the CosmosEx externally you need to
create a cable that connects the floppy disc
connector (DIN14) at the back of the Atari to the
CosmosEx floppy disk connector. The picture on the
right shows an example using a DIN14 to IDC34
board taken from an Atari SF314 external drive. The
Floppy Cable section of this document explain how
to make such cable.
In either case you will have to configure correctly the floppy emulation so that it does not conflict with
the real floppy drive (see Floppy Configuration).
You may also want to look at Swapping floppy Drive A and B sections of this document.
4.7 HDMI Connector
Normally you do not need to use this connector. However it can be very useful for advanced debug /
recovery / development procedures. You just need to connect a monitor or a TV through this connector
and it will display the output of the Raspberry Pi system. This is mostly useful if you want to connect to
the Raspberry Pi using for example an USB keyboard at the same time.
Note that for software development there is special version of the Raspberry Pi OS available in the Jookies
download page.
DrCoolZic January 2015 - V0.9 9 / 39
CosmosEx Users Guide
5. Configuration of the CosmosEx device
By default when you receive your CosmosEx device (or when you reset all settings):
The CosmosEx device is configured with ID 0 on ACSI bus,
During boot the Atari loads the CE_DD disk driver on ID 0 drive,
The configuration drive called CONFIG DRIVE is mounted with letter O
This drive is made available on the desktop (as defined in the drive O DESKTOP.INF file).
Note that the configuration drive O is read only. Inside this drive nothing (files or folders) can be added,
deleted, or changed.
The CosmosEx device can be configured with the CosmosEx configuration tool: CE_CONF.PRG. This tool
is available inside the configuration drive or on Jookie download page.
The CosmosEx configuration tool starts on a main page window that
allow access to several subpages:
ACSI IDs Configuration
Translated Disks
Shared Drive
Floppy Configuration
Network Settings
Other
Update Software
Select the subpage you want to access by pressing the up and down
arrow keys and hit return to go to the corresponding page.
From any page you can exit the configuration tool by pressing the F10 key.
The Esc key can be used to get you back from a subpage to the main page. This is equivalent to selecting
the Cancel button.
The F5 key is used to refresh the current page.
The F8 key is used to switch to Raspberry Pi Linux terminal. Pressing F8 again return you to normal
configuration. For more info see Login to the Raspberry Pi system.
Once you have modified some information on a subpage do not forget to save it before you leave
the subpage. Otherwise no modification of the CosmosEx configuration will be stored.
5.1 ASCI IDs Configuration page
This page is used to assign ACSI IDs to the CosmosEx device.
5.1.1 ID Assignment
ACSI ID 0-7 can be assigned to the following device types:
OFF = ID not assigned
SD = ID assigned to SD media
RAW = ID assigned to Atari formatted USB drive (RAW access
requires a TOS hard disk driver).
CE_DD = ID assigned to CosmosEx to load CE_DD disk driver.
DrCoolZic January 2015 - V0.9 10 / 39
CosmosEx Users Guide
The following rules and restrictions apply:
1. You can have 0, or 1 IDs assigned to SD type. The SD assignment applies to the unique SD slot. If no
ID is assigned to SD type then no SD card can be used. SD cards are always raw accessed and
therefore requires a TOS hard disk driver.
2. You can have from 0 to 8 IDs assigned to RAW type. The RAW assignments apply to USB slots. Up
to eight (this requires usage of an USB hub) USB drives can be connected to CosmosEx. If no ID is
assigned to RAW then no RAW USB drive can be used. The RAW assignments are only useful if the
RAW radio button is used in the Mount USB media as field (see Translated Disk).
3. You can have 0, or 1 IDs assigned to CE_DD type. Assigning an ID to type CE_DD type is used to
request the CosmosEx to load the CE_DD driver if no TOS driver already loaded.
4. At least one ID has to be assigned to something other than off otherwise the CosmosEx device
cannot be accessed! Note that you will not be able to save a configuration with all ID set to off.
5. If multiple devices are connected to the ACSI bus all the assigned IDs must be unique. For example
if you already have ID 2 and 3 used by another device like UltraSatan you should not use these IDs
in your configuration otherwise the system will not work properly. Note that the CosmosEx
configuration tool has no way to check potential conflict in ID numbers.
6. USB drives are accessed either as RAW (Atari formatted) or Translated (DOS formatted). This is
specified in the Translated Disk page. Note that this does not affect the SD card drive (always
RAW) or the Network and Configuration drives (always translated)
7. In order to access DOS formatted USB, Network, and Configuration drives you need to have the
CE_DD driver loaded in the system.
WARNING: Read carefully the information below that explain how the disk drivers are loaded
During initialization the TOS scans the different units connected to the DMA bus. It starts with unit ID0
and loads the first 512 bytes of the boot sector into a buffer, if its checksum is equal to a magic number
the boot loader is executed. This test repeats for ID1 to ID7 and execution is transferred to boot code
each time the checksum match. Therefore:
If the lowest ID specified in the configuration is of type CE_DD then the CE_DD driver is loaded.
The system continue to scan other IDs and if it finds a bootable media it loads the disk driver
that it contains.
If the lowest ID specified in the configuration is of type SD or RAW then the hard disk driver for
this unit is loaded. Depending of the HD driver loaded and TOS version the system may
eventually load other drivers (including CE_DD) if found.
Therefore I recommend that you follow these practical rules:
For SD and/or RAW drives use IDs lower than the one assigned to CE_DD.
Always assign an ID to type CE_DD. This allows to still access the network and configuration drives if
you cant access TOS drives (for example all media removes).
Check that in normal usage condition the CE_DD driver loads correctly after your TOS hard disk
driver. If this is not the case then place the CE_DD.PRG file in the AUTO folder of the boot partition.
This will allow to access the configuration and network drives.
DrCoolZic January 2015 - V0.9 11 / 39
CosmosEx Users Guide
5.1.2 Examples of common configurations
Here we present two common configuration.
You want to boot from a SD card using a TOS HD driver, and you want to be able to access DOS
formatted USB drives, the Network drive, and the Configuration drive:
In that case you can to assign the type SD to ID 0, the type CE_DD to ID 1, and let all other IDs
assigned to off. The SD card needs to be made bootable and the HD driver installed in the boot
partition. In order to access the USB, Network, and Configuration drives you need to have the
CE_DD driver loaded. For example by adding the CE_DD.PRG program in the AUTO folder of the
boot partition. Note that the Mount USB media as radio button has to be set to translated in
order to use DOS formatted USB drive (setting it to RAW is useless as no RAW ID was reserved).
You want to boot from a SD card, you want to use translated drives for Network and Configuration,
and you want to access two Atari formatted (RAW) USB drives:
In that case you can assign the type SD to ID 0, the type RAW to ID 1 & 2, the type CE_DD to ID 3
and let all other IDs assigned to off. You also need to select the RAW radio button in the Mount
USB media as section. Install the Hard disk driver on the boot partition of the SD card. This
configuration allow to access the Atari partitioned USB drive with the TOS HD driver. In order to
access the Network and Configuration drives you need to verify that the CE_DD.PRG driver is loaded
(see above).
5.2 Translated Disks
This page allows you to specify the TOS drive letters that will be used
by the CosmosEx disk driver:
The first translated drive letter allows to specify the first drive
letter which will be used for translated disks. For example if you
have 3 TOS partitions on a SD card, they will be mounted by the
TOS driver as C, D, E. Setting the first translated drive to G
indicates to CE_DD driver to mount the first DOS formatted USB
drive with letter G, the next USB drive as H, and so on.
The shared drive letter allows to specify the letter that will be
used to mount a shared folder from Windows or Linux. Of course
this letter must not be conflict with any raw or translated drives.
The config drive letter allows to specify the letter that will be used to mount the configuration drive
(by default set to O). This drive is read only (no file/folder can be added/modified/deleted). It
contains the tools required to operate the different features of the CosmosEx device. Of course this
letter must not conflict with any raw or translated drives.
You have to keep in mind the TOS limit of a maximum of 14 partitions (letters C-P).
The Mount USB media as section provides two exclusive options selected by radio buttons:
RAW: This will force all the USB media to be accessed as Atari formatted drive. In that case it is
necessary to use a TOS hard disk driver to access them. Obviously this option is only useful if you
have assign the type RAW to at least one ID.
Translated: This will force all the USB media to be accessed as DOS formatted drive by the CE_DD
translated driver. This will work even if no type CE_DD has been specified as long as the CE_DD
driver is loaded (i.e. by placing the CE_DD.PRG program in the AUTO folder of the boot partition).
DrCoolZic January 2015 - V0.9 12 / 39
CosmosEx Users Guide
5.3 Shared Drive Settings
It is possible to mount a shared folder from another machine as a
drive on your ST. The network drive is mounted as a translated drive
using the letter specified in the Translated Disk page.
Enabled: checking it allow to use a shared drive
sharing protocol:
NFS: if you want to use a shared folder from Linux using NFS
protocol.
Samba / CIFS / SMB Windows: if you want to use a shared
folder from Windows. You have to share this folder with full
access (read / write)
IP address of server: Enter the IP address of the machine on
which your shared folder is located
shared folder path on server:
For Samba / CIFS / SMB Windows use the name of the share, e.g. shared (this is what you see
in the network neighborhood). If you want to mount a subdirectory of this share you have to
separate the path elements with /. For example shared/atari.
for nfs under Linux this is the path where the shared folder is: something like:
/home/joe/atarishared
Username/Password: If the sharing protocol requires credentials (for example Windows) you can
specify them here. For example if you want to use a shared folder on a Windows 8.1 machine you
specify your Windows login name and associated password (usually your live id account password
for Windows 8.1).
Notes:
In order for sharing to work you need to have the network up and running on the CosmosEx device.
Please refer to setup the network configuration.
If you want to share permanently a directory from a server it is better to use a static address for this
server. This can be done by defining a static address on this server or by declaring this server as a
static machine in your DHCP server.
The drive letter for the network drive as to be define in the translated disk page of the configuration
tool. Of course in order for the drive to be mounted/accessible the CE_DD driver has to be loaded.
If for some reason the network cannot be mounted successfully you should find inside the network
drive two files: MOUNT.ERR and MOUNT.LOG that gives you information about what went wrong.
5.4 Floppy Configuration
This page is used to specify how the CosmosEx device works for floppy
emulation.
When the enabled checkbox is checked it is possible to use the floppy
emulation of the CosmosEx device. When enabled is not checked the
CosmosEx is totally passive on the floppy bus and therefore not
responding to any command (neither for drive A nor drive B).
The drive ID radio buttons allow to specify if the CosmosEx drive will
respond to commands for drive A (drive ID 0) or drive B (drive ID 1).
The drive protected checkbox emulate the write tab of a real floppy
disk.
DrCoolZic January 2015 - V0.9 13 / 39
CosmosEx Users Guide
5.5 Network Settings
It is possible to connect the CosmosEx device to a network that have
access Internet. This allows:
To check and install new versions of CosmosEx software and
firmware,
To download games from an Internet database for the floppy
emulator (see CE_FDD section),
To automatically set Atari date and time,
To mount and access a shared drive on the local network,
To access the CE device from a browser (see CE_CAST section)
To login to the Raspberry Pi using an SSH shell.
The network setting page is composed of two sections one for an
Ethernet connection and one for a WiFi connection. The network settings are self-explanatory for people
that have basic network knowledge.
If the setting are done correctly the next time the CE_DD driver is loaded you should see a line with eth0:
followed by the IP address assigned to the CosmosEx device.
5.5.1 Ethernet
If you do have a DHCP server in your network (often a router), the simplest configuration is to check the
Use DHCP checkbox and ignore the other fields. All the network configuration information will be pulled
automatically from the DHCP server (this is the default settings).
If for some reason you want to set the configuration manually, uncheck the Use DHCP checkbox and
enter the configuration manually.
Note that it better to connect the network cable before you start the CosmosEx device otherwise the network
take long time to start.
5.5.2 Wi-Fi
In order to use a Wi-Fi plug you first need to update the CosmosEx Linux to the latest revision provided
by Jookie. For that matter look at Installing CosmosEx SW on Raspberry Pi SD Card.
Before you plug in the Wi-Fi dongle, enter the name of your Wi-Fi SSID and the corresponding password.
If you do have a DHCP server in your network (often a router), the simplest configuration is to check the
Use DHCP checkbox and ignore the other fields. Wait for one minute, turnoff the CosmosEx device, plug
the Wi-Fi dongle to a USB port and restart the device.
You should now see that the CosmosEx device is connected to the Wi-Fi access point.
DrCoolZic January 2015 - V0.9 14 / 39
CosmosEx Users Guide
5.6 Other
The Other page allows to change various settings of the CosmosEx device.
The Update time from internet section allows to update the Atari
clock using NPT time server on Internet
Enable: checkbox allow usage of NTP server. When NTP is
enabled a line with time and date is displayed when the CE_DD
driver is loaded.
NTP server: allow to specify the NTP server to use. By default this
value is set to 200.20.186.76 (d.st1.ntp.br) but you may want to
change it to a server close to you.
UTC offset: Offset of your local time (can be a negative number)
relative to UTC. For example +2.0 for Paris or -8.0 for San Francisco.
Screencast frame skip (10-225): Allows to set the refresh rate for the screencast feature.
Attach first Joystick as JOY 0: When checked the joystick is on port 0 of the Atari otherwise it is (by
default) set to port 1.
Reset all setting: When checked the configuration of the CosmosEx device is reset to manufacturing
default configuration.
Note you can test the proper connection of an USB joystick with this application and see if anything
happens on joystick 0 or joystick 1 when you press the buttons.
5.7 Software and Firmware Updates
This page is used for updating your device to newer versions of software
and firmware (Main App, Franz, Hans, and Xilinx). You can either update
from the Web (the default) or from an USB memory stick by selecting it
with the From Web or From USB buttons.
The current software versions is displayed in the column your version,
and the available versions is displayed in the on Web or on USB column.
If a new version exists then this last column displays the date of the
update, if no new version exist this column displays the same, and if no
information is available (for example if the network connection to web
server is not working) this column displays 0000-00-00 or blank.
In order to get updates from the Web a working connection to the internet is obviously needed as
the updates are located on Jookie server.
In order to update from an USB stick the file ce_update.zip has to be present on the root of the
drive, otherwise an error message is displayed. Therefore you first have to download the latest
version of ce_update.zip and copy it to the root of an USB stick on a PC. Insert this USB key in one of
the CosmosEx USB slot and select update from USB.
To update all the applications which have newer version on the Web server or on the USB media, press
the Update button. You will see some information about the download and the updated version(s) will
be installed automatically at the end of the download.
A message will be displayed to indicate that the system is updating. Do not turn off the system during
update or this may leave the system in a non-working state. Wait for the Configuration screen to be
redisplayed.
DrCoolZic January 2015 - V0.9 15 / 39
CosmosEx Users Guide
6. Hard Disk driver and CosmosEx
Here we are going to explain how to prepare a CosmosEx device to use an SD card. Then we will explain
how to install and use several of the most used hard disk driver on the SD card. As you probably also
want to access the network and configuration drives we will explain how to load the CE_DD driver. We
are going to review installation and usage of the following drivers:
HDDRIVER 9.x
PPDRIVER 1.x
ICD AdSCSI Pro 6.5.5
CBHD 5.0.2
More information about Hard Disk driver and Atari file system can be found in my Atari Hard Disk File
Systems Reference Guide on my web
Note that CosmosEx device need some time to start (Raspberry Pi boot time). It is therefore advised
to wait for the ACSI Led to blink before you start the Atari. If the CosmosEx device does not work as
expected just press the reset button of the Atari system.
6.1 CosmosEx ID Configuration
The first think to do is to configure the CosmosEx device correctly.
Note that dealing with RAW USB drives on a Windows system is not easy for the following reasons:
TOS partitions are not visible on Windows system
DOS partitions are limited to 32MB on Atari system
Generally only the first partition of multiple TOS&DOS partitions can be accessed
Long File Name is a problem on TOS&DOS or DOS partitions
Windows creates invisible directories
Etc.
Therefore for all these reasons usage of RAW USB drives is reserved for more advance users and here we
will only describe installation of a HD driver on an SD card plugged into the CosmosEx device.
We are going to use the following settings in the ACSI ID configuration page:
ID 0 is set to type SD,
ID 1 is set to type CE_DD and,
All other IDs are set to off.
And in the Translated disk page
We select the translated radio button in the Mount USB media as (see Translated Disk).
DrCoolZic January 2015 - V0.9 16 / 39
CosmosEx Users Guide
6.2 Which Hard Disk Driver should I use?
This is a short section to help you select a hard disk driver (among PPDRIVER, HDDRIVER, ICD655, and
CBHD520) to be used with the CosmosEx device:
Although working on CosmosEx I discourage usage of the CBHD drivers that is very old, not
maintained and has the worst quality.
If you want a free solution then you have no other choice than using ICD655. This driver is not
maintained anymore but works relatively well with CosmosEx device.
If you are only using CosmosEx and/or UltraSatan devices (not using other SCSI devices) connected
to your Atari and you do not need advance features then PPDRIVER is an excellent choice as it is
not expensive and has a lot of nice features for gamers.
The most powerful and maintained hard disk driver is HDDRIVER. It allows to connect all sorts of
ACSI and SCSI devices and has many features not found on other driver but it is expensive.
The table below summarize the drivers features:
PPDRIVER HDDRIVER ICD655 CBHD502
Boot TOS partition1 512MB 512MB 512MB 512MB
Boot TOS&DOS Many Many No No
Multi Boot At boot time Yes No Yes
FAT16A (32MB) Yes Yes Yes Yes
FAT16B (2GB)2 No BigDOS No BigDOS
Removable media Yes Yes Limited ?
XHDI No Yes No Old
Maintained Yes Yes No No
Price 10 45 + 2 Free Free
Note that DOS&TOS Partitions are very convenient to transfer data between Atari and PC
6.3 PPDRIVER 1.x
PPDRIVER is a cheap 10 package developed by Peter Putnik that you can buy it from HERE. This driver
has some limitations compared to HDDRIVER as it has been designed almost exclusively for Satan,
UltraSatan and CosmosEX devices but it provides the nice following features:
Support for Multiple TOS/DOS compatible partitions
Bootable TOS&DOS Partition (512MB for TOS 1.04)
Hot-swap support
Easy selection of active partition during boot
Low RAM usage, Good Performance (pure ASM only code)
Works on ST, STE, Mega ST, Mega STE, TT with minimum TOS v. : 1.02
Ideal for gaming - easy setting, usage, no Timer dependence
Directly support FAT16A DOS Partitions (< 32MB) and plain AHDI TOS partitions
Maximal support for gamers: driver loadable without XHDI, in top RAM, with HOLE (for old games,
not compatible with higher TOS versions)
1 The size of the Boot partition actually depends on TOS version. The value presented here is for TOS
version bigger or equal to 1.04 and less than 4.x
2 BigDOS means support by adding BigDOS program in the AUTO folder
DrCoolZic January 2015 - V0.9 17 / 39
CosmosEx Users Guide
6.3.1 Partitioning a drive
Run the partitioner in medium or high
resolution.
You first need to select the ACSI Id that
contains the CosmosEx device. ACSI 0 is
shown by default. As this is the ID we
have defined in our configuration we
just need to click on the ACSI 0 button.
Vendor shows JOOKIE CosmosEx 0 and
previous partitioning of the SD card is
displayed.
You now have to enter the desired sizes
for each partitions starting with partition C. Each time you enter a value for a partition the free space
field is updated. If the sum of all partitions gets bigger than the available space the free indicator shows
NEG and in that case you must decrease the size of some partitions.
C16 is default partition type, which correspond to TOS & DOS compatible FAT16A partition and this is
what you want to use as these partitions will be accessible on TOS and Windows. Once you are satisfied
with the partition sizes, click the PARTIT. and INIT all button then press the Go on! Button.
After partitioning, you may check the result by clicking again the Drive button - it should show the new
partitions values. Now Click EXIT
6.3.2 Installing the auto boot
To install the auto boot driver you need to execute the USAB10.TOS program. The driver installer will
show all attached ACSI devices with target # and capacity detected. You have to select the device you
want by typing the ID target value (0 in our case) and press I key to confirm installation.
The program will install the driver. You must now restart the computer that will boot from the SD card,
and mount the partitions defined. The drive C appears on the desktop.
Note that PPDRIVER does not need to be configured and can therefore be used immediately. Note also that
it does not include FOLDER100. This was done on purpose not to waste any space for gamers.
6.3.3 Removable Medium Drive Support
The PPDRIVER driver provides support for removable medium drives (no need to configure). The driver
detects media changes and reinstalls all partitions at the next disk access after the media has changed.
You need to hit the ESC key to refresh the desktop.
6.3.4 Accessing Partitions
PPDRIVER allows access to the following type of partitions: DOS16B, TOS, TOS&DOS partitions.
Note that latest version of PPDRIVER allow to access TOS&DOS partitions created by HDDRIVER.
Remember that with TOS 1.04 the size of the partitions is limited to 512MB. It is possible to create
several TOS&DOS partitions on a SD card with PPDRIVER, but Windows normally access only the first
partition on a removable media. However it is possible to access multiple TOS&DOS partitions using the
procedure describe in section 5.1 of this document.
DrCoolZic January 2015 - V0.9 18 / 39
CosmosEx Users Guide
6.3.5 Driver usage
One of the most interesting feature of PPDRIVER is the capability to select the active C partition during
boot: just follow the on screen messages.
6.3.6 Loading CE_DD Driver
We also want the CE_DD driver to be loaded to access DOS formatted USB flash drives, the Network
drive, and the Configuration drive. Because ID 1 is set to type TRAN and as the PPDRIVER normally does
not block the boot loader chain (depends on TOS version), the CE_DD driver should load automatically. If
this is not the case just add CE_DD in the AUTO folder.
6.4 HDDRIVER 9.x
The HDDRIVER package is a commercial application that you can buy for 47 from Uwe Seimet HERE.
This driver is very powerful and provides support for many hardware. Feature list HERE.
6.4.1 Partitioning a drive
Start the HDDRIVER.PGR program. The driver
displays a welcome screen and displays
information about all the connected devices and
eventually already existing partitions. Now start
the HDDRUTIL.APP utilities.
Select the device JOOKIE CosmosEx device with
ID 0 from the Devices Window and from the
Medium menu select the Partition command.
The Partition form will popup. First you need to
define the type of partition you want to create
by clicking on the Compatibility button in the partition
window. This open the Compatibility Option window.
We want to create TOS&Windows partitions and
therefore we check both the TOS and Windows
checkboxes. Select the TOS level of compatibility you
want with one of the radio buttons and leave the two
checkboxes in the Windows section uncheck. Click OK
this return you to the partition window.
Once you have
defined the
compatibility
options for the partitions you are returned to the main partition
window. In the MB field you have to
specify the size of every partition
you want to create.
Enter the size for all the partitions you want to create. Remember that for
example with TOS 1.04 the partitions must be less than 512MB. Verify also
that the total size of all partitions you have defined is less than the available
capacity.
DrCoolZic January 2015 - V0.9 19 / 39
CosmosEx Users Guide
Click OK to start the partitioning and follow indication.
The Drives Window displays the created partitions. The
program proposes to restart the system and it is better to select
Now.
6.4.2 Enabling the Auto boot
Execute the HDDRUTIL.APP program. Select the
Partition you want to use to boot from.
From the File menu select the Install HDDRIVER
command. A confirmation will be asked and a
popup window will indicate that the driver has
been installed. Do not quit yet the HDDRUTIL
program in order to modify the configuration as
described below.
6.4.3 Configuring the HDDRIVER Hard Disk Driver
With HDDRIVER 9.x most of the default values required for CosmosEx
are already set to what you want. The only thing you need to change
are the values for removable medias if you intent to use them.
From the Settings menu select the Removable Media command.
You are presented a window with the Removable media options. Set
the Drive ID to reserve to the maximum number of partitions to be
expected on any of the media you plan to use. Set the maximum
sector size to the larger value for all the partitions on all the media
(usually 8192).
6.4.4 Accessing Partitions
HDDRIVER can directly access
DOS FAT16A partitions of less than 32 Mbytes.
DOS FAT16B partitions of up to 2GB when used with BigDOS.
TOS Partitions
TOS&DOS partitions created by HDDRIVER.
Important Warning: never try to access TOS&DOS partitions created by PPDRIVER hard disk driver with
HDDRIVER as they are not compatible.
Remember that with TOS 1.04 the size of the partitions is limited to 512MB. It is possible to create
several TOS&Windows partitions on a SD card with HDDRIVER. All these partitions can be accessed by
the TOS on Atari but on Windows you will need special drivers (refer to the procedure describe in section
5.1 of this document).
6.4.5 Loading CE_DD Driver
We need to load the CE_DD driver in order to access DOS formatted USB flash drives, the Network drive,
and the Configuration drive. Because the HDDRIVER breaks the boot loader chain, the CE_DD driver is
not loaded automatically. It is therefore necessary to place the CE_DD.PRG program into the AUTO
folder of the boot partition on the SD card.
DrCoolZic January 2015 - V0.9 20 / 39
CosmosEx Users Guide
6.5 ICD AdSCSI Pro 6.5.5 Driver Package
This section presents the ICD AdSCSI Pro 6.5.5 hard disk package. This package used to be a commercial
package but is now widely available as an abandon-ware. You can find it HERE.
6.5.1 Partitioning a drive
Execute the ICDBOOT.PRG. The driver displays a welcome screen as
well as information about all the devices connected and eventually
the already existing partitions on the drive.
Now run the ICDFMT.PRG. After displaying a welcome screen the
program will scan for hard drives and controllers. All the units found
will be listed in a form. Select the CosmosEx Drive with ID 0 and click
CONTINUE.
You will be brought to the main menu that displays some information, about the hard disk selected, on
the left side and some user modifiable parameters on the right side.
Modify is the Verify Passes parameter (it is set to 1
initially). This parameter indicates the number of
times each sector will be checked after partitioning to
see if it is a bad sector.
Click Verify Passes: This will bring a new form. Set the
Passes parameter to 0, to bypass the sectors
verification, and then click OK.
If you do not set the Verify Passes parameter to 0
the partition operation will check all sectors in all the
partitions on the drive and this can take a very long
time on a large drive.
Click PARTITION. You are now presented the partition
Main form. If the drive had already been partitioned you will see the values from the previous
partitioning otherwise you will see some computed default values.
DrCoolZic January 2015 - V0.9 21 / 39
CosmosEx Users Guide
Now you have to modify the following
parameters:
Size for all the partitions that you want to
create. At any time you can click
RECALCULATE or hit return key to update
the excess field (remaining space)
Type: verify that it is set to BGM.
Name is the name of the partitions. The
Show Info... from the Atari desktop will
display this value.
The On column contains check marks for
enabled partitions. Normally you always
want to set a checkmark for all the partitions otherwise they will not be accessible (hidden).
Note that the size displayed and entered values are in MEGS (1000 2) and not in megabytes (10242).
Click PARTITION ENTIRE HARD DISK: This writes the partition information based on values you have
entered into the MBR of the hard drive. It will also write the boot sector, FAT, and directory information
to each partition.
WARNING: Before partitioning make sure you that you have a check mark in the On column for all the
partitions. Otherwise the program will warn you. You can click CANCEL and set On flags.
The program asks you to confirm and displays progress information.
As we are using a removable media (SD card) the program also
displays a window indicating that a removable drive has been
formatted and the maximum number of bytes for the logical sectors.
Write down this value as you will need it to set the driver
parameters and click OK.
A new window is presented to indicate that the partitions have
changed and offers you to reboot the computer, click OK. During
reboot the ICD driver should display all the drives connected and a list of all the partitions found.
6.5.2 Enabling and Disabling Auto boot
Run the ICD utility program HDUTIL.PRG. This brings you to the
main menu.
To enable Auto boot, click Boot from the main menu. The
program default to partition C selected. If you wish to boot
from a partition other than C, click on that partition. Locate the
ICDBOOT.PRG (usually on floppy drive A) and click on OK. You
will be prompted to be sure that you
have the proper disk in. The boot
sector of the partition will be modified
to reflect Auto boot status, and the
ICDBOOT.PRG file will be copied to
the root directory of the boot partition and renamed to ICDBOOT.SYS. When
this is done you will be returned to the main menu.
DrCoolZic January 2015 - V0.9 22 / 39
CosmosEx Users Guide
6.5.3 Configuring the AdSCSI Hard Disk Driver
Run the ICD utility program HDUTIL.PRG. This brings you to the main menu.
Click Config: All parameters are grayed because you first have to select the driver you want to configure.
Select the driver from your boot partition (for
example C:\ICDBOOT.SYS). You should see all the
current parameters of the driver installed. You
probably do not want to change any of these
parameters with the following exceptions:
Max size for logical sector: If you are using
removable media (e.g. SD cards on an
UltraSatan) you must adjust the size for
logical sector with the value that was
reported at the end of the partitioning
operation. This is done by pressing the
up/down arrow buttons at the beginning of
the line.
Set Clock: you have to select NO for the clock
option.
Click Save: The program displays a file selector: select save to C:\ICDBOOT.SYS. Now click the Exit button
to terminate the configuration. The program returns to the main screen and you can now click on QUIT.
A new window will pop up to remind you that ICDBOOT.SYS has been modified and offer you to reboot
the computer: click OK.
Note: The maximum size for logical sector is an important parameter as it reserves buffers required by
the driver. If you are using several SD cards this parameter should set to the maximum of the values
reported during formatting of all the partitions on all the cards.
6.5.4 Removable Medium Drive Support
The ICDBOOT driver supports removable medium drives. When the card is changed, the driver
recognizes this the next time the drive is accessed, a Disk Change message is flashed in the upper right-
hand corner of the screen, and the drive is logged again. If the new card has more partitions than the
previous, these are added after the currently logged partitions. However with ICD it is not possible to
reserve a number of partitions attached to a drive.
6.5.5 Accessing Partitions with ICD
The AdSCSI hard disk driver support the
TOS partitions
DOS FAT16A partitions. Remember that these partitions are limited to 32MB.
AdSCSI Hard disk driver does not support XHDI 1.2 and consequently the BigDOS program cannot be
used with this driver (i.e. no support for DOS FAT16B).
Important: Never try to access TOS&DOS partition with the ICD AdSCSI hard disk driver. You will get
invalid data returned and you will probably corrupt the accessed partition.
6.6 CBHD 5.0.2
CBHD works fine with the CosmosEx device but it is a very old and not so good HD driver. If you are
interested in using this driver please read this document.
DrCoolZic January 2015 - V0.9 23 / 39
CosmosEx Users Guide
7. CosmosEx Utilities
7.1 Screencast
One very cool feature of CosmosEx is the capability to see and
control your Atari from a remote Web browser. This is done by
starting the CE_CAST.PRG on Atari. The CE_CAST program is a TSR
that enable the screencast capability of CosmosEx. Once the
program is started the ACSI blue LED should blink continuously and
it is now possible to use a browser
to remotely control your Atari.
Accessing the screencast in the
browser is explained in Access to
CosmosEx from a Web Browser.
It is recommended to Grab the
mouse to control your Atari.
To use this feature you need:
To setup the network correctly.
To have the IKBD injector installed
The refresh rate of the screen cast images is dependent of the value you have entered in the Other
page of the configuration
7.2 Loading images for the floppy emulator
CE_FDD.PRG Allows to load images in CosmosEx device for floppy emulation.
CE_FDD.TTP allow to load one image
7.3 Configure mounted drive
CE_MOUNT This tool is used to configure drives. It shows what drive letter is assigned to what drive.
Pressing letters 'C' to 'P' unmounts the corresponding drive. If you use USB removable drive, then you
should do this to avoid data loss as this does sync and unmounts the drive.
DrCoolZic January 2015 - V0.9 24 / 39
CosmosEx Users Guide
8. CosmosEx Web Browser
It is possible to access the CosmosEx device from a Web browser. To use this feature you need:
A network connection: Ethernet cable, or Wi-Fi plug
A properly configured network
That the CE_DD driver is loaded
During boot time the CE_DD driver display the IP address of the CosmosEX device. Use this address in
your browser. Just enter this address in the browser for example http://192.168.1.52/
You will be presented this page.
You can reach the different pages by clicking on the links from the mome page of from the menu on the
top of the page.
The manual link direct you to Jookie CosmosEx manual page http://joo.kie.sk/?page_id=415. The credit
page gives you information about the open sources project used by CosmosEx Web browser.
8.1 The Remote Page
This page allow to control remotely you Atari. When you reach the page you will see several button at
the top of the page and below a help window that gives information on how to control the Atari and the
screen cast display. To close this help window click on the X on the upper right corner of this window
(highlighted in red in this picture).
The buttons are:
Toggle ST button: This toggle an
virtual QWERTY keyboard at
bottom of the page.
Grab mouse: button to attach your
mouse to the emulation window.
Press ESC to leave this mode.
CTRL+ALT+DEL allows to remotely
reset your Atari. It is not possible to reconnect remotely as you need to manually restart the
CE_CAST.PRG on the Atari.
Start Screen cast: allows to start the remote control of the Atari. See screencast section.
Help: redisplay the help window.
DrCoolZic January 2015 - V0.9 25 / 39
CosmosEx Users Guide
8.2 The Floppy emulation
This is another nice feature. You can now download directly from your machine a floppy image to the
CosmosEx floppy emulator. The page presents the three available floppy slots.
To load an image just click the select file
button. This open a file selector window and
you just need to
select the file you
want (currently .st
or .msa files). You
now need to upload
the file on the Atari
by clicking the
Upload button.
Finally you need to select among the three possible images by clicking the active slot checkbox.
It is now possible to use the floppy emulation either directly on the machine or remotely using
screencast.
DrCoolZic January 2015 - V0.9 26 / 39
CosmosEx Users Guide
8.3 The Configuration page
The configuration page is another way to
access the configuration utility. Use the
configuration utility as described in the
Configuration of the CosmosEx device section.
Therefore you need to use the keys for the
different options and not the mouse.
8.3.1 Debug info Page
This page display information on the
CosmosEX device.
DrCoolZic January 2015 - V0.9 27 / 39
CosmosEx Users Guide
9. Advance information
9.1 Translated versus Raw Drive
A RAW drive is accessed by a TOS hard disk driver as sectors and no additional logic is done. That
means that the hard disk driver handles partitions, directories, and so on. RAW specification always
applies to SD card and also applies to USB media if the Mount USB media as option is set to RAW
(some ACSI IDs have been set to type RAW).
If you use media in translated mode, the media will be mounted in Raspberry Pi, and the CE_DD
driver will make this media available as TOS drive letter. There shouldn't be a limitation on the
partition size (although there might be some TOS limitations on how many directory items you
might have in a single folder, or how deep can you dive in the directory structure). Note that TOS
doesn't know anything about that media, it only uses GEMDOS functions to search for files and
directories, and uses GEMDOS file and directory functions to do something with those files and
directories. Therefore TOS shouldn't have problems even with very big partitions on translated
drive. If the media contains several partitions they will be accessible through several TOS drive
letters. It is interesting to note that the driver takes care of converting long file name on DOS
partition into unique 8.3 upper-cased name.
9.2 Login to the Raspberry Pi system
Sometimes it can be useful to login to the Raspberry Pi system of the CosmosEx device. This can be
accomplished by:
Using a USB keyboard to input commands and a monitor/TV connected to the HDMI output to
display results. At the end of the boot sequence you should see a login prompt on the monitor
saying 'username: '. This type of connection does not require to be connected to a network.
Using an SSH shell (on Windows you can use the program PUTTY) to connect at the CosmosEx IP
address using port 22. This connection requires that the CosmosEx device is connected to a
network.
Using the configuration tool. During configuration you can press the F8 key to switch to Raspberry Pi
Linux terminal. Pressing F8 again return you to normal configuration screen.
In the first two cases you must login as root with the password ce.
9.2.1 Updating the Raspberry Pi system
This an important feature to set your device to the latest version. Once logged on CosmosEx machine as
root you can type:
cd /ce
wget http://joo.kie.sk/cosmosex/scripts.zip
unzip scripts.zip
chmod 755 *.sh
./ce_update.sh
sync
./ce_start.sh (or turn off and on again)
That will download the newest software and apply it to your device. After that you can turn off the
device, turn it back on and see if your ST behaves better.
DrCoolZic January 2015 - V0.9 28 / 39
CosmosEx Users Guide
9.2.2 Running configuration from the Raspberry Pi system
If for some reason you are not able to run the
configuration program on your Atari it is now
possible to run it from a console login. From a
system prompt type
/ce/ce_cofig.sh
This gives you access to the configuration tools as
described in Configuration of the CosmosEx device
with the exception of the F8 key which is useless.
9.2.3 Problem mounting shared drive
Once logged on CosmosEx machine as root you can check the mounted share with the command
mount | grep shared
It should return the currently mounted share or an empty line if nothing is mounted. In that case you can
try to mount the share using the following command:
mount -v -t cifs -o gid=1000,uid=1000,username=YOUR_USERNAME,password=YOUR_PASSWORD //SERVER_IP/SHARE_NAME /mnt/shared
Where you have to replace all capital letters with appropriate values. If you are getting an error Device
or resource busy you first have to unmounts it (umount /mnt/shared). You can find if the mount was
executed correctly by using the line
ls /mnt/shared
You should see the content of the shared directory. Otherwise you will see the files mount.err that
contains information while the mount failed.
9.2.4 Network problem
For more information read CosmosEx network not working - and how to solve it...
9.3 Using WinSCP to transfer data
TODO
Use WinSCP to transfer FTP via SSH
If you need the files which will work with his device (his versions of firmware), just download the files
using some tool (e.g. WinSCP, using SCP protocol) to your PC - log in as root (password is 'ce'), the whole
content of the configuration drive is in the folder: /ce/app/configdrive
DrCoolZic January 2015 - V0.9 29 / 39
CosmosEx Users Guide
9.4 Installing CosmosEx SW on Raspberry Pi SD Card
When you receive the CosmosEx device, a customized Linux is installed on the internal SD Card of the
Raspberry Pi. For some reasons (e.g. you completely destroyed your Linux, you want to load a new image
that support WiFi etc.) you may need to install/reinstall the customized Linux software on your
CosmosEx device. This can be done following this procedure.
The first thing to do is to remove the SD Card from the Raspberry Pi. You can access this card without
opening the CosmosEx box. The card is visible under the Floppy connector but it is located relatively far
and therefore not easily accessible. For detail on how to install/uninstall the card please have a look at
the CosmosEx - mounting and connecting or Raspberry Pi video.
Now you need to get the latest SD card image from Jookie site named Raspberry Pi SD card image for
running the device provided as a zip file (about 37MB). Unzip the rpi-ce-run.img content.
To install the image on the SD card it is recommended to
use the USB Image Tool from Alexander Beug. Download
the latest version (V1.70 at the time of this writing) from
this page.
Place you SC card into a card reader on your PC and run
the USB Image tool (it requires Microsoft .NET
Framework 3.5). Place the USB Image tool in device
mode and select your SD card. Be sure that you have
selected the right card because installing the image on
this card will destroy its content.
To install the image click on the restore button and select
the rpi-ce-run.img file (about 172MB). A confirmation will be asked and the restore should proceed
quickly as we are writing only a small image.
Now reinstall the SD card into the Raspberry Pi SD Card reader following the video described above
(make sure that the card is fully pushed in).
Reconnect the CosmosEx device and starts your Atari. Be aware that during the restore operation your
CosmosEx device was reset to factory settings and therefore you will need to reconfigure it.
You need to update the firmware/software to the latest version as the Linux image does not contains the
latest versions. See Software and Firmware Updates section for details.
DrCoolZic January 2015 - V0.9 30 / 39
CosmosEx Users Guide
10. Hardware information
10.1 Making a CosmosEx ACSI Cable
This cable is used to connect the IDC20 male connector on the CosmosEx device to the DSUB19 Female
connector on the Atari.
Pin Name
1 Data 0
2 Data 1
3 Data 2
4 Data 3
5 Data 4
6 Data 5
7 Data 6
8 Data 7
9 Chip Select
10 Interrupt Request
11 Ground
12 Reset
13 Ground
14 Acknowledge
15 Ground
16 A1
17 Ground
18 Read/Write
19 Data Request
20 Not used
ACSI cable for CosmosEx has a simple 1:1 connection between a DB19 male connector and an IDC20
female connector. This means that the left upper pin of DB19 is connected to left upper pin of IDC20
connector, the left lower pin of DB19 is connected to left lower pin of IDC connector, and the right upper
pin of DB19 is connected to the right upper pin of IDC connector; meaning that the 1st row of DB19 is
connected to 1st row of IDC, and the 2nd row of DB19 is connected to second row of IDC.
To make this cable you can crimp a flat ribbon 20-wires cable in the IDC20 connector. On a DB19 female
connector, solder the 1st wire to the 1st pin in the top row, the 2nd wire to the 1st pin in bottom row,
the 3rd wire to the 2nd pin in top row and so on
DrCoolZic January 2015 - V0.9 31 / 39
CosmosEx Users Guide
10.2 Making a CosmosEx Floppy Cable
This cable is used to connect the IDC34 male
connector on the CosmosEx device to the
DIN14 female connector on the Atari.
Description Name FD Connector DIN14 Connector
Index INDEX 8 4
Device Select 0 DS0 10 5
Device Select 1 DS1 12 6
Motor on MTRON 16 8
Direction DIR 18 9
Step STEP 20 10
Write Data WDATA 22 11
Floppy Write Enable WGATE 24 12
Track 0 TRK00 26 13
Write Protect WPT 28 14
Read Data RDATA 30 1
Head Select SIDE1 32 2
Ground GND All odd pins 3, 7
You can use a 14 pins DIN plug on one side and
a female IDC34 connector on the other side
and connect the pins as indicated in the table.
DrCoolZic January 2015 - V0.9 32 / 39
CosmosEx Users Guide
However as the DIN14 connector is now very difficult to find I present here a solution based on reusing
directly the control board of an Atari SF314 external floppy drive.
The Atari SF314 has an internal control board that is
used to
Connect two external DIN14 female connectors
to an internal IDC34 female FD connector. This
cable is connected to the internal floppy disk.
Connect an external DIN5 female connector to
an internal Berg 4 pins FD power connector. This
cable is connected to the floppy disk power
connector.
Normally the SF314 is connected to the Atari using a DIN14 male to DIN14 male cable and is connected
to a power supply with a DIN5 male connector.
It is possible to extract and reuse the SF314
control board. We can just use the floppy
connection alone or in conjunction with the
power supply.
Check carefully that the Floppy disk connector is
correctly oriented. In my case it had to be
mounted upside-down (for that I had to
remove the polarizing-tab) in order for the pin 1
to match.
You can power the CosmosEx device with the SF314 power supply. In that case you connect the DIN5
connector of the power supply to the control board and the Berg 4 pins to the CosmosEx berg connector.
10.3 Swapping floppy Drive A and B
We have seen that you can mount the CosmosEx device inside an Atari and use its floppy emulation as
drive A. You can connect at the same time an external floppy drive as drive B.
We have also seen that you can keep your Atari internal floppy as drive A and use at the same time the
CosmosEx floppy emulation as Drive B.
But what about being able to swap drive A and B in these two
configurations?
Well this is feasible by using a floppy drive selection switcher.
The two drive select signals come from the sound chip on pin 19
and 20. So the principle is that if we insert an inverter on the
selection lines then we can swap the drive A and B selection at
the flip of a switch.
The procedure has been described in Atari-Forum HERE for an Atari STF and HERE for an Atari STE.
DrCoolZic January 2015 - V0.9 33 / 39
CosmosEx Users Guide
Here I provide a quick description for installing a drive switcher on an Atari STe. You first have to
completely dissemble your Atari so you have full access to the motherboard. Now we need to locate the
YM2149F sound chip and the two straps W300 and W301. The first operation consist in cutting the
selection paths. In most cases the sound chip is soldered and there is no other choice than to cut the pins
19 and 20 (the last to pins). Once cut, the pins need to be unfolded so we can easily solder a wire to
them. We also need to remove the solder on pin 1 of the W300 and 301 straps.
Now we need to prepare the inversion
circuit. In this example I use 2 red wires
connected at the center pin of the switch
and 2 blue wires at edge pins of the switch.
Also do not forget the wires that connects
the other edge and causes the inversion of
the signals. Now we just need to solder the
two red wires to the two pins of the sound
circuit and the two blue wires to the two
pins 1 of the straps (order does not matter)
In my case (no RF modulator) the
switch is mounted mechanically
in one of the hole between the
DIN14 floppy drive connector
and the DIN13 video connector.
DrCoolZic January 2015 - V0.9 34 / 39
CosmosEx Users Guide
10.4 IKBD Injector Problem
You have connected CosmosEx through the IKDB
injector to the IKDB port of your ST, but it still
doesnt work? Heres a couple of things to
check
First check that it is connected correctly see
IKBD Injector Connection
Second check your hardware: R1 should be
4K7 (472 written on it) and R30 should be
10K (1002 written on it). If this is not the
case then you need to fix it.
Detailed information on IKBD injector problem on Jookies page
10.5 Using CosmosEx device with other ACSI devices
If you are running CosmosEx with other ACSI devices (for example an internal hard drive) on the ACSI
bus, you have to make sure that there are no ACSI ID collision as the devices would block each other.
Remember that CosmosEx comes with the default ACSI ID set to 0 and therefore if you have an internal
hard drive with ID 0 it wont work.
So before you connect the CosmosEx device you should run a program that scans the DMA bus and
enumerates all the ACSI ID used. This kind of program is available with ICD pro for example. Check that
this configuration does not use ID 0.
For example if you internal hard disk uses ID 0 you have two choices:
Disconnect CosmosEx, and configure the ACSI ID of internal hard drive to something other than 0.
Then you can connect the CosmosEx device with the default ID 0
Disconnect the internal hard drive, connect CosmosEx, and using the CosmosEx configuration tool
change the ACSI ID used by CosmosEx to something different than 0. Now you can reconnect the
internal drive
Same considerations would apply if you are using CosmosEx for example with an UltraSatan drive.
DrCoolZic January 2015 - V0.9 35 / 39
CosmosEx Users Guide
10.6 Atari STe Faulty DMA chip
Before we use the CosmosEx device it is a good idea to check if we do not have a bad DMA chip.
Some early STe computers released by Atari were equipped with a faulty DMA chip. As this chip handles
among other things the hard disk using one of these computer with CosmosEx can result in lost or
damage data. Atari has provided ways to circumvent problem with their hard drive and associated
software but it is not clear that it works with all combination of CosmosEx and hard disk drivers.
First locate the DMA chip marked as U300. You will find it under the floppy drive (therefore you first
have to remove it!) above to the TOS ROM chips.
If the chip is marked C025913-38 or C025613-38 then you are in trouble. Note that this is often
associated with a handmade patch using a piggy back circuit as shown in the right picture below.
In that case you probably need to buy another Atari or at least change the DMA chip.
A correct DMA chip should indicate C398379-001A or if you are lucky enough to have one of the latest
Atari STe released by Atari you will have a square DMA chip marked C398789-001
DrCoolZic January 2015 - V0.9 36 / 39
CosmosEx Users Guide
11. FAQ / Advices
In this section you will find some FAQ and advices
In almost all practical cases you must connect the CosmosEx device to the Atari using the ACSI
cable. The only two exception I can think off are using CosmosEx as a Mouse adaptor or a Linux box!
Probably one of the first thing you should do is to setup a network connection between the
CosmosEx and your local network. Through the usage of an SSH shell you will be able to restore your
system to a working condition in most cases.
It is a good idea to keep all the files from the configuration drive on a floppy disk (do not forget to
update when new version are available). This allow for example to reconfigure your system if for
some reason you cannot access the ce_conf program, or to load the ce_dd driver.
Do not forget to update the CE_DD.PRG program in your AUTO folder each time this program is
updated in mainapp.
DrCoolZic January 2015 - V0.9 37 / 39
CosmosEx Users Guide
12. Current Status
12.1 Bug list
CE_DD driver bombs (4 bombs) when loading (TOS2.06?)
ALT + characters not working correctly on USB keyboard
Display ID 0 trans for new/reset device
Writing to FD not working
Problem with tree that contains Long File Names (size reported incorrectly and different number of
files copied).
12.2 Wish list
Support .SCP images
Proper DSUB19 connector or shift connector on the other side
With CE_CAST ACSI led not blink continuously
save/load configuration from file" option in the CE configuration tool
Display of Ethernet information
Boot from network shared drive?
12.3 Tests to be done
Removable media
Plug Ethernet cable after startup
Power supply from USB
Reset all settings
KB & HDMI login + open window in Atari
Test TTP app to load ST and MSA files
Boot from floppy (ATL key)
DrCoolZic January 2015 - V0.9 38 / 39
CosmosEx Users Guide
13. Links
CosmosEx - new device for your Atari ST
CosmosEx - updates
How to get your CosmosEx working
Wishlist
Bug reports
CosmosEx network not working - and how to solve it...
Compatible Atari models with CosmosEX
Anyone used Ppera's HD driver?
Help me get started with SD HDD?
WiFi setup
Starting Problem
Some techical questions
Cannot Config CosmosEx
Floppy Emulation issues
Can't get this thing working (Everything OK now!)
Create FAT partition under ICD Pro
http://vincent.riviere.free.fr/soft/m68k-atari-mint/
http://www.alexpage.de/usb-image-tool/download/
http://www.raspberrypi.org/forums/viewt ... 44&t=53118
http://www.raspberrypi.org/forums/viewt ... 63&t=24982
http://raspberrypi.stackexchange.com/qu ... tput-power
http://www.element14.com/community/comm ... r-problems
14. Document History
V0.9 January 06, 2015 Documented Installing CosmosEx SW on Raspberry Pi SD Card and Wi-Fi.
V0.8 December 3, 2014 Document new remote features (chapter dedicated to Web server).
V0.7 November 13, 2014 Added pictures for configurations pages. Corrected error in configuration.
Added information about screencast, login to RPi, configuration from SSH. Added SSH section.
V0.6 October 18, 2014 Modified configuration information based on modification of MainApp 2014-10-
18. TRAN type has been renamed to CE_DD type and F8 added.
V0.5 October 16, 2014 Clarified section on ACSI configuration + miscellaneous fixes.
V0.4 October 7, 2014 Added full description for internal mounting of CosmosEx device. Added example
of drive selection switcher. Added section on faulty DMA. Fixes and improvement.
V0.3 October 3, 2014 Added HD driver description, ACSI & FDD cables description, many fixes and
improvement.
V0.2 September 30, 2014 - First public release
V0.1 September 15, 2014 Development version
DrCoolZic January 2015 - V0.9 39 / 39
Potrebbero piacerti anche
- Antenna Arraying Techniques in the Deep Space NetworkDa EverandAntenna Arraying Techniques in the Deep Space NetworkNessuna valutazione finora
- Advantech Codesys User ManualDocumento132 pagineAdvantech Codesys User Manualamiry1373Nessuna valutazione finora
- ESS Design and Installation Manual-EnDocumento32 pagineESS Design and Installation Manual-Encabunga2014Nessuna valutazione finora
- MULTIPLUS 3kW ESS - Design - and - Installation - Manual-EnDocumento32 pagineMULTIPLUS 3kW ESS - Design - and - Installation - Manual-EnMaksym KlymenkoNessuna valutazione finora
- Movitrac AdvancedDocumento120 pagineMovitrac AdvancedM KNessuna valutazione finora
- User Manual: Downloaded From Manuals Search EngineDocumento48 pagineUser Manual: Downloaded From Manuals Search EngineharoonNessuna valutazione finora
- User Manual: Downloaded From Manuals Search EngineDocumento48 pagineUser Manual: Downloaded From Manuals Search EngineharoonNessuna valutazione finora
- ABB-Welcome Outdoor Station & Modules - Product Manual - EN - 2TMD042000D0027 - ABB - 20201023Documento57 pagineABB-Welcome Outdoor Station & Modules - Product Manual - EN - 2TMD042000D0027 - ABB - 20201023DanielNessuna valutazione finora
- Ek110x Ek15xxenDocumento112 pagineEk110x Ek15xxenvigmatechnologiesNessuna valutazione finora
- Manual-Color-Control-GX.0.3-EN p23Documento65 pagineManual-Color-Control-GX.0.3-EN p23Sage MurcielanoNessuna valutazione finora
- KST SafeOperation 32 enDocumento205 pagineKST SafeOperation 32 enHerick Moscardini0% (1)
- Eaton - 9395 - 275kVA - Manual - 1027212 - en PDFDocumento133 pagineEaton - 9395 - 275kVA - Manual - 1027212 - en PDFCesar VilledaNessuna valutazione finora
- Owner Owner Manual Manual: Cloud Based Remote Monitoring SystemDocumento98 pagineOwner Owner Manual Manual: Cloud Based Remote Monitoring Systemrubem paulinoNessuna valutazione finora
- Eaton - 9395 - 275kVA - Manual - 1027212 - en PDFDocumento133 pagineEaton - 9395 - 275kVA - Manual - 1027212 - en PDFStuart MacPhailNessuna valutazione finora
- 614 01919 00 9395P 250 275kVA 300kVADocumento170 pagine614 01919 00 9395P 250 275kVA 300kVATiên Lê Trần MỹNessuna valutazione finora
- KST ConveyorTech 80 en NTDocumento132 pagineKST ConveyorTech 80 en NTPhạm BìnhNessuna valutazione finora
- ESS Design and Installation Manual-EnDocumento32 pagineESS Design and Installation Manual-EnAnthony ObiNessuna valutazione finora
- Power CommandDocumento98 paginePower CommandAngel Danubio Medina Perez100% (1)
- KST ArcSense 33 enDocumento136 pagineKST ArcSense 33 enbw serviceNessuna valutazione finora
- Csmio/Ip-S: 6-Axis CNC Controller (Step/dir)Documento95 pagineCsmio/Ip-S: 6-Axis CNC Controller (Step/dir)jhoan sebastianNessuna valutazione finora
- CCS ManualDocumento85 pagineCCS ManualLeandro PainsNessuna valutazione finora
- Manuel Movi-C Version ModulaireDocumento376 pagineManuel Movi-C Version ModulairemehdiNessuna valutazione finora
- Quantum Mx840 Manual EngDocumento150 pagineQuantum Mx840 Manual EngZeljko LazarevicNessuna valutazione finora
- Operating Instructions: Movisafe UCS..B Multi-Axis Safety ModulesDocumento196 pagineOperating Instructions: Movisafe UCS..B Multi-Axis Safety Modulesrafael CarvalhoNessuna valutazione finora
- Sma Solid-Q 50 / Sma Solid-Q Pro 60: Operating ManualDocumento76 pagineSma Solid-Q 50 / Sma Solid-Q Pro 60: Operating ManualprekNessuna valutazione finora
- Stk200 User Guide AtmelDocumento41 pagineStk200 User Guide AtmelkunalkundanamNessuna valutazione finora
- ECI Telecom - Technical Concept For VIVO DWDM NetworkDocumento105 pagineECI Telecom - Technical Concept For VIVO DWDM NetworkkanishkNessuna valutazione finora
- CoreEarthworm UserGuide 14639R5Documento40 pagineCoreEarthworm UserGuide 14639R5Mehdi RahmatiNessuna valutazione finora
- User's and Installation Guide UPS 40-160 kVA, 400V 50/60 HZ OutputDocumento70 pagineUser's and Installation Guide UPS 40-160 kVA, 400V 50/60 HZ OutputPowertech Energia e TecnologiaNessuna valutazione finora
- TBEN-L - SE-M2: 10-Port Ethernet SwitchDocumento70 pagineTBEN-L - SE-M2: 10-Port Ethernet SwitchCesar Celedonio Cayo ChurataNessuna valutazione finora
- MD 602 MD 612 GBDocumento76 pagineMD 602 MD 612 GBCleiver MaasNessuna valutazione finora
- I Neos Blue ManualDocumento46 pagineI Neos Blue ManualridaNessuna valutazione finora
- Operating InstructionsDocumento396 pagineOperating InstructionsBigappleNessuna valutazione finora
- 3HAC080435-001 AM PickMaster Twin 2.1.1-En - Rev.2.1.1Documento518 pagine3HAC080435-001 AM PickMaster Twin 2.1.1-En - Rev.2.1.1Poom YoosornNessuna valutazione finora
- Danelec Business SystemDocumento207 pagineDanelec Business SystemWitold PiwnickiNessuna valutazione finora
- Genius 20 en Ver 1.2Documento307 pagineGenius 20 en Ver 1.2Kristoffer BarkmanNessuna valutazione finora
- Rice Lake PlusDocumento78 pagineRice Lake PlusJuan IdarragaNessuna valutazione finora
- Asterisk Admin Guide 13.5Documento857 pagineAsterisk Admin Guide 13.5Pedro VargasNessuna valutazione finora
- Milling Robot 03 enDocumento88 pagineMilling Robot 03 enM12N70% (1)
- KannelDocumento141 pagineKannelSampleNessuna valutazione finora
- TBEN-L - PLC - : Compact Codesys V3 PLCDocumento126 pagineTBEN-L - PLC - : Compact Codesys V3 PLCRafael CarmoNessuna valutazione finora
- Guia Del Usuario Modem TG1682GDocumento45 pagineGuia Del Usuario Modem TG1682GMariangelRodriguez55Nessuna valutazione finora
- 1955-PS-0003 MetStream 105 Manual Issue 3 PDFDocumento66 pagine1955-PS-0003 MetStream 105 Manual Issue 3 PDFBogdan IlieNessuna valutazione finora
- Freescale Linux LS1043A SDK v0.5 PDFDocumento846 pagineFreescale Linux LS1043A SDK v0.5 PDFParasaram SrinivasNessuna valutazione finora
- Manual: Movi C Controller Standard Uhx25A With Ethernet/Ip™ Fieldbus InterfaceDocumento72 pagineManual: Movi C Controller Standard Uhx25A With Ethernet/Ip™ Fieldbus InterfaceJulian David Rocha OsorioNessuna valutazione finora
- 3ADR011074, 1, en - US, System - Manual - V3Documento119 pagine3ADR011074, 1, en - US, System - Manual - V3drnkkkNessuna valutazione finora
- Nautiz X8 ManualDocumento40 pagineNautiz X8 Manualkeron trotzNessuna valutazione finora
- Manual Tecnico 880Documento123 pagineManual Tecnico 880ivanzeabNessuna valutazione finora
- Operating Instructions: Mechatronic Drive System Direct Binary CommunicationDocumento244 pagineOperating Instructions: Mechatronic Drive System Direct Binary Communicationmohdazlan hassanNessuna valutazione finora
- Asterisk Development Guide PDFDocumento1.055 pagineAsterisk Development Guide PDFJe RelNessuna valutazione finora
- 05 - Setting Up The ProjectDocumento128 pagine05 - Setting Up The ProjectAlexandre MelloNessuna valutazione finora
- 542933c Atys G M Nmo enDocumento54 pagine542933c Atys G M Nmo enTudorNessuna valutazione finora
- DCRP-Products Active ListDocumento48 pagineDCRP-Products Active ListskanthsnNessuna valutazione finora
- Liebert Exm 20 200kva User Manual - 00 PDFDocumento82 pagineLiebert Exm 20 200kva User Manual - 00 PDFKuldeep KoulNessuna valutazione finora
- Liebert NXL Ups Installation Manual 500 750kvaDocumento76 pagineLiebert NXL Ups Installation Manual 500 750kvaKMTL Kohima SSNessuna valutazione finora
- Manual dr5400 Radar Level Transmitter - EnglishDocumento184 pagineManual dr5400 Radar Level Transmitter - Englishjaime HernandezNessuna valutazione finora
- 682-001 Rev 3.3 AX-CTL-1L, 2 and 4 Manual (AEL)Documento108 pagine682-001 Rev 3.3 AX-CTL-1L, 2 and 4 Manual (AEL)Victor AamNessuna valutazione finora
- Granville 370 Ion Gauge Controller Manual 370119Documento134 pagineGranville 370 Ion Gauge Controller Manual 370119johnsonlkNessuna valutazione finora
- Mobicents SLEE Container User GuideDocumento74 pagineMobicents SLEE Container User GuidebalsaroriNessuna valutazione finora
- How To Hack WiFi On Raspberry Pi With Kali LinuxDocumento23 pagineHow To Hack WiFi On Raspberry Pi With Kali LinuxSteve Attwood100% (2)
- Raspberry Pi Sense HATDocumento1 paginaRaspberry Pi Sense HATSteve AttwoodNessuna valutazione finora
- Raspberry Pi Official Keyboard and MouseDocumento1 paginaRaspberry Pi Official Keyboard and MouseSteve AttwoodNessuna valutazione finora
- Installing Mastodon On The Raspberry PiDocumento1 paginaInstalling Mastodon On The Raspberry PiSteve AttwoodNessuna valutazione finora
- Raspberry Pi Build HATDocumento1 paginaRaspberry Pi Build HATSteve AttwoodNessuna valutazione finora
- Raspberry Pi Camera SoftwareDocumento1 paginaRaspberry Pi Camera SoftwareSteve AttwoodNessuna valutazione finora
- Raspberry Pi OSDocumento1 paginaRaspberry Pi OSSteve AttwoodNessuna valutazione finora
- Raspberry Pi ProcessorsDocumento1 paginaRaspberry Pi ProcessorsSteve AttwoodNessuna valutazione finora
- Raspberry Pi Compute Module HardwareDocumento1 paginaRaspberry Pi Compute Module HardwareSteve Attwood100% (1)
- Getting Started With Raspberry PiDocumento1 paginaGetting Started With Raspberry PiSteve AttwoodNessuna valutazione finora
- Games Day 86 ProgrammeDocumento12 pagineGames Day 86 ProgrammeSteve AttwoodNessuna valutazione finora
- Raspberry Pi Remote AccessDocumento1 paginaRaspberry Pi Remote AccessSteve AttwoodNessuna valutazione finora
- Raspberry Pi ConfigurationDocumento1 paginaRaspberry Pi ConfigurationSteve AttwoodNessuna valutazione finora
- Synology DS918 Plus Data Sheet EnuDocumento6 pagineSynology DS918 Plus Data Sheet EnuSteve AttwoodNessuna valutazione finora
- Raspberry Pi - The Linux KernelDocumento1 paginaRaspberry Pi - The Linux KernelSteve AttwoodNessuna valutazione finora
- Synology DS119j Data Sheet EnuDocumento5 pagineSynology DS119j Data Sheet EnuSteve AttwoodNessuna valutazione finora
- Synology DS718 Plus Data Sheet EnuDocumento6 pagineSynology DS718 Plus Data Sheet EnuSteve AttwoodNessuna valutazione finora
- Raspberry Pi The ConfigDocumento1 paginaRaspberry Pi The ConfigSteve AttwoodNessuna valutazione finora
- Synology DS1019 Plus Data Sheet EnuDocumento6 pagineSynology DS1019 Plus Data Sheet EnuSteve AttwoodNessuna valutazione finora
- Raspberry Pi Command Line Audio PDFDocumento8 pagineRaspberry Pi Command Line Audio PDFSteve AttwoodNessuna valutazione finora
- How To Setup A Web Server On Your Raspberry PiDocumento8 pagineHow To Setup A Web Server On Your Raspberry PiSteve AttwoodNessuna valutazione finora
- Setting Up A Home VPN Server Using A Raspberry Pi - SitepointDocumento33 pagineSetting Up A Home VPN Server Using A Raspberry Pi - SitepointSteve AttwoodNessuna valutazione finora
- Using The BME280 I2C Temperature and Pressure Sensor in PythonDocumento8 pagineUsing The BME280 I2C Temperature and Pressure Sensor in PythonSteve AttwoodNessuna valutazione finora
- STKT104X User's ManualDocumento58 pagineSTKT104X User's ManualAshok BabuNessuna valutazione finora
- Microsoft - Actualtests.70 411.v2015!07!30.by - PTDocumento489 pagineMicrosoft - Actualtests.70 411.v2015!07!30.by - PTpeka76Nessuna valutazione finora
- ROC809Documento122 pagineROC809Carlos GallegosNessuna valutazione finora
- Jackson Pollock Style Template: Your NameDocumento9 pagineJackson Pollock Style Template: Your NameGeriNessuna valutazione finora
- Manual Do Media Pack Mp-1xx and Mp-124 DatasheetDocumento2 pagineManual Do Media Pack Mp-1xx and Mp-124 DatasheetRicardi Martinelli MartinsNessuna valutazione finora
- Debug 1214Documento5 pagineDebug 1214Allali NajiNessuna valutazione finora
- WSNDocumento14 pagineWSNHaley HaleNessuna valutazione finora
- XCOM User Guide PDFDocumento39 pagineXCOM User Guide PDFaleman100% (1)
- Vision Install InstructionsDocumento13 pagineVision Install InstructionsGus VahyaNessuna valutazione finora
- Chapter 19Documento28 pagineChapter 19Alphonso0% (1)
- Dreamweaver Cs 6Documento25 pagineDreamweaver Cs 6姚熙Nessuna valutazione finora
- Checkpoint Interview QuestionsDocumento2 pagineCheckpoint Interview Questionssrivatsan_ece100% (3)
- YOKOGAWADocumento16 pagineYOKOGAWADavide ContiNessuna valutazione finora
- Power Sharing Table - TMODocumento3 paginePower Sharing Table - TMOFARHAD SADIQNessuna valutazione finora
- DNS and EmailDocumento23 pagineDNS and EmailAbhishek kumar singh100% (1)
- F5 Profile TypesDocumento2 pagineF5 Profile TypeszayalaksmeNessuna valutazione finora
- Anandarup Ray CVDocumento4 pagineAnandarup Ray CVsrihariNessuna valutazione finora
- Peperiksaan Percubaan Selangor Ict SPM 09Documento23 paginePeperiksaan Percubaan Selangor Ict SPM 09winyeeNessuna valutazione finora
- DellÖ 2335dn MFP User's GuideDocumento52 pagineDellÖ 2335dn MFP User's GuideDavid BlinnNessuna valutazione finora
- Modbus XGTDocumento29 pagineModbus XGTjulilopxNessuna valutazione finora
- SPARE Test - Station - JDocumento34 pagineSPARE Test - Station - Jfatima cotryNessuna valutazione finora
- SMS 1.6 Reference ManualDocumento326 pagineSMS 1.6 Reference ManualStefano GambarèNessuna valutazione finora
- Telemetry in RacecarDocumento142 pagineTelemetry in RacecarYeNessuna valutazione finora
- Wcfe Ii 001 PDFDocumento15 pagineWcfe Ii 001 PDFAnn Madrigal MauzarNessuna valutazione finora
- Gira IP Router 1030 00 PDFDocumento20 pagineGira IP Router 1030 00 PDFAnonymous fpkhaVhNessuna valutazione finora
- Unified Imap Mx-OneDocumento83 pagineUnified Imap Mx-OneStefano MarzinottoNessuna valutazione finora
- IptvDocumento5 pagineIptvJack DinamoNessuna valutazione finora
- v240C Installation User Manual v2Documento161 paginev240C Installation User Manual v2radamNessuna valutazione finora
- AnswerDocumento1 paginaAnswerReveng EngNessuna valutazione finora