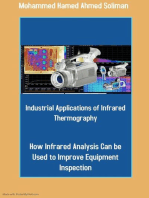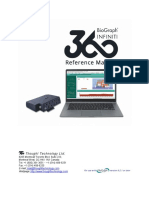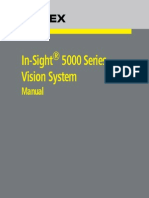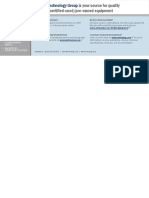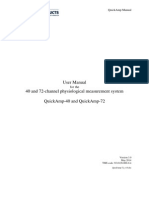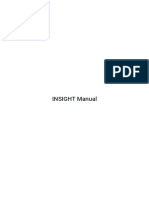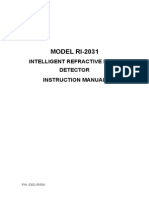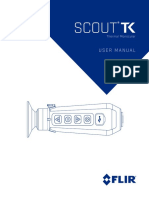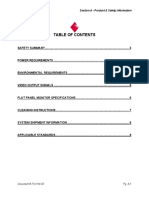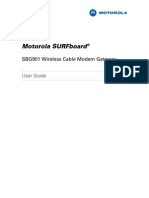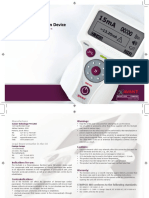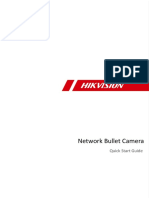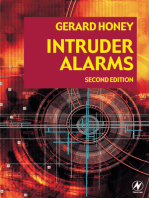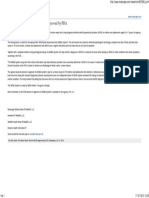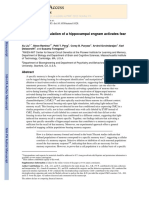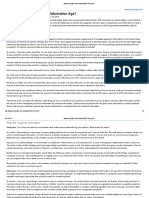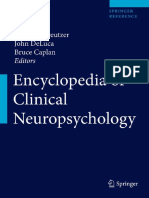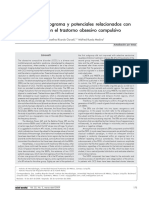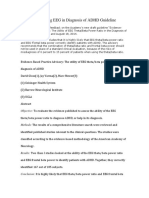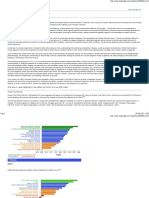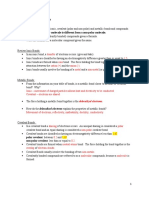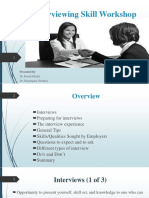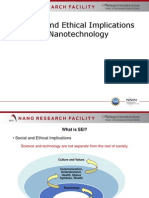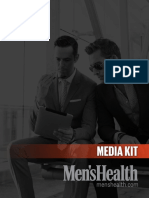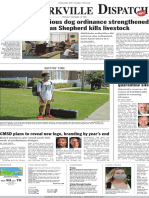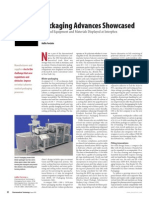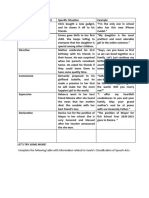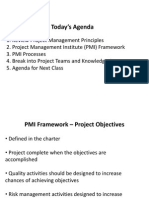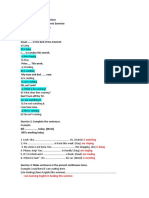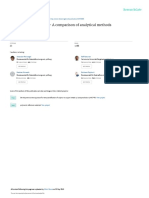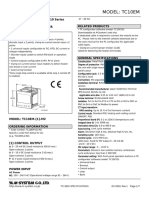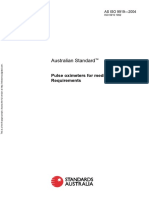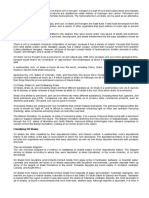Documenti di Didattica
Documenti di Professioni
Documenti di Cultura
SA7913 V6.0 BioGraph Infiniti Getting Started
Caricato da
Anonymous haOGKg8JUVCopyright
Formati disponibili
Condividi questo documento
Condividi o incorpora il documento
Hai trovato utile questo documento?
Questo contenuto è inappropriato?
Segnala questo documentoCopyright:
Formati disponibili
SA7913 V6.0 BioGraph Infiniti Getting Started
Caricato da
Anonymous haOGKg8JUVCopyright:
Formati disponibili
Getting Started with
BioGraph Infiniti
Thought Technology Ltd.
8205 Montreal/Toronto Blvd. Suite 223, Montreal West, QC, Canada, H4X 1N1
Tel: (800) 361-3651 (514) 489-8251 Fax: (514) 489-8255
E-mail: mail@thoughttechnology.com
Webpage: http://www.thoughttechnology.com
The Manufacturer: Thought Technology Ltd.
8205 Montreal/Toronto Blvd. Suite 223,
Montreal West, QC, Canada
H4X 1N1
+1 (514) 489-8251
mail@thoughttechnology.com
Product Name: ProComp Infiniti System
ProComp5 Infiniti System
FlexComp Infiniti System
MyoTrac Infiniti System
ProComp2 System
Product No.: T7110M, T7120M, T7150M, T7160M,
T7170M, T7500M, T7520M, T7550M,
T7555M, T9800
T7535
Device Name: ProComp Infiniti,
FlexComp Infiniti,
MyoTrac Infiniti,
ProComp 5 Infiniti
ProComp 2
Device No.: SA7500, SA7550, SA9800, SA7525, SA7400
EMERGO EUROPE
EC REP
Molenstraat 15
2513 BH, The Hague
The Netherlands
Tel: +31.70.345.8570
Fax: +31.70.346.7299
Getting Started with BioGraph Infiniti
CLASSIFICATION
Type BF Equipment
Internally powered equipment (battery-powered floating)
Continuous operation
Read Instruction Manual Refer to applicable hardware manuals for additional
information.
CAUTION
US Federal Law restricts this device to sale by, or on order of, a physician or any other
practitioner licensed by the law of the state in which he or she practices to use or order
the use of this device.
WARNING
Do not operate Active Sensors within 10 feet of an operating cellular phone, similar radio
transmitting device, other powerful radio interference producing sources such as arc welders, radio
thermal treatment equipment, x-ray machines, or any other equipment that produces electrical
sparks.
All encoders are totally isolated from line (110 or 220VAC) power due to battery operation and fiber
optic connections to computers. However, many hospitals and the FDA require that computers,
printers and any other equipment used with medical devices be electrically isolated from line
voltage to UL or CSA medical safety standards.
The PC used with device must be placed outside the patient/client environment (more than 3
meters or 10 feet) or the PC must comply with EN 60601-1-1 (system safety).
After use, the Disposable Electrodes may be a biohazard. Handle, and when applicable, dispose of
these materials in accordance with accepted medical practice and any applicable local, state and
federal laws and regulations.
Reusable electrodes present a potential risk of cross-infection especially when used on abraded
skin, unless they are restricted to a single patient or sterilized between patients. If sterilizing
electrodes, employ only gas sterilization.
Radiated radio frequency electromagnetic fields can cause performance degradation in the
MyoScan-Pro EMG sensor. In the worst case, an RF field strength of 22mV/M can cause an
increase of 1V in the signal reading from a MyoScan-Pro sensor. Be sure to keep in mind that a
very relaxed muscle should provide an EMG reading of approximately 13V.
Due to the slight risk of inducing photosensitive epileptic seizures, proceed with caution when using
repetitive EP/ERP visual stimuli protocols with BioGraph Infiniti 6.0 (Protocol Generator
algorithm/Stim screen instrument) and the AV Sync sensor. If a seizure appears to be starting, stop
the visual stimulus immediately.
Explosion Hazard; Do not use in the presence of a flammable anesthetic mixture with air, or with
Oxygen or Nitrous Oxide.
Not to be immersed in water
Take care in arranging patient and sensor cables to avoid risk of patient entanglement or
strangulation.
The operator is responsible for ensuring the safety of any devices controlled or triggered by Infiniti
equipment or software, or by any software or hardware receiving data from Infiniti equipment.
Infiniti equipment must not be configured or connected in such a way that failure in its data
acquisition, processing or control functions can trigger patient feedback stimulus that poses an
unacceptable level of risk.
Use of any equipment in a biofeedback context should be immediately terminated upon any sign of
treatment-related distress or discomfort.
Not to be connected to a patient undergoing MRI, Electro surgery or defibrillation.
ATTENTION
Sensors damaged by static electricity are not covered under warranty. To prevent static discharge
from damaging the sensor and/or encoders, use anti-static mats or sprays in your working area. A
humidifier may also be used to prevent static environments by conditioning hot, dry air.
Getting Started with BioGraph Infiniti i
Do not apply any electrode gel or equivalent directly on the sensor snaps. Always use electrodes
as a medium between the sensor and the client.
Not for diagnostic purposes, not defibrillator proof, not for critical patient monitoring.
To prevent voiding warranty by breaking connector pins, carefully align white guiding dot on sensor
plug with slot on sensor input.
Sharp bends or winding the fiber optic cable in a loop smaller than 4 inches (10cm) may destroy the
cable.
A fiber optic cable not fully pushed into its receptacle may cause the unit not to operate; make sure
that both ends of the cable are fully inserted into their receptive jacks and the nut is tightened firmly.
Make sure to remove electrodes from sensor snaps immediately after use.
Do not plug third party sensors directly into instrument inputs. Plug only Thought Technology
Active Sensor cable connectors into instrument inputs. All electrodes and third party sensors must
be connected to active sensors, either directly or through an adapter.
Remove batteries when the device is not being used for an extended period of time. Please dispose
of batteries following local regulations.
INTENDED PURPOSE
Biofeedback, Relaxation & Muscle Re-education purposes.
CONTRAINDICATIONS
None
NOTE
No preventative inspections required; maintenance must be performed by qualified personnel.
The supplier will make available, upon request, circuit diagrams, component parts lists and
description or other information required for the repair of product by qualified personnel.
If a fiber optic or patient cable is damaged or breaks please replace.
Due to the essential performance and intended use of the device, testing for immunity to
electromagnetic disturbances was not required and was not performed. The device may be
susceptible at levels below IEC60601-1-2 immunity test levels.
The operator must be familiar with typical characteristics of signals acquired by this equipment, and
be able to detect anomalies in the acquired signal that could interfere with treatment effectiveness.
Depending on the importance of signal integrity, it may be advisable to continuously monitor the raw
signals, in time and/or frequency domain, while the device is being used for biofeedback or other
purposes. If anomalies are observed on acquired signals, and if you suspect a problem with
electromagnetic interference, contact Thought Technology for a technical note on identification and
remediation.
MAINTENANCE AND CALIBRATION
Wipe encoder with a clean cloth
Factory testing and calibration ensure equipment accuracy and frequency response. The user may
invoke a self-calibration function that will recalibrate certain device parameters (see section in
hardware manual). Contact Thought Technology for factory recalibration if necessary.
STORAGE
Store in its original case.
Temperature 23 to +60C
Humidity (Non-condensing) 10% to 90%
Atmospheric Pressure 70 to 106 Kpa
TRANSPORTATION
Transport in its original case.
Temperature 23 to +60C
Humidity (Non-condensing) 10% to 90%
Atmospheric Pressure 70 to 106 Kpa
Getting Started with BioGraph Infiniti ii
Guidance and manufacturer's declaration electromagnetic emissions
The Infiniti system is intended for use in the electromagnetic environment specified below. The customer or the
user of the Infiniti system should assure that it is used in such an environment.
Emissions test Compliance Electromagnetic environment guidance
The Infiniti system uses RF energy only for its internal
RF emissions function. Therefore, its RF emissions are very low and are
Group 1
CISPR 11 not likely to cause any interference in nearby electronic
equipment.
RF emissions
Class B
CISPR 11
The Infiniti system is suitable for use in all establishments,
Harmonic emissions
Not applicable including domestic establishments and those directly
IEC 61000-3-2
connected to the public low-voltage power supply network
Voltage fluctuations/flicker that supplies buildings used for domestic purposes.
emissions Not applicable
IEC 61000-3-3
Manual No. SA7913 ver. 6.0
copyright Thought Technology Ltd. 2003-2013
Getting Started with BioGraph Infiniti iii
Table of Contents
Introduction ...............................................................................................................................1
Overview .................................................................................................................................................. 1
System Requirements.............................................................................................................................. 1
Before You Begin ..................................................................................................................................... 1
Connecting the Hardware ........................................................................................................................ 2
Correct orientation of sensors ............................................................................................................... 4
Starting BioGraph Infiniti .......................................................................................................................... 4
Setting Preferences ............................................................................................................................... 4
Enabling Confidential Setting ................................................................................................................ 6
Using a Compact Flash Card ................................................................................................................... 7
Formatting the Compact Flash .............................................................................................................. 7
Preparing the Compact Flash for Use with your Encoder ..................................................................... 8
Recording Sessions..................................................................................................................9
Overview .................................................................................................................................................. 9
First Time Run: Entering Key Codes ....................................................................................................... 9
Recording an Open Display Session ..................................................................................................... 10
Defining new open display session settings........................................................................................ 11
Recording a Script Session.................................................................................................................... 13
Defining new script session settings ................................................................................................... 13
Ending a Session ................................................................................................................................... 15
Other Recording Functions .................................................................................................................... 16
Setting Review Mode Auto-Rejection Levels ...................................................................................... 16
Checking the Battery Level ................................................................................................................. 17
Troubleshooting the Start Sequence ..................................................................................................... 17
Reviewing Sessions................................................................................................................19
Overview ................................................................................................................................................ 19
Client Database ..................................................................................................................................... 19
Selecting Review Screens ..................................................................................................................... 19
Rejecting Artifacts .................................................................................................................................. 21
Automatically Rejecting Artifacts ......................................................................................................... 21
Manually Rejecting Artifacts ................................................................................................................ 22
Managing Rejection Segments ........................................................................................................... 22
Setting In/Out Markers ........................................................................................................................... 23
Setting Temporary Markers ................................................................................................................... 23
Calculating Statistics .............................................................................................................................. 24
Generating Session Reports .................................................................................................................. 24
Generating Trend Reports ..................................................................................................................... 26
Favorites and Quick Starts .....................................................................................................27
Overview ................................................................................................................................................ 27
Starting a session with a Favorite .......................................................................................................... 27
Recording and Reviewing with a Favorite ............................................................................................. 27
Reference ................................................................................................................................29
Contacting Thought Technology ............................................................................................................ 29
Returning Equipment........................................................................................................................... 29
Technical Support ............................................................................................................................... 29
Repair Return Form ............................................................................................................................... 30
Index ........................................................................................................................................31
Getting Started with BioGraph Infiniti iv
Getting Started with BioGraph Infiniti
Introduction
Overview
The purpose of this guide is to provide you with a rapid overview of the main functions of the BioGraph
Infiniti program. It includes an introduction to recording open display and script sessions, as well as basic
functions used for reviewing and reporting upon session data.
This manual uses examples to illustrate how to record open display and script sessions, as well as
functions for reviewing sessions. Screen captures were taken from sessions recorded using the ProComp
Infiniti encoder and channel sets, display screens and sample data from the EEG Suite. What you see on
your computer monitor will vary, depending on the encoder type and Application Suites that you are
using.
Please refer to the on-line help manual for a more detailed description of all the functions and features of
the program. To open on-line help, simply press the F1 function key, on your keyboard, from any window
in the program. Because the on-line help manual is designed to provide contextual information, it should
automatically open at the section that discusses the window from which the help was called.
Note: Important safety information about operating your system is provided in the front matter
of the manual starting on page i.
System Requirements
Please refer to IS7915 BioGraph Infiniti PC System Requirements for a detailed list of requirements for
running BioGraph Infiniti 6.0.
Before You Begin
Ensure that BioGraph Infiniti 6.0 and at least one Application Suite have been installed on your computer.
Note: To ensure compatibility with Windows operating systems newer than Microsoft Windows XP,
from version 5.0 forward, BioGraph Infiniti installs a different file structure from previous versions.
As a result, only Application Suites with the version number 5.0 or later can be installed after
BioGraph Infiniti 6.0 has been installed on your computer.
If this is the first time that you have installed BioGraph Infiniti
Confirm that your Application Suite is at least version 5.0. This indicates that the Application Suite has
been modified to incorporate the changes to the BioGraph Infiniti system file structure.
If you install a version 5.0 or earlier Application
Suite, you should manually run Fast Upgrade
of BioGraph Infiniti Files before you use it
with BioGraph Infiniti 6.0.
Access this utility from BioGraph Infiniti Docs
& Editors on your computer desktop.
Getting Started with BioGraph Infiniti 1
If you are updating BioGraph Infiniti from a version earlier than 5.0
The process will also update the file structure of any previously-installed version of an Application
Suite (i.e., version 4.0 installed with BioGraph Infiniti 4.0). After you have updated BioGraph Infiniti to
version 6.0, you should not install an Application Suite with a lower version number than 5.0.
If you need to install an older version of an Application Suite after installing BioGraph Infiniti 6.0, or if you
have problems installing your Application Suites, check for a solution in the FAQ section of the Thought
Technology website or contact our Technical Support (see page 29 for contact information).
Connecting the Hardware
This section describes briefly how to connect a TT-USB device and sensors to an encoder. Detailed
information about your Infiniti encoder is provided in its hardware manual.
An Infiniti encoder is a multiple-channel battery-operated device
for real-time psychophysiology, biofeedback and data acquisition.
The encoder has a protected pin sensor input for each data
channel (the number of inputs depends on the encoder model).
The encoder samples incoming signals, and digitizes, encodes,
and transmits the sampled data to the TT-USB interface unit.
FlexComp Infiniti encoder
It uses a fiber optic cable for transmission to provide maximum
freedom of movement, signal fidelity, and electrical isolation.
The TT-USB interface unit connects to a USB port on the host computer. It receives the data from the
encoder in optical form and converts it into USB format to communicate with the software.
Unconnected hardware components
Insert one end of the fiber optic cable
carefully into the fiber optic port on the
encoder. Tighten the nut gently so that
the cable won't slip out.
Do the same with the other end of the
fiber optic cable and the fiber optic port
of the TT-USB interface unit.
Getting Started with BioGraph Infiniti 2
Insert the small connector of the USB
cable into the USB port on the TT-USB
interface device.
Insert the large connector of the USB
cable into the USB port of your PC.
Connected hardware components
USB ports on a PC are generally located at the back of the base unit. You may also find a USB port at the
front of your base unit; you can connect the other end of the USB cable to it. On a laptop, USB ports are
usually located at the side or the back of the laptop.
Before a session can be recorded, the correct sensors must be connected to the encoder. The channel
set or script used for recording determines which sensors to connect. This information is provided in the
user documentation that comes with your Application Suite.
Encoder inputs and sensor outputs use the same protected pin design, and are connected with special
cables (provided with the sensors). When connecting the cable to an encoder or sensor, make sure to
properly line up the guiding dot on the top of the plug with the notch in the protected pin socket. Forcing
the plug into the socket in any other position may damage the equipment.
Guiding dot
Notch
Getting Started with BioGraph Infiniti 3
Correct orientation of sensors
For some sensors, such as the temperature and skin conductance sensors, either the connection cable or
the electrode cable forms a permanent part of the item. Other sensors, for example the push button
switch, have removable cables but only a single input entrance. This makes it impossible to connect
these sensors in the wrong orientation to the encoder.
Certain sensors, however, have removable cables and two input entrances. Connect to electrodes
It is important to orient these sensors to the encoder correctly so that the
physiological signal is properly received. These sensors include the EKG,
EEG, and EMG sensors, all of which are shaped like the illustration at the
right.
Such a sensor is correctly oriented to the encoder when the cable joining
them is connected to the bottom entrance of the sensor. If an extender
cable with electrodes needs to be attached to such a sensor, it should be
connected to the top entrance of the sensor.
Connect to encoder
Starting BioGraph Infiniti
To start the software, do one of the following:
Double-click on the BioGraph Infiniti icon on the Desktop.
Select BioGraph Infiniti in the Start Menu under Program Files\Thought Technology\Infiniti\.
The program always starts in the Main
Menu window.
From here you can record sessions,
replay or review recorded sessions,
maintain session and client information,
or manage session data recorded on a
Compact Flash memory card.
You can also set global settings that
affect the performance of BioGraph
Infiniti.
Note: Global settings remain in effect unless you change them.
Setting Preferences
To manage global settings for your BioGraph Infiniti system, select Preferences from the Tools menu in
the Main Menu Screen.
Getting Started with BioGraph Infiniti 4
In the General tab you can select values for the following global settings. These settings affect all
channel sets.
Temperature, Force, and Frequency:
Default values for these settings are determined from your computer's Regional Settings at the time
BioGraph Infiniti is run for the first time. If necessary, you can modify them; they are not automatically
reset.
Notch Filter:
A notch filter removes the specific frequency caused by electrical interference from a raw signal. The
signals that are susceptible to electrical interference are EEG, EKG and raw EMG. Notch filter settings
affect all signals of the selected type and work with any channel set.
Show / Hide File Names:
Channel sets, screens, scripts, and favorites are identified by a Description and File Name. By default,
BioGraph Infiniti displays only Descriptions. However, you have the option to display File Names if you
prefer.
Select Show to display file names in the BioGraph Infiniti interface.
Select Hide to hide the file names.
Script list with file names hidden
Script list with file names displayed
Getting Started with BioGraph Infiniti 5
The first time you run BioGraph Infiniti, it pops up a
message explaining how to display file names.
Click Close to close the message pop-up.
If you don't want to see this message each time
you reopen the software, select the check box
before you close it.
Enabling Confidential Setting
The Confidential setting helps protect clients' privacy by masking their names in the client database.
Click Database to open the Main Database window.
From the Settings menu, select Confidential. The check mark indicates
that the setting is enabled.
If you need to disable the Confidential setting, repeat these steps to
remove the check mark.
With the Confidential setting disabled With the Confidential setting enabled
If you are using BioGraph Infiniti for the first time, read First Time Run: Entering Key Codes on
page 9.
For information about Recording an Open Display Session, go to page 10.
For information about Recording a Script Session, go to page 13.
Information about Reviewing Sessions begins on page 19.
Information about Favorites and Quick Starts is provided on page 27.
Getting Started with BioGraph Infiniti 6
Using a Compact Flash Card
You can use FlexComp Infiniti, ProComp Infiniti and MyoTrac Infiniti encoders to record sessions on a
Compact Flash card for later download to the BioGraph Infiniti software. Before you can record to a
Compact Flash card, the card must be formatted and prepared for use with your encoder.
Note: Infiniti encoders are delivered with a protective
insert in the Compact Flash slot.
To remove the insert, push the button next to the slot
once to eject it. The card can then be inserted, as
shown. To protect from incorrect insertion the card can
be inserted into the device only one way. When
inserted properly it is flush with the device rear.
Use the same procedure to remove the card when it is Eject
no longer required, and reinsert the protective insert.
Compact Flash slot on a MyoTrac Infiniti encoder
Formatting the Compact Flash
First connect a Compact Flash reader to your computer and insert the
card in it.
Readers come in different sizes and shapes. This picture shows a
typical device.
Click on My Computer on your computer desktop.
You will see a removable disk listed. This is your Compact Flash card.
The drive letter will vary depending on your computer's configuration.
Select the removable disk and right-click on it.
From the right-click menu, select Format.
In Format Removable Disk, select FAT from the File system menu, as
shown.
Select the Quick Format check box and then click Start.
This formats your Compact Flash card to the proper format.
When formatting is finished, click Close.
Getting Started with BioGraph Infiniti 7
Preparing the Compact Flash for Use with your Encoder
Use this procedure to prepare a FAT-formatted Compact Flash card for use with your ProComp Infiniti,
ProComp5 Infiniti, FlexComp Infiniti or MyoTrac Infiniti encoder.
Note: If you have a MyoTrac Infiniti encoder, you can optionally prepare the card for recording sessions
using the CF Report Generator Software (available on the MyoTrac Infiniti CD or from our website
at www.thoughttechnology.com). See the Report Generator User Guide for more information.
Connect the Compact Flash reader to your computer and insert the formatted card in it.
Open BioGraph Infiniti.
In the Main Menu screen, do one of the following:
o Click Compact Flash Options.
o From the Tools menu, select Compact Flash Options.
In Compact Flash Options,
click Prepare Compact Flash.
In Prepare Compact Flash, select
Create new master session file and
click OK.
At the warning prompt, click Yes.
In the file browsing window, locate and select the removable disk that is your Compact Flash card.
The drive letter will vary depending on your computer's configuration.
In the Save browser window, do the following:
o Ensure that Save as type is Master Files (*.msf).
o In File name, type Flash.msf.
o Click Save.
At the confirmation prompt, click OK.
The system builds the master file on the card.
At the acknowledgement prompt, click OK and then click Close to exit Compact Flash Options and
return to the Main Menu screen.
Your Compact Flash card is now ready for use. This procedure needs to be done only once.
Note: Once it has been prepared for use with your encoder, the Compact Flash card cannot be used for
other purposes (such as file storage).
Getting Started with BioGraph Infiniti 8
Recording Sessions
Overview
With the BioGraph Infiniti software you can record two types of session: Open Display and Script. Open
display sessions are generally used for biofeedback training, when flexibility is important and you need to
be able to rapidly change session parameters depending on the client's reactions. Script sessions, on the
other hand, are important for recording assessment or follow-up sessions, where a standardized and
constant approach is more appropriate. While both open display and script sessions can be used for
trend reports, script sessions generally generate more comparable sessions.
Follow these general steps to start recording a session. Detailed explanations are provided in later
sections of this chapter.
Click on Start Open Display Session (page 10) or Start Script Session (page 13).
Select a Client file. This is done from the Client Database window.
Select a previously recorded session and click Start as Selected or define a new session
configuration. This is done from the Start Session window.
To define a new session configuration, depending on the session type, select a channel set and up to
5 display screens or select a script. This is done from the Select Screens or the Script Database
windows.
Verify the sensor connections. This is done from the Channel Set Configuration window.
In the recording window, you can:
o From the Options menu: set open display statistics.
o From the Edit menu: modify channel set parameters.
o From the Tools menu: set automatic rejection parameters for reviewing the session (page 16).
o From the Hardware menu: perform an impedance check on your sensors; zero EMG sensors; or
check the battery level of your encoder (page 17).
First Time Run: Entering Key Codes
An encoder key code is associated with a given encoder serial number. An application key code is a
number that validates a specific BioGraph Infiniti installation. Key codes are unique numbers generated
by Thought Technology and provided to you when you purchase your BioGraph Infiniti system.
Note: If you purchased your encoder and software separately, the key codes should be inside the cover
of the BioGraph Infiniti manual. If you purchased them at the same time, you should find the key
codes inside the battery compartment of the encoder and the front cover of the manual. If you
can't find the key codes, contact Thought Technology Technical Support (see page 29 for contact
information) with details of your purchase so that we can send you key codes for your system.
If you have upgraded to BioGraph Infiniti 6.0 from version 5.1 or earlier, you can no longer use
the original key codes for your existing encoders. Your upgrade package should include new key
codes for your encoders. If you are missing any key codes, contact Thought Technology or your
dealer to receive new ones.
The first time you record a session with your new software, BioGraph Infiniti will check for the key codes
and ask you to enter them. You will also be asked to enter key codes if you have uninstalled and
reinstalled BioGraph Infiniti, or if this is the first time you are using a specific encoder with your existing
installation.
If you are using an Infiniti encoder in one of the Infiniti communication protocols, the program should
detect its serial number automatically and you will be asked to enter the Key Codes for your system.
Getting Started with BioGraph Infiniti 9
When the Encoder Key Codes window opens, click to highlight your units serial number in the left
table, for example, DA1002. This is the same serial number you can see on the back of the unit.
Type the Encoder Key Code (found inside the battery compartment) into the Key Code text box.
Click on the arrow key to move the serial number from the left table to the right table. The
serial number should now appear in the Encoders Table.
Note: If you are using a ProComp+ encoder, you will have to type in your encoder's serial number
before you can enter the Key Codes (please refer to the on-line help press F1 for more
information on how to do this).
If you are using more than one encoder, repeat this procedure for the other encoders in the list.
When done, click OK.
Enter the Application Key Code (also found inside the battery
compartment) for your system.
Click OK when done.
Note: Even if you are using more than one encoder, you enter only
one Application Key Code.
If the key codes have been entered properly and there is no problem with your encoder setup or your
sensor connections, you will enter recording mode.
If you are recording an open display session, go to page 10; if you are recording a script session, go to
page 13.
Recording an Open Display Session
Click Start Open Display Session. This
takes you through the process of selecting a
client file and setting up the session
parameters for biofeedback or data
acquisition, and launches recording mode.
When the Start Session window appears,
you can select the client file for which the
session will be recorded by clicking on a
name in the leftmost column. When you click
a client name, the list in the middle shows you
all the uncompressed open display sessions
that were recorded for that client.
Note: Even if you aren't going to save the session, you must select a client file.
Note: If the session list is empty, it doesn't mean that no sessions were recorded for that client, only
that no open display sessions were recorded for that client.
Getting Started with BioGraph Infiniti 10
If you select a session, the list on the right
shows you the channel set name and all the
screens that were used for that session. Click
the Picture View check box to see thumbnail
images of the screens.
Click Start to rapidly start a new session
with the same client and channel set
settings.
Click Start: Default Settings to start a
new session with the default channel set
settings instead of the client settings.
Click Keep Virtual Channel Settings. Select New Screens to keep the client's channel set settings
but change the selected screens.
Click Define New Session to define completely new session settings.
Click Add New Client if you need to create a new client file. The minimum information you need to
enter in the Client Data window is the person's first and last name.
Defining new open display session settings
After selecting a client file, click Define New ProComp Infiniti
ProComp Infiniti or ProComp5 Infiniti OR
FlexComp Infiniti in ProComp mode
Session to open the session settings.
In the upper left corner, select the proper FlexComp Infiniti FlexComp Infiniti
communication protocol for your encoder type.
MyoTrac Infiniti, Infiniti/U-Control and
MyoTrac Infiniti
Dual EMG
MyoTrac 3 MyoTrac 3
ProComp+ or ProComp 2 in standard
Legacy mode OR ProComp Infiniti or FlexComp
Infiniti in Legacy mode
ProComp+ or ProComp 2 in third-party
OEM software mode OR ProComp Infiniti or
FlexComp Infiniti in Legacy mode
Once the desired communication protocol is selected, all the channel sets for that protocol are listed in
the table below. Depending on the designers of the Suite, these may be identified as such in the
description column of the list.
Note: The number and types of channel sets and screens listed in the tables depend on the Application
Suites that are installed on your system.
To reduce the number of channel sets displayed, select a Channel Set Category from the drop-down
list.
Click the channel set to select it.
Getting Started with BioGraph Infiniti 11
After selecting the channel set, you can open
the drop-down list in the upper right corner and
select a screen category. Selecting a particular
category lists only the screens of that category.
Note: Select "Show all categories" to list all
the screens for the channel set.
Select up to 5 screens from the table on
the right by clicking on them. To select
more than one screen, press the [Control]
or [Shift] key as you click.
If you have not already done so, at this point you should connect sensors to your encoder. Click Channel
Set Configuration to verify the sensor configuration for the channel set you have selected.
A window opens, where you can see a table
of encoder inputs, each with its corresponding
sensor type, and a quick overview of the
channel set's virtual channel structure.
Note: Click Toggle to switch between
EEG-Z, EEG-Z3 and EEG-Pro/Flex
sensors if you own an older EEG
sensor.
You can also Toggle between
MyoScan-Pro 1600, MyoScan-Pro
400 and MyoScan-Z, if your channel
set includes these EMG sensors.
Click Close to return to the session settings. Make sure to turn your encoder ON and click OK to
continue when you have selected the screens you want to use.
Note: If this is the first time you use your system, at this point you will be asked to enter Key Codes (see
page 9 for a description of Key Codes and how to enter them).
Getting Started with BioGraph Infiniti 12
If there are no problems with your encoder
setup or your sensor connections, you will
enter the Main Frame window in recording
mode.
To start recording, click the Start button.
Instructions for ending a recording session
are given on page 15.
Recording a Script Session
Click Start Script Session. This takes you through the process of selecting a client file and setting up the
session parameters, and launches recording mode.
The Start Session window is similar to the
one for defining open display sessions. You
can select the client file for which the session
will be recorded by clicking on a name in the
leftmost column. When you click a client
name, the list in the middle shows you all the
uncompressed script sessions that were
recorded for that client.
Note: If the session list is empty, it doesn't
mean that no sessions were recorded
for that client, only that no script
sessions were recorded for that client.
If you select a session, the list on the right shows you the channel set and script names as well as all the
screens that were used by the script.
Click Start to rapidly start a new session with the same client and script settings.
Click Start: Default Settings to start a new session with the default channel set settings instead of
the client settings.
Click Keep Virtual Channel Settings. Select New Script to keep the client's channel set and
settings but change the selected script.
Click Define New Session to define completely new session settings.
Click Add New Client to create a new client file. The minimum information you need to enter in the
Client Data window is the person's first and last name.
Click Edit Script Settings to modify script step durations and select different screens for selected
steps.
Defining new script session settings
After selecting a client file, click Define New Session to open the session settings.
Getting Started with BioGraph Infiniti 13
Select the encoder that you will use for
the session from the list in Encoder
Communication Protocol. (A list of
communication protocols is on page 11.)
After selecting a protocol, you should see a
list of all the scripts that were designed for this
encoder set to this communication protocol.
Note: The number and types of scripts that
are listed in the table depend on the
Application Suites that are installed
on your system.
Click the script to select it.
After the script is selected, the bottom section shows you the list of screens that are used by the
script. Click the Picture View check box to see thumbnail images of the screens.
If you have not already done so, at this point, you should connect sensors to your encoder. Click
Channel Set Configuration to verify the sensor configuration for the script you have selected.
A window opens, where you can see a table
of encoder inputs, each with its corresponding
sensor type, and a quick overview of the
script's virtual channel structure.
Note: Click Toggle to switch between
EEG-Z, EEG-Z3 and EEG-Pro/Flex
sensors if you own an older EEG
sensor.
You can also Toggle between
MyoScan-Pro 1600, MyoScan-Pro
400 and MyoScan-Z, if your channel
set includes these EMG sensors.
Click Close to return to the session settings. Make sure to turn your encoder ON and click OK to
continue when you have selected the script you want to use.
Note: If this is the first time you use your system, at this point you will be asked to enter Key Codes (see
page 9 for a description of Key Codes and how to enter them).
Getting Started with BioGraph Infiniti 14
If there are no problems with your encoder
setup or your sensor connections, you will
enter the Main Frame window in recording
mode.
To start recording, click the Start button.
Instructions for ending a recording session
follow.
Ending a Session
To stop recording a session, click the Stop button.
When the stop button is clicked, the program asks if you
want to save the recorded data.
You can choose to save the session in compressed
format, but, unless you have very little hard drive space
available or you won't need to review the saved
sessions, we recommend that you always Save, which
uses the non-compressed format.
Note: Compressed sessions can't be
replayed, reviewed or trended
until they are decompressed.
If you choose Save or Save Compressed, the
Session Notes window opens so that you can
enter, if you want, a treatment code, a session
description and other relevant information.
Click OK to continue.
Getting Started with BioGraph Infiniti 15
Next, you are asked if you would like to review the session
right away.
If you choose Reviewing mode or Replaying mode, the
program opens the session in the selected mode.
If you click No, the program asks if you want to
record another session with the same settings.
If you click No, the program reminds you to turn your encoder off.
Click OK to return to the Main Menu Screen.
Other Recording Functions
Setting Review Mode Auto-Rejection Levels
You access Review Mode Auto-Rejection Settings from the Tools menu of the Main Frame Screen. It
allows you to define the artifact rejection method you want to use when reviewing sessions. (For a more
detailed explanation of the need for artifact rejection, see page 21.)
Depending on the signal types that your channel set includes and whether it includes the proper Boolean
virtual channels, you can choose between Boolean Rejection or Physical Channel Rejection.
Select the Reject automatically when
switching to Review check box to run the auto-
rejection function automatically when you switch
to review mode immediately after recording. This
allows you to calculate fairly reliable statistics on
the fly. You would use this function if you want
the software to perform preliminary artifact
rejection on the session data.
You can also perform manual artifact rejection on
the data at a later time. Information about manual
artifact rejection is found on page 21.
The following example explains how to set an auto-rejection threshold for a physical channel. For an
example of auto-rejection using Boolean Rejection, see page 21.
In Rejection Type, select Physical Channel Rejection. All physical channels in the channel set will
be listed.
Select the physical channel where you want to set a rejection threshold and, in the Rejection
Threshold text box, enter a value.
Getting Started with BioGraph Infiniti 16
For bipolar signal types, such as EEG, BioGraph Infiniti takes the absolute value of the rejection
threshold. For other signal types, select Above Threshold or Below Threshold.
Click Set. If you want to set a rejection threshold for another physical channel, repeat these steps.
Select the Reject automatically when switching to Review check box, and then click OK.
Rejection performed on physical channels always uses the Global setting.
After you finish recording, when you switch to review mode, the program scans the whole session and
automatically places rejection segments over all the data segments that fit the definition. If you save the
data without switching to review mode, when you do open the session for review at a later time, automatic
rejection will be performed using the levels you set here.
Note: If you modify auto-rejection level or rejection segments during review, the system saves your
modifications.
Checking the Battery Level
Before starting to record a session, you can verify the
level of your encoder's batteries by selecting Battery
Level in the Hardware menu of the Main Frame Screen.
This opens the Battery Level window. If the battery level
is green, the level is acceptable and you can click Close
to continue.
Note: If the battery level is yellow, you can still record a
short session, but if it is red, you should change
the batteries in your encoder.
Note: It is not necessary to check the battery level for
the MyoTrac Infiniti.
Troubleshooting the Start Sequence
If there are problems with your sensor
connections, the program will report those,
prior to accessing the recording screen. If, for
example, you have sensors that are
connected but are not required for this
channel set, you will get a warning message.
You can remove the sensor if you want, or
continue recording by clicking Yes. Keep in Note: If there are sensor connection problems in
mind that no data is recorded for sensors that addition to extra sensors, this information won't
are not defined in the channel set. appear as a separate message. It will display in
the Sensor Connections window.
Getting Started with BioGraph Infiniti 17
If you have connected wrong sensor types,
you will see the Sensor Connections
window. All the sensors that are expected will
be listed in the Expected Sensor column.
The Wrong Sensor Type column shows
which sensor type was actually detected.
You can remove the wrong sensor or replace
it with the right one. Click Repeat to check the
sensor connections again until the system no
longer detects a wrong sensor type. The
program will not allow you to record a session
with the wrong sensors. Note: If the Wrong Sensor Type column is empty, the
correct sensor has been connected.
If you do not connect all the sensors that are required for the selected channel set, the message "Sensor
is not detected" appears in the Wrong Sensor Type column. When a sensor is not connected, the
program replaces its signal value by a constant value of 1. It is possible to record a session with missing
sensors but you need to keep in mind that that the corresponding signal will be a flat line and that all
calculations performed from that signal will not be reflecting real physiological changes.
Note: If you are using a ProComp+ or a ProComp 2, the sensor recognition function does not work and
you have to verify the sensor types yourself.
Please refer to the on-line help for more information on troubleshooting sensor configuration errors.
Getting Started with BioGraph Infiniti 18
Reviewing Sessions
Overview
The reviewing mode allows you to perform many important data processing functions that impact directly
on your ability to produce valid session and trend reports. With biofeedback therapy, being able to
demonstrate clinical effectiveness is most easily achieved by showing that the client is learning and that
the effects of the training are being maintained from session to session.
The ability to show a learning curve on a trend report can be an invaluable tool for successful discussions
with third-party payers. The Infiniti software's reporting abilities allow you to produce such tools, but it
requires that you perform careful artifact rejection on all assessment sessions prior to generating your
reports. Without artifact rejection, the statistical calculations may have little or no meaning.
Generally, when reviewing a session, the following tasks are performed:
Selecting reviewing and reporting screens.
Scrolling through the session data to identify areas of interest and placing event markers.
Normalizing the data by performing artifact rejection.
Calculating statistics and generating session reports.
Generating trend reports.
Client Database
In the Main Menu window, click on the Database button or menu option.
This opens the Main Database window.
Select a client file by clicking on a client
name in the list on the left.
When a client file is selected, all the
sessions that were recorded for that client
are shown in the list on the right.
When a session file is selected, click
Review/Report or Replay Session.
Selecting Review Screens
This guide describes only the Review/Report functions.
When the Review/Report button is clicked, the Review Session Confirmation screen appears. The
options available in it depend on whether you are reviewing an open display session or a script session.
Getting Started with BioGraph Infiniti 19
When reviewing or replaying an open display session, you can click
on Select Channel Set to load a channel set that is different from
the one with which the session was recorded.
Note: Both channel sets must use the same encoder type and
configuration of sensors and inputs. For example, if both
channel sets send EEG signals on physical channels C and
D to a ProComp Infiniti, you can use one to record the
session and the other to review it.
Open Display Session
You will most often review a script session using the same script
and channel set as those used to record it.
Note: You can click on Select Script to load a different script and
channel set. This is not commonly done, because the new
script must have an activity and step structure similar to the
original script.
Script Session
The first time you select a session for reviewing, you have to select one or more review screens.
Click on Select Screens.
You can review a session with any of the
display screens listed in Select Screens
for the selected channel set.
To select a screen, click on it.
As with recording, you can load up to 5
screens for reviewing. To select more
than one screen, press the [Control] or
[Shift] key while clicking.
Click OK to return to Review Session
Confirmation.
In Review Session Confirmation click OK to continue.
Getting Started with BioGraph Infiniti 20
The session opens in Reviewing mode; you
should see a screen similar to this.
Rejecting Artifacts
The main purpose of reviewing data is to reject artifacts and generate reliable statistics. Session statistics
can only be as good as the data from which they are generated. If the recorded signal is of poor quality,
the statistics will reveal more about the amount of noise affecting your recording than about any progress
your client might be showing. Even with the best recording techniques, noise in the signal cannot be
completely avoided. This is why artifact rejection is important.
Artifact rejection can be performed automatically by the software, or manually by the person reviewing
the data (see page 22). Once you have reviewed the session and placed artifact rejection segments
where required, you can generate statistics and print a session report.
Automatically Rejecting Artifacts
You access Review Mode Auto-Rejection Settings from the Tools
menu. It allows you to define the artifact rejection method you want to
use when reviewing sessions. Depending on the signal types that your
channel set includes and whether it includes the proper Boolean virtual
channels, you can choose Boolean Rejection or Physical Channel
Rejection.
In order for you to use Boolean Rejection, your channel set must
include one or more Boolean virtual channels. These channels are
used to define the conditions for rejecting sensor readings.
For information about setting auto-rejection options in Recording
mode, as well as an example of setting an auto-rejection threshold for
a physical channel, see page 16.
When you select Boolean Rejection, all Boolean channels in the channel set are listed. Select a channel
that best defines the artifact condition you want to use. Then, you can define the Boolean state you want
to use for the rejection. The output of a Boolean channel is either ON or OFF. If the condition is met, the
output is ON, otherwise, it is OFF. By selecting the appropriate state, you reject either all data that fits the
condition or all data that doesn't fit the condition. You can also choose to make the rejection segment
specific to only the selected channel or applied to all channels.
In Rejection Type, select Boolean Rejection. All Boolean channels in the channel set will be listed.
Getting Started with BioGraph Infiniti 21
Select the Boolean channel to use for rejecting artifacts.
If you want to modify the channel settings, click Edit Boolean channel settings and make your
changes.
In Boolean state for rejection, select On if the system should reject any signal that does meet the
condition, and Off if it should reject any signal that does not meet the condition.
In Scope, select Global if the system should place rejection segments on all channels, and Channel
Dependent if it should place rejection segments only on the selected Boolean channel.
The Channel Dependent setting is useful if the Boolean channel is used as a source by other virtual
channels where you don't want rejection segments placed.
Click Set. If you want to set rejection conditions for another Boolean channel, repeat these steps.
Click OK to run the auto-rejection function. The program warns you that any previously placed
rejection segments will be deleted. To continue, click Yes.
The program scans the whole session and automatically places rejection segments over all the data
segments that match the defined conditions.
Manually Rejecting Artifacts
To scroll through the recorded data, click and drag the scroll bar on the button bar
at the top of the screen. When you locate an artifact, you can place a rejection segment over it.
To manually place an artifact rejection segment over a section of noisy data on a single line graph, follow
these steps.
Select the line graph containing the segment to be rejected. (The selected graph will display a
magenta border.)
Press and hold the [Control] key.
Place the cursor over one end of the segment to be rejected.
Click and hold the left mouse button. (You can release the [Control] key at this point.)
Drag the cursor across the segment to be rejected. The selected segment is highlighted in gray.
At the end of the segment, release the mouse button.
Note: You can place artifact rejection segments only on single-line graph instruments. If you get an
error message, you have to select a different screen for reviewing.
Managing Rejection Segments
You can review what was rejected and remove individual segments or all of them at once by right-clicking
over a segment and selecting Undo Rejection Segment or Undo All Rejection Segments.
If you placed rejection segments globally, but want to remove rejection segments from all but one
channel, you have the option to Convert Rejection Segment. Select the line graph where you want to
keep a rejection segment, position your cursor within the rejection segment that you want to keep, and
click the right mouse button. Choose this option to remove the selected segment from all other channels
without further confirmation.
Getting Started with BioGraph Infiniti 22
If you want to remove all channel-specific rejection segments from a specific channel, you have the option
to Undo Channel Rejection Segments. Position your cursor anywhere in the line graph for the channel,
right-click, and select this option. It removes all channel-specific rejection segments while leaving all other
rejection segments where they were defined. If you choose this option, you must confirm the action.
The program will save rejection settings with the session when you exit review mode.
Setting In/Out Markers
You can perform this function on single line and multiple line graphs. It allows you to define specific areas
where you can perform statistical analysis.
Place your cursor at a specific point on the graph, click the right mouse button, and select Set In
Marker for Area.
When Event Marker Labels opens, select or enter a name for the area and click OK. An In marker is
placed on the graph.
Place your cursor at a subsequent point on the graph, click the right mouse button again, and select
Set Out Marker for Area to place an Out marker.
The two markers together indicate an area of the graph which is uniquely identified by the name you
entered.
You can set as many In/Out areas as you want, but areas cannot overlap.
Setting Temporary Markers
You can use a specified Boolean channel to place temporary markers
on the data. They are called "temporary" because the system
maintains them only as long as the session is loaded. When the
session is closed, they are erased.
In order for this option to be available, the channel set must contain
Boolean channels. These include epoch timers, comparators, AND,
OR, NOT, Periodic Impulse and Target Counter. Temporary markers
are useful for finding the specific moment in a session when a given
condition occurs (such as EMG 1 > EMG 2). When an Epoch Timer
channel is selected, they can also identify the segments of data
corresponding to the selected epoch period.
After temporary markers have been set, you can convert them to other
types of event markers, such as In/Out marker pairs.
To identify the Boolean channel and the condition that determines where the markers will be placed,
select Temporary Markers from the Tools menu in the Main Frame Screen.
Select the Boolean channel to use for setting temporary markers.
If you want to modify the channel settings, click Edit Boolean channel settings and make your
changes.
In Condition, select the point where the temporary marker should be placed.
Markers can be placed when the condition is Off, On, or Both. For On and Off, a single marker
indicates when the condition occurs. For Both, a pair of markers indicate the points where the
condition starts and ends.
Optionally, enter values for Minimum interval between identical events and Minimum interval
between opposite events.
The purpose of these intervals is to prevent minor signal variations from being treated as separate
events, and to determine how many temporary markers will be placed on the graph. If intervals are
too long, no markers will be placed. If they are too short, too many temporary markers will be placed.
Getting Started with BioGraph Infiniti 23
Click OK to place temporary markers on the graph.
Calculating Statistics
You have two options for calculating statistics.
The option to Calculate statistics for the whole session is always available. It calculates statistics for
all data recorded during the session, with the exception of data contained within rejection segments.
If you have set at least one In/Out area on a line graph, you have the option to Calculate statistics for
the selected areas. It calculates statistics for all data contained within these areas.
Click the Calculate Statistics button in the tool bar and select a calculation option.
A message confirms that the program is processing session data and then the Statistics window
opens.
Calculate statistics for the selected areas Calculate statistics for the whole session
If you selected Calculate statistics for the selected areas, you can select two or more areas and
click Calculate Average for the selected areas.
To create an area statistics report in Microsoft Word format, click Generate Report in this window.
The session report function in the Main Frame tool bar creates a report for the whole session.
Click Close to close the window.
Generating Session Reports
Two types of session report may be available in review mode.
Text reports are a standard feature of BioGraph Infiniti. A text report includes general information
about the session as well as optional information that you select. This can include session notes,
session statistics, session markers, details of settings instruments, and images of screen graphs and
trend instruments. Text reports are generated from Microsoft Word templates, and can be saved or
printed using the Word functions.
Excel reports must be predefined, generally as part of an Application Suite. They can also be
customized for specific analytical uses. For script sessions Excel settings are defined in Script Editor,
while for open display sessions they can be defined in BioGraph Infiniti. An Excel report imports the
session statistics from a TXT file and, if designed to do so, subjects them to further analysis. If an
Excel export file and an Excel workbook file have not previously been specified for the session, this
option is not available.
To generate a session report, select the session from the database, click on Review/Report, select
review screens, and then follow these steps:
Getting Started with BioGraph Infiniti 24
If this is an open display session, from the Options menu select Set Open Display Statistics and
choose the channels for which statistics should be calculated.
If necessary, perform artifact rejection on the recorded data.
Click Recalculate in the tool bar to recalculate the statistics.
If you have loaded more than one screen, open the screen from which you want to generate the
report. Different screens can generate different reports.
Click the Session Report icon in the tool bar and select the type of report that you want to
generate.
o If you select Generate Excel Report, Microsoft Excel opens and displays your report as a
workbook. You can print or save the report using Excel's Print and Save functions.
o If you select Generate Text Report, the Session Report window opens, and you must continue
to the next step.
Select report components by placing a check mark in the desired boxes.
Click Generate Report to generate the report. Word opens and displays your report as a document.
You can print or save the report using Word's Print and Save functions.
Note: Microsoft Word and Microsoft Excel must be installed on your system for these functions to work.
Excel-generated session report Word-generated session report
Getting Started with BioGraph Infiniti 25
Generating Trend Reports
BioGraph Infiniti also allows you to create trend reports, which can compare statistics across different
activities within a single session or across multiple sessions.
To generate a trend report, go to the Database screen, select a client file and click on Trend Report.
Select the type of session to be trended by clicking on the appropriate radio button at the top.
If you select Script Session, the table on
the left lists the scripts used to record
sessions for this client.
If you select Open Display Session, it
lists channel sets.
Choose a session.
The table on the right displays all the
sessions recorded with this script (or
channel set).
Pressing the [Control] or [Shift] key, on your keyboard, select all the sessions you want to include in
the trend report and click OK.
If you selected Open Display Sessions, the Set Statistics window opens for you to select which
statistics you want to trend.
In Select Trend Report, choose a trend report and click OK.
The system creates the trend report and displays it on your
computer monitor.
To generate the report as a document in
Microsoft Word, click Generate Reports.
You can use Word to save and print the
document.
Note: Microsoft Word must be installed on
your system for this function to work.
For more information on generating trend reports, consult on-line help (F1).
Getting Started with BioGraph Infiniti 26
Favorites and Quick Starts
Overview
A Favorite is a predefined session configuration that contains all the settings needed for recording,
replaying, and reviewing a session. Depending on the session type (script or open display), these settings
can include scripts, channel sets and screens, statistics for session reports, auto-rejection settings for
review mode, and Excel data export options. Favorites are intended to simplify and standardize the
process of recording and reviewing sessions.
Favorites are not associated with a specific client file. You select a client name after you choose the
Favorite. (This differs from the procedures described in Recording Sessions (page 10 Open Display,
and page 13 Script), where you first select a client name and then define the session settings.)
Your Application Suite may include predefined Favorites, and you can define your own Favorites using
the Favorites Editor in BioGraph Infiniti.
Starting a session with a Favorite
You can access Favorites by clicking the Quick
Start button in the Main Menu Screen.
The Quick Start window opens, displaying
names from the client database and a list
of existing Favorites.
If there is only one Favorite, only the client
names will be displayed.
Select a client's name and a Favorite and
click OK.
If your sensors are correctly connected and
your encoder is turned on, the recording
screen will open. The session will be
recorded using the configuration defined in
the selected Favorite.
Recording and Reviewing with a Favorite
Recording:
When you use a Favorite to start a session, Recording mode is no different from when you manually
define session settings. All the same functions are available. You can check battery level, perform an
impedance check, modify open display session statistics or auto-rejection settings, and so on.
Getting Started with BioGraph Infiniti 27
Reviewing:
If you select Switch to Reviewing Mode when you finish recording a session with a Favorite, you
don't select review screens. Instead, BioGraph Infiniti immediately loads the screens and channel set
or script selected when the Favorite was defined and opens the Main Frame screen in Reviewing
mode.
If the session you select for review from the Main Database was recorded using a Favorite, its default
review settings (channel set or script, screens, open display statistics) are those that were set in the
Favorite.
In all other respects, Reviewing mode for a session recorded using a Favorite is no different from when
you manually define session settings. You can generate a session report, modify open display session
statistics or auto-rejection settings, and so on.
Getting Started with BioGraph Infiniti 28
Reference
Contacting Thought Technology
Returning Equipment
Be sure to call for an authorization number (RA) before returning any equipment!
Send the unit(s) postage prepaid and insured, with proof of purchase to one of the addresses below.
If you are shipping from outside Canada or the USA to Canada, mark the package "Goods to be
repaired Made in Canada" to avoid unnecessary customs charges.
All customs and duties charges will be billed to you if incurred by sending the unit to the wrong address.
Provide a detailed description of the problem you are experiencing, and your telephone/fax number and
email (see form on the next page of this manual).
In the USA, ship insured to:
Thought Technology Ltd.
Cimetra LLC
8396 State Route 9
West Chazy, New York
12992, USA
In Canada and all other countries, contact your dealer or ship insured to:
Thought Technology Ltd.
8205 Montreal/Toronto Blvd. Suite 223
Montreal West, Quebec
Canada H4X 1N1
Technical Support
For technical support please refer to the Thought Technology Ltd. website at
www.thoughttechnology.com for frequently asked questions. If your support issue is not covered please
e-mail or telephone at the number below.
(514) 489-8251 techsupport@thoughttechnology.com
Getting Started with BioGraph Infiniti 29
Repair Return Form
Name:
Company:
Address:
Telephone Number:
Fax Number:
Date Purchased:
From:
Model Name:
Serial Number:
Problem:
Getting Started with BioGraph Infiniti 30
Index
A K
Application key codes, 10
Key codes, 9
Artifact rejection
Automatic, 16
Importance of, 21 M
Manual, 22
Physical rejection threshold, 16 Markers
In/Out, 23
On/Off, 23
B Temporary, 23
Battery level, 17 Missing sensors, 18
C N
Channel set configuration, 12, 14 Notch filters, 5
Check battery level, 17
Client confidentiality, 6 O
Client database, 19
Compact flash On/Off markers, 23
Formatting, 7 On-line help, 1
Preparing for use, 8 Orienting sensors, 4
Confidential settings, 6
Connecting hardware, 2 P
Privacy settings, 6
D
Data compression, 15 Q
Define new session
Open display, 11 Quick Starts, 27
Script, 14
R
E Recording sessions, 9
Encoder serial numbers, 9 Reports
End session, 15 Session, 24
Extra sensors, 17 Trend, 26
Returning equipment
F Instructions, 29
Repair return form, 30
Favorites, 27 Review screens, 19
File names, 5 Reviewing sessions, 19
H S
Hardware connections, 2 Safety issues, i
Hide file names, 5 Save data, 15
Screen category, 12
Sensor configuration, 12, 14
I Sensor orientation, 4
In/Out markers, 23 Session notes, 15
Session reports, 24
Session statistics, 24
Getting Started with BioGraph Infiniti 31
Show file names, 5 T
Start session
Open display, 10 Technical support, 29
Script, 13 Temporary markers, 23
Starting BioGraph Infiniti, 4 Trend reports, 26
Stop session, 15
W
Wrong sensors, 18
Getting Started with BioGraph Infiniti 32
Potrebbero piacerti anche
- WCST Manual PDFDocumento234 pagineWCST Manual PDFKarina Hechenleitner100% (4)
- Horiba ABX Micros ES60 ESV60 Service Manual PDFDocumento214 pagineHoriba ABX Micros ES60 ESV60 Service Manual PDFjorgeluis100% (4)
- Ultimate Guide: Wiring, 8th Updated EditionDa EverandUltimate Guide: Wiring, 8th Updated EditionValutazione: 3.5 su 5 stelle3.5/5 (4)
- Nutrition & You - Chapter 6Documento40 pagineNutrition & You - Chapter 6Bridget KathleenNessuna valutazione finora
- OTI-Scan 1000 Manual de ServiçoDocumento21 pagineOTI-Scan 1000 Manual de ServiçoCarlos Roberto PereiraNessuna valutazione finora
- ABX Micros 60-ManualDocumento132 pagineABX Micros 60-ManualAmanda Eloy100% (1)
- Industrial Applications of Infrared Thermography: How Infrared Analysis Can be Used to Improve Equipment InspectionDa EverandIndustrial Applications of Infrared Thermography: How Infrared Analysis Can be Used to Improve Equipment InspectionValutazione: 4.5 su 5 stelle4.5/5 (3)
- Ultrasound Analysis for Condition Monitoring: Applications of Ultrasound Detection for Various Industrial EquipmentDa EverandUltrasound Analysis for Condition Monitoring: Applications of Ultrasound Detection for Various Industrial EquipmentValutazione: 4.5 su 5 stelle4.5/5 (3)
- CaSR - ARV1Documento416 pagineCaSR - ARV1Anonymous haOGKg8JUV100% (1)
- SA8023 360 Suite Reference ManualDocumento129 pagineSA8023 360 Suite Reference ManualpqpnbnrmNessuna valutazione finora
- ProComp 2 Service Manual SM7008P-01Documento22 pagineProComp 2 Service Manual SM7008P-01cobramcNessuna valutazione finora
- SA7581 HRV Suite User ManualDocumento46 pagineSA7581 HRV Suite User ManualRamón PinoNessuna valutazione finora
- E1w002 Ifu 05-2020-11-170-120Documento44 pagineE1w002 Ifu 05-2020-11-170-120DAGINC SASNessuna valutazione finora
- Smartlyte PlusDocumento58 pagineSmartlyte Plusbiosite_116362783Nessuna valutazione finora
- (Q1E-BM5532-2) IM Equipment Description and Safety PrecautionsDocumento77 pagine(Q1E-BM5532-2) IM Equipment Description and Safety PrecautionsPaweł KopyśćNessuna valutazione finora
- In-Sight 5000 Series Vision System: ManualDocumento78 pagineIn-Sight 5000 Series Vision System: ManualMarco TafoyaNessuna valutazione finora
- Liq Manual 51 FCLi 1056Documento84 pagineLiq Manual 51 FCLi 1056LEINessuna valutazione finora
- Toneohm 850 Operation Manual PDFDocumento60 pagineToneohm 850 Operation Manual PDFjimmyboy111Nessuna valutazione finora
- np610 PDFDocumento114 paginenp610 PDFRodrigoNessuna valutazione finora
- 10bdl3051t 00 Dfu Eng PDFDocumento43 pagine10bdl3051t 00 Dfu Eng PDFAjith MathewNessuna valutazione finora
- Nihon Kohden TEC-5600 Defibrillator - Service Manual - Compressed-1-144Documento144 pagineNihon Kohden TEC-5600 Defibrillator - Service Manual - Compressed-1-144Francisco BaezNessuna valutazione finora
- TEC5600 Service Manual PDFDocumento303 pagineTEC5600 Service Manual PDFwamala benjaminNessuna valutazione finora
- QuickAmp-72 ENGLISH v3-0Documento16 pagineQuickAmp-72 ENGLISH v3-0neuropsicojcNessuna valutazione finora
- PM500 UserGuideDocumento274 paginePM500 UserGuideprnchaNessuna valutazione finora
- Is 2000 Esa Ñ Olman Ul SystemDocumento58 pagineIs 2000 Esa Ñ Olman Ul SystemMariano Ariel RodriguezNessuna valutazione finora
- Emotive InsightDocumento26 pagineEmotive InsightmamiNessuna valutazione finora
- Polar - Toneohm - 850a - Service - Manual - No Schematic PDFDocumento36 paginePolar - Toneohm - 850a - Service - Manual - No Schematic PDFjimmyboy111Nessuna valutazione finora
- Mo Ac205Documento339 pagineMo Ac205Lourival FerreiraNessuna valutazione finora
- Operation Manual RI 2031aaDocumento81 pagineOperation Manual RI 2031aaathanasiosmNessuna valutazione finora
- SL5000r T5000r ServiceDocumento330 pagineSL5000r T5000r Servicemcdsllc100% (1)
- NEO Antenna Tech Manual How To OpenantennaDocumento74 pagineNEO Antenna Tech Manual How To OpenantennaC.Bhagavat DasNessuna valutazione finora
- Linkhub hh70vhDocumento35 pagineLinkhub hh70vhMax LedererNessuna valutazione finora
- NoginonoDocumento3 pagineNoginonoVinay SharmaNessuna valutazione finora
- Honeywell 5800pir Res Install GuideDocumento2 pagineHoneywell 5800pir Res Install GuideAlarm Grid Home Security and Alarm MonitoringNessuna valutazione finora
- User Guide: SeriesDocumento20 pagineUser Guide: SeriesDennis OngNessuna valutazione finora
- Service GuideDocumento355 pagineService GuideChimpanseeNessuna valutazione finora
- Important Notice To Consumers: 4015-2 Yanokuchi, Inagi-City, Tokyo 206-0812 JapanDocumento68 pagineImportant Notice To Consumers: 4015-2 Yanokuchi, Inagi-City, Tokyo 206-0812 JapanJose Luis GallegoNessuna valutazione finora
- 5601MSC Manual 2v2Documento196 pagine5601MSC Manual 2v2ggg paredesNessuna valutazione finora
- CASTI rphd605nDocumento24 pagineCASTI rphd605ncristian arghirNessuna valutazione finora
- UD16095B - Baseline - Video Intercom Villa Door Station (6 Series) User Manual - V2.1.1 - 20191017Documento57 pagineUD16095B - Baseline - Video Intercom Villa Door Station (6 Series) User Manual - V2.1.1 - 20191017Marcelo DecimaNessuna valutazione finora
- User Manual: Thermal MonocularDocumento16 pagineUser Manual: Thermal MonocularabortizNessuna valutazione finora
- Manual de Utilizare Videointerfon de Exterior WiFi Hikvision DS-KV6113-WPE1 WIFI 1 Familie Aparent 2 MP IR 3 MDocumento60 pagineManual de Utilizare Videointerfon de Exterior WiFi Hikvision DS-KV6113-WPE1 WIFI 1 Familie Aparent 2 MP IR 3 Marsing007Nessuna valutazione finora
- ACD-13A, ACR-13A: Digital Indicating ControllersDocumento132 pagineACD-13A, ACR-13A: Digital Indicating ControllersHuỳnh Minh NhậtNessuna valutazione finora
- ManualDocumento12 pagineManualOscar GonzálezNessuna valutazione finora
- FMeter - S401 - Im - en - 2022-1 (SUTO)Documento40 pagineFMeter - S401 - Im - en - 2022-1 (SUTO)ehs.simtambun1Nessuna valutazione finora
- LaunchDocumento33 pagineLaunchRoger OrtegaNessuna valutazione finora
- Alpha - Alpha Bom: Control PanelDocumento9 pagineAlpha - Alpha Bom: Control PanellukeeskoNessuna valutazione finora
- RubenDocumento27 pagineRubenRuben Ortiz FrancoNessuna valutazione finora
- Shinko Pca1 ManaulDocumento180 pagineShinko Pca1 ManaulGustavo Gonzalez ToledoNessuna valutazione finora
- Section A - Product & SafetyDocumento8 pagineSection A - Product & SafetyAdam MalzewskiNessuna valutazione finora
- Beehive Horizon Manual - Rev IDocumento62 pagineBeehive Horizon Manual - Rev IAdan MartinezNessuna valutazione finora
- POC-S198 - User - Manual - Ed 1Documento62 paginePOC-S198 - User - Manual - Ed 1AlexTraidukNessuna valutazione finora
- ART-Electron (E1) - Directions For Use: Bonart Co., LTDDocumento25 pagineART-Electron (E1) - Directions For Use: Bonart Co., LTDLutfiLailiNurhidayahNessuna valutazione finora
- SBG901 User GuideDocumento86 pagineSBG901 User GuideJean JanetteNessuna valutazione finora
- Quest V3 User Manual V1.1Documento15 pagineQuest V3 User Manual V1.1Ulises AldanaNessuna valutazione finora
- B-Ex4T1 SeriesDocumento124 pagineB-Ex4T1 Seriessetyo noNessuna valutazione finora
- Acd 13aDocumento124 pagineAcd 13aPelmus LiviuNessuna valutazione finora
- Sony CCU (D 50)Documento32 pagineSony CCU (D 50)ravikiran_gNessuna valutazione finora
- Stimpod460 ManDocumento12 pagineStimpod460 ManGiang Long TôNessuna valutazione finora
- UPD78F0511 RenesasElectronicsDocumento730 pagineUPD78F0511 RenesasElectronicsUbaldo BritoNessuna valutazione finora
- Network Bullet Camera: Quick Start GuideDocumento28 pagineNetwork Bullet Camera: Quick Start GuideR&L Multisistemas PanamaNessuna valutazione finora
- User Manual: T3DSO1000 / T3DSO1000A Series Digital OscilloscopeDocumento223 pagineUser Manual: T3DSO1000 / T3DSO1000A Series Digital OscilloscopeWuzekNessuna valutazione finora
- First Brain-Wave Test For ADHD Approved by FDA: Robert LowesDocumento1 paginaFirst Brain-Wave Test For ADHD Approved by FDA: Robert LowesAnonymous haOGKg8JUVNessuna valutazione finora
- Business Models PDFDocumento56 pagineBusiness Models PDFHimanshu1712Nessuna valutazione finora
- Functional Connectivity Dynamic - Joana CabralDocumento45 pagineFunctional Connectivity Dynamic - Joana CabralAnonymous haOGKg8JUVNessuna valutazione finora
- A Dirty Dozen: Twelve P-Value Misconceptions: Steven GoodmanDocumento6 pagineA Dirty Dozen: Twelve P-Value Misconceptions: Steven GoodmankernelexploitNessuna valutazione finora
- Optogenetic Stimulation of A Hippocampal Engram Activates FeDocumento15 pagineOptogenetic Stimulation of A Hippocampal Engram Activates FeAnonymous haOGKg8JUVNessuna valutazione finora
- How Brains Make Up Their Minds DesconocidoDocumento90 pagineHow Brains Make Up Their Minds DesconocidoAnonymous haOGKg8JUVNessuna valutazione finora
- Can Our Brains Handle The Information Age?Documento6 pagineCan Our Brains Handle The Information Age?Anonymous haOGKg8JUVNessuna valutazione finora
- Evaluación de La Simulación de Problemas de MemoriaDocumento9 pagineEvaluación de La Simulación de Problemas de MemoriaRobertoPazminoNessuna valutazione finora
- NuevoDocumento 2017-05-23Documento14 pagineNuevoDocumento 2017-05-23Anonymous haOGKg8JUVNessuna valutazione finora
- Encycl in Neuro PsyDocumento2.813 pagineEncycl in Neuro PsyAnonymous haOGKg8JUV100% (2)
- A Practical English Gramar PDFDocumento192 pagineA Practical English Gramar PDFAnonymous haOGKg8JUVNessuna valutazione finora
- EEG en TOCDocumento9 pagineEEG en TOCAnonymous haOGKg8JUVNessuna valutazione finora
- Evaluación de La Simulación de Problemas de MemoriaDocumento9 pagineEvaluación de La Simulación de Problemas de MemoriaRobertoPazminoNessuna valutazione finora
- A Theory of Alpha/theta Neurofeedback, Creative Performance Enhancement, Long Distance Functional Connectivity and Psychological IntegrationDocumento9 pagineA Theory of Alpha/theta Neurofeedback, Creative Performance Enhancement, Long Distance Functional Connectivity and Psychological IntegrationAnonymous haOGKg8JUVNessuna valutazione finora
- 2004 - Biofeedback Low B-Libre AtenciónDocumento9 pagine2004 - Biofeedback Low B-Libre AtenciónAnonymous haOGKg8JUVNessuna valutazione finora
- BrainAvatar Brochure Jan17-2012Documento8 pagineBrainAvatar Brochure Jan17-2012Anonymous haOGKg8JUVNessuna valutazione finora
- Brainwaveadhd PDFDocumento1 paginaBrainwaveadhd PDFAnonymous haOGKg8JUVNessuna valutazione finora
- Comment On Using EEG in Diagnosis of ADHD GuidelineDocumento9 pagineComment On Using EEG in Diagnosis of ADHD GuidelineAnonymous haOGKg8JUVNessuna valutazione finora
- A Yu No Intermit EnteDocumento7 pagineA Yu No Intermit EnteAnonymous haOGKg8JUVNessuna valutazione finora
- Comment On Using EEG in Diagnosis of ADHD GuidelineDocumento9 pagineComment On Using EEG in Diagnosis of ADHD GuidelineAnonymous haOGKg8JUVNessuna valutazione finora
- HEGTalk 1Documento11 pagineHEGTalk 1Anonymous haOGKg8JUVNessuna valutazione finora
- Sindrome DisejecutivoDocumento9 pagineSindrome DisejecutivoLu OrdóñezNessuna valutazione finora
- Curiosity Augments Learning, Memory: Pam HarrisonDocumento3 pagineCuriosity Augments Learning, Memory: Pam HarrisonAnonymous haOGKg8JUVNessuna valutazione finora
- Guide Dsm5Documento8 pagineGuide Dsm5Anonymous haOGKg8JUV100% (1)
- VideogamesDocumento2 pagineVideogamesAnonymous haOGKg8JUVNessuna valutazione finora
- Brain Clear Toxins During SleepDocumento2 pagineBrain Clear Toxins During SleepAnonymous haOGKg8JUVNessuna valutazione finora
- Arns 2009 NFEfficacyADHDDocumento11 pagineArns 2009 NFEfficacyADHDAnonymous haOGKg8JUVNessuna valutazione finora
- Comparison and Contrast Essay FormatDocumento5 pagineComparison and Contrast Essay Formattxmvblaeg100% (2)
- Ec Declaration of Conformity: W1/35 KEV KIRK - Protective Gloves - Cathegory IIDocumento3 pagineEc Declaration of Conformity: W1/35 KEV KIRK - Protective Gloves - Cathegory IICrystal HooverNessuna valutazione finora
- Unit 8 Packet KeyDocumento21 pagineUnit 8 Packet KeyHiddenNessuna valutazione finora
- Interviewing Skill Workshop (KAU)Documento54 pagineInterviewing Skill Workshop (KAU)DrKomal KhalidNessuna valutazione finora
- NRF Nano EthicsDocumento18 pagineNRF Nano Ethicsfelipe de jesus juarez torresNessuna valutazione finora
- 17-003 MK Media Kit 17Documento36 pagine17-003 MK Media Kit 17Jean SandiNessuna valutazione finora
- Chewable: Buy Pepcid AC Packages, Get Pepcid AC 18'sDocumento2 pagineChewable: Buy Pepcid AC Packages, Get Pepcid AC 18'sMahemoud MoustafaNessuna valutazione finora
- Starkville Dispatch Eedition 9-10-20Documento12 pagineStarkville Dispatch Eedition 9-10-20The DispatchNessuna valutazione finora
- REV Description Appr'D CHK'D Prep'D: Tolerances (Unless Otherwise Stated) - (In)Documento2 pagineREV Description Appr'D CHK'D Prep'D: Tolerances (Unless Otherwise Stated) - (In)Bacano CapoeiraNessuna valutazione finora
- Brief RESUME EmailDocumento4 pagineBrief RESUME Emailranjit_kadalg2011Nessuna valutazione finora
- ArticleDocumento5 pagineArticleJordi Sumoy PifarréNessuna valutazione finora
- Classification of Speech ActDocumento1 paginaClassification of Speech ActDarwin SawalNessuna valutazione finora
- Care of Clients With Problems in OxygenationDocumento5 pagineCare of Clients With Problems in OxygenationSkyla FiestaNessuna valutazione finora
- Cover Letter UchDocumento1 paginaCover Letter UchNakia nakia100% (1)
- Arsenal Strength Catalog 6.2-1Documento41 pagineArsenal Strength Catalog 6.2-1Mohammed NavedNessuna valutazione finora
- PMI Framework Processes PresentationDocumento17 paginePMI Framework Processes PresentationAakash BhatiaNessuna valutazione finora
- Feeder BrochureDocumento12 pagineFeeder BrochureThupten Gedun Kelvin OngNessuna valutazione finora
- Hope Hospital Self Assessment ToolkitDocumento120 pagineHope Hospital Self Assessment Toolkitcxz4321Nessuna valutazione finora
- Present Continuous Exercises Test 1 - Positive Statements ExerciseDocumento2 paginePresent Continuous Exercises Test 1 - Positive Statements Exerciseangel omar peraltaNessuna valutazione finora
- Minyak Atsiri Sereh WangiDocumento4 pagineMinyak Atsiri Sereh Wangicindy paraditha kasandraNessuna valutazione finora
- Royal British College IncDocumento5 pagineRoyal British College IncLester MojadoNessuna valutazione finora
- ATI Respiratory PowerpointDocumento90 pagineATI Respiratory PowerpointAnn KelseaNessuna valutazione finora
- Analysis of Pure Copper - A Comparison of Analytical MethodsDocumento12 pagineAnalysis of Pure Copper - A Comparison of Analytical Methodsban bekasNessuna valutazione finora
- Mainstreaming Gad Budget in The SDPDocumento14 pagineMainstreaming Gad Budget in The SDPprecillaugartehalagoNessuna valutazione finora
- Method StatementDocumento29 pagineMethod StatementZakwan Hisyam100% (1)
- Neuro M Summary NotesDocumento4 pagineNeuro M Summary NotesNishikaNessuna valutazione finora
- TC 10 emDocumento7 pagineTC 10 emDina LydaNessuna valutazione finora
- As ISO 9919-2004 Pulse Oximeters For Medical Use - RequirementsDocumento10 pagineAs ISO 9919-2004 Pulse Oximeters For Medical Use - RequirementsSAI Global - APACNessuna valutazione finora
- Oil ShaleDocumento13 pagineOil Shalergopi_83Nessuna valutazione finora