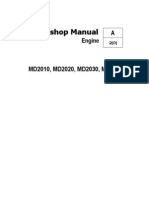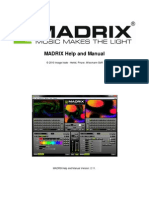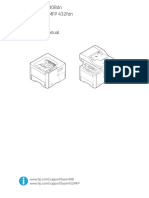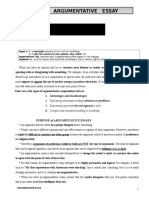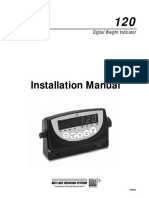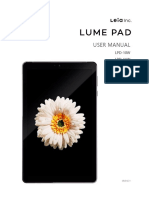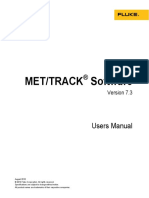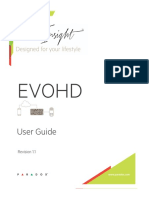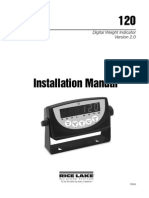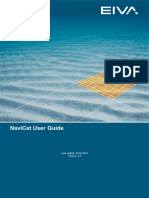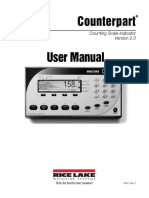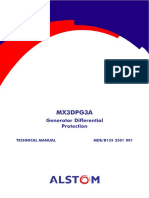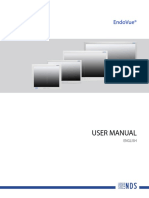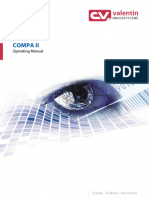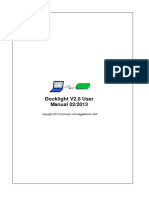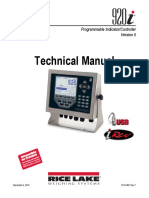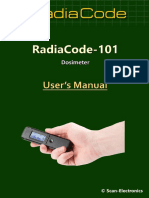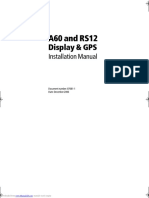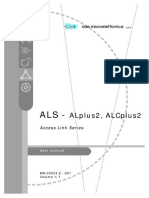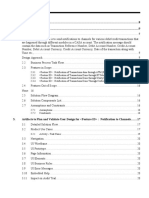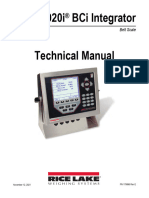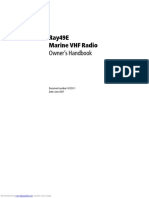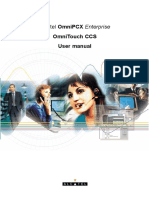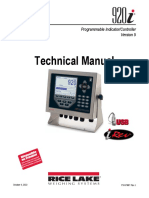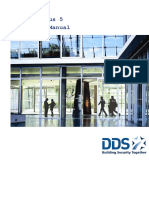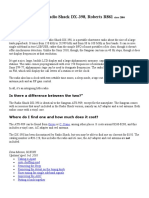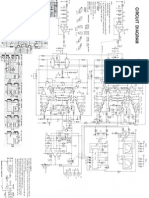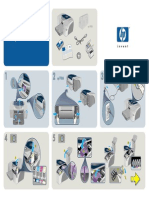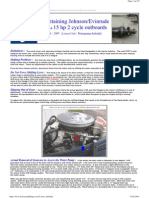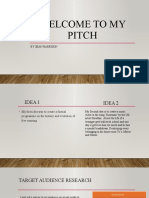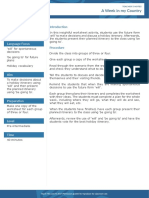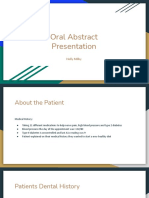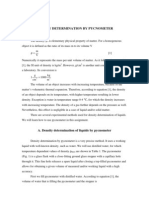Documenti di Didattica
Documenti di Professioni
Documenti di Cultura
A60 Handbook
Caricato da
jeanpaul CAYTANTitolo originale
Copyright
Formati disponibili
Condividi questo documento
Condividi o incorpora il documento
Hai trovato utile questo documento?
Questo contenuto è inappropriato?
Segnala questo documentoCopyright:
Formati disponibili
A60 Handbook
Caricato da
jeanpaul CAYTANCopyright:
Formati disponibili
A60
Dual Function
Display
Owners Handbook
Document number: 81295-1
Date: December 2006
Downloaded from www.Manualslib.com manuals search engine
Trademarks and registered trademarks
Raymarine is a registered trademark of Raymarine plc.
Navionics is a registered trademark of Navionics SpA.
SanDisk is a registered trademark of SanDisk Corporation.
Microsoft and Windows are registered trademarks of Microsoft Corporation.
Google is a trademark of Google, Inc.
All other product names are trademarks or registered trademarks of their
respective owners.
Contents of this handbook Raymarine 2006
Downloaded from www.Manualslib.com manuals search engine
3
Contents
Trademarks and registered trademarks ............................................ 2
Important Information .......................................................................................7
Intended Use .................................................................................................. 7
Safety Notices ............................................................................................... 7
Electronic Chart Cards .................................................................................... 8
Technical Accuracy .......................................................................................... 8
Product Disposal ............................................................................................. 8
Declaration of Conformity .............................................................................. 8
Chapter 1: Using the Display .............................................................................9
1.1 System Overview ................................................................................. 9
Powering the Display ON/OFF .............................................................. 10
Power ON .................................................................................... 10
Power OFF ...................................................................................... 10
Adjusting the Display Lighting ............................................................. 10
1.2 The Controls ....................................................................................... 11
1.3 Selecting How the Applications are Displayed ..................................... 12
Selecting a Page ................................................................................. 12
Chart Page ......................................................................................... 12
Fishfinder Page ..................................................................................... 14
Data Pages ........................................................................................... 15
Nav Data ...................................................................................... 15
Temp Graph ................................................................................. 16
Course Deviation Indicator (CDI) ................................................. 16
Selecting a Split Window ............................................................. 17
1.4 The Simulator ..................................................................................... 18
Chapter 2: General Operation and System Setup ..........................................21
2.1 Introduction ......................................................................................... 21
2.2 Controls ............................................................................................... 21
Keys ...................................................................................................... 21
Soft Keys .............................................................................................. 23
Cursor ................................................................................................ 23
Cursor Info ................................................................................... 23
2.3 Status Bar ............................................................................................. 24
2.4 Displaying Control Information on the Screen ...................................... 25
Soft Keys .............................................................................................. 25
Dialog Boxes ........................................................................................ 25
Pop-up Messages ................................................................................. 25
Database Lists ...................................................................................... 26
2.5 Setting up the Display .......................................................................... 26
Downloaded from www.Manualslib.com manuals search engine
4 A60 Dual Function Display
2.6 Chart Setup Menu ..............................................................................27
Chart Setup ........................................................................................29
2.7 Fishfinder Setup ...............................................................................32
2.8 System Setup ....................................................................................33
2.9 Alarm Setup Menu ...........................................................................36
Navigation Alarms Setup ...................................................................36
Fishfinder Alarms Setup ........................................................................37
2.10 GPS Status ..........................................................................................37
HDOP .............................................................................................38
Fix Status ........................................................................................38
Mode/Datum ..................................................................................38
2.11 Display Setup ......................................................................................39
Brightness ..........................................................................................39
Data Items ..........................................................................................39
Key Beep .............................................................................................40
Digital Compass .................................................................................40
2.12 System Diagnostics ............................................................................41
2.13 User Card Menu .................................................................................41
User Card Manager... ............................................................................41
Save Image to User Card... ....................................................................41
Remove User Card... .............................................................................41
2.14 Inserting and Removing the CompactFlash Card ..................................42
Inserting a CF Card .............................................................................43
Removing a CF Card .............................................................................44
2.15 Saving and Retrieving Data ................................................................44
Save Information to a CompactFlash Card ............................................45
Retrieve Information from a CompactFlash Card ..................................46
Sending and Receiving Information using NMEA .................................46
Chapter 3: Working with Waypoints ..............................................................49
3.1 Introduction ..........................................................................................49
Man Overboard (MOB) .......................................................................50
3.2 Placing a Waypoint ...............................................................................51
... at the cursor .............................................................................51
... at current position ....................................................................51
... at a known position ....................................................................52
3.3 Navigating to a Waypoint (GOTO) ......................................................53
... using the cursor ................................................................................53
... via the WPTS/MOB key .....................................................................53
Navigating to a Waypoint Sent by NMEA ...........................................54
3.4 Viewing Waypoint Information ..........................................................55
... using the cursor ..........................................................................55
... using the waypoint list ................................................................56
Downloaded from www.Manualslib.com manuals search engine
5
3.5 Editing a Waypoint ............................................................................. 57
Change the Default Symbol ............................................................... 57
Changing the Waypoint Symbol ......................................................... 57
Changing the Waypoint Details .......................................................... 59
Moving a Waypoint .............................................................................. 61
... by entering new coordinates ...................................................... 61
... by dragging the waypoint to a new position .............................. 62
Erasing a Waypoint ............................................................................ 62
... using the cursor .......................................................................... 63
... using the waypoint list ............................................................... 63
3.6 Controlling How Waypoints are Displayed ........................................... 63
Chapter 4: Using the Chartplotter ....................................................................65
4.1 Introduction ......................................................................................... 65
Using your Chartplotter Safely ............................................................. 65
4.2 Man Overboard (MOB) ...................................................................... 66
4.3 What is Displayed ................................................................................. 67
Electronic Charts .................................................................................. 67
Chart Orientation and Relative Motion ................................................ 67
4.4 The Chartplotter Display ....................................................................... 68
Find Ship ............................................................................................ 69
Chart Card ............................................................................................ 69
Features and Services ......................................................................... 70
Simplifying the Information on the Chart (Declutter) ........................... 71
4.5 Moving around the Chart ..................................................................... 72
Panning ........................................................................................ 72
Zoom in/out ................................................................................. 72
4.6 Navigating to a Specific Point ............................................................... 73
Go to the cursor position ................................................................ 73
Go to a Waypoint .......................................................................... 75
4.7 Build and Follow a Route ................................................................... 77
What is a Route? .................................................................................. 77
Building a Route ................................................................................... 77
Building Routes using Waypoints on Screen .................................. 78
Building Routes Using the Waypoint List ........................................ 80
Following a Route .............................................................................. 81
Using Quick Route ....................................................................... 82
Using a Selected Waypoint within the Route .................................. 82
Using the Route List ..................................................................... 83
Advance to the Next Waypoint within a Route ............................. 83
Reverse Route .............................................................................. 84
4.8 Using Tracks ....................................................................................... 85
Creating a Track ................................................................................... 86
Downloaded from www.Manualslib.com manuals search engine
6 A60 Dual Function Display
To start tracking... ...........................................................................86
To stop tracking... ...........................................................................86
Creating a Route from a Track ............................................................86
4.9 Editing Routes and Tracks .....................................................................87
Reversing a Route .................................................................................88
Changing the Course of a Route .........................................................88
Using the Make Route Box .............................................................88
Using the Cursor On Screen ............................................................91
Changing the Name or Color of a Route or Track ..................................93
Erasing a Route or Track .......................................................................94
4.10 Monitoring Where You Are Going .........................................................94
... using Chart Vectors ...........................................................................94
Heading (HDG) and Course Over Ground (COG) Vectors ................94
... using Cross Track Error (XTE) ..........................................................95
... using the Course Deviation Indicator (CDI) .....................................95
4.11 Changing What is Displayed in the Chart Window ...............................96
Setting the Chart Orientation .............................................................96
North Up (N-UP) .............................................................................96
Head Up (H-UP) ..............................................................................96
Course Up (C-UP) ...........................................................................97
Relative Motion ....................................................................................97
Hiding the Chart Grid ............................................................................98
Hiding Waypoints/Waypoint Information ...........................................98
Hiding a Route or a Track ......................................................................98
4.12 Port Services .......................................................................................99
Search for a Port .........................................................................100
4.13 Tides .................................................................................................100
Appendix: Glossary.........................................................................................103
Index ....................................................................................... 107
Downloaded from www.Manualslib.com manuals search engine
7
Important Information
Intended Use
The A60 is a GPS Chartplotter display unit that can be upgraded to include
optional Fishfinder functionality.
This handbook contains important information on the operation of your A60. To
get the best results in operation and performance, please take the time to read it
thoroughly.
For full details of installation and system integration, please refer to the
Installation Manual supplied with the display.
Safety Notices
WARNING: Navigation Aid
This device is intended to be used as an aid to navigation. Its
accuracy can be affected by many factors, including equipment
failure or defects, environmental conditions and incorrect
handling or use. It is the users responsibility to exercise common
prudence and navigational judgement. This device should not be
relied upon as a substitute for such prudence and judgement.
CAUTION: CompactFlash (CF) Cards
When installing CF cards ensure that the card is inserted in the
correct orientation. Do not try to force the card into position as
this may result in irreparable damage to the card and/or
reader.
Removing the CF card while information is being written to or
read from it may cause damage to the card and loss of all data.
Do not save data (waypoints, routes, tracks) to a Navionics
card as the charts may be overwritten. When archiving use a
separate SanDisk CompactFlash card.
Do not use a metallic instrument such as a screwdriver or pliers
to help you remove a card. This can cause irreparable damage.
CAUTION: Global Positioning System Antenna
Do not connect or disconnect the GPS antenna from the display
unit while power is switched on. Doing this may result in
irreparable damage.
Downloaded from www.Manualslib.com manuals search engine
8 A60 Dual Function Display
Electronic Chart Cards
To use your A60 display as a navigation aid, electronic charts with the appropriate
level of detail for the geographic area you wish to navigate are required. The A60
is compatible with the following Navionics CompactFlash (CF) Chart cards:
Navionics Gold, Silver, Hotmaps USA, and Hotmaps Premium.
To obtain Navionics Chart cards, contact your local dealer or visit
www.navionics.com or www.navionics.it. Anywhere in North America call
Navionics toll free at 1-800-848-5896. Outside of North America, contact your
local dealer or Navionics SpA at (+39) 0584 961696.
When saving (archiving) data, we recommend that you only use SanDisk
CompactFlash cards. Other makes of cards may not work in your A60 display.
Technical Accuracy
The technical and graphical information contained in this handbook, to the best
of our knowledge, was correct as it went to press. However, the Raymarine policy
of continuous improvement and updating may change product specifications
without prior notice. As a result, unavoidable differences between the product
and handbook may occur from time to time.
For the latest version of this or any Raymarine document in PDF format, please
click the Owners Manuals link on the Customer Support page at
www.raymarine.com.
Product Disposal
Waste Electrical and Electronic Equipment (WEEE) Directive
The WEEE Directive requires the recycling of waste electrical and electronic
equipment. While the WEEE Directive does not apply to some of Raymarines
products, we support its requirements as part of our environmental policy and we
ask you to be aware of how you should dispose of this product.
The wheelie bin symbol found on our products signifies that it should not be
disposed of in general waste or landfill. Please contact your local dealer, national
distributor or Raymarine Technical Services for information on product disposal.
Declaration of Conformity
Raymarine plc declare that the A60 Dual Function Displays are in compliance with
the essential requirements of EMC directive 2004/108/EC. The original
Declaration of Conformity certificate can be viewed on the relevant product page
at www.raymarine.com.
Downloaded from www.Manualslib.com manuals search engine
9
Chapter 1: Using the Display
The A60 is a GPS Chartplotter display unit that can be upgraded to include
fishfinder capabilities. The A60 comes equipped with a 5.7 TFT Sunlight
Viewable Color LCD and RS12 GPS Sensor.
1
8-
61
D9
1.1 System Overview
The A60 features the following applications:
Chartplotter for navigation information, waypoint entry and route plan-
ning. For full functionality, the display requires connection to the RS12 GPS
sensor (included) for the acquisition of position data. This application also
requires a relevant chart card to obtain detailed information for the area in
which you are navigating. Optionally, you can connect a Fluxgate Compass
(Raymarine part number M81190) via the NMEA port for heading data.
Fishfinder to build a picture of what is below your vessel, display bottom
structure and to help find and identify targets such as fish and wrecks.
This application also requires an optional DSM25 Digital Sounder Module
(Raymarine part number E63070) and a suitable transducer.
Also available are various data screens that are displayed in separate split screen
windows alongside the Chart and Fishfinder applications:
Nav Data for viewing position information as well as current time, date and
depth information.
Downloaded from www.Manualslib.com manuals search engine
10 A60 Dual Function Display
Note: The A60 sets its internal clock from the GPS. Therefore, time of day is not available
until a GPS fix is acquired. After this initial fix, the A60 continues to update its internally
stored time of day, even if GPS fix is lost. Upon power down, however, time of day is lost.
Temp Graph for plotting water temperature readings from the transducer
over the past 60 minutes, current water temperature, Speed Over Ground,
battery voltage and a trip log.
CDI for viewing the Course Deviation Indicator to help maintain your course
using a rolling road display.
A built-in simulator lets you practice using the display and its functions without
connection to external devices (GPS antenna or a DSM).
Powering the Display ON/OFF
Power ON
Press the PWR key until the unit beeps. The unit starts up in the last used display
configuration.
Power OFF
Press and hold the PWR key. The Power Down screen is displayed and the system
counts down. When it reaches zero the display and key backlights are
extinguished. If the PWR key is released within the countdown period, power off
is cancelled.
Note: All non-sounder setting changes (except Brightness and Relative Motion) are re-
tained when the unit is powered off using the PWR key. However, there is a one-minute de-
lay from the time you make the setting change to when the A60 places it in memory. If
power is removed from the unit without using the PWR key less than one minute after mak-
ing a change, the setting is lost.
Adjusting the Display Lighting
You can manually adjust the backlight level:
1. Press and release the PWR key. The Brightness soft key appears.
2. Use the left/right trackpad keys or rotary knob to adjust the backlight level.
Choose from 5 to 100%, in 5% increments. The level is adjusted immediately.
3. Press CANCEL to return to the normal display screen.
Note: The Brightness setting is returned to 100% at power-on.
Downloaded from www.Manualslib.com manuals search engine
Chapter 1: Using the Display 11
1.2 The Controls
Rotary Knob CANCEL Trackpad
Use to scroll through lists or to Press to quit the selected Controls the on-screen cursor.
edit alpha-numeric characters. on-screen option when Also used to scroll through menu.
Rotate to scroll or to fine tune editing data. Press the corresponding edge of
cursor position on chart left/right Also used to return to the the trackpad to move the cursor
or up/down. previous soft key or menu horizontally, vertically or diagonally.
Press to accept displayed value or level. diagonally.
ENTER
to toggle cursor direction on chart.
Press
ENTER to select an on-screen
option
Press toorselect
returnantoon-screen
the previous
soft
optionkeyororreturn
menuto level.
the previous
soft key or menu level.
RANGE
Changes
RANGE the display scale.
ENTER Press
Changestothe display
displaya smaller
scale. area
on the screen.
Press to display a smaller area
Press to display a larger area.
on the screen.
Press to display a larger area.
CANCEL PAGE
RANGE Displays
PAGE soft keys for selecting
available
Displays soft pages forfor
keys Chart and
selecting
Fishfinder
available pagesfunctions. Pagesand
for Chart can
also be split
Fishfinder into two-window
functions. Pages can
PAGE combinations.
also be split into two-window
ACTIVE combinations.
WPTS WPTS/MOB
MOB
DATA Press and release to display the
WPTS/MOB
PWR MENU waypoint
Press andsoft keys.to display the
release
Press againsoft
waypoint to keys.
place waypoint at
1 your
Pressboats
again position.
to place waypoint at
79-
Press and hold
your boat's to place a
position.
761
D79
Man
PressOverboard
and hold to(MOB)placemarker
a
at
Manyour current position.
Overboard (MOB) marker
at your current position.
MENU
Press
MENU to access the Setup Menu.
Soft Keys
Press to access the Setup Menu.
Press to select the function identified
corresponding DATA
by the on-screen
function label.
identified May
by the display a
on-screen Displays
DATA soft keys for importing /
new
label.level of on-screen labels. exporting
Displays soft waypoints,
keys for routes and
accessing
tracks from /data
the various to afunctions,
CompactFlashsuch
PWR as transmission
card or from / toof NMEA data.
another
Press and release to turn ON. instrument via NMEA.
Press again to access Brightness setting.
Display functions. ACTIVE
Press and hold to turn the display OFF. ACTIVE
Selects which of the two
Selects which ofis the
split-windows twoThe
active.
Chart Card slot split-windows
selected screenhas control. The
is outlined in
Open the cover to install CompactFlash selected screen is outlined
red and associated soft keyin
cards. red andare
labels associated
displayed.soft key
labels are displayed.
Downloaded from www.Manualslib.com manuals search engine
12 A60 Dual Function Display
1.3 Selecting How the Applications are Displayed
Each A60 application (Chart, Fishfinder) is displayed in a separate page. In turn,
these pages can be split into 2 side-by-side windows.The settings you choose are
saved so that each time you open an application it is presented in the same way.
Selecting a Page
1. Press the PAGE key. The associated soft keys are displayed:
CHART.
.. FISHFINDER.
..
D9784-1
2. Press the appropriate soft key to select the desired page set.
After you have selected the page set, the available page layout configurations
are represented in the next set of soft keys.
3. Press the soft key for the page layout you want to view. The following example
displays the soft keys that appear when the Chart page is selected:
FULL CHART/ CHART/ CHART/ CHART/
SCREEN FISHFINDER NAV DATA TEMP GRAPH CDI
D9785-1
Chart Page
The chartplotter includes a small-scale world map enabling route plotting and
tracking even when an electronic chart card is not installed. Detailed navigation
information is displayed when a Navionics electronic chart card is installed. For
more information and to obtain chart cards see Electronic Chart Cards at the
front of this manual.
The full screen chartplotter page is displayed in the following figure:
Downloaded from www.Manualslib.com manuals search engine
Chapter 1: Using the Display 13
12nm North-Up (Relative Motion)
Csr Pos N 2518.160 W 08019.397 250T 0.67nm
FIND SHIP GOTO..
. ROUTES... TRACKS.
.. PRESENT.
..
D9787-1
Using the chartplotter you can carry out such functions as:
Monitor the course of your vessel on the chart as you travel to a destination
View detailed cartographic information including ports and tides (if available)
Place, display and edit waypoints
Navigate to a position using cursor position, waypoints and routes, manually
or using an autopilot (if installed)
Set up a route that can be followed
Downloaded from www.Manualslib.com manuals search engine
14 A60 Dual Function Display
Fishfinder Page
This function requires that you have installed the optional DSM25 Digital Sounder
Module.
The fishfinder application gives you a detailed view of what is below your vessel.
This includes the seabed and its texture, fish, and other underwater objects. The
fishfinder function is fully described in the DSM25 Owners Handbook. A typical
fishfinder page is displayed full screen in the following figure:
200 kHz 0
10
20
32 30
34
35
37
35.8
41 40 40
42
ft 50
D9788-1
Using the fishfinder application you can:
Locate and distinguish different types of underwater objects
Obtain information about water depth and temperature and sea bed texture
Place waypoints to indicate places, such as a favorite fishing spot or an under-
water object of interest
Downloaded from www.Manualslib.com manuals search engine
Chapter 1: Using the Display 15
Data Pages
The A60 can also display various Data pages as split windows alongside the chart
and fishfinder applications. The following soft keys appear when the Chart and
Fishfinder pages are selected, respectively:
FULL CHART/ CHART/ CHART/ CHART/
SCREEN FISHFINDER NAV DATA TEMP GRAPH CDI
D9785-1
FULL CHART/ FISHFINDER/ FISHFINDER/ FISHFINDER/
SCREEN FISHFINDER NAV DATA TEMP GRAPH CDI
D9786-1
Press the appropriate soft key to select the desired data split screen.
Nav Data
The Nav (Navigation) Data page displays position and active waypoint
information as well as the current time, date and water depth. The Chart and Nav
Data windows are shown in the following figure:
12nm N-UP (RM) Position SOG
Csr Pos N 2642.618 W 07831.961 N 2638.618
28
W 07834.961 4.6 kts
WPT 0009 TTG
N 2625.247 04:18:00
W 07603.961
24
COG WPT BRG WPT RNG
102
T
102
T
1.25nm
09:35:07 11/20/2006
24.3 ft
FIND SHIP GOTO.
.. ROUTES... TRACKS.
.. PRESENT..
.
D9790-1
Note: The A60 sets its internal clock from the GPS. Therefore, time of day is not available
until a GPS fix is acquired. After this initial fix, the A60 continues to update its internally
stored time of day, even if GPS fix is lost. Upon power down, however, time of day is lost.
Downloaded from www.Manualslib.com manuals search engine
16 A60 Dual Function Display
Temp Graph
The Temp Graph Page displays a graph plotting water temperature readings from
the transducer over the past 60 minutes as well as current water temperature,
boat (paddlewheel) speed, battery voltage and a trip log:
150nm N-UP (RM)
Csr Pos N 2616.618 W 07844.961
Temperature 71.5
F
74 74
73 73
72 72
28
71 71
70 70
69 69
24
68 68
60 50 40 30 20 10 0
Minutes
Speed 4.6 kts 13.5 V
Log 000005 8 nm
Trip 00005 86 nm
28.6 ft
FIND SHIP GOTO.
.. ROUTES... TRACKS..
. PRESENT..
.
D9791-1
Course Deviation Indicator (CDI)
The Course Deviation Indicator (CDI) gives a graphical representation of your
boats course in a rolling road format.
As you travel towards the target waypoint, the checkered pattern and the
waypoint will move down the screen at a rate proportional to your boats speed.
The steering instructions below the rolling road tell you what correction is needed
to maintain your course and arrive at the target waypoint.
Indication arrows are placed either side of the steering instruction, pointing
towards the center line. The greater the error the more arrows that appear. Correct
your course by steering in the direction indicated by the arrows. If your boat is off
track to the degree that it would not be displayed within the rolling road, the boat
icon flashes.
Downloaded from www.Manualslib.com manuals search engine
Chapter 1: Using the Display 17
0.5nm N-UP (RM)
Csr Pos N 2518.160 N 08019.397
WPT 0003
>> STEER STARBOARD
XTE COG HEADING
0.067 nm 220 T 225 T
WPT BRG WPT RNG VMG-WPT
250 T 0.42 nm 3.1 kts
FIND SHIP GOTO.
.. ROUTES... TRACKS.
.. PRESENT..
.
D9792-1
Selecting a Split Window
When the selected page has a split window, the window that is currently active is
bordered in red and the soft key options for that application are displayed.
Pressing the ACTIVE key changes this active highlight to the other window on
that page and its associated soft key labels.
Note: When you switch from full chart screen to split screen chart, the split screen is cen-
tered at what was the center of the full screen, and the cursor is moved to the center of the
split screen.
In the following figure, the fishfinder page is active, so soft keys for that
application appear.
Downloaded from www.Manualslib.com manuals search engine
18 A60 Dual Function Display
12nm N-UP RM 200 kHz 0
Position N 2639.618 W 07831.961
38
20
64
40
FISHFINDER
FISHFINDER
ZOOM
ZOOM.
..
58.8
BOTTOM
BOTTOM
A-SCOPE
A-SCOPE.
..
ft
PRESENT
60
PRESENT.
..
D9789-1
..
. ..
. ..
.
.
SETTINGS.
SETTINGS..
.
. LOCK.
LOCK .
.
..
.
1.4 The Simulator
The A60 display includes a simulator mode, with which you can practice operating
your display without data from a GPS antenna or a DSM. Before installation,
connect the display to a 12VDC power supply, fused at 4 amps by attaching the
red wire from the power lead to positive (+) and the black lead to negative ().
The simulator mode is switched on/off in the System Setup Menu.
1. Press MENU. The main Setup window is displayed.
2. Use the trackpad (up/down) or rotary knob to highlight System Setup.
3. Press the trackpad (right) to select.
4. Use the trackpad (up/down) or rotary knob to highlight Simulator.
5. Press the trackpad (right) to select.
6. Press the trackpad (up/down) to highlight ON.
7. Press ENTER to accept.
8. Press CANCEL twice to return to the display screen.
The SIMULATOR message flashes at the top of the screen and simulated data is
displayed.
Downloaded from www.Manualslib.com manuals search engine
Chapter 1: Using the Display 19
Setup
Chart Setup...
Fishfinder Setup...
System Setup...
Alarms Setup...
GPS Status...
Display Setup...
Diagnostics Menu...
User Card Menu...
System Setup
OFF OFF
Simulator OFF ON ON
Bearing Mode TRUE
Variation Source AUTO (05 E)
Manual Variation 00 E ENTER
Language ENGLISH (US)
Settings Reset...
Settings and Data Reset...
Units...
NMEA-Out Setup...
D9793-1
To place your simulated boat at a specific geographic location on the chart in
Simulation mode:
1. Make sure Simulator mode is set OFF.
2. Place your cursor at the desired location.
3. Switch Simulator mode ON.
Downloaded from www.Manualslib.com manuals search engine
20 A60 Dual Function Display
Downloaded from www.Manualslib.com manuals search engine
21
Chapter 2: General Operation and
System Setup
2.1 Introduction
This chapter gives details of the general operation of the A60 display and covers
the following subjects:
Using the controls
Setting up the display
Presenting information
Alarms
Installing and removing CompactFlash (CF) cards
Saving and retrieving information
Sharing information using the NMEA protocol
2.2 Controls
The controls for the display can be separated into two types:
Keys
Soft keys
Keys
Keys enable you to access various system functions or change what you see on the
screen:
PWR
Press and release to power ON the display.
After the unit is powered on, press and release as a shortcut to the
Brightness setting.
Press and hold to turn the display OFF.
CANCEL
Press this key to quit the selected on-screen option when editing data
and return to the previous level of soft key labels or menu items.
PAGE
Press to bring up soft keys for selecting the available one- or two-win-
dow combinations for Chart and Fishfinder pages.
Downloaded from www.Manualslib.com manuals search engine
22 A60 Dual Function Display
ACTIVE
When a split window page is displayed, press to select which window
you wish to work from. The selected window is outlined in red and
associated soft key labels are displayed.
WPTS/MOB
Press to display the Waypoints soft keys.
Press again to place a waypoint at the vessel position.
Press and hold to place a Man Overboard (MOB) marker at your
current position.
DATA
Press to display soft keys for implementing the various data functions,
such as importing/exporting waypoints, routes and tracks from/to a
CompactFlash card. Also used for sending data to, or receiving data
from another instrument or PC using NMEA.
MENU
Press to access the Setup Menu.
Trackpad (outer ring)
The trackpad controls the on-screen cursor and is used to scroll
through menu items.
Press the corresponding edge to move the cursor horizontally,
vertically or diagonally.
ENTER (middle key)
Press to select an on-screen option, or to return to the previous soft key
label or menu level, similar to CANCEL.
RANGE
Press to change the area that is displayed on the screen.
Press to display a smaller area on the screen.
Press to display a larger area on the screen.
Rotary Knob
Rotate to scroll up/down lists, similar to the trackpad.
Push in to accept a displayed value, similar to the ENTER key.
When editing alphanumeric values, rotate clockwise to increase the
value, rotate counter-clockwise to decrease the value, and then push
in to accept and move the cursor to the next character.
When a chart is displayed, use to fine tune cursor location. Rotate
clockwise to move cursor up and counter-clockwise to move it down.
Push in to toggle direction control. Now rotate clockwise to move cur-
sor to the right and counter-clockwise to move it to the left.
Downloaded from www.Manualslib.com manuals search engine
Chapter 2: General Operation and System Setup 23
Soft Keys
There are five soft keys in the bar below the display screen. When a system
function key is pressed, the primary soft keys for that function are shown.
Pressing a soft key will carry out one of the following functions:
Select one of the options shown on the soft key label
Display on-screen information, dialog boxes or menus with new soft keys
Display additional soft key options
Soft keys sometimes interact with other on-screen controls, such as to edit names,
in dialog boxes or to select options in options lists. Soft keys are displayed to
control certain items. For example, when you place the cursor over a waypoint,
the waypoint soft keys are displayed.
Cursor
The cursor appears on the screen as a white cross. You can move the cursor using
the trackpad or rotary knob.
Using the Trackpad
Press the corresponding edge to move the cursor horizontally, vertically or
diagonally.
Using the Rotary Knob
Rotate clockwise to move the cursor up and counter-clockwise to move it down.
Push in to toggle direction control. Now rotate clockwise to move the cursor to
the right and counter-clockwise to move it to the left.
Cursor Info
Cursor Info is a feature that displays the cursors position and other information in
a floating data box. When you place the cursor over an object such as a chart
feature, the cursor turns red and information associated with that object is
displayed. The amount of detail displayed is determined by the Object
Information setting in the Chart Setup Menu, which is described on page 31.
Note: Cursor Info determines whether the pop-up box appears when the cursor is placed
over an object. Object Info determines the level of detail appearing in that pop-up.
To display or hide Cursor Info:
1. Press DATA. The Data soft keys appear.
2. Press CURSOR INFO. The options toggle between the following selections:
ON, object data and cursor position information is displayed
Downloaded from www.Manualslib.com manuals search engine
24 A60 Dual Function Display
TIMED, object data and cursor position information are displayed for
three seconds and then disappear
OFF, object data and cursor position information are not displayed
2.3 Status Bar
The Status Bar provides current information about the chart application.
D9794-1
Top Line
Chart Range
This represents the distance from the top to the bottom of screen at the cur-
rent zoom level (refer to Zoom in/out on page 72). Range rings are drawn
at intervals equal to 1/4 of this value.
Orientation
This reports the orientation mode currently displayed: Head Up, North Up, or
Course Up. When in split screens, these appear as H-UP, N-UP, and C-UP,
respectively (see page 96).
Relative Motion mode
This indicates that the chart is in Relative Motion mode, which is invoked at
power-up or when you press FIND SHIP. When you move relocate the cursor,
Relative Motion is broken and the indicator appears in amber text and
enclosed in parentheses(Relative Motion). When in split windows, these
appear as RM and (RM), respectively. Relative Motion is described in more
detail on page 97.
Bottom Line
Position / Csr Pos
When in Relative Motion mode, this field displays the boats Position. When
Relative Motion is suspended, the cursor position (Csr Pos) and bearing &
range from the boat are shown.
Note: Measurements in the Status Bar are displayed in the Distance Units set in the Units
parameter of the System Setup menu. When zooming in and the value becomes less than
0.5 mile or 0.5 kilometer, the distance unit converts to feet or meters, respectively.
Downloaded from www.Manualslib.com manuals search engine
Chapter 2: General Operation and System Setup 25
2.4 Displaying Control Information on the Screen
Information connected with controls is shown on your screen in the following
ways:
Soft Keys
Dialog boxes
Pop-Up messages
Database lists
Soft Keys
These are the primary means of control of the display. See Soft Keys on page 23
for a detailed explanation.
Dialog Boxes
Dialog boxes enable editing of objects stored on the display, such as a waypoint.
Objects can be selected on-screen or from the appropriate list. Dialog box
information can be edited using the soft keys, the rotary knob or the trackpad. For
details, see Editing a Waypoint on page 57.
Edit
Edit Waypoint
Waypoint
Symbol...
Name... WPT 0005
Latitude... N 2616.496 N 2616.496
Longitude... W 08003.907
D9801-1
Comment...
Pop-up Messages
Pop-up messages, can be of two types:
Information. These messages appear for a set period of time and alert you to
something that is happening, such as a function not being available. These
messages cannot be edited, and some may be a prompt that require a
response.
Alarm messages. See Alarm Setup Menu on page 36 for more information.
Downloaded from www.Manualslib.com manuals search engine
26 A60 Dual Function Display
Database Lists
Database lists contain information that have been added to the display memory,
such as lists provided for waypoints, tracks and routes. You can scroll through a
database list using the trackpad to highlight a particular entry. Entries within a
database list can be selected for editing (for example, erase or edit the name of a
waypoint).
2.5 Setting up the Display
You can set up the display so that the applications being used are presented in the
way that suits how you work. This section shows you how to access and change
these settings.
Note: All non-sounder setting changes (except Brightness and Relative Motion) are re-
tained when the unit is powered off using the PWR key. However, there is a one-minute de-
lay from the time you make the setting change to when the A60 places it in memory. If
power is removed from the unit without using the PWR key less than one minute after mak-
ing a change, the setting is lost.
To access and edit the Setup menu:
1. Press MENU. The Setup menu is displayed.
Setup
Chart Setup...
Fishfinder Setup...
System Setup...
Alarms Setup...
GPS Status...
Display Setup...
Diagnostics Menu...
User Card Menu...
D9795-1
The Setup Menu is contains the following sub-menus:
Chart Setup
Fishfinder Setup. For details please refer to the DSM25 Handbook.
System Setup
Alarms Setup
GPS Status
Display Setup
System Diagnostics
Downloaded from www.Manualslib.com manuals search engine
Chapter 2: General Operation and System Setup 27
User Card Setup
2. Use the trackpad or the rotary knob to highlight the menu items you wish to
access.
When you first power on your display the default values are used. The tables in
following sections show the sub-menus, default settings and options available.
2.6 Chart Setup Menu
The setup for your chartplotter and its cartography can be changed from the
standard configuration to suit your particular needs. Although you will probably
only do this when you first use the chartplotter, you may decide to make
subsequent adjustments after you become more familiar with the system. Any
settings that you change are retained even when you power off.
To select the Chartplotter Setup menus, press MENU and then select Chart Setup.
1. Press the trackpad (right). The menu changes to show you the available
options or shows a sub-menu.
Chart Setup
ENTER Chart Display DETAILED
Chart Grid ON
Chart Text ON
Chart Text Size LARGE
Chart Boundaries ON
Spot Soundings ON
Safety Contour 7ft
Depth Contour ALL
Nav. Marks ON
Nav. Marks Symbols INTERNATIONAL
Light Sectors ON
Caution & Routing Data OFF
Marine Features ON
Land Features ON
More...
D9796-1
2. Press trackpad (down) or rotate the knob to highlight the desired option.
Downloaded from www.Manualslib.com manuals search engine
28 A60 Dual Function Display
ENTER
Chart Setup
Chart Display DETAILED
Chart Grid ON
Chart Text ON
Chart Text Size LARGE
Chart Boundaries ON
OR
Spot Soundings ON
Safety Contour 7ft
Depth Contour ALL
Nav. Marks ON
Nav. Marks Symbols INTERNATIONAL
Light Sectors ON
Caution & Routing Data OFF
Marine Features ON
Land Features ON
More...
D9797-1
3. Press the trackpad (right) to select this item. The menu changes to show you
the available options.
4. Use the trackpad or the rotary knob to change the value of the field.
Chart Setup
ENTER
Chart Display DETAILED
Chart Grid ON
Chart Text ON
Chart Text Size LARGE OFF OFF
Chart Boundaries ON 7ft
Spot Soundings ON 7ft
16ft 16ft
Safety Contour 7ft
Depth Contour ALL 33ft 33ft
Nav. Marks ON 66ft 66ft
Nav. Marks Symbols INTERNATIONAL
Light Sectors ON
Caution & Routing Data OFF
ENTER
Marine Features ON
Land Features ON
More...
D9798-1
5. Use the trackpad or the rotary knob to change the value of the field.
6. Press ENTER to save your selection or CANCEL to retain the previous set-
ting.
7. Repeat these steps until you have completed setting up the display with your
preferences.
Downloaded from www.Manualslib.com manuals search engine
Chapter 2: General Operation and System Setup 29
8. Press CANCEL to return to the default screen. This may require pressing the
key more than once.
Depth Contour Safety Contours (shaded areas)
Chart Boundary
Range Ring Distance
Light Sector
Spot Sounding
Range Ring
Chart Grid
Caution and
Routing Data
Nav Mark
Chart Text
D8822-3
Chart Setup
The following describes the options found in the Chart Setup menu.
FUNCTION OPTIONS
Description (Default in bold)
Chart Display SIMPLE
The level of detail shown on the chart. DETAILED
EXTRA DETAILED
Chart Grid OFF
Grid lines of latitude and longitude. ON
Chart Text OFF
Text appearing on the chart, such as place names. ON
Chart Text Size SMALL
Size of text appearing on the chart. LARGE
Chart Boundaries OFF
The line indicating the boundary of the chart. ON
Spot Soundings OFF
Number on the chart indicating depth. ON
Downloaded from www.Manualslib.com manuals search engine
30 A60 Dual Function Display
FUNCTION OPTIONS
Description (Default in bold)
Safety Contour OFF
Areas with depths shallower than the specified value are 7ft
shaded in a different color than those areas with depths greater 16ft
than the specified value. The contour is always drawn at or 33ft
deeper than the selected depth. 66ft
Depth Contour OFF
Outlines an area that is located at the specified depth. 16ft
33ft
66ft
ALL
Nav. Marks OFF
Navigation marks. ON
Nav. Marks Symbols INTERNATIONAL
The set of symbology used for navigation marks. US
Corresponds to paper charts.
Light Sectors OFF
The sector of light cast by a fixed beacon. ON
Caution & Routing Data OFF
Magenta-colored lines indicating route for safe passage and ON
outlining areas to avoid.
Marine Features OFF
The cartographic features that are displayed on the water. ON
Land Features OFF
The cartographic features that are displayed on the land. ON
Navigate to More and right-press the trackpad to access additional selections.
Downloaded from www.Manualslib.com manuals search engine
Chapter 2: General Operation and System Setup 31
Chart Setup
Chart Display DETAILED
Chart Grid ON
Chart Text ON
Chart Text Size LARGE
Chart Boundaries ON
Spot Soundings ON
Safety Contour 7ft
Depth Contour ALL
Nav. Marks ON
Nav. Marks Symbols INTERNATIONAL
Light Sectors ON
Caution & Routing Data OFF
Marine Features ON
Land Features ON
ENTER More...
Chart Setup
Object Information POINTS ON
Vector Length OFF
Track Interval 2 SECS
Range Rings ON
Background Color BLUE
D9799-1
FUNCTION OPTIONS
Description (Default in bold)
Object Information OFF
Defines how much information appears in the Object Information POINTS ON
pop-up when the cursor is placed over a cartographic object (and the ALL ON
Cursor Info setting is active, as described on page 23).
When set to POINTS ON, the pop-up only displays details of indi-
vidual cartographic objects.
When set to ALL ON, the pop-up gives details for these objects
and the entire cartographic area (land area, depth area, etc.).
When set to OFF, no cartographic details are displayed; only the
cursors lat/lon position is shown in the pop-up.
You can display information for any cursor location by pressing ENTER.
NOTE: Cursor Info determines whether the pop-up box appears when
the cursor is placed over an object. Object Info determines the level of
detail appearing in that pop-up.
Downloaded from www.Manualslib.com manuals search engine
32 A60 Dual Function Display
FUNCTION OPTIONS
Description (Default in bold)
Vector Length OFF
The chart length specified for drawing COG and Heading vectors. 3 MINUTES
6 MINUTES
INFINITE
Track Interval 2 SECS
The frequency with which a track point is placed when creating a 5 SECS
track. For more detailed tracks, use a smaller interval time. If laying a 10 SECS
longer track, use a longer interval to conserve track points. The sys- 1 MIN
tem can only maintain a maximum of 1000 track points before over- 3 MIN
writing them. 5 MIN
10 MIN
Range Rings OFF
Concentric circles displayed on the screen at pre-set distances that ON
are used to gauge the approximate distances between points. Range
Rings are drawn at intervals equal to 1/4 of the Chart Range value dis-
played in the Status Bar (see page 24). Range Rings are centered on
the chart (not the boat) and are labeled with the distance from the
center, measured in the Distance Units set in the Units parameter of
the System Setup menu. When zooming in and the value on the ring
becomes less than 0.5 mile or 0.5 kilometer, the distance label con-
verts to feet or meters, respectively.
Background Color BLUE
The color in which the ocean is displayed. WHITE
2.7 Fishfinder Setup
These setup items are for an optional a DSM25 Digital Sounder Module. The
Fishfinder Setup menu is described in the DSM25 Handbook.
Downloaded from www.Manualslib.com manuals search engine
Chapter 2: General Operation and System Setup 33
2.8 System Setup
These settings define parameters that are used by the A60 in all applications.
FUNCTION OPTIONS
Description (Default in bold)
Simulator OFF
Enables you to operate your display without data from ON
the GPS antenna or a DSM, so that you can become
familiar with the A60s features and functions.
Bearing Mode MAGNETIC
Determines how heading data are displayed. TRUE
Variation Source MANUAL
This allows you to compensate for the naturally occur- AUTO
ring offset of the earths magnetic field. When set to
AUTO, the system will calculate this difference automat-
ically. To enter your own variation value, set to MAN-
UAL.
Manual Variation 030 E or W
If Variation Source is set to MANUAL then use this set- 0E
ting to enter the variation value.
Language English (UK)
Select the language in which information is displayed English (US)
for screen text, labels, menus and options. Does not Dansk [Danish]
affect letters displayed by the cursor. Also affects the Franais [French]
display format for lat/long position information. Deutsch [German]
Nederlands [Dutch]
slenska [Icelandic]
Italiano [Italian]
Norsk [Norwegian]
Portugus [Portuguese]
Espaol [Spanish]
Svenska [Swedish]
Suomi [Finnish]
Downloaded from www.Manualslib.com manuals search engine
34 A60 Dual Function Display
FUNCTION OPTIONS
Description (Default in bold)
Settings Reset ENTER to confirm
Returns all settings back to their original factory values. CANCEL to quit
The Waypoint and Route List databases are not reset.
After making this selection, press ENTER to accept the
reset or CANCEL to quit without resetting.
CAUTION:
Raymarine recommends that you backup
your waypoints and routes to a separate
CompactFlash card before performing this
operation.
Settings and Data Reset ENTER to confirm
Returns all settings to their original factory values. CANCEL to quit
Deletes all Waypoints and Route Lists. Press ENTER to
accept the reset or CANCEL to quit without resetting.
CAUTION:
Raymarine recommends that you backup
your waypoints and routes to a separate
CompactFlash card before performing this
operation.
Downloaded from www.Manualslib.com manuals search engine
Chapter 2: General Operation and System Setup 35
FUNCTION OPTIONS
Description (Default in bold)
Units... Distance:
Set the units for speed, depth, and temperature that are NAUTICAL MILES
used to display all data, including information received STATUTE MILES
from other instruments on the system. KILOMETERS
Note: The A60 sets its internal clock from the GPS. Speed:
Therefore, time of day is not available until a GPS fix is KNOTS
acquired. After this initial fix, the A60 continues to up- MILES PER HOUR
date its internally stored time of day, even if GPS fix is KM PER HOUR
lost. Upon power down, however, time of day is lost. Depth:
METERS
FEET
FATHOMS
Temp:
CENTIGRADE
FAHRENHEIT
Date Format:
DD/MM/YY
MM/DD/YY
Time Format:
12 HOUR
24 HOUR
Time Offset:
UTC
+13 to 13 hours of UTC
APB (ON, OFF)
NMEA-Out Setup...
BWC (ON, OFF)
Set or disable the transmission of specific NMEA sen-
BWR (ON, OFF)
tences, which may be necessary if you have other instru-
ments sending the same data. The factory default for all DBT (ON, OFF)
NMEA sentences is transmission ON. Disable the sen- DPT (ON, OFF)
tence by selecting OFF. GLL (ON, OFF)
MTW (ON, OFF)
RMB (ON, OFF)
RMC (ON, OFF)
RTE (ON, OFF)
VHW (ON, OFF)
VLW (ON, OFF)
VTG (ON, OFF)
ZDA (ON, OFF)
Downloaded from www.Manualslib.com manuals search engine
36 A60 Dual Function Display
2.9 Alarm Setup Menu
You receive warnings of hazards via built-in alarms that are generated for each
application. If an alarm is generated, it sounds an audible warning and displays a
message box on screen that explains the cause of the alarm. In some cases, the
appropriate action is taken. For example, following an arrival alarm, the next
route leg is activated (if Waypoint Advance is set to AUTO).
The Alarm Setup Menu is divided into these sub-menus:
Navigation Alarms Setup
Fishfinder Alarms Setup (described in the DSM25 Handbook)
Note: To silence any alarm, press any key.
Navigation Alarms Setup
Navigation alarms will sound in any application when you are navigating.
FUNCTION OPTIONS
Description (Default in bold)
Arrival Alarm Radius 0.10nm
The distance from the target waypoint or the closest point of 0.019.99 nm
approach to the target waypoint that triggers the Arrival Alarm to (or equivalent in
sound. the selected
Distance Unit)
Waypoint Advance AUTO
When within the arrival radius of the target waypoint, this setting MANUAL
determines whether you must manually press a key in order to con-
tinue to the next waypoint in the route. If set to AUTO, you are
advanced to the next waypoint in the route as soon as the waypoint
arrival alarm sounds. (You still must acknowledge the alarm.) If set to
MANUAL, you must acknowledge the alarm and press WAYPOINT
ADVANCE before continuing to the next waypoint. See Advance to
the Next Waypoint within a Route on page 83.
Anchor Alarm OFF
Switches the anchor alarm on or off. ON
Anchor Alarm Radius 0.10nm
If the Anchor Alarm is set to ON, an alarm is triggered when you drift 0.019.99 nm
from your anchor position by more than the specified distance. (or equivalent in
the selected
Distance Unit)
Downloaded from www.Manualslib.com manuals search engine
Chapter 2: General Operation and System Setup 37
FUNCTION OPTIONS
Description (Default in bold)
Off Track Alarm OFF
Switches the Off Track Alarm on or off. ON
Off Track Alarm XTE (Cross Track Error) 0.30nm
If the Off Track Alarm is set to ON, an alarm is triggered when the XTE 0.019.99nm
for any current navigation, exceeds the value that you have speci- (or equivalent in
fied. the selected
Distance Unit)
Fishfinder Alarms Setup
These setup items are pertinent only if you have a DSM25 Digital Sounder Module
installed and connected. Fishfinder Alarms Setup options are described in the
DSM25 Handbook.
2.10 GPS Status
You can set up your Global Positioning System (GPS) and check its status using the
GPS Status page of the Setup menu.
D8127-2
Downloaded from www.Manualslib.com manuals search engine
38 A60 Dual Function Display
This screen provides, for each tracked satellite, the satellite number, a graphical
signal strength bar, status, azimuth angle and its elevation angle from your vessel.
The sky view graphic shows the position of these satellites. Positional accuracy is
dependent upon these parameters. In particular, the azimuth and elevation
angles are used in a triangulation process to calculate your position.
HDOP
Horizontal Dilution of Position (HDOP) more precisely estimates the accuracy of
horizontal (latitude/longitude) position fixes by adjusting the error estimates
according to the geometry of the satellites used. A higher figure signifies a greater
positional error. In ideal circumstances, the figure should be in the region of 1.0.
Fix Status
The fix status displays one of four readings, from no fix at all to the best possible
fix (SD-FIX). The fix status indicates one of the following:
NO FIX: no satellite fix can be acquired
FIX OK: a normal GPS fix has been acquired
D-FIX: a differential fix has been acquired
SD-FIX: a satellite differential fix has been acquired
Mode/Datum
The Mode parameter describes the type of fix obtained:
1: no satellite fix can be acquired
2: the receiver has acquired the signal of at least 3 satellites and has calcu-
lated a two dimensional (2-D) or horizontal position fix (latitude and longi-
tude)
3: the receiver has acquired the signal of at least 4 satellites and has calcu-
lated a three dimensional (3-D) position fix (latitude, longitude and altitude)
The Datum field displays which mathematical model of the Earth's shape was
used to determine your position. The datum used by the A60 is WGS 84 (World
Geodetic System 1984).
Downloaded from www.Manualslib.com manuals search engine
Chapter 2: General Operation and System Setup 39
2.11 Display Setup
These options control the appearance of your A60 Display.
Brightness
Use the trackpad (left/right) keys or rotary knob to select the brightness value
from a low of 5% to a high of 100% in 5% increments. The default is 100%. This
setting always resets to 100% at power-up.
Note: You can quickly access this setting by pressing and releasing the POWER button.
Data Items
Data Items provide regularly used data in a compact form so that most of the
graphics can still be seen. Items are stacked on top of one another. Select ON or
OFF for each item. The default is OFF for all.
Note: Data is normally acquired from the DSM25. If a DSM25 is not connected, these val-
ues can be obtained from another instrument via NMEA.
Depth
Measurement from bottom of transducer to the seabed.
Speed
Reading from transducers paddlewheel. Note that this is not SOG, which
accounts for current, wind or other sea conditions.
Temperature
Reading from transducers temperature-sensing thermistor.
Battery
The boats battery voltage.
Log
Total distance travelled by the boat.
Trip
Distance travelled since the counter was reset, using the Trip Reset option in
the Fishfinder Setup menu.
WPT BRG
Bearing to the active waypoint.
WPT RNG
Range to the active waypoint.
TTG
Estimated time-to-go before reaching the active waypoint.
COG
Current course over ground.
Downloaded from www.Manualslib.com manuals search engine
40 A60 Dual Function Display
SOG
Current speed over ground.
Time
Current time of day.
Date
Current date.
Auto Scroll
Scrolls each data item that has been turned ON one-at-a time in the upper left
corner of the screen every three seconds.
Note: As more data items are added to the screen, text font is automatically resized to
accommodate them. When no more space is available, Auto Scroll is begun automatically.
Key Beep
Controls whether or not the keys sound a tone when you press them. Select ON or
OFF. The default is ON.
Digital Compass
This feature simulates a pedestal-style compass that displays your current course
over ground (COG) or heading (HDG) and the bearing to the active waypoint.
Select from the following options:
OFF
The compass is not displayed
COG
The compass is displayed, based on your course over ground
HDG
The compass is displayed, based on heading (if heading sensor is installed)
The centerline indicates either your course (amber) or heading (red) while the blue
line represents the bearing to the waypoint. When on the right course, the two
indicators line up and their combined color becomes green (using COG) or
magenta (using HDG). Double arrows indicate the direction to steer to the target.
If you select HDG when no heading sensor is connected, the compass
automatically displays the amber COG line instead.
D8125-2
Steering Arrows Bearing to Waypoint Centerline
(blue) COG (amber)
or HDG (red)
Downloaded from www.Manualslib.com manuals search engine
Chapter 2: General Operation and System Setup 41
Compass directions (N, NE, NW, etc.) have a superscript character that represents
the bearing mode you selected in System Set Up: M for Magnetic and T for True.
2.12 System Diagnostics
This sub-menu is for diagnostic use by authorized dealers. All menu items default
to OFF. You should not make any adjustments to these settings.
2.13 User Card Menu
This menu contains options for using Compact Flash (CF) cards with the A60.
User Card Manager...
This utility is a file manager for the CF card, much like Windows Explorer is used
in Microsoft Windows. User Card Manager provides you with details about the
files on the card, such as Name, Type and file size. Use the trackpad or rotary knob
to scroll through the list.
Save Image to User Card...
Use this selection save current data to the CF card for future reference. You are
then prompted to press a SAVE soft key to confirm. This selection is also available
by pressing and holding the DATA key. When you make this selection, the
following is saved onto the card:
bitmap screen shot of your A60 display
text file listing the essential data at the time of the screen dump, such as lat &
long, speed, etc.
screen shot and essential data saved in an HTML file
When the HTML file is viewed in a web browser on your personal computer,
clicking on the screen image links you to Google Local. This provides you with
an overhead perspective of the area in the image viewed as a map, satellite photo
or a hybrid of the two.
Remove User Card...
Make this selection to safely remove the Compact Flash card that is currently in
use. When this item is selected, the following pop up message appears:
Safe to remove card. Press ENTER to continue.
Remove the card from the card reader and press ENTER to return to the menu.
Downloaded from www.Manualslib.com manuals search engine
42 A60 Dual Function Display
WARNING:
Improper use of this setting may cause loss of data or damage to
the card. Ensure you have read the instructions on page 42
thoroughly before attempting to remove or insert a CF card.
2.14 Inserting and Removing the CompactFlash Card
CAUTION: Card Installation
When installing CF cards ensure that you are inserting the card
with the proper orientation. DO NOT try to force the card into
position, as this may result in irreparable damage to the card.
CAUTION: Saving Data to the Card
Do not save data (waypoints, routes, tracks) to a Navionics Chart
Card as the charts may be overwritten. When archiving, use a
separate SanDisk CompactFlash card.
If power is lost, or if you pull the chart card from the reader before
the save has completed, the card may become corrupted.
CAUTION: Card Removal
DO NOT use a metallic instrument such as a screwdriver or pliers to
help you remove a CF card, as doing this can cause irreparable
damage.
CAUTION: Card Writing
CF cards can be damaged if they are removed from the unit during
either a read or write operation. The unit is continually reading
the card. It is therefore essential that before removing the card
you follow the correct procedure for stopping read generation.
Downloaded from www.Manualslib.com manuals search engine
Chapter 2: General Operation and System Setup 43
Narrow
Groove
Lip
D9620-1
Inserting a CF Card
To insert a card, refer to the illustration, and:
1. Check that you are using the correct type of card. Refer to Important Informa-
tion section of this handbook.
2. Open the chart card door, located on the front left of the display.
3. Insert the card as shown, with the lip of the card facing inwards, it should posi-
tion easily. If it does not, DO NOT force it, check the direction in which the lip
is facing.
4. Gently press the card home.
5. To prevent the ingress of water and consequent damage, close the chart card
door and press firmly until an audible click is heard.
Downloaded from www.Manualslib.com manuals search engine
44 A60 Dual Function Display
D9621-1
Removing a CF Card
1. Press MENU.
2. Navigate to User Card Menu and select Remove User Card. A message
appears that it is safe for you to remove the card.
3. Open the chart card door. Grip the card and pull to remove it from its slot.
4. To prevent the ingress of water and consequent damage, close the chart card
door and press firmly until an audible click is heard.
2.15 Saving and Retrieving Data
Your A60 can store internally up to:
1000 Waypoints (not including MOB)
495 Routes (up to 50 waypoints each)
16 Tracks (up to 1000 track points each)
You may want to save more than this number or use the data on another
instrument. This can be carried out in one of two ways, either by:
Archiving them to a CompactFlash card, or
Transferring to another instrument or PC by using NMEA
Downloaded from www.Manualslib.com manuals search engine
Chapter 2: General Operation and System Setup 45
When navigation is active, you can also receive waypoints from other NMEA
instruments if you want to save them on your unit.
Save Information to a CompactFlash Card
1. Insert a CF card into the card slot. See Inserting and Removing the Compact-
Flash Card on page 42.
2. Press the DATA key. The Data soft keys are displayed.
SAVE WPTS LOAD WPTS TRANSFER CRSR INFO
TO CARD... FROM CARD... ON NMEA... ON TIME OFF
D9813-1
3. Select SAVE WPTS/RTES TO CARD. A new set of soft keys appear.
SEL LIST SAVE
SAVE ALL
WPT RT TRK WAYPOINT
D9814-1
4. Press the SEL LIST soft key until the desired data item is highlighted:
WPT, RT, or TRK. The associated list is displayed.
Waypoint
Waypoint List
List
SYMBOL NAME
WPT 0001
WPT 0002
WPT 0003
WPT 0004
WPT 0005
Position N 26 15.247
W 080 04.612
Comment
BRG 042 T RNG 1.25 nm
Temp. 76.4 F Depth 97.2 ft
Date 11/22/2006 Time 09:17:31
D9815-1
5. To save all items in the list (waypoints, routes, or tracks) to the card, press
SAVE ALL.
6. To save a specific item to the card, use the trackpad to highlight that item in
the list and press SAVE WAYPOINT, ROUTE, or TRACK.
A message box appears to show that the save is in progress.
Downloaded from www.Manualslib.com manuals search engine
46 A60 Dual Function Display
Note: The save can take as long as one minute to complete. This is because a 1MB
file is always saved to the card, despite the number of waypoints, routes and tracks
you are saving.
When the save is complete, a new message box appears. You can view the
contents of the CF card with the User Card Manager. You should see a 1MB file
named ARCHIVE.FSH.
Note: To save the current image to a card, see Save Image to User Card... on page 41.
Retrieve Information from a CompactFlash Card
1. Insert a CF card into the card slot. See Inserting and Removing the Compact-
Flash Card on page 42.
2. Press the DATA key. The Data soft keys are displayed.
SAVE WPTS LOAD WPTS TRANSFER CRSR INFO
TO CARD... FROM CARD... ON NMEA... ON TIME OFF
D9813-1
3. Select LOAD WPTS/RTES FROM CARD. A new set of soft keys appear.
SEL LIST LOAD DELETE
LOAD ALL DELETE ALL
WPT RT TRK WAYPOINT WAYPOINT
D9816-1
4. Press the SEL LIST soft key until the desired data item is highlighted: WPT, RT,
or TRK. The associated list is displayed.
5. To load or delete all items in the list (waypoints, routes, or tracks) from the
card, press LOAD ALL or DELETE ALL, respectively.
6. To load or delete a specific item from the card, use the trackpad to highlight
that item in the list and press LOAD or DELETE the appropriate WPT, RT, or
TRK.
A message box appears to show when the load is complete. The new items
appear on your chart.
Sending and Receiving Information using NMEA
You can transfer and retrieve waypoints and tracks to and from another
instrument or PC.
To send or receive waypoints or tracks using NMEA:
1. Press the DATA key.
2. Press TRANSFER ON NMEA. The NMEA soft keys are displayed.
Downloaded from www.Manualslib.com manuals search engine
Chapter 2: General Operation and System Setup 47
3. Press the appropriate soft key, SEND or RECEIVE ON NMEA. The transfer starts
and the SEND/RECEIVE soft keys are grayed out.
If you wish to stop the transfer at any point, press STOP TRANSFER.
4. When the transfer is complete, STOP TRANSFER grays out and the SEND/
RECEIVE soft keys reappear, if sending. When RECEIVE is active, you must
press STOP TRANSFER to halt the transfer mode.
Downloaded from www.Manualslib.com manuals search engine
48 A60 Dual Function Display
Downloaded from www.Manualslib.com manuals search engine
49
Chapter 3: Working with Waypoints
3.1 Introduction
Waypoints are a core feature of the A60 display. They can be created in the Chart
or Fishfinder application and used by each application. Waypoints can be stored in
the system, archived to a CompactFlash card or sent to or received from another
NMEA compatible instrument. To make full use of waypoint features, ensure your
display is receiving heading and position data.
This chapter gives details of how to place, edit, manage and navigate to a
waypoint using the dedicated WPTS/MOB key.
A waypoint is a position marked on a chart or fishfinder window to indicate a site
(for fishing, diving etc.) or as a place to navigate to.
Waypoints are represented on chart screen by a symbol. If necessary, you can
change this symbol from the default (X) to a more appropriate one.
D8467-2
Example Waypoints shown
with symbol and name Available Waypoint Symbols
On the fishfinder screen, waypoints are represented by a vertical line labeled WPT:
Downloaded from www.Manualslib.com manuals search engine
50 A60 Dual Function Display
200 kHz 0
WPT
WPT
WPT
WPT 20
WPT
WPT
34
36
42
WPT
WPT
44 43 44 40
43 44
47
43.9
47
WPT
WPT
ft 60
FISHFINDER
FISHFINDER BOTTOM
BOTTOM
ZOOM
ZOOM.
.
..
.
. A-SCOPE
A-SCOPE.
.
..
.
. PRESENT
PRESENT.
.
..
.
.
D9897-1
.
SETTINGS.
SETTINGS..
.
. LOCK.
LOCK .
.
..
.
The details of all waypoints, irrespective of the application they were created in,
are stored in a dedicated Waypoint List.
The A60 display is capable of storing up to 1,000 waypoints. If you reach this limit
you can either delete those waypoints that you no longer use or archive those that
are used infrequently to a CompactFlash card and then delete them from the
system.
Man Overboard (MOB)
The Man Overboard (MOB) function is a special waypoint that enables you to
mark and to return to a location if you were to lose a person or object overboard.
MOB marks a waypoint at your current position and the bearing, range and vessel
position are calculated. As your vessel moves away from the MOB position, a
dotted line is displayed from your current position to the MOB position.
For details, refer to Section 4.2, Man Overboard (MOB) on page 66.
Downloaded from www.Manualslib.com manuals search engine
Chapter 3: Working with Waypoints 51
3.2 Placing a Waypoint
WPT AT WPT AT WPT AT GOTO WPT REV & EDIT
CURSOR VESSEL POSITION... OPTIONS... WAYPOINTS...
D9808-1
A waypoint can be placed at the cursor position, the boats position or at a
position of your choosing (using lat/long coordinates). All waypoints can also be
used in the creation of routes.
When waypoints are placed they are given a default symbol and name. You can
change this default name or the symbol assigned to individual waypoints, if
desired. See Editing a Waypoint on page 57.
... at the cursor
WPT AT
D9809-1
CURSOR
To place a waypoint at the cursor position:
1. Move the cursor to the desired position for the waypoint.
2. Press WPTS/MOB.
3. Press WPT AT CURSOR:
A waypoint is placed at the cursor position with a default name and sym-
bol.
The Edit Waypoint box is displayed, enabling you to change waypoint
details. For more information refer to Editing a Waypoint on page 57.
4. To accept the default details press ENTER. The Waypoint List appears, dis-
playing your newly created waypoint.
5. Press ENTER or CANCEL. The Waypoint List is removed.
... at current position
WPT AT
D9810-1
VESSEL
To place a waypoint at the vessels current position:
1. Press WPTS/MOB.
2. Press WPT AT VESSEL
A waypoint is placed at your boats position.
Downloaded from www.Manualslib.com manuals search engine
52 A60 Dual Function Display
The Edit Waypoint box is displayed, enabling you to change waypoint
details. For more information refer to Editing a Waypoint on page 57.
3. To accept the default details press ENTER. The Waypoint List appears, dis-
playing your newly created waypoint.
4. Press ENTER or CANCEL. The Waypoint List is removed.
Shortcut
To quickly place a waypoint at your current position, accepting the default details:
Press WPTS/MOB twice.
... at a known position
WAYPOINT AT
LATITUDE
POSITION...
Edit
Edit Waypoint
Waypoint
Symbol...
Name... WPT 0005
Latitude... N 2616.496 N 2616.496
Longitude... W 08003.907
D9801-1
Comment...
1. Press WPTS/MOB.
2. Press WPT AT POSITION. The Edit Waypoint box is displayed with a default
name and symbol for your new waypoint.
3. Press the LATITUDE soft key. The Latitude field is highlighted, indicating that
you are in edit mode.
4. Use the rotary knob and trackpad keys to edit the Latitude field to reflect the
desired location, as described in Editing a Waypoint on page 57.
5. Press LONGITUDE and edit the Longitude field to the desired value.
6. If desired, edit the waypoint name and symbol from the defaults or add a com-
ment.
7. When complete, press ENTER. The Waypoint List appears, displaying your
newly created waypoint.
8. Press ENTER or CANCEL to remove the Waypoint List from the screen.
Downloaded from www.Manualslib.com manuals search engine
Chapter 3: Working with Waypoints 53
3.3 Navigating to a Waypoint (GOTO)
You can navigate to an existing waypoint using the GOTO WPT OPTIONS soft key.
This can either be accessed by selecting the desired waypoint on screen with the
cursor or via the WPTS/MOB key.
... using the cursor
GOTO
D9811-1
WAYPOINT
1. On the chart screen, move the cursor over the waypoint you wish to go to. The
cursor changes color and the Waypoint soft keys appear.
2. Press GOTO WAYPOINT.
... via the WPTS/MOB key
GOTO WPT
or
D9812-1
OPTIONS...
GOTO...
1. Press WPTS/MOB.
or
Press the GOTO soft key from the default chart screen.
2. Press GOTO WPT OPTIONS. The Waypoint List is displayed.
3. Using the trackpad (up/down) or rotary knob, highlight the waypoint you wish
to navigate to.
4. Press the GOTO soft key.
A dashed Bearing from Origin to Destination (BOD) line is drawn between
the vessels original position and the waypoint. This line remains
unchanged as the boat moves.
As the boats actual course varies from the original, a blue Bearing from
Vessel to Destination (BVD) line is drawn between your current position
and the waypoint. This line is updated as the boat approaches the way-
point.
Downloaded from www.Manualslib.com manuals search engine
54 A60 Dual Function Display
1.0nm North-Up Relative Motion
Position N 2518.160 W 08019.397 -.-T 0.0nm
WPT 0005
RESTART
RESTART
D9800-1
STOP GOTO
XTE..
XTE.
..
Bearing from Origin to Destination: Bearing from Vessel to Destination: Target Waypoint
dashed line marking original dashed (blue) line marking actual
course of GOTO (unchanged) current course of GOTO (updated)
5. When you arrive at the target waypoint an alarm sounds and a warning mes-
sage is displayed. To de-activate this alarm, press any key.
6. To set the cross track error (XTE) to zero and move the origin to the actual ves-
sel position press RESTART XTE. The BOD and BVD lines are now aligned.
7. To stop navigating to the waypoint, press STOP GOTO. The BOD and BVD lines
are removed.
Note: For more information on navigation, see Chapter 4: Using the Chartplotter.
Navigating to a Waypoint Sent by NMEA
You can go to a waypoint that you have imported from another device (such as
another Raymarine display) via NMEA. The waypoint appears on the A60 display
just as if it were located in the A60s own waypoint database.
Downloaded from www.Manualslib.com manuals search engine
Chapter 3: Working with Waypoints 55
On the sending device:
1. Ensure the unit is powered on and connected to the A60s NMEA port via a
suitable cable.
2. Select the desired waypoint and export it via the NMEA port.
On the A60:
3. Press GOTO. The GOTO NMEA soft key is grayed out until the waypoint is
received.
4. When the GOTO NMEA key is no longer grayed out, press it.
The waypoint appears, along with bearing lines to it.
D8808-2
3.4 Viewing Waypoint Information
You can view the details of any waypoint that you have placed by either selecting
it with the cursor or by selecting it on the waypoint list. Once you are viewing a
waypoints details, a variety of editing and managing options are available.
... using the cursor
You can select a waypoint with the cursor and view its details provided that the
waypoint is not being navigated to:
1. Move the cursor over the waypoint you wish to view. The cursor changes color
and the information for the selected waypoint is displayed in a data box. The
soft keys change to show you are working with a waypoint.
2. Press EDIT WAYPOINT.
This displays the waypoint information in a dialog box. You can edit the
details if desired. See Editing a Waypoint on page 57.
3. Press ENTER or CANCEL. The Waypoint List is displayed.
4. Press ENTER or CANCEL again to return to normal operation.
Downloaded from www.Manualslib.com manuals search engine
56 A60 Dual Function Display
... using the waypoint list
The Waypoint List shows all the waypoints that have been placed and displays
details of the selected waypoint.
1. Press WPTS/MOB.
2. Press REV & EDIT WAYPOINTS. The Waypoint List is displayed.
Waypoint
Waypoint List
List
SYMBOL NAME
WPT 0001
WPT 0002
REV & EDIT
WAYPOINTS... WPT 0003
WPT 0004
WPT 0005
Position N 26 15.247
W 080 04.612
Comment
BRG 042 T RNG 1.25 nm
Temp. 76.4 F Depth 97.2 ft
Date 11/22/2006 Time 09:17:31
D9802-1
3. Use the trackpad (up/down) or rotary knob to move to the desired waypoint.
The information for the selected waypoint is displayed.
4. Press ENTER or CANCEL to return to normal operation.
Downloaded from www.Manualslib.com manuals search engine
Chapter 3: Working with Waypoints 57
3.5 Editing a Waypoint
After a waypoint has been placed it can be edited in a variety of ways. You can:
Change the default waypoint symbols
Change the waypoint details, such as name or symbol
Move the waypoint
Erase the waypoint
Change the Default Symbol
When you add a waypoint to your system it is given the default symbol, the X. If
this is not suitable, you can select an alternative symbol as the default.
To change the default waypoint symbol for all waypoints:
1. Press WPTS/MOB. The waypoint soft keys appear.
2. Press REVIEW & EDIT WAYPOINTS. The Waypoint List appears.
3. Press SEL DEFAULT WPT SYMBOL. The available waypoint symbols appear in
a box to the right of the Waypoint List.
4. Use the rotary knob or up/down trackpad keys to highlight your selection.
5. Press ENTER to accept or CANCEL to abandon.
6. Press ENTER or CANCEL to clear the Waypoint List.
Changing the Waypoint Symbol
You can change the symbol for individual waypoints. This is particularly useful
when you are managing large numbers of waypoints.
To change an individual waypoints symbol:
1. Select the waypoint by placing the cursor over it. The cursor turns red and the
action soft keys appear. Proceed to step 4.
or
Press WPTS/MOB. The waypoint soft keys appear.
2. Press REV & EDIT WAYPOINTS. The Waypoint List is displayed.
Downloaded from www.Manualslib.com manuals search engine
58 A60 Dual Function Display
Waypoint
Waypoint List
List
SYMBOL NAME
WPT 0001
WPT 0002
REV & EDIT
WAYPOINTS... WPT 0003
WPT 0004
WPT 0005
Position N 26 15.247
W 080 04.612
Comment
BRG 042 T RNG 1.25 nm
Temp. 76.4 F Depth 97.2 ft
Date 11/22/2006 Time 09:17:31
D9802-1
3. Use the trackpad or rotary knob to highlight the waypoint you wish to change.
Waypoint
Waypoint List
List
SYMBOL NAME
WPT 0001
WPT 0002
ENTER WPT 0003
WPT 0004
WPT 0005
Position N 26 15.247
OR
W 080 04.612
Comment
BRG 042 T RNG 1.25 nm
Temp. 76.4 F Depth 97.2 ft
Date 11/22/2006 Time 09:17:31
D9803-1
Note: Alternatively, you can select a waypoint by placing the cursor over it. The cursor
turns red and the Waypoint soft keys appear.
Downloaded from www.Manualslib.com manuals search engine
Chapter 3: Working with Waypoints 59
4. Press EDIT WAYPOINT. The Edit Waypoint box and associated soft keys
appear.
EDIT
WAYPOINT... Edit
Edit Waypoint
Waypoint
Symbol...
Name... WPT 0005
Latitude... N 2616.496
Longitude... W 08003.907
Comment...
D9804-1
ERASE INSERT CAPS
CLEAR TEXT
D9807-1
CHARACTER SPACE ON OFF
5. Press the SYMBOL soft key. The symbol field is highlighted and the available
waypoint symbols appear.
6. Use the trackpad (up/down) or rotary knob to highlight the new symbol.
Edit
Edit Waypoint
Waypoint
Symbol...
Name... WPT 0005
Latitude... N 2616.496
Longitude... W 08003.907
D9805-1
Comment...
7. Press ENTER to select. The new symbol appears in the Edit Waypoint box.
ENTER
Edit
Edit Waypoint
Waypoint
Symbol...
Name... WPT 0005
Latitude... N 2616.496
Longitude... W 08003.907
D9806-1
Comment...
8. Press ENTER or CANCEL to remove the Edit Waypoint box.
Changing the Waypoint Details
When a waypoint is created it is assigned a default name. You can change this
detail and the lat/long or comment fields to suit your needs. This is particularly
useful when you are managing large numbers of waypoints.
Downloaded from www.Manualslib.com manuals search engine
60 A60 Dual Function Display
To change a waypoints Name, Lat/Long info or Comment:
1. Navigate to the Edit Waypoint box for the desired waypoint, as described in
the previous section. The associated soft keys appear.
ERASE INSERT CAPS
CLEAR TEXT
D9807-1
CHARACTER SPACE ON OFF
2. Press NAME. An edit box appears with the first character highlighted in the
field. The associated soft keys are displayed.
NAME Edit
Edit Waypoint
Waypoint
Symbol...
Name... WPT 0005 WPT 0005
Latitude... N 2616.496
Longitude... W 08003.907
D9818-1
Comment...
3. Use the trackpad up/down keys or the rotary knob to edit the first character as
desired.
Edit
Edit Waypoint
Waypoint
Symbol...
Name... WPT 0005 MPT 0005
Latitude... N 2616.496
Longitude... W 08003.907 D9819-1
Comment...
4. Use the trackpad left/right keys or the press in rotary knob to advance to the
next character.
Edit
Edit Waypoint
Waypoint
Symbol...
Name... WPT 0005 MPT 0005
Latitude... N 2616.496
Longitude... W 08003.907
D9820-1
Comment...
5. If needed, use the soft keys to select additional editing options.
Downloaded from www.Manualslib.com manuals search engine
Chapter 3: Working with Waypoints 61
ERASE INSERT CAPS
CLEAR TEXT
D9807-1
CHARACTER SPACE ON OFF
6. Continue in this manner until the entire Name field is complete. You can use
up to 16 characters, including spaces.
7. Press the ENTER key to save the change. The new name appears in the Edit
Waypoint box.
Edit
Edit Waypoint
Waypoint
Symbol...
Name... My Spot
Latitude... N 2616.496
Longitude... W 08003.907
D9821-1
Comment...
8. Repeat these steps to edit the other details: Latitude, Longitude and Com-
ment, pressing the soft key to select the associated field you wish to change.
9. When complete, press CANCEL to return to the Waypoint List and select
another waypoint or else press CANCEL a second time to clear all boxes.
Notes: (1) To exit a field without saving, press CANCEL.
(2) If you try to enter a waypoint name that is already in use, a pop-up appears,
displaying the error message NAME EXISTS.
(3) The comment field contains up to 32 characters.
Moving a Waypoint
You can move any waypoint to a new position. If, however, you are navigating to
a waypoint and you wish it to be moved, you will need to stop navigation (press
STOP GOTO or STOP FOLLOW). There are two methods of moving a waypoint:
... by entering new coordinates
If you know the new coordinates for the particular waypoint, you can enter this
information by editing the waypoints Latitude and Longitude, as described in the
preceding section, Changing the Waypoint Details.
Downloaded from www.Manualslib.com manuals search engine
62 A60 Dual Function Display
Edit
Edit Waypoint
Waypoint
Symbol...
Name... WPT 0005
Latitude... N 2616.496 N 2616.496
Longitude... W 08003.907
D9801-1
Comment...
... by dragging the waypoint to a new position
You can drag a waypoint to a new position using the cursor and trackpad:
1. Place the cursor over the waypoint that you want to move. The Waypoint soft
keys appear.
2. Press MOVE WAYPOINT.
Note: If you place the cursor over a waypoint to which you are currently navigating
(the active waypoint), the STOP GOTO soft key (or STOP FOLLOW if the waypoint is
part of a route) appears. You must stop the goto before moving the waypoint.
3. Move the cursor to the new location.
4. Press PLACE WAYPOINT to move the waypoint to the new location or
CANCEL to abandon the move.
CAUTION: Moving a Waypoint used in a Route
It is possible to move waypoints that are used in routes. In such
instances, the stored route will include the Waypoint in its new
position. Ensure that this does not present a navigation hazard.
Erasing a Waypoint
You can erase any waypoint on the system using the cursor or the waypoint list
except for the waypoint that you are currently navigating to (see Navigating to a
Specific Point on page 73).
If you attempt to delete any waypoint used in a route, a warning message is
displayed that this is the case. You can override the warning and delete the
waypoint anyway by pressing ENTER when prompted. After the waypoint is
removed, the route will automatically join the two waypoints on either side of the
waypoint you just deleted. This occurs in all routes that contained the newly
deleted waypoint.
To erase a waypoint:
Downloaded from www.Manualslib.com manuals search engine
Chapter 3: Working with Waypoints 63
... using the cursor
1. Move the cursor over the waypoint that you want to erase. The Waypoint soft
keys appear.
2. Press ERASE WAYPOINT.
3. You will then be asked to confirm this. If the waypoint is part of a route, a
warning message also appears.
Press ENTER to accept, or CANCEL to quit without saving.
Note: If you place the cursor over a waypoint to which you are currently navigating
(the active waypoint), the STOP GOTO soft key (or STOP FOLLOW if the waypoint is
part of a route) appears. You must stop the goto before removing the waypoint.
... using the waypoint list
1. Press WPTS/MOB.
2. Press the REV & EDIT WAYPOINTS soft key. The Waypoint List appears.
3. Select the desired waypoint in the Waypoint List.
4. Press the ERASE WAYPOINT soft key.
5. You will then be asked to confirm the action. If the waypoint is part of a route,
a warning message also appears.
Press ENTER to accept, or CANCEL to quit without saving.
Note: If this is the waypoint to which you are currently navigating (the active way-
point), a warning message appears. You must stop the goto before erasing the way-
point.
CAUTION: Erasing a Waypoint used in a Route
It is possible to erase waypoints that are used in routes. In such
instances, the stored route will join the two waypoints on either
side of the waypoint just erased. Ensure that this altered route
does not present a navigation hazard.
3.6 Controlling How Waypoints are Displayed
When you have placed many waypoints on your system, it may become difficult to
easily interpret chart information. This is particularly the case if you have many
waypoints in a small area.
To designate whether all waypoints or their names are displayed:
1. Press PRESENT... from the main chart screen.
2. Press the SHOW/HIDE WAYPOINTS soft key.
Downloaded from www.Manualslib.com manuals search engine
64 A60 Dual Function Display
SHOW/HIDE
PRESENT...
D9822-1
WAYPOINTS...
3. Toggle WAYPOINTS between SHOW or HIDE.
4. Toggle WAYPOINT NAME between ON or OFF.
Downloaded from www.Manualslib.com manuals search engine
65
Chapter 4: Using the Chartplotter
4.1 Introduction
This chapter describes how to use the Chartplotter application of the A60 display.
To access full functionality your chartplotter requires position data from your
RS12 GPS Sensor. After position data is available you can:
Find out where you are
Navigate to a specific point
Build and follow a route
Monitor where you are going
Manage and edit routes
Record where you have been using Tracks
All of these functions are available in the chartplotter application, so you can plot
routes at large scales even when a chart is not installed.
In addition the chartplotter provides functions to:
Control what you see in the chart window
Set up alarms
Using your Chartplotter Safely
Your chartplotter makes use of waypoints, which are easy to place and travel
towards. However, you should always check that a route is safe.
If you have entered your route using a large scale chart, zoom in to a smaller area
to check for hazards, such as small shoals, that may not be shown on a larger scale
chart.
Until you are familiar with interpreting the chart display, you should take every
opportunity to compare the displayed objects with visual targets, such as buoys
and coastal structures. You should practice harbor and coastal navigation during
daylight and in clear weather conditions. The simulator mode can also be used to
help you gain experience.
It is strongly recommended that before you use your chartplotter application, that
you read and understand Chapter 3: Working with Waypoints.
Downloaded from www.Manualslib.com manuals search engine
66 A60 Dual Function Display
CAUTION: Navigation Aid
The equipment should not be used as a substitute for good
navigational practice nor for official government paper charts. Do
not use the chartplotter before you have read the Important
Information section at the beginning of this handbook.
4.2 Man Overboard (MOB)
If you lose a person or object overboard, and need to return to the location, you
should use the Man Overboard (MOB) function immediately.
The MOB function can be used while any application is in use and is activated by
pressing the WPTS/MOB key for three seconds.
When a MOB message is activated the following is initiated automatically:
A MOB waypoint is placed at your current position on the chart screen.
The page splits to display the CDI screen, also marked with the MOB posi-
tion
The MOB alarm is triggered and repeated every 30 seconds
Navigation to any active waypoint is suspended and any existing naviga-
tion function is cancelled. No further GOTO or route functions are select-
able.
As your vessel moves away from the MOB position, a dotted line is dis-
played from your current position to the MOB position.
Note: To obtain a MOB position, you need position data from the GPS.
You can clear a MOB and its data by pressing and holding the WPTS/MOB key.
Once cleared, the chart application returns to its state prior to the MOB alarm and
the GOTO and route functions are again available.
Downloaded from www.Manualslib.com manuals search engine
Chapter 4: Using the Chartplotter 67
4.3 What is Displayed
The chartplotter has a built in world map. Most areas are displayed at a scale of 72
nm from the top to the bottom of the screen and can be overzoomed as desired.
Electronic Charts
To use the chartplotter as a navigation aid, you need chart cards containing
detailed information for the area you wish to navigate. These cards are available
from Navionics. See Chapter 1: Using the Display. For full information on installing
and removing chart cards refer to Chapter 2: General Operation and System
Setup.
You can remove and insert cards while a chart is displayed. The chart information
is retained on-screen until the chartplotter redraws the screen, such as when you
pan outside the current area or use the RANGE key to change the chart scale.
The amount of detail shown varies for different areas and for different scales. The
chart scale in use is indicated in the status bar; the number represents the distance
in nautical miles from the top of the chart window to the bottom of the chart
window.
Chart Orientation and Relative Motion
You can change the way the chart is drawn in relation to your boats position by
changing the orientation and Relative Motion mode.
The orientation of the chart refers to the relationship between the chart and the
direction that you are travelling in. Your system is set to move the ships heading
marker as the heading changes (North-Up). This can be changed to Course-Up or
Head-Up if so desired.
The Relative Motion mode controls the chart-to-boat movement. Relative Motion
is set when your boats position is fixed and the chart moves across the screen.
This can be changed so that your boat moves and the chart is fixed. The latter
mode is called true motion. See Setting the Chart Orientation on page 96 and
Relative Motion on page 97 for more detailed information.
Downloaded from www.Manualslib.com manuals search engine
68 A60 Dual Function Display
4.4 The Chartplotter Display
Chart range Chart orientation Motion mode
6.0nm North-Up (Relative Motion)
Status bar
Position N 5045.160 W 00123.497 065T 4.1nm
GULLY RIDGE Chart boundary
PORTSIDE
PORT POINT Route
CREEK POINT
Cursor
Waypoint
WPT 0005
Active waypoint
Current position
Cartographic object
Track
D9823-1
FIND SHIP GOTO.
.. ROUTES... TRACKS.
.. PRESENT.
.. Soft keys
The chartplotter includes features that enable you to interpret your surroundings
and make informed decisions based on your location. You can:
View details of specific cartographic objects (see Cursor Info on page 23)
Reduce the level of cartographic detail shown on the chart (see Chart Setup
Menu on page 27) and Simplifying the Information on the Chart (Declut-
ter) on page 71)
Use the search function to find the nearest waypoints, ports, port services,
wrecks, obstructions or tidal stations (see page 70)
View details of available port services for a selected port (see Port Services
on page 99)
View tide data (see page 100)
Downloaded from www.Manualslib.com manuals search engine
Chapter 4: Using the Chartplotter 69
Find Ship
Your boat is represented on screen by a ship symbol. If you cannot see your boat
(it has travelled off-screen), press FIND SHIP. The chart is redrawn with your boat
and the cursor in the center of the screen. Actually, the location of the boat on the
screen depends on the current motion mode. (See Relative Motion on
page 97.) Details of your boats position are displayed in the Status Bar and the
selected motion mode is reinstated. After five seconds of inactivity, the cursor
disappears. As long as you do not press the trackpad or rotary knob, the position
of your boat is fixed on the screen and the chart picture moves relative to your
boat. When you again press the trackpad or rotary knob, the cursor reappears, the
chart is fixed and the boat moves in perspective to fixed objects on the screen.
Notes: (1) If neither heading nor COG data is available, the vessel is shown as a circle.
(2) To mark your current position with a waypoint, please refer to the
Waypoints chapter.
Chart Card
The chart card includes details of each cartographic object that is marked on the
chart. They also contain source data for structures, lines, open sea areas, port
services and tide information.
1. Make sure you have enabled the Cursor Info setting (see page 23).
2. Move the cursor over a cartographic object. The cursor turns red and basic
information relating to that object is displayed. Over an area of water or land
not containing a cartographic object, the chart source data is displayed.
Downloaded from www.Manualslib.com manuals search engine
70 A60 Dual Function Display
ENTER
Object Information Object Information
N 25 18.160 Wreck Position
W 080 19.397 Depth area N 25 18.160
Wreck Control zone W 080 19.397
Restricted area Category of wreck
Dangerous wreck
Vertical datum
Mean lower low
water
Water level effect
Always under
water/submerged
D9836-1
3. If you desire more detailed information, press ENTER. The Object Info box is
re-displayed giving further details relating to the selected object.
4. In the left-hand box, highlight the desired subject area for the object you have
selected. Details are displayed in the right-hand box.
Note: To scroll through detailed information, use the trackpad to move control to the
right-hand box.
The soft keys provide controls to locate the nearest waypoint, port, port service,
tidal station, wreck or obstruction to the selected position and obtain data for a
named port.
Features and Services
You can use your A60 to identify and display the details of the port services, ports,
tidal stations, wrecks or obstructions that are closest to the cursor position.
To obtain information for the nearest objects:
1. Move the cursor to the desired position on the chart.
2. Press ENTER. The Object Information box appears.
3. Press the FIND NEAREST soft key to display the list of categories available for
this function:
Downloaded from www.Manualslib.com manuals search engine
Chapter 4: Using the Chartplotter 71
FIND
FIND NEAREST
NEAREST PORTS
PORT SERVICES
TIDE STATIONS
CURRENT STATIONS
WRECKS
OBSTRUCTIONS
D9837-1
4. Use the trackpad to select the desired category.
5. Press FIND. The nearest objects to the cursor in the selected category are dis-
played.
6. You can now use the soft keys to:
Display detailed data for any of the listed objects. For ports, you can select
a specific service and for a selected port service you can find the nearest
ports.
Show the selected item on the chart.
View tidal data for the selected tide station.
Note: A complete list of port services and tidal information can be found on page 99.
Simplifying the Information on the Chart (Declutter)
DECLUTTER
PRESENT.
..
D9838-1
ON OFF
If there are a large number of cartographic objects in a particular area, you can
reduce the amount of detail by decluttering the chart display. Turning on Declutter
hides the following cartographic objects:
Text
Chart boundaries
Spot soundings
Depth contours
Light sectors
Caution & routing information
Land and marine features
For more information on changing the appearance of the chart and cartographic
data, see Chart Setup on page 29.
Downloaded from www.Manualslib.com manuals search engine
72 A60 Dual Function Display
4.5 Moving around the Chart
To move around the chart and display the area at the appropriate scale, use a
combination of zooming and panning.
Panning
Panning moves the chart that is displayed to a different area. To pan a chart,
simply press the appropriate arrow (left/right, up/down) on the trackpad. When
the cursor reaches the edge of the screen, the chart pans.
You can also use the rotary knob to fine tune cursor location. Rotate it clockwise
to move the cursor up and counter-clockwise to move it down. Push in the knob to
toggle direction control. Now rotate the knob clockwise to move the cursor to the
right and rotate the knob counter-clockwise to move the cursor to the left.
Note: By holding in the rotary knob while turning it and then continuing to hold it in, the
cursor continues to move in the currently-selected direction until you release the knob.
Zoom in/out
When you zoom in, the chart scale changes to show a smaller area in more detail.
Conversely, if you zoom out the chart area displayed is increased but the detail is
reduced.
The cartographic detail available on charts varies according to the chart and the
chart scale. Some areas provide detail at smaller scales than others.
To zoom in/out around your boat:
1. Use the trackpad to move the cursor to the desired position.
2. To zoom in, press the lower part of the RANGE key.
To zoom out, press the upper part of the RANGE key.
Downloaded from www.Manualslib.com manuals search engine
Chapter 4: Using the Chartplotter 73
4.6 Navigating to a Specific Point
You can use your Chartplotter to navigate to a specific point marked by the cursor
or to a waypoint. When you are steering manually, you can also use the
chartplotter to determine the bearing or direction to steer.
Go to the cursor position
GOTO
GOTO...
D9839-1
CURSOR
Navigating using the cursor is a quick and simple technique that involves
travelling directly to a point selected by the cursor position:
1. Position the cursor at the desired destination.
2. Press GOTO. If you are currently navigating to a waypoint, following a route or
already navigating to the cursor, you will need to press STOP GOTO, before
the system will allow you to go to the position currently marked by the cursor.
3. Press GOTO CURSOR.
A temporary waypoint entitled GOTO CURSOR is placed at the cursor
position.
A dashed Bearing from Origin to Destination (BOD) line is drawn between
the vessels original position and the temporary waypoint. This line
remains unchanged as the boat moves.
As the boats actual course varies from the original, a blue Bearing from
Vessel to Destination (BVD) line is drawn between your current position
and the waypoint. This line is redrawn as the boat approaches the way-
point.
Downloaded from www.Manualslib.com manuals search engine
74 A60 Dual Function Display
6.0nm North-Up (Relative Motion)
Csr Pos N 5045.760 W 00123.797 076T 5.8nm
GOTO CURSOR
RESTART
RESTART
D9840-1
STOP GOTO
XTE..
XTE.
..
Bearing from Origin to Destination: Bearing from Vessel to Destination: Temporary Waypoint
dashed line marking original dashed line marking actual placed at cursor
course of GOTO (unchanged) current course of GOTO (updated)
4. When you arrive at the target waypoint an alarm sounds and a warning mes-
sage is displayed. To de-activate this alarm, press any key.
5. To stop navigating to the cursor, press STOP GOTO. The GOTO CURSOR way-
point is removed.
Downloaded from www.Manualslib.com manuals search engine
Chapter 4: Using the Chartplotter 75
Go to a Waypoint
You can navigate to an existing waypoint by either selecting the appropriate
waypoint on screen with the cursor or from the Waypoint List:
... selected with the cursor
This option navigates you to the waypoint that you select on screen.
GOTO
D9841-1
WAYPOINT
1. Move the cursor over the appropriate waypoint.
2. Press the GOTO WAYPOINT soft key.
... selected via the waypoint list
This option selects the waypoint that you wish to navigate to from the Waypoint
List.
GOTO WPT
or
D9842-1
OPTIONS...
GOTO...
1. Press WPTS/MOB key or GOTO soft key.
2. Press GO TO WPT OPTIONS. The Waypoint List is displayed.
3. Highlight the desired waypoint in the list.
4. Press GOTO.
A dashed BOD line is drawn between the vessels original position and the
waypoint. This line remains unchanged as the boat moves.
As the boats actual course varies from the original, a blue BVD line is
drawn between your current position and the waypoint. This line is
updated as the boat approaches the waypoint.
Downloaded from www.Manualslib.com manuals search engine
76 A60 Dual Function Display
1.0nm North-Up (Relative Motion)
Csr Pos N 2518.160 W 08019.397 076T 5.8nm
WPT 0005
RESTART
RESTART
D9843-1
STOP GOTO
XTE...
XTE..
Bearing from Origin to Destination: Bearing from Vessel to Destination: Target Waypoint
dashed line marking original dashed (blue) line marking actual
course of GOTO (unchanged) current course of GOTO (updated)
5. When you arrive at the target waypoint an alarm sounds and a warning mes-
sage is displayed. To de-activate this alarm, press any key.
6. To set the cross track error (XTE) to zero and move the origin to the actual ves-
sel position press RESTART XTE. The BOD and BVD lines are now aligned.
7. To stop navigating to the waypoint, press STOP GOTO. The BOD and BVD lines
are removed.
Note: For more information on navigating with Waypoints, please refer Chapter 3: Work-
ing with Waypoints.
Downloaded from www.Manualslib.com manuals search engine
Chapter 4: Using the Chartplotter 77
4.7 Build and Follow a Route
This section describes how to use routes and includes the following:
What is a Route?
Building and Saving a Route
Following a Route
Displaying Routes on the Chart
Once created you have the option to view its details, amend its course, edit its
name and color or erase it (see Changing the Course of a Route on page 88).
All route options can be accessed via the ROUTES soft key.
What is a Route?
SHOW/HIDE FOLLOW RTE REV & EDIT
NEW ROUTE
D9844-1
ROUTES OPTIONS... ROUTES...
A route is a series of waypoints used to navigate a course. A route is displayed on
screen as a series of waypoints linked by a line. You can build and save a route for
later use, in which case the route is stored in the route list.
You can also:
Build a temporary route that you follow immediately (Quick Route). If you do
not rename a quick route, it will be overwritten and its waypoints deleted
when a new quick route is built.
Convert a track of your course into a route (see Creating a Route from a
Track on page 86).
Building a Route
Routes can either be built on screen or via the waypoint list. A route consists of:
New waypoints that you have specifically placed for that route.
or
Existing waypoints that are already stored in the system.
or
A combination of new and existing waypoints.
Up to 495 routes can be added to your system, each consisting of up to 50
waypoints. As each waypoint is added, it is drawn on the chart using the currently
specified symbol. Once built a route can either be saved and immediately
followed (Quick Route) or saved for later use.
Downloaded from www.Manualslib.com manuals search engine
78 A60 Dual Function Display
The following should be noted:
When a route is being built it is not active and does not affect any current nav-
igation, until you select FOLLOW ROUTE.
You can include a waypoint more than once in a route but the same waypoint
cannot be placed consecutively.
Waypoints used in routes count toward the 1000 waypoint maximum that
can be supported by the system; they are not separate.
You can create a new route when the route list is full but on saving this, you
are prompted to choose an existing route to overwrite.
Building Routes using Waypoints on Screen
You can build a route on screen that consists of either new or existing waypoints.
... using new waypoints
You can build routes using a series of new waypoints.
PLACE
ROUTES..
. NEW ROUTE
D9845-1
WAYPOINT
1. Press ROUTES and then NEW ROUTE.
2. Press PLACE WAYPOINT.
A new waypoint is placed at the cursors position.
If you make an error when you are building your route and wish to remove
the last waypoint, press UNDO WAYPOINT. The waypoint and its dotted
line are removed from the screen and the cursor moves back to the previ-
ous waypoint. If you repeatedly press these keys, successive waypoints
are removed.
If you wish to abandon the route that you are building, press CANCEL.
You are asked to confirm your request to delete the route.
3. Move the cursor to the next position.
The cursor is joined to the waypoint with a dashed line. As subsequent way-
points are added, the dashed line becomes a solid line.
Downloaded from www.Manualslib.com manuals search engine
Chapter 4: Using the Chartplotter 79
6.0nm North-Up (Relative Motion)
Csr Pos N 5048.914 W 00131.743 252T 26.74nm
WPT 0001
WPT 0004
WPT 0002
WPT 0003
SAVE
SAVE FOLLOW
FOLLOW PLACE
PLACE PLACE
PLACE USE
USE WPT
WPT
D9846-1
ROUTE.
ROUTE..
..
. QUICK
QUICK RTE
RTE WAYPOINT
WAYPOINT WAYPOINT
WAYPOINT LIST
LIST
4. Continue entering new waypoints until your route is complete.
5. To save the route for later use (and rename it if desired):
Press SAVE ROUTE or ENTER. The Edit Route dialog box is displayed. Press
ENTER to accept the defaults. You can edit the route (see page 87).
or
To save and immediately follow the built route:
Press FOLLOW QUICK RTE. The route is saved under the name Quick Route.
If a Quick Route already exists it is overwritten. The system then initiates a
follow route.
Note: If you want to keep the Quick Route, you will need to rename it. See Changing the
Name or Color of a Route or Track on page 93.
... using existing waypoints
You can use waypoints that already exist to build a new route.
USE THIS
ROUTES..
. NEW ROUTE
D9847-1
WAYPOINT
Downloaded from www.Manualslib.com manuals search engine
80 A60 Dual Function Display
1. Move the cursor over the appropriate waypoint.
2. Press USE THIS WAYPOINT to include this waypoint in the current route.
If you make an error when you are building your route and wish to remove
the last waypoint, press UNDO WAYPOINT. The dotted line joining it to
the route is deleted (but not the waypoint itself). The cursor moves back to
the previous waypoint. To remove successive waypoints, press this key
repeatedly.
If you wish to abandon the route that you are building, press CANCEL.
You are asked to confirm your request to delete the route.
3. Continue entering waypoints until your route is complete.
4. To save the route for later use (and rename it if desired):
Press SAVE ROUTE or ENTER. The Edit Route dialog box is displayed. You
can edit the route name or color or press ENTER to accept the defaults.
or
To save and immediately follow the route:
Press FOLLOW QUICK RTE. The route is saved under the name Quick Route.
If a Quick Route already exists it is overwritten. The system then initiates a
follow route.
Note: If you want to keep the Quick Route, you will need to rename it (see Changing the
Name or Color of a Route or Track on page 93).
Building Routes Using the Waypoint List
USE WPT INSERT
NEW ROUTE D9848-1
LIST WAYPOINT
You may want to build routes using existing waypoints in the waypoint list:
1. From the NEW ROUTE option, press USE WPT LIST. The Make Route list is dis-
played.
2. Highlight the desired waypoint in the left hand (Waypoint) column, by using
the trackpad (up/down) or the rotary knob.
3. Press INSERT WAYPOINT.
The waypoint highlighted in the waypoint column is added to the right
hand (New Route) column.
If you insert a waypoint incorrectly into a route you are building, you can
remove it by highlighting the waypoint in the New Route column and then
pressing the REMOVE WAYPOINT key. The remaining waypoints close up
to fill the gap.
4. Continue entering waypoints until your route is complete.
Downloaded from www.Manualslib.com manuals search engine
Chapter 4: Using the Chartplotter 81
5. To save the built route for later use (and rename it if desired):
Press SAVE ROUTE.
To save and immediately follow the built route:
Press FOLLOW QUICK RTE.
Following a Route
There are three different ways that you can follow a route:
Using Quick Route
or
Using the Cursor
or
Via the Route List
In addition to these basic options you can also follow a route in reverse order or
advance to the next waypoint in a route that you are currently following.
Note: If you power off the A60 using the PWR key while following a route, you will auto-
matically continue to follow the route when you power the unit on again.
6.0nm North-Up (Relative Motion)
Csr Pos N 5048.000 W 00120.000 232T 2.7nm
NORTH POINT
KNOLL
COWES
ADVANCE
ADVANCE STOP
STOP RESTART
RESTART
D9849-1
WAYPOINT
WAYPOINT FOLLOW
FOLLOW XTE..
XTE.
..
Downloaded from www.Manualslib.com manuals search engine
82 A60 Dual Function Display
When you are navigating a route the chart displays the following:
Your boats heading indicated by a dashed line between your current position
and the target waypoint.
The target waypoint is highlighted.
When the distance to the waypoint is less than that specified for the arrival
alarm radius (see Navigation Alarms Setup on page 36), or your boat
reaches the closest point to the target, a warning dialog is displayed and an
alarm sounds.
After the alarm has sounded or is acknowledged (depending upon how you
have set Waypoint Advancesee page 36), the system updates the display to
indicate the next leg of the route.
You can stop following an active route at any time by pressing STOP FOLLOW.
Using Quick Route
FOLLOW
ROUTES... NEW ROUTE
D9851-1
QUICK RTE
This option follows a route as soon as it is built.
To save and immediately follow a route while building it, press
FOLLOW QUICK RTE. The route is saved under the name Quick Route. The
system then initiates a follow route.
If you do not rename a Quick Route or if another Quick Route already exists, it is
overwritten and its waypoints deleted when a new Quick Route is built.
Using a Selected Waypoint within the Route
FOLLOW
D9852-1
FROM HERE
1. Move the cursor over the appropriate waypoint.
2. Press FOLLOW FROM HERE.
Note: To stop following an active route at any time, press STOP FOLLOW.
Downloaded from www.Manualslib.com manuals search engine
Chapter 4: Using the Chartplotter 83
Using the Route List
This option directs you to the start of the route that you have selected on the route
list and then follows it:
FOLLOW RTE
ROUTES..
.
D9853-1
OPTIONS...
1. Press ROUTES.
2. Press FOLLOW RTE OPTIONS. The route list is displayed.
3. Select the appropriate route on the list.
4. Press FOLLOW ROUTE.
5. To stop following an active route at any time, press STOP FOLLOW.
Note: This option can also be accessed via the GOTO soft key.
Advance to the Next Waypoint within a Route
FOLLOW RTE
OPTIONS...
-or-
WAYPOINT
GOTO..
.
D9854-1
ADVANCE
-or-
GOTO WPT
OPTIONS...
By default, you are advanced to the next waypoint in the route as soon as the
Arrival Alarm sounds, signifying that you have travelled within the arrival radius
of the target waypoint. If you require more precise route control, you can select
the manual waypoint advance feature in the Alarm Setup menu (see page 36).
When set to MANUAL, you must acknowledge the alarm and then press
WAYPOINT ADVANCE before continuing to the next waypoint. When following a
route, the WAYPOINT ADVANCE soft key is available:
by pressing ROUTES and then FOLLOW RTE OPTIONS
by pressing GOTO
by pressing the WPTS key and then GOTO WPT OPTIONS soft key
when the Temperature Graph page is active
Downloaded from www.Manualslib.com manuals search engine
84 A60 Dual Function Display
Reverse Route
This option reverses the waypoint order in the selected route and then follows it.
FOLLOW RTE REVERSE
ROUTES..
.
D9855-1
OPTIONS... ROUTE
1. Press ROUTES.
2. Press FOLLOW RTE OPTIONS. The route list is displayed.
3. Select the desired route on the list.
4. Press REVERSE ROUTE. The route is reversed; the last waypoint of the original
route is now the first, the waypoints renumber and the route name moves
accordingly.
The system then automatically activates the follow route function.
Note: To stop following an active route at any time, press STOP FOLLOW.
Downloaded from www.Manualslib.com manuals search engine
Chapter 4: Using the Chartplotter 85
4.8 Using Tracks
A track is an on-screen trail that represents the course you have taken. This trail is
made up of a series of track points that are created automatically. You can save
the track to create a permanent record of where you have been. All track functions
described in this section are accessed via the TRACKS soft key.
.
6.0nm North-Up (Relative Motion)
Csr Pos
4nm N
North-Up 5047.585 W 00055.800
(Relative Motion) 021T 0.72nm
Local
D9856-1
FIND SHIP
FIND SHIP GOTO.
GOTO.
..
.
. ROUTES.
ROUTES.
..
.
. TRACKS.
TRACKS.
..
.
. PRESENT.
PRESENT.
..
.
.
Tracks can be used to:
Review where you have been
Retrace your original journey by converting the track to a route and automat-
ically reversing it
Your A60 can store up to 16 tracks, using up to 1000 track points each. If
necessary, you can save tracks to a CF card (see Saving and Retrieving Data on
page 44). You also have the option to personalize your tracks by renaming them
or changing their color.
Downloaded from www.Manualslib.com manuals search engine
86 A60 Dual Function Display
Creating a Track
To start tracking...
START
TRACKS..
.
D9857-1
TRACK
Press START TRACK.
A track starts to be laid from the stern of the boat using the minimum number of
track points necessary. If the maximum number of 1000 track points is reached,
you will be warned. The track will continue to be recorded with the earlier tracking
points being overwritten.
Track points are separate from waypoints, and do not count against the total
number of waypoints or routes that the system can support.
If the power fails while a track is being recorded or the position fix is lost, a break
occurs in the track. In this case a dashed line fills in the gap from the point where
the fix was lost to where it was reestablished. Only the last (non-dashed) segment
will be converted into a route.
To stop tracking...
STOP
TRACKS..
.
D9858-1
TRACK
To stop laying a track, press STOP TRACK.
You are then asked what you want to do with your track:
To save this track, press SAVE TRACK. The Edit Track box is displayed to enable
you to change the tracks name or color. See Changing the Name or Color of a
Route or Track on page 93.
To delete this track from the system, press DISCARD TRACK. A warning mes-
sage is displayed.
To resume tracking, press CANCEL STOP TRACK.
Creating a Route from a Track
Creating a route from a track enables you to retrace a saved track. When a track is
converted the system creates the closest route through the recorded track, using
up to 50 waypoints (or as many waypoints that are remaining in the 1000
waypoint maximum that the system can support, if less than 50).
Downloaded from www.Manualslib.com manuals search engine
Chapter 4: Using the Chartplotter 87
On completion, the new route is added to the route list. It can now be displayed,
edited and erased in the same way as other routes in the system.
CAUTION: The converted route only approximates the track from
which it was created. Because it is comprised of a maximum of
only 50 waypoints, the route may not be as detailed as the original
track, which was constructed from as many as 1000 track points.
Inspect your new route before using it to ensure that it does not
encounter any navigational hazards, especially if the path
approaches land.
To create a route from a track that you have already saved:
CREATE RTE MAKE INTO
TRACKS..
.
D9859-1
FROM TRACK ROUTE
1. Press CREATE RTE FROM TRACK The track list is displayed.
2. Highlight the track from which you wish to create the route.
3. Press MAKE INTO ROUTE. The system generates the route with a default
name.
4. If desired, change the route name or color. See Changing the Name or Color of a
Route or Track on page 93.
4.9 Editing Routes and Tracks
After you have created a route or track, it can be edited in a variety of ways. You
can:
Reverse a route (following section)
Amend the course of a route (see page 88)
Change the name of a route or track (see page 93)
Change the color of a route or track (see page 93)
Erase a route or track (see page 94)
For a route or track to be edited it must first be selected.
Note: An active route can be edited, with the exception of the target waypoint. If a
waypoint being edited becomes the target, the system cancels the edit and the waypoint
remains in its original position.
Downloaded from www.Manualslib.com manuals search engine
88 A60 Dual Function Display
Reversing a Route
You can reverse the course of a route as follows:
1. Press ROUTES and then FOLLOW RTE OPTIONS. The route list and associated
soft keys are shown.
2. Select the appropriate route.
3. Press REVERSE ROUTE. The route name moves to new starting point and the
waypoints within the route renumber accordingly.
Changing the Course of a Route
REV & EDIT AMEND
ROUTES...
D9860-1
ROUTES... RTE COURSE
You can amend the course of a route by:
Adding a waypoint to the route
Moving a waypoint within a route
Removing a waypoint
You can accomplish these changes in two different ways:
Edit the route using the Make Route dialog box. This method modifies the
route by identifying which existing waypoints are used in the route and in
what order. It does not alter the waypoints themselves.
Select the individual waypoint(s) on screen with the cursor and then use the
appropriate soft keys to modify the route. This method actually adds, moves
or erases waypoints.
Using the Make Route Box
... to add a waypoint
This option changes the course of a route by adding an existing waypoint to the
route:
1. Select the appropriate route for editing via the REV & EDIT ROUTES soft key.
2. Press AMEND RTE COURSE.
3. Press USE WPT LIST. The Make Route screen is displayed.
Downloaded from www.Manualslib.com manuals search engine
Chapter 4: Using the Chartplotter 89
Trackpad controls Make
Make Route
Route
highlighted field WPT 0008 WPT 0008
WPT 0009 WPT 0009
WPT 0010 WPT 0011
WPT 0011
WPT 0012
WPT 0013
All existing waypoints N 25 34.521
D9861-1
Waypoints in this route W 079 01.755
4. Use the trackpad (right) to move control from the left (Waypoint) column to
the right (New Route) column.
5. Use the trackpad (up) to move the highlight immediately below where you
want the new waypoint inserted. The route follows the waypoints listed in this
column in order, from top to bottom.
Make
Make Route
Route
ENTER
WPT 0008 WPT 0008
WPT 0009 WPT 0009
WPT 0010 WPT 0011
WPT 0011
then WPT 0012
WPT 0013
ENTER
N 25 34.521 N 25 33.055
D9862-1
W 079 01.755 W 079 56.151
6. Move control back to the left column and select the waypoint that is to be
added to your route.
Make
Make Route
Route
ENTER WPT 0008 WPT 0008
WPT 0009 WPT 0009
WPT 0010 WPT 0011
then WPT 0011
WPT 0012
ENTER WPT 0013
N 25 28.205 N 25 33.055
D9863-1
W 079 39.759 W 079 56.151
7. Press INSERT WAYPOINT. The waypoint is added.
Downloaded from www.Manualslib.com manuals search engine
90 A60 Dual Function Display
Make
Make Route
Route
WPT 0008 WPT 0008
INSERT WPT 0009 WPT 0009
WAYPOINT WPT 0010 WPT 0010
WPT 0011 WPT 0011
WPT 0012
WPT 0013
N 25 28.205 N 25 33.055
D9864-1
W 079 39.759 W 079 56.151
8. Press SAVE ROUTE. The new leg is incorporated into the route.
Note: If you are adding a waypoint to an active route (a route that you are currently fol-
lowing), the change does not take effect until after you have halted the route by pressing
STOP FOLLOW.
... to remove a waypoint
This option changes the course of a route by removing a waypoint from the route:
1. Access the Make Route screen using the method described in the previous
section ... to add a waypoint.
2. Use the trackpad (right) to move control from the left (Waypoint) column to
the right (New Route) column.
3. Use the trackpad (up) to highlight the waypoint you want to delete.
Make
Make Route
Route
ENTER
WPT 0008 WPT 0008
WPT 0009 WPT 0009
WPT 0010 WPT 0011
WPT 0011
then WPT 0012
WPT 0013
ENTER
N 25 34.521 N 25 33.055
D9865-1
W 079 01.755 W 079 56.151
4. Press REMOVE WAYPOINT.
5. Press ENTER. The selected waypoint is removed from the right-hand (New
Route) column but not from the left-hand (Waypoint) column, that is, it is
removed from the route but not actually deleted from the chart. The route
automatically joins the two waypoints on either side of the waypoint you just
deleted. This occurs in all routes that contained the newly-removed waypoint.
Downloaded from www.Manualslib.com manuals search engine
Chapter 4: Using the Chartplotter 91
Note: If you are removing a waypoint from an active route (a route that you are currently
following), the change does not take effect until after you have halted the route by pressing
STOP FOLLOW.
CAUTION:
When you remove waypoints from a route, the stored route joins
the two waypoints on either side of the waypoint just eliminated.
Ensure that this altered route does not present a navigation
hazard.
... to relocate a waypoint within the route
This option alters the course of a route by changing the order in which you travel
to the waypoints in the route:
1. Access the Make Route screen using the method described in the previous
section ... to add a waypoint.
2. Use the trackpad (up) to highlight the new waypoint you want to move.
3. Press REMOVE WAYPOINT. The selected waypoint disappears from the list.
4. Use the trackpad to move the highlight immediately below the position
where you want the waypoint to be relocated.
5. Move control back to the left column and re-select the waypoint that you just
removed from your route.
6. Press INSERT WAYPOINT. The waypoint is returned to the route in the new
position.
7. Press SAVE ROUTE.
Note: If you are moving a waypoint in an active route (a route that you are currently fol-
lowing), the change does not take effect until after you have halted the route by pressing
STOP FOLLOW.
Using the Cursor On Screen
... to add a waypoint
This option changes the course of a route by adding a new waypoint or
incorporating an existing waypoint to the end of the route:
1. Select the appropriate route for editing via the REV & EDIT ROUTES soft key.
2. Press AMEND RTE COURSE. The cursor is joined to the last waypoint in the
route with a dashed line.
Downloaded from www.Manualslib.com manuals search engine
92 A60 Dual Function Display
3. Move the cursor over an existing waypoint and select USE THIS WAYPOINT to
add it to your route.
or
Move the cursor to the desired location and select PLACE WAYPOINT to cre-
ate a new waypoint for your route.
The dashed line changes to a solid line to indicate that the new leg has been
added to the end of your route.
4. Add more waypoints to the end of the route by repeating the previous steps.
5. Press SAVE ROUTE when finished.
Note: If you are adding a waypoint to the end of an active route (a route that you are cur-
rently following), the change does not take effect until after you have halted the route by
pressing STOP FOLLOW.
... to erase a waypoint
This option changes the course of a route by removing an existing waypoint from
the chart and, therefore, from the route:
1. Move the cursor over the waypoint that is to be removed. The cursor turns red
and the action soft keys appear.
Note: If you place the cursor over the waypoint to which you are currently navigating
(the active waypoint), the STOP FOLLOW soft key appears in place of the action keys.
You must stop the goto before erasing this waypoint.
2. Press REMOVE WAYPOINT. A message is displayed warning you that this way-
point is used in a route.
3. Press ENTER. The selected waypoint is erased from the route and the chart.
The route automatically joins the two waypoints on either side of the way-
point you just deleted. This occurs in all routes that contained the newly-
deleted waypoint.
CAUTION:
When you erase waypoints that are used in routes, the stored
route joins the two waypoints on either side of the waypoint just
erased. Ensure that this altered route does not present a
navigation hazard.
... to move a waypoint
This option changes the course of a route by repositioning an existing waypoint in
the route:
Downloaded from www.Manualslib.com manuals search engine
Chapter 4: Using the Chartplotter 93
1. Move the cursor over the waypoint that is to be moved. The cursor turns red
and the action soft keys appear.
Note: If you place the cursor over the waypoint to which you are currently navigating
(the active waypoint), the STOP FOLLOW soft key appears in place of the action keys.
You must stop the goto before moving this waypoint.
2. Press MOVE WAYPOINT.
3. Drag the cursor to select the position where you want the waypoint to be
placed and press the PLACE WAYPOINT soft key.
The waypoint moves and the solid line rejoins the route in the new location.
Changing the Name or Color of a Route or Track
REV & EDIT EDIT ROUTE
ROUTES..
.
D9866-1
ROUTES... NAME & COLOR...
REV & EDIT EDIT TRACK
TRACKS..
.
D9867-1
TRACKS... NAME & COLOR...
You can change the name for a more meaningful one and/or change the color if
desired. This will make them easier to distinguish from one another, particularly if
you have numerous routes or tracks in your system.
To change the route or track name/color proceed as follows:
1. Press REV & EDIT ROUTES or REV & EDIT TRACKS.
2. Select the appropriate route or track from the list.
3. Press EDIT ROUTE NAME & COLOR or EDIT TRACK NAME & COLOR.
The edit screen is displayed.
4. Press NAME or COLOR to access the appropriate editing option.
5. Edit the desired setting using the trackpad or rotary knob.
6. Press ENTER to save your selection.
The route or track list is updated accordingly.
7. Press ENTER again to return to the chart.
Note: If the route has been saved by pressing FOLLOW QUICK RTE, the route is named
Quick Route.
Downloaded from www.Manualslib.com manuals search engine
94 A60 Dual Function Display
Erasing a Route or Track
REV & EDIT ERASE
ROUTES..
.
D9868-1
ROUTES... ROUTE
REV & EDIT ERASE
TRACKS..
.
D9869-1
TRACKS... TRACK
You can delete any route or track in your system except for the one that you are
traveling to.
1. Select the appropriate route or track.
2. Press ERASE ROUTE or ERASE TRACK.
A warning box is displayed asking you whether you want to proceed.
3. If you choose to proceed, the route or track is erased.
When you erase a route the system deletes only those waypoints created with this
particular route, that is, dropped using the cursor when making a new route.
Waypoints that have been created separately, are used in other routes, or have
been modified using the EDIT WAYPOINT menu (symbol, name, lat/lon, comment)
are not deleted.
Note: If you attempt to edit an active route, the ERASE ROUTE soft key is grayed out.
4.10 Monitoring Where You Are Going
... using Chart Vectors
You can display graphical indicators to help monitor where you are going.
Heading (HDG) and Course Over Ground (COG) Vectors
Heading (HDG) is displayed as a red line with an open arrowhead. It does not take
account of winds or tides. Course Over Ground (COG) indicates the boats actual
course and is displayed as an amber line with two arrowheads. HDG and COG
vectors correspond to the centerline displayed in the Digital Compass (page 40).
Downloaded from www.Manualslib.com manuals search engine
Chapter 4: Using the Chartplotter 95
Vectors are set on and off using the Vector Length option in the Chart Setup menu,
as described on page 32. The length of these lines is determined by the distance
your boat will travel in the time you have specified (3 mins, 6 mins or infinite) at
the current speed.
If INFINITE is selected the vector will extend to the edge of the chart window.
Note: If the course over ground (COG), speed over ground (SOG), or heading (HDG) are
not available, the corresponding vector cannot be displayed.
... using Cross Track Error (XTE)
RESTART
Following a route
D9878-1
XTE
When you are following a route or going to a waypoint, you can restart the XTE.
This sets the XTE to zero and moves the origin to the actual vessel position.
Restarting XTE is useful if you find yourself off track and want to go straight to
your target, rather than get back onto the original track.
... using the Course Deviation Indicator (CDI)
0.5nm N-UP (RM)
Csr Pos N 2518.160 N 08019.397
WPT 0003
>> STEER STARBOARD
XTE COG HEADING
0.067 nm 220 T 225 T
WPT BRG WPT RNG VMG-WPT
250 T 0.42 nm 3.1 kts
FIND SHIP GOTO... ROUTES... TRACKS.
.. PRESENT.
..
D9792-1
The CDI assists with accurately maintaining your course to your destination. A
rolling road in three dimensional perspective provides a real-time display of your
boats course.
Downloaded from www.Manualslib.com manuals search engine
96 A60 Dual Function Display
4.11 Changing What is Displayed in the Chart Window
The chart screen can be tailored to your particular needs. You can:
Change how the chart is oriented (see page 96)
Change the boat position (motion mode) in relation to the chart (see page 97)
Show or hide the chart grid (see page 98)
Show or hide waypoints (see page 98)
Choose which routes and tracks are displayed (see page 98)
Switch the preset list of cartographic objects on or off (Declutterpage 71)
Show or hide chart vectors for COG and heading (see page 94)
Setting the Chart Orientation
ORIENTATION
PRESENT.
..
D9870-1
N-U C-U H-U
The orientation of a chart refers to the relationship between the chart and the
direction that you are travelling in. It is used in conjunction with Relative Motion
mode (see page 97) to control how your boat and chart relate to one another and
how they are displayed on screen. The current chart orientation mode is indicated
in the Status Bar (see page 24). The mode that you choose is restored at power up
and consists of the following:
North Up (N-UP)
In North Up mode, the chart orientation is fixed with true north upwards. As your
heading changes the boat symbol moves accordingly. This is the default mode for
the chart application. When this setting is selected, the indicator North-Up or N-
UP appears in the Status Bar in white text.
Head Up (H-UP)
Head Up mode displays the chart with your boats current compass heading
upwards. This setting requires heading data from an optional compass. As the
heading changes the boat symbol remains fixed and the chart picture rotates
accordingly. As long as heading data is received, the indicator Head-Up or H-UP
appears in the Status Bar in white text. If heading data is lost, the indicator
changes to (Head-Up) or (H-UP) in amber text.
Downloaded from www.Manualslib.com manuals search engine
Chapter 4: Using the Chartplotter 97
Course Up (C-UP)
In Course Up mode, the chart picture is stabilized and shown with your current
course over ground (COG) upwards. As your boats COG changes, the ship symbol
moves accordingly. If you select a new course, the picture will reset to display the
new course upwards. As long as course data is received, the indicator Course-Up
or C-UP appears in the Status Bar in white text. If course data is lost, the indicator
changes to (Course-Up) or (C-UP) in amber text.
Relative Motion
Relative Motion refers to the relationship between the chart and your boat when
moving. Relative Motion mode is set when you press FIND SHIP. The position of
your boat is fixed on the screen and the chart picture moves relative to your boat.
The RELATIVE MOTION indicator appears in the Status Bar at the top of the screen
in white text and without parentheses.
Relative Motion
D8993-1
When you pan the chart, the cursor is no longer placed over the boat and Relative
Motion is suspended. This enables you to view another area of the chart while
navigating. This mode is also referred to as true motion because the chart is fixed
and the boat moves in true perspective to fixed landmasses on the screen.
In True mode, RELATIVE MOTION indicator in the Status Bar now appears in
amber text and is encased in parentheses ( ). To reset Relative Motion and return
your boat to the center of the screen, press FIND SHIP.
Note: This setting is returned to Relative Motion at power-on.
(Relative Motion)
D8994-1
Downloaded from www.Manualslib.com manuals search engine
98 A60 Dual Function Display
Hiding the Chart Grid
The display of grid lines on the chart is controlled via the Chart Setup Menu.
Hiding Waypoints/Waypoint Information
You can show or hide a waypoints name or the entire waypoint. These options are
particularly useful when you have placed a large number of waypoints in a small
area and rendered your chart difficult to interpret. For more information please
refer to Chapter 3: Working with Waypoints.
SHOW/HIDE
PRESENT.
..
WAYPOINTS
You can show or hide waypoint details:
1. Press PRESENT... from the main chart screen.
2. Press the SHOW/HIDE WAYPOINTS soft key.
3. Make selections as appropriate:
Toggle WAYPOINTS to SHOW or HIDE.
Toggle WAYPOINT NAME to ON or OFF.
Hiding a Route or a Track
SHOW/HIDE ROUTE
ROUTES..
.
D9872-1
ROUTES SHOW HIDE
SHOW/HIDE TRACK
TRACKS..
.
D9873-1
TRACKS SHOW HIDE
To show/hide a route or track:
1. Press SHOW/HIDE ROUTES or SHOW/HIDE TRACKS.
The Route/Track list is displayed.
2. Select the desired route or track from the list.
3. Press ROUTE or TRACK to toggle between HIDE or SHOW as appropriate.
Downloaded from www.Manualslib.com manuals search engine
Chapter 4: Using the Chartplotter 99
4.12 Port Services
D6776_1 You can display details of port services either by selecting the appropriate port
symbol with the cursor or by using the port search option.
1. Place the cursor over the symbol for the desired port.
If you have enabled CURSOR INFO, the cursor turns red and a pop-up appears.
2. Press ENTER. The Object Information box expands to display (in the left-
hand field) the selected port and a list of other cartographic objects in the
area, if available.
3. If multiple objects are displayed, use the trackpad or rotary knob to highlight
the desired port. Details for the selected port are displayed in the lower right-
hand field.
4. Use the trackpad to highlight a service that is offered at the selected port.
5. Press the INFORMATION soft key to display details about the selected port
service.
6. Press the BACK soft key to return.
Object Information
MARINA INN & YACHT Position
ENTER
CLUB N 26 25.963
Coastline W 080 19.888
Land area GENERAL SERVICES
OTHER UTILITIES ON PIER
WATER
OTHER INFORMATION
SHOWER
INFORMATION
REST ROOMS
TELEPHONE
POWER
D9874-1
Downloaded from www.Manualslib.com manuals search engine
100 A60 Dual Function Display
Search for a Port
The port search option enables you to locate the nearest port and display its
available services.
1. Press ENTER anywhere on the screen. The Object Information box is dis-
played.
2. Press FIND NEAREST. The Find Nearest box is displayed.
3. Use the trackpad arrows to highlight PORTS.
FIND
FIND NEAREST
NEAREST
FIND
NEAREST PORTS
PORT SERVICES
TIDE STATIONS
CURRENT STATIONS
WRECKS
OBSTRUCTIONS
D9875-1
4. Press FIND. The ports within your vicinity are displayed in the Object Informa-
tion box.
5. Use the trackpad to select the appropriate port. A list of the facilities and ser-
vices available at that port are displayed in the right hand column.
6. Press the trackpad to highlight the particular service of interest in the right
hand column.
7. You can now:
Press INFORMATION to display the available facilities and services in
more detail.
Press SHOW ON CHART to center the screen on the selected port.
4.13 Tides
You can display details of tides by selecting the appropriate Tide diamond symbol
D6779_1
with the cursor.
1. Place the cursor over the desired Tide diamond symbol.
If you have enabled CURSOR INFO, the cursor turns red and a pop-up appears.
2. Press ENTER. The Object Information box expands to display (in the left-
hand field) the selected tide station and a list of other cartographic objects in
the area, if available.
Downloaded from www.Manualslib.com manuals search engine
Chapter 4: Using the Chartplotter 101
3. If multiple objects are displayed, use the trackpad or rotary knob to highlight
the desired tide station. Details for the selected tide station are displayed in
the lower right-hand field.
4. Press the soft key to display tide information for the appropriate day: TODAY,
PREV DAY or NEXT DAY. The date for which this information pertains is dis-
played to the left of the Position field.
Object Information
CORAL SHORE Position
Depth contour Date N 25 39.100
Caution area 11/9/06 W 080 09.399
Obstruction Low tide
Cable area 6:00am +0.4ft
High tide
12:22pm +3.3ft
Low Tide
6:31pm +0.6ft
D9876-1
FIND
INFORMATION TODAY PREV. DAY NEXT DAY
NEAREST
5. You can now:
Press SHOW ON CHART to center the screen on the selected tidal station.
Press INFORMATION to display the tidal curve:
Downloaded from www.Manualslib.com manuals search engine
102 A60 Dual Function Display
CORAL SHOAL
CURSOR... 2:12pm +2.2ft
Position
+4.0ft
Date N 25 39.100
11/9/06 W 080 09.399
+3.0ft High tide
6:00am +4.3ft
Low tide
+2.0ft 11:31pm +1.1ft
High Tide
18:22pm +4.4ft
+1.0ft
D9877-1
6:00 12:00 18:00
TODAY PREV. DAY NEXT DAY
Downloaded from www.Manualslib.com manuals search engine
103
Appendix: Glossary
Term Meaning
C Degrees Centigrade
F Degrees Farenheit
Active Leg In a route, the segment you are currently traveling.
amp Amperes
Auto Automatic
Bearing The compass direction from your position to a waypoint, measured
to the nearest degree. The bearing is expressed either as a true
bearing as shown on the chart or as a bearing relative to the heading
of the boat.
Bearing from Vessel to When following a waypoint, this is a blue dashed line that is drawn
Destination (BVD) between your current position and the waypoint as the boats actual
course varies from the original. Unlike the BOD, BVD line is updated
as the boat approaches the waypoint.
Bearing from Origin to When following a waypoint, this is a dashed line that is drawn
Destination (BOD) between the vessels original position and the waypoint. Unlike the
BVD, the BOD line remains unchanged as the boat moves.
Boat Speed Also known as paddlewheel speed, this represents the speed of your
boat through the water as measured by a paddlewheel impeller,
such as the one in a fishfinder transducer. This measurement differs
from Speed over Ground (SOG), as it does not take into account
current, wind or other sea conditions that may impede forward
progress.
BOD Bearing from Origin to Destination
BVD Bearing from Vessel to Destination
CDI Course Deviation Indicator
CMG Course Made Good
COG Course Over Ground
Downloaded from www.Manualslib.com manuals search engine
104 A60 Dual Function Display
Coordinated Universal The world standard for time that takes into account the addition or
Time (UTC) omission of leap seconds by atomic clocks each year to compensate
for changes in the rotation of the earth. Like Greenwich Mean Time
(GMT), UTC is based on the mean solar time for Greenwich,
England, which is located on the Prime Meridian (zero longitude).
UTC time is expressed as plus or minus hours of UTC.
Course Deviation A graphical representation of your boats course in a rolling road
Indicator (CDI) format that displays the amount and direction of cross track error
(XTE). Steering instructions on the screen tell you what correction is
needed to maintain your course and arrive at the target waypoint.
Course Made Good The bearing from your starting point to the current position.
(CMG)
Course Over Ground Indicates the boats actual course relative to a ground position, as
(COG) measured by the GPS. This differs from your Heading, which does
not take into account current, wind or other sea conditions that may
alter your course.
Course Up Orientation Displays the chart with your current course upwards. As your boats
heading changes, the ship symbol moves accordingly. If you select a
new course, the picture resets to display the new course upwards.
Cross Track Error (XTE) The distance you are off the desired course in either direction.
DC Direct Current
DSM Digital Sounder Module
GPS Global Positioning System
Head Up Orientation Displays the chart with your boats current heading upwards. As the
heading changes the boat symbol remains fixed and the chart
picture rotates accordingly.
Heading The direction the boat is moving, as measured by a compass. This
measurement differs from Course Over Ground (COG), which also
takes into account factors that may alter your course due to winds,
currents, etc.
KHz Kilohertz
km Kilometer
KPH Kilometers per hour
ky Kiloyards
Latitude Position north or south of the equator, measured by degrees from 0
to 90.
Downloaded from www.Manualslib.com manuals search engine
Appendix: Glossary 105
Leg One portion of a route, consisting of starting and destination
waypoints.
Longitude Position east or west of the prime meridian, measured in degrees.
Man Manual
MPH Miles per hour
National Marine A US standards committee that defines electrical and data
Electronics Association specifications for communications between marine electronics.
(NMEA) NMEA standards provide protocols by which marine instruments
and also most GPS receivers can communicate with each other.
nm Nautical Mile
NMEA National Marine Electronics Association
North Up Orientation Displays the chart orientation with true north upwards. As your
heading changes the boat symbol moves accordingly. This is the
default mode for the chart application.
Paddlewheel Speed See Boat Speed
Range Distance to the specified waypoint or the distance shown on the
chart application from the top of the screen to the bottom of the
screen.
Route A sequential series of waypoints entered into the chartplotter that
direct the boat to the desired destination.
RTE Route
s seconds
sm Statute Miles
SOG Speed Over Ground
Speed Over Ground The actual speed the boat is moving, as measured by the GPS. This
(SOG) measurement differs from paddlewheel speed, which does not take
into account current, wind or other sea conditions.
Time To Go (TTG) Estimated time that will elapse before reaching waypoint, at the
current course and speed.
Time Variable Gain A DSM gain setting that reduces clutter by varying the gain
(TVG) throughout the water column. This function is useful for reducing
the appearance of noise.
Track An on-screen trail that represents the course you have taken.
Downloaded from www.Manualslib.com manuals search engine
106 A60 Dual Function Display
TTG Time To Go
TVG Time Variable Gain
UTC Coordinated Universal Time
Variable Range Marker Markers used in Fishfinder Mode for determining the depth and
(VRM) distance-behind-boat of an object. VRMs consist of a horizontal
(depth) line and a vertical (distance-behind-boat) line.
Velocity Made Good Your actual rate to a waypoint based upon your current speed and
(VMG) course after adjusting for such factors as current and leeway.
VMG Velocity Made Good
Waypoints Waypoints are locations or landmarks you save on the chart so that
you can return to them at a later time or place in series to create a
route. Waypoints can be stored in the system, archived to a Compact
Flash card or transferred to another NMEA compatible instrument.
WPT Waypoint
XTE Cross Track Error
Downloaded from www.Manualslib.com manuals search engine
107
Index edit tracks 87
Find Nearest 70
Head Up mode 96
A heading indication 32, 94
Abbreviations 103 motion mode 67
Advance waypoint 36, 83 navigate to waypoint 75
Alarm Setup menu 36 North Up mode 96
Alarms orientation 96
Anchor 36 panning around chart 72
Arrival 36 Port services 99
Navigation 36 routes 77
Off Track 37 advance to next waypoint 83
Waypoint Advance 36 build route 77
Anchor Alarm 36 change the course 88
Arrival Alarm 36 edit 87
Auto Scroll data item 40 follow route 81
in reverse order 84
B using Quick Route 82
Battery data item 39 using the Route List 83
Bearing from Origin to Destination (BOD) line safety 65
53, 54, 73, 75, 76 set up chart and cartography 27
Bearing from Vessel to Destination (BVD) line Setup menu 29
53, 54, 73, 75, 76 show/hide waypoints 98
Bearing Mode 33 Tides 100
Beep 40 Track Interval 32
BOD 53, 54, 73, 75, 76 tracks 85
Brightness 39 create route from track 86
BVD 53, 54, 73, 75, 76 create track 86
edit 87
C
stop tracking 86
Caution & Routing Data 30
XTE restart 95
CDI 16, 95
zooming 72
Chart cards 8, 41, 43, 67
COG data item 39
saving and retrieving data 44
COG indication 32, 94
Chart Vectors 32, 94
COG Vectors 32, 94
Chart window 12
Comment for waypoint 59
Chartplotter 12
Compass 40
amount of displayed information 71
Controls 11, 21
chart objects 69
keys 21
chart orientation 67, 96
soft keys 23
COG indication 32, 94
Course Deviation Indicator (CDI) 16, 95
CompactFlash cards 67
Course Up mode 97
Course Up mode 97
Create route from track 86
current position 69
Create track 86
edit routes 87
Cross Track Error (XTE) 16, 37, 54, 76, 104
Downloaded from www.Manualslib.com manuals search engine
108 A60 Dual Function Display
restart 95 H
Cursor 23 Head Up mode 96
Cursor Info 23 Heading indication 32, 94
Heading Vectors 32, 94
D
Data Items 39 K
Data key 22, 44 Key Beep 40
Data transfer 44
Data window 12 L
Date data item 40 Land Features 30
Date units 35 Language setting 33
Declutter 71 Latitude of waypoint 59
Depth Contour 30 Light Sectors 30
Depth data item 39 Log data item 39
Depth units 35 Longitude of waypoint 59
Diagnostics 41 M
Digital Compass 40 Man Overboard (MOB) 22, 50, 66
Display orientation Manual Variation 33
Course Up 97 Marine Features 30
Head Up 96 Menus
North Up 96 Alarm Setup 36
Display Setup menu 39 Chart Setup 29
Distance units 35 Display Setup 39
E Fishfinder Setup 32
Edit GPS Status 37
routes 87 Setup 26
tracks 87 System Diagnostics 41
waypoints 57 System Setup 33
Erase User Card 41
routes 94 MOB 22, 50, 66
tracks 94 N
waypoints 62 Name of waypoint 59
F Nav Data 15
Find Nearest 70 Nav Marks 30
Find Ship 69 Navigate
Fishfinder Setup menu 32 to cursor position 73
Follow route 81 to waypoint 53, 54, 75
in reverse order 84 Navigation Alarms 36
using Quick Route 82 NMEA 35, 46
using the Route List 83 North Up mode 96
G O
Glossary 103 Object Information 31
GPS Status 37 Off Track Alarm 37
Orientation 96
Downloaded from www.Manualslib.com manuals search engine
109
P System
Page 12 Chartplotter 12
Panning 72 Controls 11
Port Overview 9
Search 100 System Diagnostics menu 41
Services 99 System Setup menu 33
Power on/off 10
T
Q Temperature data item 39
Quick Route 82 Temperature Graph 16
Temperature units 35
R Tides 100
Range Rings 32 Time data item 40
Relative Motion 97 Time Offset 35
Reset 34 Time units 35
Reverse Route 84 Tone 40
Routes 77 Track Interval 32
advance to next waypoint 83 Tracks 85
build route 77 create route from track 86
change the course 88 create track 86
create route from track 86 edit 87
edit 87 stop tracking 86
follow route 81 Trip data item 39
in reverse order 84 TTG data item 39
using Quick Route 82
using the Route List 83 U
Units 35
S User Card menu 41
Safety 7, 65
Safety Contour 30 V
Search 70 Variation Source 33
Search for a port 100 Vectors 32, 94
Set up chart and cartography 27
W
Settings Reset 34
Waypoint Advance 36, 83
Setup menu 26
Waypoints 49
Simulator 18, 33
advance 36, 83
SOG data item 40
change details
Speed data item 39
drag to new position 62
Speed units 35
enter new coordinates 61
Split windows 17
edit 57
CDI 16, 95
comment 59
Nav Data 15
default symbol 57
Temp Graph 16
latitude 59
Spot Soundings 29
longitude 59
Stop tracking 86
name 59
Symbol of waypoint 57
symbol 57
Downloaded from www.Manualslib.com manuals search engine
110 A60 Dual Function Display
erase 62
MOB 50
navigation to 53, 54
overview 49
placing
at a known position 52
at the cursor 51
at the vessel 51
show/hide waypoints 98
viewing waypoint information 55
Window
CDI 16, 95
Nav Data 15
select active window 17
split window 17
Temperature Graph 16
WPT BRG data item 39
WPT RNG data item 39
X
XTE 16, 37, 54, 76, 104
restart 95
Z
Zoom 72
Downloaded from www.Manualslib.com manuals search engine
Potrebbero piacerti anche
- Arc Flash Boundaries & Design FinalDocumento60 pagineArc Flash Boundaries & Design Finaljeanpaul CAYTANNessuna valutazione finora
- UsersGuide ServiceMaxx SoftwareDocumento38 pagineUsersGuide ServiceMaxx SoftwareOvidio Rios100% (2)
- Evinrude Carbfuel PumpDocumento15 pagineEvinrude Carbfuel Pumpjeanpaul CAYTAN100% (1)
- GetApplicationAttachment PDFDocumento216 pagineGetApplicationAttachment PDFX'mix ĐreamerNessuna valutazione finora
- The Use of Heheat Straightening To Repair Damaged Steel StructuresDocumento38 pagineThe Use of Heheat Straightening To Repair Damaged Steel Structuresjeanpaul CAYTANNessuna valutazione finora
- Global Maritime Distress and Safety System (GMDSS)Documento39 pagineGlobal Maritime Distress and Safety System (GMDSS)jeanpaul CAYTANNessuna valutazione finora
- Invoice Ce 2019 12 IVDocumento8 pagineInvoice Ce 2019 12 IVMoussa NdourNessuna valutazione finora
- Programming the Intel Galileo: Getting Started with the Arduino -Compatible Development BoardDa EverandProgramming the Intel Galileo: Getting Started with the Arduino -Compatible Development BoardValutazione: 5 su 5 stelle5/5 (1)
- Holland Party GameFINAL1 PDFDocumento6 pagineHolland Party GameFINAL1 PDFAnonymous pHooz5aH6VNessuna valutazione finora
- Volvo - Penta - MD2010 20 30 40Documento81 pagineVolvo - Penta - MD2010 20 30 40vizzinni100% (2)
- MADRIXDocumento530 pagineMADRIXHank CrankNessuna valutazione finora
- CompTIA Linux+ Certification Study Guide (2009 Exam): Exam XK0-003Da EverandCompTIA Linux+ Certification Study Guide (2009 Exam): Exam XK0-003Nessuna valutazione finora
- Virtue EpistemologyDocumento32 pagineVirtue EpistemologyJorge Torres50% (2)
- CounterACT Console User Manual 7.0.0 PDFDocumento763 pagineCounterACT Console User Manual 7.0.0 PDFlazarusNessuna valutazione finora
- Nihon Kohden PVM-2701 - PVM-2703 Users GuideDocumento332 pagineNihon Kohden PVM-2701 - PVM-2703 Users Guidebojhon67% (3)
- Ekr 500 Digital Unit Touch: Installation and Commissioning ManualDocumento155 pagineEkr 500 Digital Unit Touch: Installation and Commissioning ManualAbdou DE88% (8)
- FBFBFDocumento13 pagineFBFBFBianne Teresa BautistaNessuna valutazione finora
- Gas Panel OPM MSA 9010Documento74 pagineGas Panel OPM MSA 9010yusran fauziNessuna valutazione finora
- Dispeller of Obstacles PDFDocumento276 pagineDispeller of Obstacles PDFLie Christin Wijaya100% (4)
- HP408DN MantenimientoDocumento438 pagineHP408DN MantenimientoLuis GomezNessuna valutazione finora
- How To Write An Argumented EssayDocumento35 pagineHow To Write An Argumented EssayFarhad UllahNessuna valutazione finora
- People V Galano, Caubang v. PeopleDocumento2 paginePeople V Galano, Caubang v. PeopleHermay Banario50% (2)
- Manual Rice Lake 120Documento41 pagineManual Rice Lake 120EJECUTIVO_1Nessuna valutazione finora
- DMS GO Operating ManualDocumento198 pagineDMS GO Operating ManualRonny AndalasNessuna valutazione finora
- ZEUSUserManual GBDocumento210 pagineZEUSUserManual GBX-SamsulNessuna valutazione finora
- IQstor Admin GuideDocumento178 pagineIQstor Admin GuideVince VulpesNessuna valutazione finora
- Installation Manual: Digital Weight IndicatorDocumento43 pagineInstallation Manual: Digital Weight IndicatoralexNessuna valutazione finora
- Lume Pad User Manual enDocumento63 pagineLume Pad User Manual enLui ReneNessuna valutazione finora
- Met/Track Software: Users ManualDocumento50 pagineMet/Track Software: Users ManualElaine PuiNessuna valutazione finora
- Diferencial 87C AlstomDocumento46 pagineDiferencial 87C AlstomSamuel Wall100% (1)
- EVOHD Manual de Utilizare PDFDocumento48 pagineEVOHD Manual de Utilizare PDFCatalin HoratiuNessuna valutazione finora
- Mn00224e - ALCplus2 ManualDocumento290 pagineMn00224e - ALCplus2 Manualhoang_minhtienNessuna valutazione finora
- Connect SWDocumento100 pagineConnect SWfocus_leovaNessuna valutazione finora
- Installation Manual: Digital Weight IndicatorDocumento44 pagineInstallation Manual: Digital Weight IndicatorJuan MontufarNessuna valutazione finora
- Navi CatDocumento133 pagineNavi CatPabodo TomNessuna valutazione finora
- Manual Lexmark MX511DE - ManualsBase - Com - CompressedDocumento329 pagineManual Lexmark MX511DE - ManualsBase - Com - CompressedPablo CardenasNessuna valutazione finora
- 06 ACS-c Turnkey 4.3 Operators Instructions S 976.045-03.enDocumento96 pagine06 ACS-c Turnkey 4.3 Operators Instructions S 976.045-03.enL Antonio LópezNessuna valutazione finora
- File 2017 Pump PDFDocumento198 pagineFile 2017 Pump PDFNanang Jaka PerdanaNessuna valutazione finora
- Amilo Pi 2530 PDFDocumento86 pagineAmilo Pi 2530 PDFSpiridoula LekakiNessuna valutazione finora
- Ricelake 920i Manual Compressed (1) 1 70Documento70 pagineRicelake 920i Manual Compressed (1) 1 70diego choqueNessuna valutazione finora
- Counterpart: Counting Scale IndicatorDocumento112 pagineCounterpart: Counting Scale IndicatorAna Gabriela OjedaNessuna valutazione finora
- MDX IiDocumento249 pagineMDX IiBaehyoungryeolNessuna valutazione finora
- Altivar 61plus - ATV61EXA5M12Documento38 pagineAltivar 61plus - ATV61EXA5M12fida jiNessuna valutazione finora
- 60a0585 B Endovue User ManualDocumento32 pagine60a0585 B Endovue User ManualcoordtecnicafujifilmNessuna valutazione finora
- Endovue User Manual 60a0585 C EnglishDocumento32 pagineEndovue User Manual 60a0585 C EnglishJvictorNessuna valutazione finora
- Compa2 Printer - Operating ManualDocumento110 pagineCompa2 Printer - Operating ManualDaniel AndreevskiNessuna valutazione finora
- Installation Manual: Programmable HMI Indicator/ControllerDocumento149 pagineInstallation Manual: Programmable HMI Indicator/ControllerJulio César MirandaNessuna valutazione finora
- Docklight ManualDocumento55 pagineDocklight ManualHector Ivan Urzua VargasNessuna valutazione finora
- Technical Manual: Programmable Indicator/ControllerDocumento136 pagineTechnical Manual: Programmable Indicator/ControllerHUyNessuna valutazione finora
- PM32xx UserManualDocumento108 paginePM32xx UserManualMary HarrisonNessuna valutazione finora
- Radiascan RC-101 Device ManualDocumento36 pagineRadiascan RC-101 Device ManualAlejandro Cuello100% (1)
- MagicqDocumento601 pagineMagicqsimoraicNessuna valutazione finora
- A60 InstallationDocumento50 pagineA60 Installationjeanpaul CAYTANNessuna valutazione finora
- Mobile PDFDocumento242 pagineMobile PDFpendulumNessuna valutazione finora
- FDD FCUBS12.0.3 CASA RT ATM NotificationsDocumento35 pagineFDD FCUBS12.0.3 CASA RT ATM NotificationsVoleti SrikantNessuna valutazione finora
- Obdtunerpro: Manual V1.0.16Documento105 pagineObdtunerpro: Manual V1.0.16Thug LabNessuna valutazione finora
- Amd3 MeDocumento40 pagineAmd3 MeKopi143Nessuna valutazione finora
- Antarvis2.0 User ManualDocumento71 pagineAntarvis2.0 User ManualJoseBritoNessuna valutazione finora
- M 179996 920ibci Integrator Enus ReveDocumento44 pagineM 179996 920ibci Integrator Enus ReveArnas RisqiantoNessuna valutazione finora
- Latitude 3580: Owner's ManualDocumento53 pagineLatitude 3580: Owner's ManualSuresh Babu BonthuNessuna valutazione finora
- M Us 64640 Iq210 RevbDocumento38 pagineM Us 64640 Iq210 RevbFrank Vásquez SevillanoNessuna valutazione finora
- Fujitsu-Siemens AMILO Li 2735Documento72 pagineFujitsu-Siemens AMILO Li 2735Mana CannaNessuna valutazione finora
- Ray49E Marine VHF Radio: Owner's HandbookDocumento116 pagineRay49E Marine VHF Radio: Owner's HandbookolcituNessuna valutazione finora
- 720i Rice LakeDocumento123 pagine720i Rice LakeJose Luis ToledoNessuna valutazione finora
- CCS User 03 en PDFDocumento252 pagineCCS User 03 en PDFAsnake TegenawNessuna valutazione finora
- LockLizard PDF Android ViewerDocumento39 pagineLockLizard PDF Android ViewerLuis Miguel CastellanosNessuna valutazione finora
- Tevion MD83388Documento32 pagineTevion MD83388Armoured CompNessuna valutazione finora
- RM HC103 enDocumento100 pagineRM HC103 enBayramguly GurbangulyyevNessuna valutazione finora
- 920i Technical ManualDocumento150 pagine920i Technical ManualMaleny Kizz D LoveNessuna valutazione finora
- Merrill Test Stand ManualDocumento83 pagineMerrill Test Stand ManualMartin Bravo DueñasNessuna valutazione finora
- Am5 UkDocumento362 pagineAm5 Uki571814Nessuna valutazione finora
- st60 IlsDocumento17 paginest60 Ilsjeanpaul CAYTANNessuna valutazione finora
- A60 InstallationDocumento50 pagineA60 Installationjeanpaul CAYTANNessuna valutazione finora
- Sangean ATS-909 / Radio Shack DX-398, Roberts R861: What Is The ATS-909? What Is The DX-398?Documento17 pagineSangean ATS-909 / Radio Shack DX-398, Roberts R861: What Is The ATS-909? What Is The DX-398?jeanpaul CAYTANNessuna valutazione finora
- Monografico CNC EngDocumento73 pagineMonografico CNC Engjeanpaul CAYTANNessuna valutazione finora
- Lesson 9 Assembler DirectivesDocumento8 pagineLesson 9 Assembler Directivesjeanpaul CAYTANNessuna valutazione finora
- BLRBACEmergencyShutdownProcedureOctober2009 PDFDocumento17 pagineBLRBACEmergencyShutdownProcedureOctober2009 PDFjeanpaul CAYTANNessuna valutazione finora
- Proton d1200 Circuit DiagramDocumento1 paginaProton d1200 Circuit Diagramjeanpaul CAYTANNessuna valutazione finora
- RoadmapDocumento2 pagineRoadmapjeanpaul CAYTANNessuna valutazione finora
- Evinrude Pump Lower UnitDocumento19 pagineEvinrude Pump Lower Unitjeanpaul CAYTAN100% (1)
- Manual Picbasic Pro CompilerDocumento220 pagineManual Picbasic Pro Compilerjeanpaul CAYTANNessuna valutazione finora
- Ethernet (DHCP) Configuration Guide - Windows 95/98/meDocumento2 pagineEthernet (DHCP) Configuration Guide - Windows 95/98/mejeanpaul CAYTANNessuna valutazione finora
- U6 - S7 - Trabajo Individual 7 - Ficha de Aplicación INGLES 3Documento2 pagineU6 - S7 - Trabajo Individual 7 - Ficha de Aplicación INGLES 3Antonio Andres Duffoo MarroquinNessuna valutazione finora
- BS Assignment Brief - Strategic Planning AssignmentDocumento8 pagineBS Assignment Brief - Strategic Planning AssignmentParker Writing ServicesNessuna valutazione finora
- Accounting TheoryDocumento192 pagineAccounting TheoryABDULLAH MOHAMMEDNessuna valutazione finora
- Chapter 1Documento6 pagineChapter 1Alyssa DuranoNessuna valutazione finora
- SDLC Review ChecklistDocumento4 pagineSDLC Review Checklistmayank govilNessuna valutazione finora
- FSR 2017-2018 KNL CircleDocumento136 pagineFSR 2017-2018 KNL CircleparthaNessuna valutazione finora
- Paleontology 1Documento6 paginePaleontology 1Avinash UpadhyayNessuna valutazione finora
- Denmark Bayan enDocumento3 pagineDenmark Bayan enTyba314Nessuna valutazione finora
- My Pitch p2Documento16 pagineMy Pitch p2api-477556951Nessuna valutazione finora
- "International Finance": A Project Submitted ToDocumento6 pagine"International Finance": A Project Submitted ToAkshay HarekarNessuna valutazione finora
- A Week in My CountryDocumento2 pagineA Week in My CountryAQhuewulland Youngprincess HokageNarutoNessuna valutazione finora
- Potato Lab ReportDocumento10 paginePotato Lab ReportsimplylailaNessuna valutazione finora
- Magtajas vs. PryceDocumento3 pagineMagtajas vs. PryceRoyce PedemonteNessuna valutazione finora
- Human Resource Planning in Health CareDocumento3 pagineHuman Resource Planning in Health CarevishalbdsNessuna valutazione finora
- Ramin Shamshiri Risk Analysis Exam2 PDFDocumento8 pagineRamin Shamshiri Risk Analysis Exam2 PDFRedmond R. ShamshiriNessuna valutazione finora
- Mark Scheme Big Cat FactsDocumento3 pagineMark Scheme Big Cat FactsHuyền MyNessuna valutazione finora
- RK Modul 2 PDFDocumento41 pagineRK Modul 2 PDFRUSTIANI WIDIASIHNessuna valutazione finora
- 0606 - s03 - 2 - 0 - QP PENTING KE 2Documento8 pagine0606 - s03 - 2 - 0 - QP PENTING KE 2Titin ChayankNessuna valutazione finora
- Oral Abstract PresentationDocumento16 pagineOral Abstract Presentationapi-537063152Nessuna valutazione finora
- Lolita Enrico Vs Heirs of Spouses Eulogio Medinaceli and Trinidad MedinaceliDocumento3 pagineLolita Enrico Vs Heirs of Spouses Eulogio Medinaceli and Trinidad Medinacelichatmche-06Nessuna valutazione finora
- Chanakya National Law UniversityDocumento23 pagineChanakya National Law Universityshubham kumarNessuna valutazione finora
- Density Determination by PycnometerDocumento5 pagineDensity Determination by PycnometerAlexandre Argondizo100% (1)
- Zoe LeonardDocumento9 pagineZoe LeonardSandro Alves SilveiraNessuna valutazione finora