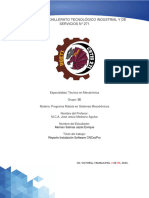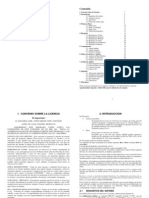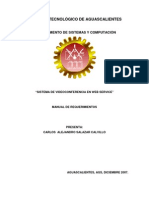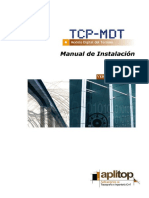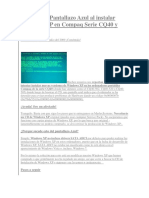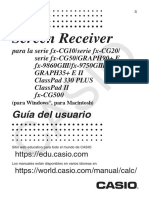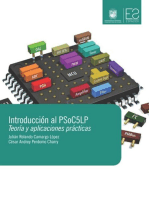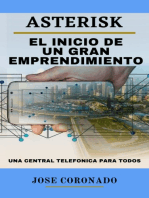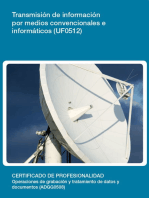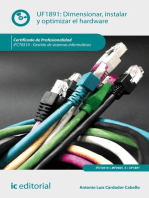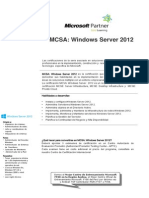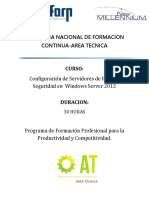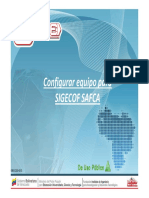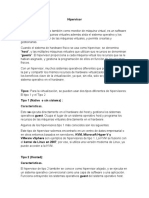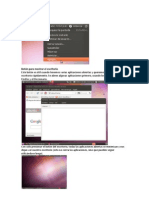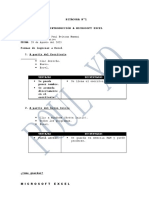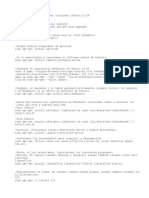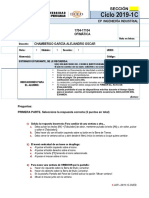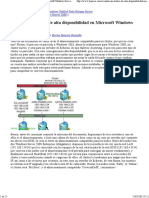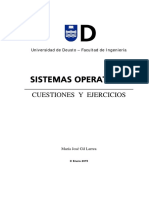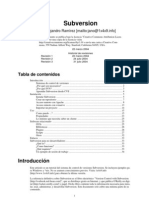Documenti di Didattica
Documenti di Professioni
Documenti di Cultura
OneCNC XR6 Mill Manual Español
Caricato da
Jose VzqzCopyright
Formati disponibili
Condividi questo documento
Condividi o incorpora il documento
Hai trovato utile questo documento?
Questo contenuto è inappropriato?
Segnala questo documentoCopyright:
Formati disponibili
OneCNC XR6 Mill Manual Español
Caricato da
Jose VzqzCopyright:
Formati disponibili
OneCNC Mill
OneCNC Mill es un sistema hbrido de CAD-CAM con un interfaz de usuario amigable. OneCNC Mill
simplifica el proceso de definicin de estrategias de maquinado (toolpaths) para el maquinado de
partes usando mquinas CNC hasta con 5 ejes.
OneCNC integra la interfaz de Microsoft Windows con un potente motor de CAD. Las partes
pueden ser diseadas y modeladas en OneCNC, o importadas desde archivos CAD 2D o 3D. El
modelado de partes y datos de geometra est directamente incorporado en las funciones CAM.
El propsito de ste manual.
Este manual cubre OneCNC Mill Expert, Professional, Advantage y Express. El manual provee
informacin sobre cmo empezar y usar OneCNC, no est diseado como un manual de
instruccin de maquinado.
Mucha ms informacin en este manual esta tambin contenida en los archivos de Ayuda de
OneCNC, el cual tambin contiene tutoriales e informacin de referencia acerca de
procedimientos y comando disponibles.
Introduccin a OneCNC XR6 Pgina 1
Ambiente OneCNC
OneCNC ha sido diseado como un ambiente de manufactura integrado con el propsito de
interaccin construida entre la funciones de CAD y CAM.
Nuevos usuarios familiarizados con software basado en Windows estarn en casa con la mejor
organizacin de mens desplegables, toolbox, y teclas de acceso directo junto con grficos
significativos en toda la interfaz del software.
La interfaz es similar a otros softwares de dibujo basados en Windows y provee un acceso
compacto a las funciones ms usadas. Los usuarios con experiencia en otros softwares CAD
apreciarn la habilidad para personalizar la funcionalidad en la forma en la que estn
acostumbrados.
Funciones CAD
Las funciones de CAD son usadas para dibujar y crear piezas. Geometras de lnea, arco y spline
pueden ser combinadas con superficies NURBS y slidos en un proceso de modelado hbrido.
Tambin como las completas funciones de CAD para construccin de piezas desde cero,
traductores robustos son provistos para la importacin de piezas en otros formatos. Los mtodos
para el dibujo en 2D y el modelado en 3D han sido diseados para usarlos fcilmente.
Funciones CAM
Las funciones CAM son usadas para crear el programa con las estrategias de maquinado necesarias
para el maquinado CNC de sus piezas. Las estrategias de maquinado pueden ser editadas y
revisadas en el NC Manager, el cual tambin tiene funciones para simulacin backplot, pre
visualizacin en tiempo real, y simulacin de remocin de material.
Mltiples vistas
OneCNC puede mostrar una o varias vistas simultneas del mismo objeto o modelo. Cualquier
vista puede desplazarse, rotarse, acercarse o alejarse dinmicamente.
Las mltiples vistas hacen ms fcil la creacin de modelos complejos. Mientras que en un
comando es posible seleccionar un punto en una vista y despus seleccionar el siguiente punto en
otra vista.
Documentacin mltiple
Puedes hacer ms de una pieza a dibujo abierto en OneCNC. Esto hace ms fcil cortar y pegar
desde un dibujo a otro cambiando entre dibujos. La barra de archivos recientes (Recent File)
muestra vistas de los archivos para ayudarte a encontrar rpidamente el archivo que deseas. La
gestin de documento en OneCNC es simple debido al hecho de que los datos de CAM son
almacenados en los archivos de dibujo.
Introduccin a OneCNC XR6 Pgina 2
Instalacin de OneCNC Mill
Requerimientos mnimos del sistema
Sistema operativo
Microsoft Windows 7, Vista o Windows XP (32 o 64 bits)
Internet Explorer 7 o posterior
Sistema de archivos NTFS recomendado
Hardware
Mnimo 1GB de memoria para Windows XP, o 3GB de memoria para Windows 7 o Vista,
especialmente si trabaja con piezas complejas.
Procesador Pentium 4 o de reciente generacin de uno o dos ncleos, AMD Athlon
posterior a 2004.
Tarjeta de video NVIDIA GeForce o similar con mnimo 1GB. Es esencial descargar e
instalar los controladores ms recientes de la tarjeta grfica.
Unidad de CD-ROM para la instalacin del software
Mouse con 3 o ms botones y scroll.
Un puerto USB disponible para el candado USB proporcionado.
Instalacin
Necesitar:
- Disco de instalacin o archivo de actualizacin de OneCNC
- Candado USB (dongle) de OneCNC
- Nmero de serie y CD-Key
Hay tres pasos para instalar OneCNC en una computadora:
- Instalar el software desde disco o archivo de actualizacin.
- Conectar el candado (dongle)
- Ejecutar OneCNC y capturar el nmero de serie para activarlo.
Para instalaciones en red, el software de servidor de red debe ser instalado tambin. Ese proceso
explicado en el siguiente captulo.
Introduccin a OneCNC XR6 Pgina 3
Todos los productos OneCNC pueden ser instalados desde el paquete de instalacin.
Cuando inserte su CD de OneCNC en la unidad de CD-ROM, el instalador cargar automticamente
y mostrar la pantalla de instalacin. Si la pantalla no aparece, despliegue el contenido del CD en
el explorador de Windows y de doble clic en onecnc_setup.exe
Seleccin de lenguaje
Seleccione su lenguaje de la lista desplegable.
Seleccin de la unidad.
Selecciones las unidades a emplear, Imperial (inches) o Metric. Esto establecer las unidades de
dibujo por defecto y la configuracin de unidades del post- procesador.
OneCNC abrir un archivo dibujado en las unidades alternas en escala a tamao real, pero los
toolpaths sern invlidos, entonces debe guardar los archivos en diferentes locaciones de su
computadora. Las unidades establecidas pueden ser cambiadas despus de la instalacin usando
la opcin de Propiedades en el men Archivo.
CD-Key
La instalacin de OneCNC requiere un CD-Key, el cual se encuentra en la cubierta posterior de este
manual con su nmero de serie, pero en ocasiones en enviado por separado del software por
seguridad.
Introduzca el CD-Key y de clic al botn de play para empezar la instalacin.
El nmero de serie ser requerido cuando inicie por primera vez el software.
Mantenga una copia de su CD-Key y nmero de serie en un lugar seguro ya que lo
necesitar en caso de actualizar su computadora y necesite reinstalar el software.
Introduccin a OneCNC XR6 Pgina 4
La siguiente ventana de dialogo le avisar que tiene que tener otros programas cerrados, lo cual es
un procedimiento de instalacin de software estndar.
Entonces tendr que elegir donde instalar OneCNC. Usted puede aceptar la locacin por defecto o
dar clic en el botn Browse si quiere seleccionar su locacin. De clic en Next cuando est listo
para continuar.
En el dialogo de confirmacin puede dar clic en Back para revisar su configuracin, o clic en
Next para instalar OneCNC.
Introduccin a OneCNC XR6 Pgina 5
Si est actualizando una versin previa de OneCNC, la nueva instalacin ser en una
nueva locacin.
Puede seguir usando sus herramientas y libreras de material existentes, y configurar los
Post. Para hacer esto, copie el folder Settings de su instalacin previa a Settings de la
nueva instalacin.
Es buena prctica mantener una copia de respaldo del folder Settings.
Cuando todos los archivos hayan sido instalados, de clic en Finished para completar la
instalacin. Habr una pausa mientras el controlador del candado USB (dongle driver for Series 1)
es instalado. Cuando el instalador cierre, estar listo para insertar el candado e iniciar OneCNC.
Actualizaciones OneCNC
Los usuarios registrados pueden descargar actualizaciones su versin de OneCNC de
htto://onecncsupport.com/ sin cargos extra.
Introduzca su candado y nmero de serie en el sitio. De clic en la pgina de descargas, y de clic
en el botn de Registrar. Llene sus datos de registro, y de clic en guardar. Usted podr dar clic
en el botn de Descargar para ir a la pgina actual de descarga.
De clic en el botn Descargar y una ventana de dialogo aparecer preguntando si usted quiere
Ejecutar o Guardar el archivo. Seleccione Guardar y elija el folder en su computadora para
guardar el archivo. De doble clic al archivo descargado para instalar la actualizacin.
La actualizacin puede ejecutarse dando clic en OneCNC Updates en el men de Ayuda, o en la
liga OneCNC Software Updates, Drivers and Post en el Foro de Usuarios de OneCNC.
Introduccin a OneCNC XR6 Pgina 6
Instalacin del candado (Dongle)
OneCNC requiere un candado para la licencia del programa a ejecutar. Un candado es un pequeo
dispositivo el cual verifica la licencia de su software.
Series 2 dongles dongle nmeros desde el 10000
Todos los candados de OneCNC con un nmero mayor que 10000 son Serie 2.
Los candados Serie 2 son dispositivos USB HID que lucen como el de la imagen. Estos candados no
requieren controladores para la instalacin en una computadora.
Si usted tiene una licencia en red necesitar instalar el controlador del candado de red, como se
describe en el siguiente captulo.
Instalar un candado Serie 2
Asegrese que OneCNC no est cargado o en espera.
Para instalar el candado simplemente conecte en un puerto USB en su computadora. No trate de
forzar el hardware o podra daar su computadora o el candado. Es recomendable que el puerto
USB donde el candado es conectado no sea usado por otros dispositivos.
Seguridad del candado
Ya que el candado con el que se verifica su compra de OneCNC, si ste es accidentalmente
daado o roto, el candado daado debe ser regresado a OneCNC antes que un reemplazo
pueda ser facilitado.
Si el candado se pierde o es robado, el precio de reemplazo es el precio completo por del
software. Tome medidas para proteger su candado.
Introduccin a OneCNC XR6 Pgina 7
Instalacin de candado Series 1 dongles dongle nmero 1 a 9999
Si tiene el software actualizado de una versin previa de OneCNC, usted pude tener un candado
Serie 1 con nmero menor a 10000. Estos candados pueden ser USB o para puerto paralelo, y
requiere controladores para ser instalado. Los controladores para instalaciones standalone son
instalados automticamente con el software de OneCNC. Al instalar un candado Serie 1 por
primera vez, este debe ser el nico candado en la computadora hasta que los nmeros de serie
sean introducidos para evitar confusin con otros candados.
Si tiene una licencia en red, usted necesitara instalar el candado de red como se describe en el
siguiente captulo.
Instalar un candado Serie 1
Asegrese que OneCNC no est cargado o en espera.
Para instalar el candado simplemente conctelo en un puerto USB. No trate de forzar el hardware
o podra daar su computadora o el candado.
Instalar un candado Serie 1 para Puerto Paralelo
1. Apague su computadora e impresora(en caso de haberla)
2. Remueva el cable de impresora. (En caso de haber impresora conectada)
3. Conecte el candado en el puerto de impresora (Puerto paralelo)
4. Conecte su impresora en el candado.
5. Encienda su computadora y posteriormente su impresora.
Si es necesario otros candados pueden ser cargados en la parte posterior del puerto paralelo del
candado de OneCNC cuando la instalacin est completa.
Introduccin a OneCNC XR6 Pgina 8
Comience OneCNC e introduzca el nmero de serie.
Una vez que la instalacin este completa y el candado instalado, OneCNC puede ser iniciado. De
doble clic en el icono de acceso directo de OneCNC que est en el escritorio de su computadora, o
seleccione el acceso directo de OneCNC del folder en el Men Inicio.
La primera vez que OneCNC es iniciado, el gestor de licencias buscar el candado. Seleccione
Single user licence si tiene una instalacin standalone, y de clic en continuar.
Licencias en red
Licencia en red dongle Serie 2
Para correr OneCNC en una computadora cliente en una red usando un candado Serie, debe
seleccionar Network licence.
Para correr OneCNC en una computadora la cual tambin es el servidor, la instalacin de servidor
necesita ser configurada en Single user licence, ya que en este caso el candado est en el sistema
local y no en la red.
Licencia en red dongle Serie 1
Para todas las instalaciones, cliente o servidor, los cuales estn en una red usando un candado
Serie 1, seleccione Single user licence.
Introduccin a OneCNC XR6 Pgina 9
El Gestor de Licencia abrir la siguiente ventana, entonces podr introducir el nombre de usuario y
el nmero de serie.
El nmero de serie est constituido por dgitos del 0 al 9 y letras de las A a la F. El cdigo debe
ser introducido exactamente como aparece.
Cuando el nmero de serie ha sido introducido el Gestor de Licencia indicar que la licencia es
aceptable, y el software puede ser iniciado.
Introduciendo nmeros de serie para mdulos opcionales
Si tiene un nmero de serie para un mdulo opcional, inicie OneCNC y
de clic en Register Modules en el men Ayuda de OneCNC.
Introduzca el nmero de serie en la ventana de dialogo que aparece, y
el modulo ser activado.
Introduccin a OneCNC XR6 Pgina 10
Seleccin de perfil de usuario
OneCNC empieza con esta pantalla, la cual le ofrece la opcin de seleccionar el perfil de usuario
que desea usar. El perfil de usuario almacena todas sus configuraciones como la distribucin de la
barra de herramientas, el color de la interfaz y la lista de archivos recientes.
Dando clic en la pequea flecha abre la seleccin de usuario, el cual le permite seleccionar o crear
configuraciones con el nombre de usuarios especficos para personalizar.
Introduccin a OneCNC XR6 Pgina 11
Selecciones el perfil de usuario que quiera usar de la lista, y de clic en OK.
Puede crear, borrar y renombrar perfiles usando los botones debajo de la lista.
De clic aqu para empezar OneCNC
con el perfil de usuario seleccionado
Si su perfil de usuario u otras configuraciones no son guardados, abra el explorador de
Windows y de clic derecho en las ajustes de folder. Selecciones Propiedades, y desmarque
la opcin Read-only. De clic en aplicar y luego en OK para aplicar los cambios a todos los
subfolders y archivos.
Introduccin a OneCNC XR6 Pgina 12
Instalacin de OneCNC en Red
ste paso en solo necesario para instalaciones en red
Para instalaciones en red, el software de servidor debe ser instalado en el servidor o computadora
donde el candado est conectado. El software de servidor de red es diferente para los candados
de Serie 1 y Serie 2.
Los candados Serie 2 usan OneCNC Dongle Server el cual est incluido en el
instalador de OneCNC, y es se tiene acceso mediante el CD-Key que es similar
que al instalar el software de OneCNC.
Los candados Serie 1 requieren su propio software de servidor de red el
cual est incluido en el disco de instalacin, en el folder Extras.
Instalacin del candado de servidor candado Serie 2
Esta sesin trata con de la configuracin de red usando un candado Serie 2. Para la configuracin
de red usando un candado Serie 1 vea la siguiente seccin.
Para instalar OneCNC Dongle Server en una computadora o servidor con un candado Serie 2,
necesitar:
El disco de instalacin o el archivo de configuracin de actualizacin de OneCNC
Candado de OneCNC
El CD Key de red y el nmero de serie
Introduccin a OneCNC XR6 Pgina 13
Ejecute el instalador en la computadora servidor. Para instalar el software de servidor para una
instalacin de 10 computadoras en red, introduzca el CD-Key 60200. Para una instalacin de 20 a
50 computadoras en red contacte a su proveedor para el obtener el CD-Key.
Cuando el siguiente cuadro de dialogo aparezca, introduzca el nmero de serie del software de
servidor. El serial est constituido por dgitos del 0 al 9 y letras de la A hasta la F.
Este no es el mismo que el nmero de serie del software el cual es introducido despus cuando se
instale la versin particular de OneCNC como Mill y Lathe.
Introduccin a OneCNC XR6 Pgina 14
El siguiente cuadro de dialogo notifica que deber tener todos los programas cerrados, lo cual es
un procedimiento estndar de instalacin de software.
Tendr que elegir donde se instalar el software de servidor, la instalacin por defecto es como la
mostrada.
Introduccin a OneCNC XR6 Pgina 15
El siguiente cuadro indica que necesitar desbloquear el firewall para esta aplicacin solamente.
De clic en Finish para completar la instalacin.
Esta es la ventada del firewall de Windows donde tendr que dar clic en Permitir para que el
software de servidor pueda trabajar. Esto no tiene efecto en la red o la seguridad de internet, solo
permite que cualquier computadora de la red local tenga acceso al OneCNC Dongle Server para
poder utilizar la licencia del software.
Introduccin a OneCNC XR6 Pgina 16
El software de servidor esta ahora instalado y trabajando.
Puede dar clic en el icono para abrir la interfaz Dongle Server, pero no es necesario tener abierta la
aplicacin para que las computadoras cliente tengan acceso al candado.
La interfaz permite ver cuantos clientes esta conectados al servidor. Usted no ver una conexin
como la mostrada aqu hasta que los programas de OneCNC sean instalados en las computadoras
cliente.
Para instalar OneCNC en las computadoras cliente, inicie el instalador de OneCNC en cada
computadora, y cargue la aplicacin de OneCNC usando el CD-Key para OneCNC.
Introduccin a OneCNC XR6 Pgina 17
Ejecutando OneCNC Dongle Server como un servicio
Usted puede ejecutar el software de servidor automticamente as no tendr que iniciarlo si el
servidor ha sido apagado.
Configurando como una tarea programada se instalar el software de servidor como servicio, el
cual se reiniciar automticamente cuando el servidor de red sea iniciado.
Primero instale OneCNC Dongle Server como se mostr en la seccin anterior. Puede usar el
programador de tareas de Windows para configurar esta accin, es decir, para reiniciar el software
de servidor cuando la computadora inicie. Deber entrar como administrador para realizar estos
pasos.
Para abrir el Programador de Tareas en Windows Vista, abra el Panel de Control, de clic en Sistema
y Seguridad, y luego de clic en Herramientas Administrativas. De doble clic en Programador de
Tareas.
De clic en Crear tarea bsica. Introduzca el nombre y descripcin para la tarea y de clic en
Siguiente. Seleccione Cuando la computadora inicie, y de clic en Siguiente. Seleccione Iniciar un
programa, y de clic en Siguiente. De clic en Buscar y encuentre el programa de servidor de
OneCNC, el cual tpicamente est en C:\OneCNC Server\onecnc_server.exe. De clic en Siguiente
cuando haya seleccionado el programa. Revise las configuraciones que ha hecho y de clic en
Terminar. Reinicie el servidor para aplicar los cambios que acaba de realizar.
Introduccin a OneCNC XR6 Pgina 18
Instalacin de servidor de candado Candados Serie 1
Para operar mltiples copias de OneCNC en una red con un candado de red Serie 1, el siguiente
software de servidor necesita ser instalado en el servidor de red. Los controladores para los
clientes son instalados automticamente al instalar el software.
En el CD-ROM de instalacin hay un directorio llamado Extras. En ese directorio hay un archivo
llamado Dongle Server.exe
De doble clic en este archivo para
ejecutarlo y el primer paso del asistente de
configuracin aparecer.
Siga los pasos a travs del software de
instalacin hasta completar.
Una vez que la instalacin del servidor est
completa, ejecute Dongle Monitor.exe
para instalar Dongle Monitor de la misma
manera como instal Dongle Server.exe
Una vez que el servidor y el monitor son instalados, necesita instalar la aplicacin de OneCNC en
cada uno de los clientes de red donde quiere usarlo.
Ms informacin para optimizar las configuraciones del candado de red Serie 1 est disponible en
los archivos de ayuda de OneCNC
Esto incluye informacin para la direccin IP en grandes redes y tiempo de espera del servidor
para redes ocupadas.
Introduccin a OneCNC XR6 Pgina 19
Interfaz de Usuario OneCNC
La interfaz de OneCNC ha sido cuidadosamente diseada para facilidad de uso.
Los mens de Windows dan acceso a muchas caractersticas de OneCNC. Los elementos del men
con un puntero en el lado derecho automticamente abren submens a travs de los cuales se
puede navegar con el mouse.
La interfaz de Mill Expert es mostrada en este captulo. El modelado y las funciones CAM
disponibles que ver pueden varias segn los diferentes tipos de niveles de OneCNC.
OneCNC Solid Creator estn destinados solo para diseo y no tiene funciones CAM.
Introduccin a OneCNC XR6 Pgina 20
Ventana de Dibujo
El archivo que est trabajando esta mostrado en la ventana de dibujo, la cual es una vista de
modelo en una aplicacin OpenGL en tiempo real. Esto le permite ver su pieza en por medio de
rotaciones dinmicas, paneo y zoom.
Mltiples vistas del mismo archivo pueden ser mostradas. Cuando las piezas llegan a ser
complicadas esto puede ser muy til para ver y editar un objeto desde varios ngulos
simultneamente. Se puede tener acceso a esta funcin desde Window > Window Layout.
Introduccin a OneCNC XR6 Pgina 21
Mltiples documentos
Se puede tener ms de un archivo abierto en OneCNC
Cuando las ventanas de los archivos son maximizados podr ver solo un archivo a la vez. Usted
puede seleccionar el archivo a mostrar desde el men Window.
Dando clic en el cono de Restaurar Ventana (Restore Window) se
mostrar cada archivo abierto en su propia ventana.
Las ventanas de los archivos pueden ser controlados arrastrndolas o
usando los comandos de Cascade y Tile en el men Window.
Introduccin a OneCNC XR6 Pgina 22
Toolbox
El Toolbox es un sistema de mens el cual es mostrado en la barra lateral izquierda.
Cuando inicia OneCNC ver el men de inicio del toolbox.
Los iconos del men de inicio son agrupados en comandos para
dibujo, modelado, y funciones de CAM.
Las funciones de estrategias de maquinado disponibles varan
dependiendo la versin y nivel de OneCNC que use.
Cada icono en el men de inicio del toolbox abrir un submen
desde el cual podr seleccionar un comando especfico.
Para muchos de los comandos aparecern cuadros de entrada en
los cuales podr ingresar valores requeridos.
De clic en el icono de inicio en la parte superior del toolbox
para regresar al men de inicio.
Introduccin a OneCNC XR6 Pgina 23
Barra lateral derecha
En el lado derecho de la pantalla la barra tiene paneles para:
NC Manager
Layers Manager (Administrador de capas)
Historial
Lista de archivos recientes (Recent files)
NC Manager
NC Manager muestra las estrategias de maquinado que
se han definido.
Las operaciones de maquinado pueden ser agrupadas,
y las operaciones pueden ser renombradas, editadas,
reordenadas o duplicadas.
Introduccin a OneCNC XR6 Pgina 24
Administrador de Capas (Layer Manager)
Cuando dibuja una entidad, esta es dibujada en la capa
seleccionada. El Gestor de capas es usado para crear,
nombrar o borrar capas de dibujo.
EL panel muestra una lista de capas en el dibujo. Puede
desactivar una capa cerrando el icono del ojo para esa capa.
Las entidades en la capa an estn en el dibujo pero no
sern visibles.
Verificar (Verify)
El panel de Verificar mantiene herramientas para leer datos
de la geometra.
Usted puede encontrar valores exactos para posicin,
longitud o rea para entidades 2D, y volumen para slidos
en 3D. Tambin puede encontrar el ngulo y la distancia
entre entidades.
Historial (History)
A medida que construya su pieza, un registro de los
comandos usados es creado en la barra del historial. Esto le
permite a usted regresar es su historial de construccin,
similar a la funcin de hacer y deshacer. Si usted regresa en
el historial de construccin y empieza a generar nuevas
operaciones, el historial es limpiado y reemplazado con el
nuevo historial.
Lista de archivos recientes (Recent files list)
Cuando guarde un archivo, una imagen del archivo es
aadida la lista de archivos recientes. La lista muestra si el
archivo est abierto, activo o cerrado
Puede abrir o cerrar un archivo dando clic en la imagen del
archivo.
Introduccin a OneCNC XR6 Pgina 25
Barra de Estado
La barra de estado al final de la ventana de OneCNC provee funciones relacionadas con la
apariencia de los objetos, y un panel de mensaje el cual muestra avisos para ayudarle a usar el
programa.
Vistas preestablecidas
OneCNC tiene un conjuntos de vistas preestablecidas as usted puede seleccionar la direccin que
desea mirar de su modelo.
De clic en el icono View para abrir el selector de vistas preestablecidas.
De clic en el icono para la vista a la que le gustara cambiar.
Para modelado en 3D las vistas Isomtricas y Trimtricas son las ms
usadas.
CAD View es una vista especial optimizada para el dibujo en 2D, por lo
tanto no es adecuado para comandos 3D. Use Top View si quiere usar
comandos 3D en una vista similar a CAD View.
Introduccin a OneCNC XR6 Pgina 26
Planos de construccin
Cuando dibuje o modele en OneCNC puede usar un sistema de coordenadas que sea diferente al
sistema de coordenadas XYZ. OneCNC muestra el Plano de Construccin el cual es una referencia
visual para el plano XY del actual sistema de coordenadas.
El Plano de construccin es controlado usando el cuadro de dialogo, el cual es abierto
por el cono de Plane en la Barra de Estado.
El tutorial de trabajo con los planos en este manual cubre el uso de los Planos de Construccin.
Modo de Visualizacin (Display mode)
La visualizacin controla la apariencia de las superficies y slidos en 3D.
De clic en el cono de Display para abrir el selector del modo de visualizacin.
De clic en algn cono para seleccionar el modo de visualizacin a la
que desee cambiar.
Si usted est extrayendo perfiles de 2D de objetos en 3D, puede ser
til para usar el modo transparente o de estructura almbrica
(Transparent o Wireframe) para tener acceso a partes opacas del
modelo.
Si elige el modo Wireframe, asegrese de regresar a otro modo antes
de intentar cualquier otro comando de modelado, ya que no ver
superficies o slidos.
Introduccin a OneCNC XR6 Pgina 27
Herramienta de seccin (Section Tool)
La herramienta de seccin es usada para ver a travs de una seccin paralela al plano
de trabajo que est usando. Esto puede ser tambin usado para crear geometras de
seccin.
Sistema de dibujo automtico 3D a 2D.
En la versin Expert de OneCNC y OneCNC Solid Creator usted ver el cono Pages el
cual abre el sistema automtico de dibujo 3D a 2D. Esto puede ser aadido como un
mdulo opcional en la versin Professional de OneCNC.
Seleccin de Estilo y Color (Styles)
OneCNC tiene un sistema de 2 colores. Los cuadros de seleccin de
color en la barra de estado establecen un color para las nuevas
entidades. El cuadro de seleccin en la izquierda es para la geometra y
el de la derecha es para las superficies y modelos.
Para seleccionar el estilo de lnea y el grosor de esta para nuevas entidades de geometra de clic en
el cono de Styles.
Modificando Entidades (Modify)
De clic para cambiar el color, el grosor de lnea, el estilo de lnea o la capa de
entidades existentes.
Seleccione las casillas de
verificacin para los atributos que
desea cambiar y seleccione los
nuevos valores.
Introduccin a OneCNC XR6 Pgina 28
Barra de herramientas de acceso rpido (Quick Access Toolbar)
LA barra de acceso rpido es una barra personalizada en la que puede mostrar los iconos para los
comandos que usa regularmente.
Cuando instala OneCNC la barra de acceso rpido estar vaca a excepcin del cono llamado Quick
Access. De clic en el cono para abrir el cuadro de personalizacin del Quick Access.
Seleccin el comando que desea aadir en la lista de comandos de la izquierda. Una tecla de
acceso directo puede ser asignada para el comando en el cuadro Assign hot key.
Usted puede dar clic derecho en un cono que use regularmente para aadirlo a la barra de acceso
rpido.
Introduccin a OneCNC XR6 Pgina 29
Accesos directos del teclado
OneCNC provee un conjunto de accesos directos por defecto, los cuales son una forma muy eficaz
de acceder a las funciones rpidamente con solo presionar una tecla o combinacin de teclas.
Puede aadir sus propios accesos directos en el cuadro Assign hot key de la ventana Quick
Access. La siguiente lista contiene la configuracin de teclas de acceso directo por defecto que
tiene OneCNC.
Vistas Funcin
Flechas Rota el modelo horizontal y verticalmente
Flechas + Shift Rota 90 hacia arriba, abajo, izquierda o derecha
Ctrl + Flechas Paneo
Barra espaciadora Cuadro de Vistas Preestablecidas
Barra espaciadora (Presionar 2 veces) Vista CAD
Suprimir Borrar entidades seleccionadas
F Ajustar Zoom a la figura
Shift + Z Acercamiento
Z Alejamiento
W Seleccin de ventana
Ctrl +1 Vista Superior
Ctrl +2 Vista inferior
Ctrl +3 Vista izquierda
Ctrl +4 Vista derecha
Ctrl +5 Vista frontal
Ctrl +6 Vista posterior
Ctrl +7 Vista isomtrica
Ctrl +8 Vista trimtrica
Ctrl +9 Vista dimtrica
Ctrl +0 Vista por defecto
Dibujo Funcin
P Punto
L Lnea
R Rectngulo
O Offset
H Hatch
C Circulo
Ctrl + F Fillet
Introduccin a OneCNC XR6 Pgina 30
Archivo Funcin
Ctrl + N Archivo nuevo
Ctrl + O Abrir archivo
Ctrl + S Guardar
Ctrl + Tab Ver siguiente archivo abierto
Ctrl + P Imprimir
Editar y modificar Funcin
S Seleccin simple
L Seleccionar la lnea ms cercana
A Seleccionar arco ms cercano
Ctrl + A Seleccionar todo
Ctrl + Z Deshacer
Ctrl + Y Rehacer
Ctrl + X Cortar al portapapeles
Ctrl + C Copiar al portapapeles
Ctrl + V Pegar desde el portapapeles
Ctrl + D Borrar
M Mover
B Seleccin en blanco
T Cortar 1
Ctrl + T Cortar 2
Acciones del mouse
Botn izquierdo Seleccionar
Botn derecho Terminar funcin
Scroll Zoom desde el cursor
Botn medio + Ctrl Paneo
Botn medio Rotar vista
Botn medio + Shift Zoom
Introduccin a OneCNC XR6 Pgina 31
Visin General de OneCNC
El propsito de OneCNC es crear cdigos de programa NC para mquinas CNC. El flujo de trabajo
para los distintos tipos de OneCNC son los siguientes:
OneCNC Mill
1. Dibujar o importar piezas o modelos
2. Definir estrategias de maquinado para cortar la pieza
3. Visualizar o simular para verificar las estrategias
4. Obtener un programa NC para enviarlos a la maquina
OneCNC Lathe
1. Dibujar o importar piezas o modelos
2. Definir estrategias de maquinado para tornear la pieza
3. Visualizar o simular para verificar las estrategias
4. Obtener un programa NC para enviarlos a la maquina
OneCNC Lathe con mdulo Mill-Turn
1. Dibujar o importar piezas o modelos
2. Definir el torneado y estrategias con herramientas vivas
3. Visualizar o simular para verificar las estrategias
4. Obtener un programa NC para enviarlos a la maquina
OneCNC Profiler (Nesting para plasma, laser, chorro de agua o router)
1. Dibujar o importar una pieza
2. Aadir formas al listado de piezas
3. Ordenar las piezas en las hojas
4. Definir perforaciones, grabados, y operaciones de corte para las hojas organizadas.
5. Visualizar para verificar las operaciones
6. Obtener programas NC para enviarlos a la maquina
Introduccin a OneCNC XR6 Pgina 32
Geometras 2D y 3D
Dibujo de geometras
Las piezas de OneCNC son construidas usando geometra pura. Los contornos pueden consistir en
lneas, arcos o splines en un espacio tridimensional.
Capas (layers)
El administrador de capas (Layer Manager) es usado para crear, seleccionar, abrir y cerrar capas
que no son usadas para organizar mejor el dibujo.
Texto y dimensiones
Todas las geometras e 2D y 3D pueden ser acotadas y con anotaciones. Las etiquetas de texto
pueden ser aadidas a las piezas y pueden ser convertidas en geometra para grabado.
Patrones de diseo de dibujo
Los bordes, ttulos y bloques de revisin y lista de materiales pueden ser guardados como
patrones y cargados en dibujos donde se requiera.
Sistema de Dibujo Tcnico 3D a 2D
La versin Expert de OneCNC incluye el sistema de dibujo, el cual automatiza la preparacin de
dibujos 2D para impresin. Los dibujos en 2D son creados como paginas en su archivo XFA, usando
el bloque de ttulo y las plantillas de bordes. Las vistas 2D de la pieza 3D puede ser creado
automticamente y aadido al dibujo tcnico.
El sistema puede ser aadido a la versin Professional de OneCNC como un mdulo opcional.
Introduccin a OneCNC XR6 Pgina 33
Modelado 3D
Disponible en OneCNC Expert y Professional
Creacin de superficies
Superficies planas y curvas pueden ser construidas usando muchas de las estrategias disponibles.
Creacin de slidos
La creacin de solidos desde primitivos permite crear figuras bsicas como cubos, esferas, y
cilindros. Los slidos pueden ser creados tambin mediante revolucin o geometras extruidas.
Creacin hbrida de slidos
En la tcnica de modelado hbrido, un conjunto cerrado de superficies puede ser unido para
formar un nuevo slido. Los slidos existentes pueden ser fusionados mediante un conjunto
cerrado de superficies para formar otro nuevo slido.
Operaciones de Modelado
Nuevos slidos pueden ser creados mediante corte, unin o interseccin de slidos existentes. Los
slidos pueden ser divididos por planos, o separados en separados en superficies.
Herramientas Expert
La versin Expert de OneCNC tiene herramientas de modelado avanzado.
Introduccin a OneCNC XR6 Pgina 34
Toolpathing
En todas las versiones de OneCNC excepto Solid Creator, La
estrategias de maquinado pueden ser definidas dando clic en un
cono en el men Toolpaths en el Toolbox y completando
cualquier seleccin o entradas de configuracin que la estrategia
requiera.
Administracin de toolpaths
Cuando se define una estrategia de maquinado (toolpath) ser
aadido al Toolpath Group en el administrador NC (NC manager)
Un archivo NC puede obtenerse de una operacin nica, un
grupo de operaciones o todas las operaciones de todos los
grupos en el NC Manager.
Dando clic derecho en un grupo u operacin abrir un men de
contexto con comando para funciones frecuentemente usadas
como el previsualizado o el backplotting.
En OneCNC Mill, la seccin ms abajo del NC Manager muestra
configuraciones para la trayectoria seleccionada y la cual puede
ser editada.
Toolpath Backplot
Las trayectorias de herramienta pueden mostrarse mediante lneas dibujadas que simulan el paso
de la herramienta (backplot). Los movimientos de avance son mostrados en verde, y los
movimientos rpidos en naranja. Los movimientos de reposicionamiento de maquinado en alta
velocidad estn en azul.
Introduccin a OneCNC XR6 Pgina 35
Previsualizacin de las estrategias de maquinado
La ventana de visualizacin en vivo muestra una animacin de las estrategias de maquinado con
las trayectorias de herramientas que se usan, mostrando el backplot. En OneCNC Mill la
herramienta de corte ser mostrada movindose a lo largo de las trayectorias.
Simulacin de remocin de metal (Slo OneCNC Mill y Lathe)
En todos los niveles de OneCNC Mill y Lathe, se provee en una simulacin en tiempo real.
Simulando los avances y velocidades del proceso, usted puede revisar las operaciones de
maquinado por prioridad para ser mandadas a la mquina CNC.
Mill Expert, Professional y Advantage tambin proveen de una Verificacin de Resto de Material,
la cual destaca el grosor del material que queda en la pieza antes de que est completamente
maquinada.
Introduccin a OneCNC XR6 Pgina 36
Obteniendo archivos NC
Dando clic en el cono Process en el NC Manager, se abre el cuadro de proceso NC. Se puede
agregar notas o numero al programa antes de obtener el archivo final. OneCNC da formato al
archivo NC usando una definicin para una mquina especfica que se llama Post. OneCNC tiene
Post para todas las maquinas ms usadas, y puede crearse fcilmente un Post personalizado con
solo copiar y editar el formato existente.
Editar y mandar el programa creado.
Cuando se obtiene el archivo NC para su trabajo, ste abrir en un enlace de OneCNC, el programa
de edicin y transferencia DNC, donde podr ver el cdigo NC antes de enviar el programa a la
mquina CNC.
Introduccin a OneCNC XR6 Pgina 37
Ayuda Integrada de OneCNC
En OneCNC pusimos mucho esfuerzo en hacer el software la paquetera CAD/CAM ms fcil de
usar.
Aprender a usar algn programa nuevo puede ser desalentador, de cualquier manera OneCNC
tiene muchas caractersticas con las que el programa ayuda a los nuevos usuarios a adaptarse
rpidamente a su potente pero fcil uso de herramientas.
Ayuda en lnea
Si hay una parte especfica del programa de la cual quiera
aprender, de clic en Contenidos en el men ayuda.
Los archivos de ayuda abrirn en una nueva ventana, con controles de navegacin al inicio. Los
botones de adelanto y retroceso permiten la navegacin entre archivos de ayuda que ha visitado,
tal como en un buscador de internet. El botn de inicio lo regresar a la primera mostrada en
pantalla.
Tutoriales
Dando clic en Tutorial en el men de Ayuda lo llevar
directamente al folder de tutoriales de OneCNC de los
archivos de ayuda.
Hay tutoriales paso a paso para CAD 2D, modelado 3D, y como definir las estrategias de
maquinado para cada versin de OneCNC.
Ayuda Contextual
OneCNC usa ayuda contextual. Esto quiere decir que si est usando una funcin y necesita ayuda,
presione F1 y la Ayuda de OneCNC se abrir mostrando el tema relevante
Introduccin a OneCNC XR6 Pgina 38
OneCNC CAD Tutorial 1
Introduccin al dibujo CAD
Este tutorial est diseado para todos los productos OneCNC
Este tutorial lo levar rpidamente a travs de las funciones bsicas para el dibujo y modificacin
de geometras en OneCNC, para aprenderlo en el menor tiempo posible. En los ejercicios en este
captulo, el posicionamiento preciso no es importante. El objetivo es tener una visin general del
proceso de dibujo en OneCNC.
Iniciar un nuevo dibujo
Cuando inicie OneCNC tendr un nuevo archivo listo para dibujar en l.
Tambin puede iniciar un nuevo archivo haciendo clic en el cono de Archivo Nuevo en la barra de
herramientas estndar.
La primera cosa que debera hacer cuando inicie un trabajo en un archivo nuevo es guardarlo. Si
guarda este tutorial podr abrirlo y continuar desde donde lo dej.
Es bueno guardar sus archivos regularmente as como su trabajo. Cuando est trabajando
en piezas complejas, puede usar la opcin de Guardar Como en el men Archivo para hacer
copias incrementales de su trabajo, guardndolos como file_01.XFA, file_02.XFA as
sucesivamente.
ES fuertemente recomendado que guarde un respaldo de todo su trabajo en otra direccin
una vez al da, y en una locacin fuera de las instalaciones cada semana.
Introduccin a OneCNC XR6 Pgina 39
La pieza abrir en un vista 3D por defecto. El rectngulo verde es el plano de construccin, el cual
indica el plano XY para el sistema de coordenadas en el que dibujar. Despus ver cmo puede
mover y rotar el plano que define un nuevo sistema de coordenadas pero por ahora dejaremos
todo en la posicin XY por defecto.
Lneas
Comenzaremos con lneas, la entidad de dibujo ms usada.
De clic en el cono de lnea para abrir el men de lnea en el
toolbox.
El cono de lnea en el men es color amarillo, mostrando que
la lnea ha comenzado automticamente.
Cuando el comando de lnea est activo, los cuadros de
coordenada pueden ser usados para el primero o segundo
punto de cualquier segmento de lnea.
Puede introducir coordenadas para una posicin en el sistema
de coordenadas global, o el sistema de coordenadas en el
plano actual.
Introduccin a OneCNC XR6 Pgina 40
La posicin actual del puntero esta mostrado en el toolbox, as que puede usarlo tambin para
revisar la posicin para el cuadriculado.
El puntero se ajustar a las posiciones de la cuadricula en el plano de dibujo. De clic para
seleccionar un punto de inicio para la nueva lnea.
El puntero del mouse tendr una vista de la lnea a ser dibujada. De clic en un nuevo punto para
dibujar una lnea horizontal.
Introduccin a OneCNC XR6 Pgina 41
El comando de lnea dibuja consecutivamente. De clic nuevamente para dibujar una lnea vertical a
partir del ltimo punto.
Mueva el puntero horizontalmente otra vez y ver una lnea indicadora cuando el nuevo punto
final est alineado con la posicin de inicio. De clic para terminar la lnea con una alineacin
vertical.
Mantenga el puntero cerca del inicio de la cadena de lneas y ver el indicador de punto final. De
clic para finalizar la lnea en el primer punto final.
Introduccin a OneCNC XR6 Pgina 42
Mantenga el puntero cerca de la lnea previa y vera el indicador de punto medio. De clic para
finalizar la lnea el en punto medio de la lnea anterior.
Clic derecho para terminar la cadena de lneas.
El comando de lnea estar aun activo. Puede iniciar una lnea en una nueva posicin y continuar
como antes.
De clic cerca de la lnea que tiene dibujada. El punto de inicio estar en
la lnea existente.
El toolbox mostrara la distancia del punto de inicio a lo largo de la lnea
existente.
Cambie el valor de la distancia en el cuadro para mover el punto de
inicio a una nueva posicin a lo largo de la lnea base.
Si lo prefiere puede introducir la posicin en la lnea base como radio
de la longitud de la lnea base.
Los valores de Distance along y Ratio along estn relacionados.
Introduccin a OneCNC XR6 Pgina 43
Mueva el mouse cerca de otra lnea y de clic para conectarla.
De doble clic derecho para terminar con el comando de lnea.
De clic en el cono Select All para seleccionar las lneas que acaba de dibujar.
De clic en el cono Delete para limpiar el rea de dibujo.
Comience el comando de lnea otra vez y practique el dibujado de lneas.
Introduccin a OneCNC XR6 Pgina 44
Puede introducir una posicin exacta para un punto final usando las coordenadas en el toolbox.
Tambin puede definir una lnea introduciendo el valor de la longitud de lnea, o el ngulo a partir
del ltimo segmento de lnea.
Borre las lneas cuando est listo para continuar.
Rectngulo
El comando de rectngulo crea un rectngulo con la opcin para darle un radio de redondeo a las
esquinas.
De clic en el cono de rectngulo en el men de lnea para iniciar el comando de rectngulo.
Cuando el comando inicie, tendr la opcin de introducir un
valor de radio.
Escriba 5 en el cuadro de Corner Radius.
Para establecer el primer punto del rectngulo puede dar clic en algn punto, o introducir las
coordenadas en el Toolbox.
Este ser el punto donde los lados del rectngulo intersectan antes de ser redondeados.
Introduccin a OneCNC XR6 Pgina 45
Una vista previa del rectngulo es mostrada, con la segunda esquina adjunta al puntero. De clic o
introduzca la posicin para la segunda esquina. La posicin de la segunda esquina tambin puede
ser establecida introduciendo un valor de longitud en X y un valor de ancho en Y para el
rectngulo.
El puntero an est activo, listo para seleccionar el punto de inicio para un nuevo rectngulo.
Dibuje algunos rectngulos ms, usando diferentes opcin tal como 0 en el radio de las esquinas, o
usando valores distintos para longitud y ancho.
De clic derecho cuando est listo para terminar el comando.
De clic en el cono Select All para seleccionar los rectngulos que acaba de dibujar.
De clic en el cono Delete para limpiar el rea de dibujo.
Introduccin a OneCNC XR6 Pgina 46
Offset
Regularmente se necesitan entidades con cierto offset cuando estamos dibujando una pieza. En
OneCNC esto es hecho usando el comando Parallel/Offset.
Para practicar el comando Parallel/Offset, dibuje un rectngulo con las esquinas redondeadas.
Offset de entidades individuales.
De clic en el cono Parallel/Offset en el men de lnea para iniciar el comando.
Cuando el comando inicie, introduzca en el cuadro del toolbox el valor
de la distancia a la que quiere hacer un offset.
Seleccione un lado del rectngulo.
Introduccin a OneCNC XR6 Pgina 47
Mueva el mouse alrededor, y se mostrara una vista previa de la entidad seleccionada para dar
offset. Cuando la vista previa este donde la desea de clic para crear la entidad.
Puede seleccionar otra entidad individual, y crear un offset dando clic cuando la vista previa este
donde quiera el offset.
De clic derecho para terminar el comando cuando haya terminado de hacer offset.
Introduccin a OneCNC XR6 Pgina 48
Offset de geometras.
Borre los offsets individuales que ha hecho, o de clic en Deshacer hasta que regrese al rectngulo
con las esquinas redondeadas.
De clic en el comando Parallel/Offset en el men de lnea para iniciar.
Cuando el comando inicie, introduzca en el cuadro del toolbox
el valor de la distancia a la que quiere hacer un offset.
Seleccione el mismo lado del rectngulo.
La vista previa del offset individual aparecer, pero no de clic para dibujarlo.
Introduccin a OneCNC XR6 Pgina 49
Mueva el mouse cerca del punto final de la lnea seleccionada, y el limite se marcar. De clic para
seleccionar el lmite para dar offset.
Ahora la vista previa mostrara la cadena completa para hacer el offset. De clic para dibujar el
offset. El comando se repetir.
De clic derecho cuando haya terminado de crear offsets.
Seleccione todo y borre antes de continuar.
Crculos
El comando Crculo crea crculos con un dimetro dado.
De clic en el cono Arc para abrir el men Arc.
Introduccin a OneCNC XR6 Pgina 50
El cono Circle en el men Arc es amarillo, enseando que el comando de crculo est activo
automticamente.
Introduzca el dimetro del crculo en el cuadro del toolbox
Una vista previa del crculo se adjunta al puntero- De clic o introduzca una posicin para el centro
del crculo.
Introduccin a OneCNC XR6 Pgina 51
El comando de crculo contina y puede dibujar otro crculo estableciendo el punto del centro del
mismo.
Puede cambiar el dimetro en el recuadro del Toolbox antes de plasmar el siguiente crculo.
De clic derecho cuando desee terminar con el comando.
Seleccione todo y borre para limpiar el rea de trabajo.
Mover entidades
Las entidades pueden ser movidas, copiadas, escaladas, rotadas y reflejadas. Se puede tener
accesos a estas funciones de transformacin dando clic el cono Transform en el toolbox para abrir
el men.
Introduccin a OneCNC XR6 Pgina 52
Empezaremos con el comando Mover (Move). Dibuje un cuadrado igualmente distanciado
alrededor del origen, y dibuje dos crculos en las esquinas del lado izquierdo del cuadrado.
Antes de empezar el comando de transformacin, las entidades deben ser
seleccionadas. De clic en el cono Select para seleccionar una a la vez.
De clic en cada crculo para seleccionarlo. Las entidades seleccionadas cambian su color a rojo
cuando estn seleccionadas. Si selecciona una entidad por error, de clic otra vez sobre ella y ser
removida de la seleccin.
De clic derecho cuando termine de seleccionar.
De clic en el cono Transform para abrir el men del toolbox.
Introduccin a OneCNC XR6 Pgina 53
El cono Move en el men de transformacin est en amarillo, esto quiere decir que el comando
inicio automticamente.
Puede seleccionar o introducir una posicin como punto de inicio para mover. De clic en el punto
medio de la lnea entre los crculos.
Una vista previa de las entidades a ser movidas estar adjunta al puntero. Las sombras indican la
posicin original de las entidades. De clic en el punto medio de la lnea opuesta para mover los
crculos.
De clic derecho para acabar con el comando mover. Las entidades desplazadas estn an
seleccionadas, listas para otro comando.
Introduccin a OneCNC XR6 Pgina 54
De clic en Deselect All para dejar los crculos deseleccionados.
Copiar entidades
De clic en el cono Select y seleccione el circulo en la parte superior del cuadrado.
De clic derecho para terminar la seleccin.
De clic en Copy/Move en el men de transformacin para iniciar el comando.
Introduccin a OneCNC XR6 Pgina 55
Selecciona la interseccin entre crculo y el lado derecho del cuadrado como punto inicial del
movimiento.
Mueva el puntero al lado izquierdo del cuadrado. De clic en la interseccin del lado izquierdo del
cuadrado y el indicador de lnea horizontal para establecer el punto final del movimiento.
De clic derecho para finalizar el copiado desde el punto actual de inicio.
El comando copiar y mover esta aun activo. Seleccione el centro del crculo como nuevo punto de
inicio para otra copia.
Introduccin a OneCNC XR6 Pgina 56
De clic en la esquina diagonal opuesta del cuadrado para crear una copia ah.
Clic derecho para finalizar la copia actual
Clic derecho nuevamente para finalizar el comando
De clic en Deselect All para salir de la seleccin del circulo original.
Rotar
Las entidades pueden ser rotadas alrededor de un centro de rotacin. El eje de rotacin puede ser
paralelo al eje X, Y o Z.
Selecciona todos los lados del cuadrado
De clic derecho para finalizar la seleccin.
Introduccin a OneCNC XR6 Pgina 57
De clic en el cono Rotate en el men de transformacin.
Para seleccionar el centro de rotacin, mueva el puntero a la interseccin del eje X con el eje Y. De
clic cuando el indicador de origen aparezca.
Para dibujar el cuadrado rotado como copia del original,
introduzca 1 para el cuadro de nmero de copias (#Copies) en
el toolbox.
El toolbox ahora muestra seis opciones para el eje de rotacin. El modo de rotacin por defecto es
Rotation Z plane, el cual rota las entidades en el plano de dibujo actual.
Usted puede introducir los grados exactos de rotacin en cualquiera de estos campos, pero para
valores de rotacin comunes un transportador con marcadores en intervalos de 15 es mostrado
en la ventana de dibujo.
Introduccin a OneCNC XR6 Pgina 58
Mueva el puntero del mouse alrededor del transportador, y de clic para rotar el cuadrado en 45.
De clic derecho dos veces para finalizar el comando de rotacin.
De clic en Deselect All para salir de la seleccin del cuadrado original.
Configuracin de propiedades del dibujo actual
OneCNC tiene un sistema de dibujo de 2 colores, controlados por cuadros de seleccin de color en
la barra de estado.
La seleccin de color de la izquierda es para la geometra y el de la derecha es para slidos y
superficies. Para establecer el color actual, de clic al selector y escoja el color que desea usar. Para
cambiar al color por defecto solo de clic en el pequeo recuadro en la equina del selector.
Para seleccionar el estilo y grosor de lnea que le gustara usar para dibujar las entidades, de clic en
el cono Styles.
OneCNC usa el color rojo para indicar que el objeto esta seleccionado, as que no use rojo para
dibujar.
Introduccin a OneCNC XR6 Pgina 59
Usado capas
Cada entidad creada en OneCNC se dice que esta sobre una capa (layer). Las capas le dan control
sobre las entidades de cada capa como un grupo. Por ejemplo, si dibuja dimensiones en una capa
llamada Dimensiones, usted puede entonces apagar la capa para esconder todas las
dimensiones mientras est trabajando con la geometra del dibujo.
De clic en la barra Layer al final del lado derecho de la pantalla para abrir el administrador.
Hasta ahora ha estado trabajando en un nuevo archivo, en la capa por defecto: Layer 1. Crearemos
ahora una nueva capa y movemos algunas geometras a la nueva capa.
Para aadir una nueva capa, de clic en el cono + en la parte superior del administrador de capas.
La nueva capa es creada con el nombre por defecto Layer 2. De clic en el cono junto a + para
renombrar la capa.
Introduccin a OneCNC XR6 Pgina 60
Escriba Circles como nombre para la nueva capa y de clic en OK.
La lista de capas est ordenada alfabticamente, as la capa Circles est ahora arriba de Layer 1.
Esta es marcada en azul, indicando que est activa y las entidades nuevas sern creadas sobre
sta, pero la X en la columna de visibilidad muestra que es una capa vaca.
Selecciona todos los crculos en el espacio de dibujo.
De clic en Modify en la barra de estado.
Capas por defecto
Puede establecer capas por defecto para que estn presentes en cada dibujo, esto se hace
desde el men File>Properties dialog. Seleccione la barra de capas, de clic en Nuevo, nombre la
capa y defina un color por defecto, tipo y grosor de lnea.
Introduccin a OneCNC XR6 Pgina 61
En el cuadro de Modificacin de atributos (Modify Selected Attributes), puede cambiar el color, el
tipo y grosor de lnea, o la capa de las entidades. Seleccione la capa Circles en la lista y mueva las
entidades seleccionadas a esa capa.
Ahora hay un cono de un ojo verde en la capa Circles, en la columna de visibilidad, esto indica
que todas las entidades en esa capa son visibles. El cuadro de seleccin en rojo indica que todas
las entidades en esa capa estn seleccionadas. De clic en el cuadro para deseleccionar los crculos.
De clic en el icono del ojo abierto para la capa Circles, y esta se cerrar. Esto deja de mostrar
todas las entidades de esa capa.
Introduccin a OneCNC XR6 Pgina 62
Ahora podr ver los cuadrados claramente.
Recortar entidades
Las funciones de corte son usadas para cortar o extender las entidades existentes.
Tijeras (Scissors)
La manera ms fcil de cortar partes de geometra no deseadas es usar la herramienta Tijeras
(Scissors).
De clic en Trim/Break en el Toolbox para abrir el men de corte.
De clic en Scissors para iniciar el comando.
De clic en todas las entidades de lnea o arco que no desea.
Introduccin a OneCNC XR6 Pgina 63
La geometra ser cortada hasta la prxima interseccin con otra lnea o arco, el comando
contina. Puede continuar cortando mediante clics en todas las partes de geometra no deseadas.
De clic derecho para finalizar el comando cuando haya terminado de recortar las entidades.
El comando Scissors corta las entidades hasta la prxima interseccin o punto final en cada
direccin desde donde dio clic en la entidad. Si da clic en la entidad y esta se cruza con otra lnea o
arco, ser borrada.
Introduccin a OneCNC XR6 Pgina 64
Trim Two
Esta funcin acortar o extender dos arcos o lneas a su interseccin en comn. Es una funcin
importante ya que puede ser usada para hacer continua segura la conexin en una cadena de
entidades.
Para practicar el uso del comando Trim Two, dibuje algunas lneas que se entrecrucen y otras
lneas que no conecten.
Inicie el comando Trim Two dando clic en el cono correspondiente en el men de recortes (Trim).
De clic en la primera lnea que quiera cortar, del lado de la interseccin que quiere mantener.
Introduccin a OneCNC XR6 Pgina 65
De clic en la segunda lnea que quiere cortar, del lado de la interseccin a mantener.
Las lneas sern recortadas hasta la interseccin de ambas. En este ejemplo ambas lneas fueron
acortadas.
El comando continuar, y puede dar clic en la siguiente lnea que quiere recortar.
Introduccin a OneCNC XR6 Pgina 66
De clic en la siguiente lnea a recortar. En este ejemplo una lnea ser recortada y la otra ser
extendida para unirlas.
De clic derecho para finalizar el comando cuando haya terminado de recortar. Las cuatro
lneas en este ejemplo han sido recortadas de manera que formas un contorno cerrado.
Clic en Select All y luego en Delete para limpiar el rea de trabajo.
Algunas operaciones de CAM requieren una seleccin consecutiva de entidades como
cadena de perfiles.
Trim Two asegura que la unin entre dos entidades esta propiamente recortada para una
seleccin en cadena, y puede ser usada para reparar una cadena que no se selecciona
correctamente.
Introduccin a OneCNC XR6 Pgina 67
Seleccin en cadena (Chain Selection)
La seleccin en cadena es una funcin importante que selecciona entidades de manera
consecutiva para formar una cadena de perfiles. Una cadena de perfiles puede ser abierta o
cerrada.
Para muchas funciones CAM necesitara seleccionar una cadena de perfiles de entidades
consecutivas como primer paso para la definicin de estrategias.
Para practicar la seleccin en cadena, dibuje un rectngulo redondeado.
Seleccin de un perfil completo como cadena
De clic en Chain Selection para entrar en modo de seleccin de cadena.
El puntero cambia a la palabra start
De clic en la entidad que ser la primera en la cadena.
Introduccin a OneCNC XR6 Pgina 68
Mueva el puntero alrededor hasta que las flechas rojas estn apuntando en la direccin en la que
quiere seleccionar la cadena. De clic para establecer la direccin.
El puntero nuevamente cambia ahora a la palabra end. De clic en la ltima entidad que desea
seleccionar, o presione F3 para seleccionar de manera automtica todas las entidades
consecutivas.
La cadena ser seleccionada. Usted podr iniciar la seleccin de otra cadena, haciendo clic
derecho finalizar la seleccin de cadenas.
Introduccin a OneCNC XR6 Pgina 69
Seleccin de una parte del perfil como cadena
Clic en Deselect All para limpiar la seleccin anterior.
Clic en Chain Selection para entrar en modo de seleccin de cadena.
El puntero del mouse cambiar con la palabra Start
De clic en la entidad que ser la primera en la cadena.
Mueva el puntero del mouse alrededor hasta que las flechas rojas apunten en la direccin en la
que desea seleccionar su cadena. De clic para establecer la direccin.
Introduccin a OneCNC XR6 Pgina 70
El puntero del mouse cambiar a la palabra end. De clic en una entidad para finalizar la cadena.
EL puntero an est buscando por un final de cadena. Puede dar clic ms lejos a lo largo de la
cadena para aadir una o ms entidades para seleccin de cadena.
De clic derecho cuando est listo para finalizar la seleccin de cadena. Puede iniciar la seleccin de
otra cadena. De clic derecho nuevamente para finalizar el comando.
Introduccin a OneCNC XR6 Pgina 71
OneCNC CAD Tutorial 2
Dibujo 2D
Este tutorial est diseado para todos los productos OneCNC
En este tutorial usaremos algunas de las caractersticas que nos ahorran tiempo en el dibujo y as
mostrar como una pieza puede ser fcilmente construida.
Estaremos dibujando con redondeos y chaflanes, y una muesca en un ngulo de 75.
Inicie un nuevo archivo, y gurdelo como Cad Tutorial 2
De clic en el cono de View en la barra de estado para abrir el men de vistas y
seleccione CAD View.
View CAD es una vista superior especial, especficamente para dibujo 2D en el plano XY.
Introduccin a OneCNC XR6 Pgina 72
Paso 1: Dibuje un perfil externo
De clic en el comando Rectangle en el men de lnea para empezar.
Introduzca 0 para el radio de las esquinas. Introduzca las coordenadas en el toolbox o use la
posicin de la cuadricula para iniciar el rectngulo en X10 Y10. Puede introducir 150 para la
longitud y 100 para la altura para hacer un rectngulo de 150 de ancho en X y 100 de alto en Y.
Para crear un semicrculo en el lado derecho de la figura, inicie el comando Arc Sketch en el men
Arc.
De clic en el punto medio de la lnea vertical en el lado derecho de la figura para localizar el centro
del arco.
Introduccin a OneCNC XR6 Pgina 73
La funcin Arc sketch requiere el radio del arco, ngulo inicial, y ngulo final. Cada uno de esos
parmetros puede ser definido introduciendo el valor en el toolbox, o dando clic en una entidad.
Escriba 15 en el toolbox para el radio del arco.
De clic en el punto final arriba del
centro del arco para establecer el
ngulo de inicio en 90.
Clic en el punto final debajo del centro
del arco para establecer el ngulo final
en 270.
Introduccin a OneCNC XR6 Pgina 74
De clic derecho para terminar con el comando.
Para dibujar una lnea con ngulo en la parte izquierda de la pieza, seleccione Line en el men
lnea para iniciar este comando.
De clic sobre la lnea vertical del lado izquierdo de la pieza, entre el punto medio y el punto ms
alto.
Para fijar el punto de inicio de la lnea en 40mm a partir del final
de la lnea seleccionada, introduzca 40 en el campo Distance
along.
Introduccin a OneCNC XR6 Pgina 75
Introduzca 60 para el campo Line Angle.
Esto fijar el ngulo de la nueva lnea 60 a partir de la lnea
seleccionada.
Mueva el puntero del mouse a lo largo de la vista previa de la nueva lnea hasta que ajuste en la
lnea horizontal en la parte superior de la geometra y de clic para dibujar.
De clic derecho para terminar con el comando de lnea.
Ahora podemos recortar los segmentos de lnea no deseados.
Introduccin a OneCNC XR6 Pgina 76
Inicie el comando Scissors en el men Trim/Break.
De clic en el segmento de lnea del semicrculo para removerlo.
De clic en los segmentos en la parte superior izquierda de la geometra para removerlos.
De clic derecho para finalizar el comando Scissors.
Crearemos un redondeo en la esquinar inferior izquierda de la geometra.
Inicie el comando de redondeo Fillet en el men Arc.
Introduccin a OneCNC XR6 Pgina 77
Introduzca el radio de redondeo (25) en el toolbox.
De clic en el lado izquierdo de la
geometra cerca de la esquina inferior
izquierda.
De clic en el lado inferior de la
geometra, cerca de la esquina inferior
izquierda.
El redondeo es creado, y la esquina se
recortar automticamente.
Clic derecho para finalizar el comando
de redondeos.
Introduccin a OneCNC XR6 Pgina 78
Lo siguiente que crearemos ser un chafln en la esquina inferior derecha de la geometra.
Inicie el comando de chafln Chamfer en el men de lnea.
Introduzca el valor de 15 en el campo Chamfer Distance.
De clic en el lado inferior, cerca de la
esquina inferior derecha.
De clic en el lado derecho de la
geometra, cerca de la esquina inferior
derecha.
El chafln es creado y la esquina se
recorta automticamente.
De clic derecho para finalizar el
comando para chaflanes.
Introduccin a OneCNC XR6 Pgina 79
Paso 2: Dibujar la muesca con ngulo.
El primer paso en la construccin de la muesca ser dibujar una lnea de centro.
Selecciona Line en el men lnea para iniciar.
Mueva el puntero cerca del centro del redondeo, y de clic para plasmar el punto de inicio de la
lnea ah.
Escriba 25 en el campo Line Lenght, y presione Enter
Escriba 45 en el campo Line Angle y presione Enter
nuevamente.
La lnea ser dibujada entonces.
De clic derecho para finalizar la secuencia actual de lnea, y clic derecho nuevamente para finalizar
con el comando.
Introduccin a OneCNC XR6 Pgina 80
El dibujo debera verse ahora como el mostrado en la figura.
Inicie el comando Circle para dibujar crculos que llegarn a ser los arcos de cada extremo de la
muesca.
Escriba 10 en el campo Diameter.
De clic en el punto inferior de la lnea de centro y dibuje el primer arco extremo de la muesca.
Introduccin a OneCNC XR6 Pgina 81
De un dimetro de 20 al crculo.
Clic derecho en el punto superior de la lnea de centro para dibujar el segundo arco extremo de la
muesca.
Clic derecho para finalizar el comando de crculos. Debera tener ahora dos crculos de
dimetros diferentes, uno en cada extremo de la lnea de centro.
Introduccin a OneCNC XR6 Pgina 82
El paso siguiente es unir los crculos mediante lneas tangentes.
Inicie el comando Line Tangent en el men de lnea del toolbox.
Dibuje la primera lnea dando clic cerca de donde irn las tangencias.
Dibuje la segunda lnea dando clic en el lado opuesto, donde irn las tangencias.
De clic derecho para finalizar el comando de lnea tangente y tendr
dos lneas tangenciales como las mostradas aqu.
Introduccin a OneCNC XR6 Pgina 83
Inicie el comando de seleccin individual (Single Selection).
Selecciones la lnea de centro.
De clic derecho para finalizar el proceso de seleccin.
De clic en Delete o presione suprimir para borrar la
lnea de centro.
Todo lo que tenemos que hacer ahora es recortar los crculos hasta las lneas tangentes para
terminar la muesca.
Inicie el comando Scissors del men Trim.
Introduccin a OneCNC XR6 Pgina 84
De clic en los segmentos no deseado de circulo inferior para recortar. Los crculos tienen un punto
final en 0 as que debe dar doble clic para remover ambos fines.
De clic otra vez en los segmentos no deseado del circulo superior para recortar. El arco remanente
se compone de dos arcos debido a que el crculo tiene un punto final en 0. Es buena prctica
recortarlo para hacer solo un arco. De clic debajo del punto en 0 para remover el arco ms
pequeo.
Debido a que el arco pequeo no cruza otra entidad, el
comando Scissors lo remueve completamente.
De clic derecho para finalizar el comando.
Introduccin a OneCNC XR6 Pgina 85
Comience el comando Trim Two.
De clic sobre la lnea tangente para seleccionarla como a
primera entidad a recortar. De clic entre el punto final y el
punto medio de la lnea.
De clic sobre el arco para seleccionarlo como segunda
entidad a recortar.
Las dos entidades ahora estarn perfectamente unidad.
Su dibujo debera verse como en la imagen del principio de este tutorial, el cual est completo.
Introduccin a OneCNC XR6 Pgina 86
OneCNC CAD Tutorial 3
Modelado slido por extrusin
Este tutorial es para la versin OneCNC Expert y Professional.
En este tutorial usaremos los comandos de extrusin de slidos para construir piezas 3D.
Necesitar la geometra dibujada en el Tutorial 2 de CAD antes de comenzar este tutorial.
Haremos una extrusin de la pieza con un ngulo de salida y un corte con paredes verticales a
travs de la muesca.
Paso 1: Complete el tutorial 2 y guarde una copia.
Complete el Tutorial 2 y guarde el archivo. Use Save As sobre el men File para guardar una copia
llamada CAD Tutorial 3. Presione la barra espaciadora y use la vista Trimetrica. Su pieza deber
aparecer como la mostrada en la imagen.
Introduccin a OneCNC XR6 Pgina 87
Paso 2: Cree un slido mediante un extrusin de curvas.
De clic en el cono Extrude en el toolbox para abrir el men de extrusin.
Seleccione el cono Extrude curves.
Introduzca un ngulo de salida de 15 en la seccin de
parmetros del toolbox. Esto inclinar las paredes de la
extrusin hacia adentro.
Deje la casilla Linear corners desactivada.
OneCNC ahora busca un contorno para
crear una extrusin. Pase el mouse por
donde sea cerca del lmite externo y
seleccinelo como contorno de la
pieza.
El contorno ser seleccionado con slo
un clic.
Puede hacer extrusiones de una figura
con una o ms aperturas, ya que el
cursor seguir buscando contornos. No
selecciones el contorno de la muesca.
De clic derecho para finalizar la etapa
de seleccin ya que en este caso
queremos crear la muesca usando
diferentes ajustes.
Introduccin a OneCNC XR6 Pgina 88
La altura de la extrusin puede ser establecida por un clic o introduciendo un valor en el toolbox.
Al mover el mouse, usted ver una vista previa de la extrusin, y la altura actual se mostrar en el
campo de entrada Heigh del toolbox.
De una altura de 10 en la seccin de parmetros del toolbox.
Presione Enter.
El slido extruido es creado con un ngulo externo de 15.
Introduccin a OneCNC XR6 Pgina 89
Paso 3: Crear la muesca con un corte extruido
EL contorno de la muesca que queremos usar esta obstruido por el slido que hemos hecho.
Podremos cambiar la direccin de la vista pero no hay necesidad de hacer esto, ya que nosotros
podemos cambiar la vista del modelo ajustndolo en transparente (Transparent).
De clic en Display para abrir el men.
Seleccione Transparent. La geometra de la muesca ahora ser visible a travs
de la pieza.
De clic en el cono Extrude Cut en el men de extrusin.
Cambie el ngulo a 0 as la muesca tendr paredes verticales.
Seleccione el contorno interior para hacer el corte de extrusin.
Solo un contorno puede ser usado para el corte extruido as que no tiene que dar clic derecho para
finalizar la seleccin de contornos.
Introduccin a OneCNC XR6 Pgina 90
Debido a que queremos un corte a travs no necesitamos una distancia exacta. Mueva el mouse
hasta que la vista previa de la extrusin este debajo de la pieza, y de clic para hacer el corte.
De clic derecho para finalizar el comando de corte extruido.
De clic en el cono Display y cambie el modo de visualizacin de vuelta a Normal.
Para ver cmo puede crear una vista de seccin de su modelo, abra la ayuda
de OneCNC en el tema Section Tool.
Puede encontrar el tema en Help Contents> CAD Drawing and Modeling >
Modeling tolos > Section Tool
Introduccin a OneCNC XR6 Pgina 91
OneCNC CAD Tutorial 4
Trabajo con planos
Todas las lneas y geometras de arco, as como superficies y modelos slidos, son creadas en el
sistema de coordenadas de construccin, el cual es independiente del sistema de coordenadas
global.
Cuando abre un nuevo archivo en OneCNC, el plano de construccin en el momento es el plano
XY. Los ejes X y Y de este plano coincide con los ejes X y Y del sistema de coordenadas
global.
Un rectngulo transparente indica la posicin y orientacin del plano de construccin. El selector
de origen en el lado derecho de la barra de estado muestra activa la entrada de coordenada
World.
Dando clic en el selector de origen activar la entrada de coordenada Planar (Plane).
Un indicador de plano y origen aparecer.
Introduccin a OneCNC XR6 Pgina 92
Como introduccin para la funciones de plano, posicionaremos un plano como ayuda de
construccin para una pirmide truncada.
Inicie un nuevo archivo, y gurdelo como CAD Tutorial 4
Seleccione la entrada de coordenadas globales, y use el comando de rectngulo para dibujar un
cuadrado desde X0 Y0 hasta X100 Y100.
Introduccin a OneCNC XR6 Pgina 93
Inicie el comando de lnea, y de clic en la esquina al inicio del cuadrado como primer borde de la
pirmide.
Introduzca las coordenadas globales como se muestra
para finalizar el borde en el vrtice de la pirmide.
De clic en una esquina adyacente del cuadrado para terminar el segundo borde de la pirmide.
De clic derecho para finalizar la secuencia de lnea actual y construir otros dos bordes dando clic
en la esquina, vrtice y esquina.
Clic derecho dos veces para finalizar el comando de lnea.
Introduccin a OneCNC XR6 Pgina 94
Abra la ventana de Planos dando clic en el cono Plane en la barra de estado.
En la ventana de planos ver que el plano XY por
defecto esta seleccionado en la lista de planos
guardados.
Ver tambin los planos predefinidos YZ y XZ.
La opcin Display active plane debe estar seleccionada
para hacer el plano seleccionado visible.
De clic en el cono Push or Pull Plane en la ventana de planos.
Este comando mover el plano actual hacia arriba o abajo a lo largo del eje Z.
Introduzca un valor de arrastre de 50, y de clic en OK.
El plano ser movido verticalmente en 50mm.
Introduccin a OneCNC XR6 Pgina 95
De clic en el selector de origen para activar el plano de coordenadas. Indicador de
origen muestra el origen del plano desplazado.
Ahora inclinaremos el plano sobre su propio eje Y para crear un ngulo para truncar la pirmide.
De clic otra vez en Plane para abrir la ventana de planos.
De clic en el cono Rotate Plane.
El plano puede ser rotado alrededor de los ejes
globales o sobre sus propios ejes.
Para rotar el plano sobre su eje Y, introduzca en
el campo Plane Y Tilt y luego de clic en OK.
Introduccin a OneCNC XR6 Pgina 96
El plano ser inclinado sobre su propio eje Y. El origen del plano seguir estando directamente por
encima del origen global.
Para truncar los bordes de la pirmide, abra el men Trim en el toolbox, y de clic en el cono Trim
to a plane. Este comando recorta lneas o arcos que vayan desde el plano hasta el plano de
interseccin.
De clic en un borde de la pirmide, entre la base y el plano.
El borde ser cortado donde se encuentre con el plano. De clic en el siguiente borde a cortar.
Introduccin a OneCNC XR6 Pgina 97
Cuando ha cortado los cuatro bordes de la pirmide, use el comando de lnea para unirlos. Estas
lneas forman el lmite de la parte truncada.
Para regresar al plano XY, abra la ventana de planos y
seleccione el plano XY en la lista de planos guardados-
Para regresar al sistema de coordenadas global, limpie
la casilla Use plane coordinate system antes de dar clic
en OK.
Este breve tutorial solo ha cubierto pocos de los
muchos y potentes comandos de planos en OneCNC.
Para tutoriales ms completos, vea los tutoriales CAD
en la seccin de Ayuda de OneCNC.
Introduccin a OneCNC XR6 Pgina 98
OneCNC Dibujo Tcnico
Sistema de dibujo automtico 3D a 2D
Este tutorial est destinado para versiones de OneCNC Expert y Solid Creator.
El dibujo automatice desde modelos 3D a dibujos 2D es una caracterstica estndar de OneCNC
Solid Creator y OneCNC Expert, puede ser aadido como un mdulo opcional de OneCNC Mill
Professional.
Tradicionalmente, un dibujo tcnico era el primer paso en la produccin de una pieza. Ahora,
puede disear la pieza como modelo en 3D, y crear uno o ms dibujos tcnicos desde cualquier
pieza.
El espacio de dibujo de los dibujos est asociados al modelo, as, si el diseo cambia, usted puede
cambiar el modelo de la pieza y luego actualizar las vistas del dibujo automticamente para
mostrar la pieza revisada.
Hay dos tipos de etapas para crear un dibujo tcnico en OneCNC. El primer paso es crear una
pgina de dibujo con bloque de ttulo y margen. Usted puede crear y administrar las vistas de su
modelo en el espacio de trabajo.
Introduccin a OneCNC XR6 Pgina 99
Aadir una pgina de dibujo con margen y bloque de ttulo
Para aadir una nueva pgina, de clic en el cono Pages en la barra de estado.
El administrador de pginas (Page Manager) se abrir.
De clic en Add page para abrir
la ventana de configuracin de
pgina.
Introduccin a OneCNC XR6 Pgina 100
Hay plantillas suministradas para tamaos de papel estndar con mrgenes y bloques de ttulo pre
dibujados. Seleccione una plantilla para el tamao de papel que desee e introduzca un nombre
para la pgina.
La nueva pgina aparece en la lista de pginas
(Page list) del administrador de pginas.
La pgina seleccionada ser vista en la ventana de dibujo principal, con el bloque de ttulo
mostrando los detalles introducidos en la ventana de configuracin de pgina. Puede ahora
plasmar las vistas desde la lista (Views list) hacia la nueva pgina.
Para regresar al ambiente de dibujo principal, seleccione Model Space en la lista de pginas.
Introduccin a OneCNC XR6 Pgina 101
Aadir vistas del modelo a un una pgina de dibujo.
Usted puede aadir una vista del modelo a una pgina de dibujo existente en cualquier etapa del
proceso de diseo.
En la lista de pginas del administrador, seleccione la pgina donde desea aadir las vistas.
Seleccione una de las vistas disponibles en la lista. Una vista previa aparecer en la seccin inferior
del administrador.
De clic en Place view para aadir la vista a la pgina.
Introduccin a OneCNC XR6 Pgina 102
La vista se adjuntar al cursor. De clic para ubicar la vista cuando est en la posicin que desea.
Despus de colocar la vista, ser regresado al administrador otra vez, y as podr continuar
colocando tantas vistas como sea necesario.
Las vistas no estn restringidas a representaciones ortogonales. Una vista Isomtrica da una buena
indicacin de como se ve la pieza en realidad.
Introduccin a OneCNC XR6 Pgina 103
Puede crear una vista de seccin en la lista usando un plano posicionado donde desea la seccin.
Tambin puede usar un plano para definir una vista desde una direccin especfica.
Las vistas y vistas de seccin pueden ser dimensionadas como sea necesario para completar el
dibujo.
Usando el mdulo de dibujo tcnico 3D a 2D podr crear rpidamente dibujos profesionales
estndar. Para ms detalles sobre cmo usar el modulo vea el tema Automated 3D to 2D Drawing
en la seccin de CAD de la Ayuda de OneCNC.
Introduccin a OneCNC XR6 Pgina 104
OneCNC MILL Tutorial 1
Careado (Facing toolpath)
El tutorial est destinado para todos los niveles de OneCNC Mill.
Para hacer una pieza en OneCNC primero se dibuja, se modela o se importa. La estrategias de
maquinado requeridas son definidas en el administrador NC (NC Manager) y posteriormente
simuladas para revisarlas. Estas son obtenidas en un programa listo para ser enviado a la mquina.
Abriremos un archivo de ejemplo el cual ya ha tiene un maquinado definido, y comience a definir
un maquinado alterno en un nuevo grupo de estrategias de maquinado (Toolpath Group).
Paso 1: Abrir el archivo de ejemplo y guardar una copia.
Los archivos de ejemplo son proporcionados con OneCNC, el cual nos provee de ejemplos de
piezas y estrategias de maquinado.
De clic en el cono Open en la parte superior izquierda de la ventana de aplicacin de
OneCNC.
Para abrir un ejemplo de OneCNC, vaya al folder Samples, que est localizado en el folder XFA
donde instal OneCNC.
Introduccin a OneCNC XR6 Pgina 105
Revise la lista de archivos, seleccione el archivo spacer_block.XFA y de clic en Abrir. Seleccione
Guardar como (Save As) desde el men Archivo, y guarde una copia del archivo con el nombre
Tutorial Mill 1. XFA.
Abra la ventana de Planos para desactivar el plano activo. Presione la barra espaciadora y
seleccione la vista Trimtrica del men de vistas. Ctrl + 8 es un atajo para esta vista. Su ventana
deber verse como la que se muestra.
Ahora simularemos el grupo de estrategias de maquinado existente as podr ver como cada ruta
de trabajo contribuye a la creacin de la pieza.
Si no est activa la barra, abra la barra del
Administrador NC (NC Manager) y nclelo usando el
cono en la parte superior derecha de la barra. De clic
derecho en el grupo Toolpath Group #1, y seleccione
la opcin Simulate/Rest del men.
Introduccin a OneCNC XR6 Pgina 106
La ventana de verificacin de solido (Solid Verification) abre, entonces podr definir el tamao de
Stock, entre otras opciones.
En el panel de stock, elija la opcin Extents y asegrese que la casilla Automatic Offset est
desactivada.
Defina los siguientes valores:
Start X = -2 End X= 155
Start Y = -2 End Y= 105
Z Top of job= 0
Z Bottom of Job= -38.1
Introduccin a OneCNC XR6 Pgina 107
La ventana de simulacin en vivo se abre y simula el grupo existente de operaciones de
maquinado.
Los controles se encuentran de lado izquierdo de la ventana de
simulacin, estos le permiten cambiar la vista y la seccin del modelo. Las
coordenadas actuales de la herramienta estn mostradas en la esquina
superior derecha.
La velocidad de simulacin puede ser controlada usando la lista
desplegable en la esquina inferior izquierda de la ventana. Los controles
de video son: rebobinar (rewind), saltar a la ltima herramienta (skip to
last tool) o adelantado rpido (fast forward) al final de la simulacin. Cada
herramienta est representada por un color diferente en la barra de
progreso.
Cierre la ventana de simulacin cuando est listo para proceder.
Paso 2: Preprese para el maquinado
Imagine que le han enviado esta pieza. Antes que comience a crear
estrategias de maquinado, necesita las respuestas a algunas cuestiones
bsicas. Qu tan grande es?, Qu tan profunda es la caja? De qu
tamao son barrenos para los tornillos? O Qu tan profundo es el
avellanado?
Introduccin a OneCNC XR6 Pgina 108
Extraeremos los bordes del modelo y usaremos las funciones de verificacin para encontrar las
respuestas a estas preguntas.
De clic en la barra de capas (Layer tab) en el panel
debajo del Administrador NC (NC Manager).
La geometra usada para crear el bloque est en la capa
Outlines, y el bloque est en Layer1. Renombre
Layer1 como Model.
Cree una nueva capa, nmbrela como Extracted edges.
Seleccione la ltima capa creada como la capa activa.
De clic en el cono Model Tools en el Toolbox, esto desplegar el men de herramientas de
modelado, de clic en Extract model edges.
Seleccione el modelo para extraer los
bordes.
Desactive las capas del modelo y las
geometra y ver los bordes extrados.
Introduccin a OneCNC XR6 Pgina 109
De clic en la barra de verificacin (Verify) en el panel debajo del NC Manager.
De clic en Verify single entity.
Al dar clic en varias lneas y revisar los tamaos en el
panel de verificacin, pronto ver que estamos tratando
con una pieza diseada en pulgadas.
Esto no es problema, ya que las estrategias de OneCNC
estn basadas en la geometra existente, solo
necesitamos encontrar las profundidades para
introducirlas cuando estemos creando las estrategias de
maquinado.
El bloque tiene un espesor de 38.1mm (1 ) y la caja tiene una profundidad de 25.4mm (1). Los
agujeros tienen un dimetro de 12.7mm, y los refrentados tienen 12.7mm de profundidad. A lo
largo de contorno, el chafln es de 2.54mm.
Desactive la capa donde se localizar los bordes extrados, y active la capa de la geometra. Podr
ver la geometra bsica de donde se parti para crear la pieza. Estas lneas son de hecho la
geometra que necesitamos para crear las estrategias de maquinado para completar el trabajo.
Para hacer que las lneas sean ms fciles de visualizar,
usaremos la ventana de modificacin de atributos para
cambiar su color.
De clic en el cuadro de seleccin de capa para
seleccionar todas las entidades en esa capa.
De clic en el cono Modify de la barra de estado para abrir la ventana de modificacin.
Introduccin a OneCNC XR6 Pgina 110
De clic en el selector de color
y clic en el color negro de la
paleta de colores.
De clic en OK para regresar a
la ventana de dibujo.
Deseleccione las todas las
entidades.
La geometra ahora ser de color
negro.
Para hacer un nuevo grupo de estrategias, de clic
derecho en el NC Manager y seleccione New Group del
men.
Introduccin a OneCNC XR6 Pgina 111
De doble clic en el nuevo grupo para renombrarlo como
Grupo de prctica en el campo de la descripcin.
De clic en Ok para cerrar la ventana de proceso.
EL nuevo grupo estar activo, y los nuevos procesos
pueden crearse ah.
Cuando estemos listos para producir un cdigo NC, el
grupo puede convertirse como un archivo individual NC, o
podemos obtener cada operacin del grupo de manera
individual
Paso 3:
Empezaremos el ejemplo usando una estrategia de careado (Facing) para limpiar la parte superior
del stock y dejarlo en Z0.
Para iniciar el asistente de careado, de clic en el cono Stock Toolpaths, en el men elija Facing.
Introduccin a OneCNC XR6 Pgina 112
El cursor cambia, se puede apreciar la palabra bound, y el cuadro de seleccin va a adherirse a
geometra ms cercana. Mueva el cursor cerca del borde externo y de clic en el para
seleccionarlo.
El contorno seleccionado se volver rojo y el cursor se adhiere al siguiente contorno que
encuentre, ya que es posible carear ms de una regin en una sola operacin.
Ya que estamos solo maquinado una pieza, de clic derecho para finalizar el proceso.
Introduccin a OneCNC XR6 Pgina 113
La ventana de seleccin de herramienta aparecer, mostrando una vista previa de la ltima
herramienta y el ltimo portaherramientas usado. Si no haba un portaherramientas asociado con
la herramienta, se mostrar uno genrico en color azul.
Ahora podemos seleccionar la herramienta que queremos usar de la librera (Tool Changer
Library), el sistema de administracin de herramientas de OneCNC en el cual puede almacenar
todas las herramientas que use.
De clic en el cono para abrir la librera.
En esta etapa solo describiremos como seleccionar una herramienta de la libreara. Una
descripcin ms detallada de cmo usar la librera y la administracin de herramientas
puede ser encontrada en el tutorial 7 de OneCNC Mill CAM Settings.
Introduccin a OneCNC XR6 Pgina 114
Una ventana aparece con la pestaa de Favoritos (Favourites) activa. Las herramientas que usa
regularmente pueden ser seleccionadas rpidamente desde esta pestaa.
Para seleccionar una herramienta que no est mostrada en la lista de Favoritos, de clic en la
pestaa de Librera (Library) para ver una lista de herramientas disponible por categoras.
Introduccin a OneCNC XR6 Pgina 115
La librera de herramientas est compuesta de listas de listas separadas por diferentes categoras
de herramienta. Cada fila en la lista, almacena informacin de una herramienta.
De clic en el cono de la herramienta Face que se encuentra en el lado izquierdo de la ventana, la
lista cambiar ahora para mostrar una lista de herramientas de careado.
Selecciones la corona de 50mm dando clic en la parte que sea de esa fila, de clic en OK para
regresar a la pgina de seleccin de herramienta.
La herramienta seleccionada ser mostrada en una vista previa den la ventana de seleccin de
herramienta con su portaherramientas asociado, el cual est definido en la librera de
herramientas. En este caso, el portaherramientas y la herramienta tienen el mismo dimetro.
Introduzca 6 para el nmero de la herramienta, el cual es la
estacin en la mquina que la herramienta ocupar. Defina el
refrigerante (Coolant) como nmero 1 y el Offset de trabajo (Work
Offset) como G54 usando la lista desplegable.
Deje la velocidad del spindle y feedrates como estn, ya que estos
se calculan automticamente cuando se selecciona el material del
stock.
Introduccin a OneCNC XR6 Pgina 116
El material del stock es seleccionado de la lista de materiales, al se tiene acceso al dar clic en Stock
Material en la parte inferior de la ventana de seleccin de herramienta.
La definicin del material contiene informacin de la velocidad de corte para varios tipos de
herramienta, y esto est combinado con los datos de herramienta para calcular los avances
(feedrate) y velocidades (spindle speed).
Seleccione Alluminium Billet De la lista de material.
En la esquina inferior izquierda de la ventana, asegrese que la casilla Calculate spindle and feed
from material est activada.
Active la casilla Enable feed rounding la cual corta cualquier valor decimal del avance calculado, de
clic en aceptar para continuar.
Solo describiremos como seleccionar el material de la lista en esta etapa. Una descripcin
ms detallada de la lista de materiales y cmo administrarlos puede ser encontrada en el
tutorial 7 de OneCNC- CAM Settings
Introduccin a OneCNC XR6 Pgina 117
Ver varios campos con datos como, la velocidad, el avance, plunge
rate marcados en color amarillo ya que se actualizan
automticamente.
Los ajustes de la herramienta estn completos y estamos listos para proceder. De clic en Next para
continuar con la definicin de la operacin de careado.
El Plunge Rate por defecto es el 50% del avance (Feedrate). Para cambiar el porcentaje,
ponga el porcentaje que desea en el campo correspondiente y eso dar el nuevo valor
por defecto.
Introduccin a OneCNC XR6 Pgina 118
La ventana a continuacin es la de despejes (Clearances), donde podremos introducir valores para
Z que vamos emplear.
Start and Finish Clearance. Si est activo, provee un despeje extra antes y despus de la
operacin. Esto es principalmente usado para maquinado de mltiples ejes, mientras la pieza est
siendo reposicionada.
Rapid Z Plane. Es la altura a la que estar el cortador cuando haga movimientos de
posicionamiento y solo si la estrategia lo requiere. Introduzca un valor de 5 para este campo.
Plunge Clearance. Es la distancia sobre la parte superior del material en la cual el movimiento
cambia de rpido a un movimiento de avance, debe ser un valor positivo. Introduzca 2.
Material Z Top. Es el valor de Z de referencia para el trabajo, as que coloque 0 aqu y en Final Z.
De clic cuando estos ajustes hayan sido hechos.
Entonces ver la ventana de careado (Face), la cual controla como se llevara a cabo del careado.
Introduccin a OneCNC XR6 Pgina 119
Approach Distance. Este es la distancia de entrada con la cual la herramienta se aproxima a la
pieza antes de hacer un corte. Coloque un valor de 110% para esta caracterstica.
Overlap Setting. Que tan lejos pasa la herramienta del contorno seleccionado en cada paso linear.
El valor se establece en 50% para este ejercicio.
Toolpath Angle. Esta opcin puede ser usada para cambiar el ngulo de pasada del careado, y es
relativo al eje X. Deje este campo en 0.
Active la casilla Auto stepover y ponga un valor de 75% para establecer el ancho del corte.
Active la opcin Zigzag y de clic en terminar.
La nueva estrategia de maquinado es creada, y una vista previa instantnea ser mostrada.
Introduccin a OneCNC XR6 Pgina 120
La operacin de careado aparece bajo el grupo que
anteriormente creamos en el NC Manager.
Cuando la operacin es seleccionada, tambin ver
un resumen de los ajustes de la estrategia en la
seccin inferior del NC Manager.
Alguna de estas configuraciones puede ser editada
directamente del NC Manager, simplemente dando
clic en el campo correspondiente. De clic en el
campo Rapid Clearance y cambie el valor a 10. De clic
en la paloma verde para aceptar ste cambio.
Para simular la nueva estrategia de maquinado, de
clic derecho sobre la operacin y seleccione la opcin
Simulate/Rest del men.
En la ventana de verificacin de slido,
establezca un valor de 1 para Z top of Job, as
podr ver el stock maquinndose hasta la
altura de referencia en Z.
De clic en OK para continuar.
Introduccin a OneCNC XR6 Pgina 121
La simulacin comenzar, mostrando el stock siendo cortado hasta un nivel de Z en 0 donde el
borde de la geometra se encuentra. Cierre la simulacin cuando haya observado el maquinado.
En el Tutorial 2 completaremos las estrategias de maquinado para esta pieza.
Para ver cmo funcionan otras estrategias de careado funcionan, de clic derecho en
la operacin de careado y seleccione Editar operacin (Edit Operation). El asistente
de la operacin abrir de nuevo. De clic en Next en las pginas de la herramienta y
despejes sin ningn cambio ni ajuste.
Cuando est en la ventana de opciones de careado, seleccione una de las otras
estrategias y de clic en terminar (Finished). Simule la operacin otra vez para ver
cmo ha cambiado el maquinado.
Introduccin a OneCNC XR6 Pgina 122
OneCNC MILL Tutorial 2
Stock Toolpaths
Stock Toolpaths Cajas, Perfilado y chaflanes.
Este tutorial est destinado para todos los niveles de OneCNC Mill.
Este tutorial contina el grupo de operaciones comenzado en el Tutorial 1 de OneCNC Mill.
Abra el archivo que uso para el tutorial ya mencionado, y guarde una copia del archivo como
Tutorial Mill 2.XFA
Paso 1: HS Pocketing
Para empezar el asistente, de clic en el cono Stock Toolpaths en el toolbox, de clic la operacin HS
Pocketing.
Seleccione la opcin de escoger manualmente (Pick Manually) en la ventana de seleccin, de clic
en OK.
El cursor cambia y se muestra la palabra bound, el cuadro de seleccin se adhiere a la geometra
ms cercana. Mueva el cursor cerca del contorno interno y de clic para seleccionarlo. EL contorno
seleccionado se volver rojo y el cursor se va a adherir al siguiente contorno que encuentre, ya
que es posible hacer ms cajas con ms de un contorno, en una sola operacin.
Solo tenemos que hacer una operacin de caja, por lo tanto de clic derecho para finalizar el
proceso de seleccin.
Introduccin a OneCNC XR6 Pgina 123
Cuando la ventana de seleccin de herramienta aparezca, de clic en el cono de cambio de
herramienta (Tool Changer) para abrir la librera.
En la lista de favoritos ver un cortador 20 MM 1R HSS BULLNOSE el cual ya es usado en este
archivo. Seleccinelo y de clic en OK para regresar a la ventana de seleccin de herramienta.
Introduzca 1 para el nmero de herramienta y el refrigerante. El offset de trabajo en G54.
Seleccione Alluminium Billet de la lista de material.
Active la opcin Adjust high feedrate e introduzca un valor de 5000. Cuando la estrategia de
maquinado tenga que reposicionarse dentro de la caja, esto ser con una alta velocidad de avance
y sin retracciones si es posible.
De clic en Next para continuar.
Introduccin a OneCNC XR6 Pgina 124
La ventana de despejes para introducir los valores de Z es similar a la que se usa en la operacin de
careado.
Desactive la casilla Start and Finish Clearance, ya que no lo necesitamos para este trabajo.
Introduzca 5 para Rapid Z Plane. Aqu se establece la altura a la que el cortado se retraiga entre
movimientos durante la operacin.
Plunge Clearance, es la distancia en la cual el movimiento cambia de rpido a la velocidad de
avance establecido, tan pronto se aproxime a la parte superior en Z del material. Establezca un
valor de 2.
Material Z Top. Es nuestra referencia en Z para el trabajo, deje este valor en 0.
De clic en Next cuando los ajustes hayan sido hechos.
Introduccin a OneCNC XR6 Pgina 125
Dando clic en las opciones en la ventana de estilos de maquinado (Machining Styles), ver una
vista previa con los tipos de estrategias que se pueden producir.
Traditional es el mtodo que sigue los lmites con offset.
Highspeed- Open se usa cuando e maquinado va de la parte externa del stock aun contorno
interno.
Para esta pieza seleccione Highspeed Closed para el estilo de maquinado y de clic en Next.
Introduccin a OneCNC XR6 Pgina 126
Los ajustes en la ventana de creacin de trayectorias (Path Creation) controlan la entrada de la
herramienta.
Para una estrategia de alta velocidad- cerrada (Highspeed- Closed), la entrada en hlice o espiral
(helix) es la opcin preferida. La entrada directa (plunge) es usualmente usada para estrategias de
alta velocidad- abierta (Highspeed Open).
Seleccione rampa en hlice (Ramp Helix) para el estilo de entrada para la operacin.
Introduzca un valor de 10 para el ngulo de entrada de la rampa, de clic en Next
Introduccin a OneCNC XR6 Pgina 127
En la ventana de ajustes de desbaste (Rough settings), el traslape (stepover) es el ancho de la
trayectoria de corte. Seleccione Auto stepover y defnalo como el 75% del dimetro de la
herramienta.
Los valores de profundidades de desbaste (Rough depths) son positivos y define el incremento de
la profundidad para el desbaste por pasadas. Desactive sta opcin ya que la herramienta que
estamos usando puede cortar el material en un solo paso.
Defina 0 para la opcin Leave on sides ya que no daremos un corte final para acabado. Introduzca
los valores de 0.005 para Tolerance y 0 para Wall Taper luego de clic en Next para continuar.
Ajustes para maquinado de alta velocidad (HSM)
Las estrategias tradicionales para realizar cajas usan un valor de traslape cercano al valor de
dimetro de la herramienta, con profundidad de desbaste igual o menor que el dimetro de
la herramienta.
Las estrategias HSM fueron desarrolladas para usar el filo completo de la herramienta para
cortar progresivamente el material restante del stock. El maquinado de alta velocidad puede
usar profundidad de corte de hasta 2 veces el valor del dimetro de la herramienta si el
traslape se reduce a un 30%. Esta estrategia es ms rpida y necesita menos del 50% de
potencia promedio requerida por el mtodo tradicional.
Introduccin a OneCNC XR6 Pgina 128
Es posible definir los ajustes de desbaste y los ajustes de acabado en una sola operacin. Si
estableci un valor para la opcin Leave on the sides en los ajustes de desbaste, entonces
puede definir un paso de acabado en la ventana de ajustes de acabado (Finish settings).
Usaremos el acabado para la prxima estrategia de maquinado, pero para esta operacin
deje los ajustes para acabado en la opcin None. De clic en Finished para crear la estrategia
de herramienta.
De clic en la nueva estrategia en el NC Manager y podr observar una vista previa de la ruta
de la herramienta en la ventana de dibujo.
Introduccin a OneCNC XR6 Pgina 129
Paso 2: Perfilado
Para cortar el lado externo de la pieza, crearemos un maquinado de perfilado.
De clic en el cono Stock Toolpaths del toolbox y de clic en la operacin Mill Profile.
De clic en el contorno externo de la
geometra para seleccionar el inicio de la
cadena.
La flecha ms cercana al cursor ser
marcada en rojo, indicando el lado actual y
la direccin para la estrategia de
maquinado. Mantenga el cursor as la
flecha externa del contorno apunta hacia la
izquierda y se marca en rojo. De clic para
confirmar el lado y la direccin.
Seleccione la ltima entidad en el perfil de
corte, o presione F3 para seleccionar
automticamente el final de la cadena.
De clic derecho para finalizar el proceso de
seleccin.
Introduccin a OneCNC XR6 Pgina 130
De clic en el cono de la librera (Tool Changer) para seleccionar la herramienta 25 MM HSS END
MILL.
Introduzca 2 para el nmero de herramienta, y 1 para el refrigerante, el offset de trabajo es G54.
Seleccione Aluminium Billet de la lista de materiales para actualizar la configuracin del avance y la
velocidad.
De clic en Next para continuar.
Introduccin a OneCNC XR6 Pgina 131
En Clearances, necesitaremos introducir el valor de la profundidad en Z para esta operacin.
Introduzca los siguientes valores para los ajustes:
Rapid Z Plane = 5
Plunge clearance= 1
Material Z Top = 0
El bloque tiene una profundidad de 38.1mm. Introduzca el valor final de Z en -38.3, as el cortador
ir un poco ms abajo del borde del bloque.
De clic en Next para continuar.
Introduccin a OneCNC XR6 Pgina 132
La ventana para la creacin de trayectoria (Path Creation) le da la opcin de maquinar el perfil en
niveles horizontales o como una rampa descendiente continua.
Seleccione la opcin de Cut Levels y de clic en Next para proceder con los ajustes de desbaste.
Introduccin a OneCNC XR6 Pgina 133
En los ajustes para desbaste (Rough settings), active la opcin Auto Stepover y de un valor de 75%
del dimetro de la herramienta.
Habilite la opcin Rough Depths e introduzca un valor de 19.5.
Posteriormente de un valor de 0.5 en el campo Leave on sides, este es el valor de la etapa de
desbaste dejar para un paso de acabado final.
Desactive la opcin Remove amount ya que no necesitamos remover material extra con offsets
horizontales.
Deshabilite la opcin Last Cut. Esto se usa para especificar un incremento para el ltimo corte
cuando se est perforando el material.
De clic en Next cuando est listo para continuar.
Introduccin a OneCNC XR6 Pgina 134
Cuando se abra la ventana de ajustes para acabado, seleccione la opcin Bottom de la lista
desplegable en el men Finishing, as habr una paso para el acabado despus que el ltimo paso
de desbaste haya terminado.
Seleccione Automatic de la lista desplegable del men Compensation, para establecer el mtodo
de compensacin para el radio de la herramienta. OneCNC producir el archivo NC con el offset
apropiado para la herramienta seleccionada. Si usted desea usar G41 o G42 en su mquina,
deber seleccionar la opcin Machine.
Los ajustes de desbaste que definimos harn que el cortador desbaste hasta Z-19.5 y luego hasta
la profundidad completa, con 0.5 de offset a la vez.
La opcin Bottom only en los ajustes de acabado significan que habr un paso de acabado sobre la
geometra en la profundidad completa.
De clic en Next para continuar.
Introduccin a OneCNC XR6 Pgina 135
En la ventana de entrada y salida (Entry/ Exit), introduciremos las variables que controlaran la
entrada y la salida de la herramienta.
Use los selectores desplegables para establecer el estilo de lnea y arco (Line- Arc) para la entrada
y salida.
Use un valor de 5 para el radio de entrada, el ngulo de entrada ser de 135.
La longitud de lnea de inicio es de 5, el ngulo de lnea de inicio es de 135.
De clic en el botn con flechas encima de los valores de salida para copiar los valores en los
campos de entrada a los campos de salida.
De clic en Finished y la operacin estar creada.
Introduccin a OneCNC XR6 Pgina 136
Simule la nueva operacin y vera el desbaste y acabado del perfil. Cuando el cortador acabe el
primer desbaste avanzar hacia abajo y har un segundo desbaste en la parte inferior de la pieza.
La herramienta retroceder entonces reposicionndose para iniciar el acabado.
Cierre la simulacin y continuaremos con el chafln.
Entrada y salida de la herramienta
Los ajustes de entrada y salida son usados para crear una estrategia con forma de
lgrima que inicia y termina en el mismo punto para las pasadas de desbaste.
Esto quiere decir que el cortador tiene permitido hacer el segundo desbaste sin la
necesidad de retraerse al plano rpido (rapid plane).
La estrategia se va a retraer al plano rpido cuando el cortador tenga que
reposicionarse para iniciar el acabado.
Por seguridad, OneCNC siempre retrae la herramienta antes de reposicionarla.
Introduccin a OneCNC XR6 Pgina 137
Paso 3: Chafln
Ahora usaremos la estrategia para crear chaflanes en los bordes de la caja y en los bordes
exteriores de la pieza.
De clic en el cono Stock Toolpaths del toolbox y seleccione Chamfer edge del men.
Seleccione el perfil externo como antes. Establezca la direccin como se muestra y presin F3
para seleccionar automticamente el perfil completo.
De clic en la posicin inicial del perfil interno y de clic como se muestra para definir el lado y la
direccin. Presione F3 para seleccionar el perfil completo.
Cuando ambos perfiles hayan sido seleccionados, de clic derecho para finalizar el proceso
de seleccin.
Introduccin a OneCNC XR6 Pgina 138
Seleccione la herramienta de chafln con dimetro 20mm de la librera.
Introduzca 3 para el nmero de la herramienta, y 1 para el refrigerante con el offset de trabajo
G54.
Elija Aluminium Billet de la lista de materiales y as actualizar los ajustes de avance y velocidad.
De clic en Next para continuar.
Introduccin a OneCNC XR6 Pgina 139
Las nicas entradas que son requeridas son: Rapid Z Plane, que dejaremos en 5, y el Plunge
Clearance, el cual lleva un valor de 1.
La profundidad en Z para el corte de chafln no ser requerido en esta ventana ya que se
calcular automticamente en el prximo paso de la definicin de la estrategia.
La profundidad es determinada en relacin con la geometra seleccionada.
Profundidad de chafln
Si la geometra que quiere usar no tiene un nivel en Z, puede usar la opcin de posicin
en Z (Z position) de comando Smart Projection en el men de modelado para mover y
copiarlo.
Introduccin a OneCNC XR6 Pgina 140
La lnea externa es la interseccin de la superficie superior y el lado de la pieza, el cual est
marcado con el nmero 1 en el diagrama, entonces seleccionaremos 1, Normal para la posicin de
la geometra (Geometry Position).
Active la casilla Auto en la opcin Tip Z. Esto modifica la trayectoria de la herramienta as la flauta
del cortador est centrada en la parte plana del chafln, con la punta por debajo y por fuera del
perfil.
Los campos de longitud y ancho (length, width) refieren a la longitud a lo largo de la superficie del
chafln, y el ancho horizontal del chafln.
En nuestro modelo, los bordes de los chaflanes son 2.54mm (0.1) transversalmente, por lo tanto
introduzca 2.54 en el campo Length. El campo Width se actualizar a 1.796 para el ancho
horizontal del chafln.
Los campos de longitud y ancho estn vinculados, y cada uno puede actualizarse a partir del otro.
Si introduce el ancho del chafln en el campo Width y ver la longitud transversal del chafln
calculado.
Introduccin a OneCNC XR6 Pgina 141
Las condiciones de entrada y salida pueden establecerse exactamente como se us para la
estrategia de perfilado.
De clic en Finished para terminar y crear la operacin de chafln.
Introduccin a OneCNC XR6 Pgina 142
OneCNC MILL Tutorial 3
Caracterstica de reconocimiento de agujeros.
Este tutorial est destinado para todos los niveles de OneCNC Mill.
En este tutorial completaremos el grupo de operaciones que iniciamos en los primero 2 tutoriales
de OneCNC Mill. Abra el archivo que us para el Tutorial 2 y guarde el archivo como Tutorial Mill
3.XFA
Paso 1: Caractersticas de seleccin de agujeros.
El reconocimiento de agujeros es un mtodo que ahorra tiempo en la creacin de comandos de
perforado y maquinado para un conjunto de agujeros en una operacin.
De clic en Stock Toolpaths y posteriormente seleccione la herramienta Drill Hole Wizard del men.
El asistente se abre en una ventana que contiene una lista de todos los agujeros encontrado en el
archivo actual.
Seleccione la casilla del grupo de agujeros y los cuatro agujeros en el grupo se seleccionarn
automticamente.
Introduccin a OneCNC XR6 Pgina 143
Cuando haya seleccionado los agujeros, de clic en
Next para proceder con la siguiente ventana.
Establezca los valores de Rapid Z Plane en 5, Plunge
Clearance en 1 y Material Top en 0. De clic en Next
para continuar.
En el lado izquierdo de la ventana de ajustes esta la
lista de operaciones, donde podr elegir
operaciones diferentes para aplicar a los agujeros
seleccionados.
La lista de operaciones puede ser guardada como
Hole Definition.
Introduccin a OneCNC XR6 Pgina 144
Paso 2: Operacin de taladro (Drill)
De clic en el cono de taladro (Drill) y una nueva operacin ser aadida a la lista de operaciones.
La operacin de taladro aparece en un panel de vista previa como una lnea, ya que an no ha
sido definida. De clic derecho en la operacin y elija Edit Drill del men.
Introduccin a OneCNC XR6 Pgina 145
Cada operacin se define paso a paso de manera similar a otras operaciones hechas previamente.
El primer paso para definir la operacin de taladro es seleccionar la herramienta de dimetro
12.7mm de la librera.
Establezca 4 como nmero de herramienta, el refrigerante con el nmero 1 y el Offset de trabajo
en G54.
Seleccione Aluminium Billet de la lista de material para establecer el avance y la velocidad.
De clic en Next para continuar.
Introduccin a OneCNC XR6 Pgina 146
En los parmetros de corte hay un nmero de mtodos disponibles para la creacin de un
agujero. Seleccione Automatic Drilling en la seccin Hole Style, esto es un ajuste para que OneCNC
cree el ciclo de taladrado.
En la seccin Depth Style seleccione la opcin Absolute, luego establezca un valor de -38.2 para la
profundidad del agujero (Hole Depth), un poco ms abajo que el fondo de la pieza. La profundidad
de la herramienta es medida hasta la punta de la broca, as que esta configuracin no har el
agujero por completo.
Active la casilla Through la cual habilita la compensacin para el ngulo de la punta. Ver el valor
de la profundidad actualizarse a -42.015.lo cual va a poner el borde de la broca pasando la base
del agujero.
Ajustes de la operacin
OneCNC puede crear agujeros mediante el taladrado, o por un maquinado.
Para aprender ms acerca de los mtodos de perforacin, vea el tema Hole Feature
Settings en la seccin Mill Hole Features and Drilling de los archivos de ayuda de OneCNC.
Introduccin a OneCNC XR6 Pgina 147
Cuando la perforacin Automtica es seleccionada, ver la ventana de personalizacin de
perforado (Custom Drilling) cuando de clic en Next.
Esto tiene la opcin de elegir el tipo de perforacin y los ajustes relevantes para cada tipo.
Seleccione Peck en la seccin Type of Drilling, en la seccin Drill Settings defina el campo Dwell en
0.
Defina el valor de Max Peck Amount en 2. OneCNC calcular la distancia ms corta de picoteo
para perforar el agujero en intervalos regulares.
Para habilitar movimientos rpidos en lugar de movimientos de avance cuando la herramienta
haga una retraccin, active la opcin Rapid Return Clearance e introduzca un valor de 0.5 para
cambiar el regreso rpido a movimiento de avance 0.5mm a partir del nuevo nivel de corte.
Seleccione Rapid Plane en la seccin Retract to y en la seccin Retract Speed elija la opcin Rapid.
De clic en Finished para regresar a la ventana de ajustes.
Introduccin a OneCNC XR6 Pgina 148
Ya que la operacin est definida, una seccin aparece en el panel de vista previa. La siguiente
operacin a aadir ser un refrentado (Counterbore)
Paso 3: Operacin de refrentado.
Introduccin a OneCNC XR6 Pgina 149
De clic en el cono Counterbore para aadir la siguiente operacin a la lista. De clic derecho en la
nueva operacin de refrentado y seleccione Edit CounterBore
El refrentado es una operacin de maquinado, as que necesitamos seleccionar un cortador plano.
Seleccione la herramienta 8mm HSS End Mill de la librera de herramientas.
Introduzca 5 para el nmero de herramienta, 1 para refrigerante y G54 para el offset de trabajo.
Seleccione Aluminium Billet de la lista de material y de clic en Next para continuar.
Introduccin a OneCNC XR6 Pgina 150
Seleccione la opcin Helix en la seccin Hole Style, lo cual crea un agujero mediante el maquinado
en forma de hlice en rampa descendiente.
Introduzca 20.32 para el dimetro. El dimetro de las opciones Helix, Profile y Clean Circle no est
determinado por los crculos seleccionados, por esta razn el corte hasta el dimetro es definido
en esta seccin.
Seleccione la opcin Incremental de la seccin Depth Style e introduzca un valor de 12.7, que es la
distancia desde la geometra seleccionada hasta el fondo del refrentado, luego de clic en Next.
Introduccin a OneCNC XR6 Pgina 151
Las entradas en la ventana de ajustes determinan como el maquinado helicoidal se llevar a cabo.
Para sta operacin, introduzca 0 en el cuadro Leave for Finish, ya que no daremos una pasada
para el acabado.
Introduzca el valor de 2 en el cuadro Depth per turn. Este ajuste es la pendiente de la rampa
helicoidal, as que el cortador descender 2mm por revolucin.
Seleccione la opcin Climb Milling de la seccin Direction of cut.
De clic en Finished y la operacin de refrentado ser completada.
Introduccin a OneCNC XR6 Pgina 152
La operacin de refrentado ahora aparece en el panel de vista previa. Las operaciones
seleccionadas en la lista, son mostradas en color azul. Para completar las operaciones, haremos
un chafln en los bordes del agujero.
Paso 4: Operacin de chafln
De clic en el cono Chamfer para aadir la operacin de chafln a la lista.
De doble clic en la operacin de chafln para abrirla y editarla.
Introduccin a OneCNC XR6 Pgina 153
Seleccione de la lista de Favoritos, la herramienta de 20mm de dimetro que uso anteriormente.
Seleccin Refrigerante No.1 y el offset de trabajo G54.
Seleccione Aluminium Billet de la lista de materiales y de clic en Next para continuar.
Introduccin a OneCNC XR6 Pgina 154
Hay tres ajustes en los parmetros de corte para la operacin de chafln. Para este trabajo
establezca el dimetro a 20.32. Como en la operacin de hlice, el dimetro del borde interior del
chafln no est restringido por el tamao del crculo seleccionado para su centro. El chafln ser
cortado al tamao del dimetro introducido, as que debe ser cuidadoso de introducir el mismo
valor.
Establezca el ancho del chafln en 1.5, y el offset de la punta con un valor de 5.
De clic en Next para continuar.
Introduccin a OneCNC XR6 Pgina 155
En la ventana de creacin de trayectoria, seleccione Plunge y Climb Milling.
Introduccin a OneCNC XR6 Pgina 156
En la seccin de justes para chafln (Chamfer Settings), deje 0 para el material sobrante para el
maquinado de acabado (Leave for finish) y de clic en Finished.
Introduccin a OneCNC XR6 Pgina 157
Ahora la operacin para el chafln est completa, y el perfil del agujero completo se muestra en el
panel de vista previa. Antes de dar clic en Finished para crear las estrategias de maquinado,
guardaremos la lista de operacin para un futuro uso, use la opcin Hole Definition. Una vez
guardado, el perforado y maquinado de un barreno o agujero en particular puede ser
rpidamente aplicado en una nueva pieza.
Paso 5: Guardar la configuracin de la operacin para agujeros.
De clic derecho en el panel de la lista de operaciones y seleccione Save List del men.
Introduccin a OneCNC XR6 Pgina 158
Introduzca el nombre para la lista de operaciones para que pueda reconocerla fcilmente cuando
la necesite otra vez, de clic en OK.
De clic en Finished para crear las estrategias de maquinado.
Para una vista fija de las trayectorias, de clic derecho en la operacin de que est ubicada en el NC
Manager y seleccione Backplot del men.
Las trayectorias de las operaciones de los agujeros son dibujados como geometra en la ventana
de dibujo, en una nueva capa llamada Backplot.
Introduccin a OneCNC XR6 Pgina 159
OneCNC MILL Tutorial 4
El administrador NC y la obtencin de archivos NC
Este tutorial est destinado para todos los niveles de OneCNC Mill.
Este tutorial cubrir la administracin de estrategias y las caractersticas de los archivos de salida
NC desde el NC Manager usando las operaciones de su archivo del Tutorial 3 de Mill. Abra el
archivo Tutorial Mill 3.XFA y guarde una copia con el nombre Tutorial Mill4.XFA.
NC Manager: Grupos y Operaciones.
Cuando haya creado una estrategia de maquinado en
OneCNC, este ser creado en el grupo activo, el cual es
remarcado en el administrador.
Dando clic derecho en una operacin o un grupo puede usar
el men para seleccionar varias funciones.
El orden de las operaciones puede ser cambiado simplemente
arrastrndolas hacia sus nuevas posiciones.
Cuando una operacin es seleccionada, se desplegar una
vista previa en la ventana de dibujo, y los ajustes actuales se
mostrarn en el panel de ajustes que est debajo del panel de
las estrategias.
Muchas operaciones pueden ser cambiadas directamente en
el panel de ajustes.
Introduccin a OneCNC XR6 Pgina 160
Duplicar una operacin
En el grupo de estrategias, la herramienta para chafln de
dimetro 20mm es usada 2 veces. Debido a que el chafln
es la ltima operacin en la definicin de la operacin de
agujero, podemos eliminar la necesidad de un cambio de
herramienta poniendo la operacin del agujero antes de la
operacin de chafln.
Antes de hacer cualquier cambio haremos una copia del
grupo. De clic derecho sobre el grupo, justo sobre la barra
del nombre y seleccione Duplicate Group del men.
Una rplica del grupo de estrategias es creada debajo del
grupo original. El grupo original sigue siendo el grupo
activo.
De clic en el simbolo + de la izquierda del nuevo grupo
para expandirlo. Puede tambin dar clic en el simbolo -
en la izquierda del grupo original para contraerlo.
De clic derecho en el grupo duplicado y seleccione Active
Group del men.
La barra del nombre del grupo duplicado ser marcado,
indicando que es ahora el grupo activo.
Introduccin a OneCNC XR6 Pgina 161
Mover una operacin
Seleccione la operacin del agujero y muevalo hacia
arriba manteniendo el botn izquierdo del mouse y
arrastrando hacia la nueva posicin por enciama de la
operacin de chafln.
Simule el grupo duplicado y ver que todas las operaciones de chafln ahora se llevan a cabo al
final del programa.
La ventana de procesamiento NC (NC Processing)
Seleccione el grupo duplicado y de clic en el cono Process en la parte superior. Esto abre la
ventana de proceso (Process), la cual tiene controles y herramientas para el Post procesado de su
programa.
Introduccin a OneCNC XR6 Pgina 162
El lado izquierdo de la ventana de proceso tiene conos para muchas de las funciones que
aparecen en el men del NC manager desplegado con el clic derecho.
Los campos de texto en la ventana de proceso permiten introducir informacin que puede ser
incluido en el programa NC.
Una operacin o grupo puede ser activado o desactivado para la simulacin o la salida, esto es
usando el selector de estado.
Cambie la descripcin a Grupo de estrategias editado.
Al mover la operacin de los agujeros, los nmeros de operacin ya no estn en secuencia. De clic
en reenumerar operaciones (Renumber operations) para volver a numerar las operaciones en su
grupo.
Cdigo de salida NC.
OneCNC formatea el archivo NC como salida, para adaptarse a los varios requerimientos de
diferentes marcas de mquinas CNC. O
El ajuste de formato es llamado POST, el cual es una abreviacin para Post Procesador. OneCNC
est provisto con un conjunto comprehensivo de Post preparados para las maquinas ms usadas.
Introduccin a OneCNC XR6 Pgina 163
De clic en la lista desplegable para seleccionar el Post de su mquina.
De clic en el cono del Post para obtener el programa NC.
Aparece la ventana para guardar el archivo. Elija el directorio donde se guardar el archivo e
introduzca un nombre para el archivo. Seleccione el tipo de archivo y de clic en Guardar (Save).
Un Post puede ser personalizado dando clic en Setup para abrir el la ventana de ajustes
para el programa NC.
Vea el tema Mill NC Post and DNC Settings en el folder de la ayuda de OneCNC Mil
CAM para gua de ste tema avanzado.
Introduccin a OneCNC XR6 Pgina 164
Su archivo NC abrir en OneCNC Link, el cual es un editor de texto independiente y un programa
para comunicacin RS232.
Cuando comience a usar OneCNC por primera vez revise la salida de archivos para asegurarse que
su formato est en la forma en la que quiere para su mquina. Usted podr enviar archivos con
confianza una vez que su formato sea probado.
Para enviar el archivo a su mquina, de clic en el cono Send en la barra de
herramientas estndar de OneCNC Link para abrir la ventana de comunicacin para su
mquina.
Informacin comprensiva sobre cmo usar OneCNC Link NC Editor, y como
configurar las comunicaciones est disponible en los archivos de ayuda de
OneCNC Link. El editor incluye las herramientas estndar de edicin de texto tales
como Find and Replace y tiene una calculadora de maquinado para avances y
velocidades.
Adems de enviar archivos a su mquina, OneCNC Link puede ser usado para
escribir programas paramtricos o recibir un archivos de programas que pueden
haber sido editados en el controlador de la mquina.
Introduccin a OneCNC XR6 Pgina 165
Ajustes de Post: Comience y Finalice un formato
Un programa NC comenzar con informacin inicial tal como el nmero de programa, cdigos G y
M y textos de comentarios entre parntesis. Esta seccin es definida mediante lneas de inicio del
formato de Inicio y Fin.
La salida de cada operacin de maquinado consistir en lneas de cdigo para un cambio de
herramienta definido mediante lneas de inicio para el formato de herramientas, y despus el
movimiento de la herramienta definido por formatos de movimiento en lnea y arco.
La operacin terminar con las lneas finales de formato de herramienta.
Los cambios de herramienta y operaciones continan como se requiere. Despus de estas
instrucciones, habr una seccin de fin de programa con retorno a la posicin inicial y cdigos de
fin de programa. Esta seccin est definida por lneas de finales del formato de Inicio y Fin.
Introduccin a OneCNC XR6 Pgina 166
Los ajustes del Post son administrados en OneCNC mediante la ventana de Ajustes de Post (NC
Post Settings), la cual tiene un potente pero fcil uso de comandos para cambiar cmo ser la
salida de su archivo.
Es importante que entienda el cdigo NC para su mquina antes de hacer cambios a un post
existente. SI no conoce qu efecto tendr el cambiar un formato, dejarlo con ajustes incorrectos
puede causar un dao serio. Por ahora solo explicaremos como aadir una lista de herramientas a
la lnea de inicio del formato.
Para crear una copia de un post existente y editarlos, de clic en el cono Setup en la parte derecha
del selector de Post.
La ventana de Ajustes de Post se abrir. De clic en el cono de nuevo Post (New Post) en la parte
superior de la ventana. Introduzca un nombre para su nuevo Post y de clic en OK.
El nuevo post ser una copia del post que estuvo activo cuando dio clic en nuevo post.
Seleccione la pestaa Posting Format.
Es recomendable que siempre haga una copia antes de editar el Post. Editar el
nuevo Post no afectar el Post que fue copiado. Usted tendr el Post original para
referenciarse si necesita revisar los ajustes que ha cambiado, y usted puede revertir
los cambios si es necesario.
Todos los usuarios deben estar informados de los cambios hechos al Post.
Introduccin a OneCNC XR6 Pgina 167
Selecciones START and FINISH FORMAT de la lista desplegable.
En la seccin de lneas de inicio (Start Lines), ver lneas de
texto. Este es el formato para el inicio de cada programa NC
usando este Post.
Cada bloque del texto entre llaves representa una variable la
cual ser la salida del archivo NC como valor variable. El texto
que no est entre llaves ser la salida como tal.
Del lado derecho de la barra del formato del post hay una lista
de la sustitucin de variables disponible. Seleccione la variable
Tooling.
Introduccin a OneCNC XR6 Pgina 168
De clic para colocar el cursor en la seccin Start Lines tal
como se muestra. De clic en el botn Insert para aadir la
variable Tooling al formato del post.
La variable {TOOL_SUMMARY} aparece en la posicin del
cursor.
De clic en OK para aceptar los cambios y cerrar la ventana.
Seleccione el post modificado en la ventana de procesamiento de Post, y de clic en el cono Post
para obtener el archivo NC.
Especifique la locacin del archivo para guardarlo, y el archivo abrir en el NC Link. La variable
{TOOL_SUMMARY} ha sido insertada en una lista que muestra el operador que herramientas son
usadas y la estacin en la que estn.
{TOOL_SUMMARY} escribe sus propios parntesis en el archivo de salida, pero otras variables
usadas en comentarios deben estar entre parntesis en el formato del POST.
Introduccin a OneCNC XR6 Pgina 169
OneCNC MILL Tutorial 5
Herramientas de Stock Cadena de corte y grabado.
Este tutorial est destinado para todos los niveles de OneCNC Mill.
Este tutorial cubre el uso de cadena de corte 2D (Cut Chain 2D), cadena de corte 3D (Cut Chain
3D), grabado 2D (Engrave All 2D), y grabado 3D (Engrave All 3D). Estas son estrategias que siguen
una geometra definida sin offset.
Cadena de corte 2D (CUT CHAIN 2D)
Esta estrategia es usada para cortar una entidad individual o una cadena de entidades. La
operacin ignorar los valores de Z de la geometra. El centro de la herramienta viajar a lo largo
de la cadena a una profundidad de Z especfica. Uno de los usos es crear una muesca, cuando
conoce donde estar la lnea de centro.
Guarde un nuevo archivo como Mill Tutorial 5.XFA y cree una capa llamada Chain 2D
Dibuje un rectngulo de 100 x 75 mm con un redondeo de 10 mm de radio, comenzando en X10
Y10
De clic en el cono Stock Toolpaths y seleccione la herramienta de corte den cadena 2D (Cut Chain
2D).
Introduccin a OneCNC XR6 Pgina 170
De clic en la cadena donde desee que el corte inicie. De clic como se muestra para establecer la
direccin del viaje de la herramienta, no importa qu lado de la cadena seleccione ya que la
estrategia no tiene offset.
Presione F3 para seleccionar el resto de la cadena automticamente.
Seleccione el cortador plano de 4 mm de dimetro de la librera y asigne el nmero 1 a la
herramienta. Establezca el refrigerante No.1 y el offset de trabajo en G54.
Seleccione Aluminium Billet de la lista de material y de clic en Next para continuar.
Introduccin a OneCNC XR6 Pgina 171
Establezca los valores siguientes:
Rapid Z Plane = 5
Plunge Clearance = 1
Material Z Top = 0
Final Z = -4
De clic en Next para continuar.
Introduccin a OneCNC XR6 Pgina 172
En los ajustes de creacin de trayectoria le permite hacer el corte hasta la profundidad completa
en ms de un paso. Seleccione Cut Levels como estilo de la estrategia, introduzca una profundidad
de corte de 2. La operacin ser en incrementos de 2 mm de corte.
De clic en Finished para crear la operacin. La operacin aparece como Cut Chain 2D en la lista
del NC Manager, se mostrar una vista previa en la ventana de dibujo cuando la operacin es
seleccionada.
Introduccin a OneCNC XR6 Pgina 173
Cadena de corte 3D (CUT CHAIN 3D)
Esta operacin es usada para cortar una entidad individual o una cadena de entidades. Es una
operacin similar a la cadena de corte en 2D, pero as como sigue los valores en XY, tambin
seguir los valores en Z.
Demostraremos la operacin Cut Chain 3D en una copia de la geometra usada en la cadena 2D
rotada en una posicin 3D.
Seleccione la geometra de la muesca en la capa
correspondiente dando clic en el cuadro de
seleccin en el administrador de capas.
Seleccione el comando de rotacin (Rotate) del men de transformacin.
Seleccione el origen con punto central de rotacin.
Seleccione copias a introducir (1)
Seleccione la casilla de atributos (Attributes) para introducir
una nueva capa para la copia rotada.
Introduccin a OneCNC XR6 Pgina 174
Introduzca Cadena 3D en el cuadro dedicado al nombre de la capa (Layer)
La capa ser creada para la copia de la geometra rotada.
De un valor de 15 para el ngulo de rotacin con respecto al
eje Y.
Esto rotar la geometra alrededor del eje Y.
De clic derecho para finalizar el comando de rotacin.
Desactive la visualizacin de la capa de la cadena 2D
y seleccione Cadena 3D como la capa actual.
Introduccin a OneCNC XR6 Pgina 175
Ahora la copia con rotacin estar visible en la ventana de dibujo.
De clic en el cono Stock Toolpaths y seleccione Cut Chain 3D.
Elija el punto de inicio cerca de la parte superior de la cadena y de clic para establecer la direccin
de corte. No importa qu lado de la cadena elija ya que el centro de la herramienta viaja sobre la
trayectoria de la geometra.
Presione F3 para seleccionar el resto de la cadena de manera automticamente.
Introduccin a OneCNC XR6 Pgina 176
La ventana de seleccin de herramienta se abrir.
Dentro de la liberara de herramientas (Tool Changer) seleccione el cortador plano de 4mm de
dimetro tal como se hizo en la operacin de corte en cadena 2D.
El refrigerante ser el No. 1 y el offset de trabajo es G54.
Seleccione nuevamente Aluminium Billet de la lista de material y de clic en Next para continuar.
Introduccin a OneCNC XR6 Pgina 177
En la ventana que sigue establezca los valores siguientes:
Rapid Z Plane = 5
Plunge Clearance = 1
Material Z Top = 0
No hay corte fina en el eje Z ya que la profundidad est definida por la geometra.
De clic en Next para continuar.
Introduccin a OneCNC XR6 Pgina 178
Los ajustes de creacin de trayectoria permiten cortar a profundidad completa en ms de un paso,
pero para este ejemplo seleccione None para el estilo de la estrategia (Toolpath Style).
De clic en Finished para crear la estrategia de maquinado. La operacin aparece como Cut Chain
3D en la lista del NC Manager, una vista previa se despliega en la ventana de dibujo cuando la
operacin es seleccionada.
Introduccin a OneCNC XR6 Pgina 179
Grabado 2D (Engrave All 2D)
La funcin de grabado en 2D es usado para cortar entidades visibles de manera automtica a
cierto nivel en Z.
Abra el archivo de ejemplo Engrave All Variable Z.XFA.
Guarde una copia del archivo como Tutorial Mill 5
Engrave All. XFA
Encienda la capa 2D Engraving y desactive las otras
capas.
Ver entonces la geometra para el grabado 2D.
De clic en el cono Stock Toolpaths y seleccione la operacin Engrave All 2D.
Introduccin a OneCNC XR6 Pgina 180
Ya que la geometra visible es automticamente seleccionada para esta operacin, ver la ventana
de seleccin de herramienta abrirse inmediatamente.
Seleccione la herramienta para chafln de 5mm de dimetro (5 MM CHAMFER), establezca el
refrigerante como No. 1 y el offset de trabajo en G54.
Seleccione Aluminium Billet de la lista de materiales y de clic en Next para continuar.
Introduccin a OneCNC XR6 Pgina 181
Introduzca los valores siguientes en la ventana de ajustes que continua:
Rapid Z plane = 5
Plunge Clearance = 1
Material Z Top = 0
Final Z= -1
De clic en Next para continuar.
Introduccin a OneCNC XR6 Pgina 182
Los ajustes de creacin de trayectoria le permiten cortar a profundidad completa en ms de un
paso, pero para este ejemplo seleccione la opcin None en el estilo de maquinado (Toolpath
Style).
De clic en Finished para crear la operacin. La estrategia aparece como Engraving All 2D en la
lista del NC Manager, la vista previa aparece en la ventana de dibujo cuando la operacin es
seleccionada.
Introduccin a OneCNC XR6 Pgina 183
Grabado 3D (Engrave All 3D)
Tal como el grabado 2D, esta funcin es usada para cortar de manera automticamente las
entidades visibles. En lugar de cortar a un nivel definido en Z, la variable en Z de la operacin sigue
los valores de Z de la geometra misma. Usualmente la operacin se usa para grabar texto el cual
ha sido creado o proyectado en una superficie 3D o un plano.
Active la capa 3D Engraving y desactive las otras
capas.
Ver la geometra 3D que servir para el grabado.
De clic en el cono Stock Toolpaths y seleccione la operacin Engrave All 3D.
Introduccin a OneCNC XR6 Pgina 184
Ya que la geometra visible es automticamente seleccionada para esta operacin, ver la ventana
de seleccin de herramienta abrirse inmediatamente.
Seleccione la herramienta para chafln de 5mm de dimetro (5 MM CHAMFER), establezca el
refrigerante como No. 1 y el offset de trabajo en G54.
Seleccione Aluminium Billet de la lista de materiales y de clic en Next para continuar.
Introduccin a OneCNC XR6 Pgina 185
Introduzca los valores siguientes en la ventana de ajustes que continua:
Rapid Z plane = 5
Plunge Clearance = 1
Material Z Top = 0
Final Z= -1
De clic en Next para continuar.
Introduccin a OneCNC XR6 Pgina 186
Los ajustes de creacin de trayectoria le permiten cortar a profundidad completa en ms de un
paso, pero para este ejemplo seleccione la opcin None en el estilo de maquinado (Toolpath
Style).
De clic en Finished para crear la operacin. La estrategia aparece como Engraving All 3D en la
lista del NC Manager, la vista previa aparece en la ventana de dibujo cuando la operacin es
seleccionada.
Introduccin a OneCNC XR6 Pgina 187
Estrategias de Maquinado Avanzadas.
Fresado de Roscas (Thread Milling)
Esta operacin es un medio eficiente para el maquinado de roscas, especialmente para dimetros
grandes. Con una estrategia que sigue una trayectoria helicoidal correspondiente con el paso de la
rosca.
Redondeado de esquinas (Corner Rounding)
Esta estrategia de maquinado esta especficamente diseada especficamente para la aplicacin
de herramientas de redondeo de esquinas en los bordes de una pieza. Se aplica a una cadena
seleccionada, y es similar a la operacin de chafln ya que el nivel de Z de la operacin es relativo
a la cadena de geometra seleccionada.
Limpiar Circulo (Clean Circle)
Esta funcin crea una estrategia para el maquinado de una caja optimizada para geometras de
contorno circular.
El mtodo para definir estas estrategias de maquinado es muy similar a las operacin que ya
hemos hecho. Para instrucciones ms detalladas vea los temas relevantes en la seccin Mill
Stock Toolpaths de la ayuda de OneCNC.
Introduccin a OneCNC XR6 Pgina 188
OneCNC MILL Tutorial 6
Plantillas
Este tutorial est destinado para todos los niveles de OneCNC Mill.
Para cada estrategia de maquinado distinta del asistente para agujeros, OneCNC guarda los ajustes
que usa, as usted puede hacer referencia a ellos despus y re usarlos fcilmente. El asistente para
agujeros guarda sus propias platillas de manera separada como Hole Definitions. Los ajustes de
plantilla estn disponibles en cualquier parte en la que est trabajando, as usted puede aplicar
ajustes probados en nuevas piezas.
Cada vez que inicie OneCNC, se le dar la oportunidad para abrir con un perfil de usuario
personalizado, dando clic en la flecha junto al nombre de usuario en la esquina inferior izquierda
de la pantalla de inicio. SI no guarda un nombre personalizado, los ajustes se aplicarn al perfil de
usuario por defecto.
Al guardar los ajustes de personalizacin de OneCNC, su perfil de usuario tambin guarda sus
plantillas de CAM automticamente. Usted puede guardar una plantilla para usarla como favorita,
dando un nombre ms descriptivo as puede encontrar la plantilla de quiere usar de manera ms
fcil.
Introduccin a OneCNC XR6 Pgina 189
Ya que creo las estrategias de maquinado, los ajustes
que usa estn listados en la seccin de historial del
panel de plantillas (Templates) ubicado en el lado
izquierdo de la paginas de configuracin de las
estrategias.
Cuando est configurando una operacin, de doble
clic en una plantilla para recargar los ajustes en todas
las ventanas del asistente y que fueron usados para
esa operacin anteriormente.
Como ejemplo, empezaremos guardando una plantilla para una estrategia de maquinado para
hacer una caja. En el Tutorial de Mill 2, creamos un estrategia de maquinado para una caja (HS
Pocketing). Para tener acceso a estos ajustes, abra el archivo que contiene la operacin.
De clic derecho en la operacin de Mill Pocketing y
seleccione la opcin Edit Operation del men.
Antes de guardar una plantilla como favorita, deber pasar a
travs del asistente de herramienta, revisar la herramienta y
los ajustes usados conforme avanza, hasta llegar a la ltima
ventana en el asistente.
Cuando llegue al final del asistente, de clic derecho en el
rea de platillas del lado izquierdo de la pantalla, y
seleccione Save Settings del men.
Introduccin a OneCNC XR6 Pgina 190
La ventana para guardar la plantilla (Save Template) abre.
Escriba un nombre para su operacin en el campo Name.
Esta operacin ha sido nombrada 20 BN Z-25.4
Aluminium.
Una vez guardada, la plantilla aparece en la lista de
favoritos del panel de plantillas (Templates).
Para protegerse en contra de alguna edicin accidental,
usted puede bloquear la plantilla dando clic en el cono
del candado cercano a la estrella.
Para reusar una plantilla, todo lo que necesita hacer es iniciar una operacin, y de doble clic en la
plantilla que quiera usar.
Para ver esto en accin, abra su archivo del Tutorial Mill 5 y active la capa Cadena 2D. De clic en
el cono Stock Toolpaths y seleccione HS Pocketing toolpath.
Seleccione el contorno y de clic derecho para finalizar el proceso de seleccin.
Introduccin a OneCNC XR6 Pgina 191
De doble clic sobre la plantilla que acaba de guardar y todas las ventanas del asistente sern pre
cargadas automticamente con los ajustes de la plantilla. Pase a travs de todas las ventanas del
asistente sin cambiar ajustes, y de clic en Finished.
Usted ver la estrategia de maquinado para cajas aplicado al nuevo rectngulo.
Es importante entender que la plantilla es simplemente un mtodo de pre llenado de los ajustes
del asistente, los cuales pueden ser cambiados despus que la plantilla haya sido seleccionada.
Una forma de ahorro de tiempo para construir su conjunto de plantillas es usar una plantilla
existente como base para una nueva.
De clic derecho en su nueva operacin, y seleccione Duplicate Operation del men.
Introduccin a OneCNC XR6 Pgina 192
De doble clic en la operacin duplicada, y renmbrelo como Mill Pocketing Steel en la ventana
de procesamiento (NC Processing). De clic en el cono Edit Operation para cambiar los ajustes de la
operacin duplicada.
Cuando la ventana de seleccin de herramienta, de doble clic en la plantilla para estar seguro que
est cargada. Cambie el material del stock a acero (Steel Free Machining).
De clic en Next y proceda a la ltima ventana del asistente.
De clic derecho en el rea de plantillas y seleccione Save
settings.
Introduzca un nuevo nombre, 20 BN Z-25.4 Steel, y bloquee
la nueva plantilla.
Introduccin a OneCNC XR6 Pgina 193
La plantilla original no se ver afectada.
Usted tiene ahora dos plantillas para maquinado de caja, los cuales pueden ser platicados rpida y
fcilmente.
Usted puede usar ajustes guardado para una herramienta del historial y cambie los ajustes
conforme va avanzando.
Por ejemplo, si tiene un cortador plano de 10mm y como resultado del filo tiene ahora 9.7mm,
usted puede cargar una plantilla con valor de 10mm y cambiar el tamao a 9.7. Ya que va paso a
paso a travs del asistente, los ajustes tal como el traslape sern recalculado automticamente.
Si no guarda los ajustes, sus plantillas no se vern afectadas.
Introduccin a OneCNC XR6 Pgina 194
OneCNC MILL Tutorial 7
Model Toolpaths Z Level Rough, Planar Finish
Este tutorial est destinado para OneCNC: Mill Advantage, Mill Professional, Mill Expert
Este tutorial es una introduccin al maquinado de modelos slidos.
Las estrategias para modelos solidos son usualmente definidos en 2 etapas, desbastados para
remover la mayor parte del material, y luego un corte de acabado en la misma superficie. Para
algunos modelos un semi- acabado, el cual usa una estrategia de acabado con ajustes ms
robustos que los usuales, ser usado.
Abra el archivo de ejemplo y guarde una copia.
Abriremos un archivo de ejemplo con el maquinado ya definido, y copie las operaciones de
ejemplo en un nuevo grupo de trabajo.
Abra el archivo de ejemplo mill advantage z level planar.XFA y use el comando Save As del men
Archivo para guardar una copia del archivo y nmbrelo como Tutorial Mill 7 para practicar en l.
Introduccin a OneCNC XR6 Pgina 195
Hay un ejemplo de grupo de operaciones ya
definido en el NC Manager. De clic derecho sobre
el grupo y seleccione Simulate/Rest del men.
Deje los ajustes del stock tal como se muestra y de clic en OK. Ver la simulacin, tal como se vio al
principio de este tutorial. Note que el nivel de Z para desbaste en el ejemplo usa una operacin de
alta velocidad con reduccin en pasos.
Si est usando la versin Advantage de OneCNC Mill, slo estar disponible el modo de desbaste
tradicional. No trate de editar la operacin del ejemplo o la regeneracin fallar.
Ahora replicaremos las estrategias en un nuevo grupo.
Introduccin a OneCNC XR6 Pgina 196
De clic derecho sobre el grupo del ejemplo y
seleccione la opcin New Group Del men.
De doble clic sobre el nombre del nuevo grupo y
renmbrelo como Practica en la ventana de
proceso (Process).
Desbaste en nivel Z (Z Level Rough)
De clic en el cono Model Toolpaths y seleccione la herramienta de desbaste en nivel Z (Z Level
Rough).
En la ventana de seleccin de herramienta, seleccione un cortador Bullnose de 25 mm (25MM 1R
HSS BULLNOSE). Introduzca el nmero de herramienta 1, al igual que el refrigerante y el offset de
trabajo en G54.
Para la versin Expert o Professional, active la casilla Adjust high feedrate e introduzca un valor de
5000.
Este es el avance a la cual la herramienta se reposiciona en una estrategia de alta velocidad.
De clic en Next para continuar.
Introduccin a OneCNC XR6 Pgina 197
En la siguiente ventana del asistente introduzca los valores a continuacin especificados:
Rapid Z Plane =5
Plunge Clearance = 1
Introduccin a OneCNC XR6 Pgina 198
El siguiente paso es seleccionar el estilo de maquinado.
SI est usando la versin Mill Advantage, usted debe usar la opcin tradicional (Traditional).
Si est usando la versin Mill Profesional o Expert, elija alta velocidad- abierta (Highspeed Open).
De clic en Next para continuar.
Introduccin a OneCNC XR6 Pgina 199
Los ajustes en la ventana de creacin de trayectoria determinan como es que la herramienta entra
en el material.
Para la estrategia tradicional, seleccione Plunge, Climb Milling y Spiral inwards.
Para la estrategia de alta velocidad, solo necesita elegir Plunge ya que los otros factores estn
establecidos por una operacin de alta velocidad.
De clic en Next para continuar.
Introduccin a OneCNC XR6 Pgina 200
Active la opcin Auto stepover y de un valor de 75%, deje un sobre material de 0.5. Desactive la
casilla Leave on Bottom. Deje el valor de tolerancia por defecto que es 0.005.
Para la versin Mill Advantage deje una profundidad de corte de 5.5.
Para las versiones Mill Profesional o Expert establezca un valor de 15 y seleccione Reduce Steps
con un valor de 1.
Para el mtodo tradicional usado en
Mill Advantage, la siguiente ventana
le permitir establecer niveles
personalizado si lo desea. Para esta
operacin seleccione la opcin Find
Flat Areas, la cual crear un nivel de
corte para la parte plana en la parte
superior del bloque.
Introduccin a OneCNC XR6 Pgina 201
La ventana de configuracin de lmites (Boundary Toolpath) define la zona en el plano XY y a lo
largo de Z en la que se trabajar la operacin.
Para esta operacin seleccione Extends Box en la seccin Boundary type y la opcin None en la
seccin Tool placement position, esto permite que la lnea central del cortador viaje hasta los
lmites.
La vista previa se actualiza automticamente al hacer cambios en las opciones.
Defina una valor de -1 para Z top y de -80.2 para Z Bottom, de esta manera el maquinado se
llevar a cabo dentro de los lmites de todo el stock.
De clic en Finished para crear la operacin.
Simule la estrategia de desbaste y ver el proceso de remocin de material y su avance hacia abajo
en Z.
Introduccin a OneCNC XR6 Pgina 202
Si est usando la estrategia tradicional, el desbaste se ver con grandes escalones como el que se
muestra.
Con la tecnologa de reduccin de pasos incluida en OneCNC Professional y Expert ver un
resultado con escalones ms pequeos.
Introduccin a OneCNC XR6 Pgina 203
Acabado planar (Planar Finish)
Ahora que tenemos un desbaste, usaremos la estrategia de acabado planar, la cual corre a travs
de la superficie del modelo en intervalos.
De clic en el cono Model Toolpaths y seleccione Planar Finish.
Seleccione un cortador de punta esfrica (16MM CARBIDE BALL MILL) y asigne el No. De
herramienta 2, el refrigerante No. 1 y G54 como offset de trabajo.
Seleccione Aluminium Billet de la lista de materiales
De clic en Next para continuar
Introduccin a OneCNC XR6 Pgina 204
De valores para Rapid Z Plane y Plunge Clearance de 5 y 1 respectivamente
Introduccin a OneCNC XR6 Pgina 205
Las opciones de corte planar (Planar Cut Options) le dan control sobre cmo se lleva a cabo el
corte.
Cambie la direccin a Zigzag, lo que permite que el cortador vaya de ida y vuelta a lo largo del
material. La direccin en un solo sentido es posible, pero esto crea movimientos de
reposicionamiento ms largos.
Deje todos los campos con valor de 0, a excepcin de la tolerancia de superficie (Surface
Tolerance) que lleva un valor de 0.01 por defecto.
Seleccione la opcin Maximum stepover y defina un valor de 0.8.
Introduccin a OneCNC XR6 Pgina 206
Para los lmites de la estrategia en XY, seleccione Extends Box y Normal Offset.
Seleccione un offset automtico en XY de 1. Para Z top of job, introduzca un valor de -7. Como el
cortador tiene un radio de 8mm, es suficiente para asegurar que el cortador pase completamente
sobre la superficie formada, sin pasar sobre el borde de la superficie plana.
Deje el campo Leave Z Bottom of job con un valor de -79.2.
De clic en Finished y la operacin ser creada. Ver una line roja atravesando el modelo como si la
estrategia de maquinado estuviera siendo calculada.
Introduccin a OneCNC XR6 Pgina 207
Simule el grupo de operacin que ha creado y ver el acabado planar en accin.
Para completar este modelo, los barrenos o agujeros necesitan estar presentes. De clic derecho
sobre la operacin Drill 2 Holes que est en el grupo del ejemplo y seleccione Edit Operation
para encontrar los ajustes usados para crear la operacin. Use el asistente para la creacin de
agujeros para recrear la operacin de perforado y de esta manera el maquinado estar completo.
En este modelo hemos usado el Desbaste en nivel Z (Z Level Rough) y el acabado planar (Planar
Finish). Usted ha visto como las estrategias que dependen del nivel de Z descienden en escalones o
pasos en Z, y la estrategia planar incrementa en el plano XY.
Generalmente la estrategia a nivel Z es adecuada para superficies con inclinacin, y la estrategia
planar para ngulos inferiores, pero por supuesto, muchos modelos son completamente de uno o
de otro tipo y usted tendr que elegir qu estrategia es la que mejor se ajusta a su propsito. En
algunos casos debe encontrar una combinacin de estrategia que proveen los resultados ms
eficientes.
Introduccin a OneCNC XR6 Pgina 208
OneCNC MILL Tutorial 8
Model Toolpaths Semi Acabado
Este tutorial est destinado para OneCNC: Mill Advantage, Mill Professional, Mill Expert
El semi acabado es la aplicacin de una estrategia de acabado, con ajustes poco finos para
preparar el modelo desbastado para un acabado completo.
Esta imagen muestra las etapas de maquinado para un ejemplo que usaremos. La primera
operacin vista aqu, al frente, es Z Level Rough, la cual deja escalones o pasos sobre el stock. Al
fondo de la imagen se ha aplicado un acabado planar (Planar Finishing).
Entre ambos maquinados puede verse una operacin de semi acabado, el cual reduce los pasos o
escalones de la estrategia de desbaste.
Abra el archivo de ejemplo y guarde una copia.
Abra el archivo mill profesional planar semi finish.XFA y guarde una copia nombrndola como
Tutorial Mill 8.XFA
Introduccin a OneCNC XR6 Pgina 209
Ver en el NC Manager un ejemplo de un grupo de operaciones ya definidas. Copiaremos este
grupo recrearemos la operacin de semi acabado.
De clic derecho en el grupo y seleccione la opcin
Duplicate Group del men.
Renombre el grupo como Practica.
De clic derecho en la operacin llamada Planar Semi
Finish en el grupo duplicado y brrela.
Semi acabado planar.
De clic en el cono Model Toolpaths y seleccione la operacin Planar Finish.
Introduccin a OneCNC XR6 Pgina 210
Seleccione una herramienta de punta esfrica (10MM CARBIDE BALL MILL) tool, y asigne el
nmero 2 para el nmero de herramienta, refrigerante No. 1 y G54 para el offset de trabajo.
Seleccione Aluminium Billet de la lista de materiales.
De clic en Next para continuar.
Introduccin a OneCNC XR6 Pgina 211
Introduzca los siguientes valores en la siguiente etapa del asistente.
Rapid Z Plane= 5
Plunge Clearance = 1
Introduccin a OneCNC XR6 Pgina 212
En la ventana de opciones de corte, seleccione Zigzag para la direccin de corte, y de un valor de 0
para Toolpath Angle y Zigzag min Clearance. La tolerancia de superficie (Surface Tolerance) deber
ser de 0.01.
Escriba 0.5 en el campo Lave for finish para dejar un sobre material que luego ser removido en la
etapa de acabado. El traslape de la herramienta afecta directamente la calidad de la superficie que
queda despus de la operacin. Para un semi acabado nos interesa ms la remocin de material.
Seleccione la opcin Maximum Stepover e introduzca un valor de 3.
Introduccin a OneCNC XR6 Pgina 213
En los ajustes de contorno (Boundary of Toolpath), seleccione la opcin Part, en la seccin
Boundary type. Seleccione la opcin None de la seccin Tool placement position.
Active la opcin Automatic Z Offset y de un valor de 1.
La vista previa se actualiza automticamente y ver la extensin de la operacin.
De clic en Finished y la operacin ser creada.
Introduccin a OneCNC XR6 Pgina 214
La nueva operacin es aadida al final del grupo. Vamos a moverla a la posicin correcta, pero
para asegurarnos de no confundir la operacin de semi acabado con la de acabado,
renombraremos la operacin antes de moverla.
De doble clic en el nombre de la operacin y cambie
la descripcin a 2: Planar Semi Finish en la ventana
de Proceso (Process).
Con el cursor sobre la nueva operacin, mantenga
oprimido el botn izquierdo del mouse y mueva la
operacin hacia arriba hasta que la lnea aparezca
entre la operacin de desbaste.
Suelte el botn del mouse y la operacin ser
insertada donde la lnea apareci.
Simule el grupo de operaciones y ver la operacin de semi acabado despus de llevarse a cabo el
desbaste inicial.
Introduccin a OneCNC XR6 Pgina 215
OneCNC MILL Tutorial 9
Mltiples Partes
Este tutorial est destinado para OneCNC: Mill Advantage, Mill Professional, Mill Expert
La pestaa de piezas mltiples en la ventana de procesamiento (NC Processing) tiene funciones
que le permiten definir las estrategias de maquinado para una pieza, y posteriormente especificar
las copias de las operaciones y as cortar tantas copias de su pieza como sea necesario.
Las repeticiones pueden ser aplicadas a operaciones individuales o grupos completos de
operaciones. Cuando un grupo es repetido, cada operacin es llevada a cabo en cada locacin
antes de que el procesamiento contine con la prxima operacin, reduciendo el nmero de
cambios de herramienta.
Hay dos mtodos de escribir repeticiones en el archivo NC.
Las repeticiones estndar estn escritas en su totalidad en el archivo NC. Esto es simple para el
operador pero puede crear grandes archivos.
Para repeticiones de subrutinas, OneCNC escribe un archivo NC con cada una de las operaciones
de originales escritas una vez como subrutina separada.
Las subrutinas pueden ser llamadas entonces tantas veces lo quiera cada posicin usando un
offset de trabajo.
Introduccin a OneCNC XR6 Pgina 216
Repeticiones estndar / un offset de trabajo
(Standar repeats/ one work offset)
Puede ser aplicado a un grupo o a una operacin individual. OneCNC escribe la operacin para
cada repeticin, usando la misma posicin origen del programa. Ya que cada operacin es escrita
correctamente para cada posicin, OneCNC puede rotar las operaciones si lo desea.
El mtodo de las repeticiones estndar crear un archivo NC grande. Si su mquina tiene la
capacidad, puede usar el mtodo de las subrutinas.
Subrutina/ sustituciones / mltiples offsets de trabajo
(Sub routine / vices /multiple work offsets)
Puede ser aplicado solamente a un grupo de operaciones. Las repeticiones con este mtodo son
usadas para sustituir posiciones asignadas a cdigos G individuales tal como G54, G55, etc.
Cada subrutina ser ejecutada en cada locacin, mediante la escritura del cdigo G del offset de
trabajo (G54, G55, etc.) para cada locacin antes de que cada subrutina sea llamada. Ya que las
posiciones son establecidas en la mquina y no en OneCNC, el operador de la mquina debe
establecer los offsets correctamente, y este mtodo no puede ser simulado.
Introduccin a OneCNC XR6 Pgina 217
En un controlador Heidenhain, use el mtodo de subrutina one work offset/ G52, el cual el Post
Heidenhain convertir en CYCLE DEF 7 con desplazamiento de punto cero.
Subrutina / mltiples piezas / un offset de trabajo / G52
(Sub routine / multiple parts/ one work offset/ G52)
Puede ser aplicado solamente a un grupo de trabajo.
Como el mtodo de mltiples offsets, OneCNC escribe cada una de las operaciones como una
subrutina separada en un archivo NC. Cada subrutina correr en cada locacin, esto ser escrito en
el offset de trabajo G52. Este mtodo si puede ser simulado.
Definicin de las repeticiones
Para practicar la definicin de repeticiones, abra el
archivo de ejemplo llamado spacer_block.XFA y
guarde una copia como Tutorial de mltiples partes.
XFA
En el NC Manager hay un grupo de ejemplo para
maquinar un bloque. Usaremos las funciones de
repeticin para generar copias de las operaciones en
este grupo.
Introduccin a OneCNC XR6 Pgina 218
El primer paso cuando se definen las repeticiones es encontrar el espacio ente las piezas, el cual
debe permitir que el dimetro del cortador pase y pueda cortar el perfil de la pieza, as como
tambin debe permitirse dejar sobre material y que la entrada y salida de la herramienta sea libre.
Antes de continuar, minimizaremos los ajustes de entrada/ salida para la operacin de perfilado
de la pieza. De doble clic en la operacin Outer Mill Profile y de clic en el cono Edit Operation
en la ventana de procesamiento (NC processing). Vaya a travs de las ventanas del asistente sin
hacer algn cambio hasta que llegue a la pgina de condicin de entrada/ salida.
Cambie el radio y ngulo de curva de la trayectoria de entrada de la herramienta (Leadin = 1,
Leadin Angle =45). Cambie la longitud de lnea de inicio a 1 (Start Line Lenght =1) y establezca el
ngulo de lnea de inicio en 0 (Start Line Angle = 0). Copie los valores de entrada a los valores de
salida y de clic en Finished.
La distancia requerida puede ser encontrada activando el backplot de la operacin y midiendo
mediante los comando de verificacin. Para esta pieza redondearemos la distancia hasta 180 en X
y 130 en Y.
Cree 3 duplicados del grupo original y renmbrelos
como Repeticiones Estndar, Offsets mltiples y
Offset nico.
Introduccin a OneCNC XR6 Pgina 219
Repeticiones estndar (Standar repeats)
De doble clic en el encabezado del grupo Repeticiones Estndar y seleccione la pestaa Multiple
Parts en la ventana de procesamiento.
Para este ejercicio, seleccione la opcin Standar repeats y de clic en botn Copy array para abrir la
ventana de matrices.
Haremos un arreglo de copias de la pieza usando el espacio que determinamos anteriormente.
Introduzca para el nmero de piezas en Y, con una distancia en Y de 130. Introduzca 2 para el
nmero de piezas en X, con una distancia de 180.
De clic en OK y usted ver la posicin original y las tres repeticiones listadas en el panel de
posiciones de la pestaa Multiple Parts.
Introduccin a OneCNC XR6 Pgina 220
Seleccionando una posicin, se mostrar la vista previa de la operacin en la ventana de dibujo.
Puede dar doble clic en una repeticin en la lista de posiciones para renombrarla. Para desplegar
el backplot de una repeticin individual, seleccione dicha repeticin y de clic en el cono Backplot.
De clic en OK para cerrar la ventana de procesamiento. Usted ver un X3 despus del ttulo del
grupo, indicando el nmero de posiciones repetidas.
Simule el grupo de operaciones, usando la opcin Extends de la ventana de definicin del stock.
Active la casilla Automatic Offset y establezca Top of Job en 0.
Usted ver como la simulacin incluye
las operaciones y las repeticiones en el
stock.
La operacin de caja se lleva a cabo para
cada repeticin antes que las
operaciones de perforado inicien.
Introduccin a OneCNC XR6 Pgina 221
Repeticiones con subrutina usando offsets mltiples
Para usar el mtodo de mltiples offsets, es necesario especificar el nmero de sustituciones
(vices) o posiciones requeridas, y asignar los offsets a esas repeticiones.
De doble clic en el grupo Offsets mltiples y seleccione
la pestaa Multiple parts en la ventana de
procesamiento.
Seleccione la opcin sub routine/ vices/ multiple work offsets.
Introduzca 4 en el campo que aparece para Number of vices.
Usted ver aparecer las repeticiones en el panel de posiciones de la ventana.
Introduccin a OneCNC XR6 Pgina 222
Este mtodo no es adecuado para usar con el controlador Heidenhain. Use la
opcin de subrutina one work offset/ G52 en su lugar.
Para asignar el offset de posicin para una
repeticin, seleccione la repeticin en la
ventana de posiciones, y seleccione el cdigo
de offset. Aqu estamos usando G55 para la
primera repeticin. El offset aparecer despus
del nombre de la repeticin.
Contine asignando un offset para cada
repeticin.
De clic en OK para confirmar las repeticiones
especificadas. EL smbolo X3 va a aparecer en la barra
de ttulo del grupo, indicando la posicin original que
ser repetida 3 veces.
Como tenemos solamente seleccionados los offset de
trabajo para cada repeticin mediante su respectivo
cdigo, el cual debe ser establecido en a mquina misma,
OneCNC no tiene informacin acerca de la posicin
actual de la repeticin.
Esto quiere decir que cuando se definen las repeticiones de esta manera, solo es posible simular o
desplegar el backplot de la posicin original.
Si usted no es el operador de la mquina, debe proveer informacin precisa para el
tamao de la operacin con el archivo NC, as cada repeticin puede ser ubicada en la
maquina con suficiente espacio.
Despliegue el backplot y mida, incluyendo cualquier entrada y salida de herramienta
presente.
Introduccin a OneCNC XR6 Pgina 223
Repeticiones con subrutina usando un offset solo offset
Las subrutinas de repeticin se definen mediante la re-escritura del mismo offset de la misma
manera en que las repeticiones estndar.
De doble clic en el grupo Offset nico y seleccione
la pestaa Multiple Parts en la ventana de
procesamiento.
Esta vez seleccione Sub routine/ vices/ multiple work
offsets option.
De clic en el cono Copy array y defina el mismo arreglo como antes, para 2 partes en cada
direccin, con una distancia de 180 en X y 130 en Y.
Tener un Post con un formato correcto para su mquina es esencial para los
mtodos de subrutina. Informacin detallada acerca del formateo de post para
varis maquinas est disponible en la seccin Mill> Multiple Parts de la ayuda de
OneCNC.
Introduccin a OneCNC XR6 Pgina 224
Las repeticiones aparecen en el men de posiciones como antes.
No hay necesidad de introducir un offset de trabajo ya que se maneja automticamente en el
Post.
En este mtodo puede ser desplegado el backplot y puede simularse en el mismo modo como en
las repeticiones estndar, ya que las distancias de los arreglos han sido definidas en OneCNC. La
diferencia entre los dos mtodos solo se llega a ver cundo el archivo NC es producido.
Las repeticiones individuales pueden ser desactivadas y activadas dando clic en el
cono On/Off de la pestaa Multiple Parts.
Si ha probado sus operaciones en la posicin original, usted puede desactivarlas
para esa posicin y as ahorrar tiempo cuando ejecute las repeticiones en la
mquina.
Introduccin a OneCNC XR6 Pgina 225
OneCNC MILL Tutorial 10
Estrategias Avanzadas para slidos
Este tutorial cubre operaciones que estn disponibles slo en Mill Expert.
En este tutorial describiremos las estrategias de maquinado avanzado provisto en Mill Expert.
Estrategias de desbastado Estrategias para acabado
Plunge Radial
Radial Spiral
Spiral Custom
Custom Z complete
Undercut
Offset
Trazado de lpiz (Pencil Tracing)
Planar steep
Planar shallow
Las guas detalladas para estas operaciones estn
provistas en la seccin Mill SMT 3D Toolpaths de la ayuda
de OneCNC.
En esta etapa deber estar familiarizado con los ajustes
comunes del asistente de OneCNC.
Describiremos solamente las caractersticas de cada
estrategia y las situaciones adecuadas para su uso.
Introduccin a OneCNC XR6 Pgina 226
Plunge Roughing
Es una estrategia de remocin de material altamente
efectiva la cual conduce el cortador hacia abajo en el
eje Z en incrementos en X y Y.
Cuando es usada con una herramienta adecuada, la cual debe poder terminar un corte y
permanecer centrada, Plunge Roughing elimina virtualmente la flexin lateral del cortador.
Hay dos opciones de las cuales seleccionar para el traslape. La opcin convencional calcula el
traslape en X y Y basado en el tamao de la herramienta. La opcin manual activa recuadros
donde puede introducir los valores de traslape que desea usar.
Para ver un ejemplo de sta operacin, abra el archivo de ejemplo mill expert plunge rough
Machining. XFA y simule el grupo del ejemplo.
Introduccin a OneCNC XR6 Pgina 227
Radial Roughing
Radial Finishing
Las piezas con superficies revolucionadas alrededor del eje Z son apropiadas para esta operacin,
especficamente cuando la pendiente de la superficie cerca o lejos del centro de la revolucin.
Cuando defina una operacin radial se le solicitar un centro para los movimientos radiales, los
cuales deben estar definidos por una entidad de punto.
La herramienta viaja sobre el modelo en lneas que sern radiales al centro. Cada paso tiene un
offset mediante un incremento en grados introducido en la ventana de opciones radiales, donde
tambin puede especificar un ngulo de inicio y termino.
La estrategia radial no es eficiente muy cerca del centro de la trayectoria ya que los offsets
radiales llegan a ser ms cercanos entre si y se reduce el traslape.
Para ver cmo trabaja el maquinado radial, abra el ejemplo llamado mill expert radial finish. XFA
y abra la operacin Radial Finish as puede ver los ajustes usados.
Introduccin a OneCNC XR6 Pgina 228
Spiral Roughing
Spiral Finishing
La aplicacin de estrategias espirales es similar a las
estrategias radiales.
Es ms adecuado para piezas que no tengan superficies
inclinadas, escarpadas o lejos del centro de la
revolucin.
Cuando defina una estrategia en espiral se le solicitar el centro, el cual debe ser definido
mediante una entidad de punto.
La herramienta sigue una trayectoria espiral alrededor de la pieza. La espiral se expande con un
valor de traslape contante, que est definido en la ventana de opciones del asistente.
Para ver el maquinado espiral en accin, abra el archivo de ejemplo llamado mill expert Spiral
Machining. XFA ver la operacin de acabado en espiral (Spiral Finish) en el NC Manager.
Introduccin a OneCNC XR6 Pgina 229
Custom Roughing
Custom Finishing
Estas estrategias le dan un potente mtodo de
maquinado de modelos mediante el uso de geometra
dibujada en 2D para definir el trayecto de la operacin
en un modelo 3D.
Para maquinar la superficie, dibuje la geometra
2D que desea que la estrategia siga. La
geometra puede ser dibujada manualmente, o
generada mediante una patrn de cuadriculado
o backplot en cualquier operacin 2D.
Cuando genere la estrategia, podr seleccionar
la capa donde se encuentra la geometra.
La operacin puede tener una distancia de
grabado opcional, as cortar en el modelo
existente.
Este ejemplo muestra un grabado sobre una
superficie existente.
Introduccin a OneCNC XR6 Pgina 230
Z Complete Finishing
Es una operacin similar a Z Level Finishing, pero cuando
la operacin encuentra las reas de superficie, la
estrategia cambia automticamente con un offset para
terminar dichas reas.
Esta operacin e adecuada para piezas que tienen una
combinacin de pendientes y reas planas.
La definicin de sta operacin se hace de manera similar a Z Level toolpath.
Los incrementos en Z pueden ser especificados como profundidades constantes (Constant Dephts)
o traslape mximo (Maximum Stepover). El valor introducido tambin determinar el traslape
horizontal usado en las reas planas cuando la estrategia cambie de nivel Z a maquinado con
offset.
Introduccin a OneCNC XR6 Pgina 231
Undercut Finishing
Este tipo de cortes pueden ser hechos mediante el uso
de cortadores esfricos, o herramientas lollipop, las
cuales tiene un dimetro de caa o mango ms
pequeo que el dimetro de la bola.
OneCNC previene el contacto del eje con la pieza, as el
monto de corte posible es determinado por el tamao
de la herramienta.
Para ver la operacin Undercut Finishing en accin, abra el archivo de ejemplo
3_axis_lollipop.XFA y simule la operacin.
Esta imagen muestra una vista seccionada en la simulacin. El eje del agujero es 5 partiendo del
eje vertical, esto quiere decir que el lado del agujero no puede ser cortado con un cortador plano
normal, ni con un cortador de bolla.
La ventana de seleccin de herramienta para esta estrategia tiene un ajuste para el espacio del
mango o caa, ste es el espacio usado por OneCNC para prevenir el contacto entre la caa y la
pieza.
Debido a que la retraccin es un movimiento vertical, la pieza podra ser daada si la posicin de
retraccin est bajo un voladizo. Cuando se define una estrategia de este tipo, la ventana de
posicin aparecer y as usted podr seleccionar una posicin de retraccin a una distancia segura
del modelo. Es recomendable que dibuje un punto para usarlo como posicin de retraccin.
Introduccin a OneCNC XR6 Pgina 232
Offset Machining
Esta operacin corta la pieza en pasos compensados con
traslape regular dentro de un contorno.
Esta estrategia de maquinado es muy til para formas
inusuales o formas abiertas, grandes o irregulares.
Para definir una operacin con offset necesitar un contorno externo, tambin puede seleccionar
contornos internos para definir islas que no quiere maquinar. Los contornos necesitan ser
cadenas de entidades cerradas, pero pueden ser 2D o 3D. Un clic en cualquier entidad de la
cadena cerrada seleccionar el contorno completo.
Cuando la estrategia se genera, los pasos son hechos con compensaciones desde el contorno que
atraviesa la superficie del modelo. El traslape es definido en la ventana de opciones de trayectoria
(Offset Path Options) y es el traslape mximo a travs de la superficie del modelo.
Introduccin a OneCNC XR6 Pgina 233
Pencil Trace Finishing
La estrategia de trazado de lpiz est diseada para
identificar y dar acabado de lpiz a redondeos usando
cortadores de bola.
La estrategia generar un paso de acabo nico en
cualquier redondeo con radio igual o menor que la
herramienta.
Cuando defina una operacin de trazado de lpiz, OneCNC identifica automticamente cualquier
redondeo con un radio que pueda ser maquinado con la herramienta de bola seleccionada, y de
esta manera se crea una estrategia de paso nico, para limpiar dichos redondeos.
Abra el archivo llamado pencil_mm.XFA para ver un ejemplo de la operacin de trazado de lpiz.
El modelos ejemplo tiene redondeos con 3mm de radio alrededor de la bases de los cilindros, a lo
cual se le puede dar un acabado usando esta operacin.
De clic en el ejemplo en el NC Manager y observar que se usa una herramienta de bola de 6mm
de dimetro.
Introduccin a OneCNC XR6 Pgina 234
Planar Steep Wall
Este tipo de acabado est diseado para reas especficas de
la pieza, basado en su ngulo desde el plano horizontal.
Esta estrategia de maquinado esta optimizada para reas
con ngulos de pared pronunciados.
Los ajustes de la operacin Planar Steep Wall son similares a la operacin Planar Finishing, pero
con opciones adicionales para el ngulo inicial de pendiente y ngulo final de pendiente. Cualquier
parte de superficie, en la zona donde acta la estrategia, que tenga un ngulo pronunciado con
estos lmites, ser maquinada.
Las reas son cortadas en trayectos paralelos tal como un corte de acabado planar. El ngulo,
desde el eje X puede ser cambiado para adecuar el trabajo.
Hay una opcin adicional para hacer las pasadas en ngulos rectos donde la direccin sera ms
adecuada para la pendiente.
Introduccin a OneCNC XR6 Pgina 235
Planar Shallow
Esta estrategia est diseada para cortar reas especficas
de la pieza basadas en el plano horizontal.
La operacin est optimizada para reas con ngulo de
pared superficial.
Los ajustes son similares a la operacin para el acabado planar, con la adicin de ajustes para
ngulo inicial de pendiente, y ngulo final de pendiente. Cualquier parte de superficie, dentro de la
zona de maquinado, que tenga un ngulo desde el plano XY con estos lmites ser maquinada.
Las reas son cortadas en trayectorias paralelas tal como en el corte de acabado planar. El ngulo
de las pasadas desde el ngulo X puede ser cambiado para adecuar el trabajo.
Hay una opcin adicional para hacer las pasadas en ngulos rectos, donde la direccin sera ms
adecuada para la pendiente.
Introduccin a OneCNC XR6 Pgina 236
Soporte de OneCNC
Para asistencia contacte a la oficina OneCNC cercana a su ubicacin
Si est enviando por correo una pregunta para soporte, nos ayudar a ayudarlo si incluye su
nmero de cliente, que producto OneCNC est usando, tal como Mill Expert, y el nmero de
versin.
Esta informacin puede ser encontrada dando clic en About OneCNC en el men de ayuda.
Si es posible comprima y adjunte el archivo con el que est teniendo problemas y hganos saber
las unidades en las que su archivo se encuentra.
Oficinas Globales de OneCNC
Introduccin a OneCNC XR6 Pgina 237
Introduccin a OneCNC XR6 Pgina 238
Introduccin a OneCNC XR6
Traduccin al Espaol Latino
Mxico D.F., Mxico
Enero 2015
Introduccin a OneCNC XR6 Pgina 239
Potrebbero piacerti anche
- Reporte de Instalacion de CNCezProDocumento11 pagineReporte de Instalacion de CNCezProJaziel Enrique Aleman SalinasNessuna valutazione finora
- Manual de ANAPREDocumento119 pagineManual de ANAPREAnonymous w5SJiLsNessuna valutazione finora
- Manual de MonicaDocumento66 pagineManual de Monicajhonnyalfredo1985405Nessuna valutazione finora
- Manual de Ofimatica - Computer Hoy - PracticasDocumento35 pagineManual de Ofimatica - Computer Hoy - PracticasyomisioneroNessuna valutazione finora
- Manual Modulo Tanques VbasDocumento201 pagineManual Modulo Tanques VbasOARSNessuna valutazione finora
- Manual de Instalación MacOS XDocumento62 pagineManual de Instalación MacOS XIñaki Alonso100% (1)
- Windows NT ServerDocumento24 pagineWindows NT ServerAgustin GarciaNessuna valutazione finora
- Manual Mach3 en Espaã OlDocumento161 pagineManual Mach3 en Espaã OlPablo Nandez100% (2)
- Manual Chess AssistantDocumento12 pagineManual Chess AssistantWilbert FernandoNessuna valutazione finora
- Manual de Procedimiento (Diagnostico) ActualizadoDocumento55 pagineManual de Procedimiento (Diagnostico) ActualizadoGiapy Phuc TranNessuna valutazione finora
- Videoconferencia Con JAVADocumento13 pagineVideoconferencia Con JAVAAlex SalazarNessuna valutazione finora
- Soporte Técnico de Manera PresencialDocumento13 pagineSoporte Técnico de Manera Presencialkarlamadely0% (1)
- Readmed MICROWIN Instrucciones.Documento7 pagineReadmed MICROWIN Instrucciones.Manuel Enrique Gomez CardenasNessuna valutazione finora
- Tipos de DriversDocumento19 pagineTipos de DriversSusey Sepulveda AlvarezNessuna valutazione finora
- Terminal LigeraDocumento8 pagineTerminal LigeraFederico AguirreNessuna valutazione finora
- Manual CNC Control v2.2Documento34 pagineManual CNC Control v2.2Alejandro Loya OlivasNessuna valutazione finora
- MCT 10 Guia de Uso (Traduccion)Documento8 pagineMCT 10 Guia de Uso (Traduccion)Felipe GómezNessuna valutazione finora
- Manual para Crear S.O DesatendidoDocumento25 pagineManual para Crear S.O Desatendidouriela69Nessuna valutazione finora
- MM07Documento10 pagineMM07Rubén100% (2)
- Manual para Crear S.O Desatendido PDFDocumento26 pagineManual para Crear S.O Desatendido PDFJUAN FERNANDO MONTOYA PEREZNessuna valutazione finora
- InstalacionDocumento8 pagineInstalacionelromxxNessuna valutazione finora
- Manual de Instalación MDT v4Documento10 pagineManual de Instalación MDT v4PepeCAD100% (1)
- ESPANOLDocumento26 pagineESPANOLFernando Juan PardoNessuna valutazione finora
- Arduino Tomo 1 - Comenzando Con ArduinoDocumento29 pagineArduino Tomo 1 - Comenzando Con ArduinoAlejandro LopezNessuna valutazione finora
- Manual Escaner GeniusDocumento28 pagineManual Escaner GeniushpobletedNessuna valutazione finora
- ManualDocumento15 pagineManualsmpy8004Nessuna valutazione finora
- Ayuda Simpl Windows CrestronDocumento85 pagineAyuda Simpl Windows Crestronharvic38649100% (1)
- Investigación Sobre Programas de UtileríasDocumento14 pagineInvestigación Sobre Programas de UtileríasSAMANTHA MELINDA SANCHEZ ONTIVEROSNessuna valutazione finora
- Recall Analógico - Guía de Instalación y ConfiguraciónDocumento21 pagineRecall Analógico - Guía de Instalación y ConfiguraciónpeterbicNessuna valutazione finora
- DesatendidoDocumento213 pagineDesatendidodp500Nessuna valutazione finora
- Solución Al Pantallazo Azul Al Instalar Windows XP SailehfDocumento5 pagineSolución Al Pantallazo Azul Al Instalar Windows XP SailehfElías HdezNessuna valutazione finora
- Taller de Servicios Del Soporte TecnicoDocumento13 pagineTaller de Servicios Del Soporte Tecnicoowo uwuNessuna valutazione finora
- Manual EspañolDocumento85 pagineManual EspañolBrandonVinicioPerezLobosNessuna valutazione finora
- Screen Receiver ESDocumento28 pagineScreen Receiver ESAxel Ariel Sequeira GutierrezNessuna valutazione finora
- Manual CNC Control v2.4Documento44 pagineManual CNC Control v2.4Juan FerrerNessuna valutazione finora
- CncKad Installation Instructions SPADocumento30 pagineCncKad Installation Instructions SPABlazaaNessuna valutazione finora
- Compilador C CCS y Simulador Proteus para Microcontroladores PICDa EverandCompilador C CCS y Simulador Proteus para Microcontroladores PICValutazione: 2.5 su 5 stelle2.5/5 (5)
- Programación Java - Una Guía para Principiantes para Aprender Java Paso a PasoDa EverandProgramación Java - Una Guía para Principiantes para Aprender Java Paso a PasoValutazione: 3 su 5 stelle3/5 (7)
- Aprender Final Cut Pro 7 con 100 ejercicios prácticosDa EverandAprender Final Cut Pro 7 con 100 ejercicios prácticosNessuna valutazione finora
- Aprender Windows 7 multimedia y nuevas Ttecnologias con 100 ejercicios prácticosDa EverandAprender Windows 7 multimedia y nuevas Ttecnologias con 100 ejercicios prácticosNessuna valutazione finora
- Processing: Desarrollo de interfaces de usuario, aplicaciones de visión artificial e IoT para Arduino y ESP8266Da EverandProcessing: Desarrollo de interfaces de usuario, aplicaciones de visión artificial e IoT para Arduino y ESP8266Valutazione: 5 su 5 stelle5/5 (1)
- MF0221_2 - Instalación y configuración de aplicaciones informáticasDa EverandMF0221_2 - Instalación y configuración de aplicaciones informáticasNessuna valutazione finora
- Programación de microcontroladores paso a paso: Ejemplos prácticos desarrollados en la nubeDa EverandProgramación de microcontroladores paso a paso: Ejemplos prácticos desarrollados en la nubeNessuna valutazione finora
- UF0466 - Testeo y verificación de equipos y periféricos microinformáticosDa EverandUF0466 - Testeo y verificación de equipos y periféricos microinformáticosNessuna valutazione finora
- Paquete de programas: Revolucionando la visión por computadora con el paquete de software definitivoDa EverandPaquete de programas: Revolucionando la visión por computadora con el paquete de software definitivoNessuna valutazione finora
- UF0853 - Explotación de las funcionalidades del sistema microinformáticoDa EverandUF0853 - Explotación de las funcionalidades del sistema microinformáticoNessuna valutazione finora
- Explotación de las funcionalidades del sistema microinformático. IFCT0309Da EverandExplotación de las funcionalidades del sistema microinformático. IFCT0309Nessuna valutazione finora
- Testeo y verificación de equipos y periféricos microinformáticos. IFCT0108Da EverandTesteo y verificación de equipos y periféricos microinformáticos. IFCT0108Nessuna valutazione finora
- Aprender las novedades de Windows 7 con 100 ejercicios prácticosDa EverandAprender las novedades de Windows 7 con 100 ejercicios prácticosNessuna valutazione finora
- Aprender Postproducción Avanzada con After Effects con 100 ejercicios prácticosDa EverandAprender Postproducción Avanzada con After Effects con 100 ejercicios prácticosNessuna valutazione finora
- Introducción Al Psoc5Lp: Teoría y aplicaciones prácticaDa EverandIntroducción Al Psoc5Lp: Teoría y aplicaciones prácticaNessuna valutazione finora
- UF0512 - Transmisión de información por medios convencionales e informáticosDa EverandUF0512 - Transmisión de información por medios convencionales e informáticosNessuna valutazione finora
- Dimensionar, instalar y optimizar el hardware. IFCT0510Da EverandDimensionar, instalar y optimizar el hardware. IFCT0510Nessuna valutazione finora
- Guía de Configuración para Acceso A La VPN ChapingoDocumento6 pagineGuía de Configuración para Acceso A La VPN ChapingoJose VzqzNessuna valutazione finora
- Onecnc Lathe ExpertDocumento34 pagineOnecnc Lathe ExpertJose VzqzNessuna valutazione finora
- Práctica-Prueba de Potencia A La Toma de Fuerza1Documento13 paginePráctica-Prueba de Potencia A La Toma de Fuerza1Jose VzqzNessuna valutazione finora
- Comandos Importantes en Matlab-2013Documento27 pagineComandos Importantes en Matlab-2013Jose VzqzNessuna valutazione finora
- Presentacio N Agrofi S-II-13Documento23 paginePresentacio N Agrofi S-II-13Jose VzqzNessuna valutazione finora
- Efecto Fotoelectrico y Sus AplicacionesDocumento4 pagineEfecto Fotoelectrico y Sus AplicacionesJose VzqzNessuna valutazione finora
- Clase 1 PoriferaDocumento14 pagineClase 1 PoriferaJose VzqzNessuna valutazione finora
- 06 Taller 1Documento186 pagine06 Taller 1QueTeDenPolCulooNessuna valutazione finora
- MCSA Windows Server 2012 2Documento2 pagineMCSA Windows Server 2012 2Carlos LeonardoNessuna valutazione finora
- Kaso U2 Ea NegbDocumento22 pagineKaso U2 Ea NegbNelly Gutiérrez BarrónNessuna valutazione finora
- L7 - Interfaz Grafica en PythonDocumento15 pagineL7 - Interfaz Grafica en PythonRosa Angely PerezNessuna valutazione finora
- Sopa de Letras de Conceptos Básicos Redes InalámbricasDocumento1 paginaSopa de Letras de Conceptos Básicos Redes Inalámbricasgio110298100% (1)
- Manual Configuracion de Windows Server 2012 PDFDocumento105 pagineManual Configuracion de Windows Server 2012 PDFwalter alvarengaNessuna valutazione finora
- 080-CSS-I013-configurar Equipo para SIGECOF y SAFCA - FirmadoDocumento11 pagine080-CSS-I013-configurar Equipo para SIGECOF y SAFCA - FirmadoCatrielNessuna valutazione finora
- Hipervisor TrabajoDocumento8 pagineHipervisor TrabajoMIGUEL AGUDELO CRUZNessuna valutazione finora
- Instalacion Servicios en Windows Server 2008Documento19 pagineInstalacion Servicios en Windows Server 2008Alex MayaNessuna valutazione finora
- Informe Fundamento de Linux 5Documento7 pagineInforme Fundamento de Linux 5Mäŕïbêļ ĢïñïțäNessuna valutazione finora
- Configuracion Firewall - Ejercicios AdicionalesDocumento11 pagineConfiguracion Firewall - Ejercicios AdicionalespepeNessuna valutazione finora
- Ubuntu 3Documento8 pagineUbuntu 3shakeasmanyNessuna valutazione finora
- BITÁCORA Nº1 (Ofimática)Documento7 pagineBITÁCORA Nº1 (Ofimática)GggggNessuna valutazione finora
- Primeros Pasos de Kali LinuxDocumento4 paginePrimeros Pasos de Kali LinuxEdwin PiRoNessuna valutazione finora
- Pakito 2300Documento13 paginePakito 2300colbaipNessuna valutazione finora
- Todo Sobre Windows ServerDocumento47 pagineTodo Sobre Windows ServerMack Jak Grandez FloresNessuna valutazione finora
- Unidad 1 Word 2016Documento3 pagineUnidad 1 Word 2016Benito Quispe A.Nessuna valutazione finora
- Configuracion Certificados Electronicos JbossDocumento2 pagineConfiguracion Certificados Electronicos JbossRaphael PerazaNessuna valutazione finora
- Examen 1 Corsera1 EsteDocumento8 pagineExamen 1 Corsera1 EsteMiguel Angel Ruiz33% (3)
- Infografía Sistemas OperativosDocumento1 paginaInfografía Sistemas OperativosAdoFTP100% (1)
- Comandos Linux LubuntuDocumento4 pagineComandos Linux LubuntuMiguelNessuna valutazione finora
- Sistemas Abiertos - UnixDocumento292 pagineSistemas Abiertos - UnixpuanNessuna valutazione finora
- Ep 1 1704 17104 Ofimática C 2019 1Documento3 pagineEp 1 1704 17104 Ofimática C 2019 1Lindon JhonsonNessuna valutazione finora
- ANTIVIRUSDocumento7 pagineANTIVIRUSAna Gabriela Mendoz'aNessuna valutazione finora
- Formatear Mini Laptop o PC Sin Unidades de CD Desde USB PDFDocumento7 pagineFormatear Mini Laptop o PC Sin Unidades de CD Desde USB PDFRiChArD-OsZNessuna valutazione finora
- Creando Un Clúster de Alta Disponibilidad en Microsoft Windows Server 2008Documento25 pagineCreando Un Clúster de Alta Disponibilidad en Microsoft Windows Server 2008afrancipNessuna valutazione finora
- Cuaderno Ejercicios SO-GIIDocumento172 pagineCuaderno Ejercicios SO-GIIXian Wen LinNessuna valutazione finora
- Subversion SpanishDocumento35 pagineSubversion Spanishinigomaringarcia100% (7)
- Manual Del MSCONFIGDocumento4 pagineManual Del MSCONFIGCristian RuizNessuna valutazione finora
- Melida Gallis - WAVDocumento4 pagineMelida Gallis - WAVewllie2014Nessuna valutazione finora