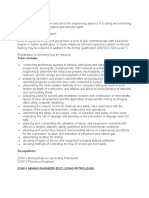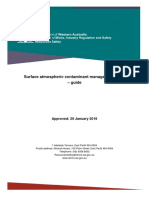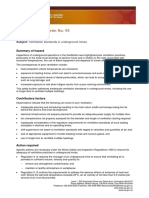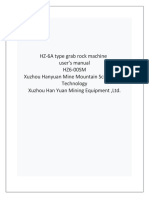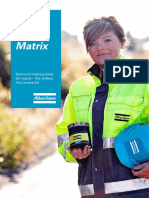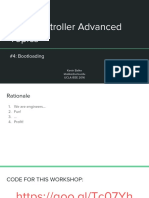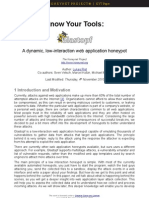Documenti di Didattica
Documenti di Professioni
Documenti di Cultura
Microminev11 Whats New
Caricato da
IvanRomanovićCopyright
Formati disponibili
Condividi questo documento
Condividi o incorpora il documento
Hai trovato utile questo documento?
Questo contenuto è inappropriato?
Segnala questo documentoCopyright:
Formati disponibili
Microminev11 Whats New
Caricato da
IvanRomanovićCopyright:
Formati disponibili
What's New
MICROMINE version 11
Copyright Micromine Pty Ltd Monday, October 29, 2007
MICROMINE scores 11 out of 10!
MICROMINE has always scored top marks for quality and innovation and the latest release is
no exception.
Version 11 is an exciting release that continues MICROMINE's evolution from exploration
software to mining and exploration software.
Micromine (the company) is also evolving and has grown from being a provider of software to
being a provider of innovative solutions.
This paradigm shift means that the latest version of MICROMINE has been developed with a
greater emphasis on flexibility and ease-of-use, for both exploration and mining users.
A list of new features and enhancements is provided on the following pages.
For more information about menu changes refer to the Menu Changes PDF document
on the install CD.
What's New in MICROMINE version 11 29 October 2007
What's New Summary
Enhanced display attributes when loading data in Vizex
o On-The-Fly Grid Transformation for CAD/GIS
o Transparency settings for display objects
o New Drape Image option when loading wireframes
o New Contour Grid display options
o New labelling options for points and strings
New tools and layer attributes in Vizex
o Streamlined editing with the Active Layer
o New editing tools for points, polygons and strings
o New visibility options for display layers
o Data at your fingertips with view-only and editable object properties
o Overview window
o Improved behaviour of Snap Modes and Snap Status
o Display Grid Lines in 3D - enhanced 2D options
o Enhanced Selection tools
o Measure tool provides more information
New Wireframe tools and functions
o New Block Model Calculation in Wireframe Grade Tonnage Report
o Enhanced wireframe construction and editing is now in Vizex
o Powerful interactive Wireframe Boolean and Cutting are now available
o New Wireframe menu with enhanced functions and utilities
Enhanced Mining functions
o Enhanced Pit Optimisation with new 'Analyse' mode and inclusion of stockpiles
o Enhanced Ring Design with Undo/Redo, Grade Tonnage Report for multiple rings
o Grade control in any orientation using wireframes, closed strings or outlines
o New Blast Charge calculation function
Enhanced Surveying functions
o Detail Coordinate Calculations supports Stadia and has multiple New Station options
o New Level Reduction function
o New Resection calculations
Other
o A new Clip To Wireframe function is provided on the Strings menu
o Improved Contour Gridding, DTM Creation and Generation of boundary strings
o Restructured menus (improved naming and grouping of menu options)
o Clearer options for saving and creating new forms, including support for relative paths
o Ability to generate Slope Lines for Mine Design
o Creating a flat road section in Pit Design
o Changes to the Complex Frame Layout Definition in the Plot Editor
o New Import and Modify File options on the File menu
Copyright Micromine Pty Ltd Page 3 of 25
29 October 2007 What's New in MICROMINE version 11
o New Startup Options and System Settings
Enhanced display attributes when loading data in Vizex
On-The-Fly Grid Transformation for CAD/GIS
When the CAD/GIS file has Latitudes and Longitudes the new UTM tab allows the display
to be in terms of grid units.
New Contour Grid Display in Vizex
Using a wireframe, a wireframe set, a grid file, or a string file as the source, you can use
the Display | Vizex | Contours function to create a contour display.
You can control the contour line spacing, using regular or irregular intervals, control the
type of line, line colouring, labels, and how smoothing is applied.
Transparency
A transparency slider (0 - 100%) has been added to the following display objects so that
layers below the object can be seen based on the degree of transparency.
Wireframes
Images
Grids
Block Models
Load Wireframe
There is now a facility to drape an image over a wireframe surface.
Page 4 of 25 Copyright Micromine Pty Ltd
What's New in MICROMINE version 11 29 October 2007
Load Image
MrSID image formats are now supported.
Enhanced Image tiling
To improve memory management when tiling images, files of a large size (other than
.JP2, .ECW and .MrSID image formats) are automatically copied and converted to a
compressed JPEG2000 (.JP2) format.
A new Force Image Tiling option in the Load Image form allows you to apply the same
method to images of a smaller size.
The copied and converted files will always be loaded when you select the original image
file.
Load Grid Display
Previously grids could only be displayed as flat surfaces. Now the Draw Style can be 3D
Shaded, 3D Lines or 3D points (as well as the original 2D). All options have a provision to
Adjust the Z value, allowing the grid layer to be positioned sensibly.
Load Points
Point and Label display settings have been enhanced. Up to ten labels around each point
can be shown, controlled by different fields. The colour, angle and position of each label
can be controlled.
The Shape options provided on the Symbols tab in the Load Points dialog are now
mapped to OpenGL points which are faster to render.
Loading points with a symbol set (for large files) has also been optimised for speed.
Copyright Micromine Pty Ltd Page 5 of 25
29 October 2007 What's New in MICROMINE version 11
Load Pie Chart
Previously a tab on the Points form, this is now a separate object.
Load Drillhole Trace
More control is now provided over the hole name offsets and the fonts used at the top and
bottom of the hole.
Load Strings
There is now an option to show the points along the string. Point attributes can be
displayed, as text, alongside each (or every Nth) point. Line attributes (Bearing,
Inclination and Distance) can be displayed above or below each segment .
You can also fill closed polygons with a hatch pattern.
New tools and layer attributes in Vizex
Improved Behaviour of Snap Modes and Snap Status
Snap mode is available even when youre not editing. For example, the Interactive
Section tool can utilise snapping and the Measure Tool can now use all the available snap
options.
New and Enhanced Display Layer Attributes
A greater range of attributes can now be applied to the display layers in Vizex. These
include:
Depth Testing
Depth Testing can be turned on or off when no display layer is selected.
Snap Status
Snap Status can be turned on or off for individual display layers via the right-click
menu or via the Snap Status icon on the Display pane toolbar. The default snap status for
each object type can be defined (Tools | Vizex | Options).
Edit Locking
Edit Locking can be turned on or off for individual display layers via the right-click
menu or via the Edit Locking icon on the Display pane toolbar.
Overview visibility
You can control whether or not individual display layers appear in the (new) Overview
window,via the right-click menu or via the Overview Visibility icon on the Display pane
toolbar. The default status for each object type can be defined (Tools | Vizex | Options).
Page 6 of 25 Copyright Micromine Pty Ltd
What's New in MICROMINE version 11 29 October 2007
Popup Properties
New Popup Properties can be turned on or off for individual display layers via the
right-click menu or via the Popup Properties icon on the Display pane toolbar. The default
status for each object type can be defined (Tools | Vizex | Options)
Default Display Layer Options
As mentioned above, You can set default Snap, Popup and Overview Window status for
each display layer as part of your (Tools | Options | Vizex) options.
View-only and editable object properties
It is now much easier to view and edit the properties of the objects displayed in Vizex.
In previous versions, to view the properties of a display object you had to select the
Query tool on the View toolbar. In this release, when you hover the mouse over a display
object, a property window is automatically displayed.
Object properties can also be displayed and edited in their own window by double clicking
on any object, or by selecting the View | Property Window menu option. Which
properties you can change will depend on the type of object.
Any changes you make to the properties of an object in the property window, will be
reflected on screen and in the underlying data file . If you modify the displayed
coordinates of a point, for example, the point will be moved on screen and (when you
save your changes) those changes will be written to the underlying data file.
Similarly, if you modify the properties of an object on screen (i.e. move a point) or modify
the coordinates via the File Editor, those changes will be reflected in the Property window.
Copyright Micromine Pty Ltd Page 7 of 25
29 October 2007 What's New in MICROMINE version 11
Enhanced Selection tools in Vizex
Select By Condition
A new Select by Condition tool on the Vizex Tools toolbar allows you to search for and
select multiple display objects based on the conditions you specify.
Selection Wizard for Interactive Processes
You no longer need to have your display objects selected before you run a function. If no
objects are selected, a Selection wizard is provided which prompts you to make the
necessary selections.
The Selection wizard is used for interactive processes such as Grade Control, Ring Design,
Wireframe Cutting, Wireframe Clipping, and Interactive Wireframe Boolean.
Selection menu options
It is now easier to select, copy and save strings using the options provided on the right-
click menu.
Page 8 of 25 Copyright Micromine Pty Ltd
What's New in MICROMINE version 11 29 October 2007
The selection you make with the mouse can be restricted to strings only, wireframes
only, or be restricted to objects in the active layer or current layer.
You can also save strings to a nominated file or copy them to the active layer. If there is
no active layer you will be prompted to select the layer you want to copy to.
Restricted selection mode using SHIFT + mouse click or drag
If you hold down the SHIFT key while you click or drag the mouse to make your
selections, the selections you make will be restricted to the active layer. This selection
mode applies to all objects, not just strings.
Display Grid Lines in 3D - enhanced 2D options
Use the new options provided on the View | Grid menu (and on a new Grid toolbar) to
toggle the display of orthogonal and non-orthogonal grids in 3D.
Grid extents and line spacings can be set to automatic or be user-defined.
Z values can be fixed, tied to the camera focal point, or tied to data elements.
Additional label options are provided and the transparency of major lines, minor lines and
underlay planes can be easily adjusted.
An orientation axis can be turned on or off.
Copyright Micromine Pty Ltd Page 9 of 25
29 October 2007 What's New in MICROMINE version 11
Enhanced viewing tools
Camera animation
Camera animation has been added when changing view using one of the toolbar icons.
The animation adds visual cues that give a better feel for how the camera must change to
be set to the new view.
Isometric view options
Isometric view options have been added to the View toolbar.
Refresh tool
A new Refresh All icon on the Display pane toolbar allows you to refresh all of the
objects in the display.
Rotate tool
The axis rotation for the Rotate tool (and the Middle Mouse rotate mode) can now be
restricted to a single axis.
This is achieved by holding down the x,y,z or u,v,w keys when rotating.
x,y,z will rotate about the spatial x,y,z axis.
u,v,w will rotate about the camera x,y,z axis.
Option to reverse mouse wheel zoom direction
By default, scrolling down in MICROMINE zooms in and scrolling up zooms out. There is
now a Vizex option that allows you to reverse the mouse wheel zoom direction.
Measure tool provides more information
Segment azimuth and internal angles are now reported in DDD.MMSS format (as well as
DDD.DDDD format).
New dip (first/last), gradient (1 in x),segment gradient, and RL difference values are now
reported in the information window.
Page 10 of 25 Copyright Micromine Pty Ltd
What's New in MICROMINE version 11 29 October 2007
Overview Window
The way in which Vizex windows can be opened and arranged has also been greatly
enhanced.
Clipped section limits can now be highlighted as corridors in other views.
Select the New Window button (on the Main toolbar) to open a new window which is a
tabbed window for the current Vizex session. Tabbed windows can be grouped together or
tiled horizontally and vertically using the options on the Window menu.
Select the New Overview Window button (on the Main toolbar) to open a new window
which is a floating "dockable" window for the current Vizex session.
Copyright Micromine Pty Ltd Page 11 of 25
29 October 2007 What's New in MICROMINE version 11
Overview window visibility can be turned on or off for individual display layers via Vizex
Options, via the right-click menu, or via an Overview Visibility icon on the Display Pane
toolbar.
New visibility options for display layers
A new Object Visibility toolbar allows you to quickly make objects invisible or inactive
(greyed-out). These tools are particularly useful when you want to restrict the number of
strings that are visible or active when Wireframing in Vizex.
It is useful to be able to reduce screen clutter by filtering the display of some or all
objects. With the click of a button you can now quickly hide objects in the display. With
another click you can make them visible again.
Colour Sets - ACI
You can now tick a check box
to create a text or numeric
colour set which is mapped
to ACI (AutoCAD Colour
Index) numbers.
The Colour field is expected
to contain an index number
between 0 and 255.
Customise the selection colour
To avoid identification problems that may occur when the object colour matches the
selection colour, you can now define a Selection colour as part of your Tools | Options |
Vizex options.
To further identify which objects in the
display are selected, the points of those
objects can be highlighted in a chosen
colour.
Streamlined editing with the Active Layer
The content of editable layers, (now including Points), can be edited without specifically
selecting the layer for editing. For example, you can use the Vizex tools toolbar to copy,
move, smooth or simplify strings without making that layer the Active Layer.
To interactively add data to any editable object, you must first make it the 'Active Layer'.
Note that when you set a layer which is "locked" for editing as the active layer, it is no
longer locked for editing
To set the active layer:
Page 12 of 25 Copyright Micromine Pty Ltd
What's New in MICROMINE version 11 29 October 2007
Right-click on a display
object in the Display
pane and select the
Active Layer option.
Alternatively, it is a toolbar option (View |
Toolbars | Vizex Layers toolbar).
New Editing Tools for Points, Polygons and Strings
An even greater range of display settings and tools are now available in Vizex. These
include:
New Points tool
A New Points tool on the Edit Strings toolbar allows you to begin digitising points in
the display. Points can now be edited in the display as the Active Layer, either by
interactively moving, copying or deleting them, or by modifying their properties in the
Property Window.
New Polygon tool
A New Polygon tool on the Edit Strings toolbar allows you to begin digitising a new
closed string in the display. The new string will be auto-closed when you have finished
digitising. Note that this tool will be enabled and the New String tool disabled when you
are working with outlines.
Curve Properties - Tangential Segment
When the last operation was to generate a curve, a new checkbox option in the Curve
Properties dialog can be used to append a tangential segment to the curve.
Bearing/Distance tool
The dialog invoked from the Bearing/Distance tool now allows you to specify
horizontal (non-sloping) line segments, as well as angle units.
Copyright Micromine Pty Ltd Page 13 of 25
29 October 2007 What's New in MICROMINE version 11
A horizontal (non-sloping)
line can also be specified
by entering zero (or no
value) as the Gradient
when in 1 IN ? mode.
Move String
When selecting the Perpendicular
distance option when moving a
string (right-click menu) you now
have the option of moving the
string in the direction of the plane
of the current view, or in the
direction of a plane that best fits the
data.
Smooth String
The Smooth String
tool on the Vizex
Tools toolbar now
lets you determine
the degree of
smoothing by
selecting either a
Loose Spline or a
Point Honouring
Spline option.
Page 14 of 25 Copyright Micromine Pty Ltd
What's New in MICROMINE version 11 29 October 2007
New Wireframe tools and interactive functions in Vizex
Wireframe construction and editing is now part of Vizex and is more powerful than ever
before.
Wireframing tools
A new Wireframe toolbar has been added to the set of available Vizex toolbars.
The tools provided on the Wireframe toolbar can be used to triangulate between selected
strings, add tie-lines and edit existing triangulations. The triangulation methods are
smarter and on-the-fly validation is always turned on. Auto Build Wireframe, and Validate
Wireframe tools are also provided.
Interactive Wireframe functions
A number of interactive Wireframe tools have been added to the Vizex Tools toolbar.
Interactive Wireframe Cut
In Vizex, use the interactive Wireframe Cut tool to define a cutting surface by extruding a
clipping string (or outline) in directions at right angles to the projection plane.
The Cut process will run automatically, provided that the wireframes and the polylines to
be used in the process are selected in the display. If you have not already selected
wireframes and polylines, you will prompted to do so by the Selection Assistant.
The number of wireframes generated as a result of the process will depend on the position
and number of clipping strings used to cut the wireframe.
You can choose which wireframes you want to save, either singly, or in combination.
Interactive Wireframe Boolean
Click on the Interactive Wireframe Boolean tool to perform a Boolean operation on two or
more intersecting wireframes. The function can be applied to a large number (and
complex combination) of input wireframes selected in the display.
The number of wireframes generated as a result of the process will depend on the number
of input wireframes and the way they intersect. Any or all of the output wireframes can be
selected and saved, either singly or in combination.
Copyright Micromine Pty Ltd Page 15 of 25
29 October 2007 What's New in MICROMINE version 11
Strings | Clip To Wireframe
A new Clip To Wireframe function is now provided on the Strings menu.
This new option lets you isolate strings that are inside or outside a given wireframe, using
a form that can be invoked from a macro. Note that you can only clip strings to
wireframes using this dialog. To clip string to outlines use the interactive String clipping
tools in Vizex. See also 'Wireframe Cut' and 'Centre Line To Solid' below.
New Wireframe menu with enhanced functions and utilities
A dedicated Wireframe menu has been created. Many of the functions on this menu are
either new or enhanced:
Wireframe | Grade Tonnage Report
A block model can now be used as the data source when using the Wireframe | Grade
Tonnage Report function to calculate weighted grade estimates for wireframes.
When the data source is a Block Model file, a more rigorous calculation takes place. Each
block value is weighted according the volume of the block that is inside the wireframe.
If a block lies completely inside the wireframe, then a simple calculation, using the block
dimensions, takes place.
If a block intersects the wireframe, a Boolean calculation determines the exact volume of
the portion inside the wireframe. This is done automatically.
Page 16 of 25 Copyright Micromine Pty Ltd
What's New in MICROMINE version 11 29 October 2007
If the Block Model does not completely fill the wireframe, then the volume of the void is
given a grade of zero and included in the grade calculation.
Wireframe Cut
Use the Wireframe | Cut menu option to define a cutting surface by extruding a clipping
string (or outline) in directions at right angles to the projection plane. The wireframes
generated by the function are the result of a Boolean operation between the input, and
the "extruded" triangulation.
Surface or Solid from Profile
This function takes the "Extrusion Profile", makes a copy of it using the distance and
direction specified, and then triangulates the two profiles to create a wireframe. If the
Projection Plane is LOOKING NORTH and the Distance is 100, then the profile is copied
100m North before triangulating
Wireframe Simplify
A new Wireframe | Simplify option can be used to iteratively remove vertices from the
triangulation. The tolerance setting is used to controls the vertex removal process.
A removed vertex must not cause the triangulation to move by more than the amount
specified for the tolerance.
Wireframe Boolean
The speed and memory usage of Wireframe | Boolean assignments have been improved.
Wireframe - Generate Outlines
An option to write all outlines to a single file has been added for the Wireframe | Generate
Outlines function. Historically an outline file was used as a holder for all outlines relating
to a particular section.
By selecting a Use single file check box it is now possible to add all outlines to the same
file.
More powerful Wireframe Utilities
Use the Wireframe | Utilities menu option to browse, delete, rename, copy, move or
edit a wireframe object based upon its type. This new functionality complements existing
functionality that allows you to browse, edit, delete and rename wireframe types.
Wireframe Properties
It is now possible to view and edit Wireframe Title, Code, and User-defined attributes in
the Wireframe Properties dialog.
Wireframe Sets
In Wireframe | Sets, the number of conditions that can be used to define a wireframe set
has been increased.
Improved Contour Gridding and DTM Creation
Generate Grid File
When creating a grid file, an Exact Interpolation option can now be selected which
causes the gridding function to honour the original input data selected for the gridding
process.
When the Exact Interpolation option is selected, the selected interpolation method is used
only for those grid cells which do not contain any input data points that match the defined
search criteria.
Copyright Micromine Pty Ltd Page 17 of 25
29 October 2007 What's New in MICROMINE version 11
A new Inverse distance power (InvDistPow) + Minimum Curvature gridding
method has also been added.
With this method a fixed sized grid is created using IDW with a huge search radius that
includes all input points. After that the rough IDW grid is used as an input into a minimum
curvature spline.
Create Surface
In DTM | Create Surface (formerly DTM | Create), the triangulation of spurs and valleys
has been significantly improved when the input file is a set of contours.
Generate Boundary Strings
This new function can be used to generate the boundary strings from a nominated
wireframe..
The input wireframe will generally be a
surface, since no boundary strings (or edges)
will be detected for a wireframe which is an
enclosed solid. You can, therefore, use this
function as a validation tool, to determine
whether a wireframe is properly closed or
contains holes.
Enhanced Mining functions
Pit Optimisation with new 'Analyse' Mode and Inclusion of Stockpiles
Pit Optimisation has been greatly enhanced to include variable slope angles, dilution,
recovery, and rehabilitation costs.
The optimisation process can now be run in 'Analyse mode' to provide more information
about performance metrics, processing capacity, and the optimal pit. Stockpiles can also
be included in the analysis.
A sequence of pit shells generated when running Optimise mode are used as input. Those
pit shells can be contained in a block model file or a pit shells file.
Page 18 of 25 Copyright Micromine Pty Ltd
What's New in MICROMINE version 11 29 October 2007
Analysis can be performed using two modes of operation:
By nested pits When running in By nested pits mode, the process evaluates every
generated pit shell and calculates its discounted total value and LOM (Life of Mine).
By periods When running in By periods mode, the process evaluates the
discounted profits and costs at the end of every period.
Stockpiles can also be used in the evaluation process to maximises the utilisation of
processing capacity. Ore is sent to stockpiles when there is no available processing
capacity, and ore is transferred from stockpiles to processing whenever suitable
processing capacity is available.
Ring Design with Undo and Redo
Ring Design has been enhanced and several new tools have been added to the toolbar.
Changes include:
Enhanced Grade Tonnage Reporting
It is now possible to produce a Grade Tonnage report based on multiple rings.
Undo and Redo
All editing operations can now be undone or redone using the options on the Edit menu.
The editing of ring design objects is now consistent with other display objects.
When you use the tools on the Ring Design toolbar you will be prompted to make
selections by the selection assistant.
When you edit ring design objects your changes are no longer saved automatically.
However, you will be prompted to save your changes if you try to exit without saving.
Edit Drillholes button
A new Edit Drillholes button has been introduced to the Ring Design toolbar. You
cannot interactively edit drillholes in the display unless Edit Drillholes mode is active.
The method used to rotate drillholes has also been improved. Previously, drillholes were
rotated around the collar and the position of the pivot point was adjusted accordingly.
Now, when you rotate a drillhole, the drillhole is rotated around the pivot point, which
remains fixed.
Generate Single Drillhole function
Click on the new Generate Single Drillhole tool to interactively generate a single
drillhole by defining a pivot point and an end point with the mouse. You can then use the
Property Window to edit the parameters of the hole.
Ring plot DAT files now editable
All DAT files created when a ring plot is done are now placed into a sub-directory under
the project directory called \RingDesignDATFiles. All existing DAT files created for a ring
plot from previous versions are copied over when a database upgrade is performed.
Pivot Point values now editable
The Pivot Point values are now editable on all three drillhole generation dialogs - fan,
parallel and single drillhole.
Copyright Micromine Pty Ltd Page 19 of 25
29 October 2007 What's New in MICROMINE version 11
Drillhole angle now editable
When in Ring Design - Edit mode, the angle of a drillhole is now editable from the
Properties window along with other properties such as diameter and length, etc.
Grade Control in any orientation
Grade Control has been enhanced and several new tools have been added to the toolbar.
The following enhancements have been made:
Tonnage of both ore and waste is reported. Blocks are identified as ore or waste,
depending on whether they fall fully within the Add (Ore) and Subtract (Waste) parcels in
the display. The function also determines if a waste parcel is fully contained inside an ore
parcel. If it is, then the ore parcel is adjusted to exclude the volume of the waste parcel.
Any orientation It is now possible to use grade control in any view orientation; it is no
longer restricted to Plan view.
Wireframes or closed strings (polygons) can be used to depict ore and waste parcels.
You are no longer restricted to using outlines.
Top or Bottom bounding surfaces can be specified in order to limit the mining parcels.
A typical Bottom bounding surface, for example, will be the target pit floor.
If wireframes are used:
Block factors are created dynamically for each wireframe. This ensures that the
calculations for Grade, Metal and SG values are correctly volume-weighted.
Save wireframes Generated wireframes can be saved, together with their Grade and SG
values, and be subsequently used as inputs to functions such as Scheduling.
Auto-load wireframes An option is provided in the Grade Control Setup dialog to
automatically load the generated wireframes into Vizex.
Enhanced Blasthole Design Toolbar
The tools on the Blasthole Design toolbar have been enhanced and the Blast Displacement
tool has been relocated to the same toolbar.
New Blast Charge Calculation function
A new Blasthole Charge Calculation function allows you to calculate the length of
explosive required for each hole in an input file.
The intervals written to the output file can then subsequently be used to display the
stemming and explosive in each hole.
Generate Slope Lines for Mine Design
A new Generate Slope Lines tool on the Mine Design toolbar allows you to draw lines
between the strings defining the top and bottom of a slope.
This tool can be used in Pit Design, for example, to display short lines that indicate the dip
direction for pit slopes.
Page 20 of 25 Copyright Micromine Pty Ltd
What's New in MICROMINE version 11 29 October 2007
Creating a flat road section in Pit Design
A new Road | Flat Section menu option allows users to generate horizontal parts of a
road for a specified distance, including the option of having flat road sections between
benches. This is a technical requirement in many mines.
Enhanced Surveying functions
Detail Coordinate Calculations supports Stadia and has multiple New Station
options
An additional STADIA Reduction method can now be selected in addition to the existing
DH/HZ DIST and VA/SLOPE DIST options.
The new STADIA option uses the same prompts as the VA/SLOPE DIST option. In this
case however, the height difference and horizontal difference are calculated differently,
using the same algorithm used by the Survey | Field Reductions | Stadia function.
Also, when adding a new station to the output file, if the station name already exists
in the file , new radio button options allow the user to choose whether to:
Keep the original (East, North, RL) values,
Overwrite the original values,
Average the values,
Prompt will bring up a dialog each time an existing Station name is encountered,
displaying the Station name, the original (East, North, RL) values, new values, and
the difference between the original and new values.
Level Reduction
The new Survey | Level Reduction function is designed to calculate the difference in
height between successive levelling points. If the first and last points are Bench Marks
(points with known elevations) then the height differences are adjusted accordingly.
Copyright Micromine Pty Ltd Page 21 of 25
29 October 2007 What's New in MICROMINE version 11
Resection Calculations
There are three new Resection functions under the MICROMINE Survey menu:
Survey | Mean Observations | Resection Whenever there are multiple horizontal
observations to each target, the first step is to calculate the angles between the fixed
points (from each set of readings) and then to average them. The aim is to finish with a
single value for each angle. The output file of this process then becomes the input for the
Resection (horizontal) calculation.
Survey | Resection | Horizontal This function calculates the coordinates (East and
North) of the occupied point. If more than 3 known points are observed, there is no
unique solution, and an adjustment is required.
Survey | Resection | Vertical This function calculates the RL of the occupied point.
Form Set Improvements
Clearer options for creating and saving form sets
This relates to Vizex forms and sub-forms such as Colour Sets and Filters. When you
open default Vizex form (the main node in the Form Sets Pane), there is a new Save As
button to encourage the user to create a properly named form set before displaying the
object.
When an object, already in the Display Pane, is opened the Forms button, in the previous
version, has been replaced by Save, Save As and Apply buttons. Changes to the
form set are no longer (automatically) saved by clicking the OK button. Instead saving
changes must be done explicitly (when changes have been made the Save button will be
enabled). Layers in the Display Pane with unsaved form changes will be show in blue text.
If (for any reason) such a layer is removed from the display, there will be a prompt to
save changes.
The Apply button allows the user to view the effect of any changes without closing the
form. You might do this when adjusting the Transparency slider. The Save As function
now sets the focus to the Title (previously the set number).
Since the Forms button no longer appears (except on the default form) some functions,
such as Export, are on a menu accessed by right clicking on a branch in the Form Sets
Pane.
Page 22 of 25 Copyright Micromine Pty Ltd
What's New in MICROMINE version 11 29 October 2007
To clarify the way sub-forms (Colour Sets and Filters etc) work, right clicking brings up a
menu with the choices Edit or New. Previously this action opened the existing sub-form
for editing and it was easy to (mistakenly) modify the existing form set, when the
intention was to create a new form set.
Support for Relative Paths
Relative paths are now supported for many forms. This means that for files selected from
sub-folders below the project, the project path (which can be long and boring) is no
longer included. This helps maintain data integrity if the project path changes.
Import Multiple Form Sets
You can import multiple form sets (from a set file previously created by the Export
function) and have them automatically added to the appropriate functions using the Tools
| Import Form Sets option.
New macro processes
You can now use a VXREMOVEALL macro process to clear the Vizex display from a
macro.
To close the Vizex or the 3D Viewer window, use the FILECLOSE macro function
(available for selection in the Macro Editor).
Some macro processes have shifted location in line with the new menu system. Notably
the Vizex Display Limits process is now on the View | Viewpoint menu.
A new MMPITOPT process is provided for the Open Pit Optimiser.
AGD66_TO_MGA94 , AGD84_TO_MGA94, AMG66_TO_MGA94, and AMG84_TO_MGA94
grid transformation macros have been added to the Toolbox project.
New Import and Modify File options on the File menu
Use the new File | Import | Surpac Strings menu option to import a Surpac string file as
a MICROMINE string file.
Use the new File | Import | Grid menu option to import a Geosoft or Surfer (*.grd) grid
file as a MICROMINE (*.grd) file. Binary grids for Surfer versions 6, 7 and 8 are
supported.
Easier file modification
You can now create and/or modify files by selecting the File Create/Modify option from the
File menu, complete the required fields in the File Create/Modify dialog, and run the
process.
You can also format numeric fields and left-justify text using the same dialog.
Copyright Micromine Pty Ltd Page 23 of 25
29 October 2007 What's New in MICROMINE version 11
Plotting
Changes to the Complex Frame Layout Definition in the Plot Editor
The COMPLEX frame layout now allows the user to navigate to the location of a .PED file
that will be used when drawing the COMPLEX frame. A full file path (no extension
required) must be supplied in the Plot Text File field of the Complex Frame Layout form.
If the Plot text file field is left blank, a default file name COMPLEX is assumed, and is
written into the empty field.
If the path to a valid .PED file is not defined, then the COMPLEX.PED file located in the
MICROMINE installation folder will be used by default.
Startup options and system settings
Menu restructuring
The menus in MICROMINE have been restructured (improved naming and grouping of
menu options).
For more information about menu changes refer to the Menu Changes
PDF document on the install CD.
Vista compatibility
Various changes have been implemented to make MICROMINE compatible with Windows
Vista. This includes the relocation of system environment and user files.
From this version onwards, all user-related (licensing, project, system environment and
template) files that need to be accessed by the application are written to a
%allusersprofile%\Micromine\MICROMINE folder location.
You can access this folder by entering the %allusersprofile% environment variable in the
address field of the Windows Explorer window.
For Windows Vista, the address pointed to will typically be C:\ProgramData.
For Windows XP, the address pointed to will typically be C:\Documents and Settings\All
Users.
The %allusersprofile%\Micromine\MICROMINE folder provides full read-write access to all
users on your machine. Note that the application install folder (typically C:\Program
Files\MICROMINE) is reserved for installation files ONLY.
This location is generally restricted to users with administrator privileges. User-related
files are no longer written to or accessed from this location.
Language Options
A new Tools | Options| Default Language menu option has been added which allows a
default language to be set via a MM_DEFAULT_LANGUAGE environment variable.
Note however, that if you start the application with a shortcut that contains a -language
flag, any changes you make to the default language setting (via Tools | Options | Default
Language) will have no effect until you remove the -language flag.
The language will default to English if the environment variable or a -language flag have
not been set.
Enhanced Licensing and Remote Update
Improved handling of remote updates and more flexible licensing options.
A local security key can now be used to run a single instance of MICROMINE using
terminal services on a remote desktop.
Page 24 of 25 Copyright Micromine Pty Ltd
What's New in MICROMINE version 11 29 October 2007
Changes to Digitiser hot keys
Digitiser setup is mapped to F8, and Digitiser toggle on/off is mapped to F7. These hot
keys also work in Vizex.
Improved processing of block models with binary indexing
A binary index is now stored within a block model and can be accessed by Pit Optimisation
and Wireframe Assign functions.
Copyright Micromine Pty Ltd Page 25 of 25
Potrebbero piacerti anche
- A Heartbreaking Work Of Staggering Genius: A Memoir Based on a True StoryDa EverandA Heartbreaking Work Of Staggering Genius: A Memoir Based on a True StoryValutazione: 3.5 su 5 stelle3.5/5 (231)
- The Sympathizer: A Novel (Pulitzer Prize for Fiction)Da EverandThe Sympathizer: A Novel (Pulitzer Prize for Fiction)Valutazione: 4.5 su 5 stelle4.5/5 (121)
- Grit: The Power of Passion and PerseveranceDa EverandGrit: The Power of Passion and PerseveranceValutazione: 4 su 5 stelle4/5 (588)
- Never Split the Difference: Negotiating As If Your Life Depended On ItDa EverandNever Split the Difference: Negotiating As If Your Life Depended On ItValutazione: 4.5 su 5 stelle4.5/5 (838)
- The Little Book of Hygge: Danish Secrets to Happy LivingDa EverandThe Little Book of Hygge: Danish Secrets to Happy LivingValutazione: 3.5 su 5 stelle3.5/5 (400)
- Devil in the Grove: Thurgood Marshall, the Groveland Boys, and the Dawn of a New AmericaDa EverandDevil in the Grove: Thurgood Marshall, the Groveland Boys, and the Dawn of a New AmericaValutazione: 4.5 su 5 stelle4.5/5 (266)
- The Subtle Art of Not Giving a F*ck: A Counterintuitive Approach to Living a Good LifeDa EverandThe Subtle Art of Not Giving a F*ck: A Counterintuitive Approach to Living a Good LifeValutazione: 4 su 5 stelle4/5 (5795)
- Her Body and Other Parties: StoriesDa EverandHer Body and Other Parties: StoriesValutazione: 4 su 5 stelle4/5 (821)
- The Gifts of Imperfection: Let Go of Who You Think You're Supposed to Be and Embrace Who You AreDa EverandThe Gifts of Imperfection: Let Go of Who You Think You're Supposed to Be and Embrace Who You AreValutazione: 4 su 5 stelle4/5 (1090)
- The World Is Flat 3.0: A Brief History of the Twenty-first CenturyDa EverandThe World Is Flat 3.0: A Brief History of the Twenty-first CenturyValutazione: 3.5 su 5 stelle3.5/5 (2259)
- The Hard Thing About Hard Things: Building a Business When There Are No Easy AnswersDa EverandThe Hard Thing About Hard Things: Building a Business When There Are No Easy AnswersValutazione: 4.5 su 5 stelle4.5/5 (345)
- Shoe Dog: A Memoir by the Creator of NikeDa EverandShoe Dog: A Memoir by the Creator of NikeValutazione: 4.5 su 5 stelle4.5/5 (537)
- The Emperor of All Maladies: A Biography of CancerDa EverandThe Emperor of All Maladies: A Biography of CancerValutazione: 4.5 su 5 stelle4.5/5 (271)
- Team of Rivals: The Political Genius of Abraham LincolnDa EverandTeam of Rivals: The Political Genius of Abraham LincolnValutazione: 4.5 su 5 stelle4.5/5 (234)
- Hidden Figures: The American Dream and the Untold Story of the Black Women Mathematicians Who Helped Win the Space RaceDa EverandHidden Figures: The American Dream and the Untold Story of the Black Women Mathematicians Who Helped Win the Space RaceValutazione: 4 su 5 stelle4/5 (895)
- Elon Musk: Tesla, SpaceX, and the Quest for a Fantastic FutureDa EverandElon Musk: Tesla, SpaceX, and the Quest for a Fantastic FutureValutazione: 4.5 su 5 stelle4.5/5 (474)
- On Fire: The (Burning) Case for a Green New DealDa EverandOn Fire: The (Burning) Case for a Green New DealValutazione: 4 su 5 stelle4/5 (74)
- The Yellow House: A Memoir (2019 National Book Award Winner)Da EverandThe Yellow House: A Memoir (2019 National Book Award Winner)Valutazione: 4 su 5 stelle4/5 (98)
- Hacking SpoonfedDocumento5 pagineHacking SpoonfedTAMBAKI EDMOND100% (1)
- The Unwinding: An Inner History of the New AmericaDa EverandThe Unwinding: An Inner History of the New AmericaValutazione: 4 su 5 stelle4/5 (45)
- Interview Questions: - Jagan Mohan JulooruDocumento37 pagineInterview Questions: - Jagan Mohan JuloorunaveennsplNessuna valutazione finora
- Locators SeleniumDocumento1 paginaLocators Seleniumnathan_merrill_9Nessuna valutazione finora
- Technical Specifications of Sandvik DE710 Drilling RigDocumento2 pagineTechnical Specifications of Sandvik DE710 Drilling RigIvanRomanović0% (1)
- 2019 Mine Vent ProgramDocumento12 pagine2019 Mine Vent ProgramIvanRomanovićNessuna valutazione finora
- That Sinking Feeling: International Mining September 2018Documento7 pagineThat Sinking Feeling: International Mining September 2018IvanRomanovićNessuna valutazione finora
- Studio Ug PDFDocumento2 pagineStudio Ug PDFJuanJo Robles33% (3)
- 08 Underground Scheduling Production With Development V70 PDFDocumento98 pagine08 Underground Scheduling Production With Development V70 PDFIvanRomanović100% (4)
- SEO Report PDFDocumento10 pagineSEO Report PDFJust For You ArtsNessuna valutazione finora
- Windy Town Bass Tabs - Chris Rea @Documento2 pagineWindy Town Bass Tabs - Chris Rea @IvanRomanovićNessuna valutazione finora
- Dräger MSI 150 PRO2-i Flue Gas Analysis: Personal Protection Diving Technology System Technology ServicesDocumento2 pagineDräger MSI 150 PRO2-i Flue Gas Analysis: Personal Protection Diving Technology System Technology ServicesIvanRomanovićNessuna valutazione finora
- MINING ENGINEERS Plan and Direct The Engineering Aspects of Locating and Extracting MineralsDocumento3 pagineMINING ENGINEERS Plan and Direct The Engineering Aspects of Locating and Extracting MineralsIvanRomanovićNessuna valutazione finora
- OeEB Study Energy Efficiency Finance SerbiaDocumento58 pagineOeEB Study Energy Efficiency Finance SerbiaIvanRomanovićNessuna valutazione finora
- Shaft Inspection Using Phased-Array Compared To Other Techniques CINDEDocumento21 pagineShaft Inspection Using Phased-Array Compared To Other Techniques CINDEIvanRomanovićNessuna valutazione finora
- Guide Printing - Business and Industry - Queensland GovDocumento23 pagineGuide Printing - Business and Industry - Queensland GovIvanRomanovićNessuna valutazione finora
- BDRTDocumento12 pagineBDRTIvanRomanovićNessuna valutazione finora
- 1 s2.0 S1878522009000411 MainDocumento7 pagine1 s2.0 S1878522009000411 MainIvanRomanovićNessuna valutazione finora
- Pitram. at The Centre Of: Your Mine's Eco-SystemDocumento2 paginePitram. at The Centre Of: Your Mine's Eco-SystemIvanRomanovićNessuna valutazione finora
- Validation of Empirical Models For Shock Loss Due To Regular Obstructions in Mine Airways Using CFDDocumento9 pagineValidation of Empirical Models For Shock Loss Due To Regular Obstructions in Mine Airways Using CFDIvanRomanovićNessuna valutazione finora
- Surface Atmospheric Contaminant Management Audit - Guide: Approved: 29 January 2016Documento50 pagineSurface Atmospheric Contaminant Management Audit - Guide: Approved: 29 January 2016IvanRomanovićNessuna valutazione finora
- MSH SB 095Documento2 pagineMSH SB 095IvanRomanovićNessuna valutazione finora
- Ventsim ™: Installation InstructionsDocumento3 pagineVentsim ™: Installation InstructionsIvanRomanovićNessuna valutazione finora
- Cactus Grab (Rock Grab)Documento29 pagineCactus Grab (Rock Grab)IvanRomanovićNessuna valutazione finora
- Atlas Copco AzureDocumento8 pagineAtlas Copco AzureIvanRomanovićNessuna valutazione finora
- ZDY600SG, ZDY900SG, ZDY1000G Drill Rig For Wireline CoringDocumento13 pagineZDY600SG, ZDY900SG, ZDY1000G Drill Rig For Wireline CoringIvanRomanovićNessuna valutazione finora
- Rhcsa and Rhce ContentDocumento4 pagineRhcsa and Rhce Contentapi-287346397Nessuna valutazione finora
- Best Practices For DR On OciDocumento29 pagineBest Practices For DR On OciMwenya Scot MusondaNessuna valutazione finora
- Microcontroller Advanced Topics: #4: BootloadingDocumento31 pagineMicrocontroller Advanced Topics: #4: Bootloadingcosmin1234Nessuna valutazione finora
- Curriculum Vitae (CV) : Personal InformationDocumento2 pagineCurriculum Vitae (CV) : Personal InformationgetchmanNessuna valutazione finora
- KYT Glastopf Final v1Documento29 pagineKYT Glastopf Final v1mike1531Nessuna valutazione finora
- Iradvc55xxcode ArticleDocumento1 paginaIradvc55xxcode ArticleTony ChangNessuna valutazione finora
- SARA A Voice Assistant Using PythonDocumento18 pagineSARA A Voice Assistant Using PythonIJRASETPublicationsNessuna valutazione finora
- 2020-05-14 22.01.42 CrashDocumento18 pagine2020-05-14 22.01.42 Crashdiego cuervoNessuna valutazione finora
- Mobile Supply ChainDocumento4 pagineMobile Supply ChainJayasurya VenugopalanNessuna valutazione finora
- Batch Data Communication: ObjectiveDocumento59 pagineBatch Data Communication: ObjectiveAshok GanasalaNessuna valutazione finora
- E TMS ReportDocumento81 pagineE TMS ReportBirinchi MedhiNessuna valutazione finora
- g16 PlatDocumento3 pagineg16 Platjohnpatt888Nessuna valutazione finora
- (783217017) Ctwtlab Manual Final (13-2-16)Documento163 pagine(783217017) Ctwtlab Manual Final (13-2-16)VishwanathSrinivasNessuna valutazione finora
- Manual LSMW Utilizando BAPIDocumento17 pagineManual LSMW Utilizando BAPIdolnic100% (2)
- Nine Components of Mission Statement: Mohamed Adib Nazim Bin Mohd Yusoff AP160521Documento3 pagineNine Components of Mission Statement: Mohamed Adib Nazim Bin Mohd Yusoff AP160521Adib NazimNessuna valutazione finora
- Korebot II: User ManualDocumento70 pagineKorebot II: User ManualUche UrchNessuna valutazione finora
- Best Practrices in JavaDocumento22 pagineBest Practrices in Javachaitu215Nessuna valutazione finora
- Jan-901/701/901m/ndc-1186 Jan-901/701/901m/ndc-1186 Jan-1290a/3598a Jan-1290a/3598aDocumento51 pagineJan-901/701/901m/ndc-1186 Jan-901/701/901m/ndc-1186 Jan-1290a/3598a Jan-1290a/3598aCUCKNessuna valutazione finora
- MiR MIR100 REST API 2.14.4Documento369 pagineMiR MIR100 REST API 2.14.4vdepradoNessuna valutazione finora
- ManualDocumento319 pagineManualIván LassoNessuna valutazione finora
- Sky ManualDocumento361 pagineSky ManualMark SilbermanNessuna valutazione finora
- AquaChem Demo Guide 2012Documento67 pagineAquaChem Demo Guide 2012JorgeZafraNessuna valutazione finora
- Hexagon PC Dmis 02 - Navigating The User InterfaceDocumento32 pagineHexagon PC Dmis 02 - Navigating The User InterfacenalbanskiNessuna valutazione finora
- WhatsApp Login by OTPlessDocumento20 pagineWhatsApp Login by OTPlessBhavik KoladiyaNessuna valutazione finora
- An Empirical Study of The Out of Memory Errors in Apache SparkDocumento28 pagineAn Empirical Study of The Out of Memory Errors in Apache SparkmeghalNessuna valutazione finora
- MupdfDocumento2 pagineMupdfpereczkesNessuna valutazione finora