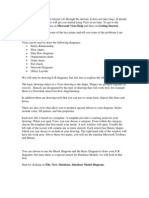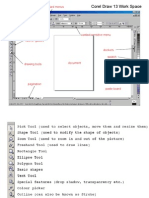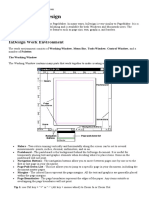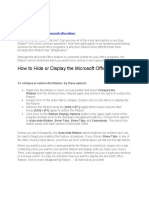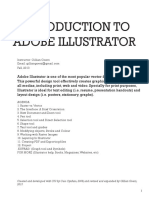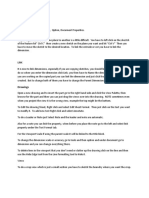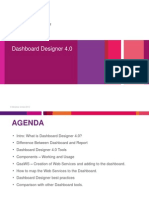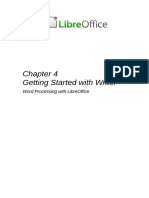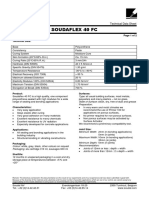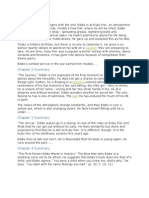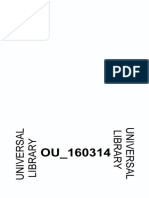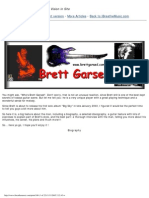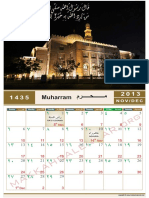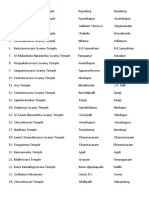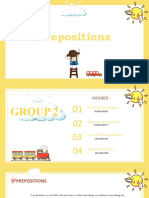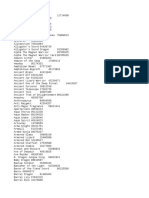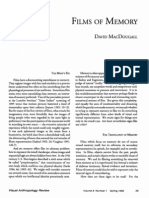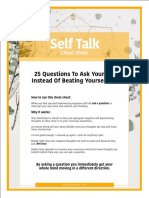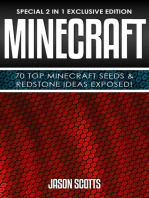Documenti di Didattica
Documenti di Professioni
Documenti di Cultura
LOffice 14 PDF
Caricato da
Neuer FamilyTitolo originale
Copyright
Formati disponibili
Condividi questo documento
Condividi o incorpora il documento
Hai trovato utile questo documento?
Questo contenuto è inappropriato?
Segnala questo documentoCopyright:
Formati disponibili
LOffice 14 PDF
Caricato da
Neuer FamilyCopyright:
Formati disponibili
What is Draw?
LibreOffice Draw is a vector graphics drawing program, although it can also perform some
operations on raster graphics (pixels). Using Draw, you can quickly create a wide variety of
graphical images.
Vector graphics store and display an image as an assembly of simple geometric elements such as
lines, circles, and polygons, rather than a collection of pixels (points on the screen). Vector
graphics allow for easier storage and scaling of the image.
Draw is fully integrated into the LibreOffice suite, and this simplifies exchanging graphics with all
components of the suite. For example, if you create an image in Draw, reusing it in a Writer
document is as simple as copying and pasting the image. You can also work with drawings directly
from within Writer or Impress, using a subset of the functions and tools from Draw.
The functionality of LibreOffice Draw is extensive and, even though it was not designed to rival
high-end graphics applications, it possesses more functionality than the drawing tools that are
generally integrated with most office productivity suites.
A few examples of the drawing functions are: layer management, magnetic grid-point system,
dimensions and measurement display, connectors for making organization charts, 3D functions
that enable small three-dimensional drawings to be created (with texture and lighting effects),
drawing and page-style integration, and Bzier curves.
This chapter introduces some features of Draw and does not attempt to cover all of the Draw
features. See the Draw Guide and the application help for more information.
Draw main window
The main components of the Draw main window are shown in Figure 168:
Menu bar
Standard toolbar
Pages pane
Workspace
Status bar
Layers bar
Drawing toolbar
Sidebar
Workspace
The large area in the center of the window (Workspace) is where you create your drawings and
this drawing area can be surrounded with toolbars and information areas. The number and position
of the visible tools vary with the task in hand and user preferences, therefore your setup may look
different from Figure 168.
In LibreOffice Draw, the maximum size of a drawing is 300 cm by 300 cm.
Pages pane
You can split drawings in Draw over several pages. Multi-page drawings are used mainly for
presentations. The Pages pane gives an overview of the pages that you create in your drawing. If
the Pages pane is not visible, go to View on the Menu bar and select Page Pane. To make
changes to the page order, drag and drop one or more pages.
196 | Getting Started with LibreOffice 5.1
Figure 168: LibreOffice Draw workspace
Layers bar
A layer is a workspace where you insert your drawings elements and objects. The layers bar is
located on the bottom of the workplace and contains the guides for layer selection and layer
command. For more information on layers see Working with layers on page 200.
Sidebar
The Sidebar has four main sections. To expand a section, click on its icon or click on the small
triangle at the top of the icons and select a section from the drop down list. Only one section at a
time can be open. If the Sidebar is not visible, go to View on the Menu bar and select Sidebar
from the context menu.
Properties
Opens sub-sections for object properties that you can change to suit your requirements. The
sub-sections are Insert Shapes, Character, Paragraph, Area, Line and Position and Size.
Styles and Formatting
Here you can edit and apply image styles to objects within your drawing. When you edit a
style, the changes are automatically applied to all of the elements formatted with this image
style in your drawing.
Chapter 7 Getting Started with Draw | 197
Gallery
Opens the Drawing gallery where you can insert an object into your drawing either as a copy
or as a link. A copy of an object is independent of the original object. Changes to the original
object have no effect on the copy. A link remains dependent on the original object. Changes
to the original object are also reflected in the link.
Navigator
Opens the Drawing navigator, in which you can quickly move between pages in your drawing
or select an object on the drawing. It is recommended to give pages and objects in your
drawing meaningful names so that you can easily identify them when using the Navigator.
Rulers
You should see rulers (bars with numbers) on the upper and left-hand sides of the workspace. If
they are not visible, you can enable them by selecting View > Ruler in the Menu bar. The rulers
show the size of a selected object on the page using double lines (highlighted in Figure 169).
When no object is selected, they show the location of the mouse pointer, which helps to position
drawing objects more accurately.
You can also use the rulers to manage object handles and guide lines, making it easier to position
objects.
The page margins in the drawing area are also represented on the rulers. You can change the
margins directly on the rulers by dragging them with the mouse. The margin area is indicated by
the grayed out area on the rulers as shown in Figure 169.
Figure 169: Rulers showing size of a selected object
To change the measurement units of the rulers, which can be defined independently, right-click on
a ruler and select the measurement unit from the drop down list, as illustrated for the horizontal
ruler in Figure 170.
Figure 170: Ruler units
198 | Getting Started with LibreOffice 5.1
Status bar
The Status bar is located at the bottom of the workspace in all LibreOffice components. It includes
several Draw-specific fields. For details on the contents and use of these fields, see Chapter 1
Introducing LibreOffice in this guide and in the Draw Guide Chapter 1 Introducing Draw.
Figure 171: Draw status bar
Note
The sizes are given in the current measurement unit. They might not be the same as
the ruler units. The measurement unit on the Status bar is defined in Tools > Options
> LibreOffice Draw > General, where you can also change the scale of the page.
Toolbars
To display or hide the various Draw toolbars, go to View > Toolbars on the Menu bar. On the
menu that appears, select which toolbars you want to display. For more about working with
toolbars, see Chapter 1 Introducing LibreOffice in this guide.
The tools available in the Draw toolbars are explained in the following sections. The appearance of
the toolbar icons may vary depending on your operating system and the selection of icon size and
style in Tools > Options > LibreOffice > View.
Standard toolbar
The Standard toolbar is the same for all LibreOffice components and is not described in detail in
this chapter. By default, it is located just under the Menu bar.
Drawing toolbar
The Drawing toolbar is the most important toolbar in Draw. It contains all the necessary functions
for drawing various geometric and freehand shapes and for organizing them on the page. By
default, it is docked vertically on the left side of the Draw window.
Line and Filling toolbar
Use the Line and Filling toolbar to modify the main properties of a drawing object. The icons and
pull-down lists vary according to the type of object selected. For example, to change the style of a
line, click on the up and down arrows for Line Style and select the required style.
The functions on this toolbar are also provided in the Properties pane of the sidebar when a
drawing object is selected. By default, the Line and Filling toolbar is not shown, but you can display
it from the View > Toolbars menu.
Text Formatting toolbar
If the selected object is text, the Sidebar shows relevant formatting choices in the Properties pane.
By default, the Text Formatting toolbar is not shown, but you can display it from the View >
Toolbars menu. If you have enabled both the Line and Filling toolbar and the Text Formatting
toolbar, Draw switches between them depending on what object is selected.
Chapter 7 Getting Started with Draw | 199
Options toolbar
Use the Options toolbar to activate or deactivate various drawing aids. By default, the Options
toolbar is not shown, but you can display it from the View > Toolbars menu.
Working with layers
Use layers to create a complex drawing by stacking simpler drawings in each layer. The area of a
layer that does not contain an object is transparent. You can add any number of layers in a drawing
document. A layer can be set to visible or hidden, it can be printable or not. Layers are common to
all pages of the drawing.
A Draw document contains three default layers that you cannot delete or rename. Here are the
common ways of using them:
Layout: Here you place title, text, and object placeholders on your page.
Controls: This layer is always on the top of any other. Here you put buttons and other
controls of your drawing.
Dimension lines: Here you place the dimension lines for your object, if relevant.
For more information on layers, see the Draw Guide Chapter 11 Advanced Draw Techniques.
Adding a layer
To add a layer to your drawing, select Insert > Layer... from the menu bar or right-click any layer
tab in the Layers bar on the bottom of the workspace (Figure 168) and choose Insert Layer... The
Insert Layer dialog opens (Figure 172).
Add a name, title, and description of the layer. Select if you want it printable or not, visible or
hidden, or locked to prevent further changes or accidental edits.
A hidden layer still shows in the Layers bar, but its name is in blue. You cannot reorder layers in the
Layers bar.
Note
Layers do not determine the stacking order of objects on the page, except for the
Controls layer which is always in front of other layers. The stacking order of objects is
determined by the sequence in which you add the objects. You can rearrange the
stacking order by Modify > Arrange.
Figure 172: The Insert Layer dialog
200 | Getting Started with LibreOffice 5.1
Choosing and defining colors
To display the Colors dialog (Figure 173), select View > Toolbars > Color Bar to display the
current color palette. By default, the Color Bar is displayed below the workspace. You can hide or
show it by clicking on its Hide/Show button. Here you can rapidly choose the color of objects in
your drawing (lines, areas, and 3D effects). The first box corresponds to none (no color).
Figure 173: Color bar
You can access several specialized color palettes in Draw, as well as change individual colors to
your own taste. To do this, use the Area dialog by selecting Format > Area on the Menu bar or
clicking the Area icon on the Sidebar, then selecting the Colors tab (Figure 174).
To load another palette, click on the Load Color List icon. The file selector dialog asks you to
choose one of the standard LibreOffice palettes (files with the file extension *.soc). For example,
web.soc is a color palette that is adapted to creating drawings for placing in web pages. These
colors will display correctly on workstations with screens capable of at least 256 colors.
Figure 174: Area dialog Colors page
Chapter 7 Getting Started with Draw | 201
The color selection box also lets you individually change any color by modifying the numerical
values in the fields provided to the right of the color palette. You can use the color schemes known
as CMYK (Cyan, Magenta, Yellow, Black) or RGB (Red, Green, Blue).
Click on the Pick button to open the Pick a Color dialog, where you can set individual colors. See
Color options in Chapter 2 Setting Up LibreOffice in this guide.
For a more detailed description of color palettes and their options, see the Draw Guide Chapter 11
Advanced Draw Techniques.
Drawing basic shapes
Draw provides a wide range of shapes, located in palettes accessed from the Drawing toolbar.
This section describes only a few of the basic shapes, including text, which are treated as objects
in Draw. See the Draw Guide for a complete description of the shapes available.
Some of the icons on the Drawing toolbar will change according to the shape that has been
selected from the choices available. Icons with tool palettes available are indicated by a small
triangle to the right of the icon.
Note
When you draw a basic shape or select one for editing, the Info field at the left side in
the status bar changes to reflect the present action: for example Line created, Text
frame xxyy selected, and so on.
Drawing a straight line
Click on the Line icon and place the cursor at the point where you want to start the line (Figure
175). Drag the mouse while keeping the mouse button pressed. Release the mouse button at the
point where you want to end the line. A selection handle appears at each end of the line, showing
that this object is the currently selected object. The selection handle at the starting point of the line
is slightly larger than the other selection handle.
Figure 175: Drawing a straight line
Keep the Ctrl key pressed while drawing a line to enable the end of the line to snap to the nearest
grid point.
Note
This is the default behavior of the Ctrl key. However, if the Snap to Grid option on the
View > Grid menu has been selected, the Ctrl key deactivates the snap to grid activity.
Keep the Shift key pressed while you draw a line to restrict the drawing angle of the line to a
multiple of 45 degrees (0, 45, 90, 135, and so on).
202 | Getting Started with LibreOffice 5.1
Note
This is the default behavior of the Shift key. However, if the option When creating or
moving objects in the Snap position section of Tools > Options > LibreOffice Draw >
Grid has been selected, the action of the Shift key is the opposite. Lines will
automatically be drawn at a multiple of 45 degrees unless the Shift key is pressed.
Hold down the Alt key while drawing a line to cause the line to extend outwards symmetrically in
both directions from the start point. This lets you draw lines by starting from the middle of the line.
When a line is drawn, it uses default attributes. To change any of these attributes, select a line by
clicking on it, then right-click and select Line from the context menu or go to Format > Line on the
Menu bar to open the Line dialog (Figure 176). Alternatively, click on the Properties icon on the
Sidebar and open the Line sub-section. Line style, line width, and line color can also be changed
using the controls in the Line and Filling toolbar at the top of the workspace.
Figure 176: Line dialog
Drawing an arrow
Arrows are drawn like lines. In fact Draw classifies arrows as a subgroup of lines: lines with
arrowheads. The information field on the status bar shows them only as lines. Click on the Line
Ends with Arrow icon on the Drawing toolbar or the Insert Shapes sub-section in Sidebar
Properties to draw an arrow. The arrow head is drawn at the end point of the arrow when you
release the mouse button.
Choosing line endings
Several types of line endings (arrows, circles, squares, and others) are available in Draw. Click on
the small triangle to the right of the Lines and Arrows icon on the Drawing toolbar or the Insert
Shapes sub-section in Sidebar Properties to open a tool palette containing tools for drawing lines
and arrows. Alternatively, go to View > Toolbars > Arrows to open the Arrows toolbar as a floating
toolbar (Figure 177). The icon for the tool used most recently will be shown on the Drawing toolbar
to make it easier to use the same tool again.
Chapter 7 Getting Started with Draw | 203
After drawing the line, you can change the arrow style by clicking on the Arrowheads icon in the
Line and Filling toolbar and select the arrow start and end options.
Figure 177: Arrows toolbar and available tools
Drawing rectangles or squares
Drawing a rectangle is similar to drawing a straight line. Click on the Rectangle icon in the Drawing
toolbar or the Insert Shapes sub-section in Sidebar Properties. As you draw the rectangle with the
mouse cursor, the rectangle appears with its bottom right corner attached to the cursor.
Squares are rectangles with all sides of equal length. To draw a square, click on the Rectangle
icon and hold down the Shift key whilst you draw a square.
Note
If the option When creating or moving objects has been selected in Tools > Options >
LibreOffice Draw > General, the action of the Shift key is reversed. When the
Rectangle tool is selected, a square is drawn. To draw a rectangle, you have to press
the Shift key when drawing. This Shift key reversal also applies when drawing ellipses
and circles.
To draw a rectangle or square from its center rather than the bottom right corner, position your
cursor on the drawing, press the mouse button and then hold down the Alt key while dragging with
the cursor. The rectangle or square uses the start point (where you first clicked the mouse button)
as the center.
Drawing circles or ellipses
To draw an ellipse (also called an oval), click on the Ellipse icon on the Drawing toolbar or the
Insert Shapes sub-section in Sidebar Properties. A circle is an ellipse with both axes the same
length. To draw a circle, click on the Ellipse icon and hold down the Shift key whilst you draw a
circle.
To draw an ellipse or circle from its center, position your cursor on the drawing, press the mouse
button and then hold down the Alt key while dragging with the cursor. The ellipse or circle uses the
start point (where you first clicked the mouse button) as the center.
204 | Getting Started with LibreOffice 5.1
Note
If you first press and hold down the Ctrl key and then click on one of the icons for Line,
Rectangle, Ellipse, or Text, a standard sized object is drawn automatically in the work
area; the size, shape, and color are all standard values. These attributes can be
changed later, if desired. See the Draw Guide for more information.
Drawing curves or polygons
To draw a curve or polygon click the Curve icon on the Drawing toolbar or the Insert Shapes sub-
section in Sidebar Properties. Click on the triangle to the right of the icon to open the tool palette
containing tools that are available for drawing curves and polygons (Figure 178). The icon for the
tool used most recently will be shown on the Drawing toolbar to make it easier to use the same tool
again.
Move the mouse cursor over one of the icons to show a tooltip with a description of the function.
Figure 178: Curves (Lines) toolbar and available tools
Note
Hovering the mouse pointer over this icon gives a tooltip of Curve. If you open the
floating toolbar, the title is Lines, as shown in Figure 178.
Hold down the Shift key when drawing lines with the Curve or Polygon tools to restrict
the angles between the lines to 45 or 90 degrees.
Curves
Click and hold the left mouse button to create the starting point of your curve, then, while holding
down the left mouse button, drag from the starting point to draw a line. Release the left mouse
button and continue to drag the cursor to bend the line into a curve. Click to set the end point of the
curve and fix the line on the page. To continue with your line, drag the mouse cursor to draw a
straight line. Each mouse click sets a corner point and allows you to continue drawing another
straight line from the corner point. A double click ends the drawing of your line.
A filled curve automatically joins the last point to the first point to close off the figure and fills it with
the current standard fill color. A curve without filling will not be closed at the end of the drawing.
Chapter 7 Getting Started with Draw | 205
Polygons
Click and draw the first line from the start point with the left mouse button held down. As soon as
you release the mouse button, a line between the first and second points is drawn. Move the
cursor to draw the next line. Each mouse click sets a corner point and allows you to draw another
line. A double-click ends the drawing.
A filled polygon automatically joins the last point to the first point to close off the figure and fills it
with the current standard fill color. A polygon without filling will not be closed at the end of the
drawing.
Polygons 45
Like ordinary polygons, these are formed from lines, but the angles between lines are restricted to
45 or 90 degrees.
Freeform lines
Using the freeform line tools is similar to drawing with a pencil on paper. Press and hold the left
mouse button and drag the cursor to the line shape you require. It is not necessary to end the
drawing with a double-click, just release the mouse button and the drawing is completed.
If Freeform Line Filled is selected, the end point is joined automatically to the start point and the
object is filled with the appropriate color.
Adding text
To activate the text tool, click on the Text icon for horizontal text or the Vertical Text icon for
vertical script. If the Vertical Text icon is not visible, check that Asian has been selected in Tools >
Options > Language Settings > Languages. You can display the Text Formatting toolbar (View >
Toolbars) or use the Character section in the Properties pane of the Sidebar to select font type,
font size, and other text properties before you start typing.
After activating the Text command, click at the location where you want to position the text. A small
text frame appears, containing only the cursor. This frame can be moved like any other object. A
text frame is also dynamic and grows as you enter text.
The information field in the status bar shows that you are editing text and also provides details
about the current cursor location using paragraph, row, and column numbers (Figure 179).
Figure 179: Text information on the Status Bar
You can insert a line break with the Shift+Enter key combination or start a new paragraph with the
Enter key. The insertion of line breaks or new paragraphs does not terminate text editing or
deselect the text frame. When you have finished typing text, click outside the text frame to cancel
adding or editing text.
206 | Getting Started with LibreOffice 5.1
Text properties can also be changed during text input, with any changes taking effect from the
cursor position onwards. To change the properties for all of the text in the text frame, you have to
highlight all text in the text frame.
You can create Graphic styles that you can reuse for other text frames. Select Format > Styles
and Formatting or press F11 to open the Styles and Formatting dialog, or click on the Styles and
Formatting icon on the Sidebar. Graphic styles affect all of the text within a text frame. To only
format parts of the text, use direct formatting with the Text Formatting toolbar or the Character and
Paragraph sub-sections in Sidebar Properties.
Text frames can also have fill colors, shadows, and other attributes, just like any other Draw object.
You can rotate the frame and write the text at any angle. These options are available by right-
clicking on the text frame itself.
If you double-click on a graphic object, or press F2 or click on the Text icon when an object is
selected, you can add text to the graphic object. This text then becomes part of the graphic object.
A graphic object is not dynamic and does not behave like a text frame. To keep text within the
borders of the object, you have to use paragraphs, line breaks, or smaller text size, increase the
object size, or combine all four methods.
For more information about text, see the Draw Guide Chapter 2 Drawing Basic Shapes and
Chapter 9 Adding and Formatting Text.
Glue points and connectors
Glue points
All Draw objects have glue points, which are not normally displayed. Glue points become visible
when the Connectors icon is selected on the Drawing toolbar or the Insert Shapes sub-section in
Sidebar Properties. Most objects have four glue points (Figure 180). You can add more glue points
and customize glue points, using the Glue Points toolbar (Figure 181). Go to View > Toolbars >
Glue Points on to open the toolbar.
Figure 180: Glue points
Glue points are not the same as the selection handles of an object. The handles are for moving or
changing the shape of an object. Glue points are used to fix or glue a connector to an object so
that when the object moves, the connector stays fixed to the object. For a more detailed
description on the use of glue points, see the Draw Guide Chapter 3 Working with Objects and
Object Points and Chapter 8 Connections, Flowcharts and Organization Charts.
Chapter 7 Getting Started with Draw | 207
Figure 181: Glue Points toolbar and available tools
Connectors
Connectors are lines or arrows whose ends automatically snap to a glue point of an object.
Connectors are especially useful in drawing organization charts, flow diagrams, and mind-maps.
When objects are moved or reordered, the connectors remain attached to a glue point. Figure 182
shows an example of two objects and a connector.
Draw offers a range of different connectors and connector functions. On the Drawing toolbar or the
Insert Shapes sub-section in Sidebar Properties, click on the triangle next to the Connector icon
to open the Connectors toolbar (Figure 183). For a more detailed description of the use of
connectors, see the Draw Guide Chapter 8 Connections, Flowcharts and Organization Charts.
Figure 182: A connector between two
objects
Figure 183: Connectors toolbar
208 | Getting Started with LibreOffice 5.1
Drawing geometric shapes
The icons for drawing geometric shapes are located on the Drawing toolbar. The geometric shapes
are explained in the following sections. Clicking on the triangle to the right of the icon on the
Drawing toolbar opens a floating toolbar giving access to the tools for that shape.
Tip
The use of these tools for geometric shapes is similar to the tool used for drawing
rectangles or squares. For more information, see page 204 and the Draw Guide
Chapter 2 Drawing Basic Shapes.
Note
The icons for geometric shapes displayed on the Drawing toolbar will change shape
according to the last tool selected and used to draw an object.
Basic shapes
Click on the triangle to the right of the Basic Shapes icon to open the Basic Shapes toolbar.
This toolbar also includes a rectangle tool identical to the one on the Drawing toolbar.
Figure 184: Basic Shapes toolbar
Symbol shapes
Click on the triangle to the right of the Symbol Shapes icon to open the Symbol Shapes
toolbar.
Figure 185: Symbol Shapes toolbar
Block arrows
Click on the triangle to the right of the Block Arrows icon to open the Block Arrows toolbar.
Figure 186: Block Arrows toolbar
Chapter 7 Getting Started with Draw | 209
Flowcharts
Click on the triangle to the right of the Flowcharts icon to open the Flowchart toolbar for
symbols used in drawing flowcharts. The creation of flowcharts, organization charts, and similar
planning tools is further described in the Draw Guide Chapter 8 Connections, Flowcharts and
Organization Charts.
Figure 187: Flowcharts toolbar
Callouts
Click on the triangle to the right of the Callouts icon to open the Callouts toolbar.
Figure 188: Callouts toolbar
Stars and banners
Click on the triangle to the right of the Stars icon to open the Stars and Banners toolbar.
Figure 189: Stars and Banners toolbar
Note
You can add text to all of these geometric shapes. For more information, see the Draw
Guide Chapter 2 Drawing Basic Shapes and Chapter 11 Advanced Draw Techniques.
Selecting objects
Direct selection
The easiest way to select an object is to click directly on it. For objects that are not filled, click on
the object outline to select it. One click selects; a second click deselects. To select or deselect
more than one object, hold the shift button down while clicking.
Selection by framing
You can also select several objects at once by dragging the mouse cursor around the objects. This
cursor dragging draws a rectangle around the objects and only objects that lie entirely within the
rectangle will be selected.
To select multiple objects by framing, the Select icon on the Drawing toolbar must be active.
210 | Getting Started with LibreOffice 5.1
Potrebbero piacerti anche
- New Features in SolidWorks 99Documento115 pagineNew Features in SolidWorks 99georgekc77Nessuna valutazione finora
- Digital Art: A Complete Guide to Making Your Own Computer ArtworksDa EverandDigital Art: A Complete Guide to Making Your Own Computer ArtworksNessuna valutazione finora
- The Desktop: Corel Draw InterfaceDocumento16 pagineThe Desktop: Corel Draw InterfaceSam AliNessuna valutazione finora
- Drawing EnhancementsDocumento117 pagineDrawing EnhancementsPriya VeluNessuna valutazione finora
- AutoCAD 2010 Tutorial Series: Drawing Dimensions, Elevations and SectionsDa EverandAutoCAD 2010 Tutorial Series: Drawing Dimensions, Elevations and SectionsNessuna valutazione finora
- Getting Started With The Formatting PaneDocumento15 pagineGetting Started With The Formatting PaneHermann Akouete AkueNessuna valutazione finora
- NX 9 for Beginners - Part 1 (Getting Started with NX and Sketch Techniques)Da EverandNX 9 for Beginners - Part 1 (Getting Started with NX and Sketch Techniques)Valutazione: 3.5 su 5 stelle3.5/5 (8)
- Stencils. Stencils Are Designated by The Type of Drawing That Will Work Best, For ExampleDocumento5 pagineStencils. Stencils Are Designated by The Type of Drawing That Will Work Best, For ExampleShalua YonahNessuna valutazione finora
- Basic Solid Edge v19 TutorialDocumento48 pagineBasic Solid Edge v19 TutorialDymitr WiśniewskiNessuna valutazione finora
- Basic Solid Edge V19 TutorialDocumento48 pagineBasic Solid Edge V19 TutorialGoran Miodragovic100% (6)
- Choosing and Defining Colors: Figure 173: Color BarDocumento10 pagineChoosing and Defining Colors: Figure 173: Color BarNeuer FamilyNessuna valutazione finora
- LibreOffice Guide 11Documento20 pagineLibreOffice Guide 11Neuer FamilyNessuna valutazione finora
- Corel Draw 12Documento50 pagineCorel Draw 12Nzegwu AmaechiNessuna valutazione finora
- 528 16cacca1b 2020051909060754Documento24 pagine528 16cacca1b 2020051909060754sathishNessuna valutazione finora
- Unit 2Documento43 pagineUnit 2Lalit SinghaLNessuna valutazione finora
- Why SAP Dashboard(Xcelsisus) files use SWF formatDocumento28 pagineWhy SAP Dashboard(Xcelsisus) files use SWF formatc.ragothNessuna valutazione finora
- Aula 02 - E - Basic Solid Edge V20 Tutorial - Part 01Documento18 pagineAula 02 - E - Basic Solid Edge V20 Tutorial - Part 01Ernesto D. Aguirre0% (1)
- UCI203 Introduction To DTP PAGE MAKERDocumento24 pagineUCI203 Introduction To DTP PAGE MAKERLukania BoazNessuna valutazione finora
- Creating Graphics For A Full Screen PDF Presentation in Coreldraw® Graphics Suite X3Documento10 pagineCreating Graphics For A Full Screen PDF Presentation in Coreldraw® Graphics Suite X3mitaraneNessuna valutazione finora
- Drafting FundamentalsDocumento828 pagineDrafting FundamentalsArun KumarNessuna valutazione finora
- A Project On: Adobe FlashDocumento29 pagineA Project On: Adobe FlashJayant H KhatriNessuna valutazione finora
- Parts of The Main Window: Menu BarDocumento6 pagineParts of The Main Window: Menu BarEndeavourerNessuna valutazione finora
- Modul Adobe IndesignDocumento18 pagineModul Adobe IndesignWawan KurniawanNessuna valutazione finora
- Corel DrawDocumento34 pagineCorel DrawAnkur Singh100% (1)
- Tutorial 1 - InDesignDocumento24 pagineTutorial 1 - InDesignReich P. JanolinoNessuna valutazione finora
- InDesign Tutorial CC2014Documento18 pagineInDesign Tutorial CC2014Agie Syirban GizawiNessuna valutazione finora
- How To Hide or Display The Microsoft Office RibbonDocumento5 pagineHow To Hide or Display The Microsoft Office RibbonSaheel DhariwalNessuna valutazione finora
- Introduction to Adobe Illustrator Vector Graphics SoftwareDocumento17 pagineIntroduction to Adobe Illustrator Vector Graphics SoftwareHisyamuddin YussofNessuna valutazione finora
- Corel Draw TutorialDocumento29 pagineCorel Draw TutorialOpia AnthonyNessuna valutazione finora
- SolidWorks notes under 40 charsDocumento3 pagineSolidWorks notes under 40 charsJen MaguireNessuna valutazione finora
- Adobe Pagmaker6Documento15 pagineAdobe Pagmaker6anon_799086399Nessuna valutazione finora
- CompEd1 Lesson 2Documento11 pagineCompEd1 Lesson 2Cha BeNessuna valutazione finora
- Excel User Tips - Chart - and - GraphicDocumento15 pagineExcel User Tips - Chart - and - GraphicLeon FouroneNessuna valutazione finora
- Page MakerDocumento49 paginePage Makerkeltrontvm100% (1)
- AutoCAD 2017 TrainingDocumento80 pagineAutoCAD 2017 TrainingSafa KhawajaNessuna valutazione finora
- Corel DrawDocumento24 pagineCorel DrawargusacademyNessuna valutazione finora
- Catia V5 SketcherDocumento270 pagineCatia V5 SketcherSimona SimoneNessuna valutazione finora
- Use Case Diagram of Atm SystemDocumento11 pagineUse Case Diagram of Atm SystemRaghav SingalNessuna valutazione finora
- The User Interface: Group Symbols Layer Styles Text StylesDocumento1 paginaThe User Interface: Group Symbols Layer Styles Text StylesBillNessuna valutazione finora
- Additional Tools: Title: Additional Tools 1.0 First Edition: November 2004 First English Edition: November 2004Documento20 pagineAdditional Tools: Title: Additional Tools 1.0 First Edition: November 2004 First English Edition: November 2004chepimancaNessuna valutazione finora
- Show All: What Do You Want To Do?Documento9 pagineShow All: What Do You Want To Do?himu77Nessuna valutazione finora
- Office Libre 03Documento10 pagineOffice Libre 03Neuer FamilyNessuna valutazione finora
- Quick ReferenceDocumento7 pagineQuick ReferenceDanielTovarNessuna valutazione finora
- Introduction PagemakerDocumento79 pagineIntroduction PagemakerSvb Chary100% (2)
- 01 Detailed Drawings BasicsDocumento20 pagine01 Detailed Drawings BasicsMohamed AKNessuna valutazione finora
- LibreOffice Draw 4Documento20 pagineLibreOffice Draw 4Neuer FamilyNessuna valutazione finora
- Tutorial Incepatori - IllustratorDocumento19 pagineTutorial Incepatori - IllustratorFlorinUrdaNessuna valutazione finora
- Editing A Fontwork Object: Using The Fontwork ToolbarDocumento15 pagineEditing A Fontwork Object: Using The Fontwork ToolbarNeuer FamilyNessuna valutazione finora
- What Is FlashDocumento9 pagineWhat Is FlashDrishti BhattNessuna valutazione finora
- Dashboard Designer 4 0Documento106 pagineDashboard Designer 4 0Ratan Sekhar NNessuna valutazione finora
- Lesson 6 Creating A Drawing File and DetailingDocumento10 pagineLesson 6 Creating A Drawing File and DetailingDiether RigorNessuna valutazione finora
- Press and Hold Shift KeyDocumento6 paginePress and Hold Shift Keyvishnu kumarNessuna valutazione finora
- Introduction To CADDocumento13 pagineIntroduction To CADStephanie M. BernasNessuna valutazione finora
- Corel Draw 11 - A Vector-Based Drawing Program for Creating Professional ArtworkDocumento14 pagineCorel Draw 11 - A Vector-Based Drawing Program for Creating Professional ArtworkVijay100% (1)
- Graphic Design Tutorial: Adobe Illustrator BasicsDocumento37 pagineGraphic Design Tutorial: Adobe Illustrator BasicsMaRemalyneCruz100% (3)
- Quarkxpress NotesDocumento3 pagineQuarkxpress NotesNiyati Trivedi PurohitNessuna valutazione finora
- LibreOffice Guide 01Documento20 pagineLibreOffice Guide 01Neuer FamilyNessuna valutazione finora
- Office Libre 28Documento10 pagineOffice Libre 28Neuer FamilyNessuna valutazione finora
- Dynamic Transparency Gradients: Figure 206: Duplicate DialogDocumento10 pagineDynamic Transparency Gradients: Figure 206: Duplicate DialogNeuer FamilyNessuna valutazione finora
- Dynamic Transparency Gradients: Figure 206: Duplicate DialogDocumento10 pagineDynamic Transparency Gradients: Figure 206: Duplicate DialogNeuer FamilyNessuna valutazione finora
- Entering Data in A Form: Chapter 8 Getting Started With Base - 251Documento10 pagineEntering Data in A Form: Chapter 8 Getting Started With Base - 251Neuer FamilyNessuna valutazione finora
- Choosing and Defining Colors: Figure 173: Color BarDocumento10 pagineChoosing and Defining Colors: Figure 173: Color BarNeuer FamilyNessuna valutazione finora
- Office Libre 25Documento10 pagineOffice Libre 25Neuer FamilyNessuna valutazione finora
- Run fuel query and modify reportDocumento10 pagineRun fuel query and modify reportNeuer FamilyNessuna valutazione finora
- Run fuel query and modify reportDocumento10 pagineRun fuel query and modify reportNeuer FamilyNessuna valutazione finora
- Create CD Collection Table in LibreOffice BaseDocumento10 pagineCreate CD Collection Table in LibreOffice BaseNeuer FamilyNessuna valutazione finora
- Create CD Collection Table in LibreOffice BaseDocumento10 pagineCreate CD Collection Table in LibreOffice BaseNeuer FamilyNessuna valutazione finora
- Office Libre 22Documento10 pagineOffice Libre 22Neuer FamilyNessuna valutazione finora
- Office Libre 20Documento10 pagineOffice Libre 20Neuer FamilyNessuna valutazione finora
- Office Libre 22Documento10 pagineOffice Libre 22Neuer FamilyNessuna valutazione finora
- Office Libre 18Documento10 pagineOffice Libre 18XevinAdrianNessuna valutazione finora
- Adding Charts: Figure 154: Sidebar Table Design SectionDocumento10 pagineAdding Charts: Figure 154: Sidebar Table Design SectionNeuer FamilyNessuna valutazione finora
- Office Libre 17Documento10 pagineOffice Libre 17Neuer FamilyNessuna valutazione finora
- Adding Charts: Figure 154: Sidebar Table Design SectionDocumento10 pagineAdding Charts: Figure 154: Sidebar Table Design SectionNeuer FamilyNessuna valutazione finora
- Office Libre 16Documento10 pagineOffice Libre 16Neuer FamilyNessuna valutazione finora
- Office Libre 15Documento10 pagineOffice Libre 15Neuer FamilyNessuna valutazione finora
- Opening A CSV File: Figure 95: Text Import DialogDocumento10 pagineOpening A CSV File: Figure 95: Text Import DialogNeuer FamilyNessuna valutazione finora
- Office Libre 15Documento10 pagineOffice Libre 15Neuer FamilyNessuna valutazione finora
- Hyphenating Words: Using The Sidebar For Bullets and NumberingDocumento10 pagineHyphenating Words: Using The Sidebar For Bullets and NumberingNeuer FamilyNessuna valutazione finora
- Office Libre 14Documento10 pagineOffice Libre 14Neuer FamilyNessuna valutazione finora
- Office Libre 12Documento10 pagineOffice Libre 12Neuer FamilyNessuna valutazione finora
- Office Libre 09Documento10 pagineOffice Libre 09Neuer FamilyNessuna valutazione finora
- Office Libre 14Documento10 pagineOffice Libre 14Neuer FamilyNessuna valutazione finora
- Hyphenating Words: Using The Sidebar For Bullets and NumberingDocumento10 pagineHyphenating Words: Using The Sidebar For Bullets and NumberingNeuer FamilyNessuna valutazione finora
- Office Libre 10Documento10 pagineOffice Libre 10Neuer FamilyNessuna valutazione finora
- Office Libre 10Documento10 pagineOffice Libre 10Neuer FamilyNessuna valutazione finora
- Soudal Soudaflex 40FC DataDocumento2 pagineSoudal Soudaflex 40FC DatarekcahzNessuna valutazione finora
- Kunci Gitar Slank - Ku Tak BisaDocumento6 pagineKunci Gitar Slank - Ku Tak BisaWilliamRayCassidyNessuna valutazione finora
- Eddie's Heavenly JourneyDocumento5 pagineEddie's Heavenly JourneyKArvi AguiLarNessuna valutazione finora
- N List Aug 2012Documento5 pagineN List Aug 2012rajeevdudiNessuna valutazione finora
- Verrier Elwin, Sarat Chandra Roy - The Agaria (1992, Oxford University Press, USA)Documento383 pagineVerrier Elwin, Sarat Chandra Roy - The Agaria (1992, Oxford University Press, USA)ravibaswaniNessuna valutazione finora
- Brett Garsed Profile: Australian Guitarist's Dreamy Solo Debut "Big SkyDocumento25 pagineBrett Garsed Profile: Australian Guitarist's Dreamy Solo Debut "Big SkyHernánCordobaNessuna valutazione finora
- Q2 Grade 7 Music DLL Week 1Documento8 pagineQ2 Grade 7 Music DLL Week 1Wilson de Gracia100% (2)
- Islamic Calendar 2014Documento12 pagineIslamic Calendar 2014Dewi Nur JuliawatiNessuna valutazione finora
- Already But Not Yet: David Feddes!Documento168 pagineAlready But Not Yet: David Feddes!BenjaminFigueroa100% (1)
- Unfpa PosterDocumento1 paginaUnfpa PosterStraight Talk FoundationNessuna valutazione finora
- Avd ListDocumento7 pagineAvd ListRasheed Basha ShaikNessuna valutazione finora
- U.P. Diksiyonaryong Filipino: Li-Pu-Nan - PNG Pol (Tag Lipon+an) : Malaking Pangkat NG Mga Tao Na MayDocumento1 paginaU.P. Diksiyonaryong Filipino: Li-Pu-Nan - PNG Pol (Tag Lipon+an) : Malaking Pangkat NG Mga Tao Na MayCCNessuna valutazione finora
- Silvercrest DVD PlayerDocumento29 pagineSilvercrest DVD PlayerterrymaaNessuna valutazione finora
- Adobe Scan 07 May 2021Documento2 pagineAdobe Scan 07 May 2021Puteri AdlyyenaNessuna valutazione finora
- Sirona Vario DG ManualDocumento2 pagineSirona Vario DG ManualNuriddin khabirovNessuna valutazione finora
- Group 2 - PrepositionsDocumento15 pagineGroup 2 - PrepositionsViaNessuna valutazione finora
- The One Thing Joseph Prince EbookDocumento44 pagineThe One Thing Joseph Prince EbookJorge Alejandro ArgonesNessuna valutazione finora
- Weber Marine Floor ORIGINALDocumento9 pagineWeber Marine Floor ORIGINALDiko Satria PutroNessuna valutazione finora
- TutankhamunDocumento14 pagineTutankhamunJoan AdvinculaNessuna valutazione finora
- MillwardBrown KnowledgePoint EmotionalResponseDocumento6 pagineMillwardBrown KnowledgePoint EmotionalResponsemarch24Nessuna valutazione finora
- Yugioh Card CodesDocumento18 pagineYugioh Card CodesFrixos Marios GeralisNessuna valutazione finora
- FILMS OF MEMORY AND THE MIND'S EYEDocumento9 pagineFILMS OF MEMORY AND THE MIND'S EYECatarina MouraoNessuna valutazione finora
- Periodic Law LabDocumento2 paginePeriodic Law LabHarrison Lee80% (5)
- Rise of Harsha and Pushyabhutis in North IndiaDocumento13 pagineRise of Harsha and Pushyabhutis in North IndiaSudarshan ChaudhariNessuna valutazione finora
- Rhythm Explored Jordan Rudess PDFDocumento15 pagineRhythm Explored Jordan Rudess PDFKedma FrancielleNessuna valutazione finora
- Self Talk: 25 Questions To Ask Yourself Instead of Beating Yourself UpDocumento8 pagineSelf Talk: 25 Questions To Ask Yourself Instead of Beating Yourself UpMaissa100% (3)
- Stair Details by 0631 - DAGANTADocumento1 paginaStair Details by 0631 - DAGANTAJay Carlo Daganta100% (1)
- UNESCO - Tech - Drawing - 03Documento90 pagineUNESCO - Tech - Drawing - 03ayariseifallahNessuna valutazione finora
- Gateway A2 Tests A and B Audioscript Test 1 Listening Exercise 8 A: B: A: B: A: B: A: B: A: B: A: B: A: B: A: B: ADocumento15 pagineGateway A2 Tests A and B Audioscript Test 1 Listening Exercise 8 A: B: A: B: A: B: A: B: A: B: A: B: A: B: A: B: AAnonymous IkFaciNessuna valutazione finora
- Brazing PrinciplesDocumento118 pagineBrazing PrinciplesKingsman 86100% (1)
- Excel Essentials: A Step-by-Step Guide with Pictures for Absolute Beginners to Master the Basics and Start Using Excel with ConfidenceDa EverandExcel Essentials: A Step-by-Step Guide with Pictures for Absolute Beginners to Master the Basics and Start Using Excel with ConfidenceNessuna valutazione finora
- Music Production for Beginners: How to Make Professional Electronic Dance Music, The Ultimate 3 in 1 Bundle for Producers (Synthesizer Explained, The Ultimate Melody Guide & Mixing EDM Music)Da EverandMusic Production for Beginners: How to Make Professional Electronic Dance Music, The Ultimate 3 in 1 Bundle for Producers (Synthesizer Explained, The Ultimate Melody Guide & Mixing EDM Music)Nessuna valutazione finora
- Skulls & Anatomy: Copyright Free Vintage Illustrations for Artists & DesignersDa EverandSkulls & Anatomy: Copyright Free Vintage Illustrations for Artists & DesignersNessuna valutazione finora
- How to Create Cpn Numbers the Right way: A Step by Step Guide to Creating cpn Numbers LegallyDa EverandHow to Create Cpn Numbers the Right way: A Step by Step Guide to Creating cpn Numbers LegallyValutazione: 4 su 5 stelle4/5 (27)
- Learn Power BI: A beginner's guide to developing interactive business intelligence solutions using Microsoft Power BIDa EverandLearn Power BI: A beginner's guide to developing interactive business intelligence solutions using Microsoft Power BIValutazione: 5 su 5 stelle5/5 (1)
- Generative Art: A practical guide using ProcessingDa EverandGenerative Art: A practical guide using ProcessingValutazione: 4 su 5 stelle4/5 (4)
- The Designer’s Guide to Figma: Master Prototyping, Collaboration, Handoff, and WorkflowDa EverandThe Designer’s Guide to Figma: Master Prototyping, Collaboration, Handoff, and WorkflowNessuna valutazione finora
- Windows 11 for Beginners: The Complete Step-by-Step User Guide to Learn and Take Full Use of Windows 11 (A Windows 11 Manual with Useful Tips & Tricks)Da EverandWindows 11 for Beginners: The Complete Step-by-Step User Guide to Learn and Take Full Use of Windows 11 (A Windows 11 Manual with Useful Tips & Tricks)Valutazione: 5 su 5 stelle5/5 (1)
- Google Certification: Learn strategies to pass google exams and get the best certifications for you career real and unique practice tests includedDa EverandGoogle Certification: Learn strategies to pass google exams and get the best certifications for you career real and unique practice tests includedNessuna valutazione finora
- 2022 Adobe® Premiere Pro Guide For Filmmakers and YouTubersDa Everand2022 Adobe® Premiere Pro Guide For Filmmakers and YouTubersValutazione: 5 su 5 stelle5/5 (1)
- A History of Video Games in 64 ObjectsDa EverandA History of Video Games in 64 ObjectsValutazione: 4.5 su 5 stelle4.5/5 (26)
- Blender 3D Basics Beginner's Guide Second EditionDa EverandBlender 3D Basics Beginner's Guide Second EditionValutazione: 5 su 5 stelle5/5 (1)
- Mastering Unity 2D Game Development - Second EditionDa EverandMastering Unity 2D Game Development - Second EditionNessuna valutazione finora
- iPhone X Hacks, Tips and Tricks: Discover 101 Awesome Tips and Tricks for iPhone XS, XS Max and iPhone XDa EverandiPhone X Hacks, Tips and Tricks: Discover 101 Awesome Tips and Tricks for iPhone XS, XS Max and iPhone XValutazione: 3 su 5 stelle3/5 (2)
- Blender 3D for Jobseekers: Learn professional 3D creation skills using Blender 3D (English Edition)Da EverandBlender 3D for Jobseekers: Learn professional 3D creation skills using Blender 3D (English Edition)Nessuna valutazione finora
- Minecraft : 70 Top Minecraft Seeds & Redstone Ideas Exposed!: (Special 2 In 1 Exclusive Edition)Da EverandMinecraft : 70 Top Minecraft Seeds & Redstone Ideas Exposed!: (Special 2 In 1 Exclusive Edition)Nessuna valutazione finora
- WordPress For Beginners - How To Set Up A Self Hosted WordPress BlogDa EverandWordPress For Beginners - How To Set Up A Self Hosted WordPress BlogNessuna valutazione finora