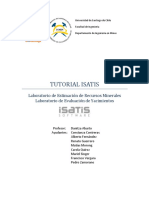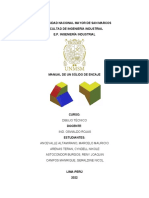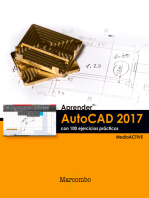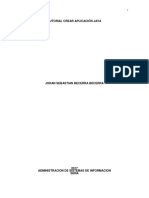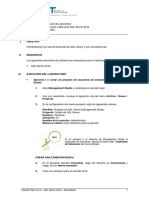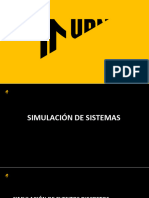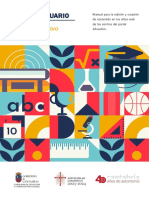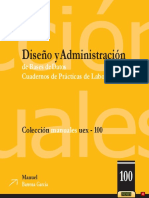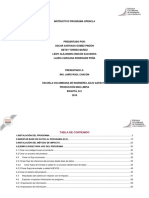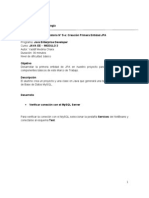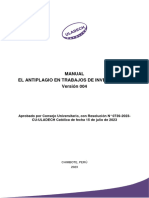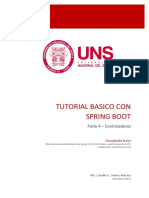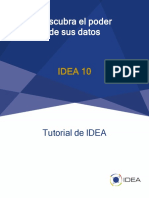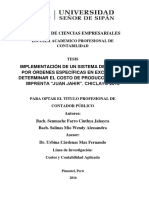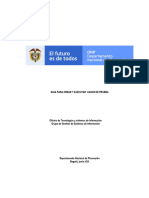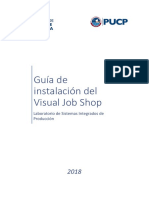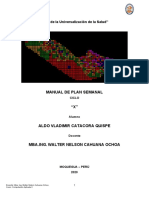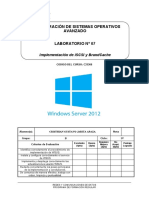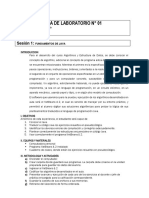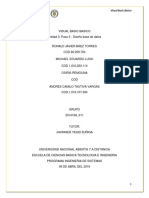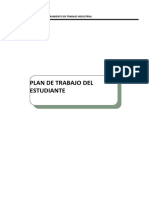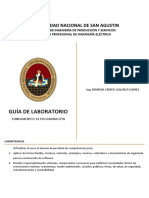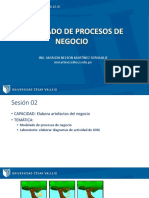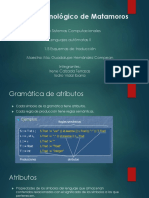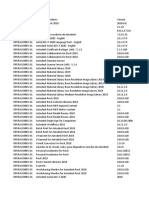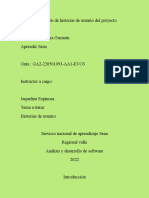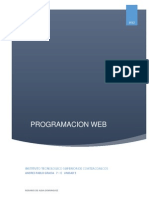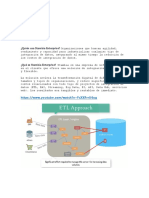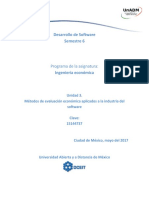Documenti di Didattica
Documenti di Professioni
Documenti di Cultura
Tutorial Isatis PDF
Caricato da
José Miguel Orquera CruzTitolo originale
Copyright
Formati disponibili
Condividi questo documento
Condividi o incorpora il documento
Hai trovato utile questo documento?
Questo contenuto è inappropriato?
Segnala questo documentoCopyright:
Formati disponibili
Tutorial Isatis PDF
Caricato da
José Miguel Orquera CruzCopyright:
Formati disponibili
Universidad
de Santiago de Chile
Facultad de Ingeniera
Departamento de Ingeniera en M inas
TUTORIAL
ISATIS
Laboratorio
de
Estimacin
de
Recursos
Minerales
Laboratorio
de
Evaluacin
de
Yacimientos
Profesor: Danitza Aburto
Ayudantes: Constanza Contreras
Alberto Fernndez
Renato Guerrero
Matas Morong
Carola Quiroz
Mariel Singer
Francisco Vergara
Pedro Zamorano
Tabla de contenido
ABRIR EL PROGRAMA: 3
VENTANA PRINCIPAL: 3
CREANDO ESTUDIO: 3
IMPORTANDO
ARCHIVOS
5
BASE
DE
DATOS
DE
COMPSITO:
5
MODELO
DE
BLOQUES:
10
MIGRACIN DE PUNTOS A GRILLA 17
MODIFICAR A LNEAS: 20
CREANDO MACROS. 23
CALCULAR EFECTO PEPA 30
VALIDACIN CRUZADA 39
ESTIMACIONES
42
KRIGING
42
VECINO
MS
CERCANO
44
INVERSO
A
LA
DISTANCIA
45
CURVAS TONELAJE LEY 50
2 TUTORIAL ISATIS 2014
A
continuacin
se
describen
los
principales
pasos
a
seguir
al
momento
de
trabajar
con
el
software
Isatis
en
el
curso
de
Laboratorio
de
Estimacin
de
Recursos
Minerales:
Abrir
el
programa:
Para
empezar
a
utilizar
el
programa,
es
necesario
contar
con
una
conexin
a
internet
para
as
usar
la
licencia
en
lnea.
Hecho
esto,
abrir
el
programa
y
saldr
el
siguiente
cuadro:
Hacer click en I Agree.
Ventana principal:
En
esta
pantalla
se
tendr
acceso
a
todas
las
herramientas
disponibles
para
trabajar
en
nuestro
estudio.
El
primer
paso
para
crear
el
estudio
consiste
en
introducir
la
informacin
necesaria
para
que
Isatis
reconozca
sta,
y
asi
poder
trabajarla.
Creando
estudio:
Hacer
click
en
File,
luego
Data
File
Manager
y
se
obtendr
lo
siguiente:
TUTORIAL ISATIS 2014 3
En la siguiente imagen se muestra la ventana principal para la creacin del estudio o proyecto.
4 TUTORIAL ISATIS 2014
Click en Study y luego Create para crear un nuevo proyecto. Saldr la siguiente ventana:
Ac
pide
ingresar
el
nombre
que
tendr
el
nuevo
proyecto.
Tiene
que
ser
un
nombre
tal
que
sea
reconocible
para
futuras
ocasiones
de
trabajo.
Para
que
el
estudio
resulte
de
forma
ms
personal,
es
decir,
de
manera
que
se
sepa
donde
queda
guardada
la
informacin
del
estudio
en
el
disco
de
destino,
deseleccionar
la
opcin
Automatic
Location
on
Disk,
para
as
definir
la
carpeta
destino.
Entonces,
click
en
New
Study
Location
on
Disk
y
seleccionar
la
carpeta
destino.
Hecho
esto,
click
en
Create
y
se
crear
el
estudio.
Importando archivos
Base de datos de compsito:
Luego se debe importar el archivo correspondiente a los datos del compsito, el cual se extrae del
software Vulcan con el formato .csv y regularmente de la forma Compsito_entry.csv. La
importacin se realiza desde la ventana principal en la pestaa File, y luego Import. Se debe
seleccionar el formato ASCII y as se abre la siguiente ventana:
TUTORIAL ISATIS 2014 5
En
primer
lugar,
se
debe
deseleccionar
la
opcin
Header
is
contained
in
the
ASCII
Data
File
pues
es
necesario
crear
un
encabezado
propio.
Luego
seleccionar
la
opcin
Skip
Empty
Lines
para
que
Isatis
se
salte
las
lneas
que
no
tengan
informacin
en
la
base
de
datos,
y
asi
no
alteren
los
resultados.
Entonces,
hacer
click
en
ASCII
Data
File
y
seleccionar
el
archivo
de
compsito
con
extensin
.csv
,
y
por
ltimo
seleccionar
Build
New
Header
para
crear
el
encabezado
para
la
base
de
datos.
La
siguiente
ventana
muestra
los
pasos
descritos:
En
la
ventana
para
el
nuevo
encabezado
es
necesario
introducir
la
informacin
para
que
Isatis
trabaje
de
forma
adecuada
con
la
informacin
entregada,
por
lo
tanto
se
siguen
los
siguientes
pasos:
6 TUTORIAL ISATIS 2014
Data Organization: generalmente se trabajan con datos tridimensionales, por lo tanto
seleccionar Dimension y luego 3D Points.
Options: seleccionar CSV Input, ya que el archivo que se importa tiene dicha extensin,
luego es necesario tener claro cul es el carcter que separa los valores en la base de
datos (ya sea coma, punto, espacio, etc.) como tambin conocer que el smbolo decimal
para los nmeros e introducir esta informacin. Entonces seleccionar en Values
Separator el separador de valores y en Decimal Symbol especificar el smbolo que separa
decimales. Luego seleccionar Skip __ File Lines at the Beginning para que Isatis tenga en
cuenta cuantas lneas saltarse al principio de la base de datos (estas lneas contienen el
encabezado de la base de datos generalmente, pero estas se introducen de forma
manual). Regularmente el valor es 1.
Base Fields: como la base de datos del compsito ya fue filtrada, slo basta con
seleccionar Automatic Fields, de manera que Isatis reconozca los datos para el
encabezado. Se requiere modificar el Field Type para cada caso. Para el caso se tiene lo
siguiente:
BHID: alphanumeric
Mid X: X gravity center
Mid Y:Y gravity center
Mid Z: Z gravity center
Length: Numeric 32
From: Numeric 32
To: Numeric 32
Au o Cu: Numeric 32
Flagug: Numeric 32
Aire: Numeric 32
En
Output
Print
Format
se
determina
el
formato
de
salida
para
las
variables,
el
cual
se
debe
modificar
para
el
caso
de
los
minerales
y
el
Flagug.
Para
los
minerales
se
escoge
la
cantidad
de
decimales
que
poseen
los
datos
(se
determina
de
la
base
de
datos).
Para
el
Flagug
se
selecciona
Integer
y
se
inserta
el
valor
-99
en
Character
String
to
Identify
Undefined
Values,
ya
que
esto
permite
reconocer
valores
sin
informacin
con
el
nmero
-99.
TUTORIAL ISATIS 2014 7
Procediendo, es necesario guardar el encabezado haciendo click en Save As, se le asigna un
nombre al archivo para guardarlo en la carpeta de trabajo. Luego arrojar a la ventana anterior,
donde es necesario crear el directorio donde se importar la base de datos de compsito. Para
hacer esto, se selecciona New Points File:
8 TUTORIAL ISATIS 2014
En
la
siguiente
ventana,
presionar
en
New
Directory
y
escribir
el
nombre
del
directorio
del
compsito.
Para
este
caso
se
llamar
COMP.
Creada
la
carpeta,
presionar
New
File
y
agregar
el
archivo
con
el
largo
del
compsito
analizado,
que
para
ste
estudio
es
1.5
metros,
por
lo
tanto
el
archivo
se
llamar
1.5M.
TUTORIAL ISATIS 2014 9
Creados
los
directorios
para
importar
la
base
de
datos
de
compsito,
presionar
OK
y
luego
Import.
En
la
ventana
Data
File
Manager
aparecer
creada
la
carpeta
con
el
archivo
mencionado,
junto
con
la
base
de
datos
asociada
a
ste.
Entonces
se
procede
a
crear
e
importar
los
archivos
para
el
modelo
de
bloques
creado
anteriormente
en
Maptek
Vulcan.
Modelo
de
Bloques:
El
primer
paso
para
importar
el
modelo
de
bloques
es
crear
un
archivo
dentro
del
estudio
que
tenga
forma
de
grilla,
para
as
lograr
que
el
software
reconozca
el
modelo
de
bloques
importado
como
una
grilla
de
datos,
ya
que
ste
se
importa
como
puntos
en
el
espacio
originalmente.
Para
esto
es
necesario
seguir
los
siguientes
pasos:
En la ventana principal, seleccionar File y luego Create Grid File
10 TUTORIAL ISATIS 2014
La ventana que se abrir es la siguiente:
TUTORIAL ISATIS 2014 11
Para
esta
seccin,
es
necesario
conocer
los
puntos
de
origen
del
modelo
de
bloques
creado,
las
dimensiones
de
los
bloques
y
los
nmeros
de
nodos,
los
cuales
se
definen
como
la
cantidad
de
centroides
del
modelo.
Se
obtiene
dividiendo
las
medidas
del
modelo
de
bloque
totales
en
cada
direccin
(x,
y,
z)
con
la
medida
de
cada
bloque,
es
decir,
suponiendo
que
el
modelo
de
bloques
en
la
direccin
X
mide
1000
(m)
y
la
medida
de
cada
bloque
en
X
es
5(m),
se
obtiene
un
total
de
nodos
de
200.
Por
lo
tanto:
Seleccionar
New
Grid
File
y
crear
una
nueva
carpeta
llamada
grilla
junto
con
un
nuevo
archivo
llamado
AxBxC,
donde
A,B,C
son
las
medidas
de
cada
bloque,
por
ejemplo
5x5x5
Seleccionar 3D Grid File, ya que la grilla a crear es en 3 dimensiones:
12 TUTORIAL ISATIS 2014
En
las
casillas
Origin,
Mesh
y
Nodes
Number
ingresar
los
datos
del
modelo
de
bloques
antes
mencionados
Hacer
click
en
Graphic
Check
para
comprobar
que
la
grilla
ingresada
corresponde
verdaderamente
a
la
forma
del
modelo
de
bloques
que
se
desea
crear.
Por ltimo, clickear en Run y se crear la grilla para importar el modelo de bloques.
TUTORIAL ISATIS 2014 13
Terminado el paso anterior, en la ventana principal hacer click en File, Import y luego ASCII
La
misma
ventana
para
importar
la
base
de
datos
del
compsito
se
abrir.
Para
importar
el
modelo
de
bloques
los
pasos
son
similares
al
de
la
importacin
del
compsito,
slo
que
esta
vez
se
elige
el
archivo
exportado
de
Vulcan
del
modelo
de
bloques,
el
cual
puede
estar
en
extensin
.asc
o
bien
.csv
14 TUTORIAL ISATIS 2014
El encabezado para el modelo de bloques debe verse como en la siguiente imagen:
En
este
caso,
ocurre
que
al
seleccionar
Automatic
Fields,
se
incluir
informacin
que
no
sirve
para
la
construccin
de
nuestro
estudio,
por
lo
que
existen
2
formas
para
filtrar
esta
info:
Borrando
las
columnas
directamente
desde
la
base
de
datos,
lo
cual
puede
hacerse
a
travs
de
EXCEL,
programa
que
es
capaz
de
abrir
archivos
con
la
extension
trabajada.
O
bien
borrando
desde
esta
misma
ventana
a
travs
del
comando
Delete
que
se
encuentra
a
la
derecha.
Se
selecciona
la
informacin
que
se
quiere
eliminar
y
presionar
el
botn
mencionado.
Lo importante, al igual que la construccin del encabezado en el compsito, es rellenar con la
informacin correspondiente a cada entrada, de manera que Isatis pueda leer de manera correcta
cada entrada. Por ltimo, guardar el encabezado pulsando Save As.
Luego,
es
necesario
crear
un
nuevo
archivo
para
guardar
esta
informacin
importada.
Seleccionar
New
Points
File:
TUTORIAL ISATIS 2014 15
En
esta
ventana,
marcar
la
carpeta
Grilla
que
contiene
la
informacin
del
modelo
de
bloques
antes
creado
(o
con
el
nombre
asignado)
y
seleccionar
New
File
para
crear
una
nueva
entrada.
Esta
entrada
contendr
la
informacin
del
modelo
de
bloques
vaco,
es
decir,
slo
informacin
de
puntos
especificos,
por
lo
que
es
necesario
transformarla
de
los
puntos
a
la
grilla,
pero
esto
se
ver
ms
adelante.
Generalmente
esta
nueva
entrada
tiene
como
nombre
MB_VACIO.
Clickear
OK
y
en
la
siguiente
ventana
Import.
El
resultado
es
el
siguiente:
16 TUTORIAL ISATIS 2014
Migracin de Puntos a Grilla
Como bien se mencion, es hora de transformar el modelo de bloques vaco en una grilla con la
informacin entregada a Isatis, y para lograrlo se hace lo siguiente:
En
la
ventana
principal,
seleccionar
File,
Migrate
y
luego
Point
to
Grid,
debido
a
que
la
informacin
importada
tiene
forma
de
puntos,
pero
se
requiere
que
sea
reconocida
como
grilla.
TUTORIAL ISATIS 2014 17
Aparecer una ventana asi:
En Number of Variables se define el nmero de variables que se quieren traspasar o migrar a la
grilla, lo cual depender de la cantidad de informacin contenida en la base de datos importada.
En Input File preguntar de donde se sacarn las variables, las cuales se obtendrn desde el
modelo de bloques vaco, por lo tanto, seleccionar la carpeta Grilla, MB_VACO y luego las
variables que se desean transferir.
18 TUTORIAL ISATIS 2014
Click en OK y se devolver a la ventana anterior. Luego clickear en Output File y seleccionar la
grilla creada. No es necesario seleccionar ninguna variable.
De vuelta en la ventana principal de la migracin, seleccionar en la seccin del Output File la
opcin Default, que por defecto seleccionar las mismas variables elegidas en la seccin de
entrada.
TUTORIAL ISATIS 2014 19
Por ltimo, clickear en RUN y listo.
Modificar
a
lneas:
Otro
punto
importante
a
la
hora
de
construir
e
importar
la
base
de
datos
al
software
es
indicar
que
la
informacin
del
compsito
que
se
quiere
trabajar
la
identifique
como
si
fueran
lneas,
es
decir,
como
verdaderos
sondajes,
no
puntos
sueltos
en
el
espacio
(de
forma
anloga
al
modelo
de
bloques).
Para
concretar
aquello
se
siguien
los
siguientes
pasos.
En
la
ventana
Data
File
Manager,
seleccionar
la
carpeta
de
compsito
y
luego
marcar
el
archivo
del
mismo.
20 TUTORIAL ISATIS 2014
Con
el
archivo
en
negrita,
click
derecho
sobre
ste
y
saldr
un
men
que
ofrecer
una
serie
de
opciones,
de
las
cuales
se
selecciona
Modify
into
lines.
Posteriormente de obtendr una ventana del siguiente estilo.
TUTORIAL ISATIS 2014 21
Para el archivo de entrada, o Line File se seleccionar el compsito de nuestro estudio, y
particularmente se selecciona aquella variable que contiene la informacin espacial total de cada
sondaje. Para la mayora de los casos de estudio vistos, esta variable recibe el nombre de DHID.
En resumen, dentro de la carpeta de compsito y del archivo de compsito, seleccionar la variable
DHID y luego OK.
En la imagen anterior se puede apreciar lo anteriormente descrito.
Esta
nueva
informacin
debe
ser
grabada
en
un
nuevo
archivo
de
encabezado,
el
cual
quedar
enmarcado
dentro
de
los
archivos
de
estudio,
por
lo
cual
hay
que
asignar
uno
nuevo
presionando
NEW
Header
Points
File
en
la
ventana
anterior.
Arrojar
la
misma
ventana
que
fue
mostrada
anteriormente,
pero
esta
vez
se
presiona
New
Variable
dentro
de
la
carpeta
de
compsito,
la
cual
tendr
por
nombre
Xm_header,
siendo
X
el
largo
del
compsito
asignado.
Por ltimo la ventana original tiene que mostrar la siguiente informacin.
22 TUTORIAL ISATIS 2014
Click en Run y listo.
Creando
Macros.
Una
Macro
es
un
conjunto
de
acciones
concentradas
en
un
slo
comando,
capaz
de
invocar
una
cantidad
determinada
de
informacin
a
travs
de
un
comando
nico
asignado
para
tal
tarea.
Dentro
del
estudio
de
estimacin
de
yacimientos,
existe
mucha
informacin
referente
a
distintos
cuerpos
mineralizados,
minerales
de
inters
que
se
requieren
estudiar,
entre
muchas
otras
fuentes
de
informacin,
que
requieren
de
una
herramienta
que
sea
apta
para
llamar
a
toda
esta
informacin
de
manera
conjunta
y
clasificada.
Previo
a
esta
parte
del
tutorial,
es
necesario
que
la
informacin
contenida
en
la
base
de
datos
est
correctamente
flagueada,
es
decir,
clasificada
de
acuerdo
al
criterio
del
manipulante,
de
manera
que
Isatis
pueda
leer
sta
de
forma
correcta
y
no
ocurran
errores
futuros
que
alteren
todo
el
proceso
de
estimacin.
Lo primero es crear la macro para el compsito, para lo cual se siguen los siguientes pasos:
En la ventana principal, File, luego Selection y luego Macro.
TUTORIAL ISATIS 2014 23
La siguiente ventana emerger:
Marcar
la
casilla
New
Macro
Selection
Variable
y
en
Data
File
seleccionar
en
base
a
que
se
requiere
hacer
la
macro.
Para
este
caso,
primero
se
har
la
macro
para
el
compsito.
24 TUTORIAL ISATIS 2014
La siguiente ventana aparecer y se debe selccionar dentro de la carpeta de compsito el archivo
de compsito, y dentro de ste seleccionar New Macro Variable, donde se pedir especificar el
nombre de la macro que se desea crear. Para ste ejemplo, la macro se llamar macroflagug.
TUTORIAL ISATIS 2014 25
Click en OK en ambas ventanas para devolverse a la primera ventana.
De
vuelta
al
principio,
es
necesario
indicar
los
ndices
de
la
macro
en
cuestin.
Para
esto,
en
la
parte
derecha
seleccionar
Automatic,
lo
cual
arrojar
la
siguiente
ventana.
A
modo
de
aclaracin,
los
ndices
de
las
macros
de
basan
en
una
serie
de
reglas
que
se
imponen,
de
manera
que
cada
vez
que
la
macro
se
encuentre
con
los
valores
asignados
en
estas
reglas,
cumplir
con
una
cierta
funcin,
la
cual
se
definir
de
acuerdo
a
la
tarea
asignada.
Es
por
esto,
que
las
reglas
automticas
que
se
agregarn
a
la
macro
van
ligadas
a
la
variable
flagug.
Entonces,
en
el
botn
se
asigna
del
archivo
de
compsito
la
variable
flagug
y
luego
OK.
26 TUTORIAL ISATIS 2014
Para
este
caso
en
particular,
el
flagueo
design
que
para
el
cuerpo
mineralizado
de
slfuros
se
le
asign
un
valor
1
y
para
el
de
xidos
2.
La
seccin
que
no
encuentra
informacin
asignada
a
ninguna
de
las
reglas
anteriores,
es
decir,
que
tiene
un
valor
asignado
de
-99
lleva
el
nombre
de
flagug=N/A.
Es
posible
renombrar
estas
reglas
para
poder
reconocerlas
de
manera
ms
fcil
cuando
sea
necesario
invocarlas.
En
la
parte
derecha
de
la
ventana
presionar
Rename
con
alguna
de
las
reglas
en
negrita;
preguntar
con
que
nombre
se
quiere
renombrar
la
regla,
que
para
el
caso
del
valor
2
se
llamar
slfuro
y
para
el
1
se
llamar
xido.
El
resultado
final
es
el
siguiente.
TUTORIAL ISATIS 2014 27
Finalmente click en Run y listo. Estar creada la primera macro para el compsito.
El procedimiento para la creacin de la macro en la grilla es muy similar al ya visto en el
compsito; la diferencia radica en el lugar donde se quiere crear la macro, que en vez de ser en el
archivo de compsito, es en el archivo de la grilla, especficamente en el archivo que contiene el
modelo de bloques (ej: 5x5x5). Siguiendo los mismos pasos, la ventana final quedara de la
siguiente manera.
28 TUTORIAL ISATIS 2014
Click en Run nuevamente y listo, ambas macros estn creadas.
TUTORIAL ISATIS 2014 29
Calcular efecto pepa
Hecho lo anterior dirigirse al men Statistics y hacer click en Exploratory Data Anlisis. Se
pulsa la opcin Data File, luego se va al compsito modificado a lneas, se selecciona la macro
de ste y el slido con el que se desea trabajar, en este caso es el slido 2. Posteriormente se
clickea la variable a analizar (ej: fet).
Ya ingresada la variable hierro, se presiona sobre la opcin Variogram.
30 TUTORIAL ISATIS 2014
Visualizado
el
variograma,
se
procede
a
modificar
ciertos
parmetros
de
ste,
para
ello
se
ingresa
al
men
Application
y
luego
hacer
click
en
Calculation
Parameters.
Lo
que
conducir
a
la
ventana
de
la
imagen
anterior.
Se
debe
ingresar
en
Lag
Value
el
tamao
del
compsito
y
se
selecciona
la
opcin
Calculate
along
the
line,
con
el
fin
de
que
calcule
a
lo
largo
del
sondaje,
por
esto
mismo
se
pas
de
puntos
a
lneas.
TUTORIAL ISATIS 2014 31
Ya ingresado los valores se pone OK y se guarda el variograma en Aplication, Save in
Parameter File. Se selecciona New Experimental, como el variograma ser utilizado para
calcular el efecto pepa, se nombrar pepa. Se presiona Add, OK y luego Save.
32 TUTORIAL ISATIS 2014
Ya guardado el variograma, ingresar al men Statistics y luego hacer click en Variogram
Fitting.
En la parte superior de la ventana que se abrir se selecciona Experimental Variogram, y se
carga el variograma guardado del efecto pepa.
Presionar
la
opcin
Fitting
Window
para
visualizar
el
variograma.
Luego,
para
editar
el
variograma
se
selecciona
la
pestaa
Manual
Fitting
y
la
opcin
Edit.
TUTORIAL ISATIS 2014 33
El
efecto
pepa
se
obtiene
al
seleccionar
la
opcin
Nugget
Efect,
en
este
caso
el
efecto
pepa
da
un
valor
de
1.
Para
ajustar
este
variograma,
ver
ms
adelante
del
manual
el
ajuste
del
variograma
omnidireccional,
se
sigue
el
mismo
procedimiento.
Una
vez
ajustado,
se
selecciona
OK.
Se
vuelve
a
la
ventana
Variogram
Fitting
y
en
la
opcin
New
Model
ingresar
el
nombre
del
variograma.
Luego
apretar
la
opcin
Run
(Save).
34 TUTORIAL ISATIS 2014
Ya obtenido el valor del efecto pepa, se puede construir el variograma del modelo.
Se
ingresa
al
men
Statistics
y
se
hace
click
en
Exploratory
Data
Analysis.
Ya
cargado
el
dato
que
se
desea
estudiar,
se
presiona
sobre
la
opcin
Base
Map.
TUTORIAL ISATIS 2014 35
La representacin grfica Base Map,
genera la visualizacin de los sondajes en
planta y permite medir la distancia entre
ellos, para ello se ingresa al men
Management, se selecciona el submen
Measure, como se desea medir distancias
se selecciona la opcin Distance Angle from
Horizontal.
Se presiona un sondaje y se dirige la lnea hacia
otro, el valor de la distancia se indicar en la
parte inferior de la ventana (104.18 m en este
caso). Este dato se usar en la construccin del
variograma del modelo.
En la misma ventana Exploratory Data Analisys se selecciona la representacin grfica
Variogram. Se ingresa al men Application y luego hacer click en Calculation Parameters.
Como
la
distancia
entre
sondajes
es
100
aproximadamente,
el
lag
value
corresponde
a
50
o
algn
mltiplo
menor.
Se
presiona
la
opcin
Display
Pairs,
para
observar
el
histograma,
en
el
los
datos
alcanzan
su
mximo
valor
en
300,
por
lo
tanto
se
corta
ah.
Por
lo
tanto,
el
Number
of
Lags
es
7.
36 TUTORIAL ISATIS 2014
El
variograma
es
guardado
de
la
misma
forma
que
se
guard
el
variograma
del
efecto
pepa,
en
este
caso
se
le
asigna
el
nombre
de
omnidireccional.
Nota: No todos los variogramas son omnidireccionales, se debe analizar la presencia de anisotropa.
TUTORIAL ISATIS 2014 37
Ingresar al men Statistics y luego hacer click en Variogram Fitting.
En la parte superior de la ventana que se abrir se selecciona Experimental Variogram, y se
carga el variograma guardado omnidireccional.
Presionar
la
opcin
Fitting
Window
para
visualizar
el
variograma.
Luego,
para
editar
el
variograma
se
selecciona
la
pestaa
Manual
Fittingy
la
opcin
Edit.
[Mismos
pasos
que
para
abrir
el
variograma
efecto
pepa].
Lo primero es ingresar el efecto pepa calculado previamente. Luego se ajusta el variograma.
Para
ajustar
el
variograma
se
da
click
derecho
sobre
la
imagen
y
se
elige
la
opcin
Entering
the
Interactive
Fitting
Mode,
si
se
desea
un
mejor
ajuste
se
sugiere
agregar
una
estructura
extra
al
modelo
en
Add
Structure.
Ya ajustado el variograma, se da click derecho
sobre la imagen del variograma y se selecciona
la opcin Accept Model Changes and Exit the
Mode.
Una vez ajustado, se selecciona OK. Se vuelve
a la ventana Variogram Fitting y en la opcin
New Model ingresar el nombre del
variograma. Luego apretar la opcin Run
(Save).
38 TUTORIAL ISATIS 2014
Con el variograma construido se realiza la validacin cruzada.
Validacin
Cruzada
Se
ingresa
al
men
Statistics,
submen
Modeling,
y
opcin
Cross
Validation.
En
la
opcin
Data
File
ingresar
la
variable
que
se
est
estudiando,
para
este
caso
es
el
hierro
presente
en
el
slido
2.
En Model seleccionar el modelo de variograma que se construyo previamente.
TUTORIAL ISATIS 2014 39
La vecindad se debe definir. En la opcin Neighborhood se agrega el nombre de la vecindad.
Luego se da click en Edit. El tamao del elipsoide de bsqueda corresponder al valor del
alcance.
Respecto
al
mnimo
de
muestras
para
realizar
la
estimacin,
el
ptimo
de
muestras
por
sector
y
el
nmero
de
sectores
angulares;
todos
estos
parmetros
sern
escogidos
por
criterios
del
estimador.
Ya
definido
todo,
se
da
click
en
Run.
La
validacin
generar
los
grficos
mostrados
en
la
imagen
siguiente.
Tener
presente
que
el
error
debe
ser
cercano
a
cero
y
la
desviacin
estndar
del
error
de
la
varianza
cercana
a
1.
40 TUTORIAL ISATIS 2014
TUTORIAL ISATIS 2014 41
Estimaciones
Kriging
Para
realizar
la
estimacin
a
travs
de
kriging
ordinario
dirigirse
al
men
Interpolate,
submen
Estimation
y
presionar
la
opcin
Co-
Kriging.
Se
abrir
una
ventana
como
la
de
la
anterior.
Como
variable
de
entrada,
en
Input
File,
seleccionar
la
variable
hierro
de
la
macro
del
compsito.
42 TUTORIAL ISATIS 2014
La variable de salida, en Output File, se crea en la macro de la grilla. Se da click en New
Variable y se crea una variable para el kriging ordinario (KO) y una variable para la desviacin
estndar del kriging (KO_STD).
TUTORIAL ISATIS 2014 43
Se
debe
cargar
el
modelo
variogrfico
y
la
vecindad,
de
la
misma
forma
en
que
se
hizo
al
realizar
la
validacin
cruzada.
Ya definido todo se presiona Run.
Vecino
ms
cercano
Para
realizar
la
estimacin
a
travs
del
mtodo
del
vecino
ms
cercano
presionar
Interpolate,
dirigirse
a
Interpolation,
y
seleccionar
la
opcin
Quick
Interpolation.
Al
igual
que
la
estimacin
por
kriging
ordinario,
la
variable
de
entrada
se
selecciona
de
la
macro
del
compsito,
en
este
caso
es
el
hierro
del
solido
2.
La
variable
de
salida
se
crea
en
la
macro
de
la
grilla
(NN).
Luego,
se
define
la
vecindad,
que
corresponde
a
la
creada
con
anterioridad.
44 TUTORIAL ISATIS 2014
Obviamente se selcciona la opcin Nearest Neighbor para poder estimar. Finalmente se
presiona Run.
Inverso
a
la
distancia
Se
abre
la
misma
ventana
que
la
que
se
us
para
realizar
la
estimacin
por
vecino
ms
cercano,
slo
que
esta
vez
se
selecciona
Inverse
Distances.
La
variable
de
entrada
es
la
misma
que
para
el
vecino
ms
cercano
y
el
kriging,
pues
se
est
estimando
el
mismo
elemento
pero
con
distintos
mtodos.
La
variable
de
salida
se
crea
en
la
macro
de
la
grilla
(ID2).
En
Inverse
Distance
Power
va
el
valor
dos,
pues
es
una
estimacin
por
inverso
a
la
distancia
al
cuadrado.
Finalmente se da click en Run.
TUTORIAL ISATIS 2014 45
Para
comparar
las
estimaciones
realizadas
dirigirse
a
la
ventana
Exploratory
Data
Analysis,
presionar
en
Data
File.
Cargar
las
variable
KO,ID2
y
NN,
las
cuales
fueron
creadas
en
la
macro
de
la
grilla.
Una
vez
cargadas
seleccionar
el
grfico
Histogram.
46 TUTORIAL ISATIS 2014
En
este
caso
se
generaron
los
histogramas
de
hierro
y
del
hierro
estimado
por
kriging
ordinario,
con
el
fin
de
comparar
los
valores
medios
de
las
leyes.
Otra forma de comparar las estimaciones es dirigirse al men Statistics, Quick Statistics.
TUTORIAL ISATIS 2014 47
Se
abrir
una
ventana
como
la
mostrada.
En
Data
File
ingresar
las
variables
de
las
estimaciones
realizadas.
48 TUTORIAL ISATIS 2014
Al seleccionar las opciones mostradas en la figura se generar un grfico como el siguiente, en
este caso se muestra la vista X.
TUTORIAL ISATIS 2014 49
Curvas Tonelaje Ley
Para la construccin de la curvas que relacionan los tonelajes totales, de fino y las leyes medias del
yacimiento con las leyes de corte geolgicas, es necesario poseer todas las estimaciones para
realizar una comparacin entre los distintos metodos empleados y asi concluir con respecto a los
datos obtenidos con cada uno de ellos.
Primero
que
todo,
en
la
ventana
principal
presionar
Tools
y
en
el
men
emergente
seleccionar
Grade
Tonnage
Curves.
En la siguiente ventana pedir la informacin necesaria para construir la curvas.
50 TUTORIAL ISATIS 2014
En
la
seccin
Data,
al
principio
de
la
ventana,
es
donde
se
ingresarn
las
variables
sobre
las
cuales
se
desea
construir
las
curvas
mencionadas.
Para
esto,
seleccionar
Edit
en
#1
e
ingresar
la
variable
de
la
estimacin
deseada,
junto
con
la
informacin
de
la
cantidad
de
Cutoffs
o
leyes
de
corte
con
las
cuales
se
quieren
hacer
las
comparaciones,
adems
de
informacin
adicional.
La
ventana
es
la
siguiente:
TUTORIAL ISATIS 2014 51
Para
este
caso
particular,
se
seleccion
la
variable
de
Kriging
Ordinario
desde
el
archivo
de
grilla,
dentro
de
la
macro
correspondiente,
clickeando
en
Input
File.
En
la
parte
de
Cutoffs
se
determinar
el
salto
de
leyes
de
corte
y
la
cantidad
de
stas
para
las
curvas.
Por
defecto,
se
divide
en
100
leyes
de
corte,
partiendo
desde
0
hasta
el
valor
de
ley
mximo
estimado,
que
para
este
caso
es
de
59,345%
de
Fe,
como
se
pude
apreciar
en
la
imagen
anterior.
Estos
valores
se
pueden
alterar
de
acuerdo
a
como
se
quieren
analizar
las
curvas.
Luego
se
ingresa
la
densidad
de
roca,
la
cual
puede
ser
de
forma
variable,
es
decir,
que
vara
de
acuerdo
a
la
seccin
del
cuerpo
mineralizado,
o
bien
constante,
donde
se
considera
el
mismo
valor
para
todo
el
yacimiento.
Por
ltimo
se
ingresan
los
parmetros
de
las
curvas,
como
el
tipo
de
curva
que
se
quiere
plasmar
en
el
grfico
(color,
estilo,
grosor,
etc.)
y
la
etiqueta
de
la
curva
para
poder
diferenciarla
de
las
dems.
Para
este
caso,
la
curva
tendr
el
nombre
de
FET_KO,
lo
cual
permite
identificarla
como
la
curva
de
la
estimacin
de
Fe
por
Kriging
Ordinario.
Luego,
click
en
OK
y
devolver
la
ventana
anterior.
De
forma
anloga
se
ingresan
las
variables
restantes
para
las
dems
curvas.
El
resultado
final
se
expresa
en
la
primera
ventana.
52 TUTORIAL ISATIS 2014
En
Calculation
Options
marcar
la
casilla
Real
Tonnage
Curves
para
que
las
curvas
marquen
clculos
de
tonelaje
real.
Luego
en
Calculates
marcar
una
de
ambas
casillas
mostradas,
dependiendo
de
cmo
se
desea
realizar
las
comparaciones
con
las
leyes
de
corte
geolgicas,
ya
sea
por
encima
de
stas
o
bien
por
debajo.
En
la
seccin
Windows
es
posible
mostrar
cada
curva
de
tonelaje/ley
segn
se
requiera,
ya
sea
por
tonelaje
de
fino
o
total,
o
bien
por
leyes
medias.
Marcar
las
casillas
One
Page
per
Curve
para
mostrar
cada
curva
en
una
sola
ventana.
Para
mostrar
la
leyenda,
marcar
casilla
Show
Legend
y
luego
la
casilla
in
each
Window.
Al
presionar
en
cada
imagen
de
las
curvas
encontradas
abajo,
es
que
se
obtienen
las
distintas
relaciones
entre
los
tonelajes
y
leyes,
como
se
muestran
en
las
figuras
a
continuacin:
TUTORIAL ISATIS 2014 53
Por
ltimo,
una
buena
forma
de
mostrar
con
ms
detalle
los
valores
especficos
de
cada
punto
de
la
curva
es
a
travs
de
tablas,
las
cuales
se
pueden
obtener
marcando
la
casilla
CSV
Printout,
lo
que
har
que
muestre
la
ventana
de
mensajes
con
estas
tablas,
y
se
puedan
extraer
a
un
archivo
con
la
extensin
.csv
haciendo
click
en
Print.
La
ventana
de
mensajes
se
ve
as:
54 TUTORIAL ISATIS 2014
Potrebbero piacerti anche
- Tutorial Isatis PDFDocumento54 pagineTutorial Isatis PDFFernando Beroiza100% (2)
- G6 - Manual Solido EncajeDocumento69 pagineG6 - Manual Solido EncajeEDENILSON MIGUEL GODOY LOPEZNessuna valutazione finora
- Macros, el recurso máximo. Excel 2019-365Da EverandMacros, el recurso máximo. Excel 2019-365Nessuna valutazione finora
- Manual Inventor - Grupo #6Documento69 pagineManual Inventor - Grupo #6JUAN LEONEL MARCATINCO GARRIAZONessuna valutazione finora
- LEAN SIX SIGMA YELLOW BELT: Manual de certificaciónDa EverandLEAN SIX SIGMA YELLOW BELT: Manual de certificaciónValutazione: 5 su 5 stelle5/5 (1)
- Manual Aplicación Monolítica MVC Con Spring Boot Parte 1 v2Documento37 pagineManual Aplicación Monolítica MVC Con Spring Boot Parte 1 v2Sebastián Alexander Fiestas MundacaNessuna valutazione finora
- Aprender AutoCAD 2017 con 100 ejercicios prácticosDa EverandAprender AutoCAD 2017 con 100 ejercicios prácticosValutazione: 3.5 su 5 stelle3.5/5 (2)
- Manual - Aplicación Monolítica MVC Con Spring Boot - Parte 2Documento50 pagineManual - Aplicación Monolítica MVC Con Spring Boot - Parte 2ManDiseño HGNessuna valutazione finora
- Tutorial Aplicación JavaDocumento75 pagineTutorial Aplicación JavaOrlando BecerraNessuna valutazione finora
- Cunto Urbano, OliverDocumento8 pagineCunto Urbano, Oliverleyseer gutierrezNessuna valutazione finora
- Guia de Laboratorio #5Documento6 pagineGuia de Laboratorio #5Jorge CMNessuna valutazione finora
- ProgramacionDocumento6 pagineProgramacionHarol EspinalNessuna valutazione finora
- Facturascript ManualDocumento91 pagineFacturascript ManualVampiroNessuna valutazione finora
- 04 Enunciado de Laboratorio 1.1Documento2 pagine04 Enunciado de Laboratorio 1.1KikeSanchezAguilarNessuna valutazione finora
- Glab S06 Rusnayo 2023 02 PDFDocumento23 pagineGlab S06 Rusnayo 2023 02 PDFaaNessuna valutazione finora
- C14 R1 GC-F - 005 - Material de Apoyo - PRATICA 1 Facturacion en Excel de Un Taller de MecanicaDocumento50 pagineC14 R1 GC-F - 005 - Material de Apoyo - PRATICA 1 Facturacion en Excel de Un Taller de MecanicazayrajoharoaNessuna valutazione finora
- S5 Introducción Al Software SimulaciónDocumento21 pagineS5 Introducción Al Software SimulaciónJorge LuisNessuna valutazione finora
- Guia de Laboratorio #5Documento6 pagineGuia de Laboratorio #5CHRISTOPHER ISRAEL COSIO MARTINEZNessuna valutazione finora
- Modelo Side FDocumento42 pagineModelo Side FDanna PaolaNessuna valutazione finora
- Informe Practica Zuñiga AriannaDocumento9 pagineInforme Practica Zuñiga Ariannaarianna zuñiga freireNessuna valutazione finora
- Manual Portal EducativoDocumento37 pagineManual Portal EducativoMarco MTNessuna valutazione finora
- LabsisDocumento85 pagineLabsisAraceli Jaramillo CovarrubiasNessuna valutazione finora
- Instructivo OpenLCADocumento67 pagineInstructivo OpenLCAAniia Narvaez RebolledoNessuna valutazione finora
- Tutorial de NETBEANS......Documento16 pagineTutorial de NETBEANS......Rodrigo VillanuevaNessuna valutazione finora
- Guia 2 - ApacheDocumento14 pagineGuia 2 - ApacheLuis FernandoNessuna valutazione finora
- Lab Oratorio 05 ADocumento15 pagineLab Oratorio 05 Ammarquez_2000Nessuna valutazione finora
- Tutorial Vulcan 8.0 2-2013Documento56 pagineTutorial Vulcan 8.0 2-2013Miguel Angel Contreras Madariaga100% (6)
- Entregable 1 Anggelo PozoDocumento15 pagineEntregable 1 Anggelo PozoFaker :DNessuna valutazione finora
- Manual de AntiplagioDocumento22 pagineManual de AntiplagioRuth Giselle Oliva BenitesNessuna valutazione finora
- Laboratorio 06 Accesando A Una Base de Datos de GrafosDocumento8 pagineLaboratorio 06 Accesando A Una Base de Datos de GrafosManuel MurguíaNessuna valutazione finora
- Practica N°05 - Inteligencia de Negocios - 2021Documento21 paginePractica N°05 - Inteligencia de Negocios - 2021Cesar cayetano zevallosNessuna valutazione finora
- Azure ExamenDocumento36 pagineAzure ExamenLuis Gustavo Jara ChavezNessuna valutazione finora
- Manual Instrumentacion ActulizadoDocumento69 pagineManual Instrumentacion ActulizadoEvelyn SerranoNessuna valutazione finora
- IDEA TutorialDocumento91 pagineIDEA TutorialJuan Luis Rodriguez VegaNessuna valutazione finora
- Tutorial Básico de Spring Boot - Parte 5Documento59 pagineTutorial Básico de Spring Boot - Parte 5Jose GarciaNessuna valutazione finora
- Sketchup 2017-Sesion 1-Manual PDFDocumento44 pagineSketchup 2017-Sesion 1-Manual PDFfranklin2891100% (2)
- AP7-AA3-Ev1-Desarrollo Del Tutorial Construcción de Aplicación Con JavaDocumento128 pagineAP7-AA3-Ev1-Desarrollo Del Tutorial Construcción de Aplicación Con JavaAndres PeñaNessuna valutazione finora
- B2 ICT 10° Semana 9 2023Documento6 pagineB2 ICT 10° Semana 9 2023Juan david Meneses acevedoNessuna valutazione finora
- Diagramador de Base de Datos (2349)Documento35 pagineDiagramador de Base de Datos (2349)johnNessuna valutazione finora
- IDEA TutorialDocumento87 pagineIDEA TutorialYhamin PoloNessuna valutazione finora
- TTTTTTTTTTTTTTTDocumento114 pagineTTTTTTTTTTTTTTTMiguel VSNessuna valutazione finora
- Guia 33 C# ASP NET Core MVCDocumento30 pagineGuia 33 C# ASP NET Core MVCnobody userNessuna valutazione finora
- Irazabalmarcos Resumen NavisworksDocumento80 pagineIrazabalmarcos Resumen NavisworksMarcos IrazabalNessuna valutazione finora
- TF - Dibujo Cad Fernandez-GarciaDocumento29 pagineTF - Dibujo Cad Fernandez-GarciaJean Pierre Fermandez TorresNessuna valutazione finora
- Starter Kit Spanish PDFDocumento137 pagineStarter Kit Spanish PDFDavid HinojosaNessuna valutazione finora
- Senmache Farro - Salinas MioDocumento95 pagineSenmache Farro - Salinas MioJKonsultoresNessuna valutazione finora
- Guia para Crear y Ejecutar Casos de PruebasDocumento24 pagineGuia para Crear y Ejecutar Casos de PruebasCarlos BenitezNessuna valutazione finora
- Manual Instalacion Visual Job ShopDocumento13 pagineManual Instalacion Visual Job ShopMaizu NavarroNessuna valutazione finora
- Manual 2Documento51 pagineManual 2Aldo CatacoraNessuna valutazione finora
- Lab 07 - Implementación de iSCSI y BranchCache Pt.1Documento17 pagineLab 07 - Implementación de iSCSI y BranchCache Pt.1Cristhian Jarita ApazaNessuna valutazione finora
- Manual de Usuario-Plataforma EVA-DOCENTESDocumento37 pagineManual de Usuario-Plataforma EVA-DOCENTESSAN FRANCISCO DE ASIS CHINCHA100% (1)
- 00-Civil 3D Carreteras-Sesión 1-ManualDocumento63 pagine00-Civil 3D Carreteras-Sesión 1-ManualJhon Fuente ChacónNessuna valutazione finora
- Guia Lab N°1 Estructuras Secuenciales 20042020-p1 PDFDocumento9 pagineGuia Lab N°1 Estructuras Secuenciales 20042020-p1 PDFJulio SurfNessuna valutazione finora
- Lab 04 - Mockups - BalsamiqDocumento9 pagineLab 04 - Mockups - BalsamiqKevin BarredaNessuna valutazione finora
- Tarea Final 1Documento6 pagineTarea Final 1Squizo y CrazyNessuna valutazione finora
- Cartilla para La Creación Del Portafolio Digital Del Aprendiz en La Plataforma VirtualDocumento60 pagineCartilla para La Creación Del Portafolio Digital Del Aprendiz en La Plataforma VirtualAndrea PaterninaNessuna valutazione finora
- Unidad 3 Paso 3 - Diseño Base de DatosDocumento24 pagineUnidad 3 Paso 3 - Diseño Base de DatosCamilo Tautiva67% (3)
- Cuaderno de Trabajo Visual Basic - Net Con BDDocumento85 pagineCuaderno de Trabajo Visual Basic - Net Con BDSergio Sanchez50% (2)
- Ejercicio Practico Informatica Semana2Documento10 pagineEjercicio Practico Informatica Semana2Daniela NavarroNessuna valutazione finora
- Entregable TR2 Desarrollo de Software IiDocumento9 pagineEntregable TR2 Desarrollo de Software Iicristofer lucasNessuna valutazione finora
- LIBRO - GUIA Introduccion A La Programacion en Java Parte 1Documento45 pagineLIBRO - GUIA Introduccion A La Programacion en Java Parte 1Hernan CavadiaNessuna valutazione finora
- Linea de Tiempo ProgramacionDocumento12 pagineLinea de Tiempo ProgramacionJaime Andres Meneses MartinezNessuna valutazione finora
- Laboratorio 9Documento17 pagineLaboratorio 9Jack Jimy Condori QuispeNessuna valutazione finora
- Lectura 02Documento20 pagineLectura 02Marcelo CabreraNessuna valutazione finora
- Bases Datos Unidad 1 InvestigacionDocumento10 pagineBases Datos Unidad 1 InvestigacionJuan VilarroelNessuna valutazione finora
- Diagrama de SecuenciaDocumento25 pagineDiagrama de SecuenciaoaceroNessuna valutazione finora
- 1.5 Esquemas de TraducciónDocumento13 pagine1.5 Esquemas de TraducciónJose Muñiz0% (2)
- Diseño y Realizacion de Servicios de Presentacion en Entornos GraficosDocumento21 pagineDiseño y Realizacion de Servicios de Presentacion en Entornos GraficosYessica Monar MonarNessuna valutazione finora
- Informe No.1 Laura 19Documento5 pagineInforme No.1 Laura 19Wilton CruzNessuna valutazione finora
- Algoritmi Dijkstra, Kruskal y Prim Daniel ZavaletaDocumento9 pagineAlgoritmi Dijkstra, Kruskal y Prim Daniel ZavaletaDANIEL ANDRES ZAVALETA NUNEZNessuna valutazione finora
- Aplicaciones MovilesDocumento4 pagineAplicaciones MovilesJose Mostacero VargasNessuna valutazione finora
- MERNDocumento3 pagineMERNLuis SallesNessuna valutazione finora
- INFORMATICA Tarea 4.1Documento3 pagineINFORMATICA Tarea 4.1Adrian The ArtistaNessuna valutazione finora
- Sistema Control de Inventario FinalDocumento119 pagineSistema Control de Inventario FinalPatricio Avila ZarateNessuna valutazione finora
- Tipos de Datos Usados en JavaScriptDocumento4 pagineTipos de Datos Usados en JavaScriptAlejandro Andrés Garrido ArandaNessuna valutazione finora
- Auto Desk ProductsDocumento15 pagineAuto Desk Productsjilver de la Cruz FloresNessuna valutazione finora
- Unidad 2 Semana 3Documento25 pagineUnidad 2 Semana 3Esteban LopezNessuna valutazione finora
- Declaración Del Autor de CRediTDocumento3 pagineDeclaración Del Autor de CRediTLuis Angel MenesesNessuna valutazione finora
- BOOTSTRAPDocumento5 pagineBOOTSTRAPJaime Vigil RigacciNessuna valutazione finora
- Definición de Experiencia de UsuarioDocumento10 pagineDefinición de Experiencia de UsuarioLuis Carlos RiveraNessuna valutazione finora
- Elaboración de Historias de Usuario Del ProyectoDocumento16 pagineElaboración de Historias de Usuario Del ProyectoVanessa GusmanNessuna valutazione finora
- Cuadro SinopticoDocumento2 pagineCuadro SinopticoAlbi CarrilloNessuna valutazione finora
- SAP CursoDocumento16 pagineSAP Cursosamarkanda666Nessuna valutazione finora
- Evaluacion Final Practica AplicacionesDistribuidas - FinalDocumento9 pagineEvaluacion Final Practica AplicacionesDistribuidas - FinalChakNessuna valutazione finora
- Unidad 5 Programacion WebDocumento27 pagineUnidad 5 Programacion WebAndres Pablo GarciaNessuna valutazione finora
- Quién Usa Stambia EnterpriseDocumento5 pagineQuién Usa Stambia Enterpriseangela marcelo zavaletaNessuna valutazione finora
- Proyecto Final ABD MovimientosCtas SD2020Documento2 pagineProyecto Final ABD MovimientosCtas SD2020SebastianNessuna valutazione finora
- Unidad 3 Metodos de Evaluacion EconomicaDocumento70 pagineUnidad 3 Metodos de Evaluacion Economicapedro damianNessuna valutazione finora