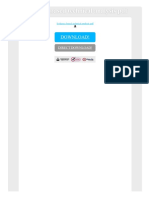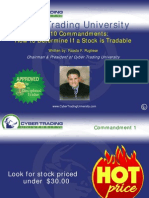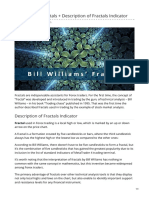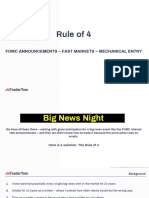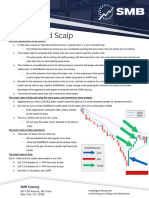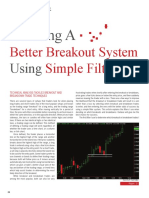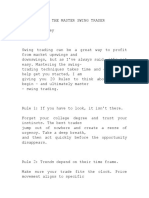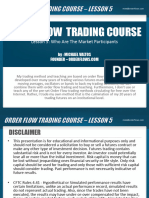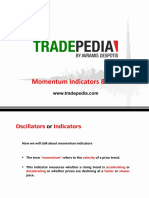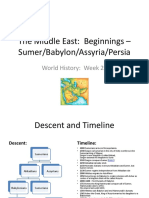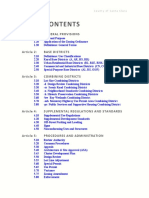Documenti di Didattica
Documenti di Professioni
Documenti di Cultura
ThinkScript User Manual PDF
Caricato da
iindicascribdDescrizione originale:
Titolo originale
Copyright
Formati disponibili
Condividi questo documento
Condividi o incorpora il documento
Hai trovato utile questo documento?
Questo contenuto è inappropriato?
Segnala questo documentoCopyright:
Formati disponibili
ThinkScript User Manual PDF
Caricato da
iindicascribdCopyright:
Formati disponibili
https://www.thinkorswim.com/tos/thinkScriptHelp.jsp?
laf=bright
thinkScript
User Manual
Need more help? Email us at support@thinkorswim.com
You may also find it helpful to join this online discussion group started by existing thinkScript
users. thinkScript discussion group
thinkScript Introduction thinkScript Advanced & Saving thinkScript and Strategies
Basic Commands NEW! - Limiting input data (ENUM Adding Strategies
DECLARE & SWITCH) Editing Strategies
PLOT Accessing Data From Another A Simple Example
DEF Symbol Using Functions
INPUT Using Historical Data Creating Input
REC Referencing Pre-Defined Studies Parameters
Using Functions Choosing Colors Referencing Historical
Function Definitions Saving Your Study Bars
Accessing External
Price Data
Choosing Colors
https://www.thinkorswim.com/tos/thinkScriptHelp.jsp?laf=bright (1 of 21)12/18/2008 2:25:10 PM
https://www.thinkorswim.com/tos/thinkScriptHelp.jsp?laf=bright
Saving Your Strategy
Introduction
thinkScript is a basic editing tool used for fine-tuning an existing study or implementing your
own study on the Charts tab. Put simply, thinkScript is a way to manipulate the closing,
opening, high and low price of a stock or index, as well as the trading volume and volatility of a
stock or index with a formula and then display the results on a chart. One or all of those data
types (open, high, low, close, volume and imp_volatility) in conjunction with some basic
functions will constitute the building blocks of your thinkScript studies. Like building blocks,
each element of thinkScript is, in itself, fairly simple but combining them together can yield
some complex and powerful results.
To begin using the thinkScript editor for studies, go to the Charts tab, click 'Studies' in the
upper right corner of the page and select 'Edit Studies'. This will open the 'Edit Studies'
window. To use thinkScript to make a study of your own you now have two choices:
To create a new study by fine-tuning an existing study, first find a study in the 'Available
studies' list marked by the icon. These studies are available for copying. Next click
on the Blue Bullet next to the chosen study and click 'Copy...'. This will open the 'New
study' editor with the chosen study's definition preloaded.
To create your own study from scratch, simply click the 'New study' button in the bottom
left corner of the 'Edit Studies' window. Doing so will open a blank 'New study' editor.
https://www.thinkorswim.com/tos/thinkScriptHelp.jsp?laf=bright (2 of 21)12/18/2008 2:25:10 PM
https://www.thinkorswim.com/tos/thinkScriptHelp.jsp?laf=bright
PLEASE NOTE: Every line of thinkScript code must end with a semi-colon(;). Also, thinkScript
code is not case-sensitive.
Basic Commands
thinkScript supports five simple commands: DECLARE, PLOT, DEF, INPUT and REC. These
commands control the basic behavior of your thinkScript study.
Basic Command - DECLARE
The DECLARE keyword is a method for telling the chart something basic about the
appearance of the study you are creating. There are three current uses for declare:
declare upper;
This command places your study in the main chart window on top of the pricing bars. You
want an upper study if your study plot falls more or less within the same range as pricing.
'SimpleMovingAverage', for instance. By default, all studies created with thinkScript are upper
studies and you don't have to make this declaration.
declare lower;
This statement places your study on a separate graph under the pricing bars. You want a
lower study if your study is some complex value in the range of 0-100, i.e. not directly related
to the market values.
declare hide_on_intraday;
This command obscures your study for pre- or post-market (non-regular market hours) data on
intraday graphs. This is useful if you use IMP_VOLATILITY where there is no implied volatility
https://www.thinkorswim.com/tos/thinkScriptHelp.jsp?laf=bright (3 of 21)12/18/2008 2:25:10 PM
https://www.thinkorswim.com/tos/thinkScriptHelp.jsp?laf=bright
outside of regular market hours because options do not trade then even though a stock may.
Basic Command - PLOT
The PLOT command actually renders the data you are working with on the chart. Every study
contains at least on plot declaration (without one, nothing would be displayed on the chart).
For it to work, you must give the data you are trying to plot a name and then define what that
data will represent. For example, if you want to plot the closing price of a stock, you can't
simply write
plot close;
That won't work. You have to provide both the name and the data:
plot price = close;
The name for what you are plotting can be anything that makes sense to you, such as
plot median = (open + close) / 2;
This script will display a line that adds the opening and closing price of each bar of data and
divides the sum by two.
You can make multiple plot declarations to show more than one line on the chart, such as
plot median = (open + close) / 2;
plot ohlc = (open + high + low + close) / 4;
As you can see, the plot command uses the basic information of open, high, low, close,
volume and implied volatility in mathematical formulas and displays the result on the chart.
https://www.thinkorswim.com/tos/thinkScriptHelp.jsp?laf=bright (4 of 21)12/18/2008 2:25:10 PM
https://www.thinkorswim.com/tos/thinkScriptHelp.jsp?laf=bright
Basic Command - DEF
The DEF command defines a variable you'd like to work with. For example, you can define
something called "MyClosingPrice" as
def MyClosingPrice = Close;
By using the def command, you can create a variable that can be used in another formula in
the study. This let's you construct complex formulas from simpler elements. For example, if
you wanted to divide the range of a stock price by the closing price, you could create a
variable for the range:
def range = high - low;
then create another variable
def percentrange = range / close;
Doing it this way lets you re-use variables and gives you the power to combine complex
variables in your formulas more easily. By defining a variable such as
def SMA = average(close, 20);
you can use that variable "sma" in your code as part of another calculation. For instance,
plot doubleSMA = SMA * 2;
plot tripleSMA = SMA * 3;
This will display lines that are 2 and 3 times the SMA variable. In this case, SMA itself is not
displayed on the chart because there is no plot declaration to do so.
Basic Command - INPUT
https://www.thinkorswim.com/tos/thinkScriptHelp.jsp?laf=bright (5 of 21)12/18/2008 2:25:10 PM
https://www.thinkorswim.com/tos/thinkScriptHelp.jsp?laf=bright
Most studies are adjustable in terms of length, bounds or levels. You can create an adjustable
parameter for your thinkScript study using the INPUT command. An input is like a def that can
be adjusted in the 'Edit Studies' window or in the 'Format Study' dialog found by right-clicking
on a study line right on the graph. For instance,
input length = 12;
input price = close;
plot SMA = average(data = price, length = length);
Here '12' and 'close' are default values which you can override on the preferences panel the
way you adjust any pre-defined studies.
Basic Command - REC
The REC command lets you reference a historical value of a variable that you are calculating
in the study itself. Rec is short for "recursion". For example,
def mystudy = mystudy[1] + 5;
won't work because you are trying to use a previous value of the variable "mystudy" in the
formula.
rec mystudy = mystudy[1] + 5;
will work because the rec command allows you to use previous values of the variable in the
formula.
Using Functions
https://www.thinkorswim.com/tos/thinkScriptHelp.jsp?laf=bright (6 of 21)12/18/2008 2:25:10 PM
https://www.thinkorswim.com/tos/thinkScriptHelp.jsp?laf=bright
thinkScript has 12 mathematical and logic functions (AbsValue, average, between, ceil, if,
isNaN, log, max, min, sqrt, sum and totalsum) that can be performed on the price data to
generate the desired study. For example,
plot CloseAvg = average(close, 12);
displays an average of the last 12 days' closing prices.
Each function has required parameters. 'Average', for example, requires data (open, close,
etc.) and length (number of bars). You can specify these parameters in any order. For
example,
plot SMA = average(data = close, length = 50);
and
plot SMA = average(length = 50, data = close);
will show the same result on the chart.
Function Definitions
AbsValue calculates the absolute value of some value. For example,
plot Absolute = AbsValue(low - high);
will plot the absolute value of the difference between the low and high price (which, by
definition, is a negative number).
average calculates the average of a set of data. For example,
plot SMA = average(close, 20);
https://www.thinkorswim.com/tos/thinkScriptHelp.jsp?laf=bright (7 of 21)12/18/2008 2:25:10 PM
https://www.thinkorswim.com/tos/thinkScriptHelp.jsp?laf=bright
will display a moving average of the last 20 closing prices. If you do not specify a length for the
data set, the default number of bars is 12.
between is a logic function that gives a value of 1 (true) if the data is between two parameter
values, and 0 (false) if the data is outside of the two parameter values. The first parameter is
the data type to compare on. For example,
plot center = between(close, 140, 160);
will display a 1 if the closing price is between 140 and 160, and 0 if the closing price is below
140 or above 160. "Between" is mainly used as part of a test within a larger study.
ceil rounds a value up to the nearest integer. For example
plot data = ceil(close);
displays a line that finds the integer (whole number, no fractions) that is equal to or next higher
than the close price.
if can be used in two ways. First, it can be used on the right side of an equation bu using 3
parameters: a condition, a true value and a false value. For example,
plot resistance = if(close > 150, 150, 100);
will draw a line that is at a value of 150 if the closing price is 150 or higher, and a value of 100
if the closing price is less than 150.
Secondly, 'if' can be used in conjunction with 'else' to create more complex conditions:
rec upper;
https://www.thinkorswim.com/tos/thinkScriptHelp.jsp?laf=bright (8 of 21)12/18/2008 2:25:10 PM
https://www.thinkorswim.com/tos/thinkScriptHelp.jsp?laf=bright
if open == close then {
upper = upper[1] + 2;
} else {
upper = upper[1] + 1;
Obviously, this example could be extended to perform even more calculations for each
condition simply by adding additional lines inside each. Please note the placement of the '{}'
brackets in this example. Also note that when evaluating equality in an 'if' statement, two equal
signs must be used ('==').
Like between, the 'if' function will most likely be used as a test for a larger study.
isNan stands for "is Not a Number" and generates a 'true' value if you try to take the square
root of a negative number or divide by 0. For example,
data.assignValueColor(if isnan(sqrt(-20)) then color.white else color.red);
data.assignValueColor(if isnan(0 / 0) then color.white else color.red);
log is a mathematical function that calculates the natural log of a number.
plot data = log(close);
will draw a graph of the log of the closing price of a stock.
max finds the greater of two values. For example,
https://www.thinkorswim.com/tos/thinkScriptHelp.jsp?laf=bright (9 of 21)12/18/2008 2:25:10 PM
https://www.thinkorswim.com/tos/thinkScriptHelp.jsp?laf=bright
def SMA = reference simplemovingavg;
plot data = max(close, SMA);
displays the higher of either the closing price or the simple moving average.
min finds the smaller of two values, and is the opposite of "max". For example,
def SMA = reference simplemovingavg;
plot data = min(close, SMA);
displays the lower of either the closing price or the simple moving average.
sqrt is a mathematical function that calculates the square root of a number.
plot data = sqrt(close);
will draw a graph of the square root of the closing price of a stock.
sum adds up the values of a set of data. For example,
plot data = sum(close, 20);
will display a line that is the sum of the last 20 days' closing prices.
plot data = sum(close, 20)/20;
will display a line that is the sum of the last 20 days' closing prices divided by 20. This actually
gives you a 20 day moving average. If you do not specify a length for the data set, the default
12 bars of data is used.
totalsum adds up all the values that are available on the chart, and lets you see a running
https://www.thinkorswim.com/tos/thinkScriptHelp.jsp?laf=bright (10 of 21)12/18/2008 2:25:10 PM
https://www.thinkorswim.com/tos/thinkScriptHelp.jsp?laf=bright
total of something. For example,
plot data = totalsum(volume);
will show a line that is the total accumulated volume for the time frame that is on the chart. If
the chart displays one year of data, totalsum will add up year. If you are looking at one month
of data, totalsum will add up one month.
Limiting Input Data (ENUM & SWITCH)
Let's say you wanted to create an input editable from the 'Edit Studies' window but, for ease of
use, you wanted to limit the possible answers for that input to a predetermined set (for
instance, the trading days of the week). In an application or software such an input is called a
'select box'. You can create a select box in thinkScript by using a construction known as an
'enum'. This is simply a predefined set of data and the code looks like this:
input day = {default Mon,Tue,Wed,Thu,Fri};
Please notice that one of the elements in the set must be defined as the default value. In this
case it's 'Mon'. The value generated for 'Mon' by the select box is actually 0 and each
succeeding value is 1 greater ('Tue' = 1, 'Wed' = 2 ... 'Fri' = 4).
In order to do something more powerful with the results of your select box rather than simply
operate on the numeric value (0,1,2...), you can use a SWITCH statement. A SWITCH allows
you to define a discreet action for each 'case'. For example,
input day = {default Mon,Tue,Wed,Thu,Fri};
plot vertical_line;
https://www.thinkorswim.com/tos/thinkScriptHelp.jsp?laf=bright (11 of 21)12/18/2008 2:25:10 PM
https://www.thinkorswim.com/tos/thinkScriptHelp.jsp?laf=bright
switch(day) {
case Mon:
vertical_line = average(close, length = 8);
case Tue:
vertical_line = average(close, length = 13);
default:
vertical_line = average(high);
In this case, specific plots will be drawn if you input 'Mon' or 'Tue' and a third drawn if you input
'Wed', 'Thu' or 'Fri' as defined by the default case. At this point, you should begin to see how
you could use ENUM and SWITCH to use predefined data sets like the months of the year,
etc.
Accessing Data From Another Symbol
To access data from another symbol in your code, append the name of the symbol in quotes
and parentheses to the data type you want to use. For instance,
plot data = close - close("GOOG");
will give you a line that is the difference between the closing price for the symbol that you have
in the chart and the closing price for Google (GOOG).
Using Historical Data
To access a value from a previous bar of data, you can use what is called [offset] syntax. For
https://www.thinkorswim.com/tos/thinkScriptHelp.jsp?laf=bright (12 of 21)12/18/2008 2:25:10 PM
https://www.thinkorswim.com/tos/thinkScriptHelp.jsp?laf=bright
example, close[1] will give you the closing price from one day ago; close[2] will give you the
close 2 days ago, etc.
plot data = close - close[5];
will display a line that is the difference between the current closing price and the closing price
5 days ago. Please note: in thinkScript, a positive number is used to refer to data in the past.
Negative numbers will give you bars in the future when working from historical data.
Referencing Pre-Defined Studies
thinkScript allows you to reference studies that are already available on the Charts tab in your
code. You use the reference keyword to do this.
plot SMA = reference simplemovingavg;
or
plot SMA = simplemovingavg();
will plot a simple moving average with the default parameters of that study. So long as the
study name is followed by parentheses, you don't need to include the word 'reference'. You
can change the parameters of the study within reference by inputting them between
parentheses.
plot SMA = simplemovingavg(price = volume, length = 20);
will plot a 20 day moving average of the volume. To see the input parameters of a particular
study, click on that study in the 'Edit Studies' section of the Charts tab. You will see the
available parameters listed in the study properties section.
https://www.thinkorswim.com/tos/thinkScriptHelp.jsp?laf=bright (13 of 21)12/18/2008 2:25:10 PM
https://www.thinkorswim.com/tos/thinkScriptHelp.jsp?laf=bright
By default, the first plot of a study is always referenced. However, you can specify the plot you
want to reference, as well.
plot bear = reference ElderRay."BearPower"
plot bear = ElderRay(length = 6)."BearPower"
Choosing Colors
Each plot has its main color which you can change using the setDefaultColor function:
plot diff = close - close[1];
diff.setDefaultColor(getcolor(5));
In this example, the 5th color of a dynamic 'look & feel' palette was used. These colors will
always be part of the Color Scheme you chose to run thinkDesktop with - Black, White or
Metal. You can also choose explicit colors:
plot diff = close - close[1];
diff.setDefaultColor(Color.Red);
Below the 'Functions' section in the right sidebar you will see that the definitions of some
Constants are also provided. There you will find all of the standard colors you can use in
conjunction with the 'Look & Feel' functions.
Lastly, you can override plot main color using assignValueColor function:
plot diff = close - close[1];
diff.assignValueColor(if diff >=0 then Color.UPTICK else Color.DOWNTICK);
https://www.thinkorswim.com/tos/thinkScriptHelp.jsp?laf=bright (14 of 21)12/18/2008 2:25:10 PM
https://www.thinkorswim.com/tos/thinkScriptHelp.jsp?laf=bright
Saving Your Study
When you are done with your code, you can save it and apply it to your chart. At the top of the
"New Study" editor is a field where you can name your study. Once you've provided the name,
click the "Save" button and your new study can be applied to any chart like any of the pre-
programmed studies.
If you want to change the code in your custom study, return to the "Edit Studies" window by
clicking the "Studies" button in the upper right hand corner of the Charts tab, then clicking on
"Edit Studies". Locate your study in the "Available Studies" list. Custom studies are marked
with the icon. Click the blue bullet to the left of the name of the study and select "Edit
source". That will return you to the study editor to make any changes.
thinkScript and Strategies
Just like with studies, thinkScript can be used for fine-tuning pre-defined strategies or creating
strategies of your own in the TOS Charts charting package. When strategies are drawn on a
chart, buy and sell triggers appear in response to the conditions defined in the strategy. To
begin using the thinkScript editor for strategies, go to the TOS Charts tab, click 'Studies' in the
upper right corner of the page and select 'Edit Strategies'. This will open the 'Edit Strategies'
window.
Adding Strategies
On the 'Edit Strategies' window you'll see a list of predefined strategies under 'Available
https://www.thinkorswim.com/tos/thinkScriptHelp.jsp?laf=bright (15 of 21)12/18/2008 2:25:10 PM
https://www.thinkorswim.com/tos/thinkScriptHelp.jsp?laf=bright
Strategies'. These strategies are actually based on studies and render buy and sell triggers
when their underlying study meets a certain condition. If you simply want to draw predefined
strategies on the chart, right click the Blue Bullet and select 'Add Strategy'. This will cause the
strategy to appear in the 'Added strategies' box and any of its customizable inputs to appear
under 'Strategy properties'. PLEASE NOTE: in order to render strategies on your chart, you
must select BOTH the buy and sell ends. These are indicated by the letters SE (Short End)
and LE (Long End) in the strategy name. Once you've added your strategies and adjusted
their properties click 'OK' (or 'Apply' to keep working in the window) to draw them on your
chart.
Editing Stategies
More than likely, you will want to create strategies of your own rather than use predefined
strategies. To do so, you have two choices:
To create a new strategy by fine-tuning an existing strategy, first find a strategy in the
'Available strategies' list. Next click on the Blue Bullet next to the chosen strategy and
click 'Copy...'. This will open the 'New strategy' editor with the chosen strategy's
definition preloaded.
To create your own strategy from scratch, simply click the 'New strategy' button in the
bottom left corner of the 'Edit Strategies' window. Doing so will open a blank 'New
strategy' editor.
It is important to remember that most strategies are based on movement in an underlying
study. If you haven't done so, it might be good to familiarize yourself with how thinkScript
https://www.thinkorswim.com/tos/thinkScriptHelp.jsp?laf=bright (16 of 21)12/18/2008 2:25:10 PM
https://www.thinkorswim.com/tos/thinkScriptHelp.jsp?laf=bright
handles studies above.
Editing Stategies - A Simple Example
Here are examples of the buy and sell sides of a very simple strategy. In this example, the
user simply wants to be able to set a buy (entry) trigger when the closing price drops below 50
and a sell (exit) trigger when the price exceeds 70:
BUY SIDE -
Name: myEntry
Body:
declare ENTRY;
addOrder(close < 50);
SELL SIDE -
Name: myExit
Body:
declare EXIT;
addOrder(close > 70);
For now, let's just take a look at the body of these definitions - the name has more to do with
how you save the strategy. As you can see, the script involved here is very simple. First, the
strategy needs to declare if it is BUY (entry) or SELL (exit) side. Then, it uses a simple
function, addOrder, which indicates that we want to set a trigger when the condition inside the
parentheses is met. In this case, that condition is either 'close < 50' or 'close >70'.
https://www.thinkorswim.com/tos/thinkScriptHelp.jsp?laf=bright (17 of 21)12/18/2008 2:25:10 PM
https://www.thinkorswim.com/tos/thinkScriptHelp.jsp?laf=bright
Editing Stategies - Using Functions
In the previous example, we used a simple function, addOrder. AddOrder takes one required
parameter, 'condition' (e.g. 'close < 50'), and one optional parameter, 'price'. Price can be set
using a variable like 'open' or a value like '52'. Definitions for all of the available functions can
be found by holding your mouse over the function name in the edit page or in the sidebar on
the right side of the 'New strategy' editor. There you'll find functions grouped by category -
'Technical analysis', 'Mathematical' and 'Look & Feel'. Click on a function name to see details
of how that function works in the lower box on the right-hand sidebar. Clicking on
'Mathematical' > 'average', for instance, reveals that this function returns the average value of
a dataset. No surprise there.
In every respect using functions in strategies behaves the same as using them when editing
studies. See 'Using Functions' for details.
Editing Stategies - Creating Input Parameters
Most of the time you'll want to create strategies that allow you to easily adjust the boundaries
of the strategy. You can do this by creating an input and its default value in the thinkScript
definition. These inputs can be adjusted in the 'Edit Strategies' window (HINT: You can also
open the 'Edit Strategies' window by left-clicking on the strategy from a chart). If you want to
create an adjustable parameter for your thinkScript strategy, you use the input keyword:
input parameter_name = default_value;
for instance,
https://www.thinkorswim.com/tos/thinkScriptHelp.jsp?laf=bright (18 of 21)12/18/2008 2:25:10 PM
https://www.thinkorswim.com/tos/thinkScriptHelp.jsp?laf=bright
input length = 12;
input price = close;
def delta = price - price[length]
Here 12 and close are default values which you can override on the preferences panel the way
you adjust pre-defined strategies.
Editing Stategies - Referencing Historical Bars
In the example above you see a construct that looks like this:
price[length]
Given our default values for price and length, this would actually resolve to 'close[12]'. What
you see here is a reference to a bar other than current bar using [offset] syntax. In this case,
'close[12]' would give you the close price on the bar 12 bars in the past. It's important to
remember that positive values are bars BACK and negative numbers are bars FORWARD:
def diff = close - close[-1];
In this example, diff equals the difference in the current and the next value.
Editing Stategies - Accessing External Price Data
For comparison strategies, you can access 'external' symbol market data like this:
def diffGoog = close - close("GOOG");
Editing Stategies - Choosing Colors
Each strategy can be assigned a color using the setColor function:
https://www.thinkorswim.com/tos/thinkScriptHelp.jsp?laf=bright (19 of 21)12/18/2008 2:25:10 PM
https://www.thinkorswim.com/tos/thinkScriptHelp.jsp?laf=bright
setColor(getColor(4));
In this example, the 4th color of a dynamic 'look & feel' palette was used. These colors will
always be part of the Color Scheme you chose to run thinkDesktop with, Black, White or
Metal. You can also choose explicit colors:
setColor(Color.Red);
Below the 'Functions' section in the right sidebar you will see that the definitions of some
Constants are also provided. There you will find all of the standard colors you can use in
conjunction with the 'Look & Feel' functions.
Saving Your Strategy
Once you are done editing the strategy, you can save it so that it will be available to add to the
charting package from the 'Edit Strategies' window. At the top of the 'New Strategy' editor is a
field where you can name the strategy. You can name your new strategy the way you like it or
leave the pre-defined 'NewStrategyXX' name. Once you've provided the name, click 'Save'
and your new strategy will be available for drawing over any chart. To do so, add it to the list of
'Added strategies' from the 'Edit Strategies' window and click 'OK' (or 'Apply' to keep working in
the window).
If you need to make changes to your custom strategy, return to the 'Edit Strategies' window by
clicking 'Studies' in the upper right corner of the TOS Charts tab. Locate your strategy in the
'Available strategies' list. Custom strategies are marked with the icon. Double-click the
strategy or click the Blue Bullet to the left of the strategy and select 'Edit source...'. This will
https://www.thinkorswim.com/tos/thinkScriptHelp.jsp?laf=bright (20 of 21)12/18/2008 2:25:10 PM
https://www.thinkorswim.com/tos/thinkScriptHelp.jsp?laf=bright
return you to the strategy editor to make any necessary changes.
https://www.thinkorswim.com/tos/thinkScriptHelp.jsp?laf=bright (21 of 21)12/18/2008 2:25:10 PM
Potrebbero piacerti anche
- Proprietary trading The Ultimate Step-By-Step GuideDa EverandProprietary trading The Ultimate Step-By-Step GuideNessuna valutazione finora
- ThinkScript User ManualDocumento21 pagineThinkScript User ManualPlanifica Tus Finanzas75% (4)
- Evidence Based Technical Analysis PDFDocumento2 pagineEvidence Based Technical Analysis PDFJoshua50% (2)
- Psychological Analysis How To Make Money, Outsmart The Market, Join The Smart Money Circle (Adam Sarhan) (Z-Library)Documento307 paginePsychological Analysis How To Make Money, Outsmart The Market, Join The Smart Money Circle (Adam Sarhan) (Z-Library)ศรุต พึ่งพระNessuna valutazione finora
- A Tale of Two TradersDocumento4 pagineA Tale of Two Tradersmayankjain24inNessuna valutazione finora
- Timothy Ord - Picking Tops and Bottoms With The Tick IndexDocumento4 pagineTimothy Ord - Picking Tops and Bottoms With The Tick IndexAlberto Pedroni100% (1)
- Wick Fill Trading: When The Price Is in Momentum Wick Will FillDocumento5 pagineWick Fill Trading: When The Price Is in Momentum Wick Will FillLorenzo PichierriNessuna valutazione finora
- Free TradeStation EasyLanguage TutorialsDocumento15 pagineFree TradeStation EasyLanguage TutorialszzzebrabNessuna valutazione finora
- COT Data Trade Station DocumentationDocumento10 pagineCOT Data Trade Station Documentationpetemcevoy100% (1)
- Trade Your Way 0329Documento5 pagineTrade Your Way 0329randyNessuna valutazione finora
- The 10 Commandments PDFDocumento11 pagineThe 10 Commandments PDFad11010010100% (1)
- Bill Williams Fractals Description of Fractals IndicatorDocumento3 pagineBill Williams Fractals Description of Fractals IndicatorMichael MarioNessuna valutazione finora
- 5 Mintuos MomoDocumento8 pagine5 Mintuos Momomangelbel6749Nessuna valutazione finora
- 2005 Mta Ed Seminar MurphyDocumento22 pagine2005 Mta Ed Seminar MurphyKhai Huynh100% (1)
- The Next Apple ChecklistDocumento7 pagineThe Next Apple ChecklistShubham siddhpuriaNessuna valutazione finora
- Modified Renko Bars ManualDocumento3 pagineModified Renko Bars ManualmattpatelNessuna valutazione finora
- Best Loser Wins Simplified SummaryDocumento100 pagineBest Loser Wins Simplified Summaryghilesnamani9Nessuna valutazione finora
- Donchian Trading GuidelinesDocumento9 pagineDonchian Trading GuidelinesIzzadAfif1990Nessuna valutazione finora
- Optimization Without Curve Fitting v100Documento14 pagineOptimization Without Curve Fitting v100Roberto KriegerNessuna valutazione finora
- JoeRossTradingManual C12!97!102Documento6 pagineJoeRossTradingManual C12!97!102swarup30Nessuna valutazione finora
- Equivolume Charting RevisitedDocumento12 pagineEquivolume Charting RevisitedBzasri RaoNessuna valutazione finora
- Chapter 7 Market Price BehaviorDocumento57 pagineChapter 7 Market Price BehaviorCezarene FernandoNessuna valutazione finora
- Rule of 4Documento20 pagineRule of 4Thao Nguyen Van HieuNessuna valutazione finora
- Wiley - Trade Stocks and Commodities With The Insiders - Secrets of The COT Report - 978-0-471-74125-1Documento2 pagineWiley - Trade Stocks and Commodities With The Insiders - Secrets of The COT Report - 978-0-471-74125-1jarullah jarullahNessuna valutazione finora
- Pyramid Strategy PDFDocumento4 paginePyramid Strategy PDFJay JobanputraNessuna valutazione finora
- Optimization Mean Reversion - Alvarez Quant TradingDocumento5 pagineOptimization Mean Reversion - Alvarez Quant TradingcoachbiznesuNessuna valutazione finora
- The Rubberband Scalp Cheat SheetDocumento2 pagineThe Rubberband Scalp Cheat SheetZeeshan BakaliNessuna valutazione finora
- Trade Diary January 2023 - Week 4 & 5Documento18 pagineTrade Diary January 2023 - Week 4 & 5jam0% (1)
- Day Trading Grain Futures A Practical Guide To Trading For A Living by Bennett David B003zshuhkDocumento5 pagineDay Trading Grain Futures A Practical Guide To Trading For A Living by Bennett David B003zshuhkEstevan JantskNessuna valutazione finora
- Bollinger Indicator - NormalizedDocumento7 pagineBollinger Indicator - NormalizedShreePanickerNessuna valutazione finora
- William Eckhardt - APM InterviewDocumento4 pagineWilliam Eckhardt - APM InterviewJohn HankNessuna valutazione finora
- Building A Better Breakout System Using Simple Filters PDFDocumento4 pagineBuilding A Better Breakout System Using Simple Filters PDFKiran KrishnaNessuna valutazione finora
- 20 Rules For The Master Swing TraderDocumento9 pagine20 Rules For The Master Swing TraderAmber TajwerNessuna valutazione finora
- Expectancy: What Is Expectancy in A Nutshell?Documento3 pagineExpectancy: What Is Expectancy in A Nutshell?rafa manggala100% (1)
- How To Use IG Client SentimentDocumento7 pagineHow To Use IG Client SentimentRJ Zeshan AwanNessuna valutazione finora
- How To Use IGCS in Your Trading PDFDocumento11 pagineHow To Use IGCS in Your Trading PDFNil DorcaNessuna valutazione finora
- Wiley - How To Make Money Selling Stocks Short - 978-0-471-71049-3Documento2 pagineWiley - How To Make Money Selling Stocks Short - 978-0-471-71049-3Proff azaniaNessuna valutazione finora
- Tape Reading TIFADocumento2 pagineTape Reading TIFAkoko_lato0% (1)
- Eurodollar Futures Options Handbook PDFDocumento2 pagineEurodollar Futures Options Handbook PDFShahed0% (1)
- Market Outlook Oct 2013Documento4 pagineMarket Outlook Oct 2013eliforu100% (1)
- OFTC Lesson 5 - Who Are The Market ParticipantsDocumento24 pagineOFTC Lesson 5 - Who Are The Market Participantsraghu.entrepreneurNessuna valutazione finora
- MarkDocumento5 pagineMarkShubhamSetiaNessuna valutazione finora
- MTF Trend-Pullback Trading 20100228Documento12 pagineMTF Trend-Pullback Trading 20100228bluenemoNessuna valutazione finora
- Relative Momentum Index PDFDocumento7 pagineRelative Momentum Index PDFalexmorenoasuarNessuna valutazione finora
- Price Channel With Price Action: Moving Average Channel Day TradeDocumento1 paginaPrice Channel With Price Action: Moving Average Channel Day TradeJay SagarNessuna valutazione finora
- Technical Analysis: Power Tools For Active Investors: Click HereDocumento5 pagineTechnical Analysis: Power Tools For Active Investors: Click HereMashahir AhmedNessuna valutazione finora
- Trading Manual PDFDocumento23 pagineTrading Manual PDFTamás TóthNessuna valutazione finora
- LocatinDocumento9 pagineLocatinivolatNessuna valutazione finora
- Price Action Analysis Using The Wyckoff Trading Method - Forex Training Group 00Documento1 paginaPrice Action Analysis Using The Wyckoff Trading Method - Forex Training Group 00Carlos VargasNessuna valutazione finora
- Installing Renko Script As An EA PDFDocumento2 pagineInstalling Renko Script As An EA PDFemilliomudNessuna valutazione finora
- Stp2 Step 5 DocumentationDocumento9 pagineStp2 Step 5 DocumentationSooraj MittalNessuna valutazione finora
- Yt How To Use Technical Analysis For Option Trading 7 23 20 Facebook PostDocumento16 pagineYt How To Use Technical Analysis For Option Trading 7 23 20 Facebook Postapi-519129906Nessuna valutazione finora
- XM12 Momentum Oscillators enDocumento26 pagineXM12 Momentum Oscillators enIonNessuna valutazione finora
- 2LYNCH - Structured Learing PathDocumento5 pagine2LYNCH - Structured Learing PathcorrrrrrrrNessuna valutazione finora
- D Ifta Journal 09Documento64 pagineD Ifta Journal 09seyed ali nateghiNessuna valutazione finora
- The Solitary Trader: Tim RaymentDocumento3 pagineThe Solitary Trader: Tim RaymentAdemir Peixoto de AzevedoNessuna valutazione finora
- Where When and HowDocumento37 pagineWhere When and Howmohamed hamdallah0% (1)
- Position Sizing - Jon BoormanDocumento4 paginePosition Sizing - Jon Boormananalyst_anil1450% (2)
- DT - 0011-19 - Swing Traders Insights Ebook Refresh - V1Documento24 pagineDT - 0011-19 - Swing Traders Insights Ebook Refresh - V1Samado ZOURENessuna valutazione finora
- Legal Services Available: For Homeless or At-Risk ClientsDocumento2 pagineLegal Services Available: For Homeless or At-Risk ClientsiindicascribdNessuna valutazione finora
- Monday Morning Check-In:: Sac State Aquatic Center Sacstateaquaticcenter #Ssac @sacstateacDocumento3 pagineMonday Morning Check-In:: Sac State Aquatic Center Sacstateaquaticcenter #Ssac @sacstateaciindicascribdNessuna valutazione finora
- Kaplan International University Pathways GuideDocumento54 pagineKaplan International University Pathways Guideiindicascribd100% (1)
- Unis - No-Download PDF FlyerDocumento1 paginaUnis - No-Download PDF FlyeriindicascribdNessuna valutazione finora
- Tooled ForgeriesDocumento10 pagineTooled ForgeriesiindicascribdNessuna valutazione finora
- 4.18 MA Archaeo Syllabus Revised Numismatics Epigraphy MAKDocumento29 pagine4.18 MA Archaeo Syllabus Revised Numismatics Epigraphy MAKiindicascribdNessuna valutazione finora
- Ancient Middle East LongDocumento45 pagineAncient Middle East Longsuby100% (2)
- Madhya Pradesh ReportDocumento131 pagineMadhya Pradesh ReportiindicascribdNessuna valutazione finora
- ThinkScript User Manual PDFDocumento21 pagineThinkScript User Manual PDFiindicascribd100% (3)
- Ed Levin Guide MapDocumento1 paginaEd Levin Guide MapiindicascribdNessuna valutazione finora
- Indian Numismatics by KosambiDocumento109 pagineIndian Numismatics by KosambiKishore PatnaikNessuna valutazione finora
- Santa Clara Zoning OrdinanceDocumento307 pagineSanta Clara Zoning OrdinanceiindicascribdNessuna valutazione finora
- Maratha Confederacy - Rastias of Wai 'Ino' Shah Alam (AH186) - BagalkotDocumento3 pagineMaratha Confederacy - Rastias of Wai 'Ino' Shah Alam (AH186) - BagalkotiindicascribdNessuna valutazione finora
- SWMDocumento4 pagineSWMiindicascribdNessuna valutazione finora
- WWW - India Philately Stamps - Com India 1887 Grant Road RyDocumento5 pagineWWW - India Philately Stamps - Com India 1887 Grant Road RyiindicascribdNessuna valutazione finora