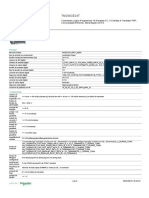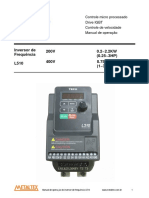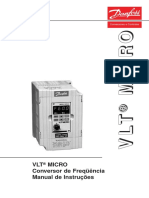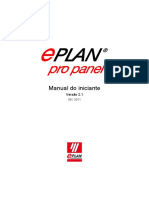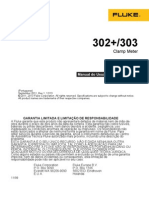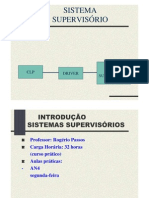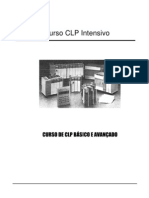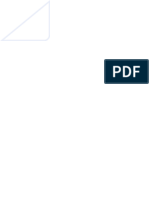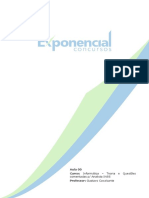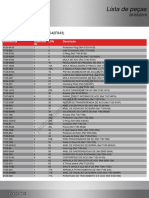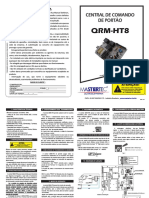Documenti di Didattica
Documenti di Professioni
Documenti di Cultura
Tutorial Configuração PanelView PDF
Caricato da
jbaltazar77Descrizione originale:
Titolo originale
Copyright
Formati disponibili
Condividi questo documento
Condividi o incorpora il documento
Hai trovato utile questo documento?
Questo contenuto è inappropriato?
Segnala questo documentoCopyright:
Formati disponibili
Tutorial Configuração PanelView PDF
Caricato da
jbaltazar77Copyright:
Formati disponibili
LABORATRIO DE
AUTOMAO DE
SISTEMAS ELTRICOS
2012 Tutorial: Configurao da IHM PanelView
Luiz Antnio Aielo
Hiroaki Okawa
Tutorial: Programao da IHM PanelView
PROCEDIMENTOS BSICOS PARA CRIAO DE UMA APLICAO
PARA O PANELVIEW PLUS COMPACT
1) Criando uma aplicao com o FTview ME
a) Abra o FactoryTalk View Studio
(Start->Rockwell Software->FactoryTalk View->FactoryTalk View Studio )
b) Selecione o Tipo de Aplicao como Machine Edition e pressione Continue
c) Na aba New de um nome a sua aplicao em Application name selecione o campo Compact
Machine Edition application e pressione Create
PEA/EPUSP PEA 2509 Laboratrio de Sistemas Eltricos
Luiz Antnio Aielo Hiroaki Okawa Pgina 1
Tutorial: Programao da IHM PanelView
d) O programa dever criar uma estrutura bsica da sua aplicao conforme mostrado a
seguir
Sua aplicao est criada. Os prximos itens descrevero os passos necessrios para o
desenvolvimento de sua Aplicao.
2) Configurando a Comunicao da IHM com o CLP.
PEA/EPUSP PEA 2509 Laboratrio de Sistemas Eltricos
Luiz Antnio Aielo Hiroaki Okawa Pgina 2
Tutorial: Programao da IHM PanelView
a) Abra o FactoryTalk View Studio
(Start->Rockwell Software->FactoryTalk View->FactoryTalk View Studio );
b) Selecione o Tipo de Aplicao como Machine Edition e pressione Continue;
c) Na aba Existing selecione sua aplicao e pressione Open;
d) Abra o Communication Setup de sua aplicao;
e) O Wizard de configurao deve aparecer;
f) Selecione Create a new configuration e pressione Finish;
g) Uma nova tela de configurao dever aparecer. Nessa tela voc dever criar um
caminho para seu CLP. Para isso siga os seguintes passos:
i) Pressione Add no canto superior esquerdo (Device Shortcuts) da tela e d um nome ao
seu atalho (definiu-se como padro o nome PEA2509);
ii) Selecione o atalho recm-criado e na aba Design (Local) navegue na rvore at achar
a CPU do CLP de sua bancada;
iii) Sua tela dever estar como mostrado na figura abaixo (verificar o IP do CLP de sua
bancada);
iv) Caso sua tela esteja como a mostrada acima pressione Apply. Em seguida confirme as
mudanas pressionando Yes na janela que aparecer;
v) Para finalizar pressione Copy from Design to runtime (canto superior direito), a fim de
replicar a configurao feita para a rea de configurao da IHM;
vi) Confirme tudo pressionando OK no canto inferior direito.
Neste ponto, a aplicao j dever estar enxergando o CLP e sua base de dados.
3) Configurando dados de execuo da sua aplicao.
PEA/EPUSP PEA 2509 Laboratrio de Sistemas Eltricos
Luiz Antnio Aielo Hiroaki Okawa Pgina 3
Tutorial: Programao da IHM PanelView
Para a correta operao de seu sistema necessrio verificar se algumas configuraes
condizem com o PanelView que estamos trabalhando. Para tanto siga os seguintes passos:
a) Abra o Project Settings (System -> Project Settings)
Verifique se o Project window size est configurado como PVPlus Compact 1000
(640x480);
b) Abra o Startup (System -> Startup);
Verifique se os campos Alarms e Informations messages esto sem a seleo.
Verifique se o campo Initial graphic est habilitado e se o nome da tela que
mostrado condiz com a tela que voc deseja como tela de abertura.
c) Abra o Runtime Security (System -> Runtime Security);
nessa tela de configurao que podemos adicionar Usurios e definir seus privilgios na
aplicao.
A ideia usada para o PanelView da Rockwell de atribuir cdigos de segurana para
cada usurio de modo que tais cdigos sejam usados na configurao e animao de
objetos de maneira que se evite que usurios no autorizados realizem operaes
ilegtimas.
Ou seja, para a configurao abaixo temos dois Usurios o usurio Default (Padro do
sistema, esse usurio que est ativo quando nenhum usurio est logado) e o Admin
(Administrador do sistema). Para o Usurio Default s est atribudo o cdigo de segurana
D, ou seja, ele s ter acesso a telas e objetos que no apresentarem restrio de acesso
ou apresentarem restrio D. Para o Usurio Admin esto atribudos todos os cdigos de
segurana, ou seja, ele ter acesso a todo o sistema.
Sua aplicao j est pr-configurada para darmos incio ao desenvolvimento das telas
propriamente.
PEA/EPUSP PEA 2509 Laboratrio de Sistemas Eltricos
Luiz Antnio Aielo Hiroaki Okawa Pgina 4
Tutorial: Programao da IHM PanelView
4) Criando uma Tela no FactoryTalk View Studio Machine Edition
a) Abra o FactoryTalk View Studio
(Start->Rockwell Software->FactoryTalk View->FactoryTalk View Studio );
b) Selecione o Tipo de Aplicao como Machine Edition e pressione Continue;
c) Na aba Existing selecione sua aplicao e pressione Open;
d) Pressione com o boto direito do mouse o item Displays em seguida selecione NEW;
e) Pressione com o boto direito do mouse qualquer lugar da tela e em seguida selecione
Display Setting..... Deve-se obter a seguinte tela:
f) Altere a cor de fundo (Background Color) para a cor cinza (RGB: 192;192;192) e
pressione OK para confirma e fechar a aba de configurao
g) Selecione File-> Save (ou pelo cone ) e d um nome a sua tela. Exemplo (Tela 1)
PEA/EPUSP PEA 2509 Laboratrio de Sistemas Eltricos
Luiz Antnio Aielo Hiroaki Okawa Pgina 5
Tutorial: Programao da IHM PanelView
h) Verifique que a tela foi adicionada a rvore do seu projeto. Para edit-la basta
pressionar com o boto direito do mouse e em seguida em Open (ou apenas d um duplo-
clique sobre a mesma).
5) Criando e Configurando Objetos no FactoryTalk View Studio Machine Edition
Para o desenvolvimento das telas necessrio explorar as ferramentas de desenho e entender
as funcionalidades de alguns objetos. A seguir so apresentadas algumas das barras de
ferramentas disponveis no FactoryTalk View.
1. Barra de ferramenta Grfica (Graphics)
Esta barra de ferramenta apresenta as funcionalidades auxiliares no desenvolvimento da
tela. Tais funcionalidades so apresentadas a seguir.
Test Display ( ) e Edit Display ( ):
Permite a simulao da tela que est sendo desenvolvida. Pressione para iniciar o teste
e para voltar ao modo de edio.
Recortar ( ), Copiar ( ), Colar ( ) e Duplicar ( )
Espaamento Uniforme Vertical ( ) e Horizontal ( ).
(Necessrio selecionar ao menos 3 objetos)
Espelhamento Vertical ( ) e Horizontal ( )
Agrupar ( ) e Desagrupar ( )
Zoom ( ).
Desfazer ( ) e refazer ( ) ltima alterao.
Exibir/Esconder Property Panel ( ).
Property Panel Janela que apresenta as propriedade do objeto selecionado.
PEA/EPUSP PEA 2509 Laboratrio de Sistemas Eltricos
Luiz Antnio Aielo Hiroaki Okawa Pgina 6
Tutorial: Programao da IHM PanelView
Exibir/Esconder Object Explorer ( ).
Object Explorer Janela que apresenta a lista de objetos presentes na tela e permite
explorar os grupos de objetos criados.
2. Barra de ferramenta de Alinhamento (Alignment)
Esta barra de ferramenta apresenta as funcionalidades auxiliares de alinhamento de
objetos.
Alinhar esquerda ( ), direita ( ), cima ( ) e baixo ( ).
Alinhar ao centro deslocando os objetos horizontalmente ( ) e verticalmente ( ).
Centralizar ( ).
Alinhar a grade ( ).
Permite que se posicionem os objetos segundo uma grade (grid) para melhor distribuir os
mesmos.
3. Barra de ferramenta de Objetos (Objects)
Esta barra de ferramentas apresenta os principais objetos presentes no FactoryTalk View
Machine Edition.
Ferramenta de Seleo ( ).
Rotacionar o objeto selecionado ( ).
Adicionar Texto ( ) e Imagem ( ).
Adicionar formas simples e desenhos: Painel ( ), Arco ( ), Elipse ( ), Traado Livre (
), Reta ( ), Polgono ( ), Poli-linhas ( ), Retngulo ( ), Retngulo de Cantos
Arredondados ( ), Cunha ( ).
Adicionar Botes: Ao Instantnea ( ), Ao Retentiva ( ), Ao Retentiva com reset
externo ( ), Multiestado ( ), Intertravado ( ), Incremental ( ).
PEA/EPUSP PEA 2509 Laboratrio de Sistemas Eltricos
Luiz Antnio Aielo Hiroaki Okawa Pgina 7
Tutorial: Programao da IHM PanelView
Objetos referentes a variveis numricas e variveis de texto: Mostrador Numrico ( ) e
de Texto ( ); Entrada Numrica ( ) e de texto ( ); Entrada/Mostrador Numrico (
).
Botes de Navegao: Ir para ( ), Voltar ( ), Fechar ( ) e Lista de Telas para
Navegao ( ).
Indicador Multiestado ( ).
possvel navegar entre as opes de objetos tambm pelo menu Objects. Caso no visualize
as barras de ferramenta a cima citadas verifique se em View->Toolbars as respectivas barras de
ferramentas esto habilitadas.
Localizados os objetos e ferramentas, necessrio, agora, entender como devem ser
configurados os objetos para que representem corretamente o estado atual da planta e permitam
a interveno apropriada do operador na mesma. A seguir so descritos alguns objetos, suas
configuraes e comportamentos.
4. Objetos do FTView ME
Em geral, para desenhar um objeto na tela basta selecionar o tipo de objeto desejado na
barra de ferramenta e em seguida definir o inicio do mesmo com um clique na tela, mantendo o
boto do mouse pressionado arraste o mesmo at obter o tamanho desejado do boto. Note que
um contorno se forma durante essa operao dando uma prvia do tamanho do seu objeto em
tela. Soltando o boto do mouse o objeto criado com suas configuraes padro.
A janela de propriedade da maioria dos objetos semelhante, sendo sempre subdividida em
abas sendo: Uma aba General que apresenta detalhes de aparncia e funcionamento do objeto,
uma aba Common que permite definir o tamanho e a posio do objeto, uma aba Connections em
que so definidos os links de comunicao para o objeto em questo, sendo essa ltima apenas
presente para objetos com links externos. Dependendo do objeto h outras abas especficas que
permitem definir algumas caractersticas prprias do mesmo.
A seguir descreveremos alguns objetos mais comumente utilizados.
1. Botes:
A configurao dos botes se d na
janela de propriedade dos mesmos. Para
acessar tal janela basta pressionar duas
vezes o objeto ou clicar com o boto
direito e em seguida Properties.
H, nessa janela, 4 ou 5 abas
dependendo do tipo do boto. A seguir
so mostradas as configuraes comuns
para os botes:
PEA/EPUSP PEA 2509 Laboratrio de Sistemas Eltricos
Luiz Antnio Aielo Hiroaki Okawa Pgina 8
Tutorial: Programao da IHM PanelView
Na aba General so apresentadas caractersticas de aparncia do boto como o estilo da borda,
largura da mesma. Pode-se configurar se o fundo ser solido ou transparente alm do formato do
boto. Para cada tipo de boto existem configuraes especficas presentes nessa aba.
Na aba States possvel configurar
aparncias especficas para cada valor
(Value) da varivel de retorno
configurada no Indicator da aba
Connections. A menos do boto
multiestado, todos os demais apresentam
dois estados vlidos e um estado Error.
Para cada estado possvel definir um
texto a ser apresentado (Caption), cores
do texto (Caption color) e do Boto
(Back Color) e os detalhes de fonte. Por
exemplo, possvel definir um nico
boto para ligar e desligar um
determinado equipamento. Se definirmos
para o estado 0 (State 0) o texto
apresentado como Ligar, a cor de fundo
como verde com letras brancas, e para o
estado 1 (State 1) o texto como Desligar
a cor de fundo como vermelha tambm
com letras brancas, e utilizarmos o
estado (Ligado/Desligado) do
equipamento como o Indicator, temos
que para o equipamento ligado o boto
aparece como um boto de desligar e
para o equipamento desligado o mesmo aparece como um boto de ligar.
A aba Common apresenta dados de
dimenso e posicionamento e permite
que se altere o mesmo de maneira a se
obter valores mais precisos. possvel,
tambm, renomear o objeto para
facilitar a organizao de projetos com
grande quantidade de objetos, um
nome que caracterize bem o objeto
facilita sua localizao no object
explorer e permite uma rpida edio
do mesmo.
PEA/EPUSP PEA 2509 Laboratrio de Sistemas Eltricos
Luiz Antnio Aielo Hiroaki Okawa Pgina 9
Tutorial: Programao da IHM PanelView
A aba Connections onde se define
as ligaes com os tags do CLP.
Para cada tipo de boto existem
diferentes conexes. No exemplo ao
lado h somente as ligaes de
valor (Value) e de indicao
(Indicator).
Abaixo veremos as caractersticas especficas dos principais tipos de botes utilizados.
1. Ao Instantnea ( ) Momentary Push Button
O boto de ao instantnea se comporta como uma botoeira no retentiva.
Na aba General das Propriedades desse boto temos o Button Settings, em que possvel
escolher seu comportamento (Button Action). As configuraes existentes so Normally open
(Normal Aberto), Normally closed (Normal fechada) e Value (Valor). A opo Value permite
definir o valor que ser escrito na varivel de sada quando o boto est ou no pressionado.
Para tanto, basta definir o campo Value (Aba States) do Estado 0 para o boto no
pressionado e Estado 1 para o boto pressionado. O tempo mnimo de atuao do boto
definido pelo Hold time, esse valor importante para permitir que o pulso gerado pelo boto
seja percebido pelo CLP independentemente do tempo que o operador segurar o boto
apertado.
2. Ao Retentiva ( )
O boto de ao retentiva se comporta como uma botoeira biestvel, ou seja, apresenta
alternncia de estado para cada atuao sobre ela.
3. Ao Retentiva com reset externo ( )
4. Mostrador Numrico (Numeric Display)
Assim como para os botes existem tambm para o Mostrador Numrico as abas General,
Common e Connections. Para configurar o Mostrador Numrico basta atribuir na aba Connections
a varivel a ser monitorada ao item Value da mesma.
PEA/EPUSP PEA 2509 Laboratrio de Sistemas Eltricos
Luiz Antnio Aielo Hiroaki Okawa Pgina 10
Tutorial: Programao da IHM PanelView
5. Indicador Multiestado
O indicador de Multiestado apresenta as abas General, States, Common e Connections. Para
esse objeto destaca-se a aba States em que para cada valor da varivel atribuda ao indicador
(Indicator na Aba Connections) possvel atribuir uma aparncia ao objeto como cor e texto.
PEA/EPUSP PEA 2509 Laboratrio de Sistemas Eltricos
Luiz Antnio Aielo Hiroaki Okawa Pgina 11
Tutorial: Programao da IHM PanelView
6. Animaes
Alm dos objetos existentes para visualizao e operao do sistema, possvel ainda atribuir
comportamentos a objetos estticos. Por exemplo, possvel vincular cores a estados diferentes
em um mesmo equipamento, fazer com que objetos se movam de acordo com o valor de alguma
varivel, fazer com que apaream e desapaream dependendo dos sinais atrelados a ele, entre
outros. Para isso devemos definir as opes de Animation de acordo com o comportamento que
desejamos para a representao dos equipamentos.
Para atribuir uma animao a um objeto pressione o mesmo com o boto direito e em seguida
seleciona a opo Animation e o tipo de animao desejada.
As animaes que j estiverem atribudas ao objeto selecionado ficam marcadas com um check.
No exemplo da figura a cima tem-se uma animao de cor (Color) definida.
Quando selecionamos uma animao para ser atribuda a algum objeto a tela de
configurao dessa animao mostrada. As configuraes das animaes, basicamente, so
compostas por uma expresso (Expression) a ser verificada e uma ao a ser tomada.
Abaixo temos um exemplo de configurao de uma animao de cor (Color), em que no campo
Expression foi atribudo uma varivel({[PEA2509]Fim_de_Curso_1}) e para cada Valor (Value)
que essa varivel assumir foi atribuda uma cor de preenchimento (Fill) e uma cor de linha (Line).
PEA/EPUSP PEA 2509 Laboratrio de Sistemas Eltricos
Luiz Antnio Aielo Hiroaki Okawa Pgina 12
Tutorial: Programao da IHM PanelView
APLICAO: ESTEIRA TRANSPORTADORA
A aplicao exemplo desse tutorial se refere a um sistema de operao e superviso de uma
esteira transportadora. Os sinais de estado de equipamentos e comando so apresentados na
tabela abaixo.
Tag do CLP Sinal Valores Vlidos
1 (Comando ativo);
Cmd_IHM_Desliga Comando Desliga
0 (Comando Inativo)
1 (Comando ativo);
Cmd_IHM_Liga Comando Liga
0 (Comando Inativo)
Define a Referncia A como referncia 1 (Comando ativo);
cmd_IHM_refA
de velocidade 0 (Comando Inativo)
Define a Referncia B como referncia 1 (Comando ativo);
cmd_IHM_refB
de velocidade 0 (Comando Inativo)
1 (Sensor atuado);
Fim_de_Curso_1 Sinal de sensor de fim de curso 1
0 (Sensor no atuado)
1 (Sensor atuado);
Fim_de_Curso_2 Sinal de sensor de fim de curso 2
0 (Sensor no atuado)
1 (Esteira Energizada);
Inversor.Ligado Sinal de retorno de esteira ligada
0 (Esteira no Energizada)
Inversor.frequencia Velocidade atual da esteira 0 ~ 120 Hz
Inversor.Sentido Sinal de retorno do sentido de rotao 1 (Sentido Negativo);
PEA/EPUSP PEA 2509 Laboratrio de Sistemas Eltricos
Luiz Antnio Aielo Hiroaki Okawa Pgina 13
Tutorial: Programao da IHM PanelView
da esteira 0 (Sentido Positivo)
Obs.: Verificar referncia
definida no start-up do
inversor
0 (Motor OK)
Inversor.Falha Sinal de falha do inversor
1 (Motor em Falha)
Instrues:
Configurar os comandos das referncias de velocidade da esteira (baixa e alta) atravs de
botes de ao retentiva;
Configurar os comandos de liga e desliga da esteira atravs de botes de ao no retentiva.
(Discutir o porqu do uso de dois botes no retentivos para o acionamento do inversor);
Mostrar os valores dos estados do inversor em verde (Motor OK) ou amarelo (Motor em falha)
utilizando um indicador multiestado;
Mostrar em um display o valor da velocidade e o seu sentido;
Fazer as animaes das chaves de fim de curso;
Verificar a animao da esteira;
6) Verificar a animao da esteira;Criando um backup de suas aplicaes
As aplicaes do FactoryTalk View ME utilizam uma grande variedade de arquivos os quais
esto armazenados na pasta do projeto de sua aplicao. A fim de facilitar a manipulao desses
arquivos existe, no conjunto de ferramentas do FactoryTalk View, a ferramenta Application
Manager. Para abri-la basta selecionar Tools -> Application Manager... no menu superior do FT
View ou pelo atalho na rea de trabalho.
Para fazer o backup de sua aplicao abra o Application Manager e siga os passos a seguir:
a) Selecione o tipo de aplicao como Machine Edition e pressione Next.
PEA/EPUSP PEA 2509 Laboratrio de Sistemas Eltricos
Luiz Antnio Aielo Hiroaki Okawa Pgina 14
Tutorial: Programao da IHM PanelView
b) Selecione Backup application e pressione Next.
c) Selecione a aplicao que voc quer fazer backup e pressione Next.
PEA/EPUSP PEA 2509 Laboratrio de Sistemas Eltricos
Luiz Antnio Aielo Hiroaki Okawa Pgina 15
Tutorial: Programao da IHM PanelView
d) No primeiro campo entre com o nome desejado para o arquivo de backup(.apa) da
aplicao. No segundo campo, selecione onde a aplicao ser salva.
e) Restaurando a aplicao de um arquivo de backup (.apa)
Para restaurar sua aplicao basta pressionar duas vezes o arquivo de backup que o
Application Manager abrir. A Tela a seguir dever aparecer.
PEA/EPUSP PEA 2509 Laboratrio de Sistemas Eltricos
Luiz Antnio Aielo Hiroaki Okawa Pgina 16
Tutorial: Programao da IHM PanelView
Verifique se o caminho mostrado aponta para seu arquivo de backup e se a opo Restore
the FactoryTalk Machine Edition Aplication est selecionada. Pressione Next. Na prxima tela
entre com um nome para sua aplicao e pressione Finish.
O Application Manager far a restaurao de sua Aplicao e fechar. Sua Aplicao, ento,
estar disponivel no FactoryTalk View.
Obs.: Caso j exista alguma aplicao com o mesmo nome o Application Manager no
permitir que o backup seja restaurado, ou seja, dever ser escolhido um novo nome para sua
aplicao.
7) Download de uma Aplicao no PanelView Plus
Para transferir as telas criadas para um terminal PanelView Plus necessrio criar uma
arquivo do tipo .MER. Para tanto siga os seguintes passos.
a) Selecione Application -> Create Runtime Application
PEA/EPUSP PEA 2509 Laboratrio de Sistemas Eltricos
Luiz Antnio Aielo Hiroaki Okawa Pgina 17
Tutorial: Programao da IHM PanelView
b) Indique onde o seu projeto ser salvo e d um nome sua aplicao.
Aps a gerao do arquivo tipo .MER, basta fazer o download para o PanelView Plus. Para
tanto, siga os seguintes passos:
a) Selecione Tools -> Transfer Utility (ou pelo cone )
b) Na tela a seguir, em Source File indique onde a sua aplicao est salva e em Select
destination terminal selecione o seu PanelView Plus. Clique em Download.
PEA/EPUSP PEA 2509 Laboratrio de Sistemas Eltricos
Luiz Antnio Aielo Hiroaki Okawa Pgina 18
Tutorial: Programao da IHM PanelView
Obs.: Selecione a opo Run application at start-up, para que a aplicao comece a funcionar
automaticamente na IHM aps o download.
PEA/EPUSP PEA 2509 Laboratrio de Sistemas Eltricos
Luiz Antnio Aielo Hiroaki Okawa Pgina 19
Potrebbero piacerti anche
- TM200CE24TDocumento3 pagineTM200CE24Tjbaltazar77Nessuna valutazione finora
- Oportunidade de Trabalho - Cidade de IpatingaDocumento1 paginaOportunidade de Trabalho - Cidade de Ipatingajbaltazar77Nessuna valutazione finora
- Manual do inversor de frequência L510Documento61 pagineManual do inversor de frequência L510jbaltazar77Nessuna valutazione finora
- Catálogo de componentes elétricos BrasiltecDocumento168 pagineCatálogo de componentes elétricos Brasiltecjbaltazar77100% (1)
- ECR Manual Ultrassonico Nivel Compacto em PortuguesDocumento7 pagineECR Manual Ultrassonico Nivel Compacto em Portuguesjbaltazar77Nessuna valutazione finora
- VLTMicro PDFDocumento90 pagineVLTMicro PDFjbaltazar77Nessuna valutazione finora
- BeginnersGuide ProPanel PT BR PDFDocumento36 pagineBeginnersGuide ProPanel PT BR PDFjbaltazar77Nessuna valutazione finora
- Configuring control windows in WinCC HMI V1XDocumento11 pagineConfiguring control windows in WinCC HMI V1XGlauco SantiagoNessuna valutazione finora
- News EPLAN PT BR PDFDocumento284 pagineNews EPLAN PT BR PDFmjimenezgNessuna valutazione finora
- Apostila de Treinamento CP1LDocumento113 pagineApostila de Treinamento CP1LJosé Augusto Martins Lino100% (1)
- Localizador de Componentes de Partida de Motor - ATS01N222QNDocumento3 pagineLocalizador de Componentes de Partida de Motor - ATS01N222QNjbaltazar77Nessuna valutazione finora
- Sistemas de Identificaçao - Consulta RápidaDocumento6 pagineSistemas de Identificaçao - Consulta Rápidajbaltazar77Nessuna valutazione finora
- 1 - ValvulasDocumento76 pagine1 - Valvulasjbaltazar77Nessuna valutazione finora
- Manual Fluke 302Documento24 pagineManual Fluke 302jbaltazar77100% (1)
- Resumo Revista Manutenção 121 122Documento140 pagineResumo Revista Manutenção 121 122jbaltazar77Nessuna valutazione finora
- Catecismo Puritano - SpurgeonDocumento42 pagineCatecismo Puritano - SpurgeonLindoan PimentelNessuna valutazione finora
- Tabela Condutores Cobre AWG X MMDocumento1 paginaTabela Condutores Cobre AWG X MMWil NelsonNessuna valutazione finora
- Ap23 PDFDocumento35 pagineAp23 PDFWilliam SouzaNessuna valutazione finora
- Catalogo Tec Nico 20132014Documento306 pagineCatalogo Tec Nico 20132014jbaltazar77100% (1)
- Tabela de Transistores 2NDocumento19 pagineTabela de Transistores 2Njbaltazar77Nessuna valutazione finora
- ApostilaTreinamento Básico IndusoftDocumento165 pagineApostilaTreinamento Básico IndusoftCleber Martins Ferraz100% (1)
- VLTMicro PDFDocumento90 pagineVLTMicro PDFRodrigo LimaNessuna valutazione finora
- Slides Supervisorio Cefet SerraDocumento87 pagineSlides Supervisorio Cefet SerraYan MoraesNessuna valutazione finora
- Simbologia Instrumentacao ISADocumento127 pagineSimbologia Instrumentacao ISAgodoyunipNessuna valutazione finora
- PLC Isa Cap6Documento89 paginePLC Isa Cap6Juliano FerreiraNessuna valutazione finora
- ReadmeDocumento1 paginaReadmeRíminni LavieriNessuna valutazione finora
- CLP Intensivo Básico e AvançadoDocumento155 pagineCLP Intensivo Básico e AvançadoAffz FórumNessuna valutazione finora
- Catalogo Dlp-S 1Documento18 pagineCatalogo Dlp-S 1neidsonjrNessuna valutazione finora
- Tutorial RGH Nos Corona v3 v4 FinalDocumento8 pagineTutorial RGH Nos Corona v3 v4 Finalsaulo0508100% (1)
- Aula 01 - Grau TecnicoDocumento7 pagineAula 01 - Grau Tecnicogabriellla.santaremNessuna valutazione finora
- Sistema de Diagnóstico VeicularDocumento22 pagineSistema de Diagnóstico VeicularSouza JuniorNessuna valutazione finora
- Meios de Transmissao2 PDFDocumento31 pagineMeios de Transmissao2 PDFmaxfeuduc8076Nessuna valutazione finora
- Programação VBADocumento72 pagineProgramação VBAJoaquim Pires Moreira0% (1)
- Documento de VisãoDocumento8 pagineDocumento de VisãoRubens SalesNessuna valutazione finora
- Protocolo X10 DomóticaDocumento7 pagineProtocolo X10 DomóticaDaniel VazNessuna valutazione finora
- Conceitos Básicos e Modos de Utilização de Tecnologias, Ferramentas, Aplicativos e Procedimentos de InformáticaDocumento84 pagineConceitos Básicos e Modos de Utilização de Tecnologias, Ferramentas, Aplicativos e Procedimentos de Informáticax3computadoresNessuna valutazione finora
- Anexo 5 - ALL - Manual Técnico de VagõesDocumento110 pagineAnexo 5 - ALL - Manual Técnico de VagõesSuellen Agapito100% (1)
- Manual Chaveiro EspiaoDocumento6 pagineManual Chaveiro Espiaofrabelloj100% (1)
- Esquema Elétrico PCI Geode PDFDocumento20 pagineEsquema Elétrico PCI Geode PDFMarcelo Priebe100% (1)
- 50 Questoes Do Word 01 (50 Questões de Word - 01)Documento12 pagine50 Questoes Do Word 01 (50 Questões de Word - 01)Rodrigo Duarte67% (3)
- 186 PDFDocumento9 pagine186 PDFDiego FelixNessuna valutazione finora
- Lista de peças DPA PumpsDocumento18 pagineLista de peças DPA PumpsJose Alexandre SunhegaNessuna valutazione finora
- Instalando placa de captura Encore ENL-TV FM - Guia passo a passoDocumento21 pagineInstalando placa de captura Encore ENL-TV FM - Guia passo a passonascir07Nessuna valutazione finora
- LT32GDocumento34 pagineLT32GjoseNessuna valutazione finora
- DDS CobraDocumento33 pagineDDS CobraJorge FranklinNessuna valutazione finora
- Manual MastertecDocumento2 pagineManual Mastertecfaujohn100% (1)
- Introdução ao desenvolvimento de programas em COBOLDocumento33 pagineIntrodução ao desenvolvimento de programas em COBOLThiago Sales RibeiroNessuna valutazione finora
- Nomad Gravador de Holter PDFDocumento1 paginaNomad Gravador de Holter PDFHerbertNessuna valutazione finora
- Apostila Introducao A Linguagem JavaDocumento168 pagineApostila Introducao A Linguagem JavaJoão Paulo AzevedoNessuna valutazione finora
- Anexo - Lista de Distribuições de Linux - Wikipédia, A Enciclopédia LivreDocumento8 pagineAnexo - Lista de Distribuições de Linux - Wikipédia, A Enciclopédia LivreViniciusBelotiNessuna valutazione finora
- História da Computação desde o Ábaco até os Smartphones ModernosDocumento60 pagineHistória da Computação desde o Ábaco até os Smartphones ModernosDeboraNessuna valutazione finora
- Manual ST10 TEC Atualizado Somente Boot PDFDocumento28 pagineManual ST10 TEC Atualizado Somente Boot PDFcarlosrpascoal100% (1)
- Como Cortar Direto Do Corel Draw v2Documento16 pagineComo Cortar Direto Do Corel Draw v2josytonon100% (3)
- Instalação do ColibriDocumento11 pagineInstalação do ColibriJosé QuicucaNessuna valutazione finora
- Processamento de Dados em C++ BuilderDocumento3 pagineProcessamento de Dados em C++ BuilderEwertonSouza ArquiteturaNessuna valutazione finora
- Informática para Escrevente Técnico Judiciário (TJ SP) - 2Documento47 pagineInformática para Escrevente Técnico Judiciário (TJ SP) - 2avante.concurseiro.oficialNessuna valutazione finora
- ZHL KABINI SYSTEM BLOCK DIAGRAMDocumento26 pagineZHL KABINI SYSTEM BLOCK DIAGRAMbentogilNessuna valutazione finora