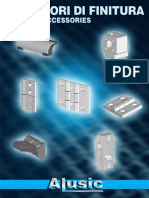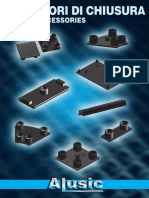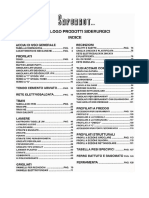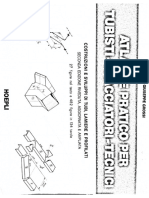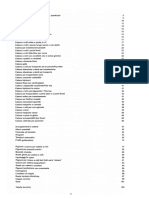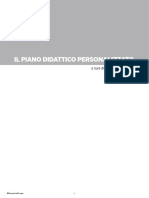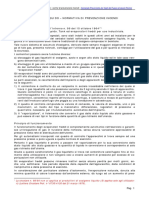Documenti di Didattica
Documenti di Professioni
Documenti di Cultura
Spse01610 S 1040 - en
Caricato da
Vincenzo MontanaroTitolo originale
Copyright
Formati disponibili
Condividi questo documento
Condividi o incorpora il documento
Hai trovato utile questo documento?
Questo contenuto è inappropriato?
Segnala questo documentoCopyright:
Formati disponibili
Spse01610 S 1040 - en
Caricato da
Vincenzo MontanaroCopyright:
Formati disponibili
Lezione
1 Flusso di lavoro di progettazione
delle strutture
Informazioni generali sulla progettazione delle strutture
possibile creare segmenti di percorso e strutture utilizzando lapplicazione
Progettazione struttura in un documento Assembly. Progettazione struttura
visualizza comandi aggiuntivi che riguardano specificamente la creazione di
segmenti di percorso 2D e 3D e la definizione del tipo di componente della struttura
3D che si desidera applicare ai segmenti di percorso. In questo modo si semplifica
la costruzione dei componenti che utilizzano forme strutturali standard come tubi
quadrati, angoli e canali.
Flusso di lavoro di progettazione delle strutture
1. Avviare lapplicazione Progettazione struttura.
Sulla scheda Strumentigruppo Area circostante, selezionare il comando
Strutture .
2. Creare il framework 2D.
spse01610 Strutture di Solid Edge 1-1
Lezione 1 Flusso di lavoro di progettazione delle strutture
Creare lintero framework 2D per il modello della struttura 3D eseguendo le
seguenti operazioni:
a. Utilizzare i comandi della scheda Homegruppo Segmenti per definire
percorsi con segmenti lineari, curvati o piegati completamente associativi
per la sezione trasversale della struttura.
b. Utilizzare lo strumento OrientXpres per aggiungere i punti di connessione
3D ai segmenti.
1-2 Strutture di Solid Edge spse01610
Flusso di lavoro di progettazione delle strutture
Quando si disegnano segmenti di linee o archi, usare OrientXpres per
bloccare lorientamento del segmento parallelo ad un asse o un piano.
Il framework pu essere una combinazione di schizzi (linee blu) e segmenti
di linee 3D (linee rosse). Utilizzare gli schizzi quando la struttura planare.
Utilizzare i bordi e altra geometria delle parti 3D nellassieme.
3. Dopo aver progettato il framework, creare la struttura 3D.
spse01610 Strutture di Solid Edge 1-3
Lezione 1 Flusso di lavoro di progettazione delle strutture
Utilizzare la scheda Homegruppo Strutturacomando Struttura per
posizionare strutture che seguono lo schizzo e i percorsi con segmenti di linee 3D.
Viene visualizzata la barra dei comandi Struttura, che consente di eseguire
le seguenti operazioni:
a. Scegliere i segmenti di percorso dal framework 2D.
b. Selezionare le sezioni trasversali da applicare a questi segmenti per creare
la struttura 3D.
c. Impostare le opzioni di trattamento dellangolo (condizione finale): Ritaglio,
Butt1, Butt2 o Nessuno.
d. Aprire la finestra di dialogo Opzioni struttura per applicare un raggio, una
cimasa e altre opzioni.
Opzioni relative alla sezione trasversale del componente della
struttura
Per specificare il tipo e le dimensioni del componente della struttura
possibile selezionare una sezione trasversale dallelenco della barra dei
comandi oppure sfogliare i componenti della libreria standard.
1-4 Strutture di Solid Edge spse01610
Flusso di lavoro di progettazione delle strutture
possibile aggiungere componenti personalizzati alla libreria utilizzando
FrameComponentsUtility.exe.
Opzioni relative alla condizione finale (trattamento dellangolo)
Lopzione Butt1 esegue un ritaglio utilizzando come riferimento il
componente pi corto (rimuove materiale dal componente pi lungo per
adattarlo). Butt2 ritaglia utilizzando come riferimento il componente pi
lungo.
4. Modificare una struttura.
Regolare le sezioni trasversali dei componenti della struttura o le condizioni
finali della struttura per il gruppo di componenti creato.
Dopo aver apportato le modifiche, il sistema ricalcola immediatamente la
struttura per renderle visibili.
Per informazioni, vedere largomento della Guida Modifica di una struttura.
5. Tornare allambiente Assembly.
Utilizzare la scheda Homegruppo Chiudipulsante Chiudi struttura per
uscire dallapplicazione di progettazione delle strutture.
6. Produrre un disegno della struttura.
Vedere largomento della Guida Creazione di un disegno con il comando
Crea disegno per creare e posizionare automaticamente una vista di disegno
isometrica del modello.
7. Creare un elenco di parti lunghezza di taglio e aggiungere
automaticamente le pallinature.
spse01610 Strutture di Solid Edge 1-5
Lezione 1 Flusso di lavoro di progettazione delle strutture
Per ulteriori informazioni, vedere largomento della Guida, Creazione di un
elenco di parti lunghezza complessiva. Fare riferimento alla sezione dei
suggerimenti per informazioni su come generare un elenco lunghezza di taglio
(A) anzich un elenco lunghezza complessiva.
Elenchi di parti lunghezza di taglio
La lunghezza di taglio pu essere sincronizzata con Teamcenter. Il valore
appare sotto forma di nota in Editor struttura prodotto.
Ridimensionamento del taglio di sgrossatura
possibile utilizzare lopzione Gioco finale taglio rugoso fotogramma nella
pagina Opzioni (finestra di dialogo Propriet elenco parti) per specificare una
quantit che il sistema aggiunge automaticamente alla lunghezza esatta
di ogni struttura.
8. (Opzionale) Aggiungere feature di saldatura al progetto della struttura.
possibile creare un assieme di saldatura dal modello della struttura, che
visualizza comandi specifici delle saldature. quindi possibile aggiungere
feature di preparazione della superficie, definire cordoni e caratteristiche di
saldatura e aggiungere feature finali post-saldatura.
Per ulteriori informazioni, vedere largomento della Guida Saldature in assiemi.
1-6 Strutture di Solid Edge spse01610
Flusso di lavoro di progettazione delle strutture
Riesame della lezione
Cosa il flusso di lavoro di una struttura
spse01610 Strutture di Solid Edge 1-7
Lezione 1 Flusso di lavoro di progettazione delle strutture
Risposta
Cosa il flusso di lavoro di una struttura
1. Avviare lapplicazione Progettazione struttura.
2. Creare il framework 2D.
3. Dopo aver progettato il framework, creare la struttura 3D.
4. Modificare una struttura.
5. Tornare allambiente Assembly.
6. Produrre un disegno della struttura.
7. Creare un elenco di parti lunghezza di taglio e aggiungere automaticamente le
pallinature.
8. (Opzionale) Aggiungere feature di saldatura al progetto della struttura.
1-8 Strutture di Solid Edge spse01610
Flusso di lavoro di progettazione delle strutture
Sommario della lezione
possibile creare segmenti di percorso e strutture utilizzando lapplicazione
Progettazione struttura in un documento Assembly. Progettazione struttura
visualizza comandi aggiuntivi che riguardano specificamente la creazione di
segmenti di percorso 2D e 3D e la definizione del tipo di componente della struttura
3D che si desidera applicare ai segmenti di percorso. In questo modo si semplifica
la costruzione dei componenti che utilizzano forme strutturali standard come tubi
quadrati, angoli e canali.
spse01610 Strutture di Solid Edge 1-9
Lezione
2 Avvio dellapplicazione Frames
Lapplicazione Frames disponibile solo nellambiente Assieme.
Procedura per lapertura e la chiusura dellapplicazione Frames
Passo 1: Aprire un file assembly.
Passo 2: Per avviare lapplicazione Strutture, nella scheda Strumenti gruppo
Area circostante, selezionare Strutture .
Passo 3: Gli strumenti necessari per creare i percorsi che definiscono il framework
sono disponibili nella scheda Homegruppo Segmenti (A). Il comando
Struttura del gruppo Struttura (B) consente di creare le strutture una
volta terminata la progettazione del framework.
Passo 4: Per uscire dallapplicazione Frames, fare clic sul comando Chiudi cornice
nel gruppo Chiudi.
spse01610 Strutture di Solid Edge 2-1
Lezione
3 Creazione della struttura
Creare lintera struttura per lunit struttura prima di creare le strutture.
La struttura pu essere una combinazione di schizzi e segmenti di linee 3D.
Utilizzare gli schizzi quando la struttura planare.
Utilizzare i bordi e altra geometria delle parti 3D nellassieme.
Il modello di struttura riportato contiene elementi schizzo (in blu) e segmenti di
linea 3D (in rosso).
spse01610 Strutture di Solid Edge 3-1
Lezione 3 Creazione della struttura
Limmagine di seguito mostra strutture quadrate a sezione trasversale applicate
alla struttura.
3-2 Strutture di Solid Edge spse01610
Creazione della struttura
Creazione di segmenti 3D
Usare il comando Segmento linea nel gruppo Segmenti per creare percorsi 3D. Creare
segmenti linea in spazio 3D senza dover definire un piano sul quale disegnare. Usare
OrientXpres per controllare le estremit dei segmenti linea.
spse01610 Strutture di Solid Edge 3-3
Lezione 3 Creazione della struttura
Strumento OrientXpres
Lo strumento OrientXpres un progetto interattivo, utile per le linee di disegno, gli
archi e le curve nonch per la modifica della posizione dei BlueDots nello spazio 3D.
OrientXpres viene visualizzato automaticamente quando si creano o si modificano
elementi che ne richiedono la capacit. Ad esempio, OrientXpres viene visualizzato
quando si disegnano i segmenti delle linee nelle applicazioni XpresRoute e Frame e
quando si modificano i bluedot negli ambienti Part e Sheet Metal.
Nota
BlueDot sono disponibili solo in ambiente modellazione ordinata
Generalmente, quando si lavora in uno spazio 3D, necessario restringere il
posizionamento o lo spostamento degli elementi in modo che siano paralleli ad un
asse o un piano determinato. Lo strumento OrientXpres fornisce tale capacit. Con
OrientXpres, possibile eseguire quanto segue:
Per restringere il movimento parallelo ad un asse, selezionare uno dei tre assi
(X, Y o Z). anche possibile attivare alternativamente gli assi premendo il tasto
Z sulla tastiera.
Per restringere il movimento parallelo ad un piano, selezionare uno dei tre piani
(XY, YZ o XZ). anche possibile attivare alternativamente i piani premendo il
tasto X sulla tastiera.
3-4 Strutture di Solid Edge spse01610
Creazione della struttura
Per spostare lo strumento OrientXpres in unubicazione migliore, selezionare
lorigine e trascinarla in una nuova ubicazione.
possibile premere il tasto C per annullare qualsiasi blocco su piani o assi.
spse01610 Strutture di Solid Edge 3-5
Lezione 3 Creazione della struttura
Punti di collegamento 3D
I segmenti linea 3D si collegano agli elementi schizzo nella posizione indicata. Le
linee dello schizzo hanno dei punti di connessione in corrispondenza delle estremit
(A,C) e del punto medio (B). Gli archi hanno solo un punto di connessione in
corrispondenza del centro (D).
3-6 Strutture di Solid Edge spse01610
Creazione della struttura
Attivit: Utilizzo di OrientXpres
Panoramica
Questa attivit guider gli utenti lungo la procedura per creare segmenti di linee
3D utilizzando lo strumento OrientXpress.
Verr reso disponibile un file che contiene due schizzi (in blu).
Creare segmenti di linee 3D (neri) connessi agli elementi dello schizzo (blu).
Per questa attivit, passare allAppendice A.
spse01610 Strutture di Solid Edge 3-7
Lezione 3 Creazione della struttura
Riesame della lezione
1. I percorsi delle strutture possono essere una combinazione di quali elementi?
2. Quale strumento di utilizza per creare i percorsi 3D?
3-8 Strutture di Solid Edge spse01610
Creazione della struttura
Risposte
1. I percorsi delle strutture possono essere una combinazione di quali elementi?
Schizzi e segmenti di linee 3D
2. Quale strumento di utilizza per creare i percorsi 3D?
OrientXpres
spse01610 Strutture di Solid Edge 3-9
Lezione 3 Creazione della struttura
Sommario della lezione
Creare lintera struttura per lunit struttura prima di creare le strutture. La
struttura pu essere una combinazione di schizzi e segmenti di linee 3D. Utilizzare
gli schizzi quando la struttura planare. Utilizzare i bordi e altra geometria delle
parti 3D nellassieme.
3-10 Strutture di Solid Edge spse01610
Lezione
4 Posizionamento delle strutture
Al termine della progettazione delle strutture, creare strutture che seguono lo
schizzo e i percorsi di segmenti di linee 3D.
Per creare strutture, selezionare scheda Homegruppo Strutturacomando
Struttura .
spse01610 Strutture di Solid Edge 4-1
Lezione 4 Posizionamento delle strutture
Opzioni del gruppo Struttura
Per visualizzare la finestra di dialogo Opzioni struttura, fare clic sul pulsante
Opzioni sulla barra dei comandi Struttura.
4-2 Strutture di Solid Edge spse01610
Posizionamento delle strutture
Opzioni di trattamento angolo:
Applicare il trattamento angolo
Applica raggio
Estendi componente struttura
Nessun trattamento angolo
spse01610 Strutture di Solid Edge 4-3
Lezione 4 Posizionamento delle strutture
Applicare il trattamento angolo
(A) Ritaglia
Viene applicato un taglio di ritaglio agli angoli.
(B) Butt1
Il materiale viene rimosso dal componente pi lungo.
(C) Butt2
Il materiale viene rimosso dal componente pi corto.
4-4 Strutture di Solid Edge spse01610
Posizionamento delle strutture
Applica raggio
Viene applicato un raccordo agli angoli.
Il risultato una struttura singola che include i segmenti planari selezionati.
spse01610 Strutture di Solid Edge 4-5
Lezione 4 Posizionamento delle strutture
Estendi componente struttura
Ciascuna struttura aggiunta si estende di una lunghezza specificata (+/-).
4-6 Strutture di Solid Edge spse01610
Posizionamento delle strutture
Nessun trattamento angolo
Nessun ritaglio struttura. Ciascuna struttura la lunghezza dellelemento del
percorso.
spse01610 Strutture di Solid Edge 4-7
Lezione 4 Posizionamento delle strutture
Posizione componente struttura
I componenti di una struttura risiedono in locazioni gestite e non gestite. Si pu:
Cercare un componente struttura non gestito.
Selezionare un componente struttura gestito dalla Libreria parti standard.
Fare clic sullicona cartella sulla barra dei comandi Struttura per cercare un
componente struttura.
La cartella predefinita controllata dal pulsante ApplicazioniOpzioni Solid
Edgescheda Posizioni file.
Per modificare la posizione cartella predefinita delle strutture, selezionare Libreria
locale struttura e fare clic su Modifica.
4-8 Strutture di Solid Edge spse01610
Posizionamento delle strutture
Cerca componente
Archiviare i componenti struttura in una posizione comune, accessibile da tutti
i progettisti di strutture dellazienda.
Solid Edge offre un gruppo di componenti struttura di esempio.
I componenti struttura di esempio si trovano nella cartella Programmi\Solid Edge
ST4\Frames.
Esempi di componenti struttura
Finestra di dialogo File di struttura
Quando si utilizza un componente struttura di esempio, la finestra di dialogo
File di struttura informa che il componente struttura verr rimosso quando
Solid Edge verr disinstallato.
Se un componente struttura viene spostato, rinominato o eliminato, viene
visualizzata la finestra di dialogo Problema durante il caricamento del file se si
apre il file di un assieme che utilizza questo componente.
spse01610 Strutture di Solid Edge 4-9
Lezione 4 Posizionamento delle strutture
Barra comandi Struttura
Selezionare il comando Struttura e verr visualizzata la barra dei comandi
Struttura.
Viene visualizzata la finestra di dialogo Opzioni struttura in cui possibile
accettare o modificare le impostazioni attive.
La visualizzazione automatica della finestra di dialogo pu essere disattivata.
La finestra di dialogo pu essere visualizzata in qualsiasi momento facendo clic
sul pulsante Opzioni della barra dei comandi.
4-10 Strutture di Solid Edge spse01610
Posizionamento delle strutture
Selezionare il percorso
Il pulsante Opzioni struttura disponibile in qualsiasi momento allinterno
del comando Struttura.
Il primo passaggio nel comando Struttura Definizione Selezione percorso.
Mentre si nel passaggio Definizione Selezione percorso, cercare un componente
struttura oppure selezionare un componente nellelenco dei componenti utilizzati
di recente.
possibile selezionare elementi percorso singoli o una catena di elementi.
Quando si selezionano elementi del percorso, fare clic sul pulsante Accetta. Per
deselezionare gli elementi percorso selezionati, fare clic sul pulsante Deseleziona.
Le strutture vengono posizionate in seguito allaccettazione dei percorsi.
Fare clic su Finisci per completare il passaggio di posizionamento dei componenti
struttura.
Nota
Il comando Struttura rimane attivo per consentire di continuare a posizionare
le strutture.
spse01610 Strutture di Solid Edge 4-11
Lezione 4 Posizionamento delle strutture
Modificare le sezioni trasversali
La barra dei comandi Struttura cambia quando si modifica la definizione di una
struttura. Il passaggio Modifica Sezioni trasversali diventa attivo.
Questo passaggio consente di:
Specificare lorientamento angolare della sezione trasversale.
Definire i punti simbolo in cui posizionata la sezione trasversale sul percorso
Selezionare un nuovo componente per definire la sezione trasversale per la
struttura .
4-12 Strutture di Solid Edge spse01610
Posizionamento delle strutture
Modificare le condizioni di estremo
La barra dei comandi Struttura cambia quando si modifica la definizione di una
struttura. Il passaggio Modifica condizioni finali diventa attivo.
Impostare la condizione di estremo su:
Ritaglia (A)
Butt1 (B)
Butt2 (C)
Nessuna (D)
Quando la condizione di estremo impostata su Nessuna (D), la barra dei comandi
viene modificata in modo da fornire aggiuntive condizioni di estremo.
Raccordo (E)
Estendi (F)
Rimuovi la condizione di estremo (G)
spse01610 Strutture di Solid Edge 4-13
Lezione 4 Posizionamento delle strutture
Posizionamento delle strutture su percorsi colineari
Se si selezionano segmenti di percorso colineari, viene creata una singola struttura
che include la lunghezza dei percorsi colineari. importante saperlo quando i
percorsi si intersecano.
Limmagine sotto mostra un esempio di quattro linee. I segmenti di linea A, B sono
colineari ed i segmenti di linea C, D sono colineari.
Se si selezionano tutte e quattro le linee nella definizione del percorso, viene ottenuto
il risultato mostrato di seguito. Viene creato un gruppo strutture costituito da due
strutture; notare che le due strutture occupano lo stesso spazio nelllintersezione.
Si ottiene lo stesso risultato se si selezionano le linee A, B per creare una struttura e
quindi si selezionano le linee C, D per creare unaltra struttura.
La procedura corretta sarebbe determinare quali percorsi colineari costituiscono la
struttura che include lintera lunghezza. Creare una struttura che include lintera
lunghezza colineare. Creare una singola struttura per ciascun segmento che si
unisce alla struttura che include lintera lunghezza.
4-14 Strutture di Solid Edge spse01610
Posizionamento delle strutture
Nellesempio seguente, una singola struttura stata creata con le linee A e B. Una
singola struttura stata creata con la linea C e una singola struttura stata creata
con la linea D.
Unattivit che mostra questa procedura disponibile nella lezione Copia dei giunti.
spse01610 Strutture di Solid Edge 4-15
Lezione 4 Posizionamento delle strutture
Attivit: Opzioni di trattamento angolo:
Panoramica
In questa attivit, verr utilizzata ognuna delle opzioni trattamento angolo per
osservarne i risultati.
Passare ad Appendice B per questa attivit.
4-16 Strutture di Solid Edge spse01610
Posizionamento delle strutture
Attivit: Struttura dune buggy
Panoramica
In questa attivit, verr creata una struttura di una dune buggy. I percorsi sono gi
definiti. Tutti i percorsi sono costituiti da archi e linee 3D. Utilizzare il componente
tubature rotonde. Il punto simbolo della sezione trasversale del componente
rotondo il punto centrale. Le sezioni trasversali di raccordo generalmente
producono i risultati desiderati al primo posizionamento. Non necessario alcun
riposizionamento delle strutture.
Passare ad Appendice C per questa attivit.
spse01610 Strutture di Solid Edge 4-17
Lezione 4 Posizionamento delle strutture
Riesame della lezione
1. Quali sono le quattro opzioni trattamento angolo?
2. Indicare tre trattamenti angolo e fornire una breve descrizione di ciascuno.
3. Dove si trovano esempi di componenti della struttura?
4. Quale il primo passo nel comando di struttura?
5. Cosa controlla la posizione sul percorso di un componente della struttura?
6. Come si modifica il posizionamento di una struttura su un percorso?
4-18 Strutture di Solid Edge spse01610
Posizionamento delle strutture
Risposte
1. Quali sono le quattro opzioni trattamento angolo?
Applicare il trattamento angolo.
Applica raggio.
Estendi componente struttura.
Nessun trattamento angolo.
2. Indicare tre trattamenti angolo e fornire una breve descrizione di ciascuno.
Ritaglio - Viene applicato un taglio di ritaglio agli angoli.
Butt1 - Il materiale viene rimosso dal componente pi lungo.
Butt2 - Il materiale viene rimosso dal componente pi corto.
3. Dove si trovano esempi di componenti della struttura?
Programmi\Solid Edge ST4\Frames
4. Quale il primo passo nel comando di struttura?
Selezione percorso.
5. Cosa controlla la posizione sul percorso di un componente della struttura?
Quando viene creato il componente della struttura, possibile definire un punto
di aggancio. Il punto di aggancio della struttura si trova sul percorso.
Se il punto di cattura non esiste nel file del componente struttura, il comando
Struttura avr come impostazione predefinita il centroide della sezione
trasversale 2D.
6. Come si modifica il posizionamento di una struttura su un percorso?
Sulla barra comandi Struttura, fare clic sullopzione Modifica sezioni trasversali.
Fare clic per definire il punto simbolo e selezionare un nuovo punto simbolo
nella sezione trasversale.
spse01610 Strutture di Solid Edge 4-19
Lezione 4 Posizionamento delle strutture
Sommario della lezione
Al termine della progettazione delle strutture, creare strutture che seguono lo
schizzo e i percorsi di segmenti di linee 3D.
Per creare strutture, selezionare il comando Strutture nel gruppo Struttura.
possibile modificare componenti della struttura, condizioni finali della struttura e
posizione della struttura dalla barra comandi Struttura.
4-20 Strutture di Solid Edge spse01610
Lezione
5 Posizionamento automatico del
componente struttura
Utilizzare lopzione Posizionamento automatico del componente struttura quando si
aggiunge un componente struttura verticale (A) il cui vertice di percorso collegato ai
vertici di percorso di un angolo di struttura a 90 esistente (B). La struttura (A) viene
riposizionata nel punto in cui le facce esterno sono complanari ai componenti (B).
Quando attivo il posizionamento automatico per (A), qualsiasi riposizionamento
dei componenti angolari di struttura a 90 determina il riposizionamento automatico
del componente verticale (A). Se il posizionamento automatico disattivato per (A),
la sua posizione non cambier quando vengono riposizionati i componenti angolari.
Se la posizione di (A) viene modificata direttamente, il posizionamento automatico
non funziona pi. necessario eliminare e ricreare la struttura attivando il
posizionamento automatico.
Nella finestra di dialogo Opzioni struttura, notare che lopzione Posizionamento
automatico del componente struttura attivata per impostazione predefinita.
spse01610 Strutture di Solid Edge 5-1
Lezione 5 Posizionamento automatico del componente struttura
Attivit: Posizionamento automatico della struttura
Panoramica
In questa attivit si creeranno delle strutture e si osserver il comportamento del
posizionamento automatico.
Passare ad Appendice D per questa attivit.
5-2 Strutture di Solid Edge spse01610
Lezione
6 Modifica delle strutture
Modificare una definizione struttura durante la creazione o al termine del comando
struttura.
Modificare i percorsi, la posizione, le condizioni di estremo e il tipo di componenti
della struttura.
PathFinder
In PathFinder, notare il raccoglitore Componenti struttura (A). Ogni volta che
si creano delle strutture, viene visualizzato il raccoglitore Componenti struttura.
Controllare la visualizzazione di tutti i componenti della struttura facendo clic con il
pulsante destro del mouse (A) e selezionando Mostra/Nascondi.
Tutte le strutture create mediante una singola operazione vengono raggruppate in
un gruppo strutture (B). possibile attivare o disattivare la visualizzazione della
struttura.
Ciascuna struttura del gruppo un file part (C) con il nome file del componente
struttura utilizzato. anche possibile controllare la visualizzazione di qualsiasi
parte nel gruppo.
spse01610 Strutture di Solid Edge 6-1
Lezione 6 Modifica delle strutture
Processo di modifica di una definizione
Per modificare una struttura:
Passo 1: Fare clic sullo strumento di selezione .
Passo 2: In PathFinder, fare clic sul gruppo strutture da modificare.
Passo 3: Selezionare il comando Modifica definizione.
Sono disponibili due metodi per selezionare la struttura da modificare:
(Metodo 1) Fare clic con il pulsante destro del mouse sul gruppo
strutture o su un membro del gruppo strutture in PathFinder, quindi
fare clic su Modifica definizione.
(Metodo 2) Fare clic con il pulsante destro del mouse sulla struttura
nella finestra dellassieme, quindi fare clic su Modifica definizione.
6-2 Strutture di Solid Edge spse01610
Modifica delle strutture
Modifica dei percorsi della struttura
Aggiungere o rimuovere percorsi dalla definizione della struttura.
Per modificare una definizione di percorso:
Passo 1: Allinterno del comando Modifica definizione, fare clic su Definizione
Selezione percorso.
Passo 2: Per aggiungere un segmento di percorso, selezionare uno o pi percorsi.
Il percorso selezionato viene evidenziato insieme agli altri percorsi nella
definizione dei percorsi struttura.
Passo 3: Fare clic sul pulsante Accetta o fare clic con il pulsante destro del mouse
per completare il passaggio del percorso.
Passo 4: Per rimuovere un segmento di percorso, premere il tasto Ctrl e
selezionare un percorso. Il percorso selezionato non risulta pi
evidenziato.
Passo 5: Fare clic sul pulsante Accetta o fare clic con il pulsante destro del mouse
per completare il passaggio del percorso.
Nota
possibile aggiungere e rimuovere segmenti di percorso nello stesso
passaggio.
spse01610 Strutture di Solid Edge 6-3
Lezione 6 Modifica delle strutture
Modifica della posizione della struttura
Una struttura viene posizionata su un percorso mediante un punto di aggancio.
Il punto di aggancio predefinito viene definito durante la creazione della sezione
trasversale del componente struttura.
Esempio di componente struttura rettangolare
(A) Punto di aggancio predefinito
Per modificare la posizione di una struttura
Passo 1: Selezionare un gruppo strutture oppure una struttura singola allinterno
di un gruppo strutture.
Passo 2: Fare clic con il pulsante destro del mouse e selezionare il comando
Modifica definizione.
Passo 3: Fare clic sul passaggio Modifica Sezioni trasversali.
Passo 4: Se si seleziona un gruppo strutture, vengono evidenziate tutte le sezioni
trasversali delle strutture nel gruppo. Per posizionare tutte le sezioni
trasversali evidenziate contemporaneamente, fare clic sul pulsante
Accetta. Se occorre posizionare solo una singola sezione trasversale di un
gruppo strutture selezionato, fare clic sul pulsante Deseleziona, quindi
selezionare la sezione trasversale da posizionare. Fare clic sul pulsante
Accetta.
Passo 5: Scegliere il metodo di posizionamento (tasto di scelta rapida, punto di
aggancio o rotazione angolare).
6-4 Strutture di Solid Edge spse01610
Modifica delle strutture
Posizionamento delle strutture mediante tasti di scelta rapida
I tasti di scelta rapida consentono di spostare/ruotare le sezioni delle strutture. Tutte
le operazioni di posizionamento sono limitate al piano della sezione trasversale.
Premendo il tasto N, la sezione trasversale viene ruotata con incrementi di 90.
Premendo il tasto F, la sezione trasversale viene invertita (ruotata di 180).
possibile anche scegliere il comando Inverti sulla barra dei comandi.
- sposta la sezione verso lalto
sposta la sezione verso il basso
sposta la sezione verso sinistra
sposta la sezione verso destra
Nota
Tutti gli spostamenti effettuati mediante i tasti freccia sono relativi alla
schermata.
Nota
Il delta dello spostamento pari alla met della dimensione della sezione
verso la direzione di spostamento.
spse01610 Strutture di Solid Edge 6-5
Lezione 6 Modifica delle strutture
Punti di aggancio delle strutture
possibile posizionare le strutture utilizzando i punti di aggancio. I punti di
aggancio sono punti chiave dello schizzo della sezione trasversale, punti della casella
di intervallo della sezione trasversale e centroidi della sezione trasversale.
Per visualizzare i comandi punto di aggancio struttura, selezionare dapprima il
pulsante Definisci punto di aggancio sulla barra dei comandi Struttura.
Pulsante Opzione Nome opzione Descrizione
Mostra punto di aggancio Mostra il punto di aggancio
predefinito predefinito (punto blu).
Mostra punto di aggancio Mostra il punto di aggancio
corrente corrente (punto verde).
Mostra il centroide della
Mostra centroide sezione sezione trasversale (punto
trasversale giallo).
Mostra i punti della casella
di intervallo della sezione
trasversale (punti rossi).
Quando si seleziona uno
dei nove punti di aggancio
predefiniti, la sezione
trasversale si sposta in
moda tale che il punto di
Mostra punti casella di aggancio selezionato si
intervallo collega al percorso (C).
Il punto di aggancio
predefinito (A) si trova sul
percorso (C) nellimmagine
a sinistra. Se si seleziona
il punto guida predefinito
(B), il punto si sposta sul
percorso (C) come illustrato
nellimmagine a destra.
6-6 Strutture di Solid Edge spse01610
Modifica delle strutture
Pulsante Opzione Nome opzione Descrizione
Se viene selezionata
ununica sezione
trasversale, attiva il
pulsante Punti chiave .
Per laggancio possibile
Mostra schizzo sezione utilizzare questo pulsante
trasversale per selezionare qualsiasi
punto chiave nello schizzo
della sezione trasversale. Il
punto chiave selezionato si
collega automaticamente al
percorso della struttura.
spse01610 Strutture di Solid Edge 6-7
Lezione 6 Modifica delle strutture
Orientamento angolare delle strutture
Sulla barra comandi, specificare lorientamento angolare (A) di una sezione
trasversale della struttura relativa al percorso.
6-8 Strutture di Solid Edge spse01610
Modifica delle strutture
Modifica dei componenti struttura
Selezionare una nuova sezione trasversale per un intero gruppo strutture o per
strutture specifiche. Modificare le sezioni trasversali nel passaggio Modifica Sezioni
trasversali.
Dopo ave selezionato la struttura, fare clic sul pulsante Accetta.
Fare clic sul pulsante Seleziona nuovo componente sezione trasversale .
Viene visualizzata la finestra di dialogo Apri file oppure linterfaccia parti standard
(a seconda dellopzione impostata).
Selezionare la nuova dimensione della sezione trasversale o selezionare un diverso
tipo o dimensione.
La posizione predefinita da cui partire per accedere ai componenti struttura
ProgrammiSolid Edge ST4Frames.
Nella finestra di dialogo Apri, selezionare il file del componente e fare clic sul
pulsante Apri. Le strutture vengono aggiornate con il nuovo componente.
Nota
Notare il messaggio File di struttura.
spse01610 Strutture di Solid Edge 6-9
Lezione 6 Modifica delle strutture
Modifica delle condizioni di estremo della struttura
Modificare le condizioni di estremo dei componenti struttura adiacenti. Sulla barra
dei comandi Struttura, fare clic sullo step Modifica condizioni finali.
Selezionare il vertice dei componenti struttura adiacenti per modificare la condizione
di estremo dei componenti. possibile selezionare pi vertici. Per modificare le
condizioni di estremo dei vertici selezionati, fare clic sul pulsante Accetta.
Fare clic sulla nuova condizione di estremo per applicare la modifica. Per modificare
altre condizioni di estremo, fare clic di nuovo sul passaggio Modifica condizioni finali.
Al termine della modifica di tutte le condizioni di estremo, fare clic su Finisci.
6-10 Strutture di Solid Edge spse01610
Modifica delle strutture
Attivit di modifica delle strutture
Panoramica
In queste attivit, verr modificato un modello di struttura esistente. Verranno
modificati percorsi, posizione, condizioni di estremo e componenti della struttura.
Modifica di un trattamento angolo
Passare ad Appendice E per questa attivit.
Modifica di una definizione di percorso
Andare allAppendice F per questa attivit.
Modifica di un singolo vertice
Andare allAppendice G per lattivit.
Modifica della posizione della struttura mediante i tasti di scelta rapida
Passare ad Appendice H per questa attivit.
Modifica della posizione della struttura mediante i punti di aggancio
Andare allAppendice I per questa attivit.
Modifica dei componenti struttura
Andare allAppendice J per questa attivit.
Modifica dellorientamento della sezione trasversale della struttura
Andare allAppendice K per questa attivit.
Riepilogo delle attivit
possibile modificare qualsiasi passaggio nella creazione delle strutture. Per questo
motivo, non occorre preoccuparsi se non si ottengono i risultati desiderati con il
posizionamento iniziale. Effettuare modifiche semplice.
spse01610 Strutture di Solid Edge 6-11
Lezione 6 Modifica delle strutture
Riesame della lezione
1. Che cosa il processo di Modifica definizione di una struttura?
2. Elencare le modalit di riposizionamento di una struttura su un percorso.
6-12 Strutture di Solid Edge spse01610
Modifica delle strutture
Risposte
1. Che cosa il processo di Modifica definizione di una struttura?
Passo 1: Fare clic sullo strumento di selezione.
Passo 2: In PathFinder, fare clic sul gruppo strutture da modificare.
Passo 3: Selezionare il comando Modifica definizione.
Esistono due metodi per selezionare il comando Modifica definizione.
(Metodo 1) Fare clic con il pulsante destro del mouse sul gruppo
strutture o su un membro del gruppo strutture in PathFinder, quindi
fare clic su Modifica definizione.
(Metodo 2) Fare clic con il pulsante destro del mouse sulla struttura
nella finestra dellassieme, quindi fare clic su Modifica definizione.
2. Elencare le modalit di riposizionamento di una struttura su un percorso.
Utilizzare tasti di scelta rapida, punti di aggancio o una rotazione angolare
spse01610 Strutture di Solid Edge 6-13
Lezione 6 Modifica delle strutture
Sommario della lezione
possibile modificare una definizione struttura durante la creazione o al termine
del comando struttura.
possibile modificare i percorsi, la posizione, le condizioni di estremo e il tipo
di componenti della struttura.
6-14 Strutture di Solid Edge spse01610
Lezione
7 Ritaglio dei giunti
Nella finestra di dialogo Opzioni strutture, lopzione di copia disattivata per
impostazione predefinita. possibile copiare giunti non ritagliati.
(A) indica il risultato ottenuto con la copia disattivata e (B) con la copia attivata.
spse01610 Strutture di Solid Edge 7-1
Lezione 7 Ritaglio dei giunti
Attivit: Copiare giunti e percorsi collineari
Panoramica
In questa attivit utilizzare lopzione Ritaglia giunti. Si apprender anche come
gestire i segmenti di percorsi collineari.
Per questa attivit, passare allAppendice L.
7-2 Strutture di Solid Edge spse01610
Lezione
8 Creazione di componenti di
struttura personalizzati
Creare le strutture utilizzando i componenti di struttura disponibili o i componenti
di struttura della libreria delle parti standard. possibile utilizzare un componente
struttura definito dallutente. In questa lezione verr illustrato il processo di
creazione di componenti struttura personalizzati.
spse01610 Strutture di Solid Edge 8-1
Lezione 8 Creazione di componenti di struttura personalizzati
Creazione della sezione trasversale della struttura
La sezione trasversale completa del componente deve risiedere allinterno della
prima feature o del primo schizzo di un file Part.
Se il componente viene utilizzato cos com, produce un tubo squadrato solido, non
cavo allinterno.
8-2 Strutture di Solid Edge spse01610
Creazione di componenti di struttura personalizzati
Questo componente produce un tubo squadrato cavo, come desiderato.
spse01610 Strutture di Solid Edge 8-3
Lezione 8 Creazione di componenti di struttura personalizzati
Punto di cattura
Il punto di cattura un elemento nello schizzo della sezione trasversale. Utilizzare
questo punto per specificare il punto di cattura/collegamento predefinito per ciascuna
sezione trasversale. Il punto di cattura indica il punto della sezione trasversale che
verr collegato al percorso della struttura specificato.
Nota
Se il punto di cattura non esiste nel file del componente struttura, il comando
Struttura avr come impostazione predefinita il centroide della sezione
trasversale 2D.
8-4 Strutture di Solid Edge spse01610
Creazione di componenti di struttura personalizzati
File di definizione del componente struttura
(A) Linea di orientamento relativo
(B) Casella di intervallo della sezione trasversale
(C) Centroide calcolato della casella di intervallo
(D) Punto di cattura predefinito
Aggiungere le informazioni sulle propriet di file specifici della societ (per lelenco
dei materiali).
Nota
Il file componente struttura non deve contenere un corpo solido della feature.
Uno schizzo sufficiente per creare strutture efficacemente. Tuttavia, pu
essere opportuno creare il solido per rendere disponibile lanteprima quando si
seleziona il componente della struttura.
spse01610 Strutture di Solid Edge 8-5
Lezione 8 Creazione di componenti di struttura personalizzati
Orientamento della sezione trasversale sul piano di riferimento
(E) Piano di riferimento su cui possibile posizionare una sezione trasversale.
8-6 Strutture di Solid Edge spse01610
Creazione di componenti di struttura personalizzati
Definizione della posizione dei fori in una struttura
Un componente struttura pu contenere informazioni sulla posizione dei fori da
praticare.
Le posizioni dei fori (A, B) vengono definite nella sezione trasversale della
struttura.
Il diametro del foro (C) rappresenta la dimensione massima consentita per il foro.
La posizione del foro lungo la struttura specificata durante la creazione
della feature assieme foro. Una superficie di costruzione cilindrica aggiunta al
componente struttura definisce la posizione dei fori.
spse01610 Strutture di Solid Edge 8-7
Lezione 8 Creazione di componenti di struttura personalizzati
Creazione di fori nelle strutture
possibile creare fori nelle strutture aggiungendo feature di fori di assieme
nellambiente Assembly. Per creare le feature di assieme foro nelle posizioni
desiderate, utilizzare le relazioni di schizzo e le superfici di costruzione cilindrica
di ciascun membro struttura. Per includere i bordi dalle superfici di costruzione e
agevolare lallineamento delle feature di fori di assieme, possibile utilizzare il
comando Includi.
Se nel file componente sezione trasversale esistono superfici di costruzione della
posizione del foro, al momento della creazione della struttura, per impostazione
predefinita non vengono visualizzate sui membri della struttura. Utilizzare
Posizione forocomando Recupera da componente sezione trasversale sul menu
rapido della struttura per portare tali superfici nella struttura.
Rimozione delle superfici di costruzione dalla struttura
possibile nascondere le superfici di costruzione selezionando il comando
Mostra/Nascondi componenteSuperfici nel menu rapido.
Inoltre, possibile eliminare le superfici di costruzione dalla struttura selezionando
il comando Posizione foroElimina da frame nel menu rapido. Se necessario
ripristinarle, utilizzare il comando Recupera da Componente sezione trasversale.
8-8 Strutture di Solid Edge spse01610
Creazione di componenti di struttura personalizzati
Applicazione degli attributi di struttura
Dopo aver definito la sezione trasversale della struttura personalizzata, il passaggio
successivo consiste nellapplicare gli attributi alla struttura. necessario trovarsi in
un ambiente profilo o schizzo della sezione trasversale definita dallutente.
Per applicare gli attributi della struttura, fare clic su ApplicazioniAvvia macro.
Nella finestra di dialogo Avvia macro, selezionare il file FrameComponentsUtility.exe
in Programmi/Solid Edge ST4/Fotogrammi. Fare clic su Apri.
Posizione dellutilit Strutture
Programmi\Solid Edge ST4\Frames\Frame Component Utility
spse01610 Strutture di Solid Edge 8-9
Lezione 8 Creazione di componenti di struttura personalizzati
Processo dellutilit componenti struttura
Passo 1: Fare clic sul punto del profilo da definire come punto guida.
Passo 2: Fare clic sulla linea del profilo da definire come orientamento relativo.
Nota
I passi 1 e 2 possono essere eseguiti in qualsiasi ordine,
sufficiente completarli entrambi. Procedere in questo modo per il
punto guida e la linea di orientamento per le sezioni trasversali
non circolari. Ogni sezione deve avere non pi di un punto guida e
una linea di orientamento definiti.
Passo 3: Fare clic sul passaggio 3 nellUtilit componente struttura. Il punto o
la linea di profilo dovrebbero essere evidenziati per verificare che siano
stati selezionati gli attributi corretti.
Passo 4: Fare clic su Esci per completare laggiunta di attributi alla sezione
trasversale.
Il pulsante Elimina TUTTI gli attributi struttura sugli elementi del profilo consente
di esaminare il profilo corrente ed eliminare tutti gli attributi struttura esistenti
eventualmente creati in precedenza.
Il componente struttura definito dallutente pu essere utilizzato.
8-10 Strutture di Solid Edge spse01610
Creazione di componenti di struttura personalizzati
Attivit: Creazione di una struttura personalizzata
Panoramica
In questa attivit creare una struttura personalizzata.
Per questa attivit, passare allAppendice M.
spse01610 Strutture di Solid Edge 8-11
Lezione 8 Creazione di componenti di struttura personalizzati
Riesame della lezione
1. Quando si crea una struttura personalizzata, cosa necessario per definire la
sezione trasversale?
2. Se nella definizione della struttura non presente alcuna funzione di aggancio,
la struttura dove si posiziona sul percorso?
3. Quando si crea una struttura personalizzata, qual il vantaggio offerto
dallutilizzo di una feature invece che una sezione trasversale dello schizzo?
4. Una volta completata la sezione trasversale della struttura personalizzata, come
si applicano gli attributi per creare una nuova struttura?
8-12 Strutture di Solid Edge spse01610
Creazione di componenti di struttura personalizzati
Risposte
1. Quando si crea una struttura personalizzata, cosa necessario per definire la
sezione trasversale?
La sezione trasversale del componente deve risiedere allinterno della prima
feature o del primo schizzo di un file parte.
2. Se nella definizione della struttura non presente alcuna funzione di aggancio,
la struttura dove si posiziona sul percorso?
Il centroide della sezione trasversale.
3. Quando si crea una struttura personalizzata, qual il vantaggio offerto
dallutilizzo di una feature invece che una sezione trasversale dello schizzo?
Il file componente struttura non deve contenere un corpo solido della feature.
Uno schizzo sufficiente per creare strutture efficacemente. Tuttavia, pu
essere opportuno creare il solido per rendere disponibile lanteprima quando si
seleziona il componente della struttura.
4. Una volta completata la sezione trasversale della struttura personalizzata, come
si applicano gli attributi per creare una nuova struttura?
necessario trovarsi in un ambiente profilo o schizzo della sezione trasversale
definita dallutente.
Per applicare gli attributi della struttura, fare clic su ApplicazioniAvvia macro.
Nella finestra di dialogo Avvia macro, selezionare il file
FrameComponentsUtility.exe in Programmi/Solid Edge ST4/Fotogrammi. Fare
clic su Apri.
Questa utilit si trova in Programmi\Solid Edge ST4\Fotogrammi\Utilit
componente struttura.
spse01610 Strutture di Solid Edge 8-13
Lezione 8 Creazione di componenti di struttura personalizzati
Sommario della lezione
Le strutture vengono create utilizzando i componenti di struttura disponibili o i
componenti di struttura della libreria delle parti standard. possibile utilizzare
un componente struttura definito dallutente. In questa lezione stato illustrato il
processo di creazione di componenti struttura personalizzati.
8-14 Strutture di Solid Edge spse01610
Lezione
9 Drafting
Il processo di creazione di disegni di strutture 3D lo stesso della creazione di
disegni dellassieme 3D.
In unattivit vengono illustrate le feature Elenco parti che riguardano le strutture.
Per ulteriori informazioni sugli elenchi parti, vedere i seguenti argomenti della
Guida:
Elenchi parti
Elenchi di parti esplosi
Utilizzo della scheda Colonne
Utilizzo della scheda Opzioni
In questa attivit creare un elenco delle parti che include lunghezze di taglio
per ciascun componente e scegliere come organizzare lelenco per visualizzatori
downstream nella produzione o nellacquisto. Creare un elenco parti utilizzando il
ridimensionamento del taglio di sgrossatura, laddove viene specificato un valore che
verr aggiunto automaticamente alla lunghezza esatta della struttura. Lultimo
elenco parti include la lunghezza totale di ciascun componente di struttura.
Per questa attivit, passare allAppendice N.
spse01610 Strutture di Solid Edge 9-1
Lezione
10 Salvataggio dei componenti
struttura
possibile salvare unentit non associativamente in una parte o file di assieme.
Salvataggio di unentit struttura singola
Passo 1: Nella sezione struttura di PathFinder di Assembly, fare clic con il
pulsante destro sullentit singola.
Passo 2: Sul menu rapido, fare clic sulla finestra di dialogo Salva con nome,
specificare una directory e il nome per lentit.
Lentit struttura non associativa. Aprendo il file dellentit salvata
si pu osservare che la struttura una feature solido non collegata
al modello originale.
Salvataggio di un gruppo di strutture
Passo 1: Nella sezione struttura di Assembly PathFinder fare clic con il pulsante
destro su un gruppo di strutture.
Passo 2: Fare clic su Salva con nome nel menu rapido, quindi nella finestra di
dialogo Salva con nome specificare una cartella e il nome per il gruppo
di strutture. Il nome del gruppo di strutture il nome file predefinito
utilizzato per il salvataggio con nome del file assieme.
Il gruppo di strutture non associativo. Notare che quando viene aperto
il file assieme salvato con nome, (ad esempio Frame_5.asm), i componenti
del file originale vengono copiati e rinominati.
Per salvare un singolo componente struttura in modo associativo, utilizzare il
comando Salva il modello selezionato.
Passo 1: Scegliere il pulsante ApplicazioneSalva con nomeSalva il modello
selezionato.
Passo 2: Selezionare unentit struttura da salvare nel file.
Passo 3: Immettere un nome file e una cartella per il modello salvato.
Allapertura del modello salvato, notare che la geometria della struttura
viene inserita come copia della parte collegata . Qualsiasi modifica
apportata allentit struttura originale viene riportata nel modello
salvato.
spse01610 Strutture di Solid Edge 10-1
A Attivit: Utilizzo di OrientXpres
Passaggio 1
Aprire orientxpres.asm.
spse01610 Strutture di Solid Edge A-1
A Attivit: Utilizzo di OrientXpres
Passaggio 2
Avviare lapplicazione Frames.
Sulla scheda Strumentigruppo Area circostante, selezionare il comando
Strutture.
A-2 Strutture di Solid Edge spse01610
Attivit: Utilizzo di OrientXpres
Passaggio 3
Creare il primo segmento 3D (A).
Sulla scheda Homegruppo Segmenti, selezionare il comando Segmento .
Selezionare la casella di spunta "Non mostrare questa finestra di dialogo
allinizio del comando" nella finestra di dialogo Suggerimenti segmento linea.
Chiudi (Close) la finestra di dialogo.
spse01610 Strutture di Solid Edge A-3
A Attivit: Utilizzo di OrientXpres
Per definire il primo punto del segmento, selezionare la linea dello schizzo
indicata e accertarsi che sia visualizzato il simbolo di estremit.
Nota
Il secondo punto del segmento collegato al cursore. A questo punto
possibile selezionare altre estremit a cui collegarsi. In questo passaggio,
tuttavia, non sono presenti estremit a cui collegarsi. Bloccare il piano YZ,
quindi collegarsi alla linea (B).
A-4 Strutture di Solid Edge spse01610
Attivit: Utilizzo di OrientXpres
Trascinare il cursore sulla triade OrientXpres e fare clic quando viene
evidenziato il piano YZ.
Il secondo punto ora bloccato sul piano YZ.
Selezionare la linea (B), quindi fare clic con il pulsante destro del mouse.
La definizione del segmento (A) completata.
spse01610 Strutture di Solid Edge A-5
A Attivit: Utilizzo di OrientXpres
Notare nella vista dallalto che il segmento (A) si trova nel piano della linea (C).
A-6 Strutture di Solid Edge spse01610
Attivit: Utilizzo di OrientXpres
Inserire i tre segmenti (A) restanti seguendo le stesse istruzioni.
spse01610 Strutture di Solid Edge A-7
A Attivit: Utilizzo di OrientXpres
Passaggio 4
Inserire i segmenti (D) e (E) che utilizzano il blocco dellasse OrientXpres.
Selezionare la linea (F) dello schizzo e accertarsi che lestremit sia visualizzata.
A-8 Strutture di Solid Edge spse01610
Attivit: Utilizzo di OrientXpres
Bloccare il secondo punto nella direzione Z. Fare clic sulla freccia Z della triade
OrientXpres.
Trascinare il cursore e notare che il segmento procede solo nella direzione Z. Per
definire il secondo punto, selezionare la linea (B). In questo modo la lunghezza
del segmento avr la stessa profondit della linea (B). Non fare clic con il
pulsante destro del mouse.
spse01610 Strutture di Solid Edge A-9
A Attivit: Utilizzo di OrientXpres
Fare clic sulla freccia Y della triade OrientXpres.
Trascinare il cursore e notare che il segmento procede solo nella direzione Y. Per
definire il secondo punto, selezionare la linea (B), quindi fare clic con il pulsante
destro del mouse. Il segmento viene collegato alla linea (B).
A-10 Strutture di Solid Edge spse01610
Attivit: Utilizzo di OrientXpres
Inserire i due segmenti (D) e (E) allestremo opposto seguendo le stesse istruzioni.
spse01610 Strutture di Solid Edge A-11
A Attivit: Utilizzo di OrientXpres
Passaggio 5
Inserire un ultimo segmento senza utilizzare lo strumento OrientXpres. Lo
strumento non necessario perch sono presenti due estremit a cui collegarsi.
Utilizzare le estremit dei segmenti 3D.
Inserire un segmento selezionando il punto (A) e quindi il punto (B). Fare clic con
il pulsante destro del mouse.
A-12 Strutture di Solid Edge spse01610
Attivit: Utilizzo di OrientXpres
Notare che al segmento (G) non associato alcun simbolo. Quando si utilizza lo
strumento OrientXpres, al segmento viene associato un simbolo di asse o piano.
Questa attivit completata. Chiudere il file senza salvare.
spse01610 Strutture di Solid Edge A-13
A Attivit: Utilizzo di OrientXpres
Sommario
In questa attivit si appreso a utilizzare OrientXpres per disegnare segmenti 3D.
Utilizzare la triade OrientXpres per controllare la direzione di un segmento.
A-14 Strutture di Solid Edge spse01610
B Attivit: Opzioni di trattamento
angolo:
Passaggio 1
Copiare C-channel35.par, C-channel65.par, C-channel95.par, square30.par,
square45.par, square60.par e square90.par nella cartella Programmi/Solid Edge
ST4/Frames.
Nota
In questo modo, questi componenti saranno disponibili quando si seleziona il
pulsante Struttura-Seleziona componente sezione trasversale.
spse01610 Strutture di Solid Edge B-1
B Attivit: Opzioni di trattamento angolo:
Passaggio 2
Aprire corner_options.asm.
B-2 Strutture di Solid Edge spse01610
Attivit: Opzioni di trattamento angolo:
Passaggio 3
Avviare lapplicazione Progettazione struttura.
spse01610 Strutture di Solid Edge B-3
B Attivit: Opzioni di trattamento angolo:
Passaggio 4
Iniziare a posizionare le strutture utilizzando lopzione predefinita (ritaglio).
Sulla scheda Homegruppo Struttura, selezionare il comando Struttura .
Nella finestra di dialogo Opzioni struttura, selezionare OK. Osservare che il
ritaglio sempre lopzione predefinita.
Sulla barra dei comandi delle strutture, fare clic sul pulsante StrutturaSeleziona
componente sezione trasversale .
Selezionare square30.par e quindi fare clic su Apri.
Fare clic su "Non mostrare pi questo messaggio" e quindi su OK.
B-4 Strutture di Solid Edge spse01610
Attivit: Opzioni di trattamento angolo:
Trascinare un recinto intorno a tutta la geometria e quindi fare clic con il
pulsante destro del mouse. Non fare clic su Finisci. Osservare che tutti gli
angoli sono ritagliati.
spse01610 Strutture di Solid Edge B-5
B Attivit: Opzioni di trattamento angolo:
Passaggio 5
Cambiare il trattamento degli angoli.
Selezionare le opzioni Struttura.
Scegliere Butt1 e fare clic su OK.
Osservare il risultato di Butt1. I membri pi lunghi urtano quelli pi corti.
Non fare clic su Finisci.
B-6 Strutture di Solid Edge spse01610
Attivit: Opzioni di trattamento angolo:
Passaggio 6
Applicare unopzione angolo butt2.
Selezionare le opzioni Struttura.
Scegliere Butt2 e fare clic su OK.
Osservare il risultato di Butt2. I membri pi corti urtano quelli pi lunghi.
Non fare clic su Finisci.
spse01610 Strutture di Solid Edge B-7
B Attivit: Opzioni di trattamento angolo:
Passaggio 7
Applicare lopzione di estensione componente struttura angolo.
Selezionare le opzioni Struttura.
Fare clic sullopzione Estendi componente struttura.
Immettere 80 nel campo della distanza e scegliere OK. Osservare il risultato
dellestensione. Un valore negativo riduce i componenti. Non fare clic su Finisci.
B-8 Strutture di Solid Edge spse01610
Attivit: Opzioni di trattamento angolo:
Step 8
Non applicare alcun trattamento angoli.
Selezionare le opzioni Struttura.
Selezionare lopzione Nessun trattamento angolo. Non fare clic su Finisci.
Notare che nessun componente viene ritagliato. Ogni struttura la lunghezza
del percorso.
Osservare che in PathFinder sono stati creati sei componenti struttura.
spse01610 Strutture di Solid Edge B-9
B Attivit: Opzioni di trattamento angolo:
Step 9
Applicare lopzione angolo raggio.
Selezionare le opzioni Struttura.
Fare clic sullopzione Applica angolo raggio.
Immettere 50 e fare clic su OK. Fare clic su Finisci.
In PathFinder notare che lopzione Raggio crea uno solo componente struttura.
Quando viene applicato un raggio a un angolo, i due membri che si incontrano
nellangolo diventano una struttura.
B-10 Strutture di Solid Edge spse01610
Attivit: Opzioni di trattamento angolo:
Step 10
Lattivit si conclude qui.
Uscire dal file di assieme senza salvare. Non salvare la configurazione di
visualizzazione.
spse01610 Strutture di Solid Edge B-11
B Attivit: Opzioni di trattamento angolo:
Riepilogo dellattivit
Cambiare le opzioni di trattamento degli angoli in qualsiasi momento durante la
creazione dei componenti di struttura. Una volta terminato il comando, tornare
indietro e modificare la definizione di struttura per modificare le opzioni dellangolo.
B-12 Strutture di Solid Edge spse01610
C Attivit: Struttura dune buggy
Passaggio 1
Aprire dune_buggy.asm.
spse01610 Strutture di Solid Edge C-1
C Attivit: Struttura dune buggy
Passaggio 2
Creare la struttura dune buggy.
Selezionare il comando Struttura .
Fare clic su OK nella finestra di dialogo Opzioni struttura. Utilizzare il
trattamento angolo ritaglio predefinito.
Sulla barra dei comandi, fare clic sul pulsante Seleziona componente sezione
trasversale .
Nella finestra di dialogo Struttura, selezionare la cartella DIN.
Selezionare la cartella Round Tubing.
Selezionare il componente RoundTubing 25x2.par e fare clic su Apri.
Trascinare un recinto di selezione intorno a tutti i percorsi e fare clic sul
pulsante Accetta.
Fare clic su Finisci.
C-2 Strutture di Solid Edge spse01610
Attivit: Struttura dune buggy
Passaggio 3
Osservare i risultati del taglio.
Ingrandire larea visualizzata.
spse01610 Strutture di Solid Edge C-3
C Attivit: Struttura dune buggy
Osservare i risultati del taglio. Quattro strutture entrano in contatto in un
singolo punto e sono tutte tagliate come previsto.
C-4 Strutture di Solid Edge spse01610
Attivit: Struttura dune buggy
Passaggio 4
Lattivit si conclude qui.
Chiudere dune_buggy.asm.
spse01610 Strutture di Solid Edge C-5
D Attivit: Posizionamento
automatico della struttura
Passaggio 1
Aprire auto-position.asm.
spse01610 Strutture di Solid Edge D-1
D Attivit: Posizionamento automatico della struttura
Passaggio 2
Posizionare le due strutture mostrate. Usare il componente Frames/DIN/Rectangular
Tubing/Rectangular Tubing 40x20x2.par. Usare unopzione di trattamento angolo
butt1.
Nota
Se si seleziona un singolo percorso per posizionare una struttura, il gruppo
di strutture conterr una sola struttura. Se si selezionano pi percorsi per
posizionare le strutture, tutte le strutture verranno incluse in un solo gruppo
di strutture. Quando si seleziona una struttura per modificarne la sezione
trasversale, tutte le sezioni trasversali nel gruppo di strutture vengono
evidenziate e sono pronte per la modifica. Se si desidera modificare ununica
sezione trasversale, fare clic sul pulsante Deseleziona. Selezionare la sezione
trasversale di destinazione e fare clic su Accetta.
D-2 Strutture di Solid Edge spse01610
Attivit: Posizionamento automatico della struttura
Passaggio 3
Riposizionare le sezioni trasversali dei componenti (A e B) in una posizione diversa
da quella predefinita.
Procedura per riposizionare una sezione trasversale
Passo 1: Selezionare una struttura da riposizionare.
Passo 2: Fare clic con il pulsante destro del mouse per accedere al menu di scelta
rapida e scegliere Modifica definizione.
Passo 3: Sulla barra dei comandi Struttura, fare clic sullo step Modifica sezioni
trasversali.
Passo 4: Accettare la sezione trasversale evidenziata.
Passo 5: Usare le frecce sinistra, destra, su e gi per riposizionare la sezione
trasversale.
Passo 6: Fare clic su Finisci sulla barra dei comandi.
Riposizionare la sezione trasversale del componente (A).
Premere due volte la freccia sinistra.
spse01610 Strutture di Solid Edge D-3
D Attivit: Posizionamento automatico della struttura
Riposizionare la sezione trasversale del componente (B).
Premere due volte la freccia sinistra.
D-4 Strutture di Solid Edge spse01610
Attivit: Posizionamento automatico della struttura
Passaggio 4
Posizionare una struttura verticale utilizzando il componente Rectangular Tubing
40x20x2.par. Il posizionamento automatico attivo per impostazione predefinita.
spse01610 Strutture di Solid Edge D-5
D Attivit: Posizionamento automatico della struttura
Passaggio 5
Modificare la posizione delle strutture (A) e (B) e osservare come la struttura (C)
viene automaticamente riposizionata.
Riposizionare la sezione trasversale del componente (A). Spostare la sezione
trasversale a sinistra e a destra e osservare come il componente (C) viene
automaticamente riposizionato.
Riposizionare la sezione trasversale del componente (B). Spostare la sezione
trasversale a sinistra e a destra e osservare come il componente (C) viene
automaticamente riposizionato.
D-6 Strutture di Solid Edge spse01610
Attivit: Posizionamento automatico della struttura
Passaggio 6
Disattivare il posizionamento automatico sulla struttura (C) e notare il suo
comportamento.
Modificare la struttura (C) e disattivare il posizionamento automatico.
Modificare la posizione delle sezioni trasversali delle strutture (A e B). Notare
che la struttura (C) resta fissa nella posizione dellultimo riposizionamento.
spse01610 Strutture di Solid Edge D-7
D Attivit: Posizionamento automatico della struttura
Passaggio 7
Lattivit si conclude qui.
Chiudere auto-position.asm.
D-8 Strutture di Solid Edge spse01610
E Attivit: Modifica di un
trattamento angolo
Passaggio 1
Aprire edit01.asm.
spse01610 Strutture di Solid Edge E-1
E Attivit: Modifica di un trattamento angolo
Passaggio 2
Modificare il trattamento angolo assegnato al gruppo strutture esterne. Modificare il
trattamento angolo da ritaglio a butt1.
Fare clic sul segno pi per visualizzare i componenti struttura in Assembly
PathFinder.
In PathFinder, fare clic con il pulsante destro del mouse su Frame_1 e scegliere
Modifica definizione.
Sulla barra dei comandi, fare clic sul pulsante Opzioni struttura. Fare clic sul
trattamento angolo Butt1, quindi su OK.
E-2 Strutture di Solid Edge spse01610
Attivit: Modifica di un trattamento angolo
Passaggio 3
Fare clic su Finisci e chiudere edit01.asm.
spse01610 Strutture di Solid Edge E-3
F Attivit: Modifica di una
definizione di percorso
Passaggio 1
Aprire edit02.asm.
spse01610 Strutture di Solid Edge F-1
F Attivit: Modifica di una definizione di percorso
Passaggio 2
Modificare una definizione di percorso.
Attivare la visualizzazione dello schizzo. Espandere il raccoglitore degli schizzi.
Fare clic sulla casella di spunta Schizzo per visualizzare gli schizzi.
In PathFinder, fare clic con il pulsante destro del mouse su Frame_2 e scegliere
Modifica definizione.
F-2 Strutture di Solid Edge spse01610
Attivit: Modifica di una definizione di percorso
Sulla barra comandi, fare clic sul pulsante Definizione Selezione percorso.
Il percorso (A) viene evidenziato perch lunico percorso definito per Frame_2.
Selezionare gli altri elementi schizzo evidenziati, quindi fare clic sul pulsante
Accetta.
spse01610 Strutture di Solid Edge F-3
F Attivit: Modifica di una definizione di percorso
Passaggio 3
Fare clic su Finisci e chiudere edit02.asm.
F-4 Strutture di Solid Edge spse01610
G Attivit: Modifica di un
singolo vertice
Passaggio 1
Aprire edit03.asm.
spse01610 Strutture di Solid Edge G-1
G Attivit: Modifica di un singolo vertice
Passaggio 2
Modificare un trattamento angolo per un singolo vertice.
Tenere presente che nellattivit precedente, era stato applicato un trattamento
angolo ritaglio quando era stato aggiunto un nuovo percorso.
Fare clic con il pulsante destro del mouse su Frame_2 e scegliere Modifica
definizione.
Fare clic sul pulsante Modifica condizioni finali nella barra comandi.
Selezionare il vertice indicato e fare clic sul pulsante Accetta.
Scegliere il pulsante Butt2, quindi fare clic su Finisci.
G-2 Strutture di Solid Edge spse01610
Attivit: Modifica di un singolo vertice
Passaggio 3
Chiudere edit03.asm.
spse01610 Strutture di Solid Edge G-3
H Attivit: Modifica della posizione
della struttura mediante i tasti
di scelta rapida
Passaggio 1
Aprire edit04.asm.
spse01610 Strutture di Solid Edge H-1
H Attivit: Modifica della posizione della struttura mediante i tasti di scelta
rapida
Passaggio 2
Riposizionare i componenti struttura.
Passare a una vista superiore.
Notare che le strutture esterne (Frame_1) sono posizionate allesterno dello
schizzo. Riposizionare le strutture del gruppo Frame_1 in modo da centrarle
sullo schizzo. Una modifica globale non funziona in questo caso. necessario
posizionare ciascuna struttura individualmente.
Fare clic con il pulsante destro del mouse su Frame_1 e scegliere Modifica
definizione. pi semplice riposizionare le strutture operando in una vista
superiore.
Sulla barra dei comandi, fare clic sul passaggio Modifica Sezioni trasversali.
Notare che tutte le sezioni trasversali del gruppo Frame_1 vengono evidenziate.
Riposizionare una sezione trasversale alla volta. Fare clic sul pulsante
Deseleziona.
H-2 Strutture di Solid Edge spse01610
Attivit: Modifica della posizione della struttura mediante i tasti di scelta rapida
Il gruppo Frame_1 costituito da sei sezioni trasversali. Le istruzioni seguenti
indicano come posizionare due strutture, in modo che in seguito sia possibile
riposizionare le strutture rimanenti in modo autonomo. Selezionare la sezione
trasversale indicata e fare clic sul pulsante Accetta.
spse01610 Strutture di Solid Edge H-3
H Attivit: Modifica della posizione della struttura mediante i tasti di scelta
rapida
Premere una volta il tasto freccia destra. La struttura viene centrata
sullelemento di schizzo. Non fare clic su Finisci.
Fare di nuovo clic sul pulsante Modifica Sezioni trasversali.
Fare clic sul pulsante Deseleziona. Selezionare la sezione trasversale indicata e
fare clic sul pulsante Accetta.
H-4 Strutture di Solid Edge spse01610
Attivit: Modifica della posizione della struttura mediante i tasti di scelta rapida
Premere una volta il tasto freccia gi. La struttura viene centrata sullelemento
di schizzo. Fare clic su Finisci.
spse01610 Strutture di Solid Edge H-5
H Attivit: Modifica della posizione della struttura mediante i tasti di scelta
rapida
Riposizionare le strutture rimanenti (14). Al termine, il risultato dovrebbe
essere uguale a quello mostrato nellimmagine seguente.
H-6 Strutture di Solid Edge spse01610
Attivit: Modifica della posizione della struttura mediante i tasti di scelta rapida
Passaggio 3
Chiudere edit_04.par.
spse01610 Strutture di Solid Edge H-7
I Attivit: Modifica della posizione
della struttura mediante i
punti di aggancio
Passaggio 1
Aprire edit05.asm.
spse01610 Strutture di Solid Edge I-1
I Attivit: Modifica della posizione della struttura mediante i punti di
aggancio
Passaggio 2
Riposizionare la struttura (5) utilizzando i punti simbolo.
Modificare la definizione di Frame_2.
Fare clic sul passaggio Modifica Sezioni trasversali, quindi fare clic su
Deseleziona.
Selezionare la sezione trasversale indicata e fare clic sul pulsante Accetta.
Passare alla visualizzazione Iso e ingrandire la sezione trasversale come
mostrato.
Fare clic sul pulsante Definisci punto manico posto nella barra comandi .
I-2 Strutture di Solid Edge spse01610
Attivit: Modifica della posizione della struttura mediante i punti di aggancio
Nota
Per aiutare a comprendere il posizionamento, limmagine mostra il punto di
aggancio predefinito del componente square30.par.
Sulla barra comandi, attivare lopzione punto chiave Punto medio.
spse01610 Strutture di Solid Edge I-3
I Attivit: Modifica della posizione della struttura mediante i punti di
aggancio
Fare clic sul punto di aggancio visualizzato e osservare il risultato.
La struttura (5) a questo punto centrata e sopra lelemento di schizzo.
I-4 Strutture di Solid Edge spse01610
Attivit: Modifica della posizione della struttura mediante i punti di aggancio
Passaggio 3
Fare clic su Finisci e chiudere edit05.asm.
spse01610 Strutture di Solid Edge I-5
J Attivit: Modifica dei componenti
struttura
Passaggio 1
Aprire edit06.asm.
spse01610 Strutture di Solid Edge J-1
J Attivit: Modifica dei componenti struttura
Passaggio 2
Selezionare un componente struttura diverso.
Modificare la definizione di Frame_2.
Fare clic sul passaggio Modifica Sezioni trasversali, quindi fare clic su
Deseleziona.
Selezionare le sezioni trasversali mostrate e fare clic su Accetta.
Fare clic sul pulsante Seleziona nuovo componente sezione trasversale .
Fare clic su C-channel35.par nella cartella dei file dellattivit e fare clic su Apri.
J-2 Strutture di Solid Edge spse01610
Attivit: Modifica dei componenti struttura
Passaggio 3
Fare clic su Finisci e chiudere edit06.asm.
spse01610 Strutture di Solid Edge J-3
K Attivit: Modifica
dellorientamento della sezione
trasversale della struttura
Passaggio 1
Aprire edit07.asm. Da ultimo verr modificato lorientamento della sezione
trasversale.
spse01610 Strutture di Solid Edge K-1
K Attivit: Modifica dellorientamento della sezione trasversale della
struttura
Passaggio 2
Modificare lorientamento della sezione trasversale utilizzando i tasti di scelta
rapida.
Modificare la definizione di Frame_2.
Fare clic sul passaggio Modifica Sezioni trasversali, quindi fare clic su
Deseleziona.
Selezionare la sezione trasversale indicata e fare clic sul pulsante Accetta.
Sulla tastiera, premere N due volte.
La sezione trasversale ruota di 90 ogni volta che si preme il tasto.
Premere il tasto freccia su due volte per posizionare C-channel35.par come
mostrato.
K-2 Strutture di Solid Edge spse01610
Attivit: Modifica dellorientamento della sezione trasversale della struttura
Passaggio 3
Modificare lorientamento della sezione trasversale utilizzando valori angolari.
Fare clic sul passaggio Modifica Sezioni trasversali, quindi fare clic su
Deseleziona.
Selezionare le sezioni trasversali mostrate, quindi fare clic sul pulsante Accetta.
Sulla barra dei comandi, digitare 180 nel riquadro dellorientamento.
Premere due volte il tasto freccia su per posizionare C-channel35.par come
mostrato, quindi fare clic su Finisci.
spse01610 Strutture di Solid Edge K-3
K Attivit: Modifica dellorientamento della sezione trasversale della
struttura
Passaggio 4
Chiudere edit07.asm.
K-4 Strutture di Solid Edge spse01610
L Attivit: Copiare giunti e
percorsi collineari
Passaggio 1
Aprire coping.asm.
spse01610 Strutture di Solid Edge L-1
L Attivit: Copiare giunti e percorsi collineari
Passaggio 2
Posizionare le strutture su percorsi esterni e anche sul percorso (A) che si espande
oltre il centro.
Selezionare il comando Struttura .
Selezionare lopzione di trattamento angolo Butt1.
Sulla barra dei comandi Struttura, fare clic sul pulsante Seleziona componente
sezione trasversale .
Nella cartella Frames/DIN/I-Beam, selezionare I-Beam 80x46.par e fare clic
su Apri.
L-2 Strutture di Solid Edge spse01610
Attivit: Copiare giunti e percorsi collineari
Selezionare le quattro linee esterne e la linea (A). Fare clic con il pulsante
destro del mouse.
spse01610 Strutture di Solid Edge L-3
L Attivit: Copiare giunti e percorsi collineari
Passaggio 3
Centrare la struttura (C) sul percorso.
Fare clic su Finisci sulla barra dei comandi.
L-4 Strutture di Solid Edge spse01610
Attivit: Copiare giunti e percorsi collineari
Passaggio 4
Posizionare le strutture contro la struttura di spaziatura dal centro. Posizionare le
strutture in due passaggi. Collocare strutture sui tre percorsi di sinistra e quindi
sui tre percorsi di destra. Se si selezionano due percorsi collineari, il risultato
una struttura che attraversa quella centrale. Impostare lopzione di ritaglio per
queste strutture.
Posizionare le strutture selezionando i tre percorsi di sinistra. Utilizzare lo
stesso componente di sezione trasversale utilizzato per le strutture esterne.
Nella finestra di dialogo Opzioni struttura, selezionare lopzione Ritaglia giunti.
Posizionare le strutture sui tre percorsi a destra utilizzando le stesse opzioni
dei percorsi di sinistra.
spse01610 Strutture di Solid Edge L-5
L Attivit: Copiare giunti e percorsi collineari
Passaggio 5
Centrare le sei strutture, che urtano la struttura centrale, sui rispettivi percorsi.
L-6 Strutture di Solid Edge spse01610
Attivit: Copiare giunti e percorsi collineari
Passaggio 6
Osservare i risultati del ritaglio.
In PathFinder, disattivare la visualizzazione delle strutture esterna e centrale.
spse01610 Strutture di Solid Edge L-7
L Attivit: Copiare giunti e percorsi collineari
Passaggio 7
Lattivit si conclude qui. Chiudere il file.
L-8 Strutture di Solid Edge spse01610
M Attivit: Creazione di una
struttura personalizzata
Creazione di una struttura personalizzata
Nota
necessario che sia attiva la modalit Profilo/Schizzo nellambiente Ordinato
per creare una struttura personalizzata.
Creare una struttura personalizzata utilizzando le quote illustrate.
Scegliere il punto guida e la linea di orientamento.
Salvare la struttura personalizzata come rectangle50x20x2.par.
Salvare il file nella cartella di lavoro del corso sulle strutture.
spse01610 Strutture di Solid Edge M-1
N Attivit: Creazione di un elenco
parti di una struttura
Passaggio 1
Aprire draft01.asm.
spse01610 Strutture di Solid Edge N-1
N Attivit: Creazione di un elenco parti di una struttura
Passaggio 2
Creare un disegno dellassieme struttura.
Selezionare il pulsante ApplicazioniNuovoCrea disegno.
Nella finestra di dialogo Crea vista, accertarsi che sia selezionata lopzione
Esegui Assistente di creazione Vista di disegno quindi fare clic su OK.
In Assistente di creazione Vista di disegno, selezionare Crea viste di disegno di
qualit Draft. Quindi selezionare 3 visualizzazione nitida dallelenco qualit
vista. Fare clic su Successivo.
Nel riquadro Viste con nome, fare clic su iso e quindi su Fine.
N-2 Strutture di Solid Edge spse01610
Attivit: Creazione di un elenco parti di una struttura
Posizionare la vista nellarea visualizzata.
spse01610 Strutture di Solid Edge N-3
N Attivit: Creazione di un elenco parti di una struttura
Passaggio 3
Creare una distinta base.
Sulla scheda Homegruppo Tabelle, selezionare il comando Elenco parti .
Fare clic sulla vista disegno.
Sulla barra comandi, selezionare il pulsante Autopallinatura .
N-4 Strutture di Solid Edge spse01610
Attivit: Creazione di un elenco parti di una struttura
Trascinare lelenco parti nella posizione mostrata e fare clic per posizionarlo.
spse01610 Strutture di Solid Edge N-5
N Attivit: Creazione di un elenco parti di una struttura
Passaggio 4
Modificare lelenco parti aggiungendo una colonna Lunghezza di taglio e rimuovendo
le colonne Numero documento e Materiale.
Sul foglio di disegno, fare clic sullelenco parti, quindi sul pulsante Propriet
Elenco parti .
Fare clic sulla scheda Colonne. Nel riquadro Colonne, fare clic su Numero
documento e poi su Elimina colonna. Eliminare anche la colonna Materiale. Nel
riquadro Propriet, fare clic su Lunghezza di taglio e poi su Aggiungi colonna.
Fare clic su OK. Ingrandire lelenco parti e controllare i risultati.
Nota
possibile modificare il formato dellelenco parti.
N-6 Strutture di Solid Edge spse01610
Attivit: Creazione di un elenco parti di una struttura
Passaggio 5
Modificare lelenco parti in modo da visualizzare le lunghezze di sgrossatura della
struttura.
Nella finestra di dialogo Propriet Elenco parti, fare clic sulla scheda Opzioni.
Digitare 10 nella casella Margine sgrossatura estremit struttura.
Fare clic sulla scheda Colonne. Nel riquadro Colonne, fare clic su Lunghezza di
taglio. Modificare il titolo nella casella di testo in Lunghezza di sgrossatura
poi fare clic su OK.
Ingrandire lelenco parti per osservare le modifiche effettuate.
spse01610 Strutture di Solid Edge N-7
N Attivit: Creazione di un elenco parti di una struttura
Passaggio 6
Modificare lelenco parti in modo da visualizzare la lunghezza complessiva di ciascun
tipo di componente.
Fare clic sulla scheda Colonne. Nel riquadro Colonne, rimuovere Lunghezza di
sgrossatura e Quantit. Selezionare la propriet Lunghezza totale e aggiungerla
come colonna.
Fare clic sulla scheda Opzioni (Options). Selezionare la casella di spunta per
creare un elenco parti lunghezza totale quindi fare clic su OK.
Osservare la distinta base.
N-8 Strutture di Solid Edge spse01610
Attivit: Creazione di un elenco parti di una struttura
Passaggio 7
Lattivit si conclude qui. Uscire e salvare il file draft con il nome draft01.dft.
spse01610 Strutture di Solid Edge N-9
Potrebbero piacerti anche
- ALUSIC Accessori Di FinituraDocumento67 pagineALUSIC Accessori Di FinituraVincenzo MontanaroNessuna valutazione finora
- ALUSIC Accessori Di ChiusuraDocumento31 pagineALUSIC Accessori Di ChiusuraVincenzo MontanaroNessuna valutazione finora
- ALL DRIVE - Nuove Guide LineariDocumento48 pagineALL DRIVE - Nuove Guide LineariVincenzo MontanaroNessuna valutazione finora
- Molle SpecDocumento100 pagineMolle SpecAnonymous w13t9bNessuna valutazione finora
- 03 02 02 Anelli - Seeger - InterniDocumento5 pagine03 02 02 Anelli - Seeger - InterniVincenzo MontanaroNessuna valutazione finora
- Catalogo Prodotti Siderurgici PDFDocumento45 pagineCatalogo Prodotti Siderurgici PDFVincenzo MontanaroNessuna valutazione finora
- Catalogo Prodotti SiderurgiciDocumento45 pagineCatalogo Prodotti SiderurgiciVincenzo MontanaroNessuna valutazione finora
- Catalogo Prodotti Siderurgici PDFDocumento45 pagineCatalogo Prodotti Siderurgici PDFVincenzo MontanaroNessuna valutazione finora
- Atlante Pratico Per Tubisti - Tracciatori - TecniciDocumento157 pagineAtlante Pratico Per Tubisti - Tracciatori - Tecniciand100% (2)
- Cator Catalogo n20Documento112 pagineCator Catalogo n20Vincenzo MontanaroNessuna valutazione finora
- Spse01610 S 1040 - enDocumento171 pagineSpse01610 S 1040 - enVincenzo MontanaroNessuna valutazione finora
- Inox Cat 2015Documento24 pagineInox Cat 2015Vincenzo MontanaroNessuna valutazione finora
- Inox Cat 2015Documento24 pagineInox Cat 2015Vincenzo MontanaroNessuna valutazione finora
- Italian Curriculum VitaeDocumento4 pagineItalian Curriculum VitaerobertolacavaNessuna valutazione finora
- ITALY - DOCENTI - STORIALIVE - 2016 - Bisogni Educativi Speciali - PDF - Piano Didattico PersonalizzatoDocumento11 pagineITALY - DOCENTI - STORIALIVE - 2016 - Bisogni Educativi Speciali - PDF - Piano Didattico PersonalizzatojankoduricNessuna valutazione finora
- Effer 35 Spare PartsDocumento60 pagineEffer 35 Spare PartsAlain Defoe100% (1)
- Locale Pompe AntincendioDocumento15 pagineLocale Pompe AntincendioLaura GentiliNessuna valutazione finora
- Autocad 2008 - Corso Pratico 2d - P.cerrutif - Matino - Ed - Newcad NopwDocumento414 pagineAutocad 2008 - Corso Pratico 2d - P.cerrutif - Matino - Ed - Newcad NopwMassimo Indelicato100% (3)
- 04h. La Carrozza Di Hans - Chitarra Classica PDFDocumento2 pagine04h. La Carrozza Di Hans - Chitarra Classica PDFtonino sperdutiNessuna valutazione finora
- Circolare M.I. 99 - 1964 - Ossigeno LiquidoDocumento4 pagineCircolare M.I. 99 - 1964 - Ossigeno LiquidoShadiNessuna valutazione finora