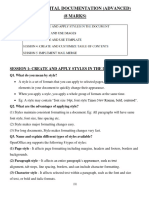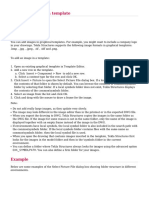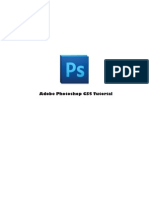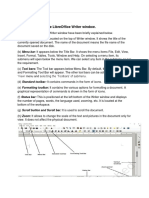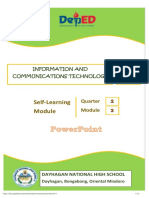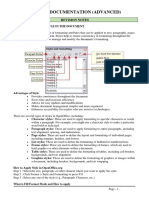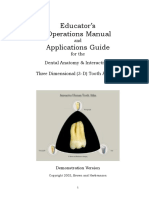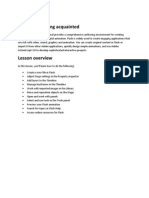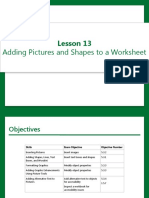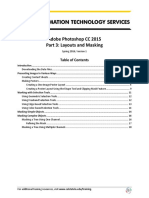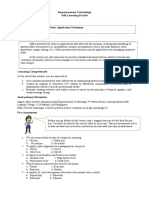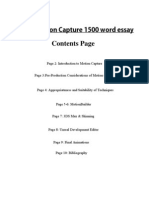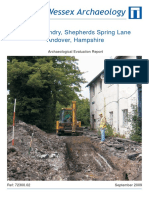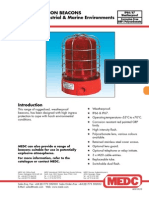Documenti di Didattica
Documenti di Professioni
Documenti di Cultura
LibreOffice Guide 17
Caricato da
Neuer FamilyCopyright
Formati disponibili
Condividi questo documento
Condividi o incorpora il documento
Hai trovato utile questo documento?
Questo contenuto è inappropriato?
Segnala questo documentoCopyright:
Formati disponibili
LibreOffice Guide 17
Caricato da
Neuer FamilyCopyright:
Formati disponibili
Figure 307: Insert Image dialog
Linking an image file
If the Link option in the Insert picture dialog is selected, LibreOffice creates a link to the file
containing the image instead of saving a copy of the image in the document. The result is that the
image is displayed in the document, but when the document is saved, it contains only a reference
to the image file, not the image itself. The document and the image remain as two separate files,
and they are merged together only when you open the document again.
Linking an image has two advantages and one disadvantage:
Advantage Linking can reduce the size of the document when it is saved, because the
image file itself is not included. File size is usually not a problem on a modern computer
with a reasonable amount of memory, unless the document includes many large graphics
files; LibreOffice can handle quite large files.
Advantage You can modify the image file separately without changing the document
because the link to the file remains valid, and the modified image will appear when you next
open the document. This can be a big advantage if you (or someone else, perhaps a
graphic artist) is updating images.
Disadvantage If you send the document to someone else, or move it to a different
computer, you must also send the image files, or the receiver will not be able to see the
linked images. You need to keep track of the location of the images and make sure the
recipient knows where to put them on another machine, so that the document can find
them. For example, you might keep images in a subfolder named Images (under the folder
containing the document); the recipient of the file needs to put the images in a subfolder
with the same name and in the same place relative to the document.
Note
When inserting the same image several times in the document, it would appear
beneficial to link rather than embed; however, this is not necessary as LibreOffice
embeds only one copy of the image file in the document.
Chapter 11 Graphics, Gallery, Fontwork | 321
Embedding linked images
If you originally linked the images, you can easily embed one or more of them later if you wish. To
do so:
1) Open the document in LibreOffice and choose Edit > Links.
2) The Edit Links dialog (Figure 308) shows all the linked files. In the Source file list, select the
files you want to change from linked to embedded.
3) Click the Break Link button.
4) Save the document.
Note
Going the other way, from embedded to linked, is not so easyyou must replace the
images, one at a time, selecting the Link option when you do so.
Figure 308: The Edit Links dialog
Inserting an image from the clipboard
Using the clipboard, you can copy images into a LibreOffice document from another LibreOffice
document and from other programs. To do this:
1) Open both the source document and the target document.
2) In the source document, select the image to be copied.
3) Click once on the selected image and press Ctrl+C to copy the image to the clipboard.
4) Switch to the target document.
5) Click to place the cursor where the graphic is to be inserted.
6) Press Ctrl+V to insert the image.
Caution
If the application from which the graphic was copied is closed before the graphic is
pasted into the target, the image stored on the clipboard could be lost.
322 | Getting Started with LibreOffice 5.1
Inserting an image using a scanner
If a scanner is connected to your computer, LibreOffice can call the scanning application and insert
the scanned item into the LibreOffice document as an image. To start this procedure, place the
cursor where you want the graphic to be inserted and choose Insert > Media > Scan > Select
Source.
Although this practice is quick and easy, it is unlikely to result in a high-quality image of the correct
size. You may get better results by passing scanned material into a graphics program and cleaning
it up there before inserting the resulting image into LibreOffice.
Inserting an image from the Gallery
The Gallery (Figure 309) provides a convenient way to group reusable objects such as graphics
and sounds that you can insert into your documents. The Gallery is available in all components of
LibreOffice. See Managing the LibreOffice Gallery on page 324. You can copy or link an object
from the Gallery into a document.
To insert an object:
1) Click the Gallery icon in the Sidebar.
2) Select a theme.
3) Select an object with a single click.
4) Drag and drop the image into the document.
You can also right-click on the object and choose Insert.
Figure 309: The Gallery in the Sidebar
To insert an object as a link:
1) Choose Insert > Media > Clip Art Gallery and select a theme.
2) Select an object with a single click, then while pressing the Shift and Ctrl keys, drag and
drop the object into the document.
Chapter 11 Graphics, Gallery, Fontwork | 323
Inserting an image as a background
To insert an image as the background to a page or paragraph:
1) Choose Insert > Media > Clip Art Gallery and select a theme.
2) Select an object with a single click, right-click on the object, and choose Insert as
Background > Page or > Paragraph.
Modifying and positioning graphics
LibreOffice provides many tools for cropping, resizing, modifying, filtering, and positioning graphics;
wrapping text around graphics; and using graphics as backgrounds and watermarks. These tools
are described in relevant chapters of the other guides. Some sophisticated adjustments of the
graphics are best done in an image manipulation program and the results brought into LibreOffice,
rather than using LibreOffices built-in tools.
Managing the LibreOffice Gallery
Graphics in the Gallery are grouped by themes, such as Arrows, Diagrams, and People. You can
create other groups or themes and add your own pictures or find extensions containing more
graphics. Click on a theme to see its contents displayed in the Gallery window.
You can display the Gallery in Icon View (Figure 309) or Detailed View (Figure 310), and you can
hide or show the Gallery by clicking on the Sidebars Hide button.
Figure 310: Gallery in Detailed View
Note
In some installations, only the My themes theme is customizable, although new themes
can be added as explained in Adding a new theme to the Gallery on page 326. The
locked themes are easily recognizable by right-clicking on them; the only available
option in the context menu is Properties.
324 | Getting Started with LibreOffice 5.1
By default, the Gallery is opened in the Sidebar. You can float the Gallery as you can other Sidebar
panes; see Chapter 1, Introducing LibreOffice, for more information.
Adding objects to the Gallery
You may wish to add to the My Theme folder in the Gallery any images that you use frequently, for
example, a company logo. You can then easily insert these graphics into a document later.
1) Right-click on the My Theme folder and select Properties from the context menu.
2) In the themes Properties dialog, click the Files tab (Figure 311).
Figure 311: Gallery Properties dialog
To add several files at once:
1) Click the Find Files button.
2) The Select path dialog (not shown) opens. You can enter the path for the files directory in
the Path text box, or you can navigate to locate the files directory.
3) Click the Select button to start the search. A list of graphic files is then displayed in the
Properties dialog. You can use the File type drop-down list to limit the files displayed.
4) To add all of the files shown in the list, click Add All. Otherwise, select the files to add and
then click Add (hold down either the Shift key or the Ctrl key while clicking on the files).
To add a single file:
1) Click Add to open the Gallery dialog.
2) Use the navigation controls to locate the image to add to the theme. Select it and then click
Open to add it to the theme.
3) Click OK on the Properties dialog to close it.
Deleting images from the Gallery
To delete an image from a theme:
1) Right-click on the name of the image file or its thumbnail in the Gallery.
2) Click Delete in the context menu. A message appears, asking if you want to delete this
object. Click Yes.
Note
Deleting the name of a file from the list in the Gallery does not delete the file from the
hard disk or other location.
Chapter 11 Graphics, Gallery, Fontwork | 325
Adding a new theme to the Gallery
To add a new theme to the Gallery:
1) Click the New Theme button above the list of themes (Figure 310).
2) In the Properties of New Theme dialog, click the General tab and type a name for the new
theme.
3) Click the Files tab and add images to the theme, as described earlier.
Deleting a theme from the Gallery
To delete a theme from the Gallery:
1) Go to Insert > Media > Clip Art Gallery.
2) Select from the list of themes the theme you wish to delete.
3) Right-click on the theme, then click Delete on the context menu.
Location of the Gallery and the objects in it
Graphics and other objects shown in the Gallery can be located anywhere on your computers hard
disk, on a network drive, or other removable media. When you add graphics to the Gallery, the files
are not moved or copied; the location of each new object is simply added as a reference.
In a workgroup, you may have access to a shared Gallery (where you cannot change the contents
unless authorized to do so) and a user Gallery, where you can add, change, or delete objects.
The location of the user Gallery is specified in Tools > Options > LibreOffice > Paths. You can
change this location, and you can copy your gallery files (SDV) to other computers.
Gallery contents provided with LibreOffice are stored in a different location. You cannot change this
location.
Note
Gallery themes can be packed for distribution through the LibreOffice extensions
framework. In that case, the location of the graphic files is determined by the extension
settings. To get more gallery themes, visit the LibreOffice extensions website at
http://extensions.libreoffice.org.
Creating an image map
An image map defines areas of an image (called hotspots) with hyperlinks to web addresses, other
files on the computer, or parts of the same document. Hotspots are the graphic equivalent of text
hyperlinks (described in Chapter 12). Clicking on a hotspot causes LibreOffice to open the linked
page in the appropriate program (for example, the default browser for an HTML page; LibreOffice
Calc for an ODS file; a PDF viewer for a PDF file). You can create hotspots of various shapes and
include several hotspots in the same image.
To use the image map editor:
1) In your LibreOffice document, click on the picture in which you want to create the hotspots.
2) Choose Edit > ImageMap from the menu bar. The ImageMap Editor (Figure 312) opens.
3) Use the tools and fields in the dialog (described below) to define the hotspots and links
necessary.
4) Click the Apply icon to apply the settings.
326 | Getting Started with LibreOffice 5.1
5) When done, click the Save icon to save the image map to a file, then click the X in the
upper right corner to close the dialog.
The main part of the dialog shows the image on which the hotspots are defined. A hotspot is
identified by a line indicating its shape.
The toolbar at the top of the dialog contains the following tools:
Apply button: click this button to apply the changes.
Load, Save, and Select icons.
Tools for drawing a hotspot shape: these tools work in exactly the same way as the
corresponding tools in the Drawing toolbar.
Edit, Move, Insert, Delete Points: advanced editing tools to manipulate the shape of a
polygon hotspot. Choose the Edit Points tool to activate the other tools.
Active icon: toggles the status of a selected hotspot between active and inactive.
Macro: associates a macro with the hotspot instead of just associating a hyperlink.
Properties: sets the hyperlink properties and adds the Name attribute to the hyperlink.
Figure 312: The dialog to create or edit an image map
Below the toolbar, specify for the selected hotspot:
Address: the address pointed to by the hyperlink. You can also point to an anchor in a
document; to do this, write the address in this format:
file:///<path>/document_name#anchor_name
Text: type the text that you want to be displayed when the mouse pointer is moved over the
hotspot.
Frame: where the target of the hyperlink will open: pick among _blank (opens in a new
browser window), _self (opens in the active browser window), _top or _parent.
Chapter 11 Graphics, Gallery, Fontwork | 327
Tip
The value _self for the target frame will usually work just fine. It is therefore not
recommended to use the other choices unless absolutely necessary.
Using LibreOffices drawing tools
You can use LibreOffices drawing tools to create graphics such as simple diagrams using
rectangles, circles, lines, text, and other predefined shapes. You can also group several drawing
objects to make sure they maintain their relative position and proportion.
You can place the drawing objects directly on a page in your document, or you can insert them into
a frame.
You can also use the drawing tools to annotate photographs, screen captures, or other illustrations
produced by other programs, but this is not recommended because:
You cannot include images in a group with drawing objects, so they may not remain aligned
in your document.
If you convert a document to another format, such as HTML, the drawing objects and the
graphics will not remain associated; they are saved separately.
In general, if you need to create complex drawings, it is recommended to use LibreOffice Draw,
which includes many more features such as layers, styles, and so on.
Creating drawing objects
To begin using the drawing tools, display the Drawing toolbar (Figure 313) by clicking View >
Toolbars > Drawing.
If you are planning to use the drawing tools repeatedly, you can tear off this toolbar and move it to
a convenient place on the window.
1 Select 5 Freeform Line 9 Symbol Shapes 13 Stars
2 Line 6 Text 10 Block arrows 14 Points
3 Rectangle 7 Callouts 11 Flowcharts 15 Fontwork Gallery
4 Ellipse 8 Basic Shapes 12 Callouts 16 From File
17 Extrusion On/Off
Figure 313: The Drawing toolbar
To use a drawing tool:
1) Click in the document where you want the drawing to be anchored. You can change the
anchor later, if necessary.
2) Choose the tool from the Drawing toolbar (Figure 313). The mouse pointer changes to a
drawing-functions pointer similar to this one for a rectangle shape .
3) Move the cross-hair pointer to the place in the document where you want the graphic to
appear and then click and drag to create the drawing object. Release the mouse button.
The selected drawing function remains active, so that you can draw another object of the
same type.
328 | Getting Started with LibreOffice 5.1
4) To cancel the selected drawing function, press the Esc key or click on the Select icon (the
arrow) on the Drawing toolbar.
5) You can now change the properties (fill color, line type and weight, anchoring, and others)
of the drawing object using either the Drawing Object Properties toolbar (Figure 314) or the
choices and dialogs reached by right-clicking on the drawing object.
Setting or changing properties for drawing objects
To set the properties for a drawing object before you draw it:
1) On the Drawing toolbar (Figure 313), click the Select tool.
2) On the Drawing Object Properties toolbar (Figure 314), click on the icon for each property
and select the value you want for that property.
3) For more control, or to define new attributes, you can click on the Area or Line icons on the
toolbar to display detailed dialogs.
1 Styles and Formatting 4 Line Style 7 Area 10 Effects
2 Line 5 Line Width 8 Area Style / Filling 11 Alignment
3 Arrow Style 6 Line Color 9 Shadow 12 Arrange
Figure 314: Drawing Object Properties toolbar
The default you set applies to the current document and session. It is not retained when you close
the document or close Writer, and it does not apply to any other document you open. The defaults
apply to all the drawing objects except text objects.
To change the properties for an existing drawing object:
1) Select the object.
2) Continue as described above.
You can also specify the position and size, rotation, and slant and corner radius properties of the
drawing object:
1) Right-click on the drawing object and then choose Position and Size from the context
menu. The Position and Size dialog is displayed.
2) Choose any properties, as required.
Resizing a drawing object
An object is resized in a similar way to an image. Select the object, click on one of the eight
handles around it and drag it to its new size. The object will be scaled up or down. For an unscaled
resizing, select one of the handles and keep the Shift key pressed while dragging the handle to its
new size.
For more sophisticated control of the size of the object, choose Format > Frame and Object >
Properties from the Menu bar. Use the Type tab to set the position and size independently. If the
Keep ratio option is selected, then the two dimensions change so that the proportion is
maintained, resulting in a scaled resizing.
Grouping drawing objects
Grouping drawing objects makes it easier to handle several objects as a single entity, while
preserving their relative sizes and positions.
Chapter 11 Graphics, Gallery, Fontwork | 329
To group drawing objects:
1) Select one object, then hold down the Shift key and select the others you want to include in
the group. The bounding box expands to include all the selected objects.
2) With the objects selected, hover the mouse pointer over one of the objects and choose
Format > Group > Group from the Menu bar or right-click and choose Group > Group
from the pop-up menu.
Note
You cannot include an embedded or linked graphic in a group with drawing objects.
Using Fontwork
With Fontwork you can create graphical text art objects to make your work more attractive. There
are many different settings for text art objects (line, area, position, size, and more), so you have a
large choice.
Fontwork is available with each component of LibreOffice, but you will notice small differences in
the way that each component displays it.
Creating a Fontwork object
1) On the Fontwork toolbar (View > Toolbars > Fontwork) or the Drawing toolbar (View >
Toolbars > Drawing), click the Fontwork Gallery icon , or choose Insert > Media >
FontWork Gallery.
2) In the Fontwork Gallery (Figure 315), select a Fontwork style, then click OK. The Fontwork
object will appear in your document. Notice the colored squares around the edge (indicating
that the object is selected) and the yellow dot; these are discussed in Moving and resizing
Fontwork objects on page 334.
Figure 315: The Fontwork Gallery
330 | Getting Started with LibreOffice 5.1
3) Double-click the object to edit the Fontwork text (see Figure 316). Select the text and type
your own text in place of the black Fontwork text that appears over the object.
Figure 316: Editing Fontwork text
4) Click anywhere in a free space or press Esc to apply your changes.
Editing a Fontwork object
Now that the Fontwork object is created, you can edit some of its attributes. To do this, you can use
the Fontwork toolbar, the Formatting toolbar, or menu options as described in this section. If the
selected Fontwork object is a 3-D object, you can also use the 3D-Settings toolbar.
Using the Fontwork toolbar
Make sure that the Fontwork toolbar, shown in Figure 317, is visible. If you do not see it, go to
View > Toolbars > Fontwork. Click on the different icons to edit Fontwork objects.
Figure 317: The floating Fontwork toolbar
Fontwork Shape: Edits the shape of the selected object.
You can choose from a palette of shapes.
Figure 318: Fontwork toolbar
showing palette of shapes
Fontwork Same Letter Heights: Changes the height of characters in the object. Toggles
between normal height (some characters taller than others, for example capital letters, d,
h, l and others) and all letters the same height.
Figure 319: Left: normal letters; right: same letter heights
Chapter 11 Graphics, Gallery, Fontwork | 331
Fontwork Alignment: Changes the alignment of characters.
Choices are left align, center, right align, word justify, and
stretch justify. The effects of the text alignment can only be
seen if the text spans over two or more lines. In the stretch
justify mode, all the lines are filled completely.
Fontwork Character Spacing: Changes the character spacing
and kerning in the object. Select from the choices in the drop-
down list.
Using the Formatting toolbar
Now let us go further and customize the Fontwork object with several more attributes.
Click on the Fontwork object. The Formatting toolbar changes to show the options for editing the
object. (The toolbar shown in Figure 320 appears when you use Fontwork in Writer.)
Figure 320: Formatting toolbar for a Fontwork object in Writer
This figure shows the toolbar floating. In its default, docked position it is one of the toolbars located
below the menu bar. The example toolbar has also been customized to show all of the available
options; by default only a subset of these options is shown.
The Formatting toolbar provides a large choice of options for customizing your object. These
choices are the same as the ones for other drawing objects. For more information, see the Draw
Guide.
332 | Getting Started with LibreOffice 5.1
Line options
Line icon: Opens a dialog with three tabs: Line, Line Styles, Arrow Styles. Use the Line tab to
edit the most common properties of the line around the selected Fontwork object, by choosing from
previously-defined attributes including line style, line color, and arrow styles. Use the Lines Styles
and Arrow Styles tabs to edit the properties of line and arrow styles, and define new styles.
Arrow Style icon: Choose from the different arrow styles.
Line Style box: Choose from the available line styles.
Line Width box: Set the width of the line.
Line Color box: Select the color of the line.
Area options
Area icon: Opens a dialog with seven tabs: Area, Shadow, Transparency, Colors, Gradients,
Hatching, Bitmaps.
Area tab: Choose from the predefined list a color, bitmap, gradient or hatching pattern to fill
the selected object.
Shadow tab: Set the shadow properties of the selected object.
Transparency tab: Set the transparency properties of the selected object.
Colors tab: Modify the available colors or add new ones to appear on the Area tab.
Gradients tab: Modify the available gradients or add new ones to appear on the Area tab.
Hatching tab: Modify the available hatching patterns or add new ones to appear on the
Area tab.
Bitmaps tab: Create simple bitmap patterns and import bitmaps, to make them available on
the Area tab.
Area Style / Filling boxes: Select the type of the fill of the selected object. For more detailed
settings, use the Area icon.
Positioning options
Rotate icon: Rotate the selected object manually using the mouse to drag the object.
To Foreground icon: Move the selected object in front of the text.
To Background icon: Move the selected object behind the text.
Alignment icon: Modify the alignment of the selected objects.
Bring to front icon: Move the selected object in front of the others.
Send to back icon: Move the selected object behind the others.
Change Anchor icon: Choose between anchoring options:
To PageThe object keeps the same position in relation to the page margins. It does not
move as you add or delete text.
To ParagraphThe object is associated with a paragraph and moves with the paragraph. It
may be placed in the margin or another location.
To CharacterThe object is associated with a character but is not in the text sequence. It
moves with the paragraph but may be placed in the margin or another location. This
method resembles anchoring to a paragraph.
As CharacterThe object is placed in the document like any character and moves with the
paragraph as you add or delete text before the object.
Ungroup icon: Ungroup a selection of grouped objects, so that they can be managed individually.
Group icon: Group the selected objects, so you can manage them as a single object.
Chapter 11 Graphics, Gallery, Fontwork | 333
Using menu options
You can use some the choices on the Format menu to anchor, align, arrange, and group selected
Fontwork objects, wrap text around them, and flip them horizontally and vertically.
You can also right-click on a Fontwork object and choose many of the same options from the pop-
up menu. The pop-up menu also provides quick access to the Line, Area, Text, and Position and
Size dialogs. The Text dialog offers only a few options for Fontwork objects and is not discussed
here. On the Position and Size dialog, you can enter precise values for size and position. For more
information on all of these menu options, see the Draw Guide.
Using the 3D-Settings toolbar
If the selected Fontwork object is a 3-D object, you can also use the options on the 3D-Settings
toolbar. You can also change a 2-D Fontwork object into a 3-D object (or change a 3-D object into
a 2-D object) by clicking the Extrusion On/Off icon on the 3D-Settings toolbar. For more
information, see the Draw Guide.
Figure 321: 3D-Settings toolbars
Moving and resizing Fontwork objects
When you select a Fontwork object, eight colored squares (known as handles) appear around the
edge of the object, as shown below. You can drag these handles to resize the object.
A yellow dot also appears on the object. This dot may be
along an edge of the object, or it may be somewhere else;
in the example on the right. If you hover the pointer over
this yellow dot, the pointer turns into a hand symbol. You
can drag the dot in different directions to distort the object.
Hovering the pointer over other parts of the object turns the
pointer into the usual symbol for dragging the object to
another part of the page.
For precise control of the location and size of the object, use the Position and Size areas of the
Type tab in the Properties dialog.
334 | Getting Started with LibreOffice 5.1
Chapter 12
Creating Web Pages
Saving Documents as HTML Files
Introduction
HTML capabilities in LibreOffice include saving and exporting existing documents in HTML format.
This chapter describes how to do the following in Writer, Calc, Impress, and Draw:
Create hyperlinks within a document and to other documents such as web pages, PDFs,
and other files.
Save documents as web pages (HTML documents) and create web pages using the Web
Wizard included with LibreOffice.
Create, edit, and save web pages using Writer/Web.
When creating a document that you plan to deliver as a web page, you need to consider the
following:
In an HTML document, hyperlinks are active (clickable), but other cross-references inserted
by LibreOffice are not active links.
An object such as an image is saved as a separate file. However, if that object has been
placed in a frame (for example, with an associated caption), it is not saved and does not
appear in the HTML document; instead, the name of the frame appears.
Relative and absolute hyperlinks
Hyperlinks stored within a file can be either relative or absolute.
A relative hyperlink says, Here is how to get there starting from where you are now (meaning from
the folder in which your current document is saved) while an absolute hyperlink says, Here is how
to get there no matter where you start from.
An absolute link will stop working if the target is moved. A relative link will stop working if the start
and target locations change relative to each other. For instance, if you have two spreadsheets in
the same folder linked to each other and you move the entire folder to a new location, an absolute
hyperlink will break but a relative one will not.
To change the way that LibreOffice stores the hyperlinks in your file, select Tools > Options >
Load/Save > General and choose if you want URLs saved relatively when referencing the File
System, or the Internet, or both.
Calc will always display an absolute hyperlink. Do not be alarmed when it does this even when you
have saved a relative hyperlink. This absolute target address will be updated if you move the file.
Note
Make sure that the folder structure on your computer is the same as the file structure
on your web server if you save your links as relative to the file system and you are
going to upload pages to the Internet.
Tip
When you rest the mouse pointer on a hyperlink, a help tip displays the absolute
reference, because LibreOffice uses absolute path names internally. The complete path
and address can only be seen when you view the result of the HTML export (saving the
spreadsheet as an HTML file), by loading the HTML file as text, or by opening it with a
text editor.
336 | Getting Started with LibreOffice 5.1
Creating hyperlinks
When you type text (such as a website addresses or URL) that can be used as a hyperlink, and
then press the spacebar or the Enter key, LibreOffice automatically creates the hyperlink and
applies formatting to the text (usually a color and underlining). If this does not happen, you can
enable this feature by going to Tools > AutoCorrect Options > Options on the menu bar and
selecting the URL Recognition option.
If you do not want LibreOffice to convert a specific URL to a hyperlink, go to Edit > Undo Insert on
the menu bar, or press Ctrl+Z immediately after the formatting has been applied, or place the
cursor in the hyperlink, right-click, and select Remove Hyperlink from the context menu.
Tip
To change the color of hyperlinks, go to Tools > Options > LibreOffice > Application
colors, scroll to Unvisited links and/or Visited links, pick the new colors and click OK.
Caution: this will change the color for all hyperlinks in all components of LibreOffice;
this may not be what you want.
In Writer and Calc (but not Draw or Impress), you can also change the Internet link
character style or define and apply new styles to selected links.
Using the Navigator
You can insert hyperlinks using the Navigator and this is an easy way to insert a hyperlink to
another part of the same document.
1) Open the documents containing the items you want to cross-reference.
2) Click on the Navigator icon in the Sidebar or press F5.
3) Click the triangle to right of the Drag Mode icon and select Insert as Hyperlink (Figure
322). Note that the Drag Mode icon changes shape depending on the type of insert that
was previously selected. The default icon for Drag Mode is to show the Hyperlink icon .
Figure 322: Inserting hyperlink using the Navigator
Chapter 12 Creating Web Pages | 337
4) Select the document from the drop-down list at the bottom of the Navigator that contains
the item that you want to link to.
5) In the Navigator list, select the item that you want to insert as a hyperlink.
6) Drag the item to where you want to insert the hyperlink in the document. The name of the
item is inserted in the document as an active hyperlink.
When using the Navigator to insert a hyperlink to an object such as a graphic, it is recommended
to have the hyperlink show a useful name, for example 2009 Sales Graph. You need to give such
objects useful names instead of leaving them as the default names, for example Graphics6, or you
will have to edit the name of the resulting link using the Hyperlink dialog, as described below.
You can also use the Navigator to insert a hyperlink from one document (the source) to a specific
place in another document (the target). Open the Navigator in the target document and drag the
item to the position in the source document where you want the hyperlink to appear.
Using the Hyperlink dialog
You can use the Hyperlink dialog to insert a hyperlink and modify all hyperlinks.
1) Highlight the existing text you want to use as a link.
2) Click the Hyperlink icon on the Standard toolbar or go to Insert > Hyperlink on the menu
bar to open the Hyperlink dialog (Figure 323).
3) On the left side, select one of the four categories of hyperlink:
Internet: the hyperlink points to a web address, normally starting with http://.
Mail: the hyperlink opens an email message that is pre-addressed to a particular
recipient.
Document: the hyperlink points to another document or to another place in the current
document.
New document: the hyperlink creates a new document.
4) The Hyperlink dialog changes depending on the type of hyperlink selected. Enter all
necessary details to create the hyperlink.
5) Click Apply to create the hyperlink and the Hyperlink dialog remains open allowing you to
create another hyperlink.
6) Click Close to close the Hyperlink dialog.
Figure 323: Hyperlink dialog showing details for Internet links
338 | Getting Started with LibreOffice 5.1
The dialog changes according to the choice made for the hyperlink category in the left panel. A full
description of all the choices and their interactions is beyond the scope of this chapter. Here is a
summary of the most common choices.
For an Internet hyperlink, choose the type of hyperlink (Web or FTP), and enter the
required web address (URL).
For a Mail hyperlink, specify the address of the receiver and the subject.
For a Document hyperlink, specify the document path (clicking Open File opens a file
browser) or leave this blank if you want to link to a target in the same document. Optionally
specify the target in the document (for example a specific slide). Click the Target in
Document icon to open the Target in Document dialog where you can select the type of
target; or, if you know the name of the target, you can type it into the box.
For a New Document hyperlink, specify whether to edit the newly created document
immediately (Edit now) or just create it (Edit later). Enter the file name and select the type
of document to create (text, spreadsheet, and so on). Click the Select Path icon to open a
file browser and choose where to store the file.
The Further settings section in the bottom right part of the dialog is common to all the hyperlink
categories, although some choices are more relevant to some types of links.
Frame value determines how the hyperlink will open. This applies to documents that open
in a Web browser.
Form specifies if the link is to be presented as text or as a button. See the Writer Guide
Chapter 15 Using Forms in Writer for more information.
Text specifies the text that will be visible to the user. If you do not enter anything here,
LibreOffice uses the full URL or path as the link text. Note that if the link is relative and you
move the file, this text will not change, though the target will.
Name is applicable to HTML documents. It specifies text that will be added as a NAME
attribute in the HTML code behind the hyperlink.
Events: click this icon to open the Assign Macro dialog and select a macro to run when the
link is clicked. See Chapter 13 Getting Started with Macros for more information.
Editing hyperlinks
To edit an existing link:
1) Click anywhere in the hyperlink text.
2) Click the Hyperlink icon on the Standard toolbar, or go to Edit > Hyperlink on the menu
bar, or right-click and select Edit Hyperlink from the context menu. The Hyperlink dialog
opens.
3) Make your changes and click Apply to save your changes. The Hyperlink dialog remains
open, allowing you to continue editing hyperlinks. Click Apply after editing each hyperlink.
4) When you are finished editing hyperlinks, click Close.
The standard (default) behavior for activating hyperlinks within LibreOffice is to use Ctrl+click. This
behavior can be changed in Tools > Options > LibreOffice > Security > Options by deselecting
the option Ctrl-click required to follow hyperlinks. If clicking in your links activates them, check
that page to see if the option has been deselected.
Removing hyperlinks
You can remove the link from hyperlink text and leave just the text by right-clicking on the link and
selecting Remove Hyperlink from the context menu. You may then need to re-apply some
formatting to match the text with the rest of your document.
Chapter 12 Creating Web Pages | 339
To erase the link text or button from the document completely, select it and press the Backspace or
Delete key.
Exporting web pages using the Web Wizard
You can use the Web Wizard to create several types of standard web pages from all LibreOffice
components except Math. Each time you start the Web Wizard in a LibreOffice component, Writer
automatically starts before the Web Wizard opens. The Web Wizard is linked to Writer and is
normally used in Writer for creating web pages.
1) Go to File > Wizards > Web Page on the menu bar to open the Web Wizard dialog.
Figure 324: Introduction page of Web Wizard dialog
2) On the first page of the Wizard, choose settings and click Next >. If this is your first web
page, the only choice is <default>.
3) Select or browse to the document you would like to format. The information for Title,
Summary and Author is taken from the document properties. If necessary, edit this
information (Figure 325).
Figure 325: Documents page of Web Wizard dialog
340 | Getting Started with LibreOffice 5.1
Potrebbero piacerti anche
- Adding and Inserting Images in LibreOffice DocumentsDocumento15 pagineAdding and Inserting Images in LibreOffice DocumentsNeuer FamilyNessuna valutazione finora
- Part B - Unit 1 - Digital Documentation (Advanced)Documento26 paginePart B - Unit 1 - Digital Documentation (Advanced)ggghappy586Nessuna valutazione finora
- Tekla User Assistance - Adding Images in A Template - 2014-08-26Documento3 pagineTekla User Assistance - Adding Images in A Template - 2014-08-26huyxpkissNessuna valutazione finora
- UNIT 1 Notes X Digital DocumentationDocumento8 pagineUNIT 1 Notes X Digital DocumentationArnav AgarwalNessuna valutazione finora
- How To Use EasyditaDocumento12 pagineHow To Use Easyditaapi-529798489Nessuna valutazione finora
- DPS Vasant Kunj IT Class X DocumentDocumento74 pagineDPS Vasant Kunj IT Class X DocumentRubi BharatiNessuna valutazione finora
- Creating Custom Microsoft TagsDocumento7 pagineCreating Custom Microsoft TagsSo RiNessuna valutazione finora
- ORD Ress: Content ManagementDocumento42 pagineORD Ress: Content ManagementCharles Bryan Manuel MateoNessuna valutazione finora
- Lesson 26: Working With Objects/GraphicsDocumento22 pagineLesson 26: Working With Objects/GraphicsJanice CrenciaNessuna valutazione finora
- Microsoft Publisher 2003: Using Blank PublicationsDocumento3 pagineMicrosoft Publisher 2003: Using Blank PublicationsgrogygregoryNessuna valutazione finora
- CSS Classes and GIMP Tutorial: Sunpreet JassalDocumento17 pagineCSS Classes and GIMP Tutorial: Sunpreet JassalstormceNessuna valutazione finora
- DIGITAL DOCUMENTATION Notes Readers VenueDocumento25 pagineDIGITAL DOCUMENTATION Notes Readers VenueHAARDIK SINGH RAWATNessuna valutazione finora
- Update and Personalize Your SiteDocumento4 pagineUpdate and Personalize Your Sitefarticalapa2Nessuna valutazione finora
- 1. Digital DocumentationDocumento12 pagine1. Digital DocumentationCelebrity CelebrityNessuna valutazione finora
- 2nd Meeting-Midterm Website DevelopmentDocumento1 pagina2nd Meeting-Midterm Website DevelopmentworkwithericajaneNessuna valutazione finora
- DW Intermediate 10-2005Documento10 pagineDW Intermediate 10-2005Nambi SembiluNessuna valutazione finora
- REVIEWER 1st&2ndmeeting-Midterm Website DevelopmentDocumento2 pagineREVIEWER 1st&2ndmeeting-Midterm Website DevelopmentworkwithericajaneNessuna valutazione finora
- Photoshop CS5 Tutorial: Getting Started with Image EditingDocumento27 paginePhotoshop CS5 Tutorial: Getting Started with Image EditingZnutTunzNessuna valutazione finora
- Practical 1 Describe Parts of The Libreoffice Writer WindowDocumento14 paginePractical 1 Describe Parts of The Libreoffice Writer WindowBlack CloverNessuna valutazione finora
- Advanced Features of Word Processor Q-ADocumento10 pagineAdvanced Features of Word Processor Q-AAnsh SinghNessuna valutazione finora
- Presentation 1Documento9 paginePresentation 1Salina SaiNessuna valutazione finora
- The BinderDocumento3 pagineThe BinderHamidNessuna valutazione finora
- Module 2 (Empowerment)Documento56 pagineModule 2 (Empowerment)Mae Saballa100% (1)
- Self-Learning: Grade 9Documento12 pagineSelf-Learning: Grade 9Lynnel yapNessuna valutazione finora
- 01 Digital Documentation Advanced 1Documento48 pagine01 Digital Documentation Advanced 1krithicktcrNessuna valutazione finora
- Adding Charts: Figure 154: Sidebar Table Design SectionDocumento10 pagineAdding Charts: Figure 154: Sidebar Table Design SectionNeuer FamilyNessuna valutazione finora
- Adding Charts: Figure 154: Sidebar Table Design SectionDocumento15 pagineAdding Charts: Figure 154: Sidebar Table Design SectionNeuer FamilyNessuna valutazione finora
- Photoshop BasicsDocumento118 paginePhotoshop BasicsMarlou AbejuelaNessuna valutazione finora
- TutorialDocumento123 pagineTutorialderekNessuna valutazione finora
- Digital Documentation Class 10 NotesDocumento10 pagineDigital Documentation Class 10 NotesANANYA CHURIWALANessuna valutazione finora
- PowerPoint 101Documento2 paginePowerPoint 101jasieqstojakNessuna valutazione finora
- MS Word Chapter 6Documento3 pagineMS Word Chapter 6Shahwaiz Bin Imran BajwaNessuna valutazione finora
- Three Dimensional (3-D) Tooth ATLAS PDFDocumento19 pagineThree Dimensional (3-D) Tooth ATLAS PDFwhussien7376Nessuna valutazione finora
- Flash CS4 Lesson 1 - Getting AcquaintedDocumento22 pagineFlash CS4 Lesson 1 - Getting AcquaintedJamie BallNessuna valutazione finora
- Chapter 10Documento8 pagineChapter 10Sheen CatayongNessuna valutazione finora
- Investing in Properties: Download and Open FileDocumento14 pagineInvesting in Properties: Download and Open FilekaoblekstenaNessuna valutazione finora
- Adding Course Content Moodle II - Files and ResourcesDocumento16 pagineAdding Course Content Moodle II - Files and ResourceskrismirNessuna valutazione finora
- DigitalDocumentation PDFDocumento6 pagineDigitalDocumentation PDFEirlixxNessuna valutazione finora
- 01 Digital Documentation Advanced Revision NotesDocumento10 pagine01 Digital Documentation Advanced Revision Notesnandarak4Nessuna valutazione finora
- Rangkuman ICTDocumento5 pagineRangkuman ICTnurazizahNessuna valutazione finora
- Lesson 13: Microsoft Excel 2016Documento66 pagineLesson 13: Microsoft Excel 2016Емил БогдановNessuna valutazione finora
- Typo3 Manual AEDE Sections Edition v1Documento10 pagineTypo3 Manual AEDE Sections Edition v1Suriyon JKciaNessuna valutazione finora
- Photoshop CC 2017 Tutorial: Getting Started with Image EditingDocumento24 paginePhotoshop CC 2017 Tutorial: Getting Started with Image EditingMohammadAssabiNessuna valutazione finora
- I. Slide Basics: Microsoft PowerpointDocumento7 pagineI. Slide Basics: Microsoft PowerpointAira Mae AluraNessuna valutazione finora
- Q1 Week 6 Advanced Word Processing Skills Integrating ImagesDocumento4 pagineQ1 Week 6 Advanced Word Processing Skills Integrating ImagesRazel SopritoNessuna valutazione finora
- Week 4.3 Workshop Notes and TutorialDocumento6 pagineWeek 4.3 Workshop Notes and TutorialNuwan JayasekaraNessuna valutazione finora
- Impress 13Documento15 pagineImpress 13Neuer FamilyNessuna valutazione finora
- Adobe Photoshop Guides, Tools & HelpsDocumento27 pagineAdobe Photoshop Guides, Tools & HelpsRazvan ScarlatNessuna valutazione finora
- Usecase DiagramDocumento4 pagineUsecase Diagramharibabu madaNessuna valutazione finora
- Sheets Happen!: Walt Disney World Swan and Dolphin Resort Orlando, FloridaDocumento18 pagineSheets Happen!: Walt Disney World Swan and Dolphin Resort Orlando, Floridaandresboy123Nessuna valutazione finora
- Word Processing Lesson 07Documento10 pagineWord Processing Lesson 07gerwinNessuna valutazione finora
- Adobe Photoshop CC 2015 Part 3 Layouts and MaskingDocumento24 pagineAdobe Photoshop CC 2015 Part 3 Layouts and MaskingharakkNessuna valutazione finora
- Lesson 6 - Images and Media: ObjectivesDocumento12 pagineLesson 6 - Images and Media: ObjectivesYaronBabaNessuna valutazione finora
- Creating A Poster in Adobe IllustratorDocumento6 pagineCreating A Poster in Adobe IllustratorDvs LochNessuna valutazione finora
- Empowerment Technology Self-Learning Packet Preliminaries: Module #2-Productivity Tools: Application TechniqueDocumento11 pagineEmpowerment Technology Self-Learning Packet Preliminaries: Module #2-Productivity Tools: Application TechniqueJerlyn Cayacap OhNessuna valutazione finora
- How To Use Mockup Template PDFDocumento5 pagineHow To Use Mockup Template PDFFebrianto PutraNessuna valutazione finora
- Css Gimp TutorialDocumento17 pagineCss Gimp Tutorialo_dimitrovNessuna valutazione finora
- Introduction To Google SitesDocumento15 pagineIntroduction To Google SitesJha MijaresNessuna valutazione finora
- AutoCAD Design CenterDocumento9 pagineAutoCAD Design CenterSGroffNessuna valutazione finora
- LibreOffice Guide 01Documento20 pagineLibreOffice Guide 01Neuer FamilyNessuna valutazione finora
- Run fuel query and modify reportDocumento10 pagineRun fuel query and modify reportNeuer FamilyNessuna valutazione finora
- Office Libre 28Documento10 pagineOffice Libre 28Neuer FamilyNessuna valutazione finora
- Create CD Collection Table in LibreOffice BaseDocumento10 pagineCreate CD Collection Table in LibreOffice BaseNeuer FamilyNessuna valutazione finora
- Office Libre 25Documento10 pagineOffice Libre 25Neuer FamilyNessuna valutazione finora
- Run fuel query and modify reportDocumento10 pagineRun fuel query and modify reportNeuer FamilyNessuna valutazione finora
- Entering Data in A Form: Chapter 8 Getting Started With Base - 251Documento10 pagineEntering Data in A Form: Chapter 8 Getting Started With Base - 251Neuer FamilyNessuna valutazione finora
- Office Libre 22Documento10 pagineOffice Libre 22Neuer FamilyNessuna valutazione finora
- Adding Charts: Figure 154: Sidebar Table Design SectionDocumento10 pagineAdding Charts: Figure 154: Sidebar Table Design SectionNeuer FamilyNessuna valutazione finora
- Dynamic Transparency Gradients: Figure 206: Duplicate DialogDocumento10 pagineDynamic Transparency Gradients: Figure 206: Duplicate DialogNeuer FamilyNessuna valutazione finora
- Dynamic Transparency Gradients: Figure 206: Duplicate DialogDocumento10 pagineDynamic Transparency Gradients: Figure 206: Duplicate DialogNeuer FamilyNessuna valutazione finora
- Adding Charts: Figure 154: Sidebar Table Design SectionDocumento10 pagineAdding Charts: Figure 154: Sidebar Table Design SectionNeuer FamilyNessuna valutazione finora
- Office Libre 22Documento10 pagineOffice Libre 22Neuer FamilyNessuna valutazione finora
- Create CD Collection Table in LibreOffice BaseDocumento10 pagineCreate CD Collection Table in LibreOffice BaseNeuer FamilyNessuna valutazione finora
- Choosing and Defining Colors: Figure 173: Color BarDocumento10 pagineChoosing and Defining Colors: Figure 173: Color BarNeuer FamilyNessuna valutazione finora
- Office Libre 15Documento10 pagineOffice Libre 15Neuer FamilyNessuna valutazione finora
- Office Libre 20Documento10 pagineOffice Libre 20Neuer FamilyNessuna valutazione finora
- Office Libre 18Documento10 pagineOffice Libre 18XevinAdrianNessuna valutazione finora
- Hyphenating Words: Using The Sidebar For Bullets and NumberingDocumento10 pagineHyphenating Words: Using The Sidebar For Bullets and NumberingNeuer FamilyNessuna valutazione finora
- Office Libre 17Documento10 pagineOffice Libre 17Neuer FamilyNessuna valutazione finora
- Office Libre 16Documento10 pagineOffice Libre 16Neuer FamilyNessuna valutazione finora
- Office Libre 10Documento10 pagineOffice Libre 10Neuer FamilyNessuna valutazione finora
- Opening A CSV File: Figure 95: Text Import DialogDocumento10 pagineOpening A CSV File: Figure 95: Text Import DialogNeuer FamilyNessuna valutazione finora
- Office Libre 15Documento10 pagineOffice Libre 15Neuer FamilyNessuna valutazione finora
- Office Libre 14Documento10 pagineOffice Libre 14Neuer FamilyNessuna valutazione finora
- Office Libre 14Documento10 pagineOffice Libre 14Neuer FamilyNessuna valutazione finora
- Office Libre 12Documento10 pagineOffice Libre 12Neuer FamilyNessuna valutazione finora
- Office Libre 10Documento10 pagineOffice Libre 10Neuer FamilyNessuna valutazione finora
- Hyphenating Words: Using The Sidebar For Bullets and NumberingDocumento10 pagineHyphenating Words: Using The Sidebar For Bullets and NumberingNeuer FamilyNessuna valutazione finora
- Office Libre 09Documento10 pagineOffice Libre 09Neuer FamilyNessuna valutazione finora
- Group 3 - Mil Final Culminating TaskDocumento11 pagineGroup 3 - Mil Final Culminating Taskapi-543574322Nessuna valutazione finora
- SWAG Catalogue Axle Steering BootsDocumento238 pagineSWAG Catalogue Axle Steering BootsautoindustriesNessuna valutazione finora
- 14 Ladder Company ToolsDocumento54 pagine14 Ladder Company ToolsExcequiel Quezada100% (1)
- Gerald Seymour - Fields of BloodDocumento144 pagineGerald Seymour - Fields of Bloodcraggy_1Nessuna valutazione finora
- E 2015 Historical Microbiology in The Century XXIDocumento6 pagineE 2015 Historical Microbiology in The Century XXIkikiNessuna valutazione finora
- AetherDocumento120 pagineAetherFred AndersonNessuna valutazione finora
- BC Techguide 60870 en 1411 LoDocumento140 pagineBC Techguide 60870 en 1411 Lobrome2014Nessuna valutazione finora
- A Pop-Up Structure Exposed in The Outer Foothills, Crowsnest Pass Area, Alberta STOCKMALDocumento17 pagineA Pop-Up Structure Exposed in The Outer Foothills, Crowsnest Pass Area, Alberta STOCKMALFrank AliagaNessuna valutazione finora
- 1500 Word Essay Optical-MocapDocumento11 pagine1500 Word Essay Optical-Mocapjlee_cgNessuna valutazione finora
- Anton Laundry, Shepherds Spring Lane, Andover, HampshireDocumento24 pagineAnton Laundry, Shepherds Spring Lane, Andover, HampshireWessex ArchaeologyNessuna valutazione finora
- Biograph Bulletins (1896-1908)Documento238 pagineBiograph Bulletins (1896-1908)macsimonson100% (3)
- Jurnal Bone AgeDocumento5 pagineJurnal Bone AgeWidadNessuna valutazione finora
- PSPCL Recruitment 2018Documento11 paginePSPCL Recruitment 2018tongocharliNessuna valutazione finora
- Vision System For On-Loom Fabric InspectionDocumento12 pagineVision System For On-Loom Fabric InspectionHema PrasanthNessuna valutazione finora
- NHD 2012-13 BibDocumento11 pagineNHD 2012-13 Bibapi-195484562Nessuna valutazione finora
- Good NotesDocumento43 pagineGood NotesShubhamNessuna valutazione finora
- Storytelling CriteriaDocumento1 paginaStorytelling CriteriaAlex JumaNessuna valutazione finora
- 2021-08-20-2382.HK-CJS International-CJSISunny Optical Initiation - Foreseeable Growth As Global O... - 93519536Documento28 pagine2021-08-20-2382.HK-CJS International-CJSISunny Optical Initiation - Foreseeable Growth As Global O... - 93519536Hu HaitaoNessuna valutazione finora
- Society InteriorDocumento222 pagineSociety InteriornazbolNessuna valutazione finora
- Vocabulary Practice ZIVDocumento230 pagineVocabulary Practice ZIVSimona Stan100% (1)
- Resume Wo AddressDocumento3 pagineResume Wo Addressapi-251477812Nessuna valutazione finora
- Corneal Topography in Clinical Practice.m Sinjab PDFDocumento233 pagineCorneal Topography in Clinical Practice.m Sinjab PDFCarlos A. Calua Quispe67% (3)
- Cooper Medc Datasheet Xb13 6ds109 Issue D 1Documento2 pagineCooper Medc Datasheet Xb13 6ds109 Issue D 1phyo7799Nessuna valutazione finora
- The Bow, Its History, Manufacture & Use, H. Saint-GeorgDocumento135 pagineThe Bow, Its History, Manufacture & Use, H. Saint-GeorgBeray Selen100% (7)
- PSA, B en KE-77-0001L 1017Documento1 paginaPSA, B en KE-77-0001L 1017rachmad_hidayat_8Nessuna valutazione finora
- Operating Instructions: LVC-S60HM LVC-S60HP LVC-S60NM LVC-S60NPDocumento12 pagineOperating Instructions: LVC-S60HM LVC-S60HP LVC-S60NM LVC-S60NPAntonio CarlosNessuna valutazione finora
- WFRP v3Documento14 pagineWFRP v3ElFynnNessuna valutazione finora
- All About PlantsDocumento14 pagineAll About Plantsapi-234860390Nessuna valutazione finora
- Andor High Energy Detection BrochureDocumento28 pagineAndor High Energy Detection BrochureAhmed ZagharyNessuna valutazione finora
- HENI Publishing 2019 CatalogueDocumento27 pagineHENI Publishing 2019 CatalogueAnonymous FPmYogJoNessuna valutazione finora