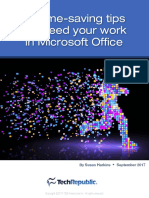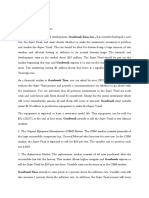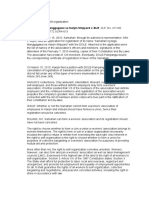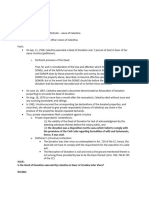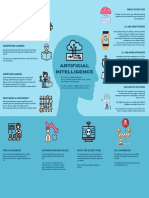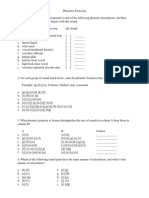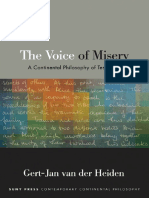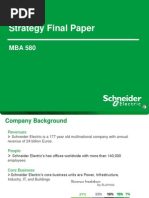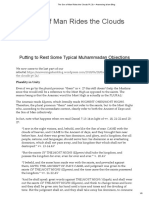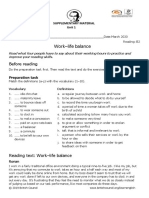Documenti di Didattica
Documenti di Professioni
Documenti di Cultura
50 Tips de Office
Caricato da
focj731108ad7Titolo originale
Copyright
Formati disponibili
Condividi questo documento
Condividi o incorpora il documento
Hai trovato utile questo documento?
Questo contenuto è inappropriato?
Segnala questo documentoCopyright:
Formati disponibili
50 Tips de Office
Caricato da
focj731108ad7Copyright:
Formati disponibili
50 time-saving tips
to speed your work
in Microsoft Office
By Susan Harkins September 2017
Copyright 2017 CBS Interactive Inc. All rights reserved.
2 50 TIME-SAVING TIPS TO SPEED YOUR WORK IN MICROSOFT OFFICE
50 time-saving tips to
speed your work in
Microsoft Office
Copyright 2017 by CBS Interactive Inc. All rights CREDITS
reserved. TechRepublic and its logo are trademarks
Global Editor in Chief
of CBS Interactive Inc. All other product names or
Jason Hiner
services identified throughout this book are trade-
Editor in Chief, UK
marks or registered trademarks of their respective
Steve Ranger
companies. Reproduction of this publication in any
form without prior written permission is forbidden. Managing Editor
Bill Detwiler
Editor, Australia
Published by TechRepublic
Chris Duckett
September 2017
Senior Features Editors
Jody Gilbert
Disclaimer Mary Weilage
The information contained herein has been obtained
Senior Editor
from sources believed to be reliable. CBS Interactive
Conner Forrest
Inc. disclaims all warranties as to the accuracy,
completeness, or adequacy of such information. Senior Writers
Dan Patterson
CBS Interactive Inc. shall have no liability for errors,
Teena Maddox
omissions, or inadequacies in the information
contained herein or for the interpretations thereof. Chief Reporter
Nick Heath
The reader assumes sole responsibility for the
selection of these materials to achieve its intended Staff Writers
results. The opinions expressed herein are subject to Alison DeNisco
Brandon Vigliarolo
change without notice.
Associate Editor
Amy Talbott
TechRepublic Multimedia Producer/Editor
9920 Corporate Campus Dr. Derek Poore
Suite 1000 Associate Social Media Editor
Louisville, KY 40223 Leah Brown
Online Customer Support:
Cover image: iStock/ iLexx
http://techrepublic.custhelp.com/
Copyright 2017 CBS Interactive Inc. All rights reserved.
3 50 TIME-SAVING TIPS TO SPEED YOUR WORK IN MICROSOFT OFFICE
Contents
04 10 Excel time-savers
10 10 Word time-savers
14 10 PowerPoint time-savers
21 10 Outlook time-savers
27 10 Access time-savers
40 About TechRepublic
Copyright 2017 CBS Interactive Inc. All rights reserved.
4 50 TIME-SAVING TIPS TO SPEED YOUR WORK IN MICROSOFT OFFICE
10 Excel time-savers
All of us want to work more efficiently. Fortunately, there are dozens of ways to save time when working in
Excel. In this article, Ill share 10 time-saving Excel tips that share two traits: They work with common tasks
you preform all the time and theyre 10 of my favorites. Im using Excel 2016 on a Windows 10 64-bit system,
but most of these are valid in older versions.
1. Use Table objects
Table objects treat data as a unit and consequently, take care of a lot of things automaticallyreducing the
amount of time you need to interact with the data. When you convert a data set to a Table, you get automatic
filters and formatting. Excel knows youre working in a Table, so pressing Tab cycles through the Table for
effortless data entry. With a quick click, you can add a totaling row to the bottom of the Table. Headers are
always visible, regardless of how many records you have. When you extend the Table by adding a column or
a row, the Table extends formulas and formatting. Charts based on Table objects update automatically when
you change the source data. You can accomplish all this manually without a Table, but a Table eliminates these
tasks.
To convert a data set into a Table, click anywhere inside the data. Then, click the Insert tab and click Table in
the Tables group. In the resulting dialog, specify whether your data has a header row, then click OK.
Note: Table objects arent available in Excels menu versions.
For a more detailed look at Excels Table objects, read 10 reasons to use Excels table object and How to
vamp Excel Table objects for better readability and function.
2. Open several files at the same time
If you work with lots of workbooks open, you can save a bit of time by opening them simultaneously. Open
Windows Explorer and use the Ctrl or Shift key to create a multi-file selection. When youve selected all the
files you need, press Enter. Thats it! The only limitation is that your workbooks need to be in the same folder.
This isnt strictly an Excel tip; you can open all kinds of files this way.
3. Add multiple rows and columns at once
You probably know how to add a row or a column, but do you know you can use the same technique to
enter multiple rows and columns? Simply select the same number of rows or columns you want to insert.
For instance, to insert three columns between columns C and D, youd select columns D, E, and Fthree
columns to the right of column C. Then, right-click the selection and choose Insert. (Or choose Insert Sheet
Columns from the Insert dropdown in the Cells group on the Home tab.)
Copyright 2017 CBS Interactive Inc. All rights reserved.
5 50 TIME-SAVING TIPS TO SPEED YOUR WORK IN MICROSOFT OFFICE
This trick works similarly for inserting multiple rows. For example, to insert three rows between rows 10 and
11, youd select rows 11, 12, and 13three rows below row 10before right-clicking the selection.
4. Quickly move or copy rows and columns
You can move a row or multiple rows by selecting the row(s) and then hovering over the top or bottom border
until Excel displays the four-arrow cursor. At this point, you can drag and drop the selectionit couldnt be
easier. To move column(s), use the left or right borders. If you want to copy the selection instead of moving it,
hold down the Ctrl key while you drag and drop.
5. Generate a unique set of values
Its common to see values repeated in the same column of a data set. If you need a unique set of those
values, you can use Excels Advanced Filter feature as follows:
1. Make sure the column has a header cellits required. Add header text if necessary.
2. Click any cell in the column.
3. Click the Data tab.
4. Click Advanced in the Sort & Filter group.
5. In the resulting dialog, click the Copy To Another Location option.
6. Make sure the List range is correct; it doesnt always represent your clicked column.
7. Click inside the Copy To control and enter the first cell of the copy range or click a cell in the sheet.
8. Check the Unique Records Only option (Figure A).
9. Click OK to create a unique list of values in the Copy To range (Figure B).
Figure A
Copyright 2017 CBS Interactive Inc. All rights reserved.
6 50 TIME-SAVING TIPS TO SPEED YOUR WORK IN MICROSOFT OFFICE
Figure B
You can use this feature to copy a unique set of records by specifying the data set (instead of a single
column) in the List range. This feature works equally well with a Table. However, I have found the feature a bit
unpredictable when working with a normal range youve converted from a Table.
6. Create a custom style from an existing format
Using cell styles is a great way to alert users to specific types of values and actions. You could use a built-in
style, but you might not find any of them adequate. Once youve manually applied the appropriate formats,
you can use those formatted cells to create a custom style you can use in the future.
To illustrate, Figure C shows three input cells with a yellow fill and green font. To quickly create a custom cell
style, select any of those cells. Then, click the Styles gallerys More dropdown (circled in Figure C) and choose
New Cell Style (near the bottom of the list). In the resulting dialog, enter a meaningful name, such as Input Cell,
and click OK.
Figure C
Copyright 2017 CBS Interactive Inc. All rights reserved.
7 50 TIME-SAVING TIPS TO SPEED YOUR WORK IN MICROSOFT OFFICE
The next time you want to format an input cell, simply click Input Cell in the Styles gallery, as shown in
Figure D.
Figure D
7. Parse values without using functions
You might think you need string functions to parse values, but you dont. Always try the Text To Columns
feature firstit will usually save you a lot of time. To demonstrate, lets use this feature to parse the names
from a few email addresses (Figure E) as follows:
1. Select the data (B4:B5).
2. Click the Data tab.
3. Click Text To Columns in the Data Tools group.
4. In the resulting dialog, click Delimited (if necessary) and click Next.
5. Check Other and enter @ in the control to the right (Figure E). If necessary, deselect any other checked
options and then click Next. The @ character is the common character that identifies where you want to
parse the values.
Figure E
Copyright 2017 CBS Interactive Inc. All rights reserved.
8 50 TIME-SAVING TIPS TO SPEED YOUR WORK IN MICROSOFT OFFICE
6. Check the results and reset the
data type if you need to (usually this
wont be necessary). Click Finish
to see the parsed results, shown in
Figure F.
This feature is quick and easy, but it has
a few limitations. First, Excel will prompt
Figure F
you to replace adjacent data if those
cells arent blank. If you dont want to
replace existing adjacent data, insert a column before you parse. In addition, this feature parses the original
data. If you dont want the source data changed, parse a copy, not the original set. Youll also notice that the
delimiterthe @ characterdidnt make it to the results. Youll want to consider these limitations when using
this feature. But when its adequate, its quick and easy!
8. Make a speedy return
Its easy to browse data and get lost. To quickly return to the active (selected) cell from anywhere in your sheet,
click Ctrl+Backspace. That fast, youre back where you started. If this shortcut doesnt work its because you
changed the active cell while browsing. This is handy for those times when youre using the scroll bars to
browse large sheets that extend beyond a single screen.
9. Document your named ranges
To quickly see a list of your workbooks range names, press F3. Thats it; this dialog will display a complete list.
If youd like to document that list, simply click Paste List. Excel will paste a complete list of range names and
their references at the active cell. You can then copy that list to another sheet, another workbook, or even a
Word document. If you have no defined ranges, Excel wont display the dialog.
10. Create expressions with this paste trick
You can quickly create expressions using the F3 trick above to paste range names for you. Of course, you
must have defined ranges for this to work. To illustrate, lets enter a commissions expression as follows:
1. Select F4:F14, the range where you want to enter the new expression. in this case, were adding a
commission value to the simple sheet (Figure G). Notice that youre selecting several cells, not a single
cellyoull see why soon.
2. Enter = to begin the expression and then press F3 to display the range names.
3. Select Value, as shown in Figure G, and click OK.
4. Type *.2 (Figure H) to complete the expression, then press Ctrl+Enter to enter the commission expression
for the entire data set.
Copyright 2017 CBS Interactive Inc. All rights reserved.
9 50 TIME-SAVING TIPS TO SPEED YOUR WORK IN MICROSOFT OFFICE
Figure G
Figure H
Using this quick trick not only saves you a few keystrokes, but it helps when you cant remember the exact
range name. It also enables you to avoid potential typos.
Did you catch that bonus tip? If you select a range instead of a single cell and then press Ctrl+Enter instead
of only Enter, Excel copies the expression from the anchor cell to the selected range. This technique is more
efficient than the traditional route of entering an expression and then copying it after the fact.
Copyright 2017 CBS Interactive Inc. All rights reserved.
10 50 TIME-SAVING TIPS TO SPEED YOUR WORK IN MICROSOFT OFFICE
10 Word time-savers
Most users pick up efficiency tips, such as using styles, keyboard shortcuts, and Format Painter, as beginners.
What youll find, though, is that even experts sometimes do things the hard way. In this article, Ill share 10 tips
for working faster in Word. Theyre not new by any means, but a few of them might be new to you.
1. Reduce keystrokes with AutoText
AutoText entries eliminate the need to manually enter frequently used text and graphics. You reduce your
keystrokes and the potential for typos, and you can share these entries with others in your organization.
Simply type the text (or insert the graphic) and then format it, if required. Then, select the content and press
Alt+F3. Enter a meaningful but short name, as shown in Figure A. By default, Word stores the entry in your
Normal template.
Figure A
To use the AutoText entry, type the entrys namesshand press F3. Word will replace ssh with the formatted
text or graphicSusan Sales Harkins. To learn more about this time-saving feature, read Seven tips to tap
into Words AutoText power.
2. Prevent mistakes with AutoCorrect
AutoText is great for frequently used and reusable content, but it wont make you a better typist. We all have
words we misspell, and sometimes our fingers just work faster than our brains. AutoCorrect automatically
corrects several universally misspelled words, such as switching the for teh. Word fixes it for you as you type,
and you dont have to do a thing.
Even better, you can add custom AutoCorrect entries. Click the File tab and choose Options in the left pane.
Then, select Proofing in the left pane. In the AutoCorrect Options section, click AutoCorrect Options. Enter the
Copyright 2017 CBS Interactive Inc. All rights reserved.
11 50 TIME-SAVING TIPS TO SPEED YOUR WORK IN MICROSOFT OFFICE
content you want replaced in the Replace
control and the replacement content in the
With control. Figure B shows an entry that
replaces maintnance with maintenance. The
next time you type maintnance, AutoCorrect
will correct the misspelling automatically.
3. Change your Paste
default
Nothing annoys me more than pasting
content from another source and then
having to reformat it because the content
doesnt match my documents formatting.
Youve probably run into it too. If you
remember to use the Keep Text Only option
from the Paste dropdown, you can avoid
Figure B
the extra reformatting stepif you remember.
If this occurs often enough, you need to take control of the situation and change Words default settings by
clicking the File tab, choosing Options, and then choosing Advanced in the left pane. In the Cut, Copy, And
Paste section, choose Keep Text Only from the Pasting From Other Programs dropdown, as shown in
Figure C.
Figure C
Copyright 2017 CBS Interactive Inc. All rights reserved.
12 50 TIME-SAVING TIPS TO SPEED YOUR WORK IN MICROSOFT OFFICE
After setting this option, Word will match your source documents formatting when pasting content from
another source, including the web. This is an application-level setting so it will affect all documents, not just the
current one.
4. Undo styles
If you cant change your paste default, there are other ways to remove source formatting when pasting content
when you forgot to use Keep Text Only from the Paste dropdown. With the pasted content selected, you can
do either of the following to remove its styles, leaving plain text:
Press Ctrl+Spacebar.
Click Normal in the Styles gallery.
5. Take advantage of real-time collaboration
Office 365 (2013) started the real-time journey with Office Online. Office 365 (2016) takes it up a notch by
offering more flexibility. Now the feature offers instant interaction within Word.
Simply save a Word 2016 document to OneDrive, OneDrive for Business, or SharePoint Online. Click Share
(upper-right corner) and enter or choose individuals you want to collaborate with. Click Share when youre
ready to send an invitation email with a link to the document. With that link, invitees can open the shared
document and make immediate changes. When you open the shared document, Word will tell you who else is
currently working in the document. Invitees will see others as well.
Using real-time collaboration, you save time spent waiting on email exchangesyou can all work online at the
same time. The whole process from beginning to end is efficient and easy to implement.
If youd like step-by-step instructions for collaborating in Word 2016, read Word real-time co-authoringa
closer look.
6. Get info with Tell Me
This new tool lets you ask a question in plain language and returns its best-guess responses about
-appropriate tools and features. Sometimes the response is textual information, sometimes its a link to a
feature. Its easy, but more important, its quick.
7. Gain consistency and design help with templates
There are tons of free templates available by download. If you cant find what you need, you can tweak
something thats close, which is quicker than starting from scratch. Every time you start a new project, take a
minute to review templates at Office templates & themes.
Copyright 2017 CBS Interactive Inc. All rights reserved.
13 50 TIME-SAVING TIPS TO SPEED YOUR WORK IN MICROSOFT OFFICE
8. Use the Word mobile app
With some Office 365 business subscriptions, you get mobile apps. Using Word mobile app, you can view,
edit, and create documents on the go using your phone or tablet. With quick access to files in the cloud, you
can share via email or link. Better still, your finished documents offer consistency, whether youre using Word
desktop, the browser version, or your phone or tablet. You get consistent results using familiar tools.
To get started, use your mobile apps browser to sign in to your Microsoft.com account. Once youre in,
choose the app and start working. Word mobile has limitations; in this context, efficiency is the freedom to
access and manipulate documents wherever you are instead of waiting until you can get to the office. If your
organization is supporting devices, you might need help from your administrator because they can control
which devices to support.
9. Make a custom table format your default
If you frequently apply a custom table format, youre working harder than necessary. You can make your
custom table format Words default table format. If the custom table style already exists, right-click it in the
Table Styles gallery on the contextual Design tab and choose Set As Default, as shown in Figure D. If the style
doesnt exist, create it first, then make it the default.
10. Write anywhere
One of my favorite tips is writing anywhere on the page
with a simple double-click. Most users dont realize how
easy it is to get to access a documents white space. Try
it: Open a blank document and double-click anywhere
anywhere at all. Start typing.
Figure D
Copyright 2017 CBS Interactive Inc. All rights reserved.
14 50 TIME-SAVING TIPS TO SPEED YOUR WORK IN MICROSOFT OFFICE
10 PowerPoint time-savers
A well-polished presentation is an investment, not only in your message, but in time. Most of us dont have all
the time in the world to put a presentation together and like it or notsometimes, good enough must suffice.
Thats why working faster and smarter in PowerPoint is essential to finding the time to push beyond good
enough to spectacular. In this article, Ill show you 10 ways to work a bit faster and smarter in PowerPoint.
Im using PowerPoint 2016 on a Windows 10 64-bit system, but many of these commands and tools are in
earlier versions.
1. Use templates
Creating a presentation from scratch is hard work and time-consuming. Templates come with a predesigned
look and structure, and you supply the content. Its good to go and you can customize it later if you plan to
reuse it. Some experts advise against templates because your audience can tell its prepackaged and they
want something unique. If youre an expert and you have the time and skills, I agree. If youve got the time, but
not the skill, considering hiring an expert. When push comes to shove, your audience will forgive your template
if you give a dynamic presentation.
To read more about improving your presentations, read 11 tips for delivering a glitch-free presentation.
2. Duplicate objects
To duplicate an object or slide, users typically select it, press Ctrl+C, and then press Ctrl+V to paste. Then,
they drag the duplicate to its new position. If thats your approach, I can help you reduce that effort by half.
Select the object, hold down the Ctrl key, and drag a duplicate to its new position. It works with objects and
slides and multiple objects and slides. Its less impressive with slides unless you want to move the slide at the
same time. Now, lets look at a way to duplicate an object with a single keystroke.
3. Repeat that again
The F4 key is amazing; it repeats your last command. (It works in all Office apps.) Tip #2 shows you how to
duplicate an object with a click and drag. Once youve done so, simply press F4 to duplicate it again, and
again, and again. Lets try a quick example. Figure A shows a pair of objects we can quickly duplicate and
align as follows:
1. First, insert the first pair of objects using Icons in the Illustrations group on the Insert tab. Choose any
icons you like.
2. Click one of the icons and hold down the Shift key while you select the second one.
3. With both objects selected, hold down the Ctrl key and drag to create a second pair.
4. To create a third pair, press F4 (Figure B). At this point, you could continue pressing F4 to add pairs.
Copyright 2017 CBS Interactive Inc. All rights reserved.
15 50 TIME-SAVING TIPS TO SPEED YOUR WORK IN MICROSOFT OFFICE
Figure A
Figure B
Copyright 2017 CBS Interactive Inc. All rights reserved.
16 50 TIME-SAVING TIPS TO SPEED YOUR WORK IN MICROSOFT OFFICE
5. Oops... you probably meant to center that light bulb over the head. No problem. With the final two objects
still selected, click the Home tab, and choose Align from the Arrange dropdown in the Drawing group.
From the submenu, choose Align Center.
6. You dont have to repeat the above process for each pair. Instead, drag the mouse over a pair of icons
(Figure C) to select them both and press F4.
7. Repeat the above step for the last pair.
Figure C
Of course, you could skip that last step if you remember to align the objects before you duplicate them, but its
great to know that fixing the alignment after the fact requires only a few clicks.
4. Give objects a nudge
To move an object, you probably drag it, but sometimes thats overkill. When you want to move an object
just a wee bit, select it and then press the arrow keys in the direction you want to go. Doing so will move the
object a pixel each time you press the arrow key. This is one of my favorite tips. The higher your zoom, the
smaller the nudge will seem.
5. Change object defaults
If you find yourself changing an objects default propertiesa lotyou can use F4 to make those changes
quickly if youre creating them one after another. An even shorter route is to change the objects defaults to
Copyright 2017 CBS Interactive Inc. All rights reserved.
17 50 TIME-SAVING TIPS TO SPEED YOUR WORK IN MICROSOFT OFFICE
those you use most often. That way, the object comes with those formats, and you dont have to modify
anything. To illustrate this easy-to-implement time-saver with a text box, do the following:
1. Insert a text box onto a slide and apply several formats.
2. Select the text box and right-click it.
3. Choose Set As Default Text Box from the resulting context menu (Figure D).
Figure D
Thats it! The next time you insert a text box, as shown in Figure E, it will display the defaults you set. When
you catch yourself making the same changes to the same object often, check to see if you can reset its
default properties.
Figure E
Copyright 2017 CBS Interactive Inc. All rights reserved.
18 50 TIME-SAVING TIPS TO SPEED YOUR WORK IN MICROSOFT OFFICE
6. Set the default view
While were on the subject of defaults, youve probably noticed that PowerPoint opens a presentation using
the last view option saved. If youre like me, thats annoying because most of us start out in Normal view. That
means the first thing you must do is change views. Now, admittedly, its not a huge deal. But its annoying, and
if you can start off your session without it, youre better off. To reset the default view, do the following:
1. Click the File tab and choose Options in the left pane.
2. Choose Advanced in the left pane.
3. Choose the most appropriate option, probably Normal - Thumbnails And Slide (Figure F).
4. Click OK.
Figure F
7. Tab through objects
Its easy to lose an object in PowerPoint. Theyre grouped and stacked, sent to the back, and the more of
them you have, the harder they are to find. To quickly find an object, simply press Tab. Doing so cycles the
Copyright 2017 CBS Interactive Inc. All rights reserved.
19 50 TIME-SAVING TIPS TO SPEED YOUR WORK IN MICROSOFT OFFICE
selection through all the objects on the slide. If youve grouped objects, Tab selects the group first and then
cycles through the objects in that group. Use Tab to select a small or hard-to-get-at object, even when you
know where it is.
8. Customize the Quick Access Toolbar
By adding the tools you use the most to the Quick Access Toolbar (QAT), you can reduce keystrokes when
performing frequently repeated tasks. To add commands to the QAT, do the following:
1. Click the QAT dropdown (far right) and choose More Commands.
2. From the Choose Commands From dropdown, select Commands Not In The Ribbon.
3. Select Apply Style.
4. Click Add.
5. For this example, click Pick Up Style and click Add (Figure G).
6. Move Pick Up Style up a line if you like.
7. Click OK to return to Normal view.
Figure G
Copyright 2017 CBS Interactive Inc. All rights reserved.
20 50 TIME-SAVING TIPS TO SPEED YOUR WORK IN MICROSOFT OFFICE
Resist the urge to add too many commands to the QAT. Theres power in its simplicity. In the next tip, Ill show
you how to save time and effort using these two commands.
9. Quick styles
The two commands added in the last tip are more flexible than Format Painter. Pick Up Style lets you select
formatting from (almost) any object or content by selecting the option and then clicking Pick Up Style (now on
your QAT). Unlike the Format Painter, the formatting persists until you apply it somewheredespite the many
tasks you might do between grabbing those formats and using them. To apply the style, click Apply Style (on
your QAT).
These commands have keyboard shortcuts, which are easy to remember:
Pick Up Style: Ctrl+Shift+C
Apply Style: Ctrl+Shift+V
Do you see the similarity to the traditional copy and paste shortcuts? By adding the Shift key to the well known
copy and paste shortcuts, you copy and paste the formats, not the content.
10. Animation Painter
If you want to repeat the same animation scheme, you dont have to re-create it. Instead, copy it using the
Animation Painter in the Advanced Animation group on the Animations tab. (Its dimmed if theres no animation
setting to copy.)
Once you have the animation scheme in place, select the animations source object. Then, click Animation
Painter and select the destination object. Similar to Format Painter, if you double-click Animation Painter, you
can paste the animation to multiple objects.
Copyright 2017 CBS Interactive Inc. All rights reserved.
21 50 TIME-SAVING TIPS TO SPEED YOUR WORK IN MICROSOFT OFFICE
10 Outlook time-savers
Everyone loves Outlookuntil they hate it. You can be grateful for its broad reach and still be frustrated
by its inflexible tools and options. More than any other Office application, working quicker in Outlook has
special meaning for users. The sooner youre done, the better you feel. In this article, Ill show you 10 ways to
streamline some common Outlook tasks. Im using Outlook 2016 (desktop) on a Windows 10 64-bit system,
but most of these will work in older versions.
1. Attach a file the easy way
Attaching a file to an email can mean a lot of clicking through your folder hierarchy. Fortunately, there are
several ways to avoid the labyrinthat least, most of the time. First, if youre using Outlook 2016 and youve
had the file open recently, you can choose that file from the Attach File dropdown shown in Figure A.
Figure A
The second way is to use Windows Explorer. Simply right-click the file, choose Send To, and select Mail
Recipient, as shown in Figure B. Windows will open a new email message with the selected file attached,
whether Outlook is open or not.
Theres a third way: If Outlook isnt maximized, you can drag the file from Windows Explorer to the Inbox to
open a new email message with the file attached. With Outlook maximized, drag the file to the Taskbar icon,
which will display Outlook. At this point, simply drag the file to the Inbox.
Copyright 2017 CBS Interactive Inc. All rights reserved.
22 50 TIME-SAVING TIPS TO SPEED YOUR WORK IN MICROSOFT OFFICE
Figure B
2. Create a new item with existing content
By copying content to the Clipboard, you can bypass the New item route. For instance, say you want to create
a new email message using content in a Word document. Start by pressing Ctrl+C to copy that content to
the Clipboard. Then in Outlook, choose the Mail window and press Ctrl+V. Outlook will open a new email
message with the copied content in the body of the message. This works with other items as well. To create
an appointment, open the Calendar; to create a contact, open People, and so on.
This works differently if youre starting with an Outlook item. For instance, If you have appointment info in an
email, drag that email to the Calendar icon to open a new appointment window, complete with the emails
content. Drag an email to People to create a new contact using the senders information. Drag any item to an
icon and see what happensyou might discover a great shortcut.
3. Never write the same email twice
If you routinely send the same message, you might type it as needed or copy the content from a note. You can
save a bit of time by creating a template that contains the content. You can include formatting, images, tables,
and even attach a file to the template.
To create the template, open a new message and enter and format all the desired content. Before sending
each time, you can edit the content, so include everything you might need in the template and delete
unnecessary parts later.
Copyright 2017 CBS Interactive Inc. All rights reserved.
23 50 TIME-SAVING TIPS TO SPEED YOUR WORK IN MICROSOFT OFFICE
When the message is complete, click the File tab and choose Save As. In the resulting dialog, choose Outlook
Template from the Save As Type, enter a filename, as shown in Figure C, and click Save. Outlook knows
where to save the template file for easy access later; I dont recommend changing the default location unless
you have a specific reason for doing so.
Figure C
To use the template, click the Home tab and then choose More Items from the New Items dropdown (in the
New group). Next, select Choose Form. In the resulting dialog, choose User Templates In File System from
the Look In dropdown to open the default user templates folder. Select the template and click Open. Make
any changes you want, identify the recipients, and send. Outlook wont save any changes you make to the
template at this point. To learn how to combine templates with macros to make them even more efficient, read
Combine Outlook templates with macros to eliminate repetitive tasks.
4. Quickly apply multiple flags
You can flag or unflag several messages at the same time. Simply create a multi-message selection by holding
down the Shift or Ctrl key while clicking the messages you want to flag. With all the messages selected, press
Insert. Doing so will add or remove flags, accordingly.
5. Send ccs packing
Senders sometimes cc us on mail when they want to keep us in the loop. For better or worse, these
messages are often a lower priority and unnecessarily crowd the Inbox, which is distracting. You can set up a
rule to move all emails for which youre a cc recipient and not a To recipient so you can deal with them later.
First, create a new folder by right-clicking your account node and choosing New Folder. Enter a new name,
such as Inboxcc. To set up the rule, do the following:
1. Click the Home tab and choose Create Rule from the Rules dropdown (in the Move group). If Outlook
disables this option, select a different folderone with messages.
Copyright 2017 CBS Interactive Inc. All rights reserved.
24 50 TIME-SAVING TIPS TO SPEED YOUR WORK IN MICROSOFT OFFICE
2. In the resulting dialog, click Advanced Options.
3. In the Step 1 list, select Where My Name Is Not In The To Bo . You might also want to select Where My
Name Is In The Cc Box. Then, click Next. Including both might be overkill, but if you receive lots of mail
from lists, youll want to also check the second option. Otherwise, that mail will also be moved to the
Inboxcc folder.
4. In the next list, check Move It To The Specified Folder.
5. In the lower pane, click the specified link, select the new folder where you want to store these messages
(Figure D), and click OK.
6. Click Next twice and enter a
meaningful name for the new
ruleor notthe default option
name is often adequate.
7. If you want to move existing
messages immediately, check the
Run This Rule Now On Messages
Already In Inbox option.
8. Click Finish.
Outlook will automatically bypass your
Inbox and move emails that include
you as a cc recipient and not a To
recipient into the new folder. The result
is an Inbox with fewer low-priority
Figure D
messages to wade through.
6. Never lose another email
Do you spend time searching for important messages? You might try using a search string or sorting by a
column, but ultimately, theres a quicker and much easier waysearch folders. Create a search folder by
right-clicking Search Folder (at the bottom of the folder list) and choosing New Search Folder. Then, enter the
appropriate criteria to identify the emails you need quick access to. You might use dates, project names, or
your bosss name. The search folder contains shortcuts to all messages that meet the criteria you specified.
No more searchingeverythings right where you need it. For a great real-world example, read Filter for all
sent and received mail on the current day in Office Q&A: Three ways to search for messages in Outlook.
7. Access Outlook items... without Outlook
The only way I can work uninterrupted is to close Outlook, which leaves me a tad vulnerable. By dragging
items to the Desktop, I have quick access to them. Simply restore Outlook and drag an email, appointment,
Copyright 2017 CBS Interactive Inc. All rights reserved.
25 50 TIME-SAVING TIPS TO SPEED YOUR WORK IN MICROSOFT OFFICE
note, item, contactany Outlook itemto the Desktop. When you need to review its contents, double-click it
to see its contents without opening Outlook. I love this one.
8. Clean up
This tips easy to implement but often ignored. Outlooks Clean Up option quickly deletes redundant messages
from a conversation, a folder, or a folder and its subfolders. Running this feature is a fast way to delete
unnecessary messages from your Inbox and folders by deleting messages that are quoted in subsequent
messages. To use this feature, choose any of its options from the Clean Up dropdown in the Delete group on
the Home tab. Click the Settings button to customize this option to meet your needs.
9. Use Quick Steps to move messages
If you often move multiples messages to the same folder, Quick Steps might be quicker and certainly will be
more accurate than dragging. Its easy to drop messages into the wrong folder. You can easily create a Quick
Step that moves selected messages to a previously specified folder. To demonstrate, lets create a Quick Step
that moves messages to the Fair folder:
1. Click the Quick Steps launcher.
2. In the resulting dialog, choose Move
To Folder from the New dropdown.
3. Enter a name and then choose the
Fair folder from the Move To Folder
dropdown. If the folder isnt visible,
click Other Folder to display a full
list of folders. Choose Fair and then
click OK.
4. To assign a shortcut to the Quick
Step, click Options. From the
Shortcut Key dropdown, select a
keystroke combination (Figure E)
and click Save.
5. Click OK to return to Outlook.
Figure E
Copyright 2017 CBS Interactive Inc. All rights reserved.
26 50 TIME-SAVING TIPS TO SPEED YOUR WORK IN MICROSOFT OFFICE
To use the Quick Step, select the messages you want to move to
the Fair folder. Then, click Move To Fair in the Quick Steps gallery
(Figure F) or press Ctrl+Shift+2. You can use Quick Steps with
most common repetitive tasks. Pressing Ctrl+Z will undo most
Figure F
Quick Steps.
10. Open separate windows
If you switch between windows (and folders) a lot, you might find it faster to work with each as its own
instance. Doing so can reduce the need to hit the Navigation pane to go back and forth between windows.
To open any Outlook window separately, right-click its shortcut in the Navigation pane and choose Open In
New Window. You can open any Outlook window separatelyand thats what makes this tip so valuable. Its
possible to work with several windows and use the Taskbar to move back and forth between them, returning
you to the spot where you were last working in that window. I usually drag new windows to another monitor.
To close a window, simply the Close button (X) in the right corner of that windows title bar.
Copyright 2017 CBS Interactive Inc. All rights reserved.
27 50 TIME-SAVING TIPS TO SPEED YOUR WORK IN MICROSOFT OFFICE
10 Access time-savers
Most of us lack serious Access development skills, so creating and maintaining an Access database can be
tricky. In fact, you might prefer handing the project off to an expert. If you cant hire someone else, working
faster and smarter in Access is essential. In this article, Ill show you 10 simple ways to boost your Access
productivity.
These tips work in the Ribbon versions; most will work in earlier versions, including menu versions. Theres no
demonstration file because you wont need one.
1. Access data
If you have existing data in a Word or Excel document,
its easy to get that data into an Access table. The
easiest way is to copy and paste. Simply copy the data
in the source document, open your Access database,
and press Ctrl+V to paste the data into a new table. If
you copy from Excel, Access uses the sheet name for
the new tables name. If copying from a Word table,
Access prompts you for a table name and offers more Figure A
options, as shown in Figure A. When youre copying raw
content (not a table) from Word, create the table first and paste the data directly into it.
Copying data from Access to Excel or Word is just as easy; simply select the records or the entire table and
copy as you normally would.
2. Create a task
When exporting data from Access, you can create an Outlook task. Lets look at a simple example for doing
so while exporting data to an Excel sheet:
1. Select the (Access) table or records you want to export.
2. Click the External Data tab and click Excel in the Export group.
3. In the resulting dialog (Figure B), click the Export Data With Formatting And Layout option and click OK.
4. In the next pane, check the Save Export Steps; doing so displays new options.
5. Check the Create Outlook Task option (Figure C) and click Save Export.
6. When Outlook opens the new Task window, set a recurrence or reminder, and then click Save & Close.
Youll find the new task in your Outlook Tasks list (Figure D).
Copyright 2017 CBS Interactive Inc. All rights reserved.
28 50 TIME-SAVING TIPS TO SPEED YOUR WORK IN MICROSOFT OFFICE
Figure B
Figure C
Copyright 2017 CBS Interactive Inc. All rights reserved.
29 50 TIME-SAVING TIPS TO SPEED YOUR WORK IN MICROSOFT OFFICE
Figure D
3. Perform a datasheet sort
If youre lucky, you have a custom database that satisfies all
your sorting and filtering needs with a quick click. The rest of
us can rely on datasheet sorting options. However, use these
options with cautionworking directly with the raw data is
never the best route, but its quick!
To access sorting options, open the table in Datasheet View
and click the Home tab. You have several flexible tools in
the Sort & Filter group. Click inside any field and then click
Ascending or Descending. To sort multiple fields, hold down
the Shift key and click the fields to add them to the selection.
As you can see in Figure E, a few clicks sorts first by vendor,
then by invoice amount, and then by invoice date. Click
Remove Sort to return the data to its original order at
any time.
Figure E
Use Selection to filter data based on the data. Simply select
a value and then choose an option from the Selection
dropdown list (Figure F).
Figure F
Copyright 2017 CBS Interactive Inc. All rights reserved.
30 50 TIME-SAVING TIPS TO SPEED YOUR WORK IN MICROSOFT OFFICE
4. Investigate dependencies
A relational database comprises many related objects. Before you start modifying things, review dependencies
so you dont accidentally affect an existing objectusually this happens when you change a fields datatype
or an objects name, or even delete an object thats part of a dependency. Youll save time spent fixing things
after the fact by checking dependencies before you make changes.
To see an objects dependency, select that object in the Navigation pane, click the Database Tools tab, and
then click Object Dependencies in the Relationships group. Using the Object Dependencies pane, you can
quickly see all relationships with the selected object. For example, the Vendor table shown in Figure G
depends on the VendorLookup table. This relationship should be considered if you modify either table.
Figure G
5. Add multiple fields to the design grid
To add fields to the query design grid, you probably double-click, drag, or choose from the grids dropdown to
add fields one at a time. But there are several ways to add more than one field at the same time:
1. Hold down the Shift key and click the first and last fields you want to add and then drag the contiguous
block of fields to the grid.
Copyright 2017 CBS Interactive Inc. All rights reserved.
31 50 TIME-SAVING TIPS TO SPEED YOUR WORK IN MICROSOFT OFFICE
2. Hold down the Ctrl key and click fields
to create a noncontiguous block of
fields you can drag to the grid.
3. Double-click the tables title bar to
automatically select all the fields and
drag them to the grid (Figure H).
6. Use Filter By Form
A customized database can be time-
consuming and expensive to build and
maintain, so it makes sense to take
advantage of built-in features, such as Filter
Figure H
By Form. With the form open, choose Filter
By Form from the Advanced dropdown in the Sort & Filter group. Access will display a blank form resembling
the original. If any of the controls contains a search string (from a previous task), delete it. Select filtering values
from the control dropdowns and click Toggle Filter (in the Sort & Filter group. As you can see in Figure I, the
navigation toolbar at the bottom of the form tells you how many records match your filter. Use the toolbar to
browse through them. To remove the filter, click Toggle Filter.
Figure I
Other filtering options are available by right-clicking the control. With easy-to-implement tools such as this,
youll have a database up and running quickly. You can add customized filtering forms later.
Copyright 2017 CBS Interactive Inc. All rights reserved.
32 50 TIME-SAVING TIPS TO SPEED YOUR WORK IN MICROSOFT OFFICE
7. Set these time-saving properties
To create a more user-friendly interface, I recommend setting the following two properties for all forms, unless
you have a specific reason not to:
AutoCenter set to Yes opens the form in the center of the screen regardless of where you last left it.
This setting works in newer versions after setting the default Document Window Options property to
Overlapping Windows. (Look in the Current Database options in the Application Options section.)
Resize set to Yes opens your form to its designed size and not the size last used.
Both settings reduce the time needed to readjust the forms position and size when those two qualities matter,
and they often do.
8. Let Access help
Access provides two utilities that can help you avoid problems and improve performance:
Analyze Performance lists potential problems and offers suggestions for correcting them. You can analyze
everything or narrow the list to specific objects. This tool is particularly helpful when modifying an existing
database.
Analyze Table helps you normalize your data; a properly normalized database performs better and is
easier to modify and maintain.
Youll find these tools on the Database Tools tab in the Analyze group. Run both tools before building forms
and reports on new tables to avoid time spent repairing mishaps.
9. Use templates
Considering how complex an Access database can be, finding the right template might seem impossible.
However, its quicker to tweak a template than to start from scratch. When you launch Access, it displays the
Backstage, where you can
open an existing database,
create a new database, or
search for existing templates.
It wont take long to look at
whats available. Click one of
the tiles shown in Figure J,
click a link to see even more,
or enter a search string.
Figure J
Copyright 2017 CBS Interactive Inc. All rights reserved.
33 50 TIME-SAVING TIPS TO SPEED YOUR WORK IN MICROSOFT OFFICE
10. Customize the Navigation Pane
By default, the Navigation Pane groups objects, but its flexible enough to allow for a bit of customization.
During the development stages, this option can save you a bit of time by allowing you to:
Group objects instead of creating a temporary switchboard form.
Hide objects.
Group objects you use more frequently than others.
The process is simple: Right-click the Navigation Pane and choose Navigation Options. In the resulting dialog,
add categories, add groups to those categories (Figure K), and then return to Access. In the Navigation Pane,
drag objects from the Unassigned Objects group to your custom groups.
Figure K
To hide everything but the custom groups, open the Navigation Options pane, choose the custom category,
and then uncheck the Unassigned Objects option. The result is a Navigation Page with fewer objects to
distract users.
Copyright 2017 CBS Interactive Inc. All rights reserved.
34 50 TIME-SAVING TIPS TO SPEED YOUR WORK IN MICROSOFT OFFICE
About TechRepublic
TechRepublic is a digital publication and online community that empowers the people of business and
technology. It provides analysis, tips, best practices, and case studies aimed at helping leaders make better
decisions about technology.
Resources
Subscribe to our free newsletters: Stay on top of business technology trends, learn about innovative new
products, and hone your skills with our how-tos and tutorials.
Check out the TechRepublic discussion forums: Touch base with your peers and share tips, advice,
solutions, and opinions.
Catch the latest videos and photo galleries: Our video library offers interviews with entrepreneurs, IT pros,
and CXOs; short clips on the latest tech news; and overviews of emerging technologies. Our galleries offer a
look at everything from the hottest mobile devices to autonomous cars to the gadgets, tools, and accessories
that are headed your way.
Copyright 2017 CBS Interactive Inc. All rights reserved.
Potrebbero piacerti anche
- Google Cloud Platform: An Insider's GuideDocumento8 pagineGoogle Cloud Platform: An Insider's Guidefocj731108ad7100% (1)
- 20 Quick Tips To Make Linux Networking EasierDocumento10 pagine20 Quick Tips To Make Linux Networking Easierfocj731108ad7Nessuna valutazione finora
- Excel Security Assessments Without Excel SpreadsheetsDocumento20 pagineExcel Security Assessments Without Excel Spreadsheetsfocj731108ad7Nessuna valutazione finora
- 50 Tips de OfficeDocumento34 pagine50 Tips de Officefocj731108ad7Nessuna valutazione finora
- Bus New York City Bus 9-11 Memorial PapercraftDocumento3 pagineBus New York City Bus 9-11 Memorial Papercraftfocj731108ad7Nessuna valutazione finora
- Module 3 Research Memo GuidelinesDocumento2 pagineModule 3 Research Memo Guidelinesfocj731108ad7Nessuna valutazione finora
- 96 Module 3 Example Research Memo FINALDocumento2 pagine96 Module 3 Example Research Memo FINALfocj731108ad7Nessuna valutazione finora
- 96 Module 3 Example Research Memo FINALDocumento2 pagine96 Module 3 Example Research Memo FINALfocj731108ad7Nessuna valutazione finora
- GB941 D Controls Addendum 1.12Documento141 pagineGB941 D Controls Addendum 1.12focj731108ad7100% (1)
- Shoe Dog: A Memoir by the Creator of NikeDa EverandShoe Dog: A Memoir by the Creator of NikeValutazione: 4.5 su 5 stelle4.5/5 (537)
- The Subtle Art of Not Giving a F*ck: A Counterintuitive Approach to Living a Good LifeDa EverandThe Subtle Art of Not Giving a F*ck: A Counterintuitive Approach to Living a Good LifeValutazione: 4 su 5 stelle4/5 (5794)
- Hidden Figures: The American Dream and the Untold Story of the Black Women Mathematicians Who Helped Win the Space RaceDa EverandHidden Figures: The American Dream and the Untold Story of the Black Women Mathematicians Who Helped Win the Space RaceValutazione: 4 su 5 stelle4/5 (890)
- The Yellow House: A Memoir (2019 National Book Award Winner)Da EverandThe Yellow House: A Memoir (2019 National Book Award Winner)Valutazione: 4 su 5 stelle4/5 (98)
- The Little Book of Hygge: Danish Secrets to Happy LivingDa EverandThe Little Book of Hygge: Danish Secrets to Happy LivingValutazione: 3.5 su 5 stelle3.5/5 (399)
- A Heartbreaking Work Of Staggering Genius: A Memoir Based on a True StoryDa EverandA Heartbreaking Work Of Staggering Genius: A Memoir Based on a True StoryValutazione: 3.5 su 5 stelle3.5/5 (231)
- Never Split the Difference: Negotiating As If Your Life Depended On ItDa EverandNever Split the Difference: Negotiating As If Your Life Depended On ItValutazione: 4.5 su 5 stelle4.5/5 (838)
- Elon Musk: Tesla, SpaceX, and the Quest for a Fantastic FutureDa EverandElon Musk: Tesla, SpaceX, and the Quest for a Fantastic FutureValutazione: 4.5 su 5 stelle4.5/5 (474)
- The Hard Thing About Hard Things: Building a Business When There Are No Easy AnswersDa EverandThe Hard Thing About Hard Things: Building a Business When There Are No Easy AnswersValutazione: 4.5 su 5 stelle4.5/5 (344)
- Grit: The Power of Passion and PerseveranceDa EverandGrit: The Power of Passion and PerseveranceValutazione: 4 su 5 stelle4/5 (587)
- On Fire: The (Burning) Case for a Green New DealDa EverandOn Fire: The (Burning) Case for a Green New DealValutazione: 4 su 5 stelle4/5 (73)
- The Emperor of All Maladies: A Biography of CancerDa EverandThe Emperor of All Maladies: A Biography of CancerValutazione: 4.5 su 5 stelle4.5/5 (271)
- Devil in the Grove: Thurgood Marshall, the Groveland Boys, and the Dawn of a New AmericaDa EverandDevil in the Grove: Thurgood Marshall, the Groveland Boys, and the Dawn of a New AmericaValutazione: 4.5 su 5 stelle4.5/5 (265)
- The Gifts of Imperfection: Let Go of Who You Think You're Supposed to Be and Embrace Who You AreDa EverandThe Gifts of Imperfection: Let Go of Who You Think You're Supposed to Be and Embrace Who You AreValutazione: 4 su 5 stelle4/5 (1090)
- Team of Rivals: The Political Genius of Abraham LincolnDa EverandTeam of Rivals: The Political Genius of Abraham LincolnValutazione: 4.5 su 5 stelle4.5/5 (234)
- The World Is Flat 3.0: A Brief History of the Twenty-first CenturyDa EverandThe World Is Flat 3.0: A Brief History of the Twenty-first CenturyValutazione: 3.5 su 5 stelle3.5/5 (2219)
- The Unwinding: An Inner History of the New AmericaDa EverandThe Unwinding: An Inner History of the New AmericaValutazione: 4 su 5 stelle4/5 (45)
- The Sympathizer: A Novel (Pulitzer Prize for Fiction)Da EverandThe Sympathizer: A Novel (Pulitzer Prize for Fiction)Valutazione: 4.5 su 5 stelle4.5/5 (119)
- Her Body and Other Parties: StoriesDa EverandHer Body and Other Parties: StoriesValutazione: 4 su 5 stelle4/5 (821)
- IFM Goodweek Tires, Inc.Documento2 pagineIFM Goodweek Tires, Inc.Desalegn Baramo GENessuna valutazione finora
- Labor DoctrinesDocumento22 pagineLabor DoctrinesAngemeir Chloe FranciscoNessuna valutazione finora
- Mock-B1 Writing ReadingDocumento6 pagineMock-B1 Writing ReadingAnonymous 0uBSrduoNessuna valutazione finora
- Importers in BOC List As of June 2, 2015Documento254 pagineImporters in BOC List As of June 2, 2015PortCalls88% (8)
- Ganuelas v. CawedDocumento4 pagineGanuelas v. CawedHanna AlfantaNessuna valutazione finora
- One Stop Report - Tata MotorsDocumento119 pagineOne Stop Report - Tata MotorsJia HuiNessuna valutazione finora
- B§ÐmMm OÝ_ : EH$ {Z~§YmVrc H$ënZmDocumento70 pagineB§ÐmMm OÝ_ : EH$ {Z~§YmVrc H$ënZmVikas NikharangeNessuna valutazione finora
- Ethical ControlDocumento28 pagineEthical ControlLani Derez100% (1)
- Ys 1.7 Convergence PramanaDocumento1 paginaYs 1.7 Convergence PramanaLuiza ValioNessuna valutazione finora
- Handouts - Entity Relationship DiagramDocumento8 pagineHandouts - Entity Relationship Diagramsecret studetNessuna valutazione finora
- Economy 1 PDFDocumento163 pagineEconomy 1 PDFAnil Kumar SudarsiNessuna valutazione finora
- Yoga For The Primary Prevention of Cardiovascular Disease (Hartley 2014)Documento52 pagineYoga For The Primary Prevention of Cardiovascular Disease (Hartley 2014)Marcelo NorisNessuna valutazione finora
- Artificial IntelligenceDocumento1 paginaArtificial IntelligenceTeresaNessuna valutazione finora
- What are plot pointsDocumento19 pagineWhat are plot pointsOpeeron OpeeNessuna valutazione finora
- Chapter 2 Phil. HistoryDocumento4 pagineChapter 2 Phil. HistoryJaylene AlbayNessuna valutazione finora
- 11th House of IncomeDocumento9 pagine11th House of IncomePrashanth Rai0% (1)
- 1603 Physics Paper With Ans Sol EveningDocumento8 pagine1603 Physics Paper With Ans Sol EveningRahul RaiNessuna valutazione finora
- Phonetics Exercises PDFDocumento2 paginePhonetics Exercises PDFShanti YuliastitiNessuna valutazione finora
- Additional Practice Questions on Bonding and Mechanical Properties of MaterialsDocumento26 pagineAdditional Practice Questions on Bonding and Mechanical Properties of MaterialsYeo JosephNessuna valutazione finora
- Groundwater Control For Cross PassagesDocumento6 pagineGroundwater Control For Cross PassageskrainajackaNessuna valutazione finora
- Stakeholder Management Plan Case Study 1Documento2 pagineStakeholder Management Plan Case Study 1Krister VallenteNessuna valutazione finora
- Gert-Jan Van Der Heiden - 'The Voice of Misery - A Continental Philosophy of Testimony' PDFDocumento352 pagineGert-Jan Van Der Heiden - 'The Voice of Misery - A Continental Philosophy of Testimony' PDFscottbrodieNessuna valutazione finora
- Einstein Quotes On SpiritualityDocumento2 pagineEinstein Quotes On Spiritualitybob jamesNessuna valutazione finora
- Sach Bai Tap Tieng Anh8 - Mai Lan HuongDocumento157 pagineSach Bai Tap Tieng Anh8 - Mai Lan Huongvothithao19750% (1)
- Schneider Electric Strategy PresentationDocumento10 pagineSchneider Electric Strategy PresentationDeepie KaurNessuna valutazione finora
- The Son of Man Rides The Clouds Pt. 2b - Answering Islam BlogDocumento5 pagineThe Son of Man Rides The Clouds Pt. 2b - Answering Islam BlogbenciusilviuNessuna valutazione finora
- Quantitative Techniques For Business DecisionsDocumento8 pagineQuantitative Techniques For Business DecisionsArumairaja0% (1)
- Guidance for Processing SushiDocumento24 pagineGuidance for Processing SushigsyaoNessuna valutazione finora
- History I.M.PeiDocumento26 pagineHistory I.M.PeiVedasri RachaNessuna valutazione finora
- Work-Life Balance: Before ReadingDocumento5 pagineWork-Life Balance: Before ReadingJulianna AvilaNessuna valutazione finora