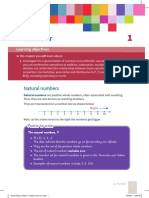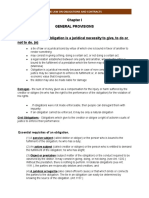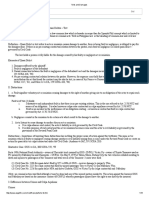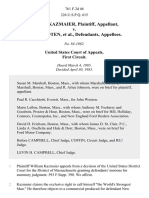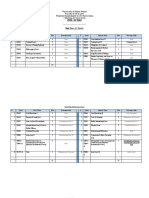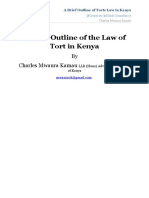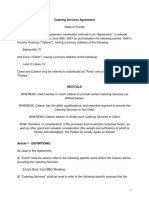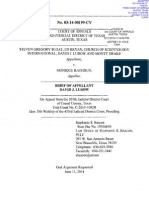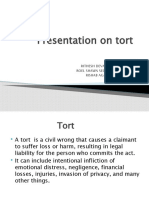Documenti di Didattica
Documenti di Professioni
Documenti di Cultura
PM OS X Manual
Caricato da
BalageeonCopyright
Formati disponibili
Condividi questo documento
Condividi o incorpora il documento
Hai trovato utile questo documento?
Questo contenuto è inappropriato?
Segnala questo documentoCopyright:
Formati disponibili
PM OS X Manual
Caricato da
BalageeonCopyright:
Formati disponibili
PowerMathID OS X
Reference Manual
PowerMath OSX Users Manual
This page intentionally left blank
P-ii PowerMath OSX Users
Table of Contents
Preface
Table of Contents p-iii
Disclaimers p-vii
I. Overview
Standard Features 1-1
Formatting of examples in this Manual 1-2
Formatting Interactive Keyboarding Examples 1-2
Standard Keyboard Examples 1-2
Formatting ASCII Keyboarding Examples 1-2
Cross Platform use of ASCII language 1-2
Interactive Dialog Boxes (An Overview) 1-3
Base Point Size 1-3
Pi Set 1-3
Superset 1-3
Current Element/Nested Procedures 1-3
Active Style 1-4
II. System Setup
Fonts 2-1
Install the Plugins 2-1
The Dongle 2-1
Demo Mode 2-1
Setup Is Complete (for Single Station) 2-1
The Network Server 2-2
Basic Tips for Troubleshooting 2-2
License Checkout 2-2
Give Back License 2-3
Checkout Remembered 2-3
III. Basic Concepts
Interactive Editor 3-1
ASCII Import/Export 3-1
PowerMath ASCII 4.0 3-1
Base Point Size 3-1
Level Offset Leading 3-1
Character Styles 3-2
(Alternate Styles) 3-2
Composition Procedures 3-2
Procedures Options 3-2
Automated Mapping to Pi Characters 3-2
The Supersets 3-2
Global Updates 3-2
The Equation Box 3-2
IV. The Main Editing Window
Equation Baseline 4-1
The Message Fields 4-1
Moving and Sizing the Editing Window 4-2
Call Editor for Create Equation 4-2
Set Quark to Content Mode 4-2
Keyboard Math Characters 4-2
Enhanced Automatic Formatting 4-2
Global Editability 4-2
Store the equation 4-2
Edit an equation 4-3
P-iii PowerMath OSX Users Manual
Using the Editor 4-3
Editing/deleting structures 4-3
The View/Scale Factor 4-3
V. The Equation Box
Sizing the Equation Box 5-1
Vertically Positioning the Equation Box 5-1
Box Type (Sizing Options) 5-2
AutoCalc 5-2
When equation box clipping matters 5-2
Baseline Bottom and Manual sizing 5-2
Color, Shade, and Pad the Equation Box 5-2
Vertical Spacing Options 5-2
Set Baseline Shift to Zero 5-2
AutoLead at Ascender 5-3
Auto Space After at Descender 5-3
Zero value turns it off 5-3
PowerMath to PICT Converter 5-3
PICT Range Selector 5-3
Sequential Numbering Appended to PICT filenames 5-3
Root Filename and Storage Location for this batch of PICT Files 5-3
VI. Basic Specification of Type
Base Point Size default to Auto 6-1
Base Point Size default to absolute value 6-1
Override the Base Point Size default 6-1
Set the Math Level Offset 6-1
Font, Face, and Scale 6-1
Text Color 6-1
VII. Accessing the Supersets and Opening Legacy Documents
PowerMath SuperSets folder 7-1
Using older versions of PowerMath 7-1
Converting legacy documents to PowerMathID 7-1
Considerations when converting legacy documents 7-2
VIII. Accessing the Main Data Setups from the Superset
(A General Overview)
Tags: naming the elements 8-1
Accessing Procedures 8-1
Tagging 8-2
Improved procedures 8-3
Case Fraction 8-3
Built-up Divisions 8-3
Styles 8-3
Matrix 8-3
Superior/Inferior 8-3
The Stacking Procedure 8-3
Macro Procedure 8-3
Using Procedures 8-3
IX. Character Pi Interface
Accessing the Pi Character Interface 9-1
Show Palette 9-1
Editing a Pi Character Mapping 9-2
The Pi Selector Window 9-2
Pi Characters Editing Options 9-2
The Preview Window 9-2
Auto Remap 9-3
Auto Upsize 9-3
X. Character Styles
P-iv PowerMath OSX Users Manual
Accessing Character Styles 10-1
Editing Character Styles 10-1
Accessing Character Styles With the PowerMath ASCII language
XI. Macros
Creating a Macro 11-1
Accessing a Macro Interactively 11-1
Macros in the PowerMath ASCII Filter 11-1
Using the wildcard (merge key) for macros 11-1
Using merge codes interactively 11-1
Using merge codes in ASCII 11-2
XII. Mathematics Composition Procedure
Division 12-1
Accessing the Division Procedure Interactively 12-1
Editing Division index values 12-1
Editing Division setups 12-2
Creating new Division setup 12-2
Accessing Division through the PowerMath ASCII Filter language 12-3
Summation 12-3
Editing a Summation character 12-3
Main Character Count 12-3
Accessing a sup/inf setup for the limits 12-4
Accessing Summations setups Interactively 12-4
Accessing Summations with the PowerMath ASCII Filter language 12-4
The Summation limit alignment 12-4
Setting the Summation limit alignment interactively 12-4
Setting the Summation Limit Alignment Default through the PowerMath
ASCII Filter language. 12-5
Integral 12-5
Editing a Integral character 12-5
Accessing a sup/inf setup for the limits 12-5
Accessing Integrals interactively 12-6
Accessing Integrals with the PowerMath ASCII Filter language 12-6
Stack Limits 12-6
Accessing Stacked Limits through the PowerMath ASCII Filter language 12-6
Radical 12-7
Editing a Radical character 12-7
Accessing Radicals interactively 12-7
Accessing Radicals with the PowerMath ASCII filter language 12-8
Case Fraction 12-8
Accessing the Case Fraction procedure interactively 12-8
Editing Case Fraction setups 12-8
Setting a new Case Fraction setup 12-9
Accessing Case Fraction through the PowerMath ASCII filter language 12-9
Matrix 12-9
Defining a Matrix interactively 12-9
Creating a Matrix with the ASCII Filter 12-10
Math Rule 12-11
Accessing the Math Rule procedure interactively 12-11
Editing a new Math Rule setup 12-12
Cancellation Rules 12-12
Accessing Math Rule through the PowerMath ASCII language 12-12
Force Level 12-12
Using Force Level Interactively 12-12
Using Force Level though the PowerMath ASCII filter language 12-13
P-v PowerMath OSX Users Manual
Stack 12-13
Choosing a Stacking procedure index interactively 12-13
Accessing Stacking with the ASCII Language 12-14
Superior and Inferiors 12-14
Accessing a Superior/Inferior setup 12-14
Editing Superior/Inferior index values 12-15
Creating a new Superior/Inferior setup 12-15
Nesting the Superior/Inferior Procedure 12-15
Stacked Super- and Subscripts 12-16
Multi-level Super- and Subscripts for oversized characters 12-16
Keying Superior/Inferior Procedure with the PowerMath ASCII filter language 12-16
Accessing Superior/ Inferior setups in the ASCII language 12-16
XIII. Customized Horizontal Placement of Superior and Inferiors 13-1
The Interface 13-1
Edit Baseline Font 13-1
P-vi PowerMath OSX Users Manual
Disclaimers
PowerHouse Software, Inc. (PowerHouse) believes that the software described in this instruction
manual is accurate and reliable. Great care has been taken in its preparation. However, PowerHouse
makes no warranties, express or implied, including without limitation the implied warranties of mer-
chantability and fitness for a particular purpose, regarding the PowerHouse software. PowerHouse
does not warrant, guarantee or make any representations regarding the use or the results of the use of
PowerHouse software in terms of its correctness, accuracy, reliability, currentness or otherwise. The
entire risk as to the results and performance of PowerHouse software is assumed by you. The exclu-
sion of implied warranties is not permitted in some states. The above exclusion may not apply to you.
In no event will PowerHouse, its directors, officers, employees or agents be liable for any consequen-
tial, incidental or indirect damages (including damages for loss of business profits, business interrup-
tion, loss of business information and the like) arising out of the use or inability to use PowerHouse
software even if PowerHouse has been advised of the possibility of such damages. Because some
states do not allow the exclusion or limitation of liability for consequential or incidental damages, the
above may not apply to you.
PowerHouses liability to you for actual damages from any cause whatsoever, and regardless of the
form of the action (whether in contract, tort (including negligence), product liability or otherwise) will
be limited to $50.00.
The user should exercise care to assure that the use of the programs is in full compliance with laws,
rules, and regulations of the jurisdictions in which they are used.
PowerMath is a proprietary product of PowerHouse Software, Inc., Andover, NH, and is not to be
used, copied, or disclosed without the express written permission of PowerHouse Software, Inc.
PowerMath is licensed to be used on only a single computer system per copy.
The information contained herein, the functions and specifications of PowerHouses PowerMath are
subject to change without notice. Revisions may be issued from time to time to advise of changes and
/or additions.
PowerHouse Software, Inc. provides the computer software program and this User manual (the
Program), and licenses its use on the terms stated below:
a. You are granted a license to use the Program and Eve 3 Key under the terms stated in this agree-
ment for personal use in your business or profession. Title and ownership of the Program and Eve
3 key remains with PowerHouse Software, Inc.
b. The Demo version of the Program is intended as a Demo only. The Demo Program may be used
by you on a computer or computers which you own or use for which the Demo Program is
designed to operate.
c. You may freely distribute this Demo Program provided that you do not require compensation
for the Program and that the Demo manual be distributed with the Program.
d. You may not sell, lease or rent this Program, Eve 3 Key or License to any other person.
Any comments or suggestions regarding this document should be forwarded to:
Mike Gorman
76 Shaw Hill Road
Andover, NH 03216
mike.gorman@gmail.com
P-vii PowerMath OSX Users Manual
Apple Disclaimer
Apple Computer Inc. (Apple) makes no warranties, express or implied, including without limitation
the implied warranties of merchantability and fitness for a particular purpose, regarding the Apple
software.
Apple does not warrant, guarantee or make any representations regarding the use or the results of the
use of Apple software in terms of its correctness, accuracy, reliability, currentness or otherwise. The
entire risk as to the results and performance of Apple software is assumed by you. The exclusion of
implied warranties is not permitted in some states. The above exclusion may not apply to you.
In no event will Apple, its directors, officers, employees or agents be liable for any consequential, inci-
dental or indirect damages (including damages for loss of business profits, business interruption, loss
of business information and the like) arising out of the use or inability to use the Apple software even
if Apple has been advised of the possibility of such damages. Because some states do not allow the
exclusion or limitation of liability for consequential or incidental damages, the above may not apply
to you.
Apples liability to you for actual damages from any cause whatsoever, and regardless of the form of
the action (whether in contract, tort (including negligence), product liability or otherwise will be lim-
ited to $50.00.
P-viii PowerMath OSX Users
P-ix PowerMath OSX Users Manual
P-x PowerMath OSX Users Manual
I. Overview
P owerMath is a powerful and sophisticated equation typesetting and production
program which is capable of producing the highest quality type for Engineering,
Science, and Mathematics publications on the desktop. It is presently being used by
the most demanding publishers and type suppliers worldwide, and it has become a
publishing standard. This implementation of the program is a standalone application
on the Macintosh, which interfaces with plugins for Adobe InDesign/InCopy, Future
implementations may run as cross-platform software components, maintaining com-
patibility with equations produced under present and past configurations.
Standard Features The PowerMath composition and production feature set includes:
Comprehensive, powerful data setups (Supersets)
Global editing capabilities, batch transformations of documents
Extensive, automated access to Pi characters and alternate fonts
Complete set of procedures automating creation of math structures
Multiple vertical alignment points
ASCII import and export for offline keyboarding and archiving
Proprietary ASCII language
Tagging, naming of data elements and procedures
Powerful online Macro capability, with merge codes for variable input, accessible
interactively or from Ascii language
Online interface sets up customizable horizontal placement of superior/inferior
characters on a per font/per baseline character basis
Automated stacking of superiors and inferiors
Automated vertical placement of superiors and inferior characters for upsized Pi
characters, such as brackets and braces.
Automated control of min/max optical space above and below division and case
fraction rules
Colored, shaded, and optically padded backgrounds inside equation boxes
Allows nesting of built up structures within matrices
Expanded number of procedure data setups and character styles
General purpose procedures for Stacking, or centering, elements over, under, and
on the baseline, including such items as lim procedures and accented characters.
... and more.
1-1 PowerMath OSX Users Manual
Section I
Formatting of Throughout this manual, examples will be shown illustrating how various items were
examples in this keyboarded in PowerMath. The formatting conventions for these examples are as fol-
Manual lows:
Formatting Interactive keying often involves the use of invisible keystrokes, which involve the
Interactive modifier keys.
Keyboarding
Examples These will appear enclosed in angle brackets, for example < >. In these cases, the
angle brackets are used for clarity only and are not actually keyed when using
PowerMath. The modifiers and their notation are:
< > The Command or Apple key.
<sh> Shift
<opt> Option
<ctl> Control
When used in combination, the modifier keys are enclosed together in one set of
angle brackets, and are separated by hyphens, as:
< -sh-opt> Command, shift, and option pressed simultaneously
Sometimes a key which would normally be used to access a character is pressed
simultaneously with the < > key, and possibly other modifiers, in order to access a
control function, as:
< -opt-d> Command, option, and d pressed simultaneously
Standard Keyboard Other single keys or functions enclosed in angle brackets are:
Examples
<ret> The Return key
<tab> The tab key
<ok> Click on the OK button in a dialog box
<cancel> Click on the Cancel button in a dialog box
<ctl-rArr> Control and right arrow pressed simultaneously
<ctl-lArr> Control and left arrow pressed simultaneously
<ctl-uArr> Control and up arrow pressed simultaneously
<ctl-dArr> Control and down arrow pressed simultaneously
Complete keyboarding sequences are formatted in helvetica bold, as:
x=< -d>a+b<ret>c+d<ret><ok>
Formatting Ascii The Ascii coding language involves frequent use of curly braces, brackets and other
Keyboarding symbols. These are always literal, and never represent control combinations like
Examples those which are used in formatting interactive keyboarding. In the following Ascii
coding sequence, all characters are actually keyed:
x=*frac*{a+b}{c+d}
Note: The the Ascii language is case sensitive. It is very important to keep this in
mind, as you will see.
Cross Platform use
of ASCII language Note: The ASCII language can be keyed from any source. When keying on a PC
1-2 PowerMath OSX Users Manual
Section I machine, conversion to a Macintosh is mostly straight across. However, some font
characters are placed differently in the Windows ASCII table from the Macintosh
Font table. Smart quotes, for example, do not have the same ASCII number cross
platform. You should be prepared to test some keyboard characters before converting
PC keyed ASCII into PowerMath.
A brief description of a
PowerMath editing window
Interactive will simplify explanations
Dialog Boxes
later on in the manual.
(An Overview)
When you open a
PowerMath editing window
(from the standalone app, or
from the InDesign plugin in
a document) you should see
this dialog box.
The version of PowerMath
you are using will appear at the top of the window.
You can see if the dongle is present on the system or if you are running in demo mode
through the Eve3 Key number. If no licensing key is present, the program runs in
demo mode.
Base Point Size The Base Point size of the active equation is
shown directly to the right of the PowerMath
logo. If the preference for Base Point size is set to auto, that number will reflect the
paragraph style in effect when PowerMath was launched. For example, if you are set-
ting your display math at 10/12, but examples are set at 9/11, PowerMath will make
that change based on the document Style Sheet point size.
Pi Set Directly to the right of the Base Point size is shown the current Pi Set mapping. Pi
set precedence codes are the keyboard way of accessing sets of remapped keyboard
characters. PowerMath enables four levels (level-1, -3, -5, -7) in addition to normal
for character mapping. Default is None. This means that most characters are literal
Apple keyboard characters. You key an a you get an a. If for example you key
< -1> for level 1, you activate the keyboard to the mapping of that level. In the
default superset, key an a in level one and you get a right arrow S. Pi character
mapping is explained later in the manual.
Note: When the Pi Set Precedence is set on 1, 3, 5, or 7, that will affect only the next
keyboard stroke. Subsequently, the Pi Set will reset to None.
Note: Some keystrokes have been Auto Mapped, which means these will automat-
ically remap to Pi Set 1 characters without any need for a precedence code. Auto
Mapping is customizable by the user, and will be explained later in the manual.
Superset Beneath the PowerMath logo is the listing of the active Superset. Only one Superset
(typographic preferences) can be active in a document at any given time. Attempts to
mix Supersets in a document will be defeated by subsequent updates to equations.
Current At the top right hand corner of the PowerMath equation box, you will be able to see what
Element/Nested procedures have been begun and nested. Starting from left to
Procedures right, the first procedure is listed followed by next. For example,
if you have a radical in the numerator of a fraction which is in the
top limit of a summation, the window will
appear as shown to the left.
1-3 PowerMath OSX Users Manual
Section I
When you satisfy (end) the procedure, it will disappear from the Nested Procedure
window.
Active Style At the bottom of the PowerMath window, the active style is listed. The default setup
is Normal. The window will show the font used for Alpha and Non-Alpha charac-
ters. When a style change has been made, it will remain until changed again.
1-4 PowerMath OSX Users Manual
II. System Setup
T his section describes what you need to do initially to set up your system in order
to use PowerMath.
The program now consists of two main components:
1. InDesign plugins: PowerMathCS3.InDesignPlugin for Indesign CS3, and
PowerMathCS4.InDesignPlugin for CS4. These should be manually copied to the
"Plug-Ins" folders for InDesign CS3 and CS4.
2. A standalone application: PowerMathApp. First, mount PowerMathID.dmg,
then double click on "PowerMath.mpkg". Follow the instructions in order to install
"PowerMathApp" and associated packages.
Download the PowerMath Support Files (PowerMath manual, fonts, font metrics.
supersets, superset manual) from:
http://www.phsoftware.com/pages/powerMath_ordering.html
Many program functions (including editing and copying preference "supersets", and
Using the standalone creating, editing, and storing PowerMath equations in various data formats) can be
application alone done from the standalone apllication, without starting up InDesign. Most of the pro-
gram functions described in the pages that follow will be the same whther the
PowerMath application is called directly from the finder outside of any host program,
or from a plugin within a host program such as Adobe InDesign.
Calling the application direcly from the finder can be very useul for quick and easy
access to data structures such as supersets and equations stored as libraries in various
formats, or simply for learning PowerMath, without the overhead, learning curve, or
expense of host programs during training and initial keyboarding.
The standalone application interfaces to InDesign documents through the PowerMath
plugin. New equations, or equations previously stored in the document or directly on
disk by the standalone, can be accessed by calling the standalone application through
the PowerMath palette or menu from InDesign.
PowerMath, as shipped, uses a number of custom fonts (packaged with the product,).
Fonts However, the user is in no way constrained to use all or any of these fonts, as will be
pointed out in the sections which discuss data setups. Obviously, whichever fonts are
chosen by the user must be made available from the his font archives on site.
The full production version of PowerMath is protected by a protection key, also
known as an Eve-3 Key or simply as a Dongle. To install the Eve-3 Key, plug the
The Dongle Key into any USB port, on a computer on which the PowerMath installer has been
run.
Demo mode allows the creation of Demo Equations, which appear on screen in the
Demo Mode host document with a gray background and which print lightly shaded. Please note
that Demo equations cannot be converted to production equations.
The PowerMath plugin must be installed at least in Demo mode (freeware) in order
to view and print equations created in an InDesign document by PowerMath / OS X.
PowerMath also features an Ascii-coded text conversion capability which can be seen
using the program in demo mode, although equations created this way without the
Ascii input in Demo dongle will also be Demo Equations.
mode
2-1 PowerMath OSX Users Manual
Section II
If you have purchased a single-station Key, you can now start up Indesign if desired,
Setup Is Complete and run PowerMath in full production mode on the machine which has the Key.
(for Single Station)
[In development, availability to be announced}
The Network Server
2-2 PowerMath OSX Users Manual
Section II
2-3 PowerMath OSX Users Manual
III- Basic Concepts The PowerMath program uses a fundamentally new approach to the creation and
editing of mathematical structures in an InDesign document. While other programs
have tried either to use the text capabilities supplied by InDesign to plugin develop-
ers, or to create and import external files such as EPS files, PowerMath employs its
own text editing and typographic capabilities and then places its product directly into
the InDesign document. In this way, the developers were free to create equation com-
position functionality which goes far beyond that supplied to developers by general
document producing programs, while eliminating the need for the creation and
importation of separate art files for each equation.
The concepts which are briefly mentioned here are essential to an understanding of
the nature and purpose of PowerMath, and they will be explained in detail later in this
manual.
Interactive Editor New formulas can be created and existing ones edited in the fully interactive main
editing window. This window shares some of the text parameters which are available
within the InDesign document and it is the starting point for accessing most of the
capabilities of the PowerMath program.
ASCII Equations can also be keyed offline as encoded Ascii strings, as part of an external-
Import/Export ly keyed Ascii document. Once the document has been imported into InDesign, all or
any number of these equations can be automatically transformed into interactive
PowerMath equations by selecting PowerMath ASCII Import from the InDesign
PowerMath palette.
PowerMath The Ascii import/export language was completely revised for PowerMath 4.0. It is
ASCII 4.0 much more readable and familiar to mathematics compositors (somewhat resembling
TeX). It features a tagging, or naming, capability which allows users and third
party developers to customize access to data setups for composition procedures and
for automated mapping to Pi Characters.
MathMonarch WestWords Inc. (of Logan Utah) has undertaken a development effort which has pro-
duced a capability to batch migrate MathType equations from MSWord into
PowerMath in a host document, and back again as a fully automated process. The
program which does this, owned and available for sale through WestWords, is called
MathMonarch.
Base Point Size All elements of PowerMath equations are scaled relative to one constant value, name-
ly the Base Point Size. Character sizes and leading, pi character parameters such as
size, spacing, baseline deflection and overbar weights, and vertical movement for
procedural elements such as those for buildups and limits are all done relative to the
Base Point Size. In this way, all or any part of math set with PowerMath can be
rescaled for any reason (such as a change in the clients overall spec or for copying
and pasting to footnotes) simply by adjusting this one constant value.
Level Offset Leading Levels are the basic units for vertical placement of the elements of built up equations
in PowerMath. In an equation containing a 3-line buildup, for example, the numera-
tor of the buildup is placed on level +1, the denominator is on level -1, and the main
baseline of the equation is said to be on the zero level. Similarly, for a 3-line sum-
mation, the upper limit is automatically set as a superior to level +1 while the lower
limit is automatically set as an inferior to level -1. This vertical placement value is
specified as a percentage of the Base Point Size and the default is 70 percent (or 7
points for 10 point math) per level.
3-1 PowerMath OSX Users Manual
Section III
Character Styles Styles can be created and assigned to equation text elements. These allow for scal-
(Alternate Styles) ing, font assignment and face assignment with both alpha and non-alpha setups with-
in each style. Once created, these styles can be accessed through keyboard shortcuts
(or by their assigned tags) and they are globally editable.
Composition Mathematical structures (such as buildups, matrices, radicals, case fractions, and
Procedures summations or integrals with limits,) are typeset in PowerMath using Procedures, all
of which work basically the same way. The structure is initiated by menu selection
or keyboard shortcut, and as each content element (such as the numerator or denom-
inator of a division) is keyed, the return key is used to step to the next content ele-
ment or eventually to step out of the structure.
Procedures Options Values describing such things as sizing, vertical movement, or rule weights can be
assigned by the user for the various PowerMath Procedures. Data sets of such val-
ues are available to most procedures (Procedures Options) so that the user need
only select indexes to these sets (or their assigned tags) in order to select whichev-
er customized setup for a given procedure is most appropriate for a specific purpose.
These are also globally editable.
Automated Mapping Pi characters are accessed by mapping the keyable input characters to format-like pi
to Pi Characters character setups which include font access, character scaling, space left and right,
placement of overbars for radicals, and limit placement for summations, integrals,
and upsized brackets and braces. Eight Pi precedence codes are used so that the num-
ber of these remapped setups available at any one time is eight times the 256 keyable
input characters, for a total of 2048. Access to these globally editable mappings is
available from the keyboard or through their assigned tags.
The Supersets The three kinds of data setups mentioned above (character styles, procedures options,
and mapping to Pi characters) taken as a whole can be managed as Supersets, and any
number of these supersets can be created and stored as files by the PowerMath user.
One superset is assigned to, and becomes a part of, each document. Any superset can
be reused in any number of documents and the superset which is current to a docu-
ment can be replaced by any other superset at any time. A complete explanation of
this most important concept can be found later in this manual.
Global Updates All, or any of variously definable subsets, of the PowerMath equations in a document
can be updated automatically to reflect the latest revisions to elements of the
Supersets. This is a key feature of the program, and it provides an important produc-
tion efficiency.
The Equation Box Whenever PowerMath puts an equation into the InDesign document, it does so by
placing it within an equation box, which behaves like an anchored text or picture box
within the document. Basically, the plug-in automatically sizes this box to precisely
contain the new or edited equation, with some further sizing options available to the
user. Vertical spacing above and below the box will also be automatically adjusted.
The equation box also features user-specifiable parameters such as bacground color
and opacity, and internal pad space around the equation.
3-2 PowerMath OSX Users Manual
Section ???
3-3 PowerMath 4.0 Users Manual
IV. The Main
Editing Window T his anchored box is automatically inserted into the InDesign text box wherever
the cursor was at the time that PowerMath was called, with the main equation
baseline. the top equation baseline, or the bottom equation baseline matching the cur-
rent text baseline.
The PowerMath Main Editing Window is used to create equations interactively, and
also to interactively edit existing equations. This is the main access point to the
PowerMath typesetting and editing software.
You can access the editing window for creation of new equations by choosing New
Equation from the InDesign PowerMath palette, or for editing existing equations by
selecting the equation either with the selection tool or the text too, or by placing the
cursor immediately to the right of the equation box in the InDesign document, and
choosing Edit Equation from the palette.
Equation Baseline The line across the center of the editing window shows the baseline of the equation.
This sits on the same baseline the cursor was on in the InDesign document when
PowerMath was called.
The Message Fields Superset: Shows the name of the master data setup file, the Superset, which is cur-
rently loaded for this document.
Eve3 Key: Shows the presence of the Dongle, locally or on the network.
NOTE: You can click on the Eve3 Key field to see when your entitlement to pre-
paid software upgrades expires. Purchasers of Software Subscriptions (see Ordering
Information) will see this field set to one year from date of purchase.
Base Point Size: Shows the overall scaling constant in effect for this equation.
4-1 PowerMath OSX Users Manual
Section III
Pi Set: When one of the 8 Pi Precedence codes has been keyed and is pending for the
next character to be keyed, this will show 1, 3, 5, 7, opt+1, opt+2, opt+3, 0r opt+7.
Nested Procedures: When a mathematical structure (such as a buildup or a radical)
is being typeset using a PowerMath Procedure, the procedure(s) currently in effect
are noted here by symbols.
Current Element: When a PowerMath Procedure is being used, the part of the struc-
ture which is currently being set (such as the numerator of a buildup) is noted here.
Style: Shows the name of the character style assigned to the next character to be
keyed. Note that font assignments within styles can be specified as automatically
split for Alpha vs. Non-alpha characters.
Moving and Sizing You can click on the title bar and drag the editing window to a new position in the
the Editing Window usual way. Sizing is also somewhat standard, just click in the box in the lower left
corner and drag to resize the editing window. The window cannot, however, be made
small enough to obscure the essential controls. The size and position of this window
are saved in the PowerMath Preferences file, so that they will be remembered the next
time the window is opened.
Call Editor for
"Create Equation" The editor is called from the InDesign document for the creation of equations by
choosing New Equation from the InDesign palette.
Important: You must have InDesign in text mode, with the text tool selected. in
order to create an equation.
Set InDesign to
"Content mode Important: You must have InDesign in Select mode, with the selctor arrow tool in
effect and an existing equation selected, in order to edit an equation, or place the text
Keyboard Math tool just to the right of the equation.
Characters
Once the editing window has opened, the user can simply begin keyboarding char-
acters. Default parameters and type characteristics which are appropriate for mathe-
matics typesetting will be automatically accessed. Lets take a look (in the left mar-
Example 4.1:
gin) at our first example.
2x 5 y
Keyboarding Sequence: 2x=y<ok>
Notice that although only content was keyboarded, formatting was automatic. The
Enhanced Automatic numeric character is roman, the alpha variables are italic, the equal sign came from
Formatting a Pi font, and space was inserted to the left and right of the equal sign.
While this automatic formatting is usual for equation editors, the degree of control
given to the PowerMath user over customization of automated formatting is most
unusual. As we shall see, PowerMath provides the ability to choose any character
from any font to be automatically accessed in any situation, with fully automated
control over scaling, baseline deflection, space left and right, and association of char-
acters with procedures (such as a Sigma character with a summation procedure).
Furthermore, however many hundreds or thousands of times these characters and
Global Editability
parameters may be accessed in a math document, the entire document (or variously
selectable parts of it) can be transformed in a single batch global edit. A full dis-
cussion of these capabilities will be provided in the chapters which follow.
The last action taken in any PowerMath keyboarding sequence is <ok>, clicking on
Store the equation the OK button in order to store the equation back into the InDesign text box. This
results in the creation of a user box which contains the equation. A user box is a
4-2 PowerMath OSX Users Manual
Section IV
special entity provided by InDesign to plug-in developers. It functions in the docu-
ment as an anchored box, a lot like an anchored text or picture box. This equation box
will be the subject of the next section.
You can edit a PowerMath equation simply by selecting it and calling the edit fumc-
Edit an equation
tion from the palette. This will cause the main editing window to reopen, with the
equation still fully constructed and ready to be interactively edited. Upon completion
of edits, click on <ok> to store the equation back into InDesign.
Straightforward editing of simple character strings in the PowerMath editor is done
in the usual way, using the Delete key, and Cut, Copy, and Paste from the
Using the Editor
Edit menu. Note, however, that Powermath data can only be copied and pasted
while the editing window remains open. Parts of equations cannot be copied from
one equation and subsequently pasted into another when the editing window is
reopened.
Editing of mathematical structures which have been created by PowerMath
Procedures is more complex. This is because the program inserts markers into the
Editing/deleting text stream which delineate parts of structures, such as numerator, rule, and denom-
structures inator of a built-up fraction. These markers must be protected from normal deletion
so that the equation is never left in the meaningless state of having some, but not a
complete set, of these markers present for any such structure. For this reason, the pro-
gram only allows procedures to be selected for cut, copy, or paste in their entirety.
This is done by clicking anywhere within a procedure and keying <sh-uArr>, which
results in selection of the entire procedure (markers and text contents) for editing.
When structures are nested (as for a division over a division), you can click inside a
sub-structure, key <sh-uArr> to select just that part, and optionally key <sh-uArr>
again to select the whole nested structure.
When editing an equation in the main editing window, it is possible to enlarge or
reduce the viewing Scale factor by choosing View/Scale from the PowerMath
The View/Scale menu bar. The number chosen is a percentage of the actual print size. Specifying this
Factor factor here sets it for the current editing session only, and it will return to the default
scale factor the next time the editing window is opened. This item is also available
under the General Preferences dialog, shown in the next section, and it is here that
the default scale factor is permanently set.
NOTE: Changing the viewing scale factor has no effect on the actual print size of
any equation.
We will return to the editing window later in this manual, and take a detailed look at
specifying type parameters generally, as well as at accessing and modifying the main
procedures and data structures of the program. First, however, well try to gain a
more complete understanding of how the equation box itself relates to the InDesign
document, and what controls over the equation box are available to the user.
4-3 PowerMath OSX Users Manual
V. The Equation
Box L ets just review what we know so far about the equation box which contains a
PowerMath equation in an InDesign text box. The box itself is a special kind of
entity called an equation box, created by our InDesign plug-in, which functions in a
document much like an anchored text or picture box.
The left side of the box is positioned in the InDesign text box at the current insertion
point (the position of the cursor when PowerMath is called), and it is at this position
that the main baseline of the equation within the user box is almost always (see Set
Baseline Shift to Zero) placed. But what determines the size of the box, and what
mechanism allows for vertical space above and below the equation in the document?
What related options are available to the user?
The basic strategy employed by PowerMath to size equation boxes is to utilize cus-
tom-integrated automated derivation of font metrics data in order to precisely contain
the equation. This means that the the box is drawn to precisely clear the highest
ascender on the highest baseline level, the lowest descender, and the leftmost and
rightmost characters (including removal of any negative sidebearings so that nothing
gets clipped).
The basic strategy here is to increase the current line leading by the number of lev-
els up for built up structures, multiplied by the level offset leading (See III. Basic
Concepts for an explanation of level offset leading). Similarly, the current space
after is increased by the number of levels down, again multiplied by the level off-
set leading.
Beyond these strategies, a number of important options are offered to the user in the
Equation Box dialog, which is accessed from the PowerMath Style menu.
Sizing the Equation
Box
It is important to realize that it matters if the equation appears clipped on the
screen.When printing, the equations will print clipped exactly as they might be on the
screen if the box is resized.
Color, Shade, and Pad The design of many textbooks requires that some standalone equations appear with a
the Equation Box colored background, and with that background optically spaced evenly around the
equation. As you can see from the options dialog above, PowerMath provides an easy
way to accomplish this.
Example 5.1 was created using this new option. Magenta was selected from the Box
Example 5.1: Color menu, with a shade value of 50% and an optical pad space value of 20 points.
Color management in this situation is handled directly by InDesign.
2x 5 y Note: By making use of the our font metrics interface, PowerMath is able to keep the
pad space constant no matter what characters or structures are added to or taken away
from the equation.
Vertical Spacing Some additional vertical spacing options are available to control how the equation
Options baseline sits relative to the current insertion point in the text box, and to allow some
extra vertical spacing above and below oversize characters.
5-1 PowerMath OSX Users Manual
Section V
Auto Baseline Shift Radio buttons which control baseline shift for
options equation boxes are now available in the equa-
tion box dialog for the current equation, and
also in the general preferences dialog as a
permanent option.
Example 5.2:
1 23
insertion B R
22 6 Normally, the equation box will be baseline
shifted so that a built-up structure will keep
Example 5.3: its main baseline at the same vertical position
1 23 as the baseline at the current insertion point in
B R the document, as in example 5.2. When
insertion 2 2 6
Bottom Level Base Align is selected, no base-
line shift takes place, so that the equation is
AutoLead at set as in example 5.3
Ascender
Two additional fields in the
Supersets/General Preferences dialog are used to allow for vertical spacing of equa-
tion boxes in the document, this time allowing space for the ascenders and descen-
ders of oversize characters in an equation.These fields can be thought of as a toler-
ance amount for ascenders and descenders which, if exceeded, will result in extra
lead.
The Autolead at Ascender field should be set to a reasonable value for a character
ascender in 10 point type, for example 8 points. In this case, extra space will be allo-
cated for whichever (if any) ascender rises most above 8 points from the baseline on
the highest level of any structure in the equation. For example, a bracket which rises
10 points from the baseline of the top row in example 5.2 would cause an extra 2
points of lead for the equation line.
Auto Space After Similarly, the AutoSpaceAfter at Descender field should be set to a reasonable value
at Descender for a character descender in 10 point type, for example 4 points. In this case, extra
space will be allocated for whichever (if any) descender drops most below 4 points
from the baseline on the lowest level of any structure in the equation. For example, a
bracket which drops 6 points from the baseline of the bottom row in example 5.2
would cause an extra 2 points of lead for the line following the equation.
NOTE: These tolerances are only enabled when the paragraph format for the equa-
tion line specifies an actual lead amount, not Autolead!
Zero value turns A value of zero in these tolerance fields is taken to be a special case which signifies
it off do nothing. In other words, a zero entry turns this feature off.
PowerMath to PICT Whenever a user wants to convert the unique PowerMath equation data formats
Converter which are drawn in user boxes to a more standard format, he can access
PowerMath to PICT Converter [IN PROGRESS, AVAILABILITY TO BE
ANNOUNCED]. He may, for example, want to do this prior to converting a InDesign
document to HTML for web publishing.
This is a one-way process. Once this conversion has been done, equations cannot be
converted back to editable or globally updatable PowerMath equations.
PICT Range Selector The process allows for selection of some or all of the equations in the document for
batch processing. When it is first called, the following selector dialog is presented:
After clicking on the appropriate option for range selection, the filenaming options are
5-2 PowerMath OSX Users Manual
Section V
Sequential presented. The program will have to create a PICT file for each equation, which will
Numbering be named and stored in an appropriate location by the user.
Appended to PICT
filenames Filenames are generated automatically. Prior to selecting the root filename (see
below), the program asks for numbers to be appended to it sequentially as equations
Root Filename and in the current range are batch processed into PICT files. Once these selections have
Storage Location for been made, the root filename and storage location (usually separate chapter folders)
this batch of PICT can be selected.
Files
5-3 PowerMath OSX Users Manual
VI. Basic Specification
of Type W e pointed out earlier (III. Basic Concepts) that the most basic of all type para-
meters in PowerMath is the Base Point Size, because this is the one constant
to which all relative values are scaled. No more than one base point size can be in
effect for any one equation. There are three
ways in which this value can be specified.
Base Point Size The first option is to call the General
default to Auto Preferences dialog under Supersets/Edit
Preferences and enter Auto in the Base
Point Size edit text field. This sets a default
preference for all subsequently created
equations, such that the base point size will
automatically be set to the point size at the
current insertion point in InDesign when the
equation is created. This seems to be the
most useful default preference, as it auto-
matically sets up equations to match type
sizes in main text, exercise sections, foot-
notes, etc.
Base Point Size The second option is also to call the General Preferences dialog under Supersets/Edit
default to absolute Preferences, but this time to enter an actual value in the Base Point Size edit text
value field. This will result in the same base point size for all subsequently created equa-
tions, no matter the current InDesign point size, until
this default is changed again.
Override the Base The third option is to override the default value for a
Point Size default specific equation by calling the Base Point Size dialog
from the PowerMath Style menu while the main edit-
ing window is open for that equation.
Set the Math Level Another general typographic preference is the Math
Offset Level Offset (III. Basic Concepts). This also can be
specified as an overall default in the General
Preferences dialog, or as a one-time override from the
PowerMath Style menu while the main editing win-
dow is open.
Font, Face, and Scale Most of the time, the basic typographic parameters of font, face, and scale (relative
to the base point size) will be accessed automatically by means of Style calls,
which will be discussed in the next section. Sometimes, however, automatic style
access is disabled by the user so that these parameters can be selected individually.
Style access is disabled by choosing No Style from the PowerMath Style/Alt
Style menu.
NOTE: Access to the individual parameters of font, face, and scale under the
Powermath Style menu is only enabled when styles have been turned off by select-
ing No Style. Otherwise, these menu items are grayed out because they would
conflict with the parameters which are automatically enabled by styles.
Text Color The Color menu item is always available because color is not currently part of the
automatic Style parameter set. This item is meant to select text color only. Color for
various kinds of rules is selectable under the options setups for procedures which use
rules (see the section on accessing the main data setups).
6-1 PowerMath OSX Users Manual
VII. Accessing
the Supersets T his section describes where the superset files (III. Basic Concepts) are stored on
your system and how they are associated with a InDesign document. The next
section will describe how the superset main data setups for styles, pi characters, and
procedures for composing mathematical structures are accessed and modified.
PowerMath The supersets are stored in a PowerMath Super Sets folder inside the Preferences
SuperSets folder folder, which is located in the users library folder. If you launch InDesign with
PowerMath.pln installed, the program will load supersets from the PowerMath
SuperSets folder.
Legacy documents Legacy documents and supersets from PowerMath for OS 8/9 are fully supported in
and Supersets PowerMath for OS X: legacy equations in Ascii format and legacy supersets as is
without modification.
Custom Pi fonts for oversized glyphs which were used very extensively throughout
these legacy books and documents are also currently supported by PowerMath
(uniquely among related applications, we believe) in OS X, including drawing and
accurate derivation of any and all individual oversized glyph metrics, with no special
concerns or workarounds.
7-1 PowerMath OSX Users Manual
Section VII
7-2 PowerMath OSX Users Manual
VIII. Accessing the
Main Data Setups
from the Superset
T he PowerMath supersets include sets of typographic styles, automatically
mapped pi characters, and composition procedures which are oriented toward the
construction of complex mathematical structures (III. Basic Concepts). Prior to
(A General Overview) PowerMath 4.0, the elements of these sets were accessed simply by choosing a
numeric index to whichever set was to be selected or, in the case of Pi characters, by
choosing one of four precedence codes followed by an input character which had
been set up to map to a pi character data setup. Although the various data setups can
still be accessed in the old way, mostly for compatibility with the old Ascii language
and for the convenience of experienced PowerMath users, there were a number of
compelling reasons to look for a better access method:
It was hard to remember index numbers, precedence codes, and arbitrarily chosen
input characters. It took too long to learn, and it was too easy to forget where
everything was.
Referring to things in this cryptic way leads to the evolution of an Ascii coding lan-
guage which is cumbersome and difficult to read.
The user of the Ascii coding language had to know not only what he wanted, he
also had to know where everything was in a specific implementation of a superset.
This meant that any given instance of Ascii input , whether typed by a keyboarder
or generated by a translation program, was tied to a specific implementation of a
superset, and would almost certainly not work with any other superset.
Tags: naming the A much better way was implemented as of PowerMath 4.0 in OS 9. A user interface
elements was developed which allowed the designer of a superset to assign names, or Tags,
to the stored elements of that superset. This single step leads to the elimination of the
problems listed above:
Tags can be mnemonic, easy to learn and easy to remember.
Mnemonic tags in conjunction with braces delimiting command scope have led to
an Ascii coding language which is clear, readable and very easy to learn.
Availability of tags leads to naming conventions for the elements of a superset.
These names can be made to resemble the tags and keywords used in external stan-
dards such as TeX. Now a given instance of Ascii input can be expected to work
across a wide range of well-designed supersets, allowing the code generator to refer
to what is wanted without regard to where data elements were actually assigned.
PowerMath is now much better suited to be interfaced to translation software for
batch export/import of equations to and from external document standards such as
MSWord and TeX, and this has in fact been done as we shall see later.
Accessing This section will show you how to access the data setups in order to use mathemat-
Procedures ical composition Procedures, character styles (Alternate Styles), and mappings to
Pi Characters. At the same time, the actual design of supersets, and the assignment
of tags along with the actual parameters of the various data setups, will be discussed
We will begin with an overview of using the tags interactively, and then well take a
closer look at the new dialogs for accessing the procedures, style, and pi character
options.
The use of tags in Ascii coding will be explained in a later section All procedures,
both old and new, can still be invoked using the existing system of keyboard short-
cuts, which can be seen under the PowerMath/Procedures menus.
The various data setups for the procedures can still be accessed by calling up the
PowerMath/Procedures Options dialogs and tabbing to the Index field to access
8-1 PowerMath OSX Users Manual
Section VIII
an option by its indexed position. Note that, as in the old program, a consistent rela-
tionship between the cmd-key for invoking the procedure and the cmd-key for call-
ing a new option for that procedure is attempted. If division is < -d>, then its options
are accessed as < -opt-d>.
NOTE: In the old program, an option was called and then the procedure was invoked
as a separate step. Now, setting the option also invokes the procedure.
Calling an options dialog from the PowerMath/Procedures Options dialog does
not allow changes to be made to the options. The Edit button is always grayed out.
In order to make these changes, the dialogs must be called from the Supersets/Edit
Procedures menu. The cmd-key relationship is still maintained, only now the shift
key must also be pressed, as in < -sh-opt-d>. There are a number of reasons for sep-
arating editing from calling:
Its important to segregate the superset editing function. This should only be done in
an orderly fashion by authorized administrators.
The Edit Procedures dialogs may soon be password protected.
When changes are not required, its considerably faster to call the procedures
options dialogs because they do not have to load system resources like font and
color menus. Such parameters are merely displayed.
Tagging Looking at the new Tagging feature,
using the Math Rule dialog as an exam-
ple we first open the Selector window.
Key < -opt-y>.
Note that there is a new scrolling list of
tags, and just above it an edit text hot-
key field called Tag. You can either
double click on a tag in the list, or start
keying a tag name in the tag field.
Partial matches to any items in the list will cause the scrolling list to go to the item
as you key. This helps make tag selection fast and easy, and it eliminates any need to
take your hands off the keyboard to reach for a mouse.
As you locate a tag, the parameter display in the dialog changes, so you can see what
options you are selecting. Click <Select> or press <ret> to select the option associat-
ed with the tag and to invoke the procedure under the new set of options.
Note also that the old Index field is still available if you prefer to locate options
that way.
There are now twenty options available per procedure, instead of the old ten.
Unused option sets, or those for which no mnemonic tag has yet been designed, have
default tags assigned by the program. Every option and pi character has a tag, either
assigned or default!
As noted, the Edit button is grayed out because this is an access dialog only.
8-2 PowerMath OSX Users Manual
Section VIII
Improved Some previously existing procedures have been enhanced as follows:
Procedures
The case fraction options now include a field for optical space over/under rule. This
Case Fraction space, if a non-zero value is specified, is unconditionally maintained by PowerMath.
The Atsui (and a 3rd party) interfaces are used to gain the information needed here.
Built-up Divisions The division (buildup) procedure has been similarly enhanced, but in a more complex
way. A range of acceptable optical space can be defined by specifying min/max space
above, as well as below, the division rule. This eliminates many problem situations
in buildups that required manual intervention (nudging) in the older versions.
The number of styles has been increased to ten, and tagging enables calling any of
Styles the ten from the new Ascii language, as well as calling any interactively without hav-
ing to use the mouse.
A significant improvement to the matrix procedure in version 3.0 of PowerMath was
Matrix the introduction of Computed column widths, which automatically set the width of
any column to the widest element it contained. Just click on computed columns in the
options dialog, and in this case the column width field functions as a gutter width
field.
An essential improvement to the matrix function is that you can now nest multi-level
built-up procedures like division and summation with limits within a matrix. You can
also key across/down or down/across.
Superiors and Inferiors will now stack automatically when called sequentially, with
Superior/Inferior no intervening full-size character (a feature that works more like TeX). In example
8.1, key v< g>2< =>< u>0
Example 8.1
If you do not wish to stack the superior and inferiors, place a space between the supe-
v20
rior and inferior callouts.
This procedure, through its options, allows vertical stacking and horizontal aligning
The Stacking of all three of, or any two of:
Procedure
a main baseline element
an over element
an under element
Example 8.2 used the stack option with the tag lim to set up a procedure which
Example 8.2: actually used to be quite tedious to do in PowerMath. (The roman style tag and the
lim rarr pi character tag were also used). The stacking procedure is very general in
xSq
nature and can be used very effectively in many situations.
Another powerful procedure in PowerMath is macrotizing. Any number of macros
Macro Procedure can be defined. The contents of the macros are keyed in the Ascii language. Each
macro can contain up to 256 characters.
Macros can be accessed either interactively, or through the Ascii importation process.
Using Macros Exportation back to Ascii will show the macro content, not the original macro call.
A powerful feature of the macro capability is the merge code, which acts as a
transfer input source code for variable input.
Within the macro itself, the $ acts as a merge code (literal $ is keyed as \$). In Ascii
coding, the merge is also a $. Interactively, the merge code is accessed as < i>.
8-3 PowerMath OSX Users Manual
Section VIII
Multiple merge codes can be used within a macro.
NOTE: a macro cannot call itself or any other macro.
A detailed explanation of Macros can be found in Section XI.
8-4 PowerMath OSX Users Manual
IX. Character Pi
Interface O ne of the most powerful features of PowerMath has always been the Character Pi
interface. This interface was designed to enable the user to automatically access a
character, along with a range of optional typographic parameters, and to automatically
return to the set of parameters which was in effect before this access took place. Each
such access is associated with a keyable character, of which there are 256, and with a
precedence code, of which there are 4, for a total of 1024 automatic accesses of this kind.
Note: The interface is called the Pi Interface, although the accessed character can
come from any font and need not be a pi character.
The basic typographic parameters are font, output character, baseline offset, space left
and right, and horizontal and vertical scale. Additional parameters are available, depend-
ing on the Character Type selection, which indicates the purpose for which a particular
setup is intended. Character Type selection can be used to associate a mapping setup
with any one of the following:
Simply access a character, and indicate how to place superior and inferiors next to it if
it is an upsized character.
Associate the character with a summation procedure and indicate how to place limits
Associate the character with a integral procedure and indicate how to place limits
Associate the character (a radical character) with a radical procedure and adjust
automatic rule placement if necessary
PowerMath has simplified the process of creating and choosing pi characters by the use
of tags and palettes.
When the pi interface is first called with < -opt-j>, and then the show palette button is
clicked, the mapped character palette appears as below. Notice also the location of the
Accessing the Pi
Key popup, presently set to level one.
Character Interface When you look at this palette on a color monitor, you will notice that the entries are color
coded. Black characters are mapped to simple character access setups, red characters are
HOTKEY:
mapped to procedural entries such as summation, integration and radical, while the blue
< -opt-j>
outline characters are unmapped and available for mapping by the user.
The palette shows 256 mappings at a time. The key popup is used to change the dis-
play to any of the four sets of 256 characters.
Clicking on a palette entry causes the corresponding setup to become current in the
Show Palette interface. At this point, the tag
for the current entry also becomes
current. It is useful to remember
these tags, because access by tag
is the easiest and most direct
access method. If the Get button
is now clicked, the character setup
will be inserted into the main
PowerMath editing window.
If the setup that was chosen in this
way was for a procedure, the char-
acter will be placed in the editing
window and the procedure will be
turned on and will be waiting for
the operator to complete key-
9-1 PowerMath OSX Users Manual
Section IX
boarding for that procedure. Alternatively, in this case, the the get as character check-
box will become enabled in the mapping interface and by checking it before clicking on
the get button, the character can be accessed without turning on the procedure.
Access by tag is just a matter of calling up the dialog and either scrolling to the tag and
double clicking on it or of using the hot keys entry field just above the scrolling list to
get to it. Just hit <ret> when the desired tag is current
From the main PowerMath equation window, key < -opt-sh-j>. Essentially, the same
window appears except that the <Edit> button is now enabled.
When you select a tag the preferences
Editing a for that tag become active. Tags are
Pi Character Setup listed alphabetically in the list win-
dow. The current tag is in the Tag
window.
The Copy To button will copy the
The Pi Selector
Window
active tag and its preferences to
another keyboard placement in the
same level.
The Key window indicates in which
pi level the active setup resides.
The Input Character window shows
the keyboard character which is
mapped to the current pi character
setup. Our example shows a right
arrow rarr. It can be input from the Apple keyboard by accessing pi level 1 and the
Pi Characters Editing character a Notice that the font the right arrow has been created in is Optr and the
Options
output character in Optr is s. We also can see a preview of the character. And just under
the scrolling list we can see that we have 881
total mapped characters in our superset.
If we choose <Edit> the preference fields for the
active setup become editable. From the Font
menu we can change the font for the setup we are
editing. We can also change the Output
Character. All changes are reflected in the pre-
view window.
In the editing window, we can see the output font
keyboard layout without
leaving PowerMath. If
you click the <Show
Font> button, the key-
board table for the cur-
rent font will be displayed. Double clicking on a character in the
table will change the output character for the setup we are edit-
The Preview Window
ing.
When an output character has been chosen, the character pref-
erences can be edited. The fields are interactive with the preview
window. Changes made to the preferences will be automatical-
ly reflected.
9-2 PowerMath OSX Users Manual
Section IX
The Preview window display is proportional to the Base Point Size. All characters pre-
viewed reflect a correct percentage of both baseline deflection and horizontal/vertical
scaling.
Auto Remap: Some characters are keyed so often that a shortcut
method of accessing Pi setups was desirable. For example, the equal
sign used in standard math equations is a pi font character. The equal
sign created from the keyboard is a text font character. PowerMath has
Auto Remap
allowed setups mapped in the Pi Character interface to be automatically retrieved from
the normal keyboard. The pi equal sign is mapped to the text =. When editing the pi
setup, if you check the Auto Remap box, then any time you key the associated input
character it automatically remaps to that pi setup .
Note: This feature was called AutoPi in old versions of PowerMath.
Note: A character that is usually accessed from the text font should not be Auto
Remapped
Auto Upsize Start: Characters which can expand to encompass more than one level
(fences, radicals, etc.) can be created to automatically remap to a larger size when mul-
tiple levels must be enclosed. For example, when you create a parenthesis ( with
Auto Upsize AutoUpsize Start checked, PowerMath will remap in accordance with the greatest num-
ber of levels encountered between that character and a ) mapped with AutoUpsize End
(or between the AutoUpsize Start character and the end of the line).
(1+2)(< -d>1<ret>2<ret>)
Notice that parenthesis access the same initial setup for the linear 1+2 and for the fol-
lowing buildup.
The result will be as follows:
1
11 1 22 a b
2
Now, again keying interactively:
[< -r>V< d>1<ret>2<ret><ret>]
the square braces and the radical will automatically upsize to fit the built-up division.
The resulting be as follows:
1
c d
B2
Specification of a character to be an AutoUpsize charac-
ter is always done to the setup on level one, where we start
by editing the setup and checking AutoUpsize Begin. On
level three for the same input character, a setup must be
created to fit a three level equation, on level five a five
level setup must be created, and the same for level seven
with a seven level setup.
If there is a matching end character (fences, etc.), map that
character similarly, but check AutoUpsize End.
For example, our level 1 open
parenthesis ( is sized to fit a
one level equation. Notice it is
9-3 PowerMath OSX Users Manual
Section IX
also Auto Remapped. The AutoUpsize Start button is checked. The same input charac-
ter ( on level three is set up to fit a three level equation. If the equation following the
opening ( grows to three levels, PowerMath will automatically access the level three
setup. Notice that on level three the Auto Remap and Auto Upsize
buttons are grayed and not editable.
Compare the setups for the AutoUpsize End for the close paren-
thesis ).
Auto Upsize End: Ends the containment of levels for
AutoUpsizing.
Note: Not all characters created with AutoUpsize Begin require an AutoUpsizeEnd.
Radical characters will auto upsize and the nesting will end when the procedure ends.
Other editable fields for a pi character include
Character
Baseline Offset % The vertical baseline deflection of the character as it related to the
Specifications
level baseline. The percentage is of the base point size.
Space Left % The space desired before a character is rendered.
Note: Math Space is 30% of full space.
Space Right % The space desired after a character is rendered.
Note: Math Space is 30% of full space.
Horizontal Scale % Horizontal scale of the character.
Vertical Scale % Vertical scale of the character.
When creating or editing a setup, you may specify an
association with a procedure. These choices are
Optional Association detailed for each type of setup in Section X. The
with Procedures choices determine placement of limits, number char-
acter repititions, and sup/inf index level. The editing
window changes and give different options for each choice.
The choices are simple Pi Character, Summation, Integral, and Radical.
To save changes, click <Save>. To retrieve the character, <Get>. Click <Exit> to return to
the PowerMath equation window.
Superiors and Inferiors can be accessed from the PowerMath Special menu. Under
this menu, the Baseline item always returns to the main baseline. Once in superior or
inferior, nesting can be accomplished by continuing to select superior or inferior again.
The Down Base item in the special menu steps out of these nesting levels one level at
a time.
Superior/Inferior can be vertically stacked simply by invoking superior, keying the
Superiors and superior character(s), invoking baseline, invoking inferior, keying the inferior char-
Inferiors: acter(s), and invoking Baseline.
Overview
9-4 PowerMath OSX Users Manual
X. Character Styles Character Styles set up the font, face, and scale which are automatically accessed at any
given time. The PowerMath default superset defines the normal Alpha (alphabet) math
font as CoreTTI, which is based on TimesTenItalic with special spacing around trouble-
some characters (the lowercase f and d, for example). Non-Alpha characters (such
as numbers) are accessed from the TimesTenRoman font. PowerMath has enabled ten
Character Styles.
Accessing Character From the the main PowerMath equation win-
Styles dow, key < -opt-s> or choose Style
Selector from the PowerMath/Procedure
Options menu. This activates the selector
window.
Double click on (or key) an existing tag. The
preferences for that style will appear in the
Alpha and Non-Alpha windows. Choose
<Select> to begin the style.
Notice that an index window exists which can still be used to access the styles. Users of
older versions of PowerMath will recognize that roman text is still set at index 6 and
now is also tagged as rom. Boldface roman text is still indexed to level 4 and is also
tagged as bf. Normal style is set by either index 0 or index 8. The tags for normal
(italic alpha and roman non-alpha) are tagged as both norm and normal.
To edit a style, key < -opt-sh-s>. The same Alternate Style Selector window is opened,
Editing Character
Styles
except that now the <Edit> button is active. Click on it to begin editing. If not already done,
change the styles default tag name. If the style attribute
will have separate values for alpha and non-alpha char-
acters, check the Split Alpha/Non-Alpha button. If the
values will be the same, leave the button unchecked.
In the Alpha window, choose the font from the Font
menu. Only the fonts active on the machine will be
available. Scale the style based on the Base Point Size.
Check the attribute for the style if needed. Plain, bold,
and italic are available if the font family does not have
a native version of the attribute.
If the Split Alpha/Non-Alpha button is not checked, the
Non-Alpha window is grayed out. If it is checked, set
the values for the non-alpha characters as above.
Choose <Save> to write the changes to the superset. To activate the style, choose
<Select>. Choose <Exit> to return to the main PowerMath equation window.
Note: Once a style has been activated, it will remain until changed back or until the end
of the equation.
Within PowerMath ASCII delimiters [&&] key the unique tag name within Style delim-
iters ~~. The text from now on will reflect that style change until changed again or
the end of the equation. The ASCII string
Accessing [&abc~bf~def~norm~ghi&]
Character Styles in
Ascii coding when imported through the PowerMath ASCII filter will become
abcdefghi
10-1 PowerMath OSX Users Manual
XI. Macros
A useful feature of PowerMath is the ability to set repetitive keystrokes as a macro.
A macro is a series of commands which the user sets and controls. For example
a common mathematical string such as:
lim
nSq
could recur throughout a chapter. Instead of rekeying the entire string, a macro could
be written to repeat the process.
Creating a Macro Inside the PowerMath equation box, key < -
opt-Sh-I>. This will open the editable Macro
window.
Click the <New> button and key in a unique
name for your macro. For example
MyLimit. (Remember that case sensitivity
is important.) We tab to the open window
and using the ASCII language, key in the
expression:
*lim*{~rom~lim~norm~}{x|rarr||inf|}
NOTE: This section assumes you are using
the default superset and that you are familiar with PowerMath Ascii4.0 (see
Appendix A).
Choose <Save> and <Exit>. The macro is saved to the superset.
Accessing a Macro Key < -opt--I>, key or click on MyLimit and click Select. The macro will insert
Interactively the expression you stored and return control to the operator.
Macros in the Macros are delimited with exclamation points in the ASCII language.
PowerMath ASCII
Filter
Inside PowerMath ACSII delimiters [&&], key the string !MyLimit!. When the string is
imported, PowerMath will read the key strokes inside the existing macro function.
SYNTAX:
NOTE: When the string is exported, it will not read the macro, but the full string.
!MacroName!
Using the wildcard Sometimes we have common expressions with consistent differences in each. For
(merge key) for example we might have a series of build ups that are generally repetitive, but differ-
macros ent in one or a few specific places. The PowerMath 4.0 macros have enabled a merge
function whereby the operator can switch control of input to and from parts of
macros both through ASCII filter importation and interactively.
When keying a macro inside the editing window, insertion of a dollar sign signifies
that control is to be switched back to the standard input at that point. For example:
*frac*{ab}{c$}
When PowerMath executes the macro, it will write ab in the numerator, write c
in the denominator and then return the control of the input to the operator who can
now key any character, style, procedure, or function in available in PowerMath.
Using merge codes To return to a pending macro segment, key < -i>. PowerMath will continue execut-
interactively
ing the macro from the merge code.
11-1 PowerMath OSX Users Manual
Section XI
Using merge codes in A dollar sign $ keyed follwing a macro callout instructs PowerMath to return to
ASCII the macro until it comes across another $ or the end of the equation. For example,
we have created a macro named NewMacro inside the macro editing window. The
macro string is *frac*{|pd|b}{|pd|$} Within PowerMath ASCII delimiters [&&] we key
the string !NewMacro!x$ When importing, PowerMath will start building the fraction
from the macro. When it comes across the $, it gives control of the equation back to
ASCII input until it comes across another $ or the end of the equation. In our exam-
ple, the character x would be inserted at the end of the fractions denominator.
Weve created a macro called NewMacro2 (Remember that the macro name can be
anything unique). This macro string is as follows: x^{2}= *obar*{$}-3$ (Notice two
wildcards)
NOTE: Any number of wildcards can be placed in a macro.
Within PowerMath ASCII delimiters [&&] we key the string
!NewMacro2!a|beta|c|Del|$^{x}$
and in the next line we key
!NewMacro2!z|nab|w$_{ij}$
After PowerMath imports the equations the result would be
x 2 5 abc 2 3x
x 2 5 zw 2 3ij
Macros are a powerful tool which can be used for many purposes. Remember these
rules
* You cannot run a macro within a macro.
* In Ascii, the merge codes are placed outside the macro delimiters !macroname!.
11-2 PowerMath OSX Users Manual
XII. Mathematics This section will detail creating, editing, and accessing the basic procedures of
Composition PowerMath. There will also be illustrated instructions for specific dialogs and expla-
Procedures nations for new features. This section will also explain the process of accessing the
procedures both interactively and through the PowerMath 4.0 ASCII import lan-
guage.
Division The Division procedure is used to typeset multilevel builtup math division structures.
The baseline deflection for the rule, the rule weight, and the rule color can all be set
as preferences in twenty different setups. The default division tag name is frac.
This will set a horizontal black bar, 3.5% the weight of the base point size, with a
deflection 30% above
baseline. Because the Math
Level Offset (III. Basic
Concepts) has been set to
Example: 70%, the top field (numer-
ator) has a deflection value
1
of 70% of the Base Point
2 Size above the base line,
while the bottom field
(denominator) has a
deflection value of 70%
below the baseline.
Note: The default superset
has set up a number of
Division setups, including
Division procedures with
rules which are heavier or
tinted or even white rules.
See Appendix A for a more detailed presentation of available Division setups.
Accessing the In the main PowerMath equation window, at the insertion point, key < -d> (or < -
Division opt-d> to access this procedure from the Division options dialog). You can also select
Procedure Division from the PowerMath/Procedures menu bar.
Interactively
When using the options dialog, key in (or double click) an existing Division tag.
Click <Select>. This setup becomes current and the procedure now automatically
HOTKEY: begins. Hereafter, the hot key < -d> will automatically access this setup.
< -d>
If you just use the hot key < -d>, without accessing the dialog, the pro-
cedure likewise automatically begins. Notice that the Division procedure is turned on
in the nested procedures section of the main PowerMath window.
The cursor is automatically moved to the numerator field. You then insert the char-
acter(s) you want inside the numerator. When you have finished with the numerator,
press <ret>. The cursor automatically moves to the denominator. You then insert the
character(s) you want inside the denominator. When you have finished with the
denominator, press <ret>. The procedure is ended. You will notice that the division
procedure has disappeared in the nested procedure section of the main PowerMath
equation window.
Note: You can nest a Division procedure inside a Division procedure by accessing
one procedure, click <Select>, then access another. For example: key < -opt-d>, key
in (or double click on) frac, click <Select>, key < -opt-d>, key in (or double click
on) frac, click get. You will see two Division procedures active on the nested pro-
12-1 PowerMath OSX Users Manual
Section XII
cedure section in the main PowerMath equation window. As you
key the contents of each element, terminate that element with <ret>
in order to move to the next element.
To place a fraction above a fraction, key < -d>< -d>, and two division procedures
will appear in the nested procedure section of the main PowerMath equation window.
The cursor will move to the numerator of the top fraction. Key the character(s) in the
numerator of the top fraction and press <ret>. The cursor then moves to the denomi-
nator of the top fraction. Key the character(s) in the denominator of the top fraction
and press <ret>. This will end the top fraction. One of the Division procedures will
disappear in the nested procedure section of the main PowerMath equation window.
You are still in the numerator of the original fraction. To move to the denominator,
press <ret> again. Key the character(s) in the denominator of the of the overall frac-
tion and press <ret>. This will end the entire buildup.
Editing Division While inside the main PowerMath window, key < -opt-sh-d> or choose Division
setups from the Superset/Edit Procedures menu. This opens the Division editing dialog.
To edit a setup, key in (or double click on) an existing Division tag. Click the <Edit>
HOTKEY: button. This will enable you to change any of the preference values.
< -opt-sh-d>
Set the division rule weight. PowerMath 4.0 default is 3.5% of the base point size.
Set the division rule offset. PowerMath 4.0 default setting is 35% deflection off the
baseline
Set the division rule overhang. This value is the amount of rule that will extend before
and after the longest set of character(s) in either the numerator
or denominator. The default is 10%.
Next set the optical space over and under the rule. This is a new
feature in PowerMath 4.0. The setting will be the tolerance for
optical spacing. The default setting is minimum 2.0% of the
base point size and maximum 5.0% of the base point size. Most
character(s) will set within this tolerance, but if the character(s)
exceed either the minimum or the maximum tolerance in the
numerator or denominator PowerMath vertically moves that
field to comply. This eliminates all instances of characters over-
setting division rules, and allows for a globally editable overall compliance with your
stylesheet specification.
After editing new changes, click the <Save> button. You can then access that setup
by clicking the <Select> button or you can leave the Division dialog by clicking on
the <Exit> button.
Creating a new While inside a main PowerMath window, choose < -opt-sh-d> or Division from
Division setup Superset/Procedures Options menu. This will open the Division editing window.
Choose an unused setup by keying in (or double clicking on) the PowerMath default
tag name. Click the <Edit> button. Key in a unique tag name (case sensitivity is
important). You can then tab through and make the changes to the appropriate fields.
After setting the new preferences, click the <Save> button. You can then access that
setup by clicking the <Select> button or leave the Division window by clicking on the
<Exit> button.
12-2 PowerMath OSX Users Manual
Section XII
Accessing Division Inside PowerMath delimiters [&&], and at the point of insertion, key the unique
through the Division tag name inside the procedure delimiters **. The PowerMath default
PowerMath ASCII Division tag is *frac*{}{}. So as an example, to create a simple fraction key this text:
filter language
[&*frac*{abc}{def}&].
SYNTAX: The result will be:
*frac*{}{}
abc
def
To nest Divisions inside Divisions, key the second tag inside the first tags delimiters.
Example: The string [&*frac*{*frac*{abc}{def}}{ghi}&] will result in:
abc
def
ghi
Summation The summation procedure basically places editable fields above and below a base-
line character. The baseline character is usually predefined in the pi interface, but
any keyboard character could be used as the baseline character in the summation
procedure. Products, co-products, and variant integrals are some examples of func-
tions that can be created with the summation procedure.
Editing a Creating a character within the Pi Character set has previously been explained. We
Summation will assume you have read and that you understand that section. Key < -sh-opt-j>.
character This should bring up the main Pi Character editing window. Key in (or double click
on) the unique tag name for the Summation character you
HOTKEY: wish to edit. Click <Edit> This will enable the preference
< -sh-op-j> fields to be edited.
Three unique features of a Summation setup are the Main
Character Count, Levels, and Limits Index.
Main Character The Main Character Count allows the user the ability to create a repeating charac-
Count ter as the main character. For example, to get a triple summation, you can create a
new character based on a single summation with the Main Character Count set a
3. The resulting setup will be produced as
c
a
Example: Keeping in mind the summation procedure places limits above and below the main
a
a character, the Level at which those limits sit must be specified. For example, a dis-
b
play summation is approximately 180% larger than base point size. The character
itself is a three level character. We must set the Level to 3 or the limits will only
extend to the top and bottom of the first level.
Setting the level incorrectly will result in the output
a
a
b
12-3 PowerMath OSX Users Manual
Section XII
Accessing a sup/inf You can set the sup/inf Index for limit characters. The size and placement of limits
setup for the limits for a summation may be different from those for text. The Limit Index allows the user
to specify a predefined sup/sub setup as the default setting for these limit characters.
Note: The default superset has already set up a number of Summation procedures in
the Pi Character Interface. See Appendix A for a detailed layout of Summation
setups.
Accessing You can access a tag for a summation in the usual way from the Pi
Summation setups Character interface accessed by < -opt-j>, in which case the main
Interactively summation character is accessed and inserted automatically. Or,
within the main PowerMath equation window, at the insertion point, choose < -e> or
HOTKEY: Summation from the PowerMath/Procedures file menu. Notice that the Summation
< -e><E> symbol appears in the nested procedure section of the main PowerMath equation
window.
If you are using the keyboard shortcut < -e>, you will notice that the Pi Character set
has automatically changed to 1. The next character you enter will be the main sum-
mation character. The default for a normal Summation is mapped to the input char-
acter E. Key in a capital E.
Once the main Summation character has been accessed, the cursor automatically
appears at the top limit of the summation. You then insert the character(s) you want
inside the top limit. When you have finished with the top limit, press enter. The cur-
sor automatically moves to the bottom limit of the summation. You then insert the
character(s) you want inside the bottom limit. When you have finished with the bot-
tom limit, press enter. The procedure is ended. You will notice that the summation
procedure has disappeared from the nested procedure section of the main PowerMath
equation window.
Accessing The default PowerMath ASCII tags for Summation are *sum*{lim}{lim} for a normal
Summations with the display Summation, *smsum*{lim}{lim} for inline Summation or small Summation,
PowerMath ASCII and *vsum*{lim}{lim} for Summations which have their limits on the right side of the
filter language main character.
SYNTAX: Within PowerMath delimiters [&&] at the insertion point you can key
*sum*{}{} [&*sum*{abc}{def}&] The resulting equation after importation with the PowerMath
ASCII filter would be:
a
abc
def
The summation procedure allows the fields above or below the baseline character to
The Summation limit be center aligned, left aligned, or right aligned. The PowerMath default is center
alignment aligned. You do not have to specify this setting every time you create a summation,
but that default setting can be changed to affect subsequent functions created by the
summation procedure.
When you change the current setting for the summation limit alignment, you set that
value for any summations that will be created while the current PowerMath editing
window remains open.
Setting the current Within the main PowerMath equation window, key < -opt-e>. A summation limit
Summation limit alignment dialog will appear. Choose the alignment you want. Click <Select>. The
alignment current setting will now be made from now on until the current editing window is
interactively closed.
12-4 PowerMath OSX Users Manual
Section XIII
HOTKEY: To permanently change the default, open this dialog for
< -op-e> editing with < -opt-sh-e> and click on the Make SysDefault
or button.
< -op-sh-e> Within the PowerMath delimiters [&&] key the string *SA*[].
Inside the straight brace delimiters enter L for left align; C for
Setting the
center align; R for right align. This string is effective from
Summation Limit
Alignment Default
now on during the current importation process.
through the [&*SA*[L]x+*sum*{y}{z}&]
PowerMath ASCII
filter language.
Integral The Integral procedure basically places editable fields to the right of baseline char-
acter. The baseline character is usually predefined in the pi interface, but any key-
Example: board character could be used as the baseline character in the Integral procedure.
a
#b
Creating a character within the Pi Character set has previously been explained. We
will assume you have read and understand that section. Key < -opt-sh-j>. This will
bring up the main Pi Character editing dialog. Key in (or double click on) the unique
Editing a Integral tag name for the Integral character you wish to edit. Click <Edit> This will enable the
character preference fields to be edited.
HOTKEY: Four unique features of an Integral character are the Main Characters Count, Levels,
< -op-sh-j> Lower Limit Kern, and Limits Index
Main Character Count allows the user the ability to create
a repeating character as the main character. For example, to
get a triple Integral, you can create a new character based
on a single Integral with the Main Character Count set a
3. The resulting setup will be rendered as:
a
### b
Accessing a sup/inf Keeping in mind the Integral procedure places Limits stacked to the right of the
setup for the limits main character, the Level at which those limits sit must be set. For example, a dis-
play Integral is approximately 180% larger than base point size. The character itself
is a three level character. We must set the level to 3 or the limits will only extend to
the top and bottom of the first level.
Example: Setting the Level incorrectly will result in the output
# b
a
The integral is an oblique character. Sometimes the lower limit appears to have too
much space. Lower Limit Kern allows the user to tuck the limit back to the right.
You can set the sup/inf Index for limit characters. The size and placement of limits
for an integral may be different from those for a summation. The Limit Index allows
the user to use a predefined sup/sub setup as the default setting for limit characters.
Note: The default superset has already set up a number of Integral procedures. See
Appendix A for a detailed layout of Integral setups.
12-5 PowerMath OSX Users Manual
Section VII
Accessing Integrals Within the main PowerMath equation window, at the insertion point key < -f> to
interactively launch the procedure (or choose Integral from the PowerMath/Procedures file
menu). Notice that the Integral symbol appears in the nested procedure section of the
HOTKEY: < -f> main PowerMath equation window.
Also notice that the Pi Character set field has automatically changed to 1. The
next character you enter will be the base Integral character. The PowerMath default
for a normal Integral is mapped to I. Key in a capital I. The cursor automatical-
ly appears at the top limit of the Integral. You then insert the character(s) you want
inside the top limit. When you have finished with the top limit, press <ret>. The cur-
sor automatically moves to the bottom limit of the Integral. You then insert the char-
acter(s) you want inside the bottom limit. When you have finished with the bottom
limit, press <ret>. The procedure is ended. You will notice that the Integral procedure
has disappeared in the nested procedure section of the main PowerMath equation
window.
Accessing Integrals The default ASCII tags for Integral are *int*{lim}{lim} for a normal display Integral,
with the PowerMath *smint*{lim}{lim} for inline Integral or small Integral, and *vint*{lim}{lim} for Integrals
ASCII filter which have limits on the right side of the main character.
language
Within PowerMath delimiters [&&] at the insertion point you can key
SYNTAX: [&*int*{abc}{def}&] The result after PowerMath import would be
*int*{lim}{lim} abc
#def
Stack Limits You can stack limits by invoking the Stack Limit procedure in PowerMath. While
inside a limit field within the summation or integral procedure you can invoke a
command < -L> which will automatically stack limits above (if you are in a top
Example: limit) or below (if you are in a bottom limit). You can invoke this command indefi-
c
a
ab nitely. To end the stacked limits, press <ret> as you would normally to transition to
the next field. The cursor moves on to the bottom field (if you are in the top limit)
de
f
or ends the procedure (if you are in the bottom limit).
HOTKEY:
< -L>
Note: The stacked limit uses the same superior/inferior setup which was used for the
other limits.
Note: Stacking limits is not an editable change. If you set the procedure without
stacking, you cannot go back and edit in stacked limits. The procedure must be rekey-
boarded in this case.
To change the appearance of the stacked limit, invoke a new sup/inf index. You will
have to return the sup/inf value when you move to the next field or the procedure will
use that setting instead of the preference saved originally.
Accessing Stacked Within PowerMath delimiters [&&] at the insertion point inside the limit field delim-
Limits through the iters of a summation or integral procedure key *L* without delimiters. Everything
ASCII filter from that point to the end delimiter of the limit field will be considered a stacked lim-
ited. To key a second stacked limit, key in another *L* and so on.
SYNTAX:
*L*
Example:
12-6 PowerMath OSX Users Manual
Section XII
The string:
[&*sum*{ab*L*c}{de*L*f}&]
would result in:
c
a
ab
de
f
Radical The Radical procedure is mostly used for square root structures.
The Radical procedure can also be used any time you set a character that is fol-
lowed by a rule. El-Hi division and angle definitions are two examples of this.
Example:
2f Note: The default superset has already set up a number of Radical procedures. See
Appendix A for a detailed layout of Radical setups.
Creating a character within the Pi Character set has previously been explained. We
Editing a Radical will assume you have read and understand that section. Key < -opt-sh-j>. This will
character bring up the main Pi Character editing dialog. Key in (or double click on) the unique
tag name for the radical character you wish to edit. Click <Edit> This will enable the
preference fields to be edited.
The unique feature of a radical character is the rule. When you resize an existing rad-
ical character (for example, changing the normal radical
from 100% to 105%), the rule position and kerning value
must also be adjusted. Keep in mind you are trying to
match the character corner with the rule.
The PowerMath default Rule Weight % for radicals is 3.5.
The Rule Offset % moves the rule vertically along the main character.
The Rule Kern % moves the rule horizontally along the main character.
Note: When adjusting the rule offset, the higher the positive number, the lower the
rule sits off the baseline; the higher the negative number, the higher the rules sits off
the baseline.
Note: When adjusting the rule kern, the higher the positive number, the closer to the
character the rule begins; the higher the negative number, the farther away from the
character the rule begins.
Within the main PowerMath equation window, at the insertion point key < -r> or
Accessing Radicals choose Radical from the PowerMath/Procedures file menu. Notice that the radical
interactively
symbol appears in the nested procedure area.
HOTKEY: Also notice that Pi Character set has automatically changed to 1. The next charac-
< -r> ter you enter will be the character you have mapped to the radical character. The
default for a normal radical is mapped to V. Key in a capital V. You then insert
the character(s) you want inside the radical. When you have finished, press enter.
Note: The radical setups have been created with Auto-Upsize, which means if the
contents of the radical include multiple levels, PowerMath will automatically
remap the radical character.
Note: The default radical character was created to fit a full sized character with a
superscript. You can also choose a small radical (which fits a lowercase character
12-7 PowerMath OSX Users Manual
Section XII
without a superscript by substituting <opt-v> for the capital V in the above exam-
ple.
The default PowerMath ASCII tags for radical are *rad*{content} for a normal radi-
cal, *smrad*{content} for lowercase characters without superscripts, and
*cfrad*{content} for radicals which contain case fractions.
Accessing Radicals Within PowerMath delimiters [&&] at the insertion point you can key [&*rad*{abc}&]
with the PowerMath The result after PowerMath import would be
ASCII filter
language 2abc
SYNTAX:
*rad*{} Note: To key a multi-level radical, you still use the same syntax. PowerMath auto-
matically recognizes multi-level and chooses the appropriate radical character. For
example the single level radical *rad*{abd} uses the same syntax as the multi-level
*rad*{*frac*{abc}{def}}.
Note: To nest a radical inside a radical see Appendix A.
The case fraction procedure is used mostly to insert small, in-line numeric frac-
Case Fraction
tions. The default case fraction is 65% of the base point size and will fit within most
paragraph leadings (9/11, 10/12) without oversetting the previous or following lines.
Example: Note: The default superset has a number of Case Fraction setups, including Case
1
2 Fraction without rules, and Case Fractions with tighter leading for specialized
purposes. See Appendix A for a more detailed layout of Case Fraction options.
In the main PowerMath equation window, at the insertion point key < -h> or choose
Accessing the Case
Fraction procedure
Case Fraction from the Superset/Procedures menu bar.
interactively OR key in (or double click) an existing Case Fraction tag. Click <Select>. Notice that
the Case Fraction procedure is turned on in the nested procedures section of the main
HOTKEY: PowerMath window.
< -h> The cursor is automatically moved to the numerator
field. You then insert the character(s) you want inside
the numerator. When you have finished with the numer-
ator, press enter. The cursor automatically moves to the
bottom field (denominator). You then insert the charac-
ter(s) you want inside the denominator. When you have
finished with the denominator, press <ret>. The proce-
dure is ended. You will notice that the Case Fraction
procedure has disappeared in the nested procedure sec-
tion of the main PowerMath equation window.
While inside a main PowerMath window, key < -opt-
Editing Case
Fraction
sh-h> or choose Case Fraction from
setups Superset/PowerMath Options file menu. This will open the Case Fraction editing dia-
log. PowerMath has enabled twenty different case fraction setups.
To edit a setup, key in (or double click on) an existing Case Fraction index. Click the
<Edit> button. This will enable you to change any of the preference values.
Set the height and width separately. Keep in mind that 65% of the base point size
12-8 PowerMath OSX Users Manual
Section XII
would mean that if the base point size were 10 points, the characters in a case frac-
tion would be 6.5 points.
Set the weight and offset for the rule. The default setting is 35% deflection off the
baseline
Set the offset for the numerator and denominator. The default setting is 70% deflec-
tion off the baseline.
Set the optical space over and under rule. This setting will be for optimal spacing.
The PowerMath 4.0 default setting is 14% of the base point size. If the character(s)
in either the numerator or denominator do not meet that value, PowerMath vertical-
ly moves that field proportionately. This automatically maintains an absolute optimal
spacing, unless the feature is turned off by specifying a value of zero.
After editing new changes, click the <Save> button. You can then access that setup by click-
ing the <Select> button or leave the Case Fraction dialog by clicking on the <Exit> button.
Creating a new Case While inside a main PowerMath window, key < -opt-sh-h> or choose Case
Fraction setup Fraction from the Superset/Edit Procedures Options menu. This will open the
Case Fraction editing dialog.
HOTKEY:
< -opt-sh-h> Choose an unused setup by keying in (or double clicking on) the PowerMath default
tag name. Click the <Edit> button. Key in a unique tag name (case sensitivity is
important). You can then tab through and make the changes to the appropriate fields.
Accessing Case Inside PowerMath delimiters [&&], and at the point of insertion, key the unique Case
Fraction through the Fraction tag name inside procedure delimiters **. The PowerMath default Case
PowerMath ASCII Fraction tag is *cf*{}{}. So as an example, to create a simple fraction key this text:
filter language
[&2*cf*{1}{2}&]. The result will be:
2 12
Matrix To create a matrix with PowerMath you must first define the parameters of that par-
ticular matrix. The PowerMath default superset defines a default matrix as key-
boarded Across/Down, Center Aligned, Computed Column Widths, and 3 rows by 3
Example:
columns. Of course, not all matrices are set up this way. So it is important to define
a b c
each matrix just before each one is built.
d e f
g h i Note: The Matrix preference selector is from now on, so if you have a series of
matrices that share the same preferences, you would not have to define every matrix.
In the main PowerMath equation window key
< -opt-m>. This will open the Matrix
Selector dialog.
Defining a Matrix Select the desired keyboard input sequence.
interactively There are two: down and across or across and
down)
Select the desired alignment of the columns:
Center, Left, or Right.
12-9 PowerMath OSX Users Manual
Section XII
Next you have the option to allow PowerMath to automatically Compute Column
Widths. PowerMath finds the widest field in any given column and adjusts the width
of the column accordingly. Unchecking Compute Column Widths changes the
Gutter Width field to a column width field for specific values. This is rarely used.
Define the number of columns and rows.
You have a choice to keep these preferences as the System Default. To do so, open
this dialog with < -op-sh-m> and click on <Make SysDefault>.
When you click the <Select> button, you have invoked the Matrix procedure. Notice
that the Matrix symbol appears in the nested procedure area.
Here is a sample matrix:
2 0 0
0 2 i
0 2i 2
Notice this matrix has three rows, two columns, and is center aligned.
We set the Matrix Selector exactly as above and clicked <Select>
PowerMath has moved the cursor to the first row, first column field. Remember, we
set the Input preference to Across and Down. We key in 2<ret>0<ret>0 <ret> (this
moves the cursor to the second row of the first column)0<ret> 2<ret> i<ret> (this
moves the cursor to the third row of the first column) 0 <ret> -i <ret>2<ret>. This
moves us out of the matrix and ends the procedure. Notice that the Matrix symbol
has disappeared from in the nested procedure section of the main PowerMath equa-
tion window.
Note: You can nest any procedure while in a column/row field.
Creating a Matrix The syntax for an ASCII matrix reflects the syntax used in the interactive dialog. Just
in ASCII as in the interactive matrix, you need to set up the matrix.
The setup and usage syntax is as follows (see Appendix A for details):
~MAT~ calls out the matrix setup
[A%B%C%D%E%F] reflect the fields within an interactive matrix setup window
A=Rows
B=Columns
C=Alignment
D= column width if fixed columns, gutter width if computed
columns. (value = % of base point size)
E=Calculated or Fixed columns
F=Input series (A= across and down, D=down and across)
*MAT* begins matrix
{}{}{} reflect the fields and cells
% separates the fields within a row or column
12-10 PowerMath OSX Users Manual
Section XII
A two by two center aligned matrix would be keyed like this
[&~MAT~[2%2%C%120.0%C%A]*MAT*{a%b}{c%d}&]
The result will be
a b
c d
Math Rule
The Math Rule procedure sets a rule beginning from the insertion point and which
continues until the procedure is ended by the operator or at the end of the equation.
The baseline deflection, rule weight, and color can all be set as preferences in twen-
ty different setups. Underline, cancellation and vector arrows can all be set with the
Math Rule procedure. The default
Math Rule tag is obar. This will set a
horizontal black bar, 3.5% the width of
the base point size, with a deflection
60% above the baseline. While setting
10 pt math, this would mean 6 points
Accessing the Math above the baseline (or 2 pts above most
Rule procedure inter- lowercase alpha and greek characters)
actively
In the main equation window, at the
HOTKEY: insertion point, choose < -opt-y> or
< -opt-y> Math Rule from the PowerMath
/Procedures menu bar.
Key in (or double click) an existing math rule tag. Click <Select>. Notice that the
Math Rule procedure is turned on in the nested procedures section of the main
PowerMath window.
To end the procedure, key <ret>. You will see the procedure disap-
Editing Math Rule
setups
pear from the nested procedure section.
Note: You can nest Math Rules inside Math Rules by accessing one setup, click get,
HOTKEY: then access another. Example: Key < -opt-y>, key in (or double click on) orule,
< -opt-sh-y> click <Select>, key < -opt-y> again, key in (or double click on) dorule, click get,
add character(s). You will see two Math Rule procedures active on the nested proce-
dure section in the main PowerMath equation window.
To end the procedure, press <ret>. You will see one of the Math Rule pro-
cedures disappear from the nested procedure section in the main
PowerMath equation window. Press <ret> again to end the second procedure.
The string
< -y>agc<Enter>
will result in the equation
agc
Note: You can nest Math Rules inside Math Rules, but if you choose the same pro-
cedure, the rule will appear as only one rule.
Note: The default superset has a number of Math Rule setups. See Appendix A for
Creating a new Math a more detailed layout of Math Rules.
12-11 PowerMath OSX Users Manual
Section XII
Rule setup While inside a main PowerMath window, choose < -opt-sh-y> or Math Rule from
the Superset/Edit Procedure Options menu. This will open the Math Rule editing
dialog. PowerMath has enabled twenty different Math Rule setups.
To edit a setup, key in (or double click on) an existing Math Rule index. Click the
<Edit> button. This will enable you to change any of the preference values.
After editing new changes, click the <Save> button. You can then access that setup
by clicking the <Select> button or leave the Math Rule dialog by clicking on the
<Exit> button.
While inside a main PowerMath window, choose < -opt-sh-y> or Math Rule from
the Superset/Edit Procedure Options menu. This will open the Math Rule editing
window.
Choose a unused index by keying in (or double clicking on) a PowerMath default tag
name. Click the <Edit> button. Key in a unique tag name (case sensitivity is impor-
tant). You can then tab through and make the changes to the appropriate fields as
explained above.
After making new changes, click the <Save> button. You can then access that setup by click-
ing the <Select> button or leave the Math Rule dialog by clicking on the <Exit> button.
Cancellation Rules
Note that there are two fields for vertical offsets for the Math Rules. When these are
Accessing Math
different, the rule sets on a slope. See Appendix A for existing Cancellation setups.
Rules through the Inside PowerMath delimiters [&&], and at the point of insertion, key the unique Math
ASCII language Rule tag name inside procedure delimiters **. The PowerMath default Math Rule
tag for underline is *uline*{}. So as an example, to create an underline under charac-
ter(s) key this text:
[&*uline*{abc}&]
The result will be
abc
To nest Math Rules inside Math Rules key the second unique PowerMath ASCII tag
inside the first PowerMath ASCII tag delimiters.
[&*obar*{*dobar*{abc}}&]
will result in
abc
Force Level
There may be times when you need to force part of the equation to be either raised
or lowered to another full level. When the procedure is called either through the
PowerMath ASCII language or interactively, the change is from now on or until the
end of the equation.
Using Force Level
Interactively
At the insertion point key < -opt-;> or Force Level from the Powermath/Procedures
menu bar. A dialog box will appear.
Insert the positive or negative value you wish to move
the baseline. For example, if you wish to move the
baseline one full level above the original baseline, you
12-12 PowerMath OSX Users Manual
Section XII
would insert 1. If you wish to move the baseline two full levels under the original
baseline, you would insert -2.
Note: If the equation ends after the force level, we do not have to reset the force level
back to the original baseline. But if the equation had continued with characters on the
original baseline we would have opened the force level window again < -opt-;> and
inserted 0 as the value.
Within PowerMath ASCII delimiters [&&], at the point you wish to move the baseline
key *FL*[] (case sensitive). Inside the straight base delimiters, key the positive or neg-
ative value you wish to move the baseline. Remember force level is from now on.
When you want to move the baseline back to the original position, you must key
*FL*[0].
Using Force Level Note: When moving from level to level, you do not have to reset to 0. Keying with
though the the ASCII filter (and interactively with < -opt-;>) you could actually key:
PowerMath ASCII *FL*[-3]abc*FL*[3]def and PowerMath would move the baseline from three full levels
filter language under the original baseline to three full levels above the original baseline.
SYNTAX: Note: When keying with the ASCII language, when PowerMath comes across *FL*
*FL*[] it expects to see the delimiter [ as the next character followed by a value (positive
or negative) then the closing ]. If it does not, PowerMath will error. Once the *FL*
delimiters are satisfied, [ becomes a straight brace character.
Stacking Stacking is a new feature for PowerMath 4.0. This procedure allows characters to be
positioned and horizontally aligned directly above or below the baseline including or
excluding content along the baseline.
HOTKEY: In the main PowerMath equation box key < -opt-t> or Stack from the
< -opt-t> PowerMath/Procedures file menu bar. The Stacking index dialog will
appear. The values for the procedure are set in this order.
Baseline
Over
Under
You can create a stack that enables all three or any combination of two.
If all three fields are checked, the stacking procedure will place the Baseline field,
then the Over field, and then the Under field. If only over and under are checked, the
procedure will begin with the Over field, then move to the Under field. If Baseline
and one other field are checked,
the program will begin setting in
the Baseline field first.
Choosing a Stacking
procedure index In the main PowerMath equation
interactively window, at the insertion point, key
< -opt-t> or Stack from the
PowerMath/Procedures file menu
bar.
Key in (or double click) the
PowerMath stacking tag. For our
example, we choose oscr. The pref-
erences for that unique tag will appear
on the right side of the window
12-13 PowerMath OSX Users Manual
Section XII
Click the <Select> button. Notice the procedure and index level will appear in the
nesting procedure section of the main PowerMath equation window
Beginning from the main field, (assuming that the baseline field is active) insert charac-
ter(s). To move to the next field, key <Return> and insert the next set of character(s). To
end the procedure, key <Return>.
Note: The default superset has a number of stacking setups. See Appendix A for a
detailed layout of stacking setups.
Note: You must define a stacking setup in conjunction with a Superior/Inferior setup
Accessing Stacking
in order to set the size and position of the over and under elements.
with the ASCII Within PowerMath delimiters [&&] at the insertion point you can access the stacking
Language procedure by keying the unique tag name within the procedure delimiters **. For
our example, we key
[&*oscr*{a+b}{~rom~always|sp|positive~norm~}&]
The result will be
always positive
a1b
Superiors
and Inferiors The superior and inferior function of PowerMath allows the baseline to move a per-
centage above or below the original baseline. A Superior/Inferior setup determines
the size and percentage of deflection off the baseline. The default superior/inferior
preference is set for super- and subscripts.
The default
Superior/Inferior
PowerMath comes with a default setting for superior/inferiors. The values are set at
index settings 65% base point size, 40% superior baseline deflection, 20% inferior baseline deflec-
tion. When choosing a superior, key < -g>. Notice the procedure and index level in
HOTKESY: displayed in the main PowerMath window.
< -g> and Beginning at the insertion point, everything entered will appear 65% of
< -u>
the base point size and 40% above the baseline. To return to the previ-
ous values (or the status at the original insertion point) key < -=>
x< -g>2< -=>
will become
x2
When keying a inferior, key < -u>. Beginning at the insertion point, everything
entered will appear 65% of the base point size and 20% below the baseline. To return
to the previous values (or the status at the original insertion point) key < -]>
H< -u>2< -]O>
will become
Accessing a H2O
Superior/Inferior While inside a PowerMath editing window, key < --opt-=> or Superior/Inferior
setup
fromthe PowerMath/Procedures menu. This will open the Superior/Inferior dialog.
Key in an existing tag (or double click on it), The preferences will appear for that
setup along the right side of the box.
Click <Select>. Superiors or inferiors keyed from that point on will be set using the
Editing values of that setup.
12-14 PowerMath OSX Users Manual
Section XII
Superior/Inferior To edit a setup, key in (or double
index values click on) an existing
< --opt-sh-=> Superior/Inferior tag. Click the
<Edit> button. This will enable you
to change any of the preference val-
ues. After editing new changes,
click the <Save> button. You can
then access that setup by clicking
the <Select> button or leave the
Superior/Inferior dialog by clicking
on the <Exit> button.
Creating a new Note: The default superset has a
Superior/Inferior number of Superior/Inferior setups. See Appendix A for a more detailed layout of
setup Superior/Inferior options.
While inside a main PowerMath window, key < -opt-sh-=> or Superior/Inferior
from the Superset/Edit Procedures Options menu. This will open the
Superior/Inferior editing dialog. PowerMath has enabled twenty different setups.
Choose an unused setup by keying in (or double clicking on) a PowerMath default
tag name. Click the <Edit> button. Key in a unique tag name (case sensitivity is
important). You can then tab through and make the changes to the appropriate fields.
The Point Size % is based on the Base Point Size. For example with these prefer-
ences, if you were setting 10 point math, the sup/inf characters will be 6.5 points.
The Set Width % is a horizontal scale based on the Base
Point Size.
Superior Offset % default is set at 40% baseline deflection.
The Inferior Offset % is set at 20% below baseline deflec-
tion by default.
Pi Space is a % of the space left and right around opera-
tors, such as =, when these operators appear in superior
or inferior strings, such as limits. The space is usually
greatly reduced in these cases.
Nesting the
Superior/Inferior After making new changes, click the <Save> button. You can then enable that index
Procedure by clicking the <Select> button or leave the Superior/Inferior window by clicking on
the <Exit> button.
Once you have accessed Superior/Inferior characters, you can continue to nest
Superior/Inferiors. If, for example, you have chosen the default Superior/Inferior
index, and have begun a superscript < -g> (recall the preferences are 65% of the base
font size and 40% deflection off the baseline) you can begin another superscript < -
g>. All the characters keyed thereafter will be 65% the size of the first superior size
(which was 65% of the original base point size), and 40% deflection above the first
superior baseline (which was 40% above the original baseline).
g< -g>2
becomes
g2
12-15 PowerMath OSX Users Manual
Section XII
g< -g>2< -g>3
becomes
3
g2
To return to the previous baseline choose < -]>. This will return to the values prior
to the insertion of the last < -g>. To return to the original baseline choose < -=>.
The sequence: XY< -G>2< -G>Y< -]>2< -=>
becomes:
y
xy2 2
and xy< -g>2< -g>y< -=>2
becomes:
y
xy 2 2
Stacked Super-
and Subscripts
PowerMath includes a feature which will automatically stack super- and subscripts.
Example: 222 Simply begin a superscript < -g>, key the character(s), return to the baseline < -=>,
begin a subscript < -u>, key the character(s), and return to baseline < -=>. This can
Multi-level Super- involve any Superior/Inferior setup.
and Subscripts for
oversized characters Note: If the super- subscript feature is invoked to the right of a Pi character that has
a multi-level value in its setup, the sup/sub characters will go to that level. And these
1 2 multi-level superiors and inferiors will also stack automatically.
Example: a b
n i Use the Levels field for a Pi Character in the Pi Interface (< -opt-sh-j>).
Keying
This is particularly useful, for example, for setting exponents for multi-level parens.
Superior/Inferior
Procedure with the ASCII coding for superscripts ^{content} and subscripts _{content} can be invoked
PowerMath ASCII anywhere within PowerMath delimiters [&&].
filter language
[&x^{2}|sp|~rom~or~norm~|sp|y_{3}&]
SYNTAX: becomes
^{}_{}
x2 or y3
Accessing Superior/
To nest super- subscripts, insert the string inside the curly brace delimiters {}.
Inferior setups in the [&ab^{x^{2}}|sp|~rom~or~norm~|sp|y_{3^{z}}&]
ASCII language becomes
2
Example: abx or y3z
ab2 To key stacked super- subscripts key ^{}followed by _{}.
[&x^{2}_{y}&]
becomes
x2y
Prior to invoking a super- or subscript, set the index by placing the Superior/Inferior
index tag within ** delimiters. Remember that these tags must all be unique and
case sensitive.
In the equation [&ab*supinf*^{2}&] the superscript will have the preferences of the
setup associated with supinf in the Superior/Inferior procedure setup dialog.
12-16 PowerMath OSX Users Manual
XIII. Customized
Horizontal
Placement of
A powerful new interface has been designed which lets the user set up customized
horizontal positioning of superior and of inferior characters next to any baseline
character in any font. Once specified, this space remains permanently in effect (or
Superior and until changed). Furthermore, data entered through this interface can be changed and
Inferiors then a global edit to the document will pick up the changes everywhere!
This interface is called from the PowerMath File/Place SupInf... menu item.
The preview window offers an interactive view of what effect values have as they are
specified.
The Baseline Font
popup menu is used to
specify which font is
being edited.
The Baseline Character
field is used to specify
which character from the
baseline font is being
dealt with. You can select
The Interface
a character for this field
either by typing one in,
or by clicking on one in
the palette box.
The S/I Sample font
popup is used to specify
which font is being used
to view a sample, a possible superior or inferior character.
The S/I Sample character field is used to select trial characters for the S/I functions.
NOTE: You use this interface to specify setups for individual characters from the
Baseline Font. The setups relate the baseline character to the superior or inferior
function, not to specific superior or inferior characters from specific fonts.
The values specified in this interface are stored in a file, one such file for each font.
The files are named using the font name, and are kept in the Powermath Font
Metrics folder in the preferences folder in the System folder.
The scrolling list at the top of the dialog is a list of these stored metrics files. This list
is not used to select a baseline font for editing. It is used if you wish to select an exist-
ing metrics file in order to copy its values into the currently selected baseline font file
(selected from the Baseline Font popup menu) for storage and/or subsequent edit-
ing.
Edit Baseline Font Note that various fields in this dialog
are enabled/disabled by the Edit base-
line font button, as appropriate.
Note: Only fonts active
on the system will be
available to edit.
Choose the font you
wish to edit, and select
13-1 PowerMath OSX Users Manual
Section VIII
the <Edit Baseline Font> button. This will enable the Adjustment field. Your base-
line font character will appear in the preview window. Choose an appropriate S/I
sample font. The trial superior or inferior character will be displayed from this font.
As values are keyed into the Adjustment field, the preview window will reflect
changes. For each currently selected baseline character, you can change the adjust-
ment % to a positive or negative value. The percentage is of the Base Point Size. A
negative number will draw the sup/inf closer to the character being edited. The val-
ues for a capital A in the TimesTen Italic family will obviously be different from-
values for a lowercase d in the same family. And of course, for many baseline char-
acters, the spacing to the superior function will be entirely different from that for the
inferior function.
Once a font has been edited, click on <OK>. The values will be saved to the file in
the Powermath Font Metrics folder in the System folder.
Note: The files in the Powermath Font Metrics folder in the System folder must
reside on any system on which edits or updates to the equations which use them
will be done!!
Note: If you choose not to use a fonts values for a document, remove the file from
the Powermath Font Metrics folder. Moving the Powermath Font Metrics fold-
er out of the System folder will disable this feature completely for edits, updates, or
new equations.
13-2 PowerMath OSX Users Manual
Potrebbero piacerti anche
- Hidden Figures: The American Dream and the Untold Story of the Black Women Mathematicians Who Helped Win the Space RaceDa EverandHidden Figures: The American Dream and the Untold Story of the Black Women Mathematicians Who Helped Win the Space RaceValutazione: 4 su 5 stelle4/5 (895)
- SC0990 PP Science TG v6.0Documento136 pagineSC0990 PP Science TG v6.0BalageeonNessuna valutazione finora
- The Subtle Art of Not Giving a F*ck: A Counterintuitive Approach to Living a Good LifeDa EverandThe Subtle Art of Not Giving a F*ck: A Counterintuitive Approach to Living a Good LifeValutazione: 4 su 5 stelle4/5 (5794)
- HL MathsDocumento425 pagineHL MathsBalageeon100% (1)
- Shoe Dog: A Memoir by the Creator of NikeDa EverandShoe Dog: A Memoir by the Creator of NikeValutazione: 4.5 su 5 stelle4.5/5 (537)
- T4 Pulses of Life-MdsDocumento18 pagineT4 Pulses of Life-MdsBalageeonNessuna valutazione finora
- Grit: The Power of Passion and PerseveranceDa EverandGrit: The Power of Passion and PerseveranceValutazione: 4 su 5 stelle4/5 (588)
- Ebook Basic Course - Learn GermanDocumento77 pagineEbook Basic Course - Learn GermanBalageeonNessuna valutazione finora
- The Yellow House: A Memoir (2019 National Book Award Winner)Da EverandThe Yellow House: A Memoir (2019 National Book Award Winner)Valutazione: 4 su 5 stelle4/5 (98)
- Indesign Cs5 Automation Using XML Javascript CompressDocumento491 pagineIndesign Cs5 Automation Using XML Javascript CompressBalageeonNessuna valutazione finora
- Vellore TNEBDocumento24 pagineVellore TNEBBalageeonNessuna valutazione finora
- Manual-L-802a-Airport-Rotating-Beacon FaroDocumento24 pagineManual-L-802a-Airport-Rotating-Beacon FaroJose Manuel Restrepo RuizNessuna valutazione finora
- The Little Book of Hygge: Danish Secrets to Happy LivingDa EverandThe Little Book of Hygge: Danish Secrets to Happy LivingValutazione: 3.5 su 5 stelle3.5/5 (400)
- Tort of DeceitDocumento15 pagineTort of Deceitmranal sharmaNessuna valutazione finora
- Never Split the Difference: Negotiating As If Your Life Depended On ItDa EverandNever Split the Difference: Negotiating As If Your Life Depended On ItValutazione: 4.5 su 5 stelle4.5/5 (838)
- Torts Question PaperDocumento4 pagineTorts Question Paperoutsider100% (2)
- Elon Musk: Tesla, SpaceX, and the Quest for a Fantastic FutureDa EverandElon Musk: Tesla, SpaceX, and the Quest for a Fantastic FutureValutazione: 4.5 su 5 stelle4.5/5 (474)
- TORTS AND DAMAGES Syllabus 2021 2022Documento13 pagineTORTS AND DAMAGES Syllabus 2021 2022felinemevangelistaNessuna valutazione finora
- A Heartbreaking Work Of Staggering Genius: A Memoir Based on a True StoryDa EverandA Heartbreaking Work Of Staggering Genius: A Memoir Based on a True StoryValutazione: 3.5 su 5 stelle3.5/5 (231)
- Chapter 1 The Law On Obligations and ContractsDocumento7 pagineChapter 1 The Law On Obligations and ContractsShekinah SolimanNessuna valutazione finora
- NegligenceDocumento8 pagineNegligenceq9z9bkn5wzNessuna valutazione finora
- The Emperor of All Maladies: A Biography of CancerDa EverandThe Emperor of All Maladies: A Biography of CancerValutazione: 4.5 su 5 stelle4.5/5 (271)
- Ronald A. Barrett v. Foster Grant Co., Inc., and Third-Party v. Transformer Service, Inc., Third-Party, 450 F.2d 1146, 1st Cir. (1971)Documento10 pagineRonald A. Barrett v. Foster Grant Co., Inc., and Third-Party v. Transformer Service, Inc., Third-Party, 450 F.2d 1146, 1st Cir. (1971)Scribd Government DocsNessuna valutazione finora
- Plaintiff's Reply ISO Petition For Settlement ApprovalDocumento104 paginePlaintiff's Reply ISO Petition For Settlement ApprovalDavid PottsNessuna valutazione finora
- Devil in the Grove: Thurgood Marshall, the Groveland Boys, and the Dawn of a New AmericaDa EverandDevil in the Grove: Thurgood Marshall, the Groveland Boys, and the Dawn of a New AmericaValutazione: 4.5 su 5 stelle4.5/5 (266)
- Notes On OBLICONDocumento266 pagineNotes On OBLICONMarcus100% (1)
- The Hard Thing About Hard Things: Building a Business When There Are No Easy AnswersDa EverandThe Hard Thing About Hard Things: Building a Business When There Are No Easy AnswersValutazione: 4.5 su 5 stelle4.5/5 (345)
- Us, Irs, Ny, FL Ucc 1 LienDocumento6 pagineUs, Irs, Ny, FL Ucc 1 LienMelvin Lews97% (30)
- On Fire: The (Burning) Case for a Green New DealDa EverandOn Fire: The (Burning) Case for a Green New DealValutazione: 4 su 5 stelle4/5 (74)
- Digest Doctrines 1stDocumento19 pagineDigest Doctrines 1stgrurocketNessuna valutazione finora
- The World Is Flat 3.0: A Brief History of the Twenty-first CenturyDa EverandThe World Is Flat 3.0: A Brief History of the Twenty-first CenturyValutazione: 3.5 su 5 stelle3.5/5 (2259)
- Perry V U.S. of AmericaDocumento12 paginePerry V U.S. of AmericaC4C100% (1)
- Team of Rivals: The Political Genius of Abraham LincolnDa EverandTeam of Rivals: The Political Genius of Abraham LincolnValutazione: 4.5 su 5 stelle4.5/5 (234)
- Torts and DamagesDocumento15 pagineTorts and DamagesSteven TylerNessuna valutazione finora
- The Unwinding: An Inner History of the New AmericaDa EverandThe Unwinding: An Inner History of the New AmericaValutazione: 4 su 5 stelle4/5 (45)
- Syllabus of B.A. LL.B. (Hons) CBCS 2017 2018Documento84 pagineSyllabus of B.A. LL.B. (Hons) CBCS 2017 2018GopalNessuna valutazione finora
- The Gifts of Imperfection: Let Go of Who You Think You're Supposed to Be and Embrace Who You AreDa EverandThe Gifts of Imperfection: Let Go of Who You Think You're Supposed to Be and Embrace Who You AreValutazione: 4 su 5 stelle4/5 (1090)
- George P. Fletcher-Basic Concepts of Criminal Law (1998)Documento236 pagineGeorge P. Fletcher-Basic Concepts of Criminal Law (1998)Juan L. Lagos100% (1)
- William Kazmaier v. John Wooten, 761 F.2d 46, 1st Cir. (1985)Documento8 pagineWilliam Kazmaier v. John Wooten, 761 F.2d 46, 1st Cir. (1985)Scribd Government DocsNessuna valutazione finora
- Innes v. Marzano-LesnevichDocumento67 pagineInnes v. Marzano-LesnevichGeorge ConkNessuna valutazione finora
- UST Amended JD Model Curriculum July 2022 FINALDocumento4 pagineUST Amended JD Model Curriculum July 2022 FINALnicole5anne5ddddddNessuna valutazione finora
- Absolute and Strict LiabilityDocumento9 pagineAbsolute and Strict LiabilitypragyaNessuna valutazione finora
- Law of Torts in KenyaDocumento42 pagineLaw of Torts in KenyaDickson Tk Chuma Jr.100% (1)
- Catering Services Agreement: RecitalsDocumento8 pagineCatering Services Agreement: RecitalsJennifer WaltonNessuna valutazione finora
- California Tort Claim Act & ImmunityDocumento7 pagineCalifornia Tort Claim Act & ImmunityVALERIE ZICARO, PMANessuna valutazione finora
- Monique Rathbun v. Scientology: Lubow AppealDocumento61 pagineMonique Rathbun v. Scientology: Lubow AppealTony OrtegaNessuna valutazione finora
- The Sympathizer: A Novel (Pulitzer Prize for Fiction)Da EverandThe Sympathizer: A Novel (Pulitzer Prize for Fiction)Valutazione: 4.5 su 5 stelle4.5/5 (121)
- Law of TortsDocumento15 pagineLaw of TortsAnand Yadav100% (1)
- Modified RFP (P-II)Documento101 pagineModified RFP (P-II)Sanjay SahniNessuna valutazione finora
- InsertsDocumento10 pagineInsertsEagle1968Nessuna valutazione finora
- Presentation On Tort: BY RITHESH DEVADIGA - 202621532 ROEL SHAWN SEQUEIRA-202621374 RISHAB AGARWAL-202621588Documento10 paginePresentation On Tort: BY RITHESH DEVADIGA - 202621532 ROEL SHAWN SEQUEIRA-202621374 RISHAB AGARWAL-202621588eshan agarwalNessuna valutazione finora
- TM-1810 AVEVA™ E3D Design (2.1) Pipework Modelling Rev 5.0Documento257 pagineTM-1810 AVEVA™ E3D Design (2.1) Pipework Modelling Rev 5.0kikeNessuna valutazione finora
- 20 - Mercado Vs LiraDocumento7 pagine20 - Mercado Vs LiramjNessuna valutazione finora
- Sixth Circuit Kingston WorkersDocumento20 pagineSixth Circuit Kingston WorkersAnita WadhwaniNessuna valutazione finora
- Her Body and Other Parties: StoriesDa EverandHer Body and Other Parties: StoriesValutazione: 4 su 5 stelle4/5 (821)