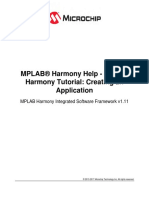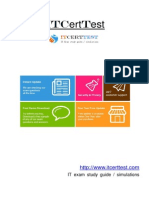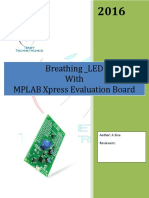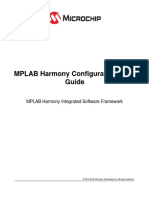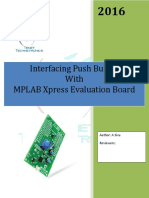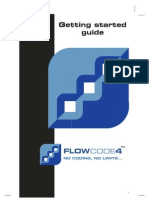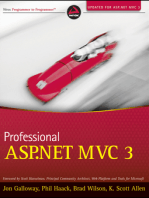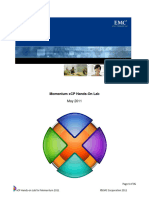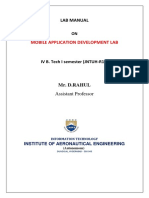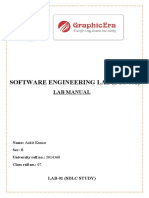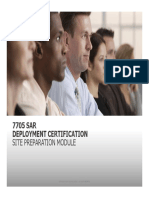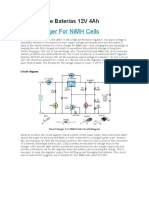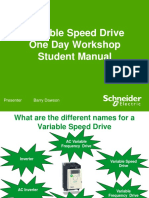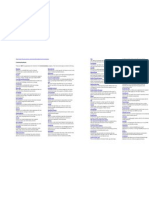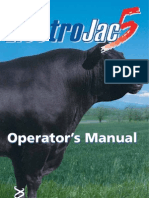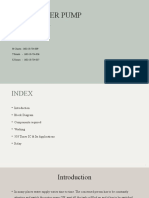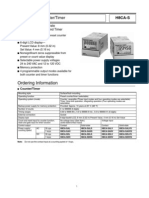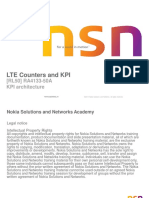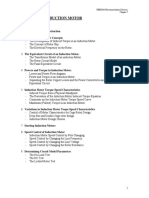Documenti di Didattica
Documenti di Professioni
Documenti di Cultura
MPLAB Harmony Creating An Application - v110
Caricato da
sadiercogollo94Titolo originale
Copyright
Formati disponibili
Condividi questo documento
Condividi o incorpora il documento
Hai trovato utile questo documento?
Questo contenuto è inappropriato?
Segnala questo documentoCopyright:
Formati disponibili
MPLAB Harmony Creating An Application - v110
Caricato da
sadiercogollo94Copyright:
Formati disponibili
MPLAB Harmony Help - Creating
an Application
MPLAB Harmony Integrated Software Framework v1.10
2013-2017 Microchip Technology Inc. All rights reserved.
Using MHC Application Templates to Create an
Using MHC Application Templates to Create an Application
This tutorial guides you through the process of using the MPLAB Harmony Configurator (MHC) application templates to develop a MPLAB
Harmony application.
Description
The MHC provides Application Templates that can be used to create a baseline working project (i.e., application).
In this tutorial, the project will be minimal, but will be able to perform a high-level function (e.g., transmit a string with a fully configured USART)
without a lot of peripheral configuration and connecting code together.
The software module connections are made by the precoded application templates. These templates generate one (or more) specific applications
based on the module(s) chosen (i.e., USART, SPI).
This tutorial will describe the process for using MHC to choose Application Templates, choose a function (e.g., USART transmit) and generate the
code in less than a minute and be running Hello World.
Step 1: Select Your Application Template
Step 2: Save the Configuration
Step 3: Generate the Code
Step 4: Build the Code
Step 5: Building on the Application Template
Step 6: Integrating Multiple Modules
Step 7: Creating Multiple Applications
Step 8: Application Peripheral Integrity
Once you have a working application, you can modify it further to provide a more specific application to suit your needs.
2013-2017 Microchip Technology Inc. MPLAB Harmony v1.10 2
Using MHC Application Templates to Create an Prerequisites and Assumptions
Prerequisites and Assumptions
Describes the prerequisites for starting this tutorial and the assumptions made when it was written.
Description
Before beginning this tutorial, ensure that you have installed the MPLAB X IDE and necessary language tools as described in Volume I: Getting
Started With MPLAB Harmony > Prerequisites. In addition, an appropriate hardware platform is required.
The example project in this tutorial utilizes the PIC32MZ Embedded Connectivity (EC) Starter Kit. In the event you do not have this development
hardware, refer to the Volume I: Getting Started With MPLAB Harmony > Supported Development Boards section for a list of available
development boards that you could use to complete this tutorial.
To complete this tutorial you will need to know the following about your selected hardware platform:
The name of the PIC32 device it uses
The Primary Oscillator input clock frequency and desired processor clock frequency
The debugger interface settings
The input clock source and frequency for the timer selected to blink the indicator LED
Please refer to the documentation for the selected hardware platform and PIC32 device for this information, as described in Volume I: Getting
Started With MPLAB Harmony > Guided Tour > Documentation.
Finally, this tutorial assumes that you have some familiarity with the following; however, you should be able to follow the directions in this tutorial
with very little experience:
MPLAB X IDE development and debugging fundamentals
C language programming
PIC32 product family and supported development boards
2013-2017 Microchip Technology Inc. MPLAB Harmony v1.10 3
Using MHC Application Templates to Create an Step 1: Select Your Application Template
Step 1: Select Your Application Template
Describes opening MHC and selecting your application.
Description
Perform the following steps to select your application template:
1. In MPLAB X IDE, start the MPLAB Harmony Configurator (MHC) by selecting Tools > Embedded > MPLAB Harmony Configurator.
2. Within MPLAB Harmony & Application Configuration, expand Application Configuration > Application 0 Configuration and make the selections
shown in the following figure.
2013-2017 Microchip Technology Inc. MPLAB Harmony v1.10 4
Using MHC Application Templates to Create an Step 2: Save the Configuration
Step 2: Save the Configuration
Describes saving the application.
Description
After making the initial selections, save the configuration by clicking the Save icon, and then clicking Save, as shown in the following figure.
2013-2017 Microchip Technology Inc. MPLAB Harmony v1.10 5
Using MHC Application Templates to Create an Step 3: Generate the Code
Step 3: Generate the Code
Describes how to generate the code for the new application.
Description
Next, generate the application code by clicking the Generate Code icon, and then clicking Generate, as shown in the following figure. Code
generation should complete without errors. You now have a code base that is ready to be built.
2013-2017 Microchip Technology Inc. MPLAB Harmony v1.10 6
Using MHC Application Templates to Create an Step 4: Build the Code
Step 4: Build the Code
Describes how to build and debug the application code.
Description
The next step is the build and start a debug session by clicking the Debug icon, as shown in the following figure. Once the application is running,
refer to the Help for the specific application template to see the results.
2013-2017 Microchip Technology Inc. MPLAB Harmony v1.10 7
Using MHC Application Templates to Create an Step 5: Building on the Application Template
Step 5: Building on the Application Template
Describes how to build on the existing application template by modifying the configuration and template parameters.
Description
Modifying Configurations
The configuration for supporting peripherals can be changed to new values, and then new code can be generated. For example, change the baud
rate for the USART or change the alarm time mask for the RTCC.
Some application templates require that supporting modules be modified to be used. These templates will have a comment in the configuration
menu that will state where the configuration change should be made, as shown in the following figure.
Changing Template Parameters
Some templates have parameters that can be changed, as shown in the following figure.
2013-2017 Microchip Technology Inc. MPLAB Harmony v1.10 8
Using MHC Application Templates to Create an Step 6: Integrating Mutiple Modules
Step 6: Integrating Mutiple Modules
Describes how to integrate multiple modules into your application.
Description
When building an application, it is possible to select more than one module. For example, you can choose the SPI and USART modules in one
application and modify the code with multiple modules to communicate with each other as producers and consumers.
As an example, the RTCC System Service can be added to the project as a producer, as shown in the following figure.
After regenerating the code, modify the APP_RTCC_TIMESTAMP_Callback function to make it a producer. This function will put data into the
array that the USART task checks. Then, modify the USART task to be the consumer. Note that the RTCC state machine will never quit because
the code that increments the index for the timestamp array has been abandoned.
void APP_RTCC_TIMESTAMP_Callback(SYS_RTCC_ALARM_HANDLE handle, uintptr_t context)
{
/* save typing and help readability */
timestampsT *times = (timestampsT *)context;
/* the handle will tell us it is our handle check data sent */
if ((handle == appHandle) && times && !appData.tx_count)
{
SYS_RTCC_BCD_TIME timestamp;
SYS_RTCC_STATUS status = SYS_RTCC_TimeGet(×tamp);
if (SYS_RTCC_STATUS_OK == status)
{
/* get the seconds out that is in BDC and set the flag */
app_tx_buf[0]= ((timestamp >> 8) & 0xF) + 0;
appData.tx_count = 1;
}
}
}
Modify the USART_Task so that it watches the tx_count, which is now just a flag for data present. If there is data, it will be sent out the USART
and tx_count will be marked as clear. By default, the RTCC System Service is only running once per second.
static void USART_Task (void)
{
if (appData.tx_count)
{
if(!DRV_USART_TransmitBufferIsFull(appData.handleUSART0))
{
DRV_USART_WriteByte(appData.handleUSART0, app_tx_buf[0]);
appData.tx_count = 0;
}
}
}
2013-2017 Microchip Technology Inc. MPLAB Harmony v1.10 9
Using MHC Application Templates to Create an Step 6: Integrating Mutiple Modules
Now the USART will output 0-9 at each second.
2013-2017 Microchip Technology Inc. MPLAB Harmony v1.10 10
Using MHC Application Templates to Create an Step 7: Creating Multiple Applications
Step 7: Creating Multiple Applications
Provides information on creating multiple applications.
Description
With MHC, it is possible to create up to 10 applications. Using multiple applications allows you to perform multiple operations at the same time. For
example, you can have one application read from the file system and another application can write to the file system.
Each application has its own state machine and variables with independent data scope of each other. The state machines of the individual
applications run concurrently with one state machine being called, and then the next instead of having one state machine to do all the work. This
allows separating the work into more logical and understandable chunks.
2013-2017 Microchip Technology Inc. MPLAB Harmony v1.10 11
Using MHC Application Templates to Create an Step 8: Application Peripheral Integrity
Step 8: Application Peripheral Integrity
Describes application templates that have peripherals associated by 'instances'.
Description
Some of the application templates have peripherals associated by instances. These peripheral instances need to be configured in their respective
section of the configuration tool. Make sure the peripheral instance specified in the application template configuration matches the instance
number in the peripheral configuration. For the USART Application Template section the following option should be set:
Next, connect to USART driver configuration:
2013-2017 Microchip Technology Inc. MPLAB Harmony v1.10 12
Using MHC Application Templates to Create an Summary
Summary
Summarizes the teachings of this tutorial and describes where to find additional help.
Description
The application templates described in this tutorial are no substitute for good engineering and design in a large project, but are a valuable start to a
project by providing configuration, initialization, glue and an execution loop.
Break up your application into logical parts and select which parts need to be together (consume and produce) and which may benefit from being
separate. Use multiple applications to support separate, unrelated functionality and combine both for a complex solution.
Additional Information
Please refer to the following MPLAB Harmony Help volumes for additional information:
Volume II: MPLAB Harmony Configurator (MHC) - For details on how to use and develop the MHC
Volume III: MPLAB Harmony Development - For a better understanding of key concepts of MPLAB Harmony and additional information on how
to develop your own libraries, drivers and other items for MPLAB Harmony
Volume IV: MPLAB Harmony Framework Reference - For interface details and information on how to use the libraries provided in the MPLAB
Harmony installation
Volume V: Third-Party Products - For information on third party products provided with the MPLAB Harmony installation
Volume VI: Utilities - For information on utilities (used during development and testing) that are provided with the MPLAB Harmony installation
Enjoy!
2013-2017 Microchip Technology Inc. MPLAB Harmony v1.10 13
Index
Index
C
Creating Your First Project
Prerequisites and Assumptions 3
P
Prerequisites and Assumptions 3
S
Step 1: Select Your Application Template 4
Step 2: Save the Configuration 5
Step 3: Generate the Code 6
Step 4: Build the Code 7
Step 5: Building on the Application Template 8
Step 6: Integrating Mutiple Modules 9
Step 7: Creating Multiple Applications 11
Step 8: Application Peripheral Integrity 12
Summary 13
U
Using MHC Application Templates to Create an Application 2
2013-2017 Microchip Technology Inc. MPLAB Harmony v1.10 14
Potrebbero piacerti anche
- MPLAB Harmony Tutorial - Creating An Application - v111Documento35 pagineMPLAB Harmony Tutorial - Creating An Application - v111khangltNessuna valutazione finora
- Creating A "Hello World" Application Using The MPLAB Harmony Configurator (MHC)Documento19 pagineCreating A "Hello World" Application Using The MPLAB Harmony Configurator (MHC)Anmol SinghNessuna valutazione finora
- Mplab Xc8 Getting Started Guide Mplab XC8 Getting Started GuideDocumento30 pagineMplab Xc8 Getting Started Guide Mplab XC8 Getting Started GuideanandkalodeNessuna valutazione finora
- Creating A "Hello World" Application Using The MPLAB Harmony Configurator (MHC)Documento18 pagineCreating A "Hello World" Application Using The MPLAB Harmony Configurator (MHC)PratikNessuna valutazione finora
- October 2013 DevTools Update PDFDocumento18 pagineOctober 2013 DevTools Update PDFDario DariusNessuna valutazione finora
- Creating A "Hello World" Application Using The MPLAB Harmony Configurator (MHC)Documento19 pagineCreating A "Hello World" Application Using The MPLAB Harmony Configurator (MHC)Anmol SinghNessuna valutazione finora
- ES Lab Manual 1Documento95 pagineES Lab Manual 1Rufus DavidNessuna valutazione finora
- HiTech - Guía RápidaDocumento19 pagineHiTech - Guía RápidaMAURO ALEJANDRO PRIETONessuna valutazione finora
- Quick StartDocumento19 pagineQuick Startperera.randikaNessuna valutazione finora
- Quick StartDocumento19 pagineQuick StartPeloOz Alcantara Ramirez100% (1)
- Prerequisites: View or Download Sample Code How To DownloadDocumento75 paginePrerequisites: View or Download Sample Code How To DownloadisalNessuna valutazione finora
- Microsoft Power Platform Up and Running: Learn to Analyze Data, Create Solutions, Automate Processes, and Develop Virtual Agents with Low Code Programming (English Edition)Da EverandMicrosoft Power Platform Up and Running: Learn to Analyze Data, Create Solutions, Automate Processes, and Develop Virtual Agents with Low Code Programming (English Edition)Valutazione: 5 su 5 stelle5/5 (1)
- PIC Basic CourseDocumento57 paginePIC Basic Coursetermicas100% (3)
- Creating A "Hello World" Application Using The MPLAB Harmony Configurator (MHC)Documento19 pagineCreating A "Hello World" Application Using The MPLAB Harmony Configurator (MHC)Anmol SinghNessuna valutazione finora
- Mastering ASP.NET: Building Powerful Web ApplicationsDa EverandMastering ASP.NET: Building Powerful Web ApplicationsNessuna valutazione finora
- C# Programming Illustrated Guide For Beginners & Intermediates: The Future Is Here! Learning By Doing ApproachDa EverandC# Programming Illustrated Guide For Beginners & Intermediates: The Future Is Here! Learning By Doing ApproachValutazione: 3.5 su 5 stelle3.5/5 (3)
- Itcerttest: It Exam Study Guide / SimulationsDocumento11 pagineItcerttest: It Exam Study Guide / SimulationsAmit BarikNessuna valutazione finora
- C# For Beginners: An Introduction to C# Programming with Tutorials and Hands-On ExamplesDa EverandC# For Beginners: An Introduction to C# Programming with Tutorials and Hands-On ExamplesNessuna valutazione finora
- MPLAB Xpress Evaluation Board LED - Brightness Control - POTDocumento10 pagineMPLAB Xpress Evaluation Board LED - Brightness Control - POTsivaNessuna valutazione finora
- MPLAB Xpress Evaluation Board Breathing - LEDDocumento11 pagineMPLAB Xpress Evaluation Board Breathing - LEDsivaNessuna valutazione finora
- BTP 46Documento74 pagineBTP 46sprasadn66Nessuna valutazione finora
- Tutorial1 2Documento22 pagineTutorial1 2My LyfeNessuna valutazione finora
- Code Configuration Guide Final1Documento34 pagineCode Configuration Guide Final1Than MaungNessuna valutazione finora
- MPLAB Harmony Configurator Users Guide V2.06Documento49 pagineMPLAB Harmony Configurator Users Guide V2.06Yiannis PapadopoulosNessuna valutazione finora
- MPLAB Xpress Evaluation Board Push ButtonDocumento10 pagineMPLAB Xpress Evaluation Board Push ButtonsivaNessuna valutazione finora
- Control 2Documento8 pagineControl 2engrodeNessuna valutazione finora
- Getting Started Guide: No Coding, No Limits..Documento8 pagineGetting Started Guide: No Coding, No Limits..jchpipoasNessuna valutazione finora
- Software Engineering Lab ManualDocumento17 pagineSoftware Engineering Lab ManualShivansh PundirNessuna valutazione finora
- Generating Delay Using Timer With MPLAB Xpress Evaluation BoardDocumento10 pagineGenerating Delay Using Timer With MPLAB Xpress Evaluation BoardsivaNessuna valutazione finora
- Mad ManualDocumento126 pagineMad Manualprasad1237Nessuna valutazione finora
- MPLAB Tutorial (v6.62)Documento18 pagineMPLAB Tutorial (v6.62)sweedweeeNessuna valutazione finora
- UI5 Step by Step GuideDocumento11 pagineUI5 Step by Step GuideChandraNessuna valutazione finora
- SRS - How to build a Pen Test and Hacking PlatformDa EverandSRS - How to build a Pen Test and Hacking PlatformValutazione: 2 su 5 stelle2/5 (1)
- ESD FileDocumento17 pagineESD FileAryman KaushikNessuna valutazione finora
- EC8711 EMBEDDED LABORATORY Lab ManualDocumento126 pagineEC8711 EMBEDDED LABORATORY Lab Manualbalabasker83% (6)
- PWM in MPLAB Xpress Evaluation BoardDocumento10 paginePWM in MPLAB Xpress Evaluation BoardsivaNessuna valutazione finora
- 19ELC212 - MCA - Lab ManualDocumento52 pagine19ELC212 - MCA - Lab ManualVatsalya NagNessuna valutazione finora
- AN2825Documento6 pagineAN2825WayneNessuna valutazione finora
- Universiti Malaysia Perlis: School of Electrical Systems EngineeringDocumento17 pagineUniversiti Malaysia Perlis: School of Electrical Systems EngineeringMayu ZukaNessuna valutazione finora
- Dokumen - Tips - Hands On Lab With Emc Documentum XCP Emc World 2011Documento35 pagineDokumen - Tips - Hands On Lab With Emc Documentum XCP Emc World 2011TonyChuNessuna valutazione finora
- Documentation For Hand Landmark Detection ProjectDocumento7 pagineDocumentation For Hand Landmark Detection ProjectAr rehmanNessuna valutazione finora
- MP Manual ProgramsDocumento226 pagineMP Manual Programssriramachandran201150% (2)
- Hot To Store Output of A SQL Query in A Variable Using Peoplecode?Documento6 pagineHot To Store Output of A SQL Query in A Variable Using Peoplecode?env_sandip01Nessuna valutazione finora
- Mobile ITS For Beginners With StepsDocumento7 pagineMobile ITS For Beginners With StepsAcacio OrtizNessuna valutazione finora
- QL200 Manual y Esquematicos Del EntrenadorDocumento41 pagineQL200 Manual y Esquematicos Del Entrenador9io100% (1)
- Creating New Project With MPLABDocumento14 pagineCreating New Project With MPLABdulcesinestesiaNessuna valutazione finora
- Mad LabDocumento66 pagineMad LabBalamurugan MNessuna valutazione finora
- Building Microservice SolutionsDocumento35 pagineBuilding Microservice SolutionsWashynAceroMNessuna valutazione finora
- Lab Tutorial & Exercise 6: Code Generation and OptimizationDocumento24 pagineLab Tutorial & Exercise 6: Code Generation and OptimizationtabendaaarzuNessuna valutazione finora
- WindchillModeler ACS TutorialDocumento20 pagineWindchillModeler ACS Tutorialzvonimir.lipsinicNessuna valutazione finora
- Chapter 3Documento11 pagineChapter 3nikhilNessuna valutazione finora
- 2.tutorial 1 - Implementation of A USB Based PIC-To-PC CommunicationDocumento30 pagine2.tutorial 1 - Implementation of A USB Based PIC-To-PC CommunicationMurat Şen100% (1)
- Software Engineering Lab (Pcs 601)Documento13 pagineSoftware Engineering Lab (Pcs 601)as;dlkjNessuna valutazione finora
- Code WarriorDocumento16 pagineCode WarriorNaumanNessuna valutazione finora
- Synopsis Laptop WorldDocumento17 pagineSynopsis Laptop WorldYogendra KumbhkarNessuna valutazione finora
- Hall Effect PDFDocumento6 pagineHall Effect PDFVenugopal Reddyvari0% (1)
- Part BDocumento10 paginePart BVenkat ManiNessuna valutazione finora
- 11kv Metering CubicleDocumento18 pagine11kv Metering CubiclePrashant Nankar100% (1)
- 7705 SAR Deployment Certification: Site Preparation ModuleDocumento48 pagine7705 SAR Deployment Certification: Site Preparation ModuleViviana Hernández TiqueNessuna valutazione finora
- Load Cells Ideas and TipsDocumento15 pagineLoad Cells Ideas and Tipsestebanshadow1Nessuna valutazione finora
- Cargador de Baterias 12V 4ahDocumento4 pagineCargador de Baterias 12V 4ahRamón Antonio Rodríguez DíazNessuna valutazione finora
- Hardware Matrix CardsDocumento2 pagineHardware Matrix Cardssyed jeelani ahmedNessuna valutazione finora
- VSD WorkshopDocumento121 pagineVSD WorkshopHilde GoebelNessuna valutazione finora
- Android List FreewareDocumento24 pagineAndroid List FreewareBoedisantosoNessuna valutazione finora
- Monitoring-Times Magazine June 1996Documento118 pagineMonitoring-Times Magazine June 1996Benjamin DoverNessuna valutazione finora
- E Jac ManualDocumento10 pagineE Jac ManualJhon Elier Arango TrillosNessuna valutazione finora
- Auto Water Pump SwitcherDocumento11 pagineAuto Water Pump SwitcherRakesh KaligineediNessuna valutazione finora
- Paket 6 Product InformationDocumento4 paginePaket 6 Product InformationRiskyNessuna valutazione finora
- Pca 6003Documento1 paginaPca 6003drmnsyhNessuna valutazione finora
- Datasheet - H8CA-SAL OMRON - MÁQ FEZERDocumento15 pagineDatasheet - H8CA-SAL OMRON - MÁQ FEZERMarcelo Vitali PagnussattNessuna valutazione finora
- DatasheetDocumento1 paginaDatasheetStuxnetNessuna valutazione finora
- DownloadDocumento6 pagineDownloadKeyur GandhiNessuna valutazione finora
- Question Paper JEDocumento11 pagineQuestion Paper JECSE SWRNessuna valutazione finora
- Sistema Di Autozavorramento: KG M M MDocumento3 pagineSistema Di Autozavorramento: KG M M McerfabioNessuna valutazione finora
- Technical Audit Report 500 KV Grid Station NTDC ShikarpurDocumento10 pagineTechnical Audit Report 500 KV Grid Station NTDC ShikarpurEngr Fahimuddin QureshiNessuna valutazione finora
- Atmel 46104 SE M90E36A ApplicationNoteDocumento43 pagineAtmel 46104 SE M90E36A ApplicationNoteKaik Wulck BassanelliNessuna valutazione finora
- Cat Payload Kit Electrical System For Medium Wheel Loaders: Harness and Wire Electrical Schematic SymbolsDocumento2 pagineCat Payload Kit Electrical System For Medium Wheel Loaders: Harness and Wire Electrical Schematic SymbolsEddie Kelvin Isidro LauraNessuna valutazione finora
- Digital Systems III 2018 by Onke NkqwiliDocumento143 pagineDigital Systems III 2018 by Onke NkqwiliOnke Avr-dude Nkqwili100% (1)
- Basic Guides: Electric Substation DesignDocumento98 pagineBasic Guides: Electric Substation DesignMuruganNessuna valutazione finora
- Contact Details in UaeDocumento2 pagineContact Details in Uaejackiee_262000Nessuna valutazione finora
- Technical Specification - Surge Arresters SPD TypeDocumento5 pagineTechnical Specification - Surge Arresters SPD TypeVladimir ĐorđevićNessuna valutazione finora
- 02 Ra41332en50gla1 Lte Kpi ArchitectureDocumento87 pagine02 Ra41332en50gla1 Lte Kpi Architecturekhanhnam0509100% (3)
- EEEB344 Electromechanical Devices Chapter 7 CHAPTERDocumento33 pagineEEEB344 Electromechanical Devices Chapter 7 CHAPTERIbrahim HussainNessuna valutazione finora
- Introduction To Basic ElectronicsDocumento40 pagineIntroduction To Basic ElectronicsPatrick TeodoroNessuna valutazione finora
- L Series GXWorks2 Programming RevADocumento208 pagineL Series GXWorks2 Programming RevArubén fdfNessuna valutazione finora