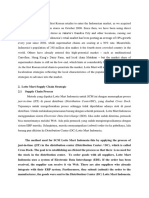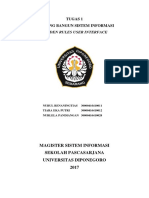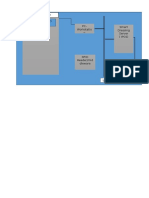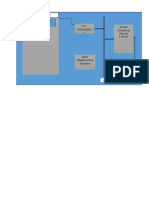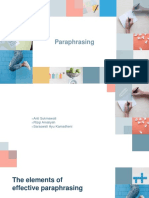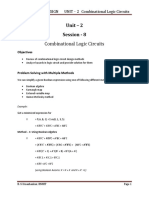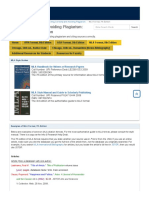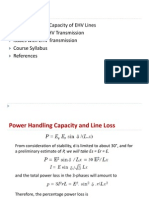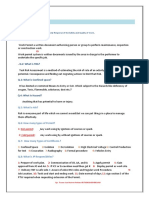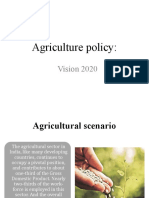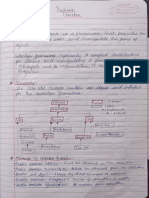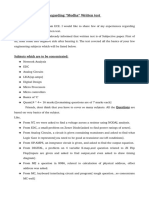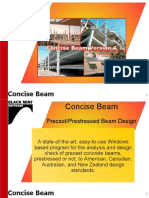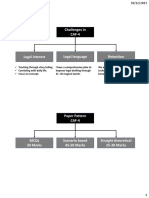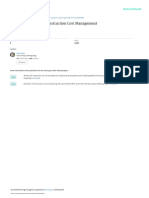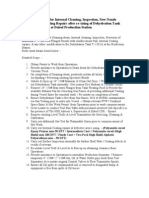Documenti di Didattica
Documenti di Professioni
Documenti di Cultura
Coba Trans
Caricato da
Tiara E Putri Rasyid0 valutazioniIl 0% ha trovato utile questo documento (0 voti)
8 visualizzazioni4 paginebjbjbbjbbj
Copyright
© © All Rights Reserved
Formati disponibili
DOCX, PDF, TXT o leggi online da Scribd
Condividi questo documento
Condividi o incorpora il documento
Hai trovato utile questo documento?
Questo contenuto è inappropriato?
Segnala questo documentobjbjbbjbbj
Copyright:
© All Rights Reserved
Formati disponibili
Scarica in formato DOCX, PDF, TXT o leggi online su Scribd
0 valutazioniIl 0% ha trovato utile questo documento (0 voti)
8 visualizzazioni4 pagineCoba Trans
Caricato da
Tiara E Putri Rasyidbjbjbbjbbj
Copyright:
© All Rights Reserved
Formati disponibili
Scarica in formato DOCX, PDF, TXT o leggi online su Scribd
Sei sulla pagina 1di 4
The capabilities and limitations of the human memory system were discussed in Chapter 4.
Based on
what we know about how people store and remember information, the power of the computer
interface should help users from having to remember information while using the computer. We
arent good at remembering things, so programs should be designed with this in mind. Figure 5-4
lists the design principles in this area.
1. Relieve short-term memory (remember) 2. Rely on recognition, not recall (recognition) 3.
Provide visual cues (inform) 4. Provide defaults, undo, and redo (forgiving) 5. Provide
interface shortcuts (frequency) 6. Promote an object-action syntax (intuitive) 7. Use real-
world metaphors (transfer) 8. User progressive disclosure (context) 9. Promote visual clarity
(organize) Figure 5-4. Principles that Reduce Users Memory Load Relieve Short-Term
Memory If you remember (since it was discussed in Chapter 4, hopefully its in your long-
term memory by now!), short-term memory helps keep information available so you can
retrieve it in a very short period of time. Users usually do many things at once, so computer
interfaces shouldnt force them to try to keep information in their own short-term memory
while they are switching tasks. This is a design principle that is often violated, causing users
to use external memory aids, such as sticky pads, calculators, and sheets of paper, to jot
things down they know they will need later in a customer transaction. It is such a simple
interface principle, but one that is often neglected. Program elements such as undo and
redo, and clipboard actions like cut, copy, and paste, allow users to manipulate pieces of
information needed in multiple places and within a particular task. Even better, programs
should automatically save and transfer data when needed at different times and in different
places during user tasks. Key Idea! Dont force users to have to remember and repeat what
the computer could (and should) be doing for them. For example, when filling in online
forms, customer names, addresses, and telephone numbers should be remembered by the
system once a user has entered them, or once a customer record has been opened. Ive
talked with countless airline, hotel, and car rental phone agents who know they need the
same information a few screens later. They have to try to remember the information until
they get to the later screen, or they have to write down the information while talking to the
customer so they have it when they get to the other screen. The system should be able to
retrieve the previous information so users dont have to remember and retype the
information again.
Rely on Recognition, Not Recall User interfaces support long-term memory retrieval by
providing users with items for them to recognize rather than having to recall information. It
is easier to browse a list to select an item rather than trying to remember the correct item to
type into a blank entry field. Take a look at common tasks performed in a popular program
such as Quicken. When entering information for a check written from a checking account,
a calendar helps users select the appropriate date, a next check number selection enters
the correct check number, and a list of memorized transactions can fill in the payee and the
amount to be paid. Users can complete the task without even typing a word! Online aids
such as messages, tooltips, and context-sensitive help are interface elements that support
users in recognizing information, rather than trying to remember information they may or
may not know or have learned. Key Idea! Provide lists and menus containing selectable
items instead of fields where users must type in information without support from the
system. Why should users have to remember the two-character abbreviations for each state
of the United States when they are filling out an online form? Dont force them to memorize
codes for future use. Provide lists of frequently chosen items for selection rather than just
giving them a blank entry field. Provide Visual Cues A necessary aspect of any graphical user
interface (and of course, an object-oriented user interface) is that users must know where
they are, what they are doing, and what they can do next. Visual cues serve as reminders for
users. Figure 5-5 shows what my computer screen looks like as I wrote this chapter. The
many visual indicators that tell me what Im doing. First, the window title bar tells me that I
am using Microsoft Word and that the name of the current file is Chap5.doc. This is a textual
cue. The blinking text cursor tells me where I am in the document when I start typing. The
style (Body Text), font (Times New Roman), size (12), emphasis (none), and orientation (flush
left) items on the toolbar show us the characteristics of the text that is currently selected.
The location of the scroll bar in the scroll bar shows that I am about halfway into the
document. The bottom left panel of the window tells me I am on page 15. The bottom
middle panel tells me that I am in insert mode or overwrite mode with the OVR indicator
(OVR is grayed out in insert mode and is black text in overwrite mode). The page format and
the horizontal and vertical rulers tell me exactly where I am on the page. Microsoft Word 7.0
even tells you when you have misspelled (check the figure) a word, or even duplicated a
word (check the figure) by showing a subtle red line under the word. The program will even
give you a pop-up menu with alternative spellings and choices for the text. There are even
more visual cues in the figure that I havent described. See if you can find other cues to the
characteristics of the program and the current document.
Key Idea! Whenever users are in a mode, or are performing actions with the mouse, there
should be some visual indication somewhere on the screen that they are in that mode. The
mouse pointer may change to show the mode or the current action, or an indicator might
toggle on or off. Test a products visual cueswalk away from the computer in the middle of
a task and come back sometime later. Look for cues in the interface that tell you what you
are working with, where you are, and what you are doing. Provide Defaults, Undo, and Redo
Following the design principles for placing users in control, interfaces allow a wide variety of
customizing features. With the power to change the interface, you must also give users the
ability to reset choices and preferences to system or program defaults. Otherwise, users will
be able to change their system colors, fonts, and settings so much that they may have no
idea what the original settings were and how they can get them back. While editing and
manipulating data, such as writing text or creating graphics, undo and redo are very
important to users. Undo lets users make changes and go back step by step through the
changes that were made. Redo lets users undo the undo, which means that once they go
back a few steps, they should be able to move forward through their changes again, step by
step. Most programs allow users to undo and redo their last action, or maybe even the last
few actions. A few programs can offer what is called infinite undo. Many word processors
actually save every keystroke and action during an entire working session. Users can move
forward and backward, step by step or in larger increments, to restore a document to any
state it was in during the session. Users can access material from hours before, copy some
text that had been deleted, and then return their current work to paste the text.
Key Idea! Utilize the computers ability to store and retrieve multiple versions of users
choices and system settings. Allow users to store current settings and possibly to save and
name different settings. Provide multiple levels of undo and redo to encourage users to
explore programs without fear. Provide Interface Shortcuts In addition to defining both
keyboard and mouse techniques for interface actions, determine ways to shorten the
number of keystrokes or mouse actions users need to perform common actions. Shortcut
key sequences reduce users memory load and quickly become automatic. There are two
basic ways to provide keyboard shortcutsmnemonics and accelerator keys. A mnemonic
(also called an access key) is a single, easy-to-remember alphanumeric character that moves
the cursor to a choice and selects the choice. Mnemonics are used in menus (menu bars,
pull-down menus, pop-up menus) and in lists to navigate and select an item in the list.
Mnemonics must be unique to the current menu or list. A typical window menu bar
configuration shows standard mnemonicsF for File, E for Edit, V for View, and H for Help.
The next level of menus, pull-downs, each has their own set of mnemonics for items in the
menu. For example, the File pull-down has N for New, O for Open, C for Close, and S for
Save. Mnemonics speed up navigation and selection using menus and lists. To close the
current window, users can key Alt (an accelerator key to navigate to the menu bar), then F
(File pull-down), and C (Close action). An accelerator (also called a shortcut key) is a key or
combination of keys that users can press to perform an action. In the above example, Alt is a
keyboard accelerator to move from within a window to the menu bar. Other common
actions have standard accelerators, for example Ctrl+P for Print. Key Idea! Once users are
familiar with a product, they will look for shortcuts to speed up commonly used actions.
Dont overlook the benefit you can provide by defining shortcuts and by following industry
standards where they apply. Promote an Object-Action Syntax You dont need to build a fully
object-oriented interface to benefit from using the object-oriented interaction syntax. Even
an application-oriented program like a word processor follows this syntax. Select a word or
some text (an object), then browse the menu bar pull-downs or click on the right mouse
button to bring up a pop-up menu showing actions that can be performed (valid actions).
The object-action syntax was specified by Xerox PARC developers when they built the Star
user interface in the late 1970s. The Xerox Star was introduced in 1981. Johnson et al (1989)
described how this worked: Applications and system features were to be described in terms
of the objects that users would manipulate with the software and the actions that the
software provided for manipulating objects. This objects and actions analysis was supposed
to occur at a fairly high level, without regard to how the objects would actually be presented
or how the actions would actually be invoked by users. A full specification was then written
from the objects and actions version.
The benefits of the object-action syntax are that users do not have to remember what
actions are valid at what time for which objects. First, select an object. Then only those
actions that can be performed with that object are available. Unavailable menu bar actions
are grayed out if they are not available for the selected object. A pop-up menu only lists
available actions for the object. Key Idea! Consistent implementation of object-action syntax
allows users to learn the relationships between objects and actions in the product. Users can
explore and browse the interface by selecting objects and seeing what actions are available.
Use Real-World Metaphors Real-world metaphors allow users to transfer knowledge about
how things should look and work. Todays home computer comes equipped with a fully
functional telephone, answering machine, and fax machine. How do users interact with
these programs? They shouldnt have to learn anything new, since most users already know
how to use these devices.
Figure 5-6 shows the interface for my computers telephone system. Guess what? It looks
like a telephone answering machine! It didnt take me very long at all to figure out how to
use the telephone or answering system. I didnt even have to look at the brief
documentation that came with the product. The same thing happens when users first see a
Personal Information Manager, or PIM, such as Lotus Organizer. People know how to use
organizers and Day-Timers already, so they have the experience and also have certain
expectations about how an appointment organizer, address, and phone book should work.
Lotus Organizer Version 1.0 used an icon of an anchor to represent the Create Link action
(see Figure 5-7). This was not a very intuitive icon to use. Next to the anchor icon was an
icon of an axe. What action did this button perform? You wouldnt guessit represented
breaking a link! How do the visual icons of an anchor and an axe represent these two related
actions? Not very well. For the past few years I have used this example of inconsistent
metaphors and poor icon designs. None of my students could figure out what these icons
meant. Well, Organizer version 2 fixed this metaphor faux pas by using icons of a chain of
links and the chain being broken to represent these actions (see Figure 5-8). Im glad Lotus
finally listened to me and (Im sure) other designers and users about these obtuse icons! Key
Idea! Be careful how you choose and use interface metaphors. Once you have chosen a
metaphor, stick with it and follow it consistently. If you find a metaphor doesnt work
throughout the interface, go back and reevaluate your choice of metaphors. Remember
extend a metaphor, but dont break it.
Use Progressive Disclosure Users should not be overwhelmed by what they can do in a
product. You dont need to show users all of the functions the product offers. The best way
to teach and guide users is to show them what they need, when they need it, and where
they want it. This is the concept of progressive disclosure. Some software programs offer
graduated menus for users to choose from. User can choose simple menus that offer only
common actions and function for casual use. After they feel comfortable with the product,
or if they have a need for more sophisticated product features, they can choose to use the
advanced menus. The key is that users are in control and they choose how much of the
program and interface they see and work with. New interface technologies such as wizards
and assistants use progressive disclosure to guide users through common tasks. Wizards
step users through tasks in a progressive manner where each step is simple and meaningful
for even casual users. Key Idea! Always provide easy access to common features and
frequently used actions. Hide less common features and actions and allow users to navigate
to them. Dont try to put every piece of information in one main window. Use secondary
windows for information that is not key information. Promote Visual Clarity Apply visual
design principles of human perception I discussed in Chapter 4, such as grouping items on a
menu or list, numbering items, and by using headings and prompt text. Think of information
on the screen in the same way as information you would present in any other medium. The
general principles of organization, continuity, gestalt, and so on should be followed. Most
programs present too much information at one time on the screen. This results in visual
clutter and users dont know where on the screen to look for information. Information
should be presented with some priority and order so users can understand how information
is organized on the screen. Remember the old adage, form follows function. Some of these
graphic principles are discussed in more detail in Chapter 13. Avoid arbitrary groupings,
distinctions, and other elements that seem to provide organizational information, but really
dont. Figure 5-9 shows a window layout with haphazardly organized graphic objects and
text, resulting in a clowns pants effect (from the Yale C/AIM WWW Style Manual,
http://info.med.yale.edu/caim/stylemanual). This visual disorganization impedes usability
and legibility, and users cannot browse or search for information in an orderly fashion.
Figure 5-10 shows a similar window layout using a carefully organized grid containing both
graphic objects and text. The visual organization improves usability and legibility, allowing
users to quickly find information they are looking for, resulting in increased confidence in
their ability to use the information effectively.
Key Idea! Graphic artists and book designers are skilled in the art of presenting information
using the right medium and then designing the presentation of that information
appropriately. These skills should be represented on the user interface design team.
Potrebbero piacerti anche
- The Subtle Art of Not Giving a F*ck: A Counterintuitive Approach to Living a Good LifeDa EverandThe Subtle Art of Not Giving a F*ck: A Counterintuitive Approach to Living a Good LifeValutazione: 4 su 5 stelle4/5 (5794)
- The Gifts of Imperfection: Let Go of Who You Think You're Supposed to Be and Embrace Who You AreDa EverandThe Gifts of Imperfection: Let Go of Who You Think You're Supposed to Be and Embrace Who You AreValutazione: 4 su 5 stelle4/5 (1090)
- Never Split the Difference: Negotiating As If Your Life Depended On ItDa EverandNever Split the Difference: Negotiating As If Your Life Depended On ItValutazione: 4.5 su 5 stelle4.5/5 (838)
- Hidden Figures: The American Dream and the Untold Story of the Black Women Mathematicians Who Helped Win the Space RaceDa EverandHidden Figures: The American Dream and the Untold Story of the Black Women Mathematicians Who Helped Win the Space RaceValutazione: 4 su 5 stelle4/5 (895)
- Grit: The Power of Passion and PerseveranceDa EverandGrit: The Power of Passion and PerseveranceValutazione: 4 su 5 stelle4/5 (588)
- Shoe Dog: A Memoir by the Creator of NikeDa EverandShoe Dog: A Memoir by the Creator of NikeValutazione: 4.5 su 5 stelle4.5/5 (537)
- The Hard Thing About Hard Things: Building a Business When There Are No Easy AnswersDa EverandThe Hard Thing About Hard Things: Building a Business When There Are No Easy AnswersValutazione: 4.5 su 5 stelle4.5/5 (345)
- Elon Musk: Tesla, SpaceX, and the Quest for a Fantastic FutureDa EverandElon Musk: Tesla, SpaceX, and the Quest for a Fantastic FutureValutazione: 4.5 su 5 stelle4.5/5 (474)
- Her Body and Other Parties: StoriesDa EverandHer Body and Other Parties: StoriesValutazione: 4 su 5 stelle4/5 (821)
- The Emperor of All Maladies: A Biography of CancerDa EverandThe Emperor of All Maladies: A Biography of CancerValutazione: 4.5 su 5 stelle4.5/5 (271)
- The Sympathizer: A Novel (Pulitzer Prize for Fiction)Da EverandThe Sympathizer: A Novel (Pulitzer Prize for Fiction)Valutazione: 4.5 su 5 stelle4.5/5 (121)
- The Little Book of Hygge: Danish Secrets to Happy LivingDa EverandThe Little Book of Hygge: Danish Secrets to Happy LivingValutazione: 3.5 su 5 stelle3.5/5 (400)
- The World Is Flat 3.0: A Brief History of the Twenty-first CenturyDa EverandThe World Is Flat 3.0: A Brief History of the Twenty-first CenturyValutazione: 3.5 su 5 stelle3.5/5 (2259)
- The Yellow House: A Memoir (2019 National Book Award Winner)Da EverandThe Yellow House: A Memoir (2019 National Book Award Winner)Valutazione: 4 su 5 stelle4/5 (98)
- Devil in the Grove: Thurgood Marshall, the Groveland Boys, and the Dawn of a New AmericaDa EverandDevil in the Grove: Thurgood Marshall, the Groveland Boys, and the Dawn of a New AmericaValutazione: 4.5 su 5 stelle4.5/5 (266)
- A Heartbreaking Work Of Staggering Genius: A Memoir Based on a True StoryDa EverandA Heartbreaking Work Of Staggering Genius: A Memoir Based on a True StoryValutazione: 3.5 su 5 stelle3.5/5 (231)
- Team of Rivals: The Political Genius of Abraham LincolnDa EverandTeam of Rivals: The Political Genius of Abraham LincolnValutazione: 4.5 su 5 stelle4.5/5 (234)
- On Fire: The (Burning) Case for a Green New DealDa EverandOn Fire: The (Burning) Case for a Green New DealValutazione: 4 su 5 stelle4/5 (74)
- The Unwinding: An Inner History of the New AmericaDa EverandThe Unwinding: An Inner History of the New AmericaValutazione: 4 su 5 stelle4/5 (45)
- CSCI 123 - Final ExamDocumento15 pagineCSCI 123 - Final ExamBrianYoungNessuna valutazione finora
- References: Pada Padi. Diambil Kembali Dari Old - Litbang.deptan - Go.idDocumento1 paginaReferences: Pada Padi. Diambil Kembali Dari Old - Litbang.deptan - Go.idTiara E Putri RasyidNessuna valutazione finora
- Introduction PAK FERRYDocumento6 pagineIntroduction PAK FERRYTiara E Putri RasyidNessuna valutazione finora
- E-Business Course AssignmentsDocumento2 pagineE-Business Course AssignmentsTiara E Putri RasyidNessuna valutazione finora
- Tugas 1 Rancang Bangun Sistem Informasi: Golden Rules User InterfaceDocumento5 pagineTugas 1 Rancang Bangun Sistem Informasi: Golden Rules User InterfaceTiara E Putri RasyidNessuna valutazione finora
- Smart Fitting RoomDocumento1 paginaSmart Fitting RoomTiara E Putri RasyidNessuna valutazione finora
- Smart Fitting RoomDocumento1 paginaSmart Fitting RoomTiara E Putri RasyidNessuna valutazione finora
- 1207 - RTC-8065 II InglesDocumento224 pagine1207 - RTC-8065 II InglesGUILHERME SANTOSNessuna valutazione finora
- ParaphrasingDocumento11 pagineParaphrasingAntiiSukmaNessuna valutazione finora
- SUNGLAO - TM PortfolioDocumento60 pagineSUNGLAO - TM PortfolioGIZELLE SUNGLAONessuna valutazione finora
- 10CS 33 LOGIC DESIGN UNIT - 2 Combinational Logic CircuitsDocumento10 pagine10CS 33 LOGIC DESIGN UNIT - 2 Combinational Logic CircuitsMallikarjunBhiradeNessuna valutazione finora
- Bus105 Pcoq 2 100%Documento9 pagineBus105 Pcoq 2 100%Gish KK.GNessuna valutazione finora
- 5 Ways To Make A USB BootableDocumento6 pagine5 Ways To Make A USB Bootableconnect.rohit85Nessuna valutazione finora
- Citing Correctly and Avoiding Plagiarism: MLA Format, 7th EditionDocumento4 pagineCiting Correctly and Avoiding Plagiarism: MLA Format, 7th EditionDanish muinNessuna valutazione finora
- 3 - Risk Opportunity RegisterDocumento4 pagine3 - Risk Opportunity RegisterArmando CorboNessuna valutazione finora
- EHVACDocumento16 pagineEHVACsidharthchandak16Nessuna valutazione finora
- JOB Performer: Q .1: What Is Permit?Documento5 pagineJOB Performer: Q .1: What Is Permit?Shahid BhattiNessuna valutazione finora
- Agriculture Vision 2020Documento10 pagineAgriculture Vision 20202113713 PRIYANKANessuna valutazione finora
- Read The Dialogue Below and Answer The Following QuestionDocumento5 pagineRead The Dialogue Below and Answer The Following QuestionDavid GainesNessuna valutazione finora
- Neural Computing and ApplicationsDocumento49 pagineNeural Computing and ApplicationsLine PhamNessuna valutazione finora
- Topfast BRAND Catalogue Ingco 2021 MayDocumento116 pagineTopfast BRAND Catalogue Ingco 2021 MayMoh AwadNessuna valutazione finora
- Dashrath Nandan JAVA (Unit2) NotesDocumento18 pagineDashrath Nandan JAVA (Unit2) NotesAbhinandan Singh RanaNessuna valutazione finora
- Medha Servo Drives Written Exam Pattern Given by KV Sai KIshore (BVRIT-2005-09-ECE)Documento2 pagineMedha Servo Drives Written Exam Pattern Given by KV Sai KIshore (BVRIT-2005-09-ECE)Varaprasad KanugulaNessuna valutazione finora
- Week 2 - Sulphur DyesDocumento5 pagineWeek 2 - Sulphur DyesRR TNessuna valutazione finora
- Concise Beam DemoDocumento33 pagineConcise Beam DemoluciafmNessuna valutazione finora
- Debate Lesson PlanDocumento3 pagineDebate Lesson Planapi-280689729Nessuna valutazione finora
- Max9924 Max9927Documento23 pagineMax9924 Max9927someone elseNessuna valutazione finora
- CH 2 PDFDocumento85 pagineCH 2 PDFSajidNessuna valutazione finora
- Technical Textile and SustainabilityDocumento5 pagineTechnical Textile and SustainabilityNaimul HasanNessuna valutazione finora
- BIM and Big Data For Construction Cost ManagementDocumento46 pagineBIM and Big Data For Construction Cost Managementlu09100% (1)
- Assembly and RiggingDocumento52 pagineAssembly and RiggingPokemon Go0% (1)
- NST 029Documento123 pagineNST 029Riaz Ahmad BhattiNessuna valutazione finora
- Ebook Computer Forensics Principles and Practices 1St Edition Volonino Test Bank Full Chapter PDFDocumento29 pagineEbook Computer Forensics Principles and Practices 1St Edition Volonino Test Bank Full Chapter PDFmundifycoucheefnhgl100% (10)
- Schematic Circuits: Section C - ElectricsDocumento1 paginaSchematic Circuits: Section C - ElectricsIonut GrozaNessuna valutazione finora
- Program Need Analysis Questionnaire For DKA ProgramDocumento6 pagineProgram Need Analysis Questionnaire For DKA ProgramAzman Bin TalibNessuna valutazione finora
- Bulk Separator - V-1201 Method StatementDocumento2 pagineBulk Separator - V-1201 Method StatementRoshin99Nessuna valutazione finora